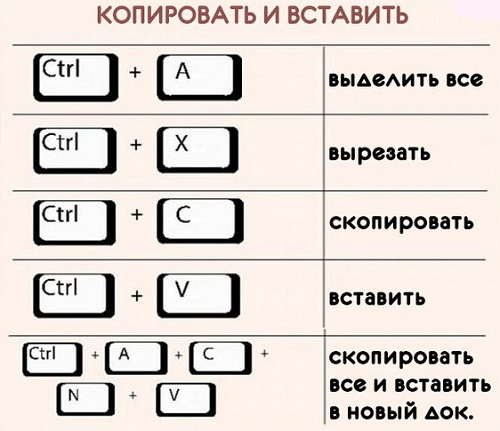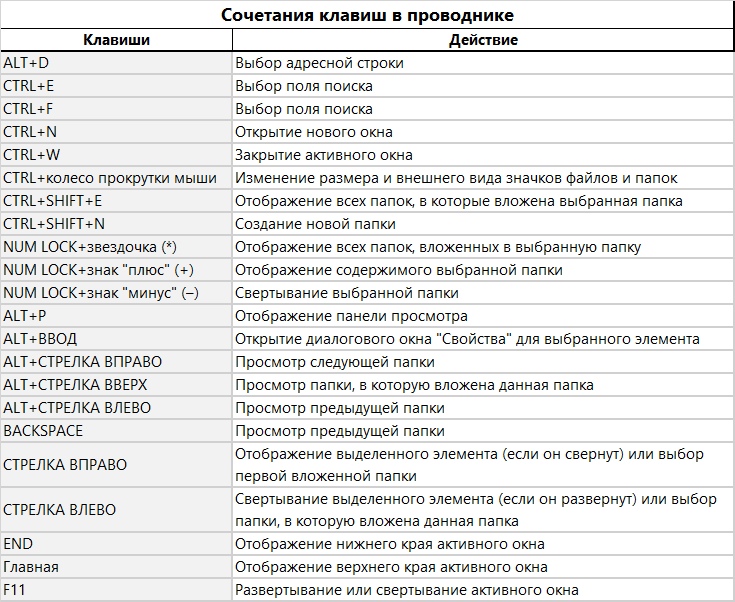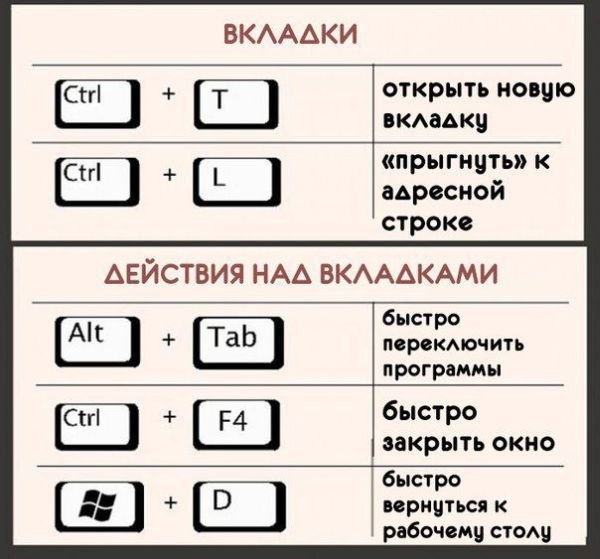Как настроить горячие клавиши для любой программы
Большинству пользователей компьютеров довольно часто приходится выполнять одни и те же рутинные действия ежедневно, которые просто отнимают наше время. И очень не многие знают, что это занятие можно значительно ускорить при помощи так называемых «горячих клавиш».
Использование горячих клавиш в работе с ПК позволяет напрямую обращаться к командам приложений, без необходимости поиска и выбора одного из множества пунктов меню. Всё, что нужно пользователю – это запомнить несложное сочетание клавиш, нажатие которых мгновенно вызывает нужное действие. Данное изобретение разработчиков ОС и программного обеспечения очень удобно тем, что позволяет пользователю экономить много времени, ускоряя процессы управления ПК.
Функциональные возможности комбинации клавиш
Сочетание клавиш увеличивает количество операций выполняемых с помощью клавиатуры, повышая её функциональность. Одна и та же клавиша может иметь несколько значений, в зависимости от назначенных заданий.
Интересной особенностью управляющих клавиш-модификаторов является то, что они могут неограниченно долго находиться в состоянии нажатия, не блокируя действий других кнопок.
В операционных системах и в различных программах разработчики назначают определённые команды для сочетаний клавиш, используемых по умолчанию. Не вдаваясь в подробности отметим, что сочетания клавиш и их действия можно узнать из справочников, описаний программ или в интернете. Запомнить их все очень трудно, да и особой необходимости в этом нет. Достаточно держать в уме часто используемые команды.
Комбинации клавиш, предоставленные нам разработчиками, могут оказаться неудобными в использовании при решении конкретных задач. Поэтому программисты оставили возможность самому определять горячие клавиши и назначать новые действия любой комбинации.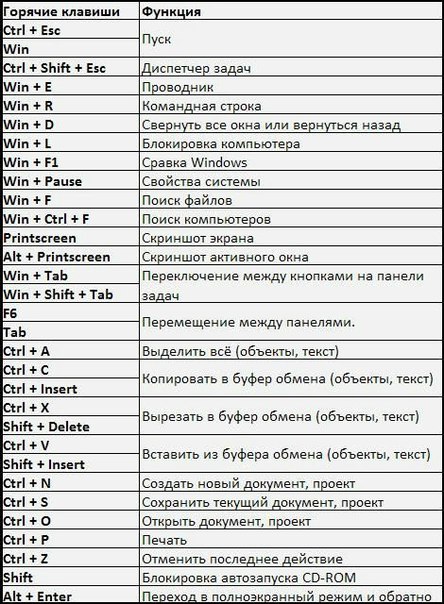
Строго говоря, можно под конкретную команду, предусмотренную программой, назначить новое удобное сочетание клавиш. При этом необходимо придерживаться правила: избегать одного и того же глобального сочетания клавиш для различных программ. Если пренебречь этим требованием, то возможен конфликт глобальных сочетаний, приводящий к выполнению команды только для одной из таких программ.
Настройка горячих клавиш в Windows и Mac OS
Пользователь ПК, имеющий достаточный опыт, может настроить необходимое ему сочетание клавиш самостоятельно. Алгоритм настройки немного отличается в различных операционных системах. В качестве примера рассмотрим последовательность действий для настройки быстрого вызова программы в Windows 7:
- Откройте главное меню.
- Выберите закладку «Ярлык» и установите курсор в строке «Быстрый вызов».

- Нажмите одновременно одну (или несколько) клавиш-модификаторов + букву латинского алфавита.
- Сохраните изменения.
Теперь требуемая программа будет вызываться мгновенно, при нажатии заданного сочетания клавиш.
Пример создания сочетания клавиш для быстрого запуска панели управления в Mac OS X:
- Откройте панель «Системные настройки».
Горячие клавиши при работе с браузером, таблица всех клавиш
Пожалуйста, оцените:
Самые интересные, востребованные и полезные сочетания клавиш при работе с браузером. Для чего они нужны и где могут быть ощутимо полезны.
Зная достаточное количество различных комбинаций можно повысить скорость и упростите процесс работы в браузере.
На некоторых разновидностей клавиатур клавиша Shift помечается как стрелка вверх ⇑. К примеру, чтобы открыть новую вкладку в каком-либо браузере достаточно нажать мышью на характерный значок «+» в верхней области программы, либо воспользоваться комбинацией «горячих» клавиш Ctrl+T. Или Ctrl+Shift+T, которая позволяет открывать, в порядке очереди, все ранее закрытые вкладки в браузере. Применяется при случайном закрытии одной или нескольких вкладок.
Или Ctrl+Shift+T, которая позволяет открывать, в порядке очереди, все ранее закрытые вкладки в браузере. Применяется при случайном закрытии одной или нескольких вкладок.
Рекомендуем скачать Яндекс браузер для Виндовс 10, 8 или 7 на компьютер, ведь приложение поддерживает не только все горячие клавиши, но и имеет собственные разработки с использованием мыши.
Далее приведена таблица, в которой очень подробно расписаны все возможные комбинации «горячих» клавиш:
| Вкладки браузера | ||
|---|---|---|
| Вкладки | Создать новую вкладку | Ctrl + T |
| Открыть ссылку в новой вкладке | Ctrl + нажать ссылку | |
| Закрыть активную вкладку | Ctrl + W | |
| Открыть последнюю закрытую вкладку | Ctrl + Shift + T | |
| Переключиться на одну вкладку вправо | Ctrl + Tab Ctrl + PageDown | |
| Переключиться на одну вкладку влево | Ctrl + Shift + Tab Ctrl + PageUp | |
| Выбрать вкладку по ее порядковому номеру (от 1 до 8) | Ctrl + 1-8 | |
| Выбрать последнюю вкладку | Ctrl + 9 | |
| Закладки | Добавить сайт в закладки | Ctrl + D |
| Создать закладки для всех открытых страниц | Ctrl + Shift + D | |
| Открыть диспетчер закладок | Ctrl + Shift + O | |
| Открыть панель закладок | Ctrl + Shift + B | |
| История | Открыть список загруженных файлов | Ctrl + J |
| Открыть просмотр истории | Ctrl + H | |
| Открыть инструмент очистки истории, кэша и загрузок | Ctrl + Shift + Del | |
| Окна браузера | ||
| Создать новое окно | Ctrl + N | |
| Создать новое окно в режиме инкогнито | Ctrl + Shift + N | |
| Закрыть активное окно | Ctrl + Shift + W Alt + F4 | |
| Открыть ссылку в новом окне | Shift + нажать ссылку | |
| Развернуть окно во весь экран | F11 | |
| Выйти из полноэкранного режима | F11 | |
| Страница браузера | ||
| Навигация | Перейти назад | Alt + ← |
| Перейти вперед | Alt + → | |
| Перейти на главную страницу Яндекса | Alt + Home | |
| Остановить загрузку страницы | Esc | |
| Обновить страницу | F5 | |
| Обновить страницу, не используя кэш (загрузить страницу по новой) | Ctrl + F5 | |
| Работа с текущей страницей | Сохранить страницу как… | Ctrl + S |
| Распечатать страницу | Ctrl + P | |
| Увеличить масштаб страницы | Ctrl + Плюс | |
| Уменьшить масштаб страницы | Ctrl + Минус | |
| Установить для страницы масштаб 100% | Ctrl + 0 | |
| Редактирование | Выделить все | Ctrl + A |
| Копировать | Ctrl + C | |
| Вырезать | Ctrl + X | |
| Вставить | Ctrl + V | |
| Отменить | Ctrl + Z | |
| Открыть файл | Ctrl + O | |
| Поиск | Найти на текущей странице | Ctrl + F F3 |
| Перейти к следующему значению при поиске по странице | Ctrl + G | |
| Перейти к предыдущему значению при поиске по странице | Ctrl + Shift + G | |
| Адресная строка браузера | ||
| Открыть набранный адрес в новой вкладке | Alt + Enter | |
| Сфокусироваться на встроенном в браузер поле поиска (для ввода запроса) | Ctrl + K | |
| Выделить текст в адресной строке | Ctrl + L | |
| Переместить курсор к предыдущему слову | Ctrl + ← | |
| Переместить курсор к следующему слову | Ctrl + → | |
| Удалить слово, стоящее перед курсором | Ctrl + Backspace | |
Добавить элементы www.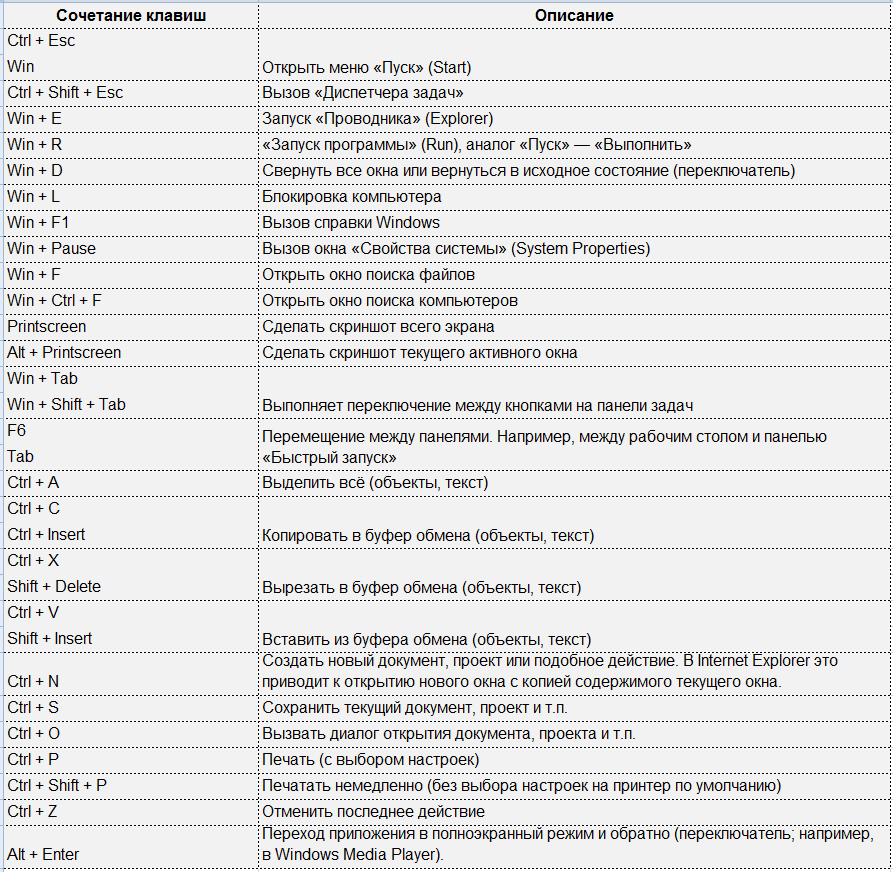 и .com к адресу и открыть полученный URL и .com к адресу и открыть полученный URL | Ctrl + Enter | |
| Средства разработки | ||
| Просмотреть исх | ||
Разберем назначение клавиш клавиатуры, и комбинации горячих клавиш.
С появлением первых компьютеров, клавиатура меняла свой вид и функционал. Добавились и новые клавиши которые пользователям не известны, не говоря о клавишах которые позволяют при определенной комбинации выполнять различные функции функции. Лет 20-30 назад еще практически не у кого не было привычной нам мышки, которая позволила нам упростить работу с компьютером. Но если вы профи в одной из областей it то наверняка мышью не пользуетесь, потому что клавиатура позволяет осуществить практически все операции без мыши и намного быстрее. Тем более что эта тема актуальна для ноутбуков и нетбуков которые имеют встроенные точпады, и их пользователи практически не используют мышь. Многие при необходимости просто не знают где находиться та или иная клавиша.
Где находится клавиша(кнопка Fn), для чего она нужна и ее горячие клавиши Fn+:
Fn-это сокращения от слова Function (функция). Клавиша Fn располагается на ноутбуках и нетбуках в низу с левой стороны рядом с клавишей Ctrl. рис 1.
рис. 1
- Fn+F1 — Активируется режим сна в ноутбуке.
- Fn+F2 — Включается или отключается экран. /включает или отключает wifi
- Fn+F3 — переключение экрана в режим проектора.
- Fn+F4 — Дополнительные возможности монитора.
- Fn+F5 — Включение или отключение Bluetooth и других сетевых модулей./Уменьшает уровень яркости экрана.
- Fn+F6 — Деактивировать сенсорный ввод на ноутбуке. /Увеличивает Уровень яркости экрана.
- Fn+F7 — Выключает экран, в целях энергосбережения.
- Fn+F8 —Переключения экрана, на ТВ или проектор.
- Fn+F9, Fn+F10, Fn+F11, Fn+F12 — Управление видео-проигрывателем.
 /управление звуком динамиков.
/управление звуком динамиков. - Fn+Home — Пауза в музыкальном проигрывателе.
- Fn+Insert — Активация или деактивация Scroll Lock.
- Fn+вверх/вниз — Настройка яркости монитора.
- Fn+влево/вправо — регулировка общей громкости ноутбука.
Так же в некоторых ноутбуках что бы зайти в bios необходимо удерживать клавишу Fn+F2 к примеру, но об этом можно почитать тут.
Данную кнопку можно как выключить так и включить, для это необходимо нажать две клавиши Fn + NumLock. Есть еще один способ задействовать или отключить кнопку Fn через bios для этого нужно туда зайти, перейти во вкладку Setup Utility и выбрать пункт System Configuration, заходим во вкладку Action Keys Mode и отключаем либо включаем кнопку Fn.
Для работы с данной клавишей необходимо наличие оригинальных от производителя драйверов, скачать вы их можете у них на сайте.
Где находится клавиша(кнопка Num Lock), для чего она нужна и ее горячие клавиши Num Lock+:
Num Lock— number lock- числовая блокировка.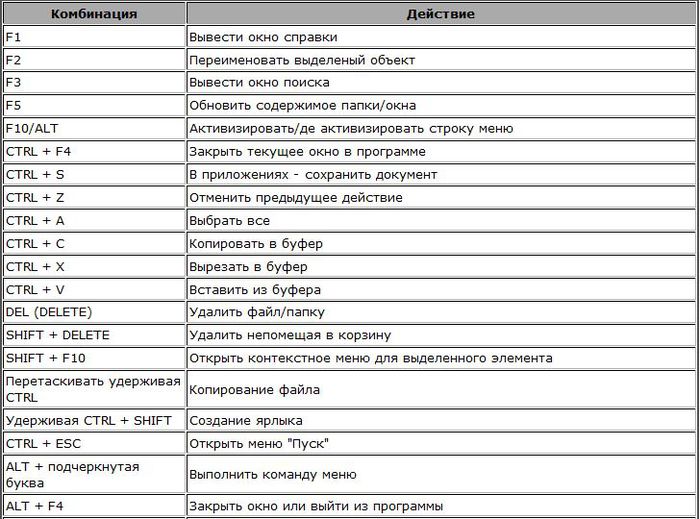 Вообще названия данной кнопки варьируются от производителей клавиатуры, и могут встречаться различные альтернативы сокращения Num, Num LK. Судя из перевода данная кнопка и прямое ее предназначение служит для включения дополнительной секции на клавиатуре, на которой размещены цифры и арифметические действия, своего рода альтернатива калькулятору. Где располагается клавиша Num Lock вы можете увидеть на рис. 2
Вообще названия данной кнопки варьируются от производителей клавиатуры, и могут встречаться различные альтернативы сокращения Num, Num LK. Судя из перевода данная кнопка и прямое ее предназначение служит для включения дополнительной секции на клавиатуре, на которой размещены цифры и арифметические действия, своего рода альтернатива калькулятору. Где располагается клавиша Num Lock вы можете увидеть на рис. 2
рис 2.
Где находится клавиша(кнопка Tab), для чего она нужна и ее горячие клавиши Alt+:
Tab— в переводе табуляция. Предназначена для отступа в начале предложения, на промежуток заданный для красной строки. Данная клавиша имеет и комбинации, к примеру при одновременном нажатии TAB+Alt вы сможете переключаться между окнами (запущенными приложениями). Располагается она как показано на рис 3.
рис. 3
Где находится клавиша(кнопка Win), для чего она нужна и горячие клавиши win+:
Win-сокращения от слова окно. В относительно новых клавиатурах обозначается значком windows .
В относительно новых клавиатурах обозначается значком windows .
- Предназначена она для открытия кнопки пуск, в windows.
- WIN+TAB Включит представление задач. На windows 8-10 /Переключение между открытыми окнами.
- WIN+1 (или одна из клавиш цифр 1-9) запустит ярлык которые находятся у вас в панели задач согласно нумерации расположения.
- WIN+ «+» или «-» Приближает или удаляет изображения, масштабирует его.
- WIN+Enter включение, а точнее запуск приложения экранный диктор.
- WIN+F1 Запустит браузер с поисковой системой которая выдаст запрос на получения справок по windows.
- WIN+D Свернуть/развернуть все окна.
- WIN+E Запуск программы поиска файлов.
- WIN+F Запуск программы поиска файлов.
- WIN+M Свернуть все открытые окна.
- WIN+R Вызов окна «Выполнить».
- WIN+Break Вызов окна «Система».
- WIN+Shift+M Развернуть все свернутые окна
- WIN+ Pause/Break Быстрый вызов меню «Система»
Расположение ее можете увидеть на рис. 3 между клавишами Ctrl и Alt.
3 между клавишами Ctrl и Alt.
Где находится клавиша(кнопка Caps Lock), для чего она нужна:
Предназначить для набора текста в верхнем регистре, заглавными буквами, находиться между клавишами Tab и Shift. рис.3
Где находится клавиша(кнопка Ctrl), для чего она нужна и горячие клавиши Ctrl+:
Прямое ее предназначения состоит лишь в связки комбинаций горячих клавиш, ниже перечислены основные:
- Ctrl+S В приложениях производится сохранения документов или настроек.
- Ctrl+Esc Открытие главного меню «Пуск» и переход в него.
- Ctrl+X Удаление в буфер.
- Ctrl+C Копирования в буфер.
- Ctrl+V Вставка из буфера.
- Ctrl+Z Отмена предыдущего действия.
Расположение клавише Ctrl можете увидеть на рис. 3 в самом низу с лева, так же она продублирована с правой стороны клавиатуры.
Где находится клавиша(кнопка Alt), для чего она нужна и горячие клавиши Alt+:
Прямое ее предназначения состоит лишь в связки комбинаций горячих клавиш, ниже перечислены основные:
- Alt+F4 Закрыть программу/Завершения работы windows
- Alt+TAB Переход между окнами.

- Alt+Shift Смена языковой раскладки клавиатуры
Расположение клавише Alt можете увидеть на рис. 3 в самом низу с лева, так же она продублирована с правой стороны клавиатуры.
Где находится клавиша(кнопка Shift), для чего она нужна и горячие клавиши Shift+:
Прямое ее предназначения состоит лишь в связки комбинаций горячих клавиш, ниже перечислены основные:
- Shit+ Смена языковой раскладки клавиатуры
- Shit+F10 Открытие контекстного меню и переход в него
- Shit+Стрелки направления позволяют выделить блоками или по одному файлу
- Shit+LMouse позволяет выделять по одному файлу.
- Shift+1 (до =)У клавиш имеется двойные свойства при сочетании нажатия Shift + клавиша, на которой могут располагаться символы или знаки, при чем при разной языковой раскладке не которые клавиши поддерживают два разных символа или знака, к примеру Shift+1 выдаст символ восклицательного знака! а Shift+2 может выдать символ @ и » в зависимости от языковой раскладки.

- Shift+клавиша из алфавита Позволяет возводить буквы при нажатии в заглавные из прописных.
Расположение клавише Shift можете увидеть на рис. 3 в самом низу с лева, так же она продублирована с правой стороны клавиатуры.
Где находится клавиша(кнопка Esc), для чего она нужна:
Клавиша предназначена для отмены действия.
Находится в самом верху с левой стороны рис. 3.
Где находится клавиша(кнопка Del), для чего она нужна:
- Клавиша предназначена для удаления папки\файла.
- Клавиша Del позволяет удалить букву или символ стоящий перед курсором.
Находится в отдельном блоке клавиш над стрелками управления.рис. 4.
рис 4.
Где находится клавиша(кнопка Insert), для чего она нужна:
- Клавиша предназначена для замены существующего текста новым, позволяет поверх старого текста наложить новый, тем самым заменив его.

Находится в отдельном блоке клавиш над стрелками управления.рис. 4.
Где находится клавиша(кнопка Home и End), для чего они нужны:
- Клавиша Home служит для перемещения мигающего курсора в начало строки, а кнопка End — в конец строки.
Находится в отдельном блоке клавиш над стрелками управления.рис. 4.
Где находится клавиша(кнопка Page Up и Page Down ), для чего они нужны:
Клавиша Page Up предназначена для перемещения мигающего курсора в начало страницы, а Page Down (Pg Dn)— в конец страницы. Так же позволяет производит перелистывания текстового файла или браузера страницами, что очень удобно.
Находится в отдельном блоке клавиш над стрелками управления.рис. 4.
Где находится клавиша(кнопка Scroll Lock), для чего она нужна:
- Клавиша Scroll Lock предназначина для прокрутки текста вверх и вниз, но ее работу заменила колесико на мыши, и в последних версиях windows клавиша не работает.

Находится в отдельном блоке клавиш рис. 4.
Где находится клавиша(кнопка Pause\Break), для чего она нужна:
- В последих версиях windows клавиша Pause/Break отключена и не используется, в ранних версиях предназначалась для остановки или завершения запущенного процесса.
Находится в отдельном блоке клавиш рис. 4.
Где находится клавиша(кнопка Print Screen\PrtScn), для чего она нужна:
- При нажатии клавиши, делает снимок вашего экрана и помещает его в буфер памяти, после открытия любого графического редактора вы можете его вставить.
Находится в отдельном блоке клавиш рис. 4.
Где находится клавиша(кнопка Backspace/ <—-), для чего она нужна:
- Клавиша предназначена для стирания напечатанного текста, который находится до мигающего курсора. Если же удаления текста закончено, произведет удаление строки, тогда курсор будет переведен на другою строку выше, и продолжит стирание.

Находится над клавише Enter в данном случаи на клавиатуре клавиша изображена в виде стрелки <— рис. 5.
рис.5
Где находится клавиша(кнопка Enter\Ввод), для чего она нужна:
- Клавиша Enter предназначена для запуска приложений. Так же она позволяет перемещать мигающий курсор или текст на строчку ниже.
Находится над клавише Enter в данном случаи на клавиатуре клавиша изображена в виде стрелки <— рис. 5.
Где находится клавиша(кнопка в виде документа), для чего она нужна:
- Клавиша ввиде документа предназначена для вызова контекстного меню файлов и папок.
Находится в самом внизу между клавишей WIN и Ctrl рис. 5.
Где находится клавиша(кнопки F1-F12), для чего они нужны:
- Клавиша F1 предназначена для вызова контекстной справки.
- Клавиша F2 предназначена для переименования выделенного значка, файла или папки.

- Клавиша F3 предназначена для открытия панели поиска файла.
- Клавиша F5 Обновить содержимое.
- Клавиша F10 В программах-активизация строки текстового меню.
Находится в самой верхней части экрана и располагаются в ряд. рис. 6.
рис 6.
Хотелось бы под итожить все перечисленное в статье, но к сожалению я физически вам не смогу описать все комбинации горячих клавиш, так как в разных программах их комбинации могут быть другими, своего рода сколько программ столько и вариантов, но программисты при написании программ придерживаются стандартов, именно основные стандарты и их комбинации были перечислены в статье. Хочу еще заметить что в моде уже давно имеются мультимедийные клавиатуры, с еще большим количеством клавиш, но при установки драйверов к клавиатуре устанавливается специальное приложение, которое позволяет вам производить свои собственные назначения на не стандартные клавиши, и да же комбинации горячих клавиш, а кто разбирается в этом то они смогут еще и написать скрипт, к такой клавиатуре, который к примеру сможет производить сразу несколько действий одним нажатием на клавишу.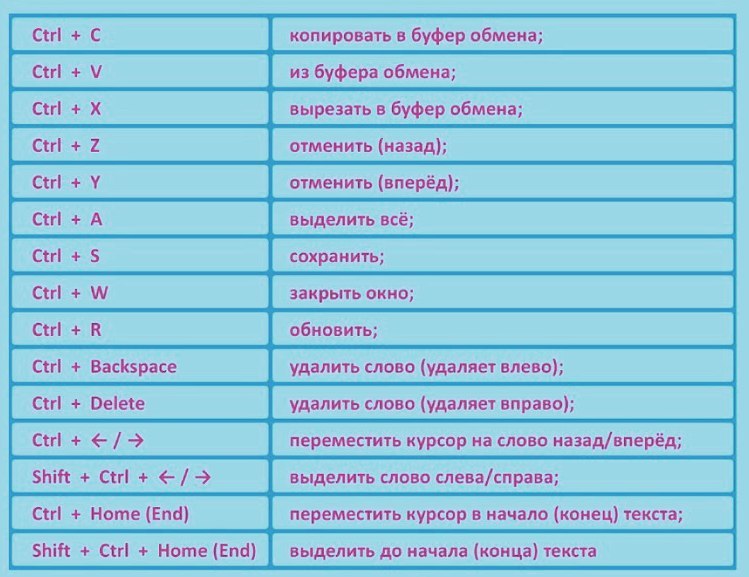
«Горячие» клавиши: оптимизация пользователя — Статьи Software
Наверно, каждый пользователь на своем пути к вершинам мастерства владения компьютером задается вопросами: А как можно ускорить работу системы? Как сделать работу более комфортной? И тут в ход идут многочисленные «ковырялки в реестре», твики, бустеры и оптимизаторы. Некоторые пользователи, захваченные этим процессом, даже приобретают весьма ценный опыт переустановки до смерти заоптимизированной системы.Но сейчас давайте оставим на время подобные развлечения и попробуем взглянуть на проблему с другой стороны. Совсем с другой. Вот, например, у двух человек есть машины (нет, не пентиумы или атлоны, а те машины, на которых ездят). Эти два человека садятся за рули и едут наперегонки. И оказывается, что кто-то из них ездит быстрее. Можно, конечно, сказать, что у него машина мощнее. Но посадим их за одинаковые машины. Все равно кто-то проедет быстрее. Потому что он УМЕЕТ ездить быстро.
 Точно так же и с теми машинами, которые компьютеры. Кто-то еле давит кнопки, выполняя по одному полезному действию за пять минут. А у кого-то пальцы просто порхают над клавиатурой, окна на экране сменяются с такой скоростью, что менее искушенные пользователи даже не успевают понять, что происходит.
Точно так же и с теми машинами, которые компьютеры. Кто-то еле давит кнопки, выполняя по одному полезному действию за пять минут. А у кого-то пальцы просто порхают над клавиатурой, окна на экране сменяются с такой скоростью, что менее искушенные пользователи даже не успевают понять, что происходит.Итак, делаем вывод: чтобы повысить производительность своего общения с компьютером, необходимо виртуозно владеть средствами этого самого общения. А какие у нас средства? Мышь и клавиатура. На мышке кнопок не так уж и много, и назначение их понятно сразу. А вот клавиатура… Куча клавиш, обычно 105 или 106, и если с буквами и цифрами все понятно, то с остальными клавишами не все так просто. А ведь есть еще и комбинации клавиш! Тут даже продвинутый пользователь может не знать некоторых секретов.
Сразу же скажем, что любой уважающий себя компьютерщик должен овладеть слепым десятипальцевым методом печати. Почему так категорично? Простая арифметика: сколько раз за день вам приходится нажимать клавиши на клавиатуре? Можно предположить, что довольно много, даже если вы не набираете по несколько листов текста, а ограничиваетесь печатанием Интернет-адресов в вашем любимом браузере или вводом сетевого пароля.
 Посчитайте, сколько времени вы тратите на то, чтобы опустить взгляд на клавиатуру, найти нужную клавишу, поднести к ней палец и нажать. А теперь представьте, насколько сократится эта процедура, если вам не надо будет смотреть на клавиатуру и искать нужную клавишу. Для обучения слепому десятипальцевому требуется неделя-две ежедневных занятий по несколько часов. И вы на всю оставшуюся жизнь получаете умение работать с клавиатурой намного быстрее и, несомненно, более комфортно, чем прежде. Выводы делайте сами.
Посчитайте, сколько времени вы тратите на то, чтобы опустить взгляд на клавиатуру, найти нужную клавишу, поднести к ней палец и нажать. А теперь представьте, насколько сократится эта процедура, если вам не надо будет смотреть на клавиатуру и искать нужную клавишу. Для обучения слепому десятипальцевому требуется неделя-две ежедневных занятий по несколько часов. И вы на всю оставшуюся жизнь получаете умение работать с клавиатурой намного быстрее и, несомненно, более комфортно, чем прежде. Выводы делайте сами.Теперь давайте разберемся, ЧТО нужно нажимать, или, попросту говоря, какие бывают комбинации клавиш и что с их помощью можно делать. В справочной системе Windows говорится: «При работе с Windows используйте сочетания клавиш вместо мыши. Используя сочетания клавиш можно открывать, закрывать, перемещаться по меню «Пуск», рабочему столу, различным меню и диалоговым окнам, а также по веб-страницам. Использование сочетаний клавиш облегчит взаимодействие с компьютером». И это, несомненно, чистая правда.
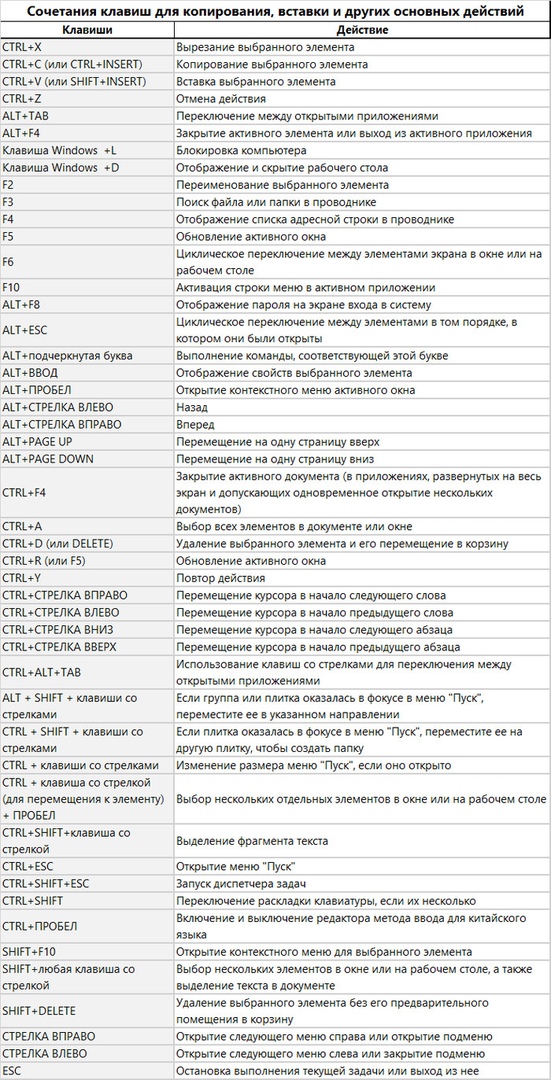
Теперь давайте, наконец, перейдем к делу и начнем изучать эти самые сочетания. В первой таблице приведены наиболее часто используемые из них. Если вы все еще не пользуетесь ими, срочно берите их на вооружение.
Примечание для совсем начинающих пользователей: значок «+» между обозначениями клавиш означает, что эти клавиши следует нажимать вместе, причем в том порядке, в каком указано. Так, к примеру, если вы видите надпись «нажмите CTRL+C», это значит, что вам надо сначала нажать клавишу CTRL, а потом, не отпуская ее, нажать клавишу C и после этого отпустить их в обратном порядке. Если же вы нажмете сначала клавишу C, а после нее CTRL, произойдет совсем не то, что вы задумывали…
Комбинации клавиш. Таблица 1
| Комбинация | Действие |
|---|---|
| CTRL+C, CTRL+INS | Копирование |
| CTRL+V, SHIFT+INS | Вставка |
| CTRL+X | Вырезание |
| SHIFT+DEL | При работе с текстом — вырезание, при работе с файлами — удаление без помещения в корзину |
| CTRL+Z | Отмена последнего действия |
| Удерживание нажатой клавиши CTRL при перетаскивании элемента | Копирование перетаскиваемого элемента |
| Удерживание нажатыми клавиш CTRL + SHIFT при перетаскивании элемента | Создание ярлыка для перетаскиваемого элемента |
| F2 | Переименование выбранного объекта |
| CTRL + СТРЕЛКА ВПРАВО | Перемещение курсора в начало следующего слова |
| CTRL + СТРЕЛКА ВЛЕВО | Перемещение курсора в начало предыдущего слова |
| CTRL + СТРЕЛКА ВНИЗ | Перемещение курсора в начало следующего абзаца |
| CTRL + СТРЕЛКА ВВЕРХ | Перемещение курсора в начало предыдущего абзаца |
| CTRL + SHIFT с любой стрелкой | Выделение абзаца |
| SHIFT с любой стрелкой | Выделение нескольких элементов в окне или на рабочем столе, а также выделение текста в документе |
| CTRL+A | Выделить всё |
| F3 | Открыть окно поиска |
| ALT+ENTER, ALT+двойной щелчок | Запуск окна свойств выбранного объекта |
| ALT+F4 | Закрыть активное окно |
| ALT + ПРОБЕЛ | Открыть системное меню активного окна |
| ALT+минус | Открыть системное меню дочернего окна в программе, допускающей одновременную работу с несколькими окнами |
| CTRL+F4 | Закрыть активный документ в программе, допускающей одновременную работу с несколькими документами |
| ALT+TAB | Переход к следующему окну |
| ALT+SHIFT+TAB | Переход к следующему окну в обратную сторону |
| ALT+F6 | Переход к следующему документу в программе, допускающей одновременную работу с несколькими документами |
| ALT+ESC | Переключение между элементами в том порядке, в котором они были открыты |
| F6 | Переключение между элементами экрана в окне или на рабочем столе |
| F4 | Отображение списка строки адреса в о |
основные клавиши, как включить цифры и устранить ошибки
Работа за компьютером — это обычное дело для современного человека. Написать письмо или сообщение помогает раскладка клавиатуры компьютера. Опытные пользователи используют сочетание клавиш, чтобы работать быстрее. Хакеры используют только клавиатуру и не пользуются мышкой во время работы.
Написать письмо или сообщение помогает раскладка клавиатуры компьютера. Опытные пользователи используют сочетание клавиш, чтобы работать быстрее. Хакеры используют только клавиатуру и не пользуются мышкой во время работы.
Использование клавиатуры
Клавиатура — это незаменимый предмет в работе за компьютером. Каждая кнопка или сочетание выполняет свои функции, которые можно разделить на несколько видов:
- Функциональные клавиши. Они находятся вверху клавиатуры (F1-F12). Используются для выполнения специальных задач. Если нажать два раза на одну и ту же кнопку, то действие отменится. Например, клавиша F1 отвечает за открывание текущей программы.
- Алфавитно-цифровые. На них есть символы, буквы, цифры и знаки препинания.
- Управляющие — это delete, end, page up, page down, home, insert.
- Клавиши для управления курсором. Применяются для быстрого перемещения указателя в документе, на интернет-страничке.
 Они могут использоваться отдельно и в сочетании с другими клавишами, такими как ctr, alt, caps lock, win, fn.
Они могут использоваться отдельно и в сочетании с другими клавишами, такими как ctr, alt, caps lock, win, fn. - Кнопки с цифрами.
- Клавиши для редактирования (delete, backspace).
На разных моделях компьютеров раскладка может отличаться. Например, в новых моделях есть клавиши для регулирования громкости, яркости экрана, перехода в электронный ящик и т. д. У каждой есть свои функции:
- Пробел — это самая длинная клавиша. Она отвечает за пробелы между словами. Также может удалять выделенный текст.
- Esc — предназначена для отмены последнего действия, помогает выходить из полноэкранного режима при просматривании видео, закрывает ненужные окна.
- Print Screen — клавиша для скриншота. Она снимает текущее положение экрана. Если нужно сделать быстро скрин, но нет программы, то можно воспользоваться кнопкой, открыть вордовский документ или пейнт, вставить снимок.
 При помощи этой клавиши можно вывести документ на печать.
При помощи этой клавиши можно вывести документ на печать. - Scroll Lock — используется для прокрутки экрана.
- Pause / Break — используется для приостановления процессов компьютера.
- Insert — применяется для печати поверх старого текста. Если активировать клавишу и печатать, то старый текст будет стираться. Для отмены действия нужно повторно нажать на клавишу.
- Delete — используется для удаления.
- Enter — подтверждение действий пользователя, переход на следующую строку в ворде.
При помощи этих клавиш можно создавать комбинации, который будут помогать пользователю в работе. Функционал клавиш одинаков и для ноутбука, и для ПК.
Включение цифровой раскладки
На персональных компьютерах и на некоторых моделях ноутбуков есть специальная цифровая раскладка. Находится она с правой стороны. Чтобы включить цифры на клавиатуре персонального компьютера, необходимо найти клавишу NumLock и нажать на неё. Что даёт включение раскладки:
Что даёт включение раскладки:
- Клавиши 2, 4, 6, 8 будут работать как кнопки направления.
- Кнопки 0, 1, 3, 7, 9, на которых написаны комбинации, не будут осуществлять определённые действия.
- Использование NumLock приводит к отключению одних действий и включению других. Клавиатура будет предназначена для ввода цифр.
Ноутбуки также могут содержать цифровую раскладку. Она размещается отдельно с правой стороны или в буквенной раскладке. Чтобы включить цифры на ноутбуке, находящиеся с правой стороны, необходимо нажать на NumLock.
Активировать цифры, которые находятся в буквенной раскладке, можно нажав сочетание «FN + F 11 (номер зависит от модели ноутбука)». Клавиши F1-F12 лучше нажимать по два раза, чтобы была возможность отменить действие, если отключится звук или заблокируется клавиатура.
Устранение проблем
Иногда возникают проблемы с клавиатурой на ноутбуке или ПК: она может сбиться, не включается и не отключается, неправильно отражаются команды, то есть набираются буквы вместо цифр и т. д. Цифровая раскладка не работает по умолчанию. То есть после перезагрузки ноута необходимо повторно включать цифры. Чтобы убрать этот недочёт, необходимо:
д. Цифровая раскладка не работает по умолчанию. То есть после перезагрузки ноута необходимо повторно включать цифры. Чтобы убрать этот недочёт, необходимо:
- Перезагрузить компьтер.
- Войти в меню BIOS. Для этого необходимо нажать Del, F12. Выбор кнопки будет зависеть от модели ноутбука. Подсказка выдаётся при перезагрузке, достаточно обратить внимание на нижнюю строчку.
- Перейти в «Boot» и найти «Num Lock Key» (может иметь другое название), нажать на энтер, переключить на «On» или «Enabled».
- Перейти на «Exit».
- Сохранить изменения и выйти из системы.
Проблемы возникают и с самой клавишей NumLock. Может происходить блокировка кнопки по разным причинам — отошёл контакт, засорилась клавиатура. Перед тем как идти в сервис, необходимо проверить исправность доступными способами:
- Пройти путь Пуск — Все программы — Стандартные — Специальные возможности.
- Нажать на «Экранная клавиатура». Для проверки работы клавиш необходимо в параметрах программ включить цифровую клавиатуру.

- Нажать на NumLock и проверить работу цифр боковой раскладки.
Если после этих действия цифровая раскладка работает, значит, проблема в кнопке переключения. В этом случае необходимо обращаться к специалисту или работать при помощи экранной клавиатуры.
Почему в Windows печатаются цифры вместо букв? Такая ситуация возникает на ноутбуках, где цифровая раскладка соединена с буквенной. Для исправления ситуации достаточно отключить режим печати цифр через специальную кнопку или исправить настройки в системе BIOS.
Причиной печати не тех букв является засорение клавиатуры. Возможно, что была вылита жидкость на кнопки, и датчики нажатия слиплись или вышли из строя. В этом случае внутренние настройки не помогут, придётся обращаться к специалистам или покупать новую клавиатуру.
Необходимо отметить: если на клавиатуру проливается жидкость, то это стопроцентный повод обратиться к специалистам сервисного центра. Для чистки компьютера используются влажные салфетки — для клавиатуры, сухая тряпка — для экрана. Протирается устройство только в выключенном состоянии.
Протирается устройство только в выключенном состоянии.
Клавиатура помогает напечатать текст на компьютере. Для удобства пользователя цифровая раскладка была выделена в отдельный сектор на ПК. Также её можно встретить на некоторых моделях ноутбуков. Для того чтобы включить цифры справа, достаточно нажать на NumLock. Если нужно установить это действие по умолчанию, придётся залезть в настройки BIOS.
Originally posted 2018-05-26 19:12:49.
Клавиша с логотипом Windows | Открыть или закрыть Старт. |
Клавиша с логотипом Windows + A | Центр открытых действий. |
Клавиша с логотипом Windows + B | Установить фокус в области уведомлений. |
Клавиша с логотипом Windows + C | Откройте Кортану в режиме прослушивания. Банкноты
|
Клавиша с логотипом Windows + Shift + C | Откройте меню чудо-кнопок. |
Клавиша с логотипом Windows + D | Показать и скрыть рабочий стол. |
Клавиша с логотипом Windows + Alt + D | Отображение и скрытие даты и времени на рабочем столе. |
Клавиша с логотипом Windows + E | Откройте проводник. |
Клавиша с логотипом Windows + F | Откройте Центр отзывов и сделайте снимок экрана. |
Клавиша с логотипом Windows + G | Открыть игровую панель, когда игра открыта. |
Клавиша с логотипом Windows + H | Начать диктовку. |
Клавиша с логотипом Windows + I | Откройте «Настройки». |
Клавиша с логотипом Windows + J | Установите фокус на подсказку Windows, если она доступна. Когда появится подсказка Windows, переместите фокус на подсказку. Повторное нажатие сочетания клавиш, чтобы переместить фокус на элемент на экране, к которому привязана подсказка Windows. |
Клавиша с логотипом Windows + K | Откройте быстрое действие Подключить. |
Клавиша с логотипом Windows + L | Заблокируйте компьютер или смените учетную запись. |
Клавиша с логотипом Windows + M | Свернуть все окна. |
Клавиша с логотипом Windows + O | Блокировка ориентации устройства. |
Клавиша с логотипом Windows + P | Выберите режим отображения презентации. |
Клавиша с логотипом Windows + Ctrl + Q | Открыть Quick Assist. |
Клавиша с логотипом Windows + R | Откройте диалоговое окно «Выполнить». |
Клавиша с логотипом Windows + S | Открыть поиск. |
Клавиша с логотипом Windows + Shift + S | Сделайте снимок экрана части экрана. |
Клавиша с логотипом Windows + T | Циклическое переключение приложений на панели задач. |
Клавиша с логотипом Windows + U | Откройте Центр специальных возможностей. |
Клавиша с логотипом Windows + V | Откройте буфер обмена. Примечание
|
Клавиша с логотипом Windows + Shift + V | Циклический просмотр уведомлений. |
Клавиша с логотипом Windows + X | Откройте меню быстрой ссылки. |
Клавиша с логотипом Windows + Y | Переключайте вход между Windows Mixed Reality и рабочим столом. |
Клавиша с логотипом Windows + Z | Показать команды, доступные в приложении, в полноэкранном режиме. |
Клавиша с логотипом Windows + точка (.) или точка с запятой (;) | Открыть панель смайлов. |
Клавиша с логотипом Windows + запятая (,) | Временно взгляните на рабочий стол. |
Клавиша с логотипом Windows + пауза | Отобразить диалоговое окно «Свойства системы». |
Клавиша с логотипом Windows + Ctrl + F | Найдите компьютеры (если вы находитесь в сети). |
Клавиша с логотипом Windows + Shift + M | Восстановить свернутые окна на рабочем столе. |
Клавиша с логотипом Windows + номер | Откройте рабочий стол и запустите приложение, закрепленное на панели задач в позиции, обозначенной номером.Если приложение уже запущено, переключитесь на это приложение. |
Клавиша с логотипом Windows + Shift + номер | Откройте рабочий стол и запустите новый экземпляр приложения, закрепленный на панели задач в позиции, обозначенной номером. |
Клавиша с логотипом Windows + Ctrl + номер | Откройте рабочий стол и перейдите к последнему активному окну приложения, закрепленного на панели задач в позиции, обозначенной номером. |
Клавиша с логотипом Windows + Alt + номер | Откройте рабочий стол и откройте список переходов для приложения, закрепленного на панели задач в позиции, обозначенной номером. |
Клавиша с логотипом Windows + Ctrl + Shift + номер | Откройте рабочий стол и откройте новый экземпляр приложения, расположенный в заданном месте на панели задач, как администратор. |
Клавиша с логотипом Windows + Tab | Открыть представление задач. |
Клавиша с логотипом Windows + стрелка вверх | Развернуть окно. |
Клавиша с логотипом Windows + стрелка вниз | Удалить текущее приложение с экрана или свернуть окно рабочего стола. |
Клавиша с логотипом Windows + стрелка влево | Разверните окно приложения или рабочего стола до левой части экрана. |
Клавиша с логотипом Windows + стрелка вправо | Разверните окно приложения или рабочего стола до правой части экрана. |
Клавиша с логотипом Windows + Home | Свернуть все, кроме активного окна рабочего стола (восстанавливает все окна при втором ударе). |
Клавиша с логотипом Windows + Shift + стрелка вверх | Растянуть окно рабочего стола до верхней и нижней части экрана. |
Клавиша с логотипом Windows + Shift + стрелка вниз | Восстановить / свернуть активные окна рабочего стола по вертикали, сохраняя ширину. |
Клавиша с логотипом Windows + Shift + стрелка влево или стрелка вправо | Перемещайте приложение или окно на рабочем столе с одного монитора на другой. |
Клавиша с логотипом Windows + пробел | Переключение языка ввода и раскладки клавиатуры. |
Клавиша с логотипом Windows + Ctrl + пробел | Переход к ранее выбранному входу. |
Клавиша с логотипом Windows + Ctrl + Enter | Включите экранного диктора. |
Клавиша с логотипом Windows + плюс (+) | Лупа открытая. |
Клавиша с логотипом Windows + косая черта (/) | Начать реконверсию IME. |
Клавиша с логотипом Windows + Ctrl + V | Метчики с открытым плечом. |
Клавиша с логотипом Windows + Ctrl + Shift + B | Пробуждение ПК с пустого или черного экрана |
Сочетания клавиш в Windows
Сочетания клавиш — это клавиши или комбинации клавиш, которые предоставляют альтернативный способ делать то, что вы обычно делаете с помощью мыши.Выберите вариант ниже, и он откроется, чтобы отобразить таблицу связанных клавиш:
Нажмите эту кнопку | Для этого |
|---|---|
Ctrl + X | Вырезать выбранный элемент. |
Ctrl + C (или Ctrl + Insert) | Скопируйте выбранный элемент. |
Ctrl + V (или Shift + Insert) | Вставить выбранный элемент. |
Ctrl + Z | Отменить действие. |
Alt + Tab | Переключение между открытыми приложениями. |
Alt + F4 | Закройте активный элемент или выйдите из активного приложения. |
Клавиша с логотипом Windows + L | Заблокируйте компьютер. |
Клавиша с логотипом Windows + D | Показать и скрыть рабочий стол. |
F2 | Переименовать выбранный элемент. |
F3 | Найдите файл или папку в проводнике. |
F4 | Отобразить список адресной строки в проводнике. |
F5 | Обновить активное окно. |
F6 | Циклическое переключение элементов экрана в окне или на рабочем столе. |
F10 | Активируйте строку меню в активном приложении. |
Alt + F8 | Покажите свой пароль на экране входа. |
Alt + Esc | Перебирайте элементы в том порядке, в котором они были открыты. |
Alt + подчеркнутая буква | Выполните команду для этой буквы. |
Alt + Enter | Показать свойства выбранного элемента. |
Alt + пробел | Открыть контекстное меню для активного окна. |
Alt + стрелка влево | Вернуться. |
Alt + стрелка вправо | Идите вперед. |
Alt + Page Up | Перейти на один экран вверх. |
Alt + Page Down | Перейти на один экран вниз. |
Ctrl + F4 | Закройте активный документ (в приложениях, которые работают в полноэкранном режиме и позволяют открывать несколько документов одновременно). |
Ctrl + A | Выбрать все элементы в документе или окне. |
Ctrl + D (или Удалить) | Удалите выбранный элемент и переместите его в корзину. |
Ctrl + R (или F5) | Обновить активное окно. |
Ctrl + Y | Повторить действие. |
Ctrl + стрелка вправо | Переместите курсор в начало следующего слова. |
Ctrl + стрелка влево | Переместите курсор в начало предыдущего слова. |
Ctrl + стрелка вниз | Переместите курсор в начало следующего абзаца. |
Ctrl + стрелка вверх | Переместите курсор в начало предыдущего абзаца. |
Ctrl + Alt + Tab | Используйте клавиши со стрелками для переключения между всеми открытыми приложениями. |
Alt + Shift + клавиши со стрелками | Когда группа или плитка находятся в фокусе в меню «Пуск», переместите их в указанном направлении. |
Ctrl + Shift + клавиши со стрелками | Когда плитка находится в фокусе в меню «Пуск», переместите ее на другую плитку, чтобы создать папку. |
Ctrl + клавиши со стрелками | Измените размер меню «Пуск», когда оно открыто. |
Ctrl + клавиша со стрелкой (для перехода к элементу) + пробел | Выберите несколько отдельных элементов в окне или на рабочем столе. |
Ctrl + Shift со стрелкой | Выберите блок текста. |
Ctrl + Esc | Открытый старт. |
Ctrl + Shift + Esc | Откройте диспетчер задач. |
Ctrl + Shift | Переключите раскладку клавиатуры, если доступно несколько раскладок клавиатуры. |
Ctrl + пробел | Включение и выключение китайского редактора методов ввода (IME). |
Shift + F10 | Отображение контекстного меню для выбранного элемента. |
Shift с любой клавишей со стрелкой | Выберите более одного элемента в окне или на рабочем столе или выделите текст в документе. |
Shift + Удалить | Удалите выбранный элемент, не перемещая его сначала в корзину. |
Стрелка вправо | Открыть следующее меню справа или открыть подменю. |
Стрелка влево | Открыть следующее меню слева или закрыть подменю. |
Esc | Остановить или выйти из текущего задания. |
PrtScn | Сделайте снимок экрана всего экрана и скопируйте его в буфер обмена. Примечание
Используйте клавишу PrtScn, чтобы открыть снимок экрана |
Нажмите эту кнопку | Для этого |
|---|---|
Клавиша с логотипом Windows | Открыть или закрыть Старт. |
Клавиша с логотипом Windows + A | Центр открытых действий. |
Клавиша с логотипом Windows + B | Установить фокус в области уведомлений. |
Клавиша с логотипом Windows + C | Откройте Кортану в режиме прослушивания. Банкноты
|
Клавиша с логотипом Windows + Shift + C | Откройте меню чудо-кнопок. |
Клавиша с логотипом Windows + D | Показать и скрыть рабочий стол. |
Клавиша с логотипом Windows + Alt + D | Отображение и скрытие даты и времени на рабочем столе. |
Клавиша с логотипом Windows + E | Откройте проводник. |
Клавиша с логотипом Windows + F | Откройте Центр отзывов и сделайте снимок экрана. |
Клавиша с логотипом Windows + G | Открыть игровую панель, когда игра открыта. |
Клавиша с логотипом Windows + H | Начать диктовку. |
Клавиша с логотипом Windows + I | Откройте «Настройки». |
Клавиша с логотипом Windows + J | Установите фокус на подсказку Windows, если она доступна. Когда появится подсказка Windows, переместите фокус на подсказку. Повторное нажатие сочетания клавиш, чтобы переместить фокус на элемент на экране, к которому привязана подсказка Windows. |
Клавиша с логотипом Windows + K | Откройте быстрое действие Подключить. |
Клавиша с логотипом Windows + L | Заблокируйте компьютер или смените учетную запись. |
Клавиша с логотипом Windows + M | Свернуть все окна. |
Клавиша с логотипом Windows + O | Блокировка ориентации устройства. |
Клавиша с логотипом Windows + P | Выберите режим отображения презентации. |
Клавиша с логотипом Windows + Ctrl + Q | Открыть Quick Assist. |
Клавиша с логотипом Windows + R | Откройте диалоговое окно «Выполнить». |
Клавиша с логотипом Windows + S | Открыть поиск. |
Клавиша с логотипом Windows + Shift + S | Сделайте снимок экрана части экрана. |
Клавиша с логотипом Windows + T | Циклическое переключение приложений на панели задач. |
Клавиша с логотипом Windows + U | Откройте Центр специальных возможностей. |
Клавиша с логотипом Windows + V | Откройте буфер обмена. Примечание
|
Клавиша с логотипом Windows + Shift + V | Циклический просмотр уведомлений. |
Клавиша с логотипом Windows + X | Откройте меню быстрой ссылки. |
Клавиша с логотипом Windows + Y | Переключайте вход между Windows Mixed Reality и рабочим столом. |
Клавиша с логотипом Windows + Z | Показать команды, доступные в приложении, в полноэкранном режиме. |
Клавиша с логотипом Windows + точка (.) или точка с запятой (;) | Открыть панель смайлов. |
Клавиша с логотипом Windows + запятая (,) | Временно взгляните на рабочий стол. |
Клавиша с логотипом Windows + пауза | Отобразить диалоговое окно «Свойства системы». |
Клавиша с логотипом Windows + Ctrl + F | Найдите компьютеры (если вы находитесь в сети). |
Клавиша с логотипом Windows + Shift + M | Восстановить свернутые окна на рабочем столе. |
Клавиша с логотипом Windows + номер | Откройте рабочий стол и запустите приложение, закрепленное на панели задач в позиции, обозначенной номером.Если приложение уже запущено, переключитесь на это приложение. |
Клавиша с логотипом Windows + Shift + номер | Откройте рабочий стол и запустите новый экземпляр приложения, закрепленный на панели задач в позиции, обозначенной номером. |
Клавиша с логотипом Windows |
Сочетания клавиш
Сочетания клавиш для Windows и Mac
Сочетания клавиш часто используются в современных операционных системах и компьютерных программах.
Изучение и использование сочетаний клавиш может сэкономить вам много времени.
Основные горячие клавиши
| Описание | Окна | Mac OS |
|---|---|---|
| Меню редактирования | Alt + E | Ctrl + F2 + F |
| Меню файла | Alt + F | Ctrl + F2 + E |
| Просмотр меню | Alt + V | Ctrl + F2 + V |
| Выбрать весь текст | Ctrl + A | Cmd + A |
| Копировать текст | Ctrl + C | Cmd + C |
| Найти текст | Ctrl + F | Cmd + F |
| Найти и заменить текст | Ctrl + H | Cmd + F |
| Новый документ | Ctrl + N | Cmd + N |
| Открыть файл | Ctrl + O | Cmd + O |
| Параметры печати | Ctrl + P | Cmd + P |
| Сохранить файл | Ctrl + S | Cmd + S |
| Вставить текст | Ctrl + V | Cmd + V |
| Вырезать текст | Ctrl + X | Cmd + X |
| Повторить текст | Ctrl + Y | Shift + Cmd + Z |
| Отменить текст | Ctrl + Z | Cmd + Z |
Редактирование текста
| Описание | Окна | Mac OS |
|---|---|---|
| Движение курсора | ||
| Перейти вправо или в начало следующего разрыва строки | Стрелка вправо | Стрелка вправо |
| Перейти влево или в конец предыдущего разрыва строки | Стрелка влево | Стрелка влево |
| На одну строку вверх | Стрелка вверх | Стрелка вверх |
| На одну строку вниз | Стрелка вниз | Стрелка вниз |
| Перейти в начало текущей строки | Дом | Cmd + стрелка влево |
| Перейти в конец текущей строки | Конец | Cmd + стрелка вправо |
| Перейти к началу документа | Ctrl + Домой | Cmd + стрелка вверх |
| Перейти в конец документа | Ctrl + Конец | Cmd + стрелка вниз |
| На один кадр вверх | Предыдущая страница | Fn + стрелка вверх |
| Перейти на один кадр вниз | Page Down | Fn + стрелка вниз |
| Перейти к началу предыдущего слова | Ctrl + стрелка влево | Option + стрелка влево |
| Перейти к началу следующего слова | Ctrl + стрелка вправо | Option + стрелка вправо |
| Перейти к началу разрыва строки | Ctrl + стрелка вверх | Cmd + стрелка влево |
| Перейти до конца строки | Ctrl + стрелка вниз | Cmd + стрелка вправо |
| Выбор текста | ||
| Выбрать символы слева | Shift + стрелка влево | Shift + стрелка влево |
| Выбрать символы справа | Shift + стрелка вправо | Shift + стрелка вправо |
| Выбрать строки вверх | Shift + стрелка вверх | Shift + стрелка вверх |
| Выбрать строки вниз | Shift + стрелка вниз | Shift + стрелка вниз |
| Выбрать слова слева | Shift + Ctrl + влево | Shift + Opt + влево |
| Выбрать слова справа | Shift + Ctrl + вправо | Shift + Opt + вправо |
| Выбрать абзацы слева | Shift + Ctrl + вверх | Shift + Opt + Up |
| Выбрать абзацы справа | Shift + Ctrl + вниз | Shift + Opt + Down |
| Выбрать текст между курсором и началом текущей строки | Shift + Home | Cmd + Shift + стрелка влево |
| Выбрать текст между курсором и концом текущей строки | Shift + конец | Cmd + Shift + стрелка вправо |
| Выделить текст между курсором и началом документа | Shift + Ctrl + Home | Cmd + Shift + стрелка вверх или Cmd + Shift + Fn + стрелка влево |
| Выделить текст между курсором и концом документа | Shift + Ctrl + Конец | Cmd + Shift + стрелка вниз или Cmd + Shift + Fn + стрелка вправо |
| Выбирать по одному кадру текста над курсором | Shift + Page Up | Shift + Fn + стрелка вверх |
| Выбирать по одному кадру текста под курсором | Shift + Page Down | Shift + Fn + стрелка вниз |
| Выбрать весь текст | Ctrl + A | Cmd + A |
| Найти текст | Ctrl + F | Cmd + F |
| Форматирование текста | ||
| Сделать выделенный текст жирным | Ctrl + B | Cmd + B |
| Сделать выделенный текст курсивом | Ctrl + I | Cmd + I |
| Подчеркнуть выделенный текст | Ctrl + U | Cmd + U |
| Сделать выделенный текст надстрочным | Ctrl + Shift + = | Cmd + Shift + = |
| Сделать выделенный текст подстрочным | Ctrl + = | Cmd + = |
| Редактирование текста | ||
| Удалить символы слева | Backspace | Backspace |
| Удалить символы справа | Удалить | Fn + Backspace |
| Удалить слова справа | Ctrl + Del | Cmd + Backspace |
| Удалить слова слева | Ctrl + Backspace | Cmd + Fn + Backspace |
| Отступ | Вкладка | Вкладка |
| Outdent | Shift + Tab | Shift + Tab |
| Копировать текст | Ctrl + C | Cmd + C |
| Найти и заменить текст | Ctrl + H | Cmd + F |
| Вставить текст | Ctrl + V | Cmd + V |
| Вырезать текст | Ctrl + X | Cmd + X |
| Повторить текст | Ctrl + Y | Shift + Cmd + Z |
| Отменить текст | Ctrl + Z | Cmd + Z |
Веб-браузеры
| Описание | Окна | Mac OS |
|---|---|---|
| Навигация | ||
| Прокрутить рамку вниз | Пробел или Page Down | Пробел или Fn + стрелка вниз |
| Прокрутить рамку вверх | Shift + пробел или Page Up | Shift + пробел или Fn + стрелка вверх |
| В конец страницы | Конец | Cmd + стрелка вниз |
| В начало страницы | Дом | Cmd + стрелка вверх |
| Вернуться | Alt + стрелка влево или Backspace | Cmd + стрелка влево |
| Вперед | Alt + стрелка вправо или Shift + Backspace | Cmd + стрелка вправо |
| Обновить веб-страницу | F5 | Cmd + R |
| Обновить веб-страницу (без кеша) | Ctrl + F5 | Cmd + Shift + R |
| Стоп | Esc | Esc |
| Включить полноэкранный режим | F11 | Cmd + Shift + F |
| Увеличить | Ctrl + + | Cmd + + |
| Уменьшить | Ctrl + — | Cmd + — |
| Масштаб 100% (по умолчанию) | Ctrl + 0 | Cmd + 0 |
| Открыть домашнюю страницу | Alt + Home | Option + Home или Option + Fn + стрелка влево |
| Найти текст | Ctrl + F | Cmd + F |
| Управление вкладками / окнами | ||
| Открыть новую вкладку | Ctrl + T | Cmd + T |
| Закрыть текущую вкладку | Ctrl + W | Cmd + W |
| Закрыть все вкладки | Ctrl + Shift + W | Cmd + Q |
| Закрыть все вкладки, кроме текущей | Ctrl + Alt + F4 | Cmd + Opt + W |
| Перейти к следующей вкладке | Ctrl + Tab | Control + Tab или Cmd + Shift + стрелка вправо |
| Перейти на предыдущую вкладку | Ctrl + Shift + Tab | Shift + Control + Tab или Cmd + Shift + стрелка влево |
| Перейти на вкладку с номером | Ctrl + 1-8 | Cmd + 1-8 |
| Перейти на последнюю вкладку | Ctrl + 9 | Cmd + 9 |
| Открыть последнюю закрытую вкладку | Ctrl + Shift + T | Cmd + Shift + T |
| Открыть в новом окне | Ctrl + N | Cmd + N |
| Закрыть текущее окно | Alt + F4 | Cmd + W |
| Перейти к следующему окну | Alt + Tab | Cmd + Tab |
| Перейти к предыдущему окну | Alt + Shift + Tab | Cmd + Shift + Tab |
| Открыть последнее закрытое окно | Ctrl + Shift + N | |
| Открывать ссылки в новой вкладке в фоновом режиме | Ctrl + щелчок | Cmd + нажмите |
| Открыть ссылки в новой вкладке на переднем плане | Ctrl + Shift + щелчок | Cmd + Shift + щелчок |
| Распечатать текущую веб-страницу | Ctrl + P | Cmd + P |
| Сохранить текущую веб-страницу | Ctrl + S | Cmd + S |
| Адресная строка | ||
| Цикл между панелью инструментов, панелью поиска и элементами страницы | Вкладка | Вкладка |
| Перейти в адресную строку браузера | Ctrl + L или Alt + D | Cmd + L |
| Сфокусируйтесь и выберите строку поиска браузера | Ctrl + E | Cmd + E / Cmd + K |
| Открыть адресную строку в новой вкладке | Alt + Enter | Opt + Enter |
| Показать список ранее введенных адресов | F4 | |
| Добавить www.»в начало» и «.com» в конец текста, набранного в адресная строка (например, введите «w3schools» и нажмите Ctrl + Enter, чтобы открыть «www.w3schools.com») | Ctrl + Enter | Cmd + Enter или Control + Enter |
| Закладки | ||
| Открыть меню закладок | Ctrl + B | Cmd + B |
| Добавить закладку для текущей страницы | Ctrl + D | Cmd + Opt + B или Cmd + Shift + B |
| Открыть историю просмотров | Ctrl + H | Cmd + Shift + H или Cmd + Y |
| Открыть историю загрузок | Ctrl + J | Cmd + J или Cmd + Shift + J |
Скриншоты
| Описание | Окна | Mac OS |
|---|---|---|
| Сохранить скриншот всего экрана как файл | Cmd + Shift + 3 | |
| Копировать снимок экрана всего экрана в буфер обмена | PrtScr (Печать экрана) или Ctrl + PrtScr | Cmd + Ctrl + Shift + 3 |
| Сохранить снимок экрана окна как файл | Cmd + Shift + 4, затем пробел | |
| Скопировать скриншот окна в буфер обмена | Alt + PrtScr | Cmd + Ctrl + Shift + 4, затем пробел |
| Скопировать снимок экрана разыскиваемой области в буфер обмена | Cmd + Ctrl + Shift + 4 | |
| Сохранить снимок экрана разыскиваемой области как файл | Cmd + Shift + 4 |
Примечание: Из-за различных настроек клавиатуры некоторые сочетания клавиш могут быть несовместимы для всех пользователей.
Сочетания клавиш — voidtools
Список всех сочетаний клавиш по умолчанию для Everything и способов их настройки.
Поиск и редактирование ярлыков
Сочетания клавиш, которые можно использовать, когда редактирование поиска находится в фокусе.
| Сочетание клавиш | Действие |
|---|---|
| Ctrl + A | Выделить весь текст. |
| Ctrl + Backspace | Удалить предыдущее слово. |
| Ctrl + Пробел | Полный поиск. Требуется включить историю поиска. |
| Введите | Список результатов фокусировки и выберите элемент с наибольшим количеством запусков. |
| Стрелка вверх Стрелка вниз | Фокус списка результатов. |
| Alt + стрелка вверх Alt + стрелка вниз | Показать историю поиска. |
| Двойной щелчок | Выбрать слово |
| Тройной щелчок | Выбрать все |
Ярлыки списка результатов
Сочетания клавиш, которые можно использовать, когда список результатов находится в фокусе.
| Сочетание клавиш | Действие |
|---|---|
| F2 | Переименовать выделенный элемент. |
| Удалить | Переместить выбранные элементы в корзину. |
| Shift + Delete | Безвозвратно удалить выбранные элементы. |
| Стрелка влево | Прокрутка влево. |
| Стрелка вправо | Прокрутка вправо. |
| Ctrl + стрелка влево | Прокрутка на одну страницу влево. |
| Ctrl + стрелка вправо | Прокрутка вправо на одну страницу. |
| Введите | Откройте выбранные элементы. |
| Ctrl + Enter | Открыть путь к выбранному элементу. |
| Alt + Enter | Показать свойства выбранных элементов. |
| Ctrl + + | автоматическая настройка ширины столбцов. |
| Стрелка вверх Стрелка вниз Страница вверх Страница вниз На главную Конец | Перемещение по фокусу и выделению элемента. |
| Shift + стрелка вверх Shift + стрелка вниз Shift + Page Up Shift + Page Down Shift + Home Shift + End | Расширить выбор элемента. |
| Ctrl + стрелка вверх Ctrl + стрелка вниз Ctrl + Page Up Ctrl + Page Down Ctrl + Home Ctrl + End | Перемещение фокуса элемента. |
| Ctrl + Shift + стрелка вверх Ctrl + Shift + стрелка вниз Ctrl + Shift + Page Up Ctrl + Shift + Page Down Ctrl + Shift + Home Ctrl + Shift + End | Расширить выделение элемента, сохраняя текущий выбор. |
| Пробел | Выбрать фокус. |
| Ctrl + Пробел | Переключить выбор элемента. |
| Escape | Отменить все текущие действия. |
| Ctrl + A | Выделены все элементы. |
| Ctrl + C Ctrl + Insert | Копировать выбранные элементы. |
| Ctrl + E | Прочитать размер файла, дату и атрибуты текущего выделения. Может быть полезно перед экспортом всех размеров, дат и атрибутов. |
| Ctrl + V Shift + Insert | Вставить элементы из буфера обмена в выбранную папку. |
| Ctrl + X | Вырезать выбранные элементы. |
| Ctrl + Shift + C | Скопируйте полный путь и имя текущего выделения в буфер обмена. |
| Shift + F10 | Показать контекстное меню элемента для текущего выбора. Если нет выбора, отображает контекстное меню списка результатов. |
| Любой символ | Добавляет символ для перехода к тексту. |
| Backspace | Удалить последний символ в переходе к тексту. |
Общие сочетания клавиш
Сочетания клавиш, которые можно использовать, когда в окне поиска «Все» находится фокус.
| Сочетание клавиш | Действие |
|---|---|
| Escape Ctrl + W | Закройте все окно. |
| F1 | Показать справку «Все». |
| F3 Ctrl + F Alt + D | Сфокусируйте и выделите поле поиска. |
| F5 | Обновить значки, размеры файлов, даты и атрибуты. |
| F11 | Включить полноэкранный режим. |
| Ctrl + Tab Ctrl + Shift + Tab | Цикл между открытыми окнами. |
| Tab Shift + Tab | Цикл между редактированием поиска и просмотром результатов. |
| Escape | Закройте текущее окно. |
| Alt + 1 | Измените размер окна до 512 x 398. |
| Alt + 2 | Изменить размер окна до 640 x 497. |
| Alt + 3 | Изменить размер окна до 768 x 597. |
| Alt + 4 | Автоматический размер окна. |
| Alt + P | Переключение панели предварительного просмотра. |
| Ctrl + Shift + 1 | Переключение очень больших миниатюр. |
| Ctrl + Shift + 2 | Переключение больших миниатюр. |
| Ctrl + Shift + 3 | Переключение средних миниатюр. |
| Ctrl + Shift + 6 | Переключить подробный вид. |
| Ctrl + Alt + + | Увеличить размер эскиза. |
| Ctrl + Alt + — | Уменьшить размер эскиза. |
| Ctrl + ` | Переключить консоль отладки. |
| Ctrl + F1 | Показать обо всем. |
| Ctrl + 1 | Сортировать по имени. |
| Ctrl + 2 | Сортировать по пути. |
| Ctrl + 3 | Сортировать по размеру. |
| Ctrl + 4 | Сортировать по расширению. |
| Ctrl + 5 | Сортировать по типу. |
| Ctrl + 6 | Сортировать по дате изменения. |
| Ctrl + 7 | Сортировать по дате создания. |
| Ctrl + 8 | Сортировать по атрибутам. |
| Ctrl + 9 | Сортировать по дате, недавно измененной. |
| Ctrl + B | Переключить соответствие целому слову. |
| Ctrl + D | Добавить в закладки текущий поиск. |
| Ctrl + I | Переключить регистр совпадений. |
| Ctrl + M | Включить диакритические знаки соответствия. |
| Ctrl + N | Открыть новое окно поиска. |
| Ctrl + O | Открыть список файлов Everything. |
| Ctrl + P | Показать окно параметров. |
| Ctrl + Q | Выйти из всего. |
| Ctrl + R | Переключить регулярное выражение. |
| Ctrl + S | Экспорт текущих результатов в список файлов Everything, файл csv или txt. |
| Ctrl + T | Включить всегда сверху. |
| Ctrl + U | Переключить путь соответствия. |
| Ctrl + + | Увеличить размер текста. |
| Ctrl + — | Уменьшить размер текста. |
| Ctrl + 0 | Сбросить размер текста на Нормальный. |
| Ctrl + колесо мыши вверх Ctrl + колесо мыши вниз | Изменить вид. |
| Alt + Home | Перейти к домашнему поиску. |
| Alt + стрелка влево Назад Кнопка возврата мыши | Вернуться к предыдущему поиску. |
| Alt + стрелка вправо Вперед Кнопка мыши вперед | Перейти к следующему поиску. |
| Ctrl + Shift + F | Упорядочить фильтры. |
| Ctrl + Shift + B | Упорядочить закладки. |
| Ctrl + H Ctrl + Shift + H | Показать всю историю поиска. |
Горячие клавиши
Окно поиска Everything можно открыть, нажав горячую клавишу.
Hotkeys можно использовать в любом месте Windows.
Существует три различных метода открытия окна Everything с помощью горячей клавиши:
| Метод | Описание |
|---|---|
| Новое окно | Всегда показывать новое окно поиска Everything. |
| Показать окно | Показать окно поиска Everything, если оно существует, в противном случае создать новое окно поиска Everything. |
| Переключить окно | Скрыть окно поиска «Все», если оно сейчас находится на переднем плане, в противном случае отобразить окно поиска «Все», если оно существует, в противном случае создать новое окно поиска «Все». |
Чтобы определить горячую клавишу для открытия всего:
В Все , в меню Инструменты щелкните Параметры .
Щелкните вкладку Клавиатура .
Выберите метод горячих клавиш.
Нажмите новую комбинацию клавиш.
Нажмите ОК.
Примечание. Для работы горячих клавиш все должно работать в фоновом режиме.
Примечание: вы не можете переопределить существующие горячие клавиши.
Чтобы отключить горячую клавишу Windows, например Win + F:
В меню «Пуск» откройте regedit
.В редакторе реестра перейдите по адресу:
HKEY_CURRENT_USER \ Software \ Microsoft \ Windows \ CurrentVersion \ Explorer \ Advanced
Создайте новое строковое значение с именем DisabledHotkeys
Установите для данных DisabledHotkeys букву, которую вы хотите освободить, например: F
Перезагрузите компьютер
Примените (теперь бесплатную) горячую клавишу Win + F во Все.
Настройка
Для настройки сочетаний клавиш:
В Все , в меню Инструменты щелкните Параметры .
Щелкните вкладку Клавиатура .
Используйте Показать команды, содержащие: для поиска команды
Щелкните Добавить … , чтобы добавить новую комбинацию клавиш, или щелкните Изменить … , чтобы отредактировать существующую.
Выберите место для использования ярлыка:
Местоположение Описание Глобальный Ярлык будет работать в любом месте окна поиска «Все». Search Edit Ярлык будет работать только при нажатии в режиме поиска. Список результатов Ярлык будет работать только при нажатии в списке результатов. Нажмите новое сочетание клавиш для сочетания клавиш.
Проверить сочетание клавиш, используемое в настоящее время, этот существующий ярлык (если есть) будет удален, если вы нажмете ОК.
Щелкните ОК .
Щелкните ОК .
Сочетания клавиш Windows 101: полное руководство
Это руководство доступно для скачивания в виде бесплатного PDF-файла. Загрузите этот файл сейчас. Не стесняйтесь копировать и делиться этим со своими друзьями и семьей.Людям нравится выбирать короткие пути во всех сферах жизни; компьютеры не исключение.Сочетания клавиш, особенно те, которые выполняются с клавиатуры, при правильном применении могут сэкономить часы времени. Ранее мы собрали несколько интересных сочетаний клавиш, но сегодня мы здесь, чтобы подготовить полное руководство по сочетаниям клавиш Windows (также известным как горячие клавиши Windows).
Некоторые интересные трюки с клавиатурой, о которых мало кто знаетВаша мышь мешает вашему рабочему процессу.Каждый раз, когда вы его используете, вы теряете немного времени и внимания. Пришло время изучить мощные сочетания клавиш для Windows, вашего браузера и многого другого.
Изучив, насколько полезными могут быть ярлыки, мы сначала рассмотрим универсальные ярлыки, которые выполняют одну и ту же функцию практически во всех программах, которые вы можете использовать.После этого мы углубимся в конкретные программы и закончим подборкой альтернативных приемов. Оставайтесь на борту, и вы быстро овладеете этими трюками!
Зачем нужны ярлыки?
Если вы не привыкли их использовать, сочетания клавиш могут показаться пустой тратой времени.В конце концов, вы можете использовать мышь, чтобы делать выбор, работать с параметрами панели инструментов (такими как «Файл», «Правка» и «Инструменты»), запускать программы и перемещаться по веб-сайтам. И все же для работы с компьютером мышь совсем не требуется; при необходимости вы могли бы обойтись просто клавиатурой.
Вы, вероятно, держите мышь только одной рукой.Держать другую руку на клавиатуре и изучать некоторые сочетания клавиш — отличная идея; ваша свободная рука, вероятно, больше не делает ничего продуктивного!
Если бы вы писали статью в Word и каждые пять минут сохраняли документ по десять секунд, вручную нажимая Файл> Сохранить, вы бы тратили две минуты каждого часа на сохранение! Быстрое нажатие Ctrl + S занимает долю секунды и не отвлекает ваши руки (и разум) от набора текста, как это делает с помощью мыши.
Теперь вам не нужно увлекаться.Не волнуйтесь, если ваша память не может запомнить сотни ярлыков. Сосредоточение внимания на нескольких распространенных ярлыках и их интеграция в повседневное использование скоро сделает их второй натурой. Как только вы больше о них даже не думаете, добавьте еще несколько в свой репертуар и продолжайте цикл!
Имейте в виду, что не каждый ярлык стоит использовать для каждого человека.Если вы никогда не слушаете музыку на своем компьютере, вы не собираетесь использовать быстрые клавиши для перемотки вперед, так что пропустите их!
http: // www.youtube.com/watch?v=CpDyDwTPEzo
Несколько советов по горячим клавишам
Для ясности, это руководство написано для клавиатур Windows.Клавиши на клавиатуре не должны вызывать двусмысленности, просто ради единообразия:
- Все клавиши и комбинации выделены полужирным шрифтом .
- Для сочетаний клавиш, которые необходимо нажать одновременно, будет использоваться символ плюс (например, Ctrl + S ).
- Комбинации, которые необходимо нажимать одну за другой, будут использовать символ больше (например, Ctrl> T ).
- По ходу дела мы поделимся различными стратегиями для сохранения ярлыков в памяти, включая подсознательно выделение жирных букв команд, соответствующих их ярлыкам.Если вы не находите их полезными, покройте их глазурью!
- Клавиша Shift используется как «обратная» функция для многих комбинаций клавиш. Например, Пробел перепрыгнет на заданную величину на веб-странице, поэтому Shift + Пробел вернет назад на ту же величину. Мы отметим, когда это применимо к ярлыку.
- Control будет сокращенно Ctrl .
- Ключ Windows сокращенно обозначается как Win .
- Левый , Правый , Вверх и Вниз относятся к клавишам со стрелками.
- Помните, что нет двух одинаковых клавиатур; Некоторые клавиатуры портативных компьютеров могут иметь функциональные (FN) клавиши , которые выполняют свои собственные функции на клавишах F1-F12 .
Универсальные сочетания клавиш Windows
Конечно, это не гарантируется 100% времени, но есть некоторые ярлыки, которые будут идентичны почти во всех уголках Windows или любой программы, которую вы используете.Большинство из них существуют всегда, так что вы, возможно, уже знакомы с некоторыми из них.
Многие из этих базовых сочетаний клавиш также имеют комбинации клавиш, соответствующие их функциям (например, Ctrl + S для S ave), что делает их легкими для изучения.
Самые распространенные и полезные сочетания клавиш
Win откроет меню «Пуск» в Windows 7 и 10 и позволит вам сразу же начать вводить поисковый запрос.Вы обнаружите это намного быстрее, чем вручную наведите указатель мыши на кнопку «Пуск» и затем начните печатать. Пользователи Windows 8 или 8.1 перейдут на начальный экран с помощью этой клавиши.
Вероятно, самая распространенная из наших привычек — это горячие клавиши для редактирования текста:
Вырезание, копирование и вставка с помощью клавиатуры
- Ctrl + X , чтобы вырезать выделенный текст (удалить его и поместить в буфер обмена)
- Ctrl + C для копирования текста (поместите копию текста в буфер обмена)
- Ctrl + V для вставки текста (скопируйте буфер обмена в позицию курсора)
Эти сочетания клавиш расположены в ряд на стандартной QWERTY-клавиатуре, что упрощает их поиск.
Чтобы они оставались прямыми, представьте, что X — это вырезание, C — для копирования, а затем V , единственный оставшийся, — это стрелка, указывающая вниз, для удаления или вставки того, что было сохранено в буфер обмена.Не забывайте, что копирование работает не только для текста; изображения — тоже честная игра.
Кредит изображения: Раду Разван / Shutterstock.comВыбрать все
Чтобы выделить все в текущем пространстве, используйте Ctrl + A .Например, если вы вводите текст в текстовое поле в Chrome, этот ярлык выделит весь набранный вами текст. Если вы щелкните любую точку на странице, вы выберете каждый элемент, включая изображения и другое форматирование.
Выбор всех наиболее полезен, когда вы пытаетесь работать сразу с кучей файлов или, возможно, чтобы взять все, что вы только что набрали, и повторно использовать его в другом месте.Перетаскивание курсора мыши над выделением вручную выполняется намного медленнее.
Отменить и повторить
Ctrl + Z отменяет любое действие и является вашим лучшим другом при выполнении любой работы на вашем компьютере, особенно задач, подверженных ошибкам, таких как редактирование изображений или форматирование документа.Его аналог, Ctrl + Y , повторит ранее отмененное действие. Используйте эти два регулярно, и ваши ошибки исчезнут в одно мгновение!
Удаление подпрограмм
При наборе текста вместо использования Backspace для удаления одного символа за раз используйте Ctrl + Backspace для одновременного удаления всех слов.Это также работает с Ctrl + Del , чтобы удалить одно слово перед курсором.
Сохранение, открытие и печать файлов
Используйте Ctrl + S от до s для любого файла, над которым вы работаете — и делайте это часто, чтобы не потерять свою работу! В браузере вы также можете использовать это, чтобы сохранить страницу для просмотра в автономном режиме.Сочетание клавиш для Сохранить как (сохранение файла под новым именем) зависит от используемого приложения. В Word это F12 ; многие другие программы используют Ctrl + Shift + S .
Ctrl + O будет o вставить файл в любую программу, которую вы используете.
Сохраняясь в семействе Ctrl , Ctrl + P является универсальной командой для p rint.
http: // www.youtube.com/watch?v=P1x9ce1oOaU
Закройте окна и вкладки
Мы поговорим об использовании ярлыков для открытия программ в Windows, но вы можете так же легко закрыть свою работу несколькими нажатиями.Попробуйте ALT + F4 , чтобы закрыть любое окно (аналогично нажатию X в верхнем правом углу) или Ctrl + F4 , чтобы закрыть только текущую вкладку. В качестве альтернативы, Ctrl + W также закроет вашу вкладку.
Поисковые документы
Когда вы застряли в поиске слова в огромном PDF-документе, веб-странице или другом приложении, Ctrl + F откроет панель F ind.Введите что угодно, и вы можете использовать Введите , чтобы перейти к следующему результату; Shift + Enter вернется на один удар.
Перемещение между окнами, вкладками и мониторами
Как часто вы переключаетесь между программами, нажимая на их значки на панели задач? Использование Alt + Tab работает быстрее, поскольку позволяет мгновенно переключаться между двумя последними открытыми приложениями.
Удерживая Alt , вы увидите все, что открыто, а также Tab для любой программы.Вы можете использовать Shift для перехода назад или Win + Tab и тот же процесс, если вы хотите, чтобы переключение было немного интереснее. Обратите внимание, что в Windows 10 Win + Tab откроет экран виртуального рабочего стола (см. Раздел ниже о ярлыках Windows 10).
Аналогично, при использовании Ctrl + Tab внутри программы будет переключаться между всеми открытыми вкладками.Это работает в браузерах и любых других приложениях с интерфейсом с вкладками.
Чтобы сделать еще один шаг к переключению программ, попробуйте запустить программы, закрепленные на панели задач, нажав Win + 1-0 .запустит программу слева, 2 следующее, и так далее до 0 , десятого. Выбор номера уже открытой программы сразу переключит на нее. Воспользуйтесь этим, поместив браузер по умолчанию в позицию 1, и вы можете вернуться к нему в любое время!
Если вы используете два монитора для создания расширенного рабочего стола, у вас могут возникнуть проблемы с тем, чтобы Windows выводила ваши дисплеи так, как вы хотите.Используйте Win + P для переключения между четырьмя доступными режимами на лету. С несколькими мониторами вы также можете использовать Win + Shift + Left / Right для перемещения текущего окна между дисплеями.
Откройте проводник и свойства системы
Проводник позволяет просматривать все файлы на вашем компьютере; Одно из мест, где вы, вероятно, больше всего окажетесь, — это страница Computer , где можно просмотреть подключенные диски и устройства.Доберитесь мгновенно с Win + E .
Нажатие Win + Pause вызовет панель System Properties с основной информацией о вашем ПК, которую вы должны знать.
Показать рабочий стол
Когда у вас открыто множество окон и вам нужен доступ к файлу на рабочем столе (или вы просто хотите полюбоваться своими обоями), нажмите Win + D , чтобы мгновенно отобразить рабочий стол.Вы можете нажать его еще раз, чтобы вернуться туда, где вы были.
Свернуть и развернуть Windows
Точно так же, если вам нужно на минуту отвлечься от безумной работы, нажмите сочетание клавиш Win + M , чтобы свернуть все окна.Когда вы будете готовы вернуться к действию, используйте Shift + Win + M , чтобы все снова было открыто.
В большинстве программ при использовании полноэкранного ярлыка F11 окно расширяется и занимает весь монитор.
Заблокируйте компьютер
Вы много читали о защите вашего компьютера, но никакие из ваших мер не принесут пользы, если ваша система будет доступна для всех, кто проходит мимо.Чтобы быстро установить l ваш компьютер, когда вы встаете и уходите, используйте Win + L . Если у вас когда-нибудь кто-то оставлял для вас глупое обновление Facebook, когда вы находитесь вдали от компьютера, вы оцените это.
Откройте экран безопасности и диспетчер задач
Один ярлык, такой же старый, как сама Windows, к которому большинство людей прибегает, когда их система зависает, — это Ctrl + ALT + Del. В современных версиях Windows это вызовет экран безопасности Windows, который позволяет вам изменить пароль или выйти из системы, среди других задач.
Программа, которую вы, вероятно, ищете, — это диспетчер задач, к которому можно напрямую получить доступ с помощью комбинации Ctrl + Shift + Esc .Оказавшись там, убедитесь, что вы знаете, что происходит, с нашими советами по диспетчеру задач.
Windows 8/8.1 Сочетания клавиш
Windows 8 и 8.1 (вам больше не следует использовать Windows 8, поскольку Microsoft не поддерживает ее), включают собственный набор комбинаций клавиш, которые могут не применяться в Windows 7 или более ранних версиях. Вот несколько ярлыков, которые вам нужно знать, если вы качаете Windows 8.
Открыть панель Charms и выполнить поиск
Win + C откроет панель защиты C , центральный узел для поиска, совместного использования и доступа к настройкам.Вы также можете использовать жесты смахивания в Windows 8, но они раздражают и могут активироваться случайно.
Поскольку вы не можете просто нажать Win и начать поиск, как в Windows 7, используйте Win + Q , чтобы открыть чудо-кнопку поиска из любого места.Это позволяет вам искать файлы, настройки и даже в Интернете, если хотите.
Другие важные предметы оберега тоже имеют ярлыки. Win + I переместит вас в настройки, а Win + W позволяет начать поиск настроек (отлично, если вам нужно найти скрытый элемент панели управления).
Инструменты системы доступа
Win + X запускает меню быстрого доступа, полезное меню, содержащее ярлыки для общих утилит, таких как панель управления, диспетчер устройств или меню программ.Поскольку меню «Пуск», которое использовалось для хранения всех этих ярлыков, было удалено в Windows 8, эта группа команд весьма удобна.
Помните, что в Windows 7 этого меню нет, поэтому Win + X вместо этого вызывает Центр мобильности Windows.Это по-прежнему полезно, особенно на ноутбуках, где вы часто меняете такие настройки, как яркость экрана, громкость и режим отображения.
Snap Windows
Вы можете привязать окна к любой стороне экрана для работы с двумя панелями. Win + Period привязывает текущее приложение к правой стороне экрана, а Win + Shift + Period перебрасывает его влево.
Панель команд открытия современного приложения
В современных приложениях Windows 8 есть уникальные панели команд приложения, которые отображаются в нижней части экрана.Например, начальный экран содержит параметры для открепления, удаления или изменения размера приложения. Щелчок правой кнопкой мыши или смахивание вверх от нижней части экрана откроет их, как и Win + Z .
Сочетания клавиш в Windows 10
Windows 10 — это текущая версия Windows, которая компенсирует неудачно принятую Windows 8.Он содержит совершенно новые ярлыки, которых не было в 7 или 8. Если у вас еще нет Windows 10, вы можете установить его бесплатно.
Snap Windows
Windows 10 увеличивает функциональность привязки окон.В дополнение к Win + Left и Win + Right попробуйте Win + Up и Win + Down , чтобы расположить окна бок о бок по вертикали. Используя все четыре, теперь вы можете отображать четыре окна одновременно в сетке 2 x 2.
Виртуальные рабочие столы
Раньше для этого приходилось использовать сторонние инструменты, но Windows 10 включает виртуальные рабочие столы.
- Win + Tab переходит от отображения приятного визуального эффекта (в Windows 7) к важному новому меню: представлению задач.После того, как вы нажмете комбинацию клавиш, вы сможете отпустить кнопки и выбрать между открытыми программами в вашей текущей виртуальной среде.
- ALT + Tab такой же, как и раньше, за исключением того, что вы можете переключаться между программами с любого рабочего стола.
Что касается виртуальных рабочих столов, вы также захотите использовать Win + Ctrl + D для создания новой виртуальной среды d esktop. Win + Ctrl + F4 закрывает ваш активный рабочий стол (помните, что ALT + F4 закрывает открытые окна, поэтому это та же идея), а Win + Ctrl + Left / Right будет переключаться между вашими открытыми рабочими столами.
Откройте приложение «Настройки» и Центр действий
В Windows 10 больше нет панели Charms. Win + I , который ранее открывал настройки панели Charms, теперь открывает приложение «Настройки». Чтобы открыть новый Центр уведомлений, который собирает ваши уведомления и предоставляет несколько удобных переключателей, нажмите Win + A .
Кортана
Кортана — ваш цифровой помощник в Windows 10.Вы можете вызвать ее с помощью Win + Q , где она сразу же будет готова к поиску по введенному вами тексту. Если у вас включен режим прослушивания, вы можете поговорить с Кортаной после нажатия Win + C .
Дополнительные функции Windows 10
Вы должны знать несколько других ярлыков, которые не попадают в категорию.В любом текстовом поле нажмите Win + Period , чтобы открыть панель смайлов и выбрать идеальный смайлик для вашего настроения. Во время игры используйте Win + G , чтобы открыть игровую панель, которая позволяет легко сделать снимок экрана или запись, переключить настройки игры и многое другое.
Навигация по командной строке
Windows 10 включает в себя несколько долгожданных новых сочетаний клавиш, которые делают использование командной строки более удобным для пользователя.Вместо того, чтобы щелкнуть правой кнопкой мыши и выбрать «Вставить», вы, наконец, можете использовать ярлыки Ctrl для редактирования текста в командной строке.
Перед тем, как попробовать их, вы должны включить их.Щелкните правой кнопкой мыши строку заголовка командной строки, выберите Свойства и на вкладке Experimental установите флажок рядом с Включить новые сочетания клавиш Ctrl .
- Как и в других местах Windows, теперь вы можете использовать Ctrl + C для копирования текста, Ctrl + V для вставки текста и Ctrl + A для выбора всего в окне консоли.
- Управлять несколькими строками команд намного проще, если использовать Shift + стрелки для перемещения курсора и выделения текста; вверх и вниз перемещают одну строку, а влево и вправо перемещают по одному символу за раз. Удерживая Ctrl + Shift + стрелки, будет перемещать по одному слову за раз. Удерживайте нажатой Shift , чтобы выделить больше текста.
- Shift + Home / End переместит курсор в начало или конец текущей строки, выделив весь текст в этой строке с помощью быстрых клавиш i
Mac — служба поддержки Apple
Нажимая определенные комбинации клавиш, вы можете выполнять действия, для которых обычно требуется мышь, трекпад или другое устройство ввода.
Чтобы использовать сочетание клавиш, нажмите и удерживайте одну или несколько клавиш-модификаторов, а затем нажмите последнюю клавишу сочетания клавиш. Например, чтобы использовать Command-C (копирование), нажмите и удерживайте клавишу Command, затем клавишу C, затем отпустите обе клавиши. В меню и на клавиатуре Mac часто используются символы для определенных клавиш, включая клавиши-модификаторы:
- Команда (или Cmd) ⌘
- Shift ⇧
- Вариант (или альтернативный вариант) ⌥
- Control (или Ctrl) ⌃
На клавиатурах, сделанных для ПК с Windows, используйте клавишу Alt вместо Option и клавишу с логотипом Windows вместо Command.
Некоторые клавиши на некоторых клавиатурах Apple имеют специальные символы и функции, такие как яркость дисплея, яркость клавиатуры, Mission Control и др. Если эти функции недоступны на вашей клавиатуре, вы можете воспроизвести некоторые из них, создав свои собственные сочетания клавиш. Чтобы использовать эти клавиши как F1, F2, F3 или другие стандартные функциональные клавиши, объедините их с клавишей Fn.
Вырезание, копирование, вставка и другие общие ярлыки
- Command-X : вырезать выбранный элемент и скопировать его в буфер обмена.
- Command-C : скопировать выбранный элемент в буфер обмена. Это также работает для файлов в Finder.
- Command-V : Вставить содержимое буфера обмена в текущий документ или приложение. Это также работает для файлов в Finder.
- Command-Z : отменить предыдущую команду. Затем вы можете нажать Shift-Command-Z, чтобы повторить, отменив команду отмены. В некоторых приложениях вы можете отменять и повторять несколько команд.
- Command-A : Выбрать все элементы.
- Command-F : поиск элементов в документе или открытие окна поиска.
- Command-G : Найти снова: найти следующее вхождение ранее найденного элемента. Чтобы найти предыдущее вхождение, нажмите Shift-Command-G.
- Command-H : скрыть окна переднего приложения. Чтобы просмотреть переднее приложение, но скрыть все другие приложения, нажмите Option-Command-H.
- Command-M : сворачивать переднее окно в Dock. Чтобы свернуть все окна переднего приложения, нажмите Option-Command-M.
- Command-O: Открыть выбранный элемент или открыть диалог, чтобы выбрать файл для открытия.
- Command-P : распечатать текущий документ.
- Command-S : сохранить текущий документ.
- Command-T : открыть новую вкладку.
- Command-W : закройте переднее окно. Чтобы закрыть все окна приложения, нажмите Option-Command-W.
- Option-Command-Esc : принудительно закрыть приложение.
- Command-пробел : показать или скрыть поле поиска Spotlight.Чтобы выполнить поиск Spotlight из окна Finder, нажмите клавиши Command-Option-пробел. (Если вы используете несколько источников ввода для ввода текста на разных языках, эти сочетания клавиш изменят источники ввода вместо отображения Spotlight. Узнайте, как изменить конфликтующие сочетания клавиш.)
- Control-Command-пробел : показать средство просмотра символов, в котором вы можете выбрать смайлики и другие символы.
- Control-Command-F : использовать приложение в полноэкранном режиме, если оно поддерживается.
- Пробел : используйте функцию «Быстрый просмотр» для предварительного просмотра выбранного элемента.
- Command-Tab : переключитесь на приложение, которое использовалось последним из числа открытых.
- Shift-Command-5 : в macOS Mojave или более поздней версии сделайте снимок экрана или сделайте запись экрана. Или используйте Shift-Command-3 или Shift-Command-4 для снимков экрана. Узнайте больше о скриншотах.
- Shift-Command-N: Создайте новую папку в Finder.
- Command-Comma (,) : открыть настройки для переднего приложения.
Спящий режим, выход из системы и ярлыки выключения
Возможно, вам придется нажать и удерживать некоторые из этих ярлыков немного дольше, чем другие ярлыки. Это поможет вам избежать их непреднамеренного использования.
* Не относится к сенсору Touch ID.
Finder и системные ярлыки
- Command-D : Создать копию выбранных файлов.
- Command-E : Извлечь выбранный диск или том.
- Command-F : начать поиск Spotlight в окне Finder.
- Command-I : Показать окно «Получить информацию» для выбранного файла.
- Command-R : (1) Когда псевдоним выбран в Finder: Показать исходный файл для выбранного псевдонима. (2) В некоторых приложениях, таких как Календарь или Safari, обновите или перезагрузите страницу. (3) В настройках обновления программного обеспечения еще раз проверьте наличие обновлений программного обеспечения.
- Shift-Command-C : открыть окно «Компьютер».
- Shift-Command-D : открыть папку на рабочем столе.
- Shift-Command-F : открыть окно «Недавние», в котором отображаются все файлы, которые вы недавно просматривали или изменяли.
- Shift-Command-G : открыть окно «Перейти к папке».
- Shift-Command-H : открыть домашнюю папку текущей учетной записи пользователя macOS.
- Shift-Command-I : открыть iCloud Drive.
- Shift-Command-K : открыть окно «Сеть».
- Option-Command-L : откройте папку загрузок.
- Shift-Command-N: Создать новую папку.
- Shift-Command-O : откройте папку «Документы».
- Shift-Command-P : показать или скрыть панель предварительного просмотра в окнах Finder.
- Shift-Command-R : открыть окно AirDrop.
- Shift-Command-T : показать или скрыть панель вкладок в окнах Finder.
- Control-Shift-Command-T : добавить выбранный элемент Finder в Dock (OS X Mavericks или более поздняя версия)
- Shift-Command-U : откройте папку «Утилиты».
- Option-Command-D : показать или скрыть Dock.
- Control-Command-T : добавить выбранный элемент на боковую панель (OS X Mavericks или новее).
- Option-Command-P : скрыть или показать полосу пути в окнах Finder.
- Option-Command-S : скрыть или показать боковую панель в окнах Finder.
- Command-Slash (/) : скрыть или показать строку состояния в окнах Finder.
- Command-J : Показать параметры просмотра.
- Command-K : открыть окно «Подключиться к серверу».
- Control-Command-A : создание псевдонима для выбранного элемента.
- Command-N : открыть новое окно Finder.
- Option-Command-N : создать новую смарт-папку.
- Command-T : показать или скрыть панель вкладок, когда в текущем окне Finder открыта одна вкладка.
- Option-Command-T : показать или скрыть панель инструментов, когда в текущем окне Finder открыта одна вкладка.
- Option-Command-V : переместить файлы в буфере обмена из исходного положения в текущее.
- Command-Y : используйте «Быстрый просмотр» для предварительного просмотра выбранных файлов.
- Option-Command-Y : просмотр слайд-шоу Quick Look выбранных файлов.
- Command-1 : просмотр элементов в окне Finder в виде значков.
- Command-2 : просмотр элементов в окне Finder в виде списка.
- Command-3 : просматривать элементы в окне Finder в столбцах.
- Command-4 : просмотр элементов в окне Finder в галерее.
- Command-левая квадратная скобка ([) : переход к предыдущей папке.
- Command-правая скобка (]) : перейти к следующей папке.
- Command-стрелка вверх : открытие папки, содержащей текущую папку.
- Command-Control-стрелка вверх : открыть папку, содержащую текущую папку, в новом окне.
- Command-стрелка вниз : открыть выбранный элемент.
- Стрелка вправо : открытие выбранной папки. Это работает только в режиме просмотра списка.
- Стрелка влево : закрыть выбранную папку. Это работает только в режиме просмотра списка.
- Command-Delete : переместить выбранный элемент в корзину.
- Shift-Command-Delete : очистить корзину.
- Option-Shift-Command-Delete : очистить корзину без диалогового окна подтверждения.
- Command-Brightness Down : включение или выключение зеркального отображения видео, когда Mac подключен к более чем одному дисплею.
- Option-Brightness Up : Открыть настройки дисплеев. Это работает с любой клавишей яркости.
- Control-Brightness Up или Control-Brightness Down : изменение яркости внешнего дисплея, если он поддерживается.
- Option-Shift-Brightness Up или Option-Shift-Brightness Down : Отрегулируйте яркость дисплея меньшими шагами. Добавьте к этому ярлыку клавишу Control, чтобы выполнить настройку на внешнем дисплее, если он поддерживается.
- Option-Mission Control : откройте настройки Mission Control.
- Command-Mission Control : Показать рабочий стол.
- Control-стрелка вниз : показать все окна переднего приложения.
- Option-Volume Up : откройте настройки звука. Это работает с любой клавишей громкости.
- Option-Shift-Volume Up или Option-Shift-Volume Down : регулировка громкости звука меньшими шагами.
- Option-Keyboard Brightness Up : откройте настройки клавиатуры. Это работает с любой клавишей яркости клавиатуры.
- Option-Shift-Keyboard Brightness Up или Option-Shift-Keyboard Brightness Down : Регулируйте яркость клавиатуры меньшими шагами.
- Клавиша Option при двойном щелчке : откройте элемент в отдельном окне, затем закройте исходное окно.
- Командная клавиша при двойном щелчке : открыть папку в отдельной вкладке или окне.
- Командная клавиша при перетаскивании на другой том : переместить перетаскиваемый элемент на другой том вместо его копирования.
- Клавиша выбора при перетаскивании : Скопируйте перетаскиваемый элемент. Указатель изменяется, пока вы перетаскиваете элемент.
- Option-Command при перетаскивании : создать псевдоним перетаскиваемого элемента.Указатель изменяется, пока вы перетаскиваете элемент.
- Щелкните треугольник раскрытия, удерживая клавишу Option. : Открыть все папки в выбранной папке. Это работает только в режиме просмотра списка.
- Щелкните заголовок окна, удерживая клавишу Command. : Просмотрите папки, содержащие текущую папку.
- Узнайте, как использовать Command или Shift для выбора нескольких элементов в Finder.
- Щелкните меню «Перейти» в строке меню Finder, чтобы увидеть ярлыки для открытия многих часто используемых папок, таких как «Приложения», «Документы», «Загрузки», «Утилиты» и iCloud Drive.
Ярлыки документов
Поведение этих ярлыков может различаться в зависимости от используемого приложения.
- Command-B : выделить выделенный текст жирным шрифтом или включить или выключить выделение жирным шрифтом.
- Command-I : выделить выделенный текст курсивом или включить или отключить курсив.
- Command-K : Добавить веб-ссылку.
- Command-U : Подчеркнуть выделенный текст или включить или выключить подчеркивание.
- Command-T : показать или скрыть окно шрифтов.
- Command-D : выберите папку «Рабочий стол» в диалоговом окне «Открыть» или «Сохранить».
- Control-Command-D : показать или скрыть определение выбранного слова.
- Shift-Command-Colon (:) : открыть окно проверки орфографии и грамматики.
- Command-точка с запятой (;) : поиск слов с ошибками в документе.
- Option-Delete : удалить слово слева от точки вставки.
- Control-H : удалить символ слева от точки вставки. Или используйте Удалить.
- Control-D : удалить символ справа от точки вставки. Или используйте Fn-Delete.
- Fn-Delete : прямое удаление на клавиатурах, на которых нет клавиши прямого удаления. Или используйте Control-D.
- Control-K : удалить текст между точкой вставки и концом строки или абзаца.
- Fn-стрелка вверх : Page Up: прокрутка вверх на одну страницу.
- Fn-стрелка вниз : Page Down: прокрутка вниз на одну страницу.
- Fn-стрелка влево: Домой: прокрутка до начала документа.
- Fn-стрелка вправо : Конец: прокрутка до конца документа.
- Command-стрелка вверх : переместите точку вставки в начало документа.
- Command-стрелка вниз : переместите точку вставки в конец документа.
- Command-стрелка влево : переместить точку вставки в начало текущей строки.
- Command-стрелка вправо : переместить точку вставки в конец текущей строки.
- Option-стрелка влево : переместить точку вставки в начало предыдущего слова.
- Option-стрелка вправо : переместить точку вставки в конец следующего слова.
- Shift-Command-стрелка вверх : выделите текст между точкой вставки и началом документа.
- Shift-Command-стрелка вниз : выделите текст между точкой вставки и концом документа.
- Shift-Command-стрелка влево : выделите текст между точкой вставки и началом текущей строки.
- Shift-Command-стрелка вправо : выделите текст между точкой вставки и концом текущей строки.
- Shift-стрелка вверх : расширить выделение текста до ближайшего символа в том же горизонтальном положении на строке выше.
- Shift-стрелка вниз : Расширить выделение текста до ближайшего символа в том же горизонтальном положении в строке ниже.
- Shift-стрелка влево : расширить выделенный текст на один символ влево.
- Shift-стрелка вправо : расширить выделенный текст на один символ вправо.
- Option-Shift-стрелка вверх : Расширить выделение текста до начала текущего абзаца, а затем до начала следующего абзаца при повторном нажатии.
- Option-Shift-стрелка вниз : Расширить выделение текста до конца текущего абзаца, а затем до конца следующего абзаца при повторном нажатии.
- Option-Shift-стрелка влево : Расширить выделение текста до начала текущего слова, а затем до начала следующего слова при повторном нажатии.
- Option-Shift-стрелка вправо : Расширить выделенный текст до конца текущего слова, а затем до конца следующего слова при повторном нажатии.
- Control-A : перейти к началу строки или абзаца.
- Control-E : перейти в конец строки или абзаца.
- Control-F : перемещение на один символ вперед.
- Control-B : перемещение на один символ назад.
- Control-L : отцентрируйте курсор или выделение в видимой области.
- Control-P : перейти на одну строку вверх.
- Control-N : перейти на одну строку вниз.
- Control-O : вставить новую строку после точки вставки.
- Control-T : поменять местами символ за точкой вставки на символ перед точкой вставки.
- Command-левая фигурная скобка ({) : выравнивание по левому краю.
- Command-правая фигурная скобка (}) : выравнивание по правому краю.
- Shift-Command-Вертикальная полоса (|) : Выровнять по центру.
- Option-Command-F : перейти в поле поиска.
- Option-Command-T : показать или скрыть панель инструментов в приложении.
- Option-Command-C : Копировать стиль: копирование настроек форматирования выбранного элемента в буфер обмена.
- Option-Command-V : Вставить стиль: применить скопированный стиль к выбранному элементу.
- Option-Shift-Command-V : Вставить и сопоставить стиль: применить стиль окружающего содержимого к элементу, вставленному в это содержимое.
- Option-Command-I : показать или скрыть окно инспектора.
- Shift-Command-P : Параметры страницы: отображение окна для выбора параметров документа.
- Shift-Command-S : отображение диалога «Сохранить как» или дублирование текущего документа.
- Shift-Command-знак минуса (-) : уменьшить размер выбранного элемента.
- Shift-Command-плюс (+) : увеличить размер выбранного элемента. Command-знак равенства (=) выполняет ту же функцию.
- Shift-Command-вопросительный знак (?) : Откройте меню «Справка».
Другие ярлыки
Для получения дополнительных ярлыков проверьте сокращения ярлыков, отображаемые в меню ваших приложений. Каждое приложение может иметь свои собственные ярлыки, а ярлыки, работающие в одном приложении, могут не работать в другом.
Дата публикации:
.


 /управление звуком динамиков.
/управление звуком динамиков.



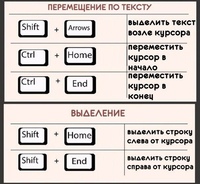
.jpg)
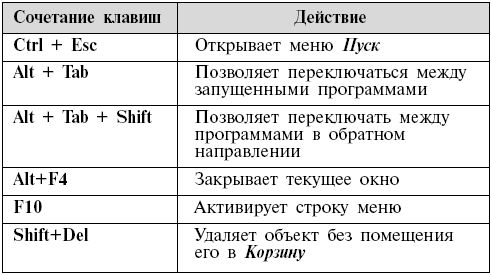 Они могут использоваться отдельно и в сочетании с другими клавишами, такими как ctr, alt, caps lock, win, fn.
Они могут использоваться отдельно и в сочетании с другими клавишами, такими как ctr, alt, caps lock, win, fn. При помощи этой клавиши можно вывести документ на печать.
При помощи этой клавиши можно вывести документ на печать.

 Если Кортана недоступна или выключена, вы все равно можете использовать поиск.
Если Кортана недоступна или выключена, вы все равно можете использовать поиск.