Ваше подключение не защищено в Google Chrome
В этой статье мы расскажем, что означает надпись «Ваше подключение не защищено» в Google Chrome, как отключить эту строку и что делать при возникновении подобной проблемы. Мы рассмотрим причины возникновения трудности и способы решения – эта информация пригодится всем пользователям браузера, которые хотят обезопасить себя от возникновения подобных ошибок.
Описание проблемы
Для начала рассмотрим, что означает строка «Подключение не защищено» в Гугл Хром. Браузер заботится о безопасности пользователей и сохранности данных – каждое соединение тщательно проверяется на нескольких уровнях защиты. По определенным причинам встроенный фаерволл может счесть содержимое страницы вредоносным и закрыть доступ к сайту.
Мы расскажем, что делать, если ты видишь иконку Хром «Подключение к сайту не защищено» и как исправить ошибку.
Причины возникновения ошибки и их решение
Если Google Chrome пишет, что подключение не защищено стоит обратить внимания на некоторые очевидные факторы, приведем тебе список самых популярных.
Доступность самого ресурса
Возможно страница на сайте уже не существует или заблокированы:
- Попробуй открыть искомый ресурс с другого устройства;
- Если проблема повторится, стоит задуматься, не внесен ли сайт в список заблокированных – тогда придется воспользоваться прокси или ВПН-сервисами.
Системное время
Часто ошибка возникает по причине несоответствия времени на ПК и данных браузера. Исправить ее можно так:
- Кликни на часы на пусковой строке ПК;
- Введи точное время и сохраните его.
Обрати внимание, что последние версии браузера самостоятельно распознают сбой – проблема может возникнуть у пользователей старых версий.
Устаревшая версия
Еще один ответ на вопрос, как убрать «Ваше подключение не защищено» в Хроме – попробовать переустановить или обновить браузер его до последней версии через официальный сайт разработчика.
Что еще может помочь
Очистка кэша:
- Открой браузер и нажмите на значок настроек;
- Выбери пункт «Дополнительные инструменты»;
- Нажми на «Удаление данных о просмотренных страницах»;
- Выбери пункты «Файлы куки и другие данные сайтов» и «Изображения и другие файлы, сохраненные в кэше»;
- Удали их.
 Подробнее про то, как очистить кэш в Хроме вы можете прочитать в другой нашей статье.
Подробнее про то, как очистить кэш в Хроме вы можете прочитать в другой нашей статье.
Сброс настроек:
- Открой меню управления браузером – три вертикальные кнопки на верхней панели;
- Нажми значок настроек;
- Выбери пункт «Восстановление по умолчанию».
Антивирус:
- Попробуйте отключить антивирус и вновь зайти на искомый сайт;
- Если соединение завершилось удачно, внесите адрес ресурса в список разрешенных адресов в антивирусе.
Что делать, если в Гугл Хром пишет «Ваше подключение не защищено», если ты перепробовал все предыдущие способы и они не помогли? Попробуй еще вот это:
- Нажмите на кнопку «Дополнительно» в окне ошибки;
- Выберите строку «Перейти на сайт».
Обратите внимание, что пользоваться этим способом рекомендуется только с проверенными ресурсами. Не вводите личные и платежные данные!
Вот и всё! Надеемся наша статья помогла тебе справиться с этой ошибкой и впредь, когда она появится, ты сможешь ее решить без проблем!
Как исправить ошибку «Ваше подключение не защищено»
Как исправить ошибку «Ваше подключение не защищено»
Важно убедиться, что веб-сайты, которые вы просматриваете, безопасны.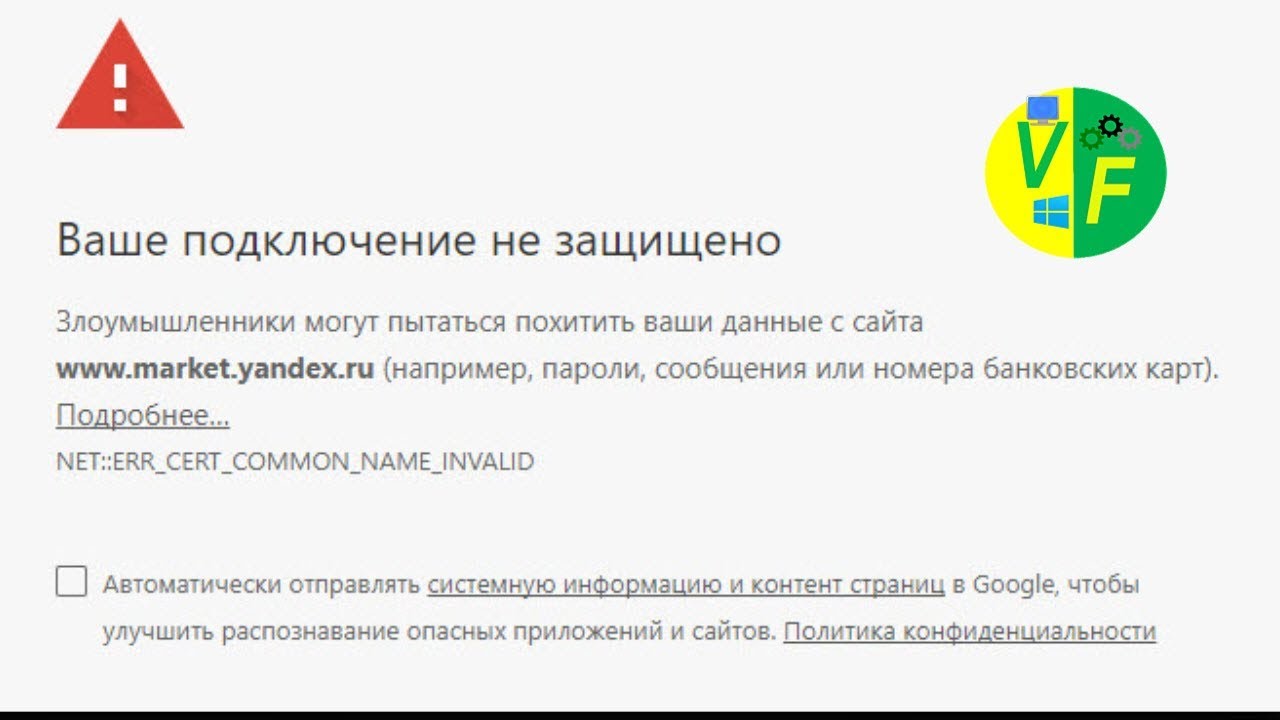 Есть несколько способов проверить это. Один из них – проверить в браузере в адресной строке наличие символа с замком. Но также в браузере может показываться сообщение «Ваше подключение не защищено». Если вы игнорируете сообщения с подобной ошибкой, то вы подвергаете риску свою онлайн-информацию.
Есть несколько способов проверить это. Один из них – проверить в браузере в адресной строке наличие символа с замком. Но также в браузере может показываться сообщение «Ваше подключение не защищено». Если вы игнорируете сообщения с подобной ошибкой, то вы подвергаете риску свою онлайн-информацию.
Чтобы помочь вам оставаться в безопасности в Интернете, мы объясним причины, по которым на вашем экране может появиться ошибка “Ваше подключение не защищено”, и как ее исправить.
Что означает ошибка «Ваше подключение не защищено»?
Сообщение с ошибкой «Ваше подключение не защищено» обозначает, что соединение не является безопасным. Это означает, что если вы не используете антивирус или шифрование, ваше устройство может стать «золотой жилой» для хакеров.
Чтобы получить доступ к веб-сайту, ваш браузер должен выполнить проверку цифровых сертификатов, установленных на сервере, чтобы убедиться, что сайт соответствует стандартам конфиденциальности и безопасен для дальнейшего использования.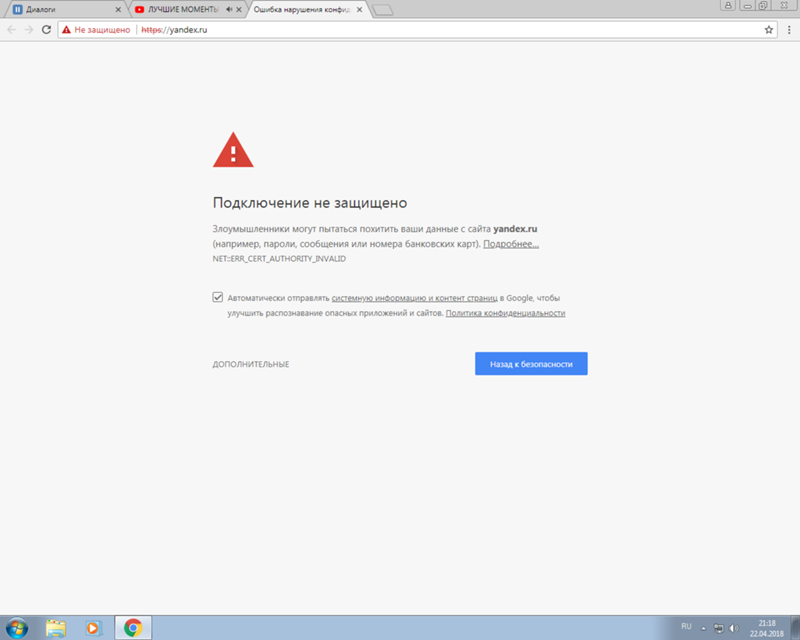 Если Ваш браузер обнаружит что-то неладное с сертификатом, он попытается предотвратить ваш доступ к этому сайту. Именно в этот момент вы увидите сообщение “Ваше подключение не защищено».
Если Ваш браузер обнаружит что-то неладное с сертификатом, он попытается предотвратить ваш доступ к этому сайту. Именно в этот момент вы увидите сообщение “Ваше подключение не защищено».
Эти сертификаты также называются сертификатами инфраструктуры открытых ключей или удостоверениями личности. Они предоставляют доказательства того, что открываемый сайт действительно является тем сайтом, за который он себя выдает. Цифровые сертификаты помогают защитить вашу личную информацию, пароли и платежную информацию.
Когда ваше соединение не защищено, то обычно это происходит из-за ошибки в сертификате SSL.
Что такое ошибка SSL-соединения?
Сертификат Secure Sockets Layer (SSL) предназначен для обслуживания веб-сайтов через защищенные соединения HTTPS. HTTPS – это барьер безопасности, используемый для безопасной авторизации соединений и защиты данных. Ошибка SSL-соединения возникает тогда, когда у вашего браузера нет безопасного способа для открытия запрашиваемого сайта. Когда браузер увидит, что соединение не является безопасным, он попытается остановить вас от доступа к этому веб-сайту.
Когда браузер увидит, что соединение не является безопасным, он попытается остановить вас от доступа к этому веб-сайту.
Существует несколько различных причин возникновения ошибки SSL-соединения:
- Сертификат отсутствует или срок его действия истек
- Ваш браузер не обновлен
- Ваш антивирус или настройки даты и времени отключены
- Ошибка сервера
Если сообщение вызвано ошибкой на сервере, то вам придется подождать, пока владелец этого сервера не исправит данную ошибку.
Как ошибка «Ваше подключение не защищено» выглядит в разных браузерах
Когда вы получите подобное сообщение об ошибке, оно приведет вас на новую страницу. Некоторые браузеры используют простые сообщения, в то время как другие используют коды и предупреждающие знаки.
Google ChromeКогда вы получите данное сообщение об ошибке в Google Chrome, оно приведет вас на страницу под названием Ошибка конфиденциальности. На ней браузер покажет большой красный восклицательный знак и сообщение «Ваше подключение не защищено».
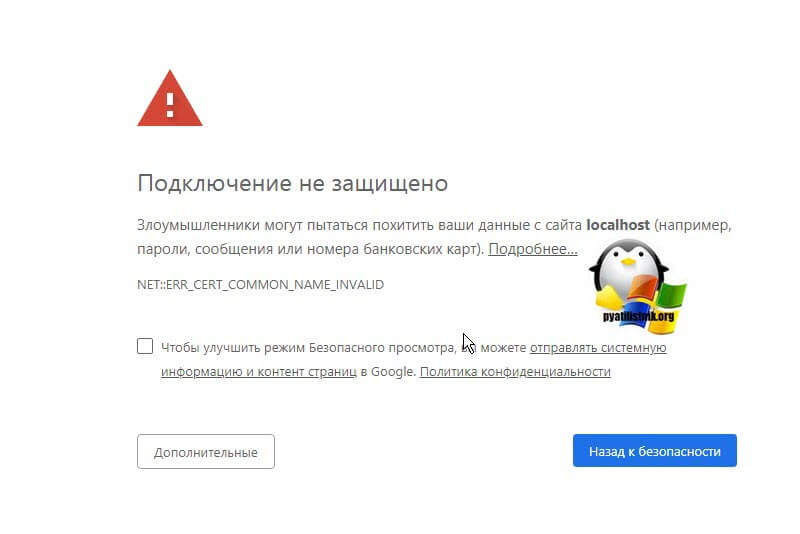 Он предупредит вас, что злоумышленники могут попытаться украсть ваши пароли, сообщения или кредитные карты. Сообщение даст вам возможность вернуться на предыдущую страницу, перейти к дополнительным настройкам или попытаться продолжить работу на сайте.
Он предупредит вас, что злоумышленники могут попытаться украсть ваши пароли, сообщения или кредитные карты. Сообщение даст вам возможность вернуться на предыдущую страницу, перейти к дополнительным настройкам или попытаться продолжить работу на сайте. Кроме того, страница будет иметь код ошибки. Вот некоторые из наиболее распространенных:
- NET::ERR_CERT_COMMON_NAME_INVALID
- NET::ERR_CERT_AUTHORITY_INVALID NTE::ERR_CERTIFICATE_TRANSPARENCY_REQUIRED
- NET::ERR_CERT_DATE_INVALID
- NET::ERR_CERT_WEAK_SIGNATURE_ALGORITHM
- ERR_CERT_SYMANTEC_LEGACY
- SSL certificate error
- ERR_SSL_VERSION_OR_CIPHER_MISMATCH.
Mozilla Firefox
В Mozilla Firefox данное сообщение выглядит аналогично, но звучит несколько иначе: «Ваше подключение не безопасно». В нем сообщается, что владелец сайта неправильно его настроил. Также у вас есть возможность вернуться назад или перейти к дополнительным настройкам.
Наиболее распространенные коды ошибок, которые вы можете увидеть в Firefox:
- SEC_ERROR_EXPIRED_CERTIFICATE
- SEC_ERROR_EXPIRED_ISSUER_CERTIFICATE
- SEC_ERROR_UNKNOWN_ISSUER.

- SEC_ERROR_OCSP_INVALID_SIGNING_CERT
- MOZILLA_PKIX_ERROR_MITM_DETECTED
- MOZILLA_PKIX_ERROR_ADDITIONAL_POLICY_CONSTRAINT_FAILED
- SSL_ERROR_BAD_CERT_DOMAIN
- ERROR_SELF_SIGNED_CERT
Safari
Если вы – пользователь браузера Safari, то вы получите сообщение на новой странице с фразой о том, что данное соединение не является защищенным, и что открываемый веб-сайт может выдавать себя за тот сайт, к которому вы хотели бы получить доступ, чтобы украсть вашу личную или финансовую информацию.
Microsoft Edge
Если вы используете Microsoft Edge, то вы увидите сообщение, которое выглядит почти идентично сообщению Google Chrome с восклицательным знаком и сообщением “Ваше подключение не защищено». Если сертификат не соответствует домену, к которому вы пытаетесь подключиться, то вы увидите тот же код.
Наиболее распространенные коды ошибок, которые вы можете увидеть в Microsoft Edge:
- NET::ERR_CERT_COMMON_NAME_INVALID
- DLG_FLAGS_INVALID_CA
- DLG_FLAGS_SEC_CERT_CN_INVALID
- Error Code: 0
Существует несколько различных способов исправить или обойти это сообщение об ошибке.
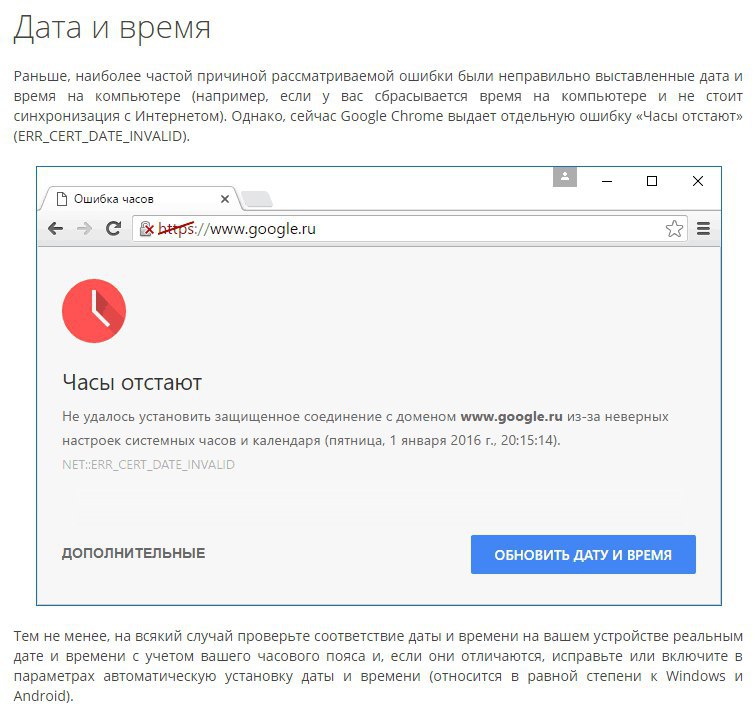
1. Перезагрузите страницу
Конечно, это кажется самым простым решением, но иногда перезагрузка страницы позволяет устранить сбои, связанные с тайм-аутом браузера, Интернет-соединения и т.д. Попробуйте заново набрать адрес сайта в адресной строке браузера (возможно, ранее была опечатка).
2. Попробуйте режим инкогнито
Следующее, что вы можете попробовать, это включить режим инкогнито и попытаться получить доступ к тому же веб-сайту. Если веб-сайт действительно имеет проблемы с безопасностью, то он не должен работать, как только вы переключитесь в режим инкогнито, потому что этот режим позволяет просматривать сайт без сохранения истории или кэша. Если браузер по-прежнему говорит «Ваше подключение не защищено», то вы должны попробовать очистить свой кэш.
Чтобы в браузере Chrome открыть вкладку в режиме инкогнито, в правом верхнем углу нажмите на кнопку с тремя точками, после чего в выпадающем меню выберите пункт «Новое окно в режиме инкогнито» (того же самого можно добиться нажатием клавиш Ctrl + Shift+N).

3. Проверьте дату и время
Дважды проверьте правильность даты и времени на вашем компьютере. Если они не совпадают с браузером, может возникнуть ошибка SSL-соединения.
Как проверить дату и время на Mac
1. Перейдите в меню Apple в верхнем левом углу экрана
2. Нажмите на System Preferences
3. Здесь выберите Date & Time
4. Проверьте, что дата и время указаны верно
Как проверить дату и время в Windows
1. Правой кнопкой мыши нажмите на дате и времени в панели задач (как правило, в правом нижнем углу экрана)
2. В выпадающем меню выберите «Настройка даты и времени»
3. Проверьте, что дата и время указаны верно
Во время просмотра веб-страниц ваш компьютер хранит файлы «куки» (cookie), которые собирают данные и занимают много места на жестком диске. Когда ваш компьютер пытается обработать всю эту информацию, он может начать работать медленнее.
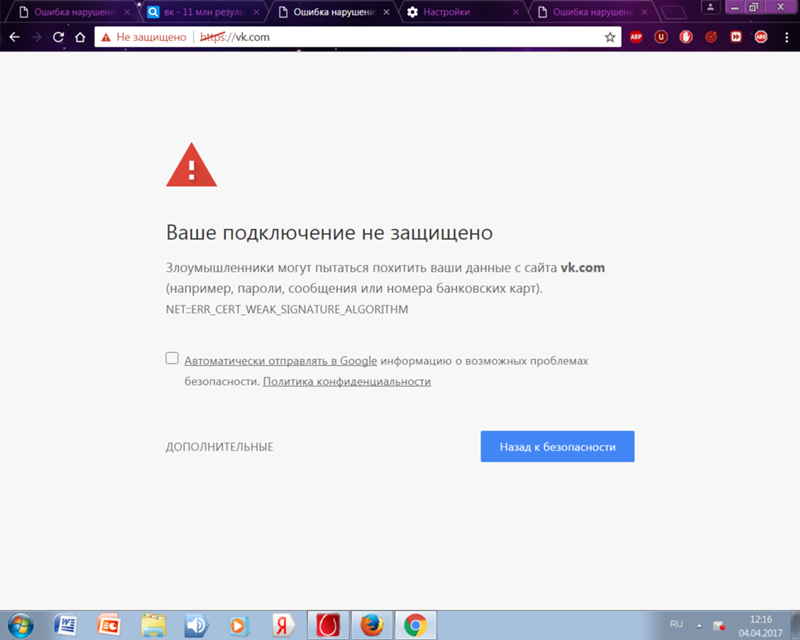
Попробуйте зайти в настройки и очистить кеш и куки в вашем браузере. Удаление всей этой информации ускорит ваши соединения. 5. Обратите внимание, какой используется Wi-Fi
Вы можете получить данное сообщение с ошибкой при использовании публичного Wi-Fi , который не является безопасным. Некоторые публичные Wi-Fi имеют плохую конфигурацию и не работают по протоколу HTTPS. Если вы не уверены в безопасности вашего соединения, найдите другую сеть Wi-Fi или подождите, пока вы не сможете безопасно просматривать сайты у себя дома.
Лучший способ защитить ваши данные при соединениях через публичный Wi-Fi, — это использовать виртуальную частную сеть (VPN) . VPN помогает скрыть ваш трафик и защитить вашу онлайн-личность во время обмена зашифрованными данными с удаленным сервером.
6. Проверьте ваш антивирус или файервол
7. Действуйте осторожно
Если вы все еще видите сообщение «Ваше подключение не защищено», но при этом вам необходимо обязательно открыть требуемый сайт, то делайте это с максимальной осторожностью. Ваш браузер показывает вам это сообщение и советует не продолжать по уважительной причине.
Ваш браузер показывает вам это сообщение и советует не продолжать по уважительной причине.
Решив продолжить, Вы можете подвергнуть свою личную информацию и платежную информацию риску быть скомпрометированными. Время и деньги, связанные с этим риском, не стоят того.
Если вы выполните наши рекомендации, то сможете исправить или обойти сообщение об ошибке «Ваше подключение не защищено». Помните, что вы получаете это сообщение в результате того, что веб-сайт, к которому вы пытаетесь получить доступ, не считается безопасным. Если вам не удастся устранить проблему, то игнорируя ее, вы, конечно, сможете открыть требуемый сайт и найти то, что вы ищете, но при этом вы также будете рисковать вашей персональной информацией. Существует программное обеспечение, такое как антивирус Panda Dome , которое вы можете использовать для защиты своей цифровой жизни. Ваша онлайн-информация имеет большую ценность, поэтому будьте разумны при поиске в Интернете, чтобы ваша информация не оказалась в чужих руках.
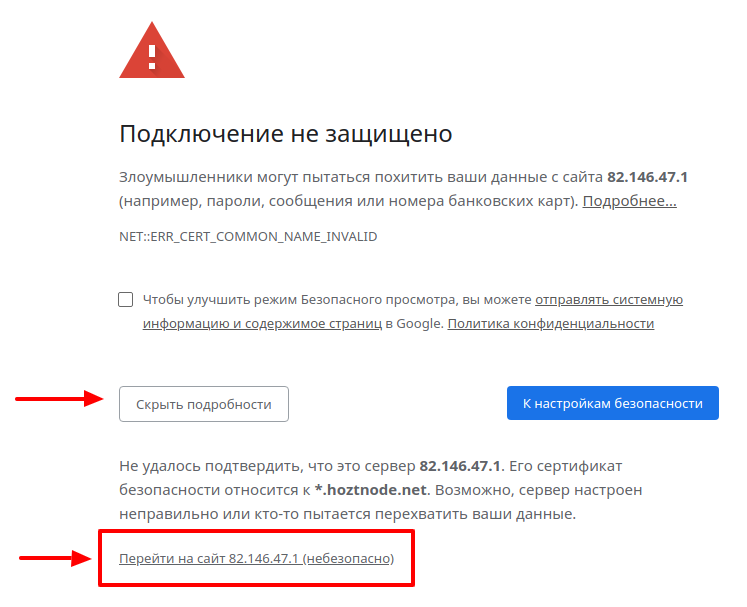
Panda Security в России и СНГ
+7(495)105 94 51, [email protected]
https://www.cloudav.ru
Браузер пишет, что подключение не защищено или соединение является недоверенным
Если при попытке зайти на сайт или в панель управления сервером, вы видите сообщение:
- «Ваше подключение не защищено»;
- «Это соединение является недоверенным».
Это означает, что на целевом адресе установлен самоподписанный SSL-сертификат.
Самоподписанный бесплатный сертификат обеспечивает такую же защиту передаваемых данных, как и заверенный платный сертификат. Однако при этом браузер пишет, что к сертификату нет доверия, так как он не был верифицирован доверенным центром сертификации.
Заверенные платные сертификаты, помимо защиты соединения, гарантируют, что информация о домене и его владельце была проверена независимым источником. Если владельцем домена является юридическое лицо, сертификат гарантирует, что такая компания действительно существует и её деятельность законна.
Сообщение наблюдается при переходе в панель управления
Если вы увидели данное сообщение при попытке зайти в панель управления сервером, просто проигнорируйте его. Ваш браузер запомнит правило и в следующий раз уже не будет выводить предупреждения.
В Google Chrome
В Mozilla Firefox
Нажмите Дополнительно, а затем Перейти на сайт 123.123.123.123 (небезопасно).
Нажмите Я понимаю риск, а затем Добавить исключение…
Сообщение наблюдается при переходе на сайт
В этом случае подобное сообщение может отпугнуть посетителей вашего сайта. Чтобы этого избежать, рекомендуем подключить заверенный SSL-сертификат. В нашей компании вы можете получить его бесплатно при регистрации домена или заказе услуги хостинга: Как заказать бесплатный SSL-сертификат.
Помогла ли вам статья? 108
раз уже
помогла
Ваше подключение не защищено chrome, что делать? Vovet. ru
ru
С информацией о незащищённом подключении в браузере Google chrome сталкивался, пожалуй, каждый пользователь, а тому, кого это проблема ещё не коснулась, рано или поздно придётся испытать эту неприятность. Поэтому читайте и запоминайте, как исправить сообщение «ваше подключение не защищено»?
Почему появляется окно «ваше подключение не защищено»?
Причина возникновения этой неприятности очень банальная. Скорее всего, сбились настройки даты и времени, Гугл не пропускает вас на сайт, так как расценивает подключение с целью нанесения вреда конкретному сайту, поэтому и выводит это сообщение для безопасности сайта.
Данная страница из-за одной и той же причины может появляться в любом браузере:
Но выглядеть страница может по-разному!
Многие пользователи считают, что виной всему именно сайт, на который не пускает Гугл, так как неправильно понимают сообщение! Предполагаемым злоумышленником (по мнению Google), в данном вопросе является именно посетитель, а не сайт!
Как отключить сообщение «ваше подключение не защищено» в Google chrome?
На самом деле проблема заключается не в браузере, а, возможно, в компьютере. Загадка скрывается в настройках даты и времени. Проверьте, актуальны ли дата и время, если дата не совпадает с сегодняшней, следует изменить на текущую в данный момент.
После проведённых действий перезагрузите браузер и сообщение «ваше подключение не защищено» исчезнет, и сайт снова будет доступен.
Незащищённое подключение из-за настройки SSL сертификата
Ещё оной причиной появления страницы с сообщением «ваше соединение не защищено»
, может послужить неправильная настройка SSL сертификата. Возможно, владелец сайта изменил протокол HTTP. То есть перенёс сайт с HTTP на HTTPS, но его сертификат не качественный (бесплатный).В таком случае, в адресной строке вы увидите перечеркнутый красным цветом протокол передачи https. Попробуйте удалить букву S и перезагрузить страницу.
Как решить проблему «Ваше соединение не является частным» в Chrome
Ваш экран просмотра покрыт “ваше соединение не является частным?» Google предлагает меры безопасности для защиты пользователей от подозрительных сайтов. Он вступает в действие, когда пользователи собираются совершить ошибку. «ваше соединение не является приватным Chrome«Ошибка служит предупреждением при попытке просмотра незащищенного веб-сайта. Здесь Chrome входит и ограничивает соединение, пока вы не сможете разобраться. В большинстве случаев эта ошибка является частью мер безопасности, принятых Chrome. Однако иногда Chrome даже блокирует надежные источники.
Здесь мы собираемся обсудить некоторые эффективные способы, которые вы можете использовать для исправления «ваше соединение не является частным» ошибка. Кроме того, прочитайте о том, что на самом деле вызывает эту проблему и как вы можете предотвратить ее появление в будущем. Перед этим посмотрим, о чем эта ошибка!
Что означает «ваша связь не является частной»?
Ошибка «Ваше соединение не является частным» относится только к веб-сайтам, работающим по протоколу HTTPS. Когда пользователи посещают эти сайты, их браузеры отправляют запрос на сервер, на котором размещен сайт. После этого браузер должен проверить установленный сертификат на веб-сайте, чтобы убедиться, что он обновляется в соответствии с последними стандартами конфиденциальности. Помимо этого, другие вещи, которые происходят, включают квитирование TLS, проверку сертификата центром сертификации, а также расшифровку сертификата.
Если ваш браузер обнаруживает, что сертификаты недействительны, он автоматически пытается запретить пользователям просматривать веб-сайт. Это встроенная функция в различных браузерах для защиты пользователей. Если эти сертификаты не настроены точно, это показывает, что данные не могут быть правильно зашифрованы, и, следовательно, веб-сайт небезопасен для посещения, особенно те, которые связаны с логинами или обработкой платежей. Таким образом, вместо загрузки сайта вы сталкиваетесь с ошибками типа «ваше соединение не является приватным Chrome«.
В Google Chrome эта ошибка отображается как «ваше соединение не является частным,» а также, «злоумышленники могут быть трying чтобы украсть вашу информацию с domain.com (например, пароли, сообщения или кредитные карты«. Это даже сопровождается сообщениями с кодами ошибок, которые помогут вам точно определить точную проблему.
Вот некоторые из распространенных ошибок, которые могут возникнуть в Chrome:
- Ошибка SSL-сертификата
- ERR_CERT_SYMANTEC_LEGACY
- NET :: ERR_CERT_DATE_INVALID
- NET :: ERR_CERTIFICATE_TRANSPARENCY_REQUIRED
- NET :: ERR_CERT_WEAK_SIGNATURE_ALGORITHM
- NET :: ERR_CERT_COMMON_NAME_INVALID (отображается, когда сертификаты не соответствуют доменам)
- NET :: ERR_CERT_AUTHORITY_INVALID
- ОШИБКА ВЕРСИИ SSL ИЛИ НЕПРАВИЛЬНАЯ ЗАПИСЬ
Итак, если вы видите ошибку «ваше соединение не является частным» на ПК с Windows в Google Chrome, вы не одиноки. Большинство пользователей Windows сталкивались с этой проблемой раньше. К счастью, существуют различные способы избавления от этой проблемы, за которыми очень легко следовать.
PS: Нажмите, чтобы узнать больше о как заблокировать сайты для взрослых в Google Chrome и как исправить Хром Быть Медленным без труда.
Различные решения для решения «Ваше соединение не является частным Chrome»
Некоторые пользователи не знают, с чего начать, если они сталкиваются с ошибкой «Ваше соединение не является частным». Обычно такие ошибки возникают из-за двух вещей, которые включают проблемы на стороне клиента (например, ваш компьютер, браузер, операционная система) и проблемы, связанные с сертификатами веб-сайта (например, неправильные домены, срок действия которых истек, недоверенные организациями). Здесь мы будем иметь дело с обеими этими проблемами. Итак, ниже приведены различные рекомендации и приемы, которым вы можете следовать для исправления этой ошибки подключения. Обратите внимание, что вам не нужно пробовать все эти исправления, просто работайте сверху вниз, пока не получите тот, который работает для вас!
Кроме того, здесь вы узнаете, как исправить YouTube продолжает буферизовать и Что такое Google Chrome Helper.
1. Перезагрузите страницу, чтобы исправить «Ваше соединение не является частным»
Это первая и самая простая вещь, которую вам нужно попробовать при обнаружении ошибки «ваше соединение не является частным Chrome» в вашем браузере. Во-первых, вам нужно закрыть браузер, а затем открыть его для перезагрузки этой самой страницы. Кроме того, вы можете даже обновить веб-страницу, нажавобновление«вкладка или»F5ключ. Вполне возможно, что владелец сайта в настоящее время переиздает SSL-сертификат. Или что-то не работает в Chrome.
Кроме того, нажмите здесь, чтобы узнать, как исправить err_connection_reset Chrome и Существующее соединение было принудительно закрыто удаленным хостом проблема легко.
2. Действуйте вручную
Еще одна вещь, которую вам нужно попробовать, это продолжить вручную. Тем не мение, этот метод не рекомендуется, если вы не понимаете, что ничего не будет зашифровано, если следовать, В случае, если вы собираетесь ввести некоторые платежные реквизиты или учетные данные, лучше перейти к следующему способу. Мы включаем этот метод, чтобы вы понимали последствия выполнения этого действия.
Эта ошибка может означать, что кто-тоying чтобы обмануть или украсть информацию, которую вы предлагаете этому серверу. В этом случае вам необходимо немедленно закрыть сайт. Возможно даже, что эти сайты были взломаны из-за некоторых злонамеренных перенаправлений. Если вы оказались в общественном месте, не пытайтесь обойти экран.
Пользователи, которые все еще хотят продолжить, должны перейти по ссылке «Перейдите к domain.com», Который вы найдете в нижней части экрана. Иногда эта опция оказывается под опцией ‘Дополнительные. ‘ В случае если сайт employing HSTS, то вы не увидите эту опцию, поскольку они реализуют заголовок HTTP, который не разрешает соединения, отличные от HTTP.
PS: если вам надоело Модуль расшифровки контента Widevine выпускать и Хром не плаying звук ошибка, нажмите, чтобы исправить их сейчас.
3. Такие места, как аэропорты или кафе
Это звучит немного странно, но сети Wi-Fi в аэропортах и кафе оказываются самыми популярными местами, где пользователи сталкиваются с ошибкой «ваше соединение не является частным Chrome». Это так, потому что многие из них не запускают все через HTTP, или они неправильно настроены. Обычно это относится к экрану, где вы должны принять условия для входа в систему. Когда вы пытаетесь подключиться к защищенным сайтам HTTP, прежде чем принять эти условия, возникает проблема. Ниже приведены несколько простых шагов, чтобы обойти это.
- а. Попробуйте подключиться к Wi-Fi в аэропортах или кафе.
- б. Просматривайте не HTTP-сайты
- с. Когда откроется страница входа, примите соглашение и попробуйте войти в систему. Поскольку термины состоят из флажка, не беспокойтесь, если он работает через HTTP. При подключении просматривайте веб-сайты через HTTP. Если вы не видите окна входа, введите 1.1.1.1 в браузер.
- д. Всякий раз, когда вы используете общедоступный Wi-Fi, VPN могут защитить вас, скрывая трафик. Некоторые популярные VPN-сети — NordVPN, TunnelBear, частный доступ в Интернет и т. Д.
Кстати, вот лучшие решения для вас, чтобы исправить Сертификат для этого сервера недействителен выпускать легко.
4. Изучите часы
Это еще одна распространенная причина того, что «ваше соединение не является частным», может быть испорченными часами вашего компьютера. Большинство браузеров полагаются на часы для правильной синхронизации для проверки SSL-сертификатов. Это может произойти, когда вы покупаете новый ноутбук или компьютер. Они не синхронизируются после первого входа в систему автоматически. Вот несколько шагов для обновления часов в вашей системе. Обратите внимание, что эта проблема может возникнуть даже на смартфонах.
а. Нажмите правой кнопкой мыши на время в нижней панели задач.
б. Выбрать ‘Настроить дату / время‘.
с. Нажмите ‘Установка времени автоматически‘ и даже ‘Настройка часового пояса автоматически.» Это будет обновляться согласно NTP-серверам Microsoft. Перепроверьте время, чтобы убедиться, что оно точное. Если нет, нажмите на вкладку «Изменитьвыбрать часовой пояс вручную.
д. Закройте браузер и откройте его снова. Теперь зайдите на сайт, чтобы увидеть, была ли ваша проблема исправлена, или перейдите к следующему способу.
5. Попробуйте режим инкогнито, чтобы исправить ошибку «Ваше соединение не защищено».
Рекомендуется очистить кеш вашего браузера. Однако нам гораздо легче сказать, чем сделать это. Если вы хотите проверить, не возникает ли ошибка «ваше соединение не является частным Chrome» из-за кеша браузера, попробуйте открыть в браузере режим инкогнито.
Чтобы выполнить это действие, нажмите клавишиCtrl + Shift + N‘одновременно на клавиатуре вашей системы для открытия режима инкогнито. Теперь введите сайт, который вы хотите посетить. Если эта веб-страница открывается нормально, это означает, что должно быть какое-то расширение, из-за которого возникает эта проблема. Для этого нажмите на иконкуМеню«присутствовать в правом углу и выбрать»Настройки.» Теперь нажмите наРасширениядля открытия списка расширений Chrome.
Если вы видите, что некоторые расширения мешают соединению SSL, найдите его и снимите флажок рядом сВключитьопция для отключения этого расширения. Или попробуйте другие браузеры и проверьте, сохраняется ли проблема. Даже не исключаю расширения Chrome.
6. Очистите куки и кеш вашего браузера
Если вы на самом деле думаете, что ошибка «ваше соединение не является частным Chrome» происходит из-за браузера, то очистка кэша вашего браузера кажется отличным вариантом для устранения неполадок, прежде чем углубляться в новые идеи по устранению неполадок. Можно очистить куки и кеш отНастройкивашего браузера. После очистки кэша и файлов cookie вашего браузера проверьте, была ли ошибка стерта или нет.
7. Очистите историю просмотров, чтобы исправить «Ваше соединение не защищено».
Еще одна вещь, которую вы можете сделать, это очистить историю просмотров. Для этого откройте браузер Chrome и нажмите на три точки справа. Оттуда выберитеНастройки«а затем прокрутите вниз, чтобы перейти к варианту»Показать дополнительные настройки».
Далее перейдите в разделКонфиденциальностьи нажмите на вкладкуОчистить данные просмотра.» Выберите данные, которые вы хотите удалить, и нажмите вкладкуОчистить данные просмотра.» Наконец, перезапустите браузер и проверьте, сохраняется ли проблема.
8. Очистите состояние SSL системы, чтобы исправить «Ваше соединение не является частным»
Пользователи пропускают очистку состояния SSL системы. Тем не менее, это удобно и очень просто попробовать. Это помогает, когда дела идут не синхронно. Этот процесс очень похож на очистку кеша вашего браузера. Чтобы очистить состояние SSL, выполните следующие инструкции:
- а. Откройте Google Chrome и нажмите на значокНастройки.» После этого выберитеНастройки».
- б. Нажать на ‘Показать дополнительные настройки».
- с. В пределахCеть«вкладка, выберите»Изменить настройки прокси.» Теперь на экране появится диалоговое окно для свойств Интернета.
- д. Выберите вкладкуContent».
- е. Далее выберитеОчистить состояние SSLи нажмите ОК
- е. Теперь перезапустите Google Chrome
Надеемся, что вы больше не увидите ошибку «ваше соединение не является частным Chrome» в вашей системе при просмотре веб-сайта. Если нет облегчения, следующий метод — это то, что вам нужно сделать, чтобы исправить ошибку «ваше соединение не является частным» в браузере Chrome.
9. Изменить DNS-серверы
Еще одна вещь, которую вы можете попытаться исправить ошибку «ваше соединение не защищено», — это modifying DNS-серверы. Эта проблема возникает при использовании общедоступного DNS (8.8.4.4 и 8.8.8.8) Google или DNS (1.0.0.1 и 1.1.1.1) Cloudflare. Иногда вы можете исправить ошибку, удалив эти серверы и восстановив DNS-серверы по умолчанию вашего интернет-провайдера.
Для этого перейдите в свойства сетевого подключения и выберите «Получить адрес DNS-сервера автоматически». Шаги для того же самого перечислены следующим образом:
а. Открой Панель управления в вашей системе Windows.
б. После этого перейдите на вкладкуСеть и коммутационный центр».
с. Теперь выберите вариантИзменение параметров адаптера‘из перечисленных вариантов.
д. Затем нажмите правой кнопкой мыши в своей сети и выберитеСвойства».
е. Когда появится новое окно, перейдите на вкладкусетей».
е. Поставьте галочку напротив6 Internet Protocol Version (TCP / IPv6)‘ или ‘4 Internet Protocol Version (TCP / IPv4)». Когда это будет сделано, нажмите «Свойства».
грамм. Когда появится другое окно, отметьте поле напротивПолучить адрес DNS-сервера автоматически«под вкладкой»Общее.» Теперь проверьте, была ли ваша проблема решена или нет.
10. Временно отключите антивирус и VPN
Иногда антивирус и VPN могут переопределять или конфликтовать с сетевыми настройками, включая блокировку нескольких SSL-соединений или сертификатов. Если какой-либо из них запущен, отключите их или отключите функциюСканирование SSLчтобы проверить, решается ли проблема «Ваше соединение не является частной» в Chrome или нет.
Кроме того, еще одна вещь, которую пользователи могут попробовать, — это изменить некоторые настройки в своих антивирусных программах. Если вы уверены, что веб-сайт, который вы хотите посетить, полностью свободен от определенных вирусов, спама или вредоносных программ, они могут попробовать изменитьying некоторые настройки, такие как отключение сканирования SSL, для посещения этих сайтов.
Если вы не смогли найти эти настройки, вы можете отключить сверхчувствительное антивирусное программное обеспечение на определенный период времени. Желательно пойти на это открыто, если вы действительно уверены, что сайты достаточно безопасны для просмотра.
11. Убедитесь, что срок действия сертификата не истек
Истечение срока действия SSL-сертификатов происходит без ведома владельца сайта. Большинство сайтов даже забывают обновлять свои сертификаты SSL время от времени. Это происходит, когда владелец не включает функцию автоматического продления с поставщиком сертификатов SSL или регистратором домена. Итак, это заканчивается вNET :: ERR_CERT_DATE_INVALID‘ код ошибки.
Как исправить сообщение «HTTPS Not Secure» в Chrome
Более десяти лет компания Google возглавляла многочисленные усилия и инициативы, такие как проект Safe Browsing Project, направленные на то, чтобы сделать Интернет безопаснее для всех. Один из способов сделать это Google — пометить все HTTP-сайты как « небезопасно ». Помечая HTTP-сайты таким образом, посетители получают достаточное предупреждение о необходимости уйти при посещении небезопасных, подозрительных или просто незащищенных сайтов при выполнении простого поиска в Google.
Почему Chrome отображает сообщение «Веб-сайт небезопасен» на веб-сайтах
Браузер Google Chrome, используемый для отображения зеленого замка в строке поиска для защищенных сайтов. Однако когда дело дошло до незащищенных сайтов, пользователям приходилось щелкать небольшой значок, который появлялся в строке поиска вместо зеленого замка. При этом появится текстовое сообщение: «Ваше соединение с этим сайтом небезопасно». Это предупреждающее сообщение об ошибке часто удерживает посетителей от продолжения использования веб-сайта, поэтому наличие защищенного сообщения в адресной строке может серьезно повлиять на общий имидж и репутацию сайта.
С выпуском Chrome 68 Google начал отображать зеленый замок на всех HTTPS-сайтах. Chrome считает все HTTP-сайты небезопасными, поскольку третья сторона может перехватывать данные, передаваемые между такими веб-сайтами и пользователями и серверами.
СертификатыSSL предоставляют веб-сайтам необходимое шифрование, чтобы обеспечить безопасную связь между серверами и пользователями / браузерами, не передавая данные третьим лицам. Из-за легкости, с которой злоумышленники могут взламывать незащищенные системы, Google советует пользователям Интернета не передавать конфиденциальную информацию на незашифрованные веб-сайты.Защищенный HTTPS-сертифицированный сайт может защитить ваши данные от таких рисков, предоставив вам безопасный туннель передачи данных между вашим браузером и сервером / веб-сайтом, который вы посещаете или к которому получаете доступ.
Как исправить сообщение «Веб-сайт не защищен» в Chrome
Лучший способ исправить сообщение «небезопасно» на вашем веб-сайте — это установить сертификат SSL. Это достаточно простой процесс. Вот что вам нужно сделать при установке безопасности SSL:
1.Купить SSL-сертификат
Чтобы исправить сообщение «небезопасно» на вашем веб-сайте, первое, что вам нужно сделать, это приобрести сертификат SSL. Эти сертификаты предоставляют многие производители, такие как Bluehost, Namecheap, GoDaddy и другие. Покупка и установка сертификата SSL подтвердит, что ваш сайт безопасен, когда люди используют поисковую систему. Помимо удаления сообщения, вы можете приобрести сертификаты, такие как SSL-сертификат, подтвержденный организацией (OV), который указывает вашим посетителям, что ваш сайт и другой контент заслуживают доверия, доказывая, что вы являетесь тем, кем себя называете.Вы можете выбрать нужный SSL-сертификат в зависимости от типа вашего сайта. После установки SSL-сертификата у вас больше не будет предупреждающего сообщения для вашего сайта, когда посетители будут искать вас в своей поисковой системе.
2. Установите сертификат с помощью вашего веб-хоста
После покупки SSL-сертификата следующим шагом будет перейти в панель администратора вашего веб-хоста и установить его. Некоторые веб-хосты продают сертификаты SSL. Чтобы упростить вам покупку и установку сертификата, вы можете приобрести необходимый сертификат непосредственно на своем веб-хостинге, если они предлагают такие услуги.
Когда вы посещаете свой веб-хостинг, перейдите на вкладку SSL и нажмите кнопку « Установить ». Будет отображен список доступных вам сертификатов SSL. Выберите сертификат SSL, который вы хотите установить, и добавьте его в выбранный вами домен. Вставьте содержимое текста сертификата в соответствующие поля. После заполнения полей нажмите кнопку установки, и ваш сертификат будет установлен мгновенно. Однако имейте в виду, что может потребоваться несколько часов, чтобы изменения вступили в силу в Интернете и стали заметны вашим посетителям.
3. Измените URL вашего WordPress
Приятно, что у вашего сайта появился новый сертификат SSL, не так ли? Однако выполнение описанных выше шагов — это лишь первая часть процесса устранения сообщения « небезопасно », которое появляется всякий раз, когда кто-то посещает ваш веб-сайт. Это связано с тем, что, если вы используете сайт WordPress, он продолжит загружать ваш старый URL-адрес HTTP, а это означает, что вам необходимо изменить URL-адрес, прежде чем он сможет работать как HTTPS.
Чтобы изменить URL-адрес WordPress на HTTPS, войдите в свою панель управления WordPress и перейдите на вкладку настроек.Перейдите на вкладку «
4. Реализуйте переадресацию 301 для всего сайта
Хотя вы изменили URL-адрес своего веб-сайта на HTTPS, большинство посетителей знают ваш сайт по тегу HTTP. Они могли добавить ваш сайт в закладки или использовать старую ссылку, чтобы посещать ваш сайт в любое время.
Чтобы решить эту проблему, вам нужно указать WordPress перенаправить весь HTTP-трафик на ваш новый HTTPS-URL.Существует множество способов перенаправить весь ваш сайт, но 301 редирект — самый популярный способ сделать это. Вы можете использовать плагины, такие как Really Simple SSL, для выполнения перенаправления на уровне всего сайта. Эти плагины заставляют WordPress загружать трафик через HTTPS, а не через HTTP, по которому большинство посетителей вас знают.
Вы также можете выполнить перенаправление 301 для всего сайта вручную, чтобы избежать проблем в случае сбоя плагина. Для этого вам понадобится FTP-клиент, например FileZilla. Выполнение перенаправления вручную на самом деле намного надежнее, чем перезагрузка вашего сайта для использования HTTPS вместо HTTP.
Почему важно иметь безопасный сайт
Для тех из вас, кто, возможно, впервые настраивает веб-сайт, вот некоторые из ключевых различий между сайтами HTTP и HTTPS:
1. Повышенная безопасность — HTTP не идеален с точки зрения безопасности. Протокол HTTP уязвим для атак типа «человек посередине» (MITM). Это означает, что протокол не обеспечивает лучший способ обмена конфиденциальной информацией, поскольку любой, у кого есть доступ к вашему соединению, может перехватить данные, передаваемые через него.HTTPS, с другой стороны, сильно зашифрован, и любая связь между пользователем и сервером очень безопасна. Когда ваш сайт защищен с помощью HTTPS, пользователи могут делиться конфиденциальными данными на вашем сайте, поскольку они знают, что их информация будет в безопасности при передаче между их браузером и вашим сервером.
2. Увеличивайте (или, по крайней мере, поддерживайте) трафик. Google Chrome показывает посетителям уровень безопасности сайта. Он предупреждает их всякий раз, когда они пытаются получить доступ к незащищенным HTTP-сайтам.С HTTP многие из ваших потенциальных посетителей, скорее всего, перейдут в другое место. Однако с HTTPS все иначе. В Chrome отображается зеленый значок замка, который указывает на безопасность вашего сайта. Пользователи склонны доверять таким веб-сайтам и с большей вероятностью будут взаимодействовать или делиться соответствующими данными с безопасным сайтом.
3. Доверие. Использование протокола HTTPS поверх HTTP указывает на то, что вы очень серьезно относитесь к безопасности. Утечки данных и интернет-мошенничество слишком распространены. В результате средний пользователь Интернета гораздо более осторожен в отношении посещаемых сайтов, чем он, вероятно, был в прошлом.Протокол HTTPS поможет укрепить доверие между вами и вашими посетителями, поскольку они знают, что вы заботитесь о безопасности и конфиденциальности данных, которыми они могут поделиться с вами.
По крайней мере, сообщение « HTTPS Not Secure » в Chrome может раздражать. К сожалению, это также может привести к потере клиентов, падению рейтинга в поиске и атаке в Интернете. Исправьте это, купив сертификат SSL и установив его на своем сайте. Это поможет укрепить доверие между вами и вашими клиентами, привлечь больше трафика на ваш сайт и повысить ваш авторитет среди целевой аудитории.
Постоянно получает сообщение об ошибке безопасного подключения даже для таких сайтов, как google.com. Требуется решение для нетехнического пользователя. | Форум поддержки Firefox
Привет, хазымш, спасибо за дополнительные подробности.
«Код ошибки: sec_error_bad_der» на самом деле не очень часто сообщается на этом форуме, особенно при доступе к хорошо работающим сайтам с обычными сертификатами.
Два пользователя сообщили об этой ошибке в Google с помощью Firefox 39, но не предоставили дополнительную информацию о том, решили ли они ее или в чем была причина:
Я не думаю, что использование более ранней версии Firefox решит эту проблему.
Следующие вопросы:
(1) Вы упомянули частое появление этой ошибки на веб-сайтах. Можете ли вы получить доступ к моей тестовой странице без ошибок, с тем же кодом ошибки или с другим кодом ошибки:
https://jeffersonscher.com/res/jstest.php
(2) Используете ли вы какое-либо программное обеспечение для фильтрации, например, пакеты безопасности, которые перехватывают безопасные соединения (Avast, AVG, BitDefender, ESET, Kaspersky) или программное обеспечение для родительского контроля?
Привет, хазымш, спасибо за дополнительные подробности.«Код ошибки: sec_error_bad_der» на самом деле не очень часто сообщается на этом форуме, особенно при доступе к хорошо работающим сайтам с обычными сертификатами. Два пользователя сообщили об этой ошибке в Google с помощью Firefox 39, но не предоставили дополнительную информацию о том, решили ли они ее или в чем была причина: * [https://support.mozilla.org/questions/1075060 Начиная с Firefox 39.0, получение «sec_error_bad_der» на сайтах Google] * [https://support.mozilla.org/questions/1071208 Я получаю сообщение об ошибке при поиске чего-либо в Google] Я не думаю, что использование более ранней версии Firefox решит эту проблему.Следующие вопросы: (1) Вы упомянули частое появление этой ошибки на веб-сайтах. Можете ли вы получить доступ к моей тестовой странице без ошибок, с тем же кодом ошибки или с другим кодом ошибки: https://jeffersonscher.com/res/jstest.php (2) Используете ли вы какое-либо программное обеспечение для фильтрации, например, пакеты безопасности, которые перехватывают защищенные соединения (Avast, AVG, BitDefender, ESET, Kaspersky) или программы родительского контроля?
Устранение проблем с подключением — Техническая поддержка
Проблема с подключением — это все, что мешает вам использовать Epic Games Launcher или любой другой продукт Epic Games.Это могло произойти пока при попытке войти в программу запуска Epic Games или во время игры Fortnite.
Некоторые вещи, которые могут произойти, если у вас возникли проблемы с подключением:
- Невозможно войти в программу запуска Epic Games
- Невозможно загрузить или обновить игры в программе запуска Epic Games
- Получение кода ошибки с помощью средства запуска Epic Games
- Невозможно найти матч или подключиться к играм в Fortnite
- Невозможно присоединяйтесь к другим участникам в Fortnite
- Потеря пакетов или высокая задержка в Fortnite
- Проверьте страницу состояния Epic Game
- Используйте проводное соединение
- Отключите брандмауэры
- Разблокируйте сетевые порты
- VPN и прокси-серверы Переключить систему доменных имен (DNS)
- Отредактируйте свой Engine.ini (Windows)
- Белый список доменов (университеты, колледжи или предприятия)
Проверить страницу статуса Epic Games
Проверить Статус сервера Epic Games страницу, чтобы убедиться, что все системы работают. Если проблема у вас проблема связана с отключением или общесистемной проблемой, вы не будете может подключиться к программе запуска Epic Games или Fortnite, пока решено.
К началу
Используйте проводное соединение
Беспроводные соединения не так стабильны, как проводные.Это значит, что сигнал может быть ненадежным и привести к потере пакетов, проблемам с подключением, или более высокая задержка или пинг. Подключитесь напрямую к модему или маршрутизатору с помощью кабель Ethernet, чтобы исключить эту возможность и обеспечить максимально быстрое соединение возможно.
К началу
Отключите межсетевые экраны
Часто самый быстрый способ решить проблемы с подключением из-за брандмауэров — это временно удалите и / или отключите его.
Примечание: Этот процесс предназначен только для устранения неполадок.Если проблема с подключением устранена после удаления или отключения брандмауэра, убедитесь, что чтобы вручную добавить наши продукты в качестве исключений в брандмауэр и повторить попытку.
Отключить брандмауэр Windows
- Щелкните Пуск .
- Щелкните Панель управления .
- Щелкните Система и безопасность .
- Щелкните Брандмауэр Windows .
- Нажмите Включить или выключить брандмауэр Windows (возможно, вам потребуется предоставить Пароль администратора на этом шаге)
- В каждом сетевом расположении выберите параметр Отключить брандмауэр Windows.
Удалите все остальные брандмауэры
Использование стороннего брандмауэра может помешать вам подключиться к Epic Games Launcher, Fortnite или другой продукт Epic Games.Мы рекомендуем временно удалив сторонние брандмауэры, чтобы увидеть, решит ли это проблему вопрос. Если это решит проблему, обязательно добавьте следующие исполняемые файлы как исключения из вашего брандмауэра:
Программа запуска Epic Games
- C: \ Program Files (x86) \ Epic Игры \ Лаунчер \ Движок \ Двоичные файлы \ Win64 \ EpicGamesLauncher.exe
- C: \ Program Files (x86) \ Epic Игры \ Launcher \ Engine \ Binaries \ Win32 \ EpicGamesLauncher.exe
Фортнит
- C: \ Program Files \ Epic Игры \ Fortnite \ FortniteGame \ Binaries \ Win64 \ FortniteClient-Win64-Shipping.Exe
- C: \ Program Files \ Epic Игры \ Fortnite \ FortniteGame \ Binaries \ Win64 \ FortniteClient-Win64-Shipping_BE.exe
- C: \ Program Files \ Epic Игры \ Fortnite \ FortniteGame \ Binaries \ Win64 \ FortniteClient-Win64-Shipping_EAC.exe
- C: \ Program Files \ Epic Игры \ Fortnite \ FortniteGame \ Binaries \ Win64 \ FortniteLauncher.exe
Примечание: Обратитесь к производителю межсетевого экрана для инструкции о том, как добавить их в качестве исключений, поскольку это варьируется между их.
Вернуться к началу
Разблокировать сетевые порты
Сетевые порты позволяют успешно отправлять определенные типы данных через сети, которые используются нашими сервисами. Если какой-либо из них заблокирован, он может привести к тому, что вы не сможете подключиться к нашим играм или использовать наши услуги должным образом. Чтобы разблокировать порты на маршрутизаторе, сделайте следующее:
Windows
Сначала вам нужно получить шлюз по умолчанию и внутренний IP-адрес:
- Нажмите Start .
- Введите cmd и нажмите Введите .
- Введите ipconfig и нажмите Enter.
- Обратите внимание на свой шлюз по умолчанию и IPv4 .
Настройка маршрутизатора для разблокировки портов
- Откройте веб-браузер.
- Введите свой Default Gateway в адресную строку и нажмите Войти. (Общий шлюз по умолчанию — 192.168.1.1)
- Вас могут попросить ввести имя пользователя и пароль.Это зависит от маршрутизатора.
Прежде чем что-либо вводить, попробуйте просто нажать ОК. Если это не сработает, попробуйте
стандартные имя пользователя и пароль по умолчанию:
Имя пользователя: admin
Пароль: пароль
Если они не работают, вы могу проверить это веб-сайт для получения списка имен пользователей и паролей в зависимости от модели вашего маршрутизатора. - Найдите страницу Port Forwarding в инструменте администрирования. и щелкните по нему.
- Убедитесь, что у вас выбрано Port Forwarding , а не Port Срабатывание как это совершенно другое.
- На этом экране вам нужно будет ввести порты и диапазоны портов ниже с помощью правильный протокол и локальный IP-адрес, который вы записали выше: 80 (TCP / UDP), 433 (TCP), 443 (TCP), 3478 (TCP / UDP), 3479 (TCP / UDP), 5060 (TCP / UDP), 5062 (TCP / UDP), 5222 (TCP), 6250 (TCP / UDP), и , 12000-65000 (TCP / UDP).
Если у вас возникли проблемы с выполнением вышеуказанного на вашем маршрутизаторе, обязательно ознакомьтесь с на сайте поддержки производителя маршрутизатора дополнительные инструкции, как они будут отличаться от маршрутизатора к маршрутизатору.
К началу
VPN и прокси-серверы
НЕ использует VPN или прокси-серверы. Это вызывает проблемы, которые не могут быть решены нами без вашего отключения. Проверять, выписываться это статью о том, как отключить прокси-сервер.
К началу
Переключить системы доменных имен (DNS)
Переключение вашего DNS может улучшить подключение и производительность вашего интернет-соединение. Мы рекомендуем иметь две разные службы DNS. попробуйте, если у вас возникли проблемы с подключением.Ниже приведены следующие ссылки с инструкциями по изменению DNS:
К началу
Epic Games Launcher: отредактируйте файл Engine.ini (только для Windows)
Редактирование этих настроек может привести к повышению скорости загрузки с помощью Epic Запуск игр:
- Щелкните Start .
- Введите % localappdata% и нажмите Введите .
- Откройте папку EpicGamesLauncher .
- Откройте папку Saved .
- Откройте папку Config .
- Откройте папку Windows .
- Откройте Engine.ini и добавьте в него следующие строки:
[HTTP]
HttpTimeout = 10
HttpConnectionTimeout = 10
HttpReceiveTimeout = 10
HttpSendTimeout = 10[Portal.BuildPatch]
ChunkDownloads = 3
ChunkRetries = 20
RetryTime = 0,5 - Сохраните файл и попросите игрока открыть программу запуска Epic Games.
К началу
Внесение доменов в белый список (университеты, колледжи или предприятия)
Для предприятий, колледжей или университетов вы можете быть на ограниченном сеть.Если вы находитесь в одной из этих сетей и у вас возникли проблемы используя программу запуска Epic Games или играя в наши игры, мы рекомендуем вам спросить ИТ-отдел должен внести в белый список или включить следующие домены:
К началу
Если вы попробовали все это, но у вас все еще есть проблемы с подключением, щелкните Свяжитесь с нами , чтобы открыть заявку в службу поддержки. Чтобы мы могли помочь вам как можно быстрее, обязательно укажите следующее:
Как исправить: установление ошибок тайм-аута безопасного подключения
Установление безопасного соединения, ошибки тайм-аута или Ошибка сети в Google Chrome? — Если вы заметили любую из этих проблем в Google Chrome, следуйте приведенным ниже инструкциям, чтобы решить эту проблему.
Регулярные проблемы возникают после обновлений программного обеспечения, в том числе Google Chrome. Проблемы, с которыми вы сталкиваетесь, варьируются от ошибки тайм-аута до веб-сайта с https (безопасное соединение), которое зависает при установлении статуса безопасного подключения в Google Chrome во время загрузки любой веб-страницы.
Важно убедиться, что проблемы с подключением возникают только в Google Chrome. Вы можете сделать это, используя другой веб-браузер, например Microsoft Edge, Internet Explorer или Firefox, и проверив, можно ли посетить URL-адрес без проблем с сетевым подключением.
Если вы обнаружили, что тайм-аут, проблемы с установлением безопасного соединения возникают только в Google Chrome, продолжайте.
Предлагаются различные методы для решения проблем с подключением в Google Chrome, такие как, например, проверка того, что прокси-сервер не используется, сброс настроек Google Chrome, отключение брандмауэра Windows, удаление расширения браузера из Google Chrome и повторная установка Google. Хром.
Если проблема не исчезнет, следуйте приведенным ниже инструкциям, чтобы узнать, решает ли она установление безопасного соединения, тайм-аут или другую проблему подключения в Chrome.
Как исправить: установление ошибок тайм-аута безопасного подключения в Google Chrome
Предупреждение: пользователей, которые входят в Microsoft Windows с учетной записью Microsoft, а не с локальной учетной записью, должны пропустить шаг ниже (изменение служб CryptSVC).
Измените служебную учетную запись для CryptSvc (криптографические службы) на локальную учетную запись
Щелкните кнопку «Пуск» Windows правой кнопкой мыши и выберите «Командная строка (администратор)» в меню «Пуск». Появится окно MS-DOS с правами администратора.
В окне командной строки MS-DOS введите: services.msc. Services.msc — это консоль управления для Windows, предназначенная для управления службами, которые использует Windows.
Найдите в консоли управления службами службу CryptSVC (службы криптографии). Щелкните правой кнопкой мыши службу CryptSvc и выберите в меню «Свойства». Вы также можете дважды щелкнуть Cryptographic Services, чтобы открыть Свойства.
Перейдите на вкладку входа в CryptSvc и измените пользователя с сетевой службы (в этой учетной записи) на учетную запись локальной системы.Нажмите «Применить», затем «ОК», игнорируйте все уведомления, которые вы получаете от службы.
Теперь перезагрузите компьютер и проверьте, устранено ли сообщение об ошибке, такое как установление безопасного соединения, тайм-ауты или веб-страницы, которые не полностью загружены в Google Chrome.
Если вам нужно восстановить настройки службы CryptSVC, сделайте это.
Восстановление служб CryptSvc
Откройте диспетчер задач и перейдите на вкладку «Службы».
Щелкните «Открыть службы» на вкладке.Найдите «Криптографические службы», щелкните правой кнопкой мыши и откройте Свойства службы.
Перейдите на вкладку: «Вход в систему», отметьте «Эта учетная запись», нажмите кнопку «Обзор», найдите «Сетевая служба» и нажмите «ОК». Очистите поле пароля для службы — без пароля — и нажмите Применить и ОК.
Предупреждение: пользователей, которые входят в Microsoft Windows с учетной записью Microsoft вместо локальной учетной записи, должны ПРОПУСТИТЬ описанный выше шаг!
Продолжайте шаги, указанные ниже.
Отключить аппаратное ускорение в Google Chrome
Google Chrome по умолчанию расширен возможностью поддержки аппаратного ускорения.Таким образом, Google Chrome может эффективно использовать компьютерное оборудование и, при необходимости, использовать это оборудование для более быстрой загрузки веб-страниц.
Аппаратное ускорение в Google Chrome также может вызвать проблемы, если, например, аппаратное обеспечение ЦП очень мощное, а остальное оборудование менее мощное. Это может привести к нестабильной работе Google Chrome, в результате чего страницы останутся зависшими или не загружаются вообще.
Отключите аппаратное ускорение в Google Chrome и посмотрите, решит ли это проблемы, с которыми вы сталкиваетесь в Google Chrome.
Откройте Google Chrome, на панели навигации введите: chrome: // settings / вверху строки поиска введите: оборудование.
Снимите флажок «использовать аппаратное ускорение, если доступно» и перезапустите Google Chrome. Убедитесь, что проблема установления безопасного соединения и тайм-аута в Google Chrome решена.
Исправить ошибку подключения Google Chrome с помощью NetAdapter Repair All in One
NetAdapter Repair — это приложение для решения проблем с сетевым подключением, которые возникают в Windows 7, Windows 8 и Windows 10.
Мы знаем, что несколько пользователей исправили проблемы с подключением в Google Chrome с помощью NetAdapter Repair. Если вы используете NetAdapter Repair, как описано в этой главе, NetAdapter больше не вызовет проблем с вашим сетевым подключением.
Поэтому не рекомендуется использовать NetAdapter только для решения проблем с подключением. Для самостоятельного использования NetAdapter требуются некоторые технические знания.
Загрузите NetAdapter Repair и сохраните файл на рабочем столе или в папке «Загрузки», не имеет значения, если вы можете его найти.NetAdapter не требует установки.
Откройте NetAdapter Repair и нажмите Advanced Repair. Появится сообщение с настройками, которые будут восстановлены.
Восстановление WinSock / TCP IP
Очистить все настройки прокси / VPN
Восстановление брандмауэра Windows
Возможно, вам потребуется перезагрузить компьютер после использования расширенного восстановления в NetAdapter Repair. Пожалуйста, учитывайте это при работе с документами или чтении этой страницы.
После перезагрузки компьютера проверьте, нет ли проблем с подключением, таких как установление безопасного соединения, тайм-ауты и т. Д.решаются в Google Chrome.
Устранение основных неполадок при ошибках клиента Cisco AnyConnect Secure Mobility
Цель
Цель этого документа — показать вам основные шаги по устранению некоторых распространенных ошибок на Cisco Клиент безопасной мобильности AnyConnect. При установке Cisco AnyConnect Secure Mobility Client могут возникнуть ошибки. и может потребоваться устранение неполадок для успешная установка.
Обратите внимание, что ошибки, описанные в этом документе, не являются исчерпывающим списком и зависят от конфигурации используемого устройства.
Для получения дополнительной информации о лицензировании AnyConnect на маршрутизаторах серии RV340 ознакомьтесь со статьей AnyConnect Лицензирование маршрутизаторов серии RV340.
Версия программного обеспечения
Базовое устранение неполадок при ошибках клиента защищенной мобильности Cisco AnyConnect
Примечание: Перед попыткой устранения неполадок рекомендуется собрать важную информацию. сначала о твоем система, которая может понадобиться в процессе устранения неполадок.Чтобы узнать, как это сделать, нажмите здесь.
1. Проблема: диспетчеру доступа к сети не удается распознать проводной адаптер.
Решение: Попробуйте отключить сетевой кабель и снова вставить его. Если это не сработает, вы можете есть проблема со ссылкой. Диспетчер доступа к сети может не определить правильное состояние соединения вашего адаптера. Проверить Свойства подключения драйвера сетевой карты (NIC). У вас может быть «Подождите, пока ссылка» параметр на расширенной панели. Если для параметра установлено значение Вкл., Код инициализации драйвера проводной сетевой карты ожидает автоматического согласование для завершения, а затем определяет, присутствует ли ссылка.
2. Проблема: когда AnyConnect пытается установить соединение, он успешно аутентифицируется. и создает сеанс Secure Socket Layer (SSL), но затем клиент AnyConnect вылетает в vpndownloader при использовании пути с переключением по меткам (LSP) или NOD32 Антивирус.
Решение: Удалите компонент Internet Monitor в версии 2.7 и обновите его до версии 3.0. ESET NOD32 AV.
3. Проблема: если вы используете AT&T Dialer, клиентская операционная система иногда синий экран, который вызывает создание файла мини-дампа.
Решение: Обновите до последней версии 7.6.2 AT&T Global Network Client.
4. Проблема: при использовании McAfee Firewall 5 протокол пользовательских дейтаграмм (UDP) Подключение Datagram Transport Layer Security (DTLS) не может быть установлено.
Решение: В центральной консоли McAfee Firewall выберите Advanced Tasks> Расширенные параметры и Ведение журнала и снятие флажка Блокировать входящие фрагменты автоматически в McAfee Межсетевой экран.
5. Проблема: не удается установить соединение из-за отсутствия учетных данных.
Решение: Сторонний балансировщик нагрузки не имеет представления о нагрузке на Adaptive Security Устройство (ASA) устройств. Поскольку функция балансировки нагрузки в ASA достаточно интеллектуальна, чтобы равномерно распределять VPN нагрузки между устройствами, вместо этого рекомендуется использовать внутреннюю балансировку нагрузки ASA.
6. Проблема: клиент AnyConnect не может загрузить и выдает следующее сообщение об ошибке:
Решение: Загрузите обновление патча до версии 1.2.1.38 для решения всех проблем с dll.
7. Проблема: Если вы используете Bonjour Printing Services, журналы событий AnyConnect указывают на сбой. для определения таблицы переадресации IP.
Решение: Отключите службу печати Bonjour, набрав net stop «bonjour сервис » на командная строка. Apple выпустила новую версию mDNSResponder (1.0.5.11). Чтобы решить эту проблему, Новая версия Bonjour входит в комплект iTunes и доступна для отдельной загрузки с веб-сайта Apple.
8. Проблема: ошибка указывает на то, что версия TUN или сетевого туннеля уже установлена. установлен в этой системе и несовместим с клиентом AnyConnect.
Решение: Удалите клиент Visidity OpenVPN.
9. Проблема: Если на клиенте присутствует модуль пути с коммутацией меток (LSP), Может возникнуть конфликт каталога Winsock.
Решение: Удалите модуль LSP.
10. Проблема: если вы подключаетесь к цифровой абонентской линии (DSL) маршрутизатора, трафик DTLS может потерпеть неудачу даже в случае успешного согласования.
Решение: Подключитесь к маршрутизатору Linksys с заводскими настройками. Этот параметр обеспечивает стабильную работу DTLS. сессия и нет прерывание пингов. Добавьте правило, разрешающее обратный трафик DTLS.
11. Проблема: при использовании AnyConnect на некоторых устройствах сетевой службы виртуальных машин производительность снижается. проблемы привели.
Решение: Снимите отметку с привязки для всех устройств IM в виртуальном адаптере AnyConnect. В применение dsagent.exe находится в C: \ Windows \ System \ dgagent.Хотя его нет в списке процессов, вы можете увидеть это путем открытия сокетов с TCPview (sysinternals). Когда вы завершаете этот процесс, нормальная работа AnyConnect возвращается.
12. Проблема: вы получаете сообщение «Невозможно продолжить, невозможно подключиться к службе VPN». VPN служба AnyConnect не запущена.
Решение: Определите, не конфликтует ли другое приложение со службой, перейдя в Windows Администрация Затем инструменты удостоверяются, что агент Cisco AnyConnect VPN Agent , а не , работает.Если это работает, а сообщение об ошибке все еще появляется, возможно, необходимо отключить другое приложение VPN на рабочей станции или даже удален. После выполнения этого действия перезагрузитесь и повторите этот шаг.
13. Проблема: при установленном Kaspersky 6.0.3 (даже если он отключен) AnyConnect подключается к Сбой ASA сразу после состояния CSTP = СОЕДИНЕН. Появится следующее сообщение:
Решение: Удалите Kaspersky и обращайтесь к его форумам за дополнительными обновлениями.
14. Проблема: если вы используете маршрутизацию и удаленный доступ Service (RRAS), следующая ошибка завершения возвращается в журнал событий, когда AnyConnect пытается установить соединение с хост-устройством:
Решение: Отключите службу RRAS.
15. Проблема: если вы используете беспроводную карту EVDO и драйвер Venturi во время отключения клиента, журнал событий сообщает следующее:
Решения :
- Проверьте журналы событий приложения, системы и AnyConnect на предмет соответствующего события отключения и определите, Одновременно был применен сброс карты NIC.
- Убедитесь, что драйвер Вентури обновлен. Отключить Use Rules Engine в версии 6.


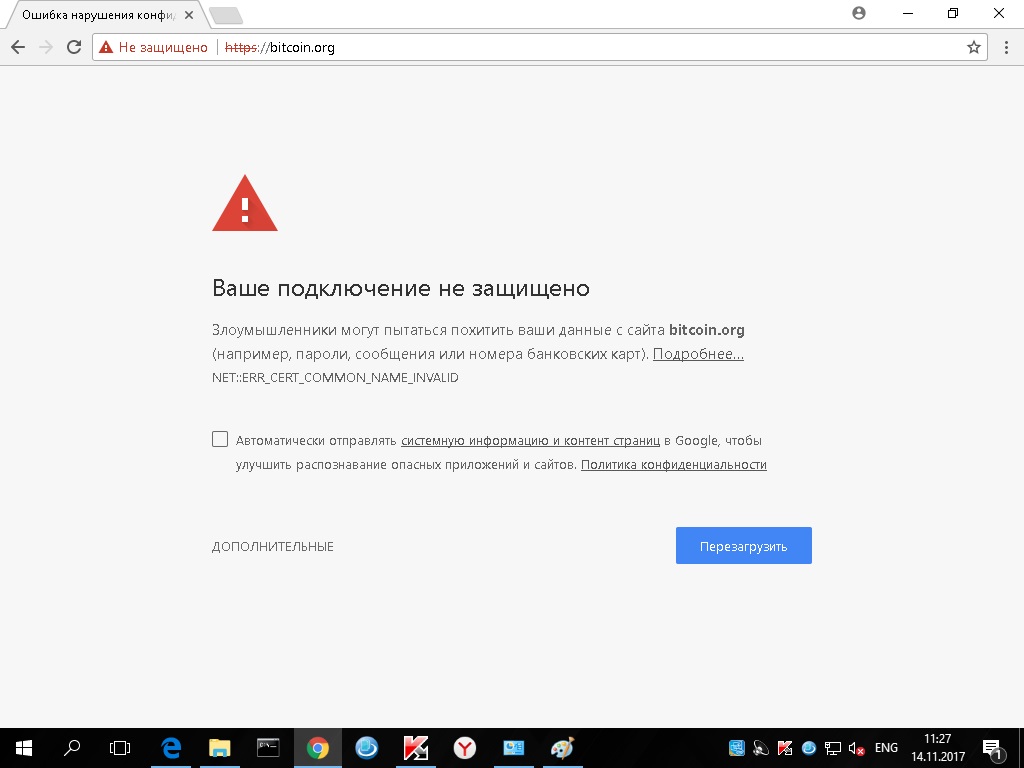 Подробнее про то, как очистить кэш в Хроме вы можете прочитать в другой нашей статье.
Подробнее про то, как очистить кэш в Хроме вы можете прочитать в другой нашей статье.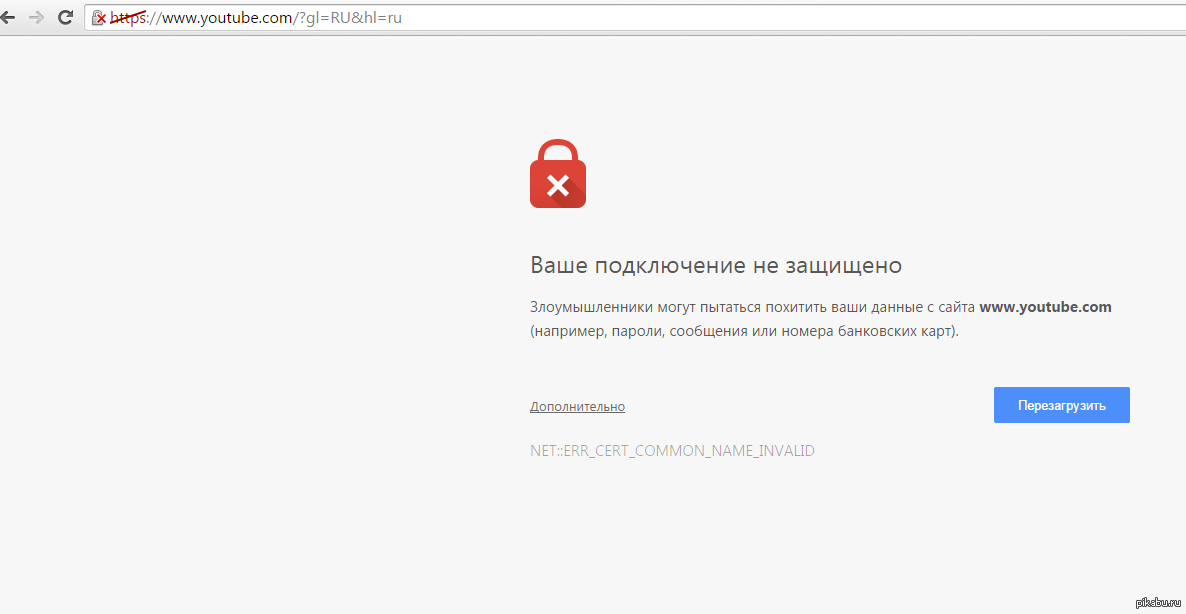
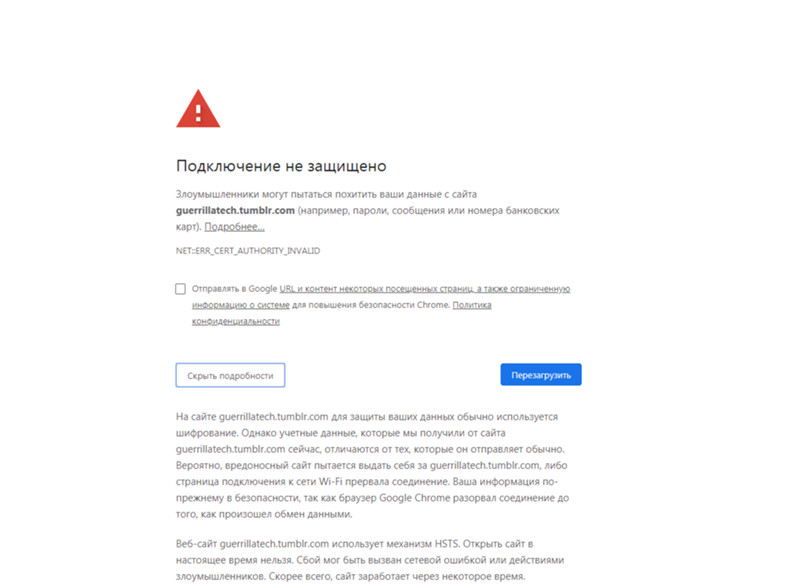 ru
ru