Настройка роутера ZYXEL Keenetic Omni II
Подключение роутера ZYXEL Keenetic Omni II к компьютеру
Следующим шагом будет подключение роутера ZYXEL Keenetic Omni II к Ноутбуку либо Персональному компьютеру (ПК). Для этого необходимо кабель, который провел провайдер, подключить к «ИНТЕРНЕТ» порту роутера (это тот кабель, который идет в квартиру, дом, офис, и т.д. из вне). Кабель, который шел в комплекте с роутером, один конец подключаем к порту роутера «ДОМАШНЯЯ СЕТЬ», а другой конец подключите к ноутбуку либо ПК. И да, не забудьте подключить кабель питания.
Если при подключении возникли проблемы с сетью, перейдите сюда для ее решения: https://inrouters.ru/neopoznannaya-set/
Авторизация роутера ZYXEL Keenetic Omni II
Итак, подключили роутер, теперь нужно через любой браузер (будь это Google Chrome, Mozilla Firefox, Internet Explorer, и т.д.) попасть в его web-интерфейс.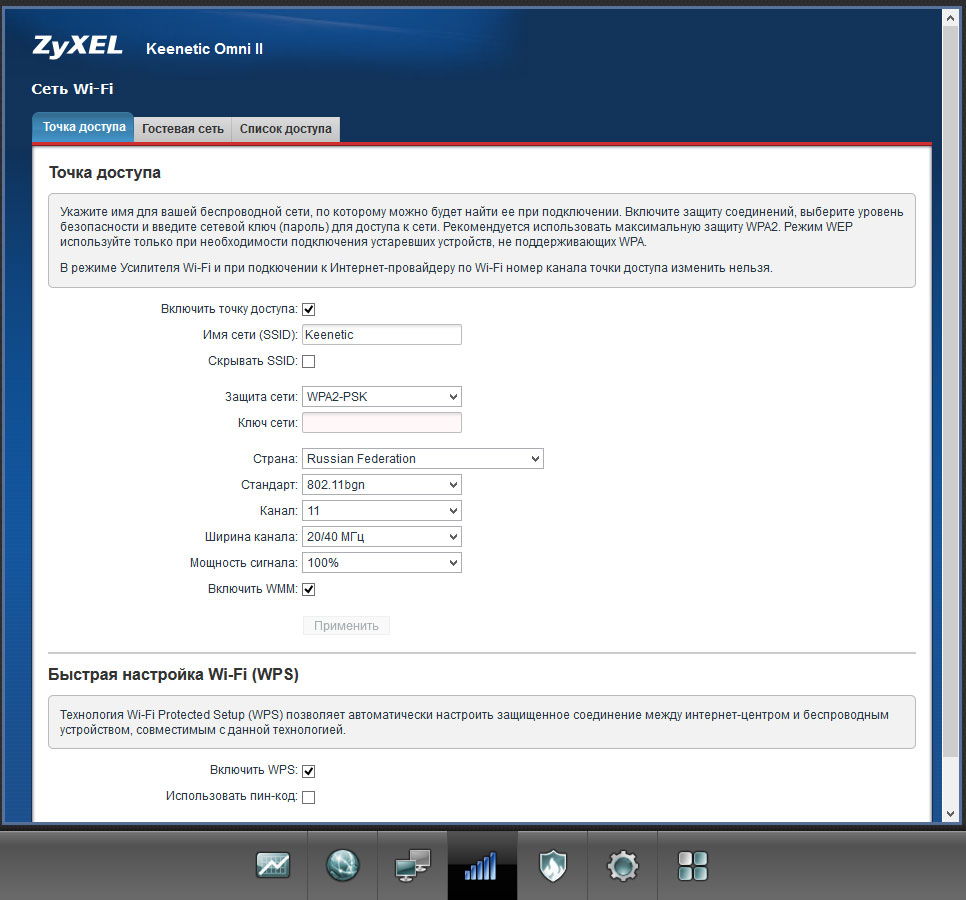 Для это открываем браузер и в адресной строке вбиваем адрес роутера: my.keenetic.net или 192.168.1.1 и нажимаем кнопку «Enter» на клавиатуре.
Для это открываем браузер и в адресной строке вбиваем адрес роутера: my.keenetic.net или 192.168.1.1 и нажимаем кнопку «Enter» на клавиатуре.
После, роутер нам предлагает произвести быструю настройку, выбираем язык интерфейса — «Русский» и нажимаем Веб-конфигуратор.
После этого роутер может вывести окно для настройки пароля на web-интерфейс. Здесь по желанию, можете ставить пароль, можете нет. В случае установки пароля запишите его куда-нибудь.
Также роутеры ZYXEL работают в различных режимах, не лишним будет проверить тот ли режим выбран. Нажимаем в нижнем меню на ярлык «Система» и переходим во вкладку «Режим«. Если настраиваете интернет с вводом логина и пароля, оставляем режиме «Интернет-центр — основной режим«.
Настройка роутера ZYXEL Keenetic Omni II
Теперь необходимо произвести настройки роутера. Первым делом обезопасим беспроводную сеть, установив пароль на wi-fi. Затем необходимо будет узнать какой тип подключения используется для входа в интернет, это PPTP, L2TP либо PPPOE. Узнать можно позвонив провайдеру (это организация, с которым заключили договор для предоставления услуги интернет). Итак, начнем настройку роутера.
Первым делом обезопасим беспроводную сеть, установив пароль на wi-fi. Затем необходимо будет узнать какой тип подключения используется для входа в интернет, это PPTP, L2TP либо PPPOE. Узнать можно позвонив провайдеру (это организация, с которым заключили договор для предоставления услуги интернет). Итак, начнем настройку роутера.
Настройка пароля на wi-fi
Предлагаю Видео инструкцию по настройке пароля на wi-fi на роутере ZYXEL Keenetic Omni II.
Давайте также письменно и иллюстративно рассмотрим настройку пароля на wi-fi на роутере ZYXEL Keenetic Omni II в двух частотах.
1. Нажимаем на Web-интерфейсе в нижнее меню на ярлык «Сеть Wi-Fi«, попадаем в настройки сети «Точка доступа 2,4 ГГц«.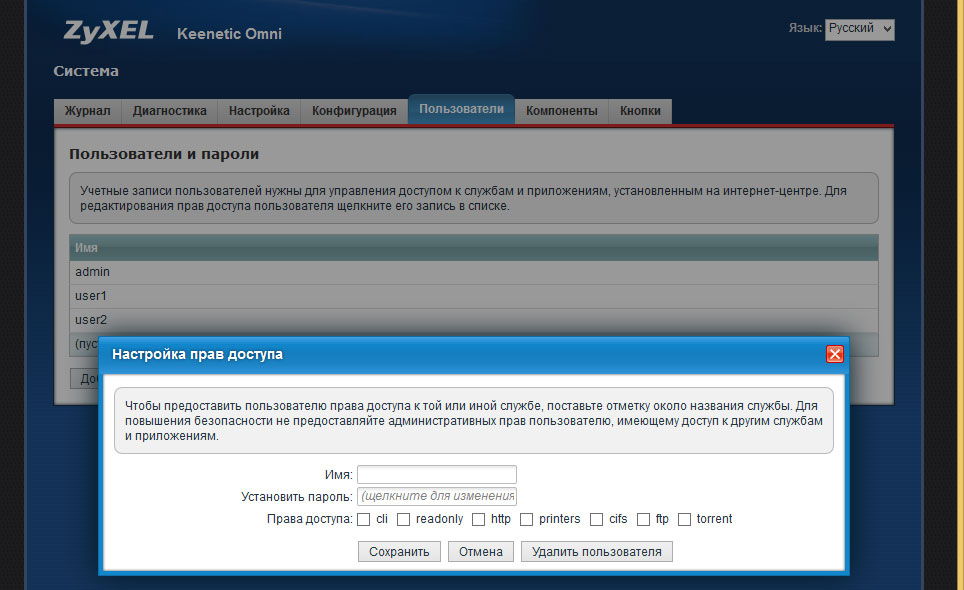
2. Проверяем поставлена ли галочка напротив «Включить точку доступа«, далее в поле «Имя сети (SSID)» придумать и указать имя беспроводной сети, данное имя в дальнейшем будет светиться, когда будите подключаться к сети.
3. «Защита сети» — WPA2-PSK.
4. Теперь необходимо поставить пароль на беспроводную сеть. В поле «Ключ сети» придумываем и вбиваем пароль.
5. «Ширина канала» — «20 МГц«.
6. Нажимаем «Применить«.
Настройка PPTP
Предлагаю Видео инструкцию по настройке типа подключения PPTP на роутере ZYXEL Keenetic Omni II.
Давайте также письменно и иллюстративно рассмотрим настройку подключения PPTP на роутере ZYXEL Keenetic Omni II.
1. Жмем в нижнем меню на ярлык «Интернет«.
2. Выбираем вкладку «PPPoE/VPN» нажимаем «Добавить соединение«.
3. В появившемся окне проверяем наличие галочек напротив «Включить» и «Использовать для выхода в интернет«.
4. В «Описание» вписываем любое слова латиницей, например «Host», «Тип (протокол)» выбираем «PPTP«, «Подключаться через» выбираем «Broadband connection (ISP)«.
5. Ниже предлагается указать имя пользователя (в строке «Имя пользователя«), пароль (в строке «Пароль«). Также необходимо будет указать ip-адрес сервера (в строке «Адрес сервера«). Все вышеперечисленные данные предоставляет провайдер (Организация, которая провела интернет).
Также необходимо будет указать ip-адрес сервера (в строке «Адрес сервера«). Все вышеперечисленные данные предоставляет провайдер (Организация, которая провела интернет).
Все эти данные обычно прописываются в договоре с провайдером. Если по какой-то причине не смогли их найти, необходимо позвонить на горячую линию провайдера и узнать как их можно получить.
6. «Настройка параметров IP» — «Автоматическая«.
7. После того, как внесли все необходимые данные нажимаем кнопку «Применить«.
Настройка PPTP со статическим IP-адресом
Рассмотрим настройку подключения PPTP со статическим IP-адресом на роутере ZYXEL Keenetic Omni II. Обычно статический IP-адрес предоставляется юридическим лицам, либо как дополнительная услуга к основному тарифу физическим лицам.
1. Жмем в нижнем меню на ярлык «Интернет«.
2. Выбираем вкладку «PPPoE/VPN» нажимаем «Добавить соединение«.
3. В появившемся окне проверяем наличие галочек напротив «Включить» и «Использовать для выхода в интернет«.
4. В «Описание» вписываем любое слова латиницей, например «Host», «Тип (протокол)» выбираем «PPTP«, «Подключаться через» выбираем «Broadband connection (ISP)«.
5. Ниже предлагается указать имя пользователя (в строке «Имя пользователя«), пароль (в строке «Пароль«). Также необходимо будет указать ip-адрес сервера (в строке «Адрес сервера«).
6. Так как подключение использует статический ip-адрес, выбираем «Ручная» напротив «Настройка параметров IP«.
7. Указываем ip-адреса и DNS.
Указываем ip-адреса и DNS.
Все вышеперечисленные данные предоставляет провайдер (Организация, которая провела интернет).
Все эти данные обычно прописываются в договоре с провайдером. Если по какой-то причине не смогли их найти, необходимо позвонить на горячую линию провайдера и узнать как их можно получить.
7. После того, как внесли все необходимые данные нажимаем кнопку «Применить«.
Настройка L2TP
Предлагаю Видео инструкцию по настройке типа подключения L2TP на роутере ZYXEL Keenetic Omni II.
Давайте также письменно и иллюстративно рассмотрим настройку подключения L2TP на роутере ZYXEL Keenetic Omni II.
1. Жмем в нижнем меню на ярлык «Интернет«.
2. Выбираем вкладку «PPPoE/VPN» нажимаем «Добавить соединение«.
3. В появившемся окне проверяем наличие галочек напротив «Включить» и «Использовать для выхода в интернет«.
4. В «Описание» вписываем любое слова латиницей, например «Host», «Тип (протокол)» выбираем «L2TP«, «Подключаться через» выбираем «Broadband connection (ISP)«.
5. Ниже предлагается указать имя пользователя (в строке «Имя пользователя«), пароль (в строке «Пароль«). Также необходимо будет указать ip-адрес сервера (в строке «Адрес сервера«). Все вышеперечисленные данные предоставляет провайдер (Организация, которая провела интернет).
Все эти данные обычно прописываются в договоре с провайдером. Если по какой-то причине не смогли их найти, необходимо позвонить на горячую линию провайдера и узнать как их можно получить.
Если по какой-то причине не смогли их найти, необходимо позвонить на горячую линию провайдера и узнать как их можно получить.
6. «Настройка параметров IP» — «Автоматическая«.
7. После того, как внесли все необходимые данные нажимаем кнопку «Применить«.
Настройка L2TP со статическим IP-адресом
Рассмотрим настройку подключения L2TP со статическим IP-адресом на роутере ZYXEL Keenetic Omni II. Обычно статический IP-адрес предоставляется юридическим лицам, либо как дополнительная услуга к основному тарифу физическим лицам.
1. Жмем в нижнем меню на ярлык «Интернет«.
2. Выбираем вкладку «PPPoE/VPN» нажимаем «Добавить соединение«.
3. В появившемся окне проверяем наличие галочек напротив «Включить» и «Использовать для выхода в интернет«.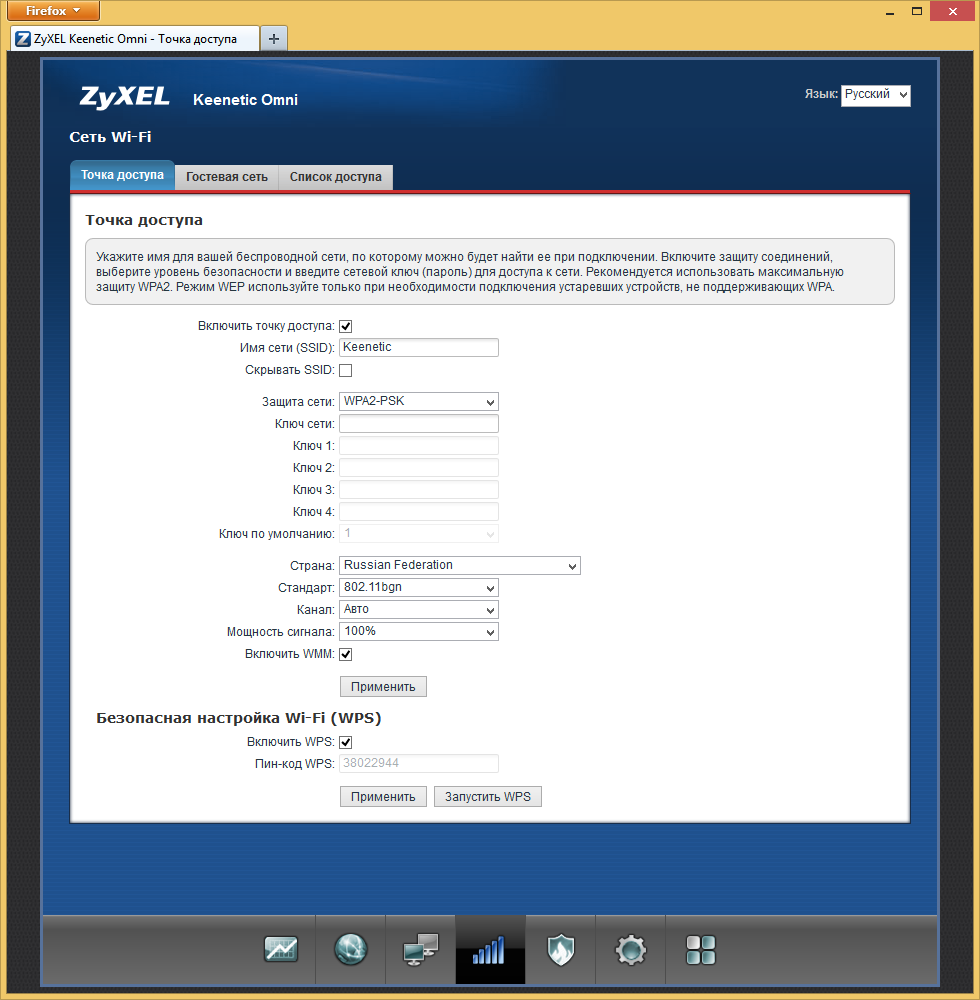
4. В «Описание» вписываем любое слова латиницей, например «Host», «Тип (протокол)» выбираем «L2TP«, «Подключаться через» выбираем «Broadband connection (ISP)«.
5. Ниже предлагается указать имя пользователя (в строке «Имя пользователя«), пароль (в строке «Пароль«). Также необходимо будет указать ip-адрес сервера (в строке «Адрес сервера«).
6. Так как подключение использует статический ip-адрес, выбираем «Ручная» напротив «Настройка параметров IP«.
7. Указываем ip-адреса и DNS.
Все вышеперечисленные данные предоставляет провайдер (Организация, которая провела интернет).
Все эти данные обычно прописываются в договоре с провайдером. Если по какой-то причине не смогли их найти, необходимо позвонить на горячую линию провайдера и узнать как их можно получить.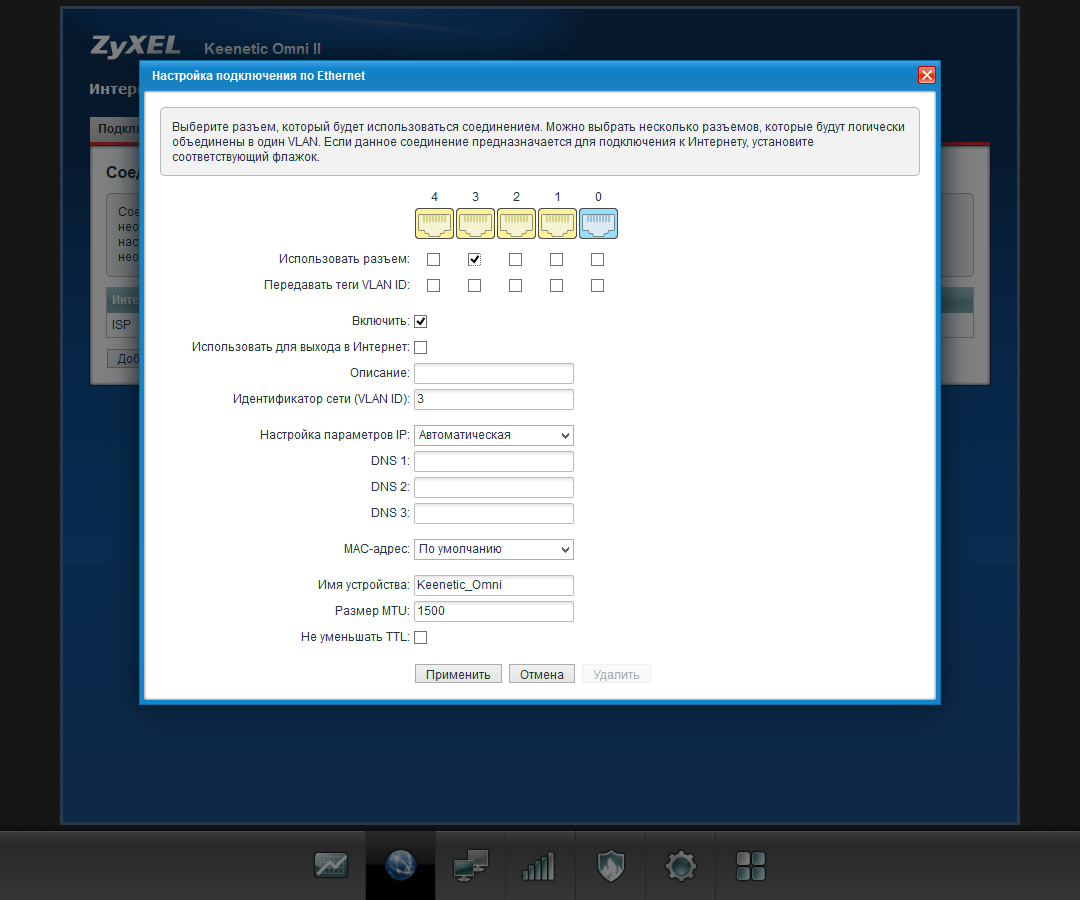
7. После того, как внесли все необходимые данные нажимаем кнопку «Применить«.
Настройка PPPOE
Предлагаю Видео инструкцию по настройке типа подключения PPPOE на роутере ZYXEL Keenetic Omni II.
Давайте также письменно и иллюстративно рассмотрим настройку подключения PPPOE на роутере ZYXEL Keenetic Omni II.
1. Жмем в нижнем меню на ярлык «Интернет«.
2. Выбираем вкладку «PPPoE/VPN» нажимаем «Добавить соединение«.
3. В появившемся окне проверяем наличие галочек напротив «Включить» и «Использовать для выхода в интернет«.
4. В «Описание» вписываем любое слова латиницей, например «Host», «Тип (протокол)» выбираем «PPPOE«, «Подключаться через» выбираем «Broadband connection (ISP)«.
5. Ниже предлагается указать имя пользователя (в строке «Имя пользователя«), пароль (в строке «Пароль«). Все вышеперечисленные данные предоставляет провайдер (Организация, которая провела интернет).
Все эти данные обычно прописываются в договоре с провайдером. Если по какой-то причине не смогли их найти, необходимо позвонить на горячую линию провайдера и узнать как их можно получить.
6. «Настройка параметров IP» — «Автоматическая«.
7. После того, как внесли все необходимые данные нажимаем кнопку «Применить«.
Настройка PPPOE со статическим IP-адресом
Рассмотрим настройку подключения PPPOE со статическим IP-адресом на роутере ZYXEL Keenetic Omni II. Обычно статический IP-адрес предоставляется юридическим лицам, либо как дополнительная услуга к основному тарифу физическим лицам.
Обычно статический IP-адрес предоставляется юридическим лицам, либо как дополнительная услуга к основному тарифу физическим лицам.
1. Жмем в нижнем меню на ярлык «Интернет«.
2. Выбираем вкладку «PPPoE/VPN» нажимаем «Добавить соединение«.
3. В появившемся окне проверяем наличие галочек напротив «Включить» и «Использовать для выхода в интернет«.
4. В «Описание» вписываем любое слова латиницей, например «Host», «Тип (протокол)» выбираем «PPPOE«, «Подключаться через» выбираем «Broadband connection (ISP)«.
5. Ниже предлагается указать имя пользователя (в строке «Имя пользователя«), пароль (в строке «Пароль«).
6. Так как подключение использует статический ip-адрес, выбираем «Ручная» напротив «Настройка параметров IP«.
7. Указываем ip-адреса и DNS.
Все вышеперечисленные данные предоставляет провайдер (Организация, которая провела интернет).
Все эти данные обычно прописываются в договоре с провайдером. Если по какой-то причине не смогли их найти, необходимо позвонить на горячую линию провайдера и узнать как их можно получить.
7. После того, как внесли все необходимые данные нажимаем кнопку «Применить«.
Обновление прошивки, компонентов
Предлагаю Видео инструкцию по обновлению прошивки на роутере Keenetic Air.
Подключение компьютера к wi-fi сети смотрите здесь:
https://inrouters.ru/kak-podklyuchit-wi-fi-na-kompyutere-windows-10/
Надеюсь статья была максимально полезна.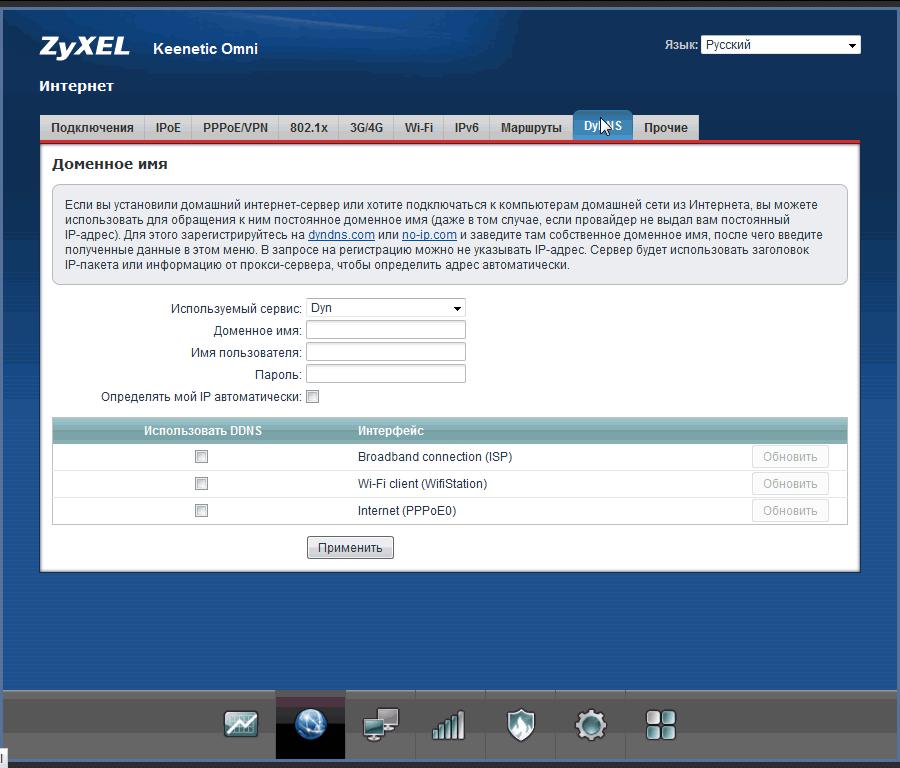
При желании можете поддержать проект: https://inrouters.ru/donation/
Обзор и настройка Zyxel Keenetic OMNI II + видео.
Содержание:1) Быстрая настройка роутера;
2) Настройка Интернета вручную;
3) Обновление прошивки;
4) Настройка беспроводной Wi-Fi сети;
5) Возможности USB разъема;
6) Видео обзор роутера.
Для того, что бы настроить Zyxel Keenetic OMNI II, подключите один конец сетевого кабеля (он идет в комплекте) к любому LAN порту роутера (они желтого цвета), другой конец в компьютер или ноутбук. В синий WAN порт подсоедините кабель провайдера. Подключите роутер к питанию 220 В и включите кнопку сзади. На компьютере проверьте, что бы было выставлено автоматическое получение сетевых настроек. Откройте любой бразуер (IE, Chrome, Opera Mazilla и т.д.) у вас должен открыться веб интерфейс роутера. Если этого не произошло в адресной строке браузера введите
Если этого не произошло в адресной строке браузера введите
Быстрая настройка Zyxel Keenetic OMNI II.
Первое окно, которое будет вам доступно при первой настройке роутера или после сброса его до заводских настроек, это выбор: выполнить быструю настройку или зайти в веб- конфигуратор. Нажмите «Быстрая настройка».
Интернет центр сообщит о том, что в WAN порт подключен кабель провайдера или о том, что подключен 3G/ 4G модем. В данном примере будет подключен кабель провайдера.
Далее выберите страну проживания.
Из списка выберите свой город или район.
Далее найдите своего провайдера.
Затем напишите логин и пароль указанный в договоре с провайдером.
После того как роутер получит доступ в Интернет, он предложит обновить прошивку. Выбора тут никакого нет, просто нажмите «Обновить». В течении нескольких минут роутер скачает прошивку, установит ее и перезагрузится.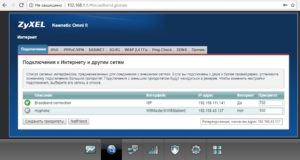
Следующим шагом будет предложено включить Яндекс.DNS.
Затем откроется окно с общей информацией подключения к Интернету. Что бы продолжить настройку, выберите «Веб-конфигуратор».
Настройка Интернета вручную.
При первом попадании на веб- конфигуратор вам будет предложено придумать пароль для веб интерфейса. Рекомендую использовать сложный пароль, не менее восьми символов с использованием цифр, букв и спец. знаков (!:%»№). Не путайте этот пароль с паролем от Вай Фай сети.
Теперь необходимо залогиниться, ввести логин admin и пароль, который вы придумали.
Откроется Системный монитор, в котором отражена основная информация о состоянии Zyxel Keenetic OMNI II.
Теперь можно приступить к настройке Интернета, для этого в откройте меню «Интернет», затем выберите вкладку с используемым протоколом подключения, наиболее часто это «PPPoE/VPN».
После этого необходимо выбрать соответствующий протокол и заполнить поля, например для Билайн :
Описание — введите произвольное имя,
Тип (протокол) — L2TP
Имя пользователя— укажите данные из договора с провайдером
Пароль— укажите пароль, который указан в договоре.
Адрес сервера — tp.internet.beeline.ru
Для Ростелеком:
Описание — произвольное имя
Тип (протокол) — PPPoE
Имя пользователя — используйте из договора с провайдером
Пароль — информация в договоре с провайдером
Обновление прошивки Zyxel Keenetic OMNI II.
Видео обзор обновления прошивки Zyxel.
Сразу после настройки Интернета рекомендую обновить прошивку, это сделает работу роутера более стабильной и предсказуемой. Обновить прошивку можно тремя способами:
Обновить прошивку можно тремя способами:
1) При быстрой настройки роутера;
2) Через веб- интерфейс;
3) Вручную.
Поскольку первый способ рассмотрен ранее приступим ко второму. Он удобен тем, что требует минимум усилий, но необходимо, что бы ваш роутер имел доступ в Интернет.
Обновить прошивку через веб- интерфейс.
Зайдите на веб-интерфейс, откройте меню «Система», выберите вкладку «Обновление». Укажите все компоненты, которые хотите обновить (можете оставить все по умолчанию).
В само низу нажмите кнопку «Обновить». В течении нескольких минут ваш роутер будет скачивать и устанавливать прошивку после чего перезагрузится.
После этого обновление прошивки можно считать успешным.
Обновить прошивку вручную.
Этот способ удобен тем, что не требует подключения роутера к Интернету. Вы с любого удобно для вас места скачиваете файл прошивки, затем подсовываете его роутеру. Первым делом посмотрите, какая версия прошивки у вас установлена, для этого в меню Системный монитор посмотрите на строку «Версия NDMS».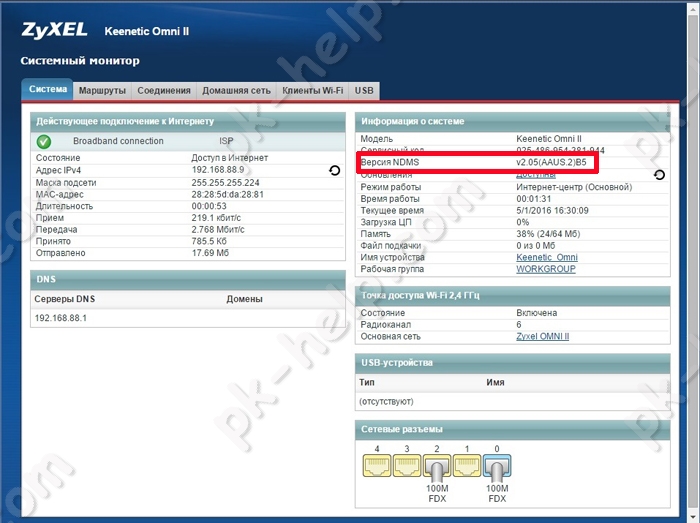
Зайдите на официальный сайт Zyxel и посмотрите, какая версия прошивки выложена у них.
Скачать прошивку на Zyxel Keenetic OMNI II.
Если увидели, что на сайте более свежая прошивка, скачайте и разархивируйте архив. На веб интерфейсе роутера, зайдите в меню «Система», откройте вкладку «Файлы», нажмите на «firmware», в открывшемся окне нажмите «Выберите файл» укажите путь к разархивированному файлу и нажмите кнопку «Заменить».
На вопрос действительно ли вы хотите заменить, нажмите «Ок».
Через несколько секунд вы получите установленную обновленную версию прошивки.
Настройка Wi-Fi.
Изначально беспроводная сеть на роутере уже настроена и имя сети и пароль указаны на наклейке роутера.
Но если вас не устраивает имя или пароль, его легко поменять. Для этого на веб-интерфейсе откройте меню «Сеть Wi-Fi» вкладку «Точка доступа 2.4 ГГц». Здесь вы можете указать другое имя и пароль Вай фай сети. Пароль я рекомендую использовать сложный, не менее восьми символов с использованием букв нижнего и верхнего регистров, цифр и спец. знаков (!»№;). Так же можете изменить канал. Остальные параметры рекомендую не менять.
Пароль я рекомендую использовать сложный, не менее восьми символов с использованием букв нижнего и верхнего регистров, цифр и спец. знаков (!»№;). Так же можете изменить канал. Остальные параметры рекомендую не менять.
Возможности USB разъема.
В отличие от младшего брата Zyxel Keenetic 4G III, Zyxel Keenetic OMNI II может работать не только с 3G/ 4G модемами, но и USB носителями (USB флешками, внешними жесткими дисками), в частности скачивать торрент, организовывать доступ к носителю по сети, в том числе и для телевизоров.
Для скачивания торрента подключите USB носитель в роутер, зайдите на веб интерфейс, откройте меню «Приложения» и выберите вкладку «Файл подкачки». Дело в том, что в связи с слабостью «железа», необходимо задействовать ресурсы USB носителя, иначе скачивание торрентов будет не возможным. Поставьте галочку «Использовать файл подкачки», ниже укажите USB носитель и пропишите объем, рекомендуется использовать 256 МБ.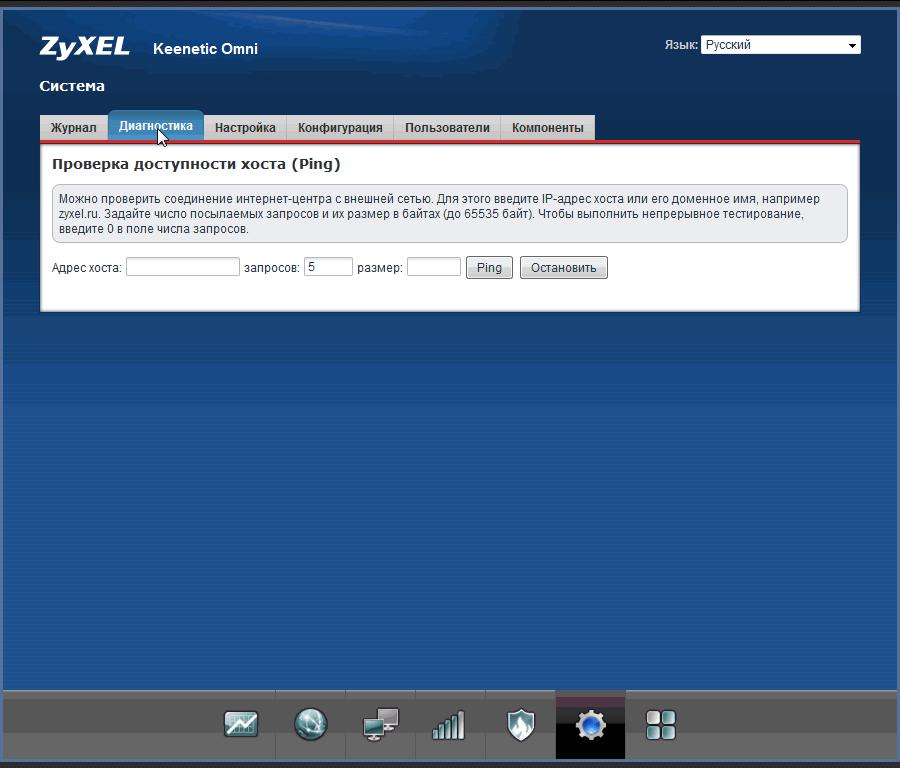 Нажмите кнопку «Применить».
Нажмите кнопку «Применить».
Затем выберите вкладку «Клиент BitTorrent» и поставьте галочку «Включить», в поле «Каталог для хранения файлов» нажмите кнопку многоточия и выберите носитель. Нажмите «Применить».
В результате у вас должна быть активна кнопка «Управление закачками», нажмите ее. После ввода логина и пароля от веб- интерфейса откроется окно в котором можно добавлять торренты, удалять и контролировать процесс загрузки. Еще одни способ попасть в управление закачками, в окне браузер ввести адрес 192.168.1.1:8090.
Что бы добавить загрузку нажмите кнопку с папкой со стрелкой, в открывшемся окне нажмите «Выбрать файл» и укажите путь к торрент файлу. После этого нажмите «Ок».
В результате вы увидите процесс загрузки торрента.
Что бы получить доступ к USB носителю с компьютера Windows, нажмите сочетание клавиш «Win» + «R» и в строке введите //192.168.1.1 или подключите сетевым диском.
Что бы получить возможность на телевизоре просматривать скаченные файлы, на веб интерфейсе роутера зайдите «Приложения», вкладка «Сервер DLNA», поставьте галочку «Включить» и укажите директорию доступную по DLNA. Следует заметить, что не все телевизоры поддерживают протокол DLNA.
Видео обзор и настройка Zyxel Keenetic OMNI II.
Я очень надеюсь, моя статья помогла Вам! Просьба поделиться ссылкой с друзьями:
1Первым делом, конечно, лучше достать его из коробки. Прикручиваем антенну и подключаем в наше устройство блок питания, желательно рядом с компьютером, ибо кабель для подключения к ПК обычно не очень длинный (после настройки беспроводного подключения это условие уже работать не будет). Берем небольшой длины кабель с наконечниками RJ-45, который у нас идет так же в комплекте и вставляем один его конец в разъём LAN на коммутаторе, а второй в сетевой разъем в Вашем компьютере. Кабель «интернета», тот, который идет из подъезда (от провайдера), вставляем в разъем нашего Зюхеля под названием WAN. Если не понимаете где какой вход и что куда втыкать, — почитайте небольшую статью. Берем небольшой длины кабель с наконечниками RJ-45, который у нас идет так же в комплекте и вставляем один его конец в разъём LAN на коммутаторе, а второй в сетевой разъем в Вашем компьютере. Кабель «интернета», тот, который идет из подъезда (от провайдера), вставляем в разъем нашего Зюхеля под названием WAN. Если не понимаете где какой вход и что куда втыкать, — почитайте небольшую статью. |
| Начало положено и нам осталось всего лишь настроить роутер Zyxel |
2Теперь нам необходимо убедиться, что настройки сетевой карты компьютера стоят на «автомате». Для этого заходим в Пуск Панель управления Сеть и Интернет Центр управления сетями и общим доступом Изменение параметров адаптера (сверху слева) Тут у нас (обычно) есть подключение под названием «Подключение по локальной сети» Нажимаем на него ПРАВОЙ кнопкой мыши и выбираем «Свойства» Листаем список протоколов в центре окошка вниз Жмем два раза на «Протокол интернета 4 (TCP/IPv4)» Убеждаемся, что у нас стоят галочки «Получить IP-адрес автоматически» и «Получить адрес DNS-сервера автоматически», если нет, то ставим соответствующие галочки и жмём на «ОК». |
| !Если наш Zyxel не новый, то есть б\у и уже использовался, то во избежание непонятных ситуаций, мы его сбросим на стандартные настройки. Для этого берем его в руки и смотрим на заднюю сторону устройства, где у нас расположились наши выходы и входы для кабелей. Найдите там слово «Reset», а вместе с ним и дырочку рядом – там у нас кнопочка сброса. Берем ручку или что-то похожее, чем можно было бы нажать эту кнопку. Включаем роутер в сеть (розетку) и видим, как прекрасно у нас загорелись и замигали лампочки на передней панели. Ждем пару минут, пока он загрузится. Берем ручку или что Вы там подобрали и нажимаем и держим кнопку «Reset» 30 секунд. Должны мигнуть индикаторы на передней панели (там, где загорелось и замигало). Усе, отпускаем и ждем загрузки устройства. Так, теперь нас не должно остановить какое-то недоразумение. |
| 3Далее открываем наш браузер (Internet Explorer, Mozilla Firefox, Opera, Safari или любой другой) и в адресной строке вбиваем вот это: 192.168.1.1 и смело жмём Enter. Должно появиться окошко с запросом «User Name» и «Password», и в то и другое вводим слово «admin» и жмём кнопочку OK. |
| Начнем настройку интернета на нашем красавчике |
4Интерфейс претерпел изменения и выглядит немного иначе в сравнении с превыми прошивками. Теперь основное меню находится внизу, а при первом входе в панель администратора нас встречает меню быстрой настройки, в нашем случае мы его пропускаем и попадаем в основное меню. Выбираем раздел Интернет, затем пункт L2TP и нажимаем кнопку Добавить интерфейс:
|
5Если силы ещё не покинули Вас… настройка Вай-вая, выбираем пункт Wi-Fi и ставим галку напротив пункта Точка доступа и жмём Применить, далее переходим в подменю сверху Точка доступа:
|
| !В принципе это всё, интернет должен заработать по кабелю (любому из вставленных в разъемы LAN) и «по воздуху» (должна появиться сеть Wifi под именем и паролем, которые мы задавали в пункте №5, теперь роутер можно спрятать куда-нибудь в уголок). |
Как настроить wifi роутер zyxel keenetic 4G 2 на модем МТС
Настройка ZyXEL Keenetic 4G II и прошивка Wi-Fi роутера на русском языке
На данной странице вы узнаете как подключить Wi-Fi маршрутизатор к компьютеру, а также сможете найти инструкцию по настройке на русском языке. Сотрудники нашего информационного портала ежедневно обновляют официальные прошивки для той или иной модели устройства.
Пошаговая настройка роутера ZyXEL Keenetic 4G II для Ростелеком, Билайн и других интернет провайдеров займет у Вас несколько минут и после этого вы сможете наслаждаться всеми достоинствами Wi-Fi точки доступа Зиксель.
Если вы хотите получить последнюю версию официальной прошивки и инструкцию по подключению VPN или PPPOE и настройка IPTV телевидения для этого устройства на русском языке на ваш Email, то вам следует оставить полный, развернутый отзыв о той или иной модели Вай-Фай устройства.
Чтобы скачать прошивку для ZyXEL Keenetic 4G II вам достаточно внимательно ознакомиться со страницей, на которой вы сейчас находитесь. Не забывайте оставлять свои отзывы (форма для добавления отзывов находится в нижней части страницы). Если вас не затруднит, то вы можете поделиться ссылкой на прошивку со своими друзьями. Также, если вы не нашли ответ на свой вопрос, то вы можете задать его воспользовавшись формой в нижней части сайта.
У нас вы найдете последние версии драйверов для беспроводных устройств. Чтобы скачать новый драйвер, вам необходимо перейти по ссылке «Скачать прошивку», которая расположена чуть ниже.
Быстрая настройка роутеров ZyXel семейства keenetic, включая lite и 3g
Современное семейство роутеров ZyXel – это «Кинетик 2», а также гигабитные модели, имеющие обновленный вариант интерфейса. Классическим вариантом – можно считать три предыдущих роутера: Lite, 3g/4g и ZyXel keenetic. Здесь мы рассмотрим, как производится настройка роутера ZyXel «классического семейства» любой модели. Будем настраивать базовые функции: соединение с Интернет и беспроводную сеть. Приступаем.
Во-первых, скажем немного об отличиях трех разных роутеров семейства «1». В модели Lite отсутствует USB-порт, то есть, здесь нельзя подключить 3g-модем. В двух других роутерах – этого недостатка нет. А keenetic, кроме прочего, оснащен «железом» более быстрым, чем его младшие «собратья», и флешь памятью удвоенного объема (а еще, двойной скоростью Wi-Fi). Что оказывает влияние на цену. Выбор за пользователем.
Если говорить о настройке, то можно заметить следующее. Хотя роутеры keenetic и 3g/4g могут работать с USB-модемами и Ethernet, здесь нельзя одно автоматически резервировать другим. «Классический» интерфейс – такую возможность не предусматривает. Приступим к настройке.
Желтые порты предназначены для соединения роутера с компьютером. Подключите роутер к сетевой карте, используя комплектный патч-корд.
Далее, к синему порту подключают кабель провайдера Интернет (если таковой имеется). При необходимости, можно сразу установить 3G-модем.
Если устройство приобретено после его настройки, обязательно выполняют «аппаратный сброс». Для чего, через минуту после включения питания – нажимают кнопку reset на задней панели (удерживая ее 10-15 секунд). Затем устройство будет готово к работе (возможно, придется перезагрузить ПК).
Возможность настроить роутер ZyXel keenetic (и любой другой) – будет предоставлена, если правильно ответить на запрос авторизации. В качестве логина администратора, здесь используется admin (по умолчанию), а пароль – 1234.
Настройка роутера ZyXel keenetic (или keenetic 3g/4g) – подразумевает, что используется либо USB-модем, либо Ethernet-шнур. Пользователь выбирает требуемый вариант, затем, нужно нажать «Применить». В зависимости от используемого варианта, меняется список вкладок.
Дополнительно, заметим, что можно настроить сначала один вариант соединения, затем – какой-то еще. После этого, можно будет переключаться между ними, причем – так же, с вкладки «Режим работы» (что по силам неквалифицированному пользователю).
Установите тип подключения к провайдеру в значение «внешний USB-модем 3G» (не забыв нажать «Применить»). Далее, переходят к вкладке «Модем 3G».
Последняя на данной вкладке настройка роутера ZyXel keenetic 4g (сейчас он называется так) – может быть очень полезна. Установите галочку «Разрешить UPnP», если собираетесь пользоваться одной из следующих программ: uTorrent (что маловероятно для соединений 3g), или Скайп, ICQ. Это же касается и модели «Кинетик».
Нажатие кнопки «Применить» – сохраняет значения в памяти роутера. Кнопкой «Подключить» можно инициировать связь по 3G, а разорвать ее – нажав «Отключить». Желаем успешной настройки.
Важно знать, что не все модемы поддерживаются оборудованием ZyXel. Дополнительно, в модеме – надо будет обязательно отключить опцию запроса кода PIN при создании соединения.
Выбрав в списке «Настройка параметров IP» значение «Автоматическая», можно сказать, что настройка роутера ZyXel keenetic Lite (или «кинетик», «3g/4g») – выполнена. Однако, необходимо помнить о том, что провайдер может проверять MAC-адрес (и новое оборудование – проверку «не выдержит»).
Для решения проблемы с адресом MAC – существует последний список вкладки. Во-первых, здесь можно увидеть истинное значение MAC роутера. Также, можно установить любое, требуемое пользователю (или, просто «скопировать» MAC-адрес с сетевой карты).
Настроив параметры соединения, нажимают «Применить». Дополнительно перед этим мы установили галочку «Разрешить UPnP», так как собираемся работать с uTorrent.
Если от провайдера идет кабель Ethernet, а не телефонный шнур, скорее всего, используется L2TP–протокол. Для этого случая, сначала необходимо выполнить настройку «Подключения по выделенной линии Ethernet» (рассмотрено выше). Если используется статический IP-адрес – необходимо указывать это в «Настройке параметров IP».
Главное, чего нужно добиться – наличия соединения, причем на том уровне, который «ниже» VPN- тоннелей. Только если правильно выполнена настройка подключения – можно переходить к вкладке «Интернет» -> «Авторизация».
Здесь необходимо указать следующие значения: адрес VPN-сервера, логин и пароль пользователя. Если не используется статический адрес IP, должна быть установлена галочка «Получать IP…».
Заметим, что так же можно настроить роутер ZyXel keenetic Lite. Вот только с L2TP он работает медленнее, чем «Кинетик» (до 55Мбит/с – максимум). То же, теоретически, можно сказать и о keenetic 4g.
Технология беспроводных сетей – предусматривает следующую схему подключения. Одно из устройств, выделенное, должно быть «точкой доступа», все остальные – «абонентами». Конечно, выделенным устройством обычно является роутер (так как он включен всегда).
Базовая настройка WiFi роутера ZyXel (установка параметров сети без шифрования) – выполняется на одной вкладке, «Сеть Wi-Fi» -> «Соединение».
- Галочка «Включить…» – должна быть выставлена
- Обязательно нужно задать «Имя сети»
- Стандарт – можно оставить по умолчанию (то есть, g/n). Но если каждый абонент может работать с использованием «быстрого» протокола «n» – лучше сразу установить «802.11n»
- Номер радиоканала и скорость – оставляем в «Авто»
- Далее, ослабление сигнала устанавливают в значение, близкое к «нет». Помните, что «-3Дб» означает снижение мощности в два раза, а «-6» – в четыре.
- Режим WMM – рекомендуем не задействовать (даже если используется IPTV)
- В завершение установки параметров, надо будет нажать «Применить». Сеть станет работать без шифрования и с открытым именем.
В предыдущей главе мы не рассмотрели, как настроить WiFi роутер ZyXel для работы «на скрытом имени». На самом деле, достаточно было при установке параметров сети – выставить галочку «Скрывать SSID».
Если в качестве абонентов используются ПК с ОС Windows версии XP SP3 (и выше), рекомендуется установить следующий метод проверки: «WPA2-PSK» с алгоритмом «AES». Главное – заполнить поле 8-значного ключа (и нажать «Применить»). Удачной настройки.
Настройка интернет роутера ZyXel Keenetic 4G
Перед тем, как приступить к настройке Zyxel Keenetic 4G ознакомтесь с прилагаемой «Иинструкцией по применению», которая идет в комплекте с роутером. Далее подключите роутер, в электро-розетку, затем подключите антенный кабель USB в интерфейс USB маршрутизатора ZyXel Keenetic 4G, а один из LAN портов интернет-центра соедините желтым патч кордом (проводом) с сетевой картой Вашего компьютера.
После чего необходимо изменить параметры настройки TCP/IP сетевой карты компьютера или ноутбука на автоматическое получение значений IP адреса,(DHCP client) со стороны маршрутизатора Keenetic по LAN и WI-FI интерфейсу.
Пуск — Панель управления — Сетевые подключения — Подключение по локальной сети — Свойства — Протокол Интернета (TCP/IP) Установить галочки напротив: Получить IP-адрес автоматически и Получить адрес DNS-сервера автоматически. Далее ОК
Пуск — набрать «Просмотр сетевых» — выбрать вверху в результатах поиска Просмотр сетевых подключений — Подключение по локальной сети — Свойства — Протокол интернета версии 4 (TCP/IPv4) — Свойства Установить галочки напротив: Получить IP-адрес автоматически и Получить адрес DNS-сервера автоматически. Далее ОК
Процесс настройки проводим через web-интерфейс устройства. Для этого открываем любимый браузер и вводим в адресной строке адрес 192.168.1.1, жмем Enter. В открывшемся окне вводим имя пользователя admin и пароль по умолчанию 1234.
Настройка роутера через мобильный модем
Некоторые модели роутеров поддерживают автоматическую настройку в зависимости от оператора мобильной связи. 4. Открываем ваш любимый браузер и пишем там где адресная строка — 192.168.0.1 (или тот другой, который указан на роутере), и залогиниваемся. Приведу список настроек для большинства мобильных операторов, но напомню актуальные настройки ищите у своего мобильного оператора.
Надо выбрать тип подключения «По выделенной Ethernet-линии». Затем, перейти к вкладке «Интернет -> «Подключение»: Глядя на заднюю панель устройства любой из перечисленных моделей, становится ясно, как настроить роутер ZyXel и как подключить:Более серьезный вариант защиты – обеспечивается шифрованием. Его настройки содержит вкладка «Безопасность»:Надо выбрать тип подключения «По выделенной Ethernet-линии». Затем, перейти к вкладке «Интернет -> «Подключение»: Глядя на заднюю панель устройства любой из перечисленных моделей, становится ясно, как настроить роутер ZyXel и как подключить:Более серьезный вариант защиты – обеспечивается шифрованием. Его настройки содержит вкладка «Безопасность»:Более серьезный вариант защиты – обеспечивается шифрованием.
Его настройки содержит вкладка «Безопасность»: Возможность настроить роутер ZyXel keenetic (и любой другой) – будет предоставлена, если правильно ответить на запрос авторизации. В качестве логина администратора, здесь используется admin (по умолчанию), а пароль – 1234. Дополнительно, заметим, что можно настроить сначала один вариант соединения, затем – какой-то еще.
После этого, можно будет переключаться между ними, причем – так же, с вкладки «Режим работы (что по силам неквалифицированному пользователю).
Роутер Zyxel Keenetic Omni II
Роутер Zyxel Keenetic Omni II предназначен прежде всего для надежного полнофункционального подключения вашего дома к Интернету по выделенной линии Ethernet через провайдеров.
- Скорость сети до 300 Мбит/с
- Резервирование доступа в интернет
- Гостевая сеть Wi-Fi
- Порт USB для дисков, принтеров и модемов 3G/4G
- Защита Яндекс. DNK и SkyDNS
- Поддержка цифровой телефонии
- Управление через мобильное приложение
Скорость сети
Роутер поддерживает скорость до 300 Мбит/с при сети Wi-Fi 2,4 ГГЦ.
Маршрутизация IPoE/PPPoE — до 95 Мбит/с
Маршрутизация L2TP/PPTP — до 95 Мбит/с
Резервирование доступа в интернет
Организованное одновременное подключение к нескольким провайдерам, расставив приоритеты и включив непрерывную проверку наличия доступа в Интернет. При сбое в сети основного провайдера, маршрутизатор автоматически переключится на работу с запасным каналом.
Гостевая сеть Wi-Fi
Для гостей, которым нужен Wi-Fi для выхода в Интернет, но чтобы они не имели доступ к ресурсам вашей домашней сети, возможно включить отдельную гостевую сеть Wi-Fi с другим названием и паролем. Сеть будет изолирована от домашней сети и ограничена по скорости доступа.
Файловый сервер
Диски и флэшки с интерфейсом USB, при подключении к роутеру, могут быть доступны всем устройствам и пользователям в домашней сети. А могут быть доступны только выборочно, с разграничением прав доступа. Скорость доступа к файлам — от 10 до 50 Мбайт/с.
Автономный торрент-клиент
Подключив по USB жесткий диск, вы можете обязанность роутер скачивать и раздавать торренты круглосуточно 24/7, не нагружая этой задачей свои компьютеры. Управлять заданиями можно как в домашней сети, так и через Интернет.
Яндекс. DNS и SkyDNS
Cервис, блокирующий случайное посещение опасных и ложных сайтов. Интернет-фильтр Яндекс.DNS защитит все или только выбранные вами домашние устройства независимо от провайдерских настроек Интернета.
Интернет-фильтр, работающий через облачный сервис компании SkyDNS, позволяет контролировать активность ваших детей в Интернете, ограждая их от нежелательных онлайн-сервисов, сайтов и даже результатов поиска. Вы сами выбираете категории сайтов, доступных для посещения.
Комплектация
Роутер Zyxel Keenetic Omni II
Адаптер питания
Кабель Ethernet
Инструкция
Интернет-Помощник
(Голосов: 41, Рейтинг: 4.18) |
Предварительно, Вам необходимо подключить все кабели в соответствующие разъемы:
- Питания.
- Приходящий Ethernet кабель провайдера (в соответствующий порт WAN.)
- Ethernet кабель от сетевой карты в любой LAN порт на маршрутизаторе. (обычно обозначаются цифрами.)
Далее требуется настроить «Подключение по локальной сети» для работы сети» для подключения маршрутизатора:
Для Windows XP:
Зайдите в меню , , .
В окне сетевых подключений (рисунок 1) нажмите правой кнопкой мыши на «Подключение по локальной сети» и выберите «Свойства».
Рисунок 1. Окно сетевых подключений в Windows XP.
В окне «Свойства Подключения по локальной сети» (рисунок 2) выберите пункт «Протокол Интернета tcp/ip» (НЕ снимая галочку) и нажмите на кнопку «Свойства».
Рисунок 2. Свойства подключения по локальной сети.
В окне «Свойства Протокола Интернета TCP/IP» (Рисунок 3) выберите:
· «Получить IP-адрес автоматически»
· «Получить адрес DNS-сервера автоматически»
и нажмите кнопку «ОК»
Рисунок 3. Протокол TCP/IP
Для Windows 7:
Зайдите в меню
, , ,.
В окне «Центр управления сетями и общим доступом» (рисунок 4) нажмите .
Рисунок 4. Окно «Центр управления сетями и общим доступом» в Windows 7.
В окне «Сетевые подключения» (рисунок 5) найдите «Подключение по локальной сети», нажмите на нём правой кнопкой мыши и выберите пункт «Свойства».
Рисунок 5. Окно «Сетевые подключения» в Windows 7
В окне «Свойства подключения по локальной сети» (рис. 6) выберите пункт «Протокол Интернета версии 4 (TCP/IPv4) » (НЕ снимая галочку) и нажмите на кнопку «Свойства».
Рисунок 6. Свойства подключения по локальной сети в Window 7.
В окне «Свойства: Протокол Интернета версии 4 (TCP/IPv4)» (рисунок 7) выберите:
· «Получить IP-адрес автоматически»
· «Получить адрес DNS-сервера автоматически»
и нажмите кнопку «ОК»
Рисунок 7. Протокол TCP/IP
Заходите в командную строку (Рисунок 8) (Пуск=>Выполнить=>вписываете команду «cmd» и нажимаете кнопку «OК»)
Рисунок 8 Запуск программы
В командной строке (Рисунок 9) наберите команду «ipconfig –all». Убедитесь, что IP-адрес назначен и находится в том же диапазоне, что и IP адрес интернет маршрутизатора.
Рисунок 9 Командная строка
Наберите команду ping 192.168.1.1. Убеждаетесь, что обмен пакетами с интернет маршрутизатором происходит
Далее для настройки внешнего соединения с интернет требуется зайти на web-интерфейс управления маршрутизатора. Чтобы туда попасть запустите любой доступный WEB-браузер и введите в строке адреса IP-адрес маршрутизатора. Введите http:// и IP-адрес по умолчанию, 192.168.1.1 в адресную строку браузера. URL в адресной строке будет иметь вид: http://192.168.1.1 (или другой, указанный в инструкции к интернет маршрутизатору).
Рисунок 13 Настройка интернет соединения — PPPoE
Рисунок 16 Настройка беспроводной сети — Безопасность
Рисунок 17 Настройка беспроводной сети – Безопасность 2
Ваш интернет маршрутизатор Zyxel настроен для работы в сети Смайл
ᐅ ZyXEL Keenetic Omni II отзывы — 70 честных отзыва покупателей о ZyXEL Keenetic Omni II
Самые выгодные предложения по ZyXEL Keenetic Omni II
Гость, 11.06.2019
Достоинства:
Не нашел.
Недостатки:
USB порт практически бесполезен: использовать простую флэшку в качестве накопителя для торрентов нельзя — виснет, с das cfi в режиме clean не работает. После обновления до windows 10 невозможно попасть в web-админку через браузер edge.
Комментарий:
Знал бы — не связался бы с этой моделью.
Коротков Сергей, 04.06.2019
Достоинства:
Дружественный интерфейс, модульная настройка компонентов.
Недостатки:
Зависает при использовании с флэшкой, торент только 5mbt/сек.
Комментарий:
Обзавёлся данным девайсом, потому как надоел жужжащий по вечерам ПК с DLNA сервером. Захотелось перенести всё на роутер. В ходе теста попробовал зацепить и сервер DLNA и Torrent на USB флешку, в таком тандеме живёт около 1ч и роутер перезагружается. Кстати не обратил внимание а производитель говорит, что бы не использовали флэшки -только жёсткий диски. Подключил диск и всё как по маслу. Роутер работает, не зависает.
Гость, 05.03.2019
Достоинства:
Нет
Недостатки:
Сам этот роутер один сплошной недостаток
Комментарий:
Вобщем из 2-х купленых мной этих кусков пластика 2 были неисправны…
На многих ресурсах (оверклокерс, ИХВТ) пишут, что большой процент брака (25-30%), слетает прошивка, или при обновлении прошивки она ставится криво.
Первый купленый мной тупо не заходил на страницу первичных настроек, второй — не раздавал «вафлю»… короче Зухел уже не торт, как говорят здесь многие, и я полностью согласен с ними… Взял конкурента (не хочу никому создавать рекламу)
Андрей, 04.03.2019
Достоинства:
Качественно
Недорого
Функционально
Чуть ли не единственная серия роутеров (кинетики) с нормальной поддержкой USB модемов
Крепление на стену есть, НО (ниже смотрим)
Недостатки:
Слабоват процессор для требовательного человека, 100 мбит еле-еле вытягивает. Крепление на стену сделано по-ублюдански, нормально повесить антеннами вверх не получится. Только боком.
Нет гигабитных портов.
Комментарий:
На дачу лучше не придумать. Хуавей Е3372 сразу опознал и без каких либо настроек подцепил. Для дома лучше выбрать что-нибудь посерьезнее, от 3-х антенн.
Гость, 03.11.2018
Достоинства:
Простота настройки понравилась. После того как он проработал 1,5 года в сети поселился МФУ подключенный по WiFi. Так как я не полный профан, а чтото да понимаю и его настроил за пару минут.
Недостатки:
Ну что сказать… это даже нельзя отнести к недостаткам, но все таки. Куплен девайс весной 2016 если я правильно помню… или осенью… не суть гарантия закончилась. Последние пару месяцев WiFi начал тупить. Как? Да вот так! WiFi есть, но его нет! То есть устройства видят сетку, но интернета нет((( и неважно рядом ты с роутером или на грани зоны. Перезагрузка не всегда помогает. Приходится перезагружать не один раз. Никакой зависимости от времени или трафика или количества подключенных устройств не выявлено. Может 2-3 дня все работать без сбоев, а может за час несколько раз отвалится(((( С устройствами подключенными по проводу (стационарный комп+2 ТВ) никаких проблем не возникает. Все ок. На провайдера не грешу, проблема именно в роутере. Проверено старичком Асусом 10 летней давности. Пойду покупать новый…
Комментарий:
У каждой вещи есть срок службы(((( Но почемуто Асус даже не помню какая там модель, купленный у Корбины 10 или даже больше лет…. (до эпохи Пчелайна) до сих пор работает, а Зухель сдох за неполных 2 года(((((
Да… отзыв анонимный так как пишу с работы, а тут по политике ИТ НииииизЯЯЯЯ!!!
ohmic, 27.10.2018
Достоинства:
Хороший, отличное качества связи, за все время пользование (больше года точно) несколько раз передергивал питание
Недостатки:
За все время один несколько раз передергивал питание
Комментарий:
Стабильная работа
Некрасов Сергей, 14.08.2018
Достоинства:
Просто настраивать!
Недостатки:
Нет частоты 5 гГц
Комментарий:
До этого стоял keenetic lite с одной антенной. Учитывая то, что модель попала «на халяву»- продавать и менять не буду. В отличие от первого кинетика с неродной антенной на 8 dbi, этот с двумя антеннами на 3 dbi имеет гораздо больший охват! В дальней комнате, где прием был -80, сейчас -70, -65 dbm, что обеспечивает скорость 70 Мб/с через 3 ж/бетонные стены, а не какой-то пенобетон или дерево)
Глебов Владимир, 15.06.2018
Достоинства:
Не греется, компактен, относительно недорог, поддерживает 3G и LTE модемы, не режет скорость по wifi, легок в настройке, быстро стартует.
Недостатки:
Даже не знаю, все устраивает, разве что нет 5 Mnz wifi….
Комментарий:
Подключены несколько устройств по wifi плюс смарт ТВ по кабелю, все прекрасно тянет, тормозов не наблюдаю. Был удивлен, когда люди жаловались, что он режет скорость в два раза по wifi. У меня у провайдера 30 мегабит, по замерам по воздуху он дает 25, что относительно неплохо.
В целом уровень сигнала wifi достаточно сильный, даже уменьшил наполовину, через стену хватает. Рекомендую для сетки до 100 мегабит.
[email protected], 17.05.2018
Достоинства:
Куча возможностей и функций, отлаженные технологии ZyXEL, надежность.
Недостатки:
Не встречались
Комментарий:
В работе каждый день в течении 2 лет. Питание как и комп через UPS. Подключен к старенькому ADSL модему от провайдера и был настроен на раздачу в автоматическом режиме. Передает за две бетонных стены, раза два только виснул за все это время.
Десятов Владислав, 28.04.2018
Достоинства:
Внешний вид, стабильность, бренд, прошивка, обновления.
Недостатки:
Быть не может
Комментарий:
Заметил много негативных отзывов с бредовыми обвинениями. Видимо это наплыв ботов. Но кто им платит?
Мартин Алекс, 31.03.2018
Достоинства:
цена/качество/производительность
Недостатки:
ожидаешь большего.
Комментарий:
роутер для дома или квартиры. подкинул 2 терабайта, получается хорошая файлопомойка. на большее не стоит возлагать задачь. торрент клиент работает хорошо (читайте инструкцию. работает только с жесткими дисками. с флешкой глючит.) настроить vpn на мобилке и можно торентами управлять с улицы. есть всё. но «медленно» но и дешево.
yaroslav. gs, 23.03.2018
Достоинства:
Компактный, в разы меньше моего прошлого маршрутизатора.
Быстрый, при тарифе в 95mbps, выдаёт 80mbps.
Быстро поднимает гостевую сеть.
Не обрывает связь.
Простое подключение.
Интуитивно понятный веб интерфейс.
Большая зона покрытия, плюс легко пробивает через несущую стену.
Есть крепление к стене.
Можно создать мини домашний мультимедийный сервер.
Недостатки:
Мощность антенн меньше чем у конкурентов.
Комментарий:
Теперь с этим маршрутизатором можно без проблем одновременно скачивать торренты, играть в игру, смотреть видео на ютубе, и сидеть в интернете с телефона. Падения скорости нигде не будет. В данный момент загрузка ЦП составляет в среднем 3%, а загрузка памяти 39%. В целом доволен маршрутизатором. Отличная модель для дома и людей которым нужны все блага DHCP.
Ахинеев Алекс, 03.02.2018
Достоинства:
Цена и огромные антенны
Недостатки:
Часто приходится перезагружать. Невнятное обновление.
Комментарий:
Заметил, что стал часто перезагружать роутер, выдергивая из него провод питания, так как веб-интерфейс не открывается. Решил обновить, но он не обвился, решил скачать прошивку с сайта, сайт zyxel.ru не работает. Вернулся к этому вопросу неделю спустя, оказалось, что zyxel.ru все еще не работает! На сайте zyxel.com совсем другой ассортимент (кстати, это странно). Короче говоря, впечатление, что купил какое-то китайское дерь… Не ожидал такого
vasilets dmitry, 02.01.2018
Достоинства:
наверно, неплохой роутер с множеством функций
Недостатки:
увидел, что вместо витой пары (8 контактов) в сетевых разъемах используется только 4, неприятно удивился. вроде как такое соединение дает максимум 100мбит связь, это значит никакого 1гбит между двумя компьютерами. даже не стал подключать. зачем ограничивать пользователей везде, где это возможно? завтра(на след. день) пойду делать возврат
справедливости ради напишу, что роутер оказался не нужен еще потому, что я смог обновить прошивку для своего старого роутера(не xyzel) — изначально не знал о выпуске прошивки
Комментарий:
ну, наверно, неплохой роутер:)
Шипилова Елена, 25.12.2017
Достоинства:
Брэнд.
Недостатки:
Постоянно приходиться перезагружать.
Комментарий:
О достоинствах даже упоминать не хочется на фоне главного недостатка. Старый KEENETIC 3g перезагружал то раз в сутки, то раз в неделю. Это раздражало. Тогда я не знал своего счастья. Но OMNI 2 переплюнул его многократно. Уже вырабатывается условный рефлекс — каждый раз перед выходом в интернет тянет подойти к роутеру и два раза нажать заветную кнопочку выкл/вкл. Падает независимо от степени загрузки, причем огоньки бодро горят, вэб-конфигуратор и windows проблем не выявляют. Пока даже не подключал никаких принтеров, флэшек, винтов. Ничего не качал с торрентов. Как правило, подсоединены стационарный комп по кабелю, ноут и айфон по вифи. И ВСЕ. Обновление прошивки не помогло. Неделю пляшу с бубном — все без толку.
Каримов Сергей, 25.11.2017
Достоинства:
Поддержка на яндекс маркете очень дружественная. Если у вас проблемы с девайсом —
пишите сюда, вам помогут. Диалог с сервисным центром был более формальный и на отстань.
Смотря с чем сравнивать. Есть быстрая настройка (минимальное число вопросов), есть расширенная настройка со всеми настройками, какие есть вообще. Есть гостевая сеть (доступ только в интернет без доступа в локалку), можно ограничить доступ различными правилами в частности по mac. Куча всяких фишек, которыми я лично не пользуюсь. Смотрите другие обзоры.
Недостатки:
Через год сдох. Только в результате переписки с техподдержкой, танцев с бубном удалось воскресить. Пришлось поэкспериментировать, документация не совсем полная, не было подсказок что можно попробовать. По результатам дальнейшей эксплуатации постараюсь не забыть отписаться о дальнейшей судьбе
Гость, 13.11.2017
Недостатки:
не проработал 3 месяца и крякнул. Специалист сказал что это не первый случай
с одинаковыми синкптомами.
Комментарий:
не советую.
Пяров Тимур, 05.11.2017
Достоинства:
Хорошая модель. Приятный внешний вид.
Недостатки:
Сломалась не проработав года. В какой-то момент стал пропадать интернет.
Комментарий:
до того был Keneetic Lite II, тоже сломался через год. тоже стал зависать и требовать регулярной перезагрузки. видимо, ZyXEL все одногодки.
Гость, 17.10.2017
Достоинства:
1. USB-модемы понимает без проблем.
2. Удобный, дружелюбный интерфейс.
3. Приличная дальнобойность wifi.
4. Через хаб работает и 4g модем и внешний хард одновременно!
Недостатки:
Не обнаружено
Комментарий:
При включении автоматом настроился, задав незамысловатые вопросы.
Пробовал с разными usb-модемами, подхватил нараз, даже Билайн 4G LTE Quanta Computers 1K6E (редкое преобретение, не советую никому).
Хуавеи моментально, даже Huawei E3372s, (который почему-то не завелся у первого отозвавшегося и 2ip. ru подтверждает с ним на мегафоне 15000 кбит и 8000 на отдачу! 🙂 полный список модемов есть на сайте зюкселя.
Стоит в большом доме, бывает подключено до 10 устройств wifi, и все летает!
Аппарат достойный, всем рекомендую.
[email protected], 28.09.2017
Достоинства:
Поддержка Йоты, открытые репозитории opkg, хороший выбор своих пакетов (Торрент, FTP, ntfs на флешках, IPSec, DLNA). Пользователи с правами доступа (правда не работает), telnet
Недостатки:
Ужасное качество связи. Постоянно отваливается WiFi.
Комментарий:
Всегда пользовался моделью zyxel keenetic 4g III — таких пробелм никогда небыло. Тут понадобилось еще одну точку подключить, а в магазине провереного 4G не оказалось. продавец уверял что этот даже лучше. Жалею что купил.
При смене пароля от админки — зайти обратно уже не могу (Оказывается это глюк IE в Win10).
Ахметов Ринат, 20.09.2017
Достоинства:
Панель настроек
Недостатки:
хоть стой хоть падай,
Комментарий:
TP-Link 841N скорость скачивания 5-7МБ/с + интернет работал на других устройствах
это модель выдает 3-4МБ и практически обрубает интернет у других абонентов вашего роутера
Комаров Владимир, 14.09.2017
Достоинства:
Простота настройки
Качество сигнала WiFi
Принт-сервер
Скорость работы WiFi
Дизайн
Довольно низкая цена
Возможность подключения всякого через usb hub
Недостатки:
Несколько глючные прошивки
Если бы не цена…:
Отсутствие поддержки 5GHz WiFi
Lan порты всего 100Мбит
Комментарий:
В принципе, после TP-Link TL-WR841N rev7.2 этот роутер показал себя неплохо — несмотря на несколько меньшее заявленное усиление от антенн (3 дБи против 5), в другом конце квартиры сигнал оказался лучше, так же мне показалось, что задержка при открытии страниц уменьшилась… но без проблем не обошлось — сразу после настройки интернета, он подгрузил новое обновление, которого даже на странице поддержки нет (B8), всё бы ничего, но как оказалось на ней глючит принтер — сразу после отправки тестового файла на печать, статус ready сменился на busy и так и завис, не давая ничего распечатать, причём перезагрузка роутера, принтера и компьютера не дала результата, так безуспешно поковырявшись некоторое время с настройками и драйверами, я решил поставить последнюю прошивку со страницы поддержки и что бы вы подумали — принтер сразу начал нормально работать… потому, здесь лучше лишний раз не обновлять прошивку…
Что будет дальше, покажет только время, тот же TP-link потребовал перезагрузки только через несколько месяцев непрерывной работы, тогда как Asus WL520GU после месяца работы начал требовать перезагрузки чуть ли не раз в неделю…
Арифулин Артем, 10.09.2017
Достоинства:
Внешний вид, интерфейс
Недостатки:
Точка доступа как и у Giga 2 виснет раз в полчаса минуты на 2, купили взамен Giga 2 и столкнулись в офисе с такой де проблемой wifiaccess point RT2860 STA had been aged-out and disassociated max request 8 84 понесу в ремонт, не знаю что дальше будет в офисе все матерятся на вай фай
Евгений Котиков, 01.09.2017
Комментарий:
Единственное то, что этот роутер не поддерживает скорость провайдеров 200 Мб/с.
Гость, 21.08.2017
Достоинства:
Отлично работает первые пол года — год
Недостатки:
Через пол года его надо раз в 2-3 часа перезагружать. Иначе wi-fi начинает глючить
Комментарий:
Сперва очень обрадовался, работал чётко. А потом как по заказу начал тормозить. И всё время переполнение буфера (ошибка вылезала). Т. е. сидишь такой, смотришь фильм, а тут раз, и всё. Тормоза до перезагрузки роутера. Началось это где-то между полу годом и годом использования. Прошивка самая новая. Все лишние модули, которые были включены с самого начала, отрубил. Ничего не помогает. Через кабель может и норм будет работать, вот только мне нафиг не нужен кабель, я его могу и напрямую подрубить.
Соловьёв Андрей, 15.08.2017
Достоинства:
как роутер хорошо
-быстрая настройка
— стабильная раздача интернета
— сильный сигнал
Недостатки:
как файлообменник под windows, DLNA сервер просто ужасно!
Не смотря на линк в 300 Мбит/c скорость скачивания с диска не более 4 МБ/c
фильм удалось посмотреть один раз, потом роутер перестал раздавать файлы
Комментарий:
надеялся на стабильную коробочку «все в одном» но нет
разочарован
Юртаев Владимир, 01.08.2017
Достоинства:
Возможность подключать HDD или принтер и делать их сетевыми. Дальность сигнала Wi-Fi.
Недостатки:
Только 1 USB разъем.
Комментарий:
В данной ценовой категории модель удачная, есть все что нужно для создания небольшой сети с сетевыми устройствами.
nant domi, 19.06.2017
Достоинства:
удобный интерфейс,гибкие настройки.
Недостатки:
раз в час-два пропадает интернет.приходится перезагружать.
Комментарий:
Куплен 17 ноября 2016 года.Глюки начались через неделю.Сам по себе роутер был бы неплохой.Но если нужен стабильный интернет-то это не вариант!!Раз в час-два-три отваливается интернет от основного стационарного компа.При этом сеть вайфай без проблем работает!Провод менял к компу,менял гнезда на роутере-безрезультатно.Лечится только перезагрузкой.Для работы просто непригоден-приходится перезагружать каждые два часа..Подключен по выделенке-в сети один компьютер планшет и два телефона.Нагрузки никакой нет.Контактов у поддержки нет кроме электронной почты!!Поддержка спросила логи и обещает ответить по почте через два дня-быстрее и надежнее вернуть это чудо продавцу!!А собсно какие логи нужны поддержке-если роутер сам по себе на сайт саходит.Куча отзывов с такой проблемой!!
yorker, 06.06.2017
Достоинства:
— Приятный внешний вид
— Простота настройки
— Сразу же сработался с 4G-модемом Билайн
— За 2 месяца ни единого разрыва соединения
— Раздает в частном доме на 2 этажа
Недостатки:
— Плавает скорость, но в пределах разумного
Комментарий:
Удивило количество негативных отзывов на Маркете. Решил все равно купить, так как раньше пользовался другой моделью ZyXEL для раздачи проводного Интернета. Здесь ситуация повторилась — устройство полностью оправдало возложенные на него надежды.
Самусев Илья, 04.06.2017
Достоинства:
Простота настройки дружелюбный интерфейс
Недостатки:
Использовал роутер в паре с 4g модемом.
1. Плохо держит соединение
2. Выдает исключительную скорость:) по спидтест 3-4Мбит/сек, а если подрубить 4g модем непосредственно к компьютеру скорость 30-34Мбит/сек
Комментарий:
Не берите, zyxel уже не тот. Почитайте на 4pda про данную линейку, проблема повсеместная
Технические характеристики маршрутизаторов ZyXEL Keenetic Omni II
Технические характеристики маршрутизаторов >> ZyXEL >> ZyXEL Keenetic Omni IIОбщие характеристики ZyXEL Keenetic Omni II
Тип подключения:
Wi-Fi
Тип устройства:
точка доступа
Встроенная поддержка 3G (UMTS):
Нет
Встроенная поддержка WiMAX:
Нет
Встроенная поддержка LTE:
№
Встроенная поддержка LTE Advanced:
№
ADSL2 +:
№
Технология WiFi:
802.11н
Частотный диапазон устройства Wi-Fi:
2,4 ГГц
Работа в двух диапазонах одновременно:
№
Макс. скорость беспроводного соединения:
300 Мбит / с
Количество USB 2.0 типа A:
1
MIMO: несколько входов, несколько выходовДа
Поддержка IEEE 802.1q (VLAN):
Да
Поддержка IPv6:
Да
Автономия:
Нет
Опции точка доступа / мост ZyXEL Keenetic Omni II
Веб-сервер:
№
Файловый сервер:
Да
FTP-сервер:
Да
UPnP AV-сервер:
Да
Количество портов Ethernet:
4
Скорость:
100 Мбит / сек
Гостевая сеть:
Да
Режим моста:
Да
Режим повторителя:
Нет
Загрузить файл:
Да
Подключение веб-камеры:
№
VPN ZyXEL Keenetic Omni II
VPN (сквозной VPN):
Да
VPN-туннелей (конечная точка VPN):
Да
VoIP ZyXEL Keenetic Omni II
Встроенный VoIP-адаптер:
№
Линия жизни порта:
№
Маршрутизатор ZyXEL Keenetic Omni II
Маршрутизатор:
Да
Встроенный межсетевой экран:
Да
NAT: преобразование сетевых адресовДа
SPI: последовательный периферийный интерфейсДа
WDS: Беспроводная распределительная система№
DHCP-сервер: протокол динамической конфигурации хостаДа
Динамический DNS: система динамических доменных именДа
Демилитаризованная зона (DMZ):
Есть
Статическая маршрутизация:
Да
Протоколы динамической маршрутизации ZyXEL Keenetic Omni II
IGMP v1:
Да
IGMP v2:
Да
RIP v1:
Нет
RIP v2:
Нет
Мониторинг и настройка ZyXEL Keenetic Omni II
Консольный порт:
Нет
Веб-интерфейс:
Да
Telnet:
Да
SNMP:
Нет
Внешняя антенна ZyXEL Keenetic Omni II
Тип продукта:
несъемный
Номер:
2
Усиление:
3 дБи
Память ZyXEL Keenetic Omni II
RAM Память:
64 M
Прием / передача ZyXEL Keenetic Omni II
Шифрование данных ZyXEL Keenetic Omni II
WEP: конфиденциальность, эквивалентная проводной сетиДа
WPA: защищенный доступ Wi-FiДа
WPA2:
Да
802.1x:
Есть
Дополнительная информация ZyXEL Keenetic Omni II
Интерфейс встроенного сервера печати:
USB
Питание через Ethernet:
Нет
Установка вне помещения:
№
Возможность подключения 3G-модема:
Да
Возможности подключения WiMAX-модем:
Да
Возможность подключения LTE-модема:
Да
Размеры ZyXEL Keenetic Omni II
Глубина:
110 мм
Ширина:
140 мм
Высота:
30 мм
Вес:
200 г
Комментарии, вопросы и ответы к ZyXEL Keenetic Omni II
Задайте вопрос о ZyXEL Keenetic Omni II
Популярно сегодня
Huawei HG532E
Тип: точка доступа Wi-Fi ADSL; Поддержка ADSL2 +: да; Стандарт беспроводной связи: 802.11n, частота 2,4 ГГц; Поддержка MIMO: да; Максимум. скорость беспроводного соединения: 300 Мбит / с; Информационная безопасность: WEP, WPA …
ZTE MF283Тип подключения: Wi-Fi; Тип устройства: точка доступа; Встроенная поддержка 3G (UMTS): есть; Встроенная поддержка WiMAX: Нет; Встроенная поддержка LTE: Да; Встроенная поддержка LTE Advanced: Нет; ADSL2 +: …
Zyxel keenetic omni ii router: инструкция, настройка, отзывы
ZyXEL Keenetic Omni II Router — одна из моделей маршрутизаторов Keenetic, устройства которых отличаются только дизайном и техническим оснащением: в версиях Lite нет USB, а в версиях 4G используется только для синхронизации с USB-модемами.Есть только реальные различия между моделями Extra и Giga. Фактически, стандартный роутер ZyXEL Keenetic Omni II сочетает в себе функции и характеристики устройств всей линейки, за исключением младшей и старшей моделей.
Комплектация роутера
Wireless ZyXEL Keenetic Omni II входит в стандартную комплектацию. Упакован в классическую коробку. Вторая версия роутера отличается от первой наличием специального программного обеспечения для управления устройством.
В комплект входит сам роутер, кабель для подключения к персональному компьютеру, адаптер питания, руководство ZyXEL Keenetic Omni II и гарантийный талон.Отдельно стоит отметить, что вся линейка ZyXEL Keenetic — это российская разработка.
ZyXEL Keenetic Omni II Design
Все модели роутеров этой линейки выполнены в едином стиле: корпус выполнен из глянцевого пластика с волнистым узором. В отзывах о роутере ZyXEL Keenetic Omni II пользователи отмечают неудобство такого решения: отпечатки пальцев быстро остаются на поверхности. Система охлаждения представлена решетками, расположенными на боковых гранях.Клавиша WPS расположена с правой стороны. Разъемы USB, как и сам модуль, предусмотрены только для моделей 4G и Omni. Модели Line отличаются только наличием USB, формой и расположением антенн. Например, ZyXEL Keenetic Omni II оснащен двумя антеннами, расположенными на боковых гранях, что очень удобно для подключения интерфейсов к разъемам за роутером.
Модели роутеров без USB-модуля оснащены восемью зелеными светодиодами, а USB-модификации — девятью.Они указывают на наличие питания, подключение к Интернету или поиск линии, подключение к четырем портам LAN или порту WAN, модулю Wi-Fi или разъему USB (если есть) в конкретной модели маршрутизатора.
Программируемая кнопка для настройки роутера ZyXEL Keenetic Omni II находится на боковой панели, а для других модификаций — на задней панели. Ключ можно настроить для различных функций: активировать Wi-Fi, безопасно извлекать USB-подключенные устройства, включать WPS. Там находится клавиша сброса к заводским настройкам.Рядом находятся порты LAN и WAN, кнопка включения и разъем для подключения адаптера питания.
Технические характеристики роутера
Вся модельная линейка, за исключением старшей и младшей моделей, имеет аналогичную аппаратную конфигурацию, в основе которой лежит процессор MediaTek MT7620N с тактовой частотой 580 МГц. Память DDR-64 МБ, для прошивки достаточно 8 МБ флеш-памяти. Оснащен маршрутизатором ZyXEL Keenetic Omni II, беспроводным контроллером 802.11 b / g / n с максимальной скоростью передачи данных 300 Мбит / с.В некоторых моделях линейки установлен модуль USB 2.0.
По своим характеристикам роутеры ZyXEL Keenetic значительно уступают аналогам — например, Xiaomi Mi Mini Router, который намного лучше оборудован по гораздо более низкой цене. Однако то, что их намного проще настроить и прошить, можно добавить в копилку ZyXEL.
Подключение и эксплуатация роутеров
После первого подключения ZyXEL Keenetic Omni II просит вас ввести имя пользователя и пароль от Интернет-соединения и сразу же начинает работать.Маршрутизатор оснащен интегрированным унифицированным программным обеспечением с функцией автообновления и большим количеством сервисов, которые можно активировать по желанию. Например, вы можете отключить встроенный торрент-клиент, особенно если он не нужен.
Маршрутизатор ZyXEL Keenetic поддерживает соединения L2TP, IPoE, PPTP и PPPoE. Функциональность устройства позволяет использовать его как отдельную точку доступа и ретранслятор, подключать сторонние гаджеты через Wi-Fi, через USB-разъем, аутентификатор и беспроводное соединение, поддерживаемое 802.1 модуль.
Поддержка модемом ZyXEL Keenetic Omni II различных подключений позволяет подключать их в соответствии с установленным приоритетом. Работоспособность канала регулируется модулем Ping Check: при отсутствии ping роутер переподключается к другому источнику сигнала.
Маршрутизатор ZyXEL Keenetic Omni II может поддерживать работу IPTV по протоколу IGMP. Встроенный сервер и возможность выбора отдельных портов позволяют подключать консоль.
Широкий функционал беспроводного маршрутизатора поддерживает захват пакетов, работу модуля IPv6, может идентифицировать пользователей, чтобы предоставить им доступ к файлам, подключается к серверу DLNA, синхронизируется с большинством принтеров и USB-модемов и может работать с файловая система передачи.
Настройки ZyXEL Keenetic Omni II включают в себя включение средств ограничения и контроля доступа к сети. Для этого активируется межсетевой экран, с помощью которого вы можете установить определенные настройки для каждого из интерфейсов. При поиске возможна фильтрация по сайтам и словам через функционал сервисов Яндекс.DNS и SkyDNS. Несмотря на то, что последний сервис предоставляет расширенный пакет функций на платной основе, базовых достаточно, чтобы ограничить доступ детей к несоответствующему контенту.Такие ограничения могут распространяться не только на всю сеть, но и на конкретное соединение или устройство.
Вы можете добавлять отдельные устройства в домашнюю группу через маршрутизатор ZyXEL Keenetic Omni II, удобно переименовывая их. Любому из подключенных устройств можно дать новое имя и изменить IP-адрес, присвоенный ему сервером DHCP. Эта функция роутера очень удобна и позволяет избежать конфликтов, связанных с IP-адресами. Если у роутера сразу несколько интерфейсов подключения, то вы можете указать свой адрес и имя для каждого конкретного порта.
Установленные модули и необходимость их обновления отображается системой автообновления. Пользователь может активировать / деактивировать отдельные модули и при необходимости запускать их обновление.
Маршрутизатор поддерживает практически все существующие файловые системы и легко синхронизируется с жесткими дисками. Программное обеспечение позволяет работать с дисками. Для доступа к сети используются протоколы FTP и SMB / CIFS. Доступно удаленное управление через Интернет и настройка сервера через сети DLNA, Microsoft Windows и BitTorrent.
Настройка подключения к Интернету
Настройка сети для подключения к Интернету осуществляется через удобный и интуитивно понятный веб-интерфейс. Вы можете подключиться к нему, введя комбинацию 192.168.1.1 в поле поиска браузера. На нижней панели роутера обычно печатаются логин и пароль, которые необходимо вводить при входе в веб-интерфейс. Заводские настройки желательно сразу поменять на свои. Это можно сделать в разделе «Пользователи» после двойного ввода пароля.
Интерфейс предлагает два различных варианта конфигурации сети: быструю или с помощью веб-конфигуратора. Обычным пользователям следует выбрать первый метод. В разделе «Подключение к Интернету» указываются данные для авторизации: имя пользователя, пароль и другая информация. Введенная информация должна соответствовать той, которая была предоставлена пользователю оператором.
Настройки PPPoE для отдельных операторов
В нижнем меню роутера есть значок с изображением глобуса, переход к которому открывает вкладку подключений, где выбирается нужная конфигурация.В пункте «Описание» устанавливается флажок Широкополосное соединение, затем открывается вкладка «Ethernet-соединение», где установлено несколько флажков: напротив пунктов «Использовать WAN-коннектор» и «Использовать для подключения к сети».
Изменять MAC-адрес не требуется, но параметр IP-адреса зафиксирован в позиции «Без IP-адреса».
Вы можете добавить новое соединение в разделе PPPoE / VPN. Для этого выполняются следующие действия:
- Вводятся логин и пароль, выданные провайдером.
- Строки «Описание» и «Имя службы» остаются пустыми.
- Установлена автоматическая аутентификация.
- Тип — PPPoE.
При правильной настройке подключение к Интернету появится сразу после сохранения изменений.
Настройка L2TP
Для провайдера Билайн настройка интернет-соединения, то есть L2TP, производится аналогичным образом согласно уже приведенным шагам:
- В интерфейсе программы роутера выберите пункт «Добавить соединение».
- Тип подключения — L2TP.
- В пункте «Адрес сервера» вводится tp.internet.beeline.
- Введите логин и пароль, выданные провайдером.
- Внесенные изменения сохранены.
Настройка подключения Wi-Fi
Функциональность маршрутизатора ZyXEL позволяет использовать его как устройство, раздающее сеть Wi-Fi. В интерфейсе роутера выбираем пункт «Точка доступа», после чего устанавливаются следующие параметры:
- Авто канал.
- Имя SSID создается пользователем, это имя сети.
- Введен надежный пароль.
- Максимальная мощность выставлена.
- Степень защиты — WPA2-PSK.
В результате
Линейка роутеров ZyXEL Keenetic считается одной из лучших: пользователь может выбрать модель, оптимальную для него по функционалу, техническим характеристикам и стоимости. Сравнивать модель с аналогами наподобие Xiaomi бесполезно: несмотря на более широкий функционал, на Xiaomi можно добиться аналогичных свойств, но с прошивкой придется помучиться, но в итоге можно получить хороший роутер в более привлекательном дизайне и с возможностью работы в двух диапазонах сети.ZyXEL Keenetic работает «из коробки», не требует перепрошивки и сложных настроек, имеет хорошую аппаратную составляющую и характеристики.
Заменять старые модели из линейки на новые не стоит: технические характеристики и аппаратная составляющая у них абсолютно одинаковы, разница только внешний вид и расположение антенн. Если роутер ZyXEL приобретается впервые, то лучше остановиться на новых моделях серии — они дешевле, презентабельнее и, как уже было сказано, их антенны очень удачно расположены по бокам.
Instrucciones, Configuración, Reseñas. Configuración de conexión de usuario Individual
Para ingresar a la interfaz web del enrutador, debe abrir su navegador de Internet y en la barra de direcciones DIAL 192.168.1.1, nombre de usuario admin (nombre de usuario) , Contraseña (contraseña) — 1234 (Siempre que el enrutador tenga la configuración de fábrica, y su IP no haya cambiado).
Cambiando la contraseña de la fábrica
Por razones de seguridad, se Recomienda cambiar la contraseña de fábrica.Predeterminado: Administración de inicio de sesión, contraseña 1234. En la interfaz del enrutador, debe ir a la pestaña « Sistema «, Más contraseña. En campo «Nueva contraseña» Introduzca una nueva contraseña. En el siguiente campo debe Repetirse. Продолжение, обеспечивает конфигурацию, установленную для ботона « Solicitar «.
Конфигурация Wi-Fi в en el enrutador
En la parte inferior de la página, seleccione la sección .
- En la ventana que aparece en el campo. Red Nombre (SSID) Ingrese su nombre de red (cualquiera)
- En campo Protección de la red Escoger WPA2-PSK.
- En campo Clave de red Ingrese su contraseña para Acceder a la red (cualquiera)
- En campo Канал: Escoger AUTO.
- Después de Complete todos los campos, haga clic en Solicitar .
Подключение к Интернету
NAT с автоматическим переходом по IP-адресу (DHCP)
Seleccione sección La Internet , luego apunta IPOE IPOE межсетевой интерфейс IPOE:
Configuracion de PPTP (VPN) cuando obtenga autománte las direcciones IP locales
En la parte superior de la página, seleccione la pestaña Autorización .
- En campo Tipo (Protocolo usado) Escoger PPTP.
- En campo Conectar an través de Escoger Conexión de banda ancha (ISP)
- En campo Dirección del servidor Ingresar pptombreedom campore de usreario de usreario de usre365 nombre nombre nombre nombre de usrear de usre365 para Acceder a la tarjeta de registro del suscriptor.
- En campo Contraseña Ingrese su contraseña para accept a la tarjeta de registro del Suscriptor.
- En campo Algoritmo de autenticación Escoger Cap . Después de completetar todos los campos, haga clic en Solicitar .
Конфигурация соединения PPPOE (Ростелеком, Dom.ru)
Интернет Autorización »
- Тип (протокол) : PPPOE : PPPOE Su inicio de sesión bajo el contrato
- Contraseña: Su contraseña bajo el contrato
- Конфигурация IP-адреса: Automático
- Nombre delcrier de la condencioar, номер
- En campo Método de autenticación Escoger Auto
- Guardar el botón de configuración «Solicitar.»
Configuración de la conexión L2TP (Beeline)
En la interfaz del enrutador, debe seleccionar la pestaña de la izquierda « La Internet «, En la lista queue , el
Suinicio de sesión bajo el contrato
Antes de comenzar a configurar el enrutador, marque la configuración de conexión en la red local. Para esto:
Windows 7.
1. Haga clic en « Comienzo », « Panel de control ».
2. Haga clic en « Vea el estado de red y tareas «.
3. Haga clic en « Cambiar la configuración del adaptor ».
4. coneccion LAN Propiedad «.
5. Из элегантного списка « Протокол Интернета версии 4 (TCP / IPv4)» «Вы можете щелкнуть» Propiedad «.
6. «Y», luego presiona el botón « está bien. «.
Окна 10.
1. Haga clic en « Comienzo », « Parámetros ».
2. Haga clic en « Redes e Internet ».
3. Escoger « Ethernet » Вы можете нажать на « Конфигурация параметров адаптации «.
4. En la ventana que se abre, vemos « Ethernet » Presionamos el botón derecho del ratón, elige « Propiedad «.
5. Из элегантного списка « Версия IP 4 (TCP / IPv4) » Вы можете щелкнуть « Propiedad «.
6. En la ventana que se abre, necesitas establecer ticks « Obtenga una dirección IP automáticamente » Y « Obtenga la dirección del servidor DNS automáticamente «, Luego presiona el botón « está bien.
Conexión del enrutador Zyxel Keenetic Omni II и una computadora
El siguiente paso será la conexión del enrutador. Zyxel Keenetic Omni II Портативный компьютер (ПК).Para hacer esto, debe conectar el cable que realizó un proofedor, al puerto de Internet «(Este es el cable que va a su apartamento, una casa, una oficina, etc. desde afuera), y un cable que se fue Complete con el enrutador, un extremo se conecta al puerto de la «red doméstica» del enrutador, y otro extremo se conecta a su computadora portátil o PC. Y sí, no olvide conectar el cable de alimentación. Omni II
Por lo tanto, conectan el enrutador, ahora necesita a través de cualquier navegador (ya sea que sea Google Chrome, Mozilla Firefox, Internet Explorer и т. Д.) для входа в сеть. Para esto, abra el navegador y en la barra de direcciones, diverzca la dirección del enrutador: my.kenetic.net. или 192.168.1.1 y presiona el botón « INGRESAR » En tu teclado.
Después, el enrutador le ofrece for producir una configuración rápida, seleccione el idioma de la interfaz: «Ruso» y presione el configurador web.
Después de eso, el enrutador puede mostrar una ventana para configurar la contraseña a la interfaz web.Aquí a su solicitud, puede poner una contraseña, no puede. En el caso de una contraseña, escríbelo en algún lugar.
Además, los enrutadores de Zyxel trabajan en varios modos, no será superfluo verificar si se selecciona el modo. Haga clic en el menú inferior de la etiqueta « Sistema » Y ve a la pestaña « Modo » Si configura Internet con inicio de sesión y contraseña, deje el modo « Centro de Internet — Modo Principal «.
Настройте enrutador Zyxel Keenetic Omni II
Ahora es necesario hacer una configuración de enrutador.Первый пример — это красная внутренняя конфигурация Wi-Fi. Luego, deberá averiguar qué tipo de conexión se usa para iniciar sesión, es PPTP, L2TP or PPPOE. Puede encontrarlo llamando a su proofedor (esta es la organación con la que ha firmado un acuerdo para proporcionar servicios de Internet). Entonces, vamos a empezar la configuración del enrutador.
Конфигурация контрацепции Wi-Fi
Предусмотрена инструкция по настройке видео для контраста с Wi-Fi и подключением к сети Zyxel Keenetic Omni II .
También escribamos por escrito e ilustrativamente. Примите во внимание конфигурацию контрацепции Wi-Fi в en el enrutador Zyxel Keenetic Omni II en dos frecuencias.
1. Нажмите на веб-интерфейс в нижнем меню с этикеткой « Red Wi Fi «, войдите в конфигурацию красного « Punto de Acceso 2.4 GHz «.
2. Comprobando si la marca de verificación es opuesta « Habilitar punto de Acceso «, Luego en el campo « Nombre de red (SSID) » Venga y especifique el nombre de su red inalámbrica, este nombáre el se coloc настроить para conectarse а-ля красный.
3. « Protección de la red » — WPA2-PSK. .
4. Ahora necesita poner una contraseña para una red inalámbrica. En campo « Clave de red » Inventar y conducir una contraseña.
5. « Ancho de banda » — « 20 МГц «.
6. Haga clic en « Solicitar «.
Конфигурация PPTP.
PPTP. en el enrutador Zyxel Keenetic Omni II .
PPTP. en el enrutador Zyxel Keenetic Omni II .
1. La Internet «.
2. Seleccione la pestaña « PPPOE / VPN. » Prensa « Agregar conexión «.
3. Пермитир «У».
4. EN « Descripción Tipo (Protocolo) » Escoger « PPTP. «, « Conectar a través de » Escoger « Conexión de banda ancha (ISP) «.
5. Nombre de usuario «), Contraseña (en línea» Contraseña Dirección del servidor «).
6. « Конфигурация параметров IP » — « Automático «.
7. Solicitar «.
Конфигурация PPTP с указанием IP estática
PPTP con dirección IP estática en el enrutador Zyxel Keenetic 9. Haga clic en el menú inferior de la etiqueta « La Internet «.
2. Seleccione la pestaña « PPPOE / VPN. » Prensa « Agregar conexión «.
3. En la ventana que aparece, verifique la presencia de casillas de verificación enfrente « Permitir » Y « Usar para salir de internet «.
4. EN « Descripción » Entra en cualquier palabra por latín, por ejemplo, «host», « Tipo (Protocolo) » Escoger « PPTP. «,» Conectar an través de «Escoger» Conexión de banda ancha (ISP) «.
5. A continación se invita a especificar el nombre de usuario (en la línea « Nombre de usuario «), Contraseña (en línea « Contraseña «). Укажите специальный адрес IP-адреса сервера (en la cadena « Dirección del servidor «).
6. Руководство «Противоположное» Конфигурация параметров IP «.
7. Особые указания IP и DNS.
Todos los datos anteriores le brindan un proofedor (una organación que ha pasado su Internet).
Todos estos datos generalmente septing en el contrato con el proofedor. Si por alguna razón no podría encontrarlos, debe llamar a la línea directa de su provedor y descubrir cómo obtenerlos.
7. Después de haber hecho todos los datos necesarios, haga clic en el botón « Solicitar «.
Конфигурация L2TP
Доступна инструкция по настройке видео для настройки типа соединения L2TP и настройки Zyxel Keenetic Omni II .
También escribamos por escrito e ilustrativamente. Рассмотрим конфигурацию соединения L2TP и enrutador Zyxel Keenetic Omni II .
1. Haga clic en el menú inferior de la etiqueta « La Internet «.
2. Seleccione la pestaña « PPPOE / VPN. » Prensa « Agregar conexión «.
3. En la ventana que aparece, verifique la presencia de casillas de verificación enfrente « Permitir » Y « Usar para salir de internet «.
4. EN « Descripción » Entra en cualquier palabra por latín, por ejemplo, «host», « Tipo (Protocolo) » Escoger «, L2TP «, « Conectar a través de » Esc-bandosión « анча (ISP) «.
5. A continación se invita a especificar el nombre de usuario (en la línea « Nombre de usuario «), Contraseña (en línea « Contraseña «). También deberá especificar la dirección IP del servidor (en la cadena « Dirección del servidor
Todos estos datos generalmente se assignen en el contrato con el proofedor».Si por alguna razón no podría encontrarlos, debe llamar a la línea directa de su provedor y descubrir cómo obtenerlos.
6. « Конфигурация параметров IP » — « Automático «.
7. Después de haber hecho todos los datos necesarios, haga clic en el botón « Solicitar «.
Конфигурация L2TP с устным IP-адресом
Рассмотрим конфигурацию соединения L2TP с указанием IP-адреса и аннулирования Zyxel II Keenetic Om.Por lo general, la dirección IP estática se proporciona a entidades legales o como un servicio adicional a la tarifa Principal a las personas.
1. Haga clic en el menú inferior de la etiqueta « La Internet «.
2. Seleccione la pestaña « PPPOE / VPN. » Prensa « Agregar conexión «.
3. En la ventana que aparece, verifique la presencia de casillas de verificación enfrente « Permitir » Y « Usar para salir de internet «.
4. EN « Descripción » Entra en cualquier palabra por latín, por ejemplo, «host», « Tipo (Protocolo) » Escoger «, L2TP «, « Conectar a través de » Esc-bandosión « анча (ISP) «.
5. A continación se invita a especificar el nombre de usuario (en la línea « Nombre de usuario «), Contraseña (en línea « Contraseña «). Укажите специальный адрес IP-адреса сервера (en la cadena « Dirección del servidor «).
6. Dado que la conexión utiliza una dirección IP estática, elija « Manual » De lo contrario « Configuración de los parametros IP «.
7. Особые указания IP и DNS.
Todos los datos anteriores le brindan un proofedor (una organación que ha pasado su Internet).
Todos estos datos generalmente septing en el contrato con el proofedor. Si por alguna razón no podría encontrarlos, debe llamar a la línea directa de su provedor y descubrir cómo obtenerlos.
7. Después de haber hecho todos los datos necesarios, haga clic en el botón « Solicitar «.
Configuracion de PPPoE
Lleve a su atención de video for configurar el tipo de conexión Pppoe en el enrutador Zyxel Keenetic Omni II Zyxel Keenetic Omni II .
También escribamos por escrito e ilustrativamente. Рассмотрим конфигурацию conexión Pppoe и enrutador Zyxel Keenetic Omni II .
1. Haga clic en el menú inferior de la etiqueta « La Internet «.
2. Seleccione la pestaña « PPPOE / VPN. » Prensa « Agregar conexión «.
3. En la ventana que aparece, verifique la presencia de casillas de verificación enfrente « Permitir » Y « Usar para salir de internet «.
4. EN « Descripción » Entra en cualquier palabra por latín, por ejemplo, «host», « Tipo (Protocolo) » Escoger « Pppoe «, « Conectar a través de » Esc bandoger « анча (ISP) «.
5. A continación se invita a especificar el nombre de usuario (en la línea « Nombre de usuario «), Contraseña (en línea « Contraseña «). Todos los datos anteriores le proporcionan un proofedor (una organación que ha pasado su Internet).
Todos estos datos generalmente septing en el contrato con el proofedor. Si por alguna razón no podría encontrarlos, debe llamar a la línea directa de su provedor y descubrir cómo obtenerlos.
6. « Конфигурация параметров IP » — « Automático «.
7. Después de haber hecho todos los datos necesarios, haga clic en el botón « Solicitar «.
Конфигурация PPPoE с адресом IP estática
Рассмотрим конфигурацию соединения PPPOE с указанием IP estática en el enrutador Zyxel II Keenetic Zyxel II Keenetic Por lo general, la dirección IP estática se proporciona a entidades legales o como un servicio adicional a la tarifa Principal a las personas.
1. Haga clic en el menú inferior de la etiqueta « La Internet «.
2. Seleccione la pestaña « PPPOE / VPN. » Prensa « Agregar conexión «.
3. En la ventana que aparece, verifique la presencia de casillas de verificación enfrente « Permitir » Y « Usar para salir de internet «.
4. EN « Descripción » Entra en cualquier palabra por latín, por ejemplo, «host», « Tipo (Protocolo) » Escoger « Pppoe «, « Conectar a través de » Esc bandoger « анча (ISP) «.
5. A continación se invita a especificar el nombre de usuario (en la línea « Nombre de usuario «), Contraseña (en línea « Contraseña «).
6. Dado que la conexión utiliza una dirección IP estática, elija « Manual » De lo contrario « Configuración de los parametros IP «.
7. Особые указания IP и DNS.
Todos los datos anteriores le brindan un proofedor (una organación que ha pasado su Internet).
Todos estos datos generalmente septing en el contrato con el proofedor. Si por alguna razón no podría encontrarlos, debe llamar a la línea directa de su provedor y descubrir cómo obtenerlos.
7. Después de haber hecho todos los datos necesarios, haga clic en el botón « Solicitar «.
Обновление прошивки, компоненты
Теперь есть видеоинструкция по обновлению прошивки и ее установка Aire больше не используется..
Подключить компьютер к Wi-Fi
Подключить компьютер и настроить его, подключить компьютер к красной внутренней сети (Wi-Fi), учитывая подключение Wi-Fi в операционной системе Windows 7, например 10:
Windows 7.
Видеоинструкция
1.
2. Sultán.
3. Marque la casilla delante de « Conectar automáticamente » y presionar
« Conexión «.
4. Indicar Clave de seguridad está bien. «.
5.
Windows 10.
Видеоинструкция
1. En la esquina inferior derecha del escritorio, encontramos el icono de red inalámbrica (Wi-Fi), haga clic en él con el botón izquierdo del ratón.
2. Ventana POPS с одноразовым списком заменяемых элементов.Elija una red inalámbrica, en mi caso es una red « Sultanova. » (Usted elige la red cuyo nombre fue dado en).
3. Marque la casilla delante de « Conectar automáticamente » и presionar
« Conectar «.
4. Indicar Clave de seguridad «Esta es una contraseña de red inalámbrica que especificó cuando especifica la clave, haga clic en» Más «.
5. Estamos esperando, tal vez un par de segundos y usted conectado con su red inalámbrica.
| Nombre inalámbrico (SSID) Predeterminado | Rango de 2,4 ГГц; Keenetic_xxxxxxx. (donde x es una secuencia de caracteres) Диапазон 5 ГГц; Keenetic_xxxxxx_5g. (donde x es una secuencia de caracteres) | |
| Contraseña de red inalámbrica (Wi-Fi) por defecto | Especificado en la parte inferior del enrutador | |
| Enrutador de direcciones | 192.168.1.1 | |
| Acceso a la interfaz web. | acceptso: administración. contraseña: Especifica al usuario cuando se configura | |
| Настоящая версия прошивки | — версия 2.08 (AAUS.0) C2 |
Paso 1 de 1
Conecte el cable en el apartamento de nuestros instaladores en el puerto de Internet, y conecte la computadora a cualquiera de los puertos amarillos. Это можно сделать, подключив компьютер к компьютеру, подключив его к красной внутренней части, и сделав конфигурацию первого этапа с большим использованием кабеля.
Paso 1 de 6
Abra el navegador, en la barra de direcciones, escribimos 192.168.1.1, presione ENTER.
Paso 2 de 6
Если вы используете конфигурацию, вы можете найти страницу «FAST SetFRIELD REFIELD».
Ботон «Конфигуратор сети».
Paso 3 de 6
Si aparece la ventana de la contraseña del administrador, en el campo «Nueva contraseña» y escriba una contraseña que se utilizará para una mayor autorización en la configuración del enrutador (le recomendamos usar la contraseña de administrador).
En la «Ingrese la contraseña nuevamente» de nuevo, escriba la contraseña Inventada.
Presione el botón «Aplicar».
Paso 4 de 6
Paso 5 de 6
Para configurar la conexión inalámbrica, haga clic en el icono «Nivel de señal» en el panel inferior de los indicadores (en el medio).
Haga clic en el «punto de acceso» or «punto de acceso de 2.4 GHz».
Rellene los campos como se muestra a continación:
Nombre de red: красный номер Wi-Fi.
Защита красного цвета — WPA-PSK + WPA2-PSK.
Паис — Федерасьон Руса.
Estándar — 802.11bn.
El poder de la señal es del del 100%.
Paso 6 de 6
В меню «Пунто-де-акселерометр 5 ГГц», нажмите на красный для 5 ГГц по аналогии.
Rellene los campos como se indica a continación:
Habilitar punto de acceso: marque la casilla.
Красный номер: соответствующий номер красного Wi-Fi и совокупность «_5G».
Защита красного цвета — WPA2-PSK.
Tecla de red: дополнительная информация для подключения к сети Wi-Fi.
Паис — Федерасьон Руса.
Estándar — 802.11an.
El poder de la señal es del del 100%.
Habilitar WMM: marque la casilla.
Haga clic en el botón Aplicar (debajo de la fila «Habilitar WMM»).
Paso 1 de 2
Haga clic en el icono del globo en el panel inferior de los indicadores (segunda a la izquierda). Aparecerá la siguiente página.
Пасо 2 из 2
En la sección «Conexiones», seleccione Conexión de banda ancha y haga clic en él.
En la ventana «Configuración de conexión Ethernet» en la línea «Usar conector», выберите пуэрто для conectar la consola de TV (desde 0 puerto, no para excluarlo).
Haga clic en «Aplicar».
Tenga cuidado al seguir las Instrucciones en esta sección. En caso de error, las acciones Requerirán una visita al centro de servicio para Restaurar el dispositivo.Приведем рекомендации по подключению кабеля ПК в локальной сети. Reafirmando un enrutador Wi-Fi, existe el riesgo de obtener un dispositivo inoperable, индивидуальный ресторан в центре обслуживания, o no restablecido en absoluto.
Пасо 1 из 4
Скачать прошивку.
Paso 2 de 4
Abra el navegador, escribe la dirección del enrutador en la barra de direcciones, presione ENTER. Se abre la página de autorización del enrutador.Ingrese el inicio de sesión y la contraseña para Acceder al enrutador, presione ENTER.
Paso 3 de 4
Encontrará una interfaz web del enrutador.
Ир аль меню «Система». В разделе «Архив» (временные версии прошивки, есть раздел в разделе «Конфигурация»), нажмите в архиве «Прошивка».
Paso 4 de 4
Aparece la ventana «Administración de archivos», en la que haga clic en el botón «Seleccionar archivo» для специального архива прошивки.
En la ventana que se abre, especifique la ubicación del archive con el firmware for su dispositivo (archivo con la extensions Bin).
Предварительный просмотр дополнительных архивов ZIP с прошивкой.
Haga clic en el botón Reemplazar для начальной процедуры обновления прошивки.
Если обновление обновлено на прошивке, в общем случае не требуется больше 15 минут, нет необходимости обновлять красный дескриптор обновления. Después de que el enrutador actualiza su firmware y reinicios, puede comenzar a explotar.
Use la configuración de restablecimiento de hardware Si desea configurar el dispositivo nuevamente (исключить все конфигурации использования), разрешать использование веб-страницы для интерфейса пользователя, конфигурировать параметры доступа в Интернет se instaló o se perdió la Contraseña de Acceso.
¡Atención! После того, как аппаратное обеспечение было восстановлено, нужно установить его снова и снова в конфигурации фабрики.
En el caso del dispositivo, hay un botón de reinicio en profundidad (восстановление, ресторан), que le permite restablecer la configuración de la configuración de fábrica. Puede encontrar el botón Restablecer, ресторан в разном стиле, лада де ла carcasa del enrutador, donde se encuentran otros conectores y botones. En casos raros, el botón se puede ubicar en la parte inferior del enrutador.
Para restablecer la configuración del enrutador a la configuración de fábrica, siga estos pasos:
Encienda la alimentación del enrutador y espere hasta que el dispositivo esté lleno.Haga clic en el botón Restablecer, ресторан usando un objeto delgado puntiagudo (por ejemplo, un clip) и mantenga presionado 30 segundos, luego suelte el botón.
Después de eso, el enrutador se reiniciará con la configuración preterminada (configuración de fábrica) y volverá a retraerla.
Zyxel, решено обновить список пользователей серии Keenetic, в том числе и Zyxel Omni. . Сегунда версия Omni esencialmente no recibió grandes diferencias de la primera, las diferencias Principales deben ser externas: la антенна 3DBI ahora se encuentra en el lado.Используется другой процессор MT7620N 580 МГц с 64 МБ ОЗУ SDRAM, только один объединенный бот FN (Lado). Con él, puede ellear de forma segura el dispositivo USB del enrutador, si lo desea, la funcionalidad de este botón se puede cambiar. Cuatro puertos LAN и 1 WAN 100 Мбит / с, с USB-разъемом для радио с модемами 3G / 4G и medios USB (флэш-память, дискотеки с внешними USB-устройствами) с емкостью для скачивания торрентов и других доступных устройств dispositivos de red.Нет, больше не нужно больше, чтобы не беспокоить Wi-Fi 2,4 ГГц с максимальной скоростью 300 Мбит / с.
Contenido:
Для конфигурации Zyxel Keenetic Omni II, соединяющий крайний кабель красного (viene en el kit) с локальной локальной сетью (сын amarillos), или экстремальный компьютер или портативный компьютер. Эн-эль-Пуэрто-де-Ван Блю Конекте-эль-Кабель дель Проведор. Conecte el enrutador Power 220 V y gire en el botón Atrás. En la computadora comprobar lo que se exposiría configuración de red Receptora automática .Abra cualquier Braile (es decir, Chrome, Opera Mazilla и т. Д.) Debe abrir la interfaz web del enrutador. Si esto no sucedió en la barra de direcciones del navegador, ingrese 192.168.1.1 .
Конфигурация быстрой загрузки Zyxel Keenetic Omni II.
Примерная вентана, которая доступна для использования в качестве начальной конфигурации, которая используется в конфигурации фабрики, является единственной опцией: реализацией конфигурации, используемой для конфигурации в Интернете.Haga clic en «Configuración rápida».
Центр Интернет-информации в пуэрто WAN подключен к кабелю, подключенному к сети, или подключенному к модему 3G / 4G. Este ejemplo se conectará al cable del proofedor.
De la lista, seleccione su ciudad o área.
Luego escriba el inicio de sesión y la contraseña especificados en el contrato con el proofedor.
Después de que el enrutador recibe accessso a Internet, ofrecerá updateizar el firmware.Никакой опцион на воду, просто нажмите на кнопку «Actualizar». Durante varios minutos, enrutador descarga el firmware, instálelo y se reinicie. Si tiene una ventana de este tipo, означает, что вы установили новую версию программного обеспечения.
Выберите педикюр с siguiente paso que, включая yandex.dns.
Aparecerá la ventana con la información general de la conexión в Интернете. Для продолжения работы с конфигурацией, выберите «Конфигуратор сети».
Руководство по настройке конфигурации в Интернете.
Cuando llegue primero al Configurador web, se le solicitará que se presente una contraseña para la interfaz web. Recomiendo usar una contraseña compleja, al menos ocho caracteres utilizando números, letras y especiales. Signos (!:% «No). Нет противоречия в отношении Wi-Fi красного цвета.
Ahora necesita iniciar sesión, ingrese el inicio de sesión de administrador y la contraseña con la que se le ocurrió.
Установите монитор системы, который отражает базовую информацию о Zyxel Keenetic Omni II.
Вы можете использовать конфигурацию Интернета, чтобы выбрать один из пунктов меню «Интернет», выбрав его с использованием протокола соединения, а также выбрав частоту использования «PPPOE / VPN». Haga clic en el botón Agregar conexión.
Después de eso, debe seleccionar el protocolo apropiado y completetar los campos, por ejemplo, para Línea recta :
Описание — Ingrese un nombre Arbitrario,
Тип (протокол) — L2TP.
Nombre de usuario — Especificar datos del contrato con el proofedor.
Contraseña — Especifique la contraseña que se especifica en el contrato.
Dirección del servidor — tp.internet.beeline.ru.
Пункт Ростелеком :
Descripción — Nombre арбитрарио
Tipo (Protocolo) — PPPOE
Nombre de usuario — Usa un contrato con el proofedor.
Contraseña — Información en el contrato con el proofedor.
Обновить прошивку Zyxel Keenetic Omni II.
Описание видео обновления прошивки Zyxel.
1) Cuando se configura rápidamente el enrutador;
2) Través de la Interfaz Web;
3) manualmente.
Dado que el primer método se considera antes para procedure al segundo. Es удобный porque Requiere un mínimo de esfuerzo, pero es necesario que su enrutador tenga acceptso в Интернете.
Актуальная прошивка через Интернет.
Vaya a la interfaz web, abra el menu «Sistema», seleccione la pestaña «Actualizar». Especifique todos los components que desea actualizar (puede dejar todo de forma preterminada).
En la parte inferior derecha, haga clic en el botón «Actualizar». En pocos minutos, su enrutador descargará e instalará el firmware después de lo cual se reiniciará.
Обновить руководство по прошивке.
Este método es comfort porque no Requiere conectar el enrutador в Интернете.Выполните скачивание архива прошивок с помощью удобного программного обеспечения для использования, сделанного с использованием программного обеспечения. En primer lugar, vea qué version of firmware ha instalado, para esto, en el menu, consulte la cadena «Versión NDMS».
На официальном веб-сайте Zyxel вы можете найти версию прошивки, которая является общедоступной.
Si viste que el sitio es más reciente de firmware, descarga y descomprime el archivo. En la interfaz web del enrutador, vaya al menú «Sistema», abra la pestaña «Archivos», haga clic en «Firmware», en la ventana que se abre, haga clic en «Seleccionar archivo» Especifique la ruta al archivo descomprimido y haga clic en el Reemplace el botón.
Realmente desea reemplazar la pregunta, haga clic en Aceptar.
Después de unos segundos, recibirá la version, instalada del firmware.
Конфигурация Wi-Fi.
Inicialmente, la red inalámbrica en el enrutador ya está configurada y el nombre de la red y la contraseña se indican en la etiqueta del enrutador.
Pero si no está satisfecho con el nombre o la contraseña, es fácil cambiarlo.Для подключения к Интернету, после подключения к сети Wi-Fi, подключенного к сети Wi-Fi с частотой 2,4 ГГц. Аквапарк особенного цвета и красный Wi-Fi от номера и контрагента. Contraseña Recomiendo usar complejo, no menos de ocho caracteres usando letras mayúsculas y mayúsculas, números y especiales. Signos (! «Нет.). También puedes канал . Recomendó los parámetros restantes para no cambiar.
Конекторы USB Конекторы.
En contraste con el hermano menor. Zyxel Keenetic 4G III , Zyxel Keenetic Omni II puede funcionar, без одиночных модемов 3G / 4G, USB-носитель для USB-устройств (USB-флэш-накопители, внешние дискотеки), в частности, скачать Torrent, организовать доступ к средствам связи красный путь, в том числе телевидение.
Для скачивания Torrent, соеденяется с медиа-USB на enrutador, vaya a la interfaz web, abra el menu «Aplicaciones» y seleccione la pestaña «Archivo de paletas». El hecho es que debido a la debilidad de «hierro», debe utilizar los recursos USB del transportista, de lo contrario, la descarga de torrentes no será posible.Coloque la casilla «Use el archivo de paginación», непрерывный, особенно медиа-USB и стремление к объему, рекомендуется использовать 256 МБ. Haga clic en el botón Aplicar.
Luego, seleccione la pestaña «Cliente BitTorrent» y marque la casilla de verificación «Habilitar», en el campo «Directorio para el archivo de almacenamiento», haga clic en el botón DOT y seleccione Medios. Haga clic en «Aplicar».
Como resultado, debe ser el botón activo «Administración de descargas», presiónelo.Después de ingresar el inicio de sesión y la contraseña desde la interfaz web, se abrirá una ventana en la que puede comparegar torrents, исключая y monitorear el процесо де arranque. Otra forma de ingresar a la gestión de la inyección, ingrese la dirección en la ventana del navegador 192.168.1.1:8090 .
Para comparegar la descarga, haga clic en el botón con la carpeta con la flecha, en la ventana que se abre, haga clic en «Seleccionar archivo» y especifique la ruta al archivo de Torrent.Después de eso, haga clic en «Aceptar».
Como resultado, verá el process de carga de torrent.
¿При подключении к USB-устройству USB-устройства с компьютерами с Windows, с использованием комбинации технологий «Win» + «R» и входящей в него кадены //192.168.1.1 o conecte el disco de red .
Lo que podría ver los archivos descargados en el televisor, en la interfaz web de la «Aplicaciones» del enrutador, la pestaña Server DLNA, проверено на casilla de verificación «Habilitar» и особенно на директории, доступной для DLNA.Убедитесь, что телевизоры не должны допускать использования протокола DLNA.
Видеообзор и конфигурация Zyxel Keenetic Omni II.
- Внутренние антенны Wi-Fi Dos антенны всенаправленные. La posición recomendada de las antas adjuntas es:
- Botón (начальный контроль Wifi ) Ботон с разрешающей способностью для быстрой передачи и защиты сети Wi-Fi с защитой Wi-Fi 802.11G / n устройств, которые допускают использование WPS, с компьютерами и портативными компьютерами с операционной системой Microsoft Windows.
Prensa corta Ejecuta la función de conexión rápida (WPS)
Presionando durante más de 3 segundos Incluye o desactiva la red inalámbrica.
- Botón de reinicio (restablecer la configuración personalizada) Use este botón si desea configurar el enrutador re-o la contraseña para Acceder, se perdió.Para restablecer la configuración, haga clic en el botón al objeto puntiagudo y manténgalo presionado durante unos 10 segundos, hasta que se salgan todos los indicadores del enrutador. Индикация алиментации парпадеара, у Después де medio minuto, el centro de Internet arrancará con la configuración preterminada. (Англ. Яз.)………………………………………………… .Ство………………………………………………………………………………………………………………………………. …
- Botón FN (botón para la función asignada) En el Configurador web del Centro de Internet, puede asignar una o más funciones a este botón. Деформация предопределена, ботон является разработкой для надежной работы с одинарными USB-подключениями.
- Красные контуры «0 … 4» Красные контуры для домашних устройств и Интернета. De forma preterminada, los conectores amarillos «1 … 4» se refieren a la red doméstica, y el conector azul «0» в Интернете.
- Камбио и соединитель «POWER» Прерыватель питания и соединитель для адаптера питания к комплекту питания. El enrutador está disñado para un trabajo permanente y no Requiere cortes de energía diaria.Si necesita apagar el enrutador, por ejemplo, en el momento de una rotura larga en funcionamiento, también se Recomienda desconectar el adaptor de alimentación de la toma de corriente.
(соединитель многофункционального USB-устройства) Ubicado на боковой панели. Устройства USB-совместимые, в том числе USB-модем для подключения к Интернету 3G / 4G, стандартные USB-устройства, USB-адаптеры. Добавьте список актуальных устройств, совместимых с USB, на странице Keenetic Omni Router на веб-сайте Zyxel.
8. Indicador de encendido (estado)
9. Indicadores 0, 1, 2, 3, 4 (Conexión a conectores de red)
10. Indicador (красный цвет Wi-Fi)
12. Indicador (Conexión al conector «USB»)
Conectar enrutador- Seleccione el lugar apropiado para el enrutador. Se Recomienda colocar un enrutador en el centro de la red inalámbrica.
- Ajuste la posición de la антенна. La mayoría de las veces, la mejor es la posición vertical.
- Conecte la computadora a la red local a través de los puertos LAN (red doméstica) del enrutador (si ya tiene un adaptor de red inalámbrico y si desea usar una conexión de red inalámbrica, puede omitir este paso)
- Conecte el cable Ethernet Entrante al Puerto del Enrutador de Internet
- Conecte el adaptor de alimentación al conector del enrutador correiente e insértelo en la salida.
Configuración de una computadora para conectarse al enrutador:
- En la configuración de IP TCP / IP de su computadora, seleccione.
Для настройки конфигурации, необходимой для вычислений с адаптацией красного Ethernet или Wi-Fi, для автоматической настройки прямого IP (en la configuración de IP TCP / IP de su computadora, seleccione Obtenga Una Automcción IP ).
1. Encienda el enrutador a la cuadrícula de alimentación a través del adaptor de corriente del kit de entrega. Espere hasta que la «comida» del enrutador dejará de parpadear y quemará continamente.
2. Conecte el enrutador a la computadora desde la cual se realizará la configuración. Для подключения к разъему «1» и подключению к адаптеру компьютера Ethernet с использованием красного кабеля. Encienda la computadora y espere el inicio del sistema operativo.Con la conexión adecuada con la computadora, el indicador «1» se iluminará en el enrutador.
Для получения доступа к конфигурации объекта, веб-страницы и перехода к предопределенному направлению http://192.168.1.1 на странице управления указанием и изменением местоположения ENTER. Se abre una ventana con una selección del tipo de configuración del enrutador. En esta ventana necesitas seleccionar el artículo. Веб-конфигуратор .
Inmediatamente después de seleccionar la opción de configuración, aparecerá una ventana en la que se le solicitará que cree una contraseña para ingresar al enrutador para evitar el acso no autorizado a la configuración.
En ambas ventanas, debe ingresar la misma contraseña, en caso de incprensión, aparecerá un desajuste de contraseña.
Después de eso, caerá en la página main de Configuración y Diagnóstico. Esta ventana muestra información general sobre el estado de la conexión, así como los elementos del menú de configuración.
Для автоматической настройки IP-адреса (DHCP) для Marushruter, нажмите кнопку с ботом
Después de que desee seleccionar el tipo de conexión Conexión de banda ancha. que está sujeto a la configuración (haciendo doble clic en él con el botón izquierdo del ratón):
Después de seleccionar el tipo de conexión, se abrirá una nueva ventana en la que puede configurar el recibo automático de la dirección IP.
Usa el conector: En esta sección, puede elegir el puerto que será básico para comunicarse con su provedor. Cuando se configura, el puerto preterminado «0» debe estar marcado.Otros puertos opuestos deben permanecer vacíos.
Etiquetas de transmisión ID VLAN: Este campo se puede dejar en blanco.
Разрешение:
Descripción: En este campo, puede configurar el nombre de la conexión, cómo se mostrará en el campo Configuración del enrutador. Puede dejar el nombre preterminado en este campo (conexión de banda ancha) или cambiarla DHCP.
Идентификатор красного (VLAN ID): Предварительно установленный параметр 2
Ajustes IP: En este elemento de configuración, puede seleccionar el tipo de obtención de IP, debe ser seleccionado Automático .
IP. habla a:
Máscara de subred: No disponible (Cuando configura automáticamente la configuración de IP)
Главный владелец: Нет доступного (cuando configura automáticamente la configuración de IP)
DNS 1,2,3: Estos campos deben permanecer vacíos, ya que el recibo automático de la dirección IP, su enrutador recibirá automáticamente este parámetro.
MAC habla a: Estos párrafos pueden seleccionar un método for usar una dirección MAC (Identificador de dispositivo de red único).El valor debe soportar Defecto .
Nombre del dispositivo: En este punto, puede cambiar el nombre de su enrutador que se mostrará en Internet.
El tamaño MTU: Debe soportar el valor 1500
Без уменьшения TTL: En este elemento del menú, la selección debe ser excluada.
Después de ingresar la configuración, debe hacer clic en Solicitar . Несмотря на это, включите настройку соединения Wi-Fi.
Компьютерная конфигурация PPOESi usa la conexión a través del protocolo PPPOE, debe elegir
después de eso, en la ventana que aparece para la configuración, seleccione el marcador PPPOE / VPN. y en esta ventana haga clic en el botón Agregar conexión
Después de eso, aparecerá nueva ventana for configurar la conexión using the protocolo PPPOE.
Permitir: Este artículo debe ser seleccionado (activa este tipo de conexión).
Utilizar для доступа в Интернет: Este artículo debe ser seleccionado. Si se elimina la selección, el enrutador no usará el puerto seleccionado para comunicarse con el provedor, y utilizará este puerto como local (para interactuar dentro de la red local).
Descripción: En este campo, puede configurar el nombre de la conexión, cómo se mostrará en el campo Configuración del enrutador. Специальная рекомендация по соединению PPPOE.
Тип (протокол): En este punto, debe seleccionar el tipo de conexión PPPOE TUNKED.(Доступные варианты PPPTP, L2TP, без использования)
Conectar a través de: En este artículo, debe seleccionar una conexión de red que se utilizará para establecer una conexión. Necesito elegir Conexión de banda ancha (ISP)
Номер службы:
Номер концентратор: Este campo debe permanecer vacío. (no utilizado)
Dirección de Servicio: Este campo no está disponible en este tipo de conexión.
Nombre de usuario: Acceso Conectando el proofedor proporcionado a usted.
Contraseña: Este artículo debe especificar Contraseña Conecte los proporcionados por el proofedor.
Метод аутентификации: En este punto debe ser un valor Auto .
Cifrado de datos:
Usar CCP: Este pedazo no está disponible.
Ajustes IP: Este artículo esponsible de obtener la dirección IP. Debe soportar importancia Авто .
IP. habla a: Este pedazo no está disponible.
Remoto IP. habla a: Este pedazo no está disponible.
DNS 1,2,3: Estos artículos son ответственности de especificar servidores DNS específicos. Pero debido al hecho de que todos los ajustes se asignan automáticamente, no es necesario especificar en estos campos de los campos de la zona.
Sintonización automática TCP-MSS: Это искусство, ответственное за автоматическое использование фрагментов данных. Este artículo debe estar habilitado.
Después de configurar la conexión a través de PPPOE, debe hacer clic en el botón Aplicar, después de lo cual puede ir a la configuración de la red Wi-Fi.
Configuración de una conexión inalámbricaPara configurar la conexión inalámbrica, debe presionar la asignación al menú primary
En la ventana que aparece, la pestaña debe ser seleccionada Punto de acceso .
Habilitar punto de Acceso: Este artículo está Disñado para include / desconectar la transmisión de un módulo de Radio. Este artículo debe estar habilitado.
Номер номера (SSID): En este campo, debe ingresar su nombre de red (su nombre de red se mostrará en la lista de redes disponibles). De forma preterminada, este campo escribe el nombre del modelo de enrutador.
Esconder SSID: Si este artículo no se resalta, el nombre de su red se verá en la lista de red, si se selecciona el elemento (activado), entonces su red se ocultará, y la conexión a él solo será возможно с руководством по аюде.nombre de red. Este artículo es mejor dejar sin selección.
Protección de la red: Aquí puede elegir el tipo de cifrado que se utilizará. Рекомендуется использовать WPA2-PSK. A este tipo de cifrado es más confiable y admite la transmisión estándar 802.11n (la más alta posible).
Красный ключ: Aquí puede especificar una contraseña de 8 a 63 caracteres en la codificación ASCII (es decir, es permisible usar las letras y figuras del alfabeto latino en capital y en minúsculas).
Клавиша 1,2,3,4:
Tecla Preterminada: Con este tipo de cifrado (WPA2-PSK) no está disponible
Estándar: Escoger Modo de 11bgn. Этот модо ле пермит конектарс и тодас лас estaciones inalámbricas de estándares 802.11b, 802.11g и 802.11n для conectarse al enrutador.
Канал: En este campo, la frecuencia de operación que va a usar. El modo preterminado es Auto por lo tanto, el punto de acceso de forma independiente en modo automático elegirá el canal más apropiado . Este parámetro debe dejarse en modo automático.
Potencia de señal: En este punto, puede configurar la alimentación de la señal de transmisión del transmisor de radio. Es necesario poner al 100%.
Permitir Wmm: Este artículo es necesario para la mejor distribución de prioridades en la fabricación de paquetes (QoS). Este artículo debe estar habilitado.
Después de configurar la configuración, haga clic en el botón Aplicar.Después de eso, su enrutador está completetamente configurado para trabajar en nuestra red.
Wi-Fi роутер Zyxel Keenetic Extra II
Ловит отлично, без глюков и т.п. Измерял через wifi — 82 мегабайта скачивает и закачивает выше 70! Интернет-оптика 100мбит.
Минусы
Не обнаружено
Обратная связь
Искал роутер в магазине — несколько отделов, общая площадь вроде больше 200 кв.м. Стены кирпичные.Внутренние — сибит и кирпич. Стоит в продуктовом магазине на холодильнике — справа в офисном помещении ловит все полосы сквозь толстую стену! Слева строительный магазин — там тоже ловит все полосы! Только у брата он в самом конце строительного магазина, да еще через металлическое окно, если дверь открыта — 1-2, а если закрыта — уже плохо, но комната как бункер. Мне пришлось протянуть там провод к сети компьютеров, так как я изначально рассчитывал на проводное соединение.А в продуктовом магазине онлайн-касса работает нормально. Так он превзошел мои ожидания! Почему я выбрал Zyxel? Потому что эта компания давно занимается производством модемов … Zyxel взял на квартиру двоюродного брата — ловит отлично и пару лет без перебоев работает. Еще читаю отзывы — более положительные. В офисе везде предлагают микротик — он стоит в разы дороже. ТП Линк предложил — отказал, уж больно глючит. А так у меня в хрущевке старый D-Link очень слабенький в районе.Но dir 620 работает более 5 лет.
Прежде всего, нужно сказать о коробке, она довольно внушительная по размерам, хоть по ширине, но не по высоте. Это связано с тем, что роутер оснащен четырьмя несъемными антеннами, поэтому коробку пришлось удлинить. В комплект входит:
Маршрутизатор Zyxel Keenetic Extra II;
Блок питания;
Кабель LAN
Инструкция
Внешний вид Zyxel Keenetic Extra II.
Zyxel решила импровизировать внешний вид обновленных роутеров и вместо однотонных классических белых или чёрных роутеров сделали чёрно-белые.Верхняя крышка выполнена из глянцевого пластика белого цвета с мелким рельефом. В остальном пластик черный матовый. На верхней крышке есть индикация (включение, Интернет, Wi-Fi и порт USB) и кнопка с логотипом Wi-Fi (короткое нажатие — запуск WPS на 2,4 ГГц, двойное короткое нажатие — запуск WPS на 5 ГГц, долгое нажатие — включить Wi-Fi выключить). На левой грани находится разъем USB 2.0 и программируемая кнопка Fn. Сзади четыре порта LAN, один порт WAN, все порты по 100 ГБ, справа кнопка сброса и разъем питания.Внизу настенного маршрутизатора и наклейка с основными настройками (имя беспроводной сети, пароль и т. Д.), На наклейке также есть QR-код для облегчения настройки маршрутизатора.
Технические характеристики роутера.
Подключение к роутеру.
Zyxel Keenetic Extra II можно настроить двумя способами: классическим через веб-интерфейс или с помощью мобильного устройства (смартфона / планшета). Как настроить роутеры Zyxel с помощью мобильных устройств, мы рассмотрели в отдельной статье — Настройка роутера Zyxel Keenetic со смартфона или планшета + видео .Остановимся подробнее на настройке через веб-интерфейс, к тому же веб-интерфейс откроет большие возможности. Прежде всего, убедитесь, что вы установили автоматические сетевые настройки . Далее открываем любой браузер (IE, Chrome, Яндекс, Firefox, Opera) и в адресной строке вводим IP-адрес 192.168.1.1 или my.keenetic.net
Если вы подключаете маршрутизатор в первый раз, вам будет предложено выполнить быструю настройку, нажмите кнопку «Веб-конфигуратор».Затем установите пароль для веб-интерфейса.
Если вы ранее подключались к роутеру, то введите пароль через веб-интерфейс.
Первая страница, которую вы увидите «Системный монитор». Здесь отображается основная информация.
Настройте Интернет вручную.
Теперь можно приступить к настройке Интернета, для этого откройте меню Интернет, затем выберите вкладку с используемым протоколом подключения, чаще всего это PPPoE / VPN.Нажмите кнопку «Добавить соединение».
После этого выберите соответствующий протокол и заполните поля, например, для Билайн :
Описание — введите произвольное имя,
Тип (протокол) — L2TP
Имя пользователя — введите данные из договора с провайдером
Пароль — укажите пароль, указанный в договоре.
Адрес сервера — tp.internet.beeline.ru
Для Ростелеком :
Описание — произвольное имя
Тип (протокол) — PPPoE
Имя пользователя — использование из договора с провайдером
Пароль — информация в договоре с провайдером
Обновление прошивки Zyxel Keenetic Extra II.
Видеообзор обновления прошивки Zyxel.
1) скачав через «Системный монитор»;
2), загрузив обновление с сайта zyxel.
Пошаговое руководство по обновлению прошивки на Zyxel Keenetic Extra II описано в статье — Обновление прошивки Zyxel .
Прежде всего, нужно сказать, что сеть Wi-Fi на роутере изначально была настроена, все настройки есть на наклейке роутера (внизу). Помимо имени сети уже установлен довольно сложный пароль для подключения к беспроводной сети.
Но если вы все же решили изменить настройки, то зайдите в меню «Сеть Wi-Fi».А во вкладках «Точка доступа 2,4 ГГц» и «Точка доступа 5 ГГц» измените настройки сети.
Чаще всего меняют:
Имя сети — имя беспроводной сети Wi-Fi, имя, которое будет отображаться на всех устройствах.
График работы — Вы можете указать, в какое время беспроводная сеть будет работать.
Сетевой ключ — пароль, который необходимо ввести для подключения к беспроводной сети.
Канал — канал, на котором будет работать сеть Wi-Fi, подробнее о каналах и их выборе в статье Как выбрать / изменить беспроводной канал на роутере / роутере
Optimal Channel Selection — возможность выбрать время, когда маршрутизатор будет сканировать беспроводную сеть и выбирать более свободный канал.
Остальные вкладки нужны для:
Гостевая сеть — служит для настройки сети Wi-Fi без доступа к локальной сети, только для Интернета. Те. подключившись к этой сети, устройство не сможет получить доступ к сетевым носителям (сетевым дискам, папкам), сетевым принтерам, видеонаблюдению и т. д. Обычно гостевая сеть используется в офисе, чтобы гости предприятия могли подключиться к Интернету без доступа к локальной сети.
Список доступа — позволяет создать два списка «Черный» и «Белый».В режиме «Белый список» доступ в сеть будет ограничен только для устройств из этого списка, и будет заблокирован для всех остальных, в режиме «Черный список» доступ в сеть будет заблокирован для всех устройств из этого списка. указанный список.
Имеет разъем USB.
На роутере Zyxel Keenetic Extra II есть один разъем USB USB2.0, который имеет довольно большие возможности, в частности:
1) можно подключить модем 3G / 4G;
2) подключить USB-накопитель, например флешку или внешний USB-накопитель, с возможностью загрузки на него торрентов с роутера и возможностью подключить этот носитель как сетевой диск;
3) подключить принтер;
4) подключите модуль xDSL.
3G / 4G модем и Zyxel Keenetic Extra II.
Использовали модем, купленный в интернет-магазине NET-WELL.RU — Huawei E3372 . После подключения модема к роутеру через несколько секунд было подключение к Интернету. Настроить модем не потребовалось никаких усилий.
Кроме того, веб-интерфейс модема доступен по адресу 192.168.8.1, через который, в частности, вы можете настроить антенну 3G / 4G .
Подключение USB-носителя к роутеру.
Теперь рассмотрим настройки, связанные с подключением USB-накопителя (USB-накопителя или внешнего жесткого диска USB). Но сначала следует отметить, что роутер поддерживает носители со всеми наиболее популярными файловыми системами: NTFS, FAT32, FAT, EXT2, EXT3, HFS +.
Подключаем флешку на 32 Гб с файловой системой FAT32.
Через несколько секунд после подключения USB-накопителя он уже доступен по адресу //192.168.1.1. Нажмите комбинацию клавиш Wir + R, введите // 192.168.1.1 Вы увидите содержимое вашего мультимедиа.
При желании можно подключить USB-накопитель как сетевая папка .
В дополнение к сетевой папке вы также можете загружать торренты на носитель благодаря встроенной в торрент-клиент передаче данных. Для этого зайдите в настройки «Приложение» — «Торрент-клиент», установите флажок «Включить» и выберите каталог для хранения загруженных файлов.
После этого откройте в браузере страницу 192.168.1.1: 8090. Откроется интерфейс передачи, в котором вы можете скачать торренты (чтобы добавить загрузку, нажмите кнопку «Добавить торрент»)
Вот как выглядит процесс загрузки.
Чтобы сделать ваш носитель доступным DLNA перейдите в «Приложения» — настройки «DLNA» и установите флажок «включить».
Всего.
Маршрутизатор Zyxel Keenetic Extra II можно считать вполне удачной моделью, несмотря на то, что в нем нет гигабитных LAN-портов (многим они не нужны, потому что они используют тарифы до 100 Мбит / с), у него нет двух разъемов USB, и тот, у которого есть USB 2.0, а не 3.0, а Wi-Fi AC мог бы поддерживать высокие скорости, но если все это добавить, стоимость роутера вырастет и это будет не Zyxel Keenetic Extra II, а Zyxel Keenetic ULTRA. При покупке вы получаете полнофункциональное устройство с современной высокоскоростной сетью Wi-Fi AC со скоростью до 867 Мбит / с, многозадачным USB-портом, мощными внешними антеннами 5 дБ и очень красивым сетевым устройством.
Видеообзор Zyxel Keenetic Extra II.
Zyxel Keenetic Extra Инструкции по настройке
Самостоятельно настроим подключение интернет-центра к сети Интернет через встроенный веб-конфигуратор .Для настройки подключитесь к устройству с помощью кабеля Ethernet (в комплекте, желтый):
Запустите браузер (Google Chrome, Mozilla Firefox, Internet Explorer и т. Д.) И введите в адресной строке 192.168.1.1 (IP-адрес устройства по умолчанию) (маршрутизаторы Zyxel Keenetic также имеют сайт для настройки my.keenetic.net). Для входа в меню введите логин и пароль администратора 1234. Вы увидите веб-конфигуратор устройства:
Устанавливаем пароль для входа в веб-интерфейс настроек роутера — по умолчанию логин admin.
Нажмите «Применить» Для сохранения настроек:
Меню настроек находится ниже — перейдите в пункт «Интернет» — «Подключения ».
Интерфейс уже добавлен сюда. «Широкополосное соединение» Чтобы открыть его, просто щелкните имя:
В поле «Настройка параметров IP» оставьте значение Автоматически. Нажмите «Применить». Для сохранения настроек:
Желательно сразу обновить прошивку роутера, для этого заходим в меню «Системный монитор». Доступны обновления. Нажмите на название «Доступен» :
После этого вы увидите окно с процессом обновления, нужно дождаться окончания, после этого веб-конфигуратор загрузится самостоятельно:
Затем перейдите в меню «Сеть Wi-Fi» для настройки беспроводной сети.
Т.к. роутер поддерживает два частотных диапазона: 2,4 ГГц и 5 ГГц — настройте оба подключения:
Нажмите «Применить» , чтобы сохранить настройки.
А на частоте 5 ГГц. Название сети лучше дополнить 5G — чтобы всегда была возможность определить, с какой периодичностью будет происходить подключение:
Нажмите «Применить» , чтобы сохранить настройки.
* При выборе страны обязательно указать — США . Страна Россия поддерживает диапазон каналов 1-13. При выборе страны Россия вы можете столкнуться с проблемой подключения к вашей сети Wi-Fi.Многие устройства не поддерживают соединение, когда вы выбираете канал выше 11. Настоятельно рекомендуется выйти за пределы 11 каналов. При выборе страны США / США диапазон каналов составляет 1–11.
На этом настройки закончены — не лишним будет проверить наличие галочки IGMP для просмотра IPTV в меню «Домашняя сеть» — «IGMP Proxy»:
Для правильной работы всех сетевых ресурсов VL-Telecom в вашем доме вы также должны изменить домашнюю подсеть.
Для этого заходим в настройки ЛВС, вкладка Сегменты выбираем «Домашняя» :
Затем мы меняем IP-адрес и начальный адрес пула (по умолчанию 192.168. 1 .1, необходимо изменить на 192.168. 0 .1:
После изменения IP-адреса настройка маршрутизатора для этого сайта (192.168.1.1) будет недоступна. Через некоторое время в адресной строке набираем 192.168.0.1 (IP-адрес устройства назначается нами) (для роутеров Zyxel Keenetic также есть сайт для настройки my.keenetic.net). Для входа в меню введите логин и пароль администратора, назначенные в начале настройки:
Настройка завершена. Перейдите на вкладку «Системный монитор» . Здесь вы можете просмотреть состояние подключения к Интернету и полученные настройки сети:
Подключение маршрутизатора ZYXEL Keenetic Extra II к компьютеру
Следующим шагом является подключение маршрутизатора ZYXEL Keenetic Extra II к портативному или персональному компьютеру (ПК).Для этого нужно подключить кабель, который провайдер провел к интернет-порту роутера (это кабель, идущий извне в квартиру, дом, офис и т. Д.). Кабель, который идет в комплекте с роутером, одним концом подключается к порту роутера «ДОМАШНЯЯ СЕТЬ», а другой конец — к ноутбуку или ПК. И да, не забудьте подключить шнур питания.
Если у вас возникли проблемы с подключением к сети, перейдите сюда, чтобы их решить:
Авторизация маршрутизатора ZYXEL Keenetic Extra II
Итак, мы подключили маршрутизатор, теперь вам нужно попасть в его веб-интерфейс через любой браузер (будь то Google Chrome, Mozilla Firefox, Internet Explorer и т. д.). Для этого открываем браузер и в адресную строку вбиваем адрес роутера: my.keenetic.net или 192.168.1.1 и нажмите кнопку « Enter » на клавиатуре.
После этого роутер предлагает нам произвести быструю настройку, выбрать язык интерфейса — «Русский» и нажать Веб-конфигуратор.
После этого маршрутизатор может отобразить окно для установки пароля в веб-интерфейсе. Здесь по желанию можно установить пароль, нельзя.Если вы устанавливаете пароль, запишите его где-нибудь.
Роутеры ZYXEL также работают в различных режимах, не лишним будет проверить, выбран ли режим. Нажмите на ярлык « System » и перейдите на вкладку « Mode ». Если вы настраиваете Интернет с помощью имени пользователя и пароля, выйдите из режима « Internet Center — Basic Mode ».
Настройка маршрутизатора ZYXEL Keenetic Extra II
Теперь вам нужно настроить маршрутизатор.В первую очередь обезопасим беспроводную сеть, установив пароль на wi-fi. Затем вам нужно будет узнать, какой тип подключения используется для доступа в Интернет: PPTP, L2TP или PPPOE. Вы можете узнать, позвонив провайдеру (это организация, с которой у вас заключен договор на оказание интернет-услуг). Итак, приступим к настройке роутера.
Установка пароля на Wi-Fi
Маршрутизатор ZYXEL Keenetic Extra II двухдиапазонный, это означает, что маршрутизатор поддерживает 2 беспроводные частоты, это 2.4 ГГц и 5 ГГц. 5 ГГц обеспечивает более широкую полосу пропускания, но имеет меньший диапазон, чем 2,4 ГГц, 2,4 ГГц более восприимчив к помехам. Частота 5 ГГц поддерживается не всеми устройствами. Вы можете выбрать оба варианта и, в зависимости от обстоятельств, изменить беспроводное соединение, уже установленное на устройствах.
Предлагаю Видеоинструкцию по установке пароля на wi-fi на роутере ZYXEL Keenetic Extra II
Так же напишем и проиллюстрируем установку пароля на wi-fi на роутере ZYXEL Keenetic Extra II в двух частотах.
1. Щелкаем в веб-интерфейсе в нижнем меню по ярлыку « Wifi network », попадаем в настройки сети « 2.4 GHz точка доступа ».
2. Enable Access Point «, далее в поле» Network Name (SSID) «придумайте и укажите имя беспроводной сети, это имя будет продолжать светиться при подключении к сети. Советую обозначить частота, используемая в имени сети, например: «имя сети 2.4 «.
3. « Защита сети » — WPA2-PSK .
4. Сетевой ключ
5. « Ширина канала » — « 20 МГц «.
6. Нажмите «, чтобы применить ».
7. Щелкните вкладку « Точка доступа 5 ГГц ».
8. Поставьте галочку напротив « Enable Access Point », далее в поле « Network Name (SSID) » придумайте и укажите название беспроводной сети.Советую обозначить используемую частоту в названии сети, например: «имя сети 5».
9. « Защита сети » — WPA2-PSK .
10. Теперь вам нужно поставить пароль на беспроводную сеть. В поле « Сетевой ключ » придумайте и вбейте пароль.
11. « Ширина канала » — « 20/40/80 МГц «.
12. Нажмите «, чтобы применить ».
Настройка PPTP
PPTP на роутере ZYXEL Keenetic Extra II На примере роутера ZYXEL Keenetic Omni II.
PPTP на роутере ZYXEL Keenetic Extra II .
1. Интернет «.
2. Выберите вкладку « PPPoE / VPN » нажмите « Добавить соединение ».
3. Включить «и».
4. AT « Описание Тип (протокол) » выберите « PPTP «, « Подключиться через » выберите « Широкополосное соединение (ISP) «.
5. Имя пользователя «), пароль (в строке» Пароль Адрес сервера
6. « Настройки IP » — « Автоматически ».
7. Чтобы применить «.
Настройте PPTP со статическим IP-адресом
PPTP со статическим IP-адресом на маршрутизаторе ZYXEL Keenetic Extra II
1. Щелкните по ярлыку в нижнем меню Интернет «.
2. Выберите вкладку « PPPoE / VPN » нажмите « Добавить соединение ».
3. В появившемся окне проверьте наличие галочек напротив « Включить » и « Использовать для выхода в Интернет ».
4. AT « Описание » введите любые слова латинскими буквами, например, «Хост», «Тип (протокол) » выберите « PPTP », « Подключиться через » выберите « Широкополосное соединение (ISP) «.
5. Ниже предлагается указать имя пользователя (в строке « Имя пользователя »), пароль (в строке « Пароль »). Также потребуется указать ip-адрес сервера (в строке « Адрес сервера »).
6. Ручной «напротив» Настройки IP «.
7. Укажите ip-адреса и DNS.
Все эти данные обычно прописываются в договоре с провайдером. Если по какой-либо причине вы не смогли их найти, вам необходимо позвонить на горячую линию провайдера и узнать, как их получить.
7. После того, как вы ввели все необходимые данные, нажмите «, чтобы применить ».
Настроить L2TP
Предлагаю Видеоинструкцию по настройке типа подключения L2TP на роутере ZYXEL Keenetic Extra II На примере роутера ZYXEL Keenetic Omni II.
Давайте также посмотрим на настройку подключения письменно и наглядно. L2TP на роутере ZYXEL Keenetic Extra II .
1. Щелкните по ярлыку в нижнем меню Интернет «.
2. Выберите вкладку « PPPoE / VPN » нажмите « Добавить соединение ».
3. В появившемся окне проверьте наличие галочек напротив « Включить » и « Использовать для выхода в Интернет ».
4. AT « Описание » введите любые слова латинскими буквами, например, «Хост», «Тип (протокол) » выберите « L2TP, », « Подключиться через » выберите « Широкополосное соединение (ISP) «.
5. Ниже предлагается указать имя пользователя (в строке « Имя пользователя »), пароль (в строке « Пароль »). Также потребуется указать ip-адрес сервера (в строке « Адрес сервера »). Все вышеперечисленные данные предоставлены провайдером (организацией, проводившей Интернет).
Все эти данные обычно прописываются в договоре с провайдером. Если по какой-либо причине вы не смогли их найти, вам необходимо позвонить на горячую линию провайдера и узнать, как их получить.
6. « Настройки IP » — « Автоматически ».
7. После того, как вы ввели все необходимые данные, нажмите «, чтобы применить ».
Настройте L2TP со статическим IP-адресом
Рассмотрим настройку подключения L2TP со статическим IP-адресом на маршрутизаторе ZYXEL Keenetic Extra II . Обычно статический IP-адрес предоставляется юридическим лицам, либо как дополнительная услуга к базовому тарифу для физических лиц.
1. Щелкните по ярлыку в нижнем меню Интернет «.
2. Выберите вкладку « PPPoE / VPN » нажмите « Добавить соединение ».
3. В появившемся окне проверьте наличие галочек напротив « Включить » и « Использовать для выхода в Интернет ».
4. AT « Описание » введите любые слова латинскими буквами, например, «Хост», «Тип (протокол) » выберите « L2TP, », « Подключиться через » выберите « Широкополосное соединение (ISP) «.
5. Ниже предлагается указать имя пользователя (в строке « Имя пользователя »), пароль (в строке « Пароль »). Также потребуется указать ip-адрес сервера (в строке « Адрес сервера »).
6. Поскольку соединение использует статический IP-адрес, выберите « Вручную » напротив « IP Settings ».
7. Укажите ip-адреса и DNS.
Все вышеперечисленные данные предоставлены провайдером (организацией, проводившей Интернет).
Все эти данные обычно прописываются в договоре с провайдером. Если по какой-либо причине вы не смогли их найти, вам необходимо позвонить на горячую линию провайдера и узнать, как их получить.
7. После того, как вы ввели все необходимые данные, нажмите «, чтобы применить ».
Настройка PPPOE
Предлагаю Видеоинструкцию по настройке типа подключения PPPOE на роутере ZYXEL Keenetic Extra II На примере роутера ZYXEL Keenetic Omni II.
Давайте также посмотрим на настройку подключения письменно и наглядно. PPPOE на роутере ZYXEL Keenetic Extra II .
1. Щелкните по ярлыку в нижнем меню Интернет «.
2. Выберите вкладку « PPPoE / VPN » нажмите « Добавить соединение ».
3. В появившемся окне проверьте наличие галочек напротив « Включить » и « Использовать для выхода в Интернет ».
4. AT « Описание » введите любые слова латинскими буквами, например, «Хост», «Тип (протокол) » выберите « PPPOE, », « Подключиться через » выберите « Широкополосное соединение (ISP). «.
5. Ниже предлагается указать имя пользователя (в строке « Имя пользователя »), пароль (в строке « Пароль »). Все вышеперечисленные данные предоставлены провайдером (организацией, проводившей Интернет).
Все эти данные обычно прописываются в договоре с провайдером. Если по какой-либо причине вы не смогли их найти, вам необходимо позвонить на горячую линию провайдера и узнать, как их получить.
6. « Настройки IP » — « Автоматически ».
7. После того, как вы ввели все необходимые данные, нажмите «, чтобы применить ».
Настройте PPPOE со статическим IP-адресом
Рассмотрим настройку подключения PPPOE со статическим IP-адресом на маршрутизаторе ZYXEL Keenetic Extra II .Обычно статический IP-адрес предоставляется юридическим лицам, либо как дополнительная услуга к базовому тарифу для физических лиц.
1. Щелкните по ярлыку в нижнем меню Интернет «.
2. Выберите вкладку « PPPoE / VPN » нажмите « Добавить соединение ».
3. В появившемся окне проверьте наличие галочек напротив « Включить » и « Использовать для выхода в Интернет ».
4. AT « Описание » введите любые слова латинскими буквами, например, «Хост», «Тип (протокол) » выберите « PPPOE, », « Подключиться через » выберите « Широкополосное соединение (ISP). «.
5. Ниже предлагается указать имя пользователя (в строке « Имя пользователя »), пароль (в строке « Пароль »).
6. Поскольку соединение использует статический IP-адрес, выберите « Вручную » напротив « IP Settings ».
7. Укажите ip-адреса и DNS.
Все вышеперечисленные данные предоставлены провайдером (организацией, проводившей Интернет).
Все эти данные обычно прописываются в договоре с провайдером. Если по какой-либо причине вы не смогли их найти, вам необходимо позвонить на горячую линию провайдера и узнать, как их получить.
7. После того, как вы ввели все необходимые данные, нажмите «, чтобы применить ».
Обновление прошивки, компонентов
Предлагаю Видеоинструкцию по обновлению прошивки на роутере Keenetic air На примере роутера Keenetic Omni II.
Надеюсь, статья была максимально полезной.
При желании вы можете поддержать проект:
Маршрутизатор ZyXEL Keenetic Omni II: загрузка, ввод, обратная связь
Маршрутизатор ZyXEL Keenetic Omni II — это одна из моделей линейного маршрутизатора Keenetic, которая отличается индивидуальным расположением и дизайном, а также технологией без USB Lite. Эта версия 4G используется только для синхронизации с модемом USB. Это соло с разными моделями Extra и Giga.Infatti, стандартный маршрутизатор ZyXEL Keenetic Omni II, сочетающий в себе характеристики и характеристики различных устройств, включая модели, созданные и недавно.
Дополнение к маршрутизатору
Введено в стандартную конфигурацию ZyXEL Keenetic Omni II. Confezionato in una scatola classica. Вторая версия маршрутизатора отличается, прежде всего, для представления специального программного обеспечения для управления устройством.
В комплект входит маршрутизатор, который можно использовать для персонального компьютера, питание, ручное управление ZyXEL Keenetic Omni II и гарантийное обслуживание.Отдельно от общей линии ZyXEL Keenetic — это единственная русская версия.
Дизайн ZyXEL Keenetic Omni II
Все модели маршрутизаторов этой линейки не сложны: корпорация и пластика люцида с мотивами. Последние изменения маршрутизатора ZyXEL Keenetic Omni II, не содержащие неудобных решений: быстрые цифровые данные, сделанные на высшем уровне. Система раффреддамента представляет собой изображение, расположенное на боковых сторонах.La chiave WPS si trova sul lato destro. Я подключаюсь к USB-порту, так как он работает по модулю, работает только с моделями 4G и Omni. Я моделирую отдельную линию с разной передачей данных для USB-накопителя, формы и расположения антенн. Кроме того, ZyXEL Keenetic Omni II работает с антеннами, расположенными на боковой стороне, и это очень удобно для коллег, подключенных к диетическому маршрутизатору.
Модель маршрутизатора, основанная на модуле USB и других светодиодных индикаторах, изменена на USB, но не нова.Индикация подачи питания, подключения к Интернету или линейного подключения, подключения к четырехпортовой локальной сети или через порт WAN, по модулю Wi-Fi или по модулю подключения USB (это точка подключения) в конкретной модели маршрутизатора.
Пульсирующее конфигурирование маршрутизатора ZyXEL programmabileKeenetic Omni II, созданное на латеральной панели, позволяет изменять настройки, установленные на задней панели. Эта новая конфигурация для различных функций: настройка Wi-Fi, настройка совместных устройств через USB, настройка WPS.Il pulsante di ripristino prima delle imposioni di fabbrica si trova lì. Nelle Vicinanze ci sono le porte LAN e WAN, является пульсирующим акцентом и подключением к сети питания.
Технические характеристики маршрутизатора
Линия модели маршрутизатора, включая предыдущие модели, имеет конфигурацию, аналогичную аппаратному обеспечению, базируется на процессоре MediaTek MT7620N с тактовой частотой 580 МГц. Память DDR-64 МБ, на каждую прошивку достаточно 8 МБ флэш-памяти.Маршрутизатор ZyXEL Keenetic Omni II оснащен контроллером беспроводной сети 802.11 b / g / n с большой скоростью передачи данных 300 Мбит / с. Все модели установлены по модулю USB 2.0.
Secondo le loro caratteristiche, i router ZyXEL Keeneticsignificativamente inferiore agli Analoghi — lo stesso Xiaomi Mi Mini Router, ad esempio, который и prezzo больше всего больше, поэтому оборудуют больше всего. Tuttavia, самый лучший ZyXEL, который может использовать ZyXEL, чтобы получить более простую настройку и вспышку.
Подключение и функционирование маршрутизатора
Первый коллега ZyXEL Keenetic Omni II, входящий в систему, и пароль для входа в Интернет и запускаются немедленно. Маршрутизатор представляет собой унифицированное программное обеспечение, интегрированное с функциями автоматического обновления и большим числом услуг, которые могут быть задействованы в качестве инструмента. В этом случае вы можете отключить встроенный торрент-клиент по модулю, особенно если это не так.
Маршрутизатор ZyXEL Keenetic поддерживает соединение L2TP, IPoE, PPTP и PPPoE.Функциональное устройство, содержащее использование, включает в себя доступ к отдельным устройствам, подключенный к устройству, подключенный к Wi-Fi, подключенный к USB-порту, авторскую программу и поддержку беспроводной связи по модулю 802.1.
Поддержка модема ZyXEL Keenetic Omni II с разнообразным согласием коллег на основе всех приоритетов. Емкость канала канала является регулярной по модулю проверки связи с помощью Ping: в процессе проверки маршрутизатор риконетт на другой сегмент.
Маршрутизатор ZyXEL Keenetic Omni II поддерживает функции IPTV, передаваемые по протоколу IGMP. Сервер интегрирован и возможен выбор одного единственного порта согласия коллегиального префикса.
Ampia gamma di routersupporta l’acquisizione di pacchetti, il funzionamento del modulo IPv6, può identity gli utenti per conedere lor l’accesso ai file, connettersi al server DLNA, sincronizzarsi con la maggior parte delle USB Stamp Grado di lavorare con il sistema di trasmissione dei file di trasmissione.
Внедрение ZyXEL Keenetic Omni II значительного включения метаданных для ограничения и управления доступом ко всем сетям. Высокий штраф, защита от брандмауэра, возможность наложить специальные настройки для интерфейса. Durante la ricerca, вы можете отфильтровать su siti и parole, используя функции «Yandex.DNS» и SkyDNS. Nonostante il fatto Che quest’ultimo servizio offra un pacchetto esteso di funzioni a pagamento, quello base is sufficiente per limit l’accesso dei bambini contenuti indesiderati.Diffondere tali restrizioni non può essere solo sull’intera rete, ma anche su una specifica connessione o dispositivo.
Для каждой домашней группы маршрутизатор ZyXEL KeeneticOmni II позволяет создавать отдельные устройства, риноминанты в удобном режиме. Все дисплеи коллег могут собирать новый номер и изменять все индивидуальные IP-адреса, собранные на сервере DHCP. Это функционирование маршрутизатора является наиболее популярным и связанным с относительными IP-адресами. Если маршрутизатор имеет различные современные интерфейсы, вы можете использовать индивидуальный интерфейс и имя для конкретного порта.
Модули, необходимые для установки и визуализации автоматического обновления. L’utente può attivare / disattivare single moduli einiziare ad agiornarli se needario.
Маршрутизатор поддерживает почти все универсальные системы и обеспечивает синхронизацию с жесткими дисками. Это программное обеспечение консенсуса с единым целым. Для полного доступа используются протоколы FTP и SMB / CIFS. È Возможность удаленного управления через Интернет и конфигурация сервера через DLNA, Microsoft Windows и BitTorrent.
Конфигурация подключения к Интернету
Конфигурация подключения к Интернету реализуется с помощью единой сетевой и интуитивно понятной связи. Вы можете установить соединение с комбинацией 192.168.1.1 в браузере. Чтобы получить доступ ко всем интернет-интерфейсу, вы получите доступ к внутреннему маршрутизатору и войдите в систему с указанием логина и пароля. Impostazioni di fabbrica, è возможность немедленного использования. Это может быть пароль в сезоне «Utenti», который содержит пароль.
L’interfaccia предлагает различные варианты.impostazioni di rete: скорость или использование веб-конфигурации. Gli utenti ordinari dovrebbero scegliere il primo metodo. Этот раздел «Подключение к Интернету» имеет специфические данные об авторах: логин, пароль и другую информацию. Le informazioni insert devono corrispondere quelle fornite all’utente dall’operatore.
Импостазионы PPPoE для отдельных операторов
Меню в главном маршрутизаторе с уникальным глобальным интерфейсом, переходом к единой схеме, в которой выбрано нужное конфигурирование.Nella voce «Descrizione», la casella di controllo Connessione a banda larga è selezionata, quindi viene visualizzata la scheda «Connessione Ethernet», в виде выбора различных вариантов управления: di fronte agli elementi «Usa connettore WAN» e «Usa per connettersi алла ретэ «.
Модифицируйте все индивидуальные MAC-адреса без необходимости, если хотите, чтобы параметры индивидуального IP-адреса были изменены в соответствии с положением «Senza indirizzo IP».
Вы можете добавить новое соединение в рамках PPPoE / VPN.Для этого введите следующие слова:
- Sono зарегистрируйте логин и пароль для другого провайдера.
- Le Righe «Descrizione» e «Nome servizio» sono vuote.
- Автоматическая автоматическая проверка и установка.
- Digitare — PPPoE.
Se configurato correttamente, verrà visualizzata una connessione Internet Немедленное изменение изменений.
Установка L2TP
Для провайдера Билайн, поддержка подключения к Интернету, L2TP, аналог в моде, аналогичный в базовой версии:
- Неисправность программы для маршрутизатора, выбор голосового маршрутизатора connessione «.
- Тип соединения — L2TP.
- Nella voce «Indirizzo server» и tp.internet.beeline.
- Укажите логин и пароль для входа в систему.
- Le modifiche apportate vengono salvate.
Конфигурация соединения Wi-Fi
Функционал маршрутизатора ZyXEL позволяет использовать его как устройство, распространяющее Wi-Fi. Неисправность маршрутизатора, выбрана голосовая «точка доступа», выполняется заданное значение и параметры:
- Автоматический канал.
- Этот номер SSID создан для удаленного доступа, он является сетевым именем
- и является установленным паролем.
- Potenza massima esposta.
- Уровень защиты — WPA2-PSK.
Di conguenza,
Линия маршрутизатора ZyXEL Keenetic полностью исключена из лучших: модель, которая является оптимальной для конечных точек функций, технических характеристик и стоимости. Бесполезная конфронтация с моделью с аналогами приходит Xiaomi: не требуется больше функциональных возможностей, можно получить собственность, подобную Xiaomi, она может быть установлена на этой прошивке, может быть хорошо, если вы можете получить маршрутизатор в уникальном дизайне, чтобы он соответствовал и с возможностью lavorare su due gamme di reti.ZyXEL Keenetic работает с полным набором функций, имеет большое количество встроенных ламп и набор компонентов, имеет большое количество аппаратных компонентов и характеристики.
Состояния и вечные модели этой линии с новым дизайном: технические характеристики и компоненты аппаратного обеспечения, которые должны быть созданы, отличаться друг от друга и использоваться для антенн. Если маршрутизатор ZyXEL приобретен для первой вольта, аллора и больше используются новые модели из серии: более экономичные, более представленные, приходят в акцентированном виде, антенны, которые должны быть положены больше, чем другие.
Zyxel Keenetic Giga II: Настройка маршрутизатора
Очень бы хотелось, чтобы у любого пользователя его работа за компьютером не вызывала проблем — ни разу не пропадал интернет, а торренты скачивались постоянно, чтобы в каждой комнате скорость интернета по Wi-Fi была максимально быстрой, и чтобы все устройства в доме были подключены друг к другу. На дворе XXI век, и это желание реализуется благодаря роутеру нового поколения — Zyxel Keenetic Giga II. Настройка и управление устройством придутся по душе любому владельцу, для которого роутер превратится в любимую игрушку — конструктора.Это уникальное устройство откроет пользователю мир новых интернет-технологий, о котором можно только мечтать.
Имидж бренда, на котором не строится PR
Речь пойдет о тайваньском производителе коммуникационного оборудования Zyxel, который в далеком 1991 году создал ряд технологий, заложивших фундамент эры Интернета. Технологии Dial-up и DSL модемы, PPPoE, mini-IP DSLAM. Благодаря им Интернет стал доступен в каждом доме. Однако при переходе в сеть с модема на витую пару провайдера и беспроводных роутеров компания Zyxel отошла в сторону, занялась разработкой технологий для корпораций, предоставив своим любителям выбирать между дешевыми некачественными устройствами с недостающим функционалом. и дорогие, порой недоступные устройства, например Cisco.
Повышенный спрос на качественные многофункциональные беспроводные маршрутизаторы вынудил тайваньского производителя вернуться на рынок широкополосного доступа. Компания выпустила сразу несколько беспроводных маршрутизаторов в разных ценовых категориях. За небольшой промежуток времени маркетологи компании собрали пожелания пользователей и выпустили устройства нового поколения. У них нет конкурентов в своей ценовой нише, это касается и Zyxel Keenetic Giga II, настройка и использование которого доставит большое удовольствие владельцу.
Сначала фантик, потом конфеты
Маленькая коробочка белого цвета на первый взгляд убогая, но при распаковке обнаруживается, что производитель просто все очень компактно упаковал. В комплекте сам роутер, блок питания к нему, две съемные антенны, короткий патч-корд и большая инструкция к Zyxel Keenetic Giga II. Настройка в руководстве описана полностью и доступным языком.
Смущает отсутствие полного диска с инструкцией пользователя, видимо, это единственное устройство, привод к которому не запылится в ящике стола.Ярые поклонники Zyxel будут огорчены отсутствием у производителя картонной собачки — непременного атрибута для установки на стол лучшего в мире коммутационного оборудования, поднявшего авторитет среди сверстников, а порой и вызывавшего ревность.
Быстрое подключение — подготовка к компьютеру
Подключение и настройка оборудования Zyxel Keeneti действительно быстрые, и его можно производить по инструкциям, как старым, так и молодым. Главное, перед подключением убедитесь, что компьютер, с которого настраивается оборудование, имеет автоматические настройки сети.Для этого необходимо выполнить следующий алгоритм:
- «Панель управления».
- «Центр управления сетью».
- «Изменить настройки адаптера» (на панели слева).
- Щелкните правой кнопкой мыши активное подключение к локальной сети и выберите «Свойства».
- В списке найдите «Протокол Интернета версии 4», наведите курсор на найденную строку и нажмите «Свойства».
- Если в полях адреса, маски, шлюза и DNS есть данные, вам необходимо переписать их в лист, в противном случае перейдите к следующему пункту.
- Установите флажки в обоих полях, которые предлагают автоматическое получение адресов.
- Сохраните, нажав кнопку «ОК», и выйдите из меню.
Быстрое подключение и выход в Интернет
Сначала собираются комплектующие — прикручиваются направленные антенны, блок питания подключается к разъему на устройстве и вставляется в электрическую сеть. Кабель провайдера, входящий в комнату, подключается к синему разъему на роутере со словом «интернет».Патч-корд, входящий в комплект, вставляется одним концом в сетевой интерфейс компьютера. Другой конец подключается к любому желтому разъему на роутере. Если у провайдера нет конкретных настроек для сети, пользователь может сесть за компьютер и работать с интернетом. В противном случае вам необходимо настроить соединение.
Производитель в заводских настройках предусмотрел работоспособность Wi-Fi. Интернет раздается всем без пароля. Такое решение никого не устраивает, оно требует ручной настройки Zyxel Keenetic Giga II, что позволит сосредоточить управление в руках всего лишь одного пользователя.
Интернет-друг
Быстрая настройка Zyxel Keenetic Giga для имени NetFriend удаленно напоминает анкету — предлагает ввести пароли, объяснить, для чего они нужны, выбрать функции, которые будут использоваться, с их полным описанием. В процессе настройки пользователь неосознанно обнаруживает огромный потенциал, которым обладает маршрутизатор. По окончании настройки появляется сообщение о том, что это только часть функциональности, на которую способен роутер Zyxel, и чтобы узнать полный список возможностей, вам необходимо подключиться к официальному сайту и загрузить необходимые модули.Этот конструктор обязательно понравится любителям Linux. Компонентов очень много, к тому же они постоянно обновляются и добавляются разработчиками. Для администратора компьютерных сетей есть все!
Всегда в сети
Даже если провайдер выйдет из строя, пользователь не останется без Интернета. Наличие USB-портов на устройстве и настройка роутера Zyxel Keenetic Giga II для использования беспроводного соединения 3G / 4G с помощью специального модуля, который загружается из репозитория производителя, позволяют организовать резервный канал связи.Судя по многочисленным отзывам, при отключении основного канала запасной подхватывается моментально. Поломки не обнаруживает ни одно приложение, в том числе онлайн-игры. После небольших исследований выяснилось, что резервное соединение 3G постоянно в работе, роутер периодически «гнал» его трафик для поддержания работоспособности канала. Вывод первый: если вы собираетесь использовать резервный канал 3G / 4G, вам нужно обратить внимание на пакет с безлимитным трафиком, иначе лимит может быть исчерпан.
Сетевой принтер, что еще?
Место на рабочем столе можно освободить, МФУ, принтер или сканер спрятать и использовать по мере необходимости. Ведь для подключения этих устройств есть целый раздел и есть тонкая настройка. Zyxel Keenetic Giga II этим не ограничивается, предоставляя пользователям функционал для работы с торрентом. Встроенный клиент передачи предлагает тонкую настройку загрузки и распространения файлов. Естественно, загруженные файлы могут быть распределены маршрутизатором по сети с использованием протоколов общего доступа и передачи файлов.
Основная причина выхода из строя большинства флеш-накопителей и переносных накопителей — это короткое замыкание на плате при снятии с устройства без отключения питания. В роутере Zyxel Keenetic Giga II настройка управления питанием USB не предусмотрена, но есть кнопка на задней панели устройства с надписью «Fn». Он отключает питание контроллера привода на аппаратном уровне, обеспечивая безопасное извлечение устройства.
DLNA и IPTV
Странно, что наличие технологии DLNA упоминается только в гигабитной версии роутера, на самом деле для Zyxel Keenetic II и Keenetic II Giga подключение и настройка идентичны.Отличия между ними только в возможностях сетевого контроллера — один может общаться с устройствами на скорости до 1 Гбит, другой — нет. Многие владельцы современной техники до сих пор не осознают всех возможностей, которыми обладает технология DLNA. Маршрутизатор Zyxel может выступать в роли сервера и создавать соединения по локальной сети или Wi-Fi со всеми доступными устройствами. Все устройства с технологией DLNA могут беспрепятственно обращаться к серверу и независимо воспроизводить любой контент — музыку, фильмы и фотографии.
Технология IPTV не новинка на российском рынке. Но вряд ли найдется роутер, который мог бы работать без зависания, передавая в реальном времени качественное видео на десяток мобильных устройств, телевизор, пару ПК и ноутбук. Ни перегрева, ни загрузки канала Zyxel не зависнет. Этот бренд отвечает за качество товара!
Самое вкусное
Администраторы локальных сетей будут в восторге -полное управление роутером можно производить из командной строки.Для маршрутизатора Zyxel Keenetic Giga II настройку можно выполнить с помощью того же Telnet или Putty. Получение статического адреса, переадресация портов и удаленное управление локальной сетью из любой точки мира. Но список команд скрыт от обычных пользователей, видимо, из соображений безопасности, поэтому придется немного изучить документацию на официальном сайте. ИТ-специалистам не составит труда найти полный список. Следует отметить, что для роутера существует разделение прав на управление устройством.Кроме учетной записи администратора есть суперпользователь, с его правами вы можете сменить прошивку за себя, но это уже отдельная история.
GitHub — ndmsystems / ndmq: Утилита запросов NDM
ndmq — Утилита запросов NDM
ОБЗОР
ndmq [ОПЦИЯ] ... -p ЗАПРОС
ОПИСАНИЕ
Утилита ndmq (NDM Query) отправляет запрос PARSE в NDM и печатает XML-ответ на стандартный вывод. Фильтр пути можно использовать для печати только желаемого подмножество элементов ответа.Код ошибки NDM возвращается как код выхода из ndmq .
ОПЦИИ
-p ЗАПРОС
Отправьте запрос PARSE. ЗАПРОС — это текстовая команда, такая же, как
Команда CLI оболочки NDM ( ndmc ). Максимальный размер ЗАПРОС составляет 4096 знаков.
-A AGENT
Имя агента, по умолчанию "ndmq / ci" . Максимальный размер AGENT — 64
символы.
-P XPATH
Шаблон ответа, который используется для сужения подмножества напечатанных
элементы. Синтаксис пути ограничен только именами элементов. Например, -P "interface / id" покажет только значения дочерних элементов <интерфейс> элементов. XPATH по умолчанию дюймов / . Максимальный размер XPATH — 256 символов.
-x
Распечатать вложенные узлы XML.В противном случае печатаются только простые значения.
согласно XPATH .
-h
Показать краткую справку и выйти.
-v
Показать информацию о версии и выйти.
КОД ВЫХОДА
Успешный запрос возвращает EXIT_SUCCESS .
Если NDM недоступен, или возвращает недопустимый ответ, или любая система
сбой, возвращается EXIT_FAILURE .
Если NDM отвечает сообщением или , младшие 16
биты кода возвращаются как код выхода ndmc .
ПРИМЕРЫ
Показать информацию о версии NDM (XML)
~ $ ndmq -p "показать версию" -x
<ответ>
v2.06 (AAUS.1) A2
mips
0-9c58c99
4 августа 2015 г.
0-6c947fe
4 августа 2015 г.
ZyXEL
ZyXEL
Серия Keenetic
Интернет-центр
12132000-F
kn_rf
<устройство> Keenetic Omni II
Интернет-центр
(конфигурация)
Показать выпуск NDM (XML)
~ $ ndmq -p "показать версию" -P release -x
<выпуск> v2.06 (AAUS.1) A2
Показать выпуск NDM (простой)
~ $ ndmq -p "показать версию" -P выпуск Версия 2.06 (AAUS.1) A2
Показать сетевые интерфейсы
~ $ ndmq -p "показать интерфейс" -P интерфейс / идентификатор FastEthernet0 FastEthernet0 / 0 FastEthernet0 / 1 FastEthernet0 / 2 FastEthernet0 / 3 FastEthernet0 / 4 FastEthernet0 / Vlan1 FastEthernet0 / Vlan2 WifiMaster0 WifiMaster0 / AccessPoint0 WifiMaster0 / AccessPoint1 WifiMaster0 / AccessPoint2 WifiMaster0 / AccessPoint3 WifiMaster0 / WifiStation0 Мост0 Мост1
СМОТРИ ТАКЖЕ
Исходный код ndmq и документацию можно загрузить с https: // github.com / ndmsystems / ndmq /
.
