Как соединить два компьютера через локальную сеть Ethernet
Установка связи между двумя компьютерами. Например, если у вас есть домашний компьютер и ноутбук и вы хотите передавать между ними файлы или совместно использовать интернет, то вы можете сделать прямое соединение.
Инструкция
Что вам понадобится:
— Кабель UTP-5 (витая пара, пятая категория).
— Разъемы (коннекторы) RJ-45 (две штуки).
— Клещи для обжима разъемов 8P8C (RJ-45).
— Два сетевых контроллера Ethernet 100Mbit. Сетевая карта.
— Острый нож 🙂
Шаг 1: Для начала убедитесь, что на обоих компьютерах установлены контроллеры ethernet.
Их разъемы выглядят так, как на приложенной фотографии. Контроллер может быть интегрирован в материнскую плату, в этом случае разъем ethernet как правило расположен над одной из пар USB-портов. Если вы не обнаружили такого разъема, значит вам нужно будет приобрести этот контроллер.
Шаг 2: Возьмите кабель, коннекторы и клещи. С помощью клещей или острого ножа снимите с кабеля поверхностную изоляцию на расстоянии примерно двух сантиметров с каждого конца.
Теперь нужно выстроить жилы в ряд в такой последовательности (слева направо):
— Бело-оранжевый
— Оранжевый
— Бело-зеленый
— Синий
— Бело-синий
— Зеленый
— Бело-коричневый
— Коричневый
На другом конце кабеля последовательность будет другая:
— Бело-зеленый
— Зеленый
— Бело-оранжевый
— Синий
— Бело-синий
— Оранжевый
— Бело-коричневый
— Коричневый
Подрежьте край образовавшегося ряда ножницами или резцами клещей так, как показано на фотографии. Длина выступающих жил должна быть в пределах от 12 до 15 мм. Затем аккуратно, стараясь не допустить спутывания жил, вставьте провод в коннектор до упора.
Шаг 3: Установите коннектор с кабелем в клещи и зажмите их до упора. Кабель зафиксируется. Повторите операции шага №2 и шага №3 для противоположного конца кабеля, согласно распределению жил для него. После этого кабель готов к применению.
Шаг 4: Подключите кабель сразу к двум компьютерам. Если на вашем контроллере ethernet есть индикаторы (на многих контроллерах индикаторы находятся прямо на гнезде RJ-45), то они должны светиться зелёным и могут иногда мигать. Если индикаторы не горят или загораются только на одной стороне – проверьте кабель, возможно вы допустили ошибку при обжатии. Также проверьте, установлены ли драйверы для контроллеров Ethernet и не отключены ли эти адаптеры. Если индикаторы горят или иногда мигают – значит кабель в порядке и аппаратная часть соединения установлена.
Если на вашем контроллере ethernet есть индикаторы (на многих контроллерах индикаторы находятся прямо на гнезде RJ-45), то они должны светиться зелёным и могут иногда мигать. Если индикаторы не горят или загораются только на одной стороне – проверьте кабель, возможно вы допустили ошибку при обжатии. Также проверьте, установлены ли драйверы для контроллеров Ethernet и не отключены ли эти адаптеры. Если индикаторы горят или иногда мигают – значит кабель в порядке и аппаратная часть соединения установлена.
Шаг 5: Откройте “Панель управления”. Найдите и откройте раздел “Сетевые подключения”. Найдите среди существующих подключений “Подключение по локальной сети”. Щелкните по значку подключения правой кнопкой мыши и выберите пункт “Свойства”.
Далее установите переключатель “Использовать следующий IP-адрес:” и введите желаемый сетевой (IP) адрес для этого компьютера. IP-адрес имеет формат: “A.
 B.C.D”, где A, B, C и D – это числа от 0 до 255. Вы можете выбрать любые числа, но желательно выбрать их в диапазоне 192.168.0.1-192.168.0.254. На соединяемых компьютерах последнее число в адресе не должно совпадать. Лучше всего, если одному компьютеру вы назначите адрес 192.168.0.1, а второму – 192.168.0.2. Нажимайте “OK” во всех трех окнах. Повторите настройку на втором компьютере.
B.C.D”, где A, B, C и D – это числа от 0 до 255. Вы можете выбрать любые числа, но желательно выбрать их в диапазоне 192.168.0.1-192.168.0.254. На соединяемых компьютерах последнее число в адресе не должно совпадать. Лучше всего, если одному компьютеру вы назначите адрес 192.168.0.1, а второму – 192.168.0.2. Нажимайте “OK” во всех трех окнах. Повторите настройку на втором компьютере.В окне “Сетевые подключения” щелкните два раза по значку “Соединение по локальной сети”. Откроется окно состояния. Если всё настроено верно, то в поле “Состояние” будет надпись “Подключено”. Если же там появилась надпись “Подключение ограничено”, значит вы допустили ошибку при настройке соединения.
Шаг 6: Теперь вы можете открывать папки на своем компьютере для общего доступа. Для этого щелкните любую папку или диск правой кнопкой мыши и откройте в появившемся меню пункт “Общий доступ и безопасность”. В появившемся окне установите галочку “Открыть общий доступ к этой папке”. После этого вы сможете работать с этой папкой с на другом компьютере через “Сетевое окружение”. Доступ будет только к тем папкам, к которые вы откроете.
Доступ будет только к тем папкам, к которые вы откроете.
Так же вы всегда можете прибегнуть к услугам квалифицированного специалиста через страничку контакты . Быстрая компьютерная помощь. Абонентское обслуживание компьютеров. Услуги системного администратора в Минске.
Перечень предоставляемых услуг
Как подключить два компьютера по локальной сети — Прокладка ЛВС, СКС. Монтаж компьютерных сетей
Чтобы наладить файлообмен без применения дополнительных носителей информации, достаточно создать локальную сеть между двумя компьютерами. После выполнения данной процедуры передача данных будет осуществляться гораздо быстрее и безопаснее, нежели это происходит посредством электронной почты.
После выполнения данной процедуры передача данных будет осуществляться гораздо быстрее и безопаснее, нежели это происходит посредством электронной почты.
Сразу отметим, что наладка сети между компьютерами и/или ноутбуками создается по одному и тому же сценарию. Далее мы расскажем, как сделать локальную сеть между двумя компьютерами, и что потребуется в процессе работы.
Поэтапное создание локальной сети
Первое, что нам потребуется для создания простейшей сети, это наличие двух ПК, снабженных сетевыми картами. Без данного устройства, которое зачастую интегрировано в материнскую плату, невозможна передача сигнала от одной машины к другой.
Техническая часть
Связать два компьютера в локальную сеть можно посредством следующих технических средств:
- проводные каналы;
- кабельные каналы;
- радиочастотные каналы.
При желании сэкономить чаще всего прибегают к помощи медного провода, который уступает в цене более усовершенствованному оптико-волоконному изделию.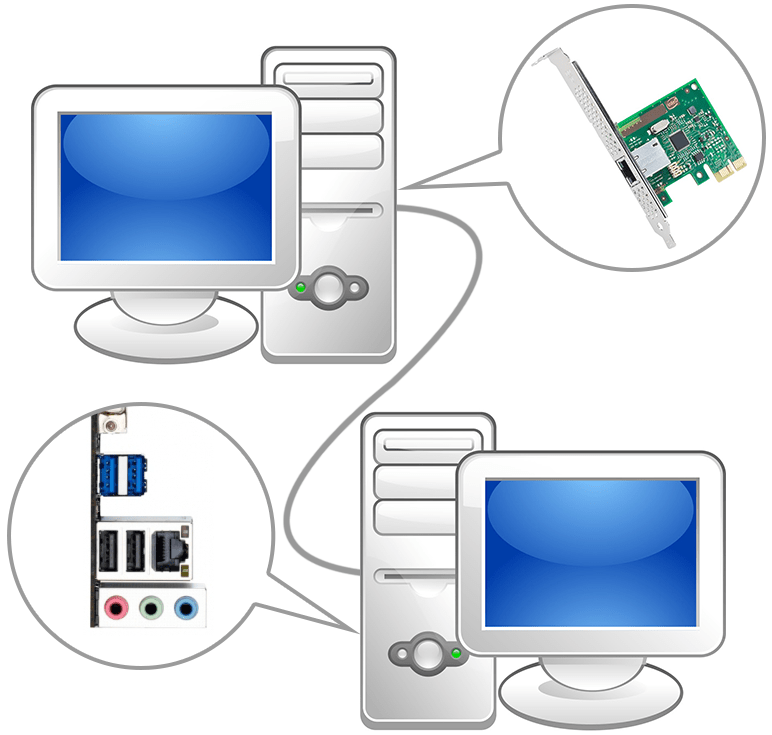 В продаже представлены медные провода с несколькими степенями защиты, повысить которую можно путем самостоятельной обмотки кабеля обычной фольгой, отражающей помехи.
В продаже представлены медные провода с несколькими степенями защиты, повысить которую можно путем самостоятельной обмотки кабеля обычной фольгой, отражающей помехи.
Кабель необходимого образца можно приобрести в ближайшей точке продажи бытовой техники, при этом настроить локальную сеть между 2 компьютерами в домашних условиях вы сможете при помощи обычной витой пары.
Для работы вам потребуется сам кабель и специальные щипцы для обжатия его концов в момент соединения с коннектором. Как видите, можно вполне обойтись без пайки, а о корректности подключения просигнализирует горящий или мигающий индикатор на контроллере. Если и на эту процедуру нет желания тратить время, лучше купить шнур, снабженный соединительными элементами.
Настройка процесса
Для того чтобы объединить 2 компьютера по локальной сети, нужно настроить одну и вторую машину для обмена файлами и открыть необходимые папки на своих устройствах. Итак, из панели управления перейдите к подключению по локальной сети и далее прейдите к свойствам. После того как откроется окно, необходимо выделить позицию Протокол Интернета (TCP/IP) и также обратиться к свойствам. Далее введите IP-адрес ПК в соответствующую строку. Точно также выполните настройки и на втором компьютере.
После того как откроется окно, необходимо выделить позицию Протокол Интернета (TCP/IP) и также обратиться к свойствам. Далее введите IP-адрес ПК в соответствующую строку. Точно также выполните настройки и на втором компьютере.
Чтобы получить доступ к обмену файлами между двумя пользователями, перейдите из панели управления к сетевым подключениям и обеспечьте компьютеру соединение по локальной сети, выбрав одноименную опцию. Сигнал «Подключено» будет свидетельствовать о том, что подключение выполнено корректно.
Если в ходе работ допущена ошибка, на экране монитора появится сообщение об ограничении соединения. Выбрав мышкой определенную папку, вы откроете доступ к ней, после чего будет доступен файлообмен внутри созданной группы.
После того как соединить два ПК по локальной сети вам удалось, нужно выполнить последний шаг. На заключительном этапе компьютеру присваивают имя в сети и создают рабочую группу, после чего машину перегружают и проверяют работу заданных настроек.
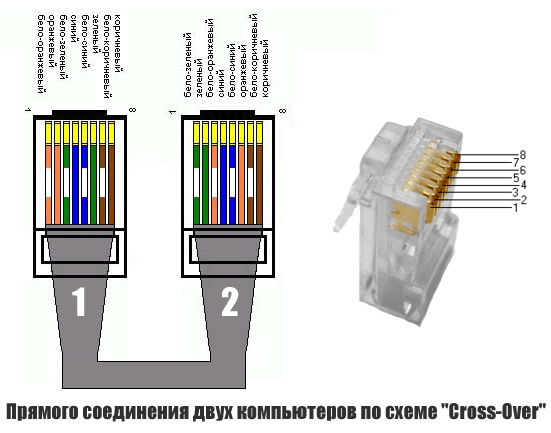
Так как подключить два компьютера по локальной сети путем использования кабеля не всегда удобно, можно воспользоваться Wi-Fi роутером, имеющимся практически в каждом доме, где пользователи осуществляют выход в Интернет из различных мобильных устройств, вроде смартфонов, планшетов и ноутбуков.
Пользуясь нашими рекомендациями, вы всегда сможете наладить файлообмен между несколькими участниками сети, при этом абсолютно не важно, установлена ли на вашем компьютере Windows XP или любая другая операционная система.
Виндовс 10 подключение по локальной сети
В наши дни наличие двух компьютеров в одном доме частое явление, а то и большее количество. В связи с этим у многих пользователей возникает вопрос, как объединить все компьютеры в локальную сеть? Чтобы в дальнейшем можно было быстро передавать любые файлы или поиграть в сетевые игры между ПК. Сегодня мы покажем вам, какими способами, возможно, это реализовать и что для этого необходимо.
Что потребуется для объединения двух и более компьютеров
Чтобы подключить два компьютера, 2 ноутбука или компьютер и ноутбук между собой, нам понадобиться:
- Сетевой кабель, обжатый с двух сторон (патч-корд). Вдруг решите обжимать самостоятельно, тогда посмотрите, как это нужно делать правильно в нашей статье: порядок обжима витой пары, все схемы.
- Если нужно соединить два стационарных компьютера тогда смотрите, что бы было две сетевые карты, по одной на каждом ПК. А вот соединить два любых ноутбука между собой труда не составит, потому что сетевые карты там точно есть.
Выполняем прямое подключение на Windows 10
Для начала, конечно же, необходимо вставить один конец сетевого кабеля в порт сетевой карты одного компьютера, а другой конец аналогично в другой компьютер. Дальше приступаем к настройке локальной сети Windows 10.
Действие No 1
- Наводим мышку на ярлык «Мой компьютер» и клацаем правой клавишей мышки.
 Выбираем «Свойства».
Выбираем «Свойства». - В окне которое появится нажмите на надпись «Изменить параметры», выскочит еще одно окошко, жмем «Изменить…».
- В графе «Имя компьютера» прописывает имя ПК (имена для каждого ПК должны быть разные), пишите обязательно латинскими буквами. Графу «Рабочая группа» можно не изменять, оставьте как есть.
Действие No 2
Теперь можно переходить к наладке общего доступа на доступных компьютерах, которые присутствуют в локальной сети.
- Клацаем левой клавишей мышки на иконку «Сеть», далее «Центр управления сетями….», «Изменить дополнительные параметры….».
- Далее, для частной сети включите все пункты, как на картинке ниже.
- Включаем аналогично и для гостевой сети. Смотрим фото ниже.
- А вот для всех сетей нужно заблокировать общий доступ.
 Производим установку шифрования.
Производим установку шифрования.
- Обязательно в самом низу жмем «Сохранить».
Действие No 3
Чтобы подключить ваш ноутбук к компьютеру необходимо вбить IP адреса на этих устройствах.
- Выполняем настройку сети на первом (главном) компьютере, который соединен с сетью интернет. Жмем ЛКМ на иконке «Сеть», «Сетевые параметры».
- Клацаем на строке «Настройка параметров адаптера». Попадаете в окно всех модулей, нам необходим адаптер «Ethernet».
Кликаем правой кнопкой мыши на «Ethernet», далее «Свойство», кликаем двойным щелчком на строке «IP версии 4 (TCP/IPv4)».
Устанавливаем точку напротив «Использовать следующий IP — адрес….». Теперь прописываем:
- IP-адрес — 192.168.11.11.
- Маска подсети — 255.255.255.0.
Маска должна выставиться автоматически, после нажатия на поле ввода. Жмем «Ок».
Жмем «Ок».
Переходим на второй ПК. На нем выполняем все точно также, только вбиваем другие настройки сетевой платы:
- IP-адрес вводим — 192.168.11.12.
- Маску подсети вбиваем — 255.255.255.0.
- Основной шлюз — 192.168.11.11.
- Предпочитаемый DNS прописываем — 192.168.11.11.
Жмем «Ок». После ввода настроек у вас должно получиться соединить ноутбук с компьютером, по локальной сети на Windows 10.
Действие No 4
Последний этап, завершающий настройку. На первом (главном) устройстве дать разрешения на использования интернета, всем устройствам в вашей сети.
- На ПК который является шлюзом, открываем окно сетевых подключений, где находятся все ваши адаптеры. Находим настроенный ярлык, через который подключаетесь к интернету и жмете ПКМ, «Свойства».
- Выскочит окошко, в котором перейдите во вкладку «Доступ» и поставьте две галочки разрешения.
 Нажимаем «Ок».
Нажимаем «Ок».
После выполненного четвертого действия, вы сможете пользоваться всемирной паутиной на всех ПК, которые соедините по сети и настроите. Теперь вы будете знать, как подключить любые компьютеры по локальной сети на Виндовс 10.
Наладка локальной сети между ПК на Виндовс 7
После того как соедините оба компьютера кабелем (витой парой), можно будет приступать к настройке локальной сети Windows 7.
Шаг первый
Задаем всем компьютерам, которые будет в сети уникальное имя (английскими буквами). Рабочие группы оставляем без изменений.
- К примеру, первое устройство: Имя – Home, группа — work group.
- Второе устройство: Имя – Home 1, группа — work group.
- Входим «Панель управления», «Система и безопасность», «Система».

- Теперь нажмите опцию «Дополнительные параметры системы».
- В окне, которое появится, можно изменить имя, на любое какое хотите.
Шаг второй
Устанавливаем общий доступ для выбранных вами папок.
- Заходим «Пуск», «Панель управления», «Сеть и интернет», «Центр управления сетями….».
- С левой стороны самая последняя строка «Изменить дополнительные параметры….» кликаем на ней.
- Появиться профиль: домашний, рабочий и общий. Везде ставим точки напротив строки включить. Единственное, это нужно убрать парольную защиту. Сохраняемся и перезагружаемся. Пример можно посмотреть ниже.
Шаг третий
Прописываем на компьютерах индивидуальные сетевые настройки. Выполняется третий шаг аналогично, как и на Windows 10. Поэтому повторно расписывать, как его сделать не будем. Смотрите выше в статье пункт «Действие No 3».
Смотрите выше в статье пункт «Действие No 3».
Шаг четвертый
Если необходимо, чтобы первый ПК, который подключен во всемирную сеть, раздавал еще и Интернет, тогда сделайте следующие шаги:
- Чтобы расшарить для второго ПК доступ к всемирной паутине, необходимо зайти «Сетевые подключения».
- Клацаем ПКМ на иконке настроенного подключения, благодаря которому вы делаете выход во всемирную сеть и нажимаете «Свойства».
- Переходите в пункт «Доступ», ставите везде птички. Жмем «Ок».
Шаг пятый
Выполняем расшаривание папок, чтобы на втором ПК был полный доступ к этим папкам.
Клацаем правой клавишей мыши на папке которую желаете открыть для всеобщего доступа, выбираем «Общий доступ», «Домашняя группа (чтение)». Ожидаем 30 секунд и готово, папка теперь доступна для второго компьютера.
Если вам необходимо посмотреть все имеющиеся ПК в сети, тогда в проводнике клацните «Сеть».
На этом все, как соединить ваши компьютеры в локальную сеть на Виндовс 7, мы показали.
Соединяем два компьютера при помощи вай фай роутера
Пример настроек покажем вам на ОС Windows 10, для других ОС принцип тот же самый. Небольшие отличия будут только в названиях пунктов. Приступим к
настройке локальной сети через роутер. Для начала, конечно же, требуется подключить оба компьютера к Wi Fi роутеру.
- Можно подключить с помощью витой пары обжатой штекером RG-45 с двух сторон.
- Или, при наличии Wi-Fi модулей, подключаемся по беспроводной технологии вай фай.
Настройка новой локальной сети
- Смотрим на всех ПК, чтобы была одинаково написанная рабочая группа и были прописаны разные имена на латинице. Как это реализовать мы уже писали в данной статье выше для Windows 10, 7.
- Чаще всего роутер настраивают, чтобы он выдавал автоматически все настройки устройствам, будь то ноутбук, смартфон или планшет.
 Поэтому вам только нужно удостовериться, что на сетевой карте точки стоят напротив строки «Получить IP адрес автоматически», «Получить адрес DNS сервера автоматически».
Поэтому вам только нужно удостовериться, что на сетевой карте точки стоят напротив строки «Получить IP адрес автоматически», «Получить адрес DNS сервера автоматически».
Разрешаем общий доступ
Так же как и в способах вышеописанных, здесь необходимо активировать общий доступ и конечно же сетевое обнаружение. Как это реализовать вы уже знаете. Если забыли, смотрите пункты «Действие No 2 или шаг второй».
Расшариваем папки, диски
- Выбираем папку которую хотим расшарить. Клацаем на ней ПКМ, выбираем «Поделиться», «Отдельные люди».
- Появиться окно, раскрываем список, нажимаем «Все», «Добавить».
- Определяем операции которые можно будет проводить с папкой. Рекомендуем поставить «Чтение», тогда другие пользователи не смогут изменять нечего в папке, а только лишь копировать, просматривать.
 Жмем «Поделиться» . Доступ можно осуществлять из «Проводника», а еще из папки «Компьютер».
Жмем «Поделиться» . Доступ можно осуществлять из «Проводника», а еще из папки «Компьютер».
Надеемся мы доступно рассказали как можно создать локальную сеть между двумя компьютерами или ноутбуками с помощью WiFi роутера. Вдруг вы забудете свой пароль от беспроводной сети, тогда прочтите нашу статью: как узнать пароль от вай фай на компьютере Windows 7.
Проверка соединения между вашими компьютерами по настроенной сети
После настройки сетевых карт, можно проверить связь между устройствами. Прямо сейчас мы и покажем, как её проверить между компьютерами.
- Заходим на любом настраиваемый ПК в «Поиск», прописываем «cmd», «Enter».
- Появиться командная строка, пишем в ней IP адрес второго компьютера. К примеру: ping –t 192.168.10.11.
- Если соединен ваш компьютер с ноутбуком правильно, тогда у вас должны пойти «Ответы».

- А вот если будет написано «Заданный узел недоступен или превышен интервал ожидания для запроса» это означает, что либо вы неправильно вбили командную строку, либо связи со вторым устройством нет. При таком раскладе подключить быстро компьютер к ноутбуку у вас не получится, сперва необходимо найти неполадку.
Заключение
Сегодня мы в статье показали способы, как можно соединить два компьютера между собой на Windows 10, 7 при помощи провода. А также детально рассмотрели методы, как соединить легко 2 компьютера благодаря вай фай роутеру. Оба варианта помогут создать вам домашнюю сеть. Появившиеся вопросы по данной статье, просим писать ниже в комментариях.
Ваш IT помощник
Локальная сеть между двумя компьютерами это отличный способ удобной и быстрой передачи файлов. Её можно применять как для домашнего использования, соединив несколько компьютеров у вас дома, так и для рабочих целей. И несмотря на то что Windows 10, как и предыдущие версии Windows, имеет все необходимые инструменты для создания и настройки локальной сети, сама процедура её создания несколько усложнена для рядовых пользователей.
И несмотря на то что Windows 10, как и предыдущие версии Windows, имеет все необходимые инструменты для создания и настройки локальной сети, сама процедура её создания несколько усложнена для рядовых пользователей.
Создание локальной сети в операционной системе Windows 10
Есть два основных способа как вы можете создать локальную сеть. Это создание беспроводной локальной сети через wi-fi, или же создание локальной сети, используя сетевой кабель. Оба способа имеют как свои плюсы, так и минусы.
Создание ЛС с помощью кабеля
Стоит сразу указать, что у вас дома присутствует wi-fi роутер и все компьютеры подключены к нему, никаких дополнительных усилий для создания сети не требуется. Между вашими компьютерами уже есть связь, так что подключать их дополнительно друг к другу нет нужды. Но в большинстве случаев потребность в создании локальной сети возникает тогда, когда такого подключения нет. В этом случае вам понадобится соединить компьютеры напрямую друг с другом (современные модели без труда соединяются простым интернет-кабелем). Затем, первым делом следует убедиться, что параметру «Рабочая группа» присвоено одно и то же название на каждом из подключаемых устройств. Для этого стоит проделать следующие действия:
Затем, первым делом следует убедиться, что параметру «Рабочая группа» присвоено одно и то же название на каждом из подключаемых устройств. Для этого стоит проделать следующие действия:
- Нажмите сочетание клавиш Win+X и выберите раздел «Система» из списка (также можете кликнуть правой кнопкой мыши в левом нижнем углу экрана для вызова этого списка).
Далее, необходимо задать настройки сетевого обнаружения. Включённое сетевое обнаружение позволит взаимодействовать с вашим компьютером в локальной сети, в то время, как отключённое, заблокирует эту возможность. Хорошо уметь переключать этот параметр, в целях безопасности. Делается это следующим образом:
- Кликнете правой кнопкой мыши на значок подключения к сети в трее (правый нижний угол экрана).
- Выберите пункт «Центр управления сетями и общим доступом».
- Слева от основного окна, следует выбрать «изменение дополнительных параметров».
Этого уже достаточно если компьютеры соединены кабелями через роутер. Но если же они соединены напрямую, следуют провести ряд дополнительных настроек. Делаем следующее:
Но если же они соединены напрямую, следуют провести ряд дополнительных настроек. Делаем следующее:
- Нажимаем сочетание клавиш Win+X.
- Выбираем пункт «Сетевые подключения» в появившемся списке.
- Выбираем подключение к сети через ваше устройство и вызываем контекстное меню, нажав правую кнопку мыши на него.
- Заходим в «Свойства» устройства.
- Далее, открываем свойства компонента (TCP/iPc4)
- И задаём настройки как на изображении ниже, при учёте того что последняя цифра IP адреса должна отличаться у каждого компьютера в локальной сети.
Таким образом, мы создали и настроили локальную сеть через сетевой кабель. Компьютеры имеют общий доступ к файлам и принтеру друг друга, что удовлетворят нашим целям.
Если у вас ещё остались вопросы по поводу создания подобной локальной сети, вы можете посмотреть это видео.
Видео: создание ЛС между компьютерами в Windows
Как создать и настроить беспроводную сеть через Wi-Fi соединение
Беспроводное соединение является более удобным для большинства пользователей, хоть связь по нему и может быть менее стабильной чем хотелось бы. Для его создания в Windows 10 придётся использовать командную строку. Но для упрощения процесса который необходимо повторять каждый раз при включении компьютера, мы сразу рассмотрим создание исполняемого файла, что будет воспроизводить эту команду. Для этого создаём текстовый файл и вводим туда следующий блок команд:
Для его создания в Windows 10 придётся использовать командную строку. Но для упрощения процесса который необходимо повторять каждый раз при включении компьютера, мы сразу рассмотрим создание исполняемого файла, что будет воспроизводить эту команду. Для этого создаём текстовый файл и вводим туда следующий блок команд:
netsh wlan set hostednetwork mode=allow ss >
netsh wlan start hostednetwork
При этом название сети и пароль от неё должны быть введены без кавычек.
Далее, при сохранении файла меняем формат .txt на .bat просто сменив подпись формата файла, после точки в его наименовании. Исполняемый файл готов. Его стоит запускать каждый раз при запуске вашего устройства.
После того как сеть будет запущена этой серией команд, другое устройство, может подключиться к ней используя установленные вами пароль для подключения и название сети.
Настройка доступ к папкам в созданной сети
Теперь когда локальная сеть между двумя компьютерами установлена, разберёмся как открыть общий доступ к тем или иным папкам. Общий доступ можно настроить как к любой отдельной папке, так и ко всему диску — в зависимости от ваших целей и уровня доверия пользователю другого компьютера. Для этого:
Общий доступ можно настроить как к любой отдельной папке, так и ко всему диску — в зависимости от ваших целей и уровня доверия пользователю другого компьютера. Для этого:
- Нажмите правую кнопку мыши на любой папке, у которой хотите изменить настройки доступа и вберите раздел «Свойства».
- Перейдите на пункт «Доступ» и выберите расширенные настройки доступа.
- У вас будет доступен только пункт для открытия общего доступа к этой папке. Отметьте его.
Теперь остаётся лишь провести настройки безопасности. Для этого там же, в свойствах папки переходим в соответствующую вкладку и делаем следующее:
- В меню разрешений для отдельных групп нажимаем «Изменить».
- В следующем, выбираем добавление новой группы.
Таким образом, был настроен доступ для пользователей к указанной папке. Вы можете сделать это для любого числа папок и пользователей.
Добавление нового устройства
Если вы уже настроили локальную сеть по инструкции выше, то добавить новое устройство для общего использования не составит никакого труда. Для этого достаточно открыть панель управления вашего компьютера, и перейти в раздел «Оборудование и звук», а затем выбрать «Устройства и принтеры». В этой папке вы увидите все подключённые устройства. Делаем следующее:
Для этого достаточно открыть панель управления вашего компьютера, и перейти в раздел «Оборудование и звук», а затем выбрать «Устройства и принтеры». В этой папке вы увидите все подключённые устройства. Делаем следующее:
- Выбираем устройство, для которого необходимо задать общий доступ. Например, это может быть принтер.
- Нажатием правой кнопки, вызываем контекстное меню этого устройства и выбираем раздал «Свойства принтера».
- Там, переходим, как и ранее, во вкладку «Доступ» и находим пункт настроек общего доступа к данному принтеру. Ставим галочки, чтобы дать этот доступ.
Теперь, когда общий доступ устройству открыт, требуется лишь подключить его действуя через компьютер в локальной сети. Делается это так:
- Выберите пользователя устройством которого хотите воспользоваться и вы должны увидеть устройство в общем доступе.
- Нажмите правой кнопкой мыши по нему и выберите «Подключить».
Проблемы подключения в Windows 10
Если вы правильно создали и настроили локальную сеть, у вас не должно быть особых проблем. Просто убедитесь, что:
Просто убедитесь, что:
- Вы правильно вводите ключ безопасности, при подключении к локальной сети через wi-fi
- Кабель подключён надёжно к обоим компьютерам.
- Вы дали все необходимые права доступа и безопасности.
- Все подключённые устройства имеют правильный IP адрес, если он не задаётся автоматически.
- В настройках включено сетевое обнаружение вашего устройства.
Кроме этого, есть ряд специфических проблем при подключении устройств.
К примеру, если при попытке подключиться к устройству вы получили стандартную ошибку Windows о невозможности этого действия, следует предпринять следующие шаги:
- Нажмите Win+X
- В появившемся списке выберите «Управление компьютером»
- Далее, вам надо перейти в раздел «Службы» и найти в списке «Диспетчер печати».
- Отключите эту службу, перезагрузите компьютер и включите службу вновь. Скорее всего, ваша проблема будет решена.
Удаление ЛС в Windows 10
Несмотря на то, что в большинстве случаев достаточно отключить обнаружение устройства в локальной сети методом указанным выше в этой статье, нет никакой нужды держать на компьютере локальные подключения которые не используются.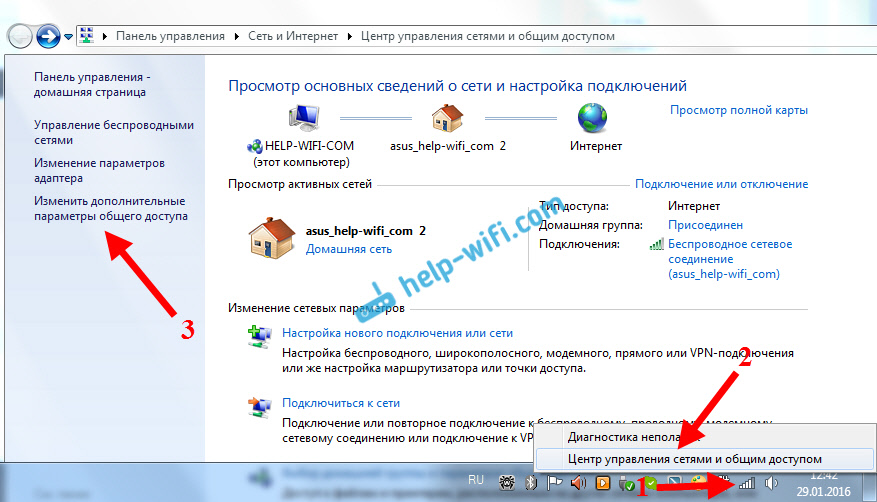
Поэтому рассмотрим как удалить уже созданную локальную сеть которая нам не нужна.
Сделать это в Windows 10 возможно через реестр. Для его вызова нажмите Win+R и в появившемся окне введите команду regedit.
Внимание, любое неверное изменение реестру может нанести вред вашему компьютеру. Вы совершаете эти действия на свой страх и риск.
В реестре, проследуйте по этому пути:
HKEY_LOCAL_MACHINESOFTWAREMicrosoftWindows NTCurrentVersionNetworkListProfiles
Там вы обнаружите множество следов былых сетевых подключений с конкретными именами. Просто удалите те подразделы, которые указывают вам на ненужные больше сетевые подключения.
Видео: удаление локальной сети в Windows 10
Мы рассмотрели как создать локальную сеть с помощью сетевого кабеля и используя беспроводное подключение. Теперь, вы сможете организовать соединение между своими устройствами дома или на работе для комфортной и быстрой передачи информации.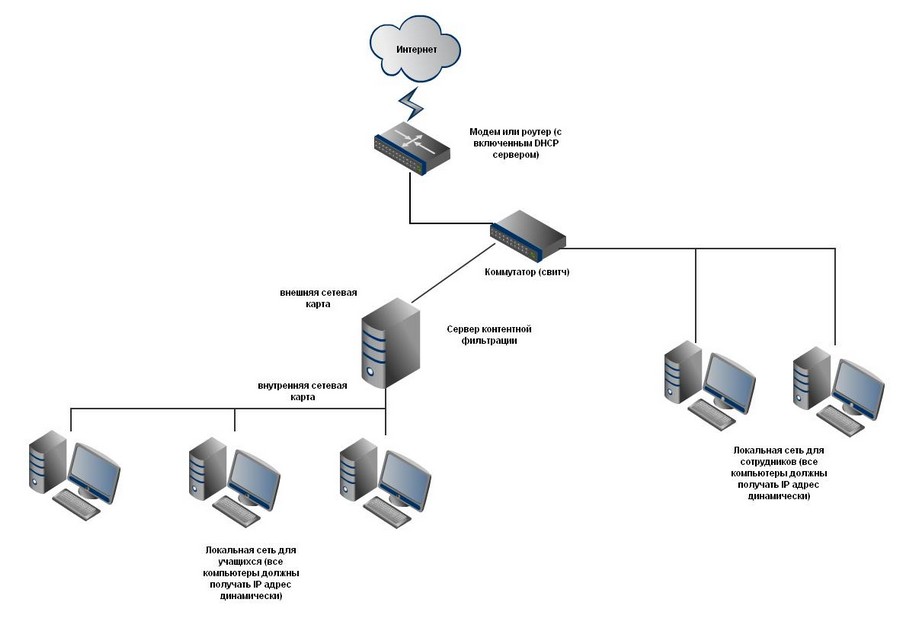
Локальная сеть позволяет установить соединение между несколькими компьютерами в одном помещении, наладив совместный доступ к файлам. В результате настройки домашней сети пользователи получают возможность за разными компьютерами работать над одним документом или играть вместе в игры.
Возможности локальной сети
Настройка сети Windows 10 позволяет получить ряд удобных возможностей, которые будут полезными пользователям, имеющим в распоряжении сразу несколько компьютеров.
- Общий доступ к файлам с разных компьютеров. Быстрая передача данных вне зависимости от объема.
- Совместное использование принтера, сканера или другого сетевого устройства.
- Настройка сетевых игр и развлечений.
Это основные направления, каждое из которых содержит целый ряд возможностей. Например, быстрая передача данных позволяет создавать резервную копию важной информации, так что если одна машина перестанет нормально работать, нужные сведения останутся доступными с другого компьютера.
Чтобы начать пользоваться всеми этими функциями, сначала необходимо правильно настроить локальную сеть в Windows 10. Соединить можно машины, на которых установлены одинаковые версии, ПК и ноутбук с разными версиями Windows – в промежутке между «семеркой» и «десяткой» ограничений по совместимости нет.
Создание сети
Первым делом необходимо установить на всех компьютерах, которые вы собираетесь связать в сеть, одинаковое имя рабочей группы. На Windows 10 и других версиях это делается одинаково:
- Нажмите Win+R для вызова окна «Выполнить».
- Введите «sysdm.cpl», чтобы открыть свойства системы.
- Появится сразу вкладка «Имя компьютера». Посмотрите, какое название носит рабочая группа. Чтобы поставить это же имя на других компьютерах, нажмите «Изменить». Используйте только латинские буквы!
Затем настройка продолжается в «Центре управления сетями и общим доступом», который запускается через панель управления или значок подключения в области уведомлений. Далее следует перейти к изменению дополнительных параметров.
Далее следует перейти к изменению дополнительных параметров.
На Windows 10 еще можно попасть сюда через раздел «VPN» на вкладке «Сеть и интернет» в параметрах системы.
Здесь необходимо включить сетевое обнаружение с автоматической настройкой, совместный доступ к файлам и устройствам, а также разрешить системе управлять подключениями домашней группы.
Внимание: включить сетевое обнаружение и общий доступ без пароля необходимо для всех профилей! Сначала вы настроите домашний или рабочий профиль, затем – общий профиль и все сети.
Далее перейдите к настройке дополнительных параметров. Отключите парольную защиту при общем доступе, чтобы соединение между компьютерами устанавливалось без дополнительных преград.
Эту операцию следует повторить на всех компьютерах. В итоге на участниках локальной сети должно быть:
- Назначено одно имя рабочей группы.
- Разрешено сетевое обнаружение.

Если домашняя сеть, в которую соединены компьютеры, построена на основе одного роутера, то перечисленных действий достаточно для нормальной работы локальной сети. Если компьютеры подключены напрямую с помощью crossover кабеля или на роутере отключена служба DHCP, самостоятельно раздающая машинам IP-адреса, то следует провести дополнительную настройку.
- Откройте «Центр управления сетями», затем перейдите к разделу «Изменение параметров адаптера».
- Выберите сетевую карту, в которую установлен кабель crossover, и откройте её свойства.
- Отметьте «Использовать следующий IP» и «Использовать следующий DNS». Заполните строки значениями, показанными на скриншоте.
На втором компьютере необходимо добавить такие данные:
На разных компьютерах IP-адрес будет отличаться. Если на первой машине вы написали 192.168.0.2, то на второй адрес будет 192. 168.0.3 и далее в зависимости от количества участников сети. Остальные данные остаются неизменными.
168.0.3 и далее в зависимости от количества участников сети. Остальные данные остаются неизменными.
Включение общего доступа
Локальная сеть создана, но чтобы пользоваться с одного компьютера программами и файлами, которые хранятся на другой машине, необходимо еще установить для них общий доступ. Настройка сети Windows 10 на этом, по сути завершается. Сделаем общей папку с документами:
- Щелкните по папке правой кнопкой, откройте свойства.
- Перейдите к вкладке «Доступ», щелкните по кнопке «Расширенная настройка».
- Поставьте отметку «Открыть общий доступ». Кликните по кнопке «Разрешения».
- Установите разрешения. Если хотите, чтобы с другого компьютера каталог можно было только открыть и посмотреть его содержимое, то отметьте пункт «Чтение» в столбце «Разрешить». Чтобы предоставить полный доступ, поставьте отметку в соответствующем пункте.
 Сохраните конфигурацию, нажав «ОК».
Сохраните конфигурацию, нажав «ОК».
Затем необходимо вернуться в свойства папки и перейти на вкладку «Безопасность». Здесь следует нажать кнопку «Изменить».
Появится окно «Разрешения для группы». Под полем «Группы или пользователи» нажмите «Добавить».
Введите имя «Все» (кавычки не нужны), нажмите «ОК».
Установите такие же разрешения, которые вы сделали ранее при настройке доступа.
После разрешения общего доступа рекомендуется перезагрузить компьютер, чтобы настройка сети Windows 10 завершилась корректно. При следующем включении в проводнике появится раздел «Сеть», в котором будут отображаться компьютеры, между которыми установлено соединение.
Внутри каталога в именем другого компьютера вы найдете папки, для которых настроен общий доступ.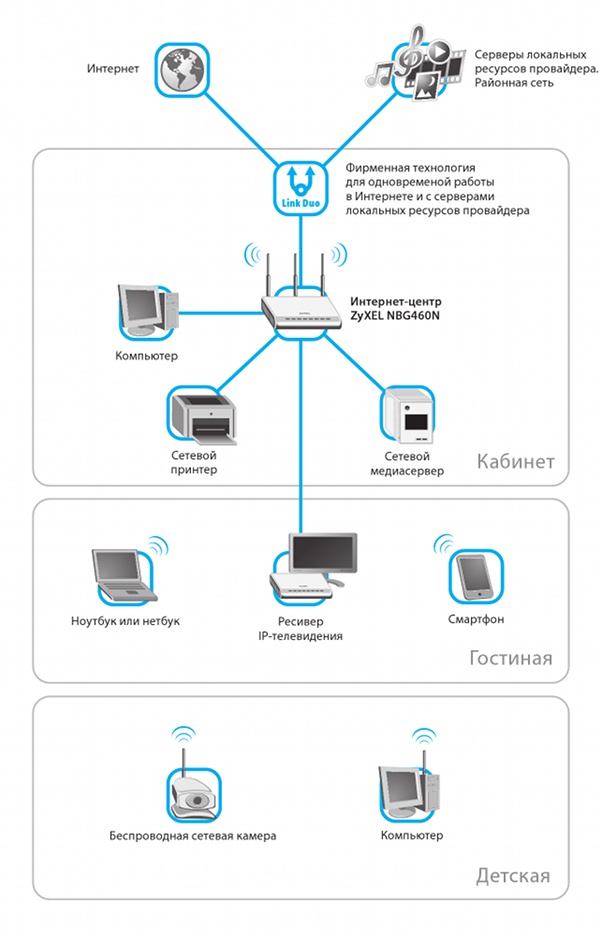
Внутри папки будут те же документы, что хранятся на другом компьютере. Если вы предоставили в настройках полный доступ, то можете спокойно их редактировать с другой машины.
Расшаривание доступа в интернет
Если локальная сеть построена без роутера, с помощью прямого проводного подключения компьютеров, и на одной машине есть доступ в интернет, а на другой его нет, то это быстро исправляется. Описанные действия выполняются на том компьютере, на котором есть подключение к глобальной сети.
- Щелкните по значку соединения в области уведомлений. Откройте «Центр управления» и перейдите к изменению параметров адаптера.
- В списке имеющихся соединений найдите подключение к глобальной сети. Откройте его свойства, кликну правой кнопкой.
- На вкладке «Доступ» разрешите другим участникам домашней сети использовать это соединение с интернетом.
Теперь с одного компьютера интернет будет раздаваться на других участников в сети.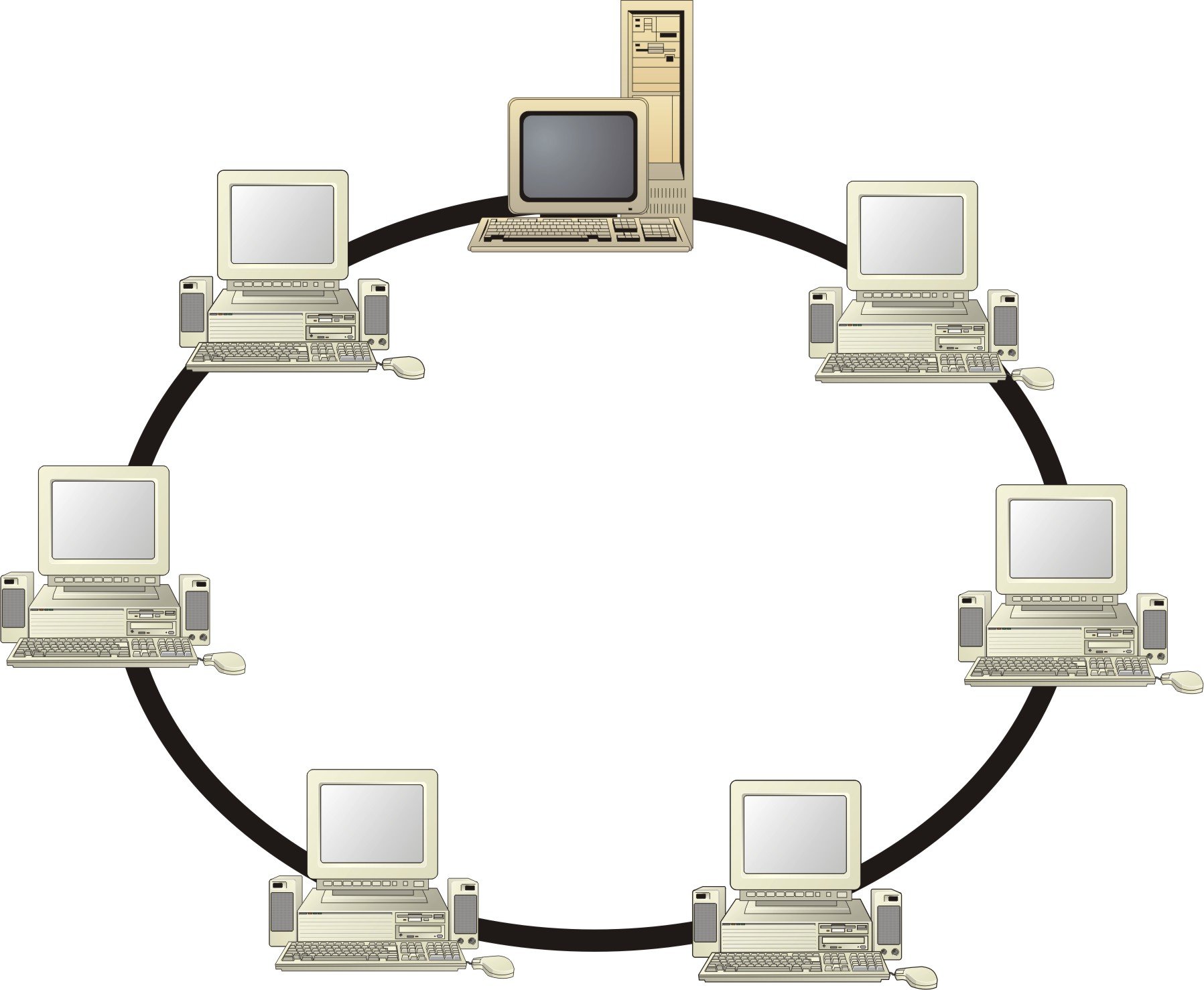 Это повлияет на скорость, но при доступе с разных устройств через роутер скорость тоже делится пропорционально нагрузке, так что это обычная практика совместной работы в интернете.
Это повлияет на скорость, но при доступе с разных устройств через роутер скорость тоже делится пропорционально нагрузке, так что это обычная практика совместной работы в интернете.
2 компьютера по телефонной линии. Как создать и настроить локальную сеть между двумя компьютерами. Проверка обжатия кабеля
Если у вас два компьютера, то вам наверняка захочется соединить их между собой через сетевой кабель и тем самым создать небольшую сеть, которую можно использовать для передачи данных между компьютерами или совместных онлайн игр. В данной статье вы можете ознакомиться с инструкцией, которая поможет реализовать эту идею.
Шаг № 1. Подготовка к подключению компьютера к компьютеру.
Для того чтобы соединить два компьютеры между собой, вам нужен обжатый сетевой кабель. Если у вас нет такого сетевого кабеля, то его нужно сделать либо купить уже готовый. Если будете покупать уже готовый, то убедитесь, что он обжат как перекрестный (кроссовер).
Для того чтобы понять, что кабель обжат как нужно, обратите внимание на проводники в коннекторах на обоих концах кабеля.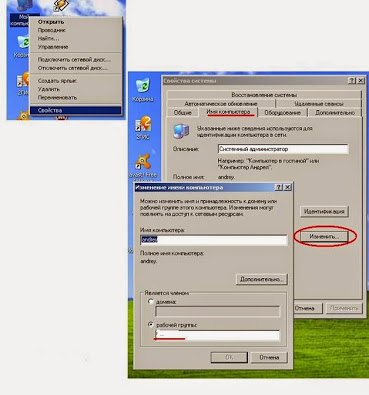 Оранжевая и зеленная пара проводников должны быть как бы перепутаны друг с другом (см. картинку внизу).
Оранжевая и зеленная пара проводников должны быть как бы перепутаны друг с другом (см. картинку внизу).
Если будете обжимать сетевой кабель самостоятельно, то вам еще будут нужны коннекторы RJ-45 и инструмент для обжима (кримпер). Более подробно о том, как обжимается сетевой кабель можно почитать вот в этой статье.
Это самый простой этап. Вам нужно воткнуть каждую из сторон вашего сетевого кабеля в разъемы сетевых карт на обоих компьютерах. Сразу после подключения кабеля к двум компьютерам, внутри разъемов должен засветится светодиод, сигнализирующий о том, что сетевые карты начали обмениваться данными.
Если после подключения кабеля световой индикации нет, то это означает, что сетевые карты не видят друг друга. Скорее всего, у вас либо выключена одна из сетевых карт, либо неисправный сетевой кабель. Эту проблему нужно исправить прежде чем переходить к следующему шагу.
Шаг № 3. Настройка сети.
Настройка сети.
После того как два компьютеры соединены сетевым кабелем, можно приступать к настройке сети между ними. Для этого открываем «Панель управления» на одном из компьютеров и переходим в раздел «Сеть и Интернет – Центр управления сетями и общим доступом». В этом окне нажимаем на ссылку «Изменение параметров адаптера».
После этого откроется окно «Сетевые подключения». Здесь отображены все сетевые карты на вашем устройстве. Найдите ту сетевую карту, к которой вы подключали сетевой кабель и откройте ее свойства.
После этого выделите мышкой пункт «IP версии 4» и нажмите на кнопку «Свойства».
После этого откроется окно со свойствами протокола IP. Здесь нужно выбрать пункт «Использовать следующий IP адрес» и ввести IP-адрес 192.168.1.1 и маску подсети 255.255.255.0 . Остальные поля заполнять не нужно.
После этого закрываем все открытые окна нажатием на кнопку «Ok» для того чтобы сохранить изменения и переходим к второму компьютеру. Для того чтобы соединить два компьютера между собой в одну сеть, все выше описанные процедуры нужно повторить и на втором компьютере. Единственное исключение IP-адрес. Для того чтобы сеть работала, IP-адреса должны быть разными. Поэтому, на втором компьютере нужно указать IP-адрес 192.168.1.2 .
Для того чтобы соединить два компьютера между собой в одну сеть, все выше описанные процедуры нужно повторить и на втором компьютере. Единственное исключение IP-адрес. Для того чтобы сеть работала, IP-адреса должны быть разными. Поэтому, на втором компьютере нужно указать IP-адрес 192.168.1.2 .
И также как в первый раз, закрываем все окна на втором компьютере нажатием на кнопку «Ok».
Шаг № 4. Проверяем соединение между двумя компьютерами.
После того, как IP адреса заданы, можно проверять соединение между двумя компьютерами. Для этого на одном из компьютеров нажмите комбинацию клавиш Windows+R и в открывшемся окне введите команду «CMD ».
Таким образом вы откроете командную строку Windows. Теперь введите команду «PING IP », где вместо «IP» подставьте IP-адрес второго компьютера. Например, если командная строка запущена на компьютере с IP-адресом 192.168.1.2, то вам нужно ввести команду «PING 192.168.1.1 ».
Если компьютеры были соединены правильно, то вы должны получить назад все 4 отправленных пакета.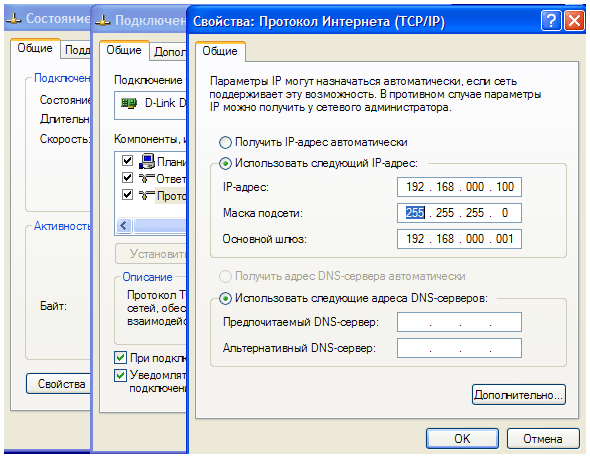 Если же пакеты теряются, значит где-то была допущена ошибка и сеть не работает.
Если же пакеты теряются, значит где-то была допущена ошибка и сеть не работает.
Для того чтобы в операционной системе windows настроить протокол tcp/ip v.4. нужно открыть панель управления, выбрать раздел «Сети и интернет» (И да, пусть многие бросят в меня тапком мне реально удобнее пользоваться видом с категориями),
Тут можно посмотреть все адаптеры для подключения к сети, (не пугайтесь почему у меня так много подключений, на сам деле физически их 3:wi-fi карточка и две проводных сетевушки – встроенная и дополнительная о которой я писал ранее в . В моем конкретном случает нас интересует 2 адаптера: (которые я специально для статьи переименовал) «test_netwokt» и «home_lan».
Сетевой адаптер «test_network» соединён с сетевой картой ноутбука, а «home_lan» соединён с свитчем который соединён с роутером (через это подключение на компьютер приходит интернет).
Теперь нам остается просто указать ip–адреса для сетевой карты для ноутбука и test_network, ну начнем мы с ПК.
Нам нужно, кликнуть правой кнопкой мыши по сетевому подключению, выбрать пункт «Свойства», появится следующее окно
В нем выбираем компонент «Протокол интернета версии 4 (TCP/IP v.4)» и нажимаем кнопку «свойства» нам откроется окно с настройками адресов.
Для тех кому интересно расскажу почему стоит автоматически но нечего не работает, кому не интересно можете листать на абзац ниже. Когда я учился в школе мне было очень интересно почему стоит автоматически но ничего не работает, что может быть проще думал я.. Но дело тут не в простоте топологии сети, а дело в следующем автоматически тут употребляется не в контексте: (что система определит топологию вашей сети и настроит все в соответствии с этой топологией и вашими требовании), автоматически тут подразумевается что сетевые настройки такие как ip-адрес, прокси, маршруты и.т.д. будут получатся, по dhcp протоколу, для этого в сети должен быть dhcp сервер, в клиентских версиях windows такая служба отсутствует, но dhcp сервер присутствует практически во всех роутерах и даже в большинстве случаев можно корректировать его некоторые параметры (в моем случае –это tp-link mr3420 на d–link он выключен).
И так приступим к заполнению адресов для того чтобы поля стали активными нужно выбрать пункт «использовать следующий ip–адрес»
Так как мы стоим отдельную сеть, то будем использовать другую подсеть (вместо 1 (так как она уже используется на моем пк) будет 100) и так присвоим пк ip–адрес 192.168.100.1 маску 255.255.255.0 ставим галочку сохранить при выходе.
Теперь аналогично настроим сетевое подключение на ноутбуке, но так как 2 одинаковых ip–адреса в одной сети быть не может по этому мы укажем «192.168.100.2», Если система будет предлагать выбрать «расположение сети» лучше выбирайте домашняя сеть, меньше будет проблем с сетевым доступом.
Чтобы проверить работоспособность сети, нам понадобится открыть командную строку, проще всего её открыть следующим образом: нажимаем сочетание клавиш win+R, появится окошко «Выполнить»,
в нем пишем cmd и жмем enter. Появится черное окно с белым курсором, в нем пишем команду «ping 192.168.100.2», при удачном результате у вас будет нечто похожее на скриншот.
Поподробнее о команде ping,(иначе её называет эхо, потому что принцип её очень похож на эффект эхо) компьютер на котором запушена команда, посылает, «пакет» с определенным размером (в нашем случае это 32байта), компьютер которому этот пакет посылают, принимает его и отправляет обратно, компьютер отправитель принимает пакет и считает время за которое пакет вернулся назад, чем это время меньше тем лучше, его и называют ping. Аналогичным способом можно проверять доступность не только в локальной сети, но и к примеру интернет ресурсов наиболее популярные ya.ru – Яндекс и 8.8.8.8 – public dns google.
Нет ничего лучше, чем после окончания очередного тяжелого рабочего дня зайти в виртуальный игровой мир, воссозданный на экране компьютера, чтобы отстрелить неосторожного монстра. Это не только интересно, но и полезно. Правда, чтобы бороздить игровые просторы не в гордом одиночестве, а совместно с товарищем по оружию, приходится сначала разобраться, как соединить два компьютера между собой.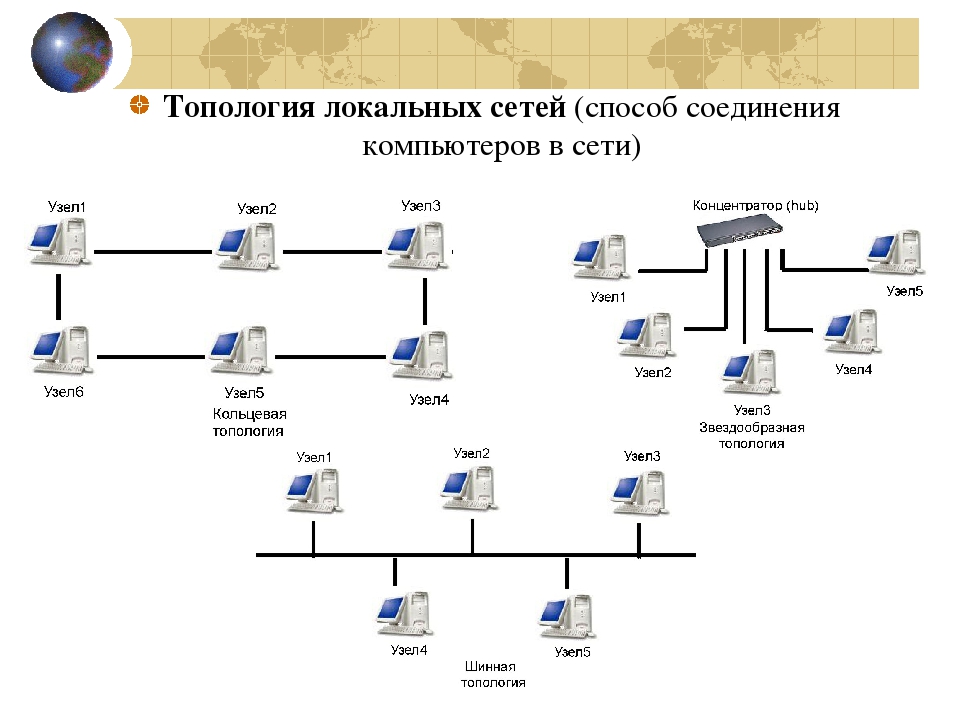 Существует мнение, что нереализованное внутреннее напряжение провоцирует в семьях конфликты и разлады. Жители Страны Восходящего Солнца настолько «прониклись» этой идеей, что даже предлагают всем желающим за небольшую сумму поразбивать тарелки о бетонную стену в оборудованных помещениях или устраивать бои с подушками. Что называется — до последнего перышка.
Существует мнение, что нереализованное внутреннее напряжение провоцирует в семьях конфликты и разлады. Жители Страны Восходящего Солнца настолько «прониклись» этой идеей, что даже предлагают всем желающим за небольшую сумму поразбивать тарелки о бетонную стену в оборудованных помещениях или устраивать бои с подушками. Что называется — до последнего перышка.
Объединяя вычислительные мощности
Вопрос о том, как соединить два компьютера между собой, возник не вчера. Еще во времена первых XT-машин владельцам часто приходилось разбираться, как обеспечить непосредственный обмен данными без промежуточных носителей. И, стоит признать, задача весьма успешно решалась. Современные же системы по своим возможностям намного превзошли своих предшественниц. В данной статье мы расскажем о наиболее популярных способах коммуникации и укажем, как соединить два компьютера между собой на практике.
Последовательный порт
Один из наиболее простых способов, прошедший проверку временем — это объединение двух компьютеров в сеть посредством соединения их COM-разъемов при помощи нуль-модемного шнура. Далеко не все современные материнские платы комплектуются данным портом, однако если он есть, то, можно сказать, повезло. Хотя бы потому, что можно не только не «ломать голову» над вопросом о том, как соединить два компьютера между собой, но и легко подключить к системному блоку программатор, осциллограф или спутниковый тюнер для прошивки. Одним словом, если COM-порт есть, то это преимущество данного системника.
Далеко не все современные материнские платы комплектуются данным портом, однако если он есть, то, можно сказать, повезло. Хотя бы потому, что можно не только не «ломать голову» над вопросом о том, как соединить два компьютера между собой, но и легко подключить к системному блоку программатор, осциллограф или спутниковый тюнер для прошивки. Одним словом, если COM-порт есть, то это преимущество данного системника.
Сам шнур можно как купить, так и самостоятельно изготовить. В последнем случае понадобится трехжильный провод (до 18 м) и две DB-9F розетки. Соединить нужно по схеме «2 и 3, 3 и 2, 5 и 5», а также не забыть замкнуть на каждой «7-8» для снятия запрета на передачу. Скорость около 8 кбод. Более сложная реализация использует уже 7 проводников и способна работать на 115 кбод.
Сеть через COM
Такое соединение называется прямым и не требует каких-либо специальных драйверов. Подключать кабель нужно в полностью обесточенные системные блоки. На каждом из компьютеров нужно открыть окно «Панель управления» и запустить Создание нового подключения в Сетевом разделе. Далее нужно выбрать создание прямого подключения ко второму компьютеру. При запросе на одной машине необходимо указать «Ведущий», а на другой — «Ведомый». Также потребуется придумать имя, пароль доступа и способ — «через COM-порт». Если все сделано правильно, то в списке соединений появится новое — в его свойствах нужно выбрать команду «Подключить». Хотя, конечно, данный способ обладает ограничениями и для постоянного использования его нельзя рекомендовать. Более предпочтительны иные варианты.
Далее нужно выбрать создание прямого подключения ко второму компьютеру. При запросе на одной машине необходимо указать «Ведущий», а на другой — «Ведомый». Также потребуется придумать имя, пароль доступа и способ — «через COM-порт». Если все сделано правильно, то в списке соединений появится новое — в его свойствах нужно выбрать команду «Подключить». Хотя, конечно, данный способ обладает ограничениями и для постоянного использования его нельзя рекомендовать. Более предпочтительны иные варианты.
Локальная сеть Ethernet
На каждой современной материнской плате обязательно присутствует встроенная сетевая карта. Ее разъем напоминает привычный телефонный, с той лишь разницей, что немного больший по габаритам. Как соединить два компьютера между собой на Windows 7, используя указанные карты? Пожалуй, это наиболее простой способ. Правда, требующий покупки кабеля «витая пара» и физического соединения системных блоков с его помощью.
Два условия, которые должны быть обязательно выполнены на обоих компьютерах: разрешено использование Ethernet, для сетевых карт в операционной системе установлены драйверы. Для скоростей до 100 Мбит допустима длина линии до 130 метров, а вот гигабитная сеть работает на меньших расстояниях.
Для скоростей до 100 Мбит допустима длина линии до 130 метров, а вот гигабитная сеть работает на меньших расстояниях.
Итак, одну из вилок кабеля нужно подключить к разъему первого компьютера, а другую — ко второму. Далее нужно проследовать в «Панель управления», оттуда — в раздел управления сетями и воспользоваться пунктом, позволяющим изменять дополнительные параметры доступа, где требуется включить сетевое обнаружение и, если нужно, совместный доступ к ресурсам. Для доверенных сетей полезно отказаться от паролей — это ускорит работу.
Связь по радио
Отличной альтернативой является беспроводное соединение. В том, как соединить два компьютера между собой через wifi, нет ничего сложного. Особенно, если нужно организовать связь двух ноутбуков, в которых уже есть модули WLAN. В персоналки же придется эти компоненты докупать.
Сначала на первом нужно зайти в «Управление сетями», выбрать ссылку, отвечающую за настройку нового подключения, и указать пункт «Настройка сети компьютер-компьютер». Далее потребуется придумать название, способ шифрования и пароль. В свойствах сетевого адаптера потребуется зайти в «Протокол версии 4» и прописать IP 192.168.0.2. Последнее, что нужно сделать — это разрешить обнаружение, о чем говорилось ранее.
На втором компьютере последняя в этом окне цифра должна отличаться. После этого нужно воспользоваться функцией поиска сетей в системном трее, выбрать нужное название и ввести код доступа.
Как соединить два компьютера между собой через роутер
Главное условие — название сети должно совпадать. Это можно сделать в «Мой компьютер — Свойства — Дополнительные параметры системы — Изменить». Например, Home. Далее в разделе управления сетями обоих систем нужно выбрать тип «Домашняя сеть», а в списке справа -«Готовность к созданию». Откроется окно, требующее создания домашней группы, с чем нужно согласиться. Останется разрешить Windows управлять подключениями рабочей группы и отключить парольный доступ. Вот и все. После перезагрузки можно сканировать сеть — там будут отображены целевые компьютеры. Дополнительно на каждом из них впоследствии можно открыть доступ к ресурсам (дисковод, винчестер и пр.). Собственно, это разновидность предыдущего способа. Отличие лишь в том, что в роли одного WLAN-адаптера выступает роутер.
Как подключить несколько компьютеров между собой и к Интернету, распределяя одинаковую скорость к Интернету? Через такие соединения вы сможете не только пользоваться файлами, расположенными на другом ПК, Интернетом, но и принтерами, которые подключены к любому звену этой сети. Попробуем рассмотреть все варианты настройки локальной сети, от самых простых до сложных.
Разделим последовательность действий условно на два этапа.
Для начала разберем и отбросим вариант, когда вам нужно только разделить Интернет.
Подключение к Интернету 2-х компьютеров и более в одной квартире без создания локальной сети
Решить этот вопрос можно несколькими способами:
- Установка роутера (маршрутизатора) — позволяет иметь доступ в Интернет каждому из компьютеров без включения в сеть второго. Поскольку Ip-адрес (идентификационный реквизит компьютера в сети) присваивается непосредственно роутеру, то у вас будет один тариф на предоставление Интернет-услуг, а Интернетом можно пользоваться сразу двумя компьютерами.
- Wi-fi технология — беспроводное подключение к сети. Возможно при использовании специального комплекта оборудования и его настройки.
1-й этап. Настройка локальной сети
Как соединить два компьютера в сеть (Сетевой Мост)
Один из компьютеров подключается к сети Интернет, второй компьютер подключатся к первому. Главным недостатком в этом случае является то, что для выхода в сеть второго компьютера необходимо, чтобы в сети был так же и первый компьютер. А также, если у вас подключение к Интернет идет по сетевой карте, то необходима дополнительная сетевая карта для подключения второго компьютера к первому, т.к. встроенная сетевая карта уже занята (она принимает Интернет).
Чтобы соединить два компьютера между собой и к Интернету посредством Сетевого Моста, Вам понадобится:
1. Специальный кабель (витая пара) и, возможно, дополнительная сетевая карта.
Витую пару можно достать на радиорынках или в специализированных магазинах. Ее изготавливают самостоятельно, при помощи специального инструмента, который называется «обжимной» и исходя из необходимой длины самого кабеля. Распиновку можно найти в интернете. А можно пропросить обжать «витуху» прямо на радиорынке (скажите продавцу, что нужно обжать для типа соединения «по сетевым картам» или «комп-комп», есть еще «комп-свич») или купить готовый кабель (если есть), но он может оказаться коротким. Заводской сборки такого кабеля не бывает, в продаже есть только «комп-свич», вы можете его купить, но потом один его конец обрезают и обжимают.
Витая пара (twisted pair) представляет собой 8-«жильный» кабель (например UTP-5) с разьемами(коннекторами) RJ-45. Концы кабелей обжимаются спец. инструментом (специальными клещами) в коннекторы в соответствии с цветами концов. Порядок обжима сетевого кабеля таков: БО-О-БЗ-С-БС-З-БК-К на обоих концах для соединения с хабом. Для соединения компьютера с компьютером на одной из сторон должно быть: БЗ-З-БО-С-БС-О-БК-К, где О-оранжевый, З-зеленый, С-синий, К-коричневый, БО-белооранжевый и т. д. (особо не вникайте, а дайте на обжимку кабель знающим людям).
Витая пара (2-2.5$ — 3 м)
Инструмент «обжимной»
Итак, при помощи «витой пары» соединяем компьютеры карта-в-карту (тип соединения «комп-комп»)!
Сетевая карта (3-6$)
2. После соединения 2-х компьютеров посредством кабеля, надо настроить их программно.
Необходимо, чтобы компьютеры находились в одной рабочей группе, в одном диапазоне адресов и с разными сетевыми именами. Настройка этих параметров показана на графической схеме:
При этом также желательно задать IP-адреса и маску подсети вручную (маска подсети образуется автоматически при заданном IP-адресе). IP-адреса можно выбирать в диапазоне 192.168.0.ххх. При этом на всех компьютерах локальной сети IP-адрес должен начинаться обязательно с «192.168.0.ххх», а последние три цифры (ххх) должны быть различными (иначе будет конфликт, поскольку это равносильно тому, что два разных дома имеют один и тот же адрес), и быть в диапазоне 0 — 255. Настройка IP-адреса показана на графической схеме:
2.2. Настройка с помощью мастера
Для этого зайдите в «Панель управления» -> «Мастер настройки сети», и следуйте указаниям мастера.
Можно также совместить ручную настройку сети и настройку при помощи мастера, например, после настройки сети с помощью мастера указать IP-адрес.
После всего этого можно дать в доступ (расшарить) какие-то папки в cвойствах папки, во вкладке «Доступ». Расшареные папки можно увидеть, зайдя на «Мой компьютер» и в «Списке типичных задач» выбрать «Сетевое окружение». Или через Total Commander зайти на «Сеть и плагины» (крайняя справа кнопка дисков) -> «Вся сеть» -> «Microsoft Windows Network».
3. Настройка принтера.
3.1. Предоставление общего доступа к принтеру по локальной сети
Для этого заходим в Пуск — Панель управления — Принтеры и факсы. Находим подключенный к данному ПК принтер, нажимаем по нему правой мышкой и в контекстном меню выбираем «Общий доступ…». После этого данный принтер автоматически определиться на других ПК, подключенных к этой локальной сети.
3.2. Использование принтера, который находится в общем доступе, в локальной сети
На других ПК заходим в Пуск — Панель управления — Принтеры и факсы. Нажимаем на «Установка принтера», после чего следуем указаниям мастера установки принтера.
I. Выбираем «Сетевой принтер или принтер, подключенный к другому компьютеру»
Переходим к следующему этапу.
II. Ставим выбор на «Обзор принтеров»
Делаем обзор принтеров в локальной сети.
III. Если планируется частое или постоянное использование данного принтера выставляем в пункте «Использовать этот принтер по умолчанию?» — «Да».
Этим заканчивается настройка.
Соединяем 3 ПК через сетевые карты по типу Сетевой Мост
Не обязательно иметь роутер или свич, чтобы соединить 3 ПК, достаточно докупить еще одну сетевую карту.
Этот вариант дешевле чем свич, т.к. свич в 3 раза дороже сетевой карты. Чтобы соединть 3 компьютера, нужно выбрать один из них и сделать его ведущим, два других ведомые. На ведущий компьютер нужно поставить 2 сетевые карты. Затем соединить с 2-мя другими витой парой и создать Сетевой Мост. Затем расшарить интернет и локальные папки, при этом ведомый компьютер должен быть постоянно включен и подключен к Интернету.
Соединяем 3 компьютера и более (до 20 ПК) через внешний хаб (свич или сетевой концентратор)
Как подключить 3 компьютера и более между собой и к сети Интернет, при условии что нужно распределять каждому одинаковую скорость?
Самое простое решение — это купить свич (Hab), на 5 или более портов, N кабелей (с учетом расстояния каждого от предположительного места положения свича к каждому компьютеру) с обжимкой комп-свич (уже об этом выше говорилось), где N — количество компьютеров. После приобретения необходимого, нужно соединить компьютеры со свичем. После этого, настраиваем компьютеры также, как с подключением между двумя компьютерами.
Соединяем 3 компьютера и более (до 6 ПК) через внутренний хаб (Hub)
Создаем локалку при помощи внутреннего 5 портового 100 Мбитного хаба
Этот вариант отлично подойдет для организации сети для дома и небольшого офиса (до 6 компьютеров), используя концентратор (или, как еще говорят, хаб), например, Genius GF4050C. Преимущество данного PCI концентратора состоит в том, что он ставится внутрь компьютера как обычная плата расширения. И за совсем небольшие деньги ($45) вы получите 100 Мегабитную скоростную сеть в своем офисе. Но следует учесть, что при выключении сервера (ПК, где установлен хаб) сеть работать не будет. Однако, концентратор не требует лишней розетки питания и не занимает на столе место.
Внутренний хаб
Соединяем 5-20 и более ПК через Центральный ПК-сервер
Создаем сеть с центральным компьютером-сервером, который служит в качестве свича.
Этот вариант предназначен для больших офисов и корпоративных организаций. Можно соединить между собой более 20 ПК. В качестве концентратора служит Центральный компьютер-сервер с установленной на нем какой-либо сервеной ОС, например, FreeBSD + свич.
После превышения количества компьютеров в локалке больше 20-ти, нужно отказаться от свича (хаба) и ставить центральный сервер, т.к. при таком количестве ПК, передача данных будет приводить к торможению компьютера. Это происходит из-за лишней нагрузки на процессор при передаче/приеме данных, поскольку приходится много обрабатывать, например, когда скачивается фильм (ресурсы уходят на создания пакетов у того, где считывают данные, и разбор пакетов, где происходит прием данных). Все это приводит к торможению производительности обеих компьютеров: у того, кто считывает и больше всего у того, где считывают данные. Если стоит ценр. сервер, то этим делом занимается он, а не компьютеры-клиенты. Именно поэтому и ставят центральный сервер. Свич берет на себя некоторую часть обработки, но этого недостаточно при большом количестве подкюченных к сети ПК.
Но лучше, конечно, использовать сервак и при меньшем количестве компов, при этом торможения не будет, но в этом случае, нужно дополнительно потратиться на сервак, т.е. на еще один ПК. К тому же сервер должен кто-то обслуживать, для этого и существует такая должность, как «Системный администратор». В общем, если нет денег на дополнительный компьютер, можно до 20 компьютеров пускать через свич.
Как подключить и настроить два ПК по локальной сети
Сетевое подключение двух компов может быть весьма полезным, например, при переносе информации с одного на другой. Или может вы играете по сетке, в любом случае ничего сложного в этом нет, разберёмся как подключить и настроить два ПК по локальной сети.
Подключение
Для того чтобы соединить два ноута или компа между собой понадобится специальный сетевой кабель, его также называют Ethernet-кабель, витая пара. Соответственно данный вариант возможен только если на обоих ПК есть сетевая карты.
Есть два варианта такого кабеля, один из которых подключается к роутеру, но нам нужен именно тот, что идёт от ПК к ПК. Отличаются они типом прессования, нам нужен перекрёстный. Один конец вставляем в один компьютер, другой во второй, тут всё просто. Теперь переходим к настройкам.
Настройка
Итак, чтобы всё это дело заработало нужно ещё выполнить некоторые манипуляции. Заходим в Панель управление через меню пуск и ищем раздел Сеть и интернет, тут переходим в Центр управления сетями и общим доступом. Далее выполняем переход: Изменение параметров адаптера и щёлкаем ПКМ по Подключение по локальной сети. Переходим в раздел свойства, ищем Протокол TCP/IP версия 4, откроются настройки.
Далее вручную прописываем 192.168.0.1 в строке IP. Остальное ничего не меняем, оставляя всё как есть. Изменения сохраняем и закрываем панель. Теперь нужно настроить второй ПК. Тут мы делаем всё то же самое до IP-адреса. Тут нужно будет прописать 192.168.0.2. А в графе основного шлюза выставляется адрес первого ПК — 192.168.0.1. Сохраните изменения.
В принципе работа закончена. Но в некоторых случаях по умолчанию в системе отключено сетевое обнаружение, поэтому если у вас что-то не работает, попробуйте выполнить следующие действия. Заходим в панель – Сеть и интернет – Центр управления – Изменить общие параметры. Здесь можно предоставить доступ обнаружения и файлов другим сетям.
Если требуется соединить между собой большое количество компов, то проще использовать роутер. Это и удобнее, так как у вас не будут валяться провода, можно подключать большое количество компов и быстрее, так как настройки стоят по умолчанию. В данном случае достаточно вставить кабель, а все настройки будут выполнены автоматически. Если этого не произошло, то в разделе Сетевые подключения зайдите в свойства локального подключения и проставьте автоматическое получение.
Оцените статью:(1 голос, среднее: 3 из 5)
Поделитесь с друзьями!Как настроить локальную сеть между компьютерами на Windows 10, 7
Привет всем! Сегодня рассмотрим такую тема, как соединить два компьютера между собой. И способа я покажу 2. Итак, приступим.
Рассмотрим 2 способа:
- Как соединить 2 компьютера с помощью Wi-Fi роутера или Switch.
- Соединить с помощью провода.
Я буду соединять мой ноутбук (по этому эта статья подойдет и для ответа на вопрос: как соединить два ноутбука между собой). Устройства с операционной системой Windows 8.1 и компьютер с ОС Windows 7.
Подключение к Интернету 2-х компьютеров и более в одной квартире без создания локальной сети
Решить этот вопрос можно несколькими способами:
- Установка роутера (маршрутизатора) – позволяет иметь доступ в Интернет каждому из компьютеров без включения в сеть второго. Поскольку Ip-адрес (идентификационный реквизит компьютера в сети) присваивается непосредственно роутеру, то у вас будет один тариф на предоставление Интернет-услуг, а Интернетом можно пользоваться сразу двумя компьютерами.
- Wi-fi технология – беспроводное подключение к сети. Возможно при использовании специального комплекта оборудования и его настройки.
1-й этап. Настройка локальной сети
Как соединить два компьютера в сеть (Сетевой Мост)
Один из компьютеров подключается к сети Интернет, второй компьютер подключатся к первому. Главным недостатком в этом случае является то, что для выхода в сеть второго компьютера необходимо, чтобы в сети был так же и первый компьютер. А также, если у вас подключение к Интернет идет по сетевой карте, то необходима дополнительная сетевая карта для подключения второго компьютера к первому, т.к. встроенная сетевая карта уже занята (она принимает Интернет). Чтобы соединить два компьютера между собой и к Интернету посредством Сетевого Моста, Вам понадобится:
Специальный кабель (витая пара) и, возможно, дополнительная сетевая карта.
Витую пару можно достать на радиорынках или в специализированных магазинах. Ее изготавливают самостоятельно, при помощи специального инструмента, который называется «обжимной» и исходя из необходимой длины самого кабеля. Распиновку можно найти в интернете. А можно пропросить обжать «витуху» прямо на радиорынке (скажите продавцу, что нужно обжать для типа соединения «по сетевым картам» или «комп-комп», есть еще «комп-свич») или купить готовый кабель (если есть), но он может оказаться коротким. Заводской сборки такого кабеля не бывает, в продаже есть только «комп-свич», вы можете его купить, но потом один его конец обрезают и обжимают. Витая пара (twisted pair) представляет собой 8-«жильный» кабель (например UTP-5) с разьемами(коннекторами) RJ-45. Концы кабелей обжимаются спец. инструментом (специальными клещами) в коннекторы в соответствии с цветами концов. Порядок обжима сетевого кабеля таков: БО-О-БЗ-С-БС-З-БК-К на обоих концах для соединения с хабом. Для соединения компьютера с компьютером на одной из сторон должно быть: БЗ-З-БО-С-БС-О-БК-К, где О-оранжевый, З-зеленый, С-синий, К-коричневый, БО-белооранжевый и т. д. (особо не вникайте, а дайте на обжимку кабель знающим людям ).
Витая пара (2-2.5$ — 3 м)
Инструмент «обжимной»
Итак, при помощи «витой пары» соединяем компьютеры карта-в-карту (тип соединения «комп-комп»)!
Сетевая карта (3-6$)
После соединения 2-х компьютеров посредством кабеля, надо настроить их программно.
2.1. Ручная настройка (рекомендуется) Необходимо, чтобы компьютеры находились в одной рабочей группе, в одном диапазоне адресов и с разными сетевыми именами. Настройка этих параметров показана на графической схеме:
При этом также желательно задать IP-адреса и маску подсети вручную (маска подсети образуется автоматически при заданном IP-адресе). IP-адреса можно выбирать в диапазоне 192.168.0.ххх. При этом на всех компьютерах локальной сети IP-адрес должен начинаться обязательно с «192.168.0.ххх», а последние три цифры (ххх) должны быть различными (иначе будет конфликт, поскольку это равносильно тому, что два разных дома имеют один и тот же адрес), и быть в диапазоне 0 – 255. Настройка IP-адреса показана на графической схеме:
2.2. Настройка с помощью мастера Для этого зайдите в «Панель управления» –> «Мастер настройки сети», и следуйте указаниям мастера. Можно также совместить ручную настройку сети и настройку при помощи мастера, например, после настройки сети с помощью мастера указать IP-адрес. После всего этого можно дать в доступ (расшарить) какие-то папки в cвойствах папки, во вкладке «Доступ». Расшареные папки можно увидеть, зайдя на «Мой компьютер» и в «Списке типичных задач» выбрать «Сетевое окружение». Или через Total Commander зайти на «Сеть и плагины» (крайняя справа кнопка дисков) -> «Вся сеть» -> «Microsoft Windows Network».
Настройка принтера.
3.1. Предоставление общего доступа к принтеру по локальной сети Для этого заходим в Пуск — Панель управления — Принтеры и факсы. Находим подключенный к данному ПК принтер, нажимаем по нему правой мышкой и в контекстном меню выбираем «Общий доступ…». После этого данный принтер автоматически определиться на других ПК, подключенных к этой локальной сети.
3.2. Использование принтера, который находится в общем доступе, в локальной сети На других ПК заходим в Пуск — Панель управления — Принтеры и факсы. Нажимаем на «Установка принтера», после чего следуем указаниям мастера установки принтера.
I. Выбираем «Сетевой принтер или принтер, подключенный к другому компьютеру» Переходим к следующему этапу.
II. Ставим выбор на «Обзор принтеров» Делаем обзор принтеров в локальной сети.
III. Если планируется частое или постоянное использование данного принтера выставляем в пункте «Использовать этот принтер по умолчанию?» — «Да». Этим заканчивается настройка.
Один компьютер хорошо, а два лучше
Проанализировав работу пользователей в сети, я пришел к выводу, что полноценная сеть не всегда и нужна. Однако она позволяет усилить вычислительные мощности рабочей станции, поскольку здесь используются ресурсы всех объединенных в нее компьютеров. Так почему бы не применить некоторые сетевые технологии для работы на локальном компьютере, не подключенном к сети? Правда, в таком случае компьютер должен быть не совсем обычным, скорее это будут два ПК в одном. Бывает, что когда пользователи обновляют свою технику, то старый, вполне работоспособный ПК остается не у дел. Здесь мы рассмотрим, как смогут вместе работать два компьютера.
Для реализации данной технологии необходимы сетевые адаптеры на обеих машинах. Компьютеры могут быть соединены либо перекрестным кабелем (витой парой), либо через имеющиеся в достаточно широком ассортименте дополнительный концентратор или коммутатор, что позволит в дальнейшем включить оба компьютера в сеть.
На моем столе стоят две машины: новая рабочая станция и восьмилетний ПК. Первая прекрасно работает с офисными приложениями и специальными программами, а второй… даже не имеет мыши, клавиатуры и монитора (к сожалению, не все системные платы допускают такую работу), а с внешним миром его связывают два кабеля: витая пара — с новым компьютером, кабель RS232 — с модемом. Любой другой человек, кроме меня, сочтет его просто отдельно стоящим корпусом. В дальнейшем не будем акцентировать внимание на возрасте компьютеров, поскольку это несущественно, а идентифицируем их роли, присвоив имена. Компьютер с монитором назовем PIU (The processor with the interface of the user — процессор с интерфейсом пользователя), а отдельно стоящий компьютер — APEC (The auxiliary processor for external connections — вспомогательный процессор для внешних подключений). В действительности назначение этих компьютеров, конечно, шире, чем определено кратким именем. Они могут быть конструктивно исполнены как отдельными устройствами, так и собранными в одном корпусе. Иногда могут потребоваться дополнительные устройства.
Области применения такого компьютерного тандема (далее — комплекса) очень многообразны. Здесь же будет рассмотрена работа комплекса в качестве обычной рабочей станции, обладающей необычными свойствами.
Практически любому компьютеру приходится функционировать вместе с окружающей его специальной техникой (см. рисунок) — принтерами, сканерами, модемами, коммутаторами и др. Каждое из них имеет свой драйвер, обеспечивающий его работу в среде ОС, установленной на рабочей станции. Чем активнее используется компьютер, тем больше задач ему приходится решать одновременно.
| Рабочая станция и ее окружение |
Вам наверняка приходилось обращать внимание на тот факт, что компьютер начинает «тормозить» во время выполнения тех или иных задач, требующих значительных ресурсов. А в процессе подключения к Интернету, во время вывода объемных материалов на печать или при обмене большими файлами по сети работа на компьютере практически останавливается. Если же еще ко всему постоянно включен антивирусный монитор, то…. Можно, конечно, наращивать вычислительную мощность рабочей станции, регулярно приобретать новые компьютеры или купить такую машину, ресурсы которой перекрывают все предполагаемые потребности. Вы заплатите высокую цену за такой суперкомпьютер, а потом окажется, что б?ольшую часть времени его ресурсы используются нерационально, да и «устаревшая» техника будет пылиться без дела. Но есть и другое решение: разделить процессы, происходящие в компьютере, на непересекающиеся потоки. Один из вариантов — запускать эти процессы в отдельном устройстве, временная перегрузка которого не приведет к торможению или остановке процессов, открытых пользователю. Таким устройством может стать либо отдельный компьютер, либо дополнительная системная плата, установленная в одном корпусе с основной.
На рисунке данное устройство представлено в виде комплекса, содержащего в себе компьютеры PIU и APEC, причем каждый со своей операционной системой. Выбор ОС зависит от множества факторов, но одно из важнейших условий — она должна поддерживать работу в сети. Кроме того, необходимо, чтобы APEC мог работать без клавиатуры и монитора. В противном случае придется подключить к нему старые.
Соберем PIU и APEC в единый комплекс. Специальных стандартов или правил для объединения компьютеров нет, многое зависит от характера поставленных задач и технических возможностей. Как вариант можно рекомендовать соединение двух машин с помощью сетевого кабеля и сетевых адаптеров. В этом случае если оба компьютера работают, то связь между ними обеспечивается именно по сети, а процессы, идущие на них, практически не взаимодействуют между собой. Если же операционные системы слабо подвержены зависанию (например, Windows 2000), то получившийся комплекс кроме высокой надежности будет обладать и широкими возможностями по распределению задач между PIU и APEC.
Предчувствую вполне резонный вопрос: как же мы будем распределять задачи, если можем общаться только с одной машиной? С ответа на него и начинается огромное поле для экспериментов. Сейчас существует несколько способов удаленного взаимодействия с Рабочим столом, из которых успешно прошли испытания следующие:
- программа RADMIN;
- сервер терминалов в составе Windows 2000 Server;
- удаленный доступ к Рабочему столу в Windows XP.
Во всех трех случаях ОС компьютера PIU может быть любая версия Windows, начиная с 95-й. Для APEC во втором и третьем случаях выбор очевиден, а в первом — любая версия Windows, начиная с 95-й. При достаточности ресурсов у APEC во втором и третьем случаях можно использовать одновременно более одного сеанса работы. Это позволит решать отдельные специфические задачи, связанные с длительными вычислениями или продолжительными наблюдениями за какими-либо процессами.
Существуют программы и для межплатформного взаимодействия компьютеров. В этом случае будет возможна работа вспомогательной машины в среде, например, Linux. Мы рассмотрим уже испытанный вариант, исправно работающий на протяжении двух лет. Состав комплекса следующий:
- PIU — компьютер с 500-МГц процессором AMD, 256-Мбайт ОЗУ, 40-Гбайт жестким диском. Операционные системы — Windows 98SE и Windows XP, основное ПО — Office 2000 Pro, пакет программ для работы с графикой, среда разработки программ.
- APEC — компьютер с процессором Pentium-200, 64-Мбайт ОЗУ, 20-Гбайт жестким диском. Операционная система — Windows 2000 Pro. Подключены внешний модем и принтер.
Оба компьютера снабжены сетевыми адаптерами.
Для обеспечения бесперебойной работы компьютерам независимо от сетевого подключения к серверу присвоены фиксированные IP-адреса. На обе машины установлена программа RADMIN, причем для APEC в режиме сервиса (запускается при загрузке ОС). Кроме того, на APEC инсталлированы программы прокси-сервер, почтовый сервер, веб-сервер, ftp-сервер, сервер точного времени и антивирусная программа.
Монитор и клавиатура подключались к APEC только в процессе начальной установки системы и программы RADMIN. В дальнейшем для уменьшения нагрузки на систему программно был отключен видеоадаптер, что в данном случае привело лишь к появлению нескольких предупреждений в системных журналах. Программное отключение видеоадаптера (через Диспетчер устройств) можно выполнить тогда, когда комплекс уже настроен, а сам видеоадаптер не требуется ОС и программам.
Для удобного подключения к локальной сети использовался концентратор, через который обеспечивалась связь между компьютерами, но в случае отсутствия сети компьютеры можно соединить с помощью перекрестного кабеля. Если сетевые карты имеют BNS-разъемы, то соединить их можно и коротким коаксиальным кабелем.
Задачи, решаемые компьютерами PIU и APEC
Как и большинство рабочих станций, PIU используется для решения ежедневных задач. Специфика моей работы такова, что ко мне часто обращаются сотрудники со своими вопросами, но в это же время я должен оперативно запустить какую-либо программу, отредактировать или создать документ, получить отчет из базы данных, на создание которого может быть затрачено несколько минут. Кроме того, не должна останавливаться основная задача, выполняемая на данном компьютере, — разработка приложения. Связь с Интернетом обеспечивается по обычной телефонной линии (dial-up), причем ее качество оставляет желать лучшего (думаю, здесь мы не одиноки). Процедура отправки/получения почты может длиться десятки минут. Раньше в это время никаких других действий производить на компьютере не допускалось — случайный сбой мог привести к обрыву соединения. Теперь же задачи по отправке и получению почты взял на себя APEC. На PIU данная процедура занимает всего 2 с, а потом почтовый сервер сам регулярно по расписанию (или при получении очередного сообщения для отправки) дозванивается до провайдера, отправляет и получает почту. Одновременно можно спокойно продолжать работу на PIU. Бывает, что при подключении к Интернету ресурсы компьютера расходуются настолько активно, что работа с другими приложениями в данное время невозможна. Снова спасает APEC. Пока устанавливается связь, загружается страница или идут получение и отправка почты, можно спокойно работать. Как только связь установилась, подключаешься к любому ресурсу Интернета через прокси-сервер на APEC. Причем если комплекс включен в сеть, то в Интернет одновременно могут входить несколько человек.
Работа на компьютере всегда сопряжена с риском потерять данные. Чтобы уменьшить его, следует регулярно сохранять копии рабочих документов. Этим также занимается APEC в автоматическом режиме. По расписанию планировщика задач запускается процедура архивирования важных документов.
Часть задач по обработке данных, которые мне приходится выполнять, занимает весьма продолжительное время. Причем никаких действий от оператора не требуется, остается только ждать. Если переложить подобные задачи на процессор и память APEC, то можно будет продолжать работать, не тратя времени на ожидание. Кроме того, время от времени на APEC происходит синхронизация с часами на сервере точного времени в Интернете, а также работает антивирусный монитор, не отнимающий ресурсов у PIU.
Общение с APEC происходит либо с помощью обычных сетевых папок, либо под полным контролем через RADMIN. На Рабочем столе PIU допускается держать миниатюрное изображение Рабочего стола APEC — если потребуется, то его можно развернуть на весь экран.
Представляет интерес и то, что разрабатывать и «обкатывать» сетевые приложения (конечно, при условии, что программирование входит в круг ваших интересов и задач) позволяется на локальном рабочем месте. Если на APEC установить вторую сетевую карту и настроить маршрутизацию, то комплекс можно включать в любую сеть, не перестраивая внутренних связей и не применяя коммутатор. При этом PIU будет защищен от неблагоприятных воздействий из сети существенно лучше, чем при прямом включении через концентратор.
Программа RADMIN известна достаточно широко (см. «Компьютер, телефон, компьютер», «Мир ПК», №2/01
), и ее настройка для работы с двумя компьютерами не вызовет затруднений. Но в случае применения на APEC системы Windows XP вы столкнетесь с одной проблемой: если на экране APEC (невидимом для вас) не выводится приглашение Windows XP или не происходит вход в сеанс пользователя, то RADMIN не срабатывает. В это же время на экране компьютера находится список пользователей, и radmin-server не загружен, причем наблюдается это тогда, когда APEC не включен в домен и используется функция быстрого переключения между пользователями. Но мы как раз и говорили о возможности работать в локальном режиме, где нет никаких доменов. Чтобы продолжить эксперименты с PIU и APEC, опишем процедуру подключения к компьютеру, работающему в среде Windows XP с помощью программы доступа к удаленному Рабочему столу. В справочной системе Windows XP этот вопрос освещен несколько запутанно даже для тех, кто имеет опыт работы с сервером терминалов для Windows 2000 Server, поэтому пройдем пошагово весь путь настройки доступа к удаленному Рабочему столу.
Для проведения описываемых настроек необходимо иметь обычный доступ к компьютеру в локальном режиме с его консоли (монитор, клавиатура, мышь), а также нужно быть администратором компьютера. Если предполагается, что с комплексом будут работать несколько пользователей, то всех их надо сделать членами группы «Пользователи удаленного Рабочего стола». Компьютер PIU может иметь любую операционную систему, начиная с Windows 95 OSR2.
На настроенном комплексе многие задачи будут выполняться в фоновом режиме. Например, если компьютер APEC настроен на прием факсов, то вам не придется отвлекаться от работы для получения сообщения или документа, но в любой момент вы легко просмотрите полученные материалы, открыв Рабочий стол APEC. И даже если у него окажется недостаточно ресурсов для комфортной работы при одновременном выполнении нескольких задач, вы не заметите этого — на экране PIU все будет происходить быстро. Если APEC на протяжении нескольких минут дозванивался до провайдера, затем в течение еще нескольких минут получал почту, то вы сможете, запустив почтовый клиент на PIU, в доли секунды получить все те сообщения, что были приняты на APEC. При отправке значительного объема информации по электронной почте вам также не придется смотреть, как медленно идет этот процесс, и переживать, когда оборвалась связь.
Разработчиков клиент-серверных приложений заинтересует работа сразу с двумя частями приложения — серверной и клиентской.
Если настроить параметры доступа, то можно минимизировать трафик и успешно работать при медленной связи (модем). Некоторую «неторопливость» связи вы компенсируете тем, что будете подключаться к своему компьютеру, находящемуся в десятках километров от вас. Придется, правда, настроить сервер удаленного доступа.
Расширить возможности комплекса помогут программы, перечисленные ниже. Их назначение понятно, а вот нужны ли они вам, вы определите сами с учетом тех задач, которые потребуется решать вашим компьютерам.
- Почтовый сервер Courier Mail Server (CMS) — https://courierms.narod.ru
. Radmin (Remote administrator) —
www.radmin.com
. - Простой веб-сервер AnalogX Simple Server — www.analogx.com
. - Простой прокси-сервер AnalogX Proxy — www.analogx.com
. - Ftp-сервер TYPSoft FTP Server — www.typsoft.com
. Прочитать описание версии 1.08 на русском языке можно по адресу
www.kadet.ru
.
Все программы, кроме Remote administrator, бесплатны и могут работать с любой операционной системой семейства Windows.
Если вы уже имеете опыт настройки удаленного доступа к Рабочему столу, то можете начать эксперименты. В противном случае дождитесь следующего номера, где будут описаны все необходимые операции по настройке компьютеров.
А.В. Поляк-Брагинский
,
Соединяем 3 ПК через сетевые карты по типу Сетевой Мост
Не обязательно иметь роутер или свич, чтобы соединить 3 ПК, достаточно докупить еще одну сетевую карту. Этот вариант дешевле чем свич, т.к. свич в 3 раза дороже сетевой карты. Чтобы соединть 3 компьютера, нужно выбрать один из них и сделать его ведущим, два других ведомые. На ведущий компьютер нужно поставить 2 сетевые карты. Затем соединить с 2-мя другими витой парой и создать Сетевой Мост. Затем расшарить интернет и локальные папки, при этом ведомый компьютер должен быть постоянно включен и подключен к Интернету.
Через домашний роутер
Простой способ для соединения сетевого оборудования – воспользоваться маршрутизатором, который есть в каждом доме. При этом не имеет значения, какое именно подключение используется – патч-корд или «по воздуху». Все объединенные устройства при этом получают собственный IP-адрес и доступ к интернету, что позволяет вести между ними обмен данными.
Для наглядности можно посмотреть видео:
Чтобы подключить 2 ноутбука между собой по Вай-Фай, воспользуемся следующей инструкцией:
- При работающем и настроенном роутере активировать модули передачи Wi-Fi (установить их, если речь идет о стационарном ПК).
- Зайти в «Этот компьютер», выбрать вкладку «Компьютер», нажать «Свойства». На обоих ПК в поле «Рабочая группа» название должно быть одинаковым. Стандартное – Workgroup.
- Дальше следует открыть «Панель управления», кликнуть «Домашняя группа», нажать «Создать домашнюю группу», если таковой пока нет. Следует убедиться, что в настройках интернета в качестве типа сети используется домашняя. При наличии группы можно начинать ее настраивать.
- Нужно выделить элементы, доступные для второго ПК, и изменить дополнительные опции, связанные с общим доступом.
- В них необходимо активировать сетевое обнаружение, открыть доступ к принтерам и файлам. Лучше отказаться от защиты паролем. На «десятке» нужно попасть в «Центр управления…», зайти в «Изменить дополнительные параметры общего доступа» (в меню слева).
- Остается зайти в «Центр управления…» и возле активного соединения открыть «Карта сети». В новом окне будет показан способ объединения маршрутизатора, интернета и подключенных ПК. Достаточно нажать на подключаемое устройство, чтобы открыть ему доступ.
В дефолтных настройках открыт доступ к части данных, расположенных на диске C. Вручную можно полностью открыть доступ:
- Нажать ПКМ на диск или каталог, доступ к которому нужно открыть с другого компьютера.
- Открыть меню «Общий доступ…», выбрать «Расширенная настройка…» (для диска), «Все» (для каталога). Если открывать доступ к диску, достаточно выбрать «Все» и отметить галочками предложенные разрешения.
Инструкция позволяет объединить компьютеры по Wi-Fi. Теперь не будет ограничений в обмене информацией, а ПК одинаково будут иметь доступ к интернету.
Используя данный метод, могут появиться затруднения, включая ошибки при подключении, требование ввести пароль и другое. Это связанно с особенностями Windows, у которой появляются капризы в области безопасности.
В таких случаях следует проверить следующие настройки:
- Параметры брандмауэра или антивирусного программного обеспечения. Оба инструмента могут заблокировать соединение, так что не лишним будет выключить их – это позволит проверить, не они ли мешают объединению.
- Настройки учетных записей. Следует попытаться создать одинаковые записи с идентичными кодами и именами. Не стоит устанавливать пустой код для доступа. Можно создать Гость, предоставив все доступные разрешения.
- Возможно, на обоих компьютерах установлены разные даты и время. Этот также стоит учесть.
Чтобы проверить работоспособность соединения, можно использовать командную строку:
- Открыть «Карту сети», навести курсор на ноутбук, чтобы увидеть его IP-адрес.
- Нажать комбинация Win+R, набрать cmd для запуска текстового интерфейса.
- Ввести ping, через пробел набрать IP-адрес устройства.
- Если передача пакетов идет полным ходом, проблем никаких нет.
Таким образом, можно связать не только два компьютера через Wi-Fi роутер. Единственное – чем больше подключенных устройств, тем ниже может быть скорость передачи данных.
Однако, чтобы заметно снизить скорость, необходимо подключить более 20 пользователей.
Соединяем 3 компьютера и более (до 20 ПК) через внешний хаб (свич или сетевой концентратор)
Как подключить 3 компьютера и более между собой и к сети Интернет, при условии что нужно распределять каждому одинаковую скорость?
Самое простое решение – это купить свич (Hab), на 5 или более портов, N кабелей (с учетом расстояния каждого от предположительного места положения свича к каждому компьютеру) с обжимкой комп-свич (уже об этом выше говорилось), где N – количество компьютеров. После приобретения необходимого, нужно соединить компьютеры со свичем. После этого, настраиваем компьютеры также, как с подключением между двумя компьютерами.
Что потребуется для объединения двух и более компьютеров
Чтобы подключить два компьютера, 2 ноутбука или компьютер и ноутбук между собой, нам понадобиться:
- Сетевой кабель, обжатый с двух сторон (патч-корд). Вдруг решите обжимать самостоятельно, тогда посмотрите, как это нужно делать правильно в нашей статье: порядок обжима витой пары, все схемы.
- Если нужно соединить два стационарных компьютера тогда смотрите, что бы было две сетевые карты, по одной на каждом ПК. А вот соединить два любых ноутбука между собой труда не составит, потому что сетевые карты там точно есть.
Смотрите наши рекомендации по настраиванию Windows 10 после установки на ПК.
Соединяем 3 компьютера и более (до 6 ПК) через внутренний хаб (Hub)
Создаем локалку при помощи внутреннего 5 портового 100 Мбитного хаба Этот вариант отлично подойдет для организации сети для дома и небольшого офиса (до 6 компьютеров), используя концентратор (или, как еще говорят, хаб), например, Genius GF4050C. Преимущество данного PCI концентратора состоит в том, что он ставится внутрь компьютера как обычная плата расширения. И за совсем небольшие деньги ($45) вы получите 100 Мегабитную скоростную сеть в своем офисе. Но следует учесть, что при выключении сервера (ПК, где установлен хаб) сеть работать не будет. Однако, концентратор не требует лишней розетки питания и не занимает на столе место.
Внутренний хаб
Соединяем 5-20 и более ПК через Центральный ПК-сервер
Создаем сеть с центральным компьютером-сервером, который служит в качестве свича. Этот вариант предназначен для больших офисов и корпоративных организаций. Можно соединить между собой более 20 ПК. В качестве концентратора служит Центральный компьютер-сервер с установленной на нем какой-либо сервеной ОС, например, FreeBSD + свич. После превышения количества компьютеров в локалке больше 20-ти, нужно отказаться от свича (хаба) и ставить центральный сервер, т.к. при таком количестве ПК, передача данных будет приводить к торможению компьютера. Это происходит из-за лишней нагрузки на процессор при передаче/приеме данных, поскольку приходится много обрабатывать, например, когда скачивается фильм (ресурсы уходят на создания пакетов у того, где считывают данные, и разбор пакетов, где происходит прием данных). Все это приводит к торможению производительности обеих компьютеров: у того, кто считывает и больше всего у того, где считывают данные. Если стоит ценр. сервер, то этим делом занимается он, а не компьютеры-клиенты. Именно поэтому и ставят центральный сервер. Свич берет на себя некоторую часть обработки, но этого недостаточно при большом количестве подкюченных к сети ПК. Но лучше, конечно, использовать сервак и при меньшем количестве компов, при этом торможения не будет, но в этом случае, нужно дополнительно потратиться на сервак, т.е. на еще один ПК. К тому же сервер должен кто-то обслуживать, для этого и существует такая должность, как «Системный администратор». В общем, если нет денег на дополнительный компьютер, можно до 20 компьютеров пускать через свич.
Как объединить три и более компьютера в сеть или зачем нужны коммутаторы
Привет, посетитель сайта ZametkiNaPolyah.ru! Продолжаем изучать основы работы компьютерных сетей, напомню, что эти записи основаны на программе Cisco ICND1 и помогут вам подготовиться к экзаменам CCENT/CCNA. В этой теме мы поговорим о том как объединить три или более компьютера в одну сеть, а в процессе этого разговора мы разберемся с вопросом: зачем нужны коммутаторы и какие преимущества они нам дают.
Перед началом я хотел бы вам напомнить, что ознакомиться с опубликованными материалами первой части нашего курса можно по ссылке: «Основы взаимодействия в компьютерных сетях».
1.17.1 Введение
Содержание статьи:
Ранее мы очень много времени уделяли теоретическим вопросам и пытались в общих чертах разобраться с тем, как функционирует наша компьютерная сеть, теперь давайте поговорим немного про практические задачи и попробуем разобраться с тем как наладить взаимодействие между тремя и более конечными устройствами компьютерной сети, в частности, тремя компьютерами, для этих целей нам потребуется коммутатор.
Мы наконец-то опять воспользуемся Cisco Packet Tracer и попробуем собрать более сложную и интересную схему с использованием коммутаторов и нескольких компьютеров, обратите внимание: сейчас мы не рассматриваем хабы, они уже морально устарели, также в данной теме на неважно какой перед нами коммутатор: управляемый или неуправляемый, для нас это пока просто коммутатор, а в дальнейшем мы будем работать только с управляемыми коммутаторами.
1.17.2 Вспоминаем схему соединения двух узлов
Давайте вспомним нашу простую компьютерную сеть, в которой было ровно два участника, схема такой сети показана на Рисунке 1.17.1. Напомню, что устройства одного уровня модели OSI 7 при классической схеме включаются витой парой с перекрестным обжимом, на рисунке это показано пунктиром.
Рисунок 1.17.1 Два компьютера, соединенных витой парой
Скорее всего вы уже слышали о том, что для компьютера есть три очень важных параметра для сетевого подключения: IP-адрес, маска и основной шлюз. В нашем случае мы не задаем конечным устройствам шлюз по умолчанию, так как все наши устройства находятся в одной канальной среде или в одной подсети, поэтому шлюз не нужен, если бы нам нужно было попасть в другую сеть, то тогда нам бы потребовался шлюз, а сейчас этого нам не нужно.
Понять факт того, что два устройства находятся в одной подсети можно по комбинации IP-адреса и маски сети, с этим мы разберемся в дальнейшем. Результаты проверки при помощи утилиты пинг говорят нам, что все хорошо: компьютер может взаимодействовать с ноутбуком (Рисунок 1.17.3), а ноутбук с компьютером (Рисунок 1.17.2).
Рисунок 1.17.2 Проверяем соединение от ноутбука к ПК
Пинг проходит, потерь нет, всё здорово.
Рисунок 1.17.3 Проверяем соединение от ПК к ноутбуку
В обратную сторону ситуация аналогичная, все хорошо работает. Давайте посмотрим на физический интерфейс ноутбука и компьютера, то есть на сетевую карту, которая выполняет работу сразу на трех уровнях эталонной модели сетевого взаимодействия или на двух уровнях модели стека протоколов TCP/IP, в Cisco Packet Tracer это сделать можно, достаточно кликнуть два раза левой кнопкой мышки по устройству, находящемуся в рабочей области, а затем в появившемся окне выбрать вкладку Physical.
Ноутбук и доступные для него интерфейсы показан на Рисунке 1.17.4, вкладку Physical я выделил красным прямоугольником, сетевая карта ноутбука выделена зеленым.
Рисунок 1.17.4 Интерфейс физического подключения к сети на ноутбуке
Слева показаны интерфейсы, которые можно использовать в качестве сетевой карты ноутбука. Если нажать левой кнопкой мышки на тот или иной интерфейс, то в нижней части окна появится его краткое описание и примерный внешний вид, это показано на Рисунке 1.17.5
Рисунок 1.17.5 Физические интерфейсы сетевой карты на ноутбуке в Cisco Packet Tracer
Сетевые карты на ноутбуке в Cisco Packet Tracer (о других стандартных физических компонентах компьютерной сети вы можете почитать в соответствующей публикации) меняются очень просто: сначала нам нужно выключить ноутбук, нажав на кнопку питания, выделенную желтым на Рисунке 1.17.4, затем зажать левой кнопкой мышки на текущей сетевой карте ноутбука и перетащить ее в левую область, где расположен список сетевых модулей, таким образом мы извлекли сетевую карту из ноутбука, затем нам нужно выбрать новую сетевую карту из списка, зажать на ней левую кнопку мыши и перетащить ее в освободившийся разъем на устройстве, после этого не забудьте включить питание.
На Рисунке 1.17.6 показана вкладка Physical, но уже для стационарного ПК, выглядит и меняется это все аналогично.
Рисунок 1.17.6 Интерфейс физического подключения к сети на стационарном ПК
Обратите внимание: что у ноутбука, что у стационарного ПК в сетевой карте один разъем для подключения. Тут логично задуматься над вопросом: что делать, если нам нужно соединить три или больше устройств и заставить их работать вместе?
1.17.3 Что если узлов нужно соединить больше, чем два?
Первое, что приходит на ум – добавить каждому устройству по сетевой карте и соединить эти устройства между собой. Ломовое решение, допустим, на стационарном ПК это бы и получилось, есть сетевые карты с двумя и более разъемами, есть конструктивные решения, которые позволяют нам добавить сетевую карту к ПК, но что делать с ноутбуком, там-то сетевую карту не добавишь. И допустим, нам нужно объединить три ПК между собой, и мы даже нашли ноутбук с двумя сетевыми картами, давайте посмотрим на схему, которая показывает такое соединение на Рисунке 1.17.7.
Рисунок 1.17.7 Соединяем три компьютера между собой
Помните, мы говорили о физической и логической топологии компьютерной сети, сейчас мы по сути реализовали топологию full mesh, хотя в данном случае это можно назвать еще и кольцом, хотя как кольцо эта схема не будет работать, это видно по IP-адресам, которые заданы на интерфейсы сетевых карт.
Итак, на схеме показано три компьютера, соединенных между собой витой парой, что же не так с этой схемой? Давайте посмотрим, во-первых, пришлось потратить денег для того, чтобы купить по дополнительной сетевой карте каждому участнику сети, вас никто не погладит по головке за дополнительные расходы. Во-вторых, соединение в такой схеме должно быть каждый на каждого, чтобы узлы общались друг с другом без проблем.
Третий момент, избыточность соединительных линий, а это тоже дополнительные расходы на монтаж этих самых линий и затем на дальнейшее обслуживание, кабель бесплатно никто прокладывать не будет. Четвертый момент, неэкономное расходование IP-адресов, да сейчас мы используем частные IP-адреса, которых для небольших сетей хватит за глаза, но проблема в том, что в данном случае для соединения трех машин между собой мы использовали три подсети: 192.168.1.(1-255), 192.168.2.(1-255), 192.168.3.(1-255). Но по сути только лишь в первую подсеть мы могли бы включить 253 машины, а включили только две, хотя тут можно было бы использовать и более мелкие подсети, но мы с масками пока не работали и сейчас ничего не будем усложнять.
Пятый недостаток заключается в масштабируемости такой сети, представьте, что в эту сеть вам потребуется добавить четвертый компьютер, если следовать выбранному принципу, то получится примерно такая схема, как показано на Рисунке 1.17.8.
Рисунок 1.17.8 Соединяем четыре компьютера между собой
Итак, для того чтобы соединить четыре компьютера нам потребовалось по три сетевых карты на каждом устройстве, шесть соединительных линий и шесть подсетей, по сути мы сейчас лишились всех тех преимуществ, который дает нам технология Ethernet, но также мы устранили некоторые недостатки этой технологии, об этом обо всем мы поговорим в отдельной части, посвященной технологии Ethernet, сейчас просто обратите внимание на все те неудобства, которые несет схема соединения каждый на каждого, их на самом деле больше, но мы перечислили самые очевидные. Для решения этой проблемы я перечислю вам три способа: использовать схему с общей шиной и коаксиальные Ethernet провода, использовать хаб и использовать коммутатор.
Про хабы и схему с общей шиной мы поговорим в отдельных темах, благо что сейчас вы их редко где встретите, также не стоит путать хабы с простенькими неуправляемыми коммутаторами, в основе их работы лежат разные физические и канальные процессы, ну а про коммутаторы мы сейчас немного поговорим и посмотрим, как они могут облегчить вам жизнь.
1.17.4 Нас спасает коммутатор
Итак, у нас стоит задача объединить четыре компьютера в локальную сеть без лишних трудозатрат, для решения такой или подобной задачи в современных компьютерных сетях используются коммутаторы, на данном этапе нам даже не важно что за коммутатор перед нами: управляемый или простенький неуправляшка. Давайте посмотрим на то, как преобразится наша схема, если мы будем использовать коммутатор. Тут стоит сказать, что с добавлением коммутатора изменится не только топология, но и другие характеристики планируемой компьютерной сети. Давайте сперва добавим коммутатор в проект Cisco Packet Tracer, где найти коммутаторы показано на Рисунке 1.17.9.
Рисунок 1.17.9 Где найти коммутатор в Cisco Packet Tracer
Чтобы добавить коммутатор в проект нужно сперва нажать на иконку, выделенную зеленым, затем желтым, а после этого перетащить в рабочую область красную иконку. Тем самым вы добавите в проект коммутатор Cisco 2960 – это один из самых простых и дешевых управляемых коммутаторов Cisco, который чаще всего используется на уровне доступа в корпоративных сетях, если они построены на базе оборудования Cisco.
Обратите внимание на Рисунок 1.17.10, здесь показаны порты коммутатора Cisco 2960. У данного коммутатора имеется один консольный порты, который используется для первоначальной конфигурации устройства, 24 медный порта с пропускной способностью 100 Мбит/c (про скорость передачи данных можно понять по надписи FastEthernet), обычно эти порты используются для подключения конечных абонентов, а также два гигабитных медных порта, которые чаще всего используются для соединения коммутатора с другими коммутаторами или маршрутизаторами.
Рисунок 1.17.10 Порты коммутатора Cisco 2960
Иногда первых двадцать четыре порта называют access-портами или портами доступа, что не совсем корректно. Да, эти порты чаще всего используются для подключения конечных абонентов, но никто не запрещает вам использовать эти порты для соединения с другими коммутаторами/маршрутизаторами. Два гигабитных порта иногда называют транковыми, поскольку они используются для соединения с другими транзитными устройствами сети, но опять же, эти порты можно использовать и для подключения конечных абонентов, никто этого вам запретить не может. Само логическое состояние порта: транк(trunk) и access мы обсудим и поговорим про настройки, когда начнем разбираться с вланами.
Как выглядит лицевая панель коммутатора Cisco 2960, а также других устройств от Cisco, можно посмотреть в самом Cisco Packet Tracer, достаточно кликнуть дважды на интересующее устройство и в левом верхнем углу появившегося окна выбрать вкладку Physical, появится рисунок устройства, который можно приближать и удалять, лицевая панель нашего коммутатора показана на Рисунке 1.17.11.
Рисунок 1.17.11 Лицевая панель коммутатора Cisco 2960
Теперь давайте объединим наши компьютеры в сеть при помощи коммутатора, обратите внимание на Рисунок 1.17.12. Тут нужно сказать вот о чем: при подключении к порту коммутатора вы не сможете тут же начать передавать данные, главным образом из-за того, что работает протокол защиты от петель STP, который в первичной своей редакции очень медленный, также при подключении коммутатор согласовывает физические и канальные характеристики передачи данных с удаленным устройством, но это уже влияет не так сильно.
Рисунок 1.17.12 Передача данных начнется не сразу, это видно по оранжевой индикации со стороны коммутатора
О том, что передавать данные еще нельзя, говорит нам оранжевая индикация со стороны коммутатора, с появлением зеленой индикации можно начинать передавать данные. На Рисунке 1.17.13 показана та же схема, но здесь коммутатор уже готов к передаче данных.
Рисунок 1.17.13 Коммутатор готов к передаче данных
Об этом нам говорит зеленая индикация с обеих сторон. Также обратите внимание на то, что для конечных устройств я задал IP-адрес и маску подсети, а к настройкам коммутатора я не прикасался вовсе, для работы схемы в данном случае нам это не нужно, сейчас мы можем даже считать, что на коммутаторе нет IP-адреса. Также обратите внимание, если навести курсор мыши на зеленую лампочку и немного его там подержать, появится подсказка в виде портов, в которые включен выбранный кабель, на Рисунке вы можете видеть надписи Fa0 и Fa0/1, эти надписи появились после наведения и говорят о том, что первый компьютер включен в порт коммутатор FastEthernet0/1.
Теперь давайте проверим работоспособность схемы, зайдем на первый ПК и пропингуем с него три других, результаты показаны на Рисунке 1.17.14.
Рисунок 1.17.14 Проверяем работоспособность схемы с коммутатором
Мне следует сделать небольшое примечание уже сейчас: в нашей импровизированной компьютерной сети в качестве транзитного узла используется коммутатор, то есть устройство канального уровня нашей компромиссной модели передачи данных, которую мы выработали, когда разбирались с моделью стека протоколов TCP/IP. А это очень важно, так как это означает, что для передачи данных по нашей сети сетевой уровень не используется вовсе, так как транзитный узел не умеет работать с IP-адресами, то есть, если посмотреть на инкапсуляцию данных в такой сети в процессе их передачи, то мы не увидим заголовков сетевого уровня (IP-протокол просто не используется), если выполнить декомпозицию взаимодействия в сети с коммутаторами, то мы увидим, что для передачи данных из точки А в точку Б будет достаточно только двух уровней: физического и канального.
Как видим, пинг проходит до всех участников сети без потерь, для полной проверки нужно повторить эту манипуляцию со всех устройств, но это уже вы сможете сделать самостоятельно. Сейчас же я хочу вернуть вас к схеме с четырьмя устройствами, соединенными напрямую, там у нас было три сетевых карты на каждом устройстве, шесть соединительных медных линий, а также мы использовали шесть подсетей, в которые можно было включать до 253 устройств. С появлением коммутатора наша жизнь резко изменилась, нам потребовалась одна подсеть, из которой мы заняли четыре IP-адреса по числу устройств (192.168.1.1, 192.168.1.2, 192.168.1.3, 192.168.1.4), на каждом конечном устройстве по одной сетевой карте, так как больше и не надо, а для соединения нам потребовалось четыре медных линии типа витая пара, кстати, обратите внимание: конечные устройства соединяются с коммутатором при помощи витой пары с прямой схемой обжима, так как Cisco Packet Tracer считает, что компьютеры находятся на сетевом уровне модели OSI 7, а коммутаторы доступа находятся на канальном уровне эталонной модели.
Давайте сейчас попробуем сделать широковещательный запрос в нашу сеть, для этого нам нужно с первого компьютера пропинговать самый последний IP-адрес подсети, в которой он находится, в данном случае это 192.168.1.255. Сейчас я попытаюсь дать поверхностное объяснения тому, как я определил широковещательный IP-адрес, в дальнейшем будет более подробный разговор.
У нашего первого ПК задан IP-адрес 192.168.1.1 с маской 255.255.255.0, это означает, что IP-адреса других компьютеров, которые могут находится в одной подсети или в одном широковещательном домене с первым компьютером, должны начинаться с 192.168.1.x, а вот в качестве «x» может быть любое число от 0 до 255, но дело в том, что IP-адрес 192.168.1.0 – это номер нашей подсети и его нельзя задавать конечным устройствам, также, как и IP-адрес 192.168.1.255, который является широковещательным IP-адресом, если попробовать пропинговать такой адрес, то наш компьютер обратится ко всем узлам, которые находятся с ним в одной подсети, в современных компьютерных сетях широковещательные IP-адреса используются для служебных целей, например, чтобы получить IP-адрес от DHCP-сервера. Хочу сразу заметить, что не стоит обобщать широковещательный трафик с видами сетевого взаимодействия, которых мы говорили, это совсем другая классификация. Обратите внимание на результаты работы команды ping 192.168.1.255 в рамках нашей схемы, он показан в листинге ниже:
C:\>ping 192.168.1.255 Pinging 192.168.1.255 with 32 bytes of data: Reply from 192.168.1.3: bytes=32 time<1ms TTL=128 Reply from 192.168.1.4: bytes=32 time<1ms TTL=128 Reply from 192.168.1.2: bytes=32 time<1ms TTL=128 Reply from 192.168.1.2: bytes=32 time<1ms TTL=128 Reply from 192.168.1.4: bytes=32 time<1ms TTL=128 Reply from 192.168.1.3: bytes=32 time<1ms TTL=128 Reply from 192.168.1.2: bytes=32 time<1ms TTL=128 Reply from 192.168.1.3: bytes=32 time<1ms TTL=128 Reply from 192.168.1.4: bytes=32 time<1ms TTL=128 Reply from 192.168.1.2: bytes=32 time<1ms TTL=128 Reply from 192.168.1.3: bytes=32 time=1ms TTL=128 Reply from 192.168.1.4: bytes=32 time<1ms TTL=128 Ping statistics for 192.168.1.255: Packets: Sent = 4, Received = 12, Lost = 0 (0% loss), Approximate round trip times in milli-seconds: Minimum = 0ms, Maximum = 1ms, Average = 0ms
|
1 2 3 4 5 6 7 8 9 10 11 12 13 14 15 16 17 18 19 20 21 |
C:\>ping 192.168.1.255
Pinging 192.168.1.255 with 32 bytes of data:
Reply from 192.168.1.3: bytes=32 time<1ms TTL=128 Reply from 192.168.1.4: bytes=32 time<1ms TTL=128 Reply from 192.168.1.2: bytes=32 time<1ms TTL=128 Reply from 192.168.1.2: bytes=32 time<1ms TTL=128 Reply from 192.168.1.4: bytes=32 time<1ms TTL=128 Reply from 192.168.1.3: bytes=32 time<1ms TTL=128 Reply from 192.168.1.2: bytes=32 time<1ms TTL=128 Reply from 192.168.1.3: bytes=32 time<1ms TTL=128 Reply from 192.168.1.4: bytes=32 time<1ms TTL=128 Reply from 192.168.1.2: bytes=32 time<1ms TTL=128 Reply from 192.168.1.3: bytes=32 time=1ms TTL=128 Reply from 192.168.1.4: bytes=32 time<1ms TTL=128
Ping statistics for 192.168.1.255: Packets: Sent = 4, Received = 12, Lost = 0 (0% loss), Approximate round trip times in milli-seconds: Minimum = 0ms, Maximum = 1ms, Average = 0ms |
В данном случае мы сделали четыре широковещательных запроса и четыре раза нам ответили узлы, находящиеся в одной с нами подсети, этот процесс можно рассмотреть более детально в режиме симуляции Cisco Packet Tracer, как это сделать показано на Рисунке 1.17.15.
Рисунок 1.17.15 Режим симуляции в Cisco Packet Tracer
Сначала нажмите на иконку, выделенную зеленым в правой нижней части, а затем нажмите на кнопку Show All/None, дело в том, что по умолчанию Cisco Packet Tracer показывает пакеты нескольких десятков протоколов в режиме симуляции, нам это будет только мешать, нажатие на эту кнопку говорит Packet Tracer о том, что никакие пакеты показывать вообще не надо, после этого нужно будет нажать на кнопку Edit Filters, у вас должно появиться примерно такое окно как на Рисунке 1.17.16, здесь нужно будет поставить галочку напротив ICMP.
Рисунок 1.17.16 Редактируем фильтры в Cisco Packet Tracer
Утилиты ping и tacert как раз-таки и используют протокол ICMP для своих задач, об этом протоколе мы поговорим чуть позже, когда будет разговор об IP протоколе, также обратите внимание, что есть еще утилита traceroute, которая не тоже самое, что и tracert, traceroute использует для диагностики UDP дейтаграммы.
Давайте попробуем пропинговать широковещательный IP-адрес в режиме симуляции, результат показан на Рисунке 1.17.17.
Рисунок 1.17.17 Пингуем широковещательный IP-адрес в режиме симуляции
Как видим, от удаленных машин нет никаких ответов, все дело в том, что процессом передачи данных в режиме симуляции мы управляем вручную, наш ПК еще даже не отправил запрос, поэтому мы ничего не видим в командной строке. Обратите внимание на следующий Рисунок.
Рисунок 1.17.18 Первоначальное состояние схемы в Cisco Packet Tracer
Здесь показано состояние нашей компьютерной сети сразу после того, как мы выполнили команду ping 192.168.1.255. Также обратите внимание на то, что возле первого ПК появился фиолетовый пакет, это означает, что наш компьютер сформировал пакет, но пока его еще не отправил, чтобы он отправил этот пакет, да и вообще, чтобы посмотреть что будет дальше, нужно нажимать на кнопку «Capture/Forward» в правой части окна Cisco Packet Tracer, чтобы вернуться на шаг назад нужно нажать на кнопку «Back».
После первого нажатия на кнопку Capture наш пакет с ICMP вложением попадет на коммутатор, при этом в командной строке мы еще ничего не увидим, так как этот пакет принадлежит не коммутатору, он на него не отвечает, а лишь пересылает его дальше, руководствуясь пока непонятными для нас механизмами, но мы с этими механизмами обязательно разберемся в дальнейшем.
Рисунок 1.17.19 Пакет с ICMP вложением дошел до коммутатора
На следующем шаге коммутатор разошлет ICMP-пакеты до всех участников нашей локальной сети и при этом состояние командной строки никак не изменится, так как компьютер, пославший ICMP запрос при помощи команды Ping еще не получил ответ, его пакет только дошел до адресатов. Стоит сделать еще одно примечание: коммутатор понял, что полученное сообщение является широковещательным не по IP-адресу, а по мак-адресу, указанному в кадре в качестве мак-адреса назначения (да, мак-адреса тоже бывают широковещательными).
Рисунок 1.17.20 Коммутатор разослал пакет ICMP всем участникам широковещательного домена
На следующем Рисунке показан следующий шаг: 2, 3, 4 компьютеры ответили первому на его ICMP запрос и кадры с ICMP вложением дошли до коммутатора, состояние командной строки первого ПК на данном шаге никак не меняется, поэтому я его не показываю, наш ПК до сих пор не получил ответ на свой запрос.
Рисунок 1.17.21 Три компьютера послали свои ответы на коммутатор
Нам не стоит бояться, что данные перепутаются, или произойдет коллизия, современный Ethernet практически исключает такую вероятность, хотя коллизии могут и случаться. Также обратите внимание, что на двух пакетах из трех нарисован значок паузы, все дело в том, что у каждого порта коммутатора есть входной и выходной буферы, пакет без значка паузы будет передан первым, так как он первый в очереди (вообще о принципах работы коммутатора мы поговорим отдельно, сейчас просто запомните, что одной из причин, по которой в современном Ethernet коллизии очень маловероятны, является входные и выходные буферы коммутатора, Ethernet-кадры ожидают в этих буферах до тех пор, пока коммутатор не поймет что с ними делать и не выделит ресурс на их дальнейшую обработку).
Для того чтобы все три пакета были отправлены с коммутатора на ПК1, нужно нажать три раза кнопку Capture. Результат показан на Рисунке 1.17.22, также на этом Рисунке показаны изменения, произошедшие в командной строке первого компьютера, здесь у нас появилась информация от трех ответах от трех других участников сети и за какой время были получены ответы.
Рисунок 1.17.23 Компьютер ПК1 получил ICMP-ответы от всех участников своей подсети
Обратите внимание: утилита Ping в своем стандартном режиме отправляет четыре пакета с ICMP вложением, мы сейчас посмотрели только на путь первого пакета, смотреть на путь последующих пакетов уже будет неинтересно, хотя вы самостоятельно можете понаблюдать за дальнейшим развитием событий.
1.17.5 А что если IP-адреса узлов будут из разных подсетей?
Мы убедились, что коммутатор – это очень удобная штука, которая может сэкономить нам деньги и время, а также избавить сетевого инженера от множества проблем, связанных с обслуживанием сети, управляемые коммутаторы еще и упрощают диагностику неполадок на сети и их (управляемые коммутаторы) можно мониторить при помощи специальных приложений. Но давайте попробуем провести еще один эксперимент. В первом случае все узлы нашей сети имели IP-адреса из одной подсети, то есть находились в одном широковещательном домене, давайте подключим к нашему коммутатору еще два узла, которые будут находиться в другой подсети, скажем 192.168.2.25 и 192.168.2.120, у обоих будет маска 255.255.255.0. Новая схема показана на следующем рисунке.
Рисунок 1.17.24 Узлы из разных подсетей подключены к одному коммутатору
Таким образом получается, что ноутбуки у нас находятся в подсети 192.168.2.х, а стационарные ПК находятся в подсети 192.168.1.х. Давайте попробуем с ноутбука .25 пропинговать другой ноутбук, сделать широковещательный запрос и пропинговать первый стационарный компьютер. Результат показан в листинге ниже:
Packet Tracer PC Command Line 1.0 C:\>ping 192.168.2.120 Pinging 192.168.2.120 with 32 bytes of data: Reply from 192.168.2.120: bytes=32 time=8ms TTL=128 Reply from 192.168.2.120: bytes=32 time=4ms TTL=128 Reply from 192.168.2.120: bytes=32 time=4ms TTL=128 Reply from 192.168.2.120: bytes=32 time=4ms TTL=128 Ping statistics for 192.168.2.120: Packets: Sent = 4, Received = 4, Lost = 0 (0% loss), Approximate round trip times in milli-seconds: Minimum = 4ms, Maximum = 8ms, Average = 5ms C:\>ping 192.168.2.255 Pinging 192.168.2.255 with 32 bytes of data: Reply from 192.168.2.120: bytes=32 time=4ms TTL=128 Reply from 192.168.2.120: bytes=32 time=4ms TTL=128 Reply from 192.168.2.120: bytes=32 time=4ms TTL=128 Reply from 192.168.2.120: bytes=32 time=4ms TTL=128 Ping statistics for 192.168.2.255: Packets: Sent = 4, Received = 4, Lost = 0 (0% loss), Approximate round trip times in milli-seconds: Minimum = 4ms, Maximum = 4ms, Average = 4ms C:\>ping 192.168.1.1 Pinging 192.168.1.1 with 32 bytes of data: Request timed out. Request timed out. Request timed out. Request timed out. Ping statistics for 192.168.1.1: Packets: Sent = 4, Received = 0, Lost = 4 (100% loss), C:\>
|
1 2 3 4 5 6 7 8 9 10 11 12 13 14 15 16 17 18 19 20 21 22 23 24 25 26 27 28 29 30 31 32 33 34 35 36 37 38 39 40 41 42 |
Packet Tracer PC Command Line 1.0 C:\>ping 192.168.2.120
Pinging 192.168.2.120 with 32 bytes of data:
Reply from 192.168.2.120: bytes=32 time=8ms TTL=128 Reply from 192.168.2.120: bytes=32 time=4ms TTL=128 Reply from 192.168.2.120: bytes=32 time=4ms TTL=128 Reply from 192.168.2.120: bytes=32 time=4ms TTL=128
Ping statistics for 192.168.2.120: Packets: Sent = 4, Received = 4, Lost = 0 (0% loss), Approximate round trip times in milli-seconds: Minimum = 4ms, Maximum = 8ms, Average = 5ms
C:\>ping 192.168.2.255
Pinging 192.168.2.255 with 32 bytes of data:
Reply from 192.168.2.120: bytes=32 time=4ms TTL=128 Reply from 192.168.2.120: bytes=32 time=4ms TTL=128 Reply from 192.168.2.120: bytes=32 time=4ms TTL=128 Reply from 192.168.2.120: bytes=32 time=4ms TTL=128
Ping statistics for 192.168.2.255: Packets: Sent = 4, Received = 4, Lost = 0 (0% loss), Approximate round trip times in milli-seconds: Minimum = 4ms, Maximum = 4ms, Average = 4ms
C:\>ping 192.168.1.1
Pinging 192.168.1.1 with 32 bytes of data:
Request timed out. Request timed out. Request timed out. Request timed out.
Ping statistics for 192.168.1.1: Packets: Sent = 4, Received = 0, Lost = 4 (100% loss),
C:\> |
Сначала мы пинговали ноутбук, который находится с нами в одной подсети, на наши запросы мы получили четыре ответа, затем мы сделали широковещательный запрос (ping 192.168.2.255), логично, что ответ мы получили только от узла с IP-адресом 192.168.2.120, так как все остальные узлы находятся в другом широковещательном домене/канальной среде/подсети и классический L2 коммутатор никак не сможет нам помочь попасть из одной подсети в другую, он просто не умеет этого делать, зато у классического L2 коммутатора есть такая технология как VLAN, которая позволяет еще более надежно изолировать одну подсеть от другой.
В качестве самостоятельно работы рекомендую вам повторить схему и в режиме симуляции попробовать сделать широковещательный запрос, например, из первой подсети, тогда вы увидите, что в данной схеме коммутатор, получив пакет от источника, разошлет его всем подключенным устройствам в том числе и тем, что находятся в другой подсети, но вот устройства из второй подсети не станут отвечать на этот запрос, так как они умеют анализировать IP-адреса и по IP-адресу они понимают, что полученный пакет был адресован не им.
Если коммутатор не может объединить две подсети и сделать так, чтобы пакеты из первой подсети добирались до второй подсети и обратно, то возникает логичный вопрос: какое устройство может реализовать данный функционал? Все на самом деле очень просто, такой функционал реализуют роутеры или маршрутизаторы, как вам удобно, так и называйте. Теперь вы с легкостью сможете ответить на вопрос о том чем отличается коммутатор от роутера? Первые используются для объединения нескольких узлов в одну сеть, а вторые используются для того, чтобы организовать взаимодействие между двумя и более сетями, но об этом мы еще поговорим.
1.17.5 Выводы
Итак, мы буквально на пальцах разобрались с вопросами: зачем нужны коммутаторы и как объединить три и более компьютера в одну сеть при помощи этих самых коммутаторов. Но помимо всего прочего мы обозначили несколько важных и интересных тем, с которыми нам предстоит разбираться в дальнейшем, без понимания которых лучше даже не браться за работу.
Также прошу вас не пугаться чего-то незнакомого и новых терминов, в значение которых я сейчас не вдаюсь. Все дело в том, что общение между машинами, которое мы называем процессом передачи данных, это очень строгое и формализованное занятие, которое описывается огромным множеством протоколов со своими службами и технологиями, у каждого протокола и технологии есть свой словарь терминов, в итоге получается очень большая солянка, которую нужно как-то запомнить, сразу скажу, что специально заучивать термины не нужно, лучше концентрироваться на принципах работы.
В любом случае все необходимые термины и слова вы запомните, читая различные статьи в Интернете и книги, а также самостоятельно практикуясь, при этом процесс запоминания лучше происходит во время практики, поэтому запомните вы именно то, что вам будет необходимо для работы, а для всего остального у вас есть Яндекс и Google, понимая принципы работы и зная назначения технологии или протокола, найти нужное решение, инструкцию или подсказку в Интернете не составит труда.
Как настроить два компьютера через локальную сеть в Windows для совместного использования?
Создание соединения LAN (локальная сеть) между 2 компьютерными системами может упростить совместное использование с помощью соединения LAN , вы можете быстро передавать файлов данных, таких как документы, музыка и мультимедиа, из ГБ. с одного компьютера на другой.
И не только это, соединив два компьютера через LAN , вы также можете заставить свой компьютер играть в многопользовательские игры на нем , и для этого вам просто нужно соединить два компьютера, создать соединение LAN , создайте многопользовательскую игру и продолжайте играть.
В этом уроке я покажу вам, как настроить LAN-соединение между двумя компьютерами без использования модема или маршрутизатора. Вам понадобится только один перекрестный Ethernet-кабель и все.
Если вы хотите подключить свои ПК с помощью модема или маршрутизатора, я тоже помогу с этим.
Прежде всего вам нужно убедиться, что у вас в руке есть перекрестный кабель для подключения к двум компьютерам. , потому что перекрестный и прямой кабель выглядят одинаково, но работают по-разному.
В основном для подключения двух разных сетевых устройств нам нужно использовать прямой кабель Ethernet и для подключения двух одинаковых устройств нам нужно использовать перекрестный кабель Ethernet , и на самом деле эти два разных типа кабелей различаются это внутреннее проводное соединение.
Итак, убедитесь, что у вас есть перекрестный кабель , потому что это единственный способ соединить два компьютера без модема или коммутатора, или же вы можете использовать прямой кабель, если оба ваших компьютера подключены к сетевому устройству например, маршрутизатор , сетевой коммутатор или модем .
Так выглядит цветовая кодировка внутренних проводов обоих кабелей:
Если вам нужно соединить два компьютера одним проводом и у вас нет перекрестного кабеля, вы можете воспользоваться приведенными ниже ссылками, чтобы купить новый самостоятельно.
Или, если у вас есть дополнительный прямой кабель для вашей сети, вы также можете использовать переходник прямо в кроссовер , чтобы преобразовать прямой кабель в кроссовер.
В случае, если вам нужно подключить более двух компьютеров, убедитесь, что вы подключаете каждый компьютер прямым проводом локальной сети к локальному модему, маршрутизатору, коммутатору или концентратору.
После того, как все собрано, пришло время посмотреть, как заставить вещи работать;
Теперь первое, что вам нужно сделать, это подключить каждый конец кабеля LAN к обоим портам Ethernet на вашем компьютере, чтобы соединить оба компьютера друг с другом.Если вы используете модем или маршрутизатор , коммутатор , убедитесь, что все подключено правильно.
А если вы пытаетесь поделиться такими вещами, как передача файлов со своего портативного компьютера на другой портативный компьютер, вы также можете использовать Wi-Fi своего ноутбука для беспроводного обмена файлами. Для этого оба устройства с поддержкой WIFI должны были подключиться к некоторому маршрутизатору WIFI , а остальная часть всей процедуры такая же, как и для других.
Шаг 2 — Настройка LAN-соединенияПосле подключения всего настало время настроить IP-адрес на обоих ваших компьютерах, чтобы ваш компьютер идентифицировал соединение. Вам просто нужно будет выполнить эту же процедуру на обоих компьютерах или, возможно, ноутбуках.
Этот IP-адрес, указанный на картинке, будет работать, только если вы соединили оба своих компьютера с помощью перекрестного кабеля.
Если у вас есть модем или WIFI роутер , то вам также необходимо добавить IP шлюза.В этом случае ваш IP должен выглядеть так —
Шаг 3. Изменение настроек общего доступа по умолчанию
После ввода IP-адреса на обоих компьютерах, теперь вам нужно изменить настройки совместного использования ваших компьютеров, чтобы разрешить права доступа для другого компьютера.
Для этого сначала вам снова нужно вернуться на страницу настроек Центра управления сетями и общим доступом в Windows, а затем выбрать «Расширенные настройки общего доступа» , чтобы увидеть все настройки общего доступа к сети на вашем компьютере.
После того, как откроется окно настроек общего доступа, вам нужно будет изменить настройки сети на те, которые указаны ниже:
- Включить обнаружение сети
- Включить общий доступ к файлам и принтерам
- Разрешить Windows управлять подключением к домашней группе (рекомендуется)
- Включите общий доступ , чтобы любой, у кого есть доступ к сети, мог читать и записывать файлы в общих папках
- Используйте 128-битное шифрование для защиты соединений для обмена файлами (рекомендуется)
- Отключить общий доступ, защищенный паролем
Внесите эти изменения во все сетевые профили;
Шаг 4 — Измените настройку рабочей группы по умолчаниюИспользуя этот параметр, вы можете создать одну и ту же рабочую группу для обоих компьютеров, чтобы начать совместное использование, подключив их к одной и той же рабочей группе. Настройки рабочей группы должны быть одинаковыми на обоих ваших компьютерах, но имя компьютера должно отличаться для идентификации обоих.
Шаг 5. Наконец, включите общий доступ к дискуТеперь вы можете видеть оба компьютера в сетевом расположении Windows и предоставлять общий доступ к диску через сеть, вам просто нужно включить общий доступ к диску, внеся некоторые изменения в свойства этого диска.
Вот список некоторых шагов, которые вы можете выполнить, чтобы включить совместное использование диска на вашем компьютере или ноутбуке:
- Щелкните правой кнопкой мыши диск и выберите Свойства .
- Затем выберите « Sharing».
- Затем щелкните « Advanced Sharing».
- Затем отметьте «Поделиться этой папкой».
- Затем щелкните « Permissions».
- Затем отметьте « Полный доступ».
- Затем нажмите « ОК».
- Наконец, снова нажмите « OK» , и все.
Если у вас возникли проблемы с локальной сетью (LAN), например, ваш компьютер не может открыть общую папку, файлы и диск в сетевом месте, или он запрашивает какое-либо разрешение, например что-то.
В этом случае, , вам не о чем беспокоиться, потому что с помощью моего другого учебника я покажу вам, как дать вашему компьютеру разрешение на чтение и запись файлов и папок. на общем диске в сетевом месте — Просто нажмите на ссылку ниже:
Как исправить сетевую ошибку «Windows не может получить доступ \\ имя компьютера»?
Как объединить два компьютера в сеть в Windows 10
Пользователи Windows 10, желающие обмениваться файлами с другими членами своей семьи или коллегами в небольшом офисе, часто полагались на HomeGroup, технологию, которая позволяла вам совместно использовать ресурсы в небольшой локальной сети .Но обновление Windows 10 от апреля 2018 г. (версия 1803) прекратило поддержку этой службы. Вы по-прежнему можете выполнять те же задачи, но в качестве замены вам необходимо использовать встроенные в Windows 10 инструменты общего доступа, такие как OneDrive, Share и Nearby Sharing. В этой статье мы расскажем, как подключиться.
Общий доступ к файлам с помощью проводника
Предоставить доступ к файлу кому-либо в вашем доме или по всему миру очень просто. Просто откройте File Explorer (клавиша Windows + E) и найдите файл, которым хотите поделиться.При желании вы можете выбрать несколько файлов. Затем щелкните вкладку Share , и вы увидите кнопку Share в верхнем левом углу окна.
Когда вы нажмете эту кнопку, откроется диалоговое окно с просьбой выбрать метод совместного использования, который включает электронную почту, общий доступ поблизости или приложение Microsoft Store.
Нажав на «Нажмите, чтобы включить совместное использование поблизости», позволит вам поделиться с любым ближайшим компьютером, на котором установлено обновление Windows 10 April 2018 или более поздней версии с совместимыми адаптерами Bluetooth.
Общий доступ к файлам с помощью OneDrive
Чтобы предоставить общий доступ к файлам, хранящимся в OneDrive, откройте проводник , перейдите в папку OneDrive и щелкните правой кнопкой мыши файл, которым хотите поделиться. Затем выберите Поделиться ссылкой OneDrive .
Это создаст уникальную ссылку на расположение файла в OneDrive, которая будет скопирована в буфер обмена. Затем вы можете вставить эту ссылку в сообщение электронной почты или поделиться ею, как вам нравится. Только люди с этой ссылкой будут иметь доступ к файлу.
Под пунктом контекстного меню Поделиться ссылкой на OneDrive вы найдете Дополнительные параметры общего доступа к OneDrive . Это позволит вам установить разрешения для общего файла, в том числе возможность редактировать, установить дату истечения срока действия, установить пароль и поделиться через социальные сети.
Для большинства людей эти методы будут всем, что вам нужно, чтобы передать эти документы в руки других людей.
сеть — Как объединить два компьютера Ubuntu в сеть с помощью Ethernet (без маршрутизатора)?
Пример командной строки, потому что это так быстро и просто.
В более новой версии Linux имена сетевых карт изменились. wlp2s0 , enp1s0 . Ищите что-то с похожими именами на и , являющееся Ethernet / wl , являющееся беспроводным.
$ ip a l
2: enp1s0:
3: wlp2s0:
Вам нужно будет обновить приведенную ниже команду, чтобы использовать другой dev enp1s0 и т. Д.
На компьютере А
sudo ip ad добавить 10.0.0.10/24 dev eth0
На компьютере B
sudo ip ad add 10.0.0.20 / 24 dev eth0
Для тестирования от A до B
пинг 10.0.0.20
Для проверки от B до A
пинг 10.0.0.10
При условии, что кабель соединяет два компьютера и сетевой интерфейс на обоих из них включен и называется eth0, это должно сработать. Остальная часть этого поста предназначена для помощи в устранении неполадок, если есть проблемы.
10.0.0.xx — это IP-адрес компьютеров. / 24 сообщает компьютерам, что последние 8 бит 32-битного IP-адреса могут измениться.Это похоже на использование маски сети 255.255.255.0. Это устанавливает маршруты, доступные для компьютера / сети.
, вы должны увидеть что-то подобное, используя
ip route
10.0.0.0/24 dev eth0 proto kernel scope link src 10.0.0.20
Если вы не видите что-то подобное в таблице маршрутов, но видите что-то подобное при использовании ip ad. Вам нужно снова добавить адрес, используя синтаксис подсети / 24.
ip ad
inet 172.16.1.40 / 32 область применения global eth0
Обратите внимание на / 32, которое фактически означает, что это единственный компьютер, который существует в сети из одного компьютера. Который сам по себе. Сетевая маска 255.255.255.255. Значит никаких маршрутов и сеть не работает.
Чтобы узнать, какие сетевые интерфейсы у вас есть и какие работают
# IP ad
1: lo: mtu 16436 qdisc noqueue
ссылка / петля 00: 00: 00: 00: 00: 00 brd 00: 00: 00: 00: 00: 00
inet 127.0.0.1/8 область видимости хоста lo
inet6 :: узел области 1/128
valid_lft навсегда предпочтительный_lft навсегда
2: eth0: mtu 1500 qdisc pfifo_fast qlen 1000
ссылка / эфир 46: fd: 51: f9: f5: 2e brd ff: ff: ff: ff: ff: ff
Инет 172.16.0.186 / 24 brd 172.16.0.255 область действия global eth0
inet 172.16.1.10/24 глобальная область действия eth0
inet 172.16.1.40/32 область действия global eth0
inet6 fe80 :: 44fd: 51ff: fef9: f52e / 64 ссылка области
valid_lft навсегда предпочтительный_lft навсегда
3: eth2: mtu 1500 qdisc noop qlen 1000
ссылка / эфир 72: 3f: 92: eb: a4: cc brd ff: ff: ff: ff: ff: ff
Если вам нужно удалить IP-адрес, потому что вы сделали ошибку
ip ad del 10.0.0.40/32 dev eth0 ip ad del 10.0.0.40/24 dev eth0
Это удалит маршруты, а также IP-адрес.
Как соединить два компьютера и получить доступ к их дискам через Интернет
Как соединить два компьютера и получить доступ к их дискам через Интернет
Вы можете соединить два компьютера через Интернет и использовать диски данного компьютера так же, как если бы вы использовали локальные диски — запускать программы, копировать, получать список файлов и т. д. Вот как:- Убедитесь, что оба компьютера (компьютер A и B) имеют протоколы TCP / IP и NetBEUI.
установлен и исправно функционирует.
- Убедитесь, что «Remote
Сервисы доступа «настроены и
исправно функционирует.
- Узнайте IP-адрес компьютера A.
Вы можете сделать это, перейдя к значку сети в «Панель управления»Например, предположим, что «205.159.67.4» — это IP-адрес компьютера A.
- Включите общий доступ к файлам и укажите путь к вашему
выбор на компьютере А.
Например, поделитесь «C: \» как «INTERNET_DRIVE»
- Подключите оба компьютера к Интернету (наберите номер и
подключитесь к своему интернет-провайдеру для
пример). Если вы находитесь в интрасети, у вас нет
для подключения к Интернету.
- Перейдите в «DOS / командную строку» компьютера B.
и введите:
NET USE X: \ 205.159.67.4 \ INTERNET_DRIVE
Если вы получили имя пользователя / пароль или ошибку входа в систему, используйте вместо этого следующую команду (после замены uname на фактическое имя пользователя и pword на соответствующий пароль):
NET USE X: \\ 205.159.67.4 \ INTERNET_DRIVE / USER: uname pword
Это сопоставит диск X компьютера B с общим путь INTERNET_DRIVE, который является диском C: компьютера A.
Применимые ключевые слова: Mini Tutorial , Windows NT , Windows NT 3.x , Windows NT 4.x , Windows , Windows 95
Сеть двух компьютеров вместе Домашняя группа или Рабочая группа
Сеть домашних компьютеровПоскольку многие люди владеют несколькими компьютерами в своем доме, может быть полезно объединить все ваши компьютеры в сеть, чтобы они могли обмениваться файлами. Вы также можете объединить в сеть два или более компьютеров вместе, чтобы вы могли играть в игру LAN (локальная сеть).
Самый популярный способ создать домашнюю сеть — использовать сетевой кабель или использовать Wi-Fi. Сетевой кабель будет быстрее, стабильнее и безопаснее, а Wi-Fi удобнее, так как нет проводов.
Если вы хотите соединить два компьютера вместе для игры по локальной сети, рекомендуется использовать сетевой кабель, который подключается к NIC (сетевой интерфейсной карте) каждого компьютера.Вы также можете использовать концентратор или коммутатор, который позволит нескольким компьютерам одновременно подключаться к сети (см. Диаграмму выше).
Если у вас есть беспроводной широкополосный маршрутизатор, позволяющий всем вашим компьютерам получать доступ к Интернету, они уже являются частью сети Wi-Fi (беспроводной). Если вы используете беспроводную сеть, она должна быть зашифрована с помощью WPA или WPA2, чтобы обеспечить безопасность.
Использование домашней группы Windows для обмена файлами между вашими компьютерами:
Домашняя группа Windows — это простой способ подключения компьютеров, работающих только под управлением операционной системы Windows 7 или Windows 8.
1. Сначала убедитесь, что ваши компьютеры подключены друг к другу с помощью сетевого кабеля или Wi-Fi.
2. Загляните в «Центр управления сетями и общим доступом» на Панели управления и убедитесь, что там написано «Домашняя сеть». Если там написано «Публичная сеть» или «Рабочая сеть», то щелкнув по ней, вы сможете выбрать «Домашняя сеть».
3. Щелкните «Домашняя группа», которая также находится на Панели управления, и выберите, какие общие папки вы хотите предоставить для общего доступа: «Изображения», «Документы», «Музыка», «Принтеры» и «Видео».Нажмите «Далее’.
4. Затем отобразится ваш пароль, который вы должны записать.
5. Нажмите «Готово», и вы получите возможность снова изменить настройки домашней группы. Домашняя группа настроена.
Остальные компьютеры в сети теперь могут присоединиться к «Домашней группе». Откройте «Проводник Windows» и нажмите «Домашняя группа», и вам будет предложено ввести пароль домашней группы, который мы записали ранее. Теперь файлы могут быть разделены между всеми компьютерами в «Домашней группе».
Чтобы предоставить общий доступ к определенным папкам в «Домашней группе», затем откройте «Проводник Windows», щелкните правой кнопкой мыши папку и выберите «Поделиться с», тогда у вас будут следующие параметры: «Никто» (поделиться с кем-либо), «Домашняя группа» Чтение ‘или’ Чтение / запись домашней группы ‘и’ Определенные люди (только определенные люди, которым вы разрешили, могут делиться).
Использование Windows Workgroup для обмена файлами между вашими компьютерами:
Windows Workgroup немного сложнее настроить по сравнению с Windows Homegroup, но она будет работать во всех версиях операционной системы Windows.
1. Сначала убедитесь, что ваши компьютеры подключены друг к другу с помощью сетевого кабеля или Wi-Fi.
2. Перейдите в Панель управления и щелкните «Система». Убедитесь, что написано «Рабочая группа: РАБОЧАЯ ГРУППА». Если вы нажмете «Изменить настройки», вы можете выбрать «Рабочая группа» и иметь возможность переименовать имя рабочей группы. Все компьютеры в сети должны иметь одно и то же имя рабочей группы.
Выполните шаги 3 и 4 только при использовании Windows 7
3. Посмотрите в «Центр управления сетями и общим доступом» на Панели управления и убедитесь, что там написано «Домашняя сеть». Если там написано «Публичная сеть» или «Рабочая сеть», то щелкнув по ней, вы сможете выбрать «Домашняя сеть».
4. На странице «Центр управления сетями и общим доступом» выберите «Изменить дополнительные параметры общего доступа» и выберите «Отключить совместное использование, защищенное паролем».
Выполните шаги 5 и 6, если используете только Windows Vista.
5. На странице «Центр управления сетями и общим доступом» установите для него значение «Частная сеть» (не общедоступная сеть), нажав кнопку «Настроить».
6. Включите «Общий доступ к файлам» — включите «Общий доступ к папкам» — и выключите «Совместное использование, защищенное паролем».
Теперь у вас должна быть возможность обмениваться файлами по сети, открыв «Проводник Windows» и щелкнув «Сеть».
Папки общего доступа:
Настройка «домашней группы» или «рабочей группы», как мы сделали, позволит вам видеть только «общие папки» на каждом компьютере в сети. Если мы хотим предоставить общий доступ к другой папке на компьютере, мы можем либо поместить эту папку в общую папку, либо оставить ее там, где она есть, и сделать следующее:
Откройте «Проводник Windows» и щелкните правой кнопкой мыши папку, к которой вы хотите предоставить общий доступ в сети.Выберите «Поделиться с помощью» («Поделиться» в Vista) и нажмите «Поделиться». Теперь папка должна быть доступна в сети.
Безопасность и разрешения:
Щелкните правой кнопкой мыши диск или папку, к которой вы поделились, затем выберите «Свойства», затем вкладку «Безопасность». Посмотрите, есть ли «Все» в списке «Группы или пользователи». Если это не так, нажмите «Изменить», затем нажмите «Добавить» и введите «Все» (без кавычек), затем нажмите «ОК». «Все» теперь должны быть указаны в списке «Группы или пользователи».Выберите «Все» и введите разрешения, которые вы хотите использовать. Нажмите «Применить» и «ОК», и все компьютеры теперь смогут получить доступ к этой папке в сети.
Убедитесь, что ваш брандмауэр настроен для работы вашей сети.
Карта сетевого диска:
Подключить сетевой диск или папку довольно просто. Это поместит ярлык на диск или папку, чтобы вы могли просматривать его в «Проводнике Windows» или «Компьютере», не ища его в «Сети».
Откройте «Проводник Windows» и щелкните «Сеть». Выберите сетевой диск или папку, которые вы хотите, щелкните их правой кнопкой мыши и выберите «Подключить сетевой диск». Затем вы указываете букву диска и нажимаете «Готово». Вы заметите, что диск или папка теперь указаны в разделе «Компьютер» и имеют собственную букву диска. Если вы хотите удалить сетевой диск или папку, щелкните их правой кнопкой мыши и выберите «Отключить», а затем «Да», и они исчезнут.
Более подробную информацию о подключении компьютеров к сети, использующих различные операционные системы Windows, можно найти здесь .
Можно ли соединить два ПК с помощью кабеля Ethernet и играть в diablo в многопользовательском режиме?
Можно ли соединить два компьютера с помощью кабеля Ethernet и играть в диабло в многопользовательском режиме? — АркадаСеть обмена стеком
Сеть Stack Exchange состоит из 176 сообществ вопросов и ответов, включая Stack Overflow, крупнейшее и пользующееся наибольшим доверием онлайн-сообщество, где разработчики могут учиться, делиться своими знаниями и строить свою карьеру.
Посетить Stack Exchange- 0
- +0
- Авторизоваться Зарегистрироваться
Arqade — это сайт вопросов и ответов для энтузиастов видеоигр на всех платформах.Регистрация займет всего минуту.
Зарегистрируйтесь, чтобы присоединиться к этому сообществуКто угодно может задать вопрос
Кто угодно может ответить
Лучшие ответы голосуются и поднимаются наверх
Спросил
Просмотрено 3к раз
Закрыто. Вопрос не по теме. В настоящее время он не принимает ответы.Хотите улучшить этот вопрос? Обновите вопрос, чтобы он соответствовал теме Arqade.
Закрыт 6 лет назад.
Я хочу использовать свой ноутбук и настольный компьютер для игры в diablo-1 в многопользовательском режиме? как их настроить и подключить? Пользуюсь win-7 os.
задан 25 мая ’14 в 19: 172014-05-25 19:17
Aparnaaparna1111 серебряный знак11 бронзовый знак
3Если вы используете перекрестный кабель, вы можете напрямую соединить два компьютера без использования коммутатора Ethernet.Это позволит вам играть в Diablo (и любые другие многопользовательские игры) между двумя компьютерами.
Создан 25 мая.
Жигазель13.9k1010 золотых знаков5757 серебряных знаков107107 бронзовых знаков
Не тот ответ, который вы ищете? Просмотрите другие вопросы с метками diablo или задайте свой вопрос.
Arqade лучше всего работает с включенным JavaScriptВаша конфиденциальность
Нажимая «Принять все файлы cookie», вы соглашаетесь с тем, что Stack Exchange может хранить файлы cookie на вашем устройстве и раскрывать информацию в соответствии с нашей Политикой в отношении файлов cookie.
Принимать все файлы cookie Настроить параметры
7 лучших способов передачи файлов между двумя компьютерами
Итак, у вас есть новый ноутбук, и вы задаетесь вопросом, как перенести файлы со старого ноутбука на новый.Или вам нужно перенести свою работу с офисных компьютеров на персональный ноутбук, чтобы вы могли закончить работу из дома. В этой статье мы расскажем вам о семи основных способах передачи файлов между двумя компьютерами.
Некоторые из этих методов требуют активного подключения к Интернету, в то время как они могут выполняться в автономном режиме — выбор будет зависеть от вашего удобства. Давайте начнем с этого.
Реклама — Продолжить чтение ниже
1. Использование программного обеспечения для передачи файлов
Если вы знакомы с такими приложениями, как Xender, на своем телефоне, это очень похожий метод.Все, что вам нужно сделать, это загрузить программное обеспечение для передачи файлов и установить его на оба компьютера. Такие программы, как Send Anywhere, SHAREit, являются довольно приличными вариантами для этого метода.
Установите и запустите программное обеспечение на обоих компьютерах. Вам нужно будет подключить оба компьютера либо через точку доступа, либо вам будет предложено отсканировать QR-код или ввести пароль. После подключения компьютеров следуйте инструкциям и выберите вариант отправки файла на исходный компьютер. Выберите получение файла на компьютер-получатель, и ваши файлы будут перенесены.
2. Совместное использование поблизости
У Microsoft есть более простой способ обмена файлами по сети. Этот метод называется «Совместное использование поблизости». Вам нужно будет включить эту функцию на обоих компьютерах, и все готово. Следуйте приведенным ниже инструкциям, чтобы включить совместное использование на вашем компьютере с Windows.
- Зайдите в «Настройки» и выберите «Система».
- Выберите Общий опыт.
- Прокрутите вниз, пока не найдете Обмен рядом, а затем включите его.
- В раскрывающемся меню выберите «Все рядом».
Как только это будет сделано, откройте проводник, щелкните правой кнопкой мыши файл, которым хотите поделиться, выберите «Поделиться» и следуйте инструкциям.
3. Передаточный кабель
Это еще один простой, быстрый и очень эффективный способ обмена файлами между двумя компьютерами. Приобретите кабель для передачи данных с USB на USB и подключите два компьютера через порты USB. Выберите файлы и папки, щелкните правой кнопкой мыши и поделитесь через кабель передачи, чтобы перейти с одного компьютера на другой.
Вставной переходной кабель | Изображение с Amazon4.Через облако
При использовании этого метода вам не нужны диски, кабели или другое оборудование. Это даже больше подходит, если вы хотите создавать резервные копии файлов в облаке. Вы можете получить несколько гигабайт онлайн-хранилища с Google Диска или Dropbox или большую емкость с платной подпиской.
Создайте папку в облаке и добавьте файлы, которыми хотите поделиться. Теперь вы можете войти в облако на другом компьютере, синхронизировать файлы, а затем скопировать их на другой компьютер. Если вы делитесь с кем-то другим, просто поделитесь ссылкой на папку, и они получат файлы.
Статья по теме: Как использовать Telegram для передачи файлов с телефона на компьютер
5. Использование локальной сети
Если вы немного разбираетесь в компьютерных сетях, вы можете выбрать использование локальной сети (LAN). Используя этот метод, вы можете обмениваться данными через общие папки. Прежде всего, вам необходимо подключить компьютеры к локальной сети с помощью кабеля локальной сети. Вы также можете обмениваться ресурсами, такими как принтеры и сканеры, через эту сеть.
Начните с поиска файла, которым хотите поделиться. Щелкните правой кнопкой мыши и выберите «Разрешить доступ»> «Определенным людям». Выберите пользователя или группу, добавив имя пользователя, которым вы хотите поделиться. Если вы открыты для всех пользователей, вам нужно добавить к этому пользователю «Все». При необходимости измените уровень привилегий. Нажмите кнопку «Поделиться», чтобы включить сетевое обнаружение и совместное использование в диалоговом окне.
На другом компьютере откройте проводник на панели задач или в меню «Пуск». Выберите этот компьютер, а затем выберите «Подключить сетевой диск».В списке дисков выберите букву диска. Введите путь к папке или компьютеру или выберите «Обзор», чтобы найти папку или компьютер. Затем выберите «Готово».
6. Используйте внешние носители данных
Думаю, я не ошибусь, если скажу, что это самый предпочтительный метод для всех. Возьмите USB-накопитель или внешний жесткий диск, вставьте его в один компьютер, скопируйте данные и извлеките.


 Выбираем «Свойства».
Выбираем «Свойства». Производим установку шифрования.
Производим установку шифрования. Нажимаем «Ок».
Нажимаем «Ок».
 Поэтому вам только нужно удостовериться, что на сетевой карте точки стоят напротив строки «Получить IP адрес автоматически», «Получить адрес DNS сервера автоматически».
Поэтому вам только нужно удостовериться, что на сетевой карте точки стоят напротив строки «Получить IP адрес автоматически», «Получить адрес DNS сервера автоматически». Жмем «Поделиться» . Доступ можно осуществлять из «Проводника», а еще из папки «Компьютер».
Жмем «Поделиться» . Доступ можно осуществлять из «Проводника», а еще из папки «Компьютер».

 Сохраните конфигурацию, нажав «ОК».
Сохраните конфигурацию, нажав «ОК».