Как подключить монитор к компьютеру?
Здравствуйте уважаемые посетители сайта inetkomp.ru.
Совсем недавно я рассказывал, как можно подключить ноутбук к монитору. Сегодня тема немного похожая. Я покажу пример подключения монитора к обычному компьютеру. Кроме основных моментов я расскажу, что делать, если разъёмы на мониторе и компьютере не совпадают. Итак, давайте начнём.
Прежде чем подключить монитор к компьютеру, нужно вкратце понять, какие разъёмы для этого используются. На сегодняшний день наиболее популярны три разъёма: VGA, HDMI и DVI. Вот так они выглядят:
Чем отличаются эти разъёмы и какой лучше использовать для подключения?
VGA – это уже устаревший интерфейс, но всё ещё используемый, особенно в дешевых мониторах. Рекомендую подключать монитор к компьютеру с помощью этого разъёма, только в тех случаях, когда других разъемов нет.
DVI – это хороший интерфейс, передающий очень качественную картинку. В первую очередь использовать нужно именно его!
HDMI – тоже неплохой интерфейс. Обычно его используют для подключения к компьютеру телевизора, но обычные мониторы тоже можно подключать. Всё будет хорошо работать!
Подключаем монитор к компьютеру
Сначала найдите разъёмы на мониторе. Они расположены сзади. Там должен быть один или несколько разъёмов для подключения. В моём случае есть только VGA вход, поэтому я буду использовать его.
Теперь разверните системный блок и осмотрите его заднюю часть. Там, почти в самом низу, где подключена видеокарта, есть знакомые нам разъёмы. Вот и VGA порт:
Разъёмы найдены и подобраны. Теперь берём соответствующий кабель ( в моём случае VGA-кабель, он обычно идёт в комплекте с монитором) и подключаем один его конец в монитор, а второй в системный блок.
После подключения кабеля не забудьте подключить компьютер и монитор к сети, а также нажать соответствующие кнопки на устройствах, для включения.
Подключение монитора через переходник (DVI – VGA)
В некоторых случаях монитор не богат на различные разъёмы и в нём имеется только VGA интерфейс. А на компьютере в свою очередь наоборот VGA отсутствует, зато есть замечательные DVI и HDMI порты. Что делать в таком случае? Решение конечно-же есть!
Покупаем переходник DVI-VGA. Выглядит он следующим образом: с одной стороны интерфейс DVI, а сдругой VGA. Вот как на фото:
Вставляем ту сторону, которая выглядит как DVI-порт, в разъем системного блока. Теперь с бывшего DVI разъёма выходит VGA интерфейс. Отлично!
Остаётся подключить монитор к компьютеру используя VGA-кабель. Ну это мы уже умеем =)))
Таким образом можно подключить к компьютеру и современный телевизор, за исключением лишь того, что для этих целей скорей всего понадобится HDMI кабель и аналогичный разъём на системном блоке! На этом сегодня у меня всё, остаётся лишь пожелать удачи при подключении монитора к компьютеру.
Как подключить монитор к компьютеру через hdmi? Инструкция и советы
Как подключить монитор к компьютеру
Подключать монитор к компьютеру должен уметь каждый пользователь ПК. Поскольку рано или поздно возникнет необходимость купить новый монитор или просто переставить компьютер в другое место. В такой ситуации необходимо уметь отключить и подключить монитор к компьютеру. В данной статье мы расскажем о том, как это сделать.
Способы подключения монитора к компьютеру
Монитор можно подключать с помощью DVI интерфейса
. Данный вариант используется чаще всего. Если ваш компьютер оснащен несколькими интерфейсами, то вы должны использовать в первую очередь DVI, так как он обеспечивает наиболее качественную картинку.
Монитор можно подключать с помощью интерфейса VGA.
Интерфейс VGA считается устаревшим. Его стоит использовать только в случае отсутствия DVI или HDMI выхода, а также в тех случаях когда подключаемый монитор не поддерживает другие интерфейсы.
Монитор можно подключать с помощью HDMI интерфейса.
Данный вариант предназначен для подключения телевизора к компьютеру, но если очень нужно, то его можно использовать и для подключения монитора. Поскольку ноутбуки редко оснащаются видеовыходом DVI, то HDMI чаще всего используется для подключения монитора к ноутбукам.
Процесс подключения монитора к компьютеру
Итак, если вы не знаете, как подключить монитор к компьютеру, то в первую очередь осмотрите заднюю панель вашего компьютера. Скорее всего, в нижней части задней панели системного блока вы найдете видеовыходы (DVI или VGA выход, а также HDMI).
Если вы нашли видеовыходы в нижней части системного блока, то это видеовыходы видеокарты, и их нужно использовать в первую очередь. Если в нижней части системного блока нет видеовыходов, то это значит, что компьютер не оснащен отдельной видеокартой и использует встроенную графику. В таком случае вы должны использовать видеовыходы в верхней части системного блока (это видеовыходы на материнской плате).
После этого осмотрите заднюю часть монитора. Сейчас довольно трудно найти монитор без DVI входа. Но в некоторых самых дешевых или старых моделях он может отсутствовать. Если на вашем компьютере есть DVI выход, но на мониторе нет DVI входа, то для подключения монитора вам придется использовать VGA выход на компьютере и VGA вход на мониторе. Если на компьютере есть только DVI выход, а на мониторе только VGA вход, то вы можете воспользоваться переходником.
Но, в большинстве случаев, подобные проблемы не встречаются. Как правило, на мониторе есть как DVI, так и VGA вход, и выбор видеоинтерфейса для подключения монитора зависит только от того, какие видеовыходы есть на вашем компьютере.
Для того чтобы подключить монитор к компьютеру при помощи DVI или VGA интерфейса, вам нужно соединить видеовыход на компьютере и видеовход на мониторе с помощью DVI или VGA кабеля (в зависимости от того, какой интерфейс вы используете). После подключения необходимо закрутить два винта, которые находятся по бокам DVI и VGA кабеля.
Эти винты имеют пластмассовые наконечники и закручиваются руками. Если не зафиксировать подключение с помощью винтов, то кабель может иметь плохой контакт, что приводит к появлению мерцания на мониторе.
Если вы используете HDMI интерфейс, то закручивать винтов не нужно, поскольку данный кабель не оснащен такой функцией. В этом случае вам нужно просто воткнуть HDMI кабель в HDMI выход на компьютере и HDMI вход на мониторе.
Как подключить монитор к компьютеру – рекомендации экспертов
Для правильного подключения монитора к системному блоку важно знать, какие интерфейсы имеются на компьютере и мониторе. Разъемы бывают нескольких вариантов и по виду отличаются между собой разной формой и количеством внешних штырьков. Эти знания нужны для выбора правильного видеокабеля. Рассмотрим наиболее распространенные способы подключения монитора к системному блоку.
Как подключить монитор к компьютеру
Разъемы компьютера: их виды и краткая характеристика
Подключить монитор к системному блоку можно с помощью шнура с одним из разъемов: VGA, DVI, HDMI и DisplayPort.
Виды разъемов
Рассмотрите возможные варианты, их преимущества и недостатки и выберите для себя подходящий.
| DVI | ||
|---|---|---|
| Основная характеристика | Шнур в основном голубого цвета с боковыми винтиками. Максимальное разрешение, которое поддерживается, − 2048х1536рх при частоте 85 Hz | Коннектор закрепляется с помощью боковых винтиков. Размеры разъема немного больше, чем у VGA |
| Отсутствие проблем с подключением к компьютерному оборудованию старого образца | ||
| Недостатки | Большой размер коннектора. Не поддерживается видеоформат |
HDMI и DisplayPort – более новые интерфейсы подключения.
| Поддерживается передача многоканального аудио, Интернета, большая глубина цветов, большое количество видеоформатов | ||
| Недостатки | Отсутствие фиксирующего механизма | Отсутствует в устаревших моделях системных блоков |
Видео — Как подключить монитор к компьютеру
Подключение монитора к компьютеру через VGA
VGA – устаревший интерфейс, который используется в недорогих мониторах. Рекомендуем подключать монитор к системному блоку с помощью этого разъема только при отсутствии других портов.
Рекомендуем подключать монитор к системному блоку с помощью этого разъема только при отсутствии других портов.
- Проинспектируйте заднюю часть корпуса системного блока на наличие видеовыходов. Практически в самом низу, где подключается видеокарта, находится нужный VGA-порт.
Где находится VGA-порт
- Найдите VGA-разъем на мониторе. Он расположен сзади.
Схема расположения разъемов HDMI, DVI-D, VGA
- Возьмите соответствующий VGA-кабель, который идет в комплекте с монитором, и подключите первый его конец в монитор, а второй – в компьютер.
Во время входа штырьков в пазы не применяйте физическую силу! Форма гнезда «подскажет», каким образом их нужно подключить.
Подключение VGA-кабеля к компьютеру и монитору
- Закрутите винты на кабеле по краям штекера по часовой стрелке. Не переусердствуйте.
Схема закручивания винтов
- Подключите компьютер и монитор к сети. Далее система Windows сама установит необходимые драйвера и выведет нужное разрешение.

Читайте советы для выбора монитора в новой статье — «Как выбрать хороший монитор?».
Подключение монитора к системному блоку с помощью переходника DVI-VGA
Во многих среднестатистических мониторах присутствует лишь VGA-интерфейс – это аналоговый вход, принимающий видеосигналы. Тогда как на системном блоке может быть и VGA, и
При наличии DVI-порта лучше использовать именно его
.
Важно!
В сложившейся ситуации будет возможен только один способ подключения −
DVI-I — VGA. Придется приобрести переходник
DVI-VGA. Подключить аналоговый монитор с помощью
разъема DVI-D невозможно, поскольку портом поддерживается лишь цифровая передача данных.
Выглядит переходник, как на фото: с одной его стороны – интерфейс DVI, а с другой – VGA.
Переходник с DVI-интерфейсом
Вставьте переходник стороной с DVI-интерфейсом в разъем на компьютере таким образом, чтобы с него выходил VGA-порт.
Разъем, в который вставлен переходник с DVI-интерфейсом
Далее для подключения монитора к системному блоку используйте обычный VGA-кабель. Принцип присоединения описан выше.
Как подключить монитор к компьютеру: Кабели для подключения, Подключение, Видео
Здравствуйте Друзья! В этой статье разберемся как подключить монитор к компьютеру. Под компьютером мы будем понимать стационарный компьютер. С ноутбуками, нетбуками и ультрабуками все тоже самое.
Первое, что желательно сделать это исследовать разъемы на компьютере. Обычно все вынесено на заднюю панель системного блока. У меня встроенное в процессор видео поэтому видеовыходы находятся на материнской плате.
У вас может быть дискретная видеокарта. В этом случае видео выходы вынесены немного в стороне
Приведу еще одну попу системного блока с разъемом DisplayPort
На приведенных выше картинках вы можете наблюдать все самые распространенные разъемы для подключения мониторов.
Теперь исследуем последние на предмет видео входов. Например LED-монитор Samsung S27C570H
Разъемов не много — цифровой HDMI и аналоговый VGA который лучше не использовать.
Кабели для подключения
Желательно подключать монитор к компьютеру без переходников
и чтобы концы кабеля имели одинаковые разъемы. Например HDMI — HDMI
DVI — DVI
или VGA — VGA
Предпочтение желательно отдать цифровым разъемом: DisplayPort, HDMI, DVI. Они расположены по убыванию пропускной способности. Но, это не значит, что разъем DVI не может выдать разрешение выше 1920 x 1080 — без проблем, но с одним условием. Если вы собираетесь использовать монитор с разрешением выше чем Full HD (1920 x 1080), то желательно использовать кабель Dual Link. Последний отличается наличием большого количества контактов.
Типы разъемов DVI
На рисунке выше приведены различные версии разъемов DVI:
- DVI-I — может передавать как цифровой так и аналоговый сигнал
- DVI-D — передает только цифровой сигнал
- DVI-A — только аналоговый сигнал
Кабелей DVI-A не видел, но говорят есть такие.
Находим одинаковые цифровые разъемы на мониторе и компьютере. Если нет в комплекте покупаем соответствующий кабель.Если же на вашем компьютере и мониторе нет совпадающих разъемов, то желательно купить специальные кабели-переходники. Например DisplayPort to DVI
или HDMI to DVI
Подключение
Процесс подключения сводится к следующему:
- Выключаете компьютер
- Соединяете один конец кабеля к разъему монитора
- Другой к видеовыходу на компьютере. Если у вас видеовыходы на материнской плате и на видеокарте, то подключаете к видеокарте.
- Включаете компьютер
Обычно ничего больше не требуется. Windows сама установит необходимые драйвера к подключенному монитору и выведет на него рекомендуемое разрешение.
Благодарю, что поделились статьей в социальных сетях. Всего Вам Доброго!
Видео
Если вы нашли ошибку, пожалуйста, выделите фрагмент текста и нажмите Ctrl+Enter
.
Дата обновления: 03. 09.2019, дата следующего обновления: 03.09.2022
09.2019, дата следующего обновления: 03.09.2022
| Расшифровка | Особенности | |
|---|---|---|
| DVI-D (типа dual link (M/M) DIGITUS) | D — Digital, цифровой | Применяется для прямого цифрового соединения между источником видео (видеокартой) и ТВ. Подключение с помощью такого кабеля обеспечивает быструю передачу информации, лучшее качество изображения в сравнении с аналоговыми кабелями. |
| DVI-A | A — Analog, аналоговый | Преобразует цифровой сигнал в аналоговый, из-за чего теряется его качество. |
| DVI-I | I — Integrated, совмещенный | Универсальный вариант. Он обладает способностью передавать как аналоговый, так и цифровой сигнал. |
| Где | Что делать | |
| Вызвать контекстное меню | Зайти в «Разрешение экрана» | |
| Откроется окошко | В верхнем углу кликнуть «найти». Это активизирует поиск подключенного устройства. Это активизирует поиск подключенного устройства. | |
| Графа «Несколько экранов» | Выбрать подходящий вариант отображения: | |
| «Дублировать Экраны» — будет работать и ТВ, и монитор, передавая идентичную картинку. | ||
| Если кликнуть «Расширить экраны», то монитор ПК и ТВ будут распознаваться системой как одно целое. Часть происходящего будет видна на мониторе и еще часть — на телевизоре. | ||
| Если же нажать «Отобразить рабочий стол только на 1(2)» — изображение выводится только на экран, выбранный пользователем. | Действие | |
| 1 | Кликнуть правой кнопкой мыши на значок звука в панели уведомлений и выбрать «Устройства воспроизведения». | |
| 2 | После откроется окно, в котором будут отображены устройства воспроизведения, «Динамики» и отображаться имя телевизора, например, SONY 100ZD93 (KD100ZD9BR3). | |
| Нужно нажать на устройство TV правой кнопкой мыши. | ||
| 3 | Выбрать «Использовать по умолчанию». | |
| 4 | Нажать Ok для сохранения изменений. После чего звук воспроизведется динамиками телевизора. После чего звук воспроизведется динамиками телевизора. |
Как подключить кабель к компьютеру или как подключить системный блок?
Покупка компьютера всегда будет радостным событием для подрастающего поколения. «Бывалый» юзер с легкостью сразу же сможет подключить новый системный блок, а вот впервые столкнувшегося с этим человека такое количество кабелей может просто поставить в ступор. Образованный и терпеливый человек, конечно же, разберется во всем, тщательно изучив всю идущую в комплекте документацию к устройствам, но чтобы немного ускорить этот процесс мы попробуем разобраться, как подключить кабель к компьютеру или как подключить системный блок правильно.
Образованный и терпеливый человек, конечно же, разберется во всем, тщательно изучив всю идущую в комплекте документацию к устройствам, но чтобы немного ускорить этот процесс мы попробуем разобраться, как подключить кабель к компьютеру или как подключить системный блок правильно.
На самом деле правильно подключить системный блок не сложно, так как у каждого подключаемого устройства совершенно разные штекеры, которые просто невозможно подключить в предназначенные для других устройств разъемы. Главное при подключении нужно придерживаться правила – при подключении любых устройств питание компьютера должно быть отключено.
Исходя из самой простой и распространенной комплектации компьютера, разберем подключение по порядку:
— подключение мышки и клавиатуры;
— подключение монитора;
— подключение колонок;
-подключение сетевого шнура.
Подключение клавиатуры и мышки
Старые клавиатуры и мышки имели одинаковые штекеры PS/2 для подключения к материнской плате, которые могли отличаться только по цвету. Если внимательно присмотреться к ним, то можно увидеть, что на них также имеется условное обозначение мышки и клавиатуры. Несмотря на всю эту схожесть проблем при подключении возникнуть не должно, так как гнезда для этих штекеров имеют соответствующую окраску, и остается только не ошибиться с цветом.
Если внимательно присмотреться к ним, то можно увидеть, что на них также имеется условное обозначение мышки и клавиатуры. Несмотря на всю эту схожесть проблем при подключении возникнуть не должно, так как гнезда для этих штекеров имеют соответствующую окраску, и остается только не ошибиться с цветом.
В последнее время все мышки и клавиатуры в основном выпускаются с usb разъемом или вообще беспроводные комплекты с передатчиком, подключаемым к usb, при подключении которых вообще не может возникнуть проблем.
Мышка и клавиатура с радио передатчикомПодключение монитора
С подключением монитора все также очень просто. Практически все мониторы подключаются к системному блоку только одним кабелем, который может быть с VGA или DVI разъемом. Другой вопрос в какое именно гнездо в системном блоке подключать кабель. Ведь видеокарта может быть интегрированной, для подключения к которой необходимо воткнуть штекер в соответствующее гнездо на материнской плате или может быть внешней, которая имеет свой собственный разъем для подключения кабеля.
Подключение колонок
Сложность подключения колонок зависит от «крутизны» приобретенной акустической системы. Если же вы ограничились обычной стерео системой, т.е. двумя колонками, то все очень просто. Для подключения таких колонок потребуется всего лишь вставить штекер в аудио гнездо зеленого цвета на материнской плате.
Подключение сетевого шнура
Подключить шнур питания вообще не должно быть проблемой. Но нужно обратить внимание, возможно на вашем блоке питания имеется тумблер включения, который также нужно проверить и не забыть включить.
Также интересные статьи на сайте chajnikam.ru:
Как узнать название оперативной памяти компьютера?
Как очистить память на компьютере?
Как проверить планки оперативной памяти компьютера?
Для чего предназначен системный блок?
Как включается новый компьютер?
Ответ мастера:Вы, наконец, стали обладателем совершенно нового компьютера! Вы привезли его домой и вытащили из упаковки монитор, системный блок, а может ещё клавиатуру и мышь. Но, что делать дальше? А дальше правильно соберите и запустите свой новый компьютер.
Но, что делать дальше? А дальше правильно соберите и запустите свой новый компьютер.
Прежде всего следует проверить комплектность. Важнейшие для включения части – это монитор, системный блок, который также называют «процессором», мышь, клавиатура, акустическая система или наушники и сетевой фильтр-удлинитель. Так выглядит стандартный набор в своей минимальной комплектации. Без дополнительных устройств вроде камеры, модема, принтера или микрофона при запуске легко можно обойтись. Тем более, что не у всех пользователей они имеются. Их подключение здесь рассматриваться не будет.
Подсоедините монитор к системному блоку при помощи кабеля для передачи сигнала. Как правило, такой кабель окрашен в синий или белый цвет и имеет несколько штырьков-контактов. Отыщите на задней стенке панели системного блока соответствующее по цвету и форме гнездо, и воткните до упора. Другой конец кабеля следует подключать к монитору.
Затем приступите к подключению клавиатуры и мыши. Разъёмы для их подключения вы найдёте в верхней части задней панели системного блока. Если гнёзда круглые, сделайте подключение в соответствии с цветом: фиолетовый коннектор клавиатуры подключите к фиолетовому разъёму, а зелёный от мыши – к отверстию зелёного цвета. Если же кабель клавиатуры или мышки оканчивается плоским и прямоугольным контактом USB, то его следует воткнуть в любое свободное прямоугольное гнездо на задней панели процессора. Перепутать разъём USB не получится, ведь все они равноценные и работа их идентична.
Если гнёзда круглые, сделайте подключение в соответствии с цветом: фиолетовый коннектор клавиатуры подключите к фиолетовому разъёму, а зелёный от мыши – к отверстию зелёного цвета. Если же кабель клавиатуры или мышки оканчивается плоским и прямоугольным контактом USB, то его следует воткнуть в любое свободное прямоугольное гнездо на задней панели процессора. Перепутать разъём USB не получится, ведь все они равноценные и работа их идентична.
Колонки или наушники подключаются через зелёный разъём всё там же, на системном блоке. Его вы найдёте сзади и практически в центре палении подключений. Если же у ваших динамиков имеется более одного кабеля, то все их следует подключать соответственно цвету. А в ситуации, когда колонки встроены в монитор, от него также будет свой кабель.
После всего этого необходимо включить в розетку сетевой фильтр. При этом кнопка питания должна быть в положении «Выключено», без свечения. Вилку кабеля питания воткните в фильтр, другой же конец кабеля – в монитор. Аналогичные манипуляции совершите с кабелем системного блока. И разъёмы, и гнёзда их идентичны, так что бояться их перепутать не нежно.
Нажмите на кнопку ON, что на лицевой панели монитора. После этого загорится индикатор питания. Если этого не произошло, то найдите переключатель питания экрана на задней части, возле кабелей.
Теперь следует включить на задней части системного блока рубильник питания. Затем нажимайте на кнопку питания на колонках. И только сейчас можно щёлкнуть кнопкой сетевого фильтра, чтобы на нём засветился огонёк готовности вашего оборудования к работе.
Включите питание. Как правило, соответствующая кнопка имеет самую круглую форму и располагается на передней панели системного блока. Компьютер включен. Начался процесс его загрузки.
Как подключить компьютер к интернету?
Современный компьютер без связи с глобальной сетью – почти калькулятор. Мы живем в режиме онлайн: в сети смотрим видео, играем, общаемся, храним документы и файлы, учимся и работаем. Если вы пока не знаете, как подключить компьютер к интернету, сейчас самое время научиться – актуальность задачи растет с каждым днем.
Для подключения компьютера к интернету нам в первую очередь понадобится провайдер – организация, оказывающая услуги такого рода. Без него ничего не получится. Доступ в глобальную сеть может осуществляться с помощью спутниковой связи, кабеля, посредством мобильных сетей или АТС, в зависимости от технической возможности и желания клиента.
Провайдер подключает к интернету не сам компьютер, а своего рода “точку входа”, роль которой выполняет витая пара, модем, смартфон. Чтобы оказаться в глобальной сети, надо подключить компьютер к этой точке. Сделать это можно посредством проводной или беспроводной сети, напрямую или через устройство-посредник – роутер.
Прямое высокоскоростное проводное подключение
Этот вариант максимально прост, максимально дешев, но минимально удобен. Провайдер протягивает в квартиру или офис кабель, который подключается к сетевой карте компьютера через разъем Ethernet. У большинства современных материнских плат она встроенная, так что вопрос “куда вставлять?” не встает: на задней панели системного блока есть единственный подходящий разъем. Если же компьютер старый, то такой роскоши может и не быть. Также LAN-порт может быть занят или физически сломан. В этих случаях приобретается сетевая карта, которая устанавливается либо в недра системного блока (PCI или PCI-E разъемы), либо в порт USB.
Остается соединить кабель, конец которого вам вручил сотрудник организации-провайдера, с сетевой картой. В ряде случаев витые пары подводятся только к розеткам, как и для проводных стационарных телефонов. Тогда придется купить кабель самостоятельно: любой патч-корд нужной длины для этой цели подойдет, однако если есть выбор, то категория 6 и экранирование дадут некоторые преимущества в процессе эксплуатации оборудования. Во всяком случае, помех и потерь будет меньше, а скорость передачи данных стабильнее.
Дальнейшая настройка зависит от конкретного провайдера и технологии подключения. В некоторых случаях надо позвонить в службу поддержки и уведомить их о подключении нового оборудования (в том случае, если вы пользуетесь выделенной линией), в других компьютер окажется в сети автоматически. Часто необходимо создать подключение с возможностью авторизации, то есть ввести выданные провайдером логин и пароль. Делается это по цепочке:
- В Windows XP: Пуск – Сетевые подключения – Создать новое подключение – Мастер новых подключений – Подключить к Интернету – Установить подключение вручную – Через высокоскоростное подключение, запрашивающее имя пользователя и пароль – Ввод данных провайдера.
- В Windows 7: Пуск – Панель управления – Сеть и Интернет – Центр управления сетями и общим доступом – Настройка нового подключения или сети – Подключение к Интернету – Высокоскоростное – Ввод данных провайдера.
- В Windows 8: Параметры – Панель управления – Сеть и Интернет – Центр управления сетями и общим доступом – Просмотр состояния сети и задач – Изменение сетевых параметров – Создание и настройка нового подключения или сети – Подключение к Интернету – Высокоскоростное – Ввод данных провайдера.
Если авторизация не требуется, выбирать следует Постоянное высокоскоростное подключение.
Преимущество такого способа получить доступ в Интернет, пожалуй, единственное – высокая скорость без потерь на линии и помех. Недостатков больше: кабель нужно куда-то прятать, свобода перемещения ограничена, подключить можно только один компьютер, в ряде случаев при смене операционной системы или замене оборудования придется обращаться к провайдеру для повторной авторизации.
к содержанию ↑Проводное подключение через роутер
Подключить компьютер к Интернету через роутер и посредством сетевого кабеля – оптимальное решение для создания локальной проводной сети, ограниченной квартирой или офисом. Так можно связать несколько стационарных ПК, каждый из которых сможет независимо выходить в Интернет, а обмен файлами и доступ к общим ресурсам будет осуществляться максимально быстро и без дополнительного оборудования. Естественно, проблема с протяжкой кабеля остается.
Выглядеть это подключение будет так: роутер подключается к точке входа в Интернет, сетевые карты ПК соединяются с его сетевыми портами патч-кордом, авторизация производится единственный раз в настройках роутера, а на каждом из компьютеров появляется постоянное высокоскоростное подключение. Управление сетью и доступом в Интернет осуществляется из настроек устройства, войти в которые можно по адресу 192.168.1.1 (адрес конкретной модели указан в инструкции). Выполнить вход можно в любом браузере, вводя адрес в адресную строку.
В настройках роутера при необходимости вводятся данные провайдера о подключении – логин, пароль, тип аутентификации и прочие. Там же можно определить и предоставить доступ к общим ресурсам, создать пароли на доступ к файлам, разрешить или запретить конкретным устройствам работу в Интернете.
к содержанию ↑Беспроводное подключение через роутер
Большинство современных моделей роутеров раздают Wi-Fi и тем самым позволяют осуществить беспроводное подключение к Интернету. Само устройство подключается к точке входа (кабелю провайдера или модему мобильного оператора), а устройства (ноутбуки, смартфоны, планшеты, приставки, телевизоры и прочие гаджеты) подключаются по Wi-Fi. Сетевой кабель в этом случае может быть и совсем коротким, нет необходимости тянуть его по квартире – роутер можно поставить рядом с WAN-розеткой. Ко многим моделям в качестве точки доступа в Интернет можно подключить USB-модем от оператора мобильной связи.
Если с мобильными гаджетами все понятно – модуль беспроводного подключения у них встроенный – то стационарный компьютер надо таким модулем снабдить. Для этого нам понадобится Wi-Fi адаптер – устройство, обеспечивающее прием беспроводного сигнала. Адаптер может быть внутренним (устанавливаться в PCI или PCI-E разъем) и внешним (для USB). У него могут быть внешние антенны для улучшения качества приема, либо он может обходиться внутренними. Современные адаптеры должны работать со стандартами IEEE 802.11 b/g/n/ac и обеспечивать скорость передачи данных в беспроводной сети минимум до 150 Мбит/сек. Чем выше скорость – тем лучше.
Чтобы компьютер оказался одним из элементов беспроводной сети, надо его к ней подключить. Чаще всего операционная система сообщит об обнаружении доступных беспроводных сетей, и не удивляйтесь, что их несколько: у соседей тоже есть роутеры, а стены сигналу почти не помеха. Выбираете из списка свою (по умолчанию – одноименную с моделью устройства), подключаете, по необходимости вводите пароль (он записан в инструкции, но вы можете в настройках роутера задать собственный) – и вы в сети. Зайти в настройки можно в браузере компьютера, вводя в адресной строке адрес роутера (чаще всего это 192.168.1.1).
Чтобы настроить роутер на доступ в Интернет, надо ввести в его настройках данные для авторизации, если этого требует тип подключения и провайдер. Если работа беспроводной сети требует дополнительных телодвижений, то наладить ее можно после получения доступа к параметрам в проводной. Для этого надо временно подключить компьютер к роутеру с помощью патч-корда.
к содержанию ↑Беспроводное подключение через USB-модем
USB-модемы от операторов, в народе прозванные “свистками” – самый мобильный способ подключения к Интернету и самый независимый. Работает телефон – работает и Интернет, в деревне ли, на даче ли, на городской окраине ли. Конечно, скорость даже с приходом LTE оставляет желать лучшего, тарифы весьма дорогие и лимитированные, сбои в работе могут быть вызваны атмосферными явлениями, слабый сигнал раздражает, но часто это единственный способ выйти в глобальную сеть.
Этот вариант требует наличия модема с подключенной сим-картой выбранного оператора и периодического пополнения счета. Оператор обычно дает подробные инструкции по активации и подключению оборудования, но в большинстве случаев их можно свести к “вставил в USB-порт – установил ПО, идущее в комплекте – запустил программу – пошел в Интернет”.
Если сигнал слабый, то может потребоваться USB-удлинитель для поиска места оптимального приема.
к содержанию ↑Почти экзотика
Порой технической или финансовой возможности подключиться к Интернету вышеуказанными способами нет и не предвидится, поэтому приходится что-то изобретать. Так, в отсутствие роутера можно предоставить доступ в глобальную сеть на одном компьютере, подключенном к витой паре, а другие объединить в локальную сеть с помощью патч-кордов. Для этого надо правильно настроить сетевые карты всех ПК и держать компьютер, раздающий Интернет, включенным, чтобы остальные могли пользоваться ценным ресурсом. Правильная настройка включает присвоение каждому из компьютеров собственного IP-адреса вида 192.168.0.1, 192.168.0.2, создание общей рабочей группы и открытие общего доступа по локальной сети к WAN-подключению.
Там, где есть проводной телефон, но ввиду расстояний или технических ограничений провайдер отказывается протягивать кабель, можно воспользоваться DSL. Скорость в этом случае будет невелика, но для непритязательных задач ее вполне хватит. Придется приобретать уже редко встречающийся DSL модем, к телефонной розетке подключать свитч – коробочку, разводящую телефонную линию на два устройства, а к свитчу – телефонный аппарат и оборудование DSL. Работать они будут независимо. Для доступа в Интернет понадобится создать соответствующее подключение и указать логин и пароль.
Временным решением может стать подключение к Интернету посредством смартфона или планшета с модулем 3G или LTE. Понадобится лишь USB-шнур. Большинство современных моделей способны раздавать доступ по USB. Достаточно выбрать этот вариант, когда смартфон спросит вас, что делать с обнаруженным подключением к компьютеру: прикинуться ли хранилищем данных, камерой или модемом. Для реализации этого варианта может потребоваться установка драйверов, которые обычно хранятся непосредственно в памяти устройства.
к содержанию ↑Спутниковое подключение
Спутниковое подключение – вариант, в российских условиях не нашедший массового применения. Дорогое оборудование, дорогие тарифы и жесткие лимиты позволяют пользоваться таким доступом в случае крайней необходимости или не за собственные деньги. Асимметричное подключение предполагает наличие у абонента не только спутниковой антенны для приема сигнала, но и передатчика сигнала в мобильные сети, того же телефона, к примеру. Поэтому платить придется как за спутниковую связь, так и мобильному оператору, пусть только за исходящий трафик. Симметричное спутниковое подключение предлагает поменять телефон на спутниковый передатчик, однако это оборудование в десятки раз дороже.
Куда и что подключается к компьютеру. Системный блок сзади
На задней стенке системного блока расположены все разъемы для подключения различных устройств: монитора, мыши, клавиатуры, принтера, колонок и т.д.
На рис. 1.2. показано, какие разъемы имеются на задней стенке системного блока, а чуть ниже разъяснено, для чего тот или иной разъем предназначен. На системном блоке, рядом с каждым из разъемов есть маленький значок, подсказывающий, для подключения каких устройств используется разъем.
Вот по этим значкам мы и будем ориентироваться.
На разных компьютерах расположение разъемов может отличаться, но смысл их остается тем же самым. Компьютерные разъемы еще называются «портами».
• Разъем электропитания — используется для подключения провода, через который системный блок подсоединяется к электрич. розетке. Этот разъем имеет такую форму, что вставить в него провод можно только определенным образом. Так что не волнуйтесь о том, что вы сделаете что-то неправильно.
Ошибиться здесь невозможно в принципе.
Значок или буквосочетание KBD Разъем клавиатуры. Через него клавиатура подключается к компьютеру.
• Разъем мыши. Через этот разъем мышь подключается к компьютеру. Обратите внимание, что разъемы для подключения мыши и клавиатуры имеют одинаковую форму.
Так что смотрите не перепутайте.
Рис. 1.2. Разъемы на задней стенке системного блока это значит, что их подключение осуществляется через USB-порты.
• Порт USB. Это специальный универсальный порт, к которому могут подсоединяться всевозможные USB-устройства: карты памяти, цифровые фотоаппараты, цифровые видеокамеры и т.д. и т.п. (даже есть мышки и клавиатуры, которые можно подключать через USB-порт).
Стандарт USB специально был разработан для того, чтобы подсоединять к компьютеру всевозможные электронные устройства. Главное, чтобы сами устройства поддерживали такую возможность. Напоследок хотелось бы отметить, что у компьютера обычно имеется несколько таких USB-портов.
• Последовательные, или СОМ-порты. Это специальные порты для подключения устройств с такими же разъемами. Самым распространенным устройством, обычно подключаемым через СОМ-порт, является внешний модем.
Сейчас таких устройств становится все меньше.
Все чаще используются USB-порты.
• Порт принтера, или LPT-порт. Как следует из названия, через этот порт к компьютеру подключается принтер. Однако, помимо принтера, через этот порт может подключаться еще и сканер.
• Разъем видеоадаптера — через этот разъем к системному блоку подключается монитор. Иногда этот разъем никак не обозначается. В этом случае его можно определить по внешнему виду: 15 контактов в 3 ряда.
• Гнездо Line-in. Это так называемый линейный вход, через него к компьютеру можно подключить микрофон, магнитофон и т.д. — в общем, любое устройство, через которое звук будет передаваться на комп.
• Гнездо Line-out (или Speaker). Ну а это в свою очередь — линейный выход. Именно через него подключаются компьютерные колонки.
• Порт Ethernet — через этот разъем ваш компьютер может быть подключен к локальной сети (или к Интернету, если у вас выделенная кабельная линия подключения).
• Порт модема — служит для подключения компьютера к телефонной линии (и выхода в Интернет через телефонную линию).
• Порт IEEE 1394 — служит для подключения к компьютеру устройств, поддерживающих стандарт IEEE 1394.
• Инфракрасный порт — используется для беспроводной передачи данных между различными устройствами.
• Порт HDMI — используется для передачи цифровых видеоданных высокого разрешения и многоканальных цифровых аудиосигналов.
Еще раз повторяем, что расположение разъемов может отличаться на разных компьютерах. Кроме того, некоторые разъемы могут у вас отсутствовать или, наоборот, иметься дополнительные. Например, если у вас нет в компьютере сетевой карты, то и разъема подключения к сети у вас не будет.
В то же время может быть разъем IEEE 1394 (его еще называют Firewire) для скоростного подключения различных устройств типа видеокамеры, внешнего жесткого диска и т.п. Кроме того, если ваша аудиокарта поддерживает шести- или более канальный звук, то и аудиоразъемов будет побольше для подключения большего количества колонок.
Да, и еще: не надо стремиться «заполнить» все порты и разъемы. Если есть порт, то это еще не значит, что в него нужно обязательно что-нибудь вставить. Просто разработчики предусматривают разные возможности.
Какое устройство соединяет ЦП с другими аппаратными устройствами компьютерной системы? | Малый бизнес
В вашем малом бизнесе у вас может не хватить ресурсов, чтобы иметь штатного сотрудника службы технической поддержки. Это может сделать вас службой технической поддержки по умолчанию, но не волнуйтесь — познакомиться с внутренними компонентами компьютера не так уж и сложно. Компьютеры похожи на любую машину: это набор движущихся частей, соединенных вместе для выполнения задачи. Части, которые соединяют центральный процессор (ЦП) с остальным оборудованием, называются материнской платой, кабелями питания и информационными кабелями.
Материнская плата
Мозг вашего компьютера — это центральный процессор: именно здесь происходит все программирование и вычисления. Но его нервная система — это материнская плата, которая использует схемы для подключения процессора к другим частям оборудования, включая память, жесткий диск, привод CD / DVD и все ваши периферийные устройства. Материнская плата представляет собой сложную технологию с тысячами схем для управления передачей информации и электричества между другими компонентами.Большинство материнских плат зеленые, плоские и занимают всю основу компьютера.
Кабели питания
И ноутбуки, и настольные компьютеры имеют кабели питания как внутри, так и снаружи. При повседневном использовании вы даже столкнетесь только с кабелем внешнего питания, который входит в часть компьютера, называемую источником питания. Блок питания подает питание на материнскую плату, которая, в свою очередь, питает процессор. Разъемы питания также идут от материнской платы к жесткому диску и оптическим приводам.На портативном компьютере к дисплею подключается дополнительный кабель питания.
Информационные кабели
Компьютер — ничто, если он не может передавать информацию между процессором и остальным оборудованием. Опять же, материнская плата играет здесь важную роль, но фактическая передача данных происходит по информационным кабелям, называемым кабелями IDE. Они подключают приводы — жесткий диск и привод CD / DVD — к материнской плате, которая обменивается данными с ЦП по встроенному информационному каналу, называемому шиной.
Работа внутри компьютера
Если ваш компьютер или любой другой компьютер в вашем офисе перестал работать правильно, и если вы определили проблему как проблему с оборудованием, вам может потребоваться поработать внутри компьютера, чтобы убедиться, что все подключено к материнской плате правильно. Отсоедините шнур питания от задней панели компьютера, нажмите и удерживайте кнопку питания в течение нескольких секунд, чтобы выпустить из цепей остаточное электричество. Затем откройте корпус компьютера и найдите кабели питания и серые информационные кабели.Поднимите каждый из них с материнской платы, а затем поместите его на место, где вы его нашли, с усилием прижав, чтобы убедиться, что он подключен правильно. В случае портативного компьютера рассмотрите возможность возврата компьютера в магазин, в котором вы его купили — работа внутри портативного компьютера требует большого количества ручного труда и очень маленьких отверток.
Писатель Биография
Эндрю Ааронс, живущий в Канаде, профессионально пишет с 2003 года. Он имеет степень бакалавра английской литературы в Оттавском университете, где он работал писателем и редактором университетской газеты.Ааронс также является сертифицированным специалистом по компьютерной поддержке.
Как подключить блок питания к компьютеру: пошаговая инструкция
Блок питанияможно назвать «сердцем любого компьютера», потому что без него не сможет работать даже самое сложное оборудование. Он питает материнскую плату, видеокарту, процессор, жесткий диск и все другие компоненты настольного компьютера. Блоки питания отличаются друг от друга по мощности, и если аппаратное обеспечение компьютера регулярно обновляется, может возникнуть необходимость в замене блока питания.Сделать это несложно, но многих пользователей пугает обилие проводов, идущих прямо от самого блока. На самом деле ничего сложного здесь нет, и ниже мы подробно объясним, как снять старый блок питания, как установить на его место новый и для чего нужны все эти провода.
Содержание: 1. Как отключить блок питания 2. Как подключить блок питания к компьютеру.
Как отключить блок питания
Перед установкой нового блока питания необходимо отсоединить от него старое устройство.Это очень простая процедура. Сам блок питания располагается вверху корпуса системы, чаще в его торце. Если вы снимете крышку с корпуса, то увидите, что к блоку питания подключено много проводов. Для снятия данного агрегата необходимо выполнить следующие действия:
- Сначала отключите блок питания от электросети, отсоединив провод. После этого мы рекомендуем подождать 3-4 минуты, чтобы накопленное электричество рассеялось и не повредило компоненты компьютера при отключении питания;
- После этого необходимо отключить все провода, идущие от блока питания к компонентам вашего компьютера.Здесь важно отметить, что от самого блока питания не нужно тянуть провода. Учтите, что провода могут идти не только напрямую к материнской плате, видеокарте, дискам и так далее, но и к переходникам;
- А теперь последний этап разборки блока питания — нужно снять его с креплений. Открутите винты, которыми блок питания крепится к задней части корпуса, и вытащите его. Перед разборкой рекомендуем положить системный блок на бок.Это необходимо сделать для того, чтобы при откручивании винтов блок питания не упал на видеокарту и другие компоненты компьютера, закрепленные на материнской плате.
На этом этапе вы можете предположить, что блок питания отключен.
Как подключить блок питания к компьютеру
Подключение блока питания к компьютеру практически аналогично отключению, но в обратной последовательности. Важно очень аккуратно подключать все провода, идущие от блока питания, к соответствующим разъемам.Для подключения блока питания необходимо выполнить следующие действия:
- Прежде всего, его нужно аккуратно поместить в корпус системного блока вместо старого блока питания. Крайне важно не уронить блок питания на материнскую плату или другие компоненты компьютера. Лучше поставить компьютер на бок и аккуратно установить блок;
- Затем осторожно прикрепите блок питания к задней части корпуса компьютера винтами;
- Теперь можно переходить к подключению всех проводов к соответствующим разъемам.Посмотрим, какие провода есть почти в каждом блоке питания:
Обратите внимание
Некоторые блоки питания имеют только разъем MOLEX. Если это ваша ситуация, и вам необходимо подключить разъем SATA к жесткому диску, вам понадобится адаптер.
- FDD. Разъем, служащий для подключения к картридеру, если он есть в системном блоке.
Когда все разъемы подключены, вы можете включить компьютер.Убедитесь, что переключатель на блоке питания находится в положении «Вкл». Если все разъемы были подключены правильно, компьютер должен запуститься без проблем. Если этого не произошло, проверьте, правильно ли вставлены все разъемы, и убедитесь, что они надежно закреплены.
Basics 10: Настройка компьютера
Настройка компьютера
У вас есть новый компьютер , и вы готовы его настроить.Хотя это может показаться непосильной и сложной задачей, на самом деле это очень просто. Не имеет значения, какая у вас марка компьютера, так как большинство компьютеров настроены очень схожим образом.
Если вы настраиваете только что приобретенный компьютер, который все еще находится в коробке, вы, вероятно, найдете в упаковке практическое руководство , которое включает в себя пошаговые инструкции . Однако, даже если в нем нет инструкций, вы все равно можете настроить компьютер, выполнив несколько простых шагов .В этом уроке мы рассмотрим различные шаги, необходимые для настройки обычного компьютера.
Посмотрите видео, чтобы узнать, как настроить настольный компьютер.
Настройка портативного компьютера
Зарядка ноутбукаЕсли у вас есть ноутбук, настройка должна быть очень простой: просто откройте его и нажмите кнопку питания. Если аккумулятор не заряжен, вам необходимо подключить адаптер переменного тока . Вы можете продолжать использовать ноутбук, пока он заряжается.
Если в вашем ноутбуке есть какие-либо периферийные устройства , такие как внешние динамики , вы можете прочитать приведенные ниже инструкции, поскольку ноутбуки и настольные компьютеры обычно используют одни и те же типы подключений.
Настройка настольного компьютера
Шаг 1
После распаковки компьютера и периферииРаспакуйте монитор и корпус компьютера из коробки. Удалите пластиковое покрытие или защитную ленту. Разместите монитор и корпус компьютера в любом месте на столе или в рабочей зоне.
Подумайте о том, где вы хотите разместить свой стол или рабочее место, а также где вы хотите, чтобы ваш монитор, корпус компьютера и другое оборудование. Обязательно поместите корпус вашего компьютера в зону с хорошей вентиляцией, и с хорошей циркуляцией воздуха.Это поможет предотвратить перегрев.
Шаг 2
Кабель VGAНайдите кабель монитора . Обычно это кабель VGA или DVI. Кабели VGA часто имеют синих разъемов , чтобы их было легче идентифицировать. (Если у вас есть компьютер all-in-one , встроенный в монитор, вы можете перейти к Step 4 ).
Шаг 3
Подключение кабеля монитора к порту VGAПодключите один конец кабеля к порту монитора на задней панели корпуса компьютера , а другой конец — к монитору .Затяните вручную винты с пластиковой крышкой на кабеле монитора, чтобы закрепить его.
Многие компьютерные кабели подходят только определенным образом. Если кабель не подходит, не применяйте силу, иначе вы можете повредить разъемы. Убедитесь, что штекер совмещен с портом, а затем подключите его.
Шаг 4
Подключение клавиатуры к USB-портуРаспакуйте клавиатуру и определите, использует ли она разъем USB (прямоугольный) или разъем PS / 2 (круглый).Если он использует разъем USB, подключите его к любому из портов USB на задней панели компьютера. Если он использует разъем PS / 2, подключите его к порту клавиатуры purple на задней панели компьютера.
Шаг 5
Подключение мыши к USB-портуРаспакуйте мышь и определите, использует ли она разъем USB (прямоугольный) или разъем PS / 2 (круглый). Если он использует разъем USB, подключите его к любому из портов USB на задней панели компьютера.Если он использует разъем PS / 2, подключите его к зеленому порту мыши на задней панели компьютера.
Если на вашей клавиатуре есть USB-порт , вы можете подключить мышь к клавиатуре, а не напрямую к компьютеру.
Если у вас есть беспроводная мышь или клавиатура , , вам может потребоваться подключить к компьютеру адаптер Bluetooth (USB-адаптер). Однако многие компьютеры имеют встроенный Bluetooth, поэтому ключ может не понадобиться.
Шаг 6
Подключение динамиков к аудиопортуЕсли у вас есть внешние динамики или наушники , вы можете подключить их к аудиопорту компьютера (на передней или задней части корпуса компьютера). Многие компьютеры имеют порты с цветовой кодировкой. Динамики или Наушники подключаются к зеленому порту , а микрофон можно подключать к розовому порту . Синий порт — это линия в , которую можно использовать с другими типами устройств.
Некоторые динамики, наушники и микрофоны имеют разъемы USB вместо обычного аудиоразъема. Их можно подключить к любому USB-порту. Кроме того, многие компьютеры имеют встроенные в монитор динамики или микрофоны.
Шаг 7
Подключение кабеля питания к сетевому фильтруНайдите два кабеля питания , которые идут в комплекте с вашим компьютером. Подключите первый кабель питания к задней части корпуса компьютера , а затем к сетевому фильтру .Затем с помощью другого кабеля подключите монитор к сетевому фильтру .
Шаг 8
Подключение сетевого фильтра к розеткеНаконец, подключите сетевой фильтр к розетке. Вам также может потребоваться включить устройство защиты от перенапряжения , если у него есть выключатель питания.
Если у вас нет сетевого фильтра, вы можете подключить компьютер прямо к стене. Однако это , а не , так как скачки напряжения могут повредить ваш компьютер.
Настройка завершена
Базовое аппаратное обеспечение вашего компьютера настроено. Прежде чем запустить его, потратьте немного времени на обустройство рабочего места. Хорошо организованное рабочее место может повысить вашу продуктивность , а также укрепить здоровье .
Для получения дополнительных сведений об организации рабочего места вы можете просмотреть урок «Безопасность компьютера и техническое обслуживание» в этом руководстве.
ПОРТЫ — ICT0512_G330 / SU
Порт — это разъем для подключения внешних устройств к системному блоку.Некоторые порты подключаются непосредственно к системной плате, а другие подключаются к картам, которые вставляются в слоты на системной плате. Существует два типа портов; Стандартные и специализированные порты.
Стандартные порты
Стандартный порт подразделяется на четыре категории: VGA (видеоадаптер) и DVI (цифровой видеоинтерфейс, USB (универсальная последовательная шина), FireWire и Ethernet
| Тип стандартных портов | Функция |
| VGA и DVI | — Обеспечивает подключение к аналоговым и цифровым мониторам. |
| USB | — широко используется для подключения клавиатуры, мышей, принтеров и запоминающих устройств; одна часть может подключать к системному блоку несколько устройств. |
| FireWire | — Обеспечивает высокоскоростное подключение к устройствам FireWire, таким как видеокамеры и устройства хранения. |
| Ethernet | — Обеспечивает высокоскоростной сетевой порт и позволяет подключать несколько компьютеров для обмена файлами или к DSL или кабельному модему для высокоскоростного доступа в Интернет. |
Специализированные порты
Специализированные порты разделены на пять категорий, а именно: eSATA (внешнее последовательное соединение с расширенными технологиями), HDMI (мультимедийный интерфейс высокой четкости), MIDI (цифровой интерфейс музыкальных инструментов), MiniDP или mDP (Mini Display Port) и Thunderbolt.
| Тип специализированных портов | Функция |
| eSATA | — Обеспечивает высокоскоростное соединение для внешних жестких дисков, оптических дисков и других больших вторичных запоминающих устройств. |
| HDMI | — Обеспечивает цифровое аудио и видео высокой четкости. |
| MIDI | — для подключения музыкальных инструментов, таких как электронная клавиатура, к звуковой карте. |
| MiniDp или mDP | — для подключения больших мониторов. |
| Thunderbolt | — для высокоскоростного подключения до семи отдельных устройств, подключенных друг к другу. |
Системный блок
Что такое системный блок?
- Также известен как компьютерный корпус (системный корпус), компьютерный корпус или компьютерная башня
- Контейнер, в котором находятся электронные компоненты, составляющие компьютер
- Для защиты чувствительных электронных частей от внешних элементов
Четыре наиболее распространенных типа персональных компьютеров:
Настольные ПК- Настольные системные блоки, расположенные в отдельном корпусе, называемом блоком Tower (или компьютером в корпусе Tower)
- Имеет вертикальный системный блок
- Портативный компьютер (ноутбук) Системные блоки портативны и намного меньше настольных компьютеров
- Ультрабуки (ультрапортативные или мини-ноутбуки) легче, тоньше и имеют более продолжительное время автономной работы, чем другие ноутбуки
- Системные блоки планшета (планшеты) расположены за монитором
- Меньше, легче и, как правило, менее мощный, чем ноутбуки
- Использовать виртуальную клавиатуру
- Мобильные устройства (карманные компьютеры) самые маленькие и удобно помещаются в одной руке
- Самый популярный тип ПК
- Системные блоки, расположенные за экраном дисплея (монитором)
Компоненты
Аналогичными базовыми компонентами во всех упомянутых выше типах персональных компьютеров являются:
- Системная плата
- Микропроцессор
- Память
Системная плата
- Другие названия — материнская плата или материнская плата .
- Управляет всеми коммуникациями в компьютерной системе.
- Подключение ко всем внешним и внутренним устройствам и компонентам
- Гнезда — обеспечивают точки подключения микросхем (кремниевые микросхемы, полупроводники, интегральные схемы).
- Слоты — обеспечивают точки подключения для специализированной карты или печатной платы.
- Автобусные линии — обеспечивают пути для поддержки связи.
Микропроцессор
В большинстве персональных компьютеров центральный процессор (ЦП) или процессор содержится на одной микросхеме, называемой микропроцессором . Он состоит из двух основных компонентов:
- Блок управления (CU)
- Арифметико-логический блок (ALU)
Память
Содержит данные, инструкции и информацию
Три типа микросхем памяти:
- 1) Оперативная память (RAM)
- Энергозависимая или временная память (хранилище), потому что их содержимое теряется при отключении питания.
- Кэш-память — это высокоскоростная область хранения часто используемых данных и информации.
- DIMM используется для расширения памяти.
- Виртуальная память разделяет большие программы на части, которые при необходимости считываются в ОЗУ.
- 2) Постоянное запоминающее устройство (ПЗУ)
- Энергонезависимая память и управление основными операциями системы.
- Информация, хранящаяся у производителя
- 3) Флэш-память
- Комбинация RAM и ROM
- Не теряет свое содержимое при отключении питания
Слоты и карты расширения
Большинство компьютеров позволяют пользователям расширять свои системы, предоставляя слоты расширения на своих системных платах для установки карт расширения .
Примеры карт расширения:
- Графические карты
- Звуковые карты
- Карты сетевого адаптера / Карты сетевого интерфейса (NIC)
- Карты беспроводной сети
Автобусные линии
- Также известен как автобусы
- Обеспечивает пути передачи данных, которые соединяют различные компоненты системы
- Ширина шины — количество битов, которые могут перемещаться одновременно
- Системные шины — соединение CPU и памяти
- Шины расширения — соединение ЦП и слоты
Три типа основных шин расширения:
- Универсальная последовательная шина (USB) может подключаться от одного USB-устройства к другому)
- Шина Firewire похожа на шину USB, но более специализирована.
- Шина PCI Express (PCIe) обеспечивает единственный выделенный путь для каждого подключенного устройства.
Порты
- Розетки подключения снаружи системного блока
Четыре стандартных порта:
- Видеоадаптер (VGA) и Цифровой видеоинтерфейс (DVI) — обеспечивает подключение к системному блоку
- Универсальная последовательная шина (USB) — для подключения клавиатур, мышей, принтеров и запоминающих устройств
- Firewire — обеспечивает высокоскоростное соединение с устройствами Firewire между устройствами и компьютером perconal, например видеокамерами и устройствами хранения.
- Ethernet — высокоскоростной сетевой порт для локальной сети (LAN), ставший стандартом для многих современных компьютеров.
Пять специальных портов:
- Внешний интерфейсный модуль Advanced Technology Attachment (eSATA) — для высокоскоростного подключения к большим вторичным запоминающим устройствам.
- Мультимедийный интерфейс высокой четкости (HDMI) — для цифрового аудио и видео высокой четкости.
- Цифровой интерфейс для музыкальных инструментов (MIDI) — для цифровой музыки.
- Mini DisplayPort (MiniDP. MDP) — для больших мониторов.
- Thunderbolt — для высокоскоростного подключения до семи отдельных устройств, подключенных друг к другу.
Блок питания
- Преобразование переменного тока (AC) в постоянный (DC)
- Подача электроэнергии на наш персональный компьютер
Источник:
Computing Essentials 2015
Автор: (Тимоти Дж. / Линда Л. / Дэниел А.) О’Лири
Компьютер с несколькими мониторами
Для большинства коммерческих компаний, а также учебных заведений создание дополнительных компьютеризированных рабочих мест является важной частью рабочего процесса.Если вы являетесь владельцем малого бизнеса, вам может быть интересно использовать несколько компьютерных мониторов в одной системе как недорогой способ расширить ресурсы компьютера с минимальными вложениями. Компания ИБИК готова предложить вам профессиональное программное обеспечение АСТЕР, обеспечивающее более быстрое и менее затратное оснащение рабочих мест за счет использования одного компьютера с несколькими мониторами.
АСТЕР — довольно доступное и высокоэффективное решение, предназначенное для увеличения ресурсов компьютера и запуска нескольких мониторов на одном компьютере.Когда вы знаете, как подключить несколько мониторов к одной компьютерной системе, вы можете рассчитывать на недорогую компьютеризацию своего офиса за счет сокращения количества приобретаемых и обслуживаемых компьютерных боксов. Более того, использование нескольких компьютерных мониторов означает меньшую дозу вредного излучения и потребление электроэнергии по сравнению с автономными компьютерными системами.
Вам больше не нужно покупать комплект компьютеров для оснащения рабочих мест сотрудников, так как наше мощное программное обеспечение АСТЕР позволяет запускать компьютер с несколькими мониторами на основе одного системного блока, дополнительных мониторов, клавиатуры и мыши.Также нет необходимости устанавливать локальную сеть, поскольку при подключении нескольких мониторов к одному компьютеру все общие ресурсы и устройства автоматически становятся доступными из каждой учетной записи. Кроме того, используя несколько компьютерных мониторов в одной компьютерной системе, все подключенные пользователи могут работать одновременно с одними и теми же или разными проектами, не прерывая работу друг друга.
Если вам нужно оборудовать компьютерные классы, библиотеки, бухгалтерию, офисы или интернет-кафе, подумайте о запуске нескольких мониторов на одном компьютере.Загрузите бесплатную пробную версию программного обеспечения АСТЕР онлайн на нашем веб-сайте и опробуйте его мощные функции перед покупкой.
Твиттер
16 Типы компьютерных портов и их функции
Компьютерный порт — это интерфейс или точка соединения между компьютером и его периферийными устройствами. Некоторые из распространенных периферийных устройств — это мышь, клавиатура, монитор или дисплей, принтер, динамик, флэш-накопитель и т. Д.
Основная функция компьютерного порта заключается в том, чтобы действовать как точка подключения, куда можно подключить кабель от периферийного устройства и обеспечить передачу данных от устройства и к устройству.
Порт компьютера также называется коммуникационным портом, поскольку он отвечает за связь между компьютером и его периферийным устройством. Обычно гнездовой конец разъема называется портом и обычно находится на материнской плате.
В компьютерах порты связи можно разделить на два типа в зависимости от типа или протокола, используемых для связи.Это последовательные порты и параллельные порты.
Последовательный порт — это интерфейс, через который периферийные устройства могут быть подключены с использованием последовательного протокола, который включает в себя передачу данных по одному биту за раз по одной линии связи. Наиболее распространенным типом последовательного порта является миниатюрный разъем D-Sub или разъем D-sub, по которому передаются сигналы RS-232.
Параллельный порт, с другой стороны, представляет собой интерфейс, через который осуществляется параллельная связь между компьютером и его периферийным устройством i.е. данные передаются параллельно или через несколько линий связи или проводов. Порт принтера — это пример параллельного порта.
В статье дается краткое введение в различные типы портов, а также их приложения.
PS / 2
Разъем PS / 2 разработан IBM для подключения мыши и клавиатуры. Он был представлен в серии компьютеров IBM Personal Systems / 2, отсюда и название разъема PS / 2. Разъемы PS / 2 имеют пурпурный цвет для клавиатуры и зеленый для мыши.
PS / 2 — 6-контактный разъем DIN. Схема выводов гнездового разъема PS / 2 показана ниже.
Несмотря на то, что распиновка портов PS / 2 для мыши и клавиатуры одинакова, компьютеры не распознают устройство при подключении к неправильному порту.
Порт PS / 2 теперь считается устаревшим портом, поскольку порт USB заменил его, и очень немногие современные материнские платы включают его в качестве устаревшего порта.
Последовательный порт
Несмотря на то, что связь в PS / 2 и USB является последовательной, технически термин «последовательный порт» используется для обозначения интерфейса, соответствующего стандарту RS-232.Обычно на компьютере используются два типа последовательных портов: DB-25 и DE-9.
DB-25
DB-25 — это вариант разъема D-sub и оригинальный порт для последовательной связи RS-232. Они были разработаны как основной порт для последовательных подключений с использованием протокола RS-232, но для большинства приложений не требовались все контакты.
Следовательно, DE-9 был разработан для последовательной связи на основе RS-232, в то время как DB-25 редко использовался в качестве последовательного порта и часто использовался в качестве параллельного порта принтера в качестве замены 36-контактного параллельного разъема Centronics.
DE-9 или RS-232 или COM-порт
DE-9 является основным портом для последовательной связи RS-232. Это разъем D-sub с оболочкой E, который часто ошибочно называют DB-9. Порт DE-9 также называется COM-портом и обеспечивает полнодуплексную последовательную связь между компьютером и его периферийными устройствами.
Некоторые из приложений порта DE-9 — это последовательный интерфейс с мышью, клавиатурой, модемом, источниками бесперебойного питания (ИБП) и другими внешними устройствами, совместимыми с RS-232.
Распиновка порта DE-9 представлена ниже.
Использование портов DB-25 и DE-9 для связи сокращается и заменяется USB или другими портами.
Параллельный порт или 36-контактный порт Centronics
Параллельный порт — это интерфейс между компьютером и периферийными устройствами, такими как принтеры, с параллельной связью. Порт Centronics — это 36-контактный порт, который был разработан как интерфейс для принтеров и сканеров, поэтому параллельный порт также называется портом Centronics.
До широкого использования портов USB в принтерах очень часто использовались параллельные порты. Позже порт Centronics был заменен портом DB-25 с параллельным интерфейсом.
Аудиопорты
Аудиопорты используются для подключения динамиков или других устройств вывода звука к компьютеру. Аудиосигналы могут быть аналоговыми или цифровыми, и в зависимости от этого порт и соответствующий ему разъем различаются.
Разъемы объемного звука или разъем TRS 3,5 мм
Это наиболее часто встречающийся аудиопорт, который можно использовать для подключения стереонаушников или каналов объемного звука.Система с 6 разъемами включена в большинство компьютеров для вывода звука, а также для подключения микрофона.
6 разъемов имеют цветовую маркировку: синий, салатовый, розовый, оранжевый, черный и серый. Эти 6 разъемов можно использовать для конфигурации объемного звука до 8 каналов.
S / PDIF / TOSLINK
Формат цифрового интерфейса Sony / Phillips (S / PDIF) — это аудиосвязь, используемая в домашних медиа. Он поддерживает цифровой звук и может передаваться через коаксиальный аудиокабель RCA или оптоволоконный разъем TOSLINK.
Большинство компьютерных домашних развлекательных систем оснащены S / PDIF через TOSLINK. TOSLINK (Toshiba Link) — это наиболее часто используемый цифровой аудиопорт, который может поддерживать 7.1-канальный объемный звук с помощью всего одного кабеля. На следующем изображении порт справа — это порт S / PDIF.
Видеопорты
Порт VGA
Порт VGA используется во многих компьютерах, проекторах, видеокартах и телевизорах высокой четкости. Это разъем D-sub, состоящий из 15 контактов в 3 ряда.Разъем называется ДЭ-15.
Порт VGA — это основной интерфейс между компьютерами и более старыми ЭЛТ-мониторами. Даже современные ЖК-мониторы и светодиодные мониторы поддерживают порты VGA, но качество изображения ухудшается. VGA передает аналоговые видеосигналы с разрешением до 648X480.
С увеличением использования цифрового видео порты VGA постепенно заменяются портами HDMI и Display. Некоторые ноутбуки оснащены встроенными портами VGA для подключения к внешним мониторам или проекторам.Распиновка порта VGA показана ниже.
Цифровой видеоинтерфейс (DVI)
DVI — это высокоскоростной цифровой интерфейс между контроллером дисплея, например компьютером, и устройством отображения, например монитором. Он был разработан с целью передачи цифровых видеосигналов без потерь и замены аналоговой технологии VGA.
Существует три типа разъемов DVI в зависимости от передаваемых сигналов: DVI-I, DVI-D и DVI-A. DVI-I — это порт DVI со встроенными аналоговыми и цифровыми сигналами.DVI-D поддерживает только цифровые сигналы, а DVI-A поддерживает только аналоговые сигналы.
Цифровые сигналы могут быть либо одинарными, либо двойными, где одиночный канал поддерживает цифровой сигнал с разрешением до 1920X1080, а двойной канал поддерживает цифровой сигнал с разрешением до 2560X1600. На следующем изображении сравниваются структуры типов DVI-I, DVI-D и DVI-A вместе с распиновкой.
Mini-DVI
Порт Mini-DVI разработан Apple как альтернатива порту Mini-VGA и физически аналогичен таковому.Он меньше обычного порта DVI.
Это 32-контактный порт, способный передавать сигналы DVI, композитный, S-Video и VGA с соответствующими адаптерами. На следующем изображении показан порт Mini-DVI и совместимый с ним кабель.
Micro-DVI
Порт Micro-DVI, как следует из названия, физически меньше Mini-DVI и способен передавать только цифровые сигналы.
Этот порт может быть подключен к внешним устройствам с интерфейсами DVI и VGA, и требуются соответствующие адаптеры.На следующем изображении порт Micro-DVI можно увидеть рядом с портами для наушников и USB.
Порт дисплея
Порт дисплея — это интерфейс цифрового дисплея с дополнительным многоканальным звуком и другими формами данных. Display Port разработан с целью замены портов VGA и DVI в качестве основного интерфейса между компьютером и монитором.
Последняя версия DisplayPort 1.3 поддерживает разрешение до 7680 X 4320.
Display Port имеет 20-контактный разъем, что намного меньше по сравнению с портом DVI и обеспечивает лучшее разрешение.Схема выводов порта дисплея показана ниже.
Обновление: DisplayPort 1.4a — это последняя (в производстве) версия спецификации DisplayPort с поддержкой 4K (3840 x 2160) при 120 Гц или 8K (7680 x 4320) при 60 Гц. В июне 2019 года выпущена улучшенная спецификация DisplayPort версии 2.0 с увеличенной пропускной способностью 77,37 Гбит / с (приблизительно).
Mini DisplayPort
Apple представила миниатюрную версию DisplayPort и назвала ее Mini DisplayPort (mDP или Mini DP).Несмотря на то, что Mini DisplayPort имеет 20 контактов, физический размер разъема меньше, чем у обычного DisplayPort, и расположение контактов также отличается.
Большинство ноутбуков имеют Mini DisplayPort в качестве дополнительного видеовыхода в дополнение к HDMI.
Разъем RCA
Разъем RCA может передавать композитные видео- и стереофонические аудиосигналы по трем кабелям. Композитное видео передает аналоговые видеосигналы, а разъем выполнен в виде разъема RCA желтого цвета.
Видеосигналы передаются по одному каналу вместе с импульсами строчной и кадровой синхронизации с максимальным разрешением 576i (стандартное разрешение).
Красный и белый разъемы используются для стереофонических аудиосигналов (красный для правого канала и белый для левого канала).
Компонентное видео
Компонентное видео — это интерфейс, в котором видеосигналы разделяются более чем на два канала, а качество видеосигнала лучше, чем у композитного видео.
Как и композитное видео, компонентное видео передает только видеосигналы, и для стереозвука необходимо использовать два отдельных разъема. Компонентный видеопорт может передавать как аналоговые, так и цифровые видеосигналы.
Порты обычно встречающегося компонентного видео используют 3 разъема и имеют цветовую кодировку: зеленый, синий и красный.
S-Video
Разъем S-Video или раздельного видео используется для передачи только видеосигналов. Качество изображения лучше, чем у композитного видео, но имеет меньшее разрешение, чем у компонентного видео.
Порт S-Video обычно имеет черный цвет и присутствует на всех телевизорах и большинстве компьютеров. Порт S-Video выглядит как порт PS / 2, но состоит всего из 4 контактов.
Из 4 выводов один вывод используется для передачи сигналов интенсивности (черный и белый), а другой вывод используется для передачи цветовых сигналов. Оба этих контакта имеют соответствующие контакты заземления. Схема расположения выводов порта S-Video показана ниже.
HDMI
HDMI — это сокращение от High Definition Media Interface. HDMI — это цифровой интерфейс для подключения устройств высокой и сверхвысокой четкости, таких как компьютерные мониторы, телевизоры высокой четкости, проигрыватели Blu-Ray, игровые консоли, камеры высокой четкости и т. Д.
HDMI можно использовать для передачи несжатого видео и сжатых или несжатых аудиосигналов. Порт HDMI типа A показан ниже.
Разъем HDMI состоит из 19 контактов и последней версии HDMI, т.е. HDMI 2.0 может передавать цифровой видеосигнал с разрешением до 4096 × 2160 и 32 аудиоканала. Распиновка порта HDMI выглядит следующим образом.
Обновление: Последняя версия HDMI — 2.1 со значительно улучшенной пропускной способностью, разрешением и поддержкой от производителей видеокарт.В то время как HDMI 2.0 имеет пропускную способность данных 18 Гбит / с, HDMI 2.1 имеет ошеломляющую пропускную способность 48 Гбит / с. Что касается разрешения дисплея, HDMI 2.1 поддерживает 4K и 8K с частотой обновления 120 Гц. Большинство современных (по крайней мере, high-end) видеокарт, таких как Nvidia RTX 3090, предоставляют как минимум пару портов HDMI 2.1 для подключения к мониторам и телевизорам.
Mini HDMI
В версии HDMI 1.3 выпущена новая комбинация порта и разъема HDMI, получившая название Mini HDMI. Физически он меньше обычного порта HDMI, но имеет тот же 19-контактный разъем.Порт Mini HDMI, предназначенный для портативных устройств, таких как ноутбуки, фотоаппараты и видеокамеры, не так популярен.
Micro HDMI
Разработчики HDMI представили новый разъем и порт HDMI под названием Micro HDMI с HDMI версии 1.4. Micro HDMI также имеет 19 контактов (как обычный HDMI и Mini HDMI), но распиновка отличается.
Micro HDMI часто используется в камерах, одноплатных компьютерах (например, Raspberry Pi 4) и т. Д., Где физически сложно включить обычный порт HDMI.
Размер Micro HDMI значительно меньше, чем у обычного HDMI, и имеет некоторое сходство с портом micro-USB (иногда люди путают их). Порт слева — это порт micro USB, а порт справа — порт micro HDMI.
USB
Универсальная последовательная шина (USB) заменила последовательные порты, параллельные порты, разъемы PS / 2, игровые порты и зарядные устройства для портативных устройств.
USB-порт может использоваться для передачи данных, действовать как интерфейс для периферийных устройств и даже действовать как источник питания для устройств, подключенных к нему.Существует три типа портов USB: тип A, тип B или мини-USB и Micro USB.
USB Type-A
USB Type-A порт представляет собой 4-контактный разъем. Существуют разные версии USB-портов типа A: USB 1.1, USB 2.0 и USB 3.0. USB 3.0 является общепринятым стандартом и поддерживает скорость передачи данных 400 Мбит / с.
USB 3.1 также выпущен и поддерживает скорость передачи данных до 10 Гбит / с. Обычно, но не всегда, USB 2.0 имеет черный цвет, а USB 3.0 — синий. На следующем изображении показаны USB 2.0 и USB 3.0 портов.
Распиновка порта USB Type-A показана ниже. Распиновка является общей для всех стандартов типа A.
USB Type C
USB Type-C является последней спецификацией USB и является двусторонним разъемом. USB Type-C должен заменить типы A и B и считается перспективным в будущем.
Порт USB Type-C состоит из 24 контактов. Распиновка USB Type-C показана ниже. Последние спецификации USB (USB4) относятся только к USB-C i.е., со спецификациями USB4 можно использовать только устройства USB типа C.
Согласно последней спецификации USB4, устройства USB типа C могут поддерживать скорость до 40 Гбит / с.
Характеристики USB Power Delivery позволяют USB-устройствам подавать питание на устройства, подключенные к USB-порту. USB Type-C может выдерживать ток 5 А при 20 В (только порты USB Type-C, сертифицированные для Power Delivery).
Эта функция обработки высокого тока используется в новейшей технологии быстрой зарядки, при которой аккумулятор смартфона полностью заряжается за очень короткое время.Таким образом, порты USB Type C могут обеспечивать мощность до 100 Вт (которую можно использовать для зарядки мобильных телефонов и ноутбуков).
Фактически, в последних книгах Apple M1 для Mac используется адаптер питания USB C.
RJ-45
Ethernet — это сетевая технология, которая используется для подключения вашего компьютера к Интернету и связи с другими компьютерами или сетевыми устройствами.
Интерфейс, который используется для компьютерных сетей и телекоммуникаций, известен как Registered Jack (RJ), а порт RJ-45, в частности, используется для Ethernet по кабелю.Разъем RJ-45 представляет собой модульный разъем типа 8 — 8 контактов (8P — 8C).
Новейшая технология Ethernet называется Gigabit Ethernet и поддерживает скорость передачи данных более 10 Гбит в секунду. Ниже показаны порт Ethernet или LAN с разъемом типа 8P — 8C вместе с кабелем RJ-45 с вилкой.
Модульный разъем 8P — 8C без ключа обычно называется Ethernet RJ-45. Часто порты RJ-45 оснащены двумя светодиодами для индикации передачи и обнаружения пакетов.
Как упоминалось ранее, порт Ethernet RJ-45 имеет 8 контактов, а на следующем рисунке показана распиновка одного из них.
RJ-11
RJ-11 — это еще один тип зарегистрированного разъема, который используется в качестве интерфейса для подключения телефона, модема или ADSL. Хотя компьютеры почти никогда не оснащаются портом RJ-11, они являются основным интерфейсом во всех телекоммуникационных сетях.
ПортыRJ-45 и RJ11 похожи друг на друга, но RJ-11 меньше по размеру и использует 6-контактный 4-контактный разъем (6P-4C), хотя достаточно 6-канального-2 контакта (6P-2C).Ниже показано изображение порта RJ-11 и совместимого с ним разъема.
Следующее изображение можно использовать для сравнения портов RJ-45 и RJ-11.
e-SATA
e-SATA — это внешний разъем Serial AT Attachment, который используется в качестве интерфейса для подключения внешних запоминающих устройств. Современные разъемы e-SATA называются e-SATAp и расшифровываются как Power e-SATA ports.



 Для этого нужно напрямую подключить телевизор к выходу на видео карте ПК.
Для этого нужно напрямую подключить телевизор к выходу на видео карте ПК. Из-за этого могут возникнуть определенные сложности.
Из-за этого могут возникнуть определенные сложности.
 Если ни один из этих вариантов вам не подойдет, тогда можно использовать менее популярные разъемы.
Если ни один из этих вариантов вам не подойдет, тогда можно использовать менее популярные разъемы. Поэтому их стоит использовать только в том случае, если вы пользуетесь старой техникой. Приоритетом остается HDMI.
Поэтому их стоит использовать только в том случае, если вы пользуетесь старой техникой. Приоритетом остается HDMI.
 Впрочем, не исключено, что подбор разрешения будет выполнен автоматически. Если нет, тогда установите разрешение телевизора. Качество изображения заметно возрастет.
Впрочем, не исключено, что подбор разрешения будет выполнен автоматически. Если нет, тогда установите разрешение телевизора. Качество изображения заметно возрастет. Программное обеспечение поставляется вместе с TV. Если диск с софтом не входил в базовую комплектацию, тогда скачайте программу с официального сайта компании производителя техники.
Программное обеспечение поставляется вместе с TV. Если диск с софтом не входил в базовую комплектацию, тогда скачайте программу с официального сайта компании производителя техники. Пользователю просто нужно соединить с помощью кабеля разъемы S-Video на ПК и TV
Пользователю просто нужно соединить с помощью кабеля разъемы S-Video на ПК и TV Возьмите пульт дистанционного управления телевизором, и установите соответствующий источник сигнала. В нашем случае это разъем S-Video. Когда на большом экране появится изображение, можно перейти к его настройке. Теперь вы знаете, как подсоединить компьютер или ноутбук к старому телевизору.
Возьмите пульт дистанционного управления телевизором, и установите соответствующий источник сигнала. В нашем случае это разъем S-Video. Когда на большом экране появится изображение, можно перейти к его настройке. Теперь вы знаете, как подсоединить компьютер или ноутбук к старому телевизору. Он подключается к устройству через интерфейс HDMI. Технология создания беспроводного монитора характеризуется максимальной простотой в использовании. Выводимое на большой экран изображение будет транслироваться с учетом особого алгоритма. Осуществляется зеркальная отправка по Wi-Fi изображения на большой экран TV.
Он подключается к устройству через интерфейс HDMI. Технология создания беспроводного монитора характеризуется максимальной простотой в использовании. Выводимое на большой экран изображение будет транслироваться с учетом особого алгоритма. Осуществляется зеркальная отправка по Wi-Fi изображения на большой экран TV.  Начнем с VGA. Этим интерфейсом оснащена практически вся техника. Исключением можно считать недорогие лэптопы и нетбуки. Разъем VGA – стандартный, а также самый старый метод аналогового соединения ТВ с системных блоков.
Начнем с VGA. Этим интерфейсом оснащена практически вся техника. Исключением можно считать недорогие лэптопы и нетбуки. Разъем VGA – стандартный, а также самый старый метод аналогового соединения ТВ с системных блоков. Если проигнорировать этот этап, то добиться трансляции качественного изображения пользователю абсолютно точно не удастся.
Если проигнорировать этот этап, то добиться трансляции качественного изображения пользователю абсолютно точно не удастся. Во-первых, осуществляется передача как аналоговых, так и цифровых сигналов. Во-вторых, есть градация интерфейса на группы с конкретной, узкой направленностью:
Во-первых, осуществляется передача как аналоговых, так и цифровых сигналов. Во-вторых, есть градация интерфейса на группы с конкретной, узкой направленностью: Если такой строчки нет, то настроить звук при подключении через HDMI, абсолютно точно не получится.
Если такой строчки нет, то настроить звук при подключении через HDMI, абсолютно точно не получится.

 И купить телик в разы практичнее, если у вас ещё нет ни телевизора, ни монитора.
И купить телик в разы практичнее, если у вас ещё нет ни телевизора, ни монитора.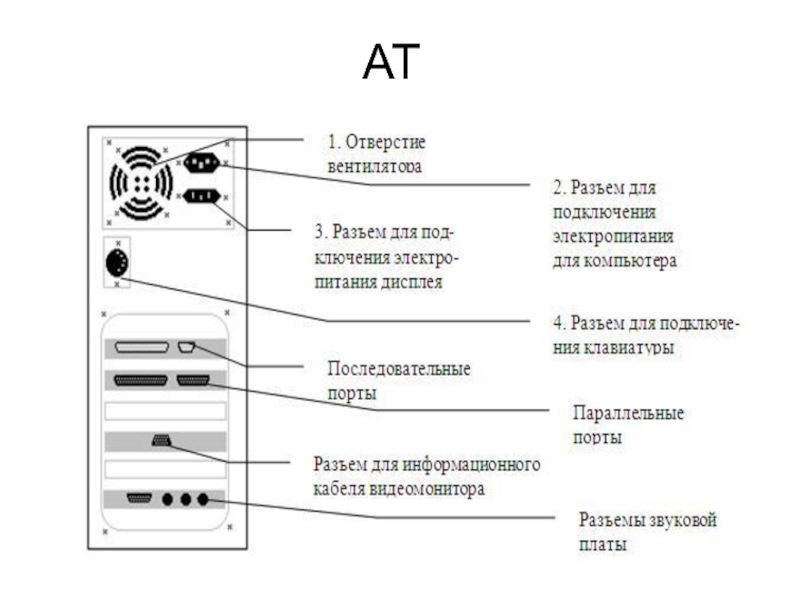 Их особенности рассказывает таблица ниже.
Их особенности рассказывает таблица ниже. Чтобы подключить системник к ТВ, нужно просто соединить девайсы напрямую через соответствующий кабель.
Чтобы подключить системник к ТВ, нужно просто соединить девайсы напрямую через соответствующий кабель. Это особенности подключения и исправить положение возможности нет.
Это особенности подключения и исправить положение возможности нет.
 Если же девайс не обладает поддержкой Миракаст, то можно решить эту задачу, купив отдельный компактный гаджет, известный как приемник Miracast.
Если же девайс не обладает поддержкой Миракаст, то можно решить эту задачу, купив отдельный компактный гаджет, известный как приемник Miracast. Все зависит от софта и метода соединения. Впрочем, со всем можно разобраться, опять же, интуитивно: интерфейс подобных утилит довольно простой.
Все зависит от софта и метода соединения. Впрочем, со всем можно разобраться, опять же, интуитивно: интерфейс подобных утилит довольно простой.