Ubiquiti Настройки: Режим SOHO Router
Настройка точки доступа в режиме
SOHO Router, на устройствах с Air OSРежим SOHO Router (Small Office / Home Office), позволить вам настроить беспроводной доступ в интернет дома или на территории офиса.
Для доступа к интерфейсу настройки системы airOS выполните следующие действия:
- Задайте Ethernet — адаптеру своего компьютера статический IP — адрес в подсети 192.168.1.x (для Windows7 путь: Панель управления\Сеть и Интернет\Сетевые подключения, в свойствах локальной сети в свойствах протокола Интернета версии 4 (TCP/IPv4) использовать статические настройки: например, IP — адрес 192.168.1.100 и маска подсети 255.255.255.0).
- Запустите Web-браузер. Введите в адресной строке IP- адрес своего устройства по умолчанию(192.168.1.20). В появившемся поле введите логин и пароль, по уполномочию ubnt/ubnt
Настройка
- Во вклакдке Network, выставляем пункт Network Mode в режим SOHO Router
- В пункте WAN IP Address, указываем DHCP, если настройки провайдера выдаются автоматически DHCP сервером.

В случае если настройки статичны, выбираем Static и прописываем в пункте IP Address, белый IP выданный провайдером. В Gateway IP указываем шлюз по умолчанию. В Primary DNS IP адреса DNS сервера или адрес шлюза.
Если авторизация у провайдера происходит по протоколу PPOE, выбираем PPOE и вводим логин и пароль выданный провайдером. - Во вкладке LAN Network Settings, IP Address указываем статичный адрес нашего устройства. В Netmask, маску сети
Ставим галочку напротив Enable DHCP Server, для того чтобы запустить DHCP сервер.
В пункте Range Start, указываем первый адрес в адресном пространстве
В пункте Range End, указываем последний адрес в адресном пространстве
Указываем маску в Netmask - Нажимаем change, сохраняем настройки.
Переходим во вкладку WIRELESS
- В пункте Wireless Mode, выбираем Acess Point.
- В пункте SSID, вводим идентификатор беспроводной сети.
- В пункте Channel Width, указываем ширину канала (мобильные устройства работают только в полосе 20МГц)
- В пункте Security, выбираем тип шифрования, и вводим пароль аутентификации
Если вы все сделали верно, то устройство начнет работу в режиме беспроводного маршрутизатора!
Инструкция по настройке NanoStation и NanoBeam
01. 09.2014 Перейти ко второй части…
09.2014 Перейти ко второй части…Сценарий 3. Настройка устройства в режиме «Домашний роутер» (SOHO Router).
В данном сценарии устройство Ubiquiti работает как обычный «домашний» маршрутизатор. Ethernet интерфейс устройства подключается к сети провайдера. Компьютеры домашней сети или малого офиса подключаются к WiFi сети раздаваемой устройством. Некоторые модели имеют 2 Ethernet интерфейса, например, Nanostation M. В этом случае SOHO Router может также обеспечить проводное подключение к домашней сети.
Рисунок 21. Устройство Ubiquiti Airmax в режиме SOHO Router.
Также, как и в случае настройки в режиме роутера, для внутренней сети устройство Ubiquiti является пограничным маршрутизатором и DHCP сервером. Разница только в том, что интерфейсы меняются местами. Настройка начинается с закладки Network. Режим работы сети устанавливается как «SOHO Router». Для внешней (проводной) сети провайдера необходимо указать способ получения IP адреса (DHCP, статика и PPPoE). Необходимо помнить, что если провайдер использует VPN (PPTP/L2TP), то использовать устройства Ubiquiti для подключения к таким провайдерам услуг невозможно. Следующим шагом необходимо включить NAT. Теперь роутер может пересылать пакеты между Ethernet и беспроводным интерфейсами и маршрутизировать трафик.
Необходимо помнить, что если провайдер использует VPN (PPTP/L2TP), то использовать устройства Ubiquiti для подключения к таким провайдерам услуг невозможно. Следующим шагом необходимо включить NAT. Теперь роутер может пересылать пакеты между Ethernet и беспроводным интерфейсами и маршрутизировать трафик.
При использовании ряда приложений, например, клиентов файлообменных сетей, часто возникает необходимость публикации тех или иных сетевых портов из внутренней сети в Интернет. В настройках устройств Ubiquiti для этих целей служит пункт «Port Forwarding».
Рисунок 22.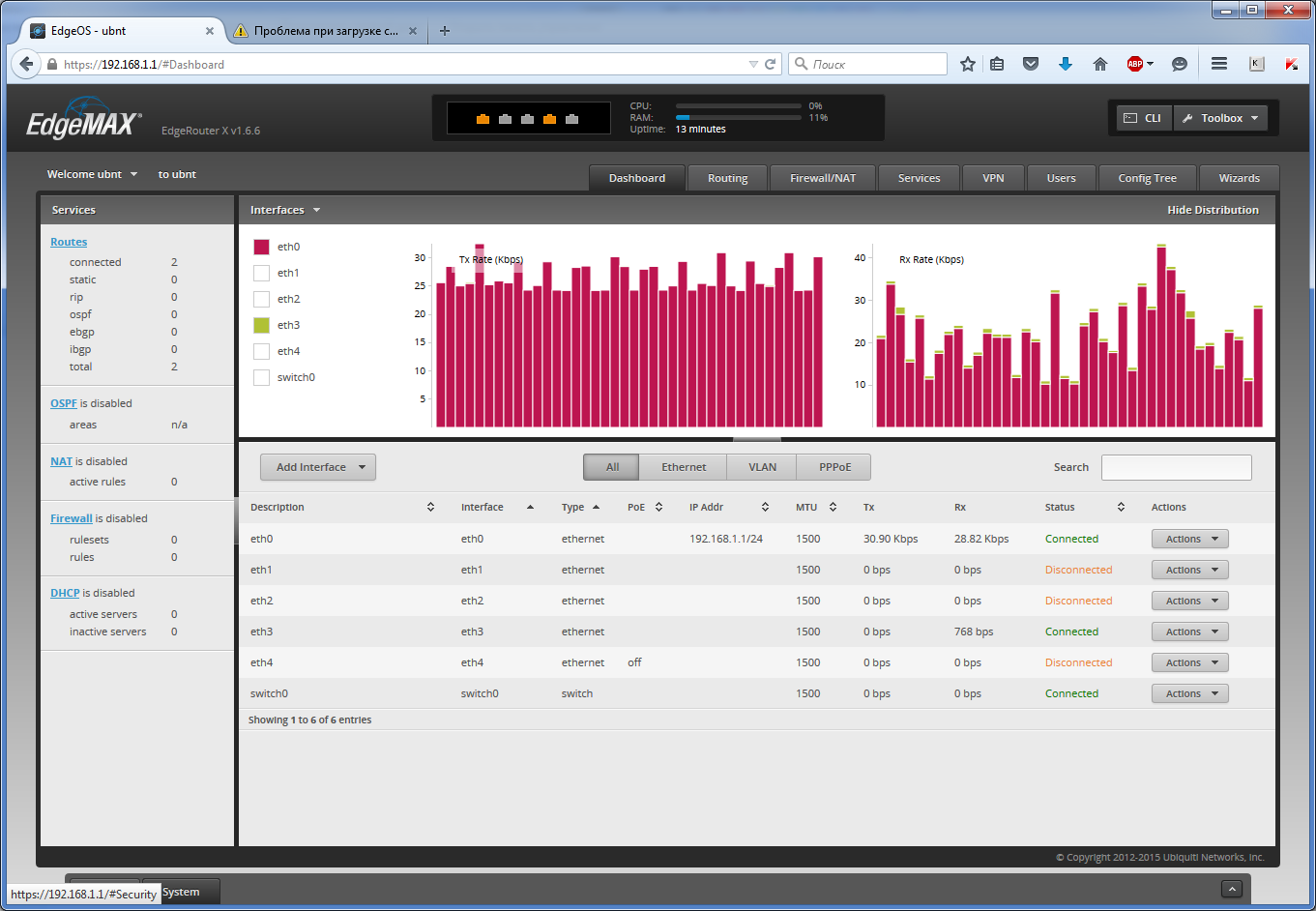 Настройки сети в режиме SOHO Router.
Настройки сети в режиме SOHO Router.
В закладке «Wireless» необходимо указать режим работы беспроводной сети «Access Point» (точка доступа). Чекбокс «WDS» не должен быть включен! После этого указать идентификатор беспроводной сети (SSID), режим работы беспроводной сети, тип безопасности и ключ сети. Устройства Ubiquiti могут автоматически выбирать частоту (в зависимости от окружающих условий выбирается свободный частотный канал) или работать на одной фиксированной частоте, выбрать которую можно в пункте «Frequency». Также можно выбрать несколько частот установив чекбокс «Frequency List». Также в настройках беспроводной сети можно выбрать ширину используемого частотного канала. Увеличение ширины канала позволяет повысить скорость передачи данных. Но при этом необходимо помнить, что многие более старые беспроводные устройства (компьютеры, ноутбуки, смартфоны) не могут подключаться к сети если ширина канала установлена выше чем 20 МГц.
Рисунок 23. Настройки беспроводной сети в режиме SOHO Router.
Наконец, о настройке AirMax. Поскольку предполагается, что к «домашнему» маршрутизатору будут подключаться обычные Wi-Fi клиенты, функция должна быть выключена.
Рисунок 24. Отключение AirMax в режиме SOHO Router.
Устройства Ubiquiti позволяют настроить большое количество дополнительных параметров беспроводной сети. Для «домашнему» маршрутизатору наиболее интересны параметры «Client Isolation» и «Sensitivity Threshold» (закладка «Advanced»). Первый параметр позволяет запретить доступ беспроводных клиентов к другим устройствам внутренней сети. Клиент сможет передавать и получать данные только из внешней сети провайдера. Такая функция может быть полезна, если точка доступа устанавливается в публичных местах. Второй параметр позволяет ограничить подключение клиентов со слабым сигналом (находящихся на значительном расстоянии от точки доступа).
Рисунок 25. Закладка «Advanced» интерфейса управления в режиме SOHO Router.
Текущий статус соединения можно просмотреть в закладке «Main».
Рисунок 26. Закладка «Main» интерфейса управления в режиме SOHO Router.
Домашний маршрутизатор AirRouter
Дата: 09.08.2012
AirRouter — Первое беспроводное устройство, выпущенное компанией Ubiquiti Networks для домашнего использования. Данный SOHO Router имеет стильный корпус внутреннего исполнения, 1 WAN порт для подключения провайдера интернета по витой паре, 4 LAN порта Fast Ethernet для подключения компьютеров и другого сетевого офисного или домашнего оборудования и радио-модуль WIFI 802.11 b/g/n для подключения беспроводных устройств.
На момент написания обзора используемая версия AirOS — v5.3.5. В последующих версиях возможны незначительные изменения во внешнем виде меню и названиях пунктов и опций.
Итак, приступим к настройке.
Для того, чтобы попасть в меню Ubiquiti AirRouter, подключите его к компьютеру патч-кордом, идущим в комплекте с устройством, и подключите питание. Блок питания AirRouter рассчитан на напряжение от 100 до 240В, что позволяет его использовать как в сетях 110В, так и 220В.
Блок питания AirRouter рассчитан на напряжение от 100 до 240В, что позволяет его использовать как в сетях 110В, так и 220В.
В настройках протокола TCP/IP v4 вашего сетевого адаптера выберите «Получить IP адрес автоматически» и «Получить адреса DNS серверов автоматически». DHCP-server AirRouter’a выдаст компьютеру ip адрес из диапазона 192.168.1.2-192.168.1.254. IP-адрес самого роутера по умолчанию – 192.168.1.1.
Если вашему сетевому адаптеру так и не был назначен ip-адрес, то вы можете назначить его вручную. В настройках TCP/IP v4 вашего сетевого адаптера установите флажок «Использовать следующий ip-адрес». Введите ip-адрес 192.168.1.х (где х – число от 2 до 254), маска подсети – 255.255.255.0, основной шлюз – 192.168.1.1. В качестве DNS-серверов вы можете назначить также адрес 192.168.1.1 или адреса DNS-серверов, выданных вам вашим провайдером.
Откройте браузер (Internet Explorer, Opera, Mozilla Firefox, и т.д.) и в строке адреса наберите http://192.168.1.1/ . Должно появиться меню AirRouter:
Должно появиться меню AirRouter:
По умолчанию, имя пользователя(username) – ubnt, пароль (password) – ubnt.
После успешной авторизации вы попадаете на главную страницу устройства, где представлены основные параметры.
Основные параметры:
Device Name (Имя устройства) – по умолчанию, Ubiquity. Имеет смысл изменить при наличии в сети нескольких роутеров.
Network Mode(режим работы) — по умолчанию, SOHO Router (Router, Bridge).
Wireless mode (режим работы беспроводной сети) — по умолчанию, Access Point (Access Point WDS, Station, Station WDS).
SSID (имя беспроводной сети) — по умолчанию, www.ubnt.com
Security (тип шифрования беспроводной сети) — по умолчанию, None(шифрование отсутствует) (WEP, WPA, WPA-TKIP,WPA-AES, WPA2 ,WPA2-TKIP,WPA2-AES).
Channel / Frequency (канал и частота в диапазоне 2.4 Ггц) — по умолчанию, 2 канал. 2-й канал соответствует частоте 2417 Мгц.
Channel Width(ширина канала) — по умолчанию,20 Мгц (5,10,40 Мгц).
Приступим непосредственно к настройке AirRouter:
Устройство может работать в 3-х основных режимах: Домашний/Офисный роутер (SOHO Router) Роутер(Router) и Бридж(Bridge). Изменить настройку можно на закладке Network(Сеть).
Наиболее часто используемый режим — SOHO Router. Режим предназначен для предоставления домашним/офисным компьютерам и беспроводным устройствам доступа в Интернет. Кабель провайдера подключается к WAN порту роутера.
WAN порт поддерживает 3 варианта назначения внешнего ip-адреса:
— Адрес присваивается по протоколу DHCP
— Адрес присваивается по протоколу PPPOE
— Адрес присваивается статически вручную.
О способе назначения вам IP адреса для доступа в Интернет вы можете узнать у своего провайдера Интернет.
Внимание: Устройство по умолчанию не поддерживает авторизацию по протоколам PPTP/L2TP!!!
Если провайдер использует DHCP сервер для раздачи IP адресов, то установите галочку DHCP в поле WAN IP Address. Остальные настройки можно оставить по умолчанию.
Остальные настройки можно оставить по умолчанию.
Если провайдер использует PPPOE авторизацию, то установите галочку в поле PPPOE . Введите в поле PPPOE Username ваше имя пользователя, в поле PPPOE Password – ваш пароль, назначенные вашим провайдером Интернет (для подсветки вводимого пароля установите галочку Show):
Если провайдер назначает статические адреса, то выберите Static. Введите IP адрес, маску подсети, основной шлюз, адреса первичного и вторичного DNS-серверов. Эти настройки должен предоставить провайдер Интернет.
В данном примере IP – 1.1.1.2, маска подсети – 255.255.255.0, основной шлюз – 1.1.1.1, адреса DNS серверов – 3.3.3.3 и 4.4.4.4.
Переходим к настройкам Ethernet – портов локальной сети(LAN) AirRouter.
Настройки LAN по умолчанию выглядят следующим образом:
Основные настройки:
LAN IP адрес роутера – 192.168.1.1.
(Внимание. При изменении параметра IP адрес и применения изменений, нужно будет зайти на роутер по новому, присвоенному вами адресу!)
Маска подсети -255. 255.255.0
255.255.0
Enable NAT – для включения трансляции адресов локальной сети в IP адрес, назначенный провайдером для доступа в Интернет.
Enable DHCP server – установите эту галочку, если хотите, чтобы AirRouter назначал IP адреса компьютерам и беспроводным устройствам вашей локальной сети автоматически.
Range Start/End – начальный и конечный адрес диапазона назначаемых по DHCP IP адресов.
Enable DNS Proxy – установите эту галочку для проксирования DNS запросов из локальной сети. Если галочка установлена, то DNS-сервером для устройств вашей локальной сети будет сам AirRouter – 192.168.1.1. Поступающие на роутер DNS запросы из локальной сети будут перенаправлены на DNS серверы провайдера. Если галочка не установлена, то адреса DNS-серверов провайдера необходимо прописать в настройках сетевого подключения каждого устройства локальной сети.
Port Forwarding – установите галочку, если вам требуется пробросить порт для определенного компьютера вашей локальной сети. Для настройки проброса портов нажмите Configure…
Для настройки проброса портов нажмите Configure…
Должно появится окно настроек проброса портов.
В данном примере мы указываем, что для адреса 192.168.1.2 будет проброшен порт 5555 по протоколу UDP, например, если мы используем на компьютере торрент-клиент с этим портом.
Также мы пробросим порт для RDP (TCP/3389), но ограничим возможность подключения к этому порту из сети интернет, указав Source IP/Mask, мы указываем IP адрес или подсеть адресов, с которых разрешено подключение к WAN IP адресу нашего роутера на порт 3389 по протоколу TCP. Остальные подключения на порт 3389 будут отброшены.
Enable VLAN – для использования Vlan в LAN или WAN. Используется в случае, если провайдер предоставляет вам доступ в интернет по тэгированному VLAN – в этом случае выберите из выпадающего списка – WAN и назначьте номер VLAN (VLan ID)
Если вы хотите, чтобы настройки LAN роутера относились к определенному тэгированному Vlan вашей локальной сети – выберите LAN из выпадающего списка и назначьте номер VLAN (VLan ID).
Enable Multicast Routing – установите галочку, если вам требуется использовать Multicast пакеты и проксировать их через роутер. Большинством провайдеров Multicast используется для предоставления услуги IPTV. Выберите порт источник multicast пакетов (Multicast Upstream). В случае, когда источником multicast-вещания является провайдер IPTV, выберите WAN, если организуете вещание из своей локальной сети – LAN.
Enable Firewall – Установите галочку, если требуется фильтрация трафика на роутере
Например:
В данном примере мы разрешаем ходить icmp пакетам, через любые интерфейсы роутера с адресом источника и назначения 192.168.1.0/24 ( ping внутри нашей локальной сети).
Вторым правилом разрешаем подключение на интерфейсе WAN с адреса 1.2.3.4 к WAN IP-адресу нашего роутера 1.1.1.1 по протоколу TCP на порт 3389.(RDP из Интернета)
Третьим правилом запрещаем ICMP пакеты на интерфейсе WAN (Запрещаем пинговать наш роутер из Интернета).
Static Routes – статические маршруты. Используется, если нужно прописать маршрут к определенной подсети находящейся за роутером. Например:
Таким образом, мы объявляем маршрут к подсети 10.10.10.0/24 через маршрутизатор 1.1.1.1.
Перейдем к настройкам беспроводной сети AirRouter:
Перейдите на закладку Wireless
Основные параметры:
Wireless mode(Режим беспроводной сети):
Access Point(точка доступа). Режим используется для подключения клиентских устройств к роутеру – наиболее часто встречаемый режим.
Access point WDS – для создания точки доступа беспроводной сети в режиме WDS.
Station – для подключения роутера к сторонней точке доступа. При выборе этого режима появляется возможность сканирования доступных в радиусе действия беспроводных сетей и подключения к ним.
Station WDS – режим клиента сторонней беспроводной сети WDS.
SSID – имя создаваемой сети для режима Access Point или сети, к которой будем подключаться в режиме Station.
Country code – выберите страну для включения ограничения по частотам для вашей страны. Чтобы иметь возможность использовать весь частотный диапазон, в котором работает устройство, установите Compliance Test.
Channel Width – ширина канала. По умолчанию 20 Мгц. Для достижения максимальных скоростей стандарта 802.11n рекомендуется установка полосы в 40 Мгц.
Channel shifting – смещение со стандартной частоты канала.
Frequency – частота в Мгц, на которой будет работать AirRouter в режиме AccessPoint. В режиме Station частота задается сторонней точкой доступа.
Extension Channel – добавочные 20Мгц для режима работы в полосе 40Мгц. Опция позволяет добавит полосу в 20 Мгц к текущей полосе выше или ниже частоты, выбранной в поле Frequency.
Output power – мощность излучения точки доступа.
MAX TX Rate – ограничение максимальной канальной скорости для подключающихся к точке доступа беспроводных устройств.
Security — (тип шифрования беспроводной сети) — по умолчанию, None(шифрование отсутствует) (WEP, WPA, WPA-TKIP,WPA-AES, WPA2 ,WPA2-TKIP,WPA2-AES).
Наиболее безопасным на сегодняшний день является стандарт WPA2.
WPA Preshared Key – ключ шифрования беспроводной сети.
MAC ACL – контроль MAC адресов подключающихся беспроводных устройств. Можно разрешить или запретить подключаться устройствам с перечисленными в списке MAC адресами в зависимости от Policy(Allow-разрешить, Deny-запретить.)
Наиболее часто встречающийся режим работы AirRouter для роли домашнего/офисного роутера:
Network
MODE – SOHO Router
WAN – DHCP, PPPOE или Static (в зависимости от провайдера Интернет)
LAN
IP –192.168.1.1
Mask -255.255.255.0
Enable DHCP server -yes,
Range start -192.168.1.2
Range end -192.168.1.254
Mask-255.255.255.0
Enable NAT- yes,
Enable DNS proxy-yes
Enable Multicast routing – yes
Upstream — WAN
Wireless
Mode- Access Point
SSID-“My Home NET NAME”
Frequency – Auto
Channel width — 40Mhz
Security –WPA2
Preshared Key – “My key”
Остальные настройки AirRouter можно оставить по умолчанию.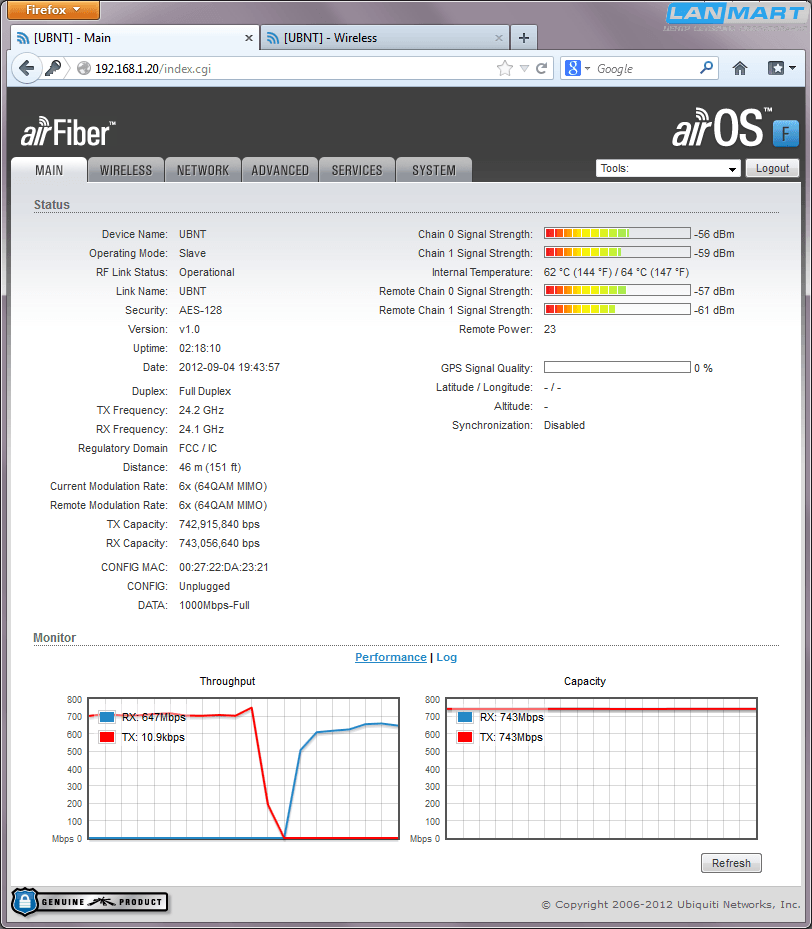
(В АРХИВЕ) airMAX — Настройка точки доступа Wi-Fi
Данная статья помещена в архив.
Мы рекомендуем использовать серию UniFi Wireless для Wi-Fi. Данная статья остается общедоступной, чтобы помочь пользователям использовать эту устаревшую функцию, но, к сожалению, наша служба поддержки не сможет помочь в устранении неполадок по этой теме: ответы на возникшие вопросы можно найти в Сообществе.
Обзор
В руководстве объясняется, как настроить точку доступа, для которой НЕ требуется вышестоящий DHCP-сервер. Он будет вести себя, как маршрутизатор SOHO, раздавая IP-адреса из частного пула. См. схему ниже для получения более подробной информации.
Этапы
ВНИМАНИЕ:
функция больше не поддерживается. Мы рекомендуем использовать нашу линейку продуктов UniFi Wireless для WiFi . Данная статья остается общедоступной, чтобы помочь пользователям использовать эту устаревшую функцию, но, к сожалению, наша служба поддержки не сможет помочь в устранении неполадок по этой теме: ответы на возникшие вопросы можно найти в Сообществе.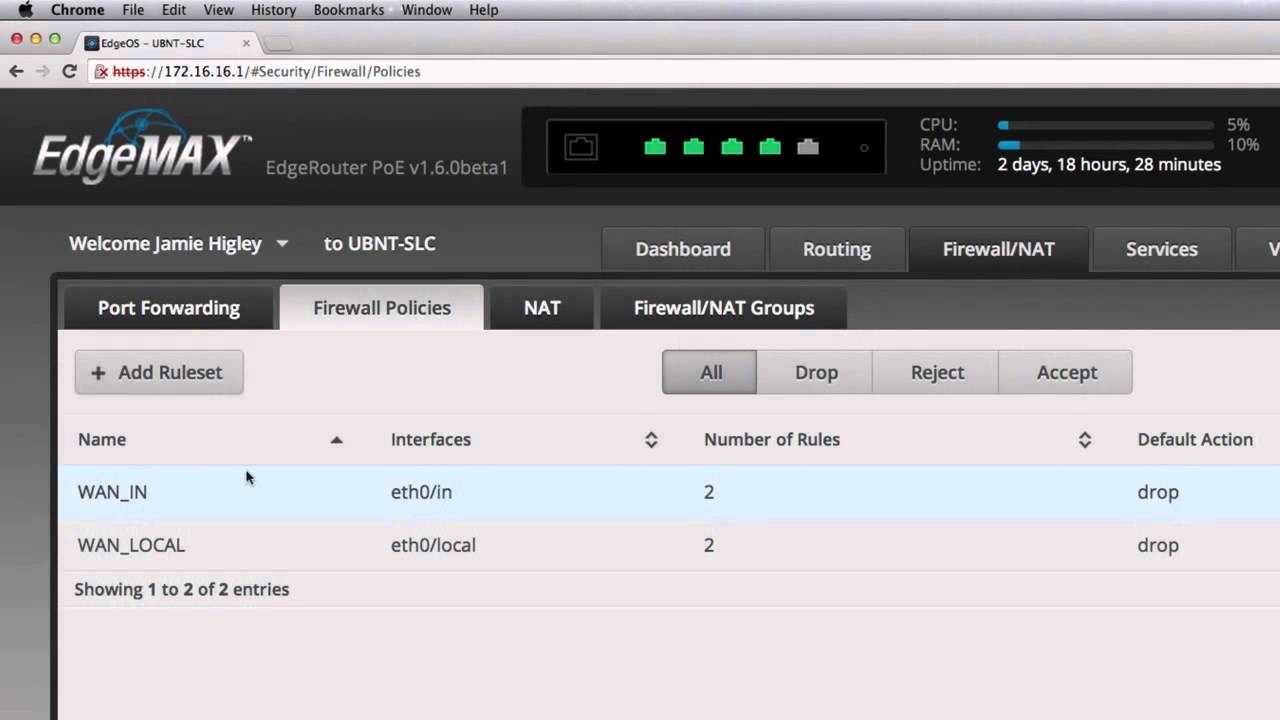
- Сбросьте настройки устройства до заводских. Это очень важно, особенно если вы устраняете проблему.
- Если ваш ПК с Windows 7 или компьютер Mac настроен для работы в подсети 192.168.1.x, подключите его с помощью кабеля Ethernet. Порт Ethernet определяется автоматически. Вам не требуется использовать кроссоверный кабель.
- В веб-браузере введите 192.168.1.20 в качестве «URL-адреса», чтобы получить доступ к консоли управления.
- Введите «ubnt» в качестве учетной записи администратора и «ubnt» в качестве пароля.
Инструкции по настройке (измените ТОЛЬКО указанные элементы, другие значения по умолчанию):
A. Выберите |Wireless| и измените:
- Беспроводной режим: точка доступа
- Ширина канала: 20 МГц
- Нажмите [Изменить]
ДОПОЛНИТЕЛЬНО ТОЛЬКО для 5 ГГц (802.11a): некоторые новые устройства могут подключаться к точкам доступа 5 ГГц (802. 11a). Возможно создание более частной точки доступа с помощью Ubiquiti M5 (5 ГГц), а не M2 (2 ГГц). Инструкции аналогичны. Это относится ТОЛЬКО к радиостанциям M5.
11a). Возможно создание более частной точки доступа с помощью Ubiquiti M5 (5 ГГц), а не M2 (2 ГГц). Инструкции аналогичны. Это относится ТОЛЬКО к радиостанциям M5.
- Список частот, МГц [X] Включить (выбрать)
- [Изменить…]
- Выберите только те частоты, которые распознаются каналами Wi-Fi (устройства UBNT могут работать «между» стандартными каналами, где некоторые клиенты Wi-Fi 802.11a не могут их найти). В США: 5745, 5765, 5785, 5805, 5825, [OK]. Чтобы узнать о частотах каналов других стран, перейдите по этой ссылке: http://x.co/mW2I.
- Нажмите [Изменить]
Б. Выберите вкладку |Сеть| и измените:
- Сетевой режим: SOHO Router
- Нажмите [Изменить]
C. Выберите вкладку |Логотип Ubiquiti| и измените:
- airMAX: [] Включить (снимите галочку)
- Нажмите [Изменить]
- Нажмите [Применить]
ПРЕДУПРЕЖДЕНИЕ № 1: Поскольку порт Ethernet теперь настроен с помощью DHCP, вы потеряете соединение с устройством через Ethernet. Поскольку устройство не подключено к DHCP-серверу, будет использоваться «резервный IP-адрес маршрутизатора SOHO» 192.168.10.1. Для продолжения подключите порт Ethernet к кабельному / DSL-модему или маршрутизатору.
Поскольку устройство не подключено к DHCP-серверу, будет использоваться «резервный IP-адрес маршрутизатора SOHO» 192.168.10.1. Для продолжения подключите порт Ethernet к кабельному / DSL-модему или маршрутизатору.
ПРЕДУПРЕЖДЕНИЕ № 2: при подключении к кабельному или DSL-модему может потребоваться выключить и снова включить модем, чтобы он обнаружил устройство Ubiquiti и назначил ему функциональный DHCP.
Примечания
1 — Используйте экранированный кабель витой пары Ubiquiti TOUGHCable -Pro для передачи данных между адаптером PoE и устройством. Если устройство находится рядом с пейджером VH, FM или передатчиком телевещания, используйте кабель Ubiquiti TOUGHCable- Carrier.
2 — Защитите свои устройство. Измените имя и пароль учетной записи администратора по умолчанию. С помощью веб- консоли управления…
- Перейдите в Система > Системные учетные записи.
- Административное Имя пользователя [изменить его]
- Наведите курсор на значок справа, нажмите измените пароль и измените его
- Нажмите [Изменить], нажмите [Применить].

3 — Защитите свой беспроводной сигнал от неавторизованных пользователей. Зашифруйте свое беспроводное соединение. С помощью веб-консоли управления…
- Выберите вкладку |Беспроводная связь|> Безопасность беспроводной сети
- Безопасность > WPA2-AES
- Предопределенный ключ WPA : введите что-нибудь длинное, но запоминающееся для вас
- Нажмите [Изменить], нажмите [Применить].
4 — Настройка на широковещательный SSID…
- Выберите |Беспроводная связь|> SSID [изменить]
- Нажмите [Изменить], нажмите [Применить].
5 — Сделайте резервную копию ваших настроек
- Выберите |Система|> «Управление конфигурацией»> [Загрузить]
Ubiquiti AirRouter HP 802.11n Wireless Router
Мощный беспроводной маршрутизатор стандарта 802.11n Wi-Fi для зон, требующих большого покрытия и высокой производительности. Скорость передачи данных может достигать 150 Мбит/с в радиусе действия до 200 метров. В маршрутизаторе специальная прошивка Радуги-интернет для работы со спутниковым интернетом.
Скорость передачи данных может достигать 150 Мбит/с в радиусе действия до 200 метров. В маршрутизаторе специальная прошивка Радуги-интернет для работы со спутниковым интернетом.
Описание:
Ubiquiti AirRouter HP 802.11n — это многозадачное устройство, которое может работать в качестве малого или домашнего офиса (SOHO) и поддерживает два сетевых режима: Bridge и Router и множественные беспроводные режимы, включая режим Station для развертывания беспроводной сети и режим Access Point (AP) для функционирования в качестве центра распределения доступа. Также предусматривает переключение каналов (Channel Shifting), который позволяет сместить частоту сигнала относительно стандартной 802.11n. Channel Shifting позволяет сделать невидимой вашу сеть и тем самым повысить конфиденциальность доступа и безопасность сети.
Ubiquiti AirRouter является многоцелевым маршрутизатором для внутреннего использования. AirRouter может работать как SOHO маршрутизатор, точка доступа, мост, маршрутизатор или как базовая станция, для расширения беспроводной сети.
AirRouter имеет функцию переключения каналов от Ubiquiti, которая позволяет использовать частные беспроводные каналы связи между устройствами Ubiquiti. Другими словами ваша сеть будет конфиденциальной для пользователей сети, и не видимой для остальных. Для увеличения производительности к AirRouter можно подключить устройства Ubiquiti AirMax. Беспроводной маршрутизатор AirRouter оснащен встроенной антенной, USB входом, а также 5-ю портами Ethernet, один из которых может функционировать как WAN порт. AirRouter способен создавать подключения в радиусе более чем 30 метров и поддерживать при этом скорость передачи данных 150 Мбит/с.
AirRouter марки Ubiquiti Networks (UBNT) в качестве ОС использует зарекомендовавшую себя AirOS. Интуитивно понятный интерфейс, множество настроек для опытных пользователей, надежность — достоинства операционной системы, разработанной компанией UBNT.
В роутер AirRouter вшит сервис AirView. С помощью него (он запускается на Java) можно просканировать радио-диапазон и увидеть, какие частоты наиболее загружены WiFi устройствами соседей по дому/подъезду — далее можно вручную настроиться на другой диапазон, на котором, естественно, будет гораздо меньше помех.
Режимы подключения: Static, dhcp, PPPoE
Расширенные возможности:
Радуга-Интернет оснастила Ubiquiti AirRouter HP 802.11n прошивкой, специально разработанной для раздачи по локальной и Wi-Fi-сети именно спутникового интернета. Помимо ускорения web-серфинга, за счет прошивки маршрутизатор производит существенное ускорение VPN соединений (скорость на которых серьезно падает из-за особенностей спутникового Интернета), а также туннелей, которые используют служебные программы (например, Банк-Клиент, удаленное обращение к серверам 1С и т.д.).
Примечание:
Интерфейс на английском языке. Оборудование профессиональное, не рекомендуется пользователям с минимальным уровнем знаний.
Wi-Fi роутер Ubiquiti NanoStation M5
Самые выгодные предложения по Wi-Fi роутер Ubiquiti NanoStation M5
Сергей В.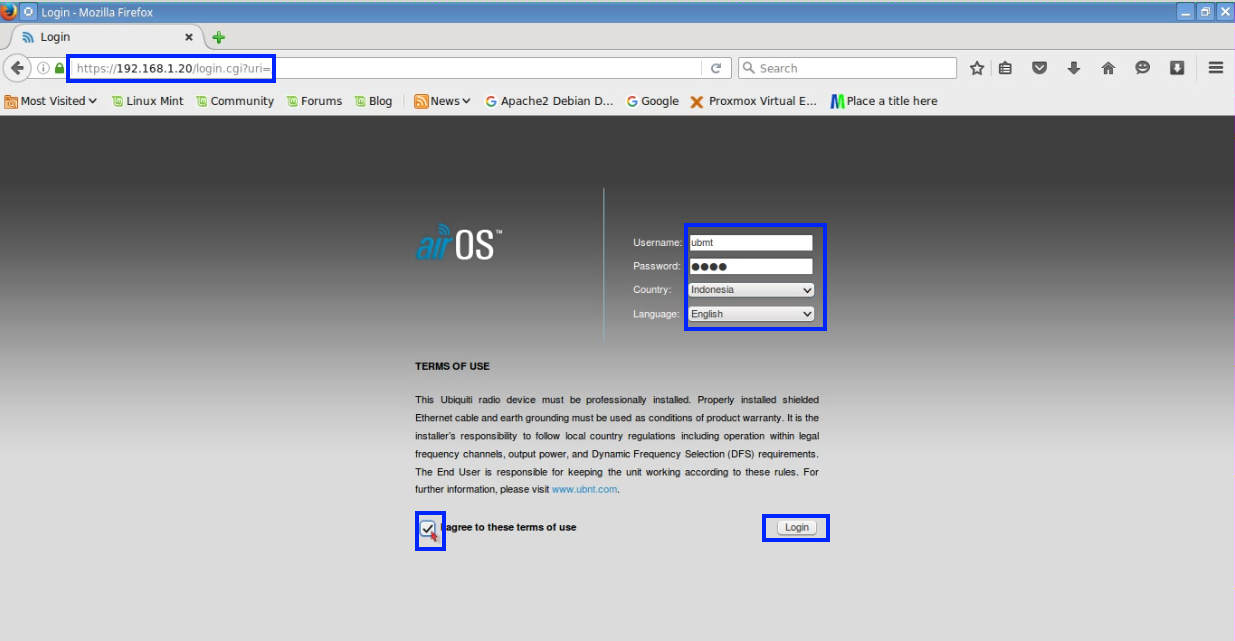 , 09.07.2020
, 09.07.2020
2. РоЕ
3. Легкая и компактная.
Недостатки: Пока не нашел.
Комментарий: Столкнулся с такой задачей впервые, поэтому много пришлось почитать. Йота даже с внешней антенной здорово надоела, оптики рядом нигде нет, нужно было изобретать. Кидал с балкона многоквартирного в частный дом. 900м прямой видимости с мелкими препятствиями (столбы, одиночные ветви деревьев, провода). Как я понял, если прописываешь в настройках расстояние между антеннами, мощность регулируется сама, могу ошибаться. Ставил сначала внутри помещения и там , и там. Прицеливался, можно сказать , «на глаз». Схема такая: Провайдер — DIR300:) — M5 — M5 — роутер и дальше по потребителям. Из-за недостатка времени, скорость пришлось мерять спидтестом уже на собранной сети. Измерял с компа, подключенного кабелем. Если вкратце, каждое стекло снимает 6-7МБит, ваш Кэп. Обе антенны внутри — 9-10МБит, обе антенны снаружи 45-50МБит (Сигнал индикация 3 из 4 на обеих). До кручения настроек пока не доходят руки, буду дополнять, если будет что-то существенное.
Если вкратце, каждое стекло снимает 6-7МБит, ваш Кэп. Обе антенны внутри — 9-10МБит, обе антенны снаружи 45-50МБит (Сигнал индикация 3 из 4 на обеих). До кручения настроек пока не доходят руки, буду дополнять, если будет что-то существенное.
Роберт С., 03.12.2019
Достоинства: красиво, стильно, не греются, легко настраиваются5.2 ГГцПроверял связь на 4 км (AP — клиент) на пути несколько крон деревьев, сигнал -80 dbm скорость 20 мбит, при прямой видимости без деревьев реальная скорость 45-50 мбит (тест показывал 120 мбит !! между точками, сигнал -70 дбм, мощность 500 мВт (27 дбм))Практически моментально друг друга находят после перезагрузкитак же есть маршрутизатор WAN LAN (soho router)AirOS 5.2.1мульткаст пропускает торренты тянет без проблем в большом количестве, не теряя скорости, не то что DIR 300 NUR )))Насколько я правильно прочитал закон можно использовать данную частоту до 1 Вт (2,4 ггц до 100 мвт) http://www.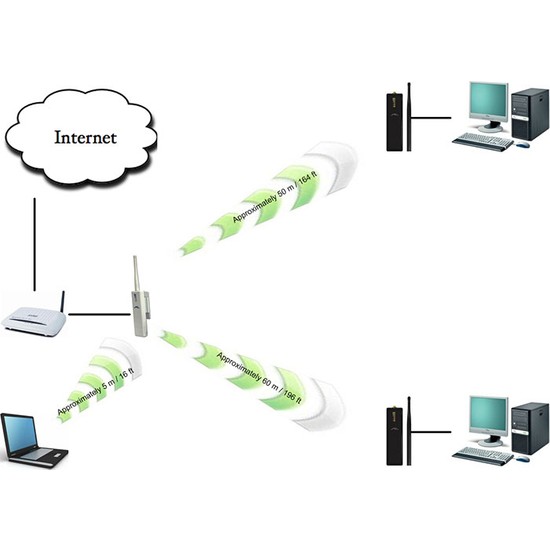 grfc.ru/idc/groups/public/documents/grhc_resheniya/005027.doc
grfc.ru/idc/groups/public/documents/grhc_resheniya/005027.docНедостатки: особых не заметил
Комментарий: хорошая штука
Oleg, 24.11.2019
Достоинства: заявленное соответствует действительностиНедостатки: как тут пишут, не так и просто настроить. основы работы с ПК не помогут.
Комментарий: купил себе для получения интернета и просмотра видеокамер. мне его порекомендовал знакомы, он с этими приблудами знаком, послушав его не прогадал.
работают уже более года, настроить сам не сумел.
для получения интернета в загородные дома самое то, это лучше чем покупать свисток (проверенно 100%)
выбрал это устройство т.к. оптоволоконный кабель до меня тянуть 600 метров от последнего источника (новый микрорайон, частный). в итоге было принято решение что по дешевле но, стабильно и с хорошей скоростью.
в итоге было принято решение что по дешевле но, стабильно и с хорошей скоростью.
купил их по 3500, сейчас больше 5000 стоят
recordsb.ru r., 21.11.2019
Достоинства: Ставим эти антенны в г. Москве (видеонаблюдение) очень хорошо себя зарекомендовали. Пришлось повозиться с настройками, но в целом все отлично. Обязательно покупайте для них грозозащиту!!!Недостатки: нет
Имя скрыто, 26.07.2019
Достоинства: Высокая скорость, надежность в работеНедостатки: не заметил
Комментарий: Линк 600 метров прямой видимости. Скорость около 250 мбит (соотвествует заявленной). Удобно настраивать, есть много рычажков и кнопочек для тонкой доводки. Установил на обе точки грозовую защиту, и за год никаких проблем с линком. Морозы, ветры, грозы — все работает.
Скорость около 250 мбит (соотвествует заявленной). Удобно настраивать, есть много рычажков и кнопочек для тонкой доводки. Установил на обе точки грозовую защиту, и за год никаких проблем с линком. Морозы, ветры, грозы — все работает.
Вадим И., 05.06.2019
Достоинства: Скорость, цена, сигнал не теряется, монтаж, 5 ГГц.Недостатки: не выявил. можно конечно придраться к сложности настройки.
Комментарий: Работают 2шт в режиме моста, расстояние 300м почти по прямой (через несколько деревьев и деревянных домов). До этого пользовался мостом TP-Link 2,4ГГц, сигнал был очень не стабильный из-за помех.
Борис Веремьянин, 18. 05.2019
05.2019
Недостатки: К сожалению для использования необходим Internet Explorer, а это своего рода костыли. Постоянно необходимо выставлять настройки безопасности для удалённых машин чтобы с них можно было зайти на тарелку.
Комментарий: Хорошая вещь, работаю с этими тарелками много лет для обеспечения удалённого видеонаблюдения. Постоянный поток данных передаёт хорошо, и в жару и в холод не ломаются, не греются. Для передачи большого массива данных, конечно, не подходят, там нужны тарелки по забористей, но до 20-30 мб держат стабильно. Максимальная удалённость какую пробовал 5 километров. Если пространство открытое берёт хорошо, через деревья хуже. Если нужна тотальная безопасность, то лучше конечно использовать антенны MikroTik, однако это для особо искушённых пользователей.
Виталий Исаев, 26.03.2019
Достоинства: Старый друг-лучше новых двухНедостатки: Нет шины на землю , и режима репитер
Имя скрыто, 26.02.2019
Достоинства: Супер штука установил без проблем, с настройками напрягаться не надо достаточно первичных навыков по работе с подобными вещами, работают на ура без рефлектора на расстоянии 6км транслирую из центра города в пром зону.Недостатки: Вообще нет. Будут зависить от срока непрерывной службы.
Какаха, 21.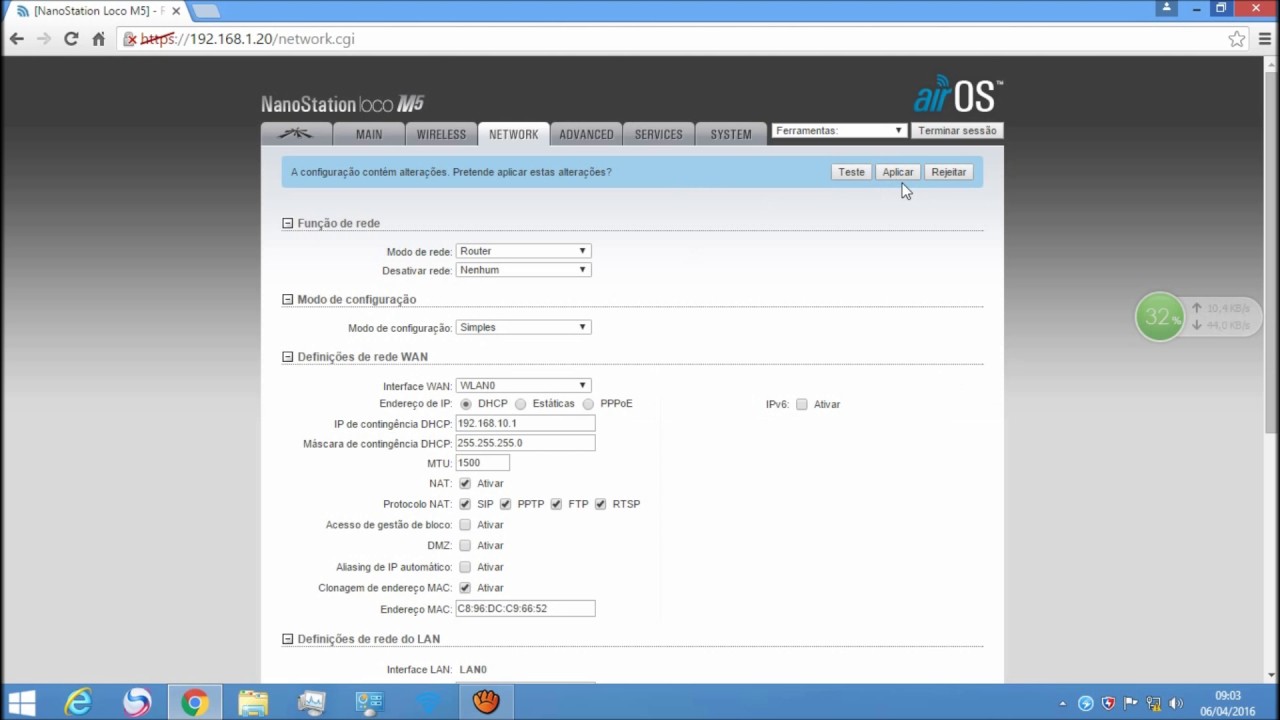 02.2019
02.2019
Недостатки: Покупал 4 точки доступа 5 ггц и 2-2,4 ггц, из них через неделю пришлось одну менять по гарантии, т.к. она перезагружалась без причин, смена прошивок и источника питания не помогала. Еще одна проработала в течении года, затем стала виснуть спустя несколько секунд после включения.
Комментарий: Пользуюсь данными устройствами в течении 2-х лет, отлично работают при любых погодных условиях в г. Москва. Устройства ни разу не зависали, на расстоянии 330 метров скорость прокачки более 100 Мбит (тест между AP и клиентом показывает до 180 Мбит в одну сторону). На одной стороне интернет 100/100 Мбит, на другой более 15 клиентов — при использовании торрентов другие могут спокойно играть в онлайн игры и лазить по сайтам.
Написал небольшую статью по использованию данных устройств: http://whymax.ru/internet/29-besprovodnoe-soedinenie-na-333-metra.html
Сергей В., 17.01.2019
Достоинства: Всё в одном корпусе, легкий монтаж и настройка, стабильно держит линк. За пол года ни одного нарекания.Недостатки: Не замечено.
Комментарий: Когда строили свою сеть, аппаратуру выбирали с запасом мощности. Расстояние между точками не более 200 м при отсутствии прямой видимости. Скорость линка держится от 78 до 130 мбит/с
Ubiquiti AmpliFi HD Router
Описание Ubiquiti AmpliFi HD Router
Ubiquiti AmpliFi HD Router — двухдиапазонный беспроводной роутер, который работает сразу в двух беспроводных диапазонах с поддержкой AC-стандарта. Компоненты системы имеют возможность самонастройки с помощью мобильного приложения, а мощные и современные комплектующие позволяют добиться стабильного Wi-Fi сигнала даже на больших площадях. Роутер имеет светодиодную LED подсветку, а в целом комплект оборудования может похвастаться не только современной начинкой но и приятным дизайном.
Компоненты системы имеют возможность самонастройки с помощью мобильного приложения, а мощные и современные комплектующие позволяют добиться стабильного Wi-Fi сигнала даже на больших площадях. Роутер имеет светодиодную LED подсветку, а в целом комплект оборудования может похвастаться не только современной начинкой но и приятным дизайном.
Новый подход к Wi-Fi сетям
Контроллер AmpliFi представляет из себя программный комплекс для создания и мониторинга больших беспроводных сетей в домашнем, производственном и корпоративном сегменте. Данное решение будет актуально применять в областях с высокой загруженностью беспроводных сетей – многоквартирные дома, офисные здания и загородные коттеджи. Благодаря связке современной высокомощной начинки беспроводных точек доступа серии и многофункциональному оптимизированному программному обеспечению, у Вас получится добиться низкой задержки Wi-Fi сигнала, большой площади покрытия, надежности и отказоустойчивости для всех подключенных клиентов. Производитель предусмотрел в программном обеспечении возможность лешкой и быстрой преднастройки беспроводной сети в едином удобном интерфейсе управления. Например, Вы легко сможете обновить все Ваши беспроводные устройства просто подключившись к контроллеру с мобильной платформы, в то время как даже не находитесь в зоне их действия.
Производитель предусмотрел в программном обеспечении возможность лешкой и быстрой преднастройки беспроводной сети в едином удобном интерфейсе управления. Например, Вы легко сможете обновить все Ваши беспроводные устройства просто подключившись к контроллеру с мобильной платформы, в то время как даже не находитесь в зоне их действия.
Детальный мониторинг и управление сетью
Серия устройств AmpliFI поддерживает новую систему управления устройствами — Ubiquiti Network Management System. С помощью данного бесплатного программного обеспечения можно легко управлять, мониторить, обновлять и делать резервные копии всех ваших устройств Ubiquity. Вы сможете добавлять роутеры и коммутаторы, беспроводные точки доступа и оптическое оборудование, более того, Вы сможете также управлять подключенными клиентами на своих точках доступа. Все это бесплатно доступно в UNMS
Мобильное приложение
Мобильное приложение UNMS позволяет управлять устройствами прямо с телефона. Приложение доступно для скачивания из App Store® (iOS) или Google Play™ (Android). После установки приложения на мобильную платформу достаточно просто подключиться к беспроводной сети, где находится Ваш AmpliFI и войти в конфигурационный интерфейс. Вы сможете отслеживать и управлять в реальном времени множеством настроек оборудования, в том числе информацию об интерфейсах, пропускную способность и т.д
Приложение доступно для скачивания из App Store® (iOS) или Google Play™ (Android). После установки приложения на мобильную платформу достаточно просто подключиться к беспроводной сети, где находится Ваш AmpliFI и войти в конфигурационный интерфейс. Вы сможете отслеживать и управлять в реальном времени множеством настроек оборудования, в том числе информацию об интерфейсах, пропускную способность и т.д
Технические характеристики
| Размеры | 99.5 х 97.8 х 99.6 мм |
| Вес | 410 г |
| Максимальная выходная мощность | До 20 дБм для РФ (до 26 дБм для других стран) |
| Радиомодули | 2 |
| Цепи MIMO | 6 |
| Скорость | 1750 Мбит/с |
| Сетевой интерфейс |
Wi-Fi / Gigabit Ethernet 1х WAN 4х LAN |
| Максимальное энергопотребление | 11 Вт |
| Защита от электростатического разряда/электромагнитного импульса | ±24 кВ: по воздуху / при контакте |
| Кнопки | Reset (Сброс) |
| Антенны | 1х двухдиапазонная, тройной поляризации |
| Дисплей |
Диагональ 40. 6 мм, 240 x 240 мм, 212 ppi 6 мм, 240 x 240 мм, 212 ppiСенсорный (G+F), полноцветный |
| Стандарты Wi-Fi | 802.11a/b/g/n/ac |
| MIMO | 3х3 |
| Энергосбережение | Поддерживается |
| Беспроводная безопасность | WPA2-PSK AES / TKIP |
| Температура окружающей среды рабочая | -10.. +55 °C |
| Влажность окружающей среды рабочая | 5.. 95% без конденсата |
| Скорость передачи данных |
802.11ac: 13.. 1300 Мбит/с (MCS0 — MCS9, VHT 20/40/80) 802.11n: 6.5.. 450 Мбит/с (MCS0 — MCS23, HT 20/40) 802.11a: 6, 9, 12, 18, 24, 36, 48, 54 Мбит/с 802.  11b: 1, 2, 5.5, 11 Мбит/с 11b: 1, 2, 5.5, 11 Мбит/с802.11g: 6, 9, 12, 18, 24, 36, 48, 54 Мбит/с |
Комплект поставки
| Wi-Fi маршрутизатор | 1 шт. |
| Адаптер питания | 1 шт. |
| Ethernet-кабель | 1 шт. |
| Руководство по быстрой установке | 1 шт. |
UBNT airRouter SOHO роутер 2,4 ГГц AirOS
- Беспроводной маршрутизатор с операционной системой airOS V
- Поддержка IEEE 802.11 b / g / n (až 150 Мбит / с)
- USB-порт
- 4x LAN 1x WAN Air
Wi-Fi роутер Ubiquiti
bezdrátovým routerem společnosti Ubiquiti, který přináší do domácností и kanceláří špičkové technologie známe z outdoorových řešení , jako např. NanoStation apod. Поставки на технологии Wi-Fi 802.11n kompatibilní umožňující přenosovou rychlost Az 150 Мбит nabízí propracovaný výkonný operační системы AirOS V.
Výkonný operační systém AirOS V
Bezdrátový маршрутизатор Ubiquiti airRouter JE poháněn výkonným operačním systémem AirOS V, který umožňuje nastavit Напр. провозной режим, QoS, формирование трафика, защита (WEP, WPA, WPA2), прозрачный мост без маршрутизации между WAN и локальной сетью без NAT с NAT и много других функций и специальных функций.В режиме моста WDS зарезервирован podporuje přenosy IPv6.
Několik Provozních režimů
Ve výchozím nastavení гриб airRouter jako SOHO router pro Rychlé a snadné nasazení. Pro pokročilou kontrolu směrování, lze nastavit airRouter aby pracoval jako router, nebo jako bezdrátový most pro rozšíření bezdrátové sítě. Díky pěti bezdrátovým módům můžete integrovat airRouter do vaší sítě jako Station, Station WDS, Access Point, Access Point WDS, nebo AP Repeater.
Технические характеристики:
Размеры 162 x 132 x 30 мм
Вес 221 г
Порты (5) 10/100 портов Ethernet
1 порт USB
1 Порт питания
Кнопки 1 Кнопка сброса
Светодиоды 4 LAN
1 Основной (WAN по умолчанию)
1 Интернет
1 WLAN (беспроводная локальная сеть)
1 Power
Программное обеспечение airOS
Стандарты беспроводной связи 802.11 b / g / n
Безопасность беспроводной связи WEP / WPA / WPA2
Диапазон частот 2,4 ГГц
Антенна Встроенный
Скорость беспроводной связи до 150 Мбит / с
Диапазон беспроводной связи до 100+ м
Выходная мощность 19 дБм
Источник питания 5 В, адаптер 2 А (в комплекте)
Рабочая температура от -20 до 60 ° C
Сертификаты CE, FCC, IC
повторитель WiFi | Дэвид, Джанет и Ванесса
Во время кемпинга рядом с точкой доступа мы стараемся избегать использования общих сотовых данных, особенно при загрузке большого количества фотографий в этот блог, обновлении программного обеспечения или потоковой передаче видео.А в Канаде мы используем только Wi-Fi. Проблема в том, что сигнал внутри фургона часто бывает слишком слабым в кемпингах или когда они припаркованы на чьей-то подъездной дорожке. Чтобы решить эту проблему, я установил Ubiquity NanoStation M2 вместе с точкой доступа Ubiquity AirGateway-LR. Этот очень чувствительный ретранслятор может улавливать удаленный сигнал Wi-Fi и создавать из него новую локальную точку доступа внутри и снаружи (рядом с фургоном) для всех наших устройств. Весь проект стоил менее 150 долларов и день работы. Для него требуется 110 В переменного тока, поэтому, если у вас нет инвертора, вы можете использовать его только после подключения к сети.Здесь я подробно описываю установку, чтобы вы могли ее продублировать.
NanoStation — это наружная направленная антенна вместе с «радио», необходимая для передачи цифрового сигнала Ethernet для подключения к Интернету. Я установил его на мачте над фургоном таким образом, чтобы его можно было легко повернуть в сторону источника Wi-Fi. AirGateway проходит внутри фургона и действует как точка доступа для предоставления Wi-Fi как WAN, поэтому все наши устройства (компьютер, iPhone и iPad) могут одновременно подключаться к нашей внутренней точке доступа Wi-Fi, которая получает данные из удаленной точки доступа Wi-Fi.Местный сигнал достаточно силен, чтобы дотянуться до фургона на 20 или 30 футов. Мачта имеет высоту 11 футов в нижнем положении и может быть поднята еще на 6–17 футов, поэтому она выглядит поверх других жилых домов в кемпинге.
ОТКАЗ ОТ ОТВЕТСТВЕННОСТИ: Это оборудование было разработано для установки профессионалами, которые хорошо осведомлены о соблюдении правил FCC по использованию общественных частот и ограничению выходной мощности. Если вы действительно создадите помехи и попадете в ловушку из-за неправильной установки, вам будет предложено прекратить использование оборудования и может быть наложен штраф.Автор этой инструкции не несет ответственности за вашу установку. Сказав это, я не думаю, что у вас возникнут проблемы. Если у меня возникнут проблемы с этой настройкой, я опубликую их здесь. Если вас не устраивает этот аспект или если вы плохо разбираетесь в расширенных конфигурациях компьютера, как описано ниже, то эта система, вероятно, не для вас. Я не имею отношения к Ubiquity или Amazon.
Возможно, вы захотите настроить оборудование, чтобы убедиться, что оно работает на вас, прежде чем строить мачту.Обратите внимание, что вам понадобится портативный (или настольный) компьютер с проводным портом Ethernet для настройки, но не для будущей работы.
Мачта изготовлена из водопроводной трубы из ПВХ Schedule 40, доступной во всех магазинах домовладений. Ниже приведен список материалов. Мы обнаружили, что эти размеры трубы достаточно прочные, но вы можете переместить трубу на один размер больше, чтобы она не двигалась на ветру при поднятии. Обратите внимание, что труба меньшего диаметра должна немного свободно входить в трубу большего диаметра.
Указанная длина достаточна в нижнем положении, чтобы удерживать NanoStation над кондиционером на нашем Sprinter с высокой крышей.Это увеличивает нашу высоту с 10 до 11 футов. Мы записываем необходимый зазор на рывке как в футах, так и в метрах, поэтому нам не нужно помнить об этом при проезде под низким мостом. Вы можете сделать его ниже, если не хотите увеличивать высоту вашего автомобиля, но тогда вам, возможно, придется поднимать его каждый раз, когда вы его используете. Wi-Fi лучше всего работает при прямой видимости источника. Чем он выше, тем лучше будет сигнал, но также тем выше будет сопротивление ветру при движении.
- Ubiquity NanoStation M2
- Воздушный шлюз Ubiquity
- Длина 82 ″ номинальной трубы 1 ″
- Длина 23 ″ трубы номинального диаметра 1 ″
- Длина 78 ″ номинала 1.Труба 25 ″
- Длина трубы 22 ″ номинальной 1,25 ″
- Заглушка для трубы 1,25 ″
- Тройник для трубы 1 ″ с боковым отверстием полдюйма
- (4) хомуты из нержавеющей стали для трубы 1,25 ″
- (1) хомут для шланга из нержавеющей стали для трубы 1 ″ (для крепления к лестнице, если она у вас есть)
- (1) хомут для шланга из нержавеющей стали для трубы 2,5 ″ (для крепления к лестнице, если она у вас есть)
- Деревянный брус диаметром 1 дюйм с V-образной канавкой для кабеля или полудюймовый квадратный блок подойдет.
- 25 футов или больше экранированный наружный кабель Ethernet CAT-5/6 со стандартными разъемами на концах
- Короткий экранированный кабель Ethernet CAT-5/6
- Портативный (или настольный) компьютер с портом Ethernet
- Плоская головка 0.Винт 5 ″
- ПВХ-цемент (опция) или несколько шурупов 1/2 ″
- (3) 20 ″ длина деревянного дюбеля 0,5 ″
- (1) 10 ″ деревянный дюбель 0,5 ″
- Проволока большого сечения 4 ″ или плоский металлический ремешок
Распил трубы на нужную длину. Удалите заусенцы на концах наждачной бумагой. Вы можете собрать фитинги с помощью прозрачного ПВХ-цемента или, если вам нужна возможность разборки для изменения длины трубы или чего-то еще, вы можете просверлить, а затем использовать один винт 1/2 дюйма в каждое соединение вместо цемента.Обратите внимание, что тройник наверху длинной 1-дюймовой трубы удерживает эту трубу наверху длинной 1,25-дюймовой трубы и позволяет ей свободно вращаться. Две верхние короткие секции трубы не должны двигаться относительно друг друга, и их необходимо скрепить винтами (они недостаточно тугие для прилипания цемента).
Прикрепите NanoStation к верхней части с помощью двух зажимов для шланга. Чтобы пропустить кабель через трубу, вы можете сначала пропустить кусок веревки через трубы с небольшим грузом, привязанным к концу.Затем протяните кабель, начиная с тройника, и подключите его к нижней части NanoStation после снятия крышки порта. Было бы неплохо заполнить тройник герметиком.
Сделайте крючок из куска толстой проволоки и закрепите его внизу, как показано. Просверлите и прикрутите небольшой деревянный брусок на дюйм внутрь нижней части длинной 1-дюймовой трубы. Винт должен быть с плоской головкой и потайной головкой, чтобы не мешать этой трубе соскользнуть вверх внутри большей трубы. Убедитесь, что V-образная канавка для кабеля достаточно велика, чтобы кабель мог свободно проходить мимо деревянного бруска и вращаться.
Теперь вы можете установить мачту на свой автомобиль. Я установил на нашу лестницу с помощью хомутов, как показано. Если у вас нет лестницы, я рекомендую ее как отличный способ установить мачту. Лестница также очень полезна, если вам нужно работать на крыше вашего автофургона, и они отлично подходят для получения высокого положения при съемке фотографий. Мы приобрели эту лестницу из нержавеющей стали на Amazon, она высокого качества и крепится к вашему автомобилю всего двумя винтами. Важно, чтобы мачта была вертикальной, как для внешнего вида, так и для того, чтобы антенна не была направлена вверх в небо или вниз в землю.
Я рекомендую размещать мачту сзади автомобиля, а не сбоку, чтобы минимизировать сопротивление ветру при движении. Если у вас нет лестницы, вам, вероятно, понадобятся стойки, чтобы мачта была вертикальной. Я нашел эти продукты в McMaster Carr:
Соберите как показано на фото. Вам нужно будет отрезать стержень с резьбой из нержавеющей стали и U-образные болты до необходимой длины и добавить гайки к стержню с резьбой. Покрасьте монтажную пластину и используйте герметик или резиновую прокладку позади нее при установке на автомобиль.Вы можете использовать небольшой отрезок трубы или шланга, чтобы закрыть стержень с резьбой, чтобы улучшить внешний вид.
Распилите дюбеля до нужной длины. Я использовал шлифовальную машинку, чтобы сделать острие на одном конце, и большим сверлом, чтобы сделать вмятину на другом конце. Таким образом, они не будут раздвигаться, когда вы поднимаете мачту. При общем 70 дюймах дюбеля получается около 8 дюймов перекрытия вверху при полном выдвижении. Используя меньшее количество дюбелей, вы можете сделать другую высоту, если это необходимо, чтобы избежать ветвей деревьев. Я открываю дверь перед тем, как поднять мачту, чтобы было больше места для вставки дюбелей.
Затем вам нужно проложить кабель в ваш дом на колесах. Полностью поднимите мачту, чтобы увидеть, сколько кабеля вам нужно. Я просто проложил кабель под задней дверью, так как он вряд ли когда-нибудь протечет вокруг провода, но вы также можете просверлить отверстие в боковой или нижней части вашего автомобиля. Я решил хранить дополнительный кабель, когда мачта опущена внутри двери, как показано, с двумя крючками и двумя зажимами для кабеля. Вы также можете привязать лишнюю длину кабеля к нижней части лестницы. Обратите внимание, что это цифровой кабель, а не антенный, поэтому можно делать резкие изгибы, если не нарушить изоляцию.Убедитесь, что у вас достаточно провисания, чтобы открывать и закрывать дверь, когда мачта поднимается или опускается, и что трос не зажат в дверном косяке. Если окажется, что ваш кабель недостаточно длинный, вы можете приобрести экранированный разъем и другой экранированный кабель категории 5 или 6. Этот кабель не обязательно должен быть рассчитан на использование вне помещений, но должен быть экранирован.
Перед установкой воздушного шлюза внутри дома на колесах необходимо установить электронику на портативном компьютере. NanoStation является оборудованием коммерческого класса (называемым Consumer Premises Equipment или CPE) и не имеет удобного интерфейса и руководства по эксплуатации.Однако вы должны быстро настроить его, следуя моим инструкциям. Не изменяйте никакие настройки, которые не включены в эти инструкции, и перед сохранением убедитесь, что экраны выглядят так, как на скриншотах ниже. Возможно, вы захотите распечатать эту страницу или просмотреть на другом устройстве, потому что при изменении этих настроек у вас не будет Интернета на вашем ноутбуке. Если у вас возникнут проблемы или что-то не так с инструкциями, обязательно прокомментируйте эту страницу, и я скоро отвечу.
- NanoStation M2 поставляется с модулем инжектора POE (Power over Ethernet), который позже будет подключаться к airGateway. А пока вы подключите POE к NanoStation и к своему портативному компьютеру. Вы еще не используете airGateway. Подключите экранированный кабель от NanoStation к порту POE на инжекторе.
- С помощью другого короткого экранированного кабеля Ethernet CAT-5/6 соедините порт LAN на инжекторе с портом Ethernet на портативном компьютере. НИКОГДА не подключайте компьютер к порту POE, потому что включение кабеля питания может повредить компьютер.
- Подключите инжектор POE к заземленной розетке питания 110 В переменного тока.
- Временно установите для портативного компьютера фиксированный интернет-адрес в подсети 192.168.1.x. На компьютере с Windows перейдите в панель управления, в центр управления сетями и общим доступом, измените настройки адаптера. На этой странице отключите Wi-Fi, чтобы он не подключался во время настройки NanoStation. Затем откройте подключение по локальной сети, щелкните свойства для Интернет-протокола версии 4 (TCP / IPv4). Установите фиксированный IP-адрес 192.168.0.1.1.10, маска подсети — 255.255.255.0, шлюз — 192.168.1.1, а DNS — 192.168.1.1. Если у вас есть MAC, отключите Wi-Fi с помощью значка беспроводной сети в верхней строке меню. Затем перейдите в «Системные настройки», «Сеть», «Самоназначенный IP-адрес Ethernet», установите «Настроить IPv4» на «Вручную», затем измените IP-адрес, как указано выше.
- Откройте свой веб-браузер (я использую Chrome, но любой браузер должен работать) и в адресной строке вверху введите веб-адрес в виде IP-адреса https://192.168.1.20 и нажмите ввод (ПК) или возврат (MAC). Учтите, что в данный момент вы не подключены к Интернету, поэтому другие страницы работать не будут.Вы можете получить страницу с предупреждением о безопасности, которую можно безопасно обойти, поскольку вы просто разговариваете с NanoStation.
- После этого вы должны увидеть веб-страницу настройки NanoStation. Авторизуйтесь под логином ubnt, паролем ubnt. Выберите страну и язык, установите флажок, что вы согласны с условиями использования, затем нажмите «Войти».
- На вкладке «Сеть» установите для параметра «Режим сети» значение «Маршрутизатор», «NAT» для включения и ниже, в разделе «Параметры локальной сети», измените IP-адрес на 192.168.2.1, DHCP-сервер на включенный, для начала диапазона укажите 192.168.2.2, а в конце диапазона — 192.168.2.254. Сравните эту страницу со снимком экрана ниже, затем нажмите «Изменить» внизу.
- На вкладке «Система» измените имя пользователя (необязательно) и пароль (рекомендуется). Щелкните значок ключа после имени пользователя администратора, введите текущий пароль (ubnt), затем выберите новый пароль и введите его дважды. Затем нажмите «Изменить» в правом нижнем углу и (что важно!) Нажмите «Применить» в правом верхнем углу. Это перезагрузит NanoStation, и вы потеряете соединение с ней.Запишите свое имя пользователя и пароль.
- Удалите статический IP-адрес с портативного компьютера и вернитесь к DHCP. Снова на ПК перейдите в свойства TCP / IPv4, как на шаге 4, и выберите: Получить IP-адрес автоматически и Получить адрес DNS-сервера автоматически.
- Включите беспроводной Wi-Fi на ноутбуке, который вы отключили на шаге 4 выше. Остальные инструкции можно выполнять на смартфоне или планшете вместо ноутбука.
- Затем вы настроите airGateway в качестве маршрутизатора для обеспечения локальной точки доступа Wi-Fi для всех ваших устройств.Сначала отсоедините шнур питания и два кабеля Ethernet от инжектора.
- Соедините воздушный шлюз и инжектор POE. Обратите внимание, что у airGateway есть разъем, который должен входить в порт POE на инжекторе. Возможно, вам придется очень сильно надавить или стукнуть им о стол, чтобы они полностью соединились; убедитесь, что соединение прямое и плотное со всех сторон.
- Подключите наружный кабель Ethernet от NanoStation к порту POE на airGateway.
- Вам больше не понадобится кабель Ethernet от ноутбука к airGateway.
- Подключите внешнюю антенну к airGateway, если она еще не подключена.
- Подключите питание к форсунке.
- После некоторой задержки при загрузке индикатор на airGateway станет синим, и вы должны увидеть точку доступа с SSID www.ubnt.com (это похоже на веб-адрес, но на самом деле это не так). Если у вас возникли проблемы с подключением, возможно, вам потребуется перезагрузить компьютер. Для подключения пароль не требуется. У вас пока не будет интернета.
- В браузере перейдите на веб-страницу https: // 192.168.1.1, пропустите все экраны с предупреждениями, затем войдите в систему с именем пользователя ubnt и паролем ubnt и, как и прежде, выберите свою страну, язык, отметьте поле соглашения об условиях и войдите в систему. Теперь вы должны увидеть мастер настройки airGateway, но в противном случае вы найдете следующее на вкладках «Беспроводная связь» и «Система». Игнорируйте любые сообщения о том, что CPE не обнаружен. Сначала введите пароль администратора в мастере или на вкладке «Система» (лучше всего использовать тот же пароль, что и на NanoStation). Затем измените SSID и пароль.SSID — это имя точки доступа Wi-Fi, к которой вы будете подключаться со всеми своими устройствами. Ваши соседи также увидят этот SSID. Используйте пароль, который вы запомните, но не менее 8 символов и хотя бы одну заглавную букву и цифру, чтобы его было сложно угадать. Нажмите «Готово» в мастере или «Изменить / Применить», как вы это делали с Nanostation. Теперь он перезагрузится.
- Найдите новую точку доступа SSID и подключитесь к ней с новым паролем. В браузере перейдите по адресу 192.168.2.1 и войдите в NanoStation с новым паролем.Вам нужно будет входить в систему таким образом каждый раз, когда вы переходите к новой удаленной точке доступа.
- Убедитесь, что NanoStation теперь правильно настроена, найдя локальную точку доступа Wi-Fi. Если вы находитесь дома в своем автофургоне, вы можете найти свой Wi-Fi, который есть у вас дома. Направьте переднюю часть NanoStation в сторону дома. ВНИМАНИЕ: NanoStation очень мощная. Если вы находитесь дома, никогда не направляйте NanoStation прямо на маршрутизатор и держите его подальше от маршрутизатора. Если там, где вы находитесь, нет точек доступа Wi-Fi, вы можете настроить свой смартфон в качестве точки доступа, если у него есть такая возможность.Затем перейдите на вкладку «Беспроводная связь» на своем ноутбуке и нажмите «Выбрать». Это перечислит все локальные точки доступа. Если горячих точек много, дважды щелкните заголовок «Сигнал / шум», чтобы отсортировать их так, чтобы самые сильные были вверху. Выберите один из них и введите пароль для него внизу. Нажмите «Заблокировать эту точку доступа», затем введите пароль (ключ WPA), затем нажмите «Изменить», затем «Применить». После небольшой задержки при перезагрузке вы должны быть в Интернете. Индикаторы на NanoStation покажут мощность сигнала. Зайдите на какую-нибудь веб-страницу в своем браузере, чтобы убедиться, что он работает.
- Следует регулярно обновлять прошивку этих устройств, чтобы они соответствовали действующим нормам и не содержали ошибок. Войдите в NanoStation по адресу 192.168.2.1 и в airGateway по адресу 192.168.1.1 и перейдите на вкладку «Система». Вверху вы увидите, как проверить наличие обновлений, а также как загрузить обновление на устройство и установить его.
- Теперь вы закончили настройку CPE для WiFi как WAN. Вы можете завершить установку, закрепив комбинацию airGateway / инжектор на стене с помощью прилагаемого кронштейна и установив мачту, если вы еще этого не сделали.
Вы можете выключить NanoStation, отключив его от сети или выключив инвертор, что сэкономит заряд батареи. Я установил выключатель питания для розетки, которую использую, чтобы упростить включение при необходимости. Если у вас нет источника Wi-Fi для подключения, вы, вероятно, захотите отключить его, чтобы ваши устройства не подключались к NanoStation, когда у него нет подключения к Интернету, а не к вышке сотовой связи. Когда вы снова включите его, после загрузки он подключится к предыдущей точке доступа Wi-Fi.
Каждый раз, когда вы хотите подключиться к другой удаленной точке доступа, вам необходимо войти на страницу https://192.168.2.1 (сделать ее избранной в вашем браузере) и выполнить шаги 19 и 20. Вы можете сделать это на любом устройстве. с помощью беспроводной связи, например смартфона, планшета или ноутбука. На вкладке беспроводной связи нажмите Выбрать, чтобы увидеть все доступные точки доступа. Выберите один из них, введите пароль, если требуется, внизу, нажмите «Изменить» в правом нижнем углу, затем нажмите «Применить» вверху. Через некоторое время вы будете подключены к Интернету.
Перед подключением к удаленной точке доступа вы должны направить переднюю панель NanoStation в том направлении, где, по вашему мнению, расположена точка доступа, например, в офис кемпинга, в Макдональдсе или в библиотеке. Вы также должны поднять его как можно выше, если точка доступа находится далеко и вне поля зрения. После подключения вы можете точно настроить направление следующим образом. Вынесите мобильное устройство на антенную мачту. На вкладке «Главное» наблюдайте за силой сигнала, которая является отрицательным числом в дБ.Чем ближе к нулю, тем лучше, поэтому -75 дБ в 10 раз сильнее сигнала, чем -85 дБ. В некоторой степени, чем сильнее сигнал, тем быстрее будет ваше интернет-соединение. Медленно поверните антенну и следите за силой сигнала.
Чтобы узнать, насколько хорошо ваше интернет-соединение, вы можете запустить тест скорости. В браузере перейдите на сайт speedtest.net. Также рекомендуется загрузить бесплатное приложение с таким же названием на свой смартфон. Щелкните НАЧАТЬ ТЕСТ. Все, что выше 5 Мбит / с, — довольно хорошее соединение.
Если что-то пойдет не так в вышеуказанной настройке, вы можете выполнить сброс до заводских настроек, нажав и удерживая скрепку или булавку в небольших отверстиях для сброса в течение 20 секунд на задней стороне коробки airGateway. На вкладках «Система» также есть кнопка сброса. Затем начните с шага 1.
Во время грозы отключите NanoStation от порта POE на инжекторе. Это должно помочь спасти как NanoStation, так и airGateway в случае удара молнии поблизости.
Наконец, я должен отметить, что, хотя эта система очень хороша для подключения удаленной точки доступа, скорость интернета, которую вы получите, ограничена интернет-источником этой точки доступа и количеством других пользователей, а также тем, что они делают, например потоковые фильмы.Вы, вероятно, получите максимальную скорость рано утром.
Нажмите на фотографии, чтобы увидеть их в большом размере.
— Дэвид Элмор
Схема проезда ……
WISP.PL Dystrybutor sprzętu sieciowego, MikroTik, Ubiquiti, TP-Link, Святловоды
Do odwołania nie realizujemy odbiorów osobistych
W związku z ogłoszeniem stanu epidemii informujemy, e firma Allnet Sp.z o.o. Sp.k. pracuje bez zakłóceń.
Z uwagi na zalecenia, część pracowników pracuje zdalnie, a co za tym idzie mogą nie być dostępni pod wewnętrznymi numerami telefonów.
Prosimy o kontakt za pomocą poczty elektronicznej lub głównego numeru telefonu firmy.
Informujemy jednocześnie, e od dnia 2.04.2020 do odwołania, firma Allnet Sp. z o.o. Sp.k. wstrzymuje obsługę bezpośrednią w biurze firmy.
W trosce o zdrowie naszych Klientów oraz pracowników, zachęcamy do składania zamówień przez stronę www oraz do kontaktu telefonicznego lub za pomocą poczty elektronicznej.
Za utrudnienia przepraszamy.
30-04-2021:
Домашнее приложение MikroTik
Kto powiedział, że obsługa MikroTika musi być skomplikowana? Dzięki nowej aplikacji MikroTik Home każdy początkujący użytkownik może zacząć obsługę w kilku bardzo prostych krokach.
Użyj aplikacji MikroTik Home на смартфоне, может быть сконфигурирован маршрутизатор, если вы хотите, чтобы ваш маршрутизатор был защищен от имени пользователя.
— Ustawienia wifi
— Ustawienia internetowe
— Zapisuj i monitoruj urządzenia domowe, ich wykorzystanie itp.
— Zarządzaj dostępem do Internetu swoich dzieci
— Skonfiguruj przekierowanie portów
Aplikacja jest dostępna dla systemów operacyjnych Android. Latem ukaże się również на iOS. Jest to najlepszy sposób na skonfigurowanie nowego urządzenia, ponieważ zapewnia prosty i przyjazny dla użytkownika ekran konfiguracji najbardziej podstawowych ustawień nowego routera.Подробнее
13-11-2020:
Nowości MikroTik: Wireless Wire Cube, Cube 60G ac, комплект LHGG LTE6, комплект LtAP LR8 LTE, прямое подключение nowe kable, nowe wAP ac
LHGG LTE6 kit to nowy model z serii LHG przystosowany do sieci 2G, 3G, 4G, LTE kat. 6 z funkcja agregacji pasm. Posiada zintegrowaną антенна или zysku energetycznym 17 дБи в порт Gigabit Ethernet .Cube 60G ac , чтобы получить доступ к беспроводным сетям с частотой 60 ГГц, расположить с портом Gigabit Ethernet и использовать радио 5 ГГц.Odległość punkt-punkt wynosi do 800 m, a punkt do wielu punktów do 500 m. Występuje też w zestawie 2szt — Wireless Wire Cube .
wAP ac i wAP ac BE для доступа к точному доступу с частотой 2,4 ГГц и 5 ГГц. Nowa wersja zawiera 2x porty Gigabit Ethernet, zwiększoną wydajność антенны bezprzewodowej 2,5 dBi, 128 MB RAM RAM i 4-rdzeniowy processor IPQ-4018 716 MHz.
Комплект LtAP LR8 LTE для водоочистки, одпорный на воздушной подушке без пропускной способности 2,4 ГГц, тип «все-в-одном» с LTE, GPS и безпрезеводовым wsparciem для LoRa.XS + DA0001 i XS + DA0003 to nowe kable direct attach do połczeń SFP, SFP + czy QSFP28, pracujące z przepustowością 1 Gb / s, 10 Gb / s a nawet 25 Gb / s.
Подробнее
06-10-2020:
Nowości MikroTik: hAP ac³, CSS610-8G-2S + IN, mANTBox 52 15S, netPower Lite 7R
hAP ac³ to nowa wersja bestsellerowego hAP ac², z dwukrotnie większą pamięcią 256 MB RAM i 128 MB NAND или PoE и zewnętrznymi антеннами (ze złączem SMA) или 3 дБи (2,4 ГГц) и 5,5 ГГц ).Cloud Smart Switch CSS610-8G-2S + IN для заряженного 8-портового коммутатора с 8 гигабитовыми портами и 2 слотами SFP +. Макс. przepustowość неблокирующий wynosi 28 Gb / s, zdolność przełączania 56 Gb / s, prędkość przekazywania pakietów 41,7 Mp / s. Zasilany jest przez gniazdo DC lub pasywne PoE.
mANTBox 52 15S to dwupasmowa stacja bazowa do tworzenia wydajnych połączeń typu punkt-wielopunkt, z wbudowaną антенна sektorową 90 ° (2,4 ГГц) i 60 ° (2,4 ГГц) или zysku (2,4 ГГц) или zysku 15 дБи (5 ГГц), поддержка PoE, гигабитовый порт и SFP-модуль.
netPower Lite 7R, czyli Cloud Smart Switch CSS610-1Gi-7R-2S + OUT для zarządzalny 8-portowy switch zewnętrzny z 7x portami zwrotnymi PoE i 2x slotami SFP +. Zaprojektowany został z myślą o wykorzystaniu w sieciach GPEN.
Подробнее
8 лучших проводных маршрутизаторов для домашних сетей и сетей малого бизнеса (в 2021 году)
На рынке сетевых устройств вы можете найти как беспроводные маршрутизаторы (как и устройства WiFi, которые есть у нас дома), так и проводные маршрутизаторы, которые могут быть отличные исполнители как в небольших домашних сетях, так и в бизнес-среде.
Как партнер Amazon я зарабатываю на соответствующих покупках.
В этой статье я исследовал несколько отличных моделей проводных маршрутизаторов как для домашних сетей, так и для сетей малого бизнеса.
В этом блоге я в основном пишу о настройке маршрутизаторов Cisco и других сетевых устройств, которые обычно используются в корпоративных / корпоративных средах.
Однако модели маршрутизаторов, которые вы увидите в этой статье, находят свое место в небольших сетях, и они обладают возможностями и функциями, которые иногда напоминают характеристики более крупных корпоративных устройств.
Если вы торопитесь и не хотите читать всю статью ниже, вот мои основные рекомендации для маршрутизаторов проводной сети:
Когда мы говорим «проводные маршрутизаторы», мы имеем в виду сетевые устройства, которые имеют только проводные порты Ethernet для подключения к ним устройств локальной сети (LAN) (например, локальные компьютеры, ноутбуки, игровые консоли, смарт-телевизоры и т. Д.).
Затем проводной маршрутизатор подключается к Интернету (через его порт WAN) для направления трафика от устройств локальной сети (LAN) в Интернет.
Хотя эти устройства могут показаться несколько старыми … ничто не сравнится с ними с точки зрения возможности подключения, скорости и защиты межсетевого экрана.
Особенно, если вам нужно немного «практического» управления вещами. Обычно проводные маршрутизаторы намного более гибкие и мощные, чем обычные беспроводные устройства SOHO, но вам может потребоваться немного навыков работы с сетью, чтобы использовать их все возможности.
Проводные маршрутизаторы способны обрабатывать высокоскоростные широкополосные соединения и обычно могут поддерживать даже гигабитные интернет-планы без задержек или потерь пакетов.
Другой важной характеристикой проводных маршрутизаторов является их мощное программное обеспечение. Вы найдете глубокую проверку пакетов для обеспечения безопасности приложений, функции качества обслуживания, средства управления брандмауэром, VPN и многое другое.
Быстрые рекомендации
Давайте сначала посмотрим на быстрое сравнение моделей маршрутизаторов для дома и малого бизнеса, предложенных в этой статье:
Домашние проводные маршрутизаторы— Таблица сравнения
Предварительный просмотр
Лучший в целом для дома Лучшее соотношение цены и качестваУправление
С контроллером Unify или CLI
Через веб-браузер или WinBox
Через веб-браузер или WinBox
Через веб-браузер или Cloud SDN
Лучший в целом для домаПредварительный просмотр
Управление
С контроллером Unify или CLI
Лучшее соотношение цены и качестваПредварительный просмотр
Управление
Через веб-браузер или WinBox
Предварительный просмотр
Управление
Через веб-браузер или WinBox
Предварительный просмотр
Управление
Через веб-браузер или Cloud SDN
Последнее обновление: 2021-05-05, 15:12 / Партнерские ссылки / Изображения из Amazon Product Advertising API
Шлюз безопасности Ubiquiti Unifi (USG)
Распродажа Шлюз безопасности Ubiquiti Unifi (USG)- 3 порта Gigabit Ethernet, управление через интерфейс командной строки для продвинутых пользователей
- 1 миллион пакетов в секунду для 64-байтовых пакетов
- Общая линейная скорость 3 Гбит / с для пакетов 512 байт или больше
Последнее обновление от 5 мая 2021 года в 15:12 / Партнерские ссылки / Изображения из Amazon Product Advertising API
Не ориентируйтесь на размер или внешний вид этой модели проводного маршрутизатора при оценке ее качества в работе.
Ubiquity — это бренд, известный своими превосходными сетевыми устройствами (точки доступа Wi-Fi, коммутаторы Ethernet, маршрутизаторы и т. Д.). Шлюз безопасности Unifi (USG) не исключение.
Как следует из названия, USG работает под зонтиком UniFi и является отличным вариантом, если у вас уже есть другие устройства Ubiquity в вашей сети (хотя оно также отлично работает как автономное устройство).
Если у вас есть другие устройства Ubiquity (точки доступа, коммутаторы и т. Д.), Вы можете иметь централизованную систему управления (Unify Network Controller), которая обеспечивает единую точку доступа и управления для всех устройств в вашей сети.
USG также является очень экономичным вариантом. Хотя устройство позиционируется как аппаратный брандмауэр, оно также является очень мощным маршрутизатором.
Устройство оснащено 1 портом WAN (Gigabit), 1 портом LAN (Gigabit) и еще одним портом LAN / WAN (Gigabit).
USG работает с процессором MIPS64 с аппаратным обеспечением, способным ускорять пакеты, когда это необходимо.
Если вы используете универсальную группу безопасности только для маршрутизации, вы можете достичь полной скорости 1 Гбит / с, если вы подключены к гигабитной интернет-службе.Однако, если вы включите Deep Packet Inspection (DPI), пропускная способность упадет.
Поверьте, безопасность — одна из моих главных задач при настройке домашней сети. К счастью для вас, это устройство USG предлагает как отличные функции межсетевого экрана, так и возможности маршрутизации.
Невероятно, что это маленькое устройство также включает IDS (систему обнаружения вторжений). IDS проверяет сетевой трафик на наличие известных сигнатур атак и блокирует их на сетевом уровне.
Еще одна вещь, которая мне нравится в этой модели маршрутизатора, — это то, что он бесшумный и способен работать без перерыва в течение нескольких часов.У Ubiquity даже нет вентилятора внутри.
Плюсы
- Надежный продавец, которому доверяют, с отличными продуктами.
- Отличное аппаратное ускорение и производительность.
- Расширенные функции безопасности, такие как глубокая проверка пакетов, IDS, шифрование, VPN и т. Д.
- Расширенные функции маршрутизации, которые обычно встречаются в высокопроизводительных корпоративных маршрутизаторах.
- Отличный инструмент управления.
Минусы
- Нет портов Power over Ethernet (PoE).
МикроТик hEX S
Распродажа MikroTik hEX S Gigabit Ethernet Router с портом SFP (RB760iGS)- Mikrotik hEX S (RB760iGS) — пятипортовый маршрутизатор Gigabit Ethernet для мест, где беспроводное соединение не требуется.
- Он оснащен очень мощным двухъядерным процессором с тактовой частотой 880 МГц и 256 МБ оперативной памяти, поддерживающим все расширенные конфигурации, поддерживаемые RouterOS.
- Устройство имеет USB 2.0, выход PoE для порта Ethernet №5 и отсек SFP 1,25 Гбит / с.
Последнее обновление 2021-05-05 в 12:54 / Партнерские ссылки / Изображения из Amazon Product Advertising API
MikroTik — европейская компания (из Латвии), основанная в 1996 году. Им удалось стать одним из ведущих производителей маршрутизаторов SOHO с фанатичными пользователями по всему миру.
Их маршрутизаторы основаны на оборудовании RouterBOARD, работающем на программном обеспечении RouterOS.
MikroTik — отличный вариант для домашних сетей, где не требуется беспроводное соединение для ПК, ноутбуков и телефонов.
hEX S поставляется с 5-гигабитными портами, два из которых поддерживают питание через Ethernet (PoE), один для питания самого маршрутизатора (вход PoE) и один для питания других устройств (выход PoE).
Эта штучка идет в ногу с Ubiquity в аппаратном обеспечении.
Ubiquity USG превосходит Mikrotik hEX S с точки зрения ОЗУ (512 МБ на USG по сравнению с 256 МБ на устройстве hEX S), однако модель Mikrotik оснащена двухъядерным процессором 880 МГц по сравнению с двухъядерным процессором 500 МГц на USG.
Прежде чем я забыл, вы также получаете слот для MicroSD и USB 2.0. Используя это и флешку, люди могут хранить необходимые данные для будущего использования.
Этот продукт MicroTik может обеспечить пропускную способность до 1 Гбит / с на пике и 470 Мбит / с при использовании IPSec (используется в конфигурациях VPN). Вы даже можете агрегировать любую комбинацию его портов для создания агрегированных портов.
MicroTik поставляется с установленной RouterOS (собственной ОС), которая является гибкой, мощной, но немного сложной для изучения.
Плюсы
- Маршрутизатор с отличным соотношением цены и качества.
- Два его порта поддерживают PoE (либо для питания самого устройства, либо для питания других устройств).
- Порт SFP для оптоволоконного подключения.
- Поддерживает агрегацию каналов всех портов (даже порта SFP) для создания связанного порта со скоростью выше гигабита.
- Оснащен расширенными функциями, которые есть только в очень дорогих моделях маршрутизаторов.
Минусы
- Слабый выход PoE (макс. 500 мА).
- Крутая кривая обучения для расширенных конфигураций.
Микротик hEX RB750Gr3
Mikrotik hEX RB750Gr3 5-портовый гигабитный Ethernet-маршрутизатор- hEX RB750Gr3 — это пятипортовый гигабитный Ethernet-маршрутизатор для мест, где беспроводное соединение не требуется.
- Устройство имеет полноразмерный порт USB.Тип USB-разъема — USB-тип A. Эта новая обновленная версия hEX обеспечивает несколько улучшений производительности.
- Это доступный, компактный и простой в использовании, но в то же время он поставляется с очень мощным двухъядерным процессором с тактовой частотой 880 МГц и оперативной памятью 256 МБ, поддерживающим все расширенные конфигурации, поддерживаемые RouterOS.
Последнее обновление от 05.05.2021 в 11:30 / Партнерские ссылки / Изображения из Amazon Product Advertising API
Не обвиняйте меня в том, что я включил еще один продукт Mikrotik hEX в мой список лучших проводных маршрутизаторов для домашних сетей.Обожаю роутеры MikroTik !!
Модель hEX RB750Gr3 точно такая же, как и предыдущая модель hEX S (с точки зрения ЦП, ОЗУ, программного обеспечения и т. Д.), За исключением того, что у нее нет портов SFP и PoE. Это делает его немного дешевле MikroTik hEX S.
.Для базовой настройки домашней сети просто подключите подключение к Интернету (или модем) к порту 1, а затем подключите устройства к портам 2-5.
Устройство выполняет NAT, поэтому частные IP-адреса в локальной сети могут быть преобразованы в общедоступный IP-адрес (интерфейс WAN) для доступа в Интернет.
Как и всеми другими маршрутизаторами MikroTik, вы можете управлять им с помощью WinBox (программное обеспечение Windows для управления).
Базовые функции легко настроить, но более продвинутые функции (VPN, мост, расширенная маршрутизация и т. Д.) Требуют сложного обучения (вам необходимо знать некоторые сетевые концепции и т. Д.).
Плюсы
- Дешевый и мощный роутер.
- Расширенные функции маршрутизации, такие как мостовое соединение, протоколы динамической маршрутизации (RIP, OSPF, BGP и т. Д.), VPN и т. Д.
- Поддерживает множество протоколов VPN, таких как IPSec, OpenVPN, PPTP, L2TP и т. Д.
- Стабильная и гибкая операционная система.
Минусы
- Крутая кривая обучения расширенным функциям.
- Нет портов PoE.
VPN-маршрутизатор с несколькими WAN-сетями TP-Link
TP-Link Multi-WAN проводной VPN-маршрутизатор | До 4 гигабитных портов WAN | Маршрутизатор SMB межсетевого экрана SPI | Omada SDN Integrated | Баланс нагрузки | Защита от молнии | Ограниченная пожизненная защита (TL-R605)- 【Пять гигабитных портов】 1 гигабитный порт WAN + 3 гигабитных порта WAN / LAN +1 гигабитный порт LAN.До четырех портов WAN оптимизируют использование полосы пропускания через одно устройство.
- 【Интегрировано в Omada SDN】 Платформа программно-определяемой сети (SDN) Omada объединяет сетевые устройства, включая шлюзы, точки доступа и коммутаторы. Выберите предпочтительный метод управления сетью из этих предложений Omada — аппаратный контроллер Omada, программный контроллер Omada или облачный контроллер Omada. Также применяется автономный режим.
- 【Облачный контроллер】 Автоматическое выделение ресурсов (скоро) позволяет удаленно развертывать и настраивать многосайтовые сети.Технология на основе искусственного интеллекта (скоро) обеспечивает более высокую производительность и простоту обслуживания сети. За использование облачного контроллера взимается дополнительная плата.
Последнее обновление 2021-05-05 в 12:54 / Партнерские ссылки / Изображения из Amazon Product Advertising API
TP-Link хорошо известна производством недорогих сетевых устройств.
TL-R605 является преемником успешной модели TL-R600VPN Safestream, которая присутствует на рынке уже много лет.
Эта модель классифицируется как маршрутизатор SDN, который является частью облачного SDN-предложения Omada от TP-Link.
Хотя им можно управлять и работать как автономное устройство, основное назначение этого маршрутизатора — работать как часть облака SDN Omada.
Как следует из названия модели, этот маршрутизатор поставляется со встроенной поддержкой VPN и несколькими портами WAN. Один 1-гигабитный порт WAN и четыре дополнительных порта WAN / LAN.
Что мне нравится в этом маршрутизаторе, так это то, что он отлично подходит для удаленного подключения к домашней или небольшой офисной сети с помощью множества поддерживаемых протоколов VPN.
Например, вы можете использовать протоколы PPTP, L2TP и IPSEC, которые являются наиболее популярными для VPN-подключений удаленного доступа.
Идеально подходит и для небольших офисов. Особенно, если вам нужна надежная система VPN при подключении к Интернету, TP-Link SafeStream — очень хороший выбор.
Конечно, если вы хотите использовать это в своей домашней сети, вы можете использовать его как автономный и управлять им через веб-интерфейс на самом устройстве.
Межсетевой экран SPI означает, что он может выполнять проверку пакетов с отслеживанием состояния для пакетов с расширенными политиками межсетевого экрана.
Плюсы
- Предлагает очень хорошие характеристики за свою цену.
- Поддерживается несколько протоколов VPN.
- Может использоваться как в домашних, так и в малых офисных сетях.
- TP-Link производит надежные сетевые устройства.
Минусы
- Люди жалуются на то, что DHCP не очень стабилен.
Проводные маршрутизаторы для малого бизнеса — Таблица сравнения
Предварительный просмотр
Лучший в целом для малого и среднего бизнеса Лучшее для VPNПроводные порты
4 проводных Gigabit + 1 оптический SFP
Лучший в целом для малого и среднего бизнесаПредварительный просмотр
Лучшее для VPNПредварительный просмотр
Предварительный просмотр
Проводные порты
4 проводных Gigabit + 1 оптический SFP
Предварительный просмотр
Последнее обновление 2021-05-05 в 14:12 / Партнерские ссылки / Изображения из Amazon Product Advertising API
Теперь, когда мы закончили с моими главными кандидатами на домашние сети, давайте сосредоточимся на деловой стороне вещей.В частности, проводные маршрутизаторы для малого бизнеса.
VPN-маршрутизатор Cisco RV345
Последнее обновление 2021-05-05 в 14:12 / Партнерские ссылки / Изображения из Amazon Product Advertising API
Я оценил эту модель как «лучший вариант для малого бизнеса » по уважительной причине.
Когда дело доходит до сетевых маршрутизаторов для сетей малого или крупного бизнеса, Cisco — мой любимый бренд.
Надеюсь, многие со мной согласятся. Теперь у меня есть причины любить Cisco как сетевой бренд.Каждый продукт этого бренда имеет отличительную особенность, которая делает нашу жизнь проще.
Возьмем, к примеру, RV345. Одна из причин, по которой я выбрал эту модель как отличный выбор для сетей малого бизнеса, заключается в том, что вы получите 16 портов Gigabit Ethernet LAN вместе с устройством для работы. Добавьте к ним два порта WAN, и вы откроете множество возможностей.
Это означает, что вам, вероятно, не понадобится дополнительный коммутатор Ethernet для подключения бизнес-узлов к сети, поскольку у вас много портов на самом маршрутизаторе.
Кроме того, этот маленький маршрутизатор поддерживает передачу данных до 900 Мбит / с, что означает, что вы даже можете подключить гигабитную интернет-линию.
Если вы хотите обеспечить избыточность сети Интернет, вы можете использовать один из портов USB для подключения модема 3G / 4G в качестве резервного варианта для подключения к Интернету (через мобильную сеть) на случай, если глобальная сеть не работает.
Что мне также нравится в этом устройстве, так это встроенная поддержка Cisco Umbrella. Cisco Umbrella — это облачная служба защиты безопасности, основанная на DNS, для защиты всех устройств в вашей локальной сети от всех видов угроз безопасности (фишинг, программы-вымогатели, вредоносное ПО, плохие домены и т. Д.).
Некоторые люди жалуются на эту модель маршрутизатора, но основная причина в том, что они не знают, как ее настроить.
Плюсы
- Имеет 16 портов Gigabit LAN, поэтому вам может не понадобиться дополнительный коммутатор Ethernet.
- Вы можете выполнять балансировку нагрузки нескольких WAN (исходящий трафик), используя основное соединение WAN, а также модем ISP 4G / LTE (подключенный к USB).
- Множество дополнительных функций маршрутизатора.
- Cisco, вероятно, является ведущим поставщиком сетевого оборудования.
- Поддерживает Cisco Umbrella для обеспечения безопасности.
- Надежный VPN.
Минусы
- Не покупайте эту модель, если вы новичок в сетевых технологиях.
Linksys LRT214 гигабитный VPN-маршрутизатор
Распродажа Linksys LRT214 гигабитный VPN-маршрутизатор- Порты Gigabit Ethernet
- До 50 туннелей IPsec (для VPN от сайта к сайту и от клиента к сайту) и 5 туннелей OpenVPN для пользователей iOS и Android
- Пропускная способность межсетевого экрана 900 Мбит / с и IPsec 110 Мбит / с
Последнее обновление 2021-05-05 в 14:12 / Партнерские ссылки / Изображения из Amazon Product Advertising API
Linksys — еще один сетевой гигант.Linksys, входящая в состав Cisco, а затем приобретенная Belkin, производит надежные проводные и беспроводные устройства.
Я оценил эту модель Linksys как лучший вариант в этом списке для подключения к VPN.
Многие люди используют этот маршрутизатор в качестве домашнего маршрутизатора или основного маршрутизатора малого бизнеса для удаленного подключения к локальной сети через туннели VPN. Он даже поддерживает OpenVPN для смартфонов (iOS и Android).
В дополнение к функциям VPN, он имеет все необходимые функции проводного маршрутизатора, такие как отказоустойчивое переключение двух WAN и поддержка балансировки нагрузки, VLAN, межсетевой экран, качество обслуживания (Qos) и многое другое.
Если вы не используете VPN, его пропускная способность может превысить 900 Мбит / с. Если вы используете VPN-туннели Lan-to-Lan IPSEC, пропускная способность упадет до 110 Мбит / с.
Мне также нравится тот факт, что он поддерживает фильтрацию URL-адресов для управления пользовательским трафиком. Это может быть удобно, если вы разместите маршрутизатор в деловой сети, чтобы контролировать, что посещают ваши пользователи.
Плюсы
- Отлично подходит для использования VPN.
- Поддерживает OpenVPN для смартфонов.
- Множество дополнительных функций маршрутизатора.
- Dual WAN для аварийного переключения и балансировки нагрузки.
- Отлично подходит для удаленного доступа из Интернета в домашнюю / офисную сеть.
- Поддержка фильтрации URL-адресов.
Минусы
- Люди жалуются, что интерфейс GUI медленный.
Ubiquiti EdgeRouter 4
Ubiquiti EdgeRouter 4- (3) порта Ethernet 10/100/1000 Мбит / с, (1) последовательный порт RJ45 и (1) порт SFP
- Макс.потребляемая мощность: 13 Вт
- Варианты установки на столе, стене и стойке
Последнее обновление 2021-05-05 в 09:42 / Партнерские ссылки / Изображения из Amazon Product Advertising API
Я рассмотрел EdgeRouter 4 в статье, где сравнил его с другим продуктом Ubiquity, USG (Unifi Security Gateway).
Это одна из самых мощных моделей маршрутизаторов в этой статье, но если вы новичок в сетевых концепциях, возможно, она не для вас.
EdgeRouter 4 управляется собственным полноценным графическим интерфейсом управления (веб-интерфейс), который предоставляет все доступные параметры конфигурации и является очень мощным. Однако вам необходимо знать некоторые сетевые концепции, чтобы в полной мере использовать его возможности.
Если у вас есть гигабитное подключение к Интернету, то ER-4 может легко обрабатывать гигабитные скорости, при условии, что вы не включите какие-либо функции глубокой проверки пакетов (DPI) или QoS, которые замедляют работу устройства.
Однако даже с включенными вышеупомянутыми функциями скорость устройства может достигать 500 Мбит / с, что по-прежнему впечатляет.
Еще одна вещь, которая мне нравится в ER-4, это то, что вы можете использовать все его интерфейсы (3 гигабитных плюс один гигабитный оптический порт SFP) где угодно, например, как порты LAN, порты WAN, смешанные и т. Д.
Для бизнес-среды с высокими требованиями к интернет-трафику ER-4 — отличный выбор.
Плюсы
- Отличная скорость и производительность пакетов / сек.
- EdgeOS предлагает функции маршрутизации и безопасности корпоративного уровня.
- Полноценное веб-управление для настройки чего угодно.
- Надежный поставщик сетевых услуг.
- Поддерживает двойной WAN с полной скоростью 1 Гбит / с (если вы не включаете DPI).
Минусы
- Для настройки необходимы хорошие знания в области сетевых технологий.
VPN-маршрутизатор D-Link (DSR-250)
Последнее обновление 2021-05-05 в 14:12 / Партнерские ссылки / Изображения из Amazon Product Advertising API
D-Link в основном производит устройства маршрутизации для SOHO, но у них также есть несколько важных опций для бизнес-сетей.
DSR 250 оснащен одним гигабитным портом WAN и восемью гигабитными портами LAN, поэтому у вас есть множество портов LAN для проводных подключений.
Я был приятно удивлен, узнав, что могу запустить не менее 20 000 одновременных сетевых сеансов с помощью этого небольшого устройства. Это важно в бизнес-сети, когда несколько человек одновременно пользуются Интернетом.
Динамическая фильтрация веб-содержимого также удобна в бизнес-средах, где вам может потребоваться заблокировать доступ к некоторым веб-сайтам для пользователей.
ПоддержкаSSL VPN очень важна для того, чтобы удаленные пользователи (на ходу) могли удаленно подключаться к вашей сети без необходимости установки какого-либо VPN-клиента. SSL VPN работает через браузер и использует шифрование туннеля SSL.
Плюсы
- Множество портов LAN Ethernet для подключения проводных устройств.
- Поддерживается несколько протоколов VPN.
- Очень хорошая цена для модели бизнес-роутера.
- Фильтрация динамического веб-содержимого.
Минусы
- Нет поддержки OpenVPN.
- Ручные инструкции не просты
Почему я предлагаю проводной маршрутизатор для дома или бизнеса?
Проводные маршрутизаторы против беспроводных, какая категория лучше? Это интригующая дискуссия. Что ж, беспроводные маршрутизаторы WiFi приобрели популярность из-за простоты использования. Эти устройства обеспечивают гибкость совместного использования сети и полосы пропускания без лишних хлопот с подключением проводов.
С другой стороны, проводные маршрутизаторыпредлагают нам выделенное соединение точка-точка по проводам.
Результат? У вас будет непрерывное соединение, которое использует полную скорость / полосу пропускания линии без потери пакетов. У вас будет низкая задержка, отсутствие скачков и максимальная скорость.
Беспроводные маршрутизаторыподвержены взлому сети, когда хакер может угадать или расшифровать ваши пароли SSID WiFi, фактически не приближаясь к вам. Чем больше устройств вы подключили к сети Wi-Fi, тем ниже будет доступная пропускная способность.
Проводные маршрутизаторы, с другой стороны, являются проводными. Эти вещи более безопасны и надежны. Многие компании предлагают свои собственные решения и варианты VPN для дальнейшей защиты.
Руководство по покупке проводных маршрутизаторов
Совершенно очевидно, что проводные маршрутизаторы по-прежнему являются лучшим выбором, когда вы рассматриваете возможность подключения дома или в офисе и хотите иметь максимально возможную производительность с точки зрения скорости и количества подключений.
Ниже я расскажу о факторах, которые следует учитывать при покупке роутера.
Количество портов Ethernet, имеющихся в вашем маршрутизаторе
Это очень важно, если вы ищете маршрутизатор для работы в офисе. Большинство маршрутизаторов для сетей малого бизнеса имеют как минимум 4 гигабитных порта LAN. Это идеальный вариант, если вы хотите купить его и для своего дома. В любом случае нам не нужно слишком много портов для дома.
Когда дело доходит до офисов, вам придется использовать более 4-6 портов LAN, чтобы не покупать дополнительный коммутатор Ethernet (как и Cisco RV345 с 16 портами LAN).
Больше портов обеспечивает простое соединение между ПК и коммутатором. Некоторые из маршрутизаторов в моем списке также можно использовать в качестве устройств, соединяющих несколько коммутаторов.
Ваш тарифный план скорости Интернета
Если у вас тарифный план Gigabit Internet, попробуйте найти устройство, которое может использовать всю скорость вашей линии. Однако имейте в виду, что если вы включите требуемые функции на маршрутизаторе (такие как Deep Packet Inspection, QoS или IPS и т. Д.), Максимальная пропускная способность маршрутизатора значительно упадет.
Я бы посоветовал выбрать для дома маршрутизатор, который может поддерживать не менее 200–300 Мбит / с, и для вашей сети малого бизнеса, который может поддерживать не менее 500 Мбит / с.
Простота управления
Бесполезно покупать устройство, которое вы не умеете настраивать. Если у вас нет опыта настройки сетей, найдите модель маршрутизатора с удобным графическим интерфейсом (например, USG, Linksys и т. Д.).
Если вы специалист по сетям, вы можете выбрать более мощную модель (например, EdgeRouter 4 или Cisco RV345).
Функции безопасности вашего маршрутизатора
В настоящее время увеличивается количество кибератак. Я рекомендую приобрести роутер с хорошими функциями безопасности.
Большинство моделей в этой статье имеют базовые функции безопасности, такие как межсетевой экран с контролем пакетов, списки управления доступом и т. Д. Некоторые другие модели, такие как Ubiquity USG или Cisco (с использованием службы Umbrella), предлагают более продвинутые функции безопасности, такие как IPS, защита от вредоносных программ. пр.
Настройка Ubiquiti Bullet в качестве базовой станции WiFi
Этот пост поможет вам настроить Ubiquiti Bullet в качестве базовой станции WiFi и содержит рекомендации по защите от перенапряжения и прокладке кабелей.
Когда мне следует использовать Ubiquiti Bullet?
Ubiquiti Bullet — это мощные наружные радиостанции на 2,4 или 5,8 ГГц (обозначаемые соответственно M2 или M5).
Имея цилиндрический форм-фактор в форме «пули», он предназначен для размещения на линии между входом кабеля Ethernet и выходом антенны WiFi.
Полная независимость от выбора антенны обеспечивает высокую степень гибкости при интеграции, позволяя менять антенны, чтобы они лучше соответствовали окружающим условиям, и скрыть радиостанцию из поля зрения или защитить ее от суровых / опасных сред.
Как и все оборудование Ubiquiti, Bullet можно установить в любой беспроводной режим — точка доступа, станция, мост, маршрутизатор, точка доступа / станция AirMax (для P2P / P2MP).
В этом примере мы настраиваем Bullet как мощную WLAN 600 мВт, чтобы любой ноутбук, мобильный телефон и т. Д. Мог получить доступ к локальной сети и Интернету.
Хотя эта конфигурация довольно универсальна, в демонстрации мы устанавливаем это оборудование на штатив — аналогично тому, что мы предусмотрели для многих правительственных и исследовательских групп, устанавливающих временный беспроводной доступ на удаленных объектах.
В этом примере использовался следующий список оборудования:
- Ubiquiti Bullet M2 Титан
- Устройство защиты от перенапряжения, встроенное в линию
- RFI COL2406 6dBi 2,4 ГГц Антенна
- Экранированный кабель Ethernet Cat6 SFTP (разной длины)
- Маршрутизатор Dovado Pro 3G / 4G
- Telstra 320U 4G модем
Хотя Bullet имеет все возможности маршрутизатора, большинство из нас не будет использовать его таким образом, поэтому, чтобы продемонстрировать его возможности, мы настраиваем устройство как точку доступа в режиме моста, поэтому пакеты будут передаваться на Нетронутый роутер Dovado (без NAT, DHCP и т. Д.).
Выбор антенны
Естественно, выбор антенны зависит от желаемого приложения, при этом наиболее распространенным соображением является желаемая зона покрытия.
Выбор направленной антенны вместо ненаправленной (всенаправленной) антенны должен быть очевидным — первая обеспечивает более сильный сигнал в одном направлении, уступая место более слабому сигналу в других направлениях.
Усиление антенны не так очевидно, и, учитывая строгие австралийские ограничения максимальной мощности (EIRP), это важное соображение.
Если вы читали наши другие руководства по антеннам, вы знаете, что увеличение усиления (дБи) может быть достигнуто только за счет фокусировки сигнала — в случае всенаправленной антенны сигнал фокусируется наружу по горизонтали, уменьшая мощность сигнала, передаваемого выше и под антенной.
Существует распространенное заблуждение, что полоса ISM 2,4 ГГц «нелицензирована» в Австралии, где на самом деле ACMA регулирует ее с помощью «лицензии класса», которая в основном гласит, что любой может работать в этой полосе при условии, что он придерживается условий, налагаемых ACMA, например, соблюдение ограничений мощности.
Максимальный предел ЭИИХ для 2,4 ГГц в Австралии 4000 МВт (36dBm). На практике это означает, что Bullet M2 имеет выходную мощность 600 мВт (~ 28 дБм), поэтому максимальный размер антенны, который мы можем использовать, — это антенна 8 дБи (ну, это зависит от потерь в кабеле).
Настройка пули M2
Как и все оборудование Ubiquiti с питанием от PoE, Bullet имеет один вход Ethernet. Гидроизоляции железы скользит по кабелю, а кабель вставлен в основании пули.
В этом примере другой конец кабеля Ethernet подключен к инжектору PoE, который, в свою очередь, подключен к Dovado Pro (с модемом 4G USB) для обеспечения подключения WAN + LAN.
WLANбыл отключен от Dovado, чтобы ограничить помехи в канале, из-за наличия нескольких других точек доступа Wi-Fi в нашем тестовом месте.
Если бы у нас не было подходящего маршрутизатора, мы могли бы подключить Bullet напрямую к ноутбуку и разрешить компьютеру использовать соединение 4G с портом Ethernet.В этом случае мы бы установили Bullet в режим «Маршрутизатор» или «Маршрутизатор SOHO» вместо режима моста.
Антенна 6dBi RFI COL2406 была выбрана, поскольку она имеет тенденцию быть универсальным — она прочная, имеет низкий профиль с хорошей всенаправленной диаграммой направленности и установлена на шпильке, что позволяет легко прикрепить ее к любому кронштейну диаметром 13-16 мм.
Защита от атмосферных воздействий
В то время как основание Bullet закрыто входящим в комплект кабельным сальником, убедитесь, что вы не упускаете из виду разъем N-типа в верхней части радиостанции, который требует герметизации от проникновения влаги.
Самоамальгамирующаяся лента, такая как лента для гидроизоляции коаксиального кабеля, является идеальным выбором из ленты-герметика. При нанесении важно держать ленту в натянутом состоянии и перекрывать каждую обертку примерно на 50% ее ширины, чтобы обеспечить хорошее прилегание.
Важно начать герметизацию соединения от кабеля до самого верха радиоприемника — любая открытая часть разъема N от обжимного наконечника до радиоприемника потенциально является точкой проникновения.
После обертывания соединения потяните ленту пальцами, чтобы устранить зазоры между нахлестывающимися складками.
Последствия ненадлежащей защиты соединений от атмосферных воздействий могут быть от незначительных до серьезных — наиболее частым признаком является изменение импеданса, приводящее к более высокому КСВН, что приводит к уменьшению мощности, передаваемой от радиостанции к антенне.
На нижних уровнях это может проявляться как снижение скорости модуляции или уменьшение кодовой скорости, поскольку адаптация линии связи компенсирует более низкую мощность канала.
Защита от перенапряжения
Не рискуйте своим радио! Непрерывность сети не должна нарушаться каждый раз, когда есть вероятность штормовой активности.
Хотя никакая защита от перенапряжения не защитит от прямого удара, коаксиальный разрядник хорошего качества может защитить от разрушительного воздействия электрического перенапряжения.
Большая часть повреждений электрических устройств является результатом электромагнитного импульса (ЭМИ), генерируемого ближайшим ударом молнии, который паразитирует на любой вертикальный или почти вертикальный металлический объект (в частности, кабели), часто называемый «переходными процессами молнии».
Коаксиальные ограничители перенапряжения / ограничители перенапряжения (термины взаимозаменяемые) должны быть установлены как можно ближе к радиостанции.
В случае нашей установки, где Bullet устанавливается на мачту, нам нужно беспокоиться только о коротком коаксиальном кабеле, поэтому требуется только один разрядник.
Однако если мы прятали радиостанцию в здании или в шкафу с оборудованием и у нас было несколько метров коаксиального кабеля, то между антенной и фидерным кабелем следует установить второй разрядник, часто называемый «верхним разрядником».
Если длина превышает 30 м, можно установить третичный разрядник или комплект заземления среднего пролета на полпути вниз по фидеру.
На изображениях ниже показана типичная установка при использовании питающего кабеля LMR400 (не обращайте внимания на хомуты, которые временно устанавливают его для демонстрации).
Веб-конфигурация
Теперь, когда оборудование полностью установлено, пришло время настроить Bullet для работы в качестве точки доступа WiFi.
Конфигурация выполняется с помощью вашего веб-браузера, набрав https://192.168.1.20.
Вы получите всплывающее окно с предупреждением о том, что устройство представило недействительный сертификат SSL, так как сертификат самоподписан и не выпущен центром сертификации.Это нормально, поэтому просто нажмите «Принять / продолжить».
После этого вам нужно будет войти в систему с именем пользователя и паролем по умолчанию «ubnt».
Настройка вкладки «Беспроводное соединение»
Первым шагом является настройка вкладки Wireless, чтобы Bullet работал как точка доступа WiFi.
Измените настройки, как показано на рисунке ниже.
Обязательно настройте устройство с защитой WPA2 и соответствующим паролем WiFi здесь.
Вы можете использовать эту вкладку для регулировки выходной мощности, если вы хотите покрыть меньшую площадь.
Полоса пропускания канала по умолчанию составляет 40 МГц, но некоторые старые устройства, такие как беспроводные принтеры и мобильные телефоны, не могут работать на частоте 40 МГц, поэтому в этой настройке мы изменили ее на 20 МГц.
Режим WDS в этом случае не требуется.
Выключить airMAX
Перейдите на крайнюю левую вкладку (с логотипом Ubiquiti) и снимите флажок airMAX, чтобы отключить проприетарный протокол AirMAX Ubiquiti (специальный метод мультиплексирования MIMO TDMA, который позволяет осуществлять связь между двумя или более устройствами Ubiquiti).
Вы не сможете снять галочку, пока вкладка Wireless не будет полностью настроена.
AirMax может повысить удобство использования беспроводного канала с 30% (в 802.11n) до 90%.
Настройка параметров сети
В этом случае наш маршрутизатор Dovado расположен по адресу 192.168.0.1 с маской подсети 255.255.255.0, что означает, что все наши устройства ограничены подсетью 192.168.0.XXX.
Это означает, что нам пришлось изменить значение по умолчанию 192.От 168.1.20 до 192.168.0.20.
Как мы хотим, чтобы Довадо продолжал контролировать сеть. мы устанавливаем режим Bullet to Bridge, а затем назначаем IP-адреса шлюза по умолчанию и DNS адресу маршрутизатора.
Мы также отключили WLAN Dovado, просто чтобы освободить некоторый спектр, так как у нас уже есть совмещенный ADSL WLAN, который не оставил бы много места для Bullet.
Сравнение производительности
Чтобы оценить производительность, мы собираемся протестировать Bullet M2 в сравнении с более серьезной установкой Rocket M2.
Наше расположение в смешанном коммерческом / жилом районе является идеальным полигоном для демонстрации устойчивости к помехам в совмещенном канале (например, размещенные точки доступа, Wi-Fi в жилых помещениях и т. Д.), Многолучевому распространению через плотную городскую среду, состоящую как из деревьев, так и из зданий.
И Bullet, и Rocket были установлены (в разное время) на одной и той же мачте, которая находилась в помещении у роллетного входа на наш склад.
Был проведен обходной тест с использованием простой программы под названием inSSIDer, которая предоставила показания в дБм как нашей тестовой точки доступа, так и соседних (создающих помехи) точек доступа, вместе с старой доброй командной строкой, чтобы предоставить некоторую базовую статистику потери пакетов.
Выполнение простого теста ping — отличный способ проверить состояние соединения — ICMP не имеет механизма гарантированной доставки, поэтому ухудшение условий радиосвязи становится очевидным.
В идеале более полный тест WiFi должен проводиться с JPerf / IPerf, но здесь я бы предпочел продемонстрировать некоторую базовую статистику, которая может быть собрана в вашей домашней сети без каких-либо дополнительных инструментов.
Диапазон пуль
Bullet M2 имел стабильную дальность действия около 150 м в типичных пригородных условиях без прямой видимости.
Диапазон увеличился примерно до 200 м, если более высокая потеря пакетов была допустимой (потеря 11% на 194 м) — такого рода потери могут быть приемлемы для простой телеметрической станции, но не для приложений с интенсивной полосой пропускания.
С дальностью действия примерно на 400% больше, чем у обычной точки доступа Wi-Fi, это довольно хороший результат, особенно при наличии 24 обнаруживаемых и 6 перекрывающихся точек доступа.
Ракета М2 Дальность
Прежде чем мы начнем, важно отметить, что это может быть несколько несправедливое сравнение — наименьшая доступная антенна базовой станции Rocket M2 составляет 10 дБи.
Чтобы компенсировать более высокое усиление, мы уменьшили выходной сигнал в дБмВт на 4 дБ, однако, поскольку диаграмма направленности отличается, это не следует упускать из виду.
Идем к отметке 194 м, где ранее мы испытывали потерю пакетов на 11%, на этот раз не было потеряно ни одного пакета.
Мы вышли на 325 м до того, как были испытаны аналогичные уровни, с полезной дальностью около 275 м. И максимальная, и средняя задержка также были значительно уменьшены — почти вдвое меньше, чем у Bullet.
Выводы
Хотя эта простая демонстрация никоим образом не должна рассматриваться (и никогда не предполагалась) эмпирической по своей природе, совершенно очевидно, что Ubiquiti Rocket превзошла Bullet как по дальности, так и по надежности.
Несмотря на то, что в Rocket не используются интеллектуальные антенные технологии, такие как формирование луча и технология множественных антенн, она явно дает преимущество перед радиомодулем с одной антенной WiFi, что неудивительно в среде, полностью полагающейся на рассеяние радиоволн.
Ubiquiti Bullet — идеальное решение Wi-Fi с компактным форм-фактором, подходящее для гораздо более широкого спектра приложений и сред. Однако для максимальной дальности и производительности выбор по-прежнему остается за Ubiquiti Rocket.
Беспроводной маршрутизатор 802.11n— Ubiquiti Networks / 802-11n-wireless-router-ubiquiti-networks.pdf / PDF4PRO
1 Техническое описание Беспроводной маршрутизатор Маршрутизатор Модели: AR, AR-HP. Fast Wireless Скорость до 150 Мбит / с Большой радиус действия До 200+ метров На основе технологии Ubiquiti airOS Wireless Маршрутизатор или мостовые режимы Техническое описание Представляем airRouter с мощной airOS Ubiquiti .AirRouter Wireless Router — это доступный многоцелевой маршрутизатор Router , который может работать как стандартный SOHO (Small Office / Home Office) Router или работать в двух других сетевых режимах: в режиме моста или Router . AirRouter также предлагает несколько режимов Wireless , включая режим станции для расширения сети Wireless и режим точки доступа для работы в качестве центра сети Wireless . airRouter (AR).AirRouter предлагает переключение каналов. AirRouter — это доступное решение для маршрутизации, обеспечивающее отличное покрытие в запатентованной функции Ubiquiti в средах с умеренными помехами сигнала. Обеспечивает скорость до 150 Мбит / с и 100+ м Wireless . позволяет смещать ваши каналы по сравнению со стандартными каналами.
2 Включено: переключение каналов повышает конфиденциальность и безопасность сети адаптера питания с помощью кабеля Ethernet, скрывающего вашу сеть от злоумышленников.airOS. airRouter HP (AR-HP). AirRouter HP — это высокопроизводительный маршрутизатор Router для сред, требующих большего покрытия и превосходной производительности Wireless . Обеспечивает скорость до 150 Мбит / с и соединение 200+ м. Wireless . В комплекте: адаптер Power over Ethernet, кабель Ethernet, внешняя антенна с высоким коэффициентом усиления, airOS. 2. Технические характеристики airOS airRouter работает на последней версии Ubiquiti airOS. Построенный на основе лучшего на рынке интуитивно понятного пользовательского интерфейса, он оснащен расширенными функциями настройки и маршрутизации Wireless .Три сетевых режима По умолчанию airRouter работает как SOHO. Маршрутизатор для быстрого и легкого развертывания. Для расширенного управления маршрутизацией airRouter может быть настроен для работы как маршрутизатор или как мост Wireless для расширения вашей сети Wireless . Пять режимов Wireless Интегрируйте airRouter в вашу сеть в качестве станции, станции WDS, точки доступа, точки доступа WDS или ретранслятора точки доступа.
3-канальный сдвиг Повысьте конфиденциальность и производительность вашей сети с помощью проприетарной функции Ubiquiti .Сдвиг каналов позволяет вашей сети Wireless работать на частных каналах Wireless между устройствами Ubiquiti . Ретранслятор DHCP Передает сообщения DHCP между клиентами DHCP и DHCP. сервера на разных IP Сети . Поддержка airMAX Получите более высокую производительность airOS — конфигурации на основе браузера с другими airMAX. Удобно настраивать airRouter и управлять им с любых совместимых устройств. веб-браузер. Поддержка VLAN Маршрутизатор Режим поддерживает несколько сценариев виртуальной локальной сети.Управление ACL Расширенное управление списком контроля доступа. UPnP Support Поддержка универсального сервера Plug and Play для расширенного обмена мультимедиа и повышения совместимости устройств. Утилита airView Визуальный анализ статистики сигналов в вашей среде для оптимизации настроек Wireless . Графический анализатор сигналов airView предоставляет статистику сигнала Wireless в реальном времени.
4 3. Технические характеристики Модель: AR. Размеры 162 x 132 x 30 мм Вес 221 г Порты (5) Порты 10/100 Ethernet 1 порт USB 1 Кнопки порта питания 1 Светодиоды кнопки сброса 4 LAN.1 Основной (по умолчанию WAN). 1 Интернет 1 WLAN ( Wireless LAN). 1 Программное обеспечение питания airOS. Wireless Standards b / g / n Wireless Security WEP / WPA / WPA2. Диапазон частот ГГц Встроенная антенна Wireless Скорость до 150 Мбит / с Wireless Диапазон действия до 100+ м Выходная мощность 19 дБм Источник питания 5 В, адаптер 2 А (в комплекте). Рабочая температура от -20 до 60 C. Сертификаты CE, FCC, IC. Порты LAN Ethernet Порт USB Главный порт Ethernet Кнопка сброса Порт питания (работает как порт WAN в режиме маршрутизатора SOHO по умолчанию ).4. Технические характеристики модели: AR-HP. Размеры 162 x 132 x 30 мм Вес 318 г Порты (5) Порты 10/100 Ethernet 1 порт USB 1 Кнопки портов антенны RP-SMA 1 Светодиоды кнопки сброса 4 LAN. 1 Основной (по умолчанию WAN). 1 Интернет 1 WLAN ( Wireless LAN). 1 Программное обеспечение питания airOS. Wireless Standards b / g / n Wireless Security WEP / WPA / WPA2.
5 Диапазон частот ГГц Антенна Внешнее высокое усиление Беспроводная связь Скорость до 150 Мбит / с Беспроводная связь Диапазон действия до 200+ м Выходная мощность 28 дБм, 5 В, адаптер PoE на 2 А (в комплекте).Питание 24 В, адаптер PoE 2 А (только для Аргентины). Пассивный источник питания Power over Ethernet (пары 4, 5+; 7, 8 возврат). Рабочая температура от -20 до 60 C. Сертификаты CE, FCC, IC. Кнопка сброса портов LAN Ethernet PoE и основной порт Ethernet Внешний порт USB (функционирует как порт WAN в режиме маршрутизатора SOHO по умолчанию для антенного порта). 5. Техническое описание Защитите свой Networks от самых суровых условий с помощью Ubiquiti Networks ‘промышленный экранированный кабель Ethernet, совместимый с TOUGHC.Повышение производительности С помощью устройств Ubiquiti TOUGHC значительно улучшите состояние, скорость и общую производительность каналов Ethernet. Экстремальная защита от атмосферных воздействий Разработанные для использования вне помещений, устройства TOUGHC созданы для работы даже в самых суровых погодных условиях и в самых суровых условиях. Защита от электростатических разрядов Защитите Networks от разрушительных электростатических разрядов (ESD).
6 Разъемы с возможностью TOUGHC Расширенная кабельная опора Специально разработана для использования с Ubiquiti. Кабели TOUGHC и доступны в вариантах TOUGHC. Разработано 100 шт.Сумки, возможность TOUGHC. Разъемы защищают от ESD-атак и Ethernet, увеличивая повреждение оборудования, управляющего питанием, при этом обеспечивая быстрое развертывание на месте без пайки. производительность при увеличенной длине кабеля. Пуленепробиваемая сеть ESD-атаки являются основной причиной отказов устройств питания Ubiquiti с заземлением. На приведенной ниже диаграмме через адаптер Ethernet (PoE) вместе с возможностью TOUGHC, доступной в настоящее время, показаны области, уязвимые для Ubiquiti, TOUGHC, и для двух версий TOUGHC: PRO Shielding Protection ESD-атаки в сети.Разъемы, вы можете эффективно защитить и CARRIER Shielding Protection. от атак ESD. TOUGHCABLE PRO — это экранированный кабель операторского класса для наружной установки категории 5e со встроенным проводом отвода электростатических разрядов.
7 TOUGHCable CARRIER — это экранированный кабель операторского класса для наружной установки категории 5e со встроенным проводом отвода электростатического разряда, делителем для защиты от перекрестных помех и вторичным экраном. Он рассчитан на обеспечение оптимальной производительности в неэкранированных сетях Gigabit Ethernet . кабель с Ubiquiti без отвода электростатического разряда Возможность TOUGHC Дополнительная информация: Пары медных проводов 24 AWG Адаптер PoE с адаптером PoE Ubiquiti без заземления Адаптер PoE 26 AWG Встроенный провод отвода электростатического разряда 26 AWG для предотвращения атак ESD и повреждений PE для наружного применения, всепогодный кожух многослойное экранирование Доступно длиной 1000 футов (м).УСЛОВИЯ ИСПОЛЬЗОВАНИЯ: Радиоустройства Ubiquiti должны быть профессионально установлены. Экранированный кабель Ethernet и заземление должны использоваться в качестве условий гарантии на продукт. TOUGHCable разработан для установки вне помещений. Установщик несет ответственность за соблюдение местных нормативных требований, включая работу в рамках разрешенных частотных каналов, выходную мощность, требования к внутренней прокладке кабелей и требования динамического выбора частоты (DFS).
8 Для получения дополнительной информации посетите страницу. Все спецификации в этом документе могут быть изменены без предварительного уведомления.2010-2013 Ubiquiti Networks , Inc. Все права защищены. PHJL010913.
Взлом маршрутизатора: кто несет ответственность? — BankInfoSecurity
Защита от DDoS-атак , Управление мошенничеством и киберпреступностью , Управление и управление рисками
40 000 эксплуатируемых устройств демонстрируют риски «Интернета вещей» Мэтью Дж.Schwartz ( евроинфосек) • 18 мая 2015 годаНовость о том, что целая армия из 40 000 малых офисов / домашних офисов, или SOHO, маршрутизаторов была использована интернет-червем и использовалась для запуска распределенных атак типа «отказ в обслуживании» , похоже, указывает на виновность сетевых поставщиков. Это связано с тем, что устройства поставляются с учетными данными по умолчанию, которые злоумышленники смогли массово использовать.
См. Также: Веб-семинар в реальном времени | Расширение возможностей финансовых услуг с помощью безопасного пути к данным от конечной точки до облака
Исследователи безопасности говорят, что они не знают, кто несет ответственность за запуск атак.Но в знак того, насколько сложно обеспечить безопасность устройств так называемого «Интернета вещей», один из производителей сетевых устройств, чьи продукты были нацелены, говорит, что он продает свои устройства только консультантам и интеграторам, и что они должны знать, как чтобы обезопасить устройства перед их размещением на объектах клиентов.
Новости о ботнете маршрутизатора поступают из отчета «Слабая безопасность открывает дверь для массового злоупотребления маршрутизаторами SOHO», выпущенного Incapsula , фирмой по защите от DDoS-атак, принадлежащей поставщику информационной безопасности Imperva.Он предупреждает, что злоумышленники, используя варианты вредоносного ПО MrBlack , также известного как Spike , создали «самоподдерживающиеся бот-сети», которые автоматически заразили и захватили контроль над десятками тысяч маршрутизаторов, благодаря устройствам, использующим хорошо известные учетные данные по умолчанию. . Подавляющее большинство из этих зараженных вредоносным ПО устройств, добавляет он, расположены в Таиланде и Бразилии.
«После проверки выборки из 13 000 вредоносных файлов мы обнаружили, что в среднем каждый скомпрометированный маршрутизатор содержал четыре варианта вредоносного ПО MrBlack, а также дополнительные файлы вредоносного ПО, включая Dofloo и Mayday, которые также используются для DDoS-атак», — сообщает Incapsula. говорит.В нем говорится, что, хотя маршрутизаторы и другие подключенные к сети устройства от ряда поставщиков были скомпрометированы, большинство из них связано с устройствами на базе процессоров ARM, созданных Ubiquiti Networks из Сан-Хосе, штат Калифорния. «Столкнувшись с этим однородным ботнетом, наши исследователи безопасности изначально предположили, что маршрутизаторы были скомпрометированы общей уязвимостью прошивки», — пишут исследователи Incapsula в своем отчете. «Однако дальнейшая проверка показала, что все устройства доступны удаленно через HTTP и SSH на своих портах по умолчанию.Вдобавок ко всему, почти все они настроены с использованием учетных данных по умолчанию, предоставляемых поставщиком ».
Исследователь Tripwire Кен Вестин обсуждает стимулы для взлома маршрутизаторов.
На сегодняшний день неясно, кто стоит за этой кампанией по захвату маршрутизаторов. Инкапсула отмечает, что время пиков атак, похоже, совпадает с тем, что группа хакеров Lizard Squad объявляет о новых связанных возможностях в своей службе DDoS-атак по запросу «Lizard Stresser». Но в нем говорится, что нет «веских доказательств» причастности группы, и говорится, что столь же вероятно, что эта кампания по захвату маршрутизатора является результатом работы конкурирующего или подражателя DDoS-провайдеру как услуги.
Фарм-кампании в SOHO
Конечно, это не первый случай, когда большое количество устройств было взломано злоумышленниками с помощью специального вредоносного ПО. «Были и предыдущие атаки, когда преступники взламывали домашние маршрутизаторы, используя учетные данные по умолчанию, и изменяли настройки DNS, чтобы направлять конечных пользователей на веб-сайты, находящиеся под контролем преступников», — сообщил Information Security Media Group консультант по информационной безопасности Брайан Хонан из Дублина.«Точно так же было разработано несколько червей, которые взламывали потребительские устройства с использованием учетных данных по умолчанию».
В начале 2014 года исследовательская компания по безопасности Team Cymru предупредила, что «кампания SOHO по фармингу, в результате которой были перезаписаны настройки DNS маршрутизатора в Центральной Европе», сообщила, что 300 000 устройств — от нескольких производителей — оказались взломанными, в основном в Европе и Азии . По его данным, наибольшее количество затронутых маршрутизаторов было во Вьетнаме, за которым следуют Индия, Италия и Таиланд.«У затронутых устройств были изменены настройки DNS».
Позже в том же году институт SANS выпустил предупреждение о TheMoon черве , который был нацелен на уязвимость в стандартной прошивке на устройствах Linksys для получения удаленного доступа к машинам. Но исследователи заявили, что не видели результатов последующих атак.
Между тем, в конце 2014 года исследователи из Check Point Software Technologies предупредили, что по меньшей мере 12 миллионов SOHO-маршрутизаторов , включающих 200 различных продуктов таких производителей, как D-Link, Edimax, Huawei, TP-Link и ZTE, имеют недостаток, который они назвали «печеньем несчастья», что злоумышленники могут использовать для получения контроля над устройством.В ответ некоторые поставщики заявили, что они предлагают прошивку, исправляющую уязвимость с 2005 года.
В ответ на новый отчет Incapsula представитель Ubiquiti Networks сообщил ISMG, что компания не продает маршрутизаторы SOHO. «Обратите внимание, что это не устройства SOHO, а устройства, которые будут использоваться и устанавливаться профессиональными поставщиками Интернет-услуг».
Представитель UBNT также сослался на сообщение на форуме сообщества Ubiquiti , которое касается отчета Incapsula.«Устройства UBNT продаются с намерением, чтобы сразу же их можно было легко и в массовом порядке предоставить WISP [провайдеру беспроводной связи] для развертывания у клиентов», — говорит сотрудник Ubiquiti в сообщении на форуме. «Конфигурация на 100 процентов соответствует WISP».
Недостаточный контроль?
Исследователи Incapsula говорят, что они не пытаются обвинить Ubiquiti, но утверждают, что поставщики должны поставлять продукты, которые по умолчанию являются безопасными. «Хотя я согласен с тем, что дистрибьюторы, торговые посредники и пользователи несут ответственность за безопасность своих маршрутизаторов, я считаю, что поставщики также должны нести эту ответственность», — говорит исследователь Incapsula Игал Зейфман в комментарии в блоге.«Здесь мы говорим о совместной ответственности, а не о распределении вины или перекладывании вины».
Но Ubiquiti говорит, что трудно всех сделать счастливыми. «Наша общая рекомендация состоит в том, что любой интернет-провайдер, развертывающий наши продукты, обязательно должен изменить учетные данные по умолчанию, а также заблокировать ненужный доступ к управлению», — говорит сотрудник Ubiquiti в соответствующей публикации на форуме компании. «Тем не менее, мы стараемся соблюдать баланс между внедрением передовых методов безопасности, не ограничивая функциональность и простоту использования для наших целевых клиентов (интернет-провайдеров — технических пользователей, а не« домашних пользователей »).«
Например, сотрудник говорит, что с версией прошивки компании 5.5.2, представленной в 2012 году, был добавлен ряд улучшений безопасности, в том числе «назойливое напоминание о том, что пользователь все еще использует учетные данные по умолчанию — для этого нужно отказаться от этого. что-нибудь.» Компания также отключила активный по умолчанию административный доступ к интерфейсу глобальной сети (WAN) устройств, но сообщает, что «было много-много жалоб», поскольку многие интернет-провайдеры хотят получить удаленный доступ для управления устройствами.«Даже находясь дома у клиента, WISP все равно нуждаются в доступе», — говорит он. Тем не менее, эта функция теперь по крайней мере отключена по умолчанию.
Ubiquiti заявляет, что также продолжает спрашивать своих клиентов, как лучше сбалансировать эти требования к безопасности и удобству использования. «Мы можем посмотреть и на другие вещи, например, запретить изменение конфигурации, если используются учетные данные по умолчанию», — говорит сотрудник в сообщении на форуме. Соответственно, если бы устройства оставались с учетными данными по умолчанию, автоматический червь не мог получить доступ к машине и изменить свои настройки, чтобы превратить его в зомби-ботнет — если, конечно, червь не был разработан для изменения учетных данных по умолчанию в первую очередь.
Интернет (небезопасных) вещей
В отчете Incapsula освещаются проблемы, связанные с безопасностью подключенных к Интернету устройств. Для начинающих, поставщики, дистрибьюторы, торговые посредники, ИТ-менеджеры — а в некоторых случаях и конечные пользователи — все участвуют в обеспечении безопасности устройств, как путем их правильной настройки, так и путем их обновления или исправления. А отчеты, указывающие на десятки или сотни тысяч взломанных устройств, говорят о том, что сегодняшний Интернет вещей слишком часто небезопасен.
Такие недостатки безопасности могут привести не только к нежелательным атакам. Действительно, Кен Вестин, старший аналитик по безопасности в компании по безопасности Tripwire, говорит, что его меньше беспокоит угроза, которую представляют зараженные вредоносным ПО маршрутизаторы, используемые для запуска DDoS-атак, и больше беспокоит тот факт, что злоумышленники могут подслушивать все данные — учетные данные онлайн-банкинга. , фотографии и видео, корпоративные секреты и все остальное, что передается на разные устройства. «На самом деле, где деньги, так это в данных», — говорит он.«Поиск информации и продажа ее, например, на черном рынке, обычно приносит больше денег, чем проведение DDoS-атак».
Один из способов защиты данных и защиты от атак с перехватом — это потребовать от сотрудников использовать VPN на своих ноутбуках, смартфонах и планшетах. Это сохранит конфиденциальные данные зашифрованными , даже если сотрудники непреднамеренно подключатся к управляемым злоумышленником маршрутизаторам или другим сетевым устройствам.
Но, как подчеркивает ботнет DDoS, состоящий из маршрутизаторов, инфицированных MrBlack, любое подключенное к Интернету устройство рискует превратиться в инструмент злоумышленника.«Помните, что как только вы подключаете устройство к Интернету, вы также подключаете к нему Интернет», — говорит Хонан, который также является советником Европола по кибербезопасности. «Это верно, будь то корпоративный веб-сервер или лампочка Интернета вещей. Трафик всех интернет-устройств должен контролироваться и управляться через корпоративные брандмауэры, а некритические устройства должны быть отделены от сетей, содержащих конфиденциальную информацию».



