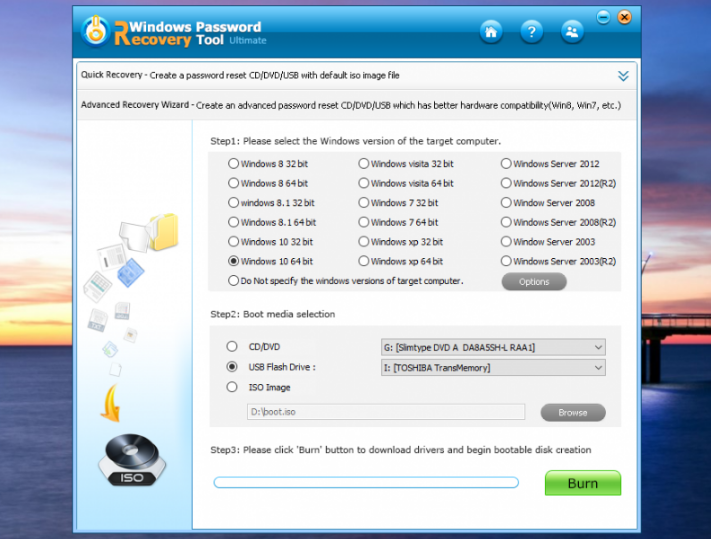Как сбросить пароль Windows с помощью установочной флешки или диска
Привет, друзья. Как получить доступ к локальной учётной записи Windows, если пароль к ней забыт, а съёмный носитель сброса ранее не создавался? Или, например, не работает пароль от учётной записи Microsoft из-за того, что мошенники своровали почтовый ящик и сменили пароли на аккаунтах различных интернет-сервисов, включая аккаунт Microsoft. Эта статья пополнит уже имеющуюся на сайте Remontcompa.Ru копилку знаний о сбросе пароля доступа к компьютеру. Отличием этого способа от других станет использование для этих целей в качестве инструмента не стороннего ПО, а родного установочного диска или флешки Windows 7, 8.1 или 10. Все те автоматические процессы, которые происходят при использовании специального софта для сброса паролей, мы проделаем вручную путём правки системного реестра.Как сбросить пароль Windows с помощью установочной флешки или диска
Важно: друзья, изложенные ниже действия предлагаются сугубо в конструктивных целях – когда необходимо сбросить пароль к учётной записи Windows на вашем личном устройстве.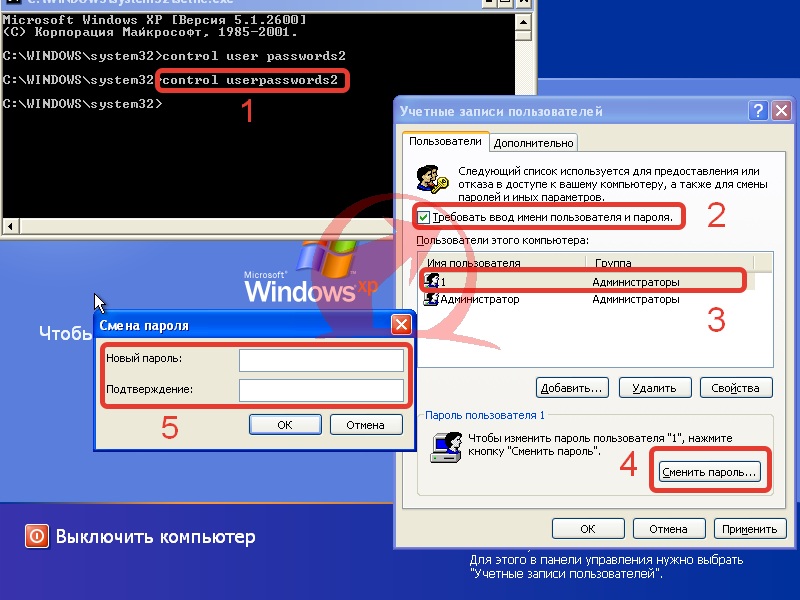 Либо же когда вас об этом просят менее опытные владельцы компьютеров. Взлом не принадлежащих вам устройств против воли их владельцев уголовно наказуем и является вашей личной ответственностью.
Либо же когда вас об этом просят менее опытные владельцы компьютеров. Взлом не принадлежащих вам устройств против воли их владельцев уголовно наказуем и является вашей личной ответственностью.
Съёмный носитель
Итак, нужно сбросить пароль локальной учётной записи Windows 7, 8.1 или 10 или подключённой учётной записи Microsoft. Что делаем? В первую очередь необходимо иметь в наличии или специально для этих целей подготовить загрузочный носитель с любой из этих версий Windows, например, с версией 10. Либо же можно отыскать где-нибудь в закромах какой-то Live-диск на базе WinPE, где есть редактор реестра системы.Правильный запуск компьютера со съёмного носителя
Загружаться с установочного носителя в случае с Windows 8.1 и 10 необходимо только после перезагрузки компьютера.
Т.е. вставляем съёмный носитель, перезагружаемся и сразу же входим в BOIS для выставления загрузки с носителя. Версии 8.1 и 10, в отличие от версии 7, при выборе опции «Завершение работы» не выключаются полностью.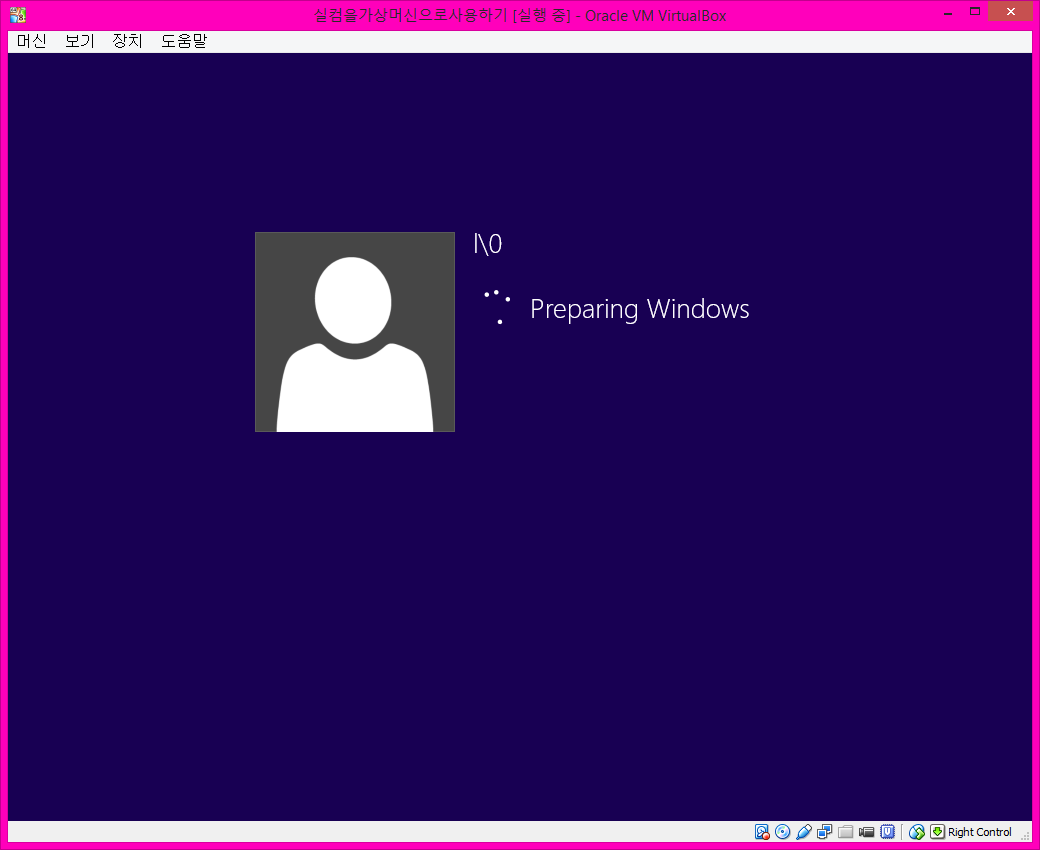 По умолчанию они настроены на быстрый запуск – использование технологии на базе режима гибернации с выгрузкой из оперативной памяти системного ядра в файл на диске и загрузкой снова в память при включении питания. Так что перезагрузка для смены устройства запуска компьютера имеет принципиальное значение. Иначе все предложенные ниже операции не будут применены.
По умолчанию они настроены на быстрый запуск – использование технологии на базе режима гибернации с выгрузкой из оперативной памяти системного ядра в файл на диске и загрузкой снова в память при включении питания. Так что перезагрузка для смены устройства запуска компьютера имеет принципиальное значение. Иначе все предложенные ниже операции не будут применены.
Сброс пароля локальной учётной записи Windows
На первом этапе установочного процесса Windows жмём клавиши Shift+F10. Появится командная строка. С её помощью запускаем редактор реестра:
regedit
Ставим курсор на разделе HKEY_LOCAL_MACHINE.
Жмём меню «Файл», выбираем «Загрузить куст».
В окне обзора кликаем на панели слева «Этот компьютер» и среди дисков компьютера выбираем системный (C:\) – тот, на котором установлена Windows с забытым паролем. Но при выборе ориентируемся не на букву С, а на объём раздела. Буквой С системный раздел не всегда будет обозначен.
Далее внутри системного раздела проходим путь:
Windows — System32 – config
В паке «config» ищем файл SAM и открываем его.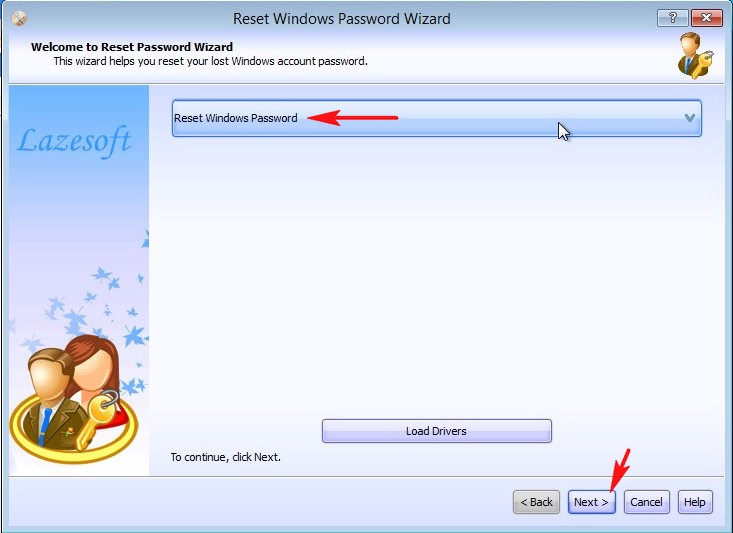
После открытия нужно загружаемому кусту реестра дать имя. Это может быть любое имя, я, например, дам имя просто 777.
В разделе HKEY_LOCAL_MACHINE теперь у нас появилась ветвь (куст) 777. Раскрываем эту ветвь по такому пути:
777 – SAM – Domains – Account – Users — Names
И внутри папки «Names» ищем имя локальной учётной записи с забытым паролем. В нашем случае это пользователь Вася. Кликаем на Васю и на панели редактора справа смотрим, что написано в графе «Тип». В нашем случае это 0x3ea. Это же значение теперь ищем на панели слева чуть выше, в папке «Users». Только теперь это значение будет прописано заглавными буквами и с четырьмя нулями спереди.
Ставим указатель на это значение с четырьмя нулями спереди. На панели справа кликаем параметр «V».
Этот параметр нам нужно отредактировать. Ищем в нём две следующих друг за дружкой графы «00A0» и «00A8». В первой нам нужно заменить значение в первом столбце, в нашем случае 18. Во второй графе – значение в пятом столбце, в нашем случае 38.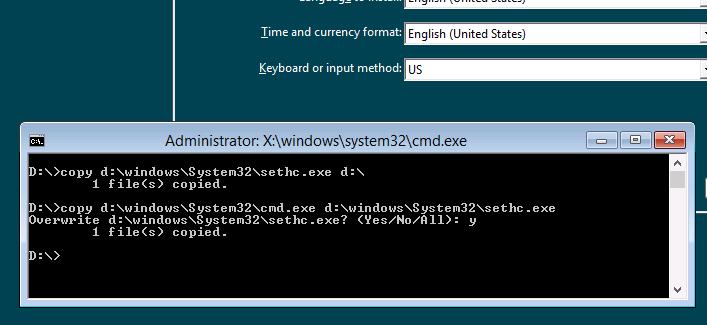 У вас, друзья, могут быть другие значения.
У вас, друзья, могут быть другие значения.
Заменить эти значения необходимо на 00. Как это сделать?
Щёлкаем двойным щелчком левой кнопки мыши на значении 18 первого столбца графы «00A0» и когда цифра будет выделена синим цветом жмём 0 на клавиатуре.
Получится так.
Теперь щёлкаем двойным щелчком левой кнопки мыши на значении 38 пятого столбца графы «00A8» и когда цифра будет выделена синим цветом жмём 0 на клавиатуре.Получится так.
Итог.
Жмём ОК.Затем делаем клик на созданном кусте, в нашем случае 777. Жмём меню «Файл», далее – «Выгрузить куст».
Перезапускаем компьютер. Нам удалось сбросить пароль локальной учётной записи, и теперь в неё можно беспрепятственно войти.
Сброс пароля учётной записи Microsoft
Напомню, друзья, если у вас для входа в Windows подключена учётная запись Microsoft, сбросить её пароль можно без лишних танцев с бубном. Прямо на экране блокировки компьютера вы можете нажать «Не помню пароль» и сбросить пароль в рамках процедуры подтверждения вашей личности по электронной почте или по номеру телефона.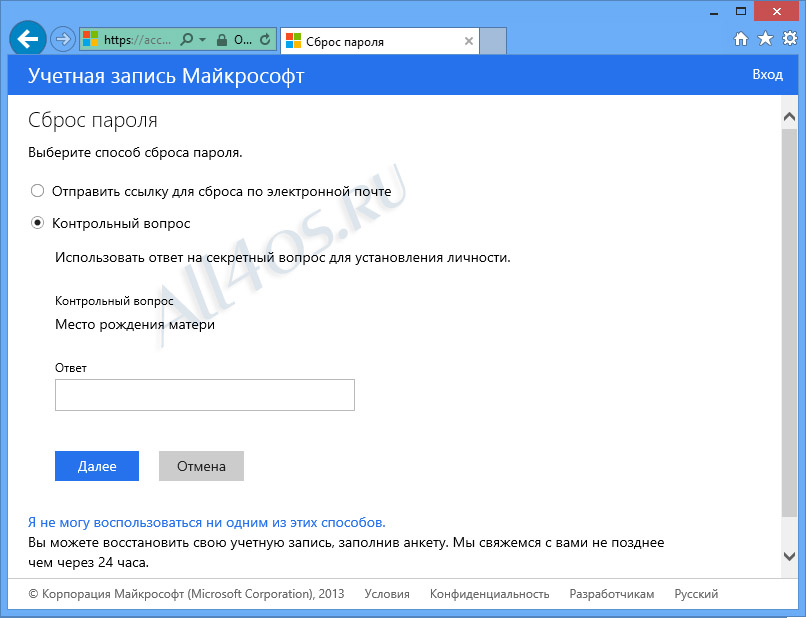
Проделываем все операции, рассмотренные в предыдущем пункте статьи для сброса пароля локальной учётной записи, но только до последнего шага, когда нужно жать меню «Файл» и кликать «Выгрузить куст». В папке, где мы меняли параметр «V» и вписывали вместо текущих значений нули, необходимо удалить (с помощью контекстного меню или клавиши Del) следующие параметры:
• InternetProviderGUID,
• InternetSID,
• InternetUID,
• InternetUserName,
• CachedLogonInfo (если он есть).
А затем уже делаем последний шаг – выгружаем куст.
И можем перезагружаться. Доступ к Windows будет свободен.
Что случиться с учётной записью Microsoft? В одних случаях она полностью преобразуется в локальную незапароленную учётную запись.
В других случаях останется учётной записью Microsoft, но без парольного доступа. Поскольку такое априори невозможно, Windows выдаст уведомление о наличии проблем.
В такой ситуации можно поступить по-разному. Можно в приложении «Параметры» отменить вход во все авторизованные приложения. И тогда учётная запись станет локальной.
А можно ничего не трогать, работать как есть, а когда будет восстановлен пароль к учётной записи Microsoft, возобновить её парольную защиту.
Метки к статье: Пароль
Как снять пароль с компьютера windows 8 если забыл пароль – Heallife
Столкнулся с ситуацией когда знакомые забыли пароль на вход в Windows 8, поэтому напишу что нужно сделать чтобы удалить пароль в Windows 8.
Что делать и как удалить пароль Windows 8 (и Windows 8.1), если я его забыл
Сначала проясним сиуацию с типами аккаунтов. В Windows 8 и 8.1 существуют два типа аккаунтов — локальный и аккаунт Microsoft LiveID.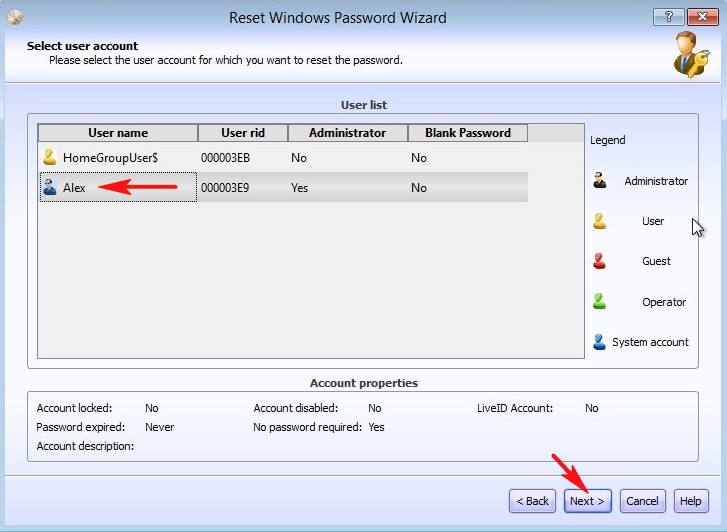 При этом, вход в систему может осуществляться как с помощью одного, так и с использованием второго. Сброс и удаление пароля в двух случаях будет отличаться.
При этом, вход в систему может осуществляться как с помощью одного, так и с использованием второго. Сброс и удаление пароля в двух случаях будет отличаться.
Как изменить пароль аккаунта Microsoft
Если вход в систему осуществляется с помощью аккаунта Microsoft, т.е. в качестве логина используется Ваш адрес E-mail (он отображается на окне входа в систему под именем) проделайте следующее:
Зайдите с доступного компьютера на страницу https://account.live.com/password/reset
Введите E-mail, соответствующий вашей учетной записи и символы в поле ниже, нажмите кнопку «Next».
- На следующей странице выберите один из пунктов: «Email me a reset link», если вы хотите получить ссылку для сброса пароля на ваш адрес электронной почты, либо «Send a code to my phone», если хотите, чтобы код был выслан на привязанный телефон. Если ни один из вариантов вам не подходит, нажмите ссылку «I can’t use any of these options» (Я не могу использовать ни один из этих вариантов).

- Если вы выберите «Отправить ссылку по E-mail», будут отображены адреса электронной почты, отнесенные к данному аккаунту. После выбора нужного, на этот адрес будет отправлена ссылка для сброса пароля. Перейдите к шагу 7.
- Если вы выберите пункт «Отправить код на телефон», по умолчанию на него будет отправлена смс с кодом, который нужно будет ввести ниже. При желании можно выбрать голосовой вызов, в этом случае код будет продиктован голосом. Полученный код нужно ввести ниже. Перейдите к шагу 7.
- Если был выбран вариант «Ни один из способов не подходит», то на следующей странице потребуется указать адрес электронной почты вашего аккаунта, адрес почты, по которому с вами возможно связаться и предоставить всю информацию, которую только сможете о себе — имя, дату рождения и любую другую, которая поможет подтвердить ваше владение аккаунта. Служба поддержки проверит предоставленную информацию и пришлет ссылку для сброса пароля в течение 24 часов.

- В поле «Новый пароль (New Password)» введите новый пароль. Он должен состоять не менее чем из 8 символов. Нажмите «Далее (Next)».
На этом все. Теперь, чтобы зайти в ОС Windows 8 вы можете использовать только что заданный пароль. Одна деталь: компьютер должен быть подключен к Интернету. Если же компьютер не имеет соединения сразу после включения, то на нем все так же будет использоваться старый пароль и придется использовать другие способы для его сброса.
Как удалить пароль локальной учетной записи Windows 8
Для того, чтобы воспользоваться данным способом, вам потребуется установочный диск или загрузочная флешка с Windows 8 или Windows 8.1. Также для этих целей можно использовать диск восстановления, который можно создать на другом компьютере, где доступ к Windows 8 имеется (просто введите «Диск восстановления» в поиске, а затем следуйте инструкциям). Этот способ вы используете под собственную ответственность, он не рекомендован Microsoft.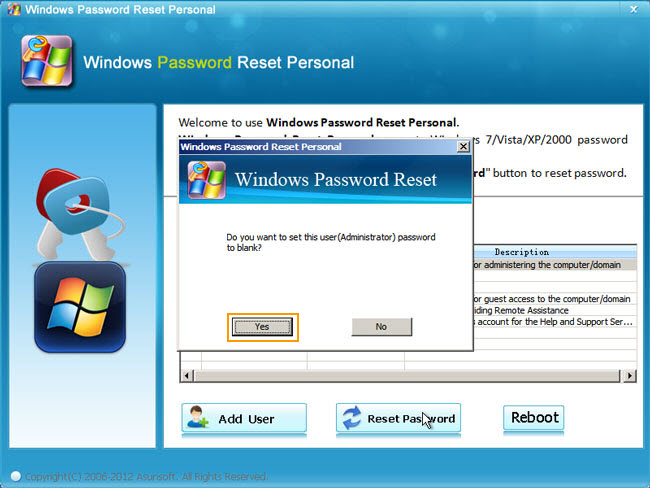
- Загрузитесь с одного из указанных выше носителей (см. как поставить загрузку с флешки, с диска — аналогично).
- Если потребуется выбрать язык — сделайте это.
- Нажмите ссылку «Восстановление системы».
- Выберите пункт «Диагностика. Восстановление компьютера, возврат компьютера в исходное состояние или использование дополнительных средств».
- Выберите пункт «Дополнительные параметры».
- Запустите командную строку.
- Введите команду copy c:\windows\system32\utilman.exe c:\ и нажмите Enter.
- Введите команду copy c:\windows\system32\cmd.exe c:\windows\system32\utilman.exe, нажмите Enter, подтвердите замену файла.
- Извлеките флешку или диск, перезагрузите компьютер.
- На окне входа в систему нажмите по иконке «Специальные возможности» в левом нижнем углу экрана. Либо нажмите клавиши Windows + U. Запустится командная строка.
- Теперь введите в командную строку следующее: net user имя_пользователя новый_пароль и нажмите Enter.
 Если выше имя пользователя состоит из нескольких слов, используйте кавычки, например net user “Big User” newpassword.
Если выше имя пользователя состоит из нескольких слов, используйте кавычки, например net user “Big User” newpassword. - Закройте командную строку и войдите в систему с новым паролем.
Примечания: Если вы не знаете имя пользователя для вышеуказанной команды, то просто введите команду net user. Отобразится список всех имен пользователей. Ошибка 8646 при выполнении данных команд говорит о том, что на компьютере используется не локальный аккаунт, а учетная запись Microsoft, о которой говорилось выше.
На будущее
Проделывать все вышеописанное, чтобы удалить пароль Windows 8 будет значительно проще, если вы заранее создадите флешку для сброса пароля. Просто введите на начальном экране в поиске «Создание дискеты сброса пароля» и сделайте такой накопитель. Вполне возможно, он пригодится.
Сброс паролей Windows xp/vista/7/8/8.1
Сброс паролей Windows xp/vista/7/8/8.1
- Информация о материале
- Категория: Настройка ОС
- Создано: 09.
 06.2015 17:24
06.2015 17:24 - Автор: Vitekus
- Просмотров: 4345
Чтоб сбросить пароль учетной записи Windows. Это сделать легко если у вас есть live-cd под рукой или установочный диск vista 7 8 8.1.
все наверное видели что если 5 раз быстро нажать Shift то появляться такое окно.
это окно от служебной утилиты Sethc.exe оно запускается даже на экране приветствия если нажать на Shift быстро несколько раз подряд.
Данную утилиту мы поменяем на Командную строку (cmd.exe). И на главном экране вызовим командную строку. так как вход в систему не выполнен то командная строка будет в режиме Администратора то есть мы может делать что хочем с системой.
ладно приступим. Рассказывать а данной утилиты можно долго.
Грузимся с Live-cd
находим диск на котором установлена ОС заходим по пути c:\windows\system32
для WINDOWS XP/VISTA/7
находим файл Sethc.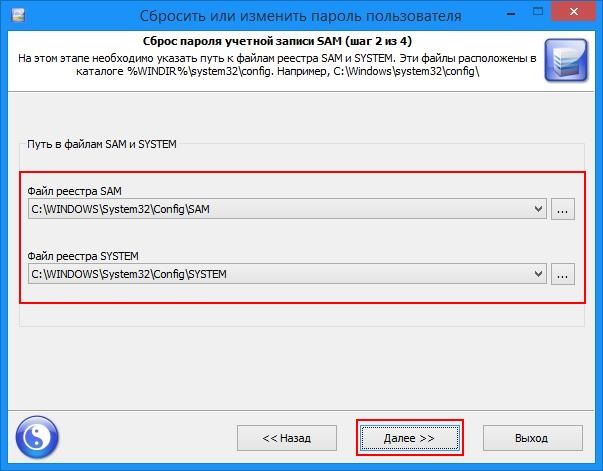 exe и переименовываем его допустим в 1Sethc.exe или просто копируем на другой диск не важно.
exe и переименовываем его допустим в 1Sethc.exe или просто копируем на другой диск не важно.
Для WINDOWS 8/8.1
находим файл utilman.exe и переименовываем его допустим в 1utilman.exe или просто копируем на другой диск не важно.
Находим в данной папке файл Cmd.exe и делаем его копию в этом же каталоге
переименовываем копию файла cmd(1).exe в Sethc.exe илиutilman.exe (в зависимости от ОС) ,перезагружаем ПК.
далее на главном экране с паролем нажимаем быстро Shift и ждем появление командной строки. (для windows xp/vista/7)
для (Windows 8/8.1) нажимаем на значок
отличие только имя файла и способ запуска командной строки
дальше инструкция для всех ОС
далее
1. вводим команду control userpasswords2
вводим команду control userpasswords2
2. Появиться окно Учетные записи пользователей ставим галочку Требовать ввод имени пользователя и пароля.
3. Выбираем пользователя.
4. Нажимаем сменить пароль.
5. Вводим новый пароль или оставляем пустым чтоб не было пароля.
ну и все на этом пароль убран.
Как с помощью диска поменять пароль принцип тот же самый. как это сделать читайте здесь.
Как сбросить пароль администратора на Windows 7: разбор рабочих способов
При необходимости пользователь может изменить пароль в Windows 7. Для этого есть встроенные инструменты от разработчиков и программное обеспечение сторонних студий. Отредактировать профиль администратора можно без входа в учетную запись — с помощью заранее созданной загрузочной флешки.
Сброс пароля администратора в Windows 7 штатными средствами
Сбросить пароль на Windows 7 можно без применения внештатного программного обеспечения. Для решения задачи может потребоваться инсталляционная флешка, которая создается с помощью соответствующего приложения.
Для решения задачи может потребоваться инсталляционная флешка, которая создается с помощью соответствующего приложения.
Панель управления
Данный метод подразумевает наличие доступа к профилю админа. В противном случае необходимо произвести запуск системы в безопасном режиме.
После входа на «Рабочий стол», чтобы сменить защитные данные аккаунта, потребуется:
- Развернуть «Пуск», запустить «Панель управления».
- Установить способ отображения элементов как «Крупные значки», перейти в раздел «Учетные записи пользователей».
- Щелкнуть по гиперссылке «Изменение своего пароля».
- В соответствующей форме заполнить поля, подтвердить смену.
Обратите внимание! Для полного сброса данных на третьем этапе требуется кликнуть по ссылке «Удаление своего пароля» и подтвердить действие.
Файл SAM
SAM — файл, расположенный на системном диске.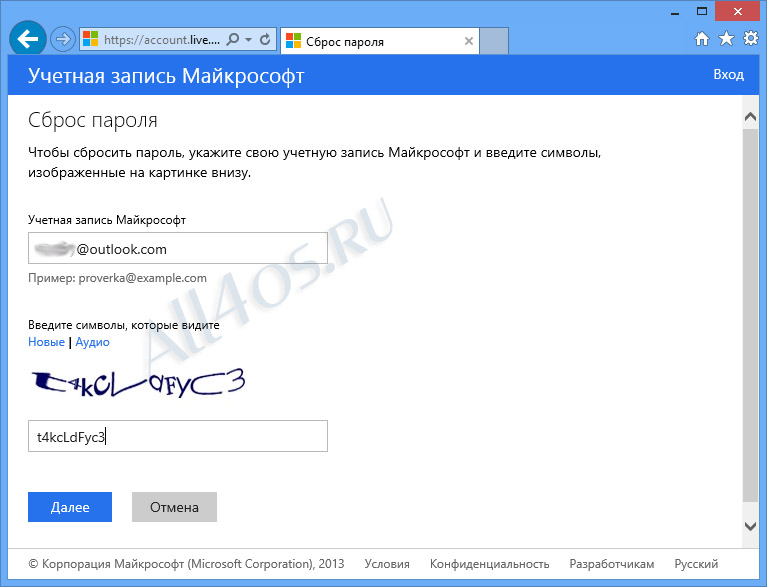 Если получить доступ к документу, можно открыть профиль администратора, через который сбросить или изменить данные любого пользователя.
Если получить доступ к документу, можно открыть профиль администратора, через который сбросить или изменить данные любого пользователя.
Важно! Для выполнения поставленной задачи необходимо загрузить компьютер или ноутбук с установочной флешки.
Пошаговое руководство:
- На заглавном экране установщика нажать сочетание Shift + F10.
- В окне консоли ввести команду regedit.
- Перейти в директорию HKEY_LOCAL_MACHINE.
- Нажать на верхней панели «Файл» → «Загрузить куст».
- В файловом менеджере перейти в Windows\System32\config, выделить файл SAM и нажать Открыть.
- В поле для ввода имени раздела поставить цифру 1.
- Перейти по адресу HKEY_LOCAL_MACHINE\1\SAM\Domains\Account\Users\000001F4.
- Двойным кликом открыть параметр с названием F.
 В поле «Значение» на строке «0038» заменить первое значение с 11 на число 10. Нажать ОК.
В поле «Значение» на строке «0038» заменить первое значение с 11 на число 10. Нажать ОК.
- Используя древовидную структуру каталогов, перейти в директорию HKEY_LOCAL_MACHINE\1, кликнуть «Файл» → «Выгрузить куст».
- Подтвердить действие.
Потребуется перезагрузить компьютер, войти в профиль «Администратор» и изменить данные пользователя через «Панель управления», как было указано ранее в статье.
Консольная команда control userpasswords2
При доступе к рабочему столу аккаунта администратора есть возможность снять пароль при входе в Windows 7 для других пользователей. Чтобы выполнить поставленную задачу, понадобится:
- Открыть интерпретатор консоли нажатием Win + R.
- Вписать команду cmd, кликнуть ОК.
- Ввести control userpasswords2, нажать Enter.
- В списке выделить профиль, данные которого требуется удалить, и убрать флажок с пункта «Требовать ввод имени пользователя и пароля».

- Кликнуть Применить, ОК.
Важно! Если доступ к аккаунту админа отсутствует, этот метод не поможет сбросить пароль.
Командная строка
Для снятия пароля можно воспользоваться консолью, но данный метод не подразумевает отсутствие доступа к рабочему столу.
Пошаговое руководство:
- Развернуть «Пуск», перейти во «Все приложения» → «Стандартные».
- Нажать по утилите «Командная строка» правой кнопкой, открыть с правами суперпользователя
- Вписать «net user “Администратор”», нажать Enter.
Флешка для сброса пароля
Этот метод подразумевает наличие заранее подготовленного накопителя. Руководство по созданию:
- Вставить USB-диск в порт, открыть консоль.
- Ввести “C:\Windows\system32\rundll32.exe” keymgr.dll,PRShowSaveWizardExW, нажать Enter.
- На заглавном экране «Мастера» кликнуть Далее.
- Из выпадающего меню определить название USB-накопителя.

- Вписать данные учетной записи.
- Дождаться завершения создания диска, щелкнуть Далее, Готово.
Важно! Для реализации способа потребуется знать пароль от аккаунта.
Для использования USB-накопителя необходимо выполнить следующие действия:
- Вставить флешку, запустить компьютер.
- Ввести неверный пароль от аккаунта, который требуется восстановить, и кликнуть ОК.
- При повторном отображении начального экрана нажать по ссылке «Восстановить пароль».
- В новом окне, которое появится, нажать Далее.
- Выбрать название флешки.
- Ввести новые данные.
- Кликнуть Готово.
С помощью сторонней программы ERD Commander
ERD Commander — многофункциональное приложение, позволяющее убрать данные администратора. Утилиту потребуется заранее записать на флешку и сделать накопитель загрузочным.
Руководство по использованию:
- Запустить компьютер с USB-диска, на начальном экране выбрать версию ОС.

- Отказаться от подключения к Сети нажатием кнопки Нет.
- Переназначить буквы дисков, кликнув Да.
- Выбрать предпочитаемую раскладку клавиатуры.
- Из списка определить установленную операционную систему.
- Выбрать пункт Microsoft Diagnostics and Recovery Toolset.
- Запустить «Мастер изменения паролей».
- На начальном экране утилиты кликнуть Далее.
- Выбрать из списка учетную запись «Администратор», ввести новый пароль, кликнуть Далее.
- Завершить подготовку кнопкой Готово.
- Перезагрузить компьютер.
- На экране выбора профилей кликнуть по «Администратор».
- Ввести ранее заданный пароль.
- Подтвердить смену данных, нажав ОК.
- Ввести новые значения в соответствующие поля.
Пароль будет сменен. Войдя в профиль админа, можно скинуть данные и на остальных учетных записях, обратившись к ранее описанным в статье методам.
Заключение
Из перечисленных способов следует выделить, что неопытным пользователям больше подойдет программа ERD Commander для сброса пароля. В случае наличия доступа к аккаунту администратора рекомендуется воспользоваться командой control userpasswords2. Продвинутым юзерам подойдет метод, подразумевающий изменение файла SAM, который позволит войти в профиль админа и совершить смену данных других учетных записей.
Сброс / восстановление / разблокировка пароля администратора Windows 8.1 с Hiren’s BootCD
Последнее обновление 25 мая 2018 г. в 20:55
в 20:55
Если вы хотите сбросить пароль Windows, тогда вы находитесь в нужном месте в этом руководстве, я научу Узнайте, как вернуть забытый пароль Windows .
Прежде чем мы начнем, если вы столкнулись с проблемой пароля на ПК Windows 10 / ноутбуке , вы можете следовать приведенному ниже руководству
Это сложное руководство не рекомендуется для пользователей без технических знаний. Любая ошибка может повредить ваш Важные данные! , повредив ваши рабочие окна.
Использование простого решения для сброса пароля Windows
Вот метод Рекомендуемый для пользователей, не имеющих отношения к техническим вопросам, Рассмотрите возможность использования этого чрезвычайно простого в использовании программного обеспечения с графическим интерфейсом для сброса вашего Windows NT 2000, Vista, XP, 7, 8 / 8.1 пароль .
Используя этот сброс пароля Windows Solution , вы можете вернуть свой пароль за несколько щелчков мышью, не теряя драгоценного времени. Найдите ссылку ниже:
Найдите ссылку ниже:
Конечно! Вы можете сэкономить много времени, выбрав Right Option.
Сброс пароля Windows 7 / 8.1 с помощью Hiren’s BootCD
Загрузочный компакт-диск Hiren полон удобных инструментов и утилит для спасения жизни, в этом посте мы узнаем, как восстановить / сбросить пароль Windows8.1 (также может применяться на win7 / vista / server OS) Использование Hiren’s BootCD / USB.
Если вы еще не создали Hiren’s BootCD, узнайте, как это сделать:
Не беспокойтесь, если вы не помните свой пароль администратора.
Хорошо, приступим!
Шаг-1:
Перезагрузите компьютер и загрузитесь с Hire’s BootCD
Шаг-2:
Загрузите Mini Windows Xp с 1-го экрана загрузки.
Шаг 3:
Откройте меню загрузочного компакт-диска Hiren.
Шаг 4:
Запустите средство сброса пароля.
Следуйте приведенному ниже снимку экрана.
Шаг 5:
Перезагрузите компьютер.
Загрузитесь с жесткого диска.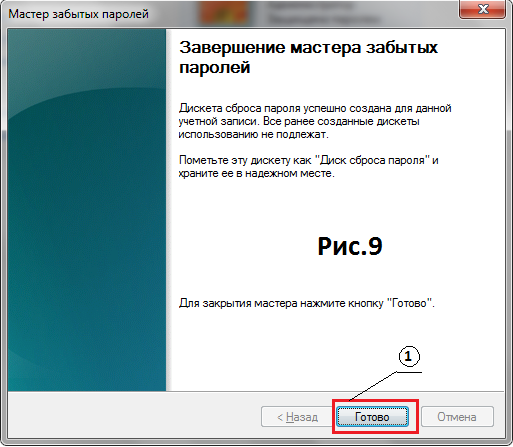 Пароль не будет, так как на предыдущем шаге мы установили пустой пароль.
Пароль не будет, так как на предыдущем шаге мы установили пустой пароль.
Наконец-то вошел без пароля 🙂
Посмотреть видео:
Если вам нравится этот пост, поделитесь с нами своими ценными отзывами, нажав Голосовать за / Голосовать против Кнопка.Благодарю.
[thumbs-rating-buttons]
Спасибо за подписку! Пожалуйста, проверьте свою электронную почту для получения дальнейших инструкций.
просмотров сообщений: 15612
Сброс пароля учетной записи администратора — Windows 8, 7 Vista и XP — wintips.org
Последнее обновление 17 октября 2013 г.
Иногда я сталкиваюсь с проблемой, что один из моих клиентов забыл свой пароль администратора для входа в Windows, поэтому я должен сбросить его пароль, чтобы решить эту проблему.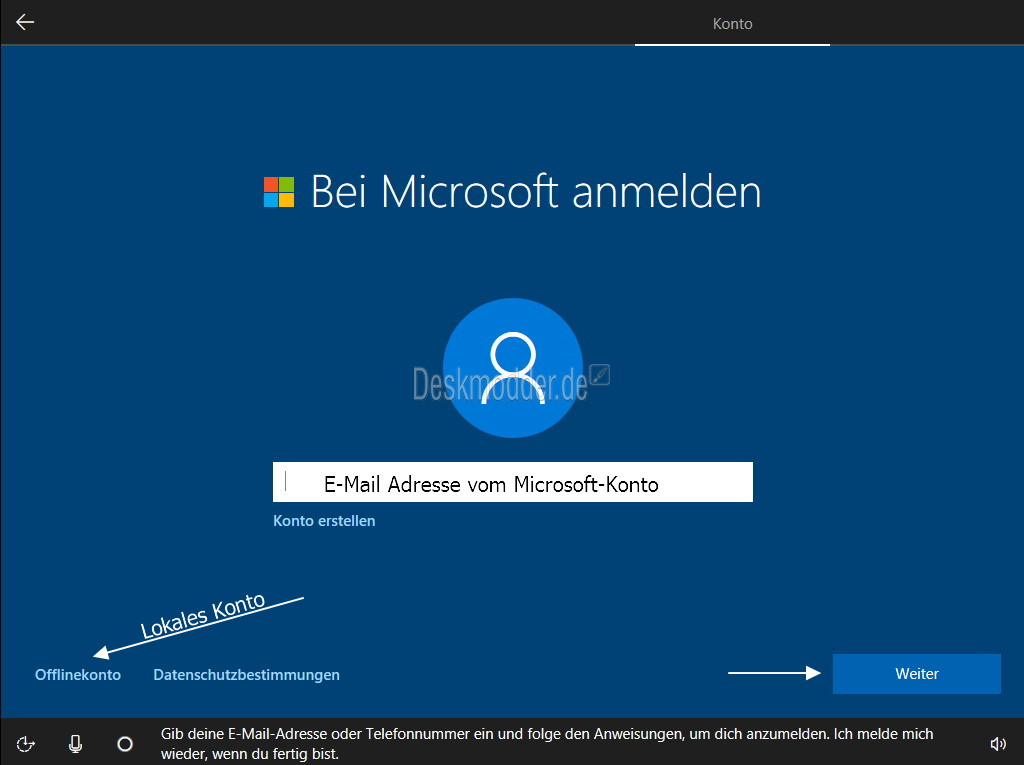 В этом руководстве я покажу вам, как сбросить пароль учетной записи администратора во всех версиях Windows, следуя приведенному ниже методу:
В этом руководстве я покажу вам, как сбросить пароль учетной записи администратора во всех версиях Windows, следуя приведенному ниже методу:
ОТКАЗ ОТ ОТВЕТСТВЕННОСТИ: эта информация должна использоваться только на вашем собственном компьютере или на компьютере, на который у вас есть разрешение владельца. Не используйте эту информацию для доступа к другим компьютерам без разрешения.
Автономный метод сброса пароля учетной записи администратора Windows полезен в следующих случаях:
а. Вы забыли пароль учетной записи администратора (Admin).
г. Вы забыли пароль своей учетной записи.
г. Вы не можете войти в Windows с правами администратора.
Как очистить пароль администратора (автономный метод)
Шаг 1. Загрузите автономный редактор паролей и реестра Windows, загрузочный диск / компакт-диск
1. Вы можете скачать Offline Windows Password & Registry Editor (загрузочный диск) отсюда. *
*
* Прокрутите вниз до раздела Download и нажмите, чтобы загрузить файл « cd110511.zip ».
2. Перейдите в папку для загрузки и щелкните правой кнопкой мыши файл « cd110511.zip », чтобы извлечь его.
Шаг 2. Запишите ISO-файл « cd110511» на оптический диск.
1. Щелкните правой кнопкой мыши на диске « cd110511.iso» файл образа диска и запишите его на компакт-диск.
Шаг 3. Сброс пароля администратора Windows 8, 7, Vista, XP
1. Вставьте « Offline Password & Registry Editor Boot CD » в привод CDROM.
2. Загрузите компьютер с загрузочного компакт-диска . *
Уведомление *: Сначала убедитесь, что привод CDROM выбран в качестве первого загрузочного устройства в вашем BIOS.
3. На первом экране нажмите « ENTER », чтобы продолжить.
2. На « Step ONE » выберите раздел (по номеру), где установлена Windows (например, « 2 »), и нажмите « Enter ». *
* Обычно это первый и больший раздел в списке, если в вашей системе только один жесткий диск.
3а. На « Step TWO » необходимо указать путь к реестру.
Оставьте обнаруженный путь реестра (C: \ Windows \ System32 \ Config) и нажмите « Enter ».
3б. В ответ на вопрос « Выберите, какую часть реестра следует загрузить » введите « 1 » (сброс пароля) и нажмите «, введите ».
4. На « Step THREE», введите « 1 » (Редактировать данные пользователя и пароли) и нажмите « Enter ».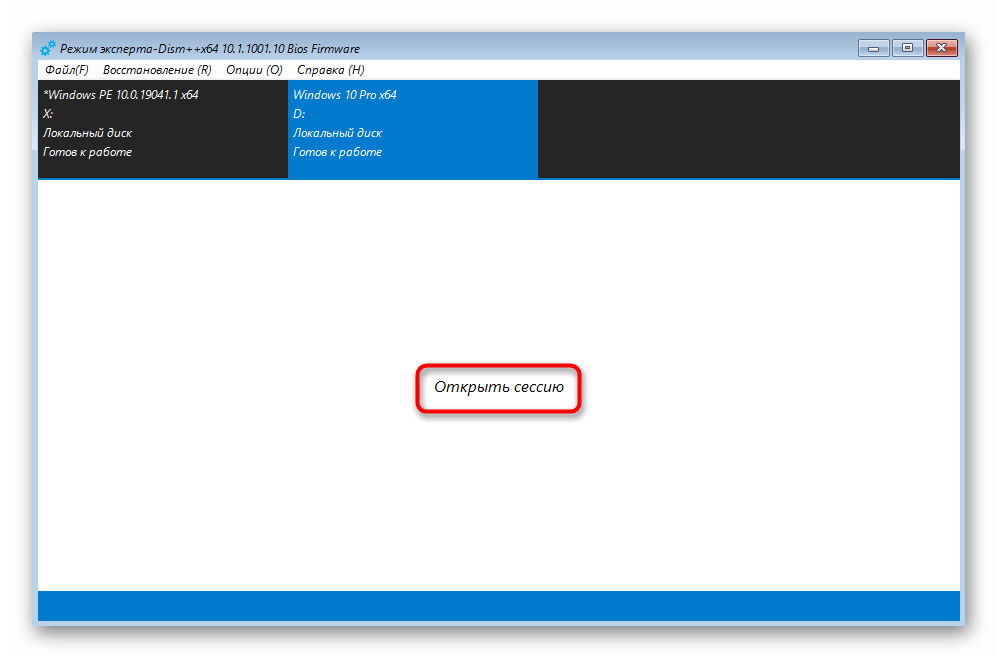
6. На следующем экране вы можете просмотреть список всех учетных записей на вашем компьютере. Введите имя пользователя учетной записи, в которой вы хотите внести изменения, или оставьте запись по умолчанию (администратор) и нажмите «, введите ».
7. В следующем меню (меню редактирования пользователя):
Введите « 1 »: чтобы очистить (установить пустой) пароль выбранной учетной записи.
Другой выбор:
Введите « 2 »: если вы хотите установить новый пароль для выбранной учетной записи. *
Уведомление *: Я предпочитаю изменить пароль учетной записи в Windows после использования опции « 1 » для удаления предыдущего пароля.
Введите « 3 »: если вы хотите повысить уровень выбранной учетной записи до администратора.(Добавить в группу администраторов)
Введите « 4 »: если вы хотите включить выбранную учетную запись или скрытую учетную запись администратора (если она отключена).
8 . Когда закончите вносить изменения, введите «! »( Shift + 1 ) и нажмите« Enter », чтобы выйти из редактирования выбранного пользователя.
9. На следующем экране нажмите « q », чтобы выйти из автономного редактора паролей.
10. В ответ на вопрос « О записи файла (ов) назад » введите « y » (да) и нажмите « Enter ».
11. Если вы хотите повторить попытку, если процесс каким-то образом не удался, введите « n » и нажмите « Enter ».
12а. Нажмите « CTRL + ALT + DEL », чтобы перезагрузить компьютер.
12б. Вытащите загрузочный компакт-диск из привода CD / DVD и загрузитесь в Windows.
Обычно теперь вы можете войти в отредактированную учетную запись без пароля.
Полная защита домашнего ПК — Защитите до 3 ПК с помощью НОВОГО ПО Malwarebytes Anti-Malware Premium!
Как быстро и легко сбросить пароль Windows 8
В качестве серии операционных систем, выпускаемых Microsoft для использования на персональных компьютерах, следующей версией Microsoft Windows будет Windows 8, которая используется на домашних и рабочих компьютерах, ноутбуках, ноутбуках, планшетных ПК и ПК с медиацентрами.
Какие еще функции вы ожидаете от него, помимо графического входа? Готовы ли вы к этому? Хотите получать самую свежую информацию об этой Win 8? Тогда, пожалуйста, взгляните на эту статью, в которой я выяснил методы восстановления пароля Microsoft Windows 8 всякий раз, когда забыл свой пароль.
Microsoft только что подтвердила, что Windows 8 будет официальным названием для следующей сборки. Графический пароль будет доступен в Windows 8. Примечательно, что графический пароль легче запомнить, чем текстовый.Между тем, пользователям ПК лучше сбросить пароль для Windows 8, чем предыдущие версии.
Сбросить утерянный пароль Windows не так сложно, как думают люди, даже пользователи утерянного пароля Windows мало владеют компьютером. Здесь будет обсуждаться, что делать, если вы забыли пароль Windows 8 или другой популярный пароль Windows 8/7 / XP / Vista.
Честно говоря, самый эффективный способ — использовать сторонний инструмент для восстановления пароля Windows, а для пользователей Windows 8 доступно множество надежных инструментов для восстановления пароля Windows, которые пользуются большой популярностью. Согласно слухам и утечкам, при входе в будущую операционную систему доступны два способа: традиционный текстовый пароль и графические коды.
Согласно слухам и утечкам, при входе в будущую операционную систему доступны два способа: традиционный текстовый пароль и графические коды.
Что ж, в массиве 4X4 пользователи Windows 8 могут настраивать свой собственный пароль для входа. Если используется устройство с сенсорным экраном, пользователи могут войти в систему, коснувшись его. Помимо изображения, состоящего из массива 4 * 4, пользователи Win 8 также могут выбрать изображение на компьютере для установки пароля после входа в операционную систему
. В этом случае, если вы забыли традиционный текстовый пароль Windows 8, вы можете войти на свой компьютер с графическим паролем, а затем сбросить забытый пароль Windows 8 .Графический пароль легче запомнить, чем текстовый, но он обеспечивает лучшую компьютерную безопасность. Если вы не умеете создавать пароль, который достаточно просто запомнить, но достаточно сложный, чтобы его можно было угадать, рекомендуется использовать вместо него графический пароль.
Ходили слухи, что более быстрые возможности сброса / восстановления в Windows 8 помогут ОС приспособиться к меньшим, большему количеству мобильных устройств, которые, как правило, лучше всего заряжаются от батареи Hp dv2000.
Windows 8 предоставляет настраиваемую панель задач на традиционном рабочем столе Windows, охватывающую несколько мониторов.Панель задач с несколькими мониторами можно включать и выключать, и она используется для отображения свернутых окон. Точно так же Windows 8 предоставляет пользователю возможность показывать разные обои на разных мониторах или одни и те же обои на нескольких мониторах.
Что ж, неожиданные инциденты случаются всегда, так что действительно необходимо готовиться к худшему, поскольку каждый человек может столкнуться с такой проблемой, как забыл или потерял пароль Windows 8 , если эта версия Windows войдет в употребление.
Несомненно, Windows 8 — самая горячая тема среди пользователей ПК. Хотя, по словам генерального директора Microsoft, он будет запущен в следующем году, о нем ходит много слухов и ожиданий. Ожидаете ли вы этого и перейдете ли вы на Windows 8 после ее выпуска? Что ж, если вы легко забыли пароль Windows, вы можете использовать вход в систему с помощью лица, чтобы вернуться в свою Windows 8, если вы забыли пароль Windows 8. Более того, я считаю, что многие инструменты восстановления паролей Windows будут обновлены до для восстановления пароля Windows 8 .
Ожидаете ли вы этого и перейдете ли вы на Windows 8 после ее выпуска? Что ж, если вы легко забыли пароль Windows, вы можете использовать вход в систему с помощью лица, чтобы вернуться в свою Windows 8, если вы забыли пароль Windows 8. Более того, я считаю, что многие инструменты восстановления паролей Windows будут обновлены до для восстановления пароля Windows 8 .
Мы предоставим более подробные решения для сброса пароля Windows 8 и разработаем программное обеспечение для восстановления пароля в Windows 8 как можно скорее.
Горячие теги: взлом пароля Windows 8, обход пароля Windows 8, получение пароля Windows 8.
.



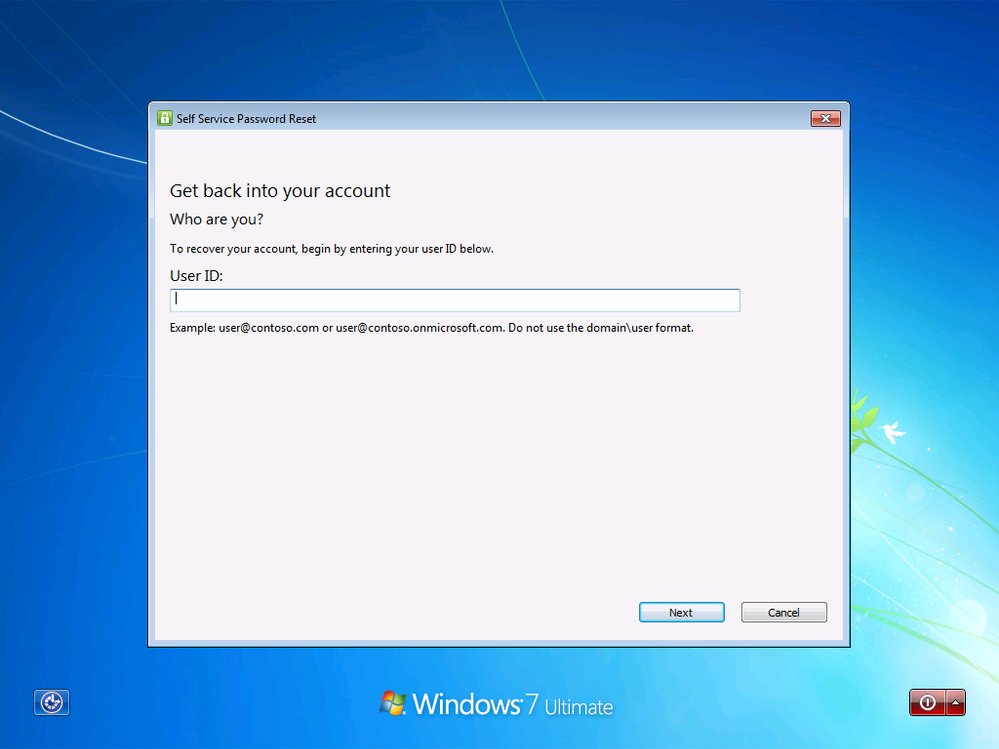
 Если выше имя пользователя состоит из нескольких слов, используйте кавычки, например net user “Big User” newpassword.
Если выше имя пользователя состоит из нескольких слов, используйте кавычки, например net user “Big User” newpassword.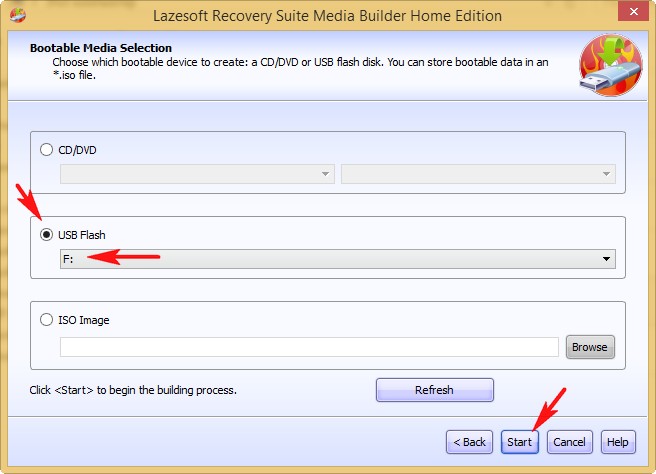 06.2015 17:24
06.2015 17:24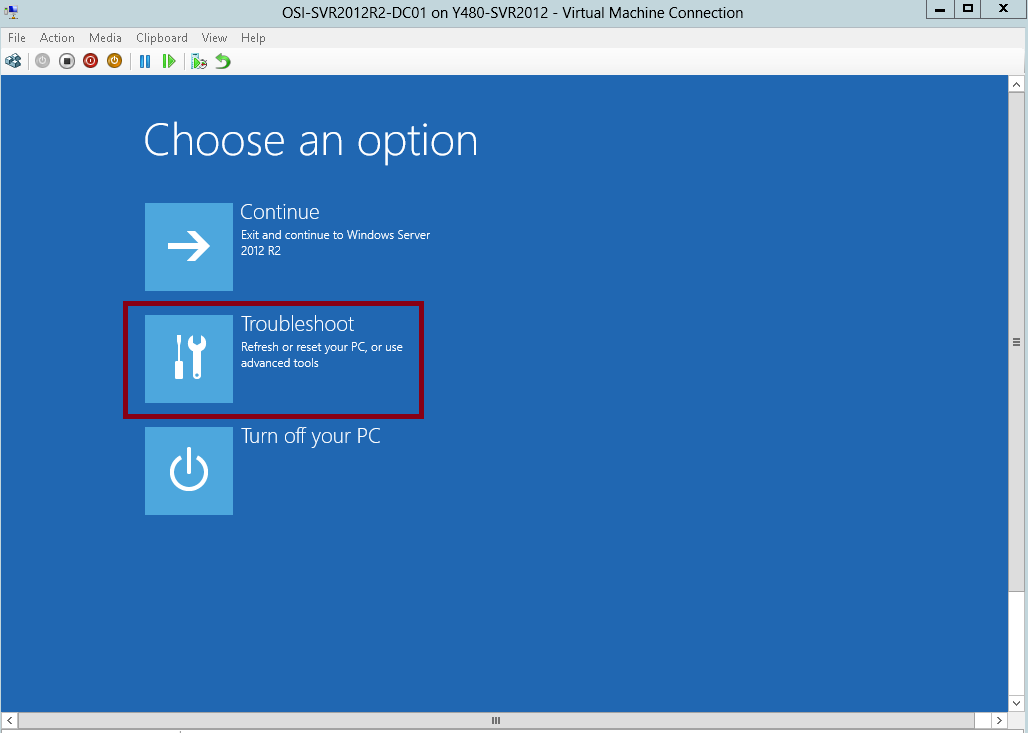 В поле «Значение» на строке «0038» заменить первое значение с 11 на число 10. Нажать ОК.
В поле «Значение» на строке «0038» заменить первое значение с 11 на число 10. Нажать ОК.