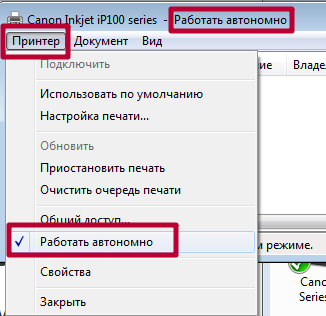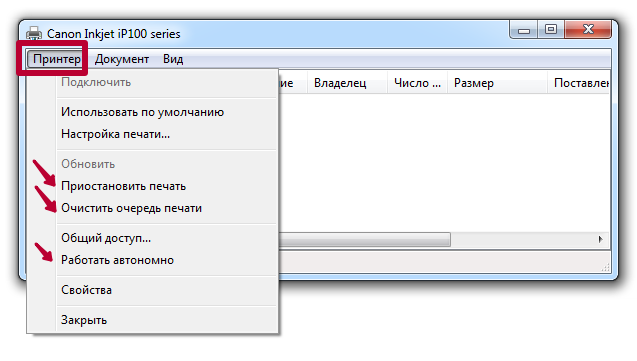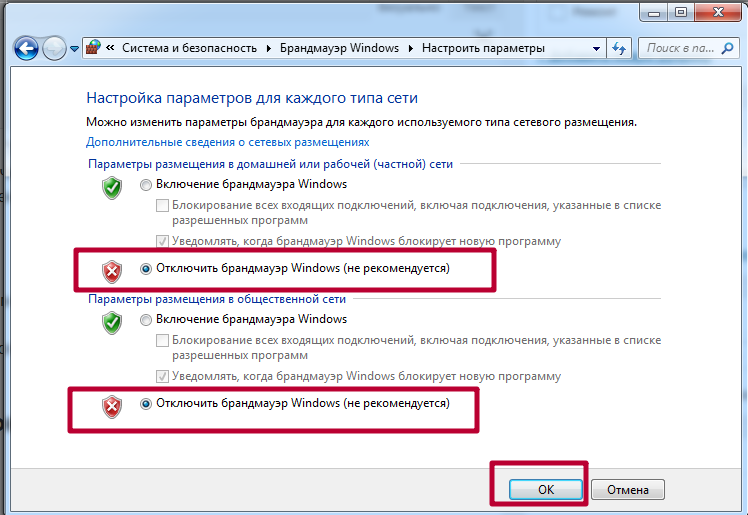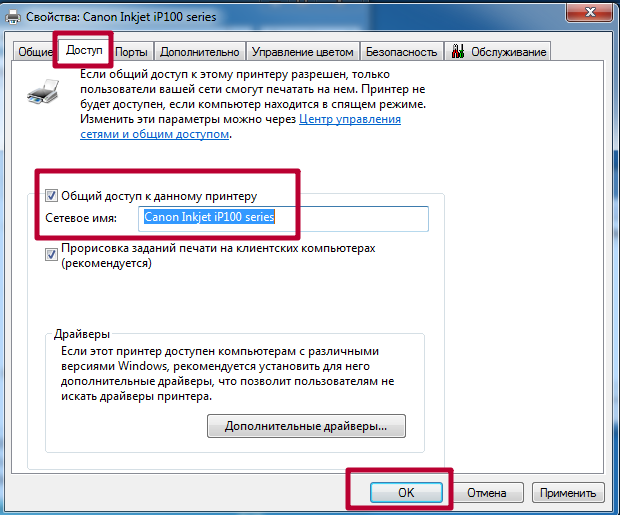Что делать, если пишет что принтер отключен хотя он включен в Windows 7,8,10
Проблем с печатающим устройством может быть много разных, но самой неприятной является ситуация, когда приходится разбираться со статусом, который пишет, что принтер отключен хотя он включен на самом деле. На первый взгляд, видимых проблем нет, но это далеко не так. Попробуем разобраться, как определить причину неисправности, как проверить работоспособность аппарата и устранить ошибку.
Чаще всего приходится иметь дело с операционными системами семейства Windows версий 7 или 10. Из моделей принтеров на такую болезнь страдают все, но самыми популярными являются HP, Canon и Epson. На их примерах рассмотрим способы, как включить принтер при статусе отключен.
В некоторых версиях аппаратов сообщение о проблеме может выводиться на английском языке и иметь примерно такой вид — «Printer Offline».
Содержание статьи:
Почему возникает проблема
Прежде чем приступить к «лечению» следует выяснить причину «болезни». Рассмотрим самые распространенные:
- Принтер не подключен кабелем к ПК или кабель неисправен.
- По ошибке включена автономная работа.
- Проблемы с картриджами. Более актуально для струйных устройств.
- Ошибки в работе сервера печати Windows.
- «Глюки» программного обеспечения (драйверов) устройства.
Физическая проверка работоспособности принтера
Самой банальной проблемой состояния «отключен» любого принтера в офисе или дома может стать просто вынутый шнур подключения питания или USB кабель соединения с компьютером или ноутбуком. Дальнейшие Ваши действия, чтобы изменить статус с «недоступен» на «включен», могут быть такие:
- Отсоедините шнур питания и USB кабель от устройства.
- Подождите секунд 10. За это время нелишним будет выполнить полную перезагрузку компьютера.
- Подключите сначала USB кабель, а потом питание.
- Включаете принтер.
- На панели должна постоянно гореть только одна лампочка зеленым цветом, которая сообщает о режиме готовности девайса к работе.
Многие модели оснащены автоматической системой перехода в режим сна. Аппарат действительно не потребляется энергию в этом случаи и может сложиться ошибочное мнение, что он отключился. Это не так и он не выключен. Пользователи по ошибке нажимают кнопку выключения, а нужно нажать кнопку выхода из спящего режима.
Если состояние принтера не изменилось, то попробуйте использовать другие шнуры и кабеля. В доме или офисе их всегда можно найти. При наличии еще одного компьютера или ноутбука можно попробовать временно подключить к нему. Чтобы исключить из списка «виновников» проблем сам ПК, необходимо попробовать подключить к нему другой, точно рабочий, принтер. Если не помогает это, то проблема кроется в другом. Следуйте дальнейшим инструкциям этой статьи, чтобы все исправить.
Проверка настроек
Вторым способом решения проблемы с отключенным принтером будет проверка и, если надо, то изменение настроек аппарата. Дальнейшие действия актуальны для ОС Виндовс 7,8 и 10.
Заходим в панель управления и находим раздел «Оборудование и звук». В самом разделе есть подраздел «Устройства и принтеры». Заходим туда и видим все подключенные принтеры.

Находим нужный нам аппарат, двойным нажатием мыши заходим в его свойства. И далее открываем очередь печати. Еще как вариант, выбрать в контекстном меню пункт «Просмотр очереди».


В открывшемся меню, галочек не должно быть. Если есть, то снимайте все, а заодно можно очистить всю очередь печати. Это касается пунктов «Приостановить печать» (останавливает выполнение печати) и «Работать автономно» (переводит в автономный режим работы). Рекомендуем отметить пункт «Использовать по умолчанию», чтобы не выбирать принтер при каждом выполнении печати в дальнейшем.
Служба печати
Если изменить статус принтера не удалось выше перечисленными способами, то нужно прибегнуть к более сложным вариантам исправления проблемы.
В системах Windows все задания на печать и их выполнения, а также устройства печати контролирует и управляет служба «Диспетчер печати». В английской терминологии она именуется как Spooler. Суть этого способа заключается в перезапуске данной службы. Для этого нужно выполнить несколько простых действий.
- Нажмите на клавиатуре кнопки «WINDOWS+R». Таким образом откроете окно выполнения команд. В нем введите «services.msc».
- В окне, которое открылось, найдите службу «Диспетчер печати» и перезапустите ее.

Драйвера
В некоторых случаях создавать проблемы может и программное обеспечение для работы принтера, а по-простому — драйвера. Они попросту могут быть повреждены вирусами или с неосторожности пользователя. Часто после обновлений операционной системы или самих драйверов из ненадежных источников. В таком случаи установите программное обеспечение заново. Скачивать рекомендуется с официального сайта компании производителя Вашего печатающего устройства.
Отличным вариантом будет наличие оригинального диска с коробки.
При скачивании программного обеспечения стоит уделить выбору нужного пакета некоторое время, чтобы не ошибиться. Название модели должно соответствовать полностью. Версия Windows и разрядность вполне может быть автоматически определена сайтом производителя, но рекомендуем перепроверить.
Все что нужно для этого — это зайти в свойства ПК. Нажмите правой кнопкой мыши и из меню выберите пункт «свойства».
Если «дрова» скачаны, то можно смело переходить к шагу их установки. Для этого найдите свой принтер в диспетчере устройств. Зайдите в свойства нажатием правой кнопки мыши и выберите обновление драйверов. Далее выберите пункт поиска на компьютере и укажите путь к файлам, которые скачали или к диску, если он у Вас сохранился после покупки принтера.
После обновления — желательно перезагрузить компьютер.
Устранение проблем с использованием утилит
В случае, когда выполнение инструкций из раздела о службе печати или переустановки драйверов вызывают определенные трудности, то стоит воспользоваться специальными утилитами для исправления проблем с работой устройств.
В число таких бесплатных программ входит утилита от компании Microsoft — Fix It Centre. Настоятельно рекомендуем скачивать ее из официального сайта. Работа с ней достаточно проста и логична. Даже у неопытного пользователя не должно возникнуть дополнительных вопросов и проблем. Кроме того, можно использовать утилиты разработанные производителями принтеров. Например, для устройств фирмы HP — это HP Print and Scan Doctor, а для Canon — Canon My Printer.
Получилось включить?Poll Options are limited because JavaScript is disabled in your browser.Всего голосов: 22
18.03.2019
×
Вы или с вашего IP уже голосовали.Вывод
Устранение проблемы со статусом принтера «отключен» может быть быстрой и простой. В некоторых случаях придется основательно попотеть, а также иметь некоторые навыки в изменении настроек устройств и операционной системы. Эта статья поможет при проблеме с сетевым и локальным принтером.
Когда не помогает ни один из описанных способов, то есть вероятность аппаратной поломки и следует обратиться к специалистам.
printeru.info
как исправить и что делать
Многих пользователей приводит в недоумение ситуация, когда устройство печати отказывается реагировать на команды и сообщает, что принтер работает автономно. Что это значит, как исправить и что делать в таких случаях мы подробно расскажем в этой статье. Подробно рассмотрим все варианты, как можно убрать сообщение и отключить режим автономной работы или статус принтера «Простаивает», в котором может находиться любая модель Canon, HP, Epson, Samsung, Brother и других.
Инструкции исправления в этом материале затрагивают неисправность кабелей соединения, настройки принтера, проблемы с бумагой и картриджами, обновление программного обеспечения устройства печати. Когда по такой причине простаивает сетевой аппарат или часто уходит в автономный режим, то дополнительно стоит обратить внимание на обновление операционной системы и протокол SNMP.
Как подключен Ваш принтер компьютеру?Poll Options are limited because JavaScript is disabled in your browser.Через USB 70%, 96 голосов
96 голосов 70%
96 голосов — 70% из всех голосов
Используется WiHi 16%, 22 голоса
22 голоса 16%
22 голоса — 16% из всех голосов
По сети 14%, 20 голосов
20 голосов 14%
20 голосов — 14% из всех голосов
Всего голосов: 138
25.04.2019
×
Вы или с вашего IP уже голосовали.Содержание статьи:
Проблемы физического подключения
Для полноценной работы любого печатающего устройства нужны минимум два шнура. Сетевой кабель позволяет подать электричество, без которого работа не возможна в принципе. Второй — это USB или ethernet провод, в зависимости от способа подключения к персональному компьютеру или ноутбуку. Существует третий способ подсоединения принтера без применения физического создания связи. Речь идет о беспроводной Wi-Hi.
Независимо от выбранного типа соединения, необходимо проверить наличие качественного «стыкования» и целостность шнуров. Попробуйте использовать для текста другой набор аналогичных кабелей от подобной Вашей техники.
Поставлена галочка автономного состояния
В настройках любого принтера, будь то Canon, HP, Epson или любой другой, есть возможность самостоятельного перехода в автономный режим, который по сути останавливает работу аппарата для всех клиентов. Часто бывают случаи, что после ручного или автоматического переключения, устройство само вернуться в рабочий режим не смогло.
Чтобы исправить такую ситуацию, следует:
- Через панель управления зайти в раздел с перечнем печатающих устройств. В зависимости от версии Windows его название может незначительно отличаться, но там точно есть упоминание о принтерах.
- Из списка выберите свою модель по имени левой кнопкой мышки. Скорее всего она является сейчас неактивной и недоступной для подключения.
- Правой клавишей откройте контекстное меню и выберите «Просмотр очереди печати».
- В новом окне раскройте первый пункт главного меню.
- Снимите галочку со строки «Работать автономно» для отключения, если там она есть.

Зависла очередь печати
Если отправить на принтер много документов да еще большого размера, то вполне вероятно образование очереди печати. Она склонна к накоплению и зависанию, что чревато переходом принтера в автономное состояние и могло случиться и с Вашим. Теперь перед пользователем стоит задача ее очистить. Самый простой и быстрый способ сделать это через свойства принтера. По инструкции выше заходим в выпадающее меню и выбираем «Очистить очередь печати».

Не видит бумагу
Для определения наличия бумаги в лотке принтер использует специальный датчик. Если устройство старое или используется достаточно интенсивно, то такая «запчасть» вполне могла выйти из строя. Необходимо будет в обязательном порядке обратиться в сервисный центр в своем городе.
Не лишним будет проверить наличие достаточного количества листов визуально и их правильное размещение в лотке. При необходимости загрузите дополнительно еще несколько. Попробуйте использовать продукцию любого другого производителя бумаги. Сравните типы, с которыми может работать принтер, указанные в его характеристиках, с данными на коробке от листов. Тип, формат, толщина и плотность должны совпадать.
Закончились расходные материалы
Некоторые модели принтеров настроены таким образом, что могут переходить в автономное состояние, когда краска или тонер в их расходниках начинает заканчиваться. Вспомните, когда делали последнюю заправку и сколько листов распечатали после того. Сравните полученную цифру с ресурсом заправки Вашего картриджа. Если разница небольшая, то, скорее всего, следует обновить запас чернил.
Необходимо обновить драйвер
Драйвер принтера — это специальное программное обеспечение, которое позволяет ему выполнять распечатывание текстовых документов, картинок и фотографий. Их следует периодических обновлять. Это одна из причин, по которой драйвера могут стать «виновником» автономной работы аппарата.
Нельзя исключать возможного повреждения файлов вредоносными файлами или из-за неквалифицированных действий пользователя. Решить оба варианта возникновения неисправности поможет обновление ПО к последней версии. Для этого запустите диспетчер устройств персонального компьютера или ноутбука командой «devmgmt.msc» в окне оснастки «Выполнить» (нажмите клавиши Windows+R одновременно).
В открывшемся списке найдите свой принтер, а правой клавишей мыши откройте его меню. В нем выберите «Обновить драйверы».
В следующем окне сначала попытайтесь произвести автоматическое обновление, а если оно пройдет неудачно, то воспользуйтесь ручным способом. Для его использования предварительно понадобится скачать пакет нужных файлов с хранилища ПО на сайте производителя печатающей техники.
Проблема с сетевым принтером
С локальным вариантом мы разобрались, но что делать, если сетевой принтер находится автономном состоянии. Понадобится ряд дополнительных действий для восстановления его работы. А в случае если подключение произведено через другой ПК, то выполнять манипуляции нужно на нем, а не Вашем «компе».
Заранее откройте «Свойства принтера».
Общий доступ
printeru.info
Принтер пишет, что отключен: почему и как исправить
Неважно, какое печатное устройство вы используете, даже самый навороченный и дорогостоящий принтер в один прекрасный день вместо результата может выдать вам надпись, что устройство отключено.
О чём пойдет речь:
Причины неполадки
Что означает статус «Отключен»? Фактически система «видит» девайс, но на деле он просто стоит на тумбочке. Если компьютер пишет, что принтер отключен необходимо разобраться, что стало причиной сбоя в работе аппарата.
Можно выделить несколько наиболее распространенных причин:
- Устройство не подключено к компьютеру или электрической сети;
- Включен бесконтрольный режим работы;
- Картриджи загрязнились или закончилась краска;
- Проблемы со службой печати;
- Неполадки с драйвером.
Как включить принтер HP со статусом «Отключен»? Первым делом стоит выполнить самое простое и можно сказать банальное действие, отключите устройство от источника питания на несколько секунд, затем вновь подключите.
Большинство современных моделей оснащены системой автоматической диагностики (в процессе «разбора полетов» будет мигать световой индикатор на панели). После проведенного анализа принтер вернется в рабочее состояние, и световой диод будет гореть постоянно.
Если подобное действие не помогло решить проблему и по-прежнему компьютер пишет «принтер отключен», проверьте, подсоединен ли USB-кабель.
Важно! При включении принтера постоянно мигает светодиод? Это может сигнализировать о закончившихся чернилах в картридже, просто замените его. Причиной сбоя может стать и загрязнение поверхности, для устранения проблемы протрите ее чистой тряпкой и перезагрузить компьютер вместе с принтером.
Как активировать устройство, имеющее статус «Отключен»?
Чаще всего причиной подобного сбоя становятся неполадки с программным обеспечением или неверные настройки. Прежде чем разбираться с вопросом: как вновь «заставить» работать принтер, проверьте его состояние и заданные параметры.
Устройства и принтерыЧерез панель управления зайдите в раздел «Устройства и принтеры», найдите «зависший» девайс и проверьте, подключен ли он к компьютеру. В окне «Состояние устройства» в категории «Принтер» уберите галки напротив строк «Приостановленная печать» и «Автономный режим работы». Иногда необходимо провести «чистку» в очереди на печать.
Перезагрузка службы печати
Бывает, что само устройство работает исправно, а вот служба печати функционирует некорректно. В этом случае воспользуйтесь командой services.msc, чтобы попасть в каталог служб. Команду нужно ввести в консоли «Выполнить» (для ее вызова воспользуйтесь комбинацией Win+R), найдите там нужную службу («Диспетчер печати»), прекратите ее работу, нажав стоп. После этого отсоедините прибор на одну минуту от источника питания, вновь зайдите в службу и активируйте принтер HP.
Диспетчер печати
Проблемы с драйвером
Нередко компьютер пишет, что девайс отключен, если возникли неполадки с драйверами (устарели, повредились важные файлы, сбой в работе и т.д.).
Исправить это можно только одним способом, полностью удалите все драйверы с ПК, для этого воспользуйтесь разделом «Диспетчер устройств». Если их «видно» в разделе установленных программ, удаление лучше проводить из раздела «Программы и компоненты». Далее загрузите самые последние драйвера, найти их можно на официальном сайте производителя HP и установите на компьютер.
Диспетчер устройств
Можно еще проще и быстрей решить эту проблему. Устаревший драйвер можно обновить до последней версии с помощью специальной программы Driveer Booster.
Утилит-фиксеры
Принтер HP пишет «Отключен»? Установите на ПК специальное программное обеспечение, которое будет автоматически устранять неполадки девайса. Для исправления незначительных сбоев в работе подойдет программа – утилит Fix it Centre, но для полноценной диагностики и решения разнообразных проблем с любым устройством используйте HP Print and Scan Doctor.
Программа – утилит Fix it Centre
Надеемся, наши советы помогут вам быстро разобраться с проблемой самостоятельно, не вызывая специалиста. Сэкономите не только время, но и деньги. Однако в большинстве случаев для устранения неполадки требуются специальные знания и навыки. Вы можете сами проверить, не зажевал ли аппарат бумагу, верно ли установлен картридж, удалить загрязнения или посторонние предметы, попавшие в принтер.
printergid.ru
что делать, почему пишет и не печатает
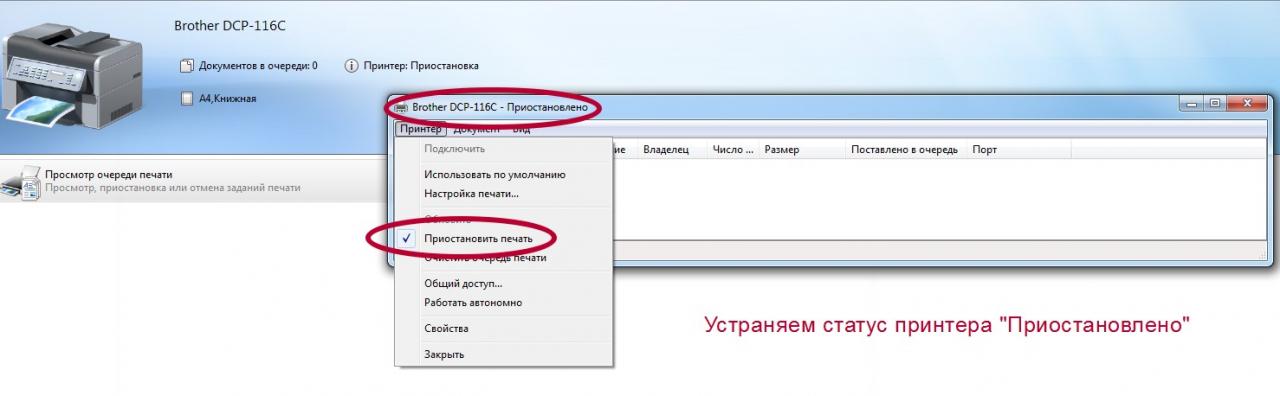
В этой статье мы подробно расскажем о причинах перехода печатающей техники в состояние «Работа принтера приостановлена» и их самостоятельному решению. Вы точно будете знать, почему такое случается и устройство не печатает, что делать в такой ситуации неопытному «юзеру». По сути это подробная инструкция, как можно устранить статус «Приостановка» или «Простаивает» в домашних условиях собственными силами. Она может быть применена к любой модели HP, Canon, Epson, Samsung, Brother и многих других производителей.
Какую версию Windows используете?Poll Options are limited because JavaScript is disabled in your browser.10 78%, 21 голос
21 голос 78%
21 голос — 78% из всех голосов
7 11%, 3 голоса
3 голоса 11%
3 голоса — 11% из всех голосов
XP 7%, 2 голоса
2 голоса 7%
2 голоса — 7% из всех голосов
8.1 4%, 1 голос
1 голос 4%
1 голос — 4% из всех голосов
8 0%, 0 голосов
0 голосов
0 голосов — 0% из всех голосов
Всего голосов: 27
30.05.2019
×
Вы или с вашего IP уже голосовали.Содержание статьи:
Причины неисправности
- Оборвано подключение. Для подключения принтера к персональному компьютеру или ноутбуку используется два типа кабелей. По одному подается питание (электроэнергия), а по второму устанавливается программная связь. Это может быть шнур USB или Ethernet провод. Вторым вариантом сетевого подсоединения является связь через Wi-Hi.
- Включен автономный режим. Это специальный режим, в который техника может переходить самостоятельно или по команде пользователя. В этом случае печать производится не будет. Принтер может быть использован как ксерокс, если такая функция в нем есть.
- Приостановлена печать. Хорошая «штука», когда Вы отправили на выполнение большой файл и хотите контролировать его вывод на листы бумаги, а срочно нужно отойти и не хочется полностью останавливать процесс. Или закончилась краска и необходимо пополнить ее запас для продолжения выполнения работы. Иногда принтер может сам делать приостановку, если картриджи оснащены датчиками контроля уровня расходных материалов, а те практически закончились.
- «Засорена» очередь печати. Если много и часто печатать, то в очереди печати начинают накопляться много заданий. Когда их количество достигает критического показателя, то вполне вероятно зависание.
- Разрешен статус SNMP для сетевого принтера. Эта технология позволяет управлять сетевым печатающим устройством. Неполадки с ней часто бывают причиной ухода устройства в статус «Приостановка» или «Простаивает». Если ее отключить, то аппарат по-прежнему будет работать.
Решение ошибки
Если принтер пишет «Приостановлено» и не печатает, то выполните действия, описанные ниже, для возвращения его к работоспособному состоянию. В большинстве случаев этих процедур вполне достаточно для перевода устройства в статус «Готов».
- Проверьте все шнуры и кабеля, которые используются для подсоединения. Они не должны быть изогнуты, повреждены, пережаты мебелью или иметь другие дефекты. Отключите, а потом снова подключите провод питания, кабель USB или Ethernet. Все это делайте при выключенной технике. Если принтер сетевой и используется Вай-Фай, то перезагрузите модем или роутер. Проверьте качество сигнала на других устройствах, например на смартфоне. Идеальным вариантом диагностики будет временное использование других, точно рабочих, шнуров.
- Зайдите в панель управления устройствами на своем компьютере, используя окно быстрого запуска программ. Нажмите одновременно клавиши на клавиатуре Windows (между левым CTRL и ALT) и «R». В строке введите команду «control printers». Среди всей техники найдите свою модель и двойным нажатием мыши откройте ее. Выберите ярлык «Показать очередь печати». В открывшемся окне в закладке «Принтер» уберите галочку напротив пункта «Работать автономно».


- Используйте инструкцию из предыдущего пункта, но теперь снимите отметку с надписи «Приостановить печать».
- В этом же меню кликните на «Очистить очередь печати», чтобы убрать все задания. Если это не поможет, то следует применить другие варианты удалить документы из очереди принтера.
Особенности сетевых принтеров
Если подключенный по сети принтер выдает ошибку «Приостановлен», то попробуйте отключить службу SNMP в свойствах сетевого устройства. Сначала зайдите в настройки через панель управления, а потом перейдите на закладку «Порты». Там выберите порт, который отмечен, и нажмите на кнопку «Настроить». В открывшемся окне внизу уберите отметку возле «Состояние SNMP разрешено». Перезагрузите сеть и свой компьютер, а потом проверьте, сменил ли принтер статус. Попробуйте печатать на нем.

Видео
printeru.info
«Принтер отключен». Как включить устройство? Несколько простых советов
Вне зависимости от того, какое печатающее устройство используется, очень часто пользователи сталкиваются с проблемой того, что при отправке документа на печать вместо результата система выдает сообщение о том, что в данный момент устройство имеет статус «Принтер отключен». Как включить его, и исправить эту проблему несколькими действенными методами читайте далее.
Возможные проблемы
Прежде чем принимать решение по устранению возникшей неполадки, необходимо разобраться в сути проблемы.
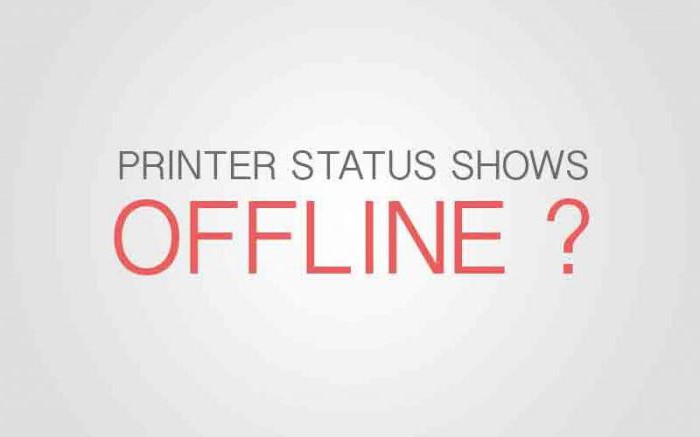
Среди всего того, что может вызвать такие нарушения в работе устройства, отдельно можно выделить следующее:
- отсутствие физического подключения к компьютеру или электросети;
- активированный автономный режим работы;
- загрязненные или пустые картриджи;
- остановленная служба печати;
- проблемы с драйверами устройства.
Статус: «Принтер отключен». Как включить устройство простейшим образом?
На первом этапе стоит применить самое простое и, как многим может показаться, совершенно банальное решение. Когда система выдает сообщение вроде «Статус принтера: отключен», включить HP-устройство или любой другой принтер, или МФУ можно попытаться, предварительно отключив его от сети электропитания, а через пару секунд включив снова.
При этом, как правило, во всех современных устройствах будет произведена самодиагностика (светодиод в это время будет мигать), после чего принтер перейдет в состояние готовности (светодиод должен гореть постоянно).
Но в некоторых случаях это не помогает, и система снова выдает предупреждение о том, что для устройства установлен статус «Принтер отключен». Как включить устройство? Нужно проверить физическое подключение посредством USB-кабеля. Получается, что в системе драйвер устройства установлен (она его вроде бы и «видит»), но фактически принтер просто отсутствует.
С другой стороны, если при включении светодиод мигает постоянно, проблема может состоять в том, что в картридже закончился порошок или чернила. Поэтому его нужно заменить на новый. Бывает и так, что картридж по каким-то причинам имеет загрязнение поверхности. В этом случае будет достаточно его протереть и выполнить полную перезагрузку компьютера с перезапуском принтера.
Статус: «Принтер отключен». Как включить («Виндовс 7», параметры устройства)?
Но чаще всего проблемы связаны с программными сбоями или неправильными настройками. Для начала, разбираясь в вопросе того, как изменить статус принтера «Отключен» (как включить устройство), нужно посмотреть на его состояние и установленные параметры.
В стандартной «Панели управления» нужно зайти раздел принтеров и факсов, в котором сначала необходимо найти нужный принтер и убедиться, что устройство для печати установлено по умолчанию.
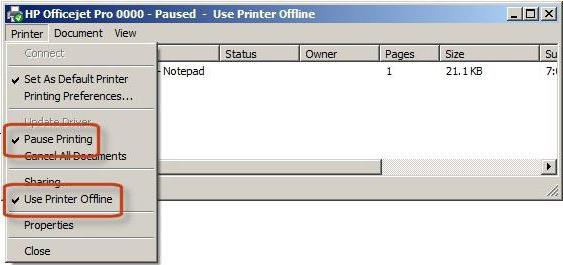
Далее в окне состояния устройства нужно использовать меню «Принтер» и убрать галочки со строк приостановки печати (отложенной печати) и использования автономного режима работы, если таковые установлены. По идее, после этого состояние изменится на «Готов». Иногда помогает очистка очереди печати.
Перезапуск службы печати
Но может случиться и так, что с самим принтером все в порядке, а вот служба, отвечающая за печать, по каким-то причинам отключилась или дала сбой.
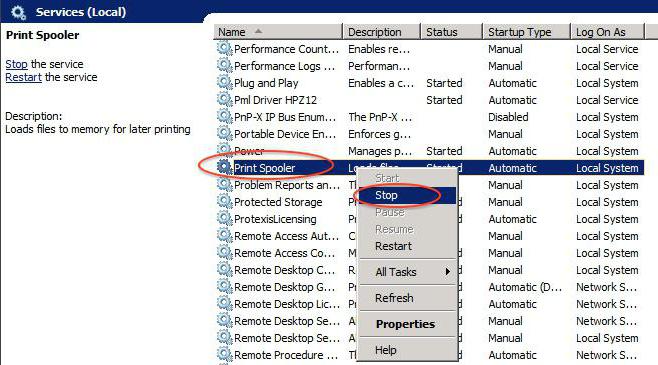
В этом случае нужно вызвать раздел служб, используя для этого команду services.msc, вводимую в консоли «Выполнить» (Win+R), найти там соответствующую службу («Диспетчер печати» или Printer Spooler), остановить ее, отключить принтер от электросети примерно на 60 секунд, после чего запустить службу заново и включить само устройство.
Исправление проблем с драйверами
Также нередко проблемы появления сообщения системы об отключенном статусе принтера можно наблюдать в случае возникновения проблем с драйверами (устаревание, нарушения в работе, повреждение файлов и т. д.).
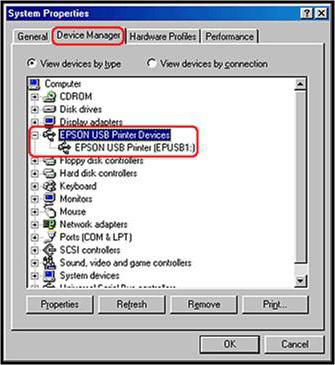
В этой ситуации придется полностью удалить драйверы из системы, хотя бы из того же «Диспетчера устройств». Если они отображаются среди установленных программ, деинсталляцию лучше произвести из раздела программ и компонентов. После этого наилучшим решением станет загрузка самого свежего драйвера с сайта производителя оборудования с последующей его установкой.
Можно поступить и проще. Если драйвер действительно устарел или просто не соответствует данному типу устройства, можно использовать автоматизированные программы обновления драйверов вроде Driver Booster.
Использование утилит-фиксеров
Некоторые пользователи и специалисты рекомендуют использовать специальные программы, позволяющие устранять проблемы подобного рода автоматически.
В самом простом случае к применению рекомендована небольшая утилита Fix It Centre от Microsoft, но для более полной диагностики и устранения проблем с принтерами любого типа подойдет программа HP Print And Scan Doctor.
Несколько слов напоследок
Наконец, сами специалисты Microsoft рекомендуют при использовании ОС Windows 10 установить последние апдейты, но, думается, это имеет отношение к проблеме постольку-поскольку.
fb.ru
Возникла ошибка печати «Принтеру не удалось напечатать»: почему пишет, что делать
Ошибка печати на устройствах фирм Canon, HP, Epson, Samsung и многих других может иметь большое количество источников, которые нужно проверить. Часто сопровождается сообщениями наподобие «Принтеру не удалось напечатать», «Ошибка обработки команды», «Локальный документ низкого уровня не распечатан», «Состояние печати принтера — ошибка».
Эта статья поможет пользователю выяснить, почему такое происходить и аппарат пишет эти сообщения, что делать в первую очередь в таких ситуациях. Мы предлагаем несколько быстрых решений неисправностей принтера, по которым возникает и показывается ошибка при печати в операционных системах Windows 7, 8 и 10.
Содержание статьи:
Неисправность проводов соединения
Первое, что нужно сделать в сложившейся ситуации, так это произвести проверку целостности кабелей подключения. Несмотря на всю их надежность, со временем они могут терять свою устойчивость или попросту выйти из строя. Нередки случаи и механического повреждения во время перестановки мебели или любых других действий.
Для подключения принтера могут использоваться два вида шнуров. Более популярный USB и ethernet провод, скорее известный как патч-корд. По сути это изделия из пластмассы, пластика и тонкого металла. Потому случаи перетирания не единичны. Самым надежным вариантом проверки будет временное использование аналогичных шнуров от другой техники.
Проверка подключения по сети
Если печатающее устройство подключено через локальную сеть, то в таком случае нужно проверять наличие и надежность связи. Более всего это актуально для ЛВС, созданной с использованием технологи Wi-Hi. Пользователю стоит убедиться, что роутер или модем включен и исправно работает. Проверить наличие ВайФай на других сетевых устройствах, как, к примеру, ноутбук или телефон.
Не так часто, но бывают проблемы с сетью, которая организована с использованием розеток и кабелей ethernet. В таких ситуациях можно временно использовать другие шнуры, розетки или способы подключения. Это поможет окончательно и точно определить причину, по которой принтер не печатает.
Устанавливаем принтер по умолчанию
Если Вы нажимаете на кнопку «Печать», а задание удачно и без ошибок отправляется, но процесс распечатывания не начинается даже через длительный отрезок времени, то, возможно, выбран главным другой принтер. Для исправления такой проблемы сначала стоит узнать точное название и модель своего устройства. Такие данные могут быть указаны на самом принтере спереди или на наклейке с дополнительной информацией, или на коробке от аппарата.
Далее действуйте по такой простой инструкции:
- Откройте панель управления компьютером.
- В списке найдите раздел с принтерами.
- В перечне моделей выделите свою.
- Вызовите правой клавишей мыши контекстное меню.
- В списке отметьте пункт «Использовать по умолчанию».

Очистка очереди печати и отключение автономного режима работы
Если в очереди заданий принтера накопилось много задач, то вполне вероятна ситуация, что она могла зависнуть. В таком случае даже перезагрузка может не помочь. Пользователю следует произвести очистку вручную. Самый простой и быстрый способ это сделать через панель управления и контекстное меню принтера.
Перезапуск служб
Не стоит забывать о специальной службе в операционной системе Windows, которая отвечает за управление и работу всех печатающих устройств в ней. Нелишним будет проверить ее состояние в текущий момент. Для таких целей следуйте по инструкции ниже.
- Откройте окно быстрого запуска программ клавишами Windows+R.
- В строке введите «services.msc», чтобы открыть весь список служб.

- В перечне найдите «Диспетчер печати» и правой клавишей мыши зайдите в ее свойства.
- Проверьте, чтобы служба была в рабочем состоянии. При необходимости установите автоматический способ запуска и нажмите на кнопку «Запустить», как указано на рисунке.

Отключение антивируса и брандмауэра
Антивирусное и другое программное обеспечение, которое выполняет роль «защитника» от вредоносных файлов и программ, при неправильной настройке, и само может стать причиной, отказа принтера печатать любые документы. Если совсем недавно был установлен новый антивирус, выполнено подключение к сетевому устройству, присоединен и настроен новый принтер, то этот факт следует проверить в первую очередь.
Зайти в режим управления брандмауэром можно так:
- Открываем панель управления, а в ней находим подраздел под именем «Система и безопасность».
- Заходим в раздел «Брандмауэр Windows».
- Слева в колонке выбираем пункт «Включение и отключение» или аналогичный к нему, если используете не Windows 7.
- Отключаем «Firewall» на некоторое время, чтобы проверить печать.

- Если проблема подтверждена, то можно навсегда заблокировать «Файервол» или настроить исключение для своего принтера.
Настройка разрешений
При использовании сетевого печатающего устройства на главном ПК, через который тот подключался в сеть, необходимо произвести настройки доступов и прав для других пользователей. Сделать это можно через свойства принтера, в которые заходим с использованием панели управления.
- Общий доступ. Для его включения отметьте галочкой нужный пункт и введите имя, по которому будите подключаться к устройству Вы и другие пользователи.

- Права пользователей. Установите возможность для всех выполнять, как минимум, процесс печати.

Обновление драйверов
Драйвера — это сокращенное название специального программного обеспечения, которое позволяет компьютеру или ноутбуку «общаться» с печатающим устройством на их «языке». Иногда сами «дрова» могут стать причиной проблем, когда принтер не печатает. В таких ситуациях рекомендовано произвести полную переустановку их. Для выполнения процесса правильно следуйте инструкции ниже:
- Откройте окно быстрого запуска программ через сочетание клавиш Windows+R.
- В нем наберите команду «devmgmt.msc».
- В списке найдите ветку устройств обработки изображений или печати. Раскройте и выделите свою модель.
- Вверху нажмите кнопку «Обновить драйвера».

- В следующем окне можно выбрать между двумя вариантами обновления. Рекомендуем производить автоматическое, что является более простым и понятным для рядового пользователя.
Откат операционной системы
Если принтер до определенного дня работал без проблем и никаких ошибок не выдавал, то, как один из вариантов, можно попробовать сделать откат к предыдущей версии состояния операционной системы «Виндовс». Но это возможно, если ранее Вы делали точки восстановления вручную или запланировали их автоматическое создание.
Проверить это и попробовать сделать возврат можно так:
- Зайдите в свойства ПК.

- Далее слева в списке выберите и нажмите «Защита системы».

- Нажмите кнопку «Восстановление» и далее следуйте указаниям мастера-помощника.
Неисправность программ
Разного рода программы для просмотра и редактирования могут вызывать проблемы или печать с них попросту не будет происходить. Чтобы исключить эту ошибку из перечня возможных, попробуйте распечатать документ или рисунок с любой другого редактора. Например, если не печатает принтер в «Екселе», то попробуйте отправить задание на распечатывание с текстового файла.
Проблемы после заправки картриджей
Картриджи, которые принимают непосредственное участие в процессе нанесения изображения на бумагу, часто сами выводят принтер из строя. Утверждать точно, что расходные материалы стали причиной ошибки, можно, если проблема образовалась сразу после заправки. Если речь идет о лазерном устройстве, то в первую очередь стоит проверить качество сборки и наличие контактов между разными его частями. Попросту разобрать и обратно внимательно собрать.
Особое внимание стоит уделить чипам, которыми в последнее время комплектуются картриджи лазерных и струйных моделей. Возможно, он нуждается в обнулении или полной замене.
А также для струйных характерно попадание воздуха в систему непрерывной подачи чернил, если она используется. Возможны засыхания сопел печатающей головки, независимо от места ее установки (на картридже или отдельной частью системы). Это происходит из-за длинного простоя или активного использования техники без профилактики.
printeru.info
Что делать, если при печати выводится сообщение «принтер не подключен»?
Наверх- Рейтинги
- Обзоры
- Смартфоны и планшеты
- Компьютеры и ноутбуки
- Комплектующие
- Периферия
- Фото и видео
- Аксессуары
- ТВ и аудио
- Техника для дома
- Программы и приложения
- Новости
- Советы
- Покупка
- Эксплуатация
- Ремонт
- Подборки
- Смартфоны и планшеты
- Компьютеры
- Аксессуары
- ТВ и аудио
- Фото и видео
- Программы и приложения
- Техника для дома
- Гейминг
- Игры
ichip.ru