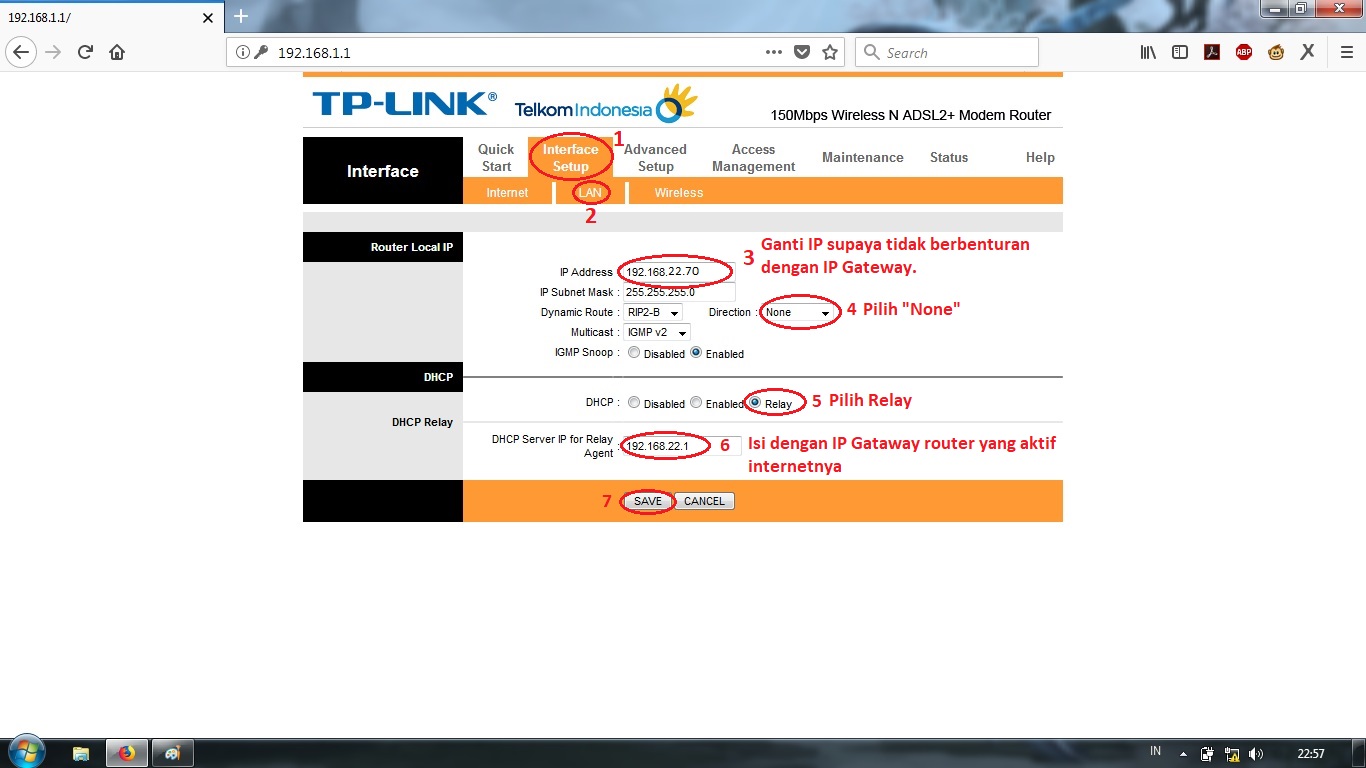Ручная настройка TP-LINK TD-W8151n для интернета Ростелеком
Для настройки TP-LINK ростелекома, сбросьте все настройки маршрутизатора. Для выполнения, необходимо удерживать кнопку Reset, находящуюся на задней панели, в течение нескольких секунд. Если операция удалась, то все индикаторы на передней панели должны загореться и погаснуть. В комплекте оборудования может находиться установочный диск, но для настройки он не понадобится. Все настройки будут осуществляться через интерфейс самого роутера ростелекома. Для этого не нужна установка кучи различного ПО.
И понадобится любой имеющийся браузер. Для настройки маршрутизатора от ростелекома, не забудьте подключить сетевой кабель к своему компьютеру. Если пользователь ручным способом внёс изменения в настройки сети, выставите их как до вмешательства. В настройках TCP /IP протоколов выставите автоматическое определение адреса и сервера.
Настройка модема от Ростелеком
В адресную строку заносим следующее: 192.
Настройка будет происходить в ручном режиме. Для начала зайдите в интерфейс. Далее, на ссылку Interface Setup. Во вкладке будет список с ATM интерфейсом. Нажимаем на ссылку PVCsSummary. После этого появляется окно сервисной информации о заводских настройках tplink от ростелекома. В появившемся окне можно прописывать 7 правил. Шесть уже прописаны по умолчанию.
Потом необходимо удалить ненужные правила. Для этого по очереди удаляем интерфейсы: начиная с 6-го, и далее, нажимая на значок Delete внизу окна. PVC0 оставляем, потому что это правило содержит информацию о подключении к ростелеком.
Настройка интернета
Устанавливаем PVC0 в настройке VirtualCircuit. Все настройки вносим с рисунка: VPI, VCI и Encapsulation – PPPoA/PPPoE. В графу username и password вводим персональные данные пользователя, предоставленные интернет провайдером ростелеком.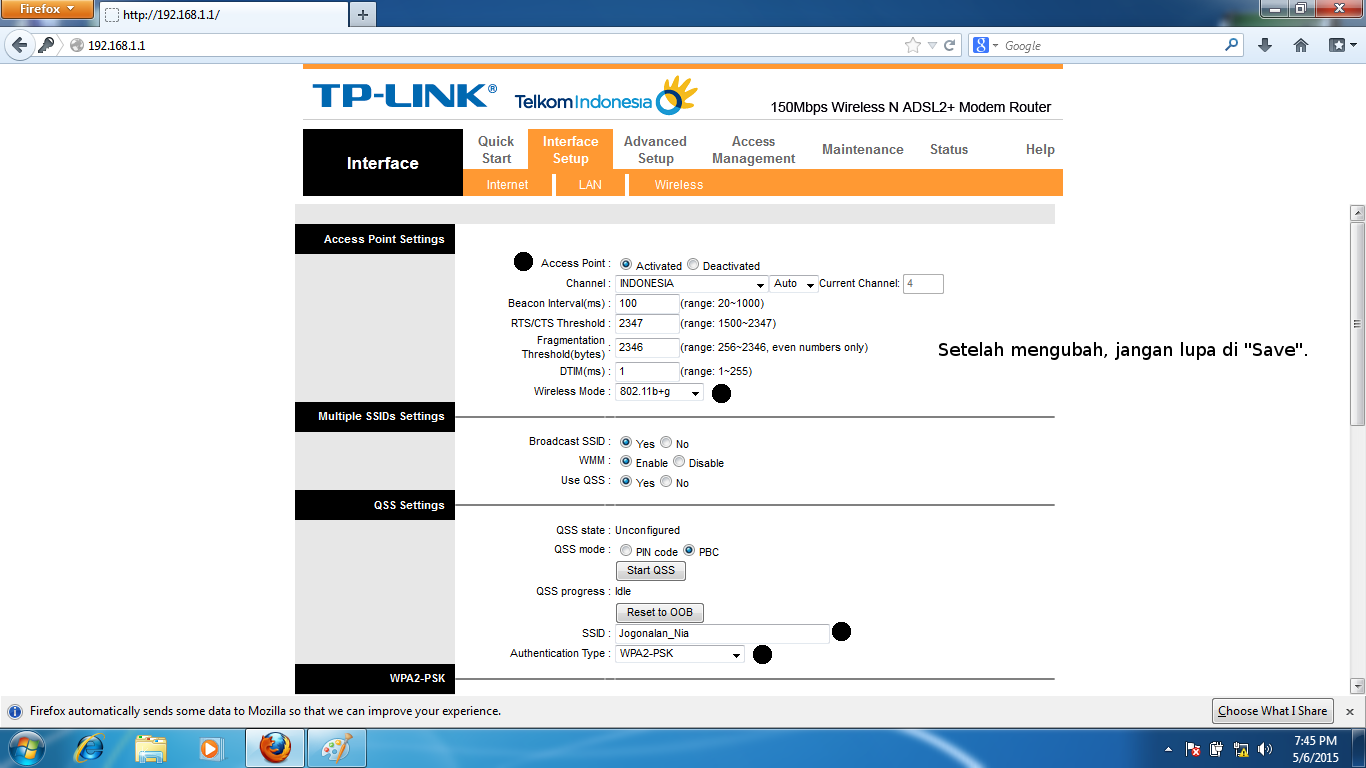
Если интернет не появился или абонент забыл свой логин или пароль и не может подключиться с имеющимися данными, можно зайти под гостевым профилем. В режиме гостевого профиля подключение с интернетом будет отсутствовать, но у пользователя сохранится возможность доступа в личный кабинет с функцией изменения персональных данных.
После внесённых изменений окно Service Information Summary будет содержать только одно правило от компании ростелеком.
Следующим шагом является изменение дефолтного пароля admin. Для этого необходимо перейти в окно Maintenance и установить данные, предоставленные интернет провайдером.
Доступ к интерфейсу оборудования доступен как из локальной сети, так и из интернета. Чтобы обезопасить себя и закрыть доступ извне, необходимо перейти на окно AccessManagement. Далее устанавливаем галочку напротив значения Activated, напротив значения Active выбираем Yes.
Настройка Wi-Fi
После того как устройство включилось, можно наблюдать в списке беспроводных сетевых соединений TP-Link_000000, при этом сеть будет иметь свободный доступ к интернету. Для введения ограниченного доступа к подключению, необходимо перейти в окно InterfaceSetup и выбрать Wireless. Там будет пункт AccessPoint, в котором нужно выбрать Activated (запустит точку доступа). В MultipleSSIDs Settings следует установить другие значения: BroadcastSSID – Yes, UseQSS – No (быстрая настройка безопасности сети, позволяющая подключаться одним нажатием, зная пароль),SSID (идентификатор сети, который можно изменить на любой желаемый), Authentication Type – WPA2-PSK. Для обеспечения максимальной безопасности, используют именно такой тип шифрования. Единственным минусом является то, что поддерживают такой тип не все устройства.
Настройка Tp Link td w8951nd
Здравствуйте, в данной статье мы будем рассматривать замечательный бюджетный adsl роутер T p Link td w8951nd. Если вы не знаете основных характеристик данного роутера можно посмотреть здесь. Основное направление статьи, это рассмотрение стандартах настроек для основных операторов, использующие adsl сигнал. Это Ростелеком, Мегалайн, Укртелеком, ByFly дынные провайдеры являются самыми популярными в сваей местности.
Если вы не знаете основных характеристик данного роутера можно посмотреть здесь. Основное направление статьи, это рассмотрение стандартах настроек для основных операторов, использующие adsl сигнал. Это Ростелеком, Мегалайн, Укртелеком, ByFly дынные провайдеры являются самыми популярными в сваей местности.
Содержание
Подключение роутера td w8951nd к сети
В комплекте с роутерам, идет сплиттер который нужен для отделение голосового сигнала, от интернет сигнала adsl. Поэтому нужно подключить его правильно. Для этого берем провод провайдера ( ваш телефонный провод ) и подключаем в порот «Line»( ном.1), затем в гнездо «Phone» подключаем наш телефон (ном.3), а в гнездо «ADSL» подключаем провод идущий в комплекте для роутера(ном.2).
Внимание: Если вы не используете телефон то все ровно стоит подключить роутер через сплитор , для избежание помех вовремя работы сети.
Затем подключаем роутер, ну тут все проста. С начало подключаем блок питание затем специальный полт «Line», подключаем провод от сплитора (ном.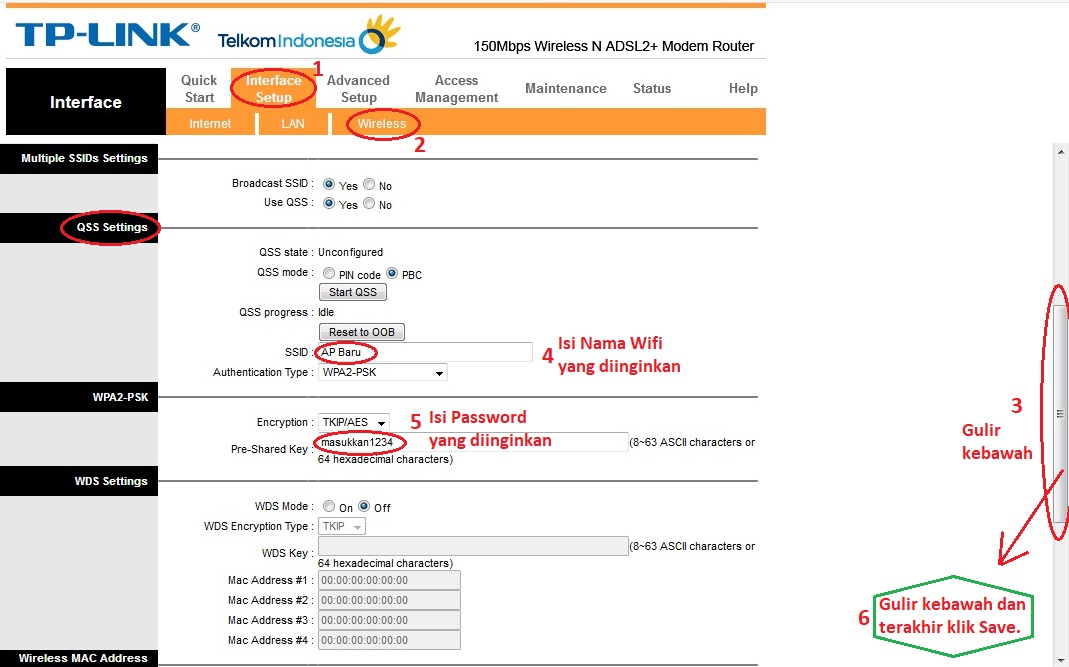 5), а с помощью любого порта «LAN»(ном.4) соединяем сетевую карту компьютера с роутером. Да и не забываем включить роутер нажав на кнопку.
5), а с помощью любого порта «LAN»(ном.4) соединяем сетевую карту компьютера с роутером. Да и не забываем включить роутер нажав на кнопку.
Настройка сетевой карты на компьютеры
В это раздели я не буду объяснять подробна как и куда заходить чтобы попасть в настройки сетевой карты, это подробно описана тут. Скажу что настройки сетевой карты должны стоять на автоматическое получение ip адреса. Подробней здесь.
Настройка интернета для провайдеров Ростелеком, Мегалайн, Укртелеком, ByFly
Поле того как мы подключили всё как требуется, идем настраивать роутер за компьютером. Открываем любой браузер к примеру «Оперу» и в адресной строке пишем адрес роутера, по умолчанию он 192.168.1.1, появится окно авторизаций где вводим «Имя пользователя » — admin пароль – admin. И жмем «ОК».
Теперь мы попадем на главную странице роутера, где для того чтоб приступить к настройки нам нужно пройти по ссылки «Interface Setup» и в «Internet». Тут все проста, для настройки интернета нужно заполнить обязательные поля. С начало в поле Virtual Circuit выбираем PVC0.
С начало в поле Virtual Circuit выбираем PVC0.
Теперь 2 важных поля VPI и VCI, у каждого провайдера эти параметры могут быть разные. Мало того они могут быть разные для каждого города у одного провайдера. По этому я советую вам уточнить у вашей тех поддержки. Отмечу самые популярные параметру VPI и VCI у отдельных операторов
Ростелеком
- VPI / VCI – 0/35, 0/33, 0/67, 0/100, 35/33, 0/55, 0/32.
Укртелеком ОГО
- VPI / VCI – 1/32, 0/33.
Мегалайн
ByFly
Затем в раздели ISP ставим точку напротив надписи PPPoA/PPPoE. Затес в поле Username введите ваш логин по договору, также в договоре будет указан пароль, введите его в поле Password. Теперь проверьте чтоб остальные данные были как на картинке , и жмите кнопку «SEVE».
Настройка IPTV
Сразу после настройки интернета на роутере Тп линк td w8951nd, приступим к настройки IP телевиденье. Оставаясь на том же месте «Interface Setup» и в «Internet» в поле Virtual Circuit выбираем не задействованы профиль PVC1. VPI / VCI как и с интернетом, у каждого провайдера свои значение. Выяснить их можно у тех поддержки. Если нет времени вот основные.
Оставаясь на том же месте «Interface Setup» и в «Internet» в поле Virtual Circuit выбираем не задействованы профиль PVC1. VPI / VCI как и с интернетом, у каждого провайдера свои значение. Выяснить их можно у тех поддержки. Если нет времени вот основные.
Ростелеком
- VPI / VCI – 0/91, 0/100, 0/34, 0/100, 35/33, 0/55, 0/32.
Укртелеком ОГО
Мегалайн
ByFly
VPI / VCI — 1/34, 0/32.
Теперь в разделе ISP выбираем Bridge mode. И жмем «SEVE».
Теперь переходим в раздел «LAN» проверяем IGMP Snoop должна стоять «Enabled». А в поли «Multicast» выберем IGMP v2. После изменение настроек жмем «SEVE».
Настройка WiFi поставить пароль
Настройка вай фай и установка пароля в данном роутере , так же проста как и во всех роутерах мира и натребует дополнительных настроек. Для начало перейдем в раздел Interface Setup > Wireless. Здесь нам нужно проверить включен ли вай фай, Access Point должен стоять в положений «Activated». Затем в поле SSiD указываем имя вашей сети. Authentication Type (тип шифрования), выберите WPA2-PSK самый безопасный тип на данный момент. В поле Pre-Shared Key задаем пароль на вай фай он должен быть не меньше 8 символов. Все теперь жмем кнопку «Seve».
Затем в поле SSiD указываем имя вашей сети. Authentication Type (тип шифрования), выберите WPA2-PSK самый безопасный тип на данный момент. В поле Pre-Shared Key задаем пароль на вай фай он должен быть не меньше 8 символов. Все теперь жмем кнопку «Seve».
Видео для понимание процесса настройки:
.
Как настроить роутер TP-Link TD-W8151N под Ростелеком
Время на чтение: 29 минут
АА
Маршрутизатор TP-Link TD-W8151N предназначен для проводного подключения одного компьютера или для создания беспроводной сети. Данная модель роутера работает с использованием тонких телефонных кабелей — ADSL. Это устройство не предназначено для подключения через Ethernet-кабель (восьми- или четырехжильная витая пара). Учитывайте это при выборе маршрутизатора. В статье вы узнаете, как правильно произвести настройки даной модели роутера.
Подключение роутера к компьютеру
На начальном этапе настройки роутера необходимо подключить его. Для этого воткните патчкорд, идущий от вашего компьютера, в желтый LAN-порт роутера. Или же подключите роутер к компьютеру с помощью Wi-Fi. Подсоедините устройство к питанию.
Запуск автоматической настройки
Как правило, в комплекте с маршрутизатором идет DVD-диск, с помощью которого можно осуществить автоматическую настройку устройства. Для этого вставьте диск в привод компьютера, после чего автоматически запуститься програма автоматической настройки. В открывшемся окне выберите язык интерфейса и модель своего роутера — TP-Link TD-W8151N. Далее пошагово следуйте инструкции программы. Заранее подготовьте копию вашего договора с Ростелеком о предоставлении услуг, т.к. вам понадобится информация, содержащаяся в нем (логин и пароль для PPPoE-подключения, либо адреса для Static IP). Если этой информации у вас нет, то узнать логин и пароль для интернета читайте в даной статье ниже.
Вход в админку роутера
Для настройки конфигураций роутера вручную, необходимо войти в web-интерфейс TP-Link TD-W8151N. Для этого необходимо знать IP-адрес вашего роутера. Эта информация находится на нижней крышке устройства. Если этих данных, по той или иной причине, нет, то сделайте следующее:
- Нажмите на значок сетина панели Windows вашего компьютера (рядом с часами и временем).
- Кликните строку «Центр управления».
- Выберите вкладку «Параметры адаптера» в меню.
- Двойным кликом нажмите на текущее локальное подключение.
- Нажмите кнопку «Сведения».
- В открывшемся окне найдите и скопируйте параметр «Шлюз». Это IP-адрес вашего маршрутизатора, который необходим для входа в систему настроек.
- Теперь, когда вам известен адрес роутера, можно выполнить вход в web-интерфейс настроек:
- В адресную строку любого браузера вставьте скопированный адрес или пперепешите его с роутера и нажмите «Enter».

В открывшемся окне необходимо указать логин и пароль для доступа к системе настроек роутера. Эту информацию также можно найти на наклейке на корпусе устройства. Чаще всего подходит комбинация «admin» и «admin». После введеных данных откроется главная страница интерфейса.
Настройка подключения к интернету
- Выберите вкладку «Interface Setup» («Интерфейс настроек») в меню, расположенном в верхней части страницы.
- Войдите в подраздел «Internet» («Интернет»).
- Теперь необходимо указать значения параметров VPI и VCI. Эти данные индивидуальны для каждого региона страны. Уточнить эту информацию относительно вашего региона можно, позвонив в службу поддержки клиентов Ростелеком.
- Выберите протокол соединения в графе»Encapsualation» («Инкапсуляция»), который указан в вашем договоре с провайдером. Как правило, это будет протокол PPPoE. Но если вы подключили дополнительную функцию «Постоянный IP», то вам следует выбрать «Static IP».

- Для подключения PPPoE необходимо ввести свой логин и пароль, которые предоставил вам Ростелеком.
- Для подключения Static IP укажите «IP», «Subnet Mask» (Маска подсети), «Gateway» (Шлюз), «DNS-сервера». Эту информацию, вы можете найти в договоре.
- Нажмите кнопку «Save» (Сохранить).
- В случае, если все настройки выполнены правильно, то вы сможете без проблем пользоваться интернетом от Ростелеком. Если же интернет так и не заработает, то можете обратится за помощью в техподдержку провайдера.
Настройка Wi-Fi подключения
Теперь можно настроить параметры беспроводной сети:
- В верхнем меню выберети раздел «LAN» (Локальная сеть).
- Если вы желаете, чтобы роутер автоматически раздавал адреса подключившимся к сети устройствам, выберите для параметра «DHCP» значение «Enabled» (Включить). Если же вы хотите каждый раз прописывать адреса вручную, отключите данную функцифу(«Disabled»).
- Нажмите «Save».

- Войдите в закладку » Wireless» (Беспроводная сеть).
- Для передачи данных по Wi-Fi установите отметку «Enable» (Включить) в графе «Access Point» (Точка доступа).
- В ниспадающем списке «Channel» (Канал) выберите «Russia».
- Придумайте и впишите название вашей точки доступа в параметр » SSSI».
- Выберите пункт «WPA2-PSK» в категории «Authentication Type» (Проверка подлинности).
- В графе «Encryption» (Тип шифрования) Выберите «TKIPAES».
- Придумайте и впишите пароль для своей сети в графу «Pre-shared key» (Код доступа).
- Сохраните изменения.
Подведем итоги
Теперь необходимо изменить пароль для доступа к Web-интерфейсу вашего роутераа, чтобы никто не смог внести изменения в его конфигурации. Для этого во вкладке «Administration» (Администрирование) перейдите в раздел «Manetenance» (Обслуживание). Здесь дважды введите придуманный пароль.
В завершении всех произведенных настроек необходимо перезагрузить роутер. В закладке «SysRestart» (Перезагрузка) установите отметку в графе «Current settings (Текущие настройки) и кликните кнопку «Restart». После перезагрузки можете с удовольствием пользоваться интернетом.
В закладке «SysRestart» (Перезагрузка) установите отметку в графе «Current settings (Текущие настройки) и кликните кнопку «Restart». После перезагрузки можете с удовольствием пользоваться интернетом.
Автор статьи
Консультант по оператору Ростелеком, автор статей раздела о Ростелеком.
Написано статей
Настройка роутера TP Link на Ростелеком для IPTV и интернета на русском
Настройка роутера tp link для Ростелеком не должна вызвать серьезных проблем. Справиться с данной процедурой можно самостоятельно, но потребуется тщательно изучить инструкции и ввести ряд параметров. Рассмотрим процесс в рамках статьи.
Как настроить TP Link TD W8961N
Нужна ли настройка tp link td w8960n и иного оснащения вообще? Ввод основных параметров и подготовка оборудования потребуется в любом случае. Но можно упросить данную процедуру, если привлечь профессионалов.
Часто роутер клиент получает при подключении к сети. Специалист прокладывает кабель в квартиру и осуществляет соединение. Но в его обязанности входит не только создание линии, но и подготовка доступа в интернет для абонента.
Но в его обязанности входит не только создание линии, но и подготовка доступа в интернет для абонента.
Поэтому обязательно напомните сотруднику о необходимости выполнить для tp link td w8951nd настройку. Специалист осуществит все этапы:
- Укажет нужные параметры.
- Выставит необходимые значения.
- Придумает имя сети и пароль вместе с клиентом. Для безопасности его можно сменить в дальнейшем.
- Подключит ноутбук или ПК.
- Проверит наличие доступа.
- После завершения операции подписывается договор, абонент может пользоваться интернетом и ему не придется тратить время на подготовку.
Интересуетесь, как настроить роутер tp link td w8950n для Ростелеком через модем? В чем преимущества привлечения специалиста к данной процедуре при подключении к сети?
- Профессионал обладает соответствующими знаниями и опытом.
- Он давно работает с устройствами различных моделей и в курсе всех нюансов.
- Абоненту не придется разбираться в процессе самостоятельно.

- Удается сэкономить время.
- Специалист выставит правильные параметры, гарантировано стабильное функционирование сети.
Поэтому лучше купить оснащение сразу при подключении к РТ. Попросите выполнить операцию сотрудника после прокладки кабеля. Он не может отказать клиенту, поскольку должен завершить подключение к интернету и оставить нового абонента со стабильным доступом в сеть.
Настройка TP Link TD W8901N
Старое устройство сломалось, или решили приобрести оснащение уже после подключения? Тогда придется самостоятельно разбираться во всех этапах и потратить на процедуру дополнительное время.
Все современные модели от производителя имеют похожее меню на русском. Поэтому в рамках нашего материала установка параметров для различных устройств будет сведена в единую инструкцию.
На моделях отличий практически нет, или они крайне несущественные. При применении единой инструкции у пользователей не должно возникнуть трудностей.
Как настроить TP Link TL WR841N
Начинается настройка роутера tp link Ростелеком с подключения оснащения. После покупки устройства потребуется выполнить его установку. Нужно:
После покупки устройства потребуется выполнить его установку. Нужно:
- Выбрать подходящее место.
- Подвести к нему кабель.
- Важно наличие розетки поблизости.
- Поставьте роутер на ровную поверхность, например, небольшой столик или тумбу. Отдельные модели поддерживают крепление на стене.
- Подключите кабель в WAN.
- Вытащите из коробки сетевой адаптер.
- Вставьте штекер в разъем питания на корпусе.
- Установите адаптер в розетку.
- Подождите, пока загорятся индикаторы.
- Возьмите патч-корд. Это кабель с двумя коннекторами RJ-45.
- Вставьте его в один из портов LAN и подключите к ноутбуку.
Для выполнения операции пользователю потребуется устройство с RJ-45. Но во многих современных ноутбуках отсутствует данный разъем. Тогда придется взять подходящую технику у знакомых и друзей, или выполнить подключение к ПК. Первичное соединение установлено.
Как настроить TP Link TD W8960N
Если применяется ADSL-модем или иное оборудование, то подключение также не вызовет проблем. Монтаж техники пользователь выполнил, теперь можно перейти к непосредственной установке параметров.
Монтаж техники пользователь выполнил, теперь можно перейти к непосредственной установке параметров.
Как настроить роутер tp link для Ростелеком? У всех производителей существует специальный сайт с личным кабинетом пользователя. Зайти на него удается даже до ввода параметров.
Проследуйте на портал tplinklogin.net. Профессионалы по привычке вводят адрес 192.168.0.1. На деле доменное имя просто заменяет IP, оно применяется для всех сайтов для быстрого запоминания пути входа на портал.
Перед пользователем появится панель для авторизации. Логин и пароль обычно указывается admin и admin. Если параметры для входа иные, то они печатаются на этикетке на нижней части оснащения.
В дальнейшем логин и пароль лучше сменить для безопасности. В случае взлома сети сторонний пользователь не сможет войти в меню оборудования, откорректировать параметры и создать дополнительные проблемы для владельца.
После входа человек окажется на основной странице. Начать процедуру стоит с посещения раздела «Сеть», проследуйте в пункт «WAN». Параметры для ввода:
Параметры для ввода:
- В качестве типа соединения выбирайте PPPoE/Russia PPPoE.
- Укажите логин и пароль.
- Откажитесь от вторичного подключения.
Где получить логин и пароль? Данные предоставляются в договоре, откройте соглашение и внимательно изучите его содержание. Параметров нет в документе? Свяжитесь со службой поддержки и попросите оператора выдать учетные данные.
Настройка TP Link TD W8950N
Продолжить настройку tp link td w8961n для Ростелеком или любой другой модели стоит созданием защиты для сети. После формирования подключения канал оказывается в общем доступе. Чем это опасно для владельца оборудования?
- К сети могут подключиться любые пользователи, устройства которых улавливают ее.
- Передаваемые данные не защищены, злоумышленники способны перехватить личную информацию.
- Нельзя оставлять сети для доступа в интернет открытыми согласно законодательным актам.
Роскомнадзор успел разъяснить, что использование роутеров без пароля в жилых домах является противозаконным. По действующему законодательству, оно приравнивается к оказанию услуг связи без лицензии. Но это в теории, на практике никто не занимается отслеживанием данного факта и поимкой нарушителей.
По действующему законодательству, оно приравнивается к оказанию услуг связи без лицензии. Но это в теории, на практике никто не занимается отслеживанием данного факта и поимкой нарушителей.
Как защитить Wi-Fi?
- Изначально зайдите в раздел «Беспроводной режим».
- В первой вкладке предлагается установить основные параметры.
- Выберете имя сети, включите беспроводное вещание, проверьте правильность значений и сохраните их.
- Теперь проследуйте во вкладку с защитой.
- Активируйте WPA2 Personal для надежности.
- Укажите пароль. Не стоит делать его слишком легким, подобный шифр не будет защищать сеть.
- Нажмите на кнопку сохранения.
При настройке tp link td w8901n для Ростелеком, пароль нужно сделать достаточно сложным. Так удается защитить сеть от взлома. Запишите код в блокнот, чтобы быстро узнать его при необходимости.
Не стоит бояться сложных паролей. На каждом устройстве код потребуется ввести один раз. В дальнейшем техника будет подключаться автоматически, поэтому у пользователя не возникнет трудностей.
Подготовка оборудования успешно завершена. Можно выйти из меню, выдернуть кабель из ноутбука и попробовать присоединиться через Wi-Fi. Когда владелец точно выполнил предоставленные инструкции, не должно возникнуть проблем с подключением.
Процесс занимает не больше 3-5 минут. Но перед началом внимательно ознакомьтесь с этапами и держите инструкцию перед глазами для быстрого уточнения нужных параметров.
Как настроить TP Link TD W8951ND
Многие клиенты пользуются IPTV. Сейчас услуга востребована на рынке, позволяет получить дополнительные возможности.
Как подготовить оборудование к подключению интерактивного ТВ? Необходимо:
- Подключить по кабелю оборудование для просмотра ТВ.
- Зайти в меню устройства по указанному ранее адресу.
- Пройти авторизацию по логину и паролю.
- Открыть раздел «Сеть».
- Выбрать пункт «IPTV».
- Указать порт для подключения интерактивного ТВ.
- Сохранить параметры.
- Создан мост для соединения.

- Можете выйти из меню и заняться подготовкой интерактивного ТВ для дальнейшего просмотра.
Настройки роутера tp link tl wr841n для IPTV и интернета Ростелеком могут сбиваться при длительном отключении. Подобная проблема возникает редко у владельцев оснащения.
В меню устройства нужно найти вкладку с инструментами. В разделе с резервированием можно сделать копию параметров и сохранить их на одном из носителей. При необходимости удается быстро выполнить восстановление и не выставлять значения повторно.
Как видите, по инструкции установить параметры не так сложно. Если вы покупали роутер после подключения и не можете воспользоваться помощью мастера из РТ, то удается справиться с операцией самостоятельно.
Как быть, если не удается создать сеть или беспроводное подключение?
Проблемы могут возникать из-за ошибки в прошивке техники, выставления неверных параметров и неполадок у оператора. Что следует сделать:
- Позвоните в службу поддержки РТ по номеру 8 800 100 08 00.

- Выберете пункт соединения с оператором.
- Подождите ответа, период нахождения клиента на линии зависит от загрузки контактного центра.
- Расскажите специалисту о проблеме.
- Он проверит наличие доступа по указанному адресу и поможет абоненту установить правильные значения.
Настройка роутера TP-LINK TD-W8951ND
Настройка роутера TP-Link TD-W8951ND, такая же как на TP-Link TD-W8961ND и как на TP-LINK TD-W8151N, только у нашего роутера TP-Link TD-W8951ND антенна съемная, а на TP-LINK TD-W8151N антенна не съемная. Сам интерфейс этих роутеров одинаковый. Если канечно не поменяете прошивку данная прошивка на которой будет призведена настройка ниже версии 3.3. Версия прошивки указана на корпусе модема снизу, также там указаны адрес по которому вы должны будете зайти в настройки роутера и логин с паролем для авторизации.
И так заходим настройки роутера, по адресу 192.168.1.1, далее вам нужно настроить роутер для подключения к интернету.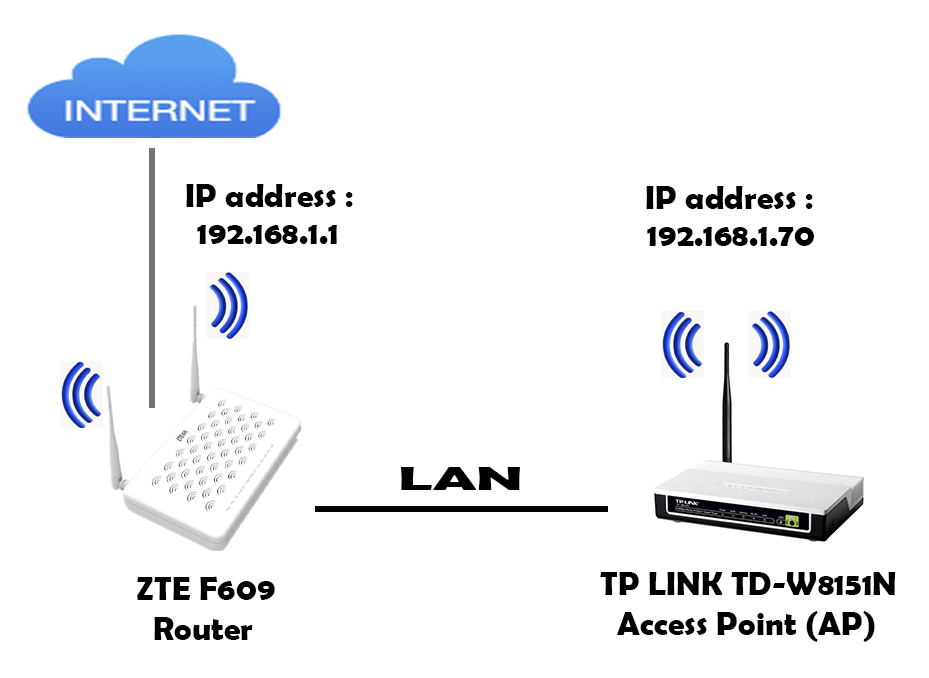
1. Виртуальный канал PVC4 уже настроен для наших VPI/VCI нам нужны 8/35 для настройки подключения к интернету. Вам нужно посмотреть здесь значения VPi/VCI для вашего региона.
2. Далее пункт состояние должен быть поставлен в положение включено, иначе на заработает. Если вам нужно настроить только интернет, тогда другие Виртуальные каналы, должны быть выключены. Если нужно будет еще настроить iptv тогда оставьте включеными те виртуальные каналы котороые вам нужны будут для настройки iptv.
3. Посмотреть информацию о всех Виртуальных каналах можно нажав на конпку Краткая информация о PVC, и там вы уже посмотрете какие каналы выключены а какие включены. Еще такой момент, роутер не даст вам создать PVC если с такими заначениями VCI и VPI уже есть PVC.
4. Далее прописываем сервисное имя — может быть любое, Имя пользователя ваш логин от интернета и ниже пароль — который должен быть у вас на карточке которую дал вам представитель ростелеком.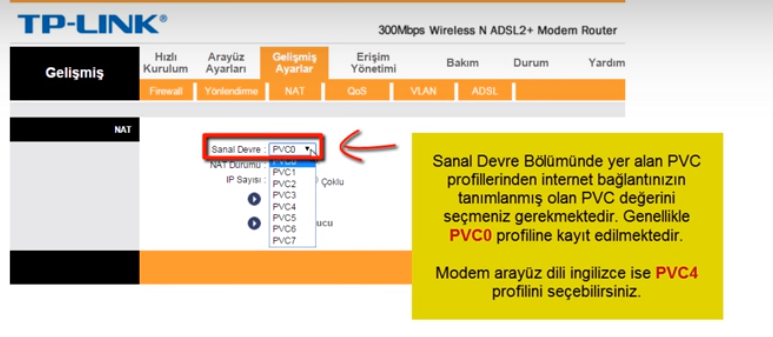
5. В пункте получить Ip-адрес — нужно выбрать Динамический
6. Теперь жмем кнопку сохранить.
Настройка wi-fi
1. Заходим в пункт Беспроводная сеть
2. Выбираем Шифрование WPA2-PSK
3 Используемый ключ прописываем пароль на wi-fi который вам нужно придумать, минимум 8 символов.
4. Кнопка сохранить.
Настройка интерактивного телевидения IPTV.
1. Прежде всего нужно узнать значения VPI/VCI для нашего региона пройдя по этой ссылке
2. И так наши значения 0/35 0/34 1/51 Это значит нам нужно создать три PVC, Заходим в пункт Настройка интерфейса, затем Интернет. Допустим интернет мы создали на PVC0, тогда PVC1 будет 0/34, PVC2 — 0/35, PVC3 — 1/51
3. Не забываем включать состояние. И сохранять изменения.
4. После этого подключаем тв приставку в LAN1 и ждем пока она загрузиться.
После этого подключаем тв приставку в LAN1 и ждем пока она загрузиться.
5. Группировку интерфейсов на роутере TP-Link TD-W8951ND, делать не нужно потому что ее там просто нет)
Настройка TP-Link TD-W8151N роутера под Ростелеком. Настройка роутера TP-Link TD-W8151N под Ростелеком
Для настройки TP-LINK ростелекома, сбросьте все настройки маршрутизатора. Для выполнения, необходимо удерживать кнопку Reset, находящуюся на задней панели, в течение нескольких секунд. Если операция удалась, то все индикаторы на передней панели должны загореться и погаснуть. В комплекте оборудования может находиться установочный диск, но для настройки он не понадобится. Все настройки будут осуществляться через интерфейс самого роутера ростелекома. Для этого не нужна установка кучи различного ПО.
И понадобится любой имеющийся браузер. Для настройки маршрутизатора от ростелекома, не забудьте подключить сетевой кабель к своему компьютеру. Если пользователь ручным способом внёс изменения в настройки сети, выставите их как до вмешательства. В настройках TCP /IP протоколов выставите автоматическое определение адреса и сервера.
В настройках TCP /IP протоколов выставите автоматическое определение адреса и сервера.
Настройка модема от Ростелеком
В адресную строку заносим следующее: 192.168.1.1. Выскочит подключение к серверу ADSL с вводом имени пользователя и пароля. Заносим admin в графу пользователя и в пароль.
Настройка будет происходить в ручном режиме. Для начала зайдите в интерфейс. Далее, на ссылку Interface Setup. Во вкладке будет список с ATM интерфейсом. Нажимаем на ссылку PVCsSummary. После этого появляется окно сервисной информации о заводских настройках tplink от ростелекома. В появившемся окне можно прописывать 7 правил. Шесть уже прописаны по умолчанию.
Потом необходимо удалить ненужные правила. Для этого по очереди удаляем интерфейсы: начиная с 6-го, и далее, нажимая на значок Delete внизу окна. PVC0 оставляем, потому что это правило содержит информацию о подключении к ростелеком.
Настройка интернета
Устанавливаем PVC0 в настройке VirtualCircuit. Все настройки вносим с рисунка: VPI, VCI и Encapsulation – PPPoA/PPPoE. В графу username и password вводим персональные данные пользователя, предоставленные интернет провайдером ростелеком. После соблюдения всех условий нажмите на save. Через несколько минут интернет должен появиться.
Все настройки вносим с рисунка: VPI, VCI и Encapsulation – PPPoA/PPPoE. В графу username и password вводим персональные данные пользователя, предоставленные интернет провайдером ростелеком. После соблюдения всех условий нажмите на save. Через несколько минут интернет должен появиться.
Если интернет не появился или абонент забыл свой логин или пароль и не может подключиться с имеющимися данными, можно зайти под гостевым профилем. В режиме гостевого профиля подключение с интернетом будет отсутствовать, но у пользователя сохранится возможность доступа в личный кабинет с функцией изменения персональных данных.
После внесённых изменений окно Service Information Summary будет содержать только одно правило от компании ростелеком.
Следующим шагом является изменение дефолтного пароля admin. Для этого необходимо перейти в окно Maintenance и установить данные, предоставленные интернет провайдером.
Доступ к интерфейсу оборудования доступен как из локальной сети, так и из интернета. Чтобы обезопасить себя и закрыть доступ извне, необходимо перейти на окно AccessManagement. Далее устанавливаем галочку напротив значения Activated, напротив значения Active выбираем Yes. В Application выбираем ALL, а в приложениях Interface-LAN.
Чтобы обезопасить себя и закрыть доступ извне, необходимо перейти на окно AccessManagement. Далее устанавливаем галочку напротив значения Activated, напротив значения Active выбираем Yes. В Application выбираем ALL, а в приложениях Interface-LAN.
Настройка Wi-Fi
После того как устройство включилось, можно наблюдать в списке беспроводных сетевых соединений TP-Link_000000, при этом сеть будет иметь свободный доступ к интернету. Для введения ограниченного доступа к подключению, необходимо перейти в окно InterfaceSetup и выбрать Wireless. Там будет пункт AccessPoint, в котором нужно выбрать Activated (запустит точку доступа). В MultipleSSIDs Settings следует установить другие значения: BroadcastSSID – Yes, UseQSS – No (быстрая настройка безопасности сети, позволяющая подключаться одним нажатием, зная пароль),SSID (идентификатор сети, который можно изменить на любой желаемый), Authentication Type – WPA2-PSK. Для обеспечения максимальной безопасности, используют именно такой тип шифрования.
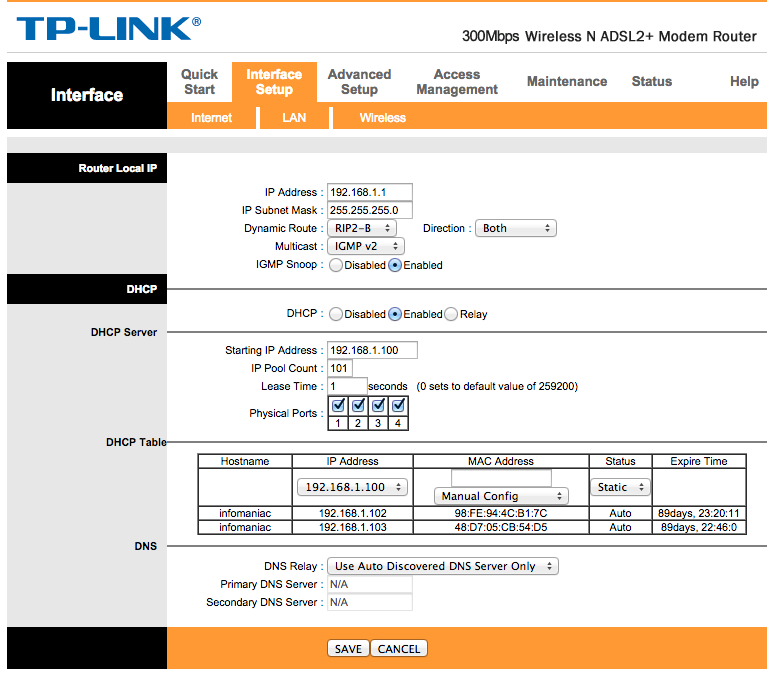 Если до этого вы меняли сетевые настройки, проверьте, чтобы они были выставлены автоматически. В свойствах протокола TCP/IP поставьте значения IP адреса и адреса DNS серверов — получать автоматически.
Если до этого вы меняли сетевые настройки, проверьте, чтобы они были выставлены автоматически. В свойствах протокола TCP/IP поставьте значения IP адреса и адреса DNS серверов — получать автоматически.Приступаем к настройке модема. В адресной строке браузера вводим адрес модема: 192.168.1.1 после чего появится окно ввода Логина и Пароля, для доступа к настройкам устройства. По умолчанию в качестве логина и пароля используется слово admin (все буквы в нижнем регистре).
Мы не будем пользоваться мастером по настройке, а настроим модем грамотно. Зайдя на Web-интерфейс, первым делом перейдем на вкладку «Interface Setup» и проверим список ATM интерфейсов «ATM VCs List» нажатием кнопки «PVCs Summary». Если ваш модем имеет заводские настройки то в списке ATM интерфейсов присутствует 7 правил (PVC0, PVC1, PVC2, PVC3, PVC4, PVC5, PVC6).
Наша задача удалить не нужные нам правила, для этого мы поочередно выбираем ATM интерфейсы начиная с PVC6 и удаляем их с помощью кнопки «Delete», как показано на рисунке. PVC0 мы оставляем для настройки подключения к мегалайн.
PVC0 мы оставляем для настройки подключения к мегалайн.
Приступаем к настройке интернет, для этого в ATM Virtual Circuit выбираем PVC0 и в нем настраиваем все как на рисунке. VPI = 0; VCI = 40; Тип инкапсуляции PPPoA/PPPoE; Вводим логин и пароль выданные провайдером. Все остальные параметры оставляем по умолчанию. Сохраняем наши настройки и через пару минут вы в интернете!
Если вы забыли свой пароль, или не можете подключиться с теми учетными данными, что у вас есть (Логином / Паролем), вы можете воспользоваться гостевым логином “megaline”. Забейте в поле Username слово “megaline”, в поле Password также “megaline” (все буквы латинские в нижнем регистре, при этом значения VPI / VCI могут быть любыми). Под гостевым пользователем, вы не сможете зайти в интернет, но сможете попасть в личный кабинет и изменить пароль на интернет.
После проделанных действий окно редактирования ATM интерфейсов «ATM VCs List» должно содержать всего одно правило и выглядеть как на рисунке.
Безопасность
Обязательно смените дефолтный пароль «admin» на доступ к Web интерфейсу. Зайдите на страничку Administration во вкладке Maintenance и задайте свой пароль.
По умолчанию доступ к Web интерфейсу возможен как из локальной сети, так из внешней (из интернета). Закрыть доступ к настройкам из вне можно на страничке Access Control Setup, путем создания соответствующего правила. В данном примере активировано правило разрешающее доступ Web приложениям только из локальной сети LAN.
Настройка wifi
После включения устройства, в списке доступных беспроводных подключений вы сможете обнаружить сеть похожую на TP-Link_XXXXXX, со свободным доступом по умолчанию. Чтобы ограничить доступ для подключения по беспроводной сети, переходим во вкладку Interface Setup > Wireless где нас интересуют следующие пункты настройки: Access Point (Включить / отключить точку доступа). SSID (идентификатор сети), у данной модели SSID по умолчанию имеет значение TP-LINK_E2C8D6 но вы можете задать свой идентификатор. Broadcast SSID (трансляция идентификатора сети), если данный параметр имеет значение No, то подключиться к сети можно только зная её SSID (скройте имя сети, если хотите усилить защиту). Use QSS (Quick Secure Setup — Быстрая настройка безопасности). Активировав QSS можно подключиться к защищенной беспроводной сети одним нажатием кнопки на маршрутизаторе, либо используя 8-значный PIN-код передатчика. В данном примере QSS отключена. Authentication Type (тип шифрования), выберите WPA2-PSK если хотите обеспечить максимальный уровень защиты (некоторые устройства не поддерживают данный алгоритм, если возникают проблемы при подключении каких либо устройств попробуйте другой тип шифрования например WPA-PSK или WEP). Pre-Shared Key (Ключ безопасности при подключении к сети). Ключ должен иметь длину не менее 8 знаков.
Маршрутизатор TP-Link TD-W8151N предназначен для проводного подключения одного компьютера или для создания беспроводной сети. Данная модель роутера работает с использованием тонких телефонных кабелей — ADSL. Это устройство не предназначено для подключения через Ethernet-кабель (восьми- или четырехжильная витая пара). Учитывайте это при выборе маршрутизатора. В статье вы узнаете, как правильно произвести настройки даной модели роутера.
Подключение роутера к компьютеру
На начальном этапе настройки роутера необходимо подключить его. Для этого воткните патчкорд, идущий от вашего компьютера, в желтый LAN-порт роутера. Или же подключите роутер к компьютеру с помощью Wi-Fi. Подсоедините устройство к питанию.
Запуск автоматической настройки
Как правило, в комплекте с маршрутизатором идет DVD-диск, с помощью которого можно осуществить автоматическую настройку устройства. Для этого вставьте диск в привод компьютера, после чего автоматически запуститься програма автоматической настройки. В открывшемся окне выберите язык интерфейса и модель своего роутера — TP-Link TD-W8151N. Далее пошагово следуйте инструкции программы. Заранее подготовьте копию вашего договора с Ростелеком о предоставлении услуг, т.к. вам понадобится информация, содержащаяся в нем (логин и пароль для PPPoE-подключения, либо адреса для Static IP). Если этой информации у вас нет, то узнать логин и пароль для интернета читайте в даной статье ниже.
Вход в админку роутера
Для настройки конфигураций роутера вручную, необходимо войти в web-интерфейс TP-Link TD-W8151N. Для этого необходимо знать IP-адрес вашего роутера. Эта информация находится на нижней крышке устройства. Если этих данных, по той или иной причине, нет, то сделайте следующее:
- Нажмите на значок сетина панели Windows вашего компьютера (рядом с часами и временем).
- Кликните строку «Центр управления».
- Выберите вкладку «Параметры адаптера» в меню.
- Двойным кликом нажмите на текущее локальное подключение.
- Нажмите кнопку «Сведения».
- В открывшемся окне найдите и скопируйте параметр «Шлюз». Это IP-адрес вашего маршрутизатора, который необходим для входа в систему настроек.
- Теперь, когда вам известен адрес роутера, можно выполнить вход в web-интерфейс настроек:
- В адресную строку любого браузера вставьте скопированный адрес или пперепешите его с роутера и нажмите «Enter».
В открывшемся окне необходимо указать логин и пароль для доступа к системе настроек роутера. Эту информацию также можно найти на наклейке на корпусе устройства. Чаще всего подходит комбинация «admin» и «admin». После введеных данных откроется главная страница интерфейса.
Настройка подключения к интернету
- Выберите вкладку «Interface Setup» («Интерфейс настроек») в меню, расположенном в верхней части страницы.
- Войдите в подраздел «Internet» («Интернет»).
- Теперь необходимо указать значения параметров VPI и VCI. Эти данные индивидуальны для каждого региона страны. Уточнить эту информацию относительно вашего региона можно, позвонив в .
- Выберите протокол соединения в графе»Encapsualation» («Инкапсуляция»), который указан в вашем договоре с провайдером. Как правило, это будет протокол PPPoE. Но если вы подключили дополнительную функцию «Постоянный IP», то вам следует выбрать «Static IP».
- Для подключения PPPoE необходимо ввести свой логин и пароль, которые предоставил вам Ростелеком.
- Для подключения Static IP укажите «IP», «Subnet Mask» (Маска подсети), «Gateway» (Шлюз), «DNS-сервера». Эту информацию, вы можете найти в договоре.
- Нажмите кнопку «Save» (Сохранить).
- В случае, если все настройки выполнены правильно, то вы сможете без проблем пользоваться интернетом от Ростелеком. Если же интернет так и не заработает, то можете обратится за помощью в техподдержку провайдера.
Настройка Wi-Fi подключения
Теперь можно настроить параметры беспроводной сети:
- В верхнем меню выберети раздел «LAN» (Локальная сеть).
- Если вы желаете, чтобы роутер автоматически раздавал адреса подключившимся к сети устройствам, выберите для параметра «DHCP» значение «Enabled» (Включить). Если же вы хотите каждый раз прописывать адреса вручную, отключите данную функцифу(«Disabled»).
- Нажмите «Save».
- Войдите в закладку » Wireless» (Беспроводная сеть).
- Для передачи данных по Wi-Fi установите отметку «Enable» (Включить) в графе «Access Point» (Точка доступа).
- В ниспадающем списке «Channel» (Канал) выберите «Russia».
- Придумайте и впишите название вашей точки доступа в параметр » SSSI».
- Выберите пункт «WPA2-PSK» в категории «Authentication Type» (Проверка подлинности).
- В графе «Encryption» (Тип шифрования) Выберите «TKIPAES».
- Придумайте и впишите пароль для своей сети в графу «Pre-shared key» (Код доступа).
- Сохраните изменения.
Подведем итоги
Теперь необходимо изменить пароль для доступа к Web-интерфейсу вашего роутераа, чтобы никто не смог внести изменения в его конфигурации. Для этого во вкладке «Administration» (Администрирование) перейдите в раздел «Manetenance» (Обслуживание). Здесь дважды введите придуманный пароль.
В завершении всех произведенных настроек необходимо перезагрузить роутер. В закладке «SysRestart» (Перезагрузка) установите отметку в графе «Current settings (Текущие настройки) и кликните кнопку «Restart». После перезагрузки можете с удовольствием пользоваться интернетом.
Сегодня, благодаря этой статье, мы сможем разобрать, как проходит детальная Настройка роутера TP-Link TD-W8151N под Ростелеком . Оказалось, что уже большинство организаций занимается тем, что в своём офисе пытается создать беспроводную сеть, чтобы не мешались никакие провода, и не было лишних затрат. К этому решению прибегают и обычные люди, проживающих в домах, ведь всегда хочется жить в комфорте, чтобы не было никаких лишних проводов по стенам, и так далее.
Устройство TP-Link TD W151N отлично справляется с поставленной задачей. Подключение осуществляется легко. Начинается всё с того, что маршрутизатор просто подключается к сети. Оказалось, что данный роутер подключается с помощью специальных, телефонных кабелей, если провайдер Ростелеком провёл вам интернет через кабель «Витая пара», они могут быть, как восьми, так и четырехжильные, тогда вам необходимо присмотреться к другому роутеру. Свой компьютер вы можете подключить через LAN-порт либо по средствам беспроводной связи – WI-FI. Для того, чтобы настроить роутер необходимо воспользоваться одним из браузеров. Оказалось, что сейчас можно осуществить практически автоматическую настройку купленного устройства, для этого достаточно в DVD-привод вставить диск, находящийся в комплекте с устройством.
После этого необходимо перейти к непосредственной настройке. Когда произойдет автозапуск диска, нужно выбрать модель своего роутера, и следовать инструкциям инсталлятора, крайне рекомендуем, сразу взять в свои руки договор о предоставлении услуг интернета от компании Ростелеком, ведь вам понадобятся такие сведения, как логин и пароль интернета, а также тип подключения. Кроме всего прочего, можно получить доступ к настройкам, с помощью специального интерфейса. Для этого нужно кликнуть по сетевому подключению, которое находится внизу справа на экране. Дальше необходимо перейти по ссылке в «Цент управления общими сетями», там выбрать раздел, имеющий название «Параметры адаптера».
Там вы увидите текущие ваши подключения, нужно кликнуть дважды по активному, и в появившемся окне, необходимо нажать на кнопку «Сведения». После этих манипуляций откроется диалоговое окно, содержащее полезную информацию. Нам нужен адрес шлюза, поэтому мы копируем значения, к примеру, на нашем компьютере – это было «192.168.1.1». Теперь необходимо запустить браузер на нашем компьютере или ноутбуке, и вбить в адресную строку скопированное значение, и нажать кнопочку «ENTER». Чтобы получить доступ к настройкам нужно вбить логин и пароль, обычно они написаны на этикетке купленного устройства. Но, часто они имеют значения – admin.
Если, всё было введено, верно, то вы попадете на главную страницу панели управления вашим устройством. Чтобы настроить себе доступ в выход в интернет, вам нужно перейти в закладку Интерфейс настроек, затем нужно выбрать раздел Интернет, и правильно указать параметры значения таких полей, как VCI и VPI. Для Московской области VPI должен равняться 0, а для VCI – 35. Для других регионов будут другие значения, вы их можете узнать у своего оператора. Дальше идёт выбор протокола – графа Инкапсуляция. Часто пользователям выдается PPOE протокол, реже всего попадется Динамический адрес, и есть такие люди, которые покупают себе Постоянный ИП.
В вашем договоре будет информация о правильном заполнении данной графы. В зависимости от вашего выбора будут меняться и следующие действия. Если был выбран протокол PPOE, то необходимо будет ввести логин и пароль доступа в интернет, если был выбран Динамический адрес, никаких значений вводить не нужно будет, а просто необходимо кликнуть по кнопке Сохранить, она располагается внизу страницы. Если вы выполнили все действия, верно, то у вас появится доступ выхода в интернет, если этого не произошло, то можно связаться с технической поддержкой по единому номеру, и попросить о помощи в настройке интернета.
Также возникает вопрос, как правильно производить настройку WI-FI на этом роутере. Для начала нужно перейти в раздел Локальная сеть. Если, вы желаете, чтобы роутер автоматически подключенным устройствам раздал адреса, тогда вам нужно включить параметр DHCP, если вам корректнее вписывать всё самостоятельно, то можете перевести в отключенный режим эту функцию. После нажмите кнопку Сохранить, и переходите в раздел «Беспроводная сеть». Чтобы включить беспроводную передачу данных, нужно поставить галочку напротив пункта «Точка доступа».
В списке каналов нужно выбрать страну Россия, придумать название вашей точки доступа в поле SSID, в поле проверка подлинности, если вы хотите установить пароль – нужно выбрать тип WPA2-PSK. Тип шифрования выбираем – TKIP-AES. И в поле код доступа вписываем нужный нам пароль, и нажимаем кнопочку сохранить. На этом детальная настройка роутера подходит к логическому завершении, удачного пользования.
В местах, где прокладка кабеля по технологиям Ethernet и FTTx затруднена или нецелесообразна, компания «Ростелеком» для обеспечения доступа к Интернету потребителям использует существующие телефонные линии связи. В этом случае пользователям требуется приобрести специальное устройство (модем), осуществляющее согласование цифровых цепей компьютера с аналоговым кодированным сигналом ADSL провайдера. В случае создания у потребителя локальной сети, потребуется приобретение отдельного роутера (маршрутизатора).
TP Link TD W8151N совмещает функции обоих устройств. Он является лучшей альтернативой в этом случае. Используя рекомендации, изложенные в статье, обладатель модема-роутера сможет самостоятельно установить, подключить и выполнить настройку TP Link TD W8151N Ростелеком.
Внешний вид роутера
Корпус изделия выполнен из белого пластика с большим количеством декоративных отверстий для естественной вентиляции.
Фронтальную панель занимает линейка подсвеченных пиктограмм, информирующих пользователя о включении роутера, соединении с провайдером по ADSL линии, работе в сети Интернет, состоянии WI-FI модуля, работе режима безопасной синхронизации WPS.
На задней панели расположен коннектор WAN-порта (тип RJ-11) для подключения к линии провайдера «Ростелеком» и коннектор порта LAN (тип RJ-45) для подключения стационарного компьютера (ПК). Здесь же находится гнездо для подключения блока питания и кнопка POWER его включения (ON/OFF). Рядом расположены кнопки включения модуля WI-FI, безопасного подключения к беспроводной сети (WPS), сброса настоек к заводским значениям (RESET).
Несъемная антенна диапазона WI-FI имеет шарнирный механизм, позволяющий ориентировать ее в разных плоскостях.
Комплект поставки
В случае приобретения роутера в торговой сети, перед проведением установки и подключения изделия пользователь должен проверить исходную комплектацию. В базовый комплект поставки входят:
- роутер TP Link TD W8151N;
- адаптер сетевого питания «9В 0,6А»;
- сплиттер, разделяющий входную телефонную линию на 2 отдельных разъема;
- 2 кабеля с коннекторами RJ-11 для подключения телефонного аппарата и роутера к сплиттеру;
- кабель (патч-корд) с коннекторами RJ-45 для подключения компьютера к роутеру;
- комплект документации.
Перед проведением подключения оборудования для организации домашней локальной сети пользователь должен внимательно ознакомиться с материалами, изложенными в прилагаемой документации.
Подключение оборудования
Место установки роутера должно быть выбрано заранее с учетом близости розеток сети переменного тока в помещении, достижения максимальной площади покрытия зоны беспроводной сети. На корпус сплиттера нанесены обозначения разъемов для подключения ADSL линии провайдера, телефонного аппарата и WAN-порта роутера кабелями из комплекта поставки.
Коннектор порта LAN роутера кабелем из комплекта поставки соединяется с разъемом конфигурации RJ-45 компьютера (ПК). Последним к штекерному разъему роутера подключается адаптер питания и нажимается кнопка POWER в положение ON. После загорания сигнального индикатора на передней панели роутер готов к настройке.
Предварительные работы
Перед проведением настройки роутера TP Link TD W8151N сетевая карта компьютера, подключенного к его LAN-порту, должна иметь определенную конфигурацию. Она должна быть настроена на автоматическое получение адресов IP и DNS-сервера. Для проверки требуется на странице подключений компьютера нажать правой клавишей мышки на изображение его кабельного соединения с роутером и в выпадающем меню раскрыть пункт «Свойства».
В новом окошке надо выбрать TCP/IPv4 протокол и в его свойствах проверить установку «галочек» в графах получения адресов автоматически. Если требование не выполнено, это надо сделать вручную и подтвердить действие нажатием клавиши OK.
Вход в интерфейс роутера
Выполнение настройки модема TP Link TD W8151N «Ростелеком» производится в его интерфейсе. Для входа в него требуется ввести адрес роутера в локальной сети в адресную строку любого веб-браузера, который используется на компьютере. Информация о нем доступна на этикетке, закрепленной на нижней части корпуса изделия. Здесь же можно узнать параметры авторизации, необходимые при входе.
Адрес, необходимый для настройки TP Link TD W8151N «Ростелеком», представляет собой комбинацию 192.168.1.1. После его ввода и нажатия клавиши Enter на клавиатуре в открывшемся окне требуется ввести данные первоначальной авторизации — admin/admin. Главная страница интерфейса становится доступной после нажатия кнопки «Вход».
Быстрая настройка
В зависимости от прошивки ПО меню может быть представлено на разных языках. Перед выполнением настройки TP Link TD W8151N «Ростелеком» рекомендуется в целях безопасности изменить заводской пароль входа администратора. Это можно сделать в разделе «Обслуживание» на вкладке «Администратор». Требуется придумать новый пароль и подтвердить его. После нажатия клавиши «Сохранить» роутер перезагрузится. Следующий вход надо производить с новым паролем администратора.
Предварительно надо внимательно ознакомиться с параметрами, прописанными в договоре. Их потребуется вводить при заполнении соответствующих страниц. В разделе «Быстрый старт» надо нажать клавишу «Мастер настройки». В открывшемся окне выбирается часовой пояс и нажимается кнопка «Далее». На следующем шаге надо отметить тип соединения, предоставляемого провайдером. Для ADSL Ростелеком использует соединение PPPoE. После нажатия кнопки «Далее» на открывшейся странице заполняются поля, отмеченные в договоре: имя пользователя; пароль; VPI/VCI; PPPoE LLC. Ввод значений заканчивается нажатием кнопки «Далее».
В новом окне надо ввести данные, определяющие работу беспроводной сети. Имя (SSID) придумывается самостоятельно. Пароль доступа должен содержать набор английских букв разных регистров, цифр и быть длиной не менее 8 знаков (лучше 10-25). Остальные значения по умолчанию можно оставить без изменений. После ввода данных следует нажать кнопку «Далее». В следующем окне сообщается об окончании быстрой настройки и предлагается проверить введенные значения параметров. Если замечаний не последует, то, нажав «Далее» еще раз, можно прочитать сообщение об успешном завершении быстрой настройки.
Настройка TP Link TD W8151N ADSL «Ростелеком», выполненная в режиме «Быстрый старт», охватывает все параметры, необходимые для работы роутера в локальной сети.
Для проверки выполненных настроек надо перейти в раздел «Настройка интерфейса», используя в нем вкладки «Интернет» и «Беспроводная сеть».
Изменять значения введенных параметров во вкладке «Интернет» может понадобиться при смене регионального провайдера «Ростелеком» или при замене поставщика услуги. Вносить изменения во вкладке «Беспроводная сеть» может потребоваться при неудовлетворительной работе мобильных устройств на выбранном канале в режиме «авто», желании смены пароля доступа к сети WI-FI. Настройку TP Link TD W8151N «Ростелеком» можно начинать с этого раздела, минуя «Быстрый старт».
Заключение
Используя на практике рекомендации статьи, пользователь сможет успешно самостоятельно выполнить настройку роутера TP Link TD W8151N «Ростелеком» для работы в локальной сети. Приобретенное устройство с успехом сможет выполнять функции модема и маршрутизатора для сетей ADSL.
Настройка роутера TP-Link TD-W8151N под Ростелеком
17 декабря 2015 admin Главная страница » Настройки Просмотров:Назначением такого ADSL-маршрутизатора, как TP-Link TD-W8151N является создание беспроводных интернет-сетей на предприятиях либо дома. Также пользователи смогут применять эту модель маршрутизатора для подключения компьютера при помощи проводного соединения. Ниже представлена подробная информация о наладке роутера.
Как подключить маршрутизатор
Для начала роутер нужно включить в сеть. Он специализирован для подключения по тонким телефонным кабелям, называются они ADSL. Если вы, как абонент компании Ростелеком получаете интернет-трафик по Ethernet-кабелю (8-ми либо 4-х-жильная пара витых кабелей) – данное приспособление вам не подходит.
В LAN-порт (он желтого цвета) необходимо подключить специальный коннектор патч-корда. Он исходит от вашего компьютера. Еще у вас есть возможность подключиться к маршрутизатору через Wi-Fi. А вообще, для работы с характеристиками маршрутизатора, их настройкой разрешено управлять всевозможными устройствами. Главное, чтобы на них был интернет-браузер.
Как провести настройка роутера в автоматическом режиме
В наборе с роутером традиционно поставляется и особый DVD-диск с программой для наиболее удобной и быстрой настройки под Ростелеком. Для проведения настроек подключите роутер к вашему компьютеру, вставьте в дисковод диск с настройками. Когда программа запустится, появится возможность выбрать русский язык (либо другой, понятный вам), а также модель собственного роутера.
Дальше элементарно следуйте инструкциям. Рекомендуется заблаговременно приготовить ваш документ о получении услуг от компании Ростелеком, поскольку именно в нем прописаны сведения, нужные для правильной настройка роутера TP-Link TD-W8151N. К этим данным относится пароль, логин для вашего подключения.
Как авторизоваться в интерфейсе маршрутизатора TP-Link
Чтобы попасть в настройки роутера TD-W8151N, абонентам нужно зайти в интерфейс программы при помощи собственного интернет-обозревателя:
- Найти на экране монитора и нажать на значок сетевого подключения. В Windows он находится рядом с временем и датой, с левой стороны от них.
- Выбрать и кликнуть по ссылке с названием «Центр управления».
- При помощи навигационного меню найти и попасть в раздел, именуемый «Параметры адаптера».
- Двойным щелчком мыши нажать на значок локального подключения.
- Выбрать и нажать на значок «Сведения».
- В окне, которое откроется необходимо отыскать параметр, называемый «Шлюз». Он и является IP-адресом вашего роутера. Его необходимо скопировать, нажав сначала левой кнопкой мыши, выделив необходимый фрагмент текста. Затем при помощи правой кнопки мыши выбрать из списка «Скопировать».
- После проведения предыдущих действий необходимо запустить любой имеющийся на компьютере браузер. Он должен быть подключен к сети вашего роутера.
- В адресной строчке браузера нужно вставить заблаговременно сохраненную вами информацию относительно IP-адреса вашего роутера, после чего нажать клавишу Enter. В случае если на вашем роутере присутствует наклейка с данными для входа, указанные выше действия (с первого по шестой пункты) можно не совершать.
- В окне, которое будет открыто для авторизации, клиенты компании Ростелеком обязаны вписать такие сведения, как пароль и логин. Это необходимо сделать для получения доступа к меню настроек роутера. Также они могут находиться на корпусе роутера. Чаще всего в первой и второй строке нужно вписать на латинице «admin».
Когда все действия, указанные выше будут проделаны, пользователь будет направлен на страничку программы, на которой можно произвести опции непосредственно по настройке роутера.
Как произвести настройку подключения к интернету
Для того чтобы получить доступ к интернету, для начала необходимо добиться соединения с Ростелеком. Для этого:
- В меню, которое находится вверху страницы, выбрать «Interface Setup» (обозначает «Интерфейс настроек»).
- Открыть подраздел, именуемый «Internet» («Интернет»).
- Данные VPI и VCI, которые нужно вписать здесь, отличны в зависимости от места проживания абонента. Поэтому, для уточнения этой информации пользователю необходимо обратиться в службу поддержки абонентов, где операторы смогут предоставить такие данные.
- В строке «Encapsulation» («Инкапсуляция») необходимо избрать именно тот протокол, который указан в контракте с компанией-оператором. В большинстве случаев, абонентам необходимо выбрать PPPoE. В более редких случаях – «Dynamic IP» («Динамический адрес»). Когда у получателя интернета подключена такая услуга, как «Постоянный IP» — избирать необходимо «Static IP».
- Для тех, кто вписывал PPPoE – есть необходимость внести собственные логин и пароль, которые предоставил провайдер. В случае статического адреса нужно вписывать еще данные об IP, Subnet Mask, Gateway (шлюз), и DNS-сервера. В динамической адресации вписывать более ничего не нужно.
- Для окончания работы необходимо нажать на значок «Save» (означает «Сохранить»), находится он внизу.
В случае правильного выполнения всех указанных действий маршрутизатор сможет подключиться к серверам компании Ростелеком, появится интернет. Когда маршрутизатор все еще не работает, необходимо звонить и получать консультацию от специалистов компании Ростелеком.
Как настроить Wi-Fi
После того как вы выполните главные действия по наладке оборудования, есть возможность внести некоторые характеристики для работы беспроводной сети. В наше время она необходима многим для комфортного применения мобильных устройств. Для этого:
- Зайти в раздел «LAN» («Локальная сеть»).
- Роутер может автоматически создавать и раздавать адреса всем устройствам, которые подсоединяются к его сети. Для этого в параметре «DHCP» необходимо выбрать значение «Enabled» («Включить»). Когда такая функция отключена, прописывать адреса придется в ручном режиме, каждый раз по-новому.
- Кликните по кнопке «Save».
- Далее найдите и зайдите во вкладку «Wireless» («Беспроводная сеть»).
- Рядом с пунктом «Access Point» («Точка доступа») необходимо поставить отметку около «Enabled», чтобы подключить передачу данных по Wi-Fi.
- После этого в перечне «Channel» («Канал») изберите «Russia».
- Чуть ниже находится параметр «SSID». Тут необходимо придумать название вашей точки доступа, к примеру, «My_Wi-Fi».
- В пункте «Authentication Type»(«Проверка подлинности») необходимо избрать «WPA2-PSK».
- Комбинированный тип шифрования (Encryption) избрать лучше всего — «TKIP/AES».
- В поле «Pre-shared key»(«Код доступа») нужно вписать пароль для сети.
- После выполнения всех действий сохраните конфигурации.
Небольшое напутствие
Для сохранности своей сети лучше всего поменять пароль для доступа к меню настроек роутера. В разделе «Maintenance» («Обслуживание») есть вкладка «Administration» («Администрирование»). Тут необходимо дважды вписать свой новый пароль. Также не нужно повторять пароль от своего Wi-Fi, это может быть небезопасно.
После внесения новых характеристик, приспособление нужно перезагрузить. Для этого во вкладке «SysRestart» («Перезагрузка») нужно поставить значок рядом с «Current settings» («Текущие настройки») после чего нажать клавишу «Restart».
Поделиться в соц. сетях:
TP-Link TD-W8151N — IP-адрес для входа по умолчанию, имя пользователя и пароль по умолчанию
Чтобы получить доступ к TP-Link TD-W8151N, вам потребуется IP-адрес вашего устройства, имя пользователя и пароль. Вы найдете такую информацию в руководстве к маршрутизатору TP-Link TD-W8151N. Но если у вас нет руководства для вашего маршрутизатора или вы не хотите читать все руководство, чтобы найти информацию для входа в систему по умолчанию, вы можете использовать краткое руководство ниже. Чтобы попасть на страницу входа в маршрутизатор, необходимо, чтобы вы были подключены к маршрутизатору.
TP-Link TD-W8151N Руководство по входу
- Откройте свой веб-браузер (например, Chrome, Firefox, Opera или любой другой браузер)
- Введите 192.168.1.1 (IP-адрес по умолчанию для доступа к интерфейсу администратора) в адресная строка вашего интернет-браузера для доступа к пользовательскому веб-интерфейсу маршрутизатора.
- Вы должны увидеть 2 текстовых поля, где вы можете ввести имя пользователя и пароль.
- Имя пользователя по умолчанию для TP-Link TD-W8151N — admin .
Пароль по умолчанию — admin . - Введите имя пользователя и пароль, нажмите «Enter», и теперь вы должны увидеть панель управления вашего роутера.
Если указанные выше учетные данные не работают с вашим маршрутизатором TP-Link TD-W8151N, попробуйте этот метод
Попробуйте различные комбинации идентификатора / пароля, которые широко используются TP-Link, которые вы найдете ниже. В этом списке представлены наиболее популярных комбинаций имени пользователя по умолчанию и паролей, используемых TP-Link.Иногда имя пользователя и пароль не работают, о чем мы упоминали в верхней части этого руководства. Затем вы можете попробовать эти комбинации имени пользователя и пароля, указанные ниже, чтобы получить доступ к беспроводному маршрутизатору TP-Link TD-W8151N.
| # | Имя пользователя | Пароль |
| 1 | admin | admin |
| 2 | admin | |
| 3 | (пусто) | admin |
| 4 | admin | ttnet |
| 5 | admin | 2011 |
| 6 | создать в настройке | создать в настройке |
| 7 | нет данных | admin |
| 8 | нет данных | |
| 9 | (нет данных) | super |
| 10 | (пусто) | (пусто) |
| 11 | (пусто) | пользователь создал |
IP-адреса для входа по умолчанию для моего маршрутизатора TP-Link
Вы пробовали разные IP-адреса маршрутизатора, но ничего не работало? Вы пробовали следующие IP-адреса? В списке ниже мы перечислили все известные IP-адреса маршрутизаторов производителя TP-Link.Может быть, это сработает для вас.
| # | IP маршрутизатора по умолчанию |
| 1 | 192.168.1.1 |
| 2 | 192.168.0.1 |
| 3 | 192.168.0.254 |
| 4 | 192.168.1.254 |
| 5 | 192.168.1.253 |
| 6 | http://tplinkplc.net |
| 7 | tplogin.cn |
| 8 | http://tplinkap.net |
| 9 | 192.168.100.1 |
| 10 | http://tplogin.cn |
| 11 | http: // tplinkmodem.net/ |
| 12 | 192.168.10.1 |
| 13 | dd |
| 14 | 192.168.0.100 |
| 15 | 172.10.10.1 |
Инструкции для TP -Link TD-W8151N
Datasheet
Ни один из методов у меня не сработал, и я все еще не могу получить доступ к своему TP-Link!
Все, что вам нужно сделать, это перезагрузить модем.Это можно легко сделать, нажав кнопку сброса на задней или нижней панели маршрутизатора. Если вы удерживаете эту маленькую кнопку примерно на 20 секунд (возможно, вам придется использовать зубочистку), тогда ваш модем вернется к заводским настройкам. Что вам нужно иметь в виду, так это то, что при перезагрузке модема вы потеряете соединение с Интернетом. Поэтому в этом случае лучше обратиться за помощью к специалисту. Примечание : Если у вас недостаточно информации, очевидно, что вам рекомендуется обратиться за помощью к человеку, обладающему всеми знаниями по этой теме.
Руководство для TP-Link TD-W8151N
Страница: 1
1 Если вы в настоящее время используете модем, отключите его сейчас — модем-маршрутизатор будет замените ваш текущий модем. Если телефон не нужен, подключите ADSL-порт модема. Маршрутизатор к розетке напрямую по телефонной линии. Примечание Примечание. Для настройки модема-маршрутизатора используйте только проводные сетевые подключения. Монтаж Подключите компьютер к Порт LAN на модеме Маршрутизатор с кабелем Ethernet. Подключите разветвитель к стене разъем с помощью телефонной линии, затем воспользуйтесь другим телефоном линия для прямого подключения к ADSL порт на модеме Маршрутизатор и порт модема разветвителя, также есть PHONE порт разветвителя подключен к телефону.
Страница: 2
2 Включите все сетевые устройства, а затем проверьте, светятся ли светодиоды Модем-маршрутизатор отображается нормально, как показано на схеме ниже. Если светодиоды отображаются ненормально, проверьте, все ли кабели разъемы (адаптер питания, телефонная линия и кабель Ethernet) исправны подключен к вашему устройству. С телефонной линией хорошее соединение, если Индикатор ADSL гаснет после мигания, обратитесь к своему интернет-провайдеру, чтобы убедиться, что ваше интернет-соединение активно. Примечание ADSL: горит постоянно или мигает Подключите предоставленную мощность Адаптер в разъем питания на задней панели модема Маршрутизатор и другой конец к стандартная электрическая стена разъем.ПИТАНИЕ: постоянный свет WLAN: горит постоянно или мигает LAN: горит постоянно, если соответствующий порт подключен
Страница: 3
3 Вставьте предоставленный ресурс Компакт-диск в дисковод для компакт-дисков. Мастер установки автоматически всплывает на экран вашего компьютера. Для настройки устройства TP-LINK настоятельно рекомендует пользователям Windows запустите установочный компакт-диск, Mac OS \ Linux \ Windows \ Android \ iOS пользователь, который не может запустите мини-компакт-диск, обратитесь к Приложению, чтобы запустить веб-версию Quick Мастер установки. Примечание Пожалуйста, выберите ваш продукт модель и нажмите Start Setup
Страница: 4
4 На этом настройка завершена.Перейдите к шагу 3 «Проверка Интернет-соединение». Основные настройки модема-маршрутизатора завершены. Пожалуйста, откройте Интернет браузер и попробуйте войти на некоторые популярные веб-сайты, чтобы проверить свой Интернет соединение, например: http://www.tp-link.com http://www.google.com Если доступ к указанным выше веб-сайтам возможен, это означает, что ваш модем-маршрутизатор был успешно настроен, и вы можете начать пользоваться Интернетом. Если веб-сайты недоступны, см. «T4. Что мне делать, если я не могу доступ в Интернет?» в руководстве по устранению неполадок.Затем мастер настройки всплывет и покажет, как подключите свои устройства. После этого, Ассистент простой настройки Начало. Нажмите ДАЛЕЕ, а затем следуйте пошаговая инструкция пока вы не завершите конфигурация Для расширенных конфигураций, пожалуйста, обратитесь к Руководству пользователя на Предоставляется компакт-диск с ресурсами. Примечание Примечание. Вышеуказанные конфигурации необходимо установить только один раз. Если ты хочешь другого компьютеров в вашей локальной сети для доступа в Интернет, подключите нужный компьютер напрямую к модему-маршрутизатору.Если дополнительные компьютер не может получить доступ к Интернету, установите этот компьютер в соответствии с к «T3. Что мне делать, если я не могу получить доступ к веб-конфигурации страница?» в руководстве по устранению неполадок.
Страница: 5
5 Примечание Т1. Как восстановить заводскую конфигурацию модема-маршрутизатора по умолчанию настройки? Т2. Что мне делать, если я не знаю или забыл свой пароль? 1) Восстановите конфигурацию модема-маршрутизатора до заводских настроек по умолчанию. Если вы не знаете, как это сделать, обратитесь к T1.2) Используйте имя пользователя и пароль по умолчанию: admin, admin. 3) Попробуйте еще раз настроить модем-маршрутизатор, следуя инструкциям. на предыдущих этапах QIG. Т3. Что мне делать, если я не могу получить доступ к веб-странице конфигурации? 1) Настройте IP-адрес вашего компьютера. После сброса модема-маршрутизатора текущие настройки конфигурации будут потеряно, и вам нужно будет повторно настроить модем-маршрутизатор. При питании от модема-роутера на, с помощью булавки нажмите и удерживайте Кнопка RESET на задней панели для За 8–10 секунд, прежде чем отпустить.Нажмите на 8-10 секунд Поиск проблемы
Страница: 6
6 Для ОС Windows 7 Перейдите в Пуск> Настройки> Управление. Панель, а затем вы увидите следующая страница. Нажмите Изменить настройки адаптера. Нажмите Просмотр сети. статус и задачи Щелкните правой кнопкой мыши Local Зона подключения Щелкните Свойства
Страница: 7
7 Дважды щелкните Интернет-протокол Версия 4 (TCP / IPv4) Нажмите ОК. Выберите Получить IP. адрес автоматически Выберите Получить DNS-сервер. адрес автоматически
Страница: 8
8 Для ОС Windows Vista Перейдите в Пуск> Настройки> Управление. Панель, а затем вы увидите следующая страница.Щелкните Свойства Нажмите Просмотреть статус Нажмите Просмотр сети. статус и задачи
Страница: 9
9 错误! Дважды щелкните Интернет Версия протокола 4 (TCP / IPv4) Выберите Получить IP. адрес автоматически Выберите Получить DNS-сервер. адрес автоматически Нажмите ОК.
Страница: 10
10 Для ОС Windows XP Перейдите в Пуск> Панель управления, вы увидите следующее страница. Щелкните Свойства Щелкните правой кнопкой мыши Local Зона подключения Щелкните Сеть Подключения Щелкните Сеть и Подключение к Интернету
Страница: 11
11 Дважды щелкните Интернет Протокол (TCP / IP) Выберите Получить IP. адрес автоматически Выберите Получить DNS-сервер. адрес автоматически Нажмите ОК.
Страница: 13
13 2) Настройте свой браузер IE.Откройте браузер IE, нажмите Вкладка Инструменты, и вы увидите следующий экран. Выберите Никогда не набирать связь Нажмите ОК. Щелкните Свойства обозревателя Теперь попробуйте снова войти на веб-страницу конфигурации после вышеуказанного параметры были настроены. Если вы по-прежнему не можете получить доступ к странице конфигурации, восстановите заводские настройки модема-роутера по умолчанию и измените конфигурацию модем-маршрутизатор, следуя инструкциям данного QIG. Пожалуйста, не стесняйтесь обратитесь в нашу службу технической поддержки, если проблема не исчезнет.
Страница: 14
14 Примечание Т4. Что мне делать, если я не могу выйти в Интернет? 1) Убедитесь, что все разъемы подключены правильно, включая телефон. линия, кабели Ethernet и адаптер питания. 2) Проверьте, можете ли вы войти на страницу веб-управления модема. Модем-роутер. Если можете, попробуйте выполнить следующие действия. Если вы не можете, установите ваш компьютер обращается к T3, затем попробуйте проверить, есть ли у вас доступ в Интернет. Если проблема не устранена, перейдите к следующему шагу.3) Проконсультируйтесь со своим интернет-провайдером и убедитесь, что все VPI / VCI, тип подключения, учетная запись имя пользователя и пароль верны. Если есть ошибки, исправьте настройки и попробуйте еще раз. 4) Если вы по-прежнему не можете получить доступ к Интернету, восстановите модем-роутер на заводские настройки по умолчанию и перенастройте модем-маршрутизатор, выполнив следующие действия. инструкции этого QIG. 5) Если проблема не исчезнет, обратитесь в нашу службу технической поддержки. Для получения дополнительных сведений об устранении неполадок и технической поддержке обращайтесь информации, пожалуйста, войдите на наш веб-сайт технической поддержки: http: // www.tp-link.com/en/support
Страница: 15
15 Авторизоваться В диалоговом окне будет предложено ввести Имя пользователя и пароль. Входить значения по умолчанию и нажмите ОК. Примечание Страница веб-управления будет отображается после успешного входа в систему. Если диалоговое окно не появляется, обратитесь к T3 в разделе «Устранение неполадок». гид, а T2 окажет вам помощь, если вы забудете пароль. Нажмите ОК. Имя пользователя: admin Пароль: admin Откройте свой веб-браузер и введите 192.168.1.1 в адресе bar и нажмите Enter Нажмите «Быстрый старт». Приложение
Страница: 16
16 Конфигурация Интернет-параметров Затем отобразится эта страница.Нажмите RUN WIZARD. Режим моста не рекомендуется, потому что несколько компьютеров не разрешено использовать общий доступ в Интернет в этом режиме. Примечание Нажмите «Далее Нажмите «Далее Выберите подходящее время Зона для вашего местоположения от раскрывающийся список. Нажмите «Далее Выберите указанный тип подключения вашим интернет-провайдером. Если выбран PPPoE / PPPoA, пожалуйста перейти к A; Если выбран динамический IP-адрес, пропустите к B; Если выбран статический IP-адрес , перейдите к C; Если выбран режим моста, пропустите к Д.
Страница: 17
17 А.Конфигурация для PPPoE / PPPoA Б. Конфигурация для динамического IP-адреса В. Конфигурация для статического IP-адреса Затем отобразится эта страница. Затем отобразится эта страница. Если вы не получили информацию о VPI, VCI и типе подключения, пожалуйста, свяжитесь с вашим интернет-провайдером для получения этой информации. Примечание Затем отобразится эта страница. Нажмите «Далее Выберите динамическое соединение предоставляется вашим интернет-провайдером. Введите PPPoE / PPPoA информация предоставлена ваш интернет-провайдер. Нажмите «Далее Введите информацию о статическом IP-адресе предоставляется вашим интернет-провайдером вручную. Нажмите «Далее
Страница: 18
18 Д.Конфигурация для режима моста Конфигурация настроек беспроводной сети Затем отобразится эта страница. Нажмите «Далее Введите информацию о мосту предоставляется вашим интернет-провайдером. После завершения вышеуказанной конфигурации перейдите к настройкам беспроводной сети. Конфигурация. По умолчанию безопасность беспроводной сети отключена. Вам предлагается выбрать Тип аутентификации для настроек безопасности. Рекомендуется WPA2-PSK. Примечание После завершения вышеуказанной конфигурации перейдите к быстрому запуску Полный. Затем отобразится эта страница.Создайте уникальный и простой в использовании запомните название для вашего беспроводного сеть. Вы также можете оставить значение по умолчанию настройки без затронутый. Оставьте настройку по умолчанию: Активировано. Если вы хотите отключить точку доступа, выберите «Деактивировано». Нажмите «Далее Выберите тип аутентификации. Выберите шифрование. Введите электронный ключ, используя 8-64 символа.
Страница: 19
19 Быстрый старт завершен Чтобы продолжить, следующая страница будет затем отобразите. Нажмите «Далее Нажмите ЗАКРЫТЬ Теперь ваш модем-маршрутизатор настроен и перезагружается.Пожалуйста, не поворачивайся выключить модем-маршрутизатор во время его перезагрузки.
Страница: 20
Техническая поддержка Для получения дополнительной помощи по устранению неполадок перейдите по ссылке: http://www.tp-link.com/en/support/faq Чтобы загрузить последнюю версию прошивки, драйвера, служебной программы и руководства пользователя, перейдите по ссылке: http://www.tp-link.com/en/support/download Для получения любой другой технической поддержки свяжитесь с нами, используя следующие данные: Глобальный Телефон: +86 755 26504400 Электронная почта: [email protected] Время обслуживания: 24 часа, 7 дней в неделю. Соединенное Королевство Тел .: +44 (0) 845 147 0017 Электронная почта: поддержка[email protected] Время обслуживания: 24 часа, 7 дней в неделю. Турция Тел .: 444 19 25 (Турецкая служба) Электронная почта: [email protected] Время обслуживания: с 9:00 до 21:00. 7 дней в неделю Украина Телефон: 0-800-505-508 Электронная почта: [email protected] Время обслуживания: с понедельника по пятницу. С 14:00 до 22:00 Бразилия Бесплатный звонок: 0800-770-4337 (португальский Услуга) Электронная почта: [email protected] Время обслуживания: с понедельника по субботу. С 8:00 до 20:00 Франция Тел .: +33 (0) 820 800 860 (французская служба) Почта: [email protected] Комиссия: 0.118 EUR / мин из Франции Время обслуживания: с понедельника по пятницу с 9:00 до 18:00 (кроме французских государственных праздников) Российская Федерация Тел: 8 (499) 754-55-60 8 (800) 250-55-60 (звонок бесплатный с любой регион РФ) Электронная почта: [email protected] Время обслуживания: с 10:00 до 18:00. (Московское время) * Кроме выходных и праздников на русском языке Федерация Швейцария Тел .: +41 (0) 848 800998 (Немецкая служба) Электронная почта: [email protected] Стоимость: 4-8 об / мин, в зависимости от ставки другое время Время обслуживания: с понедельника по пятницу с 9:00 до 18:00.GMT + 1 или GMT + 2 (Летнее время) Сингапур Телефон: +65 62840493 Электронная почта: [email protected] Время обслуживания: 24 часа, 7 дней в неделю. США / Канада Бесплатный звонок: +1866225 8139 Электронная почта: [email protected] Время обслуживания: 24 часа, 7 дней в неделю. Австралия и Новая Зеландия Тел .: 1300 87 5465 Австралии NZ 0800 87 5465 Электронная почта: [email protected] Время обслуживания: 24 часа, 7 дней в неделю. Италия Телефон: +39 0230519020 Электронная почта: [email protected] Время обслуживания: с понедельника по пятницу. С 9:00 до 13:00, с 14:00 до 18:00 Индонезия Тел: (+62) 021 6259 135 Электронная почта: поддержка[email protected] Время обслуживания: с понедельника по пятницу. 9:00 -12: 00; 13:00 -18: 00 * Кроме государственных праздников Малайзия Тел .: 1300 88 875465 (1300 88TPLINK) Электронная почта: [email protected] Время обслуживания: 24 часа, 7 дней в неделю. Польша Тел: +48 (0) 801 080 618 / +48 22 7217563 (при звонках с мобильного телефона) Электронная почта: [email protected] Время обслуживания: с понедельника по пятницу. С 9:00 до 17:00. GMT + 1 или GMT + 2 (Летнее время) Германия / Австрия Тел .: +49 1805 875465 (Немецкая служба) +49 1805 TPLINK Электронная почта: support.de@tp-link.ком Комиссия: 0,14 евро / мин с немецкого фиксированная телефонная сеть и до 0,42 EUR / мин с мобильного телефона Время обслуживания: с понедельника по пятницу с 9:00. до 18:00. GMT + 1 или GMT + 2 (Переход на летнее время в Германии) * Кроме государственных праздников в Гессене
Маршрутизатор TP-Link TD-W8151N — Как восстановить заводские настройки
TP-Link TD-W8151N Сброс маршрутизатора до заводских настроек по умолчанию. Вы можете легко сбросить настройки беспроводного маршрутизатора WiFi . Здесь мы также предоставляем методы перезагрузки маршрутизаторов TP-Link. Если вы забыли имя пользователя или пароль маршрутизатора, вам необходимо сбросить настройки беспроводного маршрутизатора до заводских настроек по умолчанию.И вам необходимо перезагрузить устройство, если ваш маршрутизатор не работает должным образом.
В этом посте будет подробно описано, как восстановить заводскую конфигурацию по умолчанию для TP-Link TD-W8151N . Если пароль был забыт и / или доступ к маршрутизатору TP-Link ограничен или конфигурации были выполнены неправильно, может помочь возврат к заводским настройкам по умолчанию. А также предоставим Как изменить пароль беспроводной сети маршрутизатора .
Разница между сбросом и перезагрузкой:
Существует большая разница между Сброс маршрутизатора и Перезагрузка маршрутизатора.Перезагрузка означает, выключите и снова включите маршрутизатор или обновите маршрутизатор. Сброс включает в себя восстановление заводских настроек маршрутизатора по умолчанию. Возможно, вы забыли пароль своего роутера TP-Link и теперь хотите сбросить пароль. Сначала вам нужно выполнить полный сброс маршрутизатора, затем вы можете использовать пароль по умолчанию для доступа к маршрутизатору.
При перезагрузке роутера будут изменены следующие настройки:
- Маршрутизатор TP-Link имя пользователя и пароль
- Wi-Fi имя пользователя и пароль
- ISP IP-адреса и DNS
- Любые настройки брандмауэра , которые вы сделали
- Любой перенаправления портов , который вы настроили
- Как правило, любые изменения конфигурации или настроек, которые вы внесли в свой маршрутизатор.
Как сбросить маршрутизатор TP-Link TD-W8151N с помощью кнопки:
Чтобы выполнить сброс к заводским настройкам, выполните следующие действия.
- Включите маршрутизатор TP-Link, вставьте скрепку или булавку в отверстие на задней панели маршрутизатора с надписью «Сброс».
- Удерживайте скрепку или булавку на 10–15 секунд и отпустите.
- Маршрутизатор перезагрузится самостоятельно. Как только индикатор WLAN перестанет мигать, маршрутизатор перезагружен.
- Обратите внимание: сброс настроек роутера TP-Link не приводит к сбросу прошивки до более ранней версии.Это только вернет все настройки к заводским.
После сброса настроек маршрутизатора TP-Link он возвращается к заводским настройкам по умолчанию.
- IP-адрес: 192.168.1.1 или 192.168.0.1 или 192.168.0.254
- Имя пользователя: admin
- Пароль: admin
- ИЛИ посмотрите на тыльную сторону вашего устройства.
Как сбросить маршрутизатор TP-Link TD-W8151N из панели управления администратора:
Вам необходимо знать внутренний IP-адрес вашего маршрутизатора TP-Link TD-W8151N , прежде чем вы сможете войти в него. Мы уже четко разместили данные для входа в систему выше. TP-Link TD-W8151N имеет веб-интерфейс для настройки. Вы можете использовать любой веб-браузер (Firefox и Chrome) для входа в маршрутизатор. Сначала подключите маршрутизатор к ПК с помощью кабеля RJ45 Cat5 или Cat6.Затем войдите в систему с указанными выше учетными данными. После входа в систему выполните следующие действия, чтобы сбросить настройки устройства.
- Сначала перейдите к Системные инструменты -> Заводские настройки по умолчанию в левой части страницы.
- Затем нажмите кнопку восстановления и подождите, пока маршрутизатор перезагрузится до заводских настроек по умолчанию.
Примечание: Если вы не можете войти в свой беспроводной маршрутизатор, вот несколько возможных решений, которые вы можете попробовать.
Забыли пароль к маршрутизатору TP-Link TD-W8151N: Если ваш интернет-провайдер или поставщик услуг Интернета предоставил вам маршрутизатор, вы можете попробовать позвонить им и посмотреть, знают ли они, какое имя пользователя вашего маршрутизатора TP-Link и пароль есть, или, может быть, они могут сбросить его для вас.
Как сбросить маршрутизатор TP-Link TD-W8151N к настройкам по умолчанию: Если вы все еще не можете войти в систему, вам, вероятно, придется выполнить Hard reset вашего маршрутизатора до настроек по умолчанию.Пожалуйста, прочтите начальную часть этой страницы.
Как перезагрузить маршрутизатор TP-Link:
Перезагрузка маршрутизатора означает, что отключает и снова подает на него питание или обновляет маршрутизатор. Если вы хотите, чтобы перезагрузил маршрутизатор , выполните следующие действия.
Метод 1:
- Отсоедините разъем питания от задней панели маршрутизатора TP-Link и снова подключите его.
- Подождите выше 20 секунд для маршрутизатора перезагрузится .
- При перезагрузке беспроводного маршрутизатора подключение к Интернету может разорваться. Если кто-то использует компьютер в вашей сети для доступа в Интернет, вы можете предупредить его.
Служба поддержки TP-Link:
Если у вас все еще есть проблемы, обратитесь в отдел обслуживания клиентов TP-Link. Следуйте по ссылкам ниже.
Служба поддержки клиентов (для пользователей по всему миру)
Безопасные шаги для перенаправления портов TP-Link TD-W8151N
Переадресация портов не работает на TP-Link TD-W8151N?
Вы пытались согнуть колени, но по-прежнему сталкиваетесь с проблемой переадресации портов на TP-Link TD-W8151N? Что ж, есть причина, по мнению Мудрецов: «Противоположность сети не работает».Итак, для того, чтобы заставить его работать, нужны некоторые методы проб и ошибок. Здесь давайте рассмотрим типичные проблемы и проблемы с переадресацией портов на маршрутизаторе TP-Link TD-W8151N и способы их решения.
1. Вы можете использовать более одного маршрутизатора
Чаще всего ваш компьютер подключается к домашнему маршрутизатору (TP-Link TD-W8151N), который затем подключается к маршрутизатору вашего интернет-провайдера перед подключением к Интернету (переадресация портов через 2 маршрутизатора).Чтобы узнать это, войдите в свой маршрутизатор TP-Link TD-W8151N и проверьте IP-адрес на странице состояния. Если он не совпадает с вашим внешним IP-адресом (должен помочь быстрый поиск в Google по запросу «what is my IP»), то ваш TP-Link TD-W8151N не является маршрутизатором с выходом в Интернет. В этом случае вам может потребоваться войти в первый маршрутизатор и включить DMZ для IP-адреса второго маршрутизатора (TP-Link TD-W8151N).
2.Включили ли вы статический IP-адрес на своих устройствах, которые запрашивают переадресацию порта на маршрутизаторе TP-Link TD-W8151N
Да, здесь мы повторяем шаг, который мы знаем, но вы уверены, что это необходимо. Если ваш IP-адрес меняется каждый раз, когда вы перезагружаете компьютер / консоль, это означает, что настройки сети по-прежнему настроены динамически. Выполните шаг 1 в этом руководстве, перезагрузите устройство и убедитесь, что IP-адрес не изменился. Теперь тебе хорошо. (В некоторых случаях, хотя статический IP-адрес включен правильно, для правильного повторного использования IP-адреса может потребоваться перезагрузка.Что ж, перезагрузка работает) Конечно, переадресация портов работает без статического IP-адреса, но как только вы выключите устройство, вы можете потерять IP-адрес и не будете получать входящий трафик от маршрутизатора TP-Link TD-W8151N.
3. Убедитесь, что вы ввели правильный IP-адрес при переадресации портов в TP-Link TD-W8151N
Войдите в раздел перенаправления портов вашего маршрутизатора TP-Link TD-W8151N и убедитесь, что введенный IP-адрес правильный.Сначала выясните, какое конечное устройство будет использовать этот порт (XBOX / PS3 / PS4 / ПК / IP-камера), и введите IP-адрес этого устройства.
Примечание: Если ваш маршрутизатор TP-Link TD-W8151N сообщает, что вам нужно выбрать имя компьютера из раскрывающегося списка для правила переадресации портов вместо IP-адреса, убедитесь, что нет повторяющихся имен компьютеров и вы выбрали правильный .
4. проверьте поле Внешние IP-адреса в правиле переадресации портов маршрутизатора TP-Link TD-W8151N
Проверьте, есть ли у маршрутизатора TP-Link TD-W8151N поле «Внешний IP-адрес» в разделе переадресации портов.Убедитесь, что вы ввели «0.0.0.0» в поля «Внешний IP-адрес».
Внешние IP-адреса не вводятся, если вы не ограничиваете доступ с определенных адресов WAN. Вы также не должны вводить IP-адреса LAN или свой собственный общедоступный IP-адрес.
5. дважды проверьте / измените настройки брандмауэра TP-Link TD-W8151N
В наш век кибербезопасность имеет первостепенное значение. Некоторые разработчики маршрутизаторов производят маршрутизаторы с большим количеством встроенных межсетевых экранов.Хотя это определенно положительный момент, некоторые из этих параметров могут ограничивать входящие соединения, даже если на маршрутизаторе TP-Link TD-W8151N установлено правило переадресации портов. К счастью, нас, программистов, очень мало. Маршрутизаторы содержат отличную информацию на странице справки, и быстрый взгляд должен сказать вам, какие настройки необходимо изменить / отключить. Обычно вы можете просто установить минимальные настройки брандмауэра на маршрутизаторе TP-Link TD-W8151N. И не волнуйтесь, ваш компьютер по-прежнему будет под защитой.
6.Проверьте настройки брандмауэра компьютера, разрешающие входящий трафик порта от маршрутизатора TP-Link TD-W8151N
Ваш брандмауэр / антивирус Windows / Mac / Linux может блокировать соединения.
Вам нужно только одно приложение для защиты от вирусов и брандмауэра. Убедитесь, что вы включили брандмауэр Windows и что никакой другой брандмауэр не установлен. Затем попробуйте добавить порты в приложение брандмауэра, а не только в программу, которая будет их использовать.
Если вы используете стороннее антивирусное решение, проверьте, есть ли в нем встроенный брандмауэр как часть антивирусного решения.Быстрый взгляд на домашнюю страницу приложений должен дать вам ключ к разгадке.
7. Использование одного и того же порта в разных правилах перенаправления портов маршрутизатора TP-Link TD-W8151N
Порт— это дверной проем вашей домашней сети, который может быть перенаправлен только на один компьютер / IP одновременно. Убедитесь, что вы не ввели один и тот же порт в несколько правил переадресации на маршрутизаторе TP-Link TD-W8151N.
8.Включена ли DMZ на вашем маршрутизаторе TP-Link TD-W8151N?
DMZ — это правило «открыть все порты». На большинстве маршрутизаторов это правило просто отменяет правила переадресации портов. Вы можете отключить DMZ и попробовать еще раз.
9. Перезагрузите TP-Link TD-W8151N после добавления правил переадресации портов
Некоторые маршрутизаторы, как и большинство приложений, требуют перезагрузки после применения или изменения настроек. Простая настройка регулярного включения и выключения питания (почему я пытаюсь произвести на вас впечатление? Отключите шнур питания и вставьте его обратно — это все, что я говорю) помогает с большинством проблем.
10. Вы выполняли аппаратный сброс маршрутизатора TP-Link TD-W8151N?
Восстановление заводских настроек — это простой способ удалить ненужные моды, обновления и сбросить пользовательские настройки на маршрутизаторе TP-Link TD-W8151N. Сброс TP-Link TD-W8151N вернет его в исходное состояние, как это было при покупке. А теперь давайте попробуем еще раз
11. Все перепробовали, но не повезло? Пора посетить выставочный зал.
И последнее, но не менее важное: ваш маршрутизатор TP-Link TD-W8151N может быть неисправен. Хотя это редкость в сегодняшнюю эпоху «удовлетворенности клиентов», это все же возможно. Были случаи, когда отдельные единицы оборудования или целый ряд моделей имели ошибки в прошивке (программисты тоже люди). Вашим первым шагом будет поиск обновления прошивки, в котором, вероятно, будет исправлена ошибка. Если это не помогает или нет доступных обновлений, вы получили право ворваться в офис вашего дилера и запросить, нет, спрос на новую модель!
Как сбросить настройки WiFi-роутера TP-Link TD-W8151N
Здесь можно запросто R eset TP-Link TD-W8151N WiFi роутер бесплатно.Вы можете сбросить настройки маршрутизатора TP-Link с помощью кнопки или веб-утилиты настройки.
Вы не сможете обновить какие-либо настройки безопасности, если не знаете имя пользователя и пароль и не имеете доступа к утилите настройки маршрутизатора. Если вы не можете вспомнить имя пользователя и пароль маршрутизатора или ваши учетные данные перестают работать, вам необходимо сбросить настройки маршрутизатора TP-Link.
Восстановление заводских настроек маршрутизатора приведет к удалению всех изменений, внесенных в маршрутизатор. Необходимо изменить настройки Интернета / беспроводной сети.
TP-Link TD-W8151N Сброс с помощью кнопки
Это самый простой способ сбросить настройки WiFi-роутера TP-Link TD-W8151N. На всех маршрутизаторах есть эта кнопка Reset. Сброс удалить все настройки Интернета или беспроводной сети на вашем устройстве (IP-адреса, данные DNS, пароль Wi-Fi и т. Д.).
Выполните следующие действия, чтобы сбросить настройки беспроводного маршрутизатора TP-Link.
Метод — 1
- Во-первых, убедитесь, что ваш маршрутизатор в настоящее время включен и подключен к источнику питания.
- Затем найдите круглую кнопку Reset на задней или нижней вашего маршрутизатора.
- Возьмите конец скрепки или булавку .
- После этого, нажмите и удерживайте кнопку сброса и удерживайте около 10 секунд (иногда это может занять 15 секунд).
- Маршрутизатор перезагрузится, и для завершения сброса потребуется несколько секунд.
Метод — 2
- Сначала включите маршрутизатор.
- После этого найдите кнопку WPS / RESET на маршрутизаторе.
- Затем нажмите и удерживайте кнопку WPS / RESET более 10 секунд.
- Отпустите кнопку WPS / RESET после того, как светодиодный индикатор питания начнет мигать.
- После этого маршрутизатор автоматически перезагрузится.
Обратите внимание: Сброс маршрутизатора TP-Link не приводит к сбросу прошивки до более ранней версии. Он только вернет все настройки (например, IP-адреса, DNS и т. Д.) К заводским значениям по умолчанию.
Сброс через веб-утилиту настройки
Для перезагрузки маршрутизатора TP-Link TD-W8151N с помощью веб-утилиты настройки необходимы базовые знания о компьютере и браузере.Вы можете легко выполнить сброс и перезагрузку с помощью этой утилиты. Вам не нужно загружать какое-либо программное обеспечение или инструмент для этого метода.
Этот метод сброса удаляет все настройки Интернета и беспроводной сети на вашем маршрутизаторе TP-Link (IP-адреса, DNS, пароль WiFi и т. Д.). Поэтому перед сбросом сохраните все данные, если это возможно.
Выполните следующие действия, чтобы сбросить настройки WiFi-роутера TP-Link.
- Откройте любой интернет-браузер (например, Firefox, Google Chrome и т. Д.).
- После этого введите IP-адрес или http: // tplinkwifi.сеть.
- Далее введите имя пользователя и пароль
- Затем откройте страницу управления.
- Затем выберите опцию Системные инструменты .
- Выберите опцию Factory Defaults .
- После этого выберите Кнопка восстановления вариант.
- Ваше устройство будет перезагружено.
- Выполнен сброс на вашем роутере TP-Link.
Данные для входа в TP-Link TD-W8151N
У всех маршрутизаторов TP-Link разные данные для входа.Поэтому вы должны найти правильные данные для входа, такие как IP-адрес, имя пользователя и пароль, чтобы сбросить настройки маршрутизатора.
Если IP, имя пользователя и пароль по умолчанию не работают, перейдите по этой ссылке, чтобы получить данные для входа в маршрутизатор TP-Link TD-W8151N.
TP-Link TD-W8151N IP, имя пользователя и пароль
Доступ к пользовательскому интерфейсу
IP-адрес: 192.168.1.1 (или http://tplinkwifi.net)
- Во-первых, убедитесь, что ваш маршрутизатор в настоящее время включен и подключен к источнику питания.
- После этого установите соединение между устройством и маршрутизатором через сетевой кабель или WiFi .
- Затем введите IP-адрес или URL в адресной строке.
- Затем подтвердите кнопкой Enter.
- Теперь введите имя пользователя и пароль в открытом интерфейсе.
- Теперь подтвердите еще раз.
FAQ — Сброс TP-Link TD-W8151N
Какой пароль по умолчанию для TP-Link TD-W8151N?Пароль по умолчанию — пустой.(Означает, что у роутера TP-Link нет пароля).
Как сбросить настройки беспроводного маршрутизатора TP-Link TD-W8151N?Сброс можно выполнить с помощью кнопки, расположенной на задней или нижней стороне маршрутизатора.
Как мне узнать имя пользователя и пароль TP-Link TD-W8151N?Вы можете найти имя пользователя и пароль на задней стороне маршрутизатора.
Как мне получить доступ к настройкам роутера TP-Link TD-W8151N? Для доступа к настройкам маршрутизатора необходимо войти в веб-утилиту настройки.
Brand X Интернет — TP-Link TD-W8951ND
Это модем / роутер, все в одном устройстве.
Перед тем, как приступить к настройке, убедитесь, что на передней панели модема / маршрутизатора постоянно горит зеленый индикатор DSL.
Если у вас нет хорошего сигнала DSL, вы не сможете заставить его работать независимо от того, сколько настроек вы выполняете. Любые проблемы с сигналом DSL должны быть решены, прежде чем вы попытаетесь запустить этот маршрутизатор.
Прежде чем мы настроим наш маршрутизатор, давайте подключим его, подключим телефонный шнур и убедимся, что у нас хороший сигнал.
Фары спереди. Вот что они означают.
Нас интересует свет «DSL». Он должен быть зеленым и непрерывным, а не мигать. Если у вас нет хорошего сигнала DSL, никакая настройка не решит проблему. Проверьте кабели, убедитесь, что дата установки истекла, дайте ей пять или десять минут, чтобы найти сигнал. Если по-прежнему не работает, сообщите нам о проблеме, и мы попросим кого-нибудь проверить линию.
Перед настройкой убедитесь, что у вас хороший сигнал DSL.
Подключите телефонный шнур к роутеру. Подключите компьютер к маршрутизатору с помощью кабеля Ethernet.
Откройте веб-браузер, например Safari или Chrome, и введите числовой IP-адрес 192.168.1.1, как показано ниже. Маршрутизатор должен вернуться и попросить вас ввести имя пользователя и пароль. Это не должно занять много времени — задержка означает, что что-то не так.
Имя пользователя — admin, пароль по умолчанию — admin.
Если это сработало, вы должны увидеть стартовый экран TP-Link, как показано ниже.Нажмите «Далее».
Примечание: если ваш маршрутизатор был настроен ранее, вы можете увидеть экран «Ручная настройка», который подробно описан ниже, в нижней части этой веб-страницы.
На следующей странице вы найдете все ваши настройки для подключения. Удобно, что все они в одном месте. Установите все, как вы видите ниже. Имя пользователя и пароль будут немного отличаться для каждого клиента. Вы уже должны были получить имя пользователя и пароль от Brand X Internet по электронной почте.
Вот и все, что нужно для настройки DSL-соединения.
Нажмите «Далее», и мы настроим Wi-Fi, как показано ниже.
На странице выше «SSID» — это имя сети Wi-Fi. Вы можете установить все, что захотите. Обычно мы устанавливаем его на «Интернет бренда X».
«Предварительный ключ» — это ваш пароль для доступа к Wi-Fi.
После завершения настройки маршрутизатор должен немедленно подключиться к сети.
«WAN» ниже — это DSL-соединение.Обратите внимание, что у него есть действующий IP-адрес. В данном случае это 71.165.183.168. Ваш будет чем-то похожим, но не таким. Это означает, что вы в сети.
Ручные настройки
Можно установить параметры без использования мастера настройки. Выберите в меню «Интерфейс», а затем либо «Интернет» (для настройки параметров dsl), либо «Беспроводная связь» (для исправления настроек Wi-Fi).
Параметры такие же, как обсуждалось в предыдущем разделе мастера установки.
Ниже находится страница настроек Wi-Fi. Их очень много, и на большинство настроек можно не обращать внимания. Важными настройками являются «SSID» — имя сети и «Предварительный ключ» — пароль. Вы также должны проверить «Тип аутентификации» и «Шифрование».
Когда вы внесли изменения в настройки Интернета или WiFi, нажмите «Сохранить». Он так далеко вниз по странице, что вы даже не можете увидеть его на картинке ниже, но он есть, если вы прокрутите вниз. Сброс настроек маршрутизатора может занять минуту или две после сохранения изменений.
TP-link TD-W8151N v1.3 [X-post / r / techsupport]: круглосуточная поддержка
Предыстория: Я живу в доме на 4 квартиры. Поскольку все мы собираемся закончить школу, у нас нет интернет-сервиса для каждой квартиры, но есть одна высококачественная услуга, которую мы разделяем между квартирами. В прошлом у нас был сосед по дому с большим опытом работы в сфере ИТ, который все настраивал. Раньше мы использовали обычный модем нашего провайдера, но с ним возникли проблемы.
Проблема с тем старым модемом заключалась в том, что мы использовали 8 статических IP-адресов, предоставленных нам. Между тем, у нас было 4 маршрутизатора, подключенных к модему, и каждый маршрутизатор должен был поддерживать более 2 устройств (а также мобильные телефоны и ноутбуки в домашних условиях). В связи с этим наш старый сожитель купил TP-link TD-W8151N v1.3. Ему удалось настроить его таким образом, чтобы мы могли подключаться с использованием динамических IP-адресов. В эти выходные по окончании работы нашего провайдера отключился интернет. Один из моих соседей перезагрузил модем (ох!).Сосед по дому, который настроил его, переехал некоторое время назад и не отвечает на свою почту, так что r / techsupport, я надеюсь, что вы разобрались с этим!
Настройка: Итак, у нас есть жесткая линия, напрямую подключенная к модему TP-link TD-W8151N v1.3. Жесткая линия от модема направляется к разветвителю, который разбивается на 4 соединения. Эти 4 соединения ведут в разные апартаменты. В каждой квартире свой роутер и своя сеть. Мы хотим, чтобы эти сети работали с использованием динамических IP-адресов.
Что мы знаем: Мы получили актуальную информацию от провайдера: статические IP-адреса, маски подсети и DSN-серверы. Наш провайдер предоставляет нам 8 статических IP-адресов, управляемых через PPPoA, работающих с VC / MUX. Мы это настроили. Когда мы это делаем, Wi-Fi, встроенный в модем, работает, но у нас нет выхода в обычные 4 сети. Мы много читали об использовании LLC вместо VC / MUX, но пока не смогли заставить это работать. Мы также читали о режиме моста, но понятия не имеем, что это такое и как он работает.
Мы отчаянно нуждаемся в помощи. Мы сидели над этой проблемой несколько часов и перепробовали все, что знаем. Мы немного знаем о настройке сетей, но мало о модемах! Помощь будет принята с благодарностью.
Изменить: я должен добавить, что мы прошли через веб-сайт TP-link как для руководства, так и для часто задаваемых вопросов, но нашли решение только в том случае, если поставщик напрямую предоставляет динамические IP-адреса.