Как сделать скриншот онлайн | Топ-6 онлайн программ для скринов
Как сделать скриншот?
Есть множество ситуаций, когда вам может потребоваться сделать скриншот онлайн: работа с сайтом, захват переписки, какой-то интересный фрагмент видео, обсуждение рабочих аспектов в почте и т.д. Главное, есть множество онлайн-сервисов, которые в этом помогут, нужно только найти наиболее подходящий для ваших целей. Ведь у каждого из них свой функционал, который может вам пригодиться, например, удобные способы делать пометки на скриншотах или сразу заливать их на хостинг с копированием ссылки на картинку в буфер обмена.
Есть еще вариант установки на компьютер специального приложения, ведь много программ способны делать снимок экрана. Что будет удобней для вас, программа или сервис онлайн, зависит от ситуаций, в которых вам требуется делать захват экрана и функционала конкретного сервиса. Например, скачиваемый софт позволяет сделать скриншот не экрана или страницы сайта целиком, а лишь его части.
Скриншот средствами операционной системы
Достаточно нажать кнопку PrintScreen – и снимок всего экрана попадает в буфер обмена. Оттуда его можно вставить в графический редактор, обработать и залить на хостинг. Однако скачиваемая программа или онлайн-сервис позволяют сделать это быстрее, удобнее и предоставляют неплохой функционал. Достаточно сделать пару кликов, чтобы снимок был сделан, изображение загружено на хостинг, а у вас в буфере оказалась ссылка. И не нужно запускать редактор и заходить на хостинг. Кроме того, специальный софт и сервисы позволяют сделать больше: например, длинный скриншот всей страницы сайта или снимок только необходимой части окна. А некоторые онлайн-сервисы можно использовать одновременно как редактор и как хостинг.
Как сделать скриншот сайта или экрана онлайн
Как работают веб-сервисы для создания скриншотов? Одни умеют обрабатывать изображения из буфера обмена, другие могут сделать скриншот сайта (веб-страницы).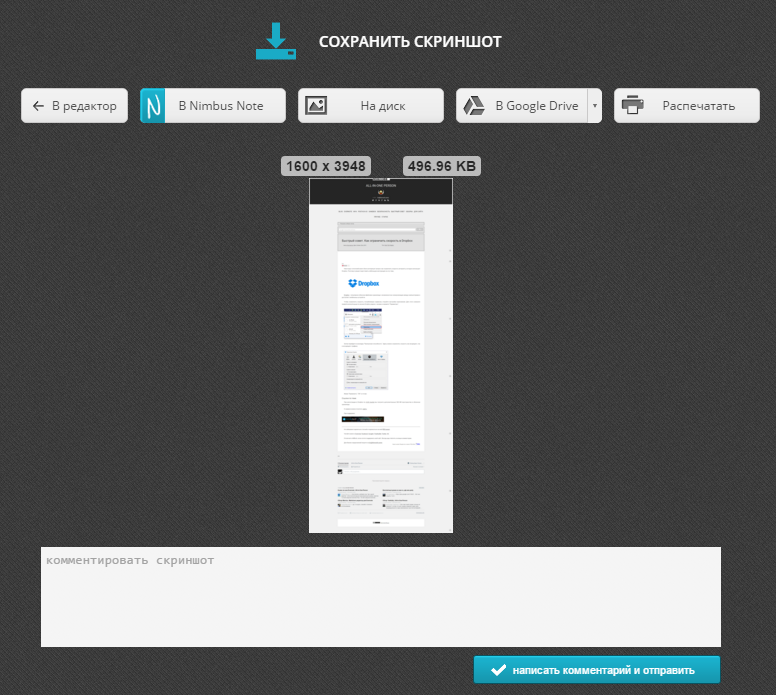 Ниже в алфавитном порядке приведен перечень сервисов, которые могут сделать скрин онлайн, и скачиваемых программ для скриншотов.
Ниже в алфавитном порядке приведен перечень сервисов, которые могут сделать скрин онлайн, и скачиваемых программ для скриншотов.
IMGonline
Сервис IMGonline очень удобен, если вам нужна на скрине страница сайта, но вы не хотите заходить на сам сайт, или когда вам нужно сделать двадцать скриншотов страниц сайтов без необходимости посещать каждую из них. В этом случае используйте скриншотер онлайн: просто введите адрес сайта и размер скриншота, который вам требуется – и через несколько секунд всё будет готово!
Там можно настроить зум, на выбор есть три формата файлов, предлагаются дополнительные опции типа изменения пропорций и обрезки краев.
LightShot
Есть версии LightShot для Windows и MacOS. С ней возможно не только создание скриншота, но и запись видео. Сделать снимок выделенного фрагмента можно всего за пару кликов, тут же есть опция загрузки изображений на хостинг и даже поиск похожих картинок. Доступно четыре формата изображений. Есть встроенный и онлайн-редактор для скриншотов, зарегистрированным пользователям доступна галерея. Для удаления изображений, уже загруженных на хостинг, следует связаться с администрацией, самостоятельно пользователь может удалять только снимки, находящиеся в галерее на компьютере.
Для удаления изображений, уже загруженных на хостинг, следует связаться с администрацией, самостоятельно пользователь может удалять только снимки, находящиеся в галерее на компьютере.
PasteNow
Русскоязычный сервис PasteNow дает возможность импортировать изображения с вашего ПК на хостинг с автоматическим получением ссылки на них. Для этого нужно сделать скриншот экрана (PrintScreen) или активного окна (Alt+PrintScreen) – снимок попадет в буфер обмена. Затем на странице сервиса следует нажать Clrl+V для вставки изображения – на этом этапе вы увидите скриншот и сможете его отредактировать, нажав на соответствующую кнопку. Можно добавлять стрелки, цветовую заливку, различные фигуры и надписи (без замены фона под текстом).
Можно произвести те же манипуляции не со скриншотом, а с любым готовым графическим файлом – выберите его, нажав кнопку «Обзор». Загруженное изображение будет доступно по ссылке.
S-Shot
Сделать скриншот сайта без его посещения можно при помощи онлайн-сервиса s-shot: просто введите адрес страницы, задайте разрешение, формат и параметры масштабирования. На создание изображения уходит несколько секунд, скриншот тут же заливается на хостинг, и пользователь может скопировать его адрес.
На создание изображения уходит несколько секунд, скриншот тут же заливается на хостинг, и пользователь может скопировать его адрес.
SSmaker Online
Когда требуется сделать скриншот онлайн-страницы, не заходя на сайт, можно использовать сервис SSmaker Online. Он позволяет выбрать размер окна браузера для скриншота вне зависимости от того, какое разрешение установлено у вас на мониторе. Есть два формата изображений на выбор.
На создание скриншота, как предупреждает сервис, может уйти до полутора минут, по факту же обычно требуется гораздо меньше времени. Созданный скрин появляется в соответствующем поле сайта, и сервис предоставляет ссылки на него.
Скриншотер
Скачиваемая программа «Скриншотер» работает с Windows, начиная с XP, умеет делать скриншоты и записывать на видео то, что происходит на экране, период записи – до 30 секунд.
Создатели говорят, что их предложение – это результат множества юзабилити-тестов, и они предлагают целых четыре удобных способа создания скриншотов:
- одновременно нажать обе кнопки мыши;
- кликом вызвать из трея «Скриншотер» и выбрать нужный тип снимка: весь экран или его часть;
- воспользоваться стандартными хоткеями операционной системы: PrintScreen – для снимка всей видимой части экрана, Shift+PrintScreen – для снимка всего экрана и Alt+PrintScreen, чтобы сделать screenshot только активного окна;
- вызвать контекстное меню программы, кликнув правой кнопкой мыши по пустой области рабочего стола.

На скриншотах можно рисовать, а назначения клавиш – менять в настройках. Сохраняются они на сервере создателей, ссылка копируется в буфер. Все сделанные снимки доступны в меню программы «Мои скриншоты». Они хранятся на сервере 180 дней, но можно удалять их и раньше.
Если вы ищете надежную программу для своего компьютера, чтобы делать скриншоты, то используйте Movavi Screen Recorder. Кроме создания скриншотов, также доступна запись длинных роликов, захват потоковых видео и запись с камеры вместе с аудиопотоком. Можно создавать небольшие анимированные изображения, сохранять скриншоты и видео во множестве форматов. Работает с любыми источниками и конвертирует в популярные форматы. Программа проста для освоения даже для неопытного пользователя.
Создать скриншот веб-сайта онлайн — Pikwy
Простой способ сделать длинный скриншот веб-страницы
Детали скриншота
Ссылка на скриншот:URL:
Pikwy – сервис по созданию скриншотов веб-сайтов онлайн
Здесь вы можете быстро и бесплатно сделать полный скриншот сайта с высоким разрешением и без водяных знаков. Для этого потребуется только ссылка на страницу, с которой вы хотите получить фотокопию.
Вы можете создать длинный скрин всей странички, а не только первого экрана. Но при желании сможете и ограничить высоту, чтобы заскринить только верхнюю её часть или половину.
С помощью нашего онлайн-сервиса вы сможете делать полные скрины общедоступных страниц сайтов, лендингов, статей, постов в любых социальных сетях (Facebook, Instagram, VKontakte и других), новостей, твитов с комментариями, тредов на интернет-форумах и в блогах, видео роликов на YouTube и других площадках.
Мы постарались, чтобы Pikwy вам понравился с первого взгляда:
Вы сможете создавать любые варианты изображения веб-страниц:
Также обращаем внимание опытных пользователей:
Дополнительную информацию по работе нашего онлайн-сервиса вы можете получить на страничке часто задаваемых вопросов «Чаво».
Инструкция по созданию полного снимка веб-сайта
Чтобы сделать онлайн скриншот, потребуется только полный URL странички. Так как наш робот имеет доступ только к тем ресурсам, на которые может попасть любой пользователь без ввода капч, логинов и паролей – этот адрес обязательно должен быть в открытом доступе (общедоступным).
Итак, для получения длинной фотокопии интернет-страницы вам нужно вставить её адрес в поле ввода «Enter URL» и нажать кнопку «Сделать скриншот». Веб-сайт можно заскринить полноразмерным или настроить нужный вам размер (по ширине и высоте), а также сохранить фото-копию странички в уменьшенном масштабе.
Также можно, чтобы веб-страница была сохранена в необходимом вам формате. Это значит, что с ПК вы сможете имитировать создание скрина с мобильного устройства и наоборот. Сейчас доступно 20 вариантов разрешения: есть десктопные (под различные форматов экранов ПК и ноутбуков), а также смартфонов и планшетов на Android, iOS девайсов – iPhone и iPad.
Обратите внимание: сохранить мобильный скриншот получится только в том случае, если разработчиками сайта была создана его версия для планшетов и смартфонов.
После создания фотоснимка сайта — сохранённая интернет страница будет доступна вам на этом же экране в виде готовой превью-картинки, а также ссылки на полное изображение в выбранном формате.
Как сделать снимок веб-страницы?
Мы постарались разработать максимально простой и удобный онлайн-сервис, где вы можете сделать скриншот веб-страницы. Пробная версия работает в течение 7 дней! За неделю бесплатного использования вы сможете ознакомиться со всеми возможностями и сделать 100 фотоснимков веб-сайтов без водяных знаков, брендинга или обратной ссылки. Используйте эту возможность!
После окончания бесплатной пробной недели – вы сможете продолжить использование нашего онлайн-сервиса по созданию скринов интернет-страниц с увеличенным функционалом! Для этого мы разработали тарифы (информация о тарифах размещена по ссылке.)
Есть вопросы? Обращайтесь!
Сервис Pikwy – это дружная и открытая к общению команда разработчиков. Если у вас возникают технические вопросы или не получается создать скриншот – будем рады помочь! Все данные для связи есть на странице «Контакты».
Скриншот онлайн — сервисы для создания снимков экрана бесплатно
Есть много программ-скриншотеров, которые устанавливаются на компьютер. Есть и клавиша Print Screen, с помощью которой можно делать снимок экрана. Тем не менее до сих пор пользуется популярностью способ, позволяющий сделать скриншот онлайн. В основном это происходит из-за того, что такие скриншотеры, работающие в режиме реального времени, экономят место на компьютере и не требуют установки. Разберем, какие программы входят в их число.Как сделать онлайн скриншот
Сервис скриншотов, работающий в режиме реального времени, может относиться к одному из двух типов:
- первые загружают картинку из буфера обмена;
- вторые целиком или частично делают скрины страниц.
Рассмотрим несколько сервисов для создания снимков.
Snaggy
Преимущество данного сервера заключается в том, что с его помощью можно сделать скриншот онлайн и передать его друзьям, а также воспользоваться редактором с минимальным набором инструментов.
Сделать скрин онлайн можно следующим образом:
- Выберите активное окно и нажмите сочетание клавиш Alt + Print Screen.
- Зайдите на сайт онлайн скриншотера и нажмите сочетание Ctrl + V – выделенное окно при этом появится на экране.
Сверху находится панель с минимальными инструментами – здесь можно, к примеру, обрезать скриншот или добавить текст.
Скопировать ссылку, чтобы отправить ее другим людям или вставить в документ, можно несколькими путями. Можно, к примеру, скопировать ссылку вручную. Либо нажать на специальную клавишу. Можно использовать Ctrl + C – ссылка копируется в буфер обмена.
Программа на просторах интернета предоставляется бесплатно. К сожалению, у онлайн скриншотера есть существенный недостаток – использовать его можно только на английском языке.
Готовое изображение можно сохранить на компьютер.
PasteNow
С помощью такого сервиса, как PasteNow, также можно сделать скриншот онлайн. Используя его, можно сделать скрин как страницы веб-сайта, так и рабочего стола. Дополнительный плюс – это наличие русскоязычной версии, в отличие от Snaggy.
Использовать сервис очень просто:
- Сделайте снимок экрана с помощью сочетания клавиш Alt + Print Screen.
- Чтобы загрузить снимок – нажмите Ctrl+V.
Обратите внимание! Если у вас уже есть скрин, к примеру, на рабочем столе, и вы хотите загрузить его на сервер – можно нажать на клавишу «Обзор…».
- При желании скрин можно отредактировать – для этого имеется минимальное количество инструментов. Можно, к примеру, увеличить или уменьшить изображение, добавить текст, стрелки и так далее.
Чтобы передать файл друзьям – можно использовать короткую или длинную ссылку.
Snapito
Если нужно сделать скрин не отдельного фрагмента, а веб-страницы с прокруткой – можно использовать сервер Snapito. Это еще один англоязычный сервер, который, к сожалению, не доступен на русском языке.
Воспользоваться им очень легко – для этого скопируйте ссылку той страницы, копию которой желаете сделать. После чего нажмите на клавишу Snap.
Система выведет на экран выполненный скриншот.
А дальше остается только скопировать готовую ссылку или URL!
Это лишь часть сервисов, делающих скриншоты онлайн. Есть и другие работающие подобным образом. Основное их преимущество в том, что их не нужно скачивать на компьютер. Однако есть и недостатки – например, низкое качество готовых картинок.
Как сделать скриншот онлайн
Несмотря на обильное количество всевозможных программ для создания снимков экрана, многим пользователям интересны именно сервисы, позволяющие снимать скриншоты онлайн. Необходимость в таких решениях можно обосновать довольно типичными причинами: работа на чужом компьютере или необходимость экономии времени и трафика.
Соответствующие ресурсы в сети есть и существует их немало. Но далеко не все из них выполняют заявленные функции должным образом. Можно столкнуться с целым рядом неудобств: обработка снимков в порядке очереди, низкое качество получаемых изображений, необходимость регистрации или приобретения платной подписки. Впрочем, существуют и вполне достойные сервисы, которые мы рассмотрим в данной статье.
Читайте также: Программы для создания скриншотов
Как сделать снимок экрана онлайн
Веб-инструменты для создания скриншотов по принципу их работы можно разделить на две категории. Одни принимают из буфера обмена любой снимок, будь то окно браузера или ваш рабочий стол. Другие же позволяют делать исключительно скриншоты веб-страниц — частично или целиком. Далее мы ознакомимся с обоими вариантами.
Способ 1: Snaggy
С помощью этого сервиса можно быстро сделать снимок любого окна и поделиться ним с другим человеком. Ресурс также предлагает собственный веб-редактор изображений и облачное хранилище скриншотов.
Онлайн-сервис Snaggy
Процесс создания скринов здесь максимально простой.
Затем вернитесь на страницу сервиса и нажмите «Ctrl + V» для загрузки изображения на сайт.- Если нужно, отредактируйте скриншот с помощью встроенных инструментов Snaggy.
Редактор позволяет обрезать картинку, добавить текст или нарисовать что-либо на ней. Поддерживаются горячие клавиши. - Чтобы скопировать ссылку на готовый снимок, нажмите «Ctrl + C» или воспользуйтесь соответствующей иконкой на панели инструментов сервиса.
В дальнейшем просматривать и изменять скриншот сможет любой пользователь, которому вы предоставили соответствующий «линк». При необходимости, снимок можно сохранить на компьютер, как обычное изображение из сети.
Способ 2: PasteNow
Русскоязычный сервис с принципом работы, аналогичным предыдущему. Помимо всего прочего, имеется возможность импортировать любые изображения с компьютера для получения ссылок на них.
Онлайн-сервис PasteNow
- Чтобы загрузить снимок на сайт, сначала сделайте захват требуемого окна с помощью шортката «Alt + PrintScreen».
Перейдите на главную страницу PasteNow и нажмите «Ctrl + V». - Для изменения картинки нажмите на кнопку «Редактировать скриншот».
- Встроенный редактор PasteNow предлагает довольно широкий набор инструментов. Помимо обрезки, рисования, наложения текста и фигур, доступна возможность пикселизации выбранных участков снимка.
Чтобы сохранить изменения, щелкните по иконке с «птичкой» в панели инструментов слева. - Готовый скриншот будет доступен по ссылке в поле «URL этой страницы». Ее можно скопировать и отправить любому человеку.
Также есть возможность получить короткую ссылку на снимок. Для этого нажмите на соответствующую надпись ниже.
Стоит отметить, что ресурс будет помнить вас в качестве владельца скриншота лишь некоторое время. В течение этого срока вы можете изменять картинку или вовсе ее удалить. Позже эти функции будут недоступны.
Способ 3: Snapito
Этот сервис умеет создавать полноразмерные скриншоты веб-страниц. При этом от пользователя требуется лишь указание целевого ресурса, а далее Snapito все сделает сам.
Онлайн-сервис Snapito
- Чтобы воспользоваться этим инструментом, скопируйте ссылку на нужную страницу и вставьте ее в единственное пустое поле на сайте.
- Щелкните по иконке с шестеренкой справа и укажите желаемые параметры снимка.
Затем нажмите на кнопку «Snap». - В зависимости от выставленных настроек, создание скриншота займет некоторое время.
По окончании обработки, готовое изображение можно будет скачать на компьютер при помощи кнопки «Download Original Screenshot». Либо же нажмите «Copy», чтобы скопировать ссылку на снимок и поделиться ею с другим пользователем.
Читайте также: Учимся делать скриншоты в Windows 10
Вот такими сервисами вы можете пользоваться для создания скриншотов прямо в своем браузере. Snaggy или PasteNow отлично подойдут для захвата любого окна Windows, а Snapito позволит быстро и просто сделать качественный слепок желаемой веб-страницы.
Мы рады, что смогли помочь Вам в решении проблемы.Опишите, что у вас не получилось. Наши специалисты постараются ответить максимально быстро.
Помогла ли вам эта статья?
ДА НЕТСделать скриншот онлайн и разместить в сети / Интернет Компьютер Юзер
Скриншот онлайн или как быстро разместить изображение в сети.
Приветствую, уважаемый читатель.
Оказывается, несмотря на разнообразие специальных программ и различных плагинов для браузеров, вопрос “как сделать скриншот онлайн”, судя по статистике, остается довольно актуальным. Причины, наверное, такие же, что и всегда: чужой компьютер, интернет-кафе, мобильные гаджеты и т.д.
Перепробовав пару десятков соответствующих ресурсов, можно убедиться, что все они делают снимки изображений страниц (частью или целиком) сайтов, что, формально, “снимком с экрана” можно назвать с натяжкой. Плюс куча всяких неудобств: тут и долгое ожидание в очереди, ограничение размеров и качества изображений, наложение “водяных знаков”, регистрация, платность наконец.
Но! Есть один более-менее внятный сервис, который может бесплатно сделать реальный скриншот онлайн и тут же разместить его на своем сервере с короткой ссылкой для общего доступа.
Принцип действия этого ресурса напоминает стандартную процедуру “снимка с экрана” на компьютере в три этапа, когда кнопкой клавиатуры Print Screen копируем текущее изображение на мониторе, вставляем и обрабатываем в редакторе и отправляем в сеть.
Процесс будет выглядеть так: сначала выводите на экран нужное изображение, нажимаете клавишу Print Screen —
— она может обозначаться чуть по-разному, но находиться здесь ↑. Щелкнув по ней, вы переносите данные изображения на экране (это может быть что угодно) в буфер обмена. Если нажать сочетание клавиш Alt + Print Screen, то в буфер попадет только содержимое активного окна.
Далее, переходите на сервис и…
…как указано, нажимаете клавиши Ctrl + V (стандартная клавиатурная команда “вставить”).
И начнется обработка данных. Скорость может зависеть от размера изображения – сервис выдает только высококачественные скриншоты, ну и какое-то время идет на формирование короткой ссылки. В среднем – секунд пятнадцать.
По окончании обработки сервис показывает собственно сам скриншот, его сетевой адрес и кнопку перехода к функциям редактора. На этом можно и закончить, но если вы хотите немного подкорректировать изображение, жмите на “Crop or edit this image”.
Инструментов редактирования немного, только самые необходимые: обрезать, нарисовать, закрасить, добавить текст. После всех действий нажмите правую кнопку “Сохранить”, что бы сервис адаптировал ссылку к новому изображению.
Любой пользователь (и отправитель и получатель) может изменить, удалить скриншот онлайн, а также сохранить на компьютер обычным порядком (меню пр.кн.мыши).
По заявлению автора, сервис будет работать во всех браузерах, но лучше всего в версиях Chrome и Firefox, где поддерживается HTML5. В других браузерах, для обработки данных из буфера обмена, будет применяться технология Java, что потребует вашего разрешения.
Но это еще не все. Ресурс может не только сделать скриншот сайта онлайн, но и любых изображений на нем. Достаточно скопировать картинку с сайта в буфер, перейти на сервис, Ctrl + V и т.д. Возможен вариант копирования не самой картинки, а ее точного сетевого адреса (в Chrome работает, в IE8 – через раз; хотя кому это нужно!)
Но и это еще не все. Таким же образом можно копировать и вставлять в сервис изображения с вашего компьютера, и не только с какого-нибудь “фотоархива”, но и прямо с любимого графического редактора (предварительно выделив границы картинки и скопировав фрагмент).
В общем, сервис может сделать скриншот в режиме онлайн из любых графических данных, которые попадают в буфер обмена. И сразу разместить его в сети. Кстати, ссылка хранится на сервере пока по ней есть активные переходы и удаляется через шесть месяцев после их прекращения.
Ну, скажете, расписал тут все, прямо конфетка… Конечно, могут быть и небольшие сбои и “взаимонепонимание” с пользователем, но достаточно выполнить рекомендации ресурса или проделать весь (достаточно простой) процесс сначала, и все проблемы, как правило, решаются.
Заходим и пробуем – Snaggy.
Если вам все-таки нужен просто скриншот страницы сайта онлайн, верхней части или целиком (во всю длину с “прокруткой”), большой или маленький, то тут большой популярностью пользуется сервис Thumbalizr.
Нужно только ввести в строку ресурса адрес нужной страницы, выбрать экранный или полный размер и запустить процесс кнопкой “Thumb it”.
Сервис довольно шустрый и в результате выдает несколько размеров одного изображения. Выбранный скриншот можно сохранить на компьютер обычным порядком (меню пр.кн.мыши).
Более широкие возможности ресурс предоставляет при регистрации и использовании платных услуг.
Вот такие полезные сетевые альтернативы, которые могут сделать скриншот онлайн при недоступности специальных программ и плагинов браузеров. Удачи!
Полезные сервисы? Нажми на кнопку, поделись с друзьями в сетях или выскажись в комментах!
Куда бы нажать?
Твитнуть
Публикация онлайн — Графики котировок, технический и фундаментальный анализ
Торговая платформа тесно интегрирована с сайтом MQL5.community, чтобы предоставить трейдерам доступ к мощным полезным сервисам. Одним из таких сервисов является MQL5 Charts. Он дает возможность публиковать скриншоты торговой платформы онлайн. Всего в пару кликов можно опубликовать скриншот, получить на него ссылку, чтобы поделиться с коллегами трейдерами, или опубликовать его в одной из популярных социальных сетей (Facebook, Twitter, Вконтакте, Google+ и т.д.).
Для публикации скриншотов даже не обязательно иметь аккаунт на MQL5.community. Если аккаунт не указан в настройках платформы, скриншот будет опубликован анонимно, и вы просто получите на него ссылки.
Однако публикация с привязкой к аккаунту MQL5.community дает ряд несомненных преимуществ: вы сможете создать свою собственную галерею изображений и управлять ей через отдельную вкладку «Графики» в профиле на MQL5.community.
Как сделать скриншот средствами торговой платформы #
Чтобы снять скриншот графика, нажмите » Сохранить как рисунок» в его контекстном меню.
Доступны следующие опции:
- Активная рабочая область — сохранить все окно торговой платформы.
- Активный график (как есть) — сохранить текущий график в его текущих размерах.
- Активный график — сохранить график с указанными размерами (в пикселях).
- Опубликовать изображение онлайн в MQL5 Charts и получить ссылку — если данная опция не включена, график будет сохранен на компьютере пользователя. При нажатии кнопки «ОК» будет показано стандартное окно сохранения файла. Если включить эту опцию, график будет сохранен онлайн в сервисе MQL5 Charts. В пустом поле ниже к публикуемому графику можно написать комментарий.
Публикация графиков онлайн в MQL5 Charts #
Чтобы опубликовать скриншот торговой платформы онлайн, включите опцию «Опубликовать изображение онлайн в MQL5 Charts и получить ссылку». Публикуемому изображению можно добавить текстовый комментарий. Сразу после нажатия кнопки «ОК», будет открыто новое окно браузера, где вы увидите опубликованное изображение:
В верхней части окна просмотра графика отображается следующая информация:
- Автоматически сгенерированный заголовок — символ и период текущего графика, дата публикации, а также название торгового сервера.
- Просмотров — количество просмотров скриншота.
- Команды публикации скриншота в социальных сетях — Вконтакте, Facebook, Twitter, Google+, Evernote, Pinterest, LinkedIn, LiveJournal. Нажав одну из этих кнопок, вы перейдете к соответствующему ресурсу. Если в текущей сессии вы уже авторизованы в социальной сети, скриншот будет сразу же опубликован через ваш профиль.
Далее отображается сам скриншот. Под ним отображается текст комментария. Если комментарий не был добавлен при публикации, отображается автоматически сгенерированная подпись — символ и период текущего графика.
В нижней части отображаются ссылки на просмотр скриншота, оформленные различными способами:
- Ссылка на страницу — ссылка на страницу просмотра скриншота.
- Изображение — прямая ссылка на изображение.
- HTML — ссылка, оформленная для вставки в исходный код HTML-страницы.
- bbCode — ссылка для вставки в редактор, поддерживающий язык разметки bbCode (этот язык используется на многих интернет-ресурсах, форумах и т.д.).
В нижней части окна просмотра отображается дата создания скриншота. При наведении курсора мыши на эту строку появляется кнопка удалить. С ее помощью можно удалить опубликованный скриншот.
Галерея скриншотов в профиле MQL5.community #
Если пользователь указал данные своего MQL5.community-аккаунта в настройках платформы, то при публикации скриншот привязывается к данному аккаунту. Каждый пользователь в своем профиле MQL5.community имеет отдельный раздел «Графики», куда и попадают все опубликованные им изображения:
Нажав на уменьшенную копию изображения, вы перейдете к его просмотру. Вкладка «Графики» позволяет удобно управлять галерей изображений, делиться скриншотами с другими участникам сообщества и друзьями в социальных сетях.
Для публикации скриншотов необязательно иметь аккаунт MQL5.community. Если данные аккаунта не указаны, скриншот будет опубликован анонимно (без указания автора). |
Как сделать скриншот на ноутбуке?
Если вы часто и много делаете скриншоты экрана (как мы в редакции), каждый раз давить PrintScreen и переносить скрин в графический редактор, чтобы нарисовать одну стрелку — убийственно. К счастью, есть пять лучших сервисов скриншотов, которые позволят делать их быстро и красиво. Достаточно будет нажать комбинацию клавиш или значок, выделить фрагмент экрана — и скрин готов.
PasteNow
Бесплатно, без регистрации и установки софта
Самый простой сервис, которым вы можете воспользоваться прямо сейчас. Просто нажмите на клавиатуре PrintScreen или Alt+PrintScreen для захвата всего экрана или активного окна программы, соответственно. А затем зайдите на PasteNow и нажмите Ctrl+V. Интерфейс довольно простой.
Ваш скриншот будет загружен на сервер, где вы сможете отредактировать его при помощи простейших функций (обрезка, поворот, стрелки, текст, линии, размытие конфиденциальных данных) и получить на него ссылку в поле URL.
Ссылки PasteNow удобны для общения: их можно легко сбросить другу по электронной почте, в любой мессенджер или в Skype, чтобы объяснить что-то непонятное.
Joxi
Для любой операционной системы
Одна из лучших программ для скриншотов с экрана, которую нужно установить на ваш ПК. К счастью, совершенно неважно, какая у вас операционка — программа Joxi доступна для Windows, Mac и Linux. Также есть расширения для Chrome, Яндекс.Браузера и Opera. Дoстаточно установить удобную вам версию (мы выбрали для Chrome), зарегистрироваться по e-mail или войти через соцсети — и можно запускать скриншотер иконкой в трее или на панели браузера.
Отснятые скриншоты моментально открываются для редактирования. Возможности панели редактора те же, что и у PasteNow — аннотация скриншота элементами разного цвета (доступна полная палитра RGB). Особенно красиво у Joxi получаются стрелки, его часто ставят именно ради них. Еще одна полезная функция — проставление номеров на элементах картинки.
Joxi — российский сервис, так что скрином можно сразу поделиться во всех наших популярных соцсетях — ВК, ОК, Facebook и Twitter. Кроме того, скрин можно сохранить в облако Joxi (требуется регистрация по e-mail) и точно так же делиться им в мессенджерах и Skype.
Lightshot
Для всех браузеров (и не только)
Еще одна программа для быстрых скриншотов экрана в папку, Lightshot очень похож на Joxi, в чем-то уступая, а в чем-то обгоняя его. Например, в настольной версии он доступен только для Windows и Mac, зато в виде расширения — для Chrome, Firefox, Opera и даже IE. Регистрироваться с адресом электронной почты тут не нужно: вход осуществляется через Facebook или Google. Настроек здесь не так много.
Опций аннотирования скриншотов у Lightshot меньше — нет даже размытия. Если вас это не устраивает, предлагается воспользоваться онлайн-редактором Pixlr — на английском языке и с детектором Adblock. Это, конечно, сильно убавляет ему привлекательности по сравнению с Joxi, который рисует красивые стрелки и номерки.
Зато у этой «скриншотилки» больше возможностей в плане отправки скриншотов. Можно загрузить их в свою галерею Lightshot и получить короткую ссылку, поделиться в соцсетях, найти похожие изображения в Google (!), отправить скриншот на печать или просто скачать на ПК.
Скриншотер
Ничего лишнего — и неожиданно полезная функция
Простейшая бесплатная отечественная «скриншотилка». Только версия для Windows и плагин для Chrome. Кириллический домен. Инструкция с уровнем сложности «разберется даже твоя бабушка». Расширение для Chrome не делает ничего лишнего: только снять скриншот и поделиться короткой ссылкой, либо сохранить файл на диск.
Если поставить десктопную версию, станет доступен простенький редактор для аннотирования (размытие есть, в отличие от Lightshot). А также несколько простейших возможностей распространения — загрузить в облако, копировать в буфер обмена, сохранить на диск. Минимализм — наше все.
Зато, внезапно, с помощью Скриншотера можно снимать видео — коротенькие ролики длиной до 30 секунд. Они также загружаются на сервис и на них создаются короткие ссылки для распространения. Можно скачать видео на диск в формате MP4.
PicPick
Продвинутый редактор и загрузка в личное облако
Предыдущие варианты предназначены для бытового обмена «скринами» и совместной работы. А вот если вы профессионально работаете со скриншотами, и вам вовсе не нужно, чтобы они лежали где-то в интернете — например, вы технический писатель и документируете закрытую систему — обратите внимание на инструмент PicPick.
Это достаточно продвинутый редактор для съемки и аннотирования скриншотов, но при этом не перегруженный функциями и обладающий приятным внешним видом. Во многом он напоминает обычный Paint для Windows 7, но намного более функционален именно в плане создания пометок на скриншотах.
Кроме того, PicPick не только поддерживает экспорт изображений на ПК в разных форматах, но и имеет много функций для загрузки скриншотов в ваши личные хранилища, а не на какой-то чужой сервер в Интернете.
Можно загрузить скриншот на фотохостинг (Imgur), в одно из ваших личных облаков (Dropbox, Google Drive, OneDrive), конфиденциально поделиться с коллегами в Skype или по e-mail. А также автоматически вставить скриншот в Word, Excel или PowerPoint, загрузить на корпоративную файлопомойку или открыть в Фотошопе. Для тех, кто снимает скриншоты для работы — вариант идеален.
Бонус
Мы не так давно советовали отличное браузерное расширение Nimbus Capture. Оно позволяет не только делать снимки экрана, но и записывать скринкасты и создавать GIF-изображения. Доступно оно для Chrome, Firefox, Opera и Edge, а также для PC и Mac. Подробнее почитать о расширении вы можете в этой статье:
Что такое скриншот — Paste.Pics
Снимок экрана — это изображение, которое показывает, что отображалось на вашем экране в момент (ПК или другие устройства). Обычно это цифровое изображение, которое создается самим компьютером. Хотя можно получить скриншот , например, сделав снимок монитора с камера.
Какой скриншот на
Несмотря на то, что некоторые люди, особенно начинающие пользователи ПК, могли рассматривать как скриншоты бессмысленны, ведь сфера их применения действительно широка.Скриншоты можно пригодится в повседневном онлайн-общении, компьютерных играх и даже в работе, причем, неважно какой Работы это — от бухгалтеров и менеджеров до инженеров и программистов.
С помощью скриншотов вы можете сохранить, а затем показать кому-нибудь чат или беседу на форуме, ошибка в программа, окно сообщения с некоторыми настройками, которые долго объяснять устно, ситуацию в компьютерная игра и многое другое.
Снимок экрана можно сохранить в файл, а затем отправить его кому-нибудь еще, например, по электронной почте или сделать снимок. экран можно опубликовать в Интернете — в этом случае вы можете разместить только ссылку на него.
Как сделать скриншот
Есть много способов сделать снимок экрана.
В некоторых компьютерных играх и программах есть встроенные возможности для создания и сохранения снимков экрана.В в других случаях можно использовать основные средства, как описано ниже.
Основные способы
Общий способ сделать снимок экрана в ОС Windows:
- В нужный момент нажмите клавишу PrintScreen ( PrtScr ) — одновременно текущее изображение на экране будет скопировано в буфер обмена. Вы также можете использовать комбинацию клавиш Alt + PrtScr — скопировать в буфер обмена только текущее активное окно.
- Откройте любой графический редактор и вставьте его из буфера обмена, нажав Ctrl + V .
- Сохраните полученное изображение с помощью графического редактора.
В качестве графического редактора проще использовать программу «MS Paint», так как она есть у всех. компьютер изначально («Пуск / Программы по умолчанию / Краска»).Но на самом деле можно использовать практически любые программное обеспечение, позволяющее работать с растровыми изображениями, например, «Adobe Photoshop». И если необходимо, вы можете вставить скриншот из буфера обмена, даже в формате «Word» или «Эксель».
В Mac OS используются разные комбинации клавиш и программы, но основным принципом остается то же самое: сначала нужно сохранить снимок экрана как файл, а потом как-то отправить получателю.
Проблема в том, что если делать скриншоты нужно часто, то эта процедура может потратить много вашего время.
Специальное ПО
Для удобства существует специальная программа для создания и отправки скриншотов. Вы легко можете найти примеры в Интернете с запросом «ПО для скриншотов» .
Эта программа позволяет быстро сделать снимок экрана с определенными комбинациями клавиш и сразу загрузите его в Интернет — в результате вы получите ссылку на страницу со своим скриншотом.Этот Ссылку можно отправить собеседникам любым способом, а можно сохранить в виде закладки в браузере.
Также некоторые из этих программ позволяют немного отредактировать скриншот перед сохранением: обрезать край, сделать каркас и т. д.
Главный недостаток всего ПО для создания снимков экрана — нужно скачать и установить
программа.
Во-первых, это пустая трата вашего времени.
Во-вторых, после установки программы, например, на свою рабочую станцию, вы явно не сможете
для использования на персональном компьютере — вам придется установить заново.
И в-третьих, такая программа должна работать постоянно. Может показаться мелочью, но в то же время если
вы запускаете десятки мелких дополнительных утилит, ваш компьютер начнет тормозить.
Онлайн-сервис сохранения скриншотов — Paste.Pics
Вставить.Pics — уникальный сервис для создания и сохранения скриншотов прямо в браузере: it сочетает в себе комфорт и функциональность аналогичных программ, а также доступность и удобство использования.
Чтобы сделать снимок экрана и сохранить его в Интернете, вам нужно сделать три простых действия:
- Нажмите клавишу PrintScreen ( PrtScr ), чтобы сохранить текущее изображение экрана в буфер обмена.
- Откройте главную страницу сайта http://paste.pics/
- Нажмите Ctrl + V , чтобы вставить снимок экрана из буфера обмена.
И это все, что вам нужно сделать! Через несколько секунд скриншот будет сохранен в сети, и вы получите короткая ссылка на него.
Более того, у вас есть возможность редактировать полученный снимок экрана прямо в браузере: после скриншот будет сохранен, вы можете обрезать края, рисовать на нем линии, стрелки, рамки, раскрашивать или размывать часть изображения, а также для вставки подписи (подробнее читайте в разделе «Скриншот редактирование »).
Таким образом, с одной стороны, вам не нужно ничего скачивать и устанавливать, вам просто нужно добавить наш сервис для закладок браузера. Кроме того, сервис прост, удобен в использовании и позволяет значительно сэкономить свое время, а значит незаменим для создания скриншотов!
О компании — Paste.Pics
Вставить.Pics — это небольшой и удобный сервис, специально разработанный для быстрого обмен скриншотами и другими изображениями.
Как это работает
Для сохранения скриншота онлайн вам необходимо:
- К нажмите клавишу PrintScreen ( PrtScr ) — снимок экрана будет скопирован на буфер обмена (чтобы сделать снимок экрана активного окна, нажмите Alt + PrintScreen );
- Находясь на главной странице нашего сервиса, нажмите Ctrl + V (вставить).
Вы можете загрузить изображение, просто нажав «Обзор» и выбрав файл из своего жесткий диск.
После загрузки и сохранения картинки на сервер вы получите короткую ссылку. Поделитесь ссылкой с кто угодно, чтобы они могли открывать сохраненное изображение с любого компьютера или мобильного устройства. Этот короткий ссылку можно отправить по SMS, электронной почте, опубликовать в блоге или на форуме и т. д.
Более того, после сохранения скриншота вы можете слегка редактировать изображение: обрезать, раскрашивать на ненужных участках разместите стрелку, рамку или подпись.
Что это за
Сервис прост и удобен для отправки скриншотов .
Он работает во всех браузерах ПК и избавляет вас от необходимости устанавливать дополнительное программное обеспечение или тратить время впустую. с сохранением скриншота в файл.
Время хранения скриншотов
Скриншоты сохранены на нашем сайте в течение 6 месяцев с момента последнего просмотра. Таким образом, вы можете легко разместить ссылки на них, или сами изображения на страницах других сайтов: если скриншот хоть и редко бывает открытый кем-то, он будет храниться почти бесконечно.
При этом «пробные» скриншоты — сделаны для проверки работы сервиса, случайно или по ошибке — хранятся только в течение 14 дней с момента загрузки.
Разработчиков
Этот некоммерческий проект был разработан небольшой командой энтузиастов с целью изучения некоторые технологии.
Мы не несем ответственности, если служебные материалы, размещенные пользователями, нарушают авторские права или любые другие законы. Из Конечно, в случае их обнаружения такие материалы будут оперативно удалены.
С предложениями, вопросами или отзывами вы можете написать нам на электронную почту: webmaster @ paste.фото.
Редактирование скриншотов — Paste.Pics
После сохранения скриншота в сети сервис Paste.Pics какое-то время запомнит вас как владельца Скриншот. Продолжительность этого периода зависит от того, как часто вы посещаете наш сайт (период увеличивается при каждом новом посещении), а также в настройках вашего браузера (см. дополнительные сведения о «Cookies»).
Пока сайт вас запомнит, вы можете удалить снимок экрана, изменить его имя или отредактировать изображение. — все эти параметры доступны в просмотре страницы скриншотов, куда вас сразу переадресуют после сохранения скриншота:
Примечание: для пользователя, который не является владельцем скриншота, эти параметры недоступны и будут не отображаться.
Изменение имени снимка экрана
При сохранении каждого скриншота автоматически присваивается имя, которое будет отображаться на скриншоте. Вид страницы. Вы можете изменить его, если хотите. Для этого выполните следующие действия:
- Щелкните значок справа от Скриншот;
- Вместо имени появится текстовое поле для редактирования; тогда вы можете ввести новое имя;
- Используйте клавишу Enter на клавиатуре или щелкните значок, чтобы сохранить новое имя.
Удаление скриншота
Если вам нужно удалить скриншот, нажмите кнопку «Удалить скриншот» .
Важно: снимок экрана будет удален полностью без возможности его восстановления (возможно, в в будущем можно будет восстановить ранее удаленные скриншоты).
Редактирование скриншота
Чтобы изменить изображение сохраненного скриншота, вам необходимо перейти в специальный редактор, нажав на «Редактировать снимок экрана» .
В редакторе вы увидите свой снимок экрана в центре и три основные панели:
- На верхней панели есть ссылка, которая возвращает вас на страницу просмотра снимков экрана, как а также возможность изменить имя скриншота и удалить его (они работают так же, как описано выше).
- Правая панель используется для изменения уровня масштабирования редактируемого изображения.Вы также можете масштабирование колесиком мыши. Важно: мы говорим здесь только о масштабе скриншота и как вы это видите в редакторе; он не имеет ничего общего с фактическим размером изображения.
- Левая панель состоит из двух частей:
- Есть кнопка «Сохранить изменения». Это будет
доступны для прессы, когда вы будете вносить какие-либо изменения в имидж.
Важно: после внесения необходимых изменений в изображение нажмите кнопку перед выходом из редактора страницы. В противном случае все ваши изменения будут потеряны! - Есть набор инструментов для прямого редактирования скриншотов. Более подробную информацию о каждом инструменте вы можете читай ниже.
- Есть кнопка «Сохранить изменения». Это будет
доступны для прессы, когда вы будете вносить какие-либо изменения в имидж.
Инструмент: отменить изменения
Первая кнопка отменяет все изменения, внесенные в изображение; вторая кнопка — последнее изменение.
Отменить изменения после нажатия кнопки «Сохранить изменения» невозможно.
: Обрезать изображение
Это позволяет вам выбрать область снимка экрана, содержащую детали, которые вы хотите показать кому-то еще, и удалите остальную часть изображения за пределами области.
Как использовать: после активации инструмента (т.е. после нажатия на него) нужно растянуть обрезку рамку до нужного размера (кликните по изображению левой кнопкой мыши и, удерживая, переместите указатель в желаемое положение, затем отпустите).Растянув рамку, вы можете отрегулировать ее, перетащив черные точки по краям.
Чтобы отключить инструмент, нужно щелкнуть в любом месте за пределами выделенной области (также можно повернуть любого инструмента с помощью кнопки Esc на клавиатуре).
Инструмент: Закрашенный прямоугольник
Закрашивает выделенную область прямоугольника сплошным цветом (см.Цвет инструмента Подборка ‘»).
Чтобы выделить область, растяните ее мышью. После появления закрашенного прямоугольника инструмент остается активным, и вы можете нарисовать еще несколько прямоугольников, если вам нужно.
Чтобы отключить инструмент, щелкните мышью в любом месте страницы.
Инструмент: Рама
Создает тонкую прямоугольную рамку.Он работает полностью аналогично инструменту «Заполненный прямоугольник».
Инструмент: карандаш
Позволяет нарисовать произвольную линию текущим цветом (см. «Инструмент» «Выбор цвета» »).
Активируйте инструмент, щелкните левой кнопкой мыши по изображению и, удерживая, начните перемещать мышь.
Однократный щелчок по изображению нарисует круглую точку.Следовательно, чтобы отключить инструмент, нужно нажать в любом месте рядом с изображением нажмите клавишу Esc или выберите другой инструмент.
Инструмент: Линия
Рисует тонкую прямую линию (отрезок) текущего цвета (см. «Инструмент» «Выбор цвета» «). Просто перетащите его мышью, он работает так же, как и инструмент. Прямоугольник делает.
Инструмент: Стрела
Он работает так же, как и инструмент «Линия», но на конце есть небольшая стрелка.
Инструмент: подпись
Он позволяет размещать текст поверх изображения.
Активируйте инструмент, а затем щелкните мышью по изображению в том месте, где левый край подпись будет. Введите текст в появившуюся рамку.
Вы можете подтвердить ввод, щелкнув мышью за пределами текстового поля или нажав клавишу Enter.
на клавиатуре.С помощью клавиши Esc вы можете отменить создание подписи.
Перед подтверждением подпись можно переместить, перетащив черную точку в верхнем левом углу экрана.
рама.
Инструмент: цензура (пикселизация)
Он позволяет замаскировать выделенную область, чтобы сделать ее нечитаемой.
Просто активируйте инструмент и растяните рамку, чтобы обозначить область.
Инструмент: Выбор цвета
Это позволяет выбрать текущий цвет, который будет использоваться при рисовании фигур с помощью инструментов, заполненных прямоугольником, рамкой, карандашом, линия, стрелка и заголовок.
Просто нажмите на инструмент и выберите другой цвет во всплывающем окне с возможностью выбора.
цвет. Другие цвета и оттенки, не представленные в этом поле, недоступны.
Вы можете переключать текущий цвет при использовании других инструментов.
Снимок экрана веб-страницы — безопасный, полный и 100% бесплатный
Человеку необходимо сделать снимок экрана веб-страницы по разным причинам. Некоторые используют снимки экрана, чтобы показать другим то, что они видят на своих мониторах. Другие берут паутину, чтобы сохранить рецепт, который они хотят попробовать позже. Веб-мастера используют его для отладки своей работы в различных браузерах. Делая снимок экрана веб-страницы, люди могут использовать онлайн-инструмент для создания снимков экрана или программный инструмент для создания снимков экрана.
Есть несколько онлайн-инструментов, которые позволяют пользователю делать снимки экрана веб-страницы. Одно из них — «Захват снимка экрана». Онлайн-инструмент все еще находится на стадии бета-тестирования, но считается одним из лучших в Интернете. Он имеет онлайн-интерфейсы и API-интерфейсы, которые имеют несколько полезных функций, облегчающих использование снимков экрана веб-страницы. Ниже приведены некоторые из его основных функций.
I. Основные характеристики
Захват любой страницы через URL-адрес
Позволяет пользователям делать веб-снимки для текущего экрана или всей страницы с помощью простого ввода URL-адреса.Захват снимка экрана веб-страницы позволяет пользователю выбрать, будет ли сниматься снимок экрана текущего экрана или всей страницы. Последний позволит пользователю просматривать веб-сайт без прокрутки.
Широкие возможности настройки размера и качества изображения
Имеются настройки качества и размера снимка экрана. Пользователи могут изменить размер ширины от 1 до 1280. Качество также можно изменить от 10 до 100. От этих параметров будет зависеть размер получаемого скриншота.Кроме того, пользователи могут настроить разрешение, выбрав от 200 до 1,280 для ширины браузера и от 200 до 1024 для высоты браузера.
Бесплатное облачное хранилище для изображений
Вам будет предоставлено свободное место для сохранения изображений скриншотов, не тратя ни копейки. Все файлы сохраняются с защитой безопасности и никому не будут доступны, если вы дадите им пароли. Вы даже можете создать ссылку на свой облачный файл с помощью этого инструмента и удобно поделиться этой ссылкой с другими.
II. Сделайте Webshot с помощью программного обеспечения для создания снимков экрана
Люди также могут использовать инструмент для создания снимков экрана программного обеспечения для создания снимков экрана веб-страницы. Одним из таких инструментов, который могут использовать люди, является программа Free Screenshot. Этот простой инструмент можно бесплатно загрузить и позволяет пользователю захватывать любой веб-сайт, пока он находится в сети. Кроме того, у него есть параметры редактирования, позволяющие улучшать изображения скриншотов. В дополнение к этому пользователи также могут загрузить снимок экрана в бесплатное облачное пространство, предоставленное сайтом, и поделиться им в социальных сетях.
Больше, чем просто создание веб-снимков, это замечательное программное обеспечение позволяет мгновенно или в соответствии с вашим расписанием снимать что угодно на экране, загружать их на облачный сервер, а затем делиться ими различными способами. Если вы хотите иметь универсальное решение для создания снимков экрана, чтобы облегчить вашу работу или поделиться развлечениями с творчеством, это будет вашим лучшим выбором.
Руководство для Screen Capture Pro
Чтобы использовать его, просто нажмите кнопку загрузки ниже и установите инструмент на свой компьютер.Затем следуйте инструкциям ниже.
Скачать
- После установки настройте параметры и щелкните значок камеры, чтобы начать делать снимок экрана. (Режим скриншота по умолчанию — «Все в одном», вы также можете изменить на другие.)
- Перетащите часть, которую вы хотите захватить, и отпустите мышь.
- Снимок экрана будет заблокирован с возможностью редактирования. При необходимости отредактируйте изображение.
- Сохраните изображение на локальный диск, щелкнув значок «Диск» на вертикальной панели инструментов, или сохраните его в Интернете, щелкнув значок «Загрузить» (с рисунком облака на нем).
Советы : Если вы хотите сделать снимок экрана во весь экран с помощью этой программы, то вы можете изменить режим снимка экрана на «Окно прокрутки» и перейти к веб-странице, которую необходимо захватить. Затем вернитесь в программу и нажмите значок камеры, чтобы начать съемку. После активации вам нужно щелкнуть веб-страницу, и вы получите полный снимок экрана в течение нескольких секунд. Затем вы можете перейти в редактор изображений и напрямую сохранить его как локальный файл. Вы также можете поделиться через социальные сети, такие как Facebook, Twitter, Google+ и т. Д.
III. Дополнительные решения для ваших конкретных случаев
До сих пор мы обсуждали удобное веб-решение для общих требований, но некоторым пользователям все же могут потребоваться точные подходы для решения их проблем. Посмотрите, может ли костюм с обширными статьями помочь вам лучше.
Снимок экрана веб-браузера — всегда необходимо делать снимки веб-страниц при просмотре веб-страниц, некоторые люди склонны делать снимки экрана, не выходя из браузера. Существуют эффективные средства для каждого типа браузера, поэтому здесь у нас есть интересные руководства по веб-шотам для Safari, Chrome, IE и других.
Снимок экрана для Google Chrome. Некоторое время Chrome был довольно популярным браузером. Знаете ли вы, что Chrome может делать снимки экрана, не покидая интерфейса? Изучите подходы здесь.
Website Screenshot Maker — наш редактор также рассмотрел инструменты, которые могут делать снимки экрана для веб-сайтов на разных платформах и даже на мобильных устройствах, все эти инструменты были полностью протестированы для вашего удобства.
Захват веб-страницы — интересно, как можно сделать снимок веб-страницы в виде изображения для сохранения или совместного использования с другими? Здесь вы найдете несколько веб-инструментов для захвата веб-страниц.
Расширение моментальных снимков Chrome — здорово, что пользователи Chrome могут делать снимки веб-страницы с помощью расширения Chrome Snapshot. Найдите тот, который лучше всего соответствует вашим потребностям.
Захватить снимок экрана веб-страницы — еще одна статья направлена на устранение неудобств при съемке веб-страниц для веб-страниц. Предлагается несколько решений, позволяющих пользователям выбрать лучшее.
Захват экрана всей страницы — обычно, когда вам нужно показать другим то, что вы видели в Интернете, лучший способ — сделать снимок экрана, но как сделать снимок той части, которая выходит за пределы браузера, является проблемой.Найдите свои решения в этой статье.
Снимок экрана Вся веб-страница — еще одна статья для веб-пользователей, позволяющая за несколько минут получить снимки экрана качества продукта для веб-страниц.
Захват экрана в Safari — если вы часто используете Safari для серфинга в Интернете и задаетесь вопросом, есть ли удобный способ сохранить веб-страницу, тогда вам следует использовать инструменты, описанные в эссе, для захвата экрана.
Сделать снимок веб-страницы — в этой статье было рассмотрено более 10 инструментов создания снимков, специально разработанных для захвата веб-страниц.Каждый из них может мгновенно создать снимок веб-страницы и доставить его через Интернет.
Как сделать снимок экрана с твитом — Twitter — одна из самых удобных платформ для доставки и просмотра информации, а также лучший способ связаться с миром. В связи с тем, что люди часто обновляют твиты каждый день, вам может потребоваться средство для записи тех, которые важны для вас. В этой статье показано, как с легкостью захватывать страницы и сообщения Twitter.
Скриншот веб-страницы в Firefox — специальные приемы для пользователей, позволяющие сделать снимок веб-страницы, которую они видят в FireFox.В отличие от обычных способов нажатия клавиш «Print Screen», представленные здесь инструменты способны захватывать всю веб-страницу.
Скриншоты браузера Opera — еще одна статья, в которой были подготовлены специальные приемы для пользователей Opera, позволяющие эффективно создавать скриншоты для веб-страниц.
Создать снимок экрана для IE — IE, как один из самых популярных браузеров в мире, имеет множество поклонников. Однако знаете ли вы, как захватить веб-страницу, просматриваемую в IE, и сохранить ее как изображение? IE не предоставляет таких функций, но вы можете сделать это с помощью бесплатных и надежных приложений для создания моментальных снимков.
Генератор снимков веб-сайтов — когда вы просматриваете потрясающий график в Интернете, просматриваете ценную заметку в социальной сети или случайно видите какое-то содержимое на своем любимом веб-сайте, вам интересно, как его записать? Нет ничего лучше, чем генератор снимков для веб-сайтов, который мог бы хорошо справиться с вашими трудностями.
Рейтинг: 4.5 / 5 (на основе 6 оценок) Спасибо за вашу оценку!
Бесплатный онлайн-редактор изображений — Полировка и аннотирование изображений
Неважно, являетесь ли вы инженером, программистом или работаете в кондитерской, хотя бы время от времени вы используете изображения, чтобы сделать снимок повседневной жизни, продемонстрировать достижения или просмотреть воспоминания.Изображения очень важны для повседневной жизни человека, и именно поэтому все больше и больше людей пытаются использовать их как лучшее средство вспомнить о величайших днях своей жизни.
Однако, что касается изображений, они могут быть сняты в неподходящее время, поэтому могут быть некоторые детали, которые вам не нужны. Вот почему быстро возникает необходимость в профессиональном фоторедакторе. Существует множество фоторедакторов, большинство из которых бесплатны, поэтому наличие онлайн-редактора фотографий, которым вы можете пользоваться бесплатно и в любой момент, несомненно, будет чем-то очень полезным.Онлайн-редакторы изображений не требуют их установки, вместо этого вам нужно сосредоточиться на том, чтобы изображение уже было на вашем компьютере, и все. Остальное очень просто.
Основные характеристики
Это конкретное приложение предоставляет вам очень простую в использовании среду, в которой вы можете легко просматривать изображение в реальном времени и добавлять желаемые эффекты без особых хлопот. Давайте посмотрим на основные функции этого инструмента.
1. Создание изображения / редактирование существующего
При входе на веб-сайт вы сможете создать новое изображение, открыть изображение, которое уже доступно на вашем компьютере, открыть изображение по URL-адресу, открыть изображение со своего библиотеки или загрузите мобильное приложение, которое позволяет редактировать изображения на вашем телефоне.На данный момент мы сосредоточены на использовании онлайн-версии с изображением, которое у нас уже есть на нашем компьютере, поэтому нам нужно сначала выбрать его.
После выбора изображения вы получите полный доступ ко всем функциям, которые может предложить приложение. Вы можете увидеть загруженное изображение в центре экрана, панель инструментов в левой части экрана и окна навигатора, слоев и истории в правой части.
2. Обширные возможности редактирования
После выбора изображения с ним можно делать множество вещей.Вы можете перейти в меню Edit и выполнить такие функции, как свободное преобразование, которое позволяет вам изменить размер изображения и перевернуть его, или использовать функцию бесплатного искажения, которая в основном позволяет вам захватить угол изображения и получить его к центру, таким образом создавая замечательный и неповторимый эффект. Этот тип эффекта часто используется в слайд-шоу, но возможность использовать его в изображении, безусловно, интересна, если не сказать больше. Из того же меню «Правка» вы также можете получить доступ к функции «Определить кисть», которая упрощает выбор желаемого типа кисти в любое время.
В меню Изображение вы можете выполнять многочисленные модификации, такие как изменение изображения или размера холста, позволяя вам работать в большей рабочей области или увеличивая изображение, чтобы вы могли легко получить доступ к желаемой области, которую вы хотите редактировать или работать. В том же меню вы можете вращать или переворачивать холст, а также при необходимости обрезать изображение.
3. Гибкие слои изображения
Когда дело доходит до редактирования изображения, большинство людей считает слои очень важными. В меню «Слой» этого замечательного онлайн-инструмента вы можете добавлять, дублировать или удалять слои, что значительно упрощает весь процесс управления слоями.Кроме того, вы также можете объединить слои, сгладить изображение или переместить слои вверх / вниз, в зависимости от того, где вы хотите их разместить.
Кроме того, вы также можете вращать или переворачивать слои или управлять масками слоев, если хотите. Все эти функции позволяют вам иметь большой контроль над тем, как слои работают и выглядят на вашем изображении. Тот факт, что вы можете легко настроить их, несомненно, удивителен, и это, безусловно, одна из сильных сторон этого мощного онлайн-инструмента для редактирования фотографий.
4. Потрясающие эффекты изображения
Ни один фоторедактор не обходится без параметров настройки, и у нас их множество. От изменения яркости, контрастности, оттенка, насыщенности, цветового баланса, кривых, уровней, экспозиции, яркости цвета до добавления таких эффектов, как сепия, обесцвечивание, перекрестная обработка, постеризация, старый фотоэффект и поиск цвета, у нас есть все это здесь. Таким образом, вы можете легко изменить внешний вид изображения в кратчайшие сроки с помощью этого мощного инструмента настройки, если хотите.
Также требуется возможность размытия или пикселизации изображения, и вы можете сделать это из того, что вы можете найти в меню «Фильтры».
Приложение также позволяет увеличивать и уменьшать масштаб изображения, которое вы в настоящее время обрабатываете, что значительно упрощает весь процесс. Более того, вы можете легко выбрать отображение навигатора, слоя и истории окон без каких-либо проблем, и все это в меню «Просмотр». А если этого было недостаточно, приложение можно было изменить на множество языков, между которыми вы можете легко переключаться в меню «Язык».
5. Аннотации к изображениям с текстом, формами и выделением
Это онлайн-приложение используется, когда вам нужно выполнить существенное редактирование, например, добавление текста к изображению в виде аннотации, изменение стиля и форм с помощью спецэффектов или просто добавление новых линий, чтобы придать ему другой вид.
Вы также можете использовать этот инструмент как отличный инструмент для более простого управления процессом редактирования ваших файлов изображений. Например, вы можете сохранять, загружать и импортировать изображения в удобном для вас темпе, а также иметь возможность просматривать историю редактирования и проверять количество добавленных вами слоев в соседних окнах. Это создает очень интересную среду для редактирования изображений, не говоря уже о том факте, что приложение невероятно быстрое, хотя вы открываете его в своем браузере, и оно не имеет полного контроля над ресурсами, предоставляемыми вашим компьютером.
Как редактировать изображение1. Редактировать изображение с помощью элементов
Если вы хотите быстро отредактировать изображение, вы можете просто сосредоточиться на доступе к «Карандашу» или «Кисти» на панели инструментов. Они очень полезны, если вам нужно раскрасить часть содержимого, уже доступного на изображении. Более того, «Карандаш» также может быть весьма полезен для письма от руки, хотя вы также можете использовать функцию добавления текста. Чтобы получить к нему доступ, вам просто нужно нажать «A», который вы видите на панели инструментов, затем выбрать область изображения, в которую вы хотите вставить написанный текст.
Имейте в виду, что вы также можете изменить цвет текста, если хотите, чтобы он выделялся чем-то. Это особенно полезно, когда вы хотите добавить примечания к определенной области изображения, среди прочего.
2. Выбор и редактирование области изображения
Вы можете настроить цвет и контраст в меню регулировки. Из этого же места вы также можете получить доступ к многочисленным параметрам цветового баланса. Добавить фигуры так же просто, как добавить новый слой и использовать инструмент «Прямоугольник» для создания новых интересных фигур на добавленном слое.Из меню «Изображение» можно получить доступ к большинству параметров модификации, таких как переворот и поворот холста. Оттуда вы также можете получить доступ к функции кадрирования, которая в основном позволяет вам удалить определенную область из изображения, если хотите. Другие функции, доступные в этом меню, говорят сами за себя и делают весь процесс редактирования изображений намного более интересным и разнообразным, что, конечно, действительно очень хорошо.
3. Отрегулируйте эффекты для всего изображения
Давайте посмотрим правде в глаза, добавление специальных эффектов действительно позволяет создавать гораздо более привлекательные.Использование таких эффектов, как сепия, соляризация, обесцвечивание и т. Д., — это то, что вы можете легко сделать, просто войдя в меню настройки и щелкнув желаемую функцию. Просто убедитесь, что выбрали нужный слой, к которому вы хотите применить изменения, и все готово. Если вам нужны дополнительные эффекты, вам просто нужно перейти в меню «Фильтр» и выбрать те, которые вам нужны. Как и в случае с другими, щелчка по значку будет достаточно, поскольку приложение автоматически применит их. Если вам не нравится, как они преобразуют ваше изображение, вы можете просто нажать «CTRL + Z», и вы отмените ход, а затем, если хотите, добавьте еще один эффект.
4. Настройте вид изображения для изображения
Если вы хотите увеличить или уменьшить изображение, нет лучшего варианта, чем просто открыть меню «Просмотр». Более того, вы также сможете получить доступ к списку слоев, включить или отключить навигатор или войти в полноэкранный режим. Полноэкранный режим на самом деле рекомендуется, если вы хотите иметь большее рабочее пространство, особенно если вы работаете на ноутбуке, где пространство действительно важно.
В заключение, если вы хотите редактировать изображения, очень важно выбрать инструмент, который упростит вам выполнение всех желаемых изменений без особых хлопот.Выбор онлайн-инструмента, безусловно, лучший вариант, так как вам не нужно его устанавливать, и как только вы закончите с ним работать, вам просто нужно закрыть вкладку и все. Так что определенно выбирайте такое приложение, если вы увлечены этим.
5. Расширение для чтения
Редактор изображений онлайн бесплатно — на самом деле есть и другие хорошие редакторы изображений в Интернете, в этой статье они были рассмотрены и сравнивались с приложением здесь, так что вы можете найти приложение, которое вам больше всего подходит.
Рейтинг: 4.3 / 5 (на основе 22 оценок) Спасибо за вашу оценку!
Free Image Uploader — размещайте и делитесь своими изображениями с безопасностью
Изображения предоставляют нам отличный способ поделиться чувствами и информацией без написания текстов. Люди говорят, что изображения лучше 1000 слов, и это недалеко от истины. Поделиться этими изображениями в онлайн-мире довольно легко благодаря многочисленным веб-сайтам для загрузки. Обмен изображениями очень важен, от развлекательных целей до проектов, связанных с работой, и есть много причин, по которым людям нужен бесплатный сайт для загрузки своих изображений.Когда мы ищем такой сайт, возможность загружать изображения в онлайн и хранить их в облаке также очень полезна для людей, которым необходимо быстро доставить изображения своим коллегам или друзьям. В настоящее время изображения должны быть все более и более впечатляющими, поэтому обязательно рекомендуется иметь на вашей стороне надежный загрузчик изображений или редактор. Бесплатная программа загрузки изображений может удовлетворить все ваши потребности в доставке изображений через Интернет. Ниже вы найдете основные функции этого онлайн-приложения.
Основные характеристики
Бесплатно: Вместо оплаты этих функций вы можете легко получить к ним доступ бесплатно. Вам не нужно платить за загрузку или хостинг, мы обо всем позаботимся. Вы просто получаете доступ к онлайн-загрузчику изображений и без проблем делитесь им со своими друзьями.
Большое удобство: Вместо установки приложения, которое позволяет бесплатно загружать изображения на свой компьютер, вы можете легко сделать это онлайн без проблем.Более того, онлайн-загрузчикам изображений не нужны никакие системные ресурсы, кроме вашего браузера, что делает их рекомендуемым решением для публикации любых изображений.
Easy Sharing: Нет ничего проще, чем загрузить изображение в Интернет и поделиться им с друзьями. Нам просто нравится, когда вам проще делиться теми изображениями, которые вы хотите, с друзьями или коллегами. Будь то интеллект-карта, фотография из колледжа или любой другой тип изображения, мы поддерживаем их все. Вы можете поделиться ими в Facebook, Twitter и любых других социальных сетях одним нажатием кнопки.Весь процесс очень прост и может быть выполнен кем угодно, что, безусловно, здорово.
Защита безопасности: Вам будет предоставлена личная учетная запись для управления всеми загруженными изображениями. Файлы в облачном хранилище находятся под надежной защитой и не будут переданы другим лицам. Вы также можете установить пароль для изображений, чтобы их могли просматривать только посетители с соответствующими разрешениями.
Дополнительный редактор изображений: Мы не только предоставляем загрузчик изображений, но также и редактор изображений, который позволяет вам без особых проблем вносить в изображение множество изменений, что делает его более удобным для публикации. .
Руководство пользователя
Весь процесс загрузки изображения на веб-сайт очень прост. Все, что вам нужно сделать, это перетащить изображение, которое вы хотите загрузить, в главное окно и подождать несколько секунд, чтобы получить ссылку на ваше изображение. Ниже приведены подробные инструкции.
- В верхней части этой страницы нажмите кнопку «Обзор и загрузка изображений», чтобы загрузить изображение на свой компьютер.
- Появится новое окно, в котором вы сможете найти файл на вашем компьютере.Найдя файл изображения, щелкните его, а затем нажмите «Открыть».
- Изображение будет загружено на сайт с прямой ссылкой, ссылкой HTML и ссылкой BB-кода.
- Вы можете скопировать и вставить ссылку в желаемой форме для публикации в социальных сетях, форумах, мессенджерах и т. Д.
- Нажмите «Редактировать», который находится в нижней части изображения, если вы хотите внести некоторые изменения в изображение.
Под ссылкой вы можете найти кнопки, которые помогут вам поделиться загруженным изображением в Google +, Facebook, Twitter и Pinterest.
Как видите, использование такого загрузчика изображений не только сэкономит ваше время, но и сделает весь процесс намного более удобным. И если вы ищете приложение для корректировки изображений после загрузки в облако, вам определенно следует получить доступ к тому, которое доступно здесь прямо сейчас.
Дополнительные приемы и советы
Теперь, когда вы лучше понимаете богатые возможности этого бесплатного загрузчика изображений, решать вам, что вы хотите с ним делать. Но, учитывая тот факт, что у некоторых из вас все еще могут возникать головоломки при использовании его в определенных сценариях, здесь перечислены некоторые подробные материалы для чтения.
Лучшие сайты для обмена фотографиями — для вас никогда не было так просто делиться фотографиями в Интернете после того, как вы узнали о бесплатных сайтах для обмена фотографиями, рассмотренных в этой статье.
Сайты для бесплатной загрузки изображений — все еще не знаете, как можно легко загружать изображения в Интернет для хранения или обмена с другими? Посетите сайты бесплатной загрузки изображений здесь.
Бесплатный веб-сайт для обмена изображениями — узнайте о еще большем количестве веб-сайтов, которые предоставляют вам право бесплатно сохранять и публиковать изображения.
Такие сайты, как Photobucket– Photobucket — популярный фотохостинг среди интернет-пользователей. Он позволяет хранить и доставлять изображения в виде URL-адресов без каких-либо затрат. Но есть ограничения на размер изображений. Чтобы загружать изображения в Интернет, не беспокоясь о размере и других ограничениях, мы изучили несколько лучших альтернатив.
Рейтинг: 4.4 / 5 (на основе 61 отзыву) Спасибо за вашу оценку!
5 лучших инструментов для создания снимков экрана (протестированных и одобренных)
«Лучшие инструменты для создания снимков экрана? Кому они нужны ?! » — ты спрашиваешь.Что ж, возможно, вы создаете веб-сайт, отчаянно ищете вдохновения и время от времени собираете скриншоты. Возможно, вы разработчик и хотите быстро создавать скриншоты с высоким разрешением для визуального тестирования или предварительного просмотра шаблонов. Возможно, вы управляете агентством и вам нужны полные скриншоты веб-страниц для демонстраций и портфолио.
В любом случае, снимки экрана требуются во многих профессиях, поэтому важно знать о лучших инструментах для создания снимков экрана и о том, как ими пользоваться.
После долгого тестирования мы выбрали пять лучших на рынке инструментов для создания снимков экрана:
Некоторые из них имеют простой пользовательский интерфейс с расширениями Google Chrome, в то время как другие созданы для разработчиков.
Кроме того, мы выбрали несколько бесплатных опций, а также несколько премиальных.
Продолжайте читать, чтобы узнать, что лучше всего подходит для вас!
URL2PNG может похвастаться сочетанием простоты и мощных инструментов для создания снимков в одном удобном пакете.Он может делать скриншоты любого веб-сайта прямо из вашего приложения.
Это полные снимки экрана веб-страницы с несколькими ключами API в зависимости от того, какой язык вам нужен. Тест-драйв на веб-сайте URL2PNG приятно видеть, как выглядят ваши веб-сайты, но настоящая сила вступает в игру, когда вы входите в панель управления, заполненную инструментами для графиков, веб-шрифтов и видео-скриншотов.
Сколько это стоит?
УURL2PNG нет бесплатной учетной записи, но планы имеют (своего рода) разумную цену и зависят от того, сколько снимков экрана вы планируете создать.План Enterprise предоставляется компаниям с большим количеством сотрудников, которые нуждаются в премиальной поддержке и не возражают против оптовых скидок. Для этого вам нужно будет связаться с URL2PNG, чтобы узнать цену.
Что касается обычных планов, то вот что у вас есть:
- Bootstrapped — 29 долларов в месяц за 5000 снимков экрана, 10 выделенных рабочих, конечную точку SSL, Fastly CDN и поддержку по электронной почте. Дополнительные скриншоты — 0,006 $.
- Traction — 99 долларов в месяц за 20 000 снимков экрана, 15 выделенных сотрудников, конечную точку SSL, Fastly CDN и поддержку по электронной почте.Дополнительные скриншоты — 0,005 $.
- Killinit — 199 долларов в месяц за 50 000 снимков экрана, 35 выделенных рабочих, конечную точку SSL, Fastly CDN, приоритетную поддержку и услуги настройки. Дополнительные скриншоты — 0,004 доллара США.
Почему это один из лучших инструментов для создания скриншотов веб-сайтов?
- Вы можете добавить свой собственный CSS на любую страницу.
- Захватите всю высоту любой страницы и подумайте о том, чтобы сделать эскиз или изображение с разрешением 1: 1.
- Обеспечивается высокоточный рендеринг для таких вещей, как видео, веб-шрифты и многое другое.
- Этот инструмент используют такие известные компании, как Google, Jawbone, BuzzFeed и GitHub.
Минусы
Несмотря на то, что вы можете быстро создавать красивые скриншоты из собственного приложения или веб-сайта, не ждите, что в него встроены инструменты для аннотации. Кроме того, не предусмотрены базовые параметры создания снимков экрана, например расширения Google Chrome.
И, конечно же, слон в номере отсутствие бесплатного тарифа. Если вы делаете скриншоты только изредка, 29 долларов — это слишком много.
Вас также может заинтересовать:
Browshot — впечатляющая альтернатива URL2PNG с уровнем бесплатного пользования и потенциально более выгодной ценой в зависимости от того, сколько снимков экрана вы планируете сделать.
Панель управления — одна из самых чистых, которые вы можете найти для создания снимков экрана, особенно если вы используете API или получаете массовые снимки экрана из списка URL-адресов.
Сколько это стоит?
Сильным преимуществом Browshot является бесплатный тарифный план .Вы получаете только 100 снимков экрана в месяц, но это отличное начало для тестирования функций. Кроме того, некоторым небольшим компаниям или разработчикам может понадобиться только это количество.
Премиум-план предлагает лучшее разрешение экрана, поддержку мобильных устройств, одновременное создание снимков экрана, серверные API-интерфейсы для большего количества стран и тарифный план с одним кредитом на каждый снимок экрана. Предоставляются оптовые скидки, но цены начинаются от 1 доллара за 10 кредитов. В качестве примера того, как работают оптовые цены, Browshot продает 60 кредитов за 2 доллара.
Почему это один из лучших инструментов для создания скриншотов веб-сайтов?
- Browshot имеет приличную структуру ценообразования с бесплатным планом и кредитной системой, где вы платите только за то, что используете.
- Поддерживается более 30 браузеров, в том числе для мобильных устройств.
- Browshot размещает изображения, а также выгружает их непосредственно в S3.
- Для создания снимков экрана доступны три варианта: использование поиска URL-адреса на панели управления, использование API и запрос Browshot для написания кода за вас.
- Частные браузеры созданы для крупных клиентов.
- Создавайте массовые снимки экрана в режиме реального времени, а также создавайте эскизы.
Минусы
Как и в случае с URL2PNG, аннотации и скриншоты для быстрого расширения браузера недоступны. Кроме того, скриншоты могут стать очень дорогими, поскольку нет никаких предустановленных ежемесячных планов.
Решение для захвата экрана Fireshot предлагает несколько расширений браузера, в том числе для Chrome и Firefox.Это значительно упрощает для обычного пользователя установку в течение нескольких секунд и начало работы со снимками экрана веб-сайта на всю страницу. Более того, вам не нужно ничего платить за версию расширения Lite.
В этом примере я использую расширение Chrome, которое отображается в правом верхнем углу браузера. При нажатии кнопки расширения открывается несколько вариантов захвата всей страницы, видимой части веб-сайта и определенного выбора. Также есть несколько горячих клавиш для создания снимка экрана с помощью клавиатуры.
После снимка экрана Fireshot Lite предлагает несколько вариантов совместного использования и сохранения, таких как сохранение на компьютер или отправка по электронной почте.
Fireshot Pro открывает другие функции, такие как аннотации, загрузка и интеграция с OneNote.
Сколько это стоит?
Расширения для браузера Fireshot бесплатны, но вы можете перейти на Fireshot Pro за единовременную плату в размере 39,95 долларов США.
Почему это один из лучших инструментов для создания скриншотов веб-сайтов?
- Fireshot предлагает мощные бесплатные расширения для браузера, которые захватывают полные веб-страницы за секунды.
- Инструменты обмена в бесплатной версии отлично подходят для таких вещей, как печать, отправка электронных писем и сохранение в формате PDF.
- Премиум-версия чрезвычайно доступна.
- Fireshot Pro позволяет загружать в такие места, как социальные сети, OneNote, Flickr и Picasa.
- Fireshot Pro также имеет отличный редактор в браузере для добавления аннотаций.
Минусы
Fireshot не предоставляет доступ к API, оставляя разработчиков без возможности интеграции с приложениями.
Screenshots.cloud продает скриншоты как услугу, используя API, поддерживаемый CDN, для создания скриншотов в реальном времени за секунды.
Тестирование службы доступно на веб-сайте Screenshots.cloud вместе с информацией о том, как разработчики могут автоматически делать скриншоты продуктов без особых усилий с их стороны.
Сколько это стоит?
Для тестирования Screenshots.cloud доступна 7-дневная бесплатная пробная версия. После пробной версии вы можете выбрать один из трех основных тарифных планов или выбрать тариф Custom Enterprise.
Вот стандартные планы:
- Indie — 29 долларов США в месяц за 8 500 снимков экрана в месяц, полную поддержку клиентов, доставку Google Cloud CDN и скриншоты Retina. За каждый дополнительный снимок экрана взимается 0,005 доллара США.
- Pro — 99 долларов в месяц за 50 000 скриншотов в месяц и все из предыдущего плана. За каждый дополнительный снимок экрана взимается плата в размере 0,004 доллара США.
- Business — 199 долларов в месяц за 150 000 скриншотов в месяц и все из предыдущего плана.За каждый дополнительный снимок экрана взимается 0,003 доллара США.
Почему это один из лучших инструментов для создания скриншотов веб-сайтов?
- Screenshots.cloud предоставляет API для всех современных браузеров.
- API поддерживает операции уровня предприятия, если вам нужно сделать миллионы снимков экрана за короткий период времени.
- Сервис имеет интеграцию со Slack для отправки скриншотов прямо в ваше рабочее пространство Slack.
- Screenshots.cloud работает в глобальной сети CDN Google для максимальной производительности.
Минусы
Screenshots.cloud предлагает меньшую доступность, как и большинство сервисов создания снимков экрана с API. Он предназначен для быстрого создания массовых снимков экрана в процессе разработки, в отличие от отдельных снимков экрана с аннотациями.
Нет бесплатного плана.
1Click Screenshot — самый доступный вариант на рынке, поскольку он предоставляет инструмент с открытым исходным кодом для создания снимков экрана отдельных веб-сайтов без каких-либо цен.
1Click Screenshot поставляется как расширение Chrome с аннотациями и даже некоторыми удобными функциями для веб-камеры и захвата регионов.
Сколько это стоит?
Вам не нужно ничего платить за 1Click Screenshot.
Почему это один из лучших инструментов для создания скриншотов веб-сайтов?
- Это совершенно бесплатно и легко установить в браузере Chrome.
- 1Click Screenshot позволяет делать полные скриншоты веб-сайтов за секунды.
- Многие функции аннотаций включены для рисования, выделения, стрелок, текста и многого другого.
- Вы можете сохранять снимки экрана как PDF-файлы, локальные файлы или в буфер обмена.
Минусы
Вы не можете использовать какой-либо API и автоматически делать скриншоты своих проектов. Также нет быстрых клавиш для создания снимка экрана. Наконец, нет никаких инструментов для обмена, кроме URL-адреса для копирования и вставки.
Бонус: на что обращать внимание при создании скриншотов веб-сайта
Ваши требования к инструменту создания снимков экрана веб-сайта различаются в зависимости от того, для чего вы используете снимки экрана и как вы хотите их делать. Например, такой писатель, как я, хочет иметь расширение для быстрого создания снимков экрана в браузере с горячими клавишами и инструментами аннотации для быстрого создания.
С другой стороны, вы можете делать снимки экрана на автопилоте / с помощью API. Благодаря этому вы сможете делать полные снимки экрана с любого действующего веб-сайта в режиме реального времени. Это имеет наибольший смысл для разработчика.
У каждого из лучших инструментов для создания снимков экрана есть свои особенности, но вот некоторые из вариантов, которые мы ищем в целом:
- ✅ Быстрые клавиши, позволяющие использовать сочетания клавиш вместо мыши при создании снимков экрана.
- ✅ Полная функция захвата веб-страницы, чтобы ваши веб-сайты не обрывались, когда экран заканчивается.
- ✅ Функции аннотирования снимков экрана с помощью текста, стрелок, рамок, выделения и т. Д.
- ✅ Возможность вставки URL-адресов и, возможно, массового создания скриншотов.
- ✅ Возможность использовать API для быстрых снимков экрана на основе кода, необходимого для вашего веб-сайта.
- ✅ Поддержка всех основных браузеров и устройств.
- ✅ Возможные варианты загрузки или совместного использования. Например, иногда вы можете поделиться в социальных сетях или Amazon S3.
- ✅ Параметры для нескольких стилей снимков экрана, таких как просмотр на основе экрана, полная страница и эскизы.
- ✅ Скриншоты с высоким разрешением.
Список можно продолжать и продолжать, но это хорошая отправная точка при изучении лучших инструментов для создания скриншотов веб-сайтов. Основная цель — добиться максимальной гибкости и скорости. Имея полные снимки экрана, аннотации и инструменты для прямого доступа к серверам и реальным людям, вы на правильном пути к поиску решения, которое лучше всего подходит для вашей работы.
Мы также составили список лучших онлайн-программ для управления изображениями для бизнеса и личного пользования.
Какой из лучших инструментов для создания снимков экрана подходит вам?
Большинство этих инструментов для создания снимков экрана можно разделить на инструменты для разработчиков с проектами массовых снимков экрана или инструменты для отдельных снимков экрана для аннотирования.
Вот несколько заключительных мыслей, которые помогут вам принять решение:
- Выберите URL2PNG , если вы хотите быстро делать снимки экрана с поддержкой URL и API.
- Выберите Browshot , если вы хотите делать массовые снимки экрана с URL-адресами или через API.Это также приятно из-за бесплатного тарифного плана.
- Выберите Fireshot , если вы хотите делать аннотированные снимки экрана во всех основных браузерах и с помощью превосходных инструментов для обмена.
- Выберите Screenshots.cloud , если вам нужна возможность массового создания скриншотов с быстрым CDN и доступной ценой.
- Выберите 1Click Screenshot , если вы хотите делать полные веб-страницы с аннотациями скриншотов, не платя никаких денег.
Если у вас есть какие-либо вопросы об этих лучших инструментах для создания скриншотов веб-сайтов, поделитесь своими мыслями в комментариях ниже.
Не забудьте принять участие в нашем ускоренном курсе по ускорению вашего сайта WordPress. С помощью некоторых простых исправлений вы можете сократить время загрузки даже на 50-80%:
Или начните обсуждение в нашей группе Facebook для профессионалов WordPress.


