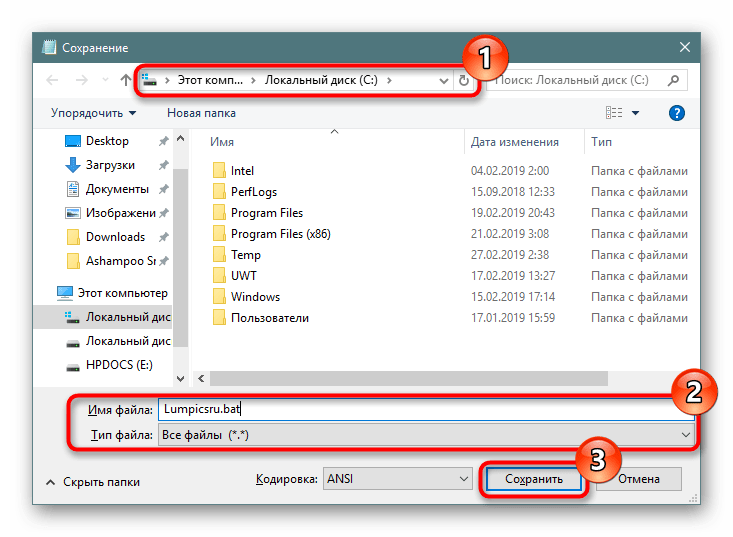Как создать bat файл в Windows 10
ГлавнаяТекстовые редакторы
Пакетный (bat) файл – это тип файла, поддерживающий текст, имеющий расширение .bat, и включающий в себя построчные операторы для командной строки cmd.exe.
Как создать bat файл в Windows 10
Этот тип файла – полезный инструмент автоматизации однообразных файловых операций – копирования, удаления и т.д., а также запуска различных приложений и выполнения других операций в ОС.
К примеру, если необходимо выполнить DOS-команду ipconfig/flushdns, очищающую кэш распознавателя DNS, это можно сделать через запуск cmd.exe. Однако, если процедуру нужно повторить многократно, лучше сделать это через запуск предварительно созданного bat-файла.
При создании файла bat, возможно, потребуется включение отображения файловых расширений. Для этого:
- Щелкнуть мышью (правой) на кнопке «Пуск», и выбрать «Панель управления».
Нажимаем мышью (правой) на кнопке «Пуск», и выбираем «Панель управления»
- Запустить элемент управления «Параметры проводника».

Запускаем «Параметры проводника»
- В окне «Параметры проводника» перейти к закладке «Вид» и, двигая мышкой полосу прокрутки вниз, дойти до пункта «Скрывать расширения для зарегистрированных типов файлов», сняв с него отметку и нажав «ОК».
Убираем галочку и нажимаем «ОК»
Содержание
- Как создать bat-файл
- Основные операторы bat-файла:
- Длинные имена в bat-файлах
- Запуск программ в bat-файлах с ключами
- Копирование между папками с помощью bat-файла
- Редактирование bat
- Программы редактирования
- Видео — Как создать bat файл в Windows
Как создать bat-файл
Для этого:
- Открыть «Блокнот», набрав в строке поиска панели задач (изображение лупы внизу слева) слово блокнот и щелкнув мышью по всплывшей пиктограмме.
Открываем «Блокнот»
- Вписать в блокноте команды ipconfig /flushdns и pause.
Вписываем в блокноте команды
Справка! Использование оператора «pause» не позволяет DOS-экрану закрыться после исполнения bat-файла, чтобы у пользователя была возможность видеть ответ интерпретатора cmd.

- В окне блокнота щелкнуть мышью «Файл» – «Сохранить как».
Выбираем «Сохранить как»
- В окне «Сохранить как» щелкнуть слева, куда поместить файл, написать имя создаваемого файла и указать расширение .bat (через точку) (1), выбрав в «Тип файла» – «Все файлы» (2). Затем нажать «Сохранить» (3).
В окне «Сохранить как» нажимаем слева, куда поместить файл, пишем имя создаваемого файла и указываем расширение .bat, выбрав в «Тип файла» – «Все файлы». Затем нажимаем «Сохранить»
- Щелкнуть дважды мышью на сохраненном файле. В отдельных ситуациях может потребоваться запуск bat под именем администратора. Для этого щелкнуть на нем мышью (правой), и выбрать «Запуск от имени администратора».
Кликаем дважды мышью на сохраненном файле
Результат исполнения bat-файла отобразиться в DOS-окне.
Результат исполнения bat-файла
В данном случае содержимое кэш службы разрешения имен DNS успешно очищено, исправляя проблемы отображения интернет-страниц и другие проблемы DNS. Система предлагается нажать любую клавишу для закрытия окна.
Система предлагается нажать любую клавишу для закрытия окна.
Если вы хотите более подробно узнать, как сделать файл бат, а также рассмотреть инструкцию по созданию, вы можете прочитать статью об этом на нашем портале.
Основные операторы bat-файла:
- ECHO: отображает текст в DOS-окне;
- ECHO OFF: отменяет показ текста команд в DOS-окне, показывая подсказку и выполненный результат;
- @ECHO OFF: отменяет показ текста команд и подсказок, показывая выполненный результат;
- XCOPY: используется для копирования каталогов и файлов с добавочными параметрами;
- START: запускает исполняемый файл .exe со своим стандартным приложением, открывает каталог;
- FOR/IN/DO: применяется для указания файлов;
- MKDIR: создает каталоги;
- REM: для ввода строки комментария в программе;
- RMDIR: для удаления каталогов;
- DEL: для удаления файлов;
- COPY: для копирования файлов;
- TITLE: редактирование заголовка окна.

Применение некоторых из перечисленных команд показано на примере ниже. Необходимо отметить, что команда @echo off скрывает путь выполняемой команды, отображаемый cmd на DOS-экране.
Команда @echo off скрывает путь выполняемой команды
Запуск программ в файле bat происходит с помощью команды start и указанием имени запускаемой программы.
Запуск программ в файле bat происходит с помощью команды start
Также в файле может быть прописан полный путь до исполняемого файла.
В файле прописан полный путь до исполняемого файла
Обе эти записи для firefox работают корректно. Однако, они обе корректны только для зарегистрированных в Windows приложений. Если попробовать запустить портативную программу (например, filezilla) без прописи всего пути к запускаемому файлу, она не запустится.
Длинные имена в bat-файлах
Иногда в bat встречаются программы, не работающие с длинными именами с пробелами – обычно это некоторые старые программы для MS-DOS. В этих случаях помогает использование коротких DOS-имен без пробелов, а также кавычек.
В этих случаях помогает использование коротких DOS-имен без пробелов, а также кавычек.
Правила записи коротких DOS-имен (формат 8.3): задействуется шесть начальных символов имени папки, не учитывая пробелы, далее указывается ее номер по порядку через ~. Например: start C:Program FilesMozilla Firefoxfirefox.exe преобразуется в: start C:Progra~1Mozill~1firefox.exe.
Возможна ситуация, когда в одном каталоге имеются несколько папок с одинаковыми символами в названии.
В одном каталоге имеются несколько папок с одинаковыми символами в названии
Их короткие имена в этом случае должны нумероваться в соответствии с алфавитным порядком папок:
- Mozill~1;
- Mozill~2;
- Mozill~3.
Однако, если Mozilla Firefox будет удален с компьютера, следующие за Mozill~1 записи работать не будут. Поэтому, короткие DOS-имена – не лучший вариант решения проблемы длинных имен. Создание имен этого типа на NTFS также бывает отключено в реестре Windows.
Для решения проблемы длинных имен запись также может быть заключена в кавычки. Кавычки «», располагающиеся перед прописываемым путем к запускаемому файлу, являются обязательным атрибутом, включающим какой-либо заголовок или только кавычки.
Кавычки «», располагающиеся перед прописываемым путем к запускаемому файлу, являются обязательным атрибутом, включающим какой-либо заголовок или только кавычки.
Кавычки, располагающиеся перед прописываемым путем к запускаемому файлу, являются обязательным атрибутом
Однако, в некоторых случаях кавычки не работают совсем. В этом случае возможно использование команды изменения текущего рабочего каталога Chdir (CD). Запись start firefox.exe приобретает в этом случае следующий рабочий вид.
Запись start firefox.exe приобретает рабочий вид
Справка. Команда CD – пожалуй, единственное универсальное решение вопроса длинных имен в bat-файлах.
Запуск программ в bat-файлах с ключами
Программы в bat-файле можно не только запускать, но и устанавливать им дополнительные команды (ключи) запуска. Например, если запустить bat-файл с записью: start /?, он отобразит на DOS-экране список используемых с этим оператором ключей с необходимыми пояснениями.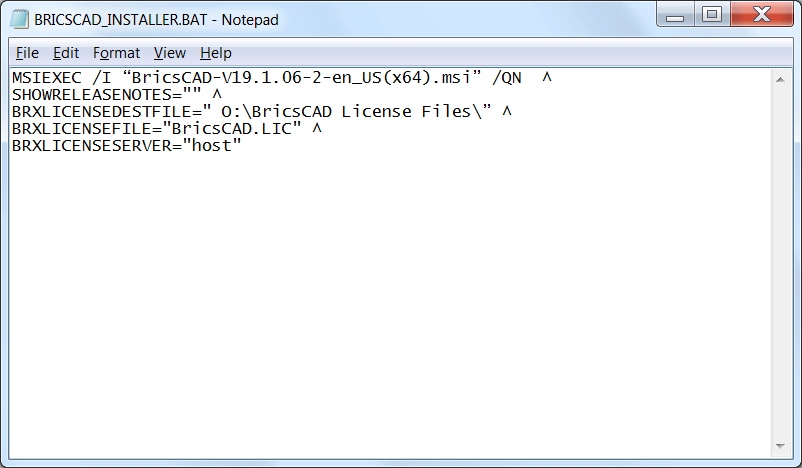
Запуск программ в bat-файлах с ключами
Пример используемых ключей, где: — minimize – ключ для минимизации программы после ее запуска, — hide_splash – ключ для сворачивания программы в трэй.
Пример используемых ключей
Справка! Все, что относится к запускаемым файлам .exe, записывается с ними в файле bat в общей строке.
Команда создания папки выполняется в bat с помощью оператора MKDIR (MD). Если запустить приведенный в примере bat-файл, он создаст четыре вложенные папки на диске С.
Команда создания папки выполняется в bat с помощью оператора MKDIR
Следующий пример – как открыть не один, а сразу несколько каталогов на диске С.
Команда для открытия нескольких каталогов на диске С
Копирование между папками с помощью bat-файла
В приведенном ниже примере показано, как скопировать папку с диска D: на диск E. Параметр /s разрешает копирование каталогов и подкаталогов. Параметр i/ создает новый каталог, чтобы команда xcopy скопировала в него файлы.
Копирование между папками с помощью bat-файла
Базовый файл при этом как остается как на диске D, так и копируется в новое место, указанное в bat-файле.
Редактирование bat
- Чтобы отредактировать уже созданный файл bat, щелкнуть на нем мышью (правой), использовав пункт «Изменить».
При помощи клика ПКМ выбираем пункт «Изменить»
- Файл откроется в выбранной по умолчанию для этого типа файлов программе.
Открытие файла в выбранной по умолчанию для этого типа файлов программе
Программы редактирования
Рядовому пользователю для взаимодействия с bat-файлами, возможно, хватит функционала простого «Блокнота», но, к примеру, системному администратору нужен редактор помощнее. Работать с bat можно в любых редакторах текстов, нацеленных на взаимодействие с кодом, в частности, в «Notepad++» или «Notepad2».
Из специализированного софта можно отметить утилиту Dr.Batcher, специально разработанную для создания bat, и включающую в состав визуальный редактор, подсвечиваемый синтаксис, закладки, специальные команды и нумерацию страниц.
Видео — Как создать bat файл в Windows
Понравилась статья?
Сохраните, чтобы не потерять!
Рекомендуем похожие статьи
Как создать bat-файл в Windows? Bat-файл для запуска .exe в командной строке
Bat-файл или «батник», как его называют опытные пользователи, очень часто применяется для запуска какой-либо программы. На деле, bat-файл представляет собой текстосодержащий файл, который содержит перечень инструкций для интерпретатора операционной системы Windows.
Вat-файлы могут показаться абсолютно бесполезными для простого пользователя компьютера, который использует устройство исключительно для выхода в интернет и использования социальных сетей. Но для более профессиональных пользователей «батник» используется не только для запуска программ, но и для автоматизации рутинных задач, выполняемых на компьютере.
Создание bat-файла для запуска программы
Создание bat-файла происходит намного проще, чем вам может показаться.
Самый простой и доступный способ — это использовать стандартный «Блокнот», который есть на каждом устройстве с операционной системой Виндовс.
Чтобы создать bat-файл на Windows, необходимо:
Активировать программу «Блокнот». Если вы вообще не понимаете, что это за программа и как ее активировать, тогда откройте меню «Пуск» и в разделе «стандартные программы» вы его там найдете.
В «Блокноте» можете вносить список инструкций, которые должны будут исполняться при активировании bat-файла. «Батник» называют пакетным документом, потому что он может содержать большой перечень различных команд. Чуть ниже, мы покажем как оформить bat-файл, чтобы осуществить запуск какой-либо программы. На этом этапе важно сосредоточиться и не допустить ошибок. Если команды будут с написаны с ошибкой, тогда bat-файл не будет исполнен. А другой момент, нужно внимательно относиться к самим командам, потому что по неопытности некоторые пользователи неправильно составляют bat-файл, который может вывести из строя операционную систему.
Поэтому на этом этапе будьте максимально внимательны, так как на вас лежит ответственность за работоспособность системы.
После того как bat-файл заполнен списком команд, его нужно сохранить. Для этого в основном меню «Блокнота» найдите пункт «Файл», а в нем «Сохранить как». Вам необходимо будет выбрать место для сохранения bat-файла. Обычно для этого создают отдельную папку, созданную для файлов такого типа, чтобы в дальнейшем не искать их по всей системе. Перед нажатием кнопки «Сохранить», нужно обязательно указать файлу расширение «.bat».
На этом все. После таких нехитрых манипуляций, bat-файл готов к запуску в командной строке. После его активирования автоматически начнут исполняться все инструкции, которые вы прописали. Проще всего активировать ваш bat-файл — это кликнуть по нему правым кликом мышки и найти пункт «Запуск от имени администратора». После этого bat-файл сразу начнет исполняться.
Любой созданный «батник» можно в дальнейшем редактировать. Для этого:
находите нужный файл;
нажимаете правым кликом мышки;
находите пункт «Изменить».
В целом, bat-файл можно создать не только в «Блокноте», но и в любом другом текстовом редакторе, поддерживающем расширение «.bat». «Блокнот» просто всегда под рукой, поэтому нет смысла рассматривать другие инструменты.
Bat-файл: запуск программы
Использовать «батник» для запуска программы достаточно просто. Любую программу можно запустить при помощи простой команды «start». Однако тут есть один нюанс.
Шаблон формирования команды запуска в bat-файле такой:
start<путь к запускаемой программе>
Нюанс заключается в том, что программы, расположенные внутри операционной системы Windows, условно делятся на те, которые знакомы и которые не знакомы системе.
От этого зависит способ написания инструкций в bat-файл. Например, для того чтобы активировать запуск Google Chrome можно использовать простую короткую команду в bat-файле:
start google chrome
Но можно использовать и стандартный вид команды bat-файла:
start C:\Program Files\ Google Chrome \chrome.exe
Обе команды будут отлично работать, но первую писать проще. Но так сработает не со всеми программами. Например, вы хотите запустить видеоредактор «Olive» и пишите вот такую команду:
start olive
Такая команда не сработает в bat-файле, потому что Windows не знакома с видео редактором «Olive», в этом случае команда должна обязательно выглядеть с указанием пути к программе, например вот так:
start D:\Olive \olive.exe
При написании пути к программам, да и в названиях самих программ встречаются длинные выражения, состоящие из нескольких слов с пробелами, например «Program Files», «Professional Video Editor» и тому подобное.
При написании команд в bat-файле, можно создавать короткие имена длинных названий. Принцип построения коротких имен состоит из нескольких правил:
нужно использовать первые 6 символов названия длинного имени;
после сокращения имени нужно использовать знак «~»;
после знака «~» обязательно нужно указать порядковый номер используемой папки, на тот случай, если в системе несколько похожих папок;
используемое сокращение имен нужно указывать в начале bat-файла.
Например, наше условное название «Professional Video Editor» может «превратиться» в короткое «profes~1», тогда bat-файл может выглядеть вот так:
Professional Video Editor — Profes~1
Program Files — Progra~1
start C:\ Progra~1\ Profes~1
Естественно, если вам в bat-файле нужно указать активацию только одной команды, тогда использовать сокращения бессмысленно.
Однако, если вы описываете в bat-файле перечень разных команд, постоянно нужно писать одно и то же, тогда смысл в сокращениях есть и еще какой!
Допустим, у вас в системе есть две папки «Professional Video Editor» и «Professional Photo Editor». Сокращение для обеих папок будет похожим, потому что можно использовать только первые 6 символов. Однако, чтобы обозначить ту или иную папку, нужно использовать ее местоположение: первая или вторая. В зависимости от этого сокращение будет: «Profes~1» или «Profes~2».
Сокращения — это удобная штука, но не всегда. Потому что, если у вас много похожих названий и, соответственно, много похожих сокращений, тогда есть риск, что вы запутаетесь и это ни к чему хорошему не приведет. Сокращения классно работают, когда длинное название папки или файла у вас в единственном экземпляре.
Заключение
Сегодня мы разобрали, как, используя bat-файл, можно осуществить запуск программы. Если при формировании «батника» для запуска программ, у вас возникли вопросы, тогда вы можете воспользоваться справкой по использованию bat-файлов.
Для этого введите в терминале команду «start /?». Также еще один важный момент при создании bat-файла, о котором нужно помнить — каждый созданный файл должен обязательно заканчиваться командой «exit».
Как создать команду HELP для пользовательских файлов BAT?
Я написал небольшой скрипт для преобразования текста в верхний регистр , как показано ниже, и сохранил этот файл как .BAT расширение
`converttoupper.bat`
Я хочу, чтобы пользователь попробовал команду «help», чтобы получить справку по синтаксису для использования команд, как показано ниже
help converttoupper
примерно так
# помогите преобразовать вверх Для получения дополнительной информации о конкретной команде введите HELP имя-команды CONVERTTOUPPER Преобразует текст в верхний регистр.
Обновление
У меня все в порядке, даже если я получаю что-то, как показано ниже. Я не хочу перезаписывать какие-либо команды Windows.
помогите мне преобразоватьверхнее или же помогите мне подключить vpn
У меня есть много файлов BAT, и я хочу отображать соответствующие подсказки при выполнении каждого из них.
- пакетный файл
2
Вы можете создать «фальшивую» функцию. Давайте назовем это define.cmd и поместим его в 9|findstr «:?»‘) сделать эхо %%j
Затем во все ваши пакетные файлы, для которых вы хотите, чтобы люди читали справку, добавьте строки справки, начинающиеся с :? , используя в качестве примера файл convertoupper.cmd :
@echo off & set upper=
если "%~1" == "" выведите сообщение о неправильном использовании и вызовите define.cmd "%0"
если "%~1" == "/?" вызовите define.cmd "%0"
for /f "skip=2 delims=" %%I in ('tree "\%~1"') сделать, если не определен верхний набор "upper=%%~I"
установить "верхний=%верхний:~3%"
эхо %верхний%
перейти: eof
:? # помогите преобразовать в верхнюю часть
:? "определить %0" или "%0 /?" отобразит это содержание справки
:? Для получения дополнительной информации о конкретной команде введите HELP имя-команды
:? CONVERTTOUPPER Преобразует текст в верхний регистр.
Теперь вы можете запустить определить converttoupper или converttoupper /? . Если вы запустите converttoupper без каких-либо аргументов, он также отобразит ту же справку.
14
Ниже приведен пример безопасной обработки захвата аргументов и запросов справки.
После безопасного захвата аргументов Findstr используется для проверки содержимого на наличие допустимых переключателей справки:
Set Args | %SystemRoot%\System32\Findstr.exe /bli "Args=\/? Args=-? Args=Help?" > nul && (команды Rem)
-
Set Args: позволяет передавать строку аргумента в findstr без риска сбоя из-за ядовитых символов. -
/bli: findstr sawitches : соответствие литеральной строке в начале строки без учета регистра. -
"Args=\/? Args=-? Args=Помощь?": Список строк, разделенных пробелами; обрабатывается как строка совпадения a, b или c -
> nul: Подавить вывод любого совпадения -
&&: Условный оператор; «При успешном выполнении команды»
Примечание.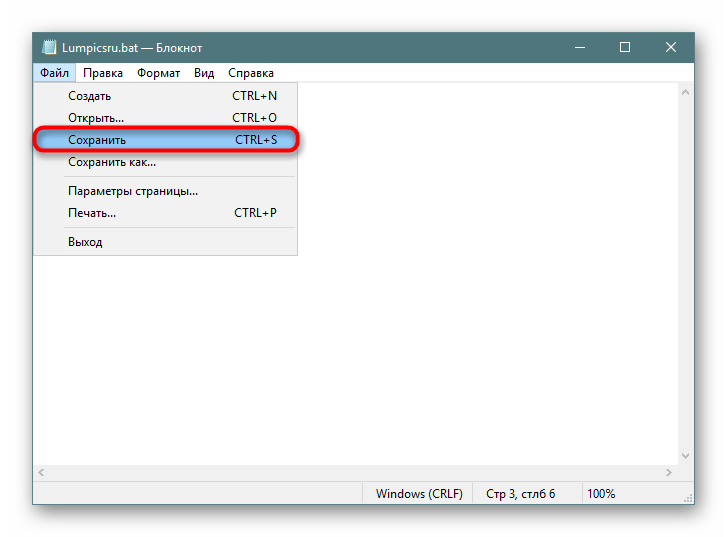 Завершение каждого переключателя справки с помощью
Завершение каждого переключателя справки с помощью ? позволяет использовать модификацию подстроки для удаления начального переключателя и пробела и прямого вызова метки с префиксом ключевого слова запроса
@Echo off & SETLOCAL ================================================== ======================= Метод захвата Rem -- Arg представляет собой модифицированную версию метода Дэйва Бенхамса: Рем -- https://www.dostips.com/forum/viewtopic.php?t=4288#p23980 SETLOCAL EnableDelayedExpansion 1>"%~f0:Params.dat" <"%~f0:Params.dat" ( SETLOCAL DisableExtensions Установить подсказку=# Эхо на Для %%a in (%%a) do rem . %*. Эхо выключено КОНЕЦЛОКАЛЬНЫЙ Установить /p "Аргументы =" Установить /p "Аргументы =" Установите "Args=!Args:~7,-2!" @Rem дублировать аргументы для подсчета двойных кавычек [деструктивных]. Установите "DQcount=!Args!" ) || ( Echo(%~nx0 требует, чтобы дисковая система NTFS функционировала должным образом. CMD/C Выход -1073741510 ) || Перейти:Eof Если не определено Args Goto:NoArgs REM заменяет двойные кавычки в клоне Args 'DQcount'; подсчитать подстроку в строке; REM оценивает, является ли счет четным; Если false "||": удалить двойные кавычки из строки.Если верно "&&" и если целое Строка REM arg заключена в двойные кавычки, удалите внешние кавычки. Установите Div="is=#", "1/(is<<9= %%G in ("!Args!") Сделать Endlocal и установить "Args=%%G" 2> nul :NoArgs ================================================== ==================== Оценка запроса помощи Rem ( Установить аргументы | %SystemRoot%\System32\Findstr.exe /bli "Args=\/? Args=-? Args=Help?" > ноль && ( Значение Rem Args имеет ведущий /? -? или помочь? Если не "%Args:*?=%"=="" ( Значение Rem Args содержит ведущий /? -? или помочь? с дополнительным параметром Вызов:%Args:*? =%_Синтаксис && Перейти к:Eof || ( Rem выходит после вызова информации о синтаксисе, если действителен параметр; иначе уведомлять о недопустимых и показывать допустимые синтаксические запросы. Эхо (Неверный запрос: "%Args:*? =%": не соответствует допустимому запросу справки: ) ) Rem показывает корректные синтаксические запросы. Для /F "Tokens=1 Delims=:_" %%G in ('%SystemRoot%\System32\Findstr.
:.*_Syntax" "%~f0"') Do Echo(%~nx0 / ? %%ГРАММ ENDLOCAL & Выход /b 0 ) ) 2> ноль Установить аргументы Перейти:Eof Метки синтаксиса Rem Demo :Demo_Syntax Эхо %~0 помощь информация Выход /b 0 :Пример_Синтаксис Эхо %~0 помощь информация Выход /b 0
Зарегистрируйтесь или войдите в систему
Зарегистрируйтесь с помощью Google
Зарегистрироваться через Facebook
Зарегистрируйтесь, используя электронную почту и пароль
Опубликовать как гость
Электронная почта
Требуется, но не отображается
Опубликовать как гость
Электронная почта
Требуется, но не отображается
windows — Как создать файл .
 bat, который выполняет файл python
bat, который выполняет файл pythonЯ новичок в файле bat и начал его реализовывать. У меня есть список команд приложений Linux, которые запускают мое приложение. У меня есть система Windows для развертывания, используемая для git bash для выполнения этих команд, но при каждом перезапуске системы приходится запускать приложение вручную, поэтому я начал внедрять файл bat, который отображается при запуске системы
@эхо выключено название ML_autostart_API запустить "" "C:\Program Files\Git\git-bash.exe"
Используя приведенный выше скрипт, я открыл git bash. В дальнейшем необходимо выполнить следующие команды
# Для активации среды python. источник E:/ML_API/Python_Environment/python3.8.10/Scripts/активировать # Для навигации по каталогу проекта компакт-диск E:/ML_API/API/Call_SessionV1 # Чтобы установить переменные окружения исходный файл config/config.sh # Для запуска приложения Python приложение Python.py
должны выполнить вышеуказанное с помощью git bash, поскольку это команды с открытым исходным кодом и они не выполняются в Windows. git bash открывается, и дальнейшие команды не работают.
git bash открывается, и дальнейшие команды не работают.
- окна
- пакетный файл
- git-bash
5
Вам нужно будет создать 2 файла: один для командной строки Windows ( .bat ), другой для сценария bash ( .sh ). Причина в том, что после того, как вы запустите консоль bash , она будет работать в другом окне и понятия не имеет, что содержит ваш .bat . Мы будем называть наши сценарии как boot.bat и start.sh соответственно.
boot.bat
@эхо выкл. название ML_autostart_API запустить "C:\Program Files\Git\git-bash.exe" start.sh
Обратите внимание, что start.sh добавляется в конце команды start в качестве параметра.
start.sh
# Для активации среды Python источник E:/ML_API/Python_Environment/python3.




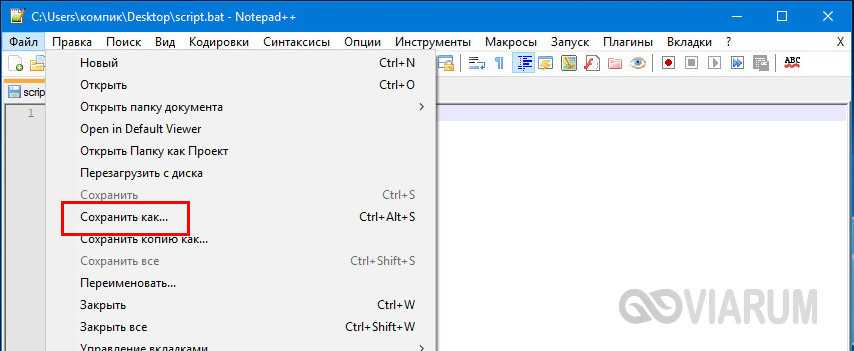
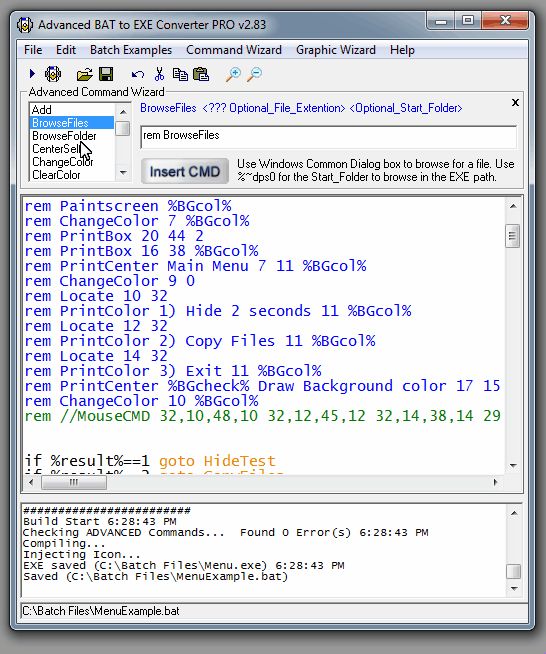 Самый простой и доступный способ — это использовать стандартный «Блокнот», который есть на каждом устройстве с операционной системой Виндовс.
Самый простой и доступный способ — это использовать стандартный «Блокнот», который есть на каждом устройстве с операционной системой Виндовс.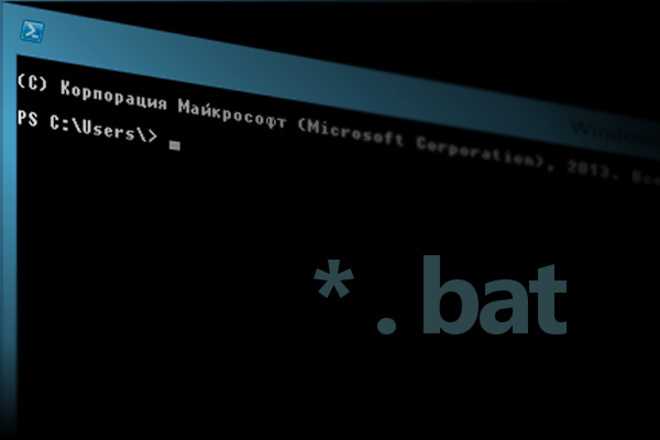 Поэтому на этом этапе будьте максимально внимательны, так как на вас лежит ответственность за работоспособность системы.
Поэтому на этом этапе будьте максимально внимательны, так как на вас лежит ответственность за работоспособность системы.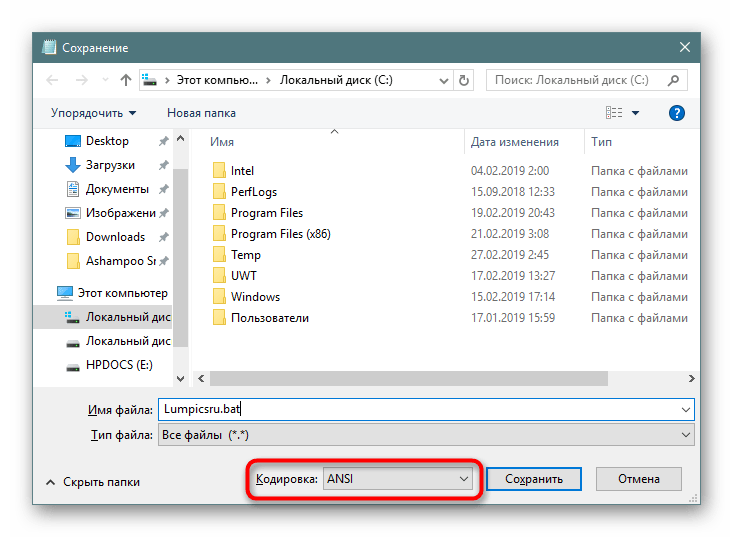
 От этого зависит способ написания инструкций в bat-файл. Например, для того чтобы активировать запуск Google Chrome можно использовать простую короткую команду в bat-файле:
От этого зависит способ написания инструкций в bat-файл. Например, для того чтобы активировать запуск Google Chrome можно использовать простую короткую команду в bat-файле: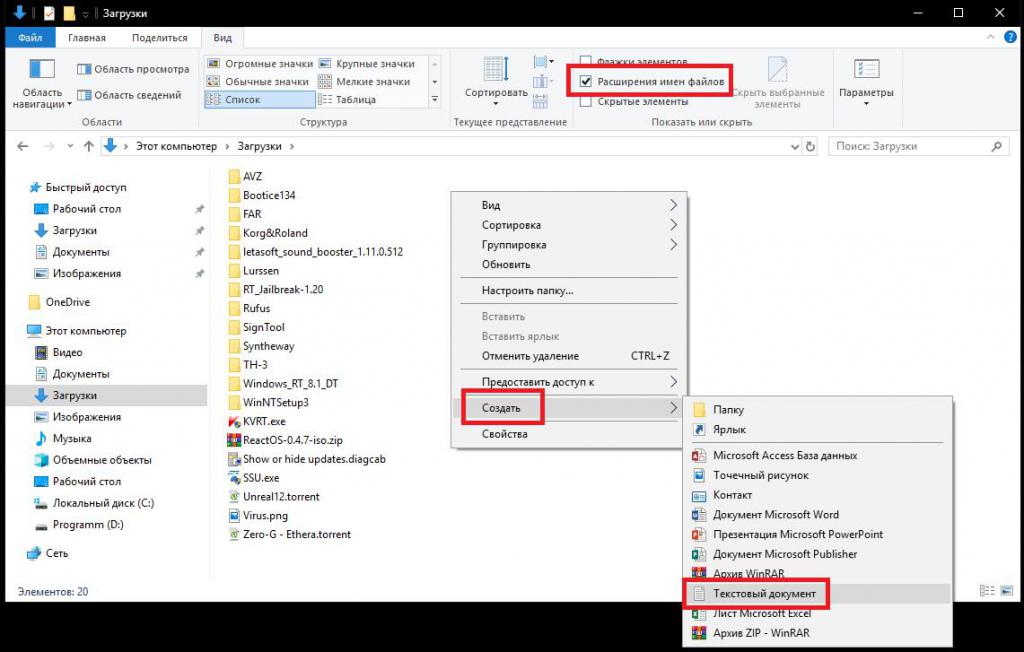 При написании команд в bat-файле, можно создавать короткие имена длинных названий. Принцип построения коротких имен состоит из нескольких правил:
При написании команд в bat-файле, можно создавать короткие имена длинных названий. Принцип построения коротких имен состоит из нескольких правил: Однако, если вы описываете в bat-файле перечень разных команд, постоянно нужно писать одно и то же, тогда смысл в сокращениях есть и еще какой!
Однако, если вы описываете в bat-файле перечень разных команд, постоянно нужно писать одно и то же, тогда смысл в сокращениях есть и еще какой! Для этого введите в терминале команду «start /?». Также еще один важный момент при создании bat-файла, о котором нужно помнить — каждый созданный файл должен обязательно заканчиваться командой «exit».
Для этого введите в терминале команду «start /?». Также еще один важный момент при создании bat-файла, о котором нужно помнить — каждый созданный файл должен обязательно заканчиваться командой «exit».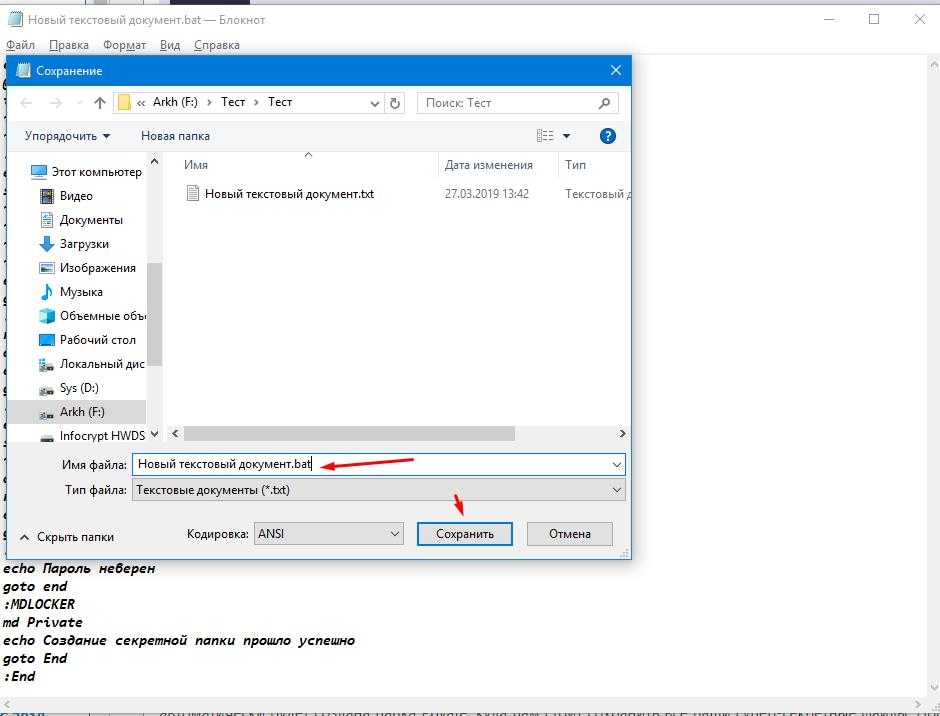
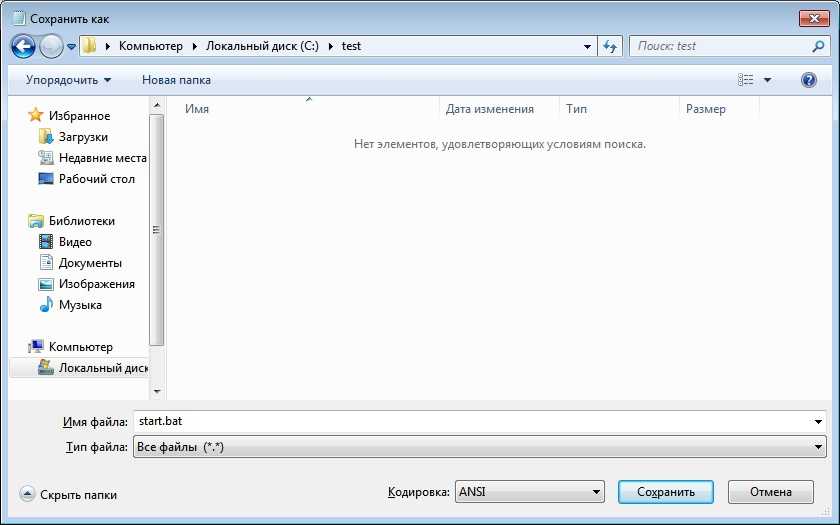 Если верно "&&" и если целое
Строка REM arg заключена в двойные кавычки, удалите внешние кавычки.
Установите Div="is=#", "1/(is<<9= %%G in ("!Args!") Сделать Endlocal и установить "Args=%%G" 2> nul
:NoArgs
================================================== ====================
Оценка запроса помощи Rem
(
Установить аргументы | %SystemRoot%\System32\Findstr.exe /bli "Args=\/? Args=-? Args=Help?" > ноль && (
Значение Rem Args имеет ведущий /? -? или помочь?
Если не "%Args:*?=%"=="" (
Значение Rem Args содержит ведущий /? -? или помочь? с дополнительным параметром
Вызов:%Args:*? =%_Синтаксис && Перейти к:Eof || (
Rem выходит после вызова информации о синтаксисе, если действителен параметр; иначе уведомлять о недопустимых и показывать допустимые синтаксические запросы.
Эхо (Неверный запрос: "%Args:*? =%": не соответствует допустимому запросу справки:
)
)
Rem показывает корректные синтаксические запросы.
Для /F "Tokens=1 Delims=:_" %%G in ('%SystemRoot%\System32\Findstr.
Если верно "&&" и если целое
Строка REM arg заключена в двойные кавычки, удалите внешние кавычки.
Установите Div="is=#", "1/(is<<9= %%G in ("!Args!") Сделать Endlocal и установить "Args=%%G" 2> nul
:NoArgs
================================================== ====================
Оценка запроса помощи Rem
(
Установить аргументы | %SystemRoot%\System32\Findstr.exe /bli "Args=\/? Args=-? Args=Help?" > ноль && (
Значение Rem Args имеет ведущий /? -? или помочь?
Если не "%Args:*?=%"=="" (
Значение Rem Args содержит ведущий /? -? или помочь? с дополнительным параметром
Вызов:%Args:*? =%_Синтаксис && Перейти к:Eof || (
Rem выходит после вызова информации о синтаксисе, если действителен параметр; иначе уведомлять о недопустимых и показывать допустимые синтаксические запросы.
Эхо (Неверный запрос: "%Args:*? =%": не соответствует допустимому запросу справки:
)
)
Rem показывает корректные синтаксические запросы.
Для /F "Tokens=1 Delims=:_" %%G in ('%SystemRoot%\System32\Findstr.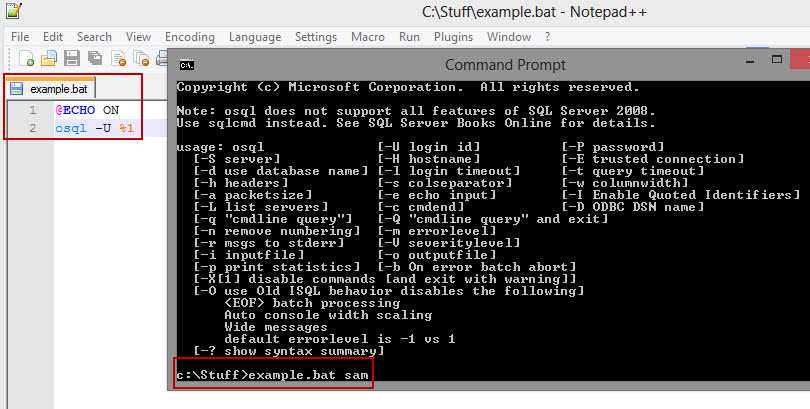 :.*_Syntax" "%~f0"') Do Echo(%~nx0 / ? %%ГРАММ
ENDLOCAL & Выход /b 0
)
) 2> ноль
Установить аргументы
Перейти:Eof
Метки синтаксиса Rem Demo
:Demo_Syntax
Эхо %~0 помощь информация
Выход /b 0
:Пример_Синтаксис
Эхо %~0 помощь информация
Выход /b 0
:.*_Syntax" "%~f0"') Do Echo(%~nx0 / ? %%ГРАММ
ENDLOCAL & Выход /b 0
)
) 2> ноль
Установить аргументы
Перейти:Eof
Метки синтаксиса Rem Demo
:Demo_Syntax
Эхо %~0 помощь информация
Выход /b 0
:Пример_Синтаксис
Эхо %~0 помощь информация
Выход /b 0