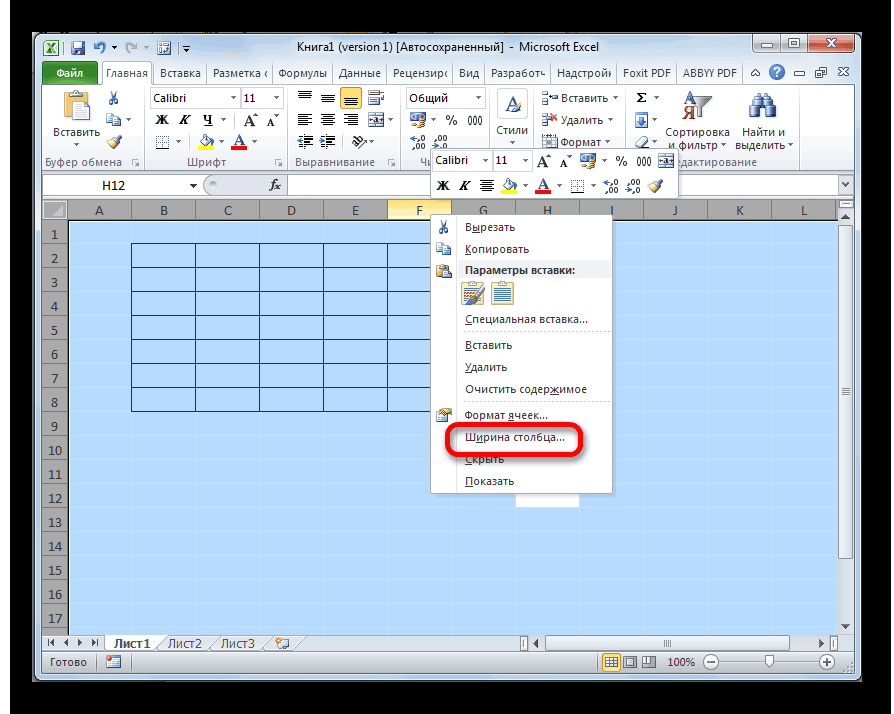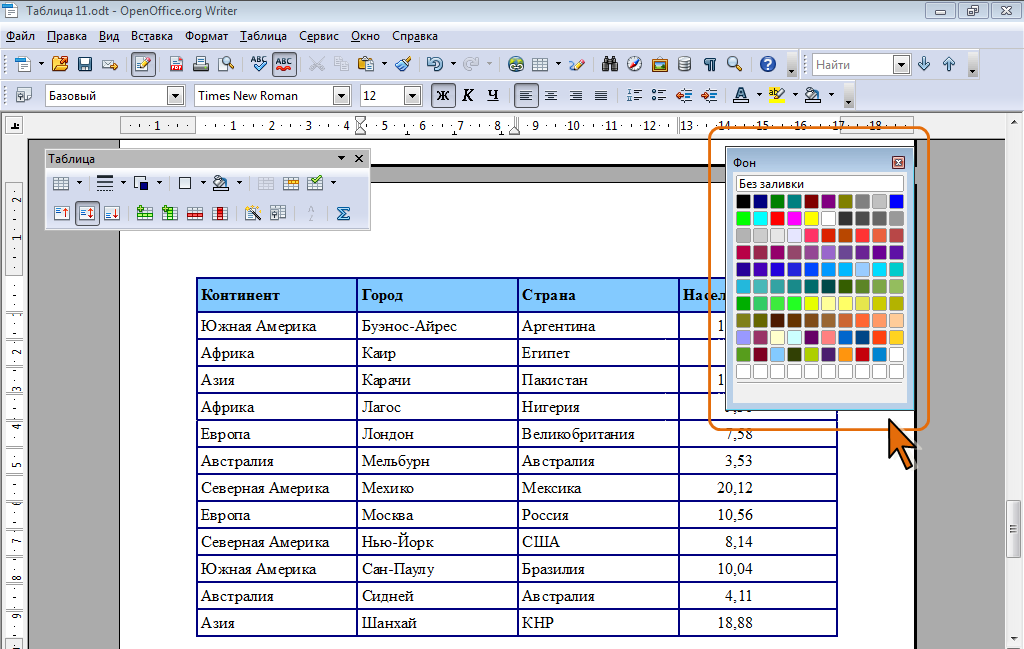Создание календаря в Word для Интернета
Создавать письма в Интернете можно быстро и легко.
Выберите один из шаблонов календаряи откройте его в программе Office в Интернете, чтобы сделать ее более недоступной для редактирования в Word в Интернете, в некоторых случаях в Excel в Интернете и других — в PowerPoint в Интернете ).
Совет: Если вы уже подключены к Word в Интернете, ознакомьтесь со всеми шаблонами календарей, перейдя в раздел » файл » > создать, а затем под изображениями шаблона нажмите Дополнительно в Office.
Вы будете на странице шаблоны для Word. В списке категорий выберите Календари.
При работе с календарем вы, возможно, захотите Переименовать файл в нем. Если в календаре есть изображения, вы можете заменить изображения-заполнители. Удалите ненужные рисунки, а затем вставьте рисунки с компьютера или добавьте в файл картинку.
Предоставление доступа к календарю
Когда все будет готово, распечатайте календарь или поделитесь им в Интернете. Это можно сделать в том случае, если календарь по-прежнему открыт в Word в Интернете. Нет необходимости предварительно сохранять его (это уже сделано за вас).
Печать
Чтобы распечатать письмо, нажмите клавиши CTRL+P; откроется диалоговое окно «Печать».
Примечание: Если это окно не открывается, щелкните ссылку, чтобы открыть копию своего календаря в формате PDF. В этом окне воспользуйтесь командой печати в программе просмотра PDF-файлов.
Общий доступ
Чтобы поделиться календарем в Интернете, отправьте ссылку на него.
-
В верхней части экрана нажмите кнопку Общий доступ.
-
В разделе Общий доступ щелкните элемент Получить ссылку.
-
В списке Выберите один из вариантов выберите пункт Только просмотр.

-
Нажмите кнопку Создать ссылку.
-
Щелкните веб-адрес, чтобы выделить его, а затем скопируйте и вставьте его в сообщение электронной почты, текстовое сообщение или запись блога.
Примечание: Эта страница переведена автоматически, поэтому ее текст может содержать неточности и грамматические ошибки. Для нас важно, чтобы эта статья была вам полезна. Была ли информация полезной? Для удобства также приводим ссылку на оригинал (на английском языке).
Как сделать календарь в Ворде
В наше время очень легко купить календарь на следующий год на рынке или в магазине. Их выбор достаточно большой: карманные и настенные, в виде блокнота или перекидные, также отличаются цвета, рисунки и сама бумага. Но если Вы хотите, чтобы он был уникальный, например, с фотографиями близких или друзей, с отмеченными датами, важными именно для Вас, нужного размера, тогда все можно сделать самим.
Но если Вы хотите, чтобы он был уникальный, например, с фотографиями близких или друзей, с отмеченными датами, важными именно для Вас, нужного размера, тогда все можно сделать самим.
Вот в этой статье мы научимся, как сделать календарь в Ворде, используя для этих целей один из готовых шаблонов, который немного изменим, чтобы результат порадовал Вас или другого человека, которому Вы подарите свою работу.
Откройте редактор Microsoft Word, сделать это лучше всего через Пуск или соответствующий ярлык на Рабочем столе. У меня установлен 2010, в других версиях может немного отличаться вид меню, но принцип создания будет такой же. Вверху выберите «Файл», а слева пункт «Создать». Пролистайте открывшийся список немного вниз и нажмите по пункту «Календари».
Затем нужно определиться с шаблоном. Календарь будет размещен на листе книжной или альбомной ориентации, показан полностью или один только месяц, и подобное. Если хотите чтобы календарь был на конкретный год, тогда воспользуйтесь строкой поиска.
Если хотите чтобы календарь был на конкретный год, тогда воспользуйтесь строкой поиска.
Если через поиск Вы не нашли нужный год, тогда можно сделать по-другому. Например, даты и дни недели полностью совпадают в 2007 и 2018 году. Значит, ищите его на 2007, а потом просто поменяете данное число на нужное.
После того, как определитесь с видом, выделите нужный шаблон. Он откроется справа в области предварительного просмотра. Там же будет кнопочка «Загрузить» – нажмите на нее. После того, как загрузка закончится, выбранный календарь откроется в Ворде. Здесь с ним можно работать, как и с любым другим документом: изменять цвет, размер, фон и прочее.
Если у Вас установлен Ворд 2016, тогда перейдя вверху на «Файл» и выбрав пункт «Создать», окошко будет иметь такой вид. В строке «Поиск шаблонов» можно найти подходящий в Интернете, или нажмите на слово «Календари».
Если нужно, то через поиск выберите подходящий год, выделите шаблон и скачайте его.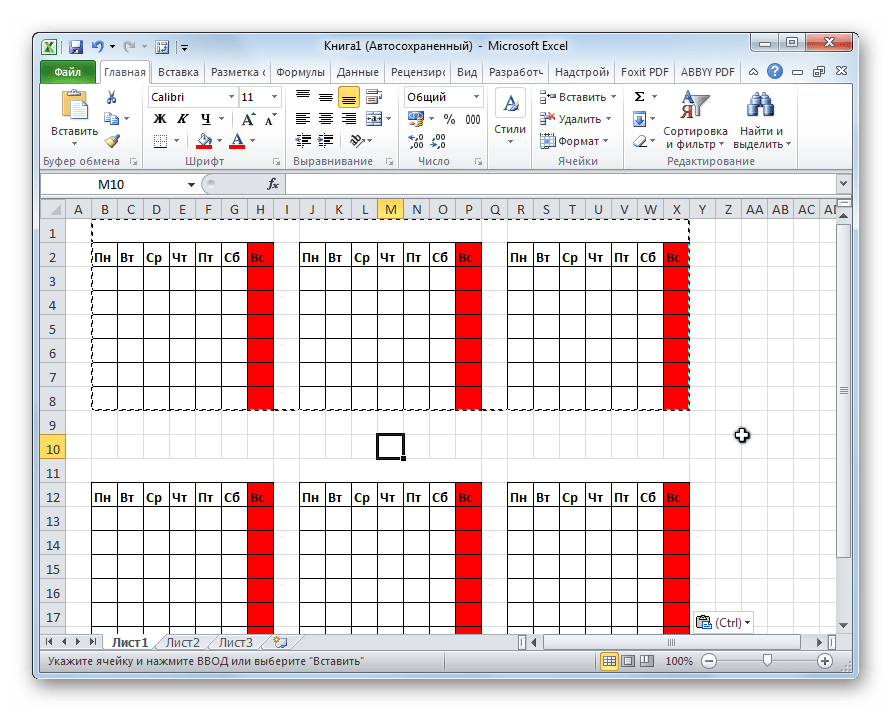
Просмотреть все доступные варианты календарей, можно на официальном сайте Microsoft Office: https://templates.office.com/ru-ru/Календари. Перейдя по ссылке, откроется страница с шаблонами. Внизу каждой миниатюры будет написано Word, Power Point, Excel, это редактор, в котором он откроется (то есть, в нем был создан). Выбирайте один из календариков, сделанных в Ворде, и жмите по нему.
Теперь нужно скачать файл – нажмите на соответствующую кнопку.
После этого, заходите в папку Загрузки на компьютере и открывайте только что скачанный документ. У меня его название было странное, на скриншоте видно – набор букв и цифр.
Теперь нужно выйти из режима защищенного просмотра. Кликайте по кнопке «Разрешить редактирование».
Календарь откроется в привычном нам Ворде и с ним можно работать, как и с любым другим документом.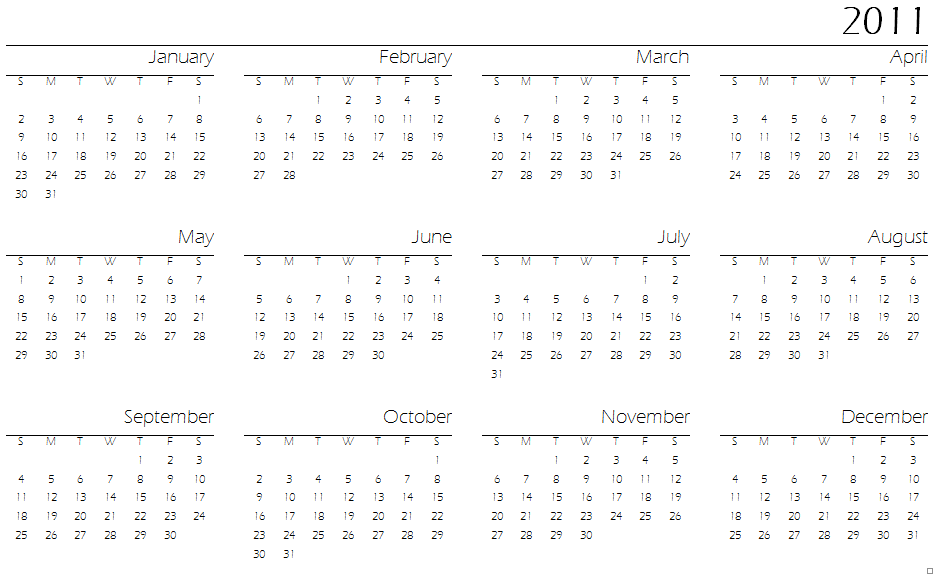
Поменяйте год. Если страниц в календаре, который Вы выбрали несколько, например, 12 или 6, то его менять нужно на каждой отдельно.
Поскольку создан он с использованием таблицы, то, чтобы легче было работать, включите видимость непечатаемых знаков. На вкладке «Главная» есть специальная кнопка.
Еще удобно отобразить сетку, чтобы видеть границы таблицы. Поставьте курсор возле любой даты, и на вкладке «Работа с таблицами» – «Конструктор» выберите «Границы» и нужный пункт в выпадающем списке.
Если хотите изменить ширину и высоту ячеек для дат, месяца, или дней недели, тогда делать это удобно на вкладке «Макет». Выделяйте ячейки и указывайте конкретные значения для них в соответствующих полях.
В том случае, если Вы выбрали шаблон, в котором даты и дни недели не соответствуют подходящему году, нужно поменять числа в ячейках.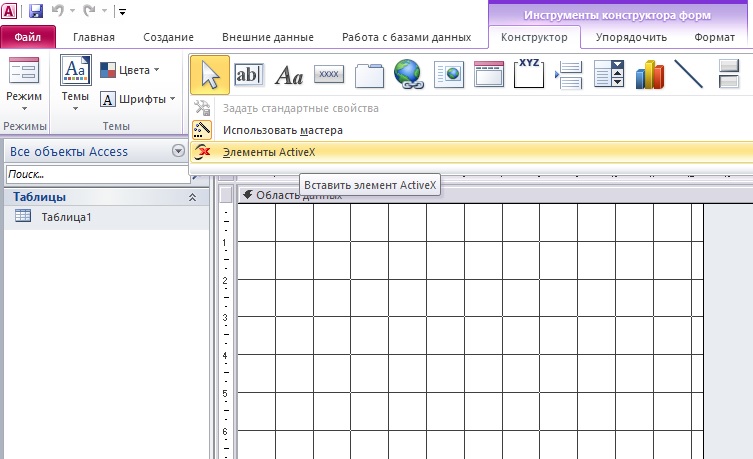 Ставьте курсив в ячейку, удаляйте старое значение и пишите новое. Для перехода воспользуйтесь кнопкой «Tab» (находится слева на клавиатуре, на ней нарисованы стрелочки в разные стороны). Она автоматически перенесет курсив в следующую ячейку, и можно будет набрать число.
Ставьте курсив в ячейку, удаляйте старое значение и пишите новое. Для перехода воспользуйтесь кнопкой «Tab» (находится слева на клавиатуре, на ней нарисованы стрелочки в разные стороны). Она автоматически перенесет курсив в следующую ячейку, и можно будет набрать число.
Если в соседней ячейке было вписано значение, оно автоматом выделится и останется только напечатать новое.
После того, как измените размеры ячеек, поменяете числа, размеры таблицы, можно отключить непечатаемые знаки и на вкладке «Макет» убрать выделение с пункта «Отобразить сетку».
Переходим к изменению внешнего вида календаря. В статье форматирование в Ворде, прочтите, как изменить шрифт и размер букв, сделать его курсивом или жирным, поменять цвет и другое.
Выберите другой шрифт для названия месяцев. Сначала выделяйте его, а потом ищите нужный в списке.
Поменяйте размер дат.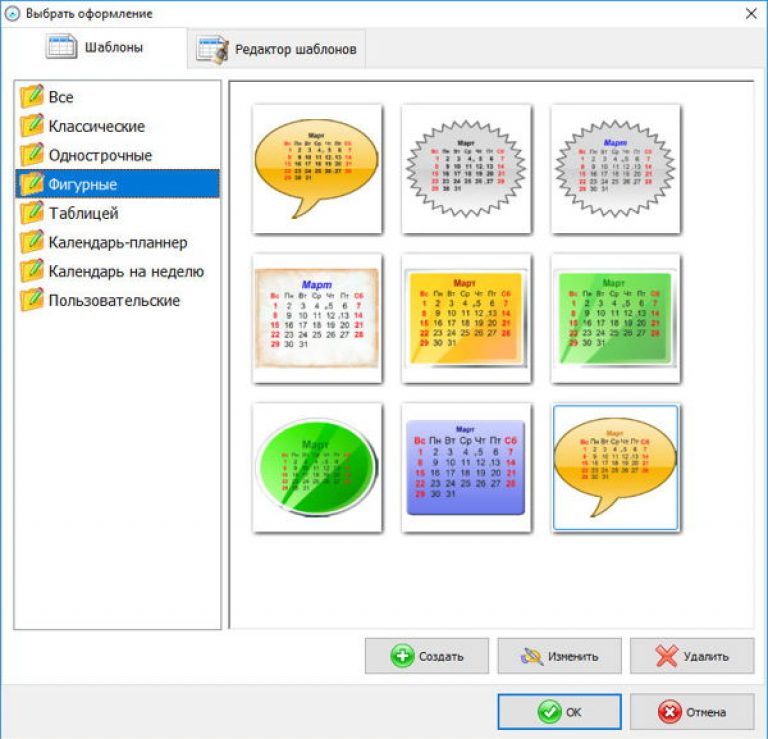 Выделяйте их по очереди в каждом месяце и выбирайте подходящее значение.
Выделяйте их по очереди в каждом месяце и выбирайте подходящее значение.
Точно так же увеличьте или уменьшите названия дней недели, смените для них шрифт.
Если Вы выбрали простой шаблон, залейте страницу цветом. На вкладке «Разметка страницы» кликните по стрелке на кнопке «Цвет страницы» и выберите из списка подходящий.
Вместо однотонного цвета, можно установить картинку фоном для календаря. Как поставить рисунок в качестве фона в Ворде, я описала в соответствующей статье.
Выбирать изображение для фона нужно осторожно, чтобы на нем были видны все даты. Или на вкладке «Главная» измените цвет текста для цифр, месяцев и дней недели.
Чтобы выделить название месяца, залейте эту ячейку цветом. Выделите его, и в меню быстрого доступа нажмите на ведерко с краской, потом кликните по подходящему варианту.
Вот такой календарь получилось создать у меня в Ворде, во время написания статьи. Вы можете добавить на него фото близких, тогда это будет интересный подарок. Вставьте надписи, она у меня вверху слева. Как сделать надпись в Ворде, есть отдельная статья на сайте.
В общем, все, что относится к оформлению, полностью зависит от фантазии. Главное, чтобы на выбранном фоне хорошо было видно месяц и даты. Изменяйте их размер, цвет, шрифт, заливайте ячейки. Не забудьте распечатать сделанный календарь, и, думаю, он обязательно понравится тому, для кого был сделан, или просто будет висеть в офисе или дома и радовать глаз.
Оценить статью: Загрузка… Поделиться новостью в соцсетях
Об авторе: Олег Каминский
Вебмастер. Высшее образование по специальности «Защита информации». Создатель портала comp-profi.com. Автор большинства статей и уроков компьютерной грамотности
Как сделать календарь на компьютере microsoft word 2007?
В Microsoft Word есть большой набор шаблонов документов разного типа. С выходом каждой новой версии программы этот набор расширяется. Те же пользователи, кому и этого покажется мало, могут скачать новые с официального сайта программы (Office.com).
С выходом каждой новой версии программы этот набор расширяется. Те же пользователи, кому и этого покажется мало, могут скачать новые с официального сайта программы (Office.com).
Урок: Как в Ворде сделать шаблон
Одной из представленных в Word групп шаблонов являются календари. После добавления в документ их, конечно же, нужно будет подредактировать и подстроить под собственные нужды. Именно о том, как все это сделать, мы и расскажем вам в данной статье.
Вставка шаблона календаря в документ
1. Откройте Ворд и перейдите в меню “Файл”, где необходимо нажать на кнопку “Создать”.
Примечание: В последних версиях MS Word при запуске программы (не готового и ранее сохраненного документа), сразу открывается необходимый нам раздел “Создать”. Именно в нем мы и будем искать подходящий шаблон.
2. Чтобы долго не искать все шаблоны календарей, доступные в программе, тем более, что многие из них хранятся в вебе, просто напишите в строке поиска “Календарь” и нажмите “ENTER”.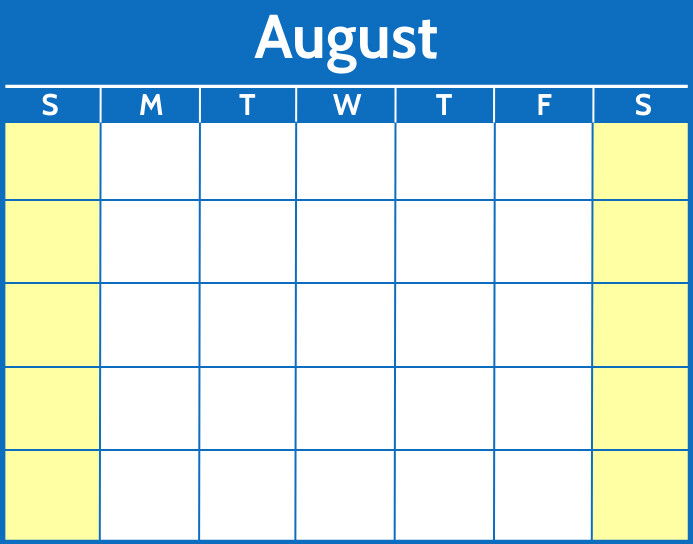
3. В списке параллельно со встроенными шаблонами будут также показаны и те, что находятся на сайте Microsoft Office.
Выберите среди них понравившийся шаблон календаря, нажмите “Создать” (“Скачать”) и дождитесь, пока он будет скачан из интернета. Это может занять некоторое время.
4. Календарь откроется в новом документе.
Примечание: Элементы, представленные в шаблоне календаря, можно редактировать точно так же, как и любой другой текст, меняя шрифт, форматирование и другие параметры.
Урок: Форматирование текста в Ворде
Некоторые шаблонные календари, доступные в Word, автоматически “подстраиваются” под любой, указанный вами год, черпая необходимые данные из интернета. Однако, некоторые из них придется изменять вручную, о чем мы подробно расскажем ниже. Ручное изменение также необходимо и для календарей за уже прошедшие года, которых в программе тоже немало.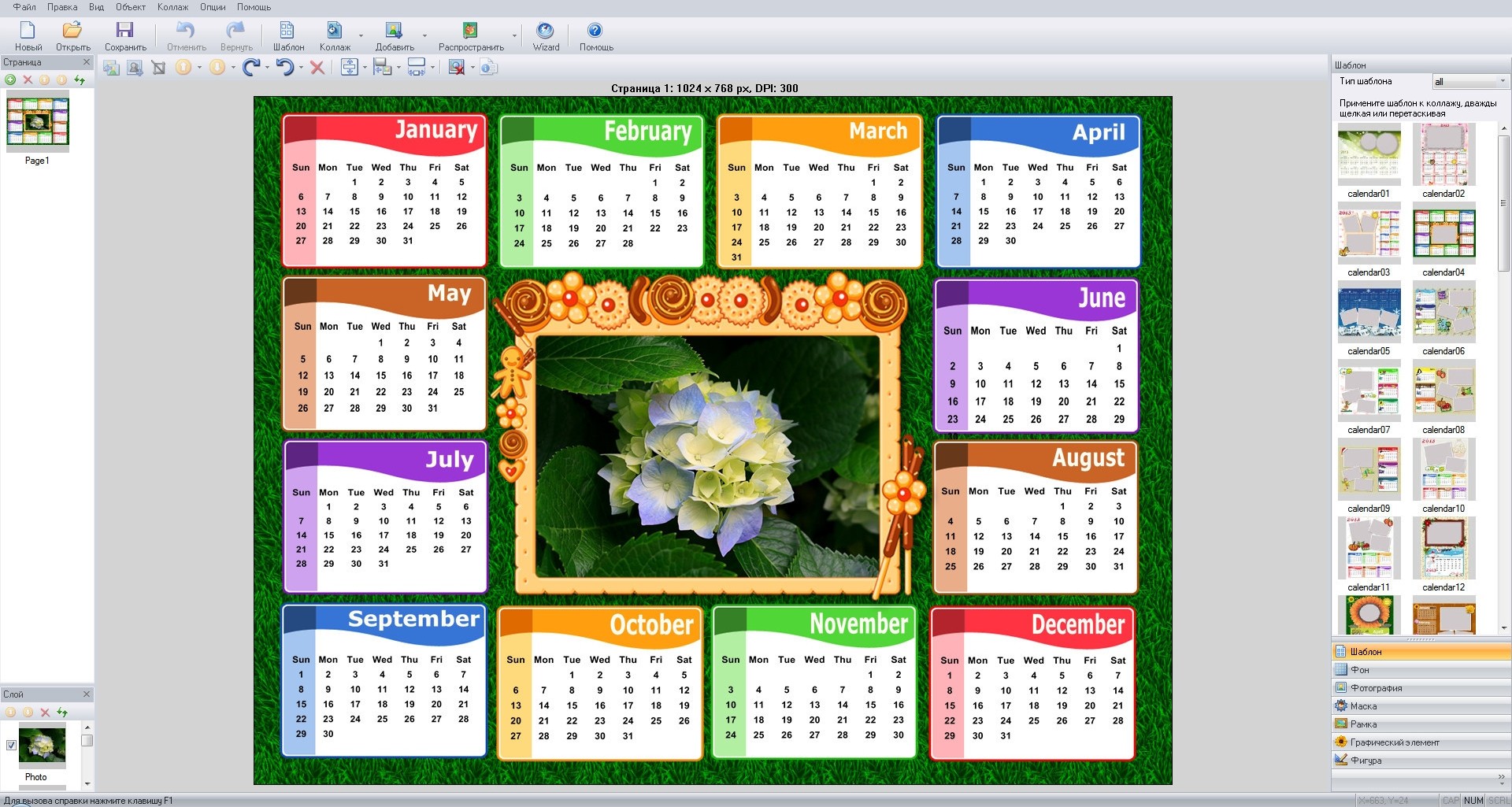
Примечание: Некоторые календари, представленные в шаблонах, открываются не в Ворде, а в Excel. Инструкция, описанная в этой статье ниже, применима только для вордовских шаблонов.
Редактирование шаблонного календаря
Как вы понимаете, если календарь автоматически не подстраивается под необходимый вам год, сделать его актуальным, правильным придется вручную. Работа, конечно, кропотливая и продолжительная, но оно явно того стоит, ведь в результате вы получите уникальный календарь, созданный своими руками.
1. Если на календаре указан год, измените его на текущий, следующий или любой другой, календарь для которого вы хотите создать.
2. Возьмите обычный (бумажный) календарь на текущий или тот год, календарь для которого вы создаете. Если календаря нет под рукой, откройте его в интернете или на мобильном телефоне. Вы также можете ориентироваться на календарь на компьютере, если вам так будет удобнее.
3. А теперь самое сложное, точнее, самое продолжительное — начиная с января месяца, измените даты во всех месяцах в соответствии с днями недели и, соответственно, календарем, на который вы ориентируетесь.
А теперь самое сложное, точнее, самое продолжительное — начиная с января месяца, измените даты во всех месяцах в соответствии с днями недели и, соответственно, календарем, на который вы ориентируетесь.
В нашем примере вместо выделенной цифры 1 (первое февраля) будет установлена 5, соответствующая первой пятнице февраля 2016 года.
Примечание: Переключаться между месяцами с помощью клавиши “TAB”, к сожалению, не получится, поэтому делать это придется с помощью мышки.
4. Изменив все даты в календаре в соответствии с выбранным вами годом, вы можете перейти к изменению стиля оформления календаря. При необходимости, вы можете изменить шрифт, его размеры и прочие элементы. Воспользуйтесь нашей инструкцией.
Урок: Как в Word изменить шрифт
Примечание: Большинство календарей представлены в виде цельных таблиц, размеры которых можно изменять — достаточно потянуть за угловой (правый нижний) маркер в нужном направлении.
Также, эту таблицу можно переместить (плюсик в квадрате в левом верхнем углу календаря). О том, что еще можно сделать с таблицей, а значит, и с календарем, находящимся внутри нее, вы можете прочесть в нашей статье.
Урок: Как сделать таблицу в Ворде
Сделать календарь более красочным можно с помощью инструмента “Цвет страницы”, который меняет ее фон.
Урок: Как в Word изменить фон страницы
5. В конечном итоге, когда вы выполните все необходимые или желаемые манипуляции по изменению шаблонного календаря, не забудьте сохранить документ.
Рекомендуем включить функцию автосохранения документа, которая предостережет вас от потери данных в случае сбоев в работе ПК или при зависании программы.
Урок: Функция автосохранения в Ворде
6. Обязательно распечатайте созданный вами календарь.
Урок: Как в Word документ
Вот, собственно, и все, теперь вы знаете, как сделать календарь в Ворде. Несмотря на то, что мы с вами использовали готовый шаблон, после всех манипуляций и редактирования на выходе можно получить действительно уникальный календарь, который не стыдно будет повесить дома или на работе.
Несмотря на то, что мы с вами использовали готовый шаблон, после всех манипуляций и редактирования на выходе можно получить действительно уникальный календарь, который не стыдно будет повесить дома или на работе.
Мы рады, что смогли помочь Вам в решении проблемы.
Задайте свой вопрос в комментариях, подробно расписав суть проблемы. Наши специалисты постараются ответить максимально быстро.
Помогла ли вам эта статья?
Да Нет
В наше время очень легко купить календарь на следующий год на рынке или в магазине. Их выбор достаточно большой: карманные и настенные, в виде блокнота или перекидные, также отличаются цвета, рисунки и сама бумага. Но если Вы хотите, чтобы он был уникальный, например, с фотографиями близких или друзей, с отмеченными датами, важными именно для Вас, нужного размера, тогда все можно сделать самим.
Вот в этой статье мы научимся, как сделать календарь в Ворде, используя для этих целей один из готовых шаблонов, который немного изменим, чтобы результат порадовал Вас или другого человека, которому Вы подарите свою работу.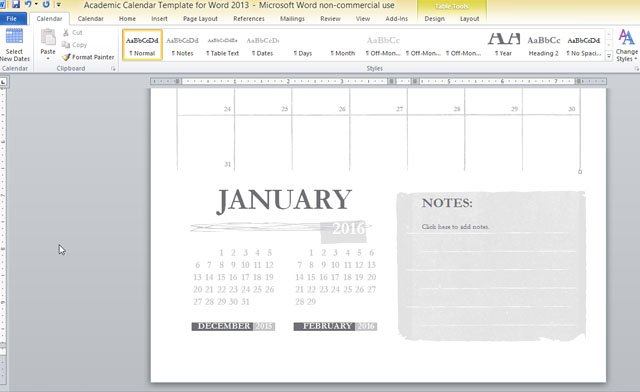
Откройте редактор Microsoft Word, сделать это лучше всего через Пуск или соответствующий ярлык на Рабочем столе. У меня установлен 2010, в других версиях может немного отличаться вид меню, но принцип создания будет такой же. Вверху выберите «Файл», а слева пункт «Создать». Пролистайте открывшийся список немного вниз и нажмите по пункту «Календари».
Затем нужно определиться с шаблоном. Календарь будет размещен на листе книжной или альбомной ориентации, показан полностью или один только месяц, и подобное. Если хотите чтобы календарь был на конкретный год, тогда воспользуйтесь строкой поиска.
Если через поиск Вы не нашли нужный год, тогда можно сделать по-другому. Например, даты и дни недели полностью совпадают в 2007 и 2018 году. Значит, ищите его на 2007, а потом просто поменяете данное число на нужное.
После того, как определитесь с видом, выделите нужный шаблон. Он откроется справа в области предварительного просмотра. Там же будет кнопочка «Загрузить» – нажмите на нее. После того, как загрузка закончится, выбранный календарь откроется в Ворде. Здесь с ним можно работать, как и с любым другим документом: изменять цвет, размер, фон и прочее.
После того, как загрузка закончится, выбранный календарь откроется в Ворде. Здесь с ним можно работать, как и с любым другим документом: изменять цвет, размер, фон и прочее.
Если у Вас установлен Ворд 2016, тогда перейдя вверху на «Файл» и выбрав пункт «Создать», окошко будет иметь такой вид. В строке «Поиск шаблонов» можно найти подходящий в Интернете, или нажмите на слово «Календари».
Если нужно, то через поиск выберите подходящий год, выделите шаблон и скачайте его.
Просмотреть все доступные варианты календарей, можно на официальном сайте Microsoft Office: Перейдя по ссылке, откроется страница с шаблонами. Внизу каждой миниатюры будет написано Word, Power Point, Excel, это редактор, в котором он откроется (то есть, в нем был создан). Выбирайте один из календариков, сделанных в Ворде, и жмите по нему.
Теперь нужно скачать файл – нажмите на соответствующую кнопку.
После этого, заходите в папку Загрузки на компьютере и открывайте только что скачанный документ.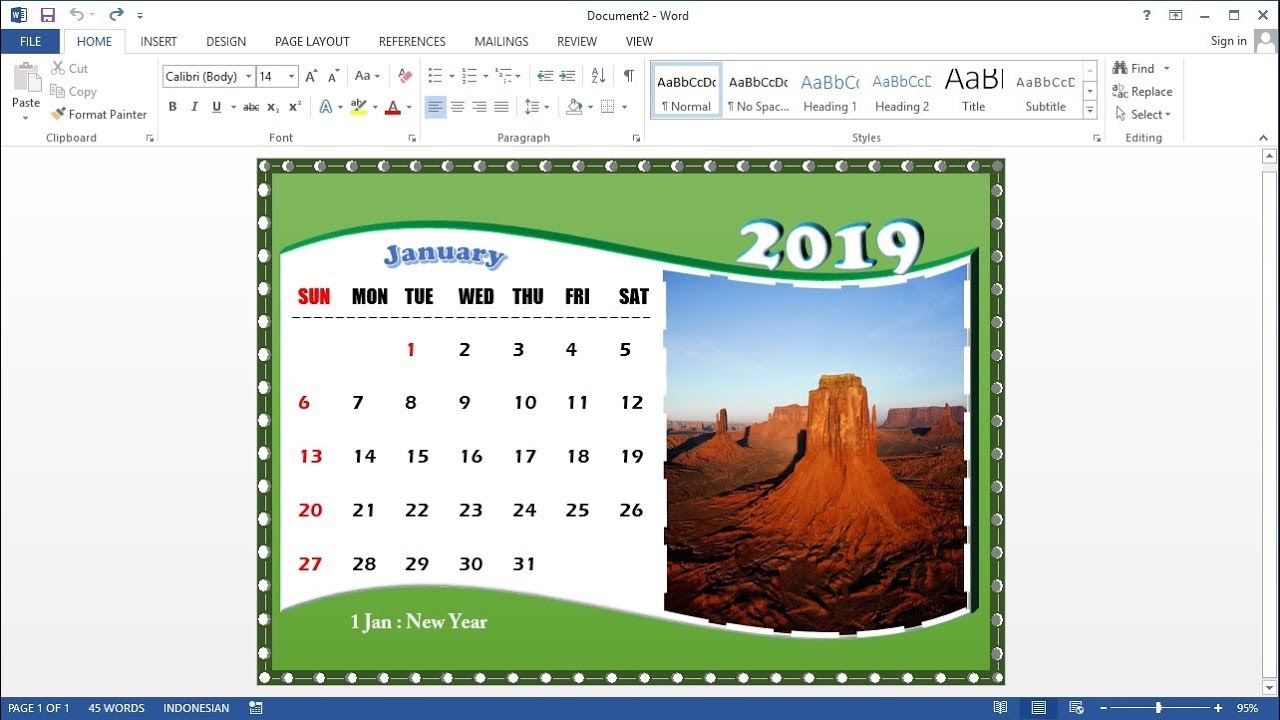 У меня его название было странное, на скриншоте видно – набор букв и цифр.
У меня его название было странное, на скриншоте видно – набор букв и цифр.
Теперь нужно выйти из режима защищенного просмотра. Кликайте по кнопке «Разрешить редактирование».
Календарь откроется в привычном нам Ворде и с ним можно работать, как и с любым другим документом. Если не нужны какие-то блоки с рисунками, выделите их по очереди и удалите, нажав «Delete».
Поменяйте год. Если страниц в календаре, который Вы выбрали несколько, например, 12 или 6, то его менять нужно на каждой отдельно.
Поскольку создан он с использованием таблицы, то, чтобы легче было работать, включите видимость непечатаемых знаков. На вкладке «Главная» есть специальная кнопка.
Еще удобно отобразить сетку, чтобы видеть границы таблицы. Поставьте курсор возле любой даты, и на вкладке «Работа с таблицами» – «Конструктор» выберите «Границы» и нужный пункт в выпадающем списке.
Если хотите изменить ширину и высоту ячеек для дат, месяца, или дней недели, тогда делать это удобно на вкладке «Макет». Выделяйте ячейки и указывайте конкретные значения для них в соответствующих полях.
Выделяйте ячейки и указывайте конкретные значения для них в соответствующих полях.
В том случае, если Вы выбрали шаблон, в котором даты и дни недели не соответствуют подходящему году, нужно поменять числа в ячейках. Ставьте курсив в ячейку, удаляйте старое значение и пишите новое. Для перехода воспользуйтесь кнопкой «Tab» (находится слева на клавиатуре, на ней нарисованы стрелочки в разные стороны). Она автоматически перенесет курсив в следующую ячейку, и можно будет набрать число.
Если в соседней ячейке было вписано значение, оно автоматом выделится и останется только напечатать новое.
После того, как измените размеры ячеек, поменяете числа, размеры таблицы, можно отключить непечатаемые знаки и на вкладке «Макет» убрать выделение с пункта «Отобразить сетку».
Переходим к изменению внешнего вида календаря. В статье форматирование в Ворде, прочтите, как изменить шрифт и размер букв, сделать его курсивом или жирным, поменять цвет и другое.
Выберите другой шрифт для названия месяцев.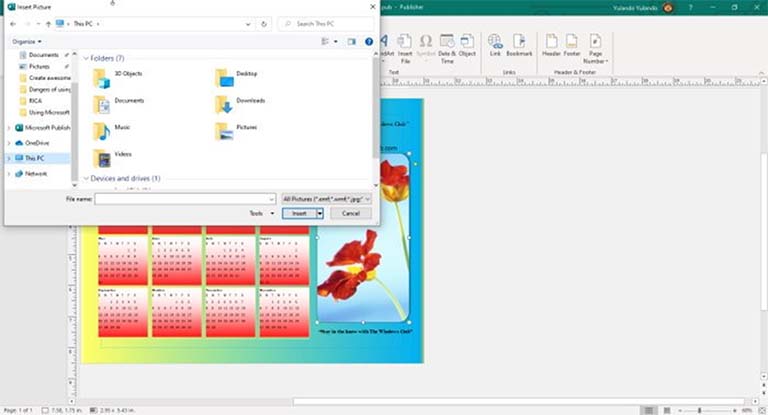 Сначала выделяйте его, а потом ищите нужный в списке.
Сначала выделяйте его, а потом ищите нужный в списке.
Поменяйте размер дат. Выделяйте их по очереди в каждом месяце и выбирайте подходящее значение.
Точно так же увеличьте или уменьшите названия дней недели, смените для них шрифт.
Если Вы выбрали простой шаблон, залейте страницу цветом. На вкладке «Разметка страницы» кликните по стрелке на кнопке «Цвет страницы» и выберите из списка подходящий.
Вместо однотонного цвета, можно установить картинку фоном для календаря. Как поставить рисунок в качестве фона в Ворде, я описала в соответствующей статье.
Выбирать изображение для фона нужно осторожно, чтобы на нем были видны все даты. Или на вкладке «Главная» измените цвет текста для цифр, месяцев и дней недели.
Чтобы выделить название месяца, залейте эту ячейку цветом. Выделите его, и в меню быстрого доступа нажмите на ведерко с краской, потом кликните по подходящему варианту.
Вот такой календарь получилось создать у меня в Ворде, во время написания статьи.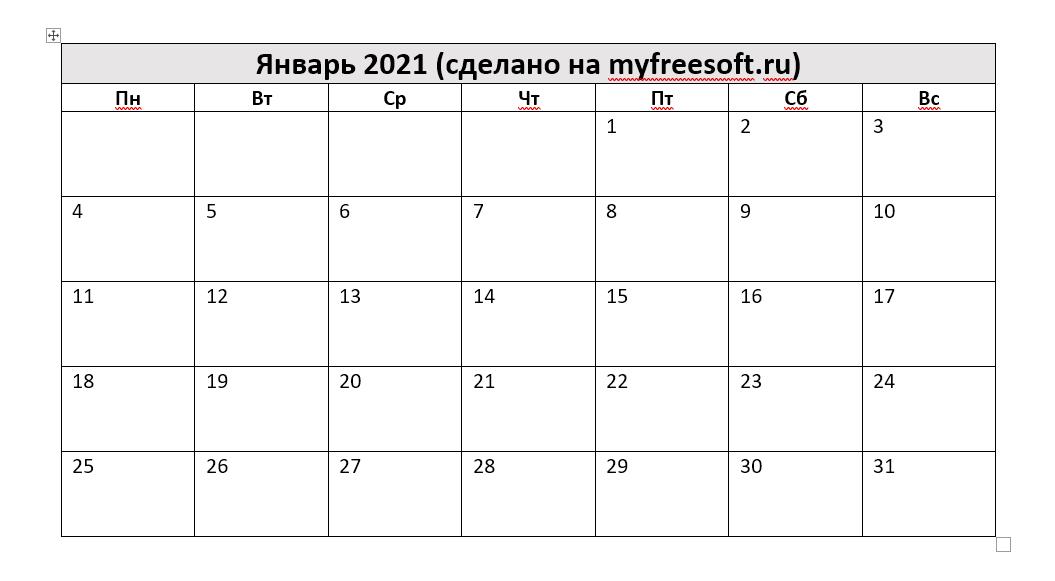 Вы можете добавить на него фото близких, тогда это будет интересный подарок. Вставьте надписи, она у меня вверху слева. Как сделать надпись в Ворде, есть отдельная статья на сайте.
Вы можете добавить на него фото близких, тогда это будет интересный подарок. Вставьте надписи, она у меня вверху слева. Как сделать надпись в Ворде, есть отдельная статья на сайте.
В общем, все, что относится к оформлению, полностью зависит от фантазии. Главное, чтобы на выбранном фоне хорошо было видно месяц и даты. Изменяйте их размер, цвет, шрифт, заливайте ячейки. Не забудьте сделанный календарь, и, думаю, он обязательно понравится тому, для кого был сделан, или просто будет висеть в офисе или дома и радовать глаз.
Поделитесь статьёй с друзьями:
Здравствуйте. Сегодня мы поговорим о такой важной вещи в жизни каждого человека как календарь. С его помощью мы можем исчислять большие промежутки времени. Другое обозначение календаря гласит, что это список дней в году, который поделен на недели и месяцы, а также в нем обозначены праздники. Наверное вы и так все это знаете, однако вы можете не знать, что этот же календарь можно сделать и самому. В этой статье мы будем создавать календарь при помощи текстового процессора Microsoft Office Word. Я покажу вам несколько приемов, с помощью которых вы сможете научиться быстро и ловко создавать или редактировать уже существующие календари.
Я покажу вам несколько приемов, с помощью которых вы сможете научиться быстро и ловко создавать или редактировать уже существующие календари.
Вот такое большое лирическое вступление получилось. Теперь приступим к созданию календаря. Первым делом откройте программу Microsoft Word. По умолчанию при запуске у вас должен был создаться пустой новый документ, однако он нам не пригодиться. Вместо этого, перейдите ко вкладке «Файл». На открывшейся странице выберите пункт «Создать»:
В открытой странице находиться список доступных шаблонов. Мало кто знает, что в этом списке находятся шаблоны даже для создания календарей. Чтобы открыть такой шаблон, пролистайте ниже и вы увидите папку с именем «Календари», откройте ее сделав щелчок по папке:
Так как это всего лишь шаблон, то особо не стоит детально его выбирать. В конечном итоге у вас может получиться совсем другой календарь. Однако, обратите внимание на ориентацию страницы календаря (книжная или альбомная), в дальнейшем я покажу как ее изменить, но при таком изменении будет сложно вернуть правильное расположение элементов.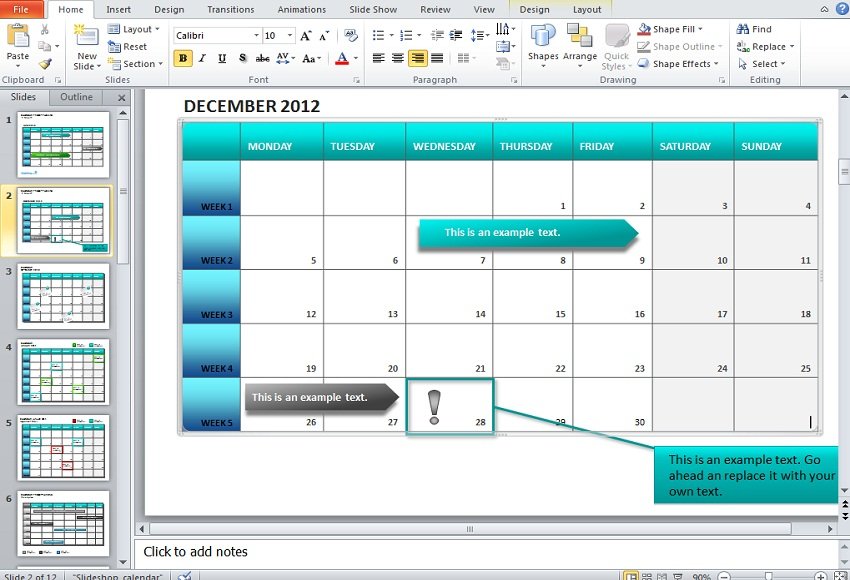 Выберите нужный шаблон и кликните по нему дважды, для загрузки его с официального сайта Microsoft:
Выберите нужный шаблон и кликните по нему дважды, для загрузки его с официального сайта Microsoft:
Стоит также отметить, что в списке шаблонов представлены календари как на 1 месяц так и на 2, 3, 4 и конечно же на весь год.
В результате откроется документ с шаблоном данного календаря:
На этом этапе процесс создания календаря можно считать завершенным, только если вы хотели календарь для каждого месяца отдельно и на 2009 год, о чем свидетельствует надпись. Если же вы хотите календарь на другой год, то можете уже начинать редактировать данные в ячейках таблицы. Кстати весь календарь представлен в виде обычных таблиц, содержимое ячеек которых вы можете редактировать. Также все надписи календаря и его визуальные части являются изображениями которые вы можете отредактировать их или вовсе убрать:
После не сложного редактирования мы получили вот такой вот календарь на месяц.
Также стоит рассказать о другом способе создания календаря. Он более трудоемкий, так как все графические элементы вам нужно будет добавить самому. Для этого, откройте новый документ в вашем редакторе. Для этого вы можете воспользоваться сочетанием клавиш Ctrl+N или же просто выбрать меню «Файл» и выбрать пункт «Создать» → «Новый документ»:
Для этого, откройте новый документ в вашем редакторе. Для этого вы можете воспользоваться сочетанием клавиш Ctrl+N или же просто выбрать меню «Файл» и выбрать пункт «Создать» → «Новый документ»:
Теперь у вас есть пустой документ. Сперва определитесь с ориентацией страницы. Чтобы сменить ориентацию страницы, перейдите во вкладку «Разметка страницы». Найдите параметр «Ориентация» и выберите нужный вариант:
Я буду создавать календарь на странице с альбомной ориентацией. Следующим шагом, перейдите ко вкладке «Вставка». Найдите инструмент «Таблица». В списке выберите «Экспресс-таблицы». Теперь вы можете видеть некоторые шаблоны календарей. Выберите подходящий:
Как сделать календарь на 2018 год в MS Word
Лучший календарь – сделанный своими руками!
Что может помочь идти в в ногу со временем лучше, чем календарь? Ничего. И что самое интересное – несмотря на наличие у всех смартфонов и компьютеров, старые-добрые бумажные календари на дверях, или небольшие карманные календарики в портмоне, всё равно остаются нужной и востребованной вещью. В самом деле, не надо запускать никаких приложений, доставать телефон из кармана – достаточно взять карандаш со стола и сделать заметку прямо поверх календарного листа.
В самом деле, не надо запускать никаких приложений, доставать телефон из кармана – достаточно взять карандаш со стола и сделать заметку прямо поверх календарного листа.
Похоже, что удобнее чем простая бумажка, человечество ещё ничего не придумало! Одна беда – что написано пером, не вырубишь топором, а точнее – не сотрешь с листа бумаги. Так что ваше напоминание останется с вами до тех пор, пока весь календарь не пойдет в мусор.
К счастью, и эта проблема легко решается – достаточно просто научиться создавать свои собственные календари и распечатывать их. А уж потом изрисовывать их хоть с верху до низу – ведь в любой момент времени можно будет распечатать его снова. Остается только научится тому как сделать календарь на компьютере, но в этом-то как раз нет никакой проблемы – как всегда нам поможет текстовый редактор MS Word входящий в состав программного пакета MS Office.
Создание календаря в Word из интернет-шаблона
Создаем шаблон для календаря в MS Word
На самом деле, нам по сути даже не придется ничего создавать (кроме нового документа!), так как за основу мы возьмем уже готовые шаблоны для MS Word.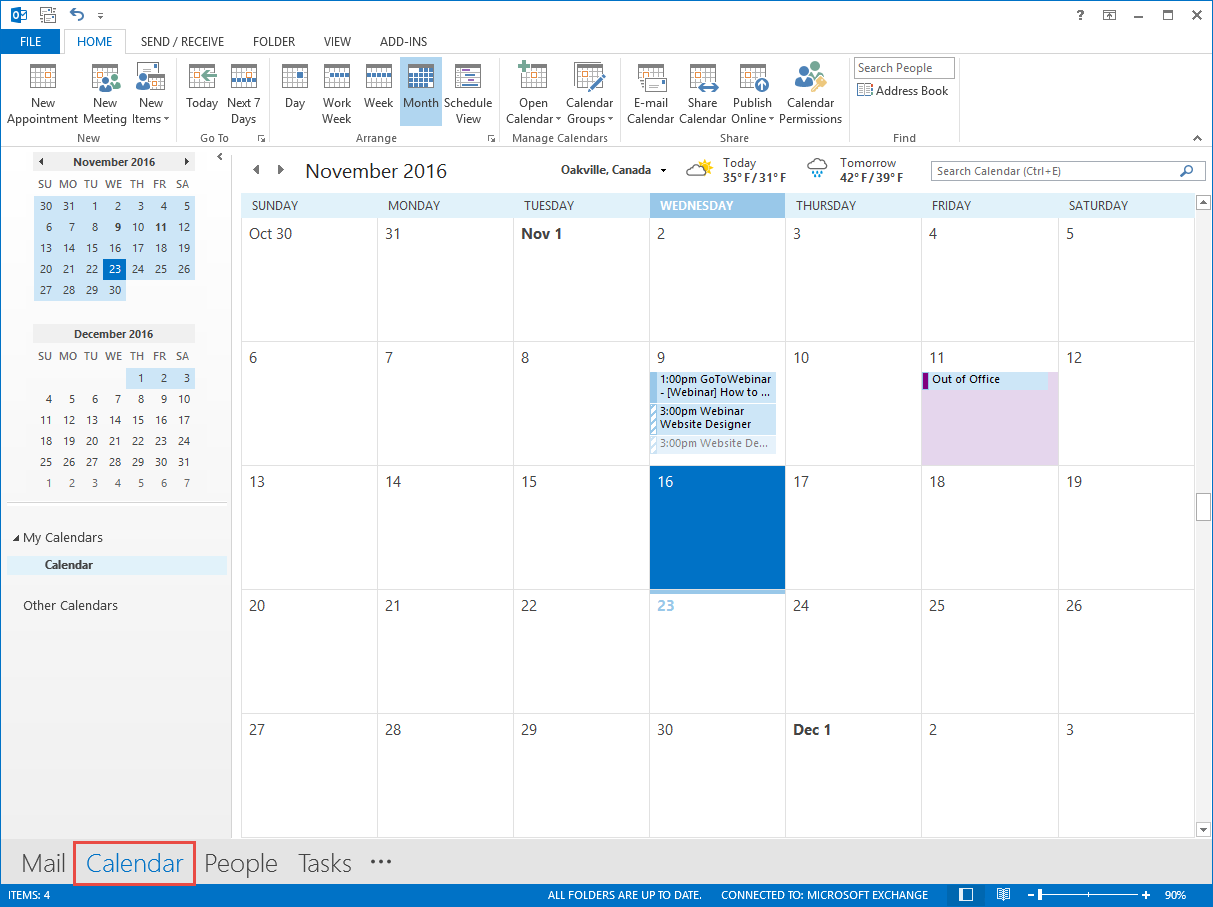 Откройте текстовый редактор, нажмите “Файл”, затем “Создать”, но вместо привычного “Нового документа” щелкните мышью в предложенный список шаблонов, выбрав в нем интересующие нас календари.
Откройте текстовый редактор, нажмите “Файл”, затем “Создать”, но вместо привычного “Нового документа” щелкните мышью в предложенный список шаблонов, выбрав в нем интересующие нас календари.
Через мгновение в программу загрузится список имеющихся шаблонов (обратите внимание – шаблоны для MS Word загружаются из интернета, поэтому если компьютер не подключен к нему, скачать шаблон не удастся), однако скорее всего радость наша будет преждевременна – в списке полным полно старья: календари за 2015-17 г.г., какие-то непонятные поделки и т.п.
Вполне приятный шаблон календаря на 2018 год. С птичками.
Впрочем, что-то годное отыскать получится в любом случае – немного прокрутив список, я без труда нашел шаблон календаря для 2018 года (на отдельные месяцы и сразу на весь год). Нажимаем “Создать” и через несколько мгновений выбранный шаблон будет загружен и откроется в ворде на новом листе.
В принципе, он довольно сносный даже в базовом виде, поэтому если не терпится, можно сразу же отправить календарь на печать.
Однако, раз уж календарь все равно открыт в текстовом редакторе, может быть немного “доработаем” его перед распечаткой?
Немного “улучшим” наш календарь – щелчком по верхнему углу выделим шаблон, а затем потянув за нижний уголок, увеличим его размер
Настраиваем календарь созданный в MS Word под себя
Уберем лишнее
Итак, хотя наш календарь готов к печати, я бы хотел его немного доработать или настроить. Первым делом я удалю картинку с птичкой, расположенную ниже календарной сетки, а затем выделив весь календарь (подведите к нему курсор мыши и щелкните по небольшом крестику в левом верхнем углу), немного увеличу его размеры – для этого, достаточно щелкнуть левой кнопкой мыши на маленький квадратик в правой нижней части макета, и зажав левую кнопку, немного протащить его по диагонали. Отлично, теперь календарь занял весь лист.
Пометим выходные
В стандартном календаре не выделены выходные и праздничные дни – устраним этот недостаток. Просто выделяем нужные дни и затем, щелчком по инструменту “Цвет текста” меняем его на более подходящий. Так как я буду печатать календарь на черно-белом принтере, я помечаю их бледно серым цветом, чтобы рабочие дни на их фоне ярко выделялись.
Просто выделяем нужные дни и затем, щелчком по инструменту “Цвет текста” меняем его на более подходящий. Так как я буду печатать календарь на черно-белом принтере, я помечаю их бледно серым цветом, чтобы рабочие дни на их фоне ярко выделялись.
Отметим важные даты
С помощью автофигур MS Word я обведу часть дат связанных с проектами кружками (после того как кружок помещен на лист календаря, он закроет собой число – чтобы избежать этого, просто выставьте для каждого из кружков прозрачную заливку!), а прямоугольником обозначу время для небольшого отпуска в июне.
Вот и мой календарь на год – осталось отправить его на печать
Ну вот теперь мой календарь точно готов! Конечно можно было бы изменить его визуальный стиль, шрифты, добавить логотип, одним словом дать волю фантазии, но я просто отправляю его на печать – в конце-концов, если завтра он мне разонравится и мне захочется сделать другой, я просто выброшу его в корзину и начну с начала. Ведь, как вы убедились, имея под рукой компьютер, сделать календарь можно совершенно без труда.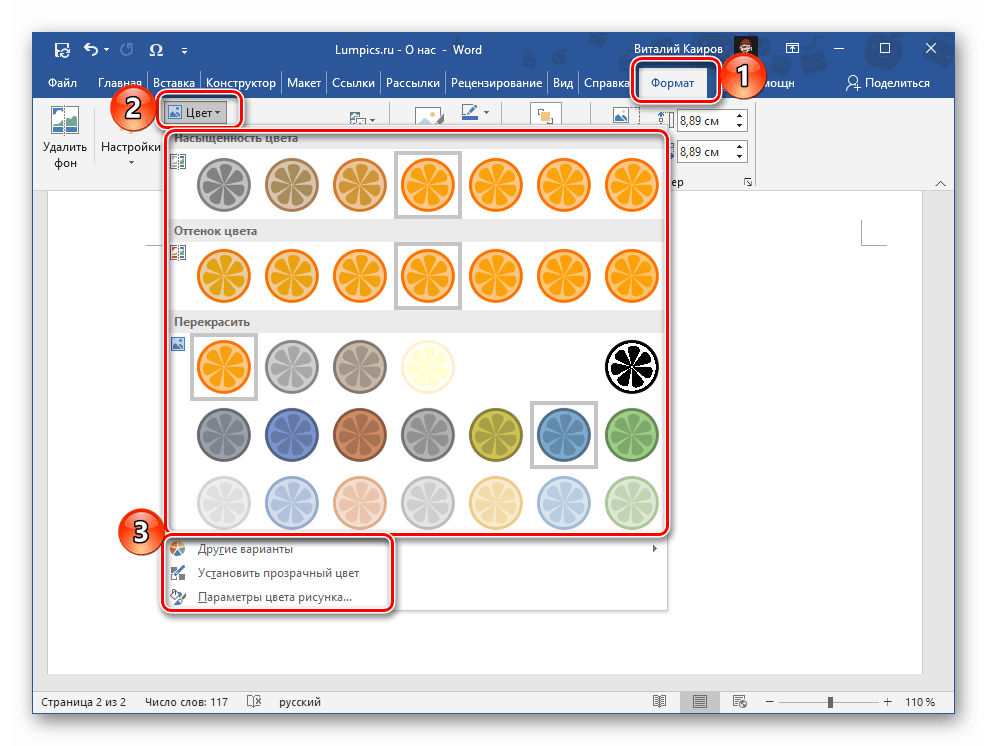
Автор: Александр “Мэлфис К.” ФРОЛОВ, для сайта bussoft.ru
Как в Ворде сделать календарь
В Microsoft Word есть большой набор шаблонов документов разного типа. С выходом каждой новой версии программы этот набор расширяется. Те же пользователи, кому и этого покажется мало, могут скачать новые с официального сайта программы (Office.com).
Урок: Как в Ворде сделать шаблон
Одной из представленных в Word групп шаблонов являются календари. После добавления в документ их, конечно же, нужно будет подредактировать и подстроить под собственные нужды. Именно о том, как все это сделать, мы и расскажем вам в данной статье.
Вставка шаблона календаря в документ
1. Откройте Ворд и перейдите в меню “Файл”, где необходимо нажать на кнопку “Создать”.
Примечание: В последних версиях MS Word при запуске программы (не готового и ранее сохраненного документа), сразу открывается необходимый нам раздел “Создать”.
Именно в нем мы и будем искать подходящий шаблон.
2. Чтобы долго не искать все шаблоны календарей, доступные в программе, тем более, что многие из них хранятся в вебе, просто напишите в строке поиска “Календарь” и нажмите “ENTER”.
- Совет: Помимо слова “Календарь”, в поиске вы можете указать и год, для которого вам нужен календарь.
3. В списке параллельно со встроенными шаблонами будут также показаны и те, что находятся на сайте Microsoft Office.
Выберите среди них понравившийся шаблон календаря, нажмите “Создать” (“Скачать”) и дождитесь, пока он будет скачан из интернета. Это может занять некоторое время.
4. Календарь откроется в новом документе.
Примечание: Элементы, представленные в шаблоне календаря, можно редактировать точно так же, как и любой другой текст, меняя шрифт, форматирование и другие параметры.
Урок: Форматирование текста в Ворде
Некоторые шаблонные календари, доступные в Word, автоматически “подстраиваются” под любой, указанный вами год, черпая необходимые данные из интернета. Однако, некоторые из них придется изменять вручную, о чем мы подробно расскажем ниже. Ручное изменение также необходимо и для календарей за уже прошедшие года, которых в программе тоже немало.
Примечание: Некоторые календари, представленные в шаблонах, открываются не в Ворде, а в Excel. Инструкция, описанная в этой статье ниже, применима только для вордовских шаблонов.
Редактирование шаблонного календаря
Как вы понимаете, если календарь автоматически не подстраивается под необходимый вам год, сделать его актуальным, правильным придется вручную. Работа, конечно, кропотливая и продолжительная, но оно явно того стоит, ведь в результате вы получите уникальный календарь, созданный своими руками.
1. Если на календаре указан год, измените его на текущий, следующий или любой другой, календарь для которого вы хотите создать.
2. Возьмите обычный (бумажный) календарь на текущий или тот год, календарь для которого вы создаете. Если календаря нет под рукой, откройте его в интернете или на мобильном телефоне. Вы также можете ориентироваться на календарь на компьютере, если вам так будет удобнее.
3. А теперь самое сложное, точнее, самое продолжительное — начиная с января месяца, измените даты во всех месяцах в соответствии с днями недели и, соответственно, календарем, на который вы ориентируетесь.
- Совет: Чтобы быстрее перемещаться по датам в календаре, выделите первую из них (1 число). Удалите или измените на необходимую, либо же установите курсор в пустой клетке, где должна находиться цифра 1, введите ее. Далее перемещайтесь по следующим клеткам с помощью клавиши “TAB”. Установленная там цифра будет выделяться, и на ее месте вы сможете сразу поставить правильную дату.

В нашем примере вместо выделенной цифры 1 (первое февраля) будет установлена 5, соответствующая первой пятнице февраля 2016 года.
Примечание: Переключаться между месяцами с помощью клавиши “TAB”, к сожалению, не получится, поэтому делать это придется с помощью мышки.
4. Изменив все даты в календаре в соответствии с выбранным вами годом, вы можете перейти к изменению стиля оформления календаря. При необходимости, вы можете изменить шрифт, его размеры и прочие элементы. Воспользуйтесь нашей инструкцией.
Урок: Как в Word изменить шрифт
Примечание: Большинство календарей представлены в виде цельных таблиц, размеры которых можно изменять — достаточно потянуть за угловой (правый нижний) маркер в нужном направлении. Также, эту таблицу можно переместить (плюсик в квадрате в левом верхнем углу календаря). О том, что еще можно сделать с таблицей, а значит, и с календарем, находящимся внутри нее, вы можете прочесть в нашей статье.
Урок: Как сделать таблицу в Ворде
Сделать календарь более красочным можно с помощью инструмента “Цвет страницы”, который меняет ее фон.
Урок: Как в Word изменить фон страницы
5. В конечном итоге, когда вы выполните все необходимые или желаемые манипуляции по изменению шаблонного календаря, не забудьте сохранить документ.
Рекомендуем включить функцию автосохранения документа, которая предостережет вас от потери данных в случае сбоев в работе ПК или при зависании программы.
Урок: Функция автосохранения в Ворде
6. Обязательно распечатайте созданный вами календарь.
Урок: Как в Word распечатать документ
Вот, собственно, и все, теперь вы знаете, как сделать календарь в Ворде. Несмотря на то, что мы с вами использовали готовый шаблон, после всех манипуляций и редактирования на выходе можно получить действительно уникальный календарь, который не стыдно будет повесить дома или на работе.
Опишите, что у вас не получилось. Наши специалисты постараются ответить максимально быстро.
Помогла ли вам эта статья?
ДА НЕТКак сделать календарь в Ворде – инструкция
В наше время очень легко купить календарь на следующий год на рынке или в магазине. Их выбор достаточно большой: карманные и настенные, в виде блокнота или перекидные, также отличаются цвета, рисунки и сама бумага. Но если Вы хотите, чтобы он был уникальный, например, с фотографиями близких или друзей, с отмеченными датами, важными именно для Вас, нужного размера, тогда все можно сделать самим.
Вот в этой статье мы научимся, как сделать календарь в Ворде, используя для этих целей один из готовых шаблонов, который немного изменим, чтобы результат порадовал Вас или другого человека, которому Вы подарите свою работу.
Откройте редактор Microsoft Word, сделать это лучше всего через Пуск или соответствующий ярлык на Рабочем столе.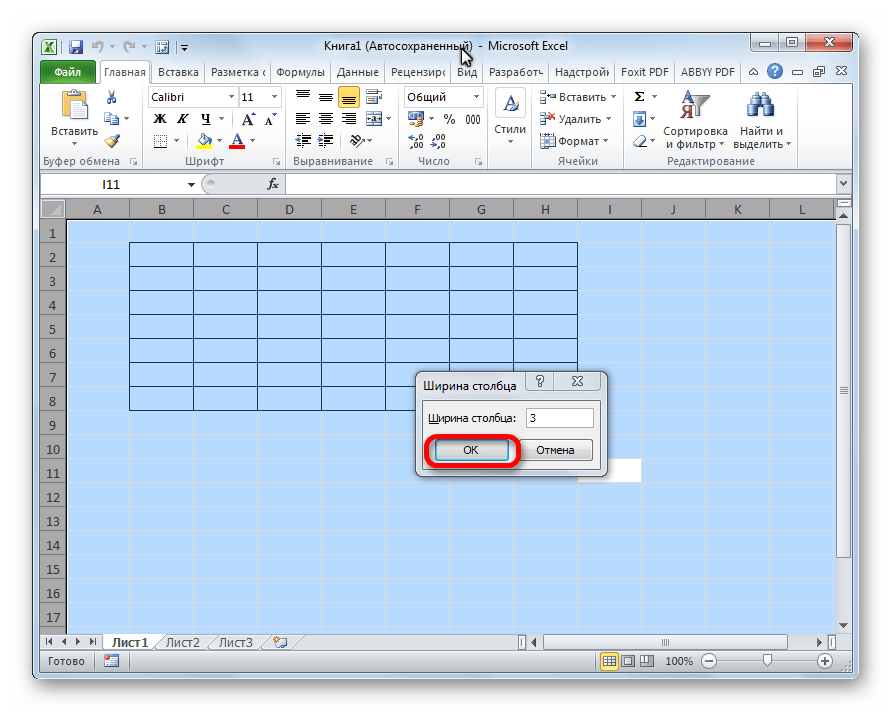 У меня установлен 2010, в других версиях может немного отличаться вид меню, но принцип создания будет такой же. Вверху выберите «Файл», а слева пункт «Создать». Пролистайте открывшийся список немного вниз и нажмите по пункту «Календари».
У меня установлен 2010, в других версиях может немного отличаться вид меню, но принцип создания будет такой же. Вверху выберите «Файл», а слева пункт «Создать». Пролистайте открывшийся список немного вниз и нажмите по пункту «Календари».
Затем нужно определиться с шаблоном. Календарь будет размещен на листе книжной или альбомной ориентации, показан полностью или один только месяц, и подобное. Если хотите чтобы календарь был на конкретный год, тогда воспользуйтесь строкой поиска.
Если через поиск Вы не нашли нужный год, тогда можно сделать по-другому. Например, даты и дни недели полностью совпадают в 2007 и 2018 году. Значит, ищите его на 2007, а потом просто поменяете данное число на нужное.
После того, как определитесь с видом, выделите нужный шаблон. Он откроется справа в области предварительного просмотра. Там же будет кнопочка «Загрузить» – нажмите на нее. После того, как загрузка закончится, выбранный календарь откроется в Ворде. Здесь с ним можно работать, как и с любым другим документом: изменять цвет, размер, фон и прочее.
Если у Вас установлен Ворд 2016, тогда перейдя вверху на «Файл» и выбрав пункт «Создать», окошко будет иметь такой вид. В строке «Поиск шаблонов» можно найти подходящий в Интернете, или нажмите на слово «Календари».
Если нужно, то через поиск выберите подходящий год, выделите шаблон и скачайте его.
Просмотреть все доступные варианты календарей, можно на официальном сайте Microsoft Office: https://templates.office.com/ru-ru/Календари. Перейдя по ссылке, откроется страница с шаблонами. Внизу каждой миниатюры будет написано Word, Power Point, Excel, это редактор, в котором он откроется (то есть, в нем был создан). Выбирайте один из календариков, сделанных в Ворде, и жмите по нему.
Теперь нужно скачать файл – нажмите на соответствующую кнопку.
После этого, заходите в папку Загрузки на компьютере и открывайте только что скачанный документ. У меня его название было странное, на скриншоте видно – набор букв и цифр.
Теперь нужно выйти из режима защищенного просмотра. Кликайте по кнопке «Разрешить редактирование».
Календарь откроется в привычном нам Ворде и с ним можно работать, как и с любым другим документом. Если не нужны какие-то блоки с рисунками, выделите их по очереди и удалите, нажав «Delete».
Поменяйте год. Если страниц в календаре, который Вы выбрали несколько, например, 12 или 6, то его менять нужно на каждой отдельно.
Поскольку создан он с использованием таблицы, то, чтобы легче было работать, включите видимость непечатаемых знаков. На вкладке «Главная» есть специальная кнопка.
Еще удобно отобразить сетку, чтобы видеть границы таблицы. Поставьте курсор возле любой даты, и на вкладке «Работа с таблицами» – «Конструктор» выберите «Границы» и нужный пункт в выпадающем списке.
Если хотите изменить ширину и высоту ячеек для дат, месяца, или дней недели, тогда делать это удобно на вкладке «Макет». Выделяйте ячейки и указывайте конкретные значения для них в соответствующих полях.
В том случае, если Вы выбрали шаблон, в котором даты и дни недели не соответствуют подходящему году, нужно поменять числа в ячейках. Ставьте курсив в ячейку, удаляйте старое значение и пишите новое. Для перехода воспользуйтесь кнопкой «Tab» (находится слева на клавиатуре, на ней нарисованы стрелочки в разные стороны). Она автоматически перенесет курсив в следующую ячейку, и можно будет набрать число.
Если в соседней ячейке было вписано значение, оно автоматом выделится и останется только напечатать новое.
После того, как измените размеры ячеек, поменяете числа, размеры таблицы, можно отключить непечатаемые знаки и на вкладке «Макет» убрать выделение с пункта «Отобразить сетку».
Переходим к изменению внешнего вида календаря. В статье форматирование в Ворде, прочтите, как изменить шрифт и размер букв, сделать его курсивом или жирным, поменять цвет и другое.
Выберите другой шрифт для названия месяцев. Сначала выделяйте его, а потом ищите нужный в списке.
Поменяйте размер дат. Выделяйте их по очереди в каждом месяце и выбирайте подходящее значение.
Точно так же увеличьте или уменьшите названия дней недели, смените для них шрифт.
Если Вы выбрали простой шаблон, залейте страницу цветом. На вкладке «Разметка страницы» кликните по стрелке на кнопке «Цвет страницы» и выберите из списка подходящий.
Вместо однотонного цвета, можно установить картинку фоном для календаря. Как поставить рисунок в качестве фона в Ворде, я описала в соответствующей статье.
Выбирать изображение для фона нужно осторожно, чтобы на нем были видны все даты. Или на вкладке «Главная» измените цвет текста для цифр, месяцев и дней недели.
Чтобы выделить название месяца, залейте эту ячейку цветом. Выделите его, и в меню быстрого доступа нажмите на ведерко с краской, потом кликните по подходящему варианту.
Вот такой календарь получилось создать у меня в Ворде, во время написания статьи. Вы можете добавить на него фото близких, тогда это будет интересный подарок. Вставьте надписи, она у меня вверху слева. Как сделать надпись в Ворде, есть отдельная статья на сайте.
В общем, все, что относится к оформлению, полностью зависит от фантазии. Главное, чтобы на выбранном фоне хорошо было видно месяц и даты. Изменяйте их размер, цвет, шрифт, заливайте ячейки. Не забудьте распечатать сделанный календарь, и, думаю, он обязательно понравится тому, для кого был сделан, или просто будет висеть в офисе или дома и радовать глаз.
Загрузка…
Как использовать мастер календаря в Microsoft Word — Вокруг-Дом
Когда Microsoft изменила свой интерфейс Office Suite с появлением Office 2007, пользователи заметили полное изменение макета, включая замену меню вкладками и лентой. Эта установка, все еще действующая в текущей версии Suite 2010 года, устранила некоторые процессы, чтобы освободить место для новой. Если вы попытались создать календарь на месяц через старый интерфейс «мастера», вы можете подумать, что ваша волшебная палочка сломана. Word просто предлагает другой способ начать работу с шаблоном календаря, не требуя волшебства или жезлов.
Microsoft Word включает в себя встроенный календарь wizard.credit: Изображение предоставлено Microsoft. Шаг 1 кредит: Изображение предоставлено Microsoft.Запустите Microsoft Word. Нажмите на вкладку «Файл». Нажмите «Новый». Дважды щелкните кнопку «Календари».
Шаг 2credit: Изображение предоставлено Microsoft.Дважды щелкните значок папки с текущим годом или годом для вашего календаря. В Microsoft 2010 в последней папке с файлами отображаются «Календари на 2012 год», но вы сможете настроить календари на последующие годы на следующих шагах.
Шаг 3credit: Изображение предоставлено Microsoft.Прокрутите шаблоны дизайна. Обратите внимание, что все календари можно настраивать. Дважды щелкните шаблон, например «12-месячный основной календарь на 2012 год».
Шаг 4credit: Изображение предоставлено Microsoft.Нажмите раскрывающееся меню «Выберите год для создания календаря» и выберите год для календаря, например «2013».
Шаг 5 кредит: Изображение предоставлено Microsoft.Нажмите переключатель «Воскресенье» или «Понедельник», чтобы узнать, в какой день календаря должны начаться недели.
Шаг 6 кредит: Изображение предоставлено Microsoft.Нажмите «ОК». Снова нажмите «ОК» в окне «Ваш календарь был успешно обновлен». Через несколько секунд новый календарь появится в новом окне Word. Если вы выбрали ежемесячный календарь, прокрутите 12 страниц в документе Word, чтобы просмотреть календарь.
Создание календаря в Word для Интернета
Создание такого календаря, когда вы в сети, быстро и легко.
Выберите один из наших шаблонов календаря и откройте его в программе Office для Интернета, чтобы сделать его своим (некоторые календари предназначены для редактирования в Word для Интернета, некоторые — в Excel в Интернете, а другие работают в PowerPoint для Интернета) .
Совет: Если вы уже используете Word для Интернета, просмотрите все шаблоны календаря, перейдя в Файл > Новый , а затем под изображениями шаблонов щелкните Дополнительно в Office.com .
Вы попадете на страницу «Шаблоны для Word». В списке категорий щелкните Календари .
При работе с календарем вы, вероятно, захотите переименовать в нем файл. Если он включает изображения, вы можете заменить изображения-заполнители изображениями, которые вам подходят. Удалите ненужные изображения, а затем вставьте изображения со своего компьютера или добавьте клип-арт в свой файл.
Поделитесь своим календарем
Когда вы закончите, распечатайте его или поделитесь им в Интернете.Вы можете сделать это, пока календарь открыт в Веб-приложение Word. Не нужно сначала сохранять его (это уже сделано за вас).
Распечатать
Чтобы распечатать его, нажмите Ctrl + P и дождитесь появления диалогового окна «Печать».
Примечание. Если диалоговое окно «Печать» не отображается, щелкните ссылку, чтобы открыть версию календаря в формате PDF. Оттуда используйте команду «Печать» программы PDF.
Поделись
Чтобы поделиться в Интернете, отправьте ссылку:
В верхней части экрана щелкните Поделиться .
В разделе Поделиться щелкните Получить ссылку .
Менее Выберите вариант , щелкните Только просмотр .
Щелкните Create Link .
Щелкните веб-адрес, чтобы выбрать его, а затем скопируйте и вставьте его в электронное письмо, сообщение или сообщение.
Как создать календарь в Microsoft Word?
Как создать календарь в Microsoft Word?
Вы когда-нибудь пробовали создать календарь в документе Word? Фактически, он предоставляет пользователям несколько шаблонов онлайн-календарей. Эта статья покажет вам, как создать календарь в документе Word с помощью онлайн-шаблонов.
Создание календаря в Word с помощью онлайн-шаблонов
Создание календаря в Word с помощью онлайн-шаблонов
Чтобы создать календарь с онлайн-шаблонами в документе Word, сделайте следующее.
1. В открывающемся документе Word щелкните Файл > Новый. Введите Calendar в поле Search на правой панели и затем нажмите клавишу Enter . Смотрите скриншот:
2. Затем выполняется поиск по всем календарям , щелкните, чтобы выбрать нужный шаблон.
3. Затем нажмите кнопку Create на следующем шаге:
4. Теперь создается новый документ Word с всплывающим диалоговым окном Выбор дат календаря , укажите месяц и год календаря, а затем нажмите кнопку OK .Смотрите скриншот:
5. Нажмите OK в диалоговом окне Word Calendar , как показано ниже.
Затем создается календарь с указанными месяцем и годом. Вы можете изменить содержимое календаря в соответствии с вашими потребностями.
Рекомендуемые инструменты повышения производительности Word
Kutools For Word — Более 100 расширенных функций для Word, сохраните свои 50% времени
- Сложные и повторяющиеся операции могут быть выполнены единовременно за секунды.
- Вставьте сразу несколько изображений из папок в документ Word.
- Слияние и объединение нескольких файлов Word из папок в одну в желаемом порядке.
- Разделить текущий документ на отдельные документы в соответствии с заголовком, разрывом раздела или другими критериями.
- Преобразование файлов между Doc и Docx, Docx и PDF, набор инструментов для общих преобразований и выбора и так далее …
календарей на 2021 год в Word и хитрости, чтобы сделать их особенными
Word имеет много календарей на 2021 год в файле | Новые шаблоны, предоставленные Microsoft.Есть уловки, чтобы максимально использовать возможности шаблонов и сделать их индивидуальными и особенными.
Найдите «календарь» в файле | Новая панель.
Нет никаких конкретных календарей на 2021 год — это все запрограммированные шаблоны, введите год, а Word сделает все остальное.
Найдите общий вид календаря
Не обращайте внимания на такие ярлыки, как «Семья», «Цветочный», «Событие» в календарях — они не имеют значения.
Просто найдите общий вид, который подходит именно вам.Целый год на странице, месяц на страницу, с заметками или без них, изображение слева или справа и т. Д.
Неделя, начинающаяся в воскресенье или понедельник — в некоторых шаблонах есть такая возможность, в других — нет.
Все форматирование, изображения и графику можно изменить.
Годовой календарь на одной странице
Есть еще два почти одинаковых годовых календаря, но один — начало недели с понедельника, а другой — с начала воскресенья.
Ежемесячный календарь (одна страница в месяц).
У «Академического» и «Горизонтального» календарей выше есть две версии: начало недели в воскресенье или понедельник.
Вы должны проверить другие описания шаблонов, чтобы узнать, есть ли в них варианты начала недели с воскресенья / понедельника.
Еще много календарей Word 2021
Существует шаблон календаря Word «на любой год», который позволяет создать документ календаря на любой указанный вами год.
В качестве примера откроем шаблон фото календаря
.Выберите этот календарь и затем «Создать». Подождите, пока шаблон загрузится и откроется в Word. Затем просто выберите нужный год и месяц.
Этот шаблон создает новую вкладку с некоторыми быстрыми параметрами:
Выбрать новые даты — снова открывает селектор года и месяца, чтобы выбрать другой месяц.
Темы — Быстро измените общий вид, цвета или шрифты из раскрывающихся списков.
Мы рекомендуем сначала изменить изображение, а затем выбрать цветовую тему, дополняющую изображение.
В этом примере мы изменили изображение, затем выбрали тему | Цвет, который сочетается с фото. Мы также удалили заголовок (Удалить строку таблицы), так как он нам не нужен.
В Интернете можно найти множество других шаблонов календарей.
Те, что от Microsoft, вероятно, все, что вам нужно.У них есть ряд основных форматов (год на страницу или месяц на страницу), и их можно быстро изменить в дизайне и тексте в соответствии с вашими предпочтениями.
Смена календаря
Каждый шаблон календаря — это просто документ Word, который вы можете изменить по своему усмотрению.
Основные текстовые элементы имеют стили. Щелкните правой кнопкой мыши, чтобы выбрать «Изменить стиль», измените шрифт, размер, цвет и т. Д.
Текст
Текст в любом поле месяца можно изменить, добавить или изменить номер даты.
Календарная сетка
Календарная сетка представляет собой таблицу. Измените календарные строки из таблицы | Дизайн | Границы, щелкните значок в правом нижнем углу, чтобы открыть полное диалоговое окно «Границы и затенение».
Изменить картинки
Фотографии в годовом календаре можно выбирать, удалять или изменять.
Иногда боковая графика закрепляется в нижнем колонтитуле, даже если отображается по бокам.
Открытие области выделения (Макет | Упорядочить | Область выделения) упрощает выбор каждого графического объекта.
Щелкните нижний колонтитул, чтобы отобразить графику и точку привязки внутри нижнего колонтитула.
Банкноты
В некоторых календарях есть раздел «Заметки». В заголовке «Заметки» используется стиль (заголовок 1), поэтому каждый из них отображается в области навигации.
2021 Календари в слайдах PowerPoint
Улучшенный редактор календарей Excel для читателей Office Watch
Календарь-планировщик на год, улучшения и расширения
Как вставить календарь в документ Word
Календарь — это таблица , диаграмма, устройство или система , которая используется для отображения чисел дней, недель, месяцев и событий в конкретном году.
Чтобы вставить календарь в Microsoft Word, следуйте указанным ниже самым простым и быстрым методам.
Метод 1. Использование шаблонов Word
Выполните следующие простые шаги, чтобы вставить календарь в документ Word с помощью шаблонов Word —
Шаг 1: Откройте новый или существующий документ Word.
Шаг 2: Перейдите на вкладку Файл в верхнем левом углу документа. На экране появится список параметров файла.Щелкните на New .
Шаг 3: На экране появится окно Доступный шаблон , в котором можно выполнить поиск по календарям . Как только вы найдете календари, нажмите на него.
Шаг 4: На экране появится список доступных шаблонов. Выберите календарь в соответствии с вашими требованиями.
Шаг 5: После выбора желаемого календаря нажмите кнопку Загрузить .
На снимке экрана ниже показано, что в документ Word вставлен календарь.
Метод 2: Использование опции быстрой таблицы
В Microsoft Word вы также можете создать календарь вручную, выполнив следующие самые простые шаги —
Шаг 1: Откройте новый документ Word.
Шаг 2: Поместите курсор в документ, в котором вы хотите создать календарь.
Шаг 3: Перейдите на вкладку Вставить на ленте и щелкните параметр Таблица в разделе Таблицы .
Шаг 4: На экране появится диалоговое окно «Вставить вкладку». Щелкните Быстрые таблицы .
Шаг 5: На экране появится окно Builder . Выберите календарь в соответствии с вашими требованиями.
На снимке экрана ниже показано, что календарь вставлен в документ Word.
Метод 3. Создание календаря вручную
Чтобы создать календарь вручную в документе Word, выполните следующие действия —
Шаг 1: Откройте новый или существующий документ Word, в который вы хотите вставить календарь.
Шаг 2: Перейдите на вкладку Вставить на ленте. Под лентой откроется окно панели инструментов «Вставка». Щелкните опцию Таблица в разделе Таблицы .
Шаг 3: На экране появится диалоговое окно Вставить таблицу . Выберите количество строк и столбцов в соответствии с вашими требованиями и нажмите клавишу Enter на клавиатуре.
Примечание. В нашем случае мы переходим к таблице размеров семь на пять (7 * 5), чтобы создать календарь.
Шаг 4: В верхней части строки введите названия дней недели, например Вс, Пн, Вт, Среда и т. Д. . Разверните все поля календаря, чтобы придать календарю идеальную форму. Чтобы увидеть первоначальный макет календаря, рассмотрите снимок экрана ниже.
Шаг 5: Начните добавлять числа в поле, с которого начинается первый день вашего месяца. Чтобы добавлять числа в календарь, вы можете использовать цифровые клавиши на клавиатуре.
Шаг 6: После успешного создания календаря вы можете сохранить его в желаемом месте.
Сава календарь
Чтобы сохранить календарь, перейдите на вкладку Файл в левом углу экрана. На экране появится список параметров файла. Нажмите кнопку Сохранить как .
Появится диалоговое окно «Сохранить как» , перейдите в папку , в которой вы хотите сохранить файл. Как только вы найдете местоположение, нажмите кнопку Сохранить внизу экрана.
Теперь вы можете видеть, что ваш календарь сохранен в желаемом месте.
Как создать календарь в Microsoft Word
Если вы думали, что Microsoft Word предназначен для обработки текстов, написания бизнес-отчетов и проверки орфографии, вы были правы. Но на самом деле программа делает немного больше. Это также мощный инструмент для издательского дизайна, и вы даже можете использовать его для создания собственного календаря.Вот как это сделать.
На вкладке «Вставка» вверху страницы выберите «Таблица». Вы можете выбрать в меню «Вставить таблицу» и ввести необходимое количество строк и столбцов или просто перетащить курсор по квадратам, чтобы воспроизвести таблицу, которую вы собираетесь использовать.
Вам нужно, чтобы в таблице было семь столбцов и шесть строк.
Теперь можно приступить к форматированию таблицы.
Наведите курсор на таблицу, пока в верхнем левом углу не появится значок.Щелкните значок правой кнопкой мыши и выберите «Свойства таблицы».
На вкладке «Ряд» установите флажок «Указать высоту» и установите высоту 2,5 см. Когда вы нажимаете «ОК», таблица волшебным образом расширяется.
Снова наведите указатель мыши на таблицу и щелкните правой кнопкой мыши значок в углу, чтобы выделить всю таблицу. Теперь вы можете установить форматирование текста, который будет отображать календарь. На вкладке «Главная» вверху страницы выберите «Выровнять по правому краю» и выберите любой шрифт, размер и цвет шрифта по своему желанию.
Выберите верхнюю строку, щелкнув правой кнопкой мыши пространство слева от строки, и снова выберите «Свойства таблицы». Измените высоту верхнего ряда на 1,5 см, затем нажмите «ОК».
Введите день недели в каждую из ячеек верхней строки. Вы можете настроить форматирование текста, щелкнув строку правой кнопкой мыши и выбрав выравнивание, цвет и размер текста и т. Д.
А теперь будьте осторожны. С помощью календаря компьютера проверьте, с какого дня недели начинается первый месяц, который вы хотите создать, а затем начните вводить даты в каждую из ячеек.Опять же, вы можете настроить форматирование, выбрав таблицу, а затем выбрав «Свойства таблицы». Вкладка «Ячейка» позволяет вам изменить вертикальное выравнивание чисел, чтобы вы могли разместить их внизу ячейки, если хотите.
Следующим шагом будет добавление названия месяца.
Выберите первую строку, выберите «Вставить», затем «Вставить строки выше». Выделите эту строку, затем выберите «Объединить ячейки», чтобы создать единое пространство для заголовка. Введите название месяца и отформатируйте текст.
Переместите курсор под таблицу и нажмите Ctrl-Enter, чтобы создать новую страницу. Скопируйте и вставьте таблицу на следующую страницу и введите данные на следующий месяц. Повторите процесс еще десять раз, и вы получите самодельный календарь на основе Word.
Затем вы можете повеселиться, играя с дизайном.
Выберите таблицу, затем «Свойства таблицы» и «Границы и заливка» на вкладке «Таблица». Выберите «Затенение», и вы сможете раскрасить ячейки в любой цвет.
Если вы действительно хотите проявить творческий подход, вы можете выбрать «Вставить» на панели навигации Word и каждый месяц вставлять изображение вверху.
Или вы можете сэкономить немного времени: на вкладке «Файл» выберите «Создать» и выполните поиск календаря в онлайн-шаблонах. Вы обнаружите, что у вас будет большой выбор готовых календарей Word с большим количеством необычной графики.
Получайте удовольствие и получайте удовольствие от процесса. Разочарование приводит к ошибкам и забвению.Мы вернемся и обновим эту страницу по мере появления новой информации.
Автор: Хауи Джонс
Источник: Calendar.com
Надстройка для создания календаряНадстройка для создания календаря
Включена ли у вас программа для блокировки рекламы? Хотя я уважаю ваше право на это, ваши пожертвования и минимальная реклама на этом сайте помогают покрыть расходы на Интернет и другие расходы, связанные с предоставлением этого контента. Пожалуйста, рассмотрите возможность исключения этого веб-сайта из блокировки или отключения блокировщика при просмотре этого сайта.
ОТКАЗ ОТ ОТВЕТСТВЕННОСТИ / УСЛОВИЯ ИСПОЛЬЗОВАНИЯ
Информация, иллюстрации и код, содержащиеся в моих «Советах по Microsoft Word», предоставляются бесплатно и без риска или обязательств.
Однако работа моя. Если вы используете его в коммерческих целях или извлекаете выгоду из моих усилий через заработанный доход или сэкономленное время, пожертвование, даже небольшое, поможет обеспечить постоянную доступность этого ресурса.
Если вы хотите сделать пожертвование, используйте соответствующую кнопку пожертвования для доступа к PayPal. Спасибо!
Цель этой страницы советов по Microsoft Word и справки по Microsoft Word — предоставить и опубликовать простую надстройку шаблона Word для создания вечных календарей.
Вы можете использовать надстройку для создания календаря на этот год, следующий год, последний год или любой год между 1900 и 2100).
После загрузки надстройка распространяет настраиваемую группу «Вечный календарь» на вкладку надстройки ленты Word 2007/2010, как показано ниже:
Когда пользователь нажимает кнопку «Calendar Maker», отображается пользовательская форма с параметрами для создания нескольких доступных дизайнов календаря.
После того, как надстройка создаст календарь, распечатайте только те страницы, которые вам нужны.
Примечания:
1. Дополнительные сведения о надстройках шаблонов и их загрузке см. В разделе «Организация макросов / надстроек шаблонов» по адресу: Установка макросов
2. Эта страница советов, иллюстрации и примеры были разработаны с использованием Word 2010. Он полностью работает с Word 2007/13/16 и легко адаптируется к Word 2003 или более ранней версии.
Вот и все! Надеюсь, вам понравится Calendar Maker. Вы можете скачать надстройку здесь: Calendar Maker.
ПЛАТЕЖИ / ПОЖЕРТВОВАНИЯ
Вы хотите оплатить консультационную работу или сделать пожертвование для поддержки этого сайта?
PayPal — это простой и безопасный способ оплаты в Интернете.
Используйте кнопку «Пожертвовать» в соответствующей валюте для совершения платежа или пожертвования.
Искать на моем сайте или в Интернете с помощью поисковой системы Google
БЕСПЛАТНЫЙ шаблон календаря 2020 Word
Бесплатный шаблон календаря Word
Если вам нужен пустой календарь в формате Word, вы найдете эти бесплатные шаблоны календарей Word полезными, поскольку их можно редактировать с помощью Microsoft Word.Вы можете использовать их как есть или скопировать и вставить в другой документ. Преимущество календаря Word в том, что его можно свободно редактировать. Вы можете изменить шрифты, цвета или добавить линии и разделы.
Содержание Спрятать 1 Бесплатный шаблон календаря Word 1.1 Бесплатный шаблон календаря 2020 Word 1.1.1 Ежегодно 1.1.2 Ежемесячно 1.2 Как сделать календарь в Word 1.3 Использование этих календарейБесплатный шаблон календаря на 2020 год Word
Ежегодно
Этот шаблон годового календаря на 2020 год в формате Word доступен в 11 различных дизайнах.В некоторых шаблонах есть место для заметок, а в других — только календарь.
В эти календари можно добавлять дни рождения или праздники. Справа есть место для добавления текста. Поскольку календари доступны для редактирования, вы также можете отмечать отдельные даты.
Ежемесячно
Этот шаблон календаря на 2020 год в формате Word доступен для каждого месяца года.
Январь Февраль маршировать апреля Может июнь июль август сентябрь Октябрь Ноябрь Декабрьиюнь 2020
Июль 2020
августа 2020
Сентябрь 2020
Октябрь 2020
ноября 2020
Декабрь 2020
Как сделать календарь в Word
Не нужно создавать календарь в Word с нуля, достаточно воспользоваться готовым шаблоном.Выберите месяц, который вы хотите загрузить, а затем щелкните значок Word рядом с этим месяцем. Сохраните файл на своем компьютере и внесите все необходимые изменения.
Использование этих календарей
Поскольку календари можно редактировать, их можно использовать для многих целей.
- Вы можете создать календарь дней рождений, если выберете один из годовых шаблонов, в котором есть место для текста сбоку.
- Создайте трекер привычек, чтобы сразу увидеть весь год, или используйте ежемесячный календарь и отметьте каждый день.
- Создайте журнал с ежемесячными календарями, добавляя текст к каждому дню.
- Создайте календарь студента, добавив в него даты экзаменов и ежедневные задания, чтобы не отставать от графика.
- Если вы используете наш планировщик целей, вы можете использовать эти календари для установки сроков выполнения задач и целей, которые необходимо достичь.
- Составьте таблицу повседневных дел, которые вы планируете делать каждый день. Это гарантирует, что в течение одного месяца вы очистите все участки. Я считаю, что это помогает мне разделить работу по дому и много делать, тратя на что-то несколько минут каждый день.
- Добавляйте для своих детей мероприятия после школы и игровые дни, чтобы они были организованными. Затем вы можете распечатать его и поставить копию в холодильник.
Те, кто предпочитает стиль пулевого журнала, могут предпочесть шаблоны календаря с кратким обзором на год нашего маркированного журнала.
Если вам не нравятся эти календари, поищите на этом сайте другие варианты.


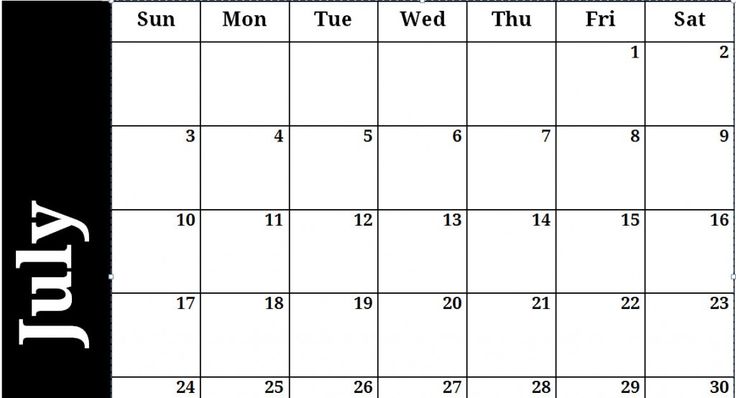
 Также, эту таблицу можно переместить (плюсик в квадрате в левом верхнем углу календаря). О том, что еще можно сделать с таблицей, а значит, и с календарем, находящимся внутри нее, вы можете прочесть в нашей статье.
Также, эту таблицу можно переместить (плюсик в квадрате в левом верхнем углу календаря). О том, что еще можно сделать с таблицей, а значит, и с календарем, находящимся внутри нее, вы можете прочесть в нашей статье.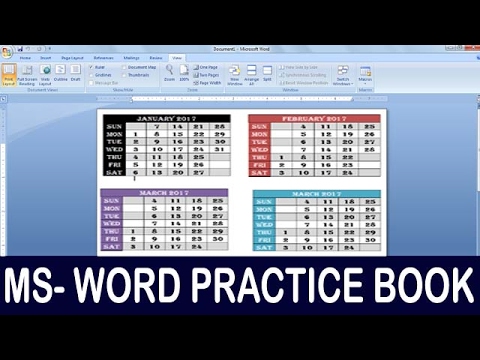 Именно в нем мы и будем искать подходящий шаблон.
Именно в нем мы и будем искать подходящий шаблон.