Загрузочная флешка Windows 10 | remontka.pro
  windows | для начинающих | программы
В этой пошаговой инструкции подробно о том, как создать загрузочную флешку Windows 10 различными способами. Впрочем, способы не особенно изменились по сравнению с предыдущей версией операционной система: так же, как и раньше, ничего сложного в этой задаче нет, за исключением, разве что возможных нюансов, связанных с загрузкой EFI и Legacy в некоторых случаях.
В статье описан как официальный метод сделать загрузочную флешку с оригинальной Windows 10 Pro и Home x64 и 32-бит посредством фирменной утилиты Microsoft Installation Media Creation Tool, так и другие способы и бесплатные программы, которые помогут вам в записи установочного USB накопителя из ISO образа с Windows 10 для установки ОС в системах UEFI и Legacy, на GPT и MBR диск или восстановления системы. В дальнейшем может пригодиться пошаговое описание процесса установки: Установка Windows 10 с флешки.
Загрузочная флешка Windows 10 официальным способом
Сразу после выхода финальной версии новой ОС, на сайте Microsoft появилась утилита Windows 10 Installation Media Creation Tool (сегодня Microsoft Media Creation Tool), позволяющая создать загрузочную флешку для последующей установки системы, автоматически загружающая на накопитель последнюю выпущенную финальную версию Windows 10 и создающая USB-накопитель для загрузки как в UEFI так и в Legacy режиме, подходящий для GPT и MBR дисков HDD и SSD.
Тут важно отметить, что с помощью данной программы вы получаете оригинальную Windows 10 Pro (Профессиональная, в том числе для рабочих станций), Home (Домашняя), Home для одного языка с сайта Майкрософт. И в полной мере такая флешка подходит в том случае, если у вас либо есть ключ Windows 10, либо на компьютере или ноутбуке уже была установлена лицензионная Windows 10 или 8.
Шаги по созданию загрузочной флешки Windows 10 официальным способом будут выглядеть следующим образом, сам накопитель желательно подключить сразу, размер — не менее 8 Гб, данные с нее в процессе будут удалены:
- Скачать утилиту для создания загрузочной флешки Windows 10 Microsoft Installation Media Creation Tool можно с официального сайта https://www.microsoft.com/ru-ru/software-download/windows10, нажав кнопку «Скачать средство сейчас».
- Запустите загруженную утилиту и примите условия лицензионного соглашения.
- Выберите пункт «Создать установочный носитель USB-устройство флэш памяти» и нажмите «Далее».

- Через некоторое время появится окно выбора архитектуры, языка системы и её выпуска. По умолчанию установлены рекомендуемые параметры, в соответствии с характеристиками текущей системы, но сняв отметку, вы можете выбрать другой язык или разрядность — 64-бит или 32-бит. Учитывайте, что в одном образе содержатся сразу все редакции Windows 10: в поле выпуск ничего поменять нельзя, выбор профессиональной или домашней версии ОС происходит во время установки.
- В случае, если вы сняли отметку «Использовать рекомендуемые параметры для этого компьютера» и выбрали иную разрядность или язык, вы увидите предупреждение: «Убедитесь, что выпуск установочного носителя соответствует выпуску Windows на компьютере, на котором вы будете его использовать». Учитывая, что на данным момент времени в образе содержатся сразу все выпуски Windows 10, обычно на это предупреждение не следует обращать внимания.
- Выберите пункт «USB-устройство флэш-памяти», если требуется, чтобы программа сама записала загрузочную установочную флешку, либо, при желании, вы можете выбрать пункт «ISO-файл», чтобы скачать оригинальный образ Windows 10 и записать его на USB или DVD самостоятельно.

- Выберите накопитель, который будет использоваться из списка. Важно: все данные с флешки или внешнего жесткого диска (со всех его разделов) будут удалены. При этом, если вы создаете установочный накопитель на внешнем жестком диске или на USB накопителе размером более 32 Гб, вам пригодятся сведения в разделе «Дополнительная информация» в конце этой инструкции.
- Начнется скачивание файлов установки Windows 10, а затем — их запись на флешку: Создание установочного накопителя. Эти этапы могут занять продолжительное время.
- По завершении вы получите сообщение «USB-устройство флэш-памяти готово», можно закрыть утилиту и использовать созданный накопитель.
По окончании у вас будет готовый накопитель с оригинальной Windows 10 последней версии, который пригодится не только для чистой установки системы на системах UEFI и Legacy (CSM), но и для ее восстановления в случае сбоев.
5 способов сделать загрузочную установочную флешку Windows 10 — видео инструкция
youtube.com/embed/0arMoHdivqA» frameborder=»0″ allowfullscreen=»allowfullscreen»/>Также могут оказаться полезными некоторые дополнительные способы создания установочного накопителя Windows 10 x64 и x86 для систем UEFI GPT и BIOS MBR, описанные ниже.
Создание загрузочной флешки Windows 10 без программ
Вы можете сделать загрузочную флешку Windows 10 вообще без программ: это требует, чтобы ваша материнская плата (на том компьютере, где будет использоваться загрузочная флешка) была с ПО UEFI (большинство материнских плат последних лет), т.е. поддерживала EFI-загрузку, а установка проводилась на диск HDD или SSD с таблицей разделов GPT (или было не критичным удаление всех разделов с него).Вам потребуется: образ ISO с системой и USB накопитель подходящего объема, отформатированный в FAT32 (обязательный пункт для данного способа). Причем если он уже в нужной файловой системе, имеющиеся данные с него удалять не обязательно. Сами же действия по созданию загрузочной флешки Windows 10 состоят из следующих шагов:
- Смонтируйте образ Windows 10 в системе, в последних версиях ОС это можно сделать, нажав по файлу образа правой кнопкой мыши и выбрав пункт «Подключить».

- Скопируйте все содержимое, все файлы и папки, из смонтированного образа на USB накопитель.
Готово. Теперь, при условии, что на компьютере выставлен режим загрузки UEFI, вы можете легко загрузиться и установить Windows 10 с изготовленного накопителя. Для того, чтобы выбрать загрузку с флешки, лучше всего воспользоваться Boot Menu материнской платы.
Использование Rufus для записи установочного USB
Если ваш компьютер или ноутбук не имеет UEFI (то есть у вас обычный БИОС) или по какой-то иной причине предыдущий способ не подошел, Rufus — отличная программа (и на русском языке), чтобы быстро сделать загрузочную USB флешку для установки Windows 10 для самых разных систем.
В программе достаточно указать USB накопитель, на который будет произведена запись, нажать кнопку «Выбрать», чтобы указать путь к образу ISO с Windows 10 (также вы можете скачать Windows 10 прямо в Rufus), а в поле «Параметры образа» указать «Стандартная установка Windows».
Также следует обратить внимание на выбор пунктов в «Схема раздела» и «Целевая система».
- Для компьютеров с обычным БИОС или для установки Windows 10 на компьютере с UEFI на диск MBR выбираем «MBR» в качестве схемы разделов и «BIOS или UEFI-CSM» в целевой системе.
- Для компьютеров с UEFI для установки на GPT диск выбираем соответствующие параметры.
После этого достаточно нажать «Старт» и дождаться завершения копирования файлов на флешку. Более подробно о доступных настройках в программе, видео инструкция и официальный сайт утилиты — Загрузочная флешка Windows 10 в Rufus.
Загрузочная флешка Windows 10 с помощью UltraISO
Программа UltraISO, служащая для создания, изменения и записи ISO образов, очень популярна у пользователей и, в том числе, может быть использована для того, чтобы сделать загрузочную флешку.
Процесс создания состоит из следующих шагов:
- Открыть образ ISO Windows 10 в UltraISO через меню Файл — Открыть.
- В пункте меню «Самозагрузка» выбрать пункт «Записать образ жесткого диска».

- С помощью мастера записать установочный образ на USB накопитель, какие-либо параметры обычно менять не требуется.
Более подробно процесс описан у меня в руководстве Создание загрузочной флешки в UltraISO.
Программа Windows 7 USB/DVD Download Tool
Официальная бесплатная утилита Microsoft, изначально созданная для записи образа Windows 7 на DVD-диск или USB накопитель не потеряла актуальности и с выходом новых версий ОС — ее все так же можно использовать, если вам нужен дистрибутив для установки.
Процесс создания загрузочной флешки Windows 10 в данной программе состоит из 4-х шагов:
- Выберите образ ISO с Windows 10 на вашем компьютере и нажмите «Next» (Далее).
- Выберите: USB device — для загрузочной флешки или DVD — для создания диска.
- Выберите USB накопитель из списка. Нажмите кнопку «Begin copying» (появится предупреждение о том, что все данные с флешки будут удалены).
- Дождитесь окончания процесса копирования файлов.

На этом создание Flash-диска завершено, можно начинать им пользоваться.
Скачать Windows 7 USB/DVD Download Tool на данный момент можно со страницы на официальном сайте Майкрософт — https://www.microsoft.com/en-us/download/details.aspx?id=56485
WinSetupFromUSB для создания мультизагрузочной флешки
WinSetupFromUSB — одни из моих любимых программ для целей записи загрузочных и мультизагрузочных USB. Ее можно использовать и для Windows 10, причем с помощью программы вы можете создать одну флешку с разными образами Windows 10.
Процесс (в базовом варианте, без учета нюансов) будет состоять из выбора USB накопителя, установки отметки «Autoformat it with FBinst» (в случае если образ не добавляется к уже имеющимся на флешке), указания пути к ISO образу Windows 10 (в поле для Windows Vista, 7, 8, 10) и нажатия кнопки «Go». Для детальной информации: Инструкция и видео по использованию WinSetupFromUSB.
Дополнительная информация
Некоторые дополнительные сведения, которые могут быть полезны в контексте создания загрузочной флешки Windows 10:
- Загрузиться с флешки проще всего, используя Boot Menu, а не изменяя параметры загрузки в БИОС или UEFI.
 Если в меню загрузки накопитель отображается 2 раза — с пометкой UEFI (или EFI) и без неё, для установки на GPT диск выбирайте с пометкой, для установки на MBR — без пометки.
Если в меню загрузки накопитель отображается 2 раза — с пометкой UEFI (или EFI) и без неё, для установки на GPT диск выбирайте с пометкой, для установки на MBR — без пометки. - В последнее время получил несколько комментариев о том, что при использовании внешнего USB диска (HDD) для создания загрузочного накопителя, он приобретает файловую систему FAT32 и его объем меняется: в данной ситуации, после того, как файлы установки на диске больше не нужны, нажмите клавиши Win+R, введите diskmgmt.msc и в управлении дисками удалите все разделы с этого накопителя, после чего отформатируйте его с нужной вам файловой системой. Либо используйте инструкцию: Как удалить разделы на флешке.
- Установку с флешки можно произвести не только загрузившись с неё в БИОС, но и запустив файл setup.exe с накопителя: единственное условие в данном случае — разрядность устанавливаемой системы должна совпадать с устанавливаемой (а на компьютере должна быть установлена система не старше Windows 7).
 Если же вам нужно поменять 32-бит на 64-бит, то установку следует производить как описано в материале Установка Windows 10 с флешки.
Если же вам нужно поменять 32-бит на 64-бит, то установку следует производить как описано в материале Установка Windows 10 с флешки. - После работы официальной утилиты Майкрософт для создания установочного USB на диске могут остаться папки ESD и Windows.BT, их можно удалить.
По сути, для того, чтобы сделать установочную флешку Windows 10 подходят все способы, которые работают для Windows 8.1, в том числе через командную строку, многочисленные программы для создания загрузочной флешки. Так что, если вам не хватило описанных выше вариантов, вы можете смело использовать любой другой для предыдущей версии ОС.
А вдруг и это будет интересно:
Как сделать загрузочную флешку Windows 10: инструкция
Как сделать загрузочную флешку Windows 10C появлением новой операционной системы у многих пользователей возникает вопрос — как создается загрузочная флешка с Windows 10? И стоит отметить, что это вполне объяснимо, потому как сегодня современные ноутбуки или стационарные компьютеры редко оснащаются приводами для чтения дисков из-за их ненадобности, а пользователю лишь предоставляется возможность установки всего программного обеспечения, в том числе и самой ОС с USB-носителей.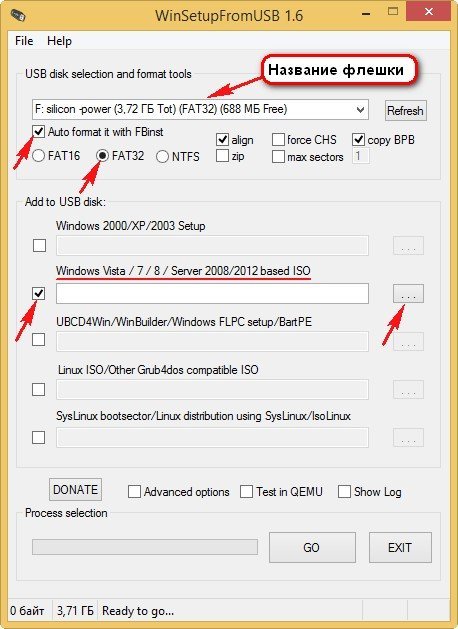 Тем не менее, в сложившейся ситуации места для отчаяния нет, ведь процесс создания загрузочного носителя для инсталляции последней операционной системы или ее восстановления ни чем не отличается от того, что ранее применялся для записи iso-образов ОС предыдущих версий. Поэтому в данной теме подробно разберем наиболее простые и универсальные методы того, как создать загрузочную флешку Windows 10.
Тем не менее, в сложившейся ситуации места для отчаяния нет, ведь процесс создания загрузочного носителя для инсталляции последней операционной системы или ее восстановления ни чем не отличается от того, что ранее применялся для записи iso-образов ОС предыдущих версий. Поэтому в данной теме подробно разберем наиболее простые и универсальные методы того, как создать загрузочную флешку Windows 10.
На самом деле современный инструментарий, помогающий записать Windows 10 на USB-носитель из ISO-образа, обширен. Мы же, в рамках данной статьи, рассмотрим лишь три универсальных программы, позволяющих это сделать максимально просто и быстро, не зависимо от того, оснащен ли ваш ноутбук или компьютер единым интерфейсом UEFI. Речь пойдет о программах Rufus, UltraIso и старом добром эмуляторе дисков Daemon Tools.
Cоздание загрузочной флешки Windows 10 в программе UltraISO
Загрузочная флешка Windows 10 легко создается широко известной программой «UltraISO». Для этого необходимо выполнить ряд простых действий:
- Вставляем подготовленную для создания загрузочного носителя флешку.

- Запускаем программу и во вкладке «File (Файл)», через пункт «Open (Открыть)», находим ISO-образ операционной системы Windows 10 и выбираем его. При этом, в правом поле программы должно отобразится все содержимое образа, которое и будет записано на загрузочную флешку.
- Открываем вкладку «Bootable (Самозагрузка)» и выбираем опцию записи образа жесткого диска.
- Во вновь открывшемся окне, в графе «Disk Drive» выбираем подключенную флешку, которую и будем делать загрузочным носителем и включаем опцию проверки корректности выполненной записи образа. Если подключен лишь один USB-носитель, то он отобразится по умолчанию.
Обратите внимание: на момент запись образа, во избежание потери важных данных в процессе форматирования, лучше отключить все лишние USB-носители от компьютера. В противном случае из-за невнимательности и ошибочных действий может быть отформатирован не тот носитель, со всеми вытекающими последствиями.
- В графе «Write Method (Метод записи )» оставляем «USB-HDD+» или задействуем «USB-HDD+ v2», что позволяет увеличить совместимость будущей загрузочной флешки с Bios вашего ПК.
- Нажимаем «Write (Записать)».
После чего программа автоматически отформатирует флешку в требуемую файловую систему, если это конечно необходимо, произведет запись ISO-образа и проверит ее на отсутствие ошибок. По окончании записи и проверки в программе будут созданы логи выполненных действий.
Cоздание загрузочной флешки Windows 10 с помощью программы «Rufus»
Утилитой «Rufus» также, без особого труда, может быть создана загрузочная флешка Windows 10. При этом установка самой программы не требуется, нужно лишь ее скачать и запустить. Далее в любой порт USB ПК или ноутбука вставляем подготовленную флешку.
После в интерфейсе программы выполняем следующие действия:
- В графе «Устройство» указываем подключенную флешку
- Схему раздела и типа системного интерфейса оставляем по умолчанию «MVR»
- В графе «Файловая система» выбираем «NTFS»
- Присваиваем метку загрузочному носителю (на ваше усмотрение)
- Включить режим быстрого форматирования
- Возле строки «Создать загрузочный диск» выбираем из списка «ISO-образ»
- Указываем путь к директории хранения образа, кликнув по значку дисковода
- Нажать на кнопку «Старт»
Запись Windows 10 на флешку в DAEMON Tools Ultra
Замыкает наш список программ, с помощью которых легко создается загрузочная флешка Windows 10, программа DAEMON Tools Ultra. Для этого выполняем следующие действия:
- Запускаем программу и во вкладке «Инструменты» выбираем инструмент создания загрузочного носителя USB.
- Во вновь открывшемся окне, в графе «Привод», указываем подготовленную для записи флешку.
- В графе «Образ» указываем путь к образу Windows 10
- Ставим галочку «Переписать MVR»
- Присваиваем по своему усмотрению метку тома
- Указываем тип файловой системы «NTFS»
- Кнопкой «Старт» запускаем процесс создания загрузочной флешки Windows 10
После успешной записи программа уведомит вас соответствующим сообщением, после чего можно смело приступать к установке или восстановлению операционной системы.
Делаем загрузочную флешку Windows 10 через командную строку
Ну и в качестве исключения, рассмотрим нестандартный метод, позволяющий создать загрузочную флешку Windows 10 ее штатными средствами, не прибегая к сторонним программам. Он больше подойдет для хардкорных и просто любознательных пользователей.
Запускаем командную строку от имени администратора и поочередно выполняем в ней следующие команды:
Где:
- diskpart – запускаем интерпретатор управления объектами (дисками, разделами или томами).
- list disk – запускаем просмотр подключенных дисков/ USB носителей
- select disk 1 – выбираем диск или флешку, из которой и будет создан загрузочный носитель. Требуется указать цифру, соответствующую выбранному носителю. Как и говорилось ранее, во избежание неприятностей, на момент выполнения данной процедуры оставьте подключенной к ПК только выбранную флешку, остальные отключите.
- clean – очищаем выбранный носитель
- create partition primary — создаем раздел на USB-носителе
- select partition 1 — выбираем раздел №1
- active – указанный раздел помечаем как активный
- format fs=NTFS – форматируем созданный раздел
- assign – присваиваем метку тома
- exit — выходим
Далее разархивируем образ операционной системы в любую из папок, а после копируем ее содержимое на наш загрузочный носитель.
На этом, пожалуй, можно и закончить описание создания загрузочного носителя с операционной системой Windows 10.
Похожие записи
Как создать загрузочную флешку для Windows 10 и Ubuntu: инструкция
Загрузочная флешка нужна для установки или переустановки операционной системы на ПК или ноутбук. Раньше для этих целей использовались CD- и DVD-диски, сейчас оптических приводов становится все меньше, поэтому USB-накопители — самый оптимальный вариант. Требований в данном случае всего два: наличие USB-порта и достаточная емкость флеш-носителя.
Рассмотрим в этом обзоре несколько простых способов как создать загрузочную флешку для самых популярных операционных систем — Windows 10 и Ubuntu.
Загрузочная флешка Windows 10
Утилита Media Creation Tool
Media Creation Tool — официальное приложение, которое скачивается с сайта Microsoft и используется для установки лицензионной версии Windows. Для создания загрузочного носителя потребуется флешка емкостью не менее 8Гб.
Порядок действий:
1. Скачиваем и запускаем Media Creation Tool
Источник: microsoft.com
2. Принимаем лицензионное соглашение и выбираем пункт «Создание установочного носителя для другого компьютера».
Источник: microsoft.com
3. Устанавливаем параметры вручную или оставляем рекомендуемые. Если система просто переустанавливается, «Выпуск» и «Архитектура» выбираются автоматически, т. е. можно использовать рекомендуемые параметры.
Источник: microsoft.com
4. Выбираем носитель
Источник: microsoft.com
5. После выбора флеш-памяти из списка обнаруженных USB-устройств, начнется загрузка образа Windows, затем — его проверка, на финальном этапе — «Создание носителя Windows». После завершения процесса появится окно «USB-устройство флеш-памяти готово» — загрузочную флешку можно использовать.
UltraISO
Программа UltraISO удобна, если ISO-образ операционной системы уже скачан на жесткий диск. Утилита платная, но создать загрузочную флешку Windows можно и в Trial-версии UltraISO.
1. Устанавливаем утилиту. После запуска заходим в меню «Файл», нажимаем «Открыть» и выбираем образ с дистрибутивом. Если образ был записан на оптический диск, выбираем пункт «Открыть CD/DVD».
Источник: lumpics.ru
2. В меню «Самозагрузка» нажимаем «Записать образ жесткого диска».
Источник: lumpics.ru
3. В окне Write Disk Image, в поле Disk Drive необходимо выбрать флеш-накопитель, который будет использоваться в качестве загрузочного. Рекомендуемый метод записи — USB HDD+.
Источник: lumpics.ru
По завершении процесса записи загрузочная флешка будет готова.
Rufus
Простая и бесплатная альтернатива UltraISO.
1. Устанавливаем последнюю версию Rufus.
2. После запуска появится окно, в котором нужно выбрать необходимые параметры записи.
Источник: user-life.ru
На новых ПК, которые используют прошивку UEFI, а не BIOS, в поле «Схема раздела…» необходимо выбрать «GPT для компьютеров с UEFI». В противном случае можно использовать настройки по умолчанию.
3. Нажимаем «Старт» и ждем готовности загрузочного флеш-носителя.
Загрузочная флешка Ubuntu
Ubuntu — бесплатная операционная система на ядре Linux. Популярна в силу простоты, удобства и наличия всех необходимых приложений, включая браузер, текстовый редактор, программы для работы с фото, видео и пр. Разберем типичный сценарий — создание загрузочной флешки Ubuntu в ОС Windows.
Образ Ubuntu занимает чуть менее 2Гб, т. е. в качестве загрузочной подойдет флешка соответствующей емкости. Оптимальный инструмент — все та же утилита Rufus. При этом процедура создания загрузочной флешки Ubuntu практически не отличается от таковой для Windows. Выбирая параметры, необходимо поставить галочки напротив пунктов, указанных на рисунке ниже, а также выбрать правильный ISO-образ:
Источник: losst.ru
Предлагаем поделиться в комментариях своим опытом создания загрузочных флешек — советами, лайфхаками, болями и т. д.
Как создать загрузочную флешку Windows 10
В этой статье мы рассмотрим несколько способов, как создать загрузочную флешку Windows 10. Эта статья будет полезная для тех, кто решил сменить Windows и под рукой нет нужного диска.
В принципе способы создания загрузочной флешки с Windows 10 не отличаются от записи предыдущих версий Windows, поэтому можни их использовать для создания загрузочной флешки с предыдущими версиями Windows. Рассмотрим самые удобные способы создания загрузочной флешки с Windows. Последний способ подходит только для создания загрузочной флешки с Windows 10.
Как создать загрузочную флешку Windows 10 Rufus
В первую очередь рассмотрим что нам понадобится для создания загрузочной флешки с помощью программы Rufus, а потом уже перейдём к процессу создания флешки.
- Скачать образ Windows 10. Как можно скачать оригинальный образ на сайте Майкрософт читайте в нашей статье.
- Скачать утилиту Rufus с официального сайта: rufus.akeo.ie.
- Накопитель объемом не меньше 4 Гб.
Как пользоваться Rufus:
- Подключите USB накопитель и запустите Rufus.exe
- В программе Вам нужно будет выбрать USB накопитель на который Вы хотите записать образ. Обратите внимание на Схему раздела и тип системного интерфейса: MBR для компьютеров с BIOS или UEFI-CSM или GPT для компьютеров с UEFI в зависимости от системы с UEFI или BIOS
- Файловая система должна быть выбрана NTFS или Fat32.
- Дальше стоит поставить галочку Быстрое форматирование.
- Выберите ISO образ Windows 10, нажав на значок .
- Нажмите кнопку Старт, подтвердите удаление данных с носителя и дождитесь завершения создания загрузочной флешки.
Помните если Вы создаете загрузочную флешку с Windows 10 для установки в UEFI, тогда ISO образ у Вас должен быть с 64 битной системой.
Как создать загрузочную флешку Windows 10 UltraISO
Для создания загрузочной флешки с Windows 10 можно использовать программу UltraISO, которая дает возможность монтировать, записывать образы и многое другое. Ниже будет описана краткая инструкция создания загрузочной флешки с Windows 10.
- Запустить программу UltraISO от имени администратора (обязательное условие, иначе не начнется процесс записи).
- Открыть образ Windows 10 в UltraISO с помощью меню Файл и Открыть.
- В меню Самозагрузка выбрать пункт Записать образ жесткого диска.
- В открывшемся окне Вы можете выбрать USB накопитель для записи, предварительно отформатировать его (действие необязательное, если не произвести форматирование, оно будет выполнено автоматически при начале записи).
- После чего с помощью мастера записать его на USB накопитель.
Как сделать загрузочную флешку Windows 10 с помощью Media Creation Tool
Что бы скачать Media Creation Tool перейдите по этой ссылке и нажмите Скачать средство сейчас. Рекомендуем скачивать Media Creation Tool только с официального сайта.
- После открытия Media Creation Tool Вам программа установки Windows 10 предлагает обновить компьютер сейчас или создать установочный носитель для другого компьютера. Нам подходит второй вариант.
- Выбираем необходимые параметры и нажимаем далее.
- Следующим шагом Вам нужно выбрать пункт USB- устройство флэш-памяти. Обратите внимание что размер флешки должен быть не менее 4гб. Нажмите далее и выберите свою флешку, на которую будет записан Windows 10.
- Дождитесь завершения загрузки Windows 10 и записи её на Вашу флешку. После завершения процесса Вы получите загрузочную флешку с Windows 10.
Смотрите также:
В этой статье мы рассмотрели несколько способов как создать загрузочную флешку с Windows 10 и как пользоваться Rufus, UltraISO и Media Creation Tool. А какие способы записи используете Вы? А также если есть вопросы по записи, спрашивайте в комментариях.
Фирменная загрузочная флешка Windows 10 своими руками и совершенно бесплатно. Как?
Сегодня я покажу, как создать загрузочную флешку для установки Windows 10, полностью повторяющую лицензионный загрузочный носитель от Microsoft, совмещающий 32 и 64-битные версии. Вам понадобится чистый флеш-накопитель или диск ёмкостью 8 ГБ, около 16 ГБ свободного места на жёстком диске компьютера и доступ к сети Интернет.
Все описываемые далее действия я проводил на старой лицензионной флешке от Windows 10, где находился давно устаревший дистрибутив. Как снять защиту от записи с таких накопителей можно почитать тут.
Создание загрузочной флешки с Windows 10 с помощью программы Media Creation Tool
Этот способ рекомендуется самой компанием Microsoft и является самым простым и правильным вариантом создания установочной флешки, который подойдёт большинству пользователей Windows.
Для запуска программы Media Creation Tool требуется Windows 7 или новее. Скачать программу можно с официального сайта Microsoft (прямая ссылка). Заодно приведу ссылку на страничку Microsoft Community с подробной инструкцией, где содержатся ещё несколько вариантов:
- Запускаем скачанный файл, ждём некоторое время и принимаем лицензионное соглашение:
- Выбираем «Создать установочный носитель (USB-устройство флэш-памяти, DVD-диск…)».
- Далее следует указать параметры будущей установочной флешки. Фирменный носитель от Microsoft из лицензионного комплекта, предлагает выбрать разрядность системы при установке — 32-битную или 64-битную. Чтобы сделать также, снимите галочку «Использовать рекомендуемые параметры для этого компьютера» и в выпадающем списке выбора архитектуры укажите вариант «Оба»:
- Далее программа самостоятельно скачает все необходимые файлы, соответствующие последней официальной сборке Windows 10 (для этого требуется не менее 16 ГБ свободного пространства на жёстком диске компьютера) и запишет образ системы на флеш-накопитель.
Некоторые замечания по выбору разрядности ОС при установке
На 32-битные процессоры нельзя установить 64-битную систему, а вот наоборот можно.
32-битная система не увидит более 4 ГБ оперативной памяти, а 64-битную систему следует устанавливать только, если объём оперативной памяти превышает 4 ГБ.
Процесс может занять довольно продолжительное время в зависимости от скорости интернет-соединения и скоростных возможностей записи вашей флешки. Собственно, на этом всё, загрузочная флешка с Windows 10 готова!
Подписывайтесь на канал Яндекс.Дзен и узнавайте первыми о новых материалах, опубликованных на сайте.Если считаете статью полезной,
не ленитесь ставить лайки и делиться с друзьями.
Как создать загрузочный USB-накопитель для Windows 10,8,7, XP — Tech3Hack
Есть много способов установить Windows, но один из самых простых и популярных способов установить любую версию Windows — с помощью загрузочной Pendrive, есть и другие популярные способы, такие как привод CD / DVD, но установка Windows с помощью загрузочного Pendrive намного меньше боли.В этом посте я написал обо всех самых простых методах создания загрузочного Pendrive для Windows 10 и способы очень похожи на Windows 7 и Windows 8 и 8.1.
Как легко создать загрузочный Pendrive для установки Windows 10, 8 или 7.
Как легко создать загрузочный Pendrive из ISO для установки Windows 10, 8 или 7.Что такое загрузочный Pendrive и зачем он вам нужен ?
Загрузочный Pendrive — это простой USB-накопитель, на котором установлены некоторые системные установочные файлы, используемые для установки новой операционной системы в случае Windows. С помощью загрузочного флеш-накопителя вы можете отформатировать и записать на чистый жесткий диск нового компьютера.Кроме того, при замене существующей версии Windows это дает программе установки полный контроль над компьютером.
Загрузочный Pendriveтакже используется для восстановления отказавшей системы, когда Windows не загружается. С помощью загрузочного диска можно просматривать и восстанавливать файлы на жестком диске. Если система не может быть восстановлена, ценные файлы данных можно скопировать на внешний диск. В прошлом в качестве загрузочного диска часто использовалась компактная версия DOS.
Установка большого программного обеспечения, такого как Windows 10, с USB-накопителя намного быстрее, чем с CD / DVD, и это единственный жизнеспособный вариант для ПК без оптического привода.После создания загрузочного флеш-накопителя вы можете легко установить или заменить операционную систему, в нашем случае Windows (10, 8, 8.1 или 7)
Преимущества использования загрузочного флеш-накопителя над CD / DVD
- Не все ноутбуки приходят с CD-приводом, особенно в наши дни. Итак, установка USB — очевидный выбор.
- Мобильность. Один и тот же загрузочный USB-накопитель можно использовать для установки ОС на несколько компьютеров.
- Мы легко можем изменить файл ОС по сравнению с компакт-диском.
- Pendrives легче хранить по сравнению с компакт-дисками и DVD-дисками, и они также не повреждаются от царапин.
- Современные флеш-накопители, такие как USB 3.0, намного быстрее передают данные, загружаются и устанавливаются быстрее по сравнению с компакт-дисками.
Минимальные требования:
1) USB-накопитель с минимум 4 ГБ свободного места, больший может быть лучше.
2) ISO-файл Windows или установочные файлы, полученные с CD / DVD.
3) Рабочий компьютер и немного терпения
Прежде всего, вам понадобится Windows ISO, чтобы создать установочный носитель, будь то загрузочный USB-накопитель или CD / DVD-привод, это очевидно.
Если у вас нет файла ISO, перейдите по указанным ссылкам и найдите соответствующий файл ISO для Windows 10, 8, 8.1 или 7.
Загрузить файл ISO для Windows 10: Click Me
Загрузить файл ISO для Windows 8 / 8.1: Click Me
Загрузить файл ISO для Windows 7: Click Me
Следуйте этой статье на HowToGeek, чтобы узнать, как загрузить любая версия Windows ISO легально.
Как создать загрузочный флеш-накопитель с помощью CMD [командная строка]
Шаг: 1) Вставьте USB-накопитель в компьютер, убедитесь, что он работает.
Шаг: 2) Откройте командную строку из меню «Пуск» (запуск от имени администратора)
Шаг: 3) Введите ,
diskpart
Подождите, пока не запустится программа DISKPART.
Шаг: 4) Чтобы определить номер USB-накопителя или букву диска, введите
list disk
Теперь выберите свой Pendrive, если вы используете Pendrive 4 ГБ, тогда вы увидите размер 4 ГБ в списке дисков, оттуда найдите его в списке дисков и запишите имя диска,
- , если это второй, то имя диска должно быть Диск 1 ,
- если это третий, то имя диска должно быть Диск 2 .
Шаг: 5) Чтобы выбрать диск, введите
выберите диск 2
, как вы видите, я ввел disk 2 , потому что он показывает 2 для моего Pendrive, но вы должны ввести номер вашего диска и ввести что как данный формат.
Шаг 6) Введите,
clean
Нажмите Enter, эта команда удалит все данные с USB-накопителя.
Шаг 7) Чтобы создать новый основной раздел на USB-накопителе, введите
Создать основной раздел
Шаг 8) Чтобы выбрать только что созданный раздел, введите
выберите раздел 1
Шаг 9) Чтобы сделать выбранный раздел активным, введите
active
Шаг 10) Чтобы отформатировать раздел, введите
format fs = ntfs quick '
Это отформатирует диск с файловой системой NTFS.
Шаг: 10.1) Если вам нужно отформатировать USB-накопитель как FAT32, а не как NTFS, введите
format fs = fat32 quick
в противном случае не используйте эту команду.
Шаг 11) Чтобы назначить новую букву диска USB-накопителю и сделать его доступным, введите
assign
Шаг 12) Введите следующую команду для выхода из программы DISKPART.
exit
Вот полный снимок экрана, все команды, используемые для создания загрузочного Pendrive за несколько секунд.
Полный снимок экрана: все команды, используемые для создания загрузочного флеш-накопителяОтлично! вы успешно создали рабочий загрузочный флеш-накопитель, теперь вам нужны установочные файлы, да, если у вас есть CD / DVD, скопируйте их на свой жесткий диск, а затем переместите их напрямую в Pendrive, ничего страшного, вот что я просто делать.
Но если у вас есть файл ISO, не беспокойтесь, просто извлеките файлы ISO и переместите их на Pendrive.
Файлы Windows ISO, открытые с помощью WinRAR, извлеките и переместите их на вновь созданный загрузочный накопитель.Теперь у вас есть рабочий загрузочный накопитель USB, и перед установкой Windows с помощью USB убедитесь, что компьютер должен выбрать USB-накопитель для загрузки с USB.Вы можете получить эту опцию в своем BIOS или использовать параметры загрузки, нажав F12 (для DELL).
Как создать загрузочный флеш-накопитель с помощью программного обеспечения
Для создания загрузочного флеш-накопителя доступно множество программ, не стоит упоминать их все здесь, поэтому вот некоторые из лучших доступных программ, и я лично использовал для создания загрузочного диска Pendrive для Windows, а также других операционных систем, таких как Linux и т. д.
Rufus
Rufus — это бесплатное портативное приложение с открытым исходным кодом для Microsoft Windows, которое можно использовать для форматирования и создания загрузочных USB-накопителей или Live USB.
Создание загрузочного USB-накопителя с помощью RufusRufus — это все, что вам нужно, если вы ищете автоматический способ создания загрузочного USB-накопителя для любой версии Windows. Лучше всего выбрать Rufus, так как это простой и мощный инструмент. Вы можете запускать его на ходу, потому что его не нужно устанавливать, чтобы его можно было использовать. Это также может автоматически обнаруживать USB-устройство после подключения к компьютеру. Вам просто нужно выбрать файл Windows ISO и нажать кнопку «Пуск».
Готов к загрузке Rufus.
Универсальный установщик USB
Универсальный установщик USB для создания загрузочного флеш-накопителяУниверсальный установщик USB — это уникальный инструмент, который поставляется с одностраничным мастером, позволяющим легко выполнять все действия. Этот инструмент обладает мощными функциями и скоростью обработки, что позволяет пользователю создавать загрузочную флешку для любой операционной системы.
Готов к загрузке универсального установщика USB.
Инструмент установки / создания носителей для Microsoft Windows 10 Скачать
Используйте средство создания мультимедиа, чтобы загрузить Windows.Этот инструмент обеспечивает оптимальную загрузку для пользователей Windows 7, 8.1 и 10.
Вот несколько полезных руководств, которые мы написали, чтобы помочь вам в процессе переустановки Windows, все они используют Media Creation Tool для разных целей:
Этот инструмент включает:
- Форматы файлов, оптимизированные для скорости загрузки.
- Встроенные средства создания носителей для USB и DVD.
- Дополнительное преобразование в формат файла ISO.
Использование инструмента для обновления этого ПК до Windows 10
Использование инструмента для создания установочного носителя (USB-накопитель, DVD или файл ISO) для установки Windows 10 на другом ПК
Выполните следующие действия, чтобы создать установочный носитель (USB-накопитель или DVD-диск), который можно использовать для установки новой копии Windows 10, выполнения чистой установки или переустановки Windows 10. Перед загрузкой инструмента убедитесь, что у вас есть:
- Подключение к Интернету (может взиматься плата за Интернет-провайдеры).
- Достаточно свободного места на компьютере, USB или внешнем накопителе для загрузки.
- Пустой USB-накопитель с объемом памяти не менее 5 ГБ или пустой DVD-диск (и устройство записи DVD), если вы хотите создать носитель. Мы рекомендуем использовать чистый USB-накопитель или пустой DVD-диск, поскольку все содержимое на нем будет удалено.
- При записи DVD из файла ISO, если вам говорят, что файл образа диска слишком велик, вам необходимо использовать двухслойный (DL) DVD-носитель.
Проверьте несколько вещей на компьютере, на котором вы хотите установить Windows 10:
- 64-разрядный или 32-разрядный процессор (ЦП). Вы создадите 64-разрядную или 32-разрядную версию Windows 10. Чтобы проверить это на своем ПК, перейдите к Информация о ПК в настройках ПК или Система в Панели управления и найдите Тип системы .
- Системные требования. Убедитесь, что компьютер соответствует системным требованиям для Windows 10. Мы также рекомендуем посетить веб-сайт производителя ПК для получения дополнительной информации об обновленных драйверах и совместимости оборудования.
- Язык в Windows. Вам нужно будет выбрать тот же язык при установке Windows 10. Чтобы узнать, какой язык вы используете в настоящее время, перейдите к Время и язык в настройках ПК или Регион на Панели управления.
- Выпуск Windows. Вам также следует выбрать ту же версию Windows. Чтобы узнать, какой выпуск вы используете в настоящее время, перейдите к PC info в настройках ПК или System на панели управления и найдите Windows edition . Windows 10 Корпоративная недоступна в средстве создания мультимедиа.Для получения дополнительной информации перейдите в Центр обслуживания корпоративного лицензирования.
- Продукты Microsoft Office . Если вы только что приобрели новое устройство с Office 365, мы рекомендуем активировать (установить) Office перед обновлением до Windows 10. Чтобы активировать свою копию Office, см. Раздел Загрузка и установка Office 365 для дома, личного или университетского на свой компьютер. Дополнительные сведения см. В разделе «Как выполнить обновление до Windows 10 на новых устройствах с Office 365».
Эта таблица поможет вам решить, какую версию Windows 10 вы выберете:
| Текущая версия Windows | Windows 10, выпуск |
|---|---|
| Windows 7 Стартовая Windows 7 Домашняя базовая Windows 7 Домашняя расширенная Windows 8/8.1 Windows 8.1 с Bing Windows 10 Домашняя | Windows 10 Домашняя |
| Windows 7 Профессиональная Windows 7 Максимальная Windows 8 Профессиональная Windows 8.1 Профессиональная Windows 8 / 8.1 Профессиональная с Media Center Windows 10 Профессиональная | Windows 10 Pro |
| Windows 8 / 8.1 для одного языка Windows 8 для одного языка с Bing | Windows 10 Home для одного языка |
| Windows 8/8.1 издание на китайском языке Выпуск Windows 8 для китайского языка с Bing | Windows 10 Home Китай |
| Windows 10 Домашняя | Windows 10 Домашняя |
| Windows 10 Pro | Windows 10 Pro |
Создание загрузочной USB-флешки для установки Windows Server 2012 R2 — blksthl
Привет ценителям Windows! (вики)
(По сути, это римейк моей книги Create a bootable Windows 8.1 сообщение об установке USB-накопителя.) Настройки такие же, поэтому вы можете легко следить за этим сообщением или использовать эту слегка обновленную версию.
В этом руководстве я помогу вам найти способ быстрой и простой установки Windows Server 2012 R2 с простого USB-накопителя. Это действительно легко, но вам все равно нужно подумать о нескольких вещах.
Я перечислю их здесь и, если хотите, вы можете следовать приведенному ниже пошаговому руководству.
Quicksteps:
1. Возьмите флешку, отформатированную в FAT32, она должна быть НЕ МЕНЕЕ 8 ГБ! (Установочные биты Windows Server 2012R2 не помещаются на USB-накопитель емкостью 4 ГБ…)
2.Загрузите и установите средство загрузки Windows 7 USB / DVD из Microsoft Store здесь или Codeplex здесь (это официальный инструмент Microsoft, название которого совершенно странно в версии Windows 7, но все еще очень актуально!)
3. Загрузите или найдите ‘Windows Файл .iso Server 2012 R2 и сохраните его локально на жестком диске.
4. Запустите средство загрузки Windows 7 USB / DVD (с помощью кнопки «Пуск» или «меню запуска в стиле Windows 8 / Metro»?).
5. Выполните шаги 1-4.
6. Вставьте флэш-накопитель USB в выключенный ПК, чтобы установка, включение и загрузка с USB-накопителя (F9 на логотипе HP на машинах HP).
7. Установите Windows Server, как обычно.
8. Готово!
| Это руководство в целом работает так же хорошо, если вы замените файл .iso Windows Server 2012 R2 на Windows 8.1, Windows 7, Windows Server 2012 или обычную Windows 8 (Windows Server 2008 R2 не проверена, но, скорее всего, также будет работать ) |
Пошагово:
1 . Флэш-накопитель USB
Подготовьте USB-накопитель для установки, он должен быть размером не менее 8 ГБ и отформатирован в FAT32.Его не нужно стирать, при необходимости инструмент сделает это за вас.
Перед
2 . Загрузите и установите средство загрузки Windows 7 USB / DVD из Microsoft Store или Codeplex. Ссылки следующие:
http://images2.store.microsoft.com/prod/clustera/framework/w7udt/1.0/en-us/Windows7-USB-DVD-tool.exe
или
http://wudt.codeplex.com
Запустите файл .exe, вы должны быть локальным администратором на вашем компьютере для правильной установки.
Нажмите Далее
Нажмите Установить
Нажмите Готово
3 . Найдите ISO-файл Windows Server 2012 R2. Этот файл следует разместить на локальном жестком диске. Не имеет значения, куда вы его поместите, если он находится на локальном жестком диске и доступен вам при запуске инструмента, а это означает, что у вас есть доступ к тому месту, где файл хранится в файловой системе.
4 . После завершения установки инструмента вы вдруг заметите эту плитку:
Вы также можете просто использовать функцию поиска, в «режиме метро» просто введите Windows 7, и вы увидите ее и приложение для удаления.
Запустите инструмент
Нажмите ОК во всплывающем диалоговом окне «Контроль учетных записей пользователей».
Первый экран теперь должен выглядеть так:
5 . Нажмите кнопку «Обзор», чтобы найти установочный ISO-файл Windows Server 2012 R2.
В моем тесте я использую файл .iso, загруженный из загрузок подписчика TechNet (скоро его больше не будет)
Это не обязательно должно быть из TechNet, это может быть MSDN или корпоративное лицензирование или действительно любая форма Windows Server 2012 R2 установка iso.
Нажмите «Далее»
Щелкните «USB-устройство».
Если вы видите окно ниже, это означает, что USB-накопитель либо не подключен должным образом, либо имеет неправильное форматирование, либо недостаточно места для хранения, либо подобное. Убедитесь, что у вас есть флэш-накопитель USB, соответствующий требованиям: минимум 4 ГБ + FAT32.
Вставьте USB-накопитель, соответствующий требованиям, и нажмите кнопку обновления.
Теперь нажмите кнопку «Начать копирование».
Если USB-накопитель в порядке, начнется копирование, но если нет, если на нем все еще есть файлы, вы увидите это диалоговое окно:
Нажмите «Стереть», чтобы продолжить
Нажмите «Да», и начнется процесс форматирования и копирования.
Пусть делает свое дело, пока не достигнет 100%
По завершении форматирования и копирования файлов все готово.
После!
6 . Следующий шаг — вставить USB-накопитель в компьютер, на котором вы хотите установить Windows Server 2012 R2, полностью выключить его и снова включить.
Используйте настройки BIOS, чтобы выбрать «загрузка с USB» или что-то подобное на машине HP, нажмите F9 на экране с логотипом HP для загрузки напрямую с USB.
7 . Да начнется установка! Установка Windows довольно стандартна. Здесь описана чистая установка. Установка Windows 8, которая почти такая же, описана здесь
.

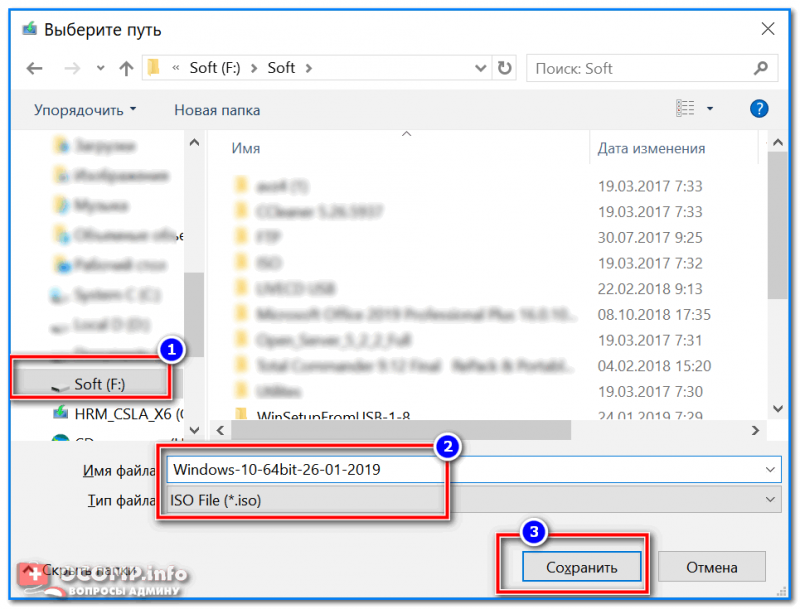
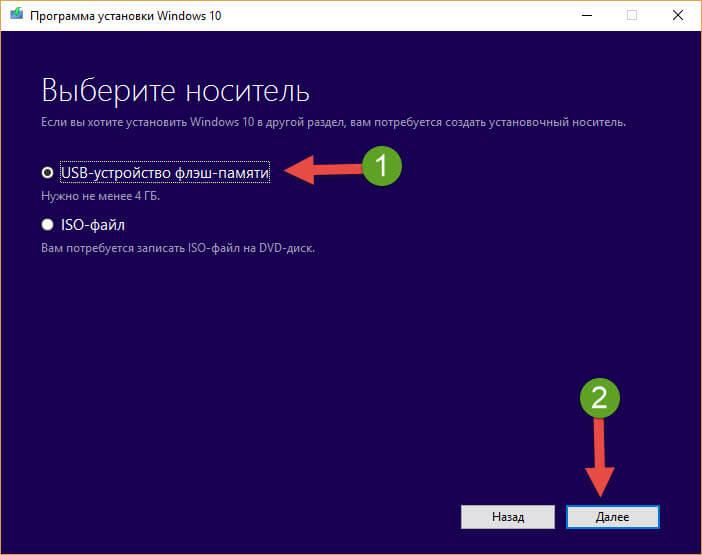
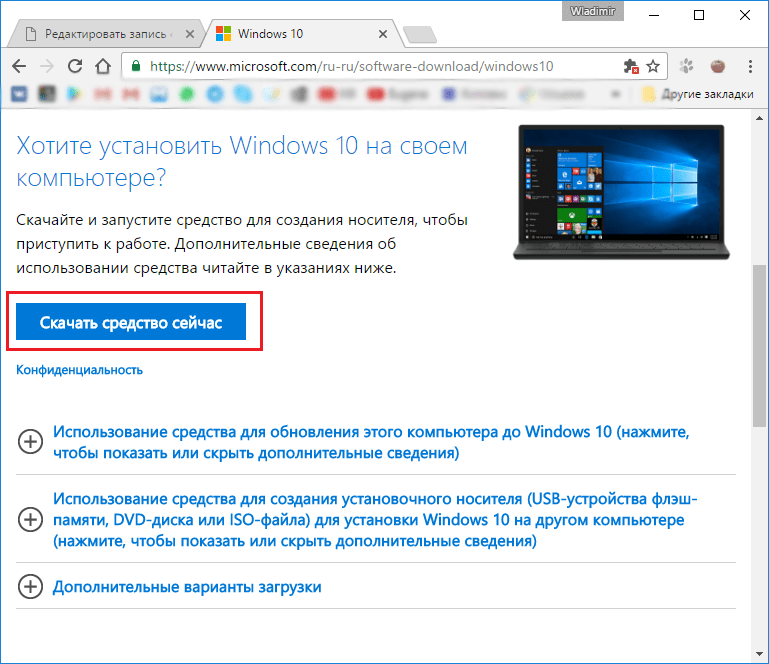


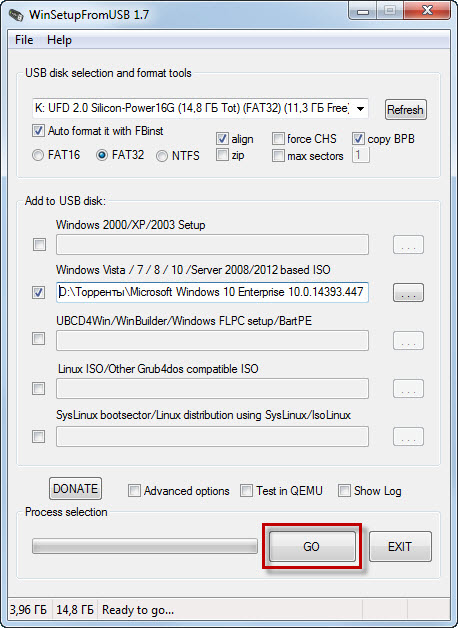 Если в меню загрузки накопитель отображается 2 раза — с пометкой UEFI (или EFI) и без неё, для установки на GPT диск выбирайте с пометкой, для установки на MBR — без пометки.
Если в меню загрузки накопитель отображается 2 раза — с пометкой UEFI (или EFI) и без неё, для установки на GPT диск выбирайте с пометкой, для установки на MBR — без пометки.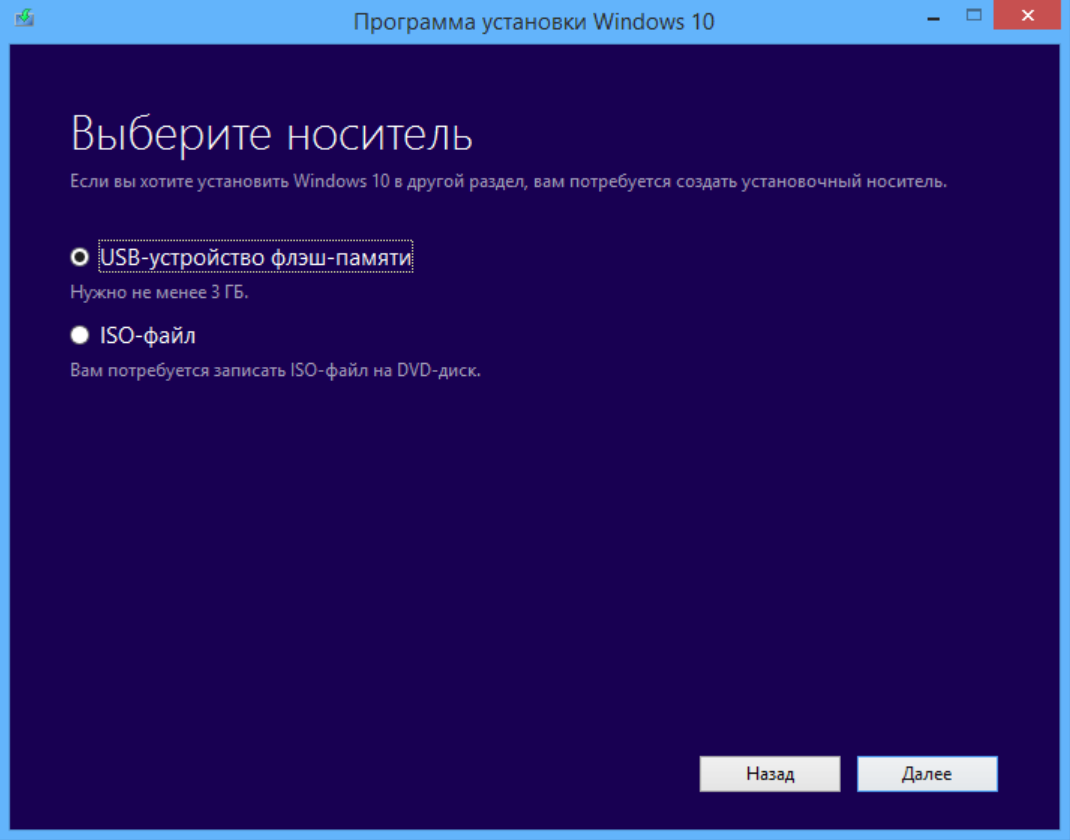 Если же вам нужно поменять 32-бит на 64-бит, то установку следует производить как описано в материале Установка Windows 10 с флешки.
Если же вам нужно поменять 32-бит на 64-бит, то установку следует производить как описано в материале Установка Windows 10 с флешки.