Как настроить БИОС на компьютере
Если вы приобрели собранный компьютер или ноутбук, то его BIOS уже настроен должным образом, однако вы всегда можете вносить какие-либо персональные корректировки. Когда компьютер собирается самостоятельно, то для его правильной работы необходимо настроить BIOS самостоятельно. Также данная необходимость может возникнуть, если к материнской плате был подключён новый компонент и все параметры сбросились по умолчанию.
Об интерфейсе и управлении в BIOS
Интерфейс большинства версий BIOS, за исключением самых современных, представляет примитивную графическую оболочку, где есть несколько пунктов меню, из которых можно перейти в другой экран с уже настраиваемыми параметрами. Например, пункт меню «Boot» открывает пользователю параметры распределения приоритета загрузки компьютера, то есть там можно выбрать девайс, с которого будет выполняться загрузка ПК.
Читайте также: Как поставить загрузку компьютера с флешки
Всего на рынке есть 3 производителя BIOS, и у каждого из них интерфейс может значительно различаться внешне.
У некоторых версий Phoenix и Award все пункты разделов расположены на главной странице в виде столбиков.
Плюс, в зависимости от производителя, могут различаться и названия некоторых пунктов и параметров, хотя смысл они будут нести один и тот же.
Все перемещения между пунктами происходят при помощи клавиш со стрелочками, а выбор — с помощью Enter. Некоторые производители делают даже специальную сноску в интерфейсе BIOS, где написано какая клавиша за что отвечает. В UEFI (самая современная разновидность BIOS) есть более продвинутый пользовательский интерфейс, возможность управления при помощи компьютерной мыши, а также перевод некоторых пунктов на русский язык (последнее встречается довольно редко).
Базовые настройки
К базовым настройкам относятся параметры времени, даты, приоритета загрузки компьютера, различные настройки памяти, жёстких дисков и дисководов.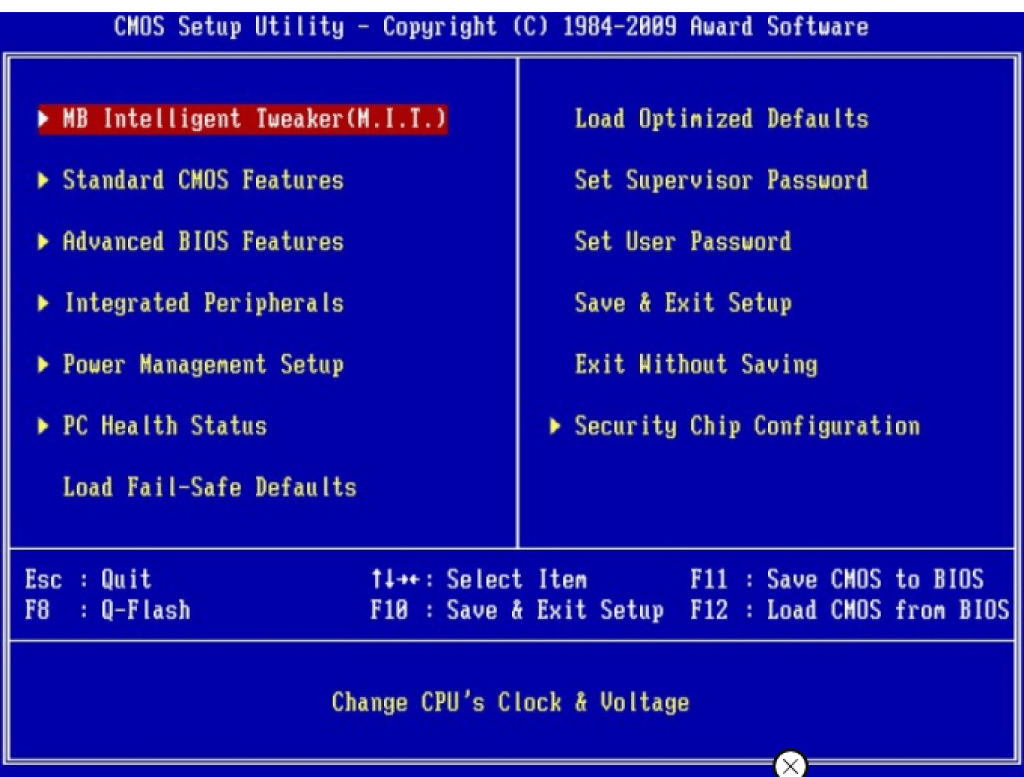 При условии, что вы только собрали компьютер, необходимо произвести настройки данных параметров.
При условии, что вы только собрали компьютер, необходимо произвести настройки данных параметров.Они будут находиться в разделе «Main», «Standard CMOS Features» и «Boot». Стоит помнить, что в зависимости от производителя названия могут отличаться. Для начала настройте дату и время по данной инструкции:
- В разделе «Main» найдите «System time», выберите его и нажмите Enter для внесения корректировок. Выставьте время. В BIOS от другого разработчика параметр «System time» может называться просто «Time» и находиться в разделе «Standard CMOS Features».
- Аналогичное нужно проделать с датой. В «Main» найдите «System Date» и выставьте приемлемое значение. Если у вас другой разработчик, то смотрите настройки даты в разделе
Теперь необходимо сделать настройку приоритетности жёстких дисков и дисководов.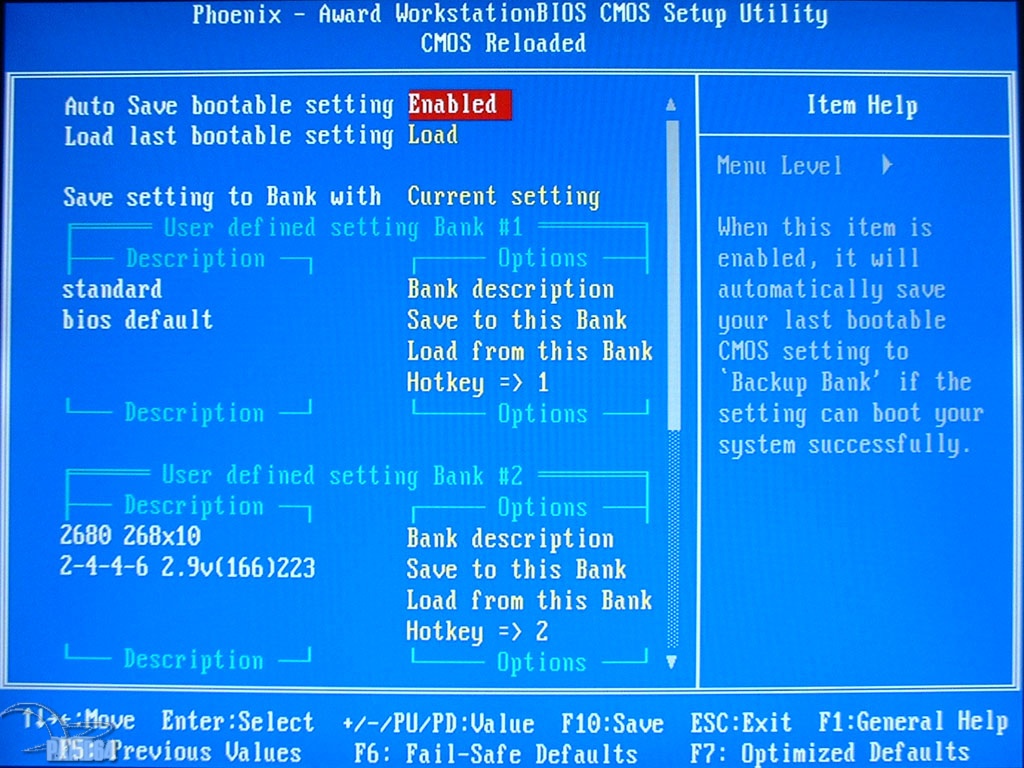 Иногда, если её не делать, то система просто не будет загружаться. Все нужные параметры находятся в разделе «Main» или «Standard CMOS Features» (в зависимости от версии BIOS). Пошаговая инструкция на примере Award/Phoenix BIOS выглядит следующим образом:
Иногда, если её не делать, то система просто не будет загружаться. Все нужные параметры находятся в разделе «Main» или «Standard CMOS Features» (в зависимости от версии BIOS). Пошаговая инструкция на примере Award/Phoenix BIOS выглядит следующим образом:
- Обратите внимание на пункты «IDE Primary Master/Slave» и «IDE Secondary Master, Slave». Там придётся сделать настройку жёстких дисков, если их вместимость составляет более 504 МБ. Выберите один из этих пунктов при помощи клавиш со стрелочками и нажмите Enter для перехода к расширенным настройкам.
- Напротив параметра «IDE HDD Auto-Detection» желательно поставить «Enable», так как он отвечает за автоматическую расстановку расширенных настроек диска. Вы сами можете их задать, но для этого придётся знать количество цилиндров, оборотов и т. д. В случае, если что-то из этого указать неправильно, то диск не будет работать вообще, поэтому лучше всего эти настройки доверить системе.

- Аналогично следует сделать и с другим пунктом из 1-го шага.
Похожие настройки нужно произвести и пользователям BIOS от AMI, только здесь меняются SATA-параметры. Используйте это руководство для работы:
- В «Main» обратите внимание на пункты, которые носят название «SATA (номер)». Всего их будет столько, сколько жёстких дисков поддерживается вашим компьютером. Вся инструкция рассмотрена на примере
- Первый параметр, который нужно настроить — это «Type». Если вы не знаете тип подключения вашего жёсткого диска, то поставьте напротив него значение «Auto» и система определит его самостоятельно.
- Перейдите к «LBA Large Mode». Этот параметр отвечает за возможность работы дисков с размером более 500 МБ, поэтому напротив него обязательно поставьте «Auto».

- Остальные настройки, вплоть до пункта «32 bit Data Transfer», проставьте на значение «Auto».
- Напротив «32 bit Data Transfer» нужно установить значение «Enabled».
Пользователи AMI BIOS на этом могут закончить стандартные настройки, а вот у разработчиков Award и Phoenix имеется ещё несколько дополнительных пунктов, которые нуждаются в участии пользователя. Все они находятся в разделе «Standard CMOS Features». Вот их список:
- «Drive A» и «Drive B» — эти пункты отвечают за работу дисководов. Если таковых в конструкции нет, то напротив обоих пунктов нужно поставить значение «None». Если дисководы есть, то придётся выбрать тип дисковода, поэтому заранее рекомендуется изучить все характеристики своего компьютера более детально;
- «Halt out» — отвечает за прекращение загрузки ОС при обнаружении каких-либо ошибок. Рекомендуется выставить значение «No errors», при котором загрузка компьютера не будет прерываться, если будут обнаружены несерьёзные ошибки.
 Все информация о последних выводится на экран.
Все информация о последних выводится на экран.
На этом стандартные настройки можно завершить. Обычно половина из этих пунктов уже будет иметь какие нужно значения.
Параметры «Advanced»
На этот раз все настройки будут производиться в разделе «Advanced». Он есть в BIOS от любых производителей, правда, может носить немного другое наименование. Внутри него может быть разное количество пунктов в зависимости от производителя.
Рассмотрим интерфейс на примере AMI BIOS:
- «JumperFree Configuration». Здесь находится большая часть настроек, которую необходимо сделать пользователю. Данный пункт отвечает сразу за настройку напряжения в системе, разгон винчестера и установку рабочей частоты для памяти. Подробнее о настройке — чуть ниже;
- «CPU Configuration». Как следует из названия — здесь производятся различные манипуляции с процессором, однако если вы делаете стандартные настройки после сборки компьютера, то в этом пункте ничего менять не нужно.
 Обычно к нему обращаются, если требуется ускорить работу ЦП;
Обычно к нему обращаются, если требуется ускорить работу ЦП; - «Chipset». Отвечает за чипсет и функционирование чипсета и BIOS. Обычному пользователю сюда заглядывать не нужно;
- «Onboard device configuration». Тут настраиваются конфигурации для совместного функционирования различных элементов на материнской плате. Как правило, все настройки произведены верно уже автоматом;
- «PCIPnP» — настройка распределения различных обработчиков. Вам ничего делать в этом пункте не надо;
- «USB Configuration». Здесь можно настроить поддержку USB-портов и USB-устройств для ввода (клавиатуру, мышку и др.). Обычно все параметры уже активны по умолчанию, но рекомендуется зайти и проверить — если какой-то из них не активен, то подключить его.
Подробнее: Как включить USB в BIOS
Теперь приступим непосредственно к настройкам параметров из пункта «JumperFree Configuration»:
- Изначально вместо нужных параметров там может быть один или несколько подразделов.

- Проверьте, чтобы напротив всех параметров, которые там будут, стояло значение «Auto» или «Standard». Исключения составляют лишь те параметры, где выставлено какое-либо цифровое значение, например, «33,33 MHz». В них менять ничего не нужно
- Если напротив какого-то из них стоит «Manual» или любое другое, то выберите данный пункт при помощи клавиш со стрелочками и нажмите Enter, чтобы внести изменения.
У Award и Phoenix настраивать данные параметры не нужно, так как они по умолчанию настроены верно и находятся совершенно в другом разделе. Зато в разделе «Advanced» вы найдёте расширенные настройки для установки приоритетов загрузки. Если в компьютере уже есть жёсткий диск с установленной на нём операционной системой, то в «First Boot Device» выберите значение «HDD-1» (иногда нужно выбрать «HDD-0»).
Если же операционная система на жёсткий диск ещё не установлена, то вместо него рекомендуется поставить значение «USB-FDD».
Читайте также: Как установить загрузку компьютера с флешки
Также у Award и Phoenix в разделе «Advanced» есть пункт касательно настроек входа в BIOS с паролем — «Password Check». Если вы задали пароль, то рекомендуется обратить внимание на этот пункт и выставить приемлемое для вас значение, всего их два:
- «System». Для получения доступа к BIOS и его настройкам нужно ввести верный пароль. Система будет запрашивать пароль от BIOS при каждой загрузке компьютера;
- «Setup». Если вы выбрали данный пункт, то сможете войти в BIOS без ввода паролей, но для получения доступа к его настройкам придётся ввести пароль, заданный ранее. Пароль запрашивается только тогда, когда вы пытаетесь войти в BIOS.
Настройка безопасности и стабильности
Эта возможность актуальна только для владельцев машин с BIOS от Award или Phoenix.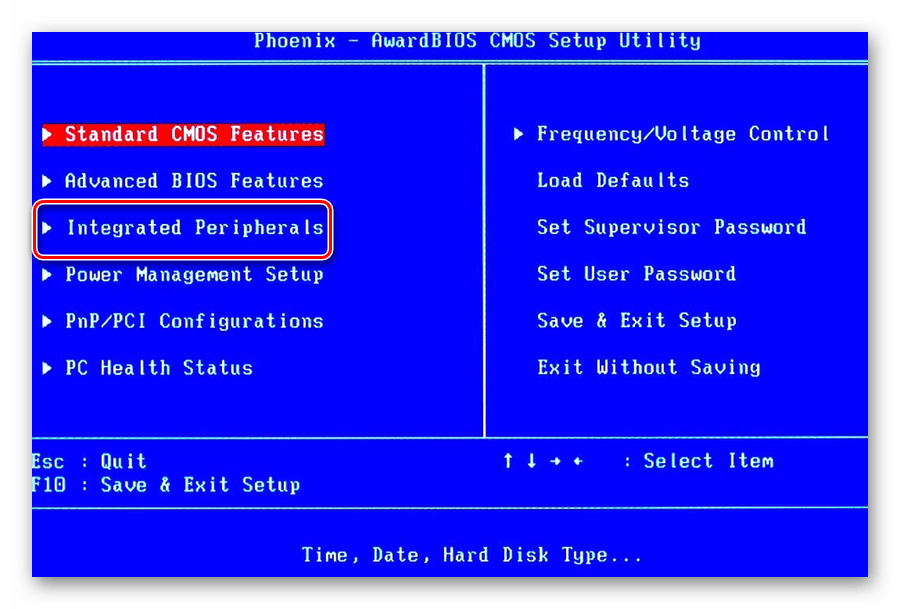 Вы можете включить режим максимальной производительности или стабильности. В первом случае система станет работать немного быстрее, но при этом есть риск несовместимости с некоторыми операционными системами. Во втором случае всё работает более стабильно, но медленнее (не всегда).
Вы можете включить режим максимальной производительности или стабильности. В первом случае система станет работать немного быстрее, но при этом есть риск несовместимости с некоторыми операционными системами. Во втором случае всё работает более стабильно, но медленнее (не всегда).
Чтобы включить режим высокой производительности, в главном меню выберите «Top performance» и поставьте в нём значение «Enable». Стоит помнить, что есть риск нарушить стабильность работы операционной системы, поэтому поработайте в таком режиме несколько дней, и если в системе появятся какие-либо сбои, которых ранее не наблюдалось, то отключите его, установив значение «Disable».
Если же быстродействию вы предпочитаете стабильность, то рекомендуется загрузить протокол безопасных настроек, всего их есть два вида:
- «Load Fail-Safe Defaults». В этом случае BIOS загружает самые безопасные протоколы. Однако производительность сильно страдает;
- «Load Optimized Defaults».
 Производится загрузка протоколов, исходя из особенностей вашей системы, благодаря этому производительность страдает не так сильно, как в первом случае. Рекомендуется к загрузке.
Производится загрузка протоколов, исходя из особенностей вашей системы, благодаря этому производительность страдает не так сильно, как в первом случае. Рекомендуется к загрузке.
Для загрузки какого-либо из этих протоколов нужно выбрать один из пунктов, рассмотренных выше, в правой части экрана, после чего подтвердить загрузку при помощи клавиш Enter или Y.
Установка пароля
После завершения основных настроек вы можете задать пароль. В этом случае никто кроме вас не сможет получить доступ к BIOS и/или возможность каких-либо изменять его параметры (зависит от настроек, которые были описаны выше).
В Award и Phoenix для того, чтобы задать пароль, нужно в главном экране выбрать пункт «Set Supervisor Password». Откроется окно, куда вводится пароль длиной до 8 символов, после ввода открывается аналогичное окошко, где нужно прописать этот же пароль для подтверждения. При наборе используйте только латинские символы и арабские цифры.
Для снятия пароля вам нужно снова выбрать пункт «Set Supervisor Password», но когда появится окно ввода нового пароля, просто оставляйте его пустым и нажмите Enter.
В AMI BIOS пароль задаётся немного по другому. Для начала вам нужно перейти в раздел «Boot», что в верхнем меню, а там уже найти «Supervisor Password». Пароль задаётся и снимается аналогичным образом с Award/Phoenix.
По завершении всех манипуляций в BIOS вам нужно выйти из него с сохранением ранее сделанных настроек. Для этого найдите пункт «Save & Exit». В некоторых случаях можно воспользоваться горячей клавишей F10.
Настраивать BIOS не так сложно, как это может показаться на первый взгляд. К тому же, большинство из описанных настроек часто уже выставлены по умолчанию так, как это нужно для нормальной работы компьютера.
Мы рады, что смогли помочь Вам в решении проблемы.Опишите, что у вас не получилось.
 Наши специалисты постараются ответить максимально быстро.
Наши специалисты постараются ответить максимально быстро.Помогла ли вам эта статья?
ДА НЕТНастройка биоса Gigabyte: подробная инструкция
Многие пользователи, которые самостоятельно собирают себе компьютер, часто выбирают в качестве материнской платы продукцию компании Gigabyte. После сборки компьютера необходимо соответствующим образом настроить BIOS, и сегодня мы хотим познакомить вас с этой процедурой для рассматриваемых «материнок».
Видео инструкция
Настраиваем БИОС Гигабайт
Первое, с чего стоит начать процесс настройки – вход в режим низкоуровневого управления платой. На современных «материнках» указанного производителя за вход в БИОС отвечает клавиша Del. Её следует нажимать в момент после включения компьютера и появления заставки.
Читайте также: Как войти в BIOS на компьютере
После загрузки в BIOS вы можете наблюдать следующую картину.
Как видите, производитель использует UEFI, как более безопасный и удобный для пользователя вариант. Вся инструкция далее будет ориентирована именно на UEFI-вариант.
Настройки RAM
Первое, что нужно сконфигурировать в параметрах БИОСа – тайминги оперативной памяти. Из-за неправильно установленных настроек компьютер может работать некорректно поэтому внимательно следуйте инструкции далее:
- Из главного меню перейдите к параметру «Advanced Memory Settings», расположенному на вкладке «M.I.T».
В нём перейдите к опции «Extreme Memory Profile (X.M.P.)».
Тип профиля следует выбирать исходя из типа установленной RAM. Например, для DDR4 подойдёт вариант «Profile1», для DDR3 – «Profile2». - Также доступны опции для любителей разгона – можно вручную изменить тайминги и вольтаж для более быстрой работы модулей памяти.
Подробнее: Разгон оперативной памяти
Параметры GPU
Через UEFI BIOS плат Gigabyte можно настроить работу компьютера с видеоадаптерами. Для этого перейдите на вкладку «Peripherals».
- Самой важной опцией здесь является «Initial Display Output», позволяющая установить основной используемый графический процессор. Если на компьютере на момент настройки нет выделенного GPU, следует выбрать вариант «IGFX». Для выбора дискретной видеокарты установите «PCIe 1 Slot» или «PCIe 2 Slot», зависит от порта, к которому подключен внешний графический адаптер.
- В разделе «Chipset» можно либо полностью отключить встроенную графику для снижения нагрузки на CPU (опция «Internal Graphics» в положении «Disabled»), либо увеличить или уменьшить объём оперативной памяти, которая потребляется этим компонентом (опции «DVMT Pre-Allocated» и «DVMT Total Gfx Mem»). Обратите внимание, доступность этой возможности зависит как от процессора, так и от модели платы.
Настройка вращения кулеров
- Нелишним также будет сконфигурировать скорость вращения системных вентиляторов. Для этого перейдите воспользуйтесь опцией «Smart Fan 5».
- В зависимости от количества установленных на плате кулеров в меню «Monitor» будет доступно управление ими.
Скорости вращения каждого из них стоит установить в положение «Normal» – это обеспечит автоматический режим работы в зависимости от нагрузки.
Можно также настроить режим работы кулера вручную (вариант «Manual») или выбрать минимально шумный, но обеспечивающий наихудшее охлаждение (параметр «Silent»).
Оповещения о перегреве
Также в платы рассматриваемого производителя встроено средство защиты компонентов компьютера от перегрева: при достижении порогового значения температуры пользователь получит оповещение о необходимости выключения машины. Настроить отображение этих уведомлений можно в разделе «Smart Fan 5», упомянутом на предыдущем этапе.
- Нужные нам опции расположены в блоке «Temperature Warning». Здесь потребуется вручную определить максимально допустимое значение температуры процессора. Для CPU с низким тепловыделением достаточно выбрать значение в 70 °C, а если TDP у процессора высокий, то 90 °C.
- По желанию можно также настроить оповещение о неполадках с кулером процессора – для этого в блоке «System FAN 5 Pump Fail Warning» отметьте вариант «Enabled».
Настройки загрузки
Последние важные параметры, которые следует настроить – приоритет загрузки и включение режима AHCI.
- Зайдите в раздел «BIOS Features» и воспользуйтесь опцией «Boot Option Priorities».
Здесь выберите нужный загрузочный носитель. Доступны как обычные жесткие диски, так и твердотельные накопители. Также можно выбрать флешку или оптический диск.
- Режим AHCI, необходимый для современных HDD и SSD, включается на вкладке «Peripherals», в разделах «SATA and RST Configuration» – «SATA Mode Selection».
Сохранение настроек
- Для сохранения введённых параметров воспользуйтесь закладкой «Save & Exit».
- Сохранение параметров происходит после нажатия на пункт «Save & Exit Setup».
Также можно выйти без сохранения (если не уверены, что ввели всё правильно), используйте опцию «Exit Without Saving», или сбросить настройки БИОС к заводским, за что отвечает вариант «Load Optimized Defaults».
Таким образом мы закончили настройку основных параметров BIOS на материнской плате Gigabyte.
Мы рады, что смогли помочь Вам в решении проблемы.Опишите, что у вас не получилось. Наши специалисты постараются ответить максимально быстро.
Помогла ли вам эта статья?
ДА НЕТКак войти в BIOS на компьютере
BIOS (базовая система ввода/вывода) – интерфейс для взаимодействия программной оболочки компьютера с его аппаратными компонентами. Физически представляет собой микросхему на материнской плате с вшитой в нее микропрограммой. BIOS диагностирует оборудование перед запуском программы-загрузчика, позволяет изменять конфигурацию, режимы работы и взаимодействие аппаратуры. Он функционирует в 16-битном режиме, что ограничивает поддерживаемый объем памяти. На смену BIOS, работающей с 1970-х годов, пришла UEFI (расширяемый интерфейс прошивки).
UEFI безопаснее, быстрее грузится, имеет графический интерфейс, поддерживает обратную совместимость с загрузчиком BIOS, работает с практически неограниченным объемом памяти и количеством томов на диске. В параметрах UEFI можно управлять всеми параметрами оборудования и загрузки операционной системы. Дальше мы разберемся как войти в bios на windows 10 с разными материнскими платами и ноутбуках популярных производителей.
Содержание статьи:
Как войти в BIOS на компьютере
В старых компьютерах попасть в меню конфигурации BIOS (его принято называть BIOS Setup или Setup) можно нажатием одной клавиши (преимущественно Delete – Del), в UEFI и Windows 8-10 ситуация иная. Эти операционные системы поддерживают быструю загрузку – экран с заставкой базовой системы ввода-вывода, позволяющий зайти в настройки BIOS, не отображается. Для решения проблемы придется запускать Windows.
1. Вход в BIOS из Windows 10
В Windows 10 и 8 открыть BIOS можно одинаково. Вызовите Параметры при помощи сочетания клавиш Win + I или через Пуск. Посетите раздел Обновление и безопасность.
Перейдите в подраздел Восстановление и перезапустите операционную систему.
После перезагрузки запустится интерфейс Выбор действий.
Кликните Диагностика, а затем перейдите в Дополнительные параметры.
Щелкните Параметры встроенного ПО и подтвердите перезагрузку.
После включения компьютера на экране появится интерфейс UEFI или меню BIOS. Теперь вы знаете самый простой способ как зайти в uefi bios если у вас включена быстрая загрузка.
2. Панель управления
Проще обойти неудобства, причиняемые функцией быстрого запуска, поможет Панель управления. Для отключения опции нужны права администратора. Откройте Панель управления удобным способом: через Win + X, командой control, через ярлык в Пуске.
Перейдите в раздел Электропитание.
То же окно открывается командой powercfg.cpl. В главном меню слева активируйте ссылку Действия кнопок питания.
Запросите разрешения на изменение недоступных в данный момент параметров.
В зависимости от настроек UAC может появиться запрос на выполнение действия.
Внимите флажок, стоящий возле опции Включить быстрый запуск (рекомендуется) и нажмите Сохранить изменения.
Закройте окно и перезагрузите компьютер. После самотестирования оборудования появится заставка BIOS с предложением нажать указанную клавишу (обычно это Delete, реже – F2) для входа в меню настроек (Setup).
3. Перезагрузка с командной строки
Вариант попроще для тех, кто не хочет делать лишние клики. Откройте командную строку: жмите Win + R и выполните cmd.
Введите или вставьте shutdown.exe /r /o и щелкните ОК, где:
- shutdown или shutdown.exe – вызов консольной утилиты для управления питанием Windows;
- r – аргумент, уведомляющий приложени, что компьютер необходимо перезагрузить;
- o – указывает, что после перезагрузки необходимо открыть дополнительные параметры запуска системы (применяется только для Windows 8 — 10).
Команду можно выполнить как в поисковой строке, так и в окне Win +R.
4. Перезагрузка + Shift
Для посещения BIOS/UEFI не обязательно иметь доступ к Рабочему столу, например, нет пароля ни от одной учетной записи или появились иные проблемы. Перезагрузить компьютер с нужными параметрами можно и с окна блокировки. Кликните на нем по кнопке выключения (обычно располагается справа снизу), зажмите Shift и щелкните Перезагрузка. После рестарта появится окно Выбор действия – перейдите в 4-му пункту первого раздела.
Способ применим и при работе из учетной записи: вызовите Пуск – Выключение – зажмите Shift и щелкните Перезагрузка.
5. Горячие клавиши входа в BIOS на ПК
После отключения быстрого запуска и на старых компьютерах после их включения/перезагрузки необходимо дождаться завершения процесса самотестирования оборудования и нажать горячую клавишу. На большинстве материнских плат это Delete (Del). Она указывается на экране с заставкой. Ищите сообщение вроде Press DEL to Enter Setup. На ноутбуках кнопка или их комбинация отличается. Рассмотрим по каждому производителю отдельно. Для надежности можно просто очень быстро и много раз нажимать эту клавишу во время начала загрузки компьютера, ещё до загрузки BIOS.
В зависимости от производителя системной платы и самой BIOS, меню его настроек может вызываться и иной кнопкой:
- AMI – (старые версии) – F1, F2;
- AsRock – F2;
- AWARD BIOS (старые версии) – F2;
- Phoenix BIOS – Esc;
- старые IBM – F2;
- Intel, ASRock – F2;
- Palit, AMD (Advanced Micro Devices) – F1;
- на очень старых компьютерах – Alt + Esc и Ctrl + Alt + Del.
Клавишу желательно нажимать несколько раз с интервалом в 1 секунду или чуть чаще, чтобы не пропустить подходящий момент и не пришлось заново перезагружать компьютер, если не угадали.
6. Горячие клавиши входа в BIOS на ноутбуке
Разнообразие ноутбуков больше, чем материнских плат, и здесь сложнее самому отыскать нужную кнопку, иногда – почти невозможно. В некоторых моделях нужно использовать комбинацию клавиш. Кроме Delete запустить bios на ноутбуке могут помочь:
- Acer – F2, на старых машинах – F1 или Ctrl + Alt + Del;
- Asus – F2, на устаревших ноутбуках – Insert;
- Dell – F2, реже – F1, F12, Del, на старых – Ctrl + Alt + Del, Fn + Esc, Fn + F1;
- Gateway – F1, F2;
- HP – F10 (может открыть boot menu) и Esc, иногда – F1, F2, F6, F11;
- Lenovo – F1, F2, на старом оборудовании – Ctrl + Alt + Insert, Ctrl + Alt + F3, Fn + F1;
- MSI, Samsung – F2;
- Packard Bell, Micron – F1, F2;
- Sony VAIO – F1-F3; для моделей с предустановленной Windows 8-10 при наличии кнопки ASSIST попробуйте нажать ее;
- Toshiba – F2, реже – F1 и Esc; для Toshiba Equium – F12.
Выводы
В этой статье мы рассмотрели как зайти в bios на ноутбуке или компьютере. Без крайней необходимости и уверенности в действиях изменять настройки BIOS UEFI не следует. В случае проблем с конфигурацией настройки можно сбросить одной кнопкой. В крайнем случае – извлечь батарейку питания CMOS из материнской платы на пару секунд, чтобы конфигурация Setup обнулилась. Изъятие элемента питания удалит и пароль для входа в настройки BIOS.
Если вы нашли ошибку, пожалуйста, выделите фрагмент текста и нажмите Ctrl+Enter.
Как войти в БИОС (BIOS)?
Приветствую Вас дорогие читатели! Знаете, это наверное был бы не блог с компьютерными советами, эли бы я нечего не написал о такой системе, как BIOS.
Я уверен, что каждый день поисковым системам задают такой вопрос, как войти в BIOS, и я сегодня постараюсь Вам рассказать об этой системе и о том, как зайти в БИОС на разных компьютерах.
Что такое BIOS?
Давайте сначала же разберемся, что это такое. Если говорить по профессиональному, то это:
(англ. basic input/output system — «базовая система ввода-вывода») — реализованная в виде микропрограмм часть системного программного обеспечения, которая предназначается для обеспечения операционной системы API доступа к аппаратуре компьютера и подключенным к нему устройствам.
Ну а если по простому, то BIOS это множество микропрограмм записаны в системную плату. Еще до того, как начнет загружаться операционная система, BIOS выполняет очень много полезных и нужных функций. Например есть такая очень важная задача у БИОС, это проверка всех комплектующих компьютера – POST.
Как только вы нажимаете на кнопку включения своего компьютера, запускается процедура POST, которая проверяет на исправность и наличие всех комплектующих компьютера (видео карты, оперативной памяти, жесткого диска и так дальше) и в случае выходи из строя любого из комплектующих выдает ошибку, по которой можно определить ту или иную поломку. Так же еже выдается звуковой сигнал, но это мне кажется на более старых компьютерах, в новых я такого не встречал.
Еще BIOS управляет загрузкой операционной системы и указывает с какого источника загружаться (DVD/CD привод, жесткий диск, или подключённого флеш устройства). Это особо актуально при установке операционной системе, об этом напишу чуть ниже. Так же BIOS хранит в себе очень много разных настроек, которые можно менять. Я например через BIOS немножко разогнал свой процессор, за счет увеличения частоты системной шины.
Как войти в BIOS?
Для того, что бы войти в систему BIOS, сразу же после нажатия на кнопку включения компьютера нужно усердно нажимать клавишу, а вот какую мы сейчас разберемся. Дело в том, что разные производители материнских плат или ноутбуков, имеют свою комбинацию клавиш для входа в БИОС. Обычно это клавиши Del, F2, или Esc, так же могут быть сочетания разных клавиш, и именно для этого я выложу табличку, в которой Вы сможете посмотреть клавиши для входа в БИОС от разных производителей.
Комбинации клавиш от производителей BIOS
Комбинации клавиш от производителей ПК и ноутбуков
Имея под рукой такую табличку (можете сохранить картинку и закинуть на телефон) Вы всегда сможете попасть в БИОС практически на любом компьютере.
Что делать в БИОС?
Интересный вопрос, на который есть много ответов. В первую очередь зайти в BIOS нужно перед началом установки Windows или другой ОС. Дело в том, что по умолчанию загрузка компьютера идет с жесткого диска, а для установки операционной системы нам нужно загрузится с DVD/CD привода или флешки, такие настройки можно установить зайдя в БИОС, подробнее об этом написано здесь Как в БИОС выставить загрузку с привода или флешки. Ну а если вы совсем случайно 🙂 что-то не то настроили в системе BIOS, то почитайте о том как сбросить параметры БИОС.
Как войти в биос в виндовс 7
Каждый владелец компьютера слышал про аббревиатуру BIOS (система ввода-вывода), однако не каждый знает, что это и как этим пользоваться. Доступ к BIOS может понадобиться по многим причинам: для переустановки WINDOWS, изменения аппаратных настроек и многого другого.
Как войти в биос в виндовс 7
Для того, чтобы зайти в BIOS на windows 7 необходимо нажать несколько клавиш в момент загрузки операционной системы, данная комбинация отличается для различных версий BIOS.
Таким образом, для того, чтобы войти в BIOS требуется выполнить два действия:
- Выяснить свою версию BIOS.
- Нажать правильную комбинацию клавиш во время загрузки операционной системы.
Определяем версию BIOS и комбинацию клавиш для входа
Определяем версию BIOS
Простой метод
Самый простой способ заключается в том, чтобы посмотреть вашу версию BIOS и подходящую для неё комбинацию клавиш на экране загрузки.
Шаг 1. Включаем или перезагружаем компьютер и смотрим на вашу версию системы ввода-вывода. Как правило, на этом же экране (в его нижней части) указывается комбинация клавиш для входа.
Перезагружаем компьютер
Шаг 2. Если вы не смогли обнаружить требуемое сочетание клавиш на загрузочном экране, то предлагаем вам воспользоваться данной таблицей и использовать подходящую для вашей версии BIOS, которую вы определили в предыдущем шаге. С более полной версией таблицы вы можете ознакомиться в конце статьи.
Таблица с сочетаниями клавиш на клавиатуре для входа в BIOS
Обратите внимание, знак «+» между клавишами означает, что их необходимо нажать одновременно.
Шаг 3. Сразу же после включения или перезагрузки компьютера начинаем нажимать подходящее сочетание клавиш.
Примечание! Обращаем внимание, что клавиши требуется нажимать часто и с короткими интервалами, а не просто зажимать их!
Если вы все сделали правильно, то перед вами появится экран BIOS, который выглядит следующим образом (однако может несколько отличаться, все зависит от вашей версии).
Экран BIOS
Продвинутый метод
Для этого способа нам не потребуется перезагрузка компьютера, ведь мы будем узнавать свою версию BIOS через окно «Сведения о системе», а затем нажимать необходимую комбинацию клавиш во время загрузки системы.
Открываем «Сведения о системе» и выясняем необходимые сведения, используя один из трёх способов.
Способ 1. Используем «Диспетчер задач»
Шаг 1. Открываем «Диспетчер задач» сочетанием клавиш «Ctrl+Shift+Esc».
Открываем «Диспетчер задач»
Шаг 2. В появившемся окне выбираем «Файл» и нажимаем «Новая задача» или «Newtask», если у вас английский язык.
Выбираем «Файл» и нажимаем «Новая задача»
Шаг 3. В появившемся окне вводим в пустое поле «msinfo32» и нажимаем «Ok».
Вводим в пустое поле “msinfo32” и нажимаем «Ok»
Способ 2. Используем сочетание горячих клавиш
Шаг 1. Нажимаем комбинацию клавиш «Win+R».
Шаг 2. В появившемся окне вводим в пустое поле «msinfo32» и нажимаем «Ok».
Вводим в пустое поле «msinfo32» и нажимаем «Ok»
Способ 3. Поисковая строка в меню «Пуск»
Шаг 1. Нажимаем клавишу «Win» на клавиатуре или соответствующую иконку в левом нижнем углу экрана.
Шаг 2. В поисковой строке вводим «msinfo32» и нажимаем клавишу «Enter».
В поисковой строке вводим «msinfo32» и нажимаем клавишу «Enter»
При правильном выполнении одного из вышеописанных способов у вас откроется окно со сведениями о вашей системе, в котором вы сможете узнать свою версию BIOS.
В «System Summary» смотрим версию BIOS
Теперь, зная свою версию BIOS, воспользуйтесь таблицей ниже и выясните необходимую вам комбинацию клавиш.
Таблица с версиями BIOS и сочетаниями клавиш для входа
Сразу же после включения/перезагрузки вашего компьютера начинайте нажимать подходящую комбинацию клавиш.
Важно! Клавиши требуется нажимать часто и с короткими интервалами, а не просто зажимать их!
Теперь вы знаете как можно войти в BIOS, будучи пользователем операционной системы WINDOWS 7.
Видео — Как войти в биос в виндовс 7
Понравилась статья?
Сохраните, чтобы не потерять!
Как включить биос на виндовс 10
На любом современном стационарном или мобильном компьютере присутствует система BIOS. С помощью данной базовой системы ввода и вывода данных между собой взаимодействуют все элементы компьютера и операционной системы. Доступ к настройкам необходим для увеличения производительности устройств, в редких случаях – для переустановки системы. На Windows 10 пользователь может получить доступ к BIOS несколькими способами, в зависимости от начальных настроек системы.
Как включить биос на виндовс 10
Вход в BIOS при перезагрузке системы
На любой модели компьютера или ноутбука предусмотрена горячая клавиша, которая при включении устройства активирует BIOS. Разные производители цифровой техники устанавливают разные кнопки под эту задачу. Выяснить, какая клавиша нужна, можно несколькими путями:
- посмотреть на стартовом черном экране загрузки;
- ознакомиться с соответствующей информацией на сайте производителя.
На стартовом экране видны инструкции, как запустить BIOS или другие важные действия.
На стартовом черном экране при загрузке системы мы можем увидеть кнопку входа в BIOS и кнопку загрузки
Проблема современных компьютеров заключается в очень быстрой загрузке операционной системы. У пользователей Windows10 просто нет достаточно времени, чтобы посмотреть, какая кнопка активирует BIOS. Если нет никакой возможности ознакомиться с информацией от производителя, можно увеличить время, которое устройство тратит на загрузку. Для этого:
- Открыть «Панель управления».
Заходим в меню «Пуск» и открываем вкладку «Панель управления»
- Выбрать раздел «Электропитание».
Выбираем раздел «Электропитание»
- Выбрать пункт меню «Действие кнопки питания».
Выбираем пункт меню «Действие кнопки питания»
- Зайти в раздел с изменением недоступных на момент настройки параметров.
Заходим в раздел «Изменение параметров, которые сейчас недоступны»
- Убрать опцию «Включить быстрый запуск».
Убираем опцию «Включить быстрый запуск»
После этих манипуляций загрузка операционной системы будет продолжаться достаточно, чтобы пользователь увидел и нажал на нужную клавишу для запуска BIOS.
Вход в BIOS из операционной системы
Для запуска BIOS через Windows 10 потребуется предустановленный режим UEFI. Данный режим присутствует на всех ОС по умолчанию. Для запуска BIOS необходимо последовательно совершить следующие действия:
- Перейти в раздел «Параметры».
Заходим в меню «Пуск» и открываем раздел «Параметры»
- Открыть пункт «Обновление и безопасность».
Открываем пункт «Обновление и безопасность»
- Зайти в раздел «Восстановления».
- В поле «Особые варианты загрузки» нажать кнопку перезагрузки.
Заходим в раздел «Восстановления» и в поле «Особые варианты загрузки» нажимаем кнопку «Перезагрузить сейчас»
- После перезагрузки появится меню, в котором необходимо выбрать пункт «Диагностика».
После перезагрузки появится меню, в котором выбираем пункт «Диагностика»
- Выбираем вкладку «Дополнительные параметры».
Выбираем пункт «Дополнительные параметры»
- В открывшемся меню следует кликнуть по пункту «Параметры встроенного ПО UEFI» и начать перезагрузку.
Кликаем по пункту «Параметры встроенного ПО UEFI» и начинаем перезагрузку
После очередной перезагрузки операционная система автоматически перейдет в BIOS. Воспользоваться этим методом запуска смогут пользователи, имеющие доступ к включению ОС или стартовому экрану, где вводится пароль.
Все перечисленные выше манипуляции направлены на беспрепятственный доступ к меню BIOS. С помощью этой системы можно настроить взаимодействие компонентов компьютера и ОС, повысить производительность устройства. Меню BIOS выглядит так.
Меню BIOS
Не существует особой разницы входа в BIOS на стационарных компьютерах и ноутбуках. Сложность использования первого способа запуска BIOS с помощью горячей клавиши при включении или перезагрузке устройства заключается только в поиске нужной кнопки. Данный метод подходит в случаях отказа операционной системы. Вторым способом лучше пользоваться при рабочей ОС.
Видео — Как зайти в BIOS на Windows 10
Понравилась статья?
Сохраните, чтобы не потерять!
Как включить бит флага NX или XD в BIOS для установки Windows 8 RP
Вы застряли с ошибкой ЦП вашего ПК несовместим с Windows 8 и вы хотите включить флаг NX, XD, XN в BIOS для устранения этой ошибки? Узнайте, как включить NX в BIOS
Многие люди, пытавшиеся установить Windows 8 Release Preview, сообщали, что застряли с ошибкой «ЦП вашего ПК несовместим с Windows 8».Было подтверждено, что не все процессоры совместимы с Windows 8 RP. Даже если вы использовали Windows 8 Consumer Preview, возможно, вы не сможете запустить Windows 8 Release Preview на том же компьютере, если в вашем BIOS не включен бит NX. На большинстве компьютеров он включен по умолчанию, но если нет, вам придется включить его вручную в BIOS.
В системных требованиях для Windows 8 RP не упоминается, что ваш ЦП должен поддерживать NX (или, XD или XN), но похоже, что вам нужен совместимый ЦП с этим флагом, включенным в BIOS.
Что такое NX, XD и XN в BIOS
Это функция BIOS, которая позволяет вам включать или отключать функцию Execute Disable вашего ЦП и может быть настроена только через BIOS вашего компьютера.
NX расшифровывается как No eXecute и представляет собой технологию, используемую в процессорах для предотвращения выполнения определенных типов кода. Изначально это было изобретено AMD.
XD — это аббревиатура от eXecute Disable, специфичной для Intel реализации NX .Он относится к той же функции, но Intel решила назвать ее другим именем.
XN является эквивалентом той же функции в ARM и является аббревиатурой от eXecute Never.
По сути, NX, XD и XN одинаковы и имеют разные названия для одной и той же функции в AMD, Intel и ARM соответственно.
Как включить NX или XD в BIOS
Этот флаг можно включить или отключить только через BIOS компьютера. Чтобы включить этот флаг и сделать ваш компьютер совместимым с Windows 8 RP, выполните следующие действия:
1.Перезагрузите компьютер
2. Во время загрузки перед запуском Windows нажмите клавишу, чтобы перейти в BIOS. Ключ для открытия BIOS у разных компьютеров разный. Большинство компьютеров используют клавиши F2, F12 или DELETE. Попробуйте каждый из этих ключей и посмотрите, сможете ли вы добраться до BIOS. Если ни одна из этих клавиш не работает, то одним из приемов, которые я делаю, является многократное нажатие всех функциональных клавиш (от F1 до F12) на компьютере при запуске компьютера. Надеюсь, это сработает.
3. В BIOS перейдите на вкладку Безопасность.
4. Найдите флаг NX или XD. В случае процессоров Intel вы увидите флаг XD, а в случае процессоров AMD вы увидите флаг NX. Если он не включен, переключите опцию и включите ее.
5. Сохраните настройки и выйдите из настроек BIOS.
6. Перезагрузите компьютер.
Теперь попробуйте установить Windows 8 Release Preview. Поскольку вы включили бит NX / XD, вы больше не увидите ошибку ЦП вашего ПК больше не совместим с Windows 8 .
Флаги NX и XD отсутствуют в BIOS
Флаг NX или XD доступен не во всех программах BIOS. Многие производители не показывают эту опцию в BIOS. Я попробовал ноутбук Lenovo Ideapad и ноутбук Sony Vaio. У обоих ноутбуков эти параметры отсутствуют в BIOS. Я все еще ищу решение этой проблемы и опубликую, если что-нибудь найду. Я нашел один из форумов, в котором говорится, что нам нужно связаться с производителем компьютера и получить обновленную версию программы BIOS, чтобы увидеть битовые флаги NX / XD в BIOS.Я не уверен, сколько потребителей возьмут на себя эту боль и обновят программу BIOS, чтобы установить Windows 8 на свой компьютер.
Если в BIOS отсутствует функция eXecute Disable, существует несколько возможных причин:
1. У вас устаревшая программа BIOS
2. Ваш ЦП не поддерживает флаг NX / XD. Это современная функция, представленная в новых версиях ЦП, и может быть недоступна в старых версиях ЦП. Если у вас старый компьютер, ваш процессор может не иметь этой функции.
3. Возможно, у вас несовместимая операционная система. Только новые операционные системы, такие как Windows Server 2003, Windows 2008, Windows XP, Windows 7, Windows 8 и новые версии Linux, поддерживают функцию XN / XD.
Windows 8 Release Preview зависит от бита NX ЦП, и вы не можете установить Windows 8 RP, если NX не включен на вашем ЦП.
Если вы попробовали шаги, описанные в этой статье, и это устранило вашу ошибку Ошибка установки Windows 8, сообщите нам об этом, разместив ответ ниже.Если описанные выше шаги не помогли, но вам нужно было сделать что-то еще, чтобы включить NX или XD на вашем компьютере, поделитесь своим опытом и помогите другим.
Как устранить ошибку Oracle VM VirtualBox с процессорами AMD: AMD-V отключен в BIOS (или ОС хоста) (VERR_SVM_DISABLED)
С виртуальными машинами вы будете регулярно сталкиваться с проблемами на новых компьютерах. Например, недавно я перешел с Intel Core i7 на AMD Ryzen 9 3950x. Все работало исключительно, пока я не попытался загрузить несколько виртуальных машин с помощью Virtual Box: r
Не в разделе гипервизора (HVP = 0) (VERR_NEM_NOT_AVAILABLE).AMD-V отключен в BIOS (или ОС хоста) (VERR_SVM_DISABLED).
Код результата:
E_FAIL (0x80004005)
Составная часть:
ConsoleWrap
Интерфейс:
IConsole {872da645-4a9b-1727-bee2-5585105b9eed} Эта проблема обычно возникает по следующим причинам:
- Виртуализация (AMD-V) отключена в настройках BIOS.
- Если Microsoft Hyper-V включен, это автоматически означает, что встроенная технология виртуализации отключена. Версия BIOS
- не поддерживает много ядер ЦП. Если — как оказалось, проблема может возникнуть из-за VM VirtualBox, если программное обеспечение вынуждено создать виртуальную машину с более чем одним ядром ЦП. Для этого требуются аппаратные виртуализации, и выдается ошибка, если функция отключена или недоступна.
A. Включите безопасный режим виртуальной машины в BIOS
В основном код ошибки VERR_SVM_DISABLE сообщает вам, что ваш компьютер поддерживает AMD-V, но он отключен в BIOS.Вы можете просто загрузить свой компьютер и запустить BIOS. На плате, поддерживающей процессоры AMD, вы найдете эту опцию как Secure Virtual Machine Mode . Например, на нашей плате AORUS x570 мы можем найти эту опцию в расширенном режиме, на вкладке Tweak найдите Advanced CPU settings:
Затем найдите параметр Secure Virtual Machine Mode и включите его:
Сохраните изменения и перезагрузите компьютер. В большинстве случаев виртуализация будет работать немедленно, особенно на новых компьютерах.Если вы пытаетесь запустить виртуальную машину, но все равно не удается, перейдите к следующему возможному решению.
B. Отключить Windows Hyper-V
Многие пользователи нашли решение этой проблемы, просто отключив функцию Microsoft Hyper V в Windows 10. Для этого вам нужно будет открыть исполняемый файл appwiz.cpl через диалоговое окно запуска ( ключ Windows + R ):
Затем нажмите «Включить или отключить функции Windows» в левой части главной панели управления:
Наконец, найдите Hyper-V в списке:
Нажмите OK и перезагрузите компьютер. Это должно решить проблему при повторной попытке запустить машину.Если это не сработает, вы можете перейти к следующему варианту.
C. Измените количество ядер процессора на 1
Если после обоих упомянутых решений виртуализация по-прежнему не удалась, весьма вероятно, что технология AMD-V не поддерживается текущей конфигурацией вашей виртуальной машины. Многие пользователи сообщают, что, когда программное обеспечение назначает более 1 ЦП в настройках системы, что заставляет систему использовать аппаратную виртуализацию для запуска виртуального хоста, появляется это исключение.Следовательно, вам придется ограничить количество процессоров. Заходим в настройки виртуальной машины:
И уменьшите количество процессоров до 1:
Закройте настройки и перезапустите виртуальную машину. Он должен загрузиться без отключения AMD-V в BIOS.
Удачной виртуализации ❤️!
Как включить виртуализацию (VT) в BIOS для Hyper-V Windows 10
В вычислительной технике виртуализация — это новая технология, которая улучшает использование оборудования и скорость работы программ.До сих пор все современные процессоры Intel и CMD поддерживают виртуальную технологию; однако возможности виртуализации материнской платы по умолчанию отключены. Если вы хотите запустить виртуальную машину на своем ПК, необходимо включить виртуализацию в BIOS .
Следующий отрывок покажет вам, как включить виртуализацию в BIOS для материнских плат этих марок:
Как включить виртуализацию в BIOS материнской платы Asus
Шагов:
1. Нажмите F2 при перезагрузке компьютера, чтобы открыть программу настройки BIOS.
2. Нажмите стрелку вправо, чтобы перейти на вкладку «Дополнительно», затем выберите «Технология виртуализации» и нажмите Enter.
3. Выберите Включить, затем снова нажмите Enter.
4. Нажмите F10, чтобы сохранить изменения и выйти.
Как включить виртуализацию в BIOS Материнская плата MSI Windows 10
Шагов:
1. Перезагрузите компьютер и несколько раз нажмите горячую клавишу, чтобы войти в поверхность настроек BIOS.
2. Выберите вкладку OC на левой вкладке и нажмите клавишу Enter, чтобы перейти на экран настроек.
3. Перейдите к опции Intel Virtualization Technology, нажмите Enter и выберите Enable.
4. Нажмите F10 на клавиатуре. В следующий раз, когда вы получите доступ к рабочему столу Windows 10, вы сможете создать виртуальную машину.
Как включить виртуализацию в BIOS материнской платы Gigabyte
В этом разделе мы должны разделить Intel и AMD.
Виртуализация Intel
Шагов:
1. После перехода к настройке BIOS щелкните стрелку вправо, чтобы открыть вкладку «Набор микросхем».
2. Выберите VT-D и установите для него значение «Включить».
Виртуализация AMD
Шагов:
1. Под управлением M.I.T. На вкладке выберите Advanced Frequency Settings.
2. Выберите Advanced CPU Core Settings> SVM Mode (Virtual Technology).
3. Нажмите Enter, чтобы установить значение Enable.
Как включить виртуализацию в BIOS Материнская плата BIOSTAR
Шагов:
1. На вкладке Advanced используйте стрелку вниз, чтобы выбрать параметр CPU Configuration.
2. Узнайте о технологии виртуализации Intel и с легкостью установите для нее значение «Включить».
Статьи по теме:
Руководство по BIOS — Руководство по аппаратному обеспечению Документация
Настройки BIOS— частая проблема, о которой спрашивают на нескольких устройствах. связанные группы новостей.Вы когда-нибудь сталкивались с зависанием системы или низкой производительностью и неустойчивое поведение из-за неправильных настроек BIOS? Вы когда-нибудь оставались в темноте из-за загадочные 5 страниц, плохо написанное руководство по материнской плате? Вероятно, да.
BIOS
Базовая система ввода-вывода . Все компьютерное оборудование должно работать с программным обеспечением через интерфейс. БИОС дает компьютеру немного встроенного стартера комплект для запуска остального ПО с дискет (FDD) и жестких дисков (HDD).BIOS есть отвечает за загрузку компьютера, предоставляя базовый набор инструкций. Он выполняет все задачи, которые необходимо выполнить при запуске: POST (самотестирование при включении, загрузка операционная система с FDD или HDD). Кроме того, он предоставляет интерфейс к базовому оборудование для операционной системы в виде библиотеки обработчиков прерываний. За например, каждый раз при нажатии клавиши ЦП (центральный процессор) выполняет прервать чтение этого ключа. Это похоже на другие устройства ввода / вывода (последовательный и параллельные порты, видеокарты, звуковые карты, контроллеры жестких дисков и т. д…). Некоторые старые ПК не могут взаимодействовать со всем современным оборудованием, потому что их BIOS не поддерживает это оборудование. Операционная система не может вызвать процедуру BIOS для ее использования; эта проблема может быть решается путем замены BIOS на более новую, которая поддерживает ваше новое оборудование, или установив драйвер устройства для оборудования.
КМОП
Дополнительный металлооксидный полупроводник . Для выполнения своих задач, BIOS необходимо знать различные параметры (конфигурацию оборудования).Это постоянно сохраняется в небольшом фрагменте (64 байта) CMOS RAM (сокращенно CMOS). Подача питания CMOS небольшой аккумулятор, поэтому его содержимое не будет потеряно после выключения ПК. Следовательно, на плате есть аккумулятор и небольшая оперативная память, чего никогда (не следует …) теряет информацию. Раньше память была частью микросхемы часов, теперь она часть такой высокоинтегрированной схемы (ИС). CMOS — это название технологии, которая требуется очень низкое энергопотребление, поэтому аккумулятор компьютера не разряжается.
Вообще-то на новых платах не батарея, а аккумулятор. (Ni_Cad в большинстве случаев). Он заряжается каждый раз при включении компьютера. Если ваш CMOS питается от внешних аккумуляторов, убедитесь, что они в хорошем рабочем состоянии. Также, убедитесь, что они не протекают. Это может повредить материнскую плату. В противном случае ваша CMOS может внезапно «забываете» его конфигурацию, и вы можете искать проблему в другом месте. В монолитном ПК и ПК / XT эта информация предоставляется путем установки DIP (Dual-In-Line Package) переключатели на материнской плате или периферийных платах.Что-то новое материнские платы имеют технологию, названную Dallas Nov-Ram. Это исключает наличие на борту Батарея: в микросхему залиты литиевые элементы, срок эксплуатации которых составляет 10 лет.
Набор микросхем
ПК состоит из различных функциональных частей, установленных на его материнская плата: ISA (архитектура промышленного стандарта), EISA (расширенный отраслевой стандарт Архитектура) VESA (Video Enhanced Standards Association) и PCI (периферийный компонент Интерфейс) слоты, память, кеш-память, штекер клавиатуры и т. Д… Не все это присутствует на каждой материнской плате. Набор микросхем поддерживает набор инструкций, чтобы ЦП мог работать (общаться) с другими частями материнской платы. В настоящее время большинство дискретных микросхем; PIC (программируемый контроллер прерываний), DMA (прямой доступ к памяти), MMU (память Блок управления), кэш и т. Д. Упакованы вместе на одной, двух или трех микросхемах; то чипсет. Поскольку наборы микросхем разных производителей не совпадают, для каждого набора микросхем существует версия BIOS. Теперь у нас все меньше и меньше наборов микросхем, которые выполняют эту работу.Некоторые чипсеты имеют больше возможностей, некоторые меньше. OPTi — такой часто используемый набор микросхем. В некоторых хорошо интегрированных материнских плат, единственными присутствующими компонентами являются ЦП, две микросхемы BIOS (BIOS и Keyboard BIOS), одна микросхема IC, кеш-память (DRAM, динамическая оперативная память), память (SIMM, одинарный встроенный модуль памяти, большую часть времени) и микросхему часов.
Настройка
Setup — это набор процедур, позволяющих настроить компьютер. согласно его аппаратным характеристикам.Это позволяет изменять параметры с помощью который BIOS настраивает ваш набор микросхем. Исходный IBM PC был настроен с помощью DIP переключатели закопаны на материнскую плату. Правильная установка DIP-переключателей ПК и XT была чем-то тайного искусства. DIP-переключатели / перемычки по-прежнему используются для конфигурации памяти и синхронизации. выбор скорости. Когда был представлен PC-AT, он включал CMOS-память с батарейным питанием. который содержал информацию о конфигурации. CMOS изначально устанавливалась программой на Диагностический диск, однако более поздние клоны включили в BIOS процедуры, которые позволили CMOS будет (пере) настроен, если использовались определенные волшебные нажатия клавиш.
К сожалению, поскольку наборов микросхем, управляющих современными процессорами, стало больше сложного, количество параметров, определяемых в SETUP, увеличилось. Более того, есть была небольшая стандартизация терминологии между полдюжиной поставщиков BIOS, три десятки производителей чипсетов и большое количество производителей материнских плат. Жалобы на плохие Материнская плата документация параметров SETUP очень распространена.
Чтобы усугубить ситуацию, некоторые параметры определены поставщиками BIOS, другие разработчики чипсетов, другие разработчики материнских плат, а другие — различные комбинации вышеперечисленного.Параметры, предназначенные для использования в проектировании и разработке, являются смешаны с параметрами, предназначенными для настройки техническими специалистами, которые часто так же сбит с толку, как и все остальные. Ни один человек или организация, кажется, не понимать все параметры, доступные для любой данной НАСТРОЙКИ.
Производительность оборудования
Хотя компьютеры могут иметь основное сходство (все они выглядят одинаково на полке) характеристики будут заметно отличаться между ними, так же, как и с легковые автомобили.На ПК одновременно запущено несколько процессов, часто по адресу
Как включить настройки BIOS в Windows 10 kitab — kitaplar
Как включить настройки BIOS в Windows 10 kitab — kitaplar — Как включить настройки BIOS в Windows 10 ile ilgili kitaplar .| Муцизелер аниден олан эйлердир, истемекле арлмазлар; ama kendiliklerinden, genellikle de hi olmayacak bir anda ve kendilerini en az bekleyen kiilere gelirler. (К. Энн Портер) [Пайла] |
| |||||||||


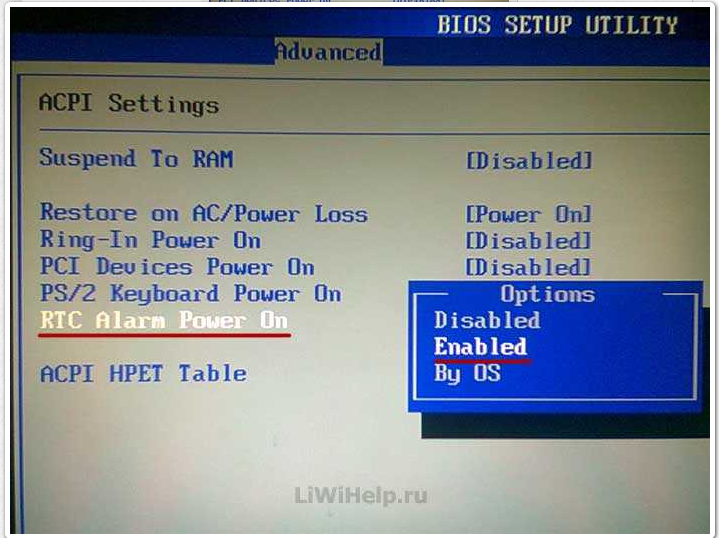

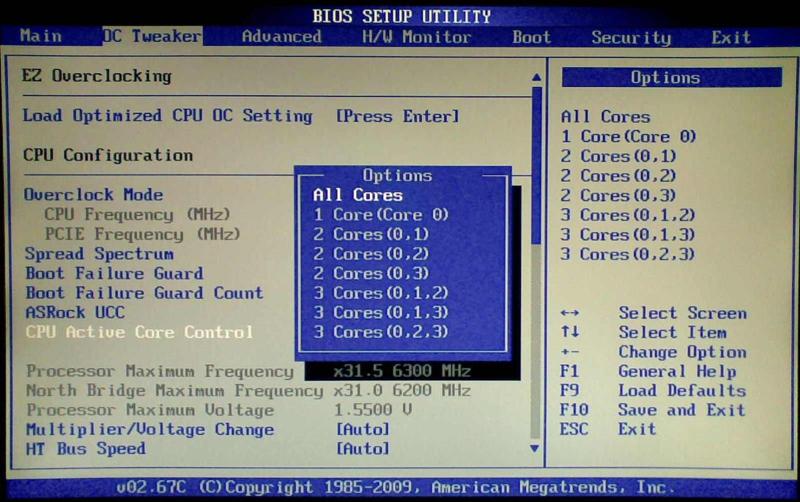 Все информация о последних выводится на экран.
Все информация о последних выводится на экран.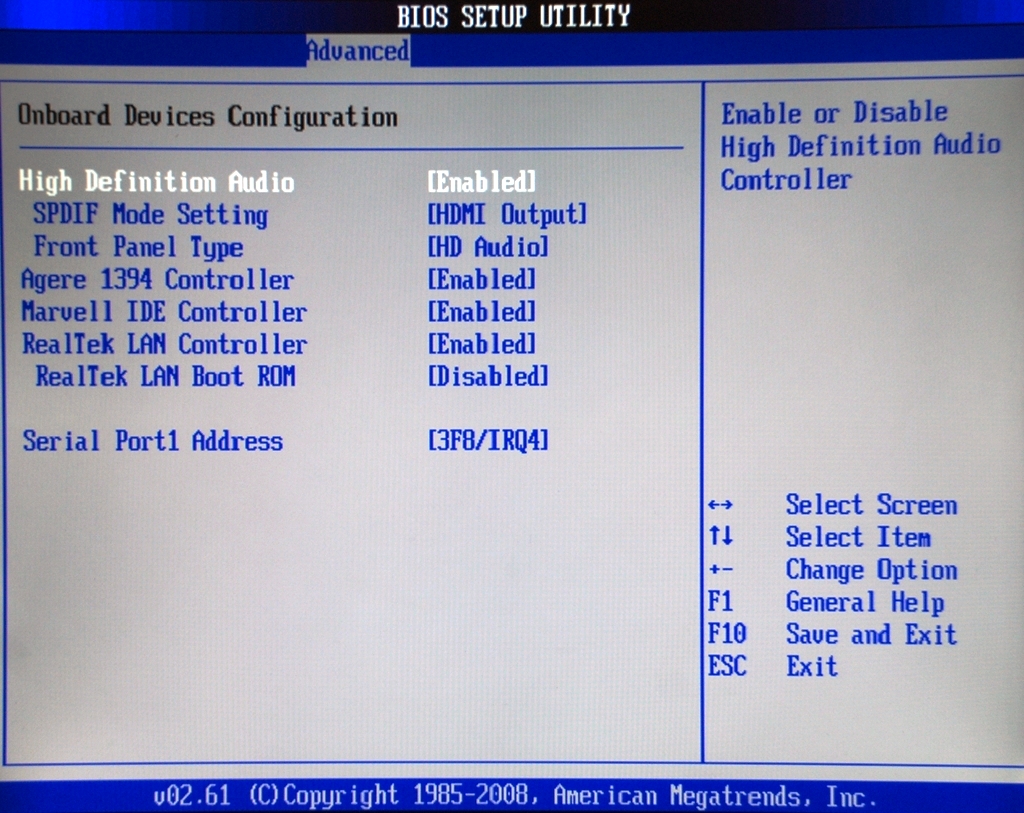 Обычно к нему обращаются, если требуется ускорить работу ЦП;
Обычно к нему обращаются, если требуется ускорить работу ЦП;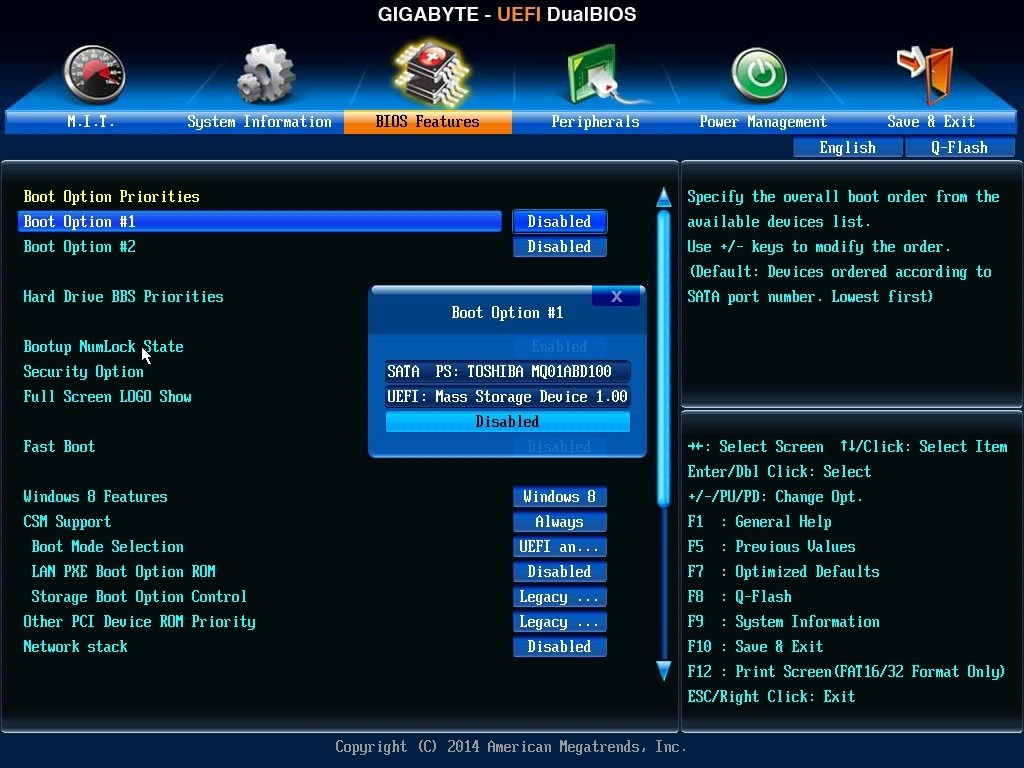
 Производится загрузка протоколов, исходя из особенностей вашей системы, благодаря этому производительность страдает не так сильно, как в первом случае. Рекомендуется к загрузке.
Производится загрузка протоколов, исходя из особенностей вашей системы, благодаря этому производительность страдает не так сильно, как в первом случае. Рекомендуется к загрузке.