Загрузочная флешка Windows 11 — 5 способов
При необходимости выполнить чистую установку системы на компьютер или ноутбук, вам потребуется загрузочный установочный USB-накопитель Windows 11 или загрузочная флешка. Она же может использоваться для задач восстановления системы.
В этой инструкции подробно описаны способы сделать загрузочную флешку Windows 11. Сначала официальный метод, предлагаемый Майкрософт, а затем — дополнительные способы, которые также могут быть удобны для рассматриваемой цели.
Для подготовки загрузочной установочной флешки с Windows 11 можно использовать набор разных способов: официальный, предлагаемый Майкрософт с помощью утилиты Media Creation Tool или сторонние инструменты, которые будут быстрее и удобнее, в случае, если у вас уже имеется загруженный ISO образ с системой.
Создание загрузочной флешки Windows 11 в Media Creation Tool
Первый метод — использование Media Creation Tool, официальной утилиты Майкрософт для записи установочного загрузочного USB накопителя. Чтобы сделать загрузочную флешку с её помощью, выполните следующие шаги:
Чтобы сделать загрузочную флешку с её помощью, выполните следующие шаги:
- Подготовьте USB флешку размером не менее 8 Гб, подключите её к компьютеру. Учитывайте, что все данные с неё будут удалены. При использовании внешнего жесткого диска, с него будут удалены все разделы.
- Зайдите на официальную страницу Майкрософт https://www.microsoft.com/ru-ru/software-download/windows11 и, в разделе «Создание установочного носителя Windows 11» нажмите «Скачать», чтобы загрузить Media Creation Tool для Windows 11.
- Запустите утилиту и примите условия лицензионного соглашения.
- На экране «Выбор языка и выпуска» по умолчанию установлены параметры, соответствующие текущей системе. При желании вы можете снять отметку «Использовать рекомендуемые параметры» и выбрать другой язык. Выпуск изменить нельзя — это будет Windows 11 64-бит, содержащая Pro и Home редакции системы. Нажмите «Далее».
- На шаге «Выберите носитель» выберите пункт «USB-устройство флэш-памяти» и нажмите «Далее».

- Выберите нужную флешку в списке съемных накопителей, на которую будет производиться запись. Если в окне сообщается «Не удается найти USB-накопитель» несмотря на то, что флешка подключена, причиной может быть то, что подключенный накопитель определяется системой как локальный диск, а не съемный накопитель. Напоминаю, что после нажатия «Далее» все данные с выбранной флешки будут удалены.
- Дождитесь завершения процесса скачивания файлов Windows 11 и создания установочного носителя. В процессе могут сами открываться окна проводника, их достаточно просто закрыть.
- По завершении процесса вы получите сообщение «USB-устройство флэш-памяти готово». Достаточно нажать кнопку «Готово» и использовать созданную флешку для установки Windows 11 или других задач.
Установочный носитель, создаваемый в Media Creation Tool, имеет файловую систему FAT32, работает с UEFI загрузкой, а данные установки хранятся в сжатом файле install.esd в папке sources размером менее 4 Гб, что позволяет разместить его в рамках этой файловой системы.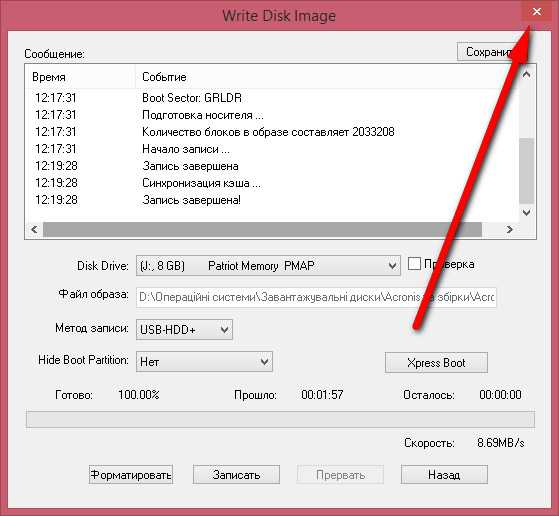
Для того, чтобы выполнить загрузку с созданного накопителя, достаточно поставить загрузку с флешки в БИОС/UEFI вашего компьютера или ноутбука, либо использовать Boot Menu. При возникновении проблем при загрузке рекомендую использовать поиск по сайту, описав ошибку или ситуацию: большинство распространенных проблем были рассмотрены, решение может быть в наличии.
Rufus
Бесплатная программа Rufus — один из самых популярных инструментов для создания загрузочной флешки с Windows. Для её использования в рамках рассматриваемой задачи, вам потребуется образ ISO с Windows 11, который при необходимости можно загрузить в самой программе. Подробнее: Как скачать Windows 11 64-bit ISO. При наличии образа подключаем флешку объёмом не менее 8 Гб и выполняем следующие шаги:
- Скачайте Rufus с официального сайта https://rufus.ie/ru/ и запустите программу.
- В поле «Устройство» выберите флешку, на которую будет производиться запись.
- Нажмите кнопку «Выбрать» и укажите путь к хранящемуся на компьютере образу ISO.

- Остальные параметры для задачи установки Windows 11 с флешки на компьютере с UEFI изменять не требуется.
- Нажмите кнопку «Старт», подтвердите очистку данных, имеющихся на USB накопителе и дождитесь завершения процесса создания. Если в процессе открываются окна или сообщения проводника о необходимости форматирования, игнорируйте их или просто закрывайте.
Обратите внимание: новая версия Rufus позволяет отключить проверку TPM 2.0 и Secure Boot для загрузочной флешки из оригинального ISO образа Windows 11.
Созданный в Rufus установочный накопитель для UEFI-загрузки имеет два раздела: один небольшой — FAT32 с соответствующим загрузчиком, второй — NTFS, на котором размещаются файлы установки Windows 11. Такой подход позволяет записывать образы, содержащие файлы, размер которых превышает ограничение в 4 Гб для файловой системы FAT32. Подробнее о параметрах и использовании Rufus.
Загрузочная флешка Windows 11 без программ
Если у вас имеется ISO образ Windows 11, содержащий в папке sources сжатый файл install. esd размером менее 4 Гб (такие образы создает Media Creation Tool), вместо несжатого install.wim, вы можете сделать установочный накопитель для UEFI загрузки, не используя какие-либо программы:
esd размером менее 4 Гб (такие образы создает Media Creation Tool), вместо несжатого install.wim, вы можете сделать установочный накопитель для UEFI загрузки, не используя какие-либо программы:
- Отформатируйте флешку в FAT32 стандартными средствами системы: нажатие правой кнопкой мыши по накопителю в проводнике — форматировать, выберите файловую систему FAT32, оставьте включенной опцию «Быстрое форматирование».
- После завершения форматирования, смонтируйте образ ISO в системе. Для этого в последних версиях Windows достаточно нажать по файлу образа правой кнопкой мыши и выбрать пункт «Подключить» в контекстном меню.
- Скопируйте всё содержимое из подключенного образа на флешку с файловой системой FAT32.
Такой накопитель будет исправно загружаться на системах с включенной загрузкой UEFI, в том числе с включенной безопасной загрузкой Secure Boot.
UltraISO
Программа UltraISO предназначена для разноплановой работы с образами ISO и не является полностью бесплатной. Однако, даже пробная версия позволяет записать загрузочный установочный USB-накопитель Windows 11:
Однако, даже пробная версия позволяет записать загрузочный установочный USB-накопитель Windows 11:
- Скачайте пробную версию программы UltraISO с официального сайта https://www.ultraiso.com/ и установите её. После запуска нажмите по кнопке начала пробного периода.
- В главном меню программы нажмите «Файл» — «Открыть файл-образ» и укажите путь к ISO образу Windows 11.
- Откройте пункт «Самозагрузка» в главном окне программы и выберите пункт «Записать образ диска».
- В следующем окне в поле «Диск» укажите вашу флешку. Изменять остальные параметры не обязательно.
- Нажмите кнопу «Записать» и дождитесь завершения записи образа на накопитель, перед началом которого вас предупредят о том, что все данные с него будут удалены.
При записи установочного накопителя с помощью UltraISO для UEFI-систем на флешку FAT32, файлы install.wim размером более 4 Гб автоматически разделяются на части таким образом, чтобы разместиться в пределах ограничений этой файловой системы.
Мультизагрузочная флешка Windows 11
Если для ваших задач требуется загрузочный накопитель, имеющий возможность загрузки с более, чем одного образа, разместив на USB не только Windows 11, но и другие операционные системы, вы можете использовать специальные утилиты, которые позволяют сравнительно легко выполнить такую задачу. Я рекомендую использовать:
- Ventoy
- WinSetupFromUSB
Это самые простые в работе инструменты, обеспечивающие хорошую поддержку загрузки различных образов на системах с разными характеристиками и типами загрузки.
Если при установке с флешки вы получаете сообщение «Запуск Windows 11 на этом компьютере невозможен», при этом используется UEFI-загрузка, используйте Способ создания загрузочной флешки для чистой установки без проверки TPM 2.0 и TPM 1.2.
Непосредственно процесс установки описан в отдельной инструкции: Установка Windows 11 с флешки. А сам накопитель можно использовать не только для чистой установки системы, а для её восстановления: загрузившись с такого USB, на втором экране после выбора языка можно использовать пункт «Восстановление системы» для запуска соответствующих инструментов.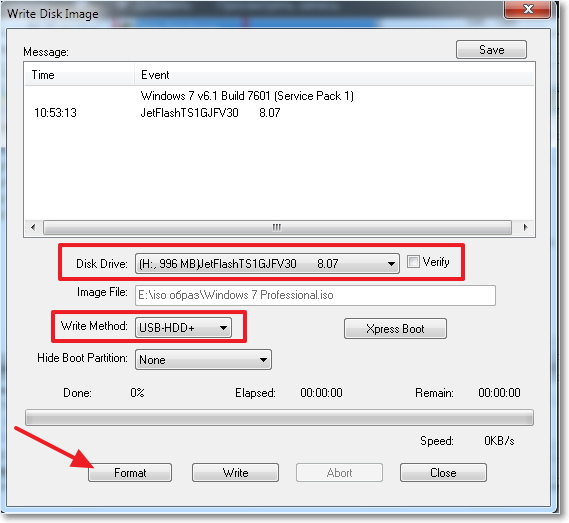
При возникновении дополнительных вопросов на тему, задавайте их в комментариях для поиска подходящего решения.
remontka.pro в Телеграм | Другие способы подписки
Поддержать автора и сайт
Как создать загрузочную флешку для установки Windows 11 — Hetman Software на vc.ru
Совсем недавно вышла новая Windows 11, в этой статье давайте разберем как сделать загрузочную флешку для установки Windows 11. Для ее создания можно использовать несколько разных способов: с помощью официальной утилиты Media Creation Tool или других инструментов, если у вас уже имеется загруженный ISO образ с системой.
12 244 просмотров
Хочу отметить, что описанными способам можно создать загрузочную флешку Windows 11, как из-под Windows 10, так и с помощью Windows 11. И второе, не обязательно, чтобы компьютер, на котором создаётся загрузочная флешка, был совместим с Windows 11.
Способ 1. Используем Media Creation Tool от Microsoft
Возьмите USB флешку размером не менее 8 Гб. Учитывайте, что при записи образа все данные с неё будут удалены. Зайдите на официальную страницу Майкрософт по загрузке Windows 11.
Учитывайте, что при записи образа все данные с неё будут удалены. Зайдите на официальную страницу Майкрософт по загрузке Windows 11.
Видим раздел «Создание установочного носителя Windows 11». Нажмите «Скачать», и загрузите Media Creation Tool – официальную программу установки Windows 11 от Microsoft. После этого, запускаем утилиту и принимаем соглашения.
На экране «Выбор языка и выпуска» по умолчанию установлены параметры, которые соответствуют текущей системе. При желании, их можно изменить. Подтвердите ваш выбор нажатием «Далее».
На данном этапе, программа установки предложит выбрать носитель. Выберите «USB-устройство флэш-памяти» и нажмите «Далее». Выберите флешку в списке съемных накопителей, на которую будете производить запись. Обратите внимание, что после нажатия «Далее» все данные с неё будут удалены.
После завершения создания установочной флешки вы увидите сообщение – «USB-устройство флэш-памяти готово». Нажмите «Готово» и ваша загрузочная флешка с Windows 11 готова к работе.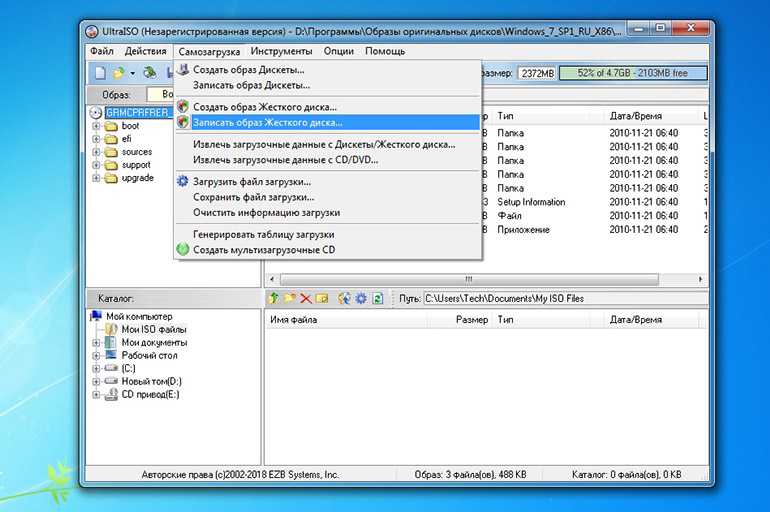
Способ 2. Используем Rufus.
Второй способ будет актуален в том случае, если у вас УЖЕ имеется образ ISO с Windows 11. Скачать его можно с той же страницы Microsoft, где и Media Creation Tool. Здесь указаны все предлагаемые Microsoft варианты.
Или создать с помощью Media Creation Tool. Для этого, на странице Media Creation Tool «Выберите носитель», укажите «ISO-файл» вместо «USB-устройство флеш-памяти». Укажите папку, куда его сохранить. И дождитесь окончания загрузки и создания образа системы. По окончанию ISO-файл Windows 11 будет сохранён в указанную папку.
Для создания загрузочной флешки я воспользуюсь программой Rufus. Но Rufus не единственная программа для записи образов на носители. Аналогичных есть много. В списке популярных можно выделить такие программы как: Win32 Disk Imager, UltraISO, UNetBootting, WinToFlash, Universal USB Installer, и им подобные.
И так, для начала, запустите программу. Далее, выбираем нужный нам файл образа системы и нажимаем “Выбрать”.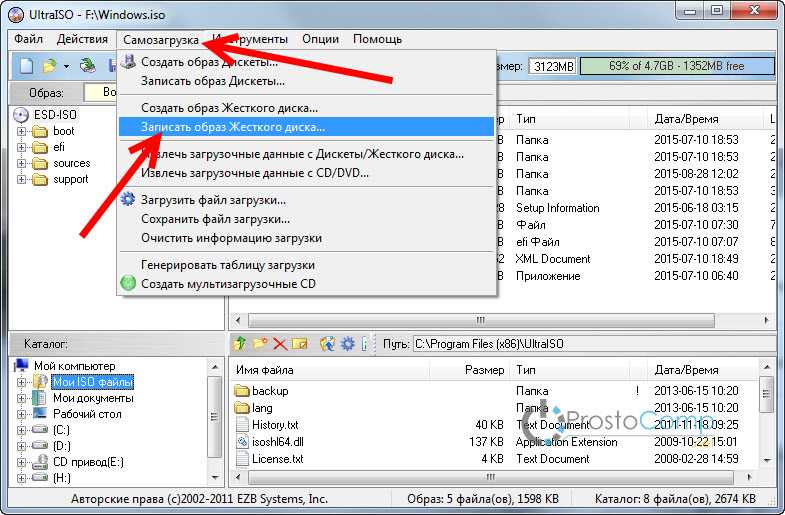 Потом, выбираем нужный нам тип носителя, то есть устройство “USB”. Если важных файлов на данном накопителе у вас нет, нажимаем “Старт”.
Потом, выбираем нужный нам тип носителя, то есть устройство “USB”. Если важных файлов на данном накопителе у вас нет, нажимаем “Старт”.
Снова подтверждаем то, что программа удалит все файлы на носителе и ожидаем завершения копирования файлов на Вашу флешку. После завершения видим сообщение “Готово”, то есть, загрузочная флешка готова. Можно приступать к установке Windows 11.
Но имейте ввиду, что установить Windows 11 с загрузочной флешки, созданной этими двумя способами, получится только на совместимом устройстве: с TPM (не ниже версии 2.0) и SecureBoot.
Способ 3. Используем Rufus для компьютера без TPM 2.0 и SecureBoot.
Если же ваш компьютер не оборудован доверенным платформенным модулем и в нем нет режима безопасной загрузки, то при установке вы увидите ошибку о том, что ваше устройство не соответствует минимальными системными требованиям для установки Windows 11.
В таком случае, для установки Windows 11 на неподдерживаемый компьютер, нужно создать загрузочную флешку особым способом. Их также уже есть несколько, но мне понравилось, как данная функция реализована в Rufus. Тем более, что программа является абсолютно бесплатной и с открытым кодом.
Их также уже есть несколько, но мне понравилось, как данная функция реализована в Rufus. Тем более, что программа является абсолютно бесплатной и с открытым кодом.
Процесс создания загрузочной флешки для несовместимого с Windows 11 ПК такой же. Единственным отличием будет то, что в меню «Параметры образа» нужно выбрать «Extended Windows 11 Installation» (no TPM/no Secure Boot) – то есть «…для установки на устройство без TPM и Secure Boot…»
При установке Windows 11 с помощью такой флешки на ПК без TPM и Secure Boot, не будет ошибки о несовместимости устройства.
Полную версию статьи со всеми дополнительными видео уроками смотрите в источнике. А также зайдите на наш Youtube канал, там собраны более 400 обучающих видео.
Как создать образ вашего USB-накопителя
Создав образ вашего USB-накопителя, вы можете позже скопировать этот образ на другой USB-накопитель или даже на тот же самый. Это полезно для дублирования USB-накопителей или резервного копирования содержимого диска перед его перезаписью.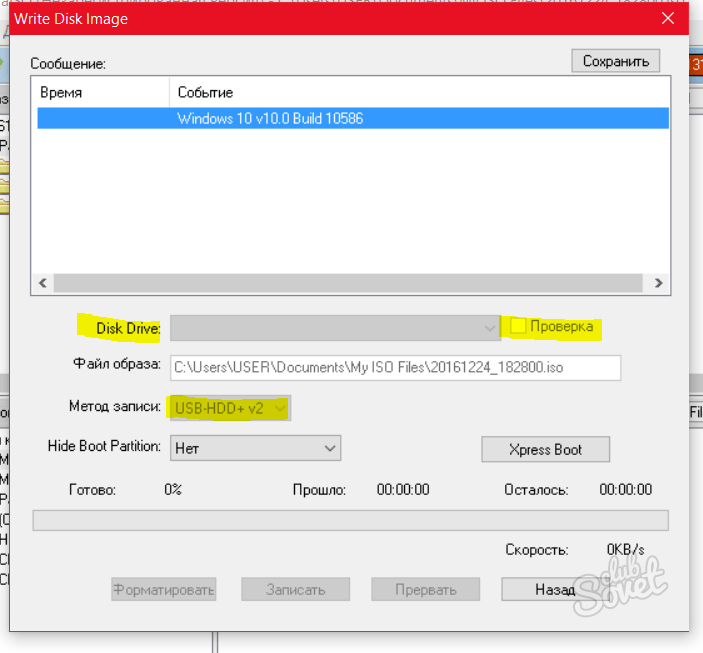 Например, вы можете скопировать работающий USB-накопитель Linux и получить полную копию содержимого диска, включая любые личные данные, которые вы сохранили в работающей операционной системе.
Например, вы можете скопировать работающий USB-накопитель Linux и получить полную копию содержимого диска, включая любые личные данные, которые вы сохранили в работающей операционной системе.
Но это не так просто, как простое копирование файлов. В этой статье мы рассказали, почему это так, и как вы можете создать образ своего USB-накопителя.
Почему нельзя просто скопировать файлы
Если у вас на диске есть только личные файлы и документы, этот инструмент вам не нужен. Вы можете скопировать файлы с USB-накопителя в папку на компьютере и скопировать их обратно, когда захотите восстановить их на USB-накопитель.
Однако, если ваш диск является загрузочным или имеет несколько разделов, простое копирование файлов не поможет. Для этого вам понадобится сторонний инструмент, который создаст точную копию содержимого диска, включая его основную загрузочную запись (MBR), резервное пространство и любое неиспользуемое пространство.
Позволяет создавать точные копии USB-накопителя, даже если он имеет несколько разделов и основную загрузочную запись.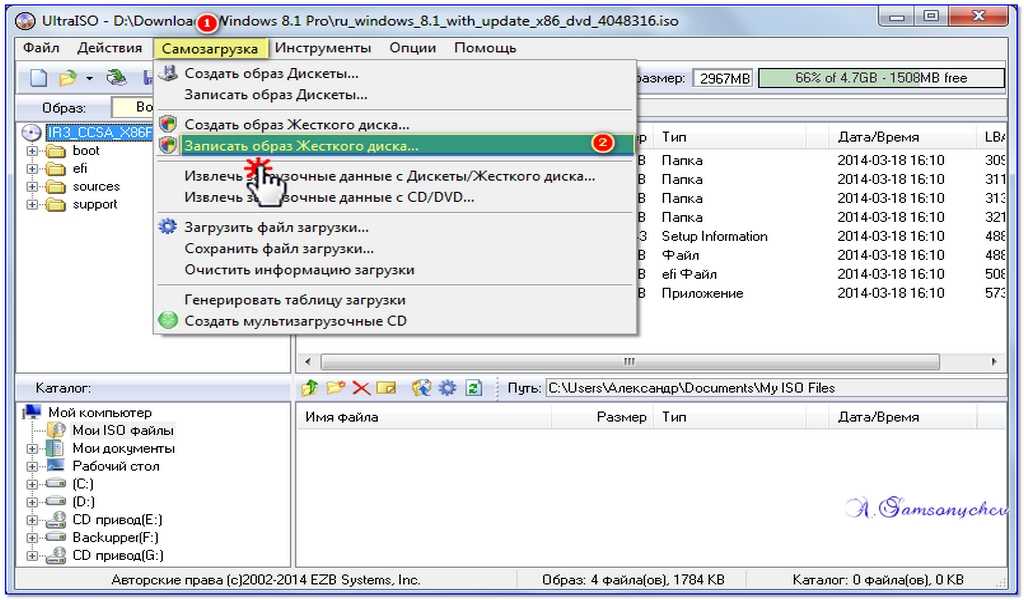 Полученный образ можно скопировать на другой USB-накопитель, чтобы вы могли легко дублировать диск или создать точный образ загрузочного диска для последующего использования.
Полученный образ можно скопировать на другой USB-накопитель, чтобы вы могли легко дублировать диск или создать точный образ загрузочного диска для последующего использования.
Что нужно для создания образа USB-накопителя
Для этого мы рекомендуем ImageUSB. Это бесплатная легкая утилита, работающая в Windows. Однако есть множество вариантов, таких как Rufus, Etcher и другие. Для простоты в этой статье мы использовали ImageUSB.
Вам также следует убедиться, что вы восстанавливаете образ своего USB-накопителя на диск аналогичного размера. Это связано с тем, что в процессе побайтового копирования создается точная копия, а это означает, что часть пространства может оказаться недоступной, если вы переместите образ с меньшего диска на больший.
Допустим, у вас есть флешка на 4 ГБ, и вы создаете ее образ. Затем вы записываете этот образ на флэш-накопитель емкостью 12 ГБ — в этом случае в будущем будут доступны только 4 ГБ этого флэш-накопителя емкостью 12 ГБ, если вы не отформатируете весь USB-накопитель.
Вы всегда можете восстановить пространство, переформатировав и разбив диск позже, конечно.
Как создать образ USB-накопителя
Вставьте USB-накопитель (или SD-карту) в компьютер, откройте ImageUSB и выберите диск, образ которого вы хотите создать. Выберите параметр Создать образ с USB-накопителя , чтобы создать образ с USB-накопителя.
Выберите место для результирующего файла — файл будет иметь расширение .bin, поскольку это двоичный файл, представляющий содержимое диска. Нажмите Create, и ImageUSB создадут образ с USB-накопителя.
Если вы оставите флажок Post Image Verification включенным (это значение по умолчанию), ImageUSB просканирует ваш образ или флэш-накопитель после завершения процесса, чтобы убедиться, что образ скопирован правильно.
Вы можете создать резервную копию этого файла изображения или делать с ним все, что захотите. Вам снова понадобится ImageUSB для записи образа на флэш-накопитель USB в будущем.
Запись образа на один или несколько флэш-накопителей
ImageUSB может копировать образ USB-накопителя из файла .bin на один или несколько USB-накопителей одновременно, что позволяет быстро дублировать диск — вы будете ограничены только количеством USB-портов на вашем компьютере.
Вставьте диск в компьютер, откройте ImageUSB и выберите диски, на которые вы хотите выполнить запись. Выберите параметр Записать образы на USB-накопитель , чтобы записать образ на флэш-накопитель USD. Перейдите к файлу .bin, созданному с помощью ImageUSB, и нажмите Write 9.0028 для записи содержимого образа на выбранные вами флешки. Обратите внимание, что ImageUSB может использовать только файлы .bin, созданные с помощью ImageUSB.
Предупреждение . Этот процесс полностью удалит содержимое USB-накопителя, перезаписав его данными из файла изображения.
Инструмент довольно прост; ключ в том, чтобы знать, когда вам нужно его использовать, а не просто копировать файлы с диска. Если вы хотите создать резервную копию или скопировать всю флешку, особенно загрузочную, вам понадобится специализированный инструмент, такой как ImageUSB.
Если вы хотите создать резервную копию или скопировать всю флешку, особенно загрузочную, вам понадобится специализированный инструмент, такой как ImageUSB.
Для аналогичного процесса см., как использовать Clonezilla для клонирования жесткого диска.
Образ USB-накопителя в Windows 10, созданный
Надеюсь, эта короткая статья помогла вам без проблем создать клон вашего USB-накопителя. Метод создания и использования USB-образов использовался в онлайн-мире с тех пор, как сама Всемирная паутина стала мейнстримом — в основном для пиратства.
Он используется в таких операционных системах, как Linux, Mac, Windows и т. д., и, скорее всего, в обозримом будущем он будет использоваться и дальше.
Полное восстановление системы из существующей резервной копии клиентского компьютера
- Статья
- 17 минут на чтение
Применяется к: Windows Server 2016 Essentials, Windows Server 2012 R2 Essentials, Windows Server 2012 Essentials
Сбои оборудования и операционной системы случаются редко, но они случаются. Неисправный вентилятор может перегреть материнскую плату компьютера и вывести ее из строя. Операционная система может быть повреждена и отказываться запускаться. Повреждение огнем и водой может привести к необратимому повреждению оборудования. Жесткий диск может выйти из строя, или вы можете решить заменить его жестким диском большего размера.
В этом документе содержится информация по следующим темам:
Что такое полное восстановление системы компьютера?
Как работает среда восстановления системы?
Создание загрузочной флешки для восстановления клиентского компьютера
Использование мастера полного восстановления системы
Где я могу найти драйверы для моего оборудования?
Что такое полное восстановление системы компьютера?
Если вы замените жесткий диск или ваш компьютер выйдет из строя до такой степени, что его нельзя будет использовать или он не запустится, вы можете восстановить систему из предыдущей резервной копии компьютера. Полное восстановление системы возвращает систему в то состояние, в котором она находилась на момент создания резервной копии.
Полное восстановление системы возвращает систему в то состояние, в котором она находилась на момент создания резервной копии.
Важно
Вы не можете выполнить полное восстановление системы на компьютерном оборудовании, например на системной плате, которое не похоже на заменяемое компьютерное оборудование. Установленная операционная система тесно связана с базовым аппаратным обеспечением компьютера. Однако вы можете выполнить полное восстановление системы на жесткий диск такого же или большего размера, чем заменяемый.
При выполнении полного восстановления системы вы можете выбрать конкретную резервную копию компьютера для восстановления системы со всеми приложениями, конфигурациями и настройками, знакомыми пользователю до сбоя, катастрофы или кражи. Вы также можете выбрать, какие тома вы хотите восстановить.
При планировании или подготовке к полному восстановлению системы на сетевом компьютере необходимо учитывать следующее:
Среда предустановки Windows
Среда предустановки Windows (Windows PE) — это минимальная операционная система, предназначенная для подготовки компьютера к установке Windows.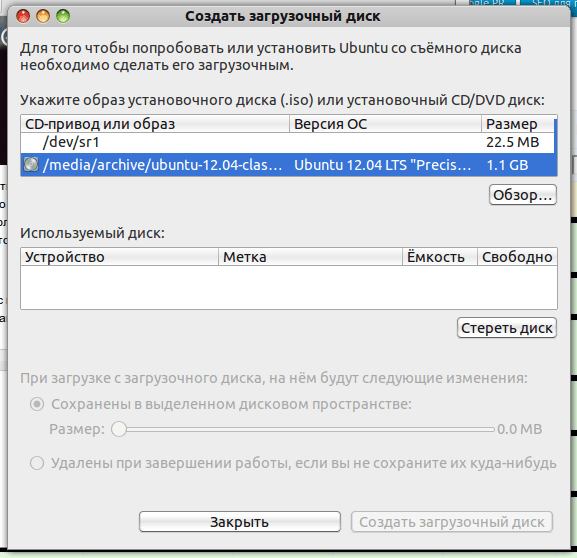 Для серверов, работающих под управлением Windows Server Essentials, среда предустановки Windows устанавливается автоматически, когда вы вставляете носитель для восстановления в компьютер, который нужно восстановить. Для серверов, работающих под управлением Windows Server Essentials, среда предустановки Windows устанавливается автоматически при запуске компьютера с помощью службы восстановления клиента или флэш-накопителя USB.
Для серверов, работающих под управлением Windows Server Essentials, среда предустановки Windows устанавливается автоматически, когда вы вставляете носитель для восстановления в компьютер, который нужно восстановить. Для серверов, работающих под управлением Windows Server Essentials, среда предустановки Windows устанавливается автоматически при запуске компьютера с помощью службы восстановления клиента или флэш-накопителя USB.
Windows PE не поддерживает беспроводные соединения. По этой причине восстанавливаемый компьютер должен быть физически подключен к сети малого бизнеса.
BitLocker
BitLocker Шифрование диска (BitLocker) — это функция защиты данных, доступная в некоторых версиях Windows Vista, Windows 7 и Windows 8. BitLocker защищает от кражи или раскрытия данных на потерянных или украденных компьютерах и предлагает более безопасное удаление данных при выводе компьютеров из эксплуатации.
Для Windows Server Essentials: Если компьютер, который необходимо восстановить, был зашифрован с помощью BitLocker (будь то диск операционной системы или диск операционной системы и один или несколько других фиксированных дисков), вы все равно можете использовать полный носитель для восстановления системы, содержащийся на компакт-диске, входящем в комплект поставки сервера, и мастер полного восстановления системы для переустановки образа жесткого диска, включая операционную систему, из резервной копии и восстановления данных на новый или отремонтированный компьютер.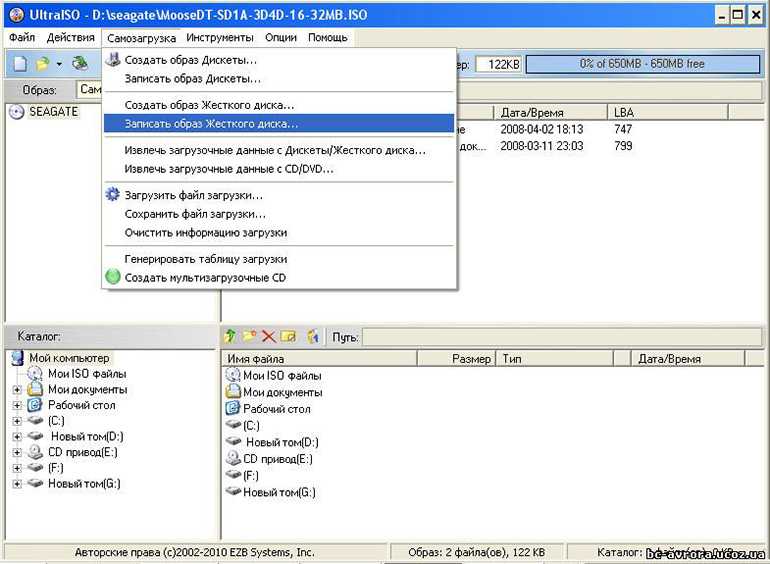
Для Windows Server Essentials: Если компьютер, который необходимо восстановить, был зашифрован с помощью BitLocker (будь то диск операционной системы или диск операционной системы и один или несколько других фиксированных дисков), вы все равно можете использовать полный Мастер восстановления системы для переустановки образа жесткого диска, включая операционную систему, из резервной копии и восстановления данных на новый или отремонтированный компьютер.
Когда сервер выполняет резервное копирование дисков, папок и файлов, на сервере сохраняется незашифрованная версия. Во время полного восстановления системы эта незашифрованная версия копируется на компьютер.
Примечание
После успешного полного восстановления системы необходимо повторно активировать BitLocker на компьютере.
Инструкции по включению BitLocker на компьютерах под управлением Windows 8 см. в разделе BitLocker: как включить BitLocker.
Инструкции по включению BitLocker на компьютерах под управлением Windows 7 см. в пошаговом руководстве по шифрованию диска BitLocker для Windows 7.
в пошаговом руководстве по шифрованию диска BitLocker для Windows 7.
Дополнительные сведения об основах шифрования диска BitLocker см. в разделе часто задаваемых вопросов BitLocker. .
Шифрование файлов, зашифрованных файловой системой
Функция шифрования файловой системы (EFS) в Windows может обеспечить дополнительное шифрование файлов на уровне пользователя для различных уровней безопасности среди нескольких пользователей одного компьютера. Важно отметить, что, в отличие от дисков, зашифрованных с помощью BitLocker, папки и файлы, зашифрованные с помощью EFS, остаются зашифрованными в любой резервной копии компьютера. EFS недоступна в Windows XP Home Edition, Windows Vista Starter, Windows Vista Home Basic, Windows Vista Home Premium, Windows 7 Starter, Windows 7 Home Basic, Windows 7 Home Premium или Windows 8. Она доступна только в Windows 8 Pro. .
Предупреждение
В отличие от BitLocker, вы можете получить доступ к файлам, защищенным с помощью EFS, только из операционной системы, которая их зашифровала.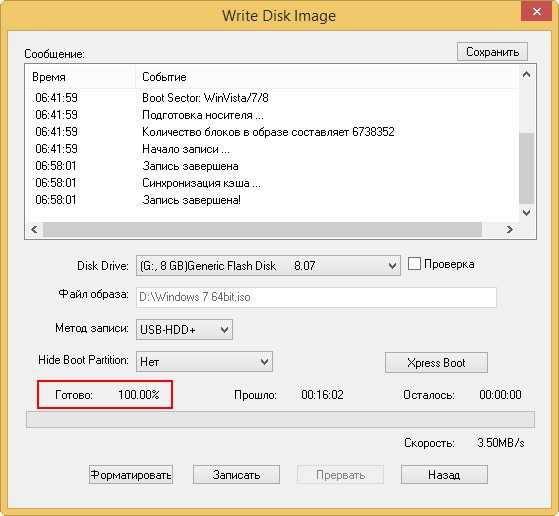
Разделы диска
Если размер жесткого диска на новом компьютере такой же или больше исходного, жесткий диск автоматически переформатируется и разбивается на разделы. Подробности см. в таблице ниже:
| Оригинальный компьютер | Восстановленный или новый компьютер |
|---|---|
| Один диск с несколькими разделами | Один диск с несколькими разделами и любое дополнительное пространство выделено последнему разделу |
| Один диск с одним разделом | Один диск с одним разделом, и все доступное пространство используется для одного раздела |
Примечание
Если между исходным и восстановленным или новым компьютером имеются различия в размере диска и расположении разделов, необходимо использовать Управление дисками для создания соответствующих разделов на восстановленном или новом компьютере. Это можно сделать в Мастере полного восстановления системы.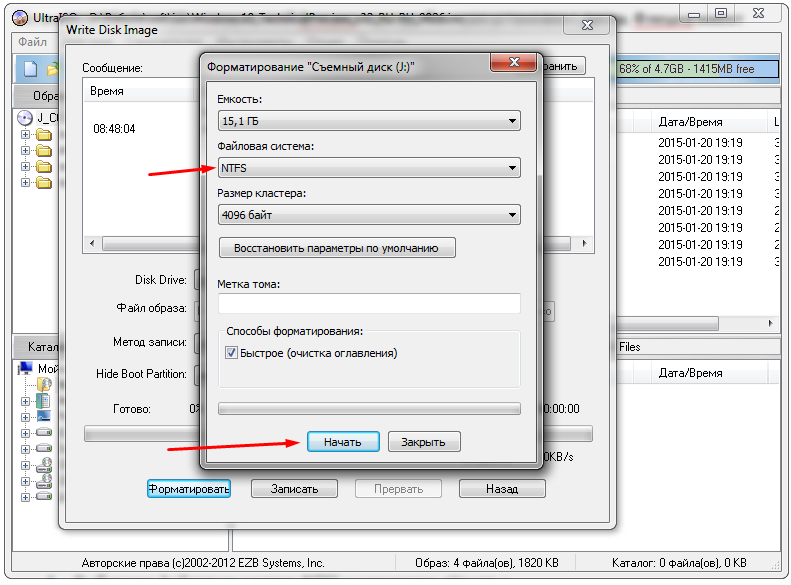
RAID и динамические диски
Резервное копирование избыточного массива независимых дисков (RAID) и динамических дисков не поддерживается.
Как работает среда восстановления системы?
Носитель для восстановления системы, поставляемый с Windows Server® 2012 Essentials, устанавливает на компьютер среду предустановки Windows (Windows PE). Windows PE заменяет среду MS-DOS и содержит основные программные файлы для Windows. В Windows Server Essentials существует два поддерживаемых способа восстановления системы: с помощью службы восстановления клиента, которая использует сеть и не зависит от носителя, или с помощью флэш-накопителя USB.
Примечание
Windows PE не поддерживает беспроводные соединения. По этой причине восстанавливаемый компьютер должен быть физически подключен к сети малого бизнеса.
Среда восстановления системы поставляется с 32-разрядными (x86) и 64-разрядными (x64) программными файлами. Вставив носитель для восстановления системы, выберите соответствующую версию файлов. 32-разрядная версия (x86) используется по умолчанию и выбирается автоматически, если вы не выберете ее в течение 30 секунд. Если на сервере есть обновления для файлов программы полного восстановления системы, обновленные файлы загружаются на компьютер автоматически.
32-разрядная версия (x86) используется по умолчанию и выбирается автоматически, если вы не выберете ее в течение 30 секунд. Если на сервере есть обновления для файлов программы полного восстановления системы, обновленные файлы загружаются на компьютер автоматически.
После настройки среды предустановки запускается мастер полного восстановления системы. Мастер поможет вам восстановить компьютер из предыдущей резервной копии. Вы также можете использовать среду восстановления системы для восстановления резервной копии на новый компьютер с аналогичным оборудованием.
В большинстве случаев для перезапуска нового или восстановленного компьютера достаточно программных файлов и драйверов, содержащихся в среде восстановления системы. В зависимости от нового или восстановленного компьютерного оборудования среда восстановления системы может не включать все драйверы хранилища и сетевого адаптера, которые требуются при перезагрузке нового или восстановленного компьютера. Мастер полного восстановления системы дает возможность установить драйверы, если это необходимо.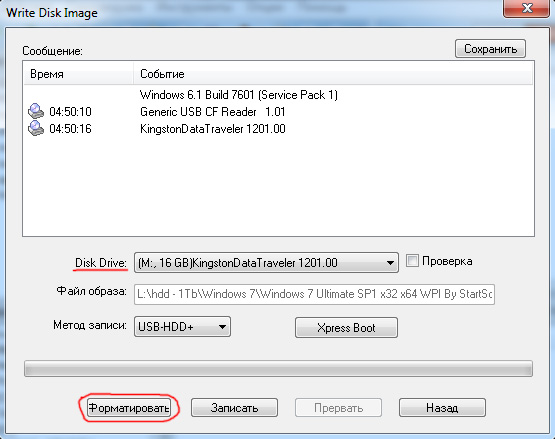 Для получения информации о поиске драйверов оборудования см. раздел Где я могу найти драйверы для своего оборудования?. Сведения об использовании носителя для восстановления системы см. в разделе Использование мастера полного восстановления системы.
Для получения информации о поиске драйверов оборудования см. раздел Где я могу найти драйверы для своего оборудования?. Сведения об использовании носителя для восстановления системы см. в разделе Использование мастера полного восстановления системы.
Создайте загрузочный USB-накопитель для восстановления клиентского компьютера
Если вам нужно восстановить клиентский компьютер из существующей резервной копии, но вы не можете найти компакт-диск восстановления, поставляемый с сервером (в Windows Server Essentials), или вы не хотите настроить службу восстановления клиента на своем сервере (в Windows Server Essentials), можно создать загрузочную флешку. Затем вы можете использовать флэш-накопитель USB для запуска клиентского компьютера и восстановления системы. Используемый флэш-накопитель USB должен иметь объем не менее 1 ГБ.
Для создания загрузочного USB-накопителя
Откройте панель управления .
Перейдите на вкладку Устройства .

В области Задачи щелкните Настройка резервного копирования компьютера и параметров истории файлов .
Примечание
В Windows Server Essentials щелкните Задачи резервного копирования клиентских компьютеров .
Перейдите на вкладку Инструменты и щелкните Создать ключ в разделе Восстановление компьютера . Откроется мастер создания ключа восстановления компьютера.
Вставьте флэш-накопитель USB емкостью 1 ГБ или больше в сервер и следуйте инструкциям мастера.
Внимание!
Все данные на USB-накопителе будут удалены.
Использование мастера полного восстановления системы
После успешного использования носителя для восстановления, службы восстановления клиента или флэш-накопителя USB для запуска компьютера и проверки загрузки всех драйверов оборудования на восстановленном или новом клиентском компьютере мастер полного восстановления системы появляется.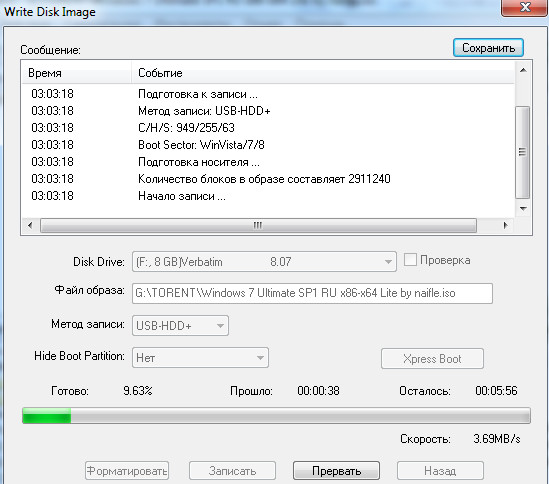 Этот мастер позволяет вам получить доступ к серверу, резервной копии компьютера и исходным томам, которые вы хотите восстановить на компьютер, и выполняет фактический процесс восстановления.
Этот мастер позволяет вам получить доступ к серверу, резервной копии компьютера и исходным томам, которые вы хотите восстановить на компьютер, и выполняет фактический процесс восстановления.
Примечание
Windows Server Essentials не поддерживает следующие сценарии восстановления:
Восстановление диска с основной загрузочной записью (MBR) на компьютер с унифицированным расширяемым интерфейсом встроенного ПО (UEFI).
- Восстановление резервной копии UEFI/GPT в системе BIOS.
При восстановлении данных в любом из этих сценариев вы не сможете загрузить систему. Кроме того, вы не сможете использовать жесткие диски размером более двух терабайт.
Предварительные требования:
Перед началом процесса полного восстановления системы подключите компьютер с помощью сетевого кабеля (проводное соединение) к той же сети, что и сервер. Убедитесь, что у вас есть доступ ко всем жестким дискам на клиентском компьютере.

Предупреждение
Не пытайтесь выполнить полное восстановление системы на компьютере, использующем беспроводное подключение к сети.
Если вы знаете, что на компьютере отсутствуют важные сетевые драйверы или драйверы устройств хранения, вам потребуется найти и скопировать эти драйверы на флэш-накопитель, прежде чем начинать процесс полного восстановления системы. Для Windows Server Essentials: если вы используете носитель для полного восстановления системы, который поставляется на компакт-диске, этот компакт-диск должен оставаться в дисководе на начальном этапе процесса полного восстановления системы. Поэтому не следует копировать отсутствующие драйверы на компакт-диск или DVD-диск, если у вас нет второго дисковода компакт-дисков или DVD-дисков. Вместо этого скопируйте отсутствующие драйверы на флэш-накопитель USB.
Информацию о том, как найти драйверы для вашего компьютера, см. в разделе Где я могу найти драйверы для моего оборудования?
Для Windows Server Essentials: Если вы не можете найти компакт-диск для восстановления Windows Server Essentials, вы можете создать загрузочный флэш-накопитель USB.
 Дополнительные сведения см. в разделе Создание загрузочного флэш-накопителя USB для восстановления клиентского компьютера.
Дополнительные сведения см. в разделе Создание загрузочного флэш-накопителя USB для восстановления клиентского компьютера.
Чтобы использовать мастер полного восстановления системы
Выполните одно из следующих действий:
Windows Server Essentials: включите клиентский компьютер, который требуется восстановить, вставьте носитель для восстановления и выключите компьютер.
Снова включите компьютер и во время самотестирования при включении (POST) нажмите соответствующую функциональную клавишу (F-клавишу), чтобы открыть меню загрузочного устройства, а затем выберите дисковод CD/DVD. Запустится диспетчер загрузки Windows.
Windows Server Essentials: если вы используете службу восстановления клиента, перезагрузите компьютер с помощью Загрузка из сети вариант. В противном случае запустите компьютер с помощью USB-ключа.
Включите компьютер снова и во время самотестирования при включении питания (POST) нажмите соответствующую функциональную клавишу (клавишу F) для доступа к меню загрузочного устройства, а затем выберите Загрузка из сети (или вы можете выбрать загрузку из USB-ключ).
 Запустится диспетчер загрузки Windows.
Запустится диспетчер загрузки Windows.
Примечание
Обратитесь к документации производителя вашего компьютера, чтобы определить, какая функциональная клавиша обеспечивает доступ к меню загрузочного устройства.
Носитель для восстановления компьютера содержит 32-разрядные (x86) и 64-разрядные (x64) варианты загрузки. В диспетчере загрузки Windows выберите Полное восстановление системы (x86) или Полное восстановление системы (x64) . Если драйверы оборудования компьютера 32-разрядные, выберите x86; если они 64-битные, выберите x64. Файлы Windows загружаются, и Мастер полного восстановления системы выполняет проверку, чтобы убедиться, что все драйверы оборудования доступны.
В мастере полного восстановления системы , выберите предпочитаемый язык и щелкните стрелку.
Выберите соответствующий формат времени и валюты и клавиатуру или метод ввода для этого компьютера.
 Щелкните Продолжить .
Щелкните Продолжить .Если драйверы отсутствуют, отображается сообщение Процесс восстановления не может проверить драйверы. Щелкните Закрыть , а затем в диалоговом окне приветствия щелкните Загрузить драйверы .
В диалоговом окне «Обнаружение оборудования » нажмите «Установить драйверы» .
Вставьте флэш-накопитель USB, содержащий драйверы оборудования, а затем в диалоговом окне Установить драйверы щелкните Сканировать .
В диалоговом окне Установить драйверы нажмите OK , когда драйверы будут найдены.
В диалоговом окне Обнаружение оборудования нажмите Продолжить .
Если все драйверы были найдены при начальной проверке или когда все важные драйверы установлены, в окне Полное восстановление системы нажмите Продолжить .

На странице Добро пожаловать в мастер полного восстановления системы нажмите Далее .
Мастер ищет ваш сервер.
Если мастер не может найти ваш сервер, вам предоставляется возможность повторить поиск или ввести IP-адрес сервера.
Если было обнаружено несколько серверов, вам будет предложено выбрать один из них.
Если ваш сервер находится, отображается страница Войдите в
На странице Войдите на страницу
Важно
Необходимо использовать учетную запись администратора, созданную на английском языке. Если у вас его нет, то вы должны создать новую учетную запись администратора.
 Для этого сначала откройте вкладку Пользователи на панели управления сервером, затем установите формат языка клавиатуры на английский, а затем запустите задачу Добавить учетную запись пользователя , чтобы создать учетную запись администратора. Затем используйте новую учетную запись администратора, чтобы продолжить восстановление клиентского компьютера.
Для этого сначала откройте вкладку Пользователи на панели управления сервером, затем установите формат языка клавиатуры на английский, а затем запустите задачу Добавить учетную запись пользователя , чтобы создать учетную запись администратора. Затем используйте новую учетную запись администратора, чтобы продолжить восстановление клиентского компьютера.На странице Выберите компьютер для восстановления выберите компьютер, который хотите восстановить, и нажмите Далее . Вы можете выбрать либо
: (Этот компьютер) , либо выбрать другой компьютер в сети из раскрывающегося списка Другой компьютер .Примечание
Если это компьютер, который неизвестен серверу (например, новый или перепрофилированный компьютер), параметр Этот компьютер не отображается.
На странице Выберите резервную копию для восстановления просмотрите список доступных резервных копий и выберите ту, которую хотите восстановить на компьютер.

Примечание
Рекомендуется выбрать успешную (отмеченную зеленым цветом) резервную копию. Это помогает гарантировать успешное восстановление всех системных файлов и файлов данных.
( Дополнительный ) Выберите резервную копию и нажмите Подробности , чтобы открыть Подробности резервной копии и просмотреть дополнительную информацию об этой резервной копии. Используйте информацию на странице «Сведения о резервном копировании », чтобы сравнить несколько резервных копий и решить, какая резервная копия является наилучшей. Щелкните Закрыть на странице Сведения о резервной копии , чтобы вернуться на страницу Выберите резервную копию для восстановления .
На странице Выберите резервную копию для восстановления выберите резервную копию и нажмите кнопку Далее .
На Выберите страницу параметра восстановления , щелкните один из следующих вариантов, а затем щелкните Далее .

Примечание
Эта страница не отображается, если автоматическое разбиение на разделы не поддерживается.
Позвольте мастеру полностью восстановить компьютер (рекомендуется) . Этот параметр помогает гарантировать, что компьютер будет восстановлен до состояния, которое было непосредственно перед выбранным вами временем и датой резервного копирования. Если вы выберете этот вариант, перейдите к шагу 15.
Позвольте мне выбрать тома для восстановления (дополнительно) . Эта опция позволяет вам выбрать тома, которые вы хотите восстановить, и место, где вы хотите их восстановить. Вы также можете создавать разделы на жестком диске.
На странице Выберите тома для восстановления вы можете выбрать тома, которые хотите восстановить.
Примечание
Эта страница отображается, если на исходном компьютере резервного копирования имеется несколько жестких дисков или если на целевом диске восстановления меньше места, чем на исходном диске резервного копирования.

Мастер пытается сопоставить исходный и целевой тома. Вы должны убедиться, что сопоставление по умолчанию правильное.
Чтобы отменить выбор тома, щелкните стрелку меню списка для этого тома и выберите Нет .
Когда вы закончите выбирать тома, нажмите Next .
Если исходный и целевой том имеют одинаковый размер или размер исходного тома меньше целевого, между ними появляется зеленая стрелка. При несоответствии размера тома (где исходный том больше целевого тома) между исходным и целевым томами появляется красный крестик.
Примечание
Красный X также может отображаться, если:
- Размер сектора диска исходного тома не соответствует размеру сектора диска целевого тома. Это может произойти, если вы замените физический диск диском с другим размером сектора или если вы настроите дисковые пространства (которые могут иметь другой размер сектора, чем у физического диска).

- Вы достигли ограничения количества кластеров. Чтобы восстановить исходный том в целевой том, необходимо отформатировать целевой том с тем же размером кластера, что и исходный том. Если том назначения слишком велик, а размер кластера слишком мал, вы можете достичь ограничения количества кластеров.
Нажмите Запустить Диспетчер дисков (расширенный) и создайте новый том того же размера, что и зарезервированный системой том.
Примечание
Если клиентский компьютер основан на унифицированном расширяемом интерфейсе встроенного ПО (UEFI), для инициализации системного диска необходимо использовать средство diskpart . Для этого откройте командное окно (нажмите Ctrl+Alt+Shift на 5 секунд в среде WinPE), запустите diskpart.exe , а затем выполните следующие команды diskpart:
- DISKPART> список дисков 2. DISKPART> выберите диск #
 ДИСКОВАЯ ЧАСТЬ> очистить 4. DISKPART> преобразовать gpt 5. DISKPART> создать раздел efi size= 100 (где 100 — это примерный размер раздела в МБ, он должен быть таким же, как исходный раздел)
6. DISKPART> создать раздел msr size= 128 (где 128 — это примерный размер раздела в МБ, он должен быть таким же, как у исходного раздела)
7. ДИСКОВАЯ ЧАСТЬ> выход
ДИСКОВАЯ ЧАСТЬ> очистить 4. DISKPART> преобразовать gpt 5. DISKPART> создать раздел efi size= 100 (где 100 — это примерный размер раздела в МБ, он должен быть таким же, как исходный раздел)
6. DISKPART> создать раздел msr size= 128 (где 128 — это примерный размер раздела в МБ, он должен быть таким же, как у исходного раздела)
7. ДИСКОВАЯ ЧАСТЬ> выход
- DISKPART> список дисков 2. DISKPART> выберите диск #
(дополнительно) Выберите параметр Не назначать букву диска или путь к диску .
Отформатируйте том как NTFS .
По завершении форматирования щелкните правой кнопкой мыши новый системный том и выберите Пометить раздел как активный .
Если вам нужны дополнительные тома для соответствия другим томам в резервной копии, повторите шаги ii — iv для создания и активации томов, а затем закройте Управление дисками .

На странице Выберите тома для восстановления сопоставьте системный зарезервированный том источника резервного копирования с томом того же размера, который вы создали на шаге v .
Сопоставьте все остальные исходные тома с соответствующими томами назначения.
Нажмите Далее , чтобы продолжить восстановление.
- Размер сектора диска исходного тома не соответствует размеру сектора диска целевого тома. Это может произойти, если вы замените физический диск диском с другим размером сектора или если вы настроите дисковые пространства (которые могут иметь другой размер сектора, чем у физического диска).
На странице Подтвердить тома для восстановления просмотрите сопоставление и нажмите Далее . Если вам нужно внести какие-либо изменения, нажмите Назад , а затем повторите шаг 14.
Страница Восстановление
из <Дата и время резервного копирования> сообщает о ходе процесса восстановления.На странице Восстановление успешно завершено извлеките носитель для восстановления и нажмите Готово .
 Компьютер перезагружается.
Компьютер перезагружается.Важно
Если перед восстановлением на компьютере было включено шифрование диска BitLocker, необходимо включить BitLocker вручную после перезагрузки компьютера.
Где я могу найти драйверы для моего оборудования?
В зависимости от нового или восстановленного компьютерного оборудования носитель для восстановления может не включать все драйверы устройств хранения и сетевых адаптеров, которые необходимы при перезагрузке восстановленного компьютера. Вы должны определить, какие драйверы отсутствуют, найти эти драйверы на существующем носителе или на веб-сайте производителя, скопировать их на флэш-диск, а затем скопировать их с флэш-диска на новый или восстановленный компьютер при запуске мастера полного восстановления системы.
При резервном копировании компьютера драйверы для него сохраняются в резервной копии. Если на вашем носителе для восстановления нет всех необходимых драйверов, вы можете открыть резервную копию для этого компьютера, а затем скопировать драйверы на флэш-накопитель USB.
Для копирования драйверов из резервной копии на USB-накопитель
На другом компьютере откройте Dashboard.
Щелкните Устройства , а затем щелкните компьютер, для которого вам нужны драйверы.
Нажмите Восстановить файлы или папки для компьютера . Откроется мастер восстановления файлов или папок.
Выберите самую последнюю успешную резервную копию, а затем нажмите Далее .
Щелкните том, чтобы открыть его, а затем щелкните Далее . Откроется окно со списком файлов и папок в резервной копии.
Вставьте флэш-накопитель USB в разъем USB на компьютере, а затем скопируйте папку «Драйверы для полного восстановления системы» на флэш-накопитель USB.
Примечание
Возможно, вам придется щелкнуть На один уровень вверх , пока не будет достигнут корень системного тома.



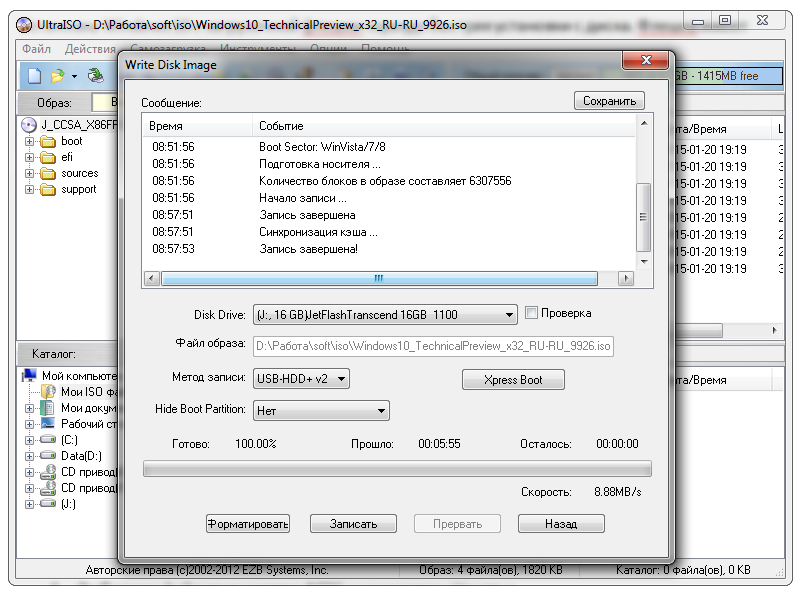
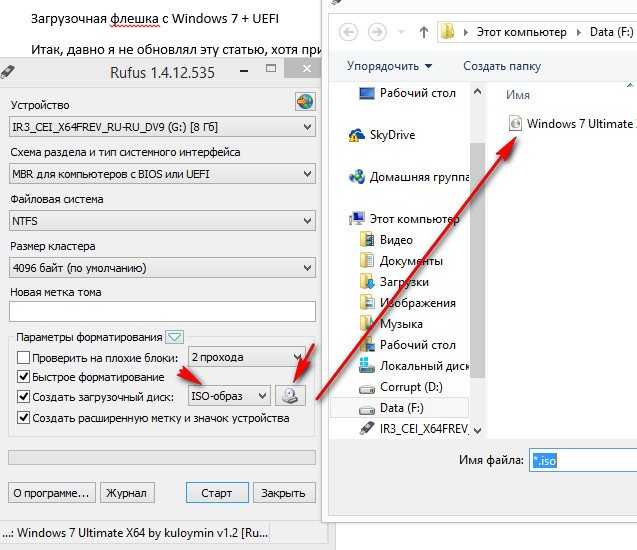


 Дополнительные сведения см. в разделе Создание загрузочного флэш-накопителя USB для восстановления клиентского компьютера.
Дополнительные сведения см. в разделе Создание загрузочного флэш-накопителя USB для восстановления клиентского компьютера. Запустится диспетчер загрузки Windows.
Запустится диспетчер загрузки Windows. Щелкните Продолжить .
Щелкните Продолжить .
 Для этого сначала откройте вкладку Пользователи на панели управления сервером, затем установите формат языка клавиатуры на английский, а затем запустите задачу Добавить учетную запись пользователя , чтобы создать учетную запись администратора. Затем используйте новую учетную запись администратора, чтобы продолжить восстановление клиентского компьютера.
Для этого сначала откройте вкладку Пользователи на панели управления сервером, затем установите формат языка клавиатуры на английский, а затем запустите задачу Добавить учетную запись пользователя , чтобы создать учетную запись администратора. Затем используйте новую учетную запись администратора, чтобы продолжить восстановление клиентского компьютера.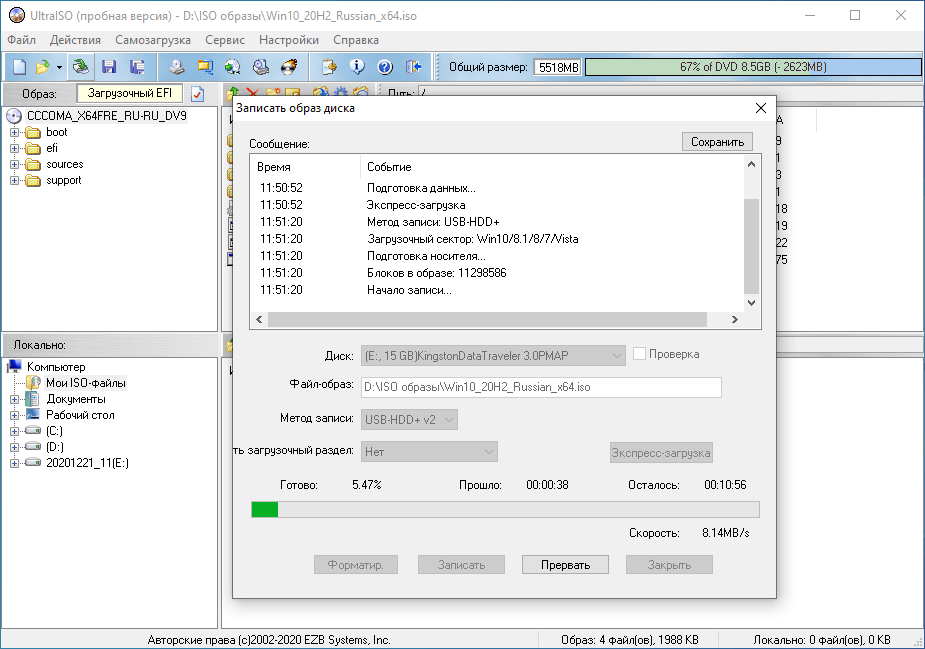
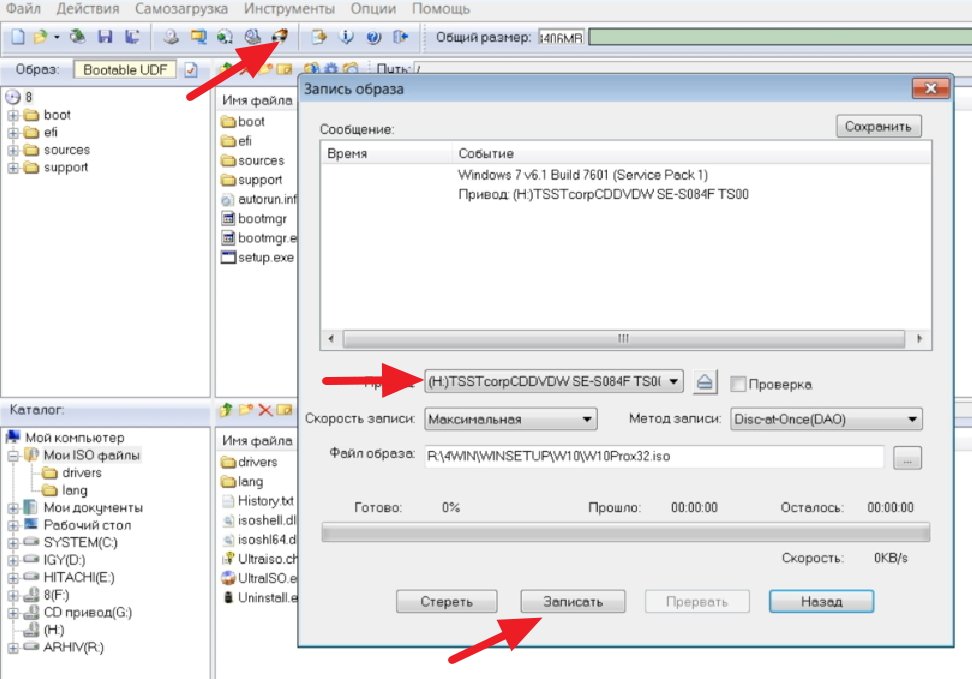


 ДИСКОВАЯ ЧАСТЬ> очистить 4. DISKPART> преобразовать gpt 5. DISKPART> создать раздел efi size= 100 (где 100 — это примерный размер раздела в МБ, он должен быть таким же, как исходный раздел)
6. DISKPART> создать раздел msr size= 128 (где 128 — это примерный размер раздела в МБ, он должен быть таким же, как у исходного раздела)
7. ДИСКОВАЯ ЧАСТЬ> выход
ДИСКОВАЯ ЧАСТЬ> очистить 4. DISKPART> преобразовать gpt 5. DISKPART> создать раздел efi size= 100 (где 100 — это примерный размер раздела в МБ, он должен быть таким же, как исходный раздел)
6. DISKPART> создать раздел msr size= 128 (где 128 — это примерный размер раздела в МБ, он должен быть таким же, как у исходного раздела)
7. ДИСКОВАЯ ЧАСТЬ> выход 
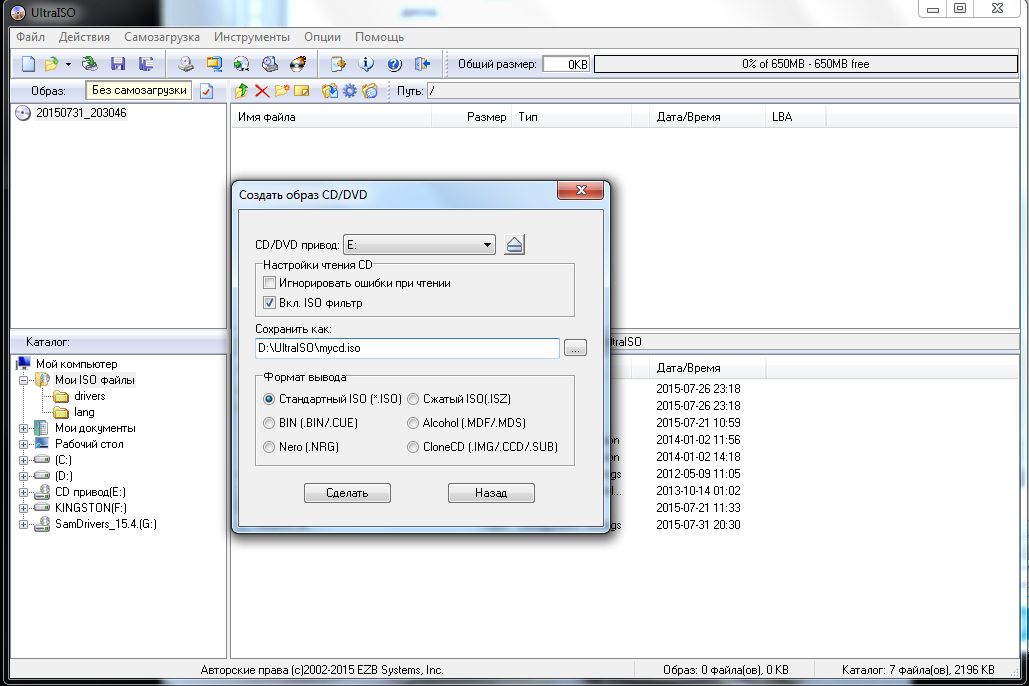 Компьютер перезагружается.
Компьютер перезагружается.