Как создать загрузочную UEFI флешку для установки Windows 8 или Windows Server 2012
В этой статье мы разберемся, как создать специальную UEFI загрузочную USB флешку (диск) для последующей установки Windows 8 или Windows Server 2012 на оборудовании в нативном режиме UEFI.
Мы ранее уже описывали, как создать загрузочную флешку с Windows 8, однако дело в том, что подобную флешку нельзя использовать для установки ОС системы с UEFI (подробнее про UEFI и Windows 8). Данная флешка, хотя и определится в системе, но загрузка с нее будет невозможной.
Проблема заключается в том, что большинство утилит, создающих загрузочные флешки (в том числе созданные с помощью Windows 7 USB/DVD Download Tool) форматируют устройство в файловой системе NTFS, а UEFI не поддерживают загрузку с носителя с NTFS (также и c файловой системы exFat), такие системы грузятся только с FAT32.
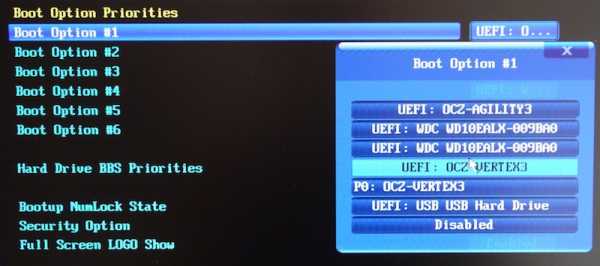
Поэтому нам нужно создать загрузочный диск с FAT32 и скопировать на него дистрибутив Windows.
Что нам понадобится для создание загрузочной UEFI флешки:
- USB флешка или диск, размером не менее 4 Гб
- Дистрибутив Windows 8 или Windows Server 2012 на DVD или в iso образе
- Процедура выполняется с помощью утилиты diskpart на компьютере с Windows 7/8/2008/2012
Подключите флешку в свободный USB порт компьютера (чтобы не было путаницы, все остальные USB устройства хранения лучше отключить ). Откройте командную строку с правами администратора и выполните следующие команды:
- Запустите утилиту управления разделами Diskpart:
diskpart
- Выведите список дисков в системе командой
list disk
- Выберите диск, соответствующий вашей флешке (можно сориентироваться по размеру диска)
select disk 1
- Удостоверьтесь, что на предыдущем шаге вы выбрали именно флешку, т.к. сейчас мы удалим на ней все данные
clean
- Создайте первичный раздел
create partition primary
- Выберите его
select partition 1
- Сделаем его активным
active
- Отформатируйте флешку в файловой системе FAT32 (напомним, что в системе UEFI загрузка возможна только с FAT32, но не с NTFS)
format fs fat32 quick
- Задайте букву созданному диску
assign
- Завершите работу с DiskPart
exit

Далее нам нужно скопировать файлы дистрибутива Windows 8 x64 на созданную нами загрузочную флешку. Для этого монтируем диск с образом Windows 8 (допустим это будет диск H:, а флешке присвоена буква F:) и с помощью команды xcopy копируем все его содержимое на флешку
xcopy H:\* F:\ /s /eЕсли вы делаете загрузочную флешку UEFI для 64-битных Windows Vista SP1, Windows 7 или Windows Server 2008 R2, нужно на флешке создать каталог EFI и скопировать каталог boot в нее. Подробно процесс создания загрузочной usb флешки с Windows 7 под UEFIТеперь с данного носителя можно установить операционную систему в режиме UEFI. Не забудьте перед началом установки отключить Security Boot в параметрах загрузки системы (в UEFI — ex BIOS). После окончания установки Windows Security Boot можно включить (более подробно о режиме Secure Boot в Windows 8).
winitpro.ru
Как создать загрузочную флешку UEFI с Windows 7, 8, 10
Все больше и больше устройств начинаются выпускаться не с биос, а с uefi. Поэтому, многие пользователи задумываются о том, как сделать загрузочный накопитель для такого варианта. В этой статье будет рассказано о том, как создать загрузочный флэшку для такой прошивки. Эти методы подойдут для версий от виндовс 7 и новее, при этом, они должны иметь разрядность х64, для 32х разрядных такой способ не подойдет. Для загрузки с подобного накопителя, на самом устройстве в прошивке нужно отключить защищенный запуск (Secure Boot) и включить Compatibility Support Module. Все это находится в одном месте, там же, где выбирается порядок устройств для запуска.
Создаем флешку UEFi средствами системы
Все действия можно произвести, не прибегая к сторонним приложениям. Для этого следует запустить командную строку с правами администратора, сделать это можно через пуск. После этого, в ней следует ввести такие операторы: diskpart, а затем list disk
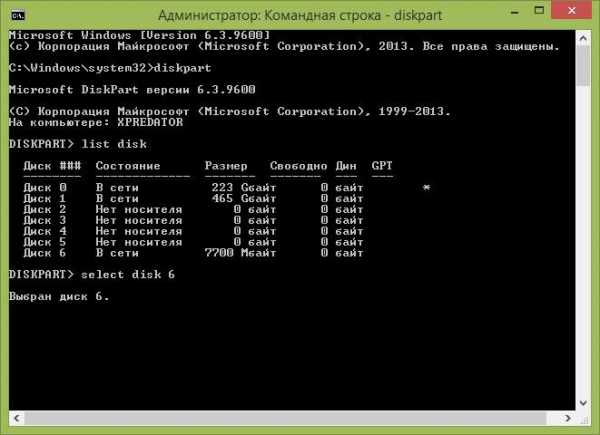
В этом списке, будут представлены все накопители, подключенные к компьютеру. Пользователю нужно обнаружить тот, который он собирается сделать загрузочным и запомнить его номер. В дальнейшем, этот номер будет обозначаться буквой N. После этого, в консоль нужно ввести следующие операторы:
Эти команды позволят полностью очистить диск, создать и отформатировать раздел, а также отметят его как активный и произведут присвоение ему буквы.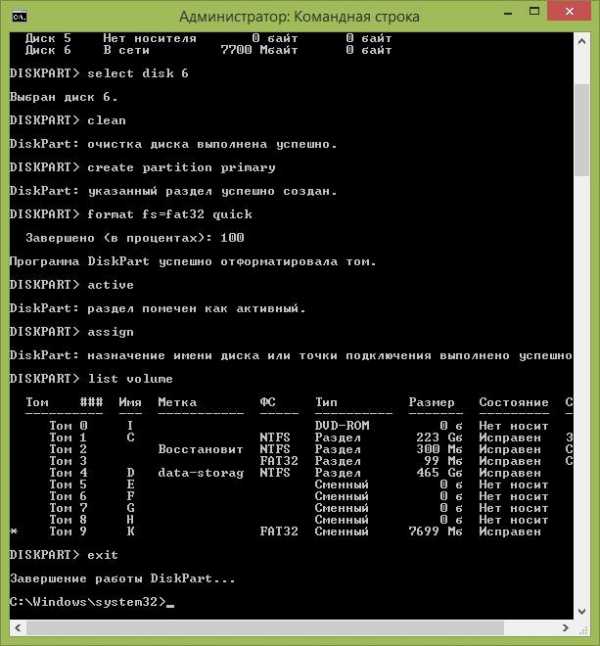
Копирование файлов Windows на флешку
После проведенных действий, потребуется переместить все файлы системы на новый накопитель. Переносить нужно не образ, а распакованные файлы, как это сделать будет написано далее.
Если у вас на компьютере Windows 7
В этом случае все просто. Следует полностью распаковать образ Виндовс и переместить все файлы на флэшку. Также можно воспользоваться одной из утилит, которые могут читать образы, открыть ОС через нее и скопировать файлы оттуда.
После этого, нужно переместить каталог efi\Microsoft\boot, в самую первую папку их этого пути — efi.
Затем, стоит извлечь файл sources\install.wim. В распакованных каталогах следует пройти по пути 1\Windows\Boot\EFI\bootmgfw.efi, и скопировать последний файл.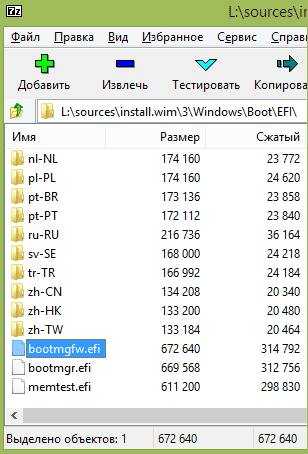
Его надо переименовать в bootx64.efi, после чего, его стоит переместить на загрузочный носитель в папку efi/boot.
Если вы создаете USB накопитель UEFI на компьютере с Windows 10, Windows 8 или 8.1
В этом случае, все гораздо проще. Сначала стоит щелкнуть ПКМ по образу диска и выбрать пункт «Подключить». После чего, стоит открыть смонтированный образ и выделить все данные. После чего, вновь клацнуть ПКМ и отправить на накопитель.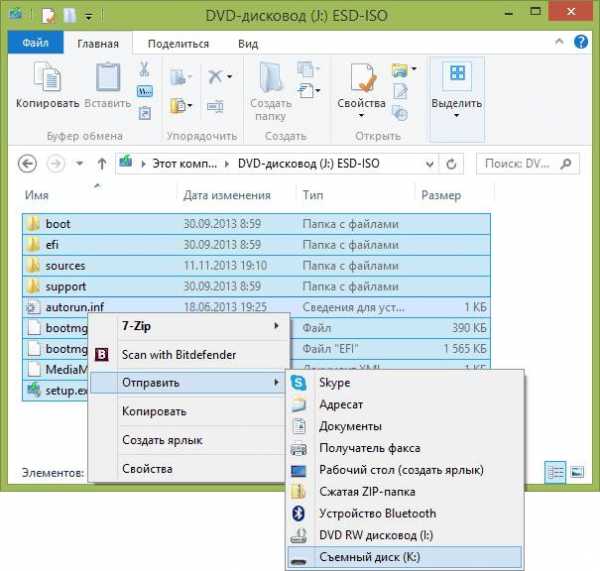
На этом создание флэшки закончено.
Создание загрузочной флешки UEFI в Rufus
Это бесплатная утилита, которая поможет создать нужный накопитель. Приложение следует скачать с официального сайта и запустить, оно не требует установки.
Во втором пункте надо выбрать интерфейс и схему разделов. В разделе «Создать загрузочный образ», следует указать путь к образу системы. Остальные настройки можно оставить стандартными или поставить те, которые пользователь считает необходимыми.
Читайте также:
composs.ru
Как создать загрузочную флешку Windows 10 c поддержкой UEFI
Компания Microsoft проделала большую работу, чтобы пользователи Windows могли обновить эту систему самым удобным способом. Специальный инструмент под названием Get Windows 10 уведомит вас о доступности новой версии, автоматически скачает и установит все необходимые компоненты.
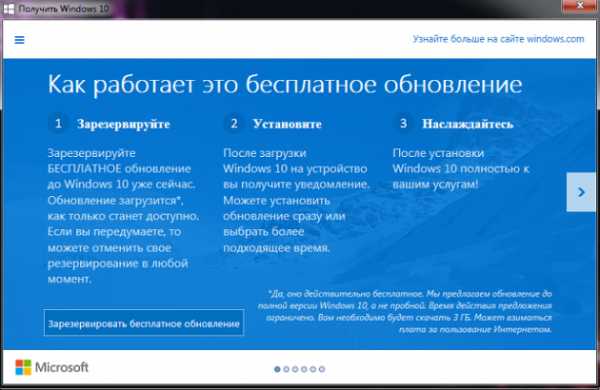
Однако далеко не всем подходит такой способ обновления. Некоторые предпочитают «чистую» установку, при которой пользователь получает совершенно свежую, не отягощённую предыдущими ошибками и настройками систему. Этот же способ вам придётся использовать в том случае, если вы хотите установить Windows 10 в качестве второй системы.
Для «чистой» установки Windows 10 вам понадобится скачать образ системы в формате ISO, записать его на сменный носитель, а затем загрузиться с него и выполнить установку. Однако на новых системах, использующих UEFI вместо старого доброго BIOS, эта последовательность действий приведёт к появлению различного рода ошибок или просто к невозможности загрузиться со сменного носителя.
В этом случае вам на помощь придёт утилита Rufus, которая предназначена для создания загрузочных флешек с поддержкой как MBR, так и GPT. Эта программа имеет небольшой размер, не требует установки и распространяется совершенно бесплатно. Вот перечень шагов, которые вам необходимо сделать для записи Windows 10.
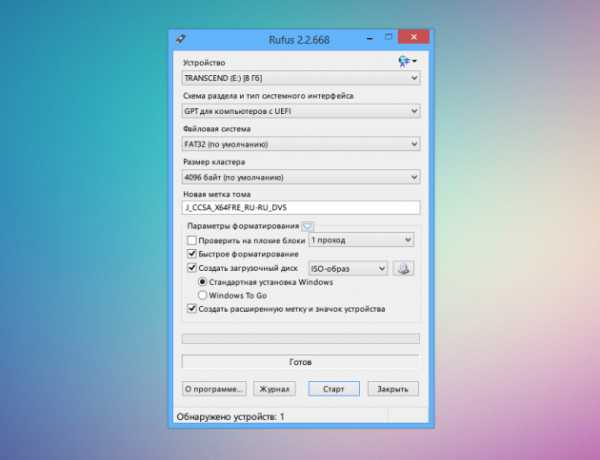
- Скачайте портативную версию Rufus по ссылке, которую вы найдёте в конце статьи. Запустите программу.
- Выберите в меню «Устройства» сменный накопитель, на который вы хотите записать образ системы.
- В меню «Схема раздела и тип системного интерфейса» установите значение «GPT для компьютеров с UEFI».
- Меню «Файловая система» и «Размер кластера» оставьте без изменений. Отметьте флажком опцию «Создать загрузочный диск».
- В выпадающем меню выберите пункт «ISO-образ» и укажите на образ диска операционной системы.
- Нажмите кнопку «Старт» и дождитесь окончания операции.
Теперь попробуйте загрузиться с записанной вами флешки и начать установку Windows 10. Если вы всё сделали правильно, то инсталляция должна пройти до самого конца без всяких ошибок. Кроме того, вы можете использовать Rufus и для установки других операционных систем, например Windows 7, Windows 8 или Linux в полном EFI-режиме.
Rufus Windows 10 Insider Preview ISO
lifehacker.ru
Создание загрузочной UEFI флешки для установки на GPT диск
Практически на всех новых ноутбуках, начиная с 2018 года выпуска, и идущих с предустановленной версией Windows, при попытке переустановить операционную систему многие пользователи сталкиваются с проблемой загрузки с флешки или, если у них получилось загрузиться с нее — с ошибкой «Установка windows на данный диск невозможна выбранный диск имеют стиль разделов gpt».
Ошибка «Установка windows на данный диск невозможна выбранный диск имеют gpt»
Если у вас подобная ситуация, то у вас есть 2 варианта. Первый — сконвертировать GPT диск в MBR. Но при этом все данные со всего жесткого диска будут уничтожены. Второй вариант — создание загрузочной флешки с поддержкой режима загрузки UEFI и дисковой разметки GPT. Как именно это сделать мы расскажем вам в этой статье.
Создание UEFI/GPT загрузочной флешки в программе Rufus
Rufus является лучшей в своем классе программой для создания различных вариаций загрузочных носителей.
Скачиваем ее по ссылке ниже и запускаем от имени администратора.
Скачать Rufus
Вот так выглядит главное окно программы. Флешка при этом уже вставлена в USB порт компьютера.
Главное окно программы Rufus
Для создания загрузочной флешки, которая будет работать в UEFI режиме и с GPT дисками, в пункте «Схема разделов и тип системного интерфейса» нужно установить «GPT для компьютеров с UEFI».
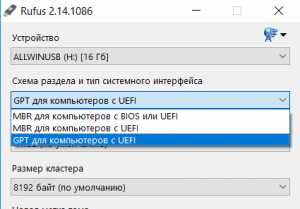
Выбор схемы разделов и типа системного интерфейса
Также напротив установленной галочки «Создать загрузочный диск» должно быть выбрано «ISO — образ».
Кнопка выбора ISO образа
Чуть правее есть кнопка с изображением дисковода. Она нужна для указания установочного образа Windows, который должен быть скачан заранее. Нажмите на нее и выберите .ISO образ из которого будет создана загрузочная флешка с нужной вам версией Windows.
По итогу окно Rufus с правильно сделанными настройками выглядит так:
Вот так выглядят правильные настройки программы для создания UEFI/GPT флешки
После этого остается лишь нажать кнопку «Старт», которая запустит процедуру создания загрузочной флешки с поддержкой UEFI и GPT.
helpadmins.ru
создание загрузочной флешки Windows 10 для UEFI и BIOS. Инструкция
Доброго времени суток!
Достаточно много вопросов возникает при создании загрузочных флешек (ну и вообще, в пространстве вокруг этой темы ☺). Тем более сейчас, когда в продаже все больше ПК/ноутбуков, которые идут без привода компакт дисков (а иногда, и без предустановленной ОС Windows). Т.е. это я веду к тому, что без загрузочной флешки/диска — обойтись не так просто ☺…
Одна из самых удобных программ для подготовки и создания установочных (загрузочных) носителей — это WinSetupFromUSB. Самый главный критерий, почему выбор пал именно на нее — это функциональность, бесплатность и удобство работы.
Посудите сами, утилита способна создавать загрузочные USB-накопители, которые будут работать на самых разных ПК и ноутбуках: т.е. универсальный вариант, подходящий, как для UEFI, так и для BIOS. В общем, даже если вам непонятны последние зашифровки, скажу так — созданный нами загрузочный накопитель (в этой статье), должен позволить загружаться на большинстве компьютеров/ноутбуков.
И так, приступим к делу…
♣
Как создать загрузочную флешку с Windows 10
❶ Что нужно для начала работы
1) Утилита WinSetupFromUSB
Сайт: http://www.winsetupfromusb.com/downloads/
На мой взгляд, это одна из лучших утилит для создания загрузочных флешек. Во-первых, она бесплатная и не нуждается в установке, во-вторых, отлично работает и поддерживает большинство ОС (Windows XP, 7, 8, 10), видит все накопители, подключенные к системе, и позволяет легко их отформатировать. Кроме этого, она может делать мульти-загрузочные носители (с несколькими ОС), ведет журнал событий и пр.
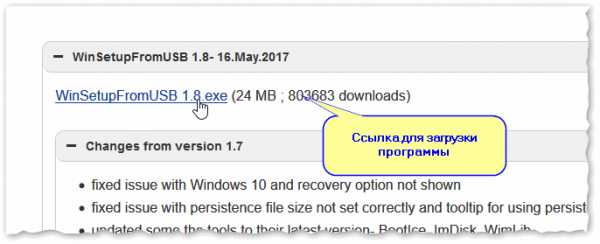
Где скачать программу WinSetupFromUSB: на официальном сайте (ссылка приведена выше), рекомендую выбирать последнюю версию (на данный момент это 1.8).
Также очень важный плюс в том (чуть выше уже казал об этом), что WinSetupFromUSB позволяет создавать загрузочные USB-флешки, которые могут загружаться как в BIOS, так и в UEFI (т.е. своего рода, универсальный вариант, который будет работать на подавляющем большинстве компьютеров).
♦
2) Загрузочный образ ISO с Windows 10
В общем-то, такой образ сейчас можно загрузить даже с официального сайта Microsoft. Крайне желательно, использовать образ ISO, на котором одна конкретная версия ОС (с одной разрядностью). Поясню на примере:
- удачный вариант: «Windows 10 Home x64«;
- неудачный вариант: «Windows 10 — 20 in 1 (x86 + x64)»
Ремарка!
Про разрядность ОС Windows, и чем 32-х битная система отличается от 64-х — см. в этой статье: https://ocomp.info/kak-uznat-skolko-bit-32-ili-64-windows-7-8-10.html
♦
3) Флешка минимум на 4 ГБ (лучше 8 ГБ и больше)
Самая обычная USB-флешка на 4-8 ГБ (желательно на 8 ГБ, т.к. многие образы ISO с Windows 10 размером выше, чем 4 ГБ).
Ремарка!
Как выбрать флешку с высокой скоростью работы (на что обратить внимание при выборе флешки) — https://ocomp.info/kak-vybrat-fleshku.html
♣
❷ Запускаем WinSetupFromUSB
Скачанный файл с программой WinSetupFromUSB (с официального сайта) представляет из себя обычный архив, запакованный программой 7-Zip. Для того, чтобы извлечь из него все файлы программы, достаточно просто его запустить.
Открываем загруженный файл
Далее указать папку, куда извлечь файлы программы. Для извлечения нажмите кнопку «Extract».
Распаковываем
В папке с программой есть две версии: для x64 и x32 систем. Если вы не знаете какая у вас ОС, попробуйте поочередно запустить оба файла (если откроете не тот файл — программа просто не запустится, выдав ошибку).
Открываем исполняемый файл
♣
❸ Задаем настройки записи загрузочного образа
1) Для начала скопируйте все нужное с флешки, с которой будем работать (в процессе записи Windows — с нее будет все удалено). Далее в WinSetupFromUSB нажмите кнопку Refresh, чтобы программа «увидела» ваш накопитель (см. стрелка-1 на скрине ниже).
2) Затем поставьте галочки (птички) напротив следующих пунктов: Auto Format it with FBinst, FAT 32, align, Copy BPB (так, как показано в прямоугольнике-2 на скрине ниже). Этим самым мы отформатируем и приведем флешку к загрузочному типу.
3) В строке 3 (см. скрин ниже) «Vista/7/8/10/Server 2008/2012 based ISO» укажите ваш загрузочный образ с Windows 10 (если будет предупреждение, как у меня на скрине ниже — просто согласитесь. Речь в этом окне о том, что образ с Windows больше 4 ГБ и такой файл записать на файловую систему FAT 32 нельзя (примечание: утилита WinSetupFromUSB его разобьет, так, что здесь все в порядке ☺)).
4) Ну и для начала работы утилиты — нажмите кнопку GO.
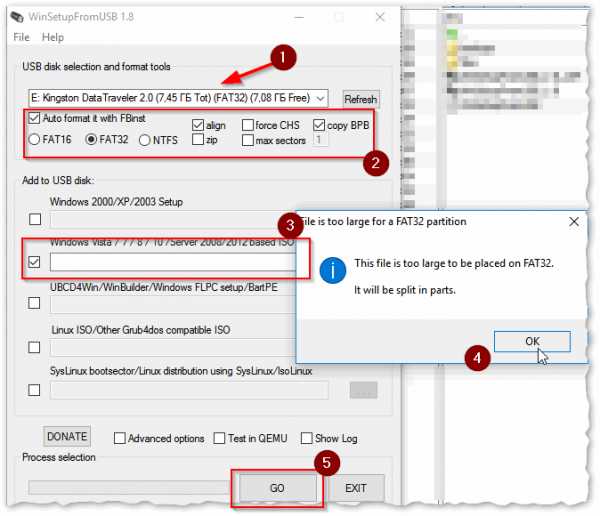
Настройки WinSetupFromUSB
Кстати, ниже приведу еще один скрин, как выглядят все настройки, только уже без моих подчеркиваний.
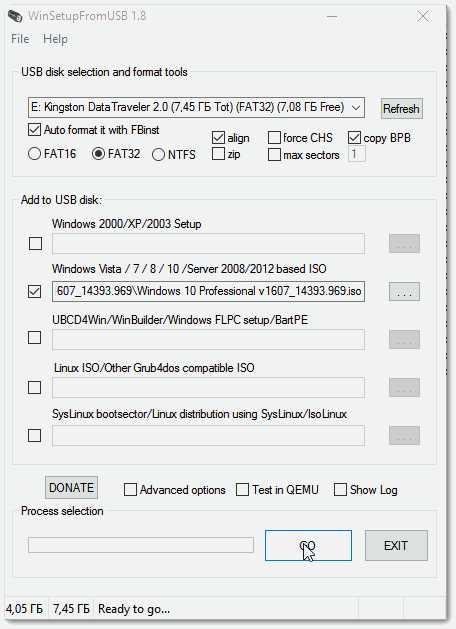
Еще раз настройки крупным планом (без стрелок)
♣
❹ Подтверждаем и даем согласие на форматирование флешки
После нажатия кнопки GO — утилита предупредит вас о том, что все данные на флешке будут удалены. Поэтому, еще раз советую, предварительно все данные перенести, сделать бэкап.
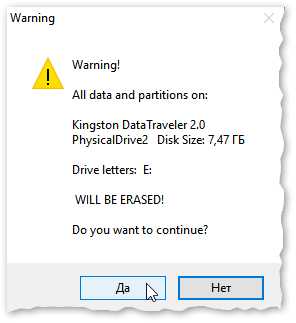
Предупреждение (об удалении всех данных с флеш-накопителя)
Кстати, предупреждения целых 2 (обычно) …
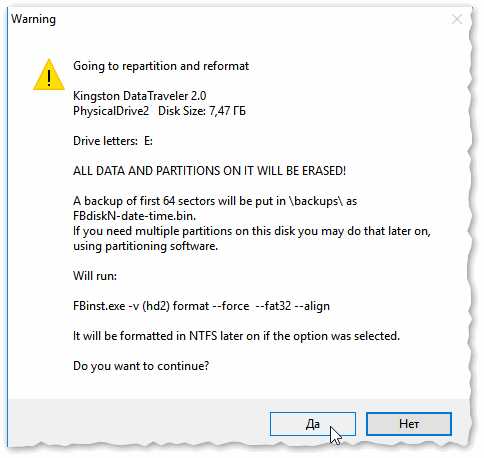
Предупреждение №2
Во время работы WinSetupFromUSB лучше не запускать ресурсоёмких приложений (игр, видео- и фото-редакторов и пр.) и не закрывать окно программы (иногда, некоторым кажется, что она зависла, т.к. не подает признаков жизни ☺. Но это не так, в нижней части окна «заполняется» небольшая зеленая полоска, меняются надписи о состоянии процесса — это и есть индикаторы).
Если накопитель успешно был создан (и в процессе не возникло никаких ошибок) — вы должны увидеть небольшое окно с одной короткой фразой «Job Done» (работа завершена). Теперь флешкой можно пользоваться…
Работа выполнена — накопитель был подготовлен
♣
❺ Проверяем, как работает флешка
Для проверки накопителя я использовал относительно современный ноутбук с UEFI. Вызвав Boot Menu — ноутбук показал, что флешку видит (как и установленную на жестком диске Windows). Попробовал загрузиться с флешки.
Примечание! Инструкция о том, как зайти в Boot Menu (загрузочное меню) — https://ocomp.info/goryachie-klavishi-dlya-vh-bios-boot-menu.html. Может потребоваться, когда вам нужно загрузиться, например, с флешки.
Ноутбук видит созданную нами флешку
Как видно на фото ниже, загрузка и установка ОС проходит в обычном штатном режиме (подробное руководство по установке Windows 10 — см. тут: https://ocomp.info/ustanovka-windows-10.html).
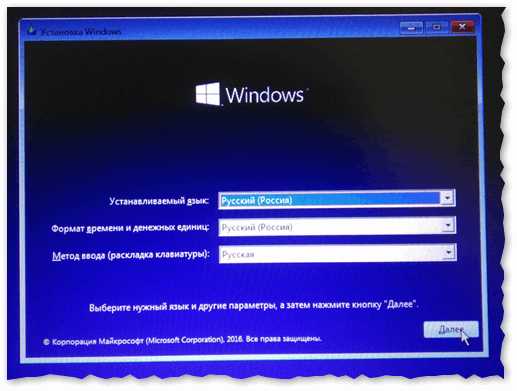
Запустилась установка Windows…
♣
Вот так вот, и сложно, и просто одновременно.
Дополнения приветствуются…
Удачи!
Полезный софт:
- ВидеоМОНТАЖ
Отличное ПО для начала создания своих собственных видеороликов (все действия идут по шагам!).
Видео сделает даже новичок!
- Ускоритель компьютера
Программа для очистки Windows от мусора (ускоряет систему, удаляет мусор, оптимизирует реестр).
Другие записи:
ocomp.info
Загрузочная флешка UEFI Windows 10
Большинство пользователей получили Windows 10 в качестве бесплатного обновления через Windows Update, но есть те, кто предпочитает установку новой операционной системы от физического диска, как USB флэш — память.
И в этой статье я собираюсь показать вам, как создать флэшку с Windows 10, который может быть установлен на компьютерах UEFI. В случае, если вы не тот, кто действительно нуждается в установке Windows 10 из UEFI, но вы читаете эту статью только для образования, вы возможно не знакомы с термином «UEFI».
UEFI — это замена BIOS и означает, что новая прошивка, которая запускает компьютер и загружает операционную систему. И все больше и больше новых ПК с Windows выпускают с UEFI.
Создание загрузочной флешки UEFI
Вернемся теперь к созданию загрузочной флешки Windows 10 с поддержкой UEFI. Для этого действия, вам необходимо скачать Rufus (программа для записи загрузочных флешек). Rufus — является отдельной утилитой, и вам не нужно устанавливать ее, скачайте и откройте ее. Скачать программу:

После того, как вы открыли Rufus USB, выберите флешку на которой хотите создать образ, выберите схему GPT раздела для UEFI (размер отпуска кластера по умолчанию), убедитесь, что у вас есть «Создать загрузочный диск с помощью ISO — образ» выбран из выпадающее меню, добавить свой файл Windows 10 ISO, и нажмите кнопку Пуск. См. подробно: Как скачать Windows 10 с официального сайта Microsoft
Подождите, пока процесс не будет завершен. Теперь у вас есть полностью законная USB флэшка UEFI для установки Windows 10, она поддерживает компьютеры с загрузкой UEFI. Перезагрузите компьютер и установите систему в обычном режиме. Читайте: Как установить Windows 10 с флешки
Если у вас есть какие-либо другие связанные проблемы или вопросы, вы можете посетить для решения — раздел Windows 10.
mysitem.ru
Как сделать загрузочную флешку Windows 10 под BIOS и UEFI в программе Rufus


Всем привет! В предыдущей статье мы с вами рассматривали создание загрузочной флешки для установки Windows 10 на компьютере под управлением UEFI BIOS без дополнительного программного обеспечения. Предложенный ранее способ очень простой и не предполагает установку каких-либо программ, но подойдет лишь в том случае если процесс создания и последующей установки будет выполняться на компьютере с UEFI BIOS. Такой вариант не подходит другим пользователям и поэтому мы рассмотрим, как сделать загрузочную флешку Windows 10 в программе Rufus.
Данная программа хороша тем, что поддерживает режим UEFI, что дает возможность установить операционную систему Windows на компьютер, не смотря на то работает ли он под управлением системы UEFI или устаревшего BIOS. Кроме этого, продукт Rufus довольно давно зарекомендовал себя с положительной точки зрения, имеет русский интерфейс и большое количество благодарственных отзывов.
Скачать бесплатно свежую версию Rufus можно на официальном сайте. Следует сказать, что утилита Rufus не требует установки и может не только форматировать, и создавать загрузочные USB-флешки, диски, карты памяти, но и прошить BIOS из под DOS, работать на системе у которой нет установленной ОС…
Создание загрузочного флеш-накопителя Windows 10 в Rufus.
Подразумеваю, что вы уже скачали утилиту по предоставленной выше ссылке и уже сделали ISO образ системы или получили Windows 10 уже в этом формате. Если и, то и другое есть, то запустите программу от имени администратора. Кликните правой кнопкой мыши по ярлыку/файлу и в контекстном меню выберите «Запуск от имени администратора».
Чтобы созданная вами загрузочная флешка Windows 10 работала под UEFI, в программе нужно в обязательном порядке задать параметр полю «Файловая система» в формате FAT32. Если же у вас обычный BIOS, то задайте файловую систему NTFS. Прошу также обратить внимание на выпадающий список «Схема раздела и тип системного интерфейса». Здесь можно выбрать один из двух стандартов размещения таблиц на жестком диске.- MBR (Master Boot Record) — главная загрузочная запись
- GPT (GUID Partition Table) — таблица разделов GUID
Второй стандарт в списке пришел на смену первому, и он является частью UEFI, которым заменили старый и неудобный BIOS. Из основных преимуществ GPT можно отметить:
- Поддержка жестких дисков объемом более 2, 2 Терабайт (максимально 9,4 Зеттабайт), а MBR работает с дисками не более 2 ТБ.
- Поддержка до 128 разделов на диске, а MBR работает с 4-мя разделами.
В GPT можно также отметить и высокую надежность, которая достигается с помощью дублирования таблиц у разделов в нескольких областях диска и циклической их проверки четности с избыточностью (CRC). За счет этого раздел не «падает» после повреждения первых секторов диска. Однако, нужно помнить, что загрузка Windows x64 с диска GPT возможна при условии, что используется система UEFI. Вот так выглядит UEFI:


Как я уже говорил, он пришел на смену старому доброму BIOS и имеет более удобный и структурированный интерфейс, поддержку русского языка, мышку…
Первым делом в утилите Rufus нужно в качестве устройства выбрать вставленный флеш-накопитель и выбрать в качестве параметра тип ISO-образ и сразу же укажите директорию, где у вас лежит образ с Windows 10. Для ориентировки можете использовать примеры ниже.
Итак, если ваш компьютер находиться под управлением UEFI, то файловую систему выбираем FAT32 и схему раздела выставляйте «MBR для компьютеров с UEFI» или «GPT для компьютеров с UEFI». Выбор зависит на прямую, от того в каком формате у вас жесткий диск, но при желании можете конвертировать его разметку специализированной программой без потери информации.
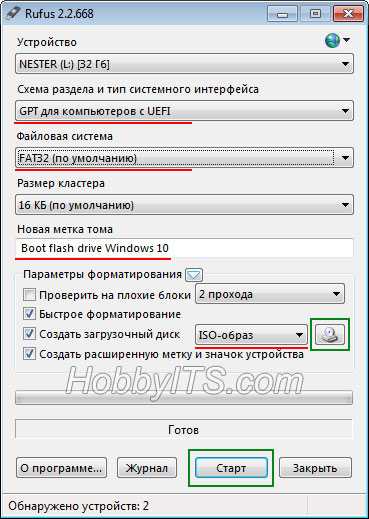
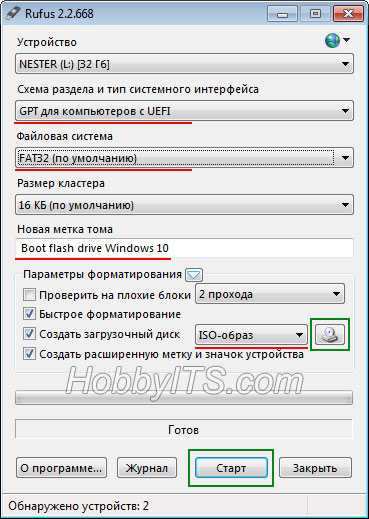
Если компьютер работает под обычным BIOS, то файловую систему выбирайте NTFS, а раздел и тип системного интерфейса задайте «MBR для компьютеров с BIOS или UEFI».
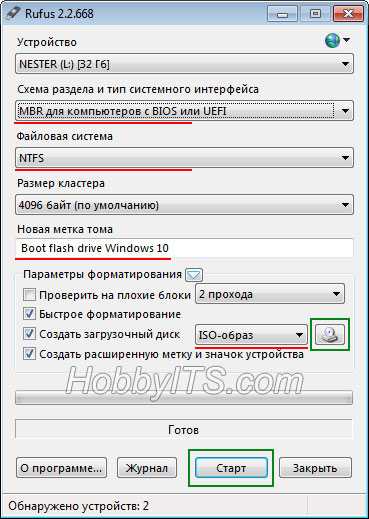
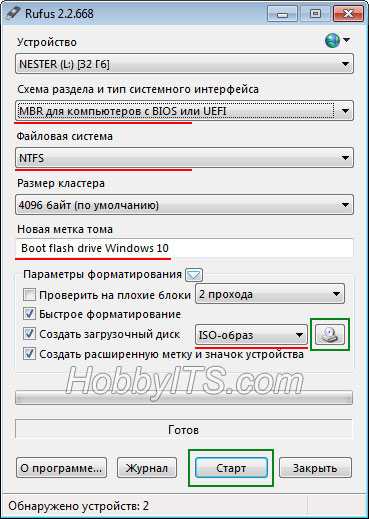
Перед тем как нажать кнопку «Старт», можете при желании сразу проверить флешку на плохие блоки. Для этого отметьте необходимый пункт в программе. После того как вы будете предупреждены о том, что флеш-накопитель будет отформатирован и вы подтвердите согласие, начнется процесс создания загрузочной флешки.


Обычно операция выполняется достаточно быстро, в районе 5-8 минут. Возможно вы желаете поделиться своим опытом, дополнить материал или выразить свое мнение о статье, то непременно сделайте это в комментариях. Желаю удачного процесса! Пока!
Если вы нашли ошибку, пожалуйста, выделите фрагмент текста и нажмите Ctrl+Enter.
Читайте также
Поделитесь в соцсетях:
1
0
Что за ерунду вы пишите?
0
0
То есть загрузочная флешка создается без ошибок, но установить не получается. Правильно? Если так, то каким сообщением сопровождается ошибка?
P.S. Я проверял работу программы Rufus на лицензионной сборке ОС Windows как под UEFI, так и под BIOS — все прекрасно работало.
0
0
А у меня ничего не получается, не хочет грузиться с флешки… Стоит старый биос версии 1,80 2012г. Уефи нет.
0
0
У вас стандартный BIOS. На мой взгляд в статье всё подробно описано (параметры указаны) и работает 100%. Чтобы получить конструктивный ответ, нужно задать развёрнутый вопрос. Опишите порядок своих действий и приложите скриншоты. Тогда с большой долей вероятности я смогу определить в чем у вас возникает проблема. Всё индивидуально.
0
0
Здравствуйте. Что-то я никак не разберусь мне какие параметры выбрать в программе руфус. Биос как на картинке ниже.
0
0
Нет. А почему вы предположили, что они могут слетать?
0
0
Хотел спросить, а программы на пк после этого слетают?
0
0
Всё возможно. Как-то последнее время не приходилось пользоваться этой программой.
1
0
Небольшая правка возможно из-за версии Руфус. Образ лучше выбрать перед выставлением параметров записи. У меня к примеру при выборе образа настройки сбрасываются по умолчанию ( для BIOS или UEFI, NTFS) и приходится выбирать по новой настройки.
0
0
Да, сейчас конечно уже появилось множество планшетов, нэтбуков и прочей аппаратуры в которой нет дисковода, поэтому винду уже как по старинке не установишь, приходится учиться пользоваться флешкой, как при установке, так и загрузке виндовса на флешку. Поэтому полезно было лично мне познакомиться с такой информацией.
0
0
Хорошо расписали =)
0
0
Качаете сначала Windows 10 на свой компьютер в виде образа. Потом скачайте программу ISO — она нужна для того чтобы записать наш образ на флешку. Флешку нужно отформатировать, она должна быть достаточно емкая. Потом перезагружаете ваш ноутбук, или компьютер и вызываете горячими клавишами Биос, а там уже все очень просто, удачной установки!
0
0
Программка очень интересная. С первого раза не удалось понять до глубины, пришлось сделать весь процесс второй раз. Да, довольно быстро можно скачать и легко управляемая. Прошить БИОС можно, но, что интересно, можно даже работать в системе, где отсутствует установленной оперативная система. Конечно, очень удобно и главное, все просто сделать. Спасибо!
hobbyits.com

