Компьютер видит флешку, но не открывает

При подключении флешки к компьютеру пользователь может столкнуться с такой проблемой, когда USB-накопитель невозможно открыть, хотя он и нормально определяется системой. Чаще всего в таких случаях при попытке это сделать появляется надпись «Вставьте диск в дисковод…». Давайте разберемся, какими способами можно устранить указанную неполадку.
Читайте также: Компьютер не видит флешку: что делать
Способы устранения проблемы
Выбор непосредственного метода устранения проблемы зависит от первопричины её возникновения. Чаще всего это связано с тем, что контроллер работает исправно (поэтому накопитель и определяется компьютером), но имеются неполадки в функционировании непосредственно флеш-памяти. Основными факторами могут быть следующие:
- Физическое повреждение накопителя;
- Нарушение в структуре файловой системы;
- Отсутствие разметки разделов.

В первом случае лучше всего обратиться к специалисту, если хранимая на флешке информация для вас важна. Об устранении проблем вызванных двумя другими причинами, мы поговорим ниже.
Способ 1: Низкоуровневое форматирование
Простейший способ решить указанную проблему – это произвести форматирование флешки. Но, к сожалению, стандартный способ проведения процедуры не всегда помогает. Более того, при описываемой нами проблеме его не во всех случаях удается даже запустить. Тогда потребуется произвести операцию низкоуровневого форматирования, которая производится путем использования специального программного обеспечения. Одной из самых популярных утилит для реализации указанной процедуры является Format Tool, на примере которой мы и рассмотрим алгоритм действий.
Внимание! Нужно понимать, что при запуске операции низкоуровневого форматирования вся хранящаяся на флешке информация будет безвозвратно утеряна.
Скачать HDD Low Level Format Tool
- Запустите утилиту. Если вы используете её бесплатную версию (а в большинстве случаев этого вполне достаточно), нажмите на «Continue for free».
- В новом окне, где будет отображен список подсоединенных к ПК дисковых накопителей, выделите наименование проблемной флешки и нажмите кнопку «Continue».
- В отобразившемся окне переместитесь в раздел «LOW-LEVEL FORMAT».
- Теперь щелкните по кнопке «FORMAT THIS DEVICE».
- В следующем диалоговом окошке отобразится предупреждение об опасности данной операции. Но поскольку USB-носитель и так неисправен, можете смело жать «Да», тем самым подтверждая запуск процесса низкоуровневого форматирования.
- Будет запущена операция низкоуровневого форматирования USB-накопителя, за динамикой которой можно следить с помощью графического индикатора, а также процентного информера. Кроме того, будет выводиться информация о количестве обработанных секторов и скорости процесса в Мб/с. Если вы пользуетесь бесплатной версией утилиты, данная процедура при обработке объемного носителя может занять довольно продолжительное время.
- Операция полностью завершится, когда индикатор покажет 100%. После этого закройте окно утилиты. Теперь можно проверять работоспособность USB-носителя.

Урок: Низкоуровневое форматирование флешки






Способ 2: «Управление дисками»
Теперь выясним что делать, если на флешке отсутствует разметка разделов. Сразу нужно отметить, что и в этом случае данные восстановить будет невозможно, а получится только реанимировать само устройство. Исправить ситуацию можно путем применения штатного инструмента системы под названием «Управление дисками». Мы рассмотрим алгоритм действий на примере Windows 7, но в целом он вполне подойдет и для всех других ОС линейки Виндовс.
- Подключите проблемный USB-носитель к ПК и откройте инструмент «Управление дисками».

Урок: Функция «Управление дисками» в Windows 8, Windows 7
- В окне открывшейся оснастки отыщите наименование диска, соответствующее проблемной флешке. Если вы испытываете затруднение в определении нужного носителя, можете ориентироваться по данным о его объеме, которые будут отображены в окошке оснастки. Обратите внимание, если справа от него стоит статус «Не распределен», это и есть причина неисправности USB-накопителя. Произведите клик правой кнопкой мышки по нераспределенному месту и выберите
- Отобразится окошко «Мастера», в котором нажмите «Далее».
- Обратите внимание, чтобы число в поле «Размер простого тома» было равно значению напротив параметра «Максимальный размер». Если это не так, актуализируйте данные согласно вышеописанным требованиям и нажмите «Далее».
- В следующем окне проверьте, чтобы радиокнопка стояла в положении «Назначить букву диска» Из выпадающего списка напротив данного параметра выберите символ, который будет соответствовать создаваемому тому и отображаться в файловых менеджерах. Хотя можете оставить и ту букву, которая назначена по умолчанию. После выполнения всех действий нажмите «Далее».
- Поставьте радиокнопку в позицию «Форматировать…» и из выпадающего списка напротив параметра «Файловая система» выберите вариант «FAT32». Напротив параметра «Размер кластера» выберите значение «По умолчанию». В поле «Метка тома» пропишите произвольное наименование, под которым будет отображаться флешка после восстановления работоспособности. Установите галочку в чекбокс «Быстрое форматирование» и жмите «Далее».
- Теперь в новом окне необходимо нажать «Готово».
- После этих действий наименование тома отобразится в оснастке «Управление дисками», а флешка вернет свою работоспособность.







Не стоит отчаиваться, если у вас перестала открываться флешка, несмотря на то, что она определяется системой. Для исправления ситуации можно попробовать использовать встроенный инструмент «Управление дисками», чтобы создать том, или произвести низкоуровневого форматирования, применяя для этого специальную утилиту. Действия лучше производить именно в такой очередности, а не наоборот.
Мы рады, что смогли помочь Вам в решении проблемы.Опишите, что у вас не получилось. Наши специалисты постараются ответить максимально быстро.
Помогла ли вам эта статья?
ДА НЕТlumpics.ru
Перестала работать флешка что делать
Флешка – накопитель информации, подключаемый к любому ПК через USB интерфейс. Довольно часто это устройство перестаёт работать в штатном режиме.Что же делать? Ниже, будут рассмотрены самые эффективные способы лечения флешки и исправления типичных ошибок при работе с устройством.
Выполняйте все шаги последовательно – если первый метод не помог, переходите к следующему и так далее.
Что делать если флешка перестала работать
В современной IT индустрии актуален KISS-принцип в узком кругу означающий «Делай проще!». Без особой нужды нет необходимости редактировать реестр, применять сложные аппаратные методы устранения проблем или пытаться реализовать иные процедуры – стоит начать с наиболее простых действий.
Причины поломки флешки
- Попробуйте подключить флешку к другому ПК, ноутбуку или иному устройству для связи посредством USB интерфейса. Если флешка не работает, то со 100 процентной вероятностью можно утверждать, что проблема в ней – и необходимо сразу же переходить к утилитам для восстановления и исправления флеш накопителя.
- Если флешка работает на другом компьютере или хотя бы определяется Windows (но при этом не появляется «Проводнике» и «Этом/Моём компьютере»), то необходимо устранять неполадки в ОС или файловой системе по приведенной ниже инструкции.

- Отключите накопитель, вытащив его из USB-разъема.
- Завершите работу ПК, выбрав опцию «Выключить».
- Отключите системный блок от сети питания 220В, зажмите на 5 секунд кнопку включения – это уберет остаточный заряд на отдельных модулях материнской платы.
- Подсоедините компьютер к сети питания.
- Включите его, дождитесь полной загрузки и вставьте флешку.
- Попробуйте подключить её к другому разъему, особенно если для данной задачи ранее использовались вынесенные фронтальные USB. Оптимальные вариант – порты сзади системного блока
- Иногда причиной сбоев в работе флешки является присвоение ей системного идентификатора в виде буквы, или же исчезновение данного параметра вообще, для устранения проблемы с ОС, воспользуемся утилитой «Управление дисками»
- Запустите утилиту, нажмите Win+R, введите diskmgmt.msc и нажмите «ОК»
- Выберите нужное съемное устройство, кликните на ней правой клавишей мыши (ПКМ), выберите пункт «Изменить букву диска», назначив неиспользуемую в системе (желательно от Е до Z). Проверьте, что основной раздел флешки виден в системе, т.е. определяется (статус «Исправен»).
- При наличии метки «Не активен» кликните на томе ПКМ и выберите пункт «Сделать активным».
- Если же статус тома «Не распределен», то стоит выбрать в контекстном меню опцию «Создать простой том» (все файлы при этом будут удалены).
Утилиты для восстановления флешки
Обязательно проверьте флешку через утилиту «Средство устранения неполадок USB» от Microsoft – в комплектации с ОС она не идёт, но доступна для скачивания с официального портала по ссылке при этом бесплатна, и работает только с ОС W7 и выше.
Использовать её просто – запустите программу и нажмите «Далее». 
После чего ПО попытается найти и исправить типичные проблемы с отображением флешки в системе. 
Если при подключении устройства слышен характерный звук, но при этом оно не появляется в «Проводнике», то откройте «Диспетчер устройств»
- ЗажатьWin+R, ввести devmgmt.msc и кликнуть на «OK» и найдите в списке подключенную флешку – она может называться «Запоминающее устройство для USB» либо как неизвестный драйвер под знаком вопроса. Обнаружить нашу флешку поможет физическое отключение и повторное подключение её к ПК – в процессе список обновиться и пополнится новым пунктом.
- Удалите появившийся пункт (клик правой клавишей мышей на объекте и выбор пункта «Удалить»), после чего зайдите в раздел «Действие» и обновите текущую конфигурацию оборудования.
 Перегрузите компьютер с отключенной флешкой и вновь вставьте её.
Перегрузите компьютер с отключенной флешкой и вновь вставьте её.
Часто проблема с чтением USB флешек появляется после обновления операционной системы – её провоцируют некорректные записи в реестре, оставшиеся после подключений физических носителей информации.
Искать их вручную довольно долго и лучше воспользоваться специальной программой по поиску и очистке нерабочих ключей в реестре.
Лучше всего для этого подойдёт утилита Vit Registry Fix (бесплатная и осуществляет общий поиск и очистку) и утилита USBOblivion (бесплатна и зачищает из regedit все данные о ранее подключаемых флешках).
Основные преимущества: Интерфейс интуитивно понятен и присутствует русская локализация.
Скачайте программу запустите автоматический поиск, после его окончания, запустите очистку (предварительно поставив галочки в разделах о сохранении в архиве всех измененных .reg ключей, чтобы при необходимости «откатить» операцию).
Иногда флешка не работает из-за несовместимости драйверов для USB 2 и 3 версии. В данном случае необходимо скачать обновленные версии на официальном сайте производителя материнской платы.
Почему не видит флешку. Если ПК не воспринимает никакие флешки, то необходимо полностью переустановить все драйвера для USB накопителей.
Проще всего сделать это через «Диспетчер устройств» (зажмитеWin+R и введите devmgmt.msc,кликните на «OK»). Найдите в выпадающем списке раздел «Контроллеры USB» и последовательно удалите (правый клик мыши на объекте, пункт «Удалить») подразделы USBHostController, GenericUSBHubи Корневой USB концентратор, после чего обновите текущую конфигурацию оборудования и перезагрузите ПК.
В качестве дополнения запустите полную проверку всей системы актуальным антивирусом с обновленными базами данных.
- Запустите реестр (зажмите Win+R, введите regedit и подтвердите действие, кликнув на «ОК»).
- Щелкните правой клавишей мыши на разделе HKEY_CURRENT_USER и выберите пункт «Найти», после чего введите в поле поиска Explorer. Если в папке присутствует NoDrives, то необходимо выделить и удалить его (кнопкой Delete). Помимо этого, в том же редакторе реестра осуществите поиск параметра StorageDevicePolicies (по разделу HKEY_LOCAL_MACHINE) и удалите его (при наличии).
Иногда все вышеописанные способы не дают какого-либо ощутимого результата.
Если флешка идентифицируется в системе (на уровне определения неизвестного подключенного устройства), то можно попытаться восстановить нормальную работу устройства, отформатировав его особым способом, используя стороннюю утилиту HDD Low Level Format Tool.
Работа с устройством в данном случае происходит на уровне физических секторов, а не файловой системы (как при штатном форматировании), что гарантирует:
- Затирание bad-секторов
- Устранение любых софт-проблем
- Безвозвратное удаление всех данных с носителя.
Программа бесплатна и доступна для скачивания с официального сайта. После её установки и запуска, выберите необходимый накопитель, нажмите Соntinue.
Найдите вкладку Low-levelFormat и акцептируйте операцию, нажав на Formatthisdevice.  Продолжительность процедуры зависит от типа флешки и её ёмкости, на современных ПК процесс занимает в среднем 30-60 минут. После завершения следует безопасно извлечь устройство и перезагрузить компьютер.
Продолжительность процедуры зависит от типа флешки и её ёмкости, на современных ПК процесс занимает в среднем 30-60 минут. После завершения следует безопасно извлечь устройство и перезагрузить компьютер.
cheerss.ru
Не открывается флешка что сделать. Что делать, когда флеш-накопитель не открывается
USB-флеш-накопители считаются долговечными цифровыми устройствами. На самом деле они способны выдержать около 10000 циклов перезаписи, а потом начинаются сбои. Такие неполадки могут возникнуть гораздо раньше. Компьютер не видит флешку или видит, но не читает. Могут быть разные причины, по которым устройство перестает функционировать нормально: аппаратные и программные.
Попробуйте прочитать флешку через другой разъем, возможно, неисправен USB-порт. Другая причина — для накопителя не хватает питания, отключите не используемые сейчас USB устройства. Не удалось прочитать, тогда подключите флешку к другому компьютеру, может быть программная ошибка в вашей системе. Если другой компьютер тоже не видит накопитель, тогда причина в том, что флешка неисправна.
Проверьте физическое состояние флеш-накопителя: нет ли сдавливания, которое может произойти в результате ее падения. Если обнаружите аппаратные неполадки, то несите флешку в сервисный центр. Если информация важная, то они могут восстановить ее хотя бы частично. Кроме внешних повреждений, бывают электронные неполадки – не работают контроллеры, микросхемы памяти и т.п. В этом случае восстановление информации невозможно.
Могут помочь следующие действия. Вставьте флеш-накопитель в разъем, откройте Диспетчер устройств: «Пуск» — «Панель управления» — «Система» — «Диспетчер устройств». Найдите «Контроллеры универсальной последовательной шины USB», кликните правой кнопкой мыши на этой надписи, обновите конфигурацию оборудования.

Программные неполадки могут происходить по разным причинам. Например, неправильное извлечение флешки во время записи информации. Необходимо пользоваться безопасным извлечением флеш-накопителя. Прерванный процесс или запись слишком большого файла могут стать причиной сбоя.
Попробуйте открыть флешку через «Проводник». Кликните правой кнопкой мыши на значке флешки и выберите «Проводник». Скопируйте всю нужную вам информацию на другой носитель и отформатируйте карту. После форматирования с флешкой можно будет работать, но информацию вы потеряете.

Не получается, тогда через «Проводник» проверьте, как определилась флешка: если как накопитель, то можно форматировать ее. После этого флешка должна прочитаться. Если проверите «Свойства» (правой кнопкой мыши в Проводнике) и увидите что-то вроде «USBVID_0000000000000», значит, флешка уже работать не будет.
Еще одна причина программной ошибки – заражение вирусом. Вирусы вы вылечили, а флешка не читается – «Нет доступа». Вирус создает файл «autorun.exe», в котором записаны действия автозапуска. После удаления вируса этот файл остался. Надо чистить реестр и удалить файл «autorun.exe». Если он не виден, то выполните действия: «Упорядочить» — «Параметры папки» – «Вид», затем выбираете «Показывать скрытые файлы и папки» и удаляете файл.
Если вы использовали все предложенные способы, но открыть флешку не получилось, то, скорее всего, она серьезно повреждена, настолько, что восстановление невозможно, надо приобретать новую. Чтобы не рисковать ценной для вас информацией, возьмите за правило: обязательно делать дубликат на другом носителе. Например, записать на долговечный DVD-диск.
SovetClub.ru
Не открывается флешка на компьютере? Почему флешка не читается на компьютере как это исправить…
Здравствуйте, дорогие друзья!
Существует несколько причин, по которым Вы можете столкнуться с тем, что компьютер не видит флешку.
Такая проблема может возникнуть в любой ОС. Она встречалась как на Windows XP, так и на Windows 10.
Если компьютер не распознает подключенную флешку, то вы можете встретиться с одной из следующих вариаций:
- Компьютер пишет «вставьте диск», не смотря на то что вы уже подключили флешку
- Звук подключения и уведомление, но флеш-карты нет в проводнике
- Пишет, что нужно отформатировать, так как диск не отформатирован
- Появляется сообщение о том, что произошла ошибка данных
- После подключения флешки, компьютер зависает
Как исправить?
Наиболее простые и в то же время действенные способы будут расположены в начале статьи.
Если какой-либо способ Вам не помог — переходите к следующему. Также, напишите комментарий ниже к статье, о вашей проблеме…
В том случае, если ничто не помогло — проверьте флешку на предмет серьезных физических повреждений — они могут привести к невозможности ремонта флеш-накопителя.
1. Проверка через Управление дисками
Прежде всего, необходимо проверить, видит ли компьютер подключенную флешку.
Запустите утилиту управления дисками: Win + R, а затем ввести команду diskmgmt.msc и нажать Enter
В окне управления дисками, обратите внимание, появляется и исчезает ли флешка при ее подключении и отключении от компьютера.
Если компьютер видит подключаемую флешку и все разделы на ней (обычно раздел один) в состоянии «Исправен» — то тогда это идеальный исход.
В этом случае, достаточно кликнуть по нему правой кнопкой мыши, выбрать «Сделать раздел активным», и, возможно, присвоить букву флешке — этого будет достаточно.
thesaker.ru
Флешка не открывается, что делать
Все больше и больше пользователей для хранения и передачи информации используют не CD и DVD диски, а маленькие и удобные флешки. Преимущества очевидны: компактность, возможность многоразовой записи, не боятся царапин, как оптические носители. Но с другой стороны – это просто устройство, которое не может служить вечно.
Итак, если Вы подключили флешку к компьютеру, а она не читается, попробуйте использовать следующие способы, для того, чтобы ее реанимировать.
Проверьте на целостность
Для начала проверьте, нормально ли прикреплен к корпусу флешки USB-интерфейс. Если он отходит с одной стороны больше, чем с другой, скорее всего, это проблема с контактами. Если умеете, их можно припаять самостоятельно, но лучше отнести флешку в ремонт.
Также проверьте устройство на наличие механических повреждений: трещины, глубокие царапины, вмятины. Из-за них могли повредиться элементы платы, тогда восстановление данных будет невозможно. Если в флешку попала вода или влага, дождитесь, пока она просохнет, а потом подключайте к компьютеру.
Выберите другой порт
Еще одна причина, почему флешка не открывается на компьютере – это USB-порты компьютера. Он может быть просто неисправен – подключите к другому порту. Если Вы подключаете флешку в порты, расположенные на передней части системного блока, попробуйте сделать это с тыльной его стороны. Дело в том, что при сборке системного блока передние USB-порты могли просто не подключить к материнской плате.
Нехватка питания
Возможен и такой вариант – для работы флешке не хватает питания от USB-порта. Отключите от компьютера все подключенные USB-устройства, которые Вы не используете: web-камеру, принтер, сканер и прочее. Это может быть из-за того, что в системном блоке установлен блок питания малой мощности. Для дальнейшего использования флешки лучше приобрести USB-разветвитель с дополнительным питанием.
Смена буквы диска
Если флешка все еще не читается на компьютере, то заходим в меню «Пуск». Там кликаем правой кнопкой мыши по пункту «Компьютер» и из контекстного меню выбираем «Управление».
В окошке управление компьютером с левой стороны нажимаем «Запоминающие устройства» – «Управление дисками». Здесь ищем флешку, если она не определилась, то ее можно выбрасывать.
Если у Вас были созданы виртуальные диски ранее, то возможно флешке присвоилась уже используемая буква. Нажмите на флешке правой кнопкой мыши и выберете пункт «Изменить букву диска или путь к диску», в следующем окошке нажмите «Изменить» и выберете букву, которая еще не используется.
Переустановите драйвера
Проблемы с открытием флешки также могут возникнуть из-за драйверов. Перейдите на вкладку «Диспетчер устройств» и двойным нажатием мышки разверните список «Контроллеры USB». Здесь найдите флешку и нажмите на ней правой кнопкой мышки. В списке можете выбрать или «Обновить драйвера» или «Удалить». Извлеките флешку и вставьте ее обратно в компьютер – драйвера установятся автоматически.
Если автоматической установки драйверов не произошло, то можно самостоятельно найти драйвера по коду экземпляра устройства. Если у вас установлена операционная система Windows 7, то в списке ищите «ИД оборудования».
Отформатируйте устройство
Еще один способ, который можно использовать, если флешка не открывается на компьютере – это форматирование. Для этого зайдите в папку «Мой компьютер» и кликните правой кнопкой мыши по флешке. Из контекстного меню выберете «Форматировать…».
В окне форматирования нажмите на кнопку «Восстановить параметры по умолчанию». Затем отметьте галочкой «Быстрое» и нажмите «Начать». Учтите, что после этой процедуры все данные с флешки будут стерты. Но после быстрого форматирования их можно попробовать восстановить, например, с помощью программы Recuva.
Если все прошло успешно, то флешка должна работать. Если форматирование не было завершено, попробуйте выполнить низкоуровневое форматирование для флешки с помощью программы hard disk low lewel format tool.
Удаление вирусов
Не читаться на компьютере флешка также может из-за вирусов. Проверьте ее с помощью антивирусной программы. Если после удаления всех вредоносных файлов, флешка все равно не открывается, перейдите «Пуск» – «Панель управления» – «Параметры папок».
На вкладке «Вид» отметьте маркером «Показывать скрытые файлы, папки и диски», нажмите «ОК».
Теперь в папке «Мой компьютер» откройте флешку, найдите там файл «autorun.exe» и удалите его.
Это все известные мне способы, из-за чего флешка может не открываться на компьютере. Думаю хоть один из них Вам поможет.
Оценить статью: Загрузка… Поделиться новостью в соцсетях
Об авторе: Олег Каминский
Вебмастер. Высшее образование по специальности «Защита информации». Создатель портала comp-profi.com. Автор большинства статей и уроков компьютерной грамотности
comp-profi.com
Что делать если флешка не определяется?
Что делать если флешка не определяется? Довольно распространенный вопрос, который можно встретить в сети интернет.
Порой происходят очень странные явления: недавно работающая флешка отказывается отображаться на компьютере, и все ваши попытки разобраться с этим явлением ни к чему не приводят.
Вообще причин такого поведения флешки может быть несколько, но об этом дальше.
Также бывают случаи, когда usb-флешка не определяется в проводнике компьютера, но на самом деле она исправна и прекрасно функционирует. Бывает и такое что при попытке просмотра файлов windows выдает нам безжалостное сообщение «Вставьте диск в дисковод», или еще хуже — просит его отформатировать.
В этих случаях назревает закономерный вопрос: что делать, если флешка не определяется и что с этим делать. В данной статье я попробую помочь вам разобраться с этой ситуацией.
Случай 1: Флешка определяется, но не открывается.
В данном случае можно провести самостоятельную диагностику флешки. Для этого достаточно пройти по следующему пути:
Пуск >> Панель управления >> Производительность и обслуживание>> Администрирование >> Управление компьютером >> Управление дисками.
Проделав все описанное выше, вы в правой половинке окна увидите список всех информационных устройств (1), которые на данный момент подключены к компьютеру (CD-Rom, Диск 0, Диск 1 и т.д)
Поскольку флешка является съемным носителем, нас интересует раздел «Съемные устройства» (2), содержащийся в этом списке. Находим в нем нашу флешку (3) и посмотреть насколько корректно windows определяет размер устройства (4):

Для этого существует два варианта:
- Объем указан корректно. В данном случае произведите форматирование устройства в том же окне, нажав правой кнопкой мышки по полю (3) и выберите «Форматировать» (5). Появится окно «Форматирование», в котором вам потребуется всего лишь нажать на кнопку «ОК».
- Объем флешки отображается некорректно или вовсе не отображается (поэтому флешка не определяется). В таком случае вам нужно подобрать специальную программу, совместимую с контроллером флешки и попробовать починить самостоятельно, либо обратиться к специалистам.
Случай 2: Флешка определяется как «неизвестное устройство».
В такой ситуации при обращении к флешке компьютер начинает «Тупить» или само flash-устройство может не читаться windows. Это является сигналом того, что существуют некие проблемы в связке память-контроллер, либо на usb-накопителе находятся нечитаемые сектора (Bad Blocks). В данном случае можно попробовать произвести низкоуровневое форматирование флешки.
Другие распространенные причины
Ко всему прочему может возникнуть ряд причин, по которым флешка не определяется, их великое множество, и если все перечислить – статья выйдет очень обширной и у вас не хватит времени дочитать ее до конца, поэтому постараюсь быть краток и рассмотрю только основные из них:
- Нехватка электропитания компьютера.
- Загрузочный сектор файловой системы (Boot-сектор) испорчен или затерт.
- Затерта или испорчена основная загрузочная запись (MBR), (находится на первом секторе флешки).
- Повреждены микросхемы NAND-памяти.
- Повреждена или удалена файловая таблица, к примеру, exFAT или NTFS.
- Появились нечитаемые сектора.
- Дал сбой или сгорел контроллер флешки.
- Сгорели важные элементы флешки.
- Оторвался или деформировался USB разъем.
Часто бывают ситуации, что в одной испорченной флешке одновременно встречаются несколько вышеописанных проблем, которые приводят к тому что флеш-устройство не определяется. Что делать в такой ситуации – вопрос не из легких…
Вывод: если после всех проведенных действий ваша любимая флешка не определяется, не открывается и не читается, а на ней находятся очень важные данные — обратиться к специалистам.
PS: Можете еще посмотреть мою статью о том: что делать, если компьютер не видит флешку, может найдете там решение своей проблемы.
1fleshka.ru
Флешка не открывается, что делать?
Очень часто при запуске флешки на компьютере она не открывается. Как правило, съемный носитель становится невидимым для ПК, но также ноутбук или комп может выдать запрос на форматирование. Причиной такого поведения устройства являются всевозможные вирусы, которые перезаписывают путь к USB, в результате чего ПК флешку не находит.

Если комп не видит съемный жесткий диск, причиной могут быть вирусы внутри флешки, повредившие системные файлы устройства. Невидимым диск бывает, когда отсутствуют драйвера к данной модели, а также при физическом износе устройства, ошибках на USB, неправильном ее включении либо отключении, различных системных сбоях. Как выполнить ремонт устройства?
Когда нужен ремонт флешки своими руками?
Ремонт съемного носителя нужен, если ноут не читает файлы с USB либо не видит его. Такая неисправность проявляется различными способами:
- Появляется запись «вставьте диск», когда устройство установлено в разъем.
- Всплывает сообщение, что необходимо отформатировать жесткий диск.

- При появлении сообщений об ошибках данных, если ноут флешку не читает.
- Когда ноутбук зависает при подключении флешки к разъему.
Как проверить, видит ли комп съемный диск?
Проверять подключенный съемный носитель на видимость нужно, когда в меню «Мой компьютер» отсутствует значок устройства. Оно не запускается автоматически, ноут его не читает.
Как делать проверку?
Чтобы проверить, видит ли комп съемный жесткий диск, нужно воспользоваться утилитой управления дисками. Она запускается двумя способами:
- Указать путь: Панель управления → Администрирование → Управление компьютером → Управление дисками
- Запустить в поисковой строке команду diskmgmt.msc

Появится окно, в котором указаны все диски. При сбоях подключения значок съемного носителя может периодически исчезать. Что делать?
- Если комп видит устройство, состояние будет указано как исправное. Ремонт заключается в активировании USB.
- Если ноутбук не видит устройство, оно будет помечено как нераспределенное. Данное состояние говорит о том, что раздел на флешке отсутствует. Повреждение USB обозначается как неинициализированное либо неизвестное, при этом один из разделов может быть помечен как нераспределенный. Ремонт такого устройства заключается в восстановлении данных.
- Если ноутбук не видит устройство, подключенное с помощью удлинителя, либо флешка не открывается, проблема может быть либо в самом проводе, либо в недостатке мощности для чтения данных. В этом случае нужно подключить диск напрямую.
- Если съемный носитель физически неисправен — ремонт его невозможен.
Что делать, когда комп подает запрос отформатировать USB?
Когда ОС подает запрос на выполнение форматирования, запустить процедуру сразу можно только при отсутствии на флешке ценных файлов. Что делать, когда имеется ценная информация?
Если съемный носитель содержит ценные файлы, рекомендуется предварительно попытаться запустить его и сделать резервное копирование информации на другой ноут, если это возможно. При форматировании все содержимое будет удалено безвозвратно:
- Запустить процесс форматирования можно, щелкнув по значку флешки на панели «Мой компьютер» и выбрав в контекстном меню соответствующую команду.
- Для стандартного использования накопителя должна быть выбрана для форматирования файловая система FAT32.
Второй способ — отформатировать с применением командной строки, которую запускают своими руками от имени администратора. Данный способ форматирования чаще применяют, если ноут не видит флешку:
- В строке поиска в меню запуска прописывается название cmd. Запускаем ее.
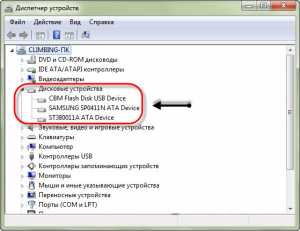
- Предварительно сделать проверку, под какой буквой ноутбук записал название флеш-накопителя на компьютере.
- В командной строке прописываем команду CHKDSK, ставим пробел, далее указываем букву диска, ставим двоеточие, пробел, прописываем /f.
- Например, съемный диск записан под буквой C, тогда строка будет выглядеть таким образом: chkdsk c: /f.
- Процедура выполнится самостоятельно.
Как настроить работу съемного носителя?
Если операционная система не находит съемный носитель либо он не открывается, причиной может быть отсутствие обновлений для работы с флеш-накопителем. Что делать? Ремонт выполняют посредством установки свежих обновлений ОС на ноут, независимо от установленного ранее Service Pack.
Вторая причина — отсутствие драйверов либо наличие устаревших. Как правильно делать удаление? При наличии устаревших драйверов, их необходимо удалить. Для этого нужно отключить абсолютно все устройства на ПК, подключенные по USB и перезапустить комп или ноут.
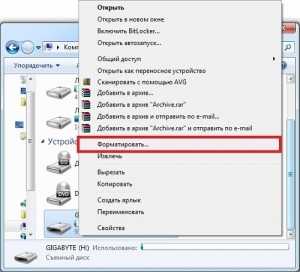
Для полного удаления понадобится утилита DriveCleanup:
- После установки сделать запуск через командную строку файла drivecleanup.exe, который автоматически удалит все драйвера.
- По окончанию процедуры ноутбук перезагружают.
- Ноут проверяют на наличие вирусов, чаще используют актуальную версию Dr.Web CureIt.
- Также рекомендуется делать проверку реестра на наличие параметра NoDrives по пути: HKEY_CURRENT_USER\Software\Microsoft\Windows\CurrentVersion\Policies\Explorer, а также параметра StorageDevicePolicies по пути: HKEY_LOCAL_MACHINE\System\CurrentControlSet\Control, которые следует удалить
- Далее устанавливают актуальные драйвера для работы USB.
Восстановление данных флеш-накопителя
Когда флешка не открывается, можно сделать ремонт посредством восстановления данных. На съемный жесткий диск, который недоступен компьютеру, не рекомендуется записывать и сохранять информацию при ее восстановлении.
delaismelo.ru
Юсб флешка не открывается. Последовательные действия если флешка не определяется
Что делать если флешка не определяется ? Довольно распространенный вопрос, который можно встретить в сети интернет.
Порой происходят очень странные явления: недавно работающая флешка отказывается отображаться на компьютере, и все ваши попытки разобраться с этим явлением ни к чему не приводят.
Вообще причин такого поведения флешки может быть несколько, но об этом дальше.
Также бывают случаи, когда usb-флешка не определяется в проводнике компьютера, но на самом деле она исправна и прекрасно функционирует. Бывает и такое что при попытке просмотра файлов windows выдает нам безжалостное сообщение «Вставьте диск в дисковод», или еще хуже — просит его отформатировать.
В этих случаях назревает закономерный вопрос: что делать, если флешка не определяется и что с этим делать. В данной статье я попробую помочь вам разобраться с этой ситуацией.
Случай 1: Флешка определяется, но не открывается.
В данном случае можно провести самостоятельную диагностику флешки. Для этого достаточно пройти по следующему пути:
Пуск >> Панель управления >> Производительность и обслуживание>> Администрирование >> Управление компьютером >> Управление дисками .
Проделав все описанное выше, вы в правой половинке окна увидите список всех информационных устройств (1), которые на данный момент подключены к компьютеру (CD-Rom, Диск 0, Диск 1 и т.д)
Поскольку флешка является съемным носителем, нас интересует раздел «Съемные устройства» (2), содержащийся в этом списке. Находим в нем нашу флешку (3) и посмотреть насколько корректно windows определяет размер устройства (4):
Для этого существует два варианта:
- Объем указан корректно. В данном случае произведите форматирование устройства в том же окне, нажав правой кнопкой мышки по полю (3) и выберите «Форматировать» (5). Появится окно «Форматирование», в котором вам потребуется всего лишь нажать на кнопку «ОК».
- Объем флешки отображается некорректно или вовсе не отображается (поэтому флешка не определяется). В таком случае вам нужно подобрать специальную программу, совместимую с контроллером флешки и попробовать починить самостоятельно, либо обратиться к специалистам.
Случай 2: Флешка определяется как «неизвестное устройство».
В такой ситуации при обращении к флешке компьютер начинает «Тупить» или само flash-устройство может не читаться windows. Это является сигналом того, что существуют некие проблемы в связке память-контроллер, либо на usb-накопителе находятся нечитаемые сектора (Bad Blocks). В данном случае можно попробовать произвести низкоуровневое форматирование флешки.
Другие распространенные причины
Ко всему прочему может возникнуть ряд причин, по которым флешка не определяется, их великое множество, и если все перечислить – статья выйдет очень обширной и у вас не хватит времени дочитать ее до конца, поэтому постараюсь быть краток и рассмотрю только основные из них:
- Нехватка электропитания компьютера.
- Загрузочный сектор файловой системы (Boot-сектор) испорчен или затерт.
- Затерта или испорчена основная загрузочная запись (MBR), (находится на первом секторе флешки).
- Повреждены микросхемы NAND-памяти.
- Повреждена или удалена файловая таблица, к примеру, exFAT или NTFS.
- Появились нечитаемые сектора.
- Дал сбой или сгорел контроллер флешки.
- Сгорели важные элементы флешки.
- Оторвался или деформировался USB разъем.
Часто бывают ситуации, что в одной испорченной флешке одновременно встречаются несколько вышеописанных проблем, которые приводят к тому что флеш-устройство не определяется. Что делать в такой ситуации – вопрос не из легких…
Вывод: если после всех проведенных действий ваша любимая флешка не определяется, не открывается и не читается, а на ней находятся очень важные данные — обратиться к специалистам.
PS: Можете еще посмотреть мою статью о том: что делать, если компьютер не видит флешку, может найдете там решение своей проблемы.
USB-флеш-накопители считаются долговечными цифровыми устройствами. На самом деле они способны выдержать около 10000 циклов перезаписи, а потом начинаются сбои. Такие неполадки могут возникнуть гораздо раньше. Компьютер не видит флешку или видит, но не читает. Могут быть разные причины, по которым устройство перестает функционировать нормально: аппаратные и программные.
Попробуйте прочитать флешку через другой разъем, возможно, неисправен USB-порт. Другая причина — для накопителя не хватает питания, отключите не используемые сейчас USB устройства. Не удалось прочитать, тогда подключите флешку к другому компьютеру, может быть программная ошибка в вашей системе. Если другой компьютер тоже не видит накопитель, тогда причина в том, что флешка неисправна.
Проверьте физическое состояние флеш-накопителя: нет ли сдавливания, которое может произойти в результате ее падения. Если обнаружите аппаратные неполадки, то несите флешку в сервисный центр. Если информация важная, то они могут восстановить ее хотя бы частично. Кроме внешних повреждений, бывают электронные неполадки – не работают контроллеры, микросхемы памяти и т.п. В этом случае восстановление информации невозможно.
Могут помочь следующие действия. Вставьте флеш-накопитель в разъем, откройте Диспетчер устройств: «Пуск» — «Панель управления» — «Система» — «Диспетчер устройств». Найдите «Контроллеры универсальной последовательной шины USB», кликните правой кнопкой мыши на
thesaker.ru




 Перегрузите компьютер с отключенной флешкой и вновь вставьте её.
Перегрузите компьютер с отключенной флешкой и вновь вставьте её.