sppsvc.exe что это за процесс и как его отключить?
Всем привет Поговорим сегодня о таком процессе как sppsvc.exe, я постараюсь рассказать что это за процесс. В общем интересно еще то, что этот процесс то есть, то его нет. Также пишут в интернетах, что процесс sppsvc.exe периодически грузит систему.
Процесс запускается от имени NETWORK SERVICE, когда он у меня появился, то процессор он не грузил и оперативы использовал немного. В интернетах инфы мало о sppsvc.exe, однако я все таки кое что узнал. Значит процесс sppsvc.exe разрешает загрузку, установку и принудительное применение каких-то цифровых лицензий для Windows и приложений Windows. Эта инфа оказывается есть в поле Описание, в свойствах службы, которая и запускает процесс sppsvc.exe. В общем я думаю, что я смогу этот процесс безопасно отключить, и если что, вы это тоже сможете сделать
Итак, еще немного так бы сказать инфы, вот сам процесс sppsvc.exe в диспетчере задач:
РЕКЛАМА
Как я уже писал, процесс ведет себя спокойно, не грузит процессор, много оперативы не кушает. Но это у меня, а вот у других юзеров ситуация другая, у некоторых иногда грузит до 50%. Запускается sppsvc.exe вот из этой папки:
Но это у меня, а вот у других юзеров ситуация другая, у некоторых иногда грузит до 50%. Запускается sppsvc.exe вот из этой папки:
C:\Windows\System32
РЕКЛАМА
Ну то есть файлик себе как файлик… Однако, мое мнение еще такое, ну не знаю что вы по этому поводу думаете, но вот я думаю что это может быть и вирус. А знаете почему? Ну смотрите, даже если покопаться в интернете, то станет ясно, что процесс этот то есть, то его нет. А значит когда его нет, то может быть вместо него будет вирусный процесс с таким же именем. И опять у вас процесс один, как и должно быть. То есть вы вряд ли подумаете что это вирус. В общем что я хочу всем этим сказать, лучше проверить комп на вирусы, ну мало ли, если вдруг надумаете, то вам две лучшие утилиты: HitmanPro и Dr.Web CureIt!. Это лучшие утилиты, если найдут вирус, то с ним они быстро разберутся, советую
Значит теперь смотрите, я вначале писал о том, что мол этот процесс запускает служба. Да, так оно и есть. Давайте посмотрим на эту службу, нажимаем правой кнопкой по Панели задач и выбираем там пункт Диспетчер задач:
Да, так оно и есть. Давайте посмотрим на эту службу, нажимаем правой кнопкой по Панели задач и выбираем там пункт Диспетчер задач:
Дальше переходим на вкладку Службы и там нажимаем на кнопку с таким же название Службы:
РЕКЛАМА
Теперь тут находим службу Защита программного обеспечения и нажимаем по ней два раза:
РЕКЛАМА
Как видите, это какая-то Защита программного обеспечения, непонятно в общем. Работает службы в автоматическом режиме, ну то есть в Тип запуска установлено Автоматически. Но вот видите, именно в тот момент, когда я ее открыл, то состояние у нее Остановлено. Итак, смотрите, вы в принципе эту службу можете отключить, однако не у всех это получается.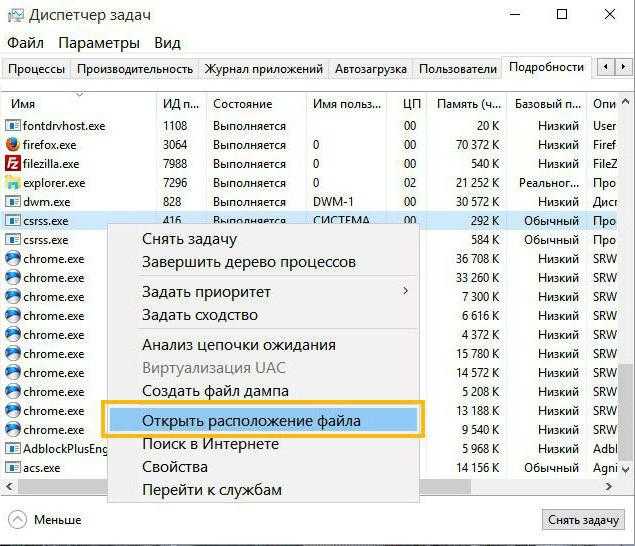 Чтобы отключить, то в Тип запуска выберите Отключена, и потом еще нажмите кнопку Остановить (если она будет активна).
Чтобы отключить, то в Тип запуска выберите Отключена, и потом еще нажмите кнопку Остановить (если она будет активна).
Значит что теперь делать, если вы эту службу отключить не можете, ну а процесс sppsvc.exe нужно остановить, чтобы он не грузил процессор. В диспетчере находим процесс sppsvc.exe, нажимаем по нему правой кнопкой и выбираем пункт Открыть расположение файла:
РЕКЛАМАОткроется папка с выделенным файлом. Теперь смотрите, этот файл нужно переименовать. Но может быть такое, что у вас это сделать не получится, поэтому я покажу так бы сказать гарантированный способ. Для этого нам понадобится утилита Unlocker, она безопасная и простая, так что установите ее. Когда установили утилиту, то по тому выделенному файлу в открытой папке нажимаете правой кнопкой, в меню выбираете пункт Unlocker:
В принципе, если хотите, то можете попробовать переименовать файл и без утилиты Unlocker, возможно что получится, а возможно что и нет!
Дальше появится маленькое окошко Unlocker, в котором нужно выбрать в меню Переименовать:
РЕКЛАМА
После этого нужно переименовать файл так, чтобы при этом сохранить оригинальное имя.
Потом нажимаем ОК, если все хорошо, то у вас потом выскочит такое сообщение:
РЕКЛАМА
Все, после этого процесса sppsvc.exe в диспетчере уже быть не должно, ибо он просто не сможет запустится. Может быть такое, что для того чтобы переименовать файл, то нужно будет сделать перезагрузку, это норма. Если вдруг что-то не так пойдет и вы будете думать, что это связано с тем, что вы переименовали файл, то в любое время вы сможете таким же способом все вернуть обратно.
Ну вот и все ребята, надеюсь что все вам тут было понятно. Удачи вам и хорошего настроения
На главную! неизвестные процессы 23.09.2016Ctrl+C Ctrl+V — что это значит? (контрл+ц контрл+в)
Mb3install — что за папка?
PORT. IN на музыкальном центре — что это?
Windows10UpgraderApp — что это?
scoped_dir — что это за папка?
Windows10Upgrade — можно ли удалить?
im_temp — что за папка?
sppsvc — защита программного обеспечения
В диспетчере задач Windows пользователи могут обнаружить процесс sppsvc. exe в списках служб. При виде такого странного набора букв могут возникнуть различные вопросы: что это за процесс? Какие функции и задачи он выполняет? Не вирус ли это? И, конечно же, коронный: как отключить sppsvc.exe?
exe в списках служб. При виде такого странного набора букв могут возникнуть различные вопросы: что это за процесс? Какие функции и задачи он выполняет? Не вирус ли это? И, конечно же, коронный: как отключить sppsvc.exe?
С этими вопросами разберемся в этой статье!
sppsvc.exe – что это за процесс в диспетчере задач
sppsvc.exe – это процесс сетевой службы платформы защиты программного обеспечения Майкрософт. Он дает разрешение на скачивание, установку и принудительно использование цифровых лицензий для Windows и ее приложений. SPPSvc – сокращение от Software Protection Platform Service.
По умолчанию, служба остановлена и включается автоматически операционной системой при необходимости выполнить свои непосредственные задачи по защите ПО. Процесс sppsvc может быть запущен в принудительном режиме, но через время, после выполнения своих функций, сам отключится.
Расположение файла sppsvc.exe
Где находится файл приложения sppsvc? Конечно же в папке Windows!
Расположение исполняемого файла sppsvc. exe: C:\Windows\System32
exe: C:\Windows\System32
sppsvc.exe грузит процессор: что делать
Некоторые пользователи жалуются на то, что sppsvc.exe грузит процессор при включении компьютера и не знают, что с этим делать.
Если нагрузка после включения ПК происходит на протяжении небольшого промежутка времени, то – это нормально. И никаких действий предпринимать не нужно! Служба запустится, выполнит проверку и автоматически отключится.
Если автоматическое отключение не происходит, то это может свидетельствовать о неполадках в работе службы в результате сбоя системы или – действий вирусов.
Неисправность в работе службы защиты программного обеспечения sppsvc может быть связана как с самой службой, так и со связанными приложениями, от которых служба находится в прямой зависимости, а именно:
- Модуль запуска DCOM-сервера;
- Сопоставитель конечных точек RPC.
Что делать, если sppsvc.exe грузит процессор:
- Перезагрузить компьютер.
 Простая, казалось бы, операция, может помочь решить большинство проблем;
Простая, казалось бы, операция, может помочь решить большинство проблем; - Обновить Windows. Следует обязательно установить последние обновления операционной системы. В них могут быть внесены исправления для решения данной неполадки;
- Скачать антивирус и выполнить полную проверку ПК. С этой задачей легко справится Avast;
- Откатить систему. Если процесс sppsvc начал грузить систему недавно, то можно восстановить систему до того момента, когда нагрузки не было;
- Проверить целостность системных файлов. Для этого следует запустить командную строку (Win+R — cmd), либо – Windows PowerShell, написать команду sfc /scannow и нажать Enter.
sppsvc.exe: как отключить, если грузит процессор
Перед выполнение процедуры по отключению sppsvc.exe стоит отметить, что служба работает в автоматическом режиме и останавливать ее не рекомендуется.
Процесс sppsvc.exe грузит процессор – как отключить:
- Следует зайти в диспетчер задач.
 Сделать это можно с помощью горячих клавиш Ctrl+Shift+Esc или Ctrl+Alt+Del, а также – вызвав контекстное меню, кликнув правой кнопкой мыши по панели задач Windows;
Сделать это можно с помощью горячих клавиш Ctrl+Shift+Esc или Ctrl+Alt+Del, а также – вызвав контекстное меню, кликнув правой кнопкой мыши по панели задач Windows; - Перейти во вкладку «Службы»;
- Найти процесс sppsvc. Для быстрого поиска можно нажать на клавиатуре первую букву названия процесса – «S»;
- Кликнуть правой кнопкой мыши по службе, вызвав контекстное меню;
- В меню следует выбрать пункт «Остановить».
Отключение службы защиты программного обеспечения sppsvc в планировщике задач
Учитывая, что процесс автоматически запустится операционной системой при возникновении запроса к нему, или – при последующей перезагрузке ПК, то sppsvc.exe также нужно отключить в планировщике заданий.
Как отключить автозапуск sppsvc.exe:
- Следует зайти в планировщик заданий Windows. Для это можно запустить командную строку (Win+R) или Windows PowerShell, прописать команду taskschd.msc и нажать Enter. Либо – найти его через поиск;
- В навигационном меню, расположенном слева нужно перейти по следующему пути:
Библиотека планировщика заданий — Microsoft — Windows — SoftwareProtectionPlatform; - В данном разделе расположены 3 задания: SvcRestartTask, SvcRestartTaskLogon и SvcRestartTaskNetwork.
 Их все нужно отключить. Для этого необходимо кликнуть по каждому из них правой кнопкой мыши и в контекстном меню выбрать пункт «Отключить».
Их все нужно отключить. Для этого необходимо кликнуть по каждому из них правой кнопкой мыши и в контекстном меню выбрать пункт «Отключить».
- Можно и вовсе удалить процессы, но делать это крайне не рекомендуется!
- После проделанной процедуры необходимо выполнить перезагрузку компьютера.
Не нашли ответ? Тогда воспользуйтесь формой поиска:
Как исправить высокую загрузку ЦП программой Sppsvc.exe в Windows 10?
Вопрос
Проблема: Как исправить высокую загрузку ЦП программой Sppsvc.exe в Windows 10?
Привет. Около полугода я купил новый ноутбук со встроенной ОС Windows 10. Я использовал его без проблем, пока через несколько дней не начал замечать случайные зависания и замедления.
Кроме того, иногда возникают проблемы с браузером как в Chrome, так и в Edge, так как веб-сайты не загружаются или браузер дает сбой. То же самое происходит с приложениями. Что я заметил, так это высокую загрузку ЦП программой Sppsvc. exe (около 35%).
exe (около 35%).
Это нормально? Могут ли эти замедления и сбои быть связаны?
Решенный Ответ
Sppsvc.exe — это служба Microsoft Software Protection Platform Service , также называемая sppsvc . Он принадлежит к операционной системе Microsoft Windows и является одной из неотъемлемых частей ОС Windows. Услуга направлена на предотвращение пиратства [1] и защиту от несанкционированного доступа к ПО, что облегчает инициацию лицензирования.
По данным Microsoft, служба Sppsvc.exe « демонстрирует улучшения в том, как программное обеспечение Microsoft активируется, проверяется в Интернете и ведет себя при обнаружении несанкционированного доступа или взлома [2] ». » Однако этот исполняемый файл имеет тенденцию вызывать проблемы, связанные с высокой загрузкой ЦП.
Многие люди сообщают, что загрузка ЦП Sppsvc.exe часто достигает 35% или даже больше, поэтому ПК начинает работать необычно. Из-за неправильного использования ЦП система может стать вялой и перестать отвечать на запросы.
Из-за неправильного использования ЦП система может стать вялой и перестать отвечать на запросы.
Это может произойти по нескольким причинам. В первую очередь следует проверить компьютер на наличие вирусов. Исходный файл sppsvc.exe подписан Microsoft [3] и имеет только 2% опасного уровня. Поэтому сам процесс является важной частью Windows и не должен быть связан со злонамеренными действиями. Однако хакеры часто используют его не по назначению, называя вредоносные файлы именем законного процесса sppsvc.exe, чтобы предотвратить обнаружение вирусов.
Однако хакеры часто используют законные файлы для сокрытия вирусов. Файл Sppsvc.exe не является исключением. Если в диспетчере задач Windows запущено несколько процессов Sppsvc.exe, это признак того, что система может быть заражена вредоносным вирусом.
Поэтому, если вы заметили высокую загрузку процессора программой sppsvc.exe, запустите полную проверку с помощью мощного антивируса, например, ReimageMac Washing Machine X9. Если инструмент не обнаружил никаких вредоносных программ, попробуйте исправить высокую загрузку ЦП с помощью sppsvc.exe, следуя приведенным ниже инструкциям.
Если инструмент не обнаружил никаких вредоносных программ, попробуйте исправить высокую загрузку ЦП с помощью sppsvc.exe, следуя приведенным ниже инструкциям.
Инструкции по устранению высокой загрузки ЦП с помощью Sppsvc.exe в Windows 10
Исправьте это сейчас! Исправьте это сейчас!
Для восстановления поврежденной системы необходимо приобрести лицензионную версию Reimage Reimage.
ПРИМЕЧАНИЕ: Мы заметили, что различные блоги предлагают людям удалить файл sppsvc.exe, что НЕ подходит. Sppsvc.exe является неотъемлемой частью ОС Windows, удаление которой может привести к проблемам с активацией Windows.
Следовательно, вам потребуется либо выполнить чистую установку Windows, либо восстановить исполняемый файл sppsvc.exe.
Вот видео с информацией по устранению этой проблемы:
Способ 1. Обновите систему до последней сборки
Исправить сейчас! Исправить сейчас!
Для восстановления поврежденной системы необходимо приобрести лицензионную версию Reimage Reimage.
Sppsvc.exe может начать поглощать системные ресурсы из-за отсутствия обновлений Windows. Устаревшие системные драйверы и программное обеспечение часто приводят к множеству ошибок, поэтому попробуйте установить все доступные обновления Windows 10.
- Нажмите Клавиша Windows + I и выберите Обновления и безопасность.
- Открыть Обновления Windows 9раздел 0056.
- Нажмите кнопку Проверить наличие обновлений и немного подождите.
- Система автоматически обнаружит доступные обновления. Если обновления не требуются, вы увидите следующее сообщение: «На вашем устройстве установлена последняя версия. Последняя проверка: (дата)».
- Если системе не хватает обновлений, нажмите Запустить обновления.
- Наконец, перезагрузите систему и проверьте, помогло ли это исправить высокую загрузку процессора Sppsvc.exe .
Метод 2.
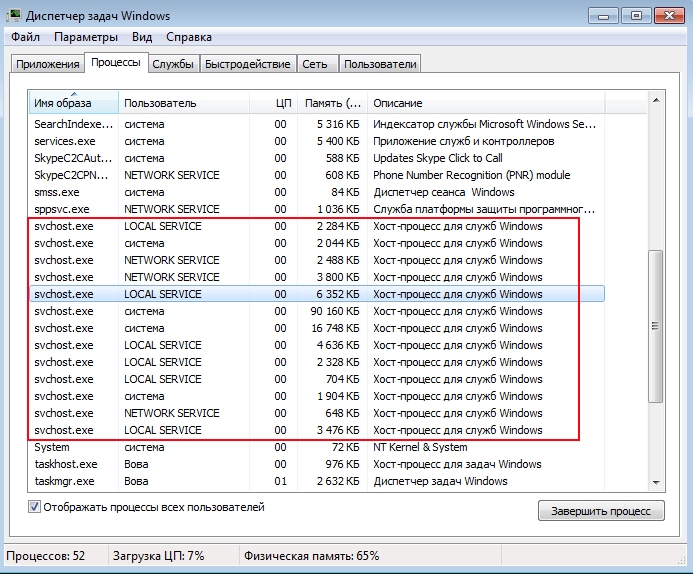 Попробуйте выполнить чистую загрузку
Попробуйте выполнить чистую загрузкуИсправить сейчас! Исправить сейчас!
Для восстановления поврежденной системы необходимо приобрести лицензионную версию Reimage Reimage.
Для начала загрузите систему в безопасном режиме и проверьте, не потребляет ли Sppsvc.exe необоснованно системные ресурсы. Если проблема исчезнет в безопасном режиме, мы рекомендуем попробовать чистую загрузку. Возможно, ошибка Sppsvc.exe возникает из-за конфликта программного обеспечения со службой платформы защиты программного обеспечения Microsoft.
- Нажмите клавишу Windows и введите msconfig.
- Нажмите Конфигурация системы и откройте вкладку Службы .
- Отметьте Скрыть все службы Microsoft поле и выберите Отключить все.
- Откройте вкладку Автозагрузка и нажмите Открыть диспетчер задач .

- Нажмите на каждый элемент автозагрузки и выберите Отключить.
- Закройте диспетчер задач и нажмите 9.0055 OK в окне «Конфигурация системы».
- Перезагрузите систему.
Если использование ЦП программой Sppsvc.exe вернулось к норме, попробуйте включить службы Windows одну за другой, чтобы выяснить, какая программа вызывает проблему. Если вам удастся определить точное приложение, мы рекомендуем переустановить его.
Способ 3. Перезапустите процесс Sppsvc.exe
Исправьте сейчас! Исправьте сейчас!
Для восстановления поврежденной системы необходимо приобрести лицензионную версию Reimage Reimage.
ПРИМЕЧАНИЕ. временно отключите процесс Sppsvc.exe, чтобы проверить, исчез ли он после этого из диспетчера задач. Если вы все еще обнаружите, что он работает и потребляет системные ресурсы, значит, ваша система заражена вирусом. После проверки включите процесс, чтобы предотвратить ошибки активации Windows.
- Нажмите Win key + R , введите regedit и нажмите Enter.
- Перейдите к HKLM\\SYSTEM\\CurrentControlSet\\Services\\sppsvc с помощью левой панели.
- Измените значение Start с любого числа на 4 .
- После этого перезагрузите систему и проверьте, помогло ли отключение Sppsvc.exe исправить высокую загрузку ЦП.
- Если вы все равно обнаружили процесс в диспетчере задач, еще раз просканируйте систему антивирусом. Если процесс больше не активен, включите его и проверьте, не использует ли он слишком много ресурсов ЦП.
Пожалуйста, сообщите нам, если проблема не устранена, чтобы мы могли ее изучить.
Автоматическое исправление ошибок
Команда ugetfix.com делает все возможное, чтобы помочь пользователям найти лучшие решения для устранения их ошибок. Если вы не хотите возиться с методами ручного ремонта, используйте автоматическое программное обеспечение. Все рекомендуемые продукты были протестированы и одобрены нашими специалистами. Ниже перечислены инструменты, которые вы можете использовать для исправления ошибки:
Все рекомендуемые продукты были протестированы и одобрены нашими специалистами. Ниже перечислены инструменты, которые вы можете использовать для исправления ошибки:
Reimage — запатентованная специализированная программа восстановления Windows. Он продиагностирует ваш поврежденный компьютер. Он будет сканировать все системные файлы, библиотеки DLL и ключи реестра, которые были повреждены угрозами безопасности. Reimage — запатентованная специализированная программа восстановления Mac OS X. Он продиагностирует ваш поврежденный компьютер. Он будет сканировать все системные файлы и ключи реестра, которые были повреждены угрозами безопасности.
Этот запатентованный процесс восстановления использует базу данных из 25 миллионов компонентов, которые могут заменить любой поврежденный или отсутствующий файл на компьютере пользователя.
Для восстановления поврежденной системы необходимо приобрести лицензионную версию средства удаления вредоносных программ Reimage.
Чтобы оставаться полностью анонимным и не дать интернет-провайдеру и правительству шпионить за вами, вам следует использовать VPN с частным доступом в Интернет. Это позволит вам подключаться к Интернету, оставаясь при этом полностью анонимным, зашифровывая всю информацию, предотвращая трекеры, рекламу, а также вредоносный контент. Самое главное, вы остановите незаконную деятельность по наблюдению, которую АНБ и другие правительственные учреждения осуществляют за вашей спиной.
Это позволит вам подключаться к Интернету, оставаясь при этом полностью анонимным, зашифровывая всю информацию, предотвращая трекеры, рекламу, а также вредоносный контент. Самое главное, вы остановите незаконную деятельность по наблюдению, которую АНБ и другие правительственные учреждения осуществляют за вашей спиной.
Непредвиденные обстоятельства могут произойти в любой момент во время использования компьютера: он может выключиться из-за отключения электроэнергии, может возникнуть синий экран смерти (BSoD), или случайное обновление Windows может привести к тому, что машина, когда вы ушли на несколько минут . В результате ваши школьные задания, важные документы и другие данные могут быть потеряны. Чтобы восстановить потерянные файлы, вы можете использовать Data Recovery Pro — он ищет копии файлов, которые все еще доступны на вашем жестком диске, и быстро извлекает их.
•
Французский
•
Немецкий
•
Испанский
•
Польски
•
Lietuvių
Исправление: высокая загрузка ЦП службой защиты программного обеспечения Sppsvc.
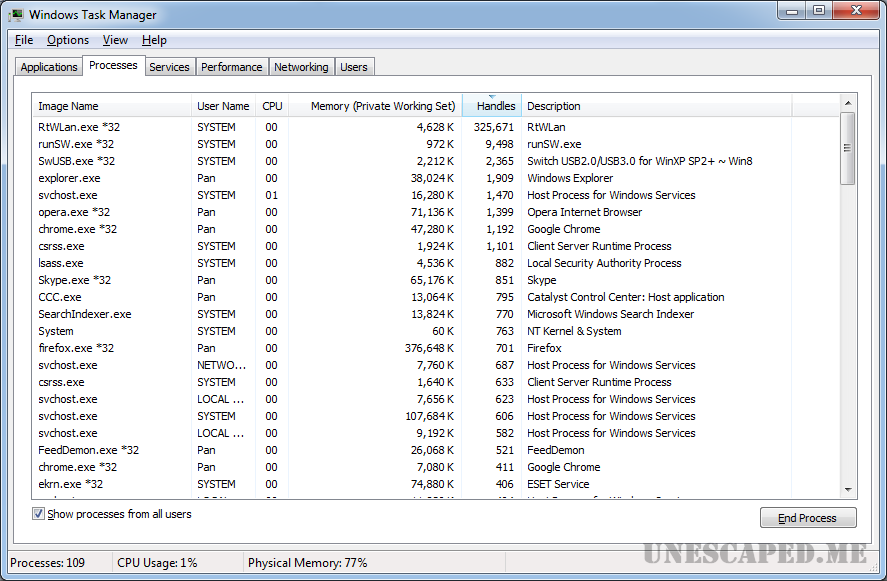 exe
exeКевин Эрроуз 1 июня 2021 г.
8 минут чтения
Кевин — сертифицированный сетевой инженер
Высокая загрузка ЦП на Windows операционная система не является чем-то новым. Существует множество случаев, когда различные процессы замедляют работу вашего ПК, потребляя много ресурсов. Иногда эти процессы могут даже сделать ПК непригодным для использования.
Высокая загрузка «sppsvc.exe» немного отличается от других процессов. Это происходит в двух случаях; в подлинной копии Windows и в копии, активированной сторонними приложениями (например, KMS и т. д.). Пользователи должны отметить, что если у вас нет официальных окон, KMS, скорее всего, будет работать в фоновом режиме и конфликтовать с sppsvc, который является механизмом аутентификации, присутствующим в Windows. В случае подлинной копии Windows, скорее всего, это ошибка стороннего приложения, и ее можно решить, проверив систему в безопасной/чистой загрузке.
Примечание: Возможно, у вас есть подлинная копия Windows, но пиратская копия других утилит Microsoft (например, Microsoft Office), которые активируются с помощью сторонних приложений.
В любом случае, если мы отключим службу в крайнем случае, чтобы прекратить использование ЦП, в нижней правой части экрана появится водяной знак «Windows не активирована».
Решение 1. Запуск средства устранения неполадок обслуживания системыМы можем попробовать запустить средство устранения неполадок обслуживания системы и проверить наличие ошибок и несоответствий в вашей операционной системе.
- Нажмите Windows + R , введите « панель управления » в диалоговом окне и нажмите Enter.
- Введите « устранение неполадок » в строке поиска панели управления в верхней правой части окна.
- Выберите « Устранение неполадок » в начале списка возвращаемых результатов.
- В меню устранения неполадок нажмите « Просмотреть все » на панели навигации в левой части окна. Теперь Windows заполнит все средства устранения неполадок, доступные на вашем компьютере.

- Найдите « Обслуживание системы » в списке доступных параметров и щелкните его.
- Теперь запустится средство устранения неполадок обслуживания системы. Нажмите «Дополнительно», расположенный внутри средства устранения неполадок, и выберите параметр « Запуск от имени администратора ». Также отметьте опцию « Применить ремонт автоматически ».
- Теперь Windows проверит наличие ошибок и несоответствий в вашей системе и уведомит вас, если они будут найдены. Он также попытается исправить эти ошибки самостоятельно.
- Если какие-либо ошибки были обнаружены и исправлены, перезагрузите компьютер.
Мы можем проверить, потребляет ли процесс все эти ресурсы при безопасной или чистой загрузке. Оба метода запускают ваш компьютер с минимальным набором служб и драйверов, чтобы вы могли идентифицировать и изолировать программу/приложение, вызывающее у вас проблемы.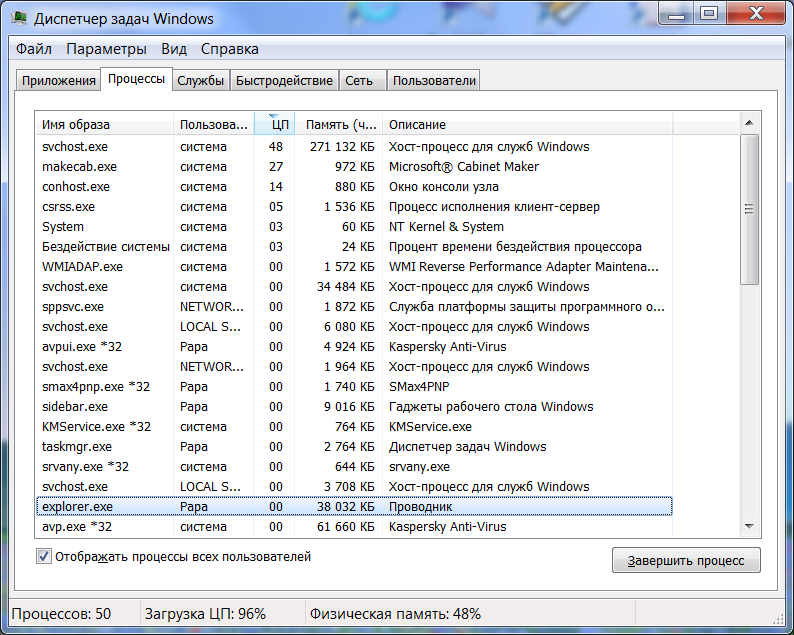
Загрузите компьютер в безопасном режиме и Если вы не можете определить проблему, используя безопасный режим , вы можете перейти к чистой загрузке вашей системы и проверить, сможете ли вы успешно изолировать проблему.
- Нажмите Windows + R , чтобы запустить приложение «Выполнить». Введите « msconfig » в диалоговом окне и нажмите Enter.
- Перейдите на вкладку «Службы» в верхней части экрана. Проверьте строку с надписью « Скрыть все службы Microsoft ». После того, как вы нажмете эту кнопку, все службы, связанные с Microsoft, будут отключены, оставив все сторонние службы.
- Теперь нажмите кнопку « Отключить все », расположенную в нижней части левой части окна. Все сторонние сервисы теперь будут отключены.
- Нажмите Применить , чтобы сохранить изменения и выйти.
- Теперь перейдите на вкладку «Автозагрузка» и нажмите « Открыть диспетчер задач ».
 Вы будете перенаправлены в диспетчер задач, где будут перечислены все приложения/службы, которые запускаются при запуске вашего компьютера.
Вы будете перенаправлены в диспетчер задач, где будут перечислены все приложения/службы, которые запускаются при запуске вашего компьютера.
- Выберите каждую службу одну за другой и нажмите « Отключить » в нижней правой части окна.
- Теперь перезагрузите компьютер и проверьте, остается ли загрузка ЦП прежней. Если это не так, это означает, что проблема была вызвана внешней программой. Выполните поиск среди установленных программ и определите, какое приложение вызывает у вас проблемы.
Средство проверки системных файлов (SFC) — это утилита, присутствующая в Microsoft Windows, которая позволяет пользователям сканировать свои компьютеры на наличие поврежденных файлов в их операционной системе. Этот инструмент существует в Microsoft Windows с Windows 98. Это очень полезный инструмент для диагностики проблемы и проверки того, не связана ли какая-либо проблема с поврежденными файлами в Windows.
Мы можем попробовать запустить SFC и посмотреть, решится ли наша проблема. Вы получите один из трех ответов при запуске SFC.
- Windows не обнаружила нарушений целостности
- Защита ресурсов Windows обнаружила поврежденные файлы и восстановила их
- Защита ресурсов Windows обнаружила поврежденные файлы, но не смогла исправить некоторые из них (или все)
- Нажмите Windows + R для запуска приложения «Выполнить». Введите « taskmgr » в диалоговом окне и нажмите Enter, чтобы запустить диспетчер задач вашего компьютера.
- Теперь нажмите «Файл» в верхней левой части окна и выберите «9».0055 Запустить новую задачу »из списка доступных вариантов.
- Теперь введите « PowerShell » в диалоговом окне и отметьте параметр, под которым указано « Создать эту задачу с правами администратора ».
- В Windows Powershell введите « sfc /scannow » и нажмите Введите .
 Этот процесс может занять некоторое время, так как все ваши файлы Windows сканируются компьютером и проверяются на наличие поврежденных фаз.
Этот процесс может занять некоторое время, так как все ваши файлы Windows сканируются компьютером и проверяются на наличие поврежденных фаз.
- Если вы столкнулись с ошибкой, когда Windows заявляет, что обнаружила какую-то ошибку, но не смогла ее исправить, вы должны ввести « DISM /Online /Cleanup-Image /RestoreHealth » в PowerShell. Это загрузит поврежденные файлы с серверов обновлений Windows и заменит поврежденные. Обратите внимание, что этот процесс также может занять некоторое время в зависимости от вашего интернет-соединения. Не отменяйте ни на каком этапе и дайте ему работать.
Если ошибка была обнаружена и устранена вышеперечисленными способами, перезагрузите компьютер и проверьте, нормально ли заработал процесс.
Решение 4. Сканирование на наличие вредоносных программ Иногда это необычное поведение вызвано вредоносными программами или вирусами, присутствующими на вашем компьютере. Многие пользователи сообщали, что многие вирусы маскировались под процесс Microsoft и продолжали потреблять системные ресурсы.
Многие пользователи сообщали, что многие вирусы маскировались под процесс Microsoft и продолжали потреблять системные ресурсы.
Просканируйте свой компьютер с помощью антивирусной утилиты и убедитесь, что ваш компьютер чист. Если у вас не установлена какая-либо специальная антивирусная утилита, вы можете использовать утилиту Защитника Windows.
- Нажмите Windows + S , чтобы запустить строку поиска в меню «Пуск». Введите « Защитник Windows » и откройте первый появившийся результат.
- В правой части экрана вы увидите опцию сканирования. Выберите полное сканирование и нажмите Scan Этот процесс может занять некоторое время, так как Windows сканирует все файлы вашего компьютера один за другим. Будьте терпеливы и дайте процессу завершиться соответствующим образом.
- Если на вашем компьютере присутствовало вредоносное ПО, дайте утилите удалить и перезагрузить компьютер перед запуском диспетчера задач.

Примечание: Вы также можете запустить сканер безопасности Microsoft, так как он содержит последние определения вирусов и проверить, не находит ли он каких-либо расхождений.
Решение 5. Обновление KMS или его отключениеДля пользователей, использующих программное обеспечение KMS для активации продуктов Windows, проверьте, установлена ли на вашем ПК последняя версия программного обеспечения KMS. После обновления активации KMS полностью перезагрузите компьютер и проверьте, сохраняется ли проблема. Если это все еще происходит, вы можете попробовать отключить KMS или остановить sppsvc.exe. Отключив «sppsvc.exe», вы увидите водяной знак «Windows не является подлинной» на экране блокировки (описано в решении 6). Однако, если у вас есть подлинная копия Windows и вы использовали KMS для активации другого программного обеспечения, вы можете попробовать отключить KMS.
- Нажмите Windows + S , чтобы запустить панель поиска.
 Введите « Task Scheduler » в диалоговом окне и нажмите Enter.
Введите « Task Scheduler » в диалоговом окне и нажмите Enter.
- В планировщике заданий разверните « Библиотека планировщика заданий » и откройте процесс KMS. С правой стороны вы увидите разные приложения, для которых KMS активирован и работает. Щелкните правой кнопкой мыши каждую запись и выберите « Отключить ». Это полностью отключит процессы.
- Перезагрузите компьютер и проверьте, устранена ли проблема.
Если все вышеперечисленные методы не работают, вы можете попробовать полностью отключить службу с помощью редактора реестра. Обратите внимание, что это решение может привести к появлению водяного знака «Windows не активирована» на главном экране.
Примечание. Редактор реестра — это мощный инструмент, и его всегда следует использовать с осторожностью. Не изменяйте записи, о которых вы не знаете. Это может сделать ваш компьютер непригодным для использования.
Не изменяйте записи, о которых вы не знаете. Это может сделать ваш компьютер непригодным для использования.
- Нажмите Windows + R, чтобы запустить приложение «Выполнить». Введите « regedit » в диалоговом окне и нажмите Enter.
- В редакторе реестра перейдите по следующему пути к файлу:
Компьютер\HKEY_LOCAL_MACHINE\SYSTEM\CurrentControlSet\Services\sppsvc
- В каталоге « sppsvc » найдите ключ «6». ” в правой части окна.
- Дважды щелкните его, чтобы открыть его значение и установить его на « 4 ». Нажмите OK, чтобы сохранить изменения и выйти.
- Перезагрузите компьютер и проверьте, решена ли проблема.
Еще одно средство — остановить службу из окна служб. Это может не работать все время, но все же стоит попробовать.
- Нажмите Windows + R, чтобы запустить приложение «Выполнить». Введите «services.
 msc» в диалоговом окне и нажмите Enter.
msc» в диалоговом окне и нажмите Enter. - Теперь найдите услугу «Защита программного обеспечения». Как только вы найдете его, щелкните правой кнопкой мыши и выберите:
Все задачи > Остановить
Это немедленно остановит службу и все связанные задачи защиты программного обеспечения с вашего компьютера.
Решение 7. Отключение из планировщика (sppsvc)Если защита программного обеспечения (sppsvc) не остановлена решением 6, мы можем попробовать отключить ее с помощью планировщика задач.
- Нажмите Windows + S , чтобы запустить панель поиска. Введите « Task Scheduler » в диалоговом окне и нажмите Enter.
- В планировщике заданий разверните « Библиотека планировщика заданий » и откройте следующий путь:
Microsoft > Windows
- В правой части экрана вы увидите несколько записей. Ищите в них, пока не найдете « SvcRestartTask ».
 Щелкните его правой кнопкой мыши и выберите « Отключить ».
Щелкните его правой кнопкой мыши и выберите « Отключить ».
Если присутствуют и другие записи, отключите каждую из них, чтобы служба не запускалась снова. Перезагрузите компьютер и проверьте, решена ли проблема.
Решение 8. Обновление последних обновлений WindowsWindows выпускает важные обновления, направленные на исправление ошибок в операционной системе. Если вы сдерживаетесь и не устанавливаете обновление Windows, мы настоятельно рекомендуем вам это сделать. Windows 10 — это новейшая операционная система Windows, и новым операционным системам требуется много времени, чтобы стать совершенными во всех отношениях.
Существует множество нерешенных проблем с ОС, и Microsoft выпускает частые обновления для решения этих проблем.
- Нажмите кнопку Windows + S , чтобы открыть панель поиска в меню «Пуск». В диалоговом окне введите « Обновление Windows ». Нажмите на первый появившийся результат поиска.

- В настройках обновления нажмите на кнопку с надписью « Проверить наличие обновлений ». Теперь Windows автоматически проверит наличие доступных обновлений и установит их. Он может даже предложить вам перезагрузку.
- После обновления перезагрузите компьютер и проверьте, устранена ли ваша проблема.
Если все приведенные выше решения не устраняют проблему, попробуйте обновить Windows с помощью новой копии. Вы также можете попробовать восстановить Windows из предыдущей точки восстановления (если она была создана) и проверить, сохраняется ли проблема. Если это не так, вы можете установить новую копию Windows после резервного копирования всех ваших данных.
- Нажмите Windows + S , чтобы запустить строку поиска в меню «Пуск». Введите « восстановить » в диалоговом окне и выберите первую программу, которая появится в результатах.

- После того, как в настройках восстановления нажмите Восстановление системы присутствует в начале окна под вкладкой Защита системы.
- Теперь откроется мастер, который проведет вас через все шаги по восстановлению вашей системы. Нажмите Далее и следуйте всем дальнейшим инструкциям.
- Сейчас выберите точку восстановления из списка доступных вариантов. Если у вас есть несколько точек восстановления системы, они будут перечислены здесь.
- Теперь Windows в последний раз подтвердит ваши действия перед запуском процесса восстановления системы. Сохраните всю свою работу и сделайте резервную копию важных файлов на всякий случай и продолжайте процесс.
Похоже, Microsoft в конце концов догнала программное обеспечение KMS.


 Простая, казалось бы, операция, может помочь решить большинство проблем;
Простая, казалось бы, операция, может помочь решить большинство проблем; Сделать это можно с помощью горячих клавиш Ctrl+Shift+Esc или Ctrl+Alt+Del, а также – вызвав контекстное меню, кликнув правой кнопкой мыши по панели задач Windows;
Сделать это можно с помощью горячих клавиш Ctrl+Shift+Esc или Ctrl+Alt+Del, а также – вызвав контекстное меню, кликнув правой кнопкой мыши по панели задач Windows; Их все нужно отключить. Для этого необходимо кликнуть по каждому из них правой кнопкой мыши и в контекстном меню выбрать пункт «Отключить».
Их все нужно отключить. Для этого необходимо кликнуть по каждому из них правой кнопкой мыши и в контекстном меню выбрать пункт «Отключить».
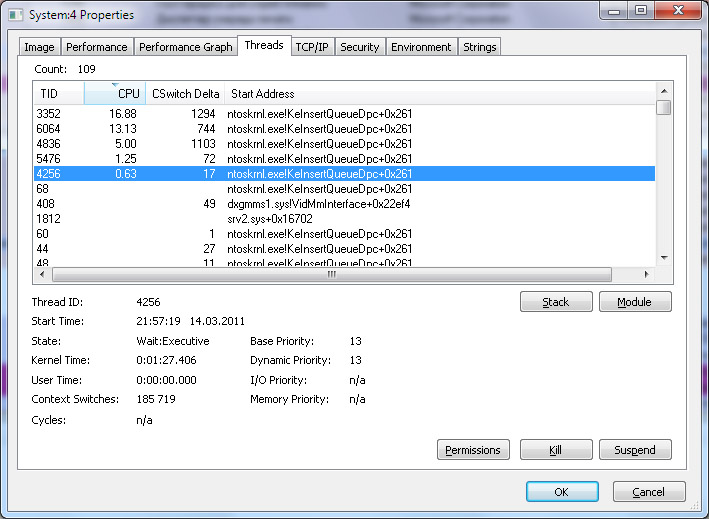
 Вы будете перенаправлены в диспетчер задач, где будут перечислены все приложения/службы, которые запускаются при запуске вашего компьютера.
Вы будете перенаправлены в диспетчер задач, где будут перечислены все приложения/службы, которые запускаются при запуске вашего компьютера. Этот процесс может занять некоторое время, так как все ваши файлы Windows сканируются компьютером и проверяются на наличие поврежденных фаз.
Этот процесс может занять некоторое время, так как все ваши файлы Windows сканируются компьютером и проверяются на наличие поврежденных фаз.
 Введите « Task Scheduler » в диалоговом окне и нажмите Enter.
Введите « Task Scheduler » в диалоговом окне и нажмите Enter. msc» в диалоговом окне и нажмите Enter.
msc» в диалоговом окне и нажмите Enter. Щелкните его правой кнопкой мыши и выберите « Отключить ».
Щелкните его правой кнопкой мыши и выберите « Отключить ».
