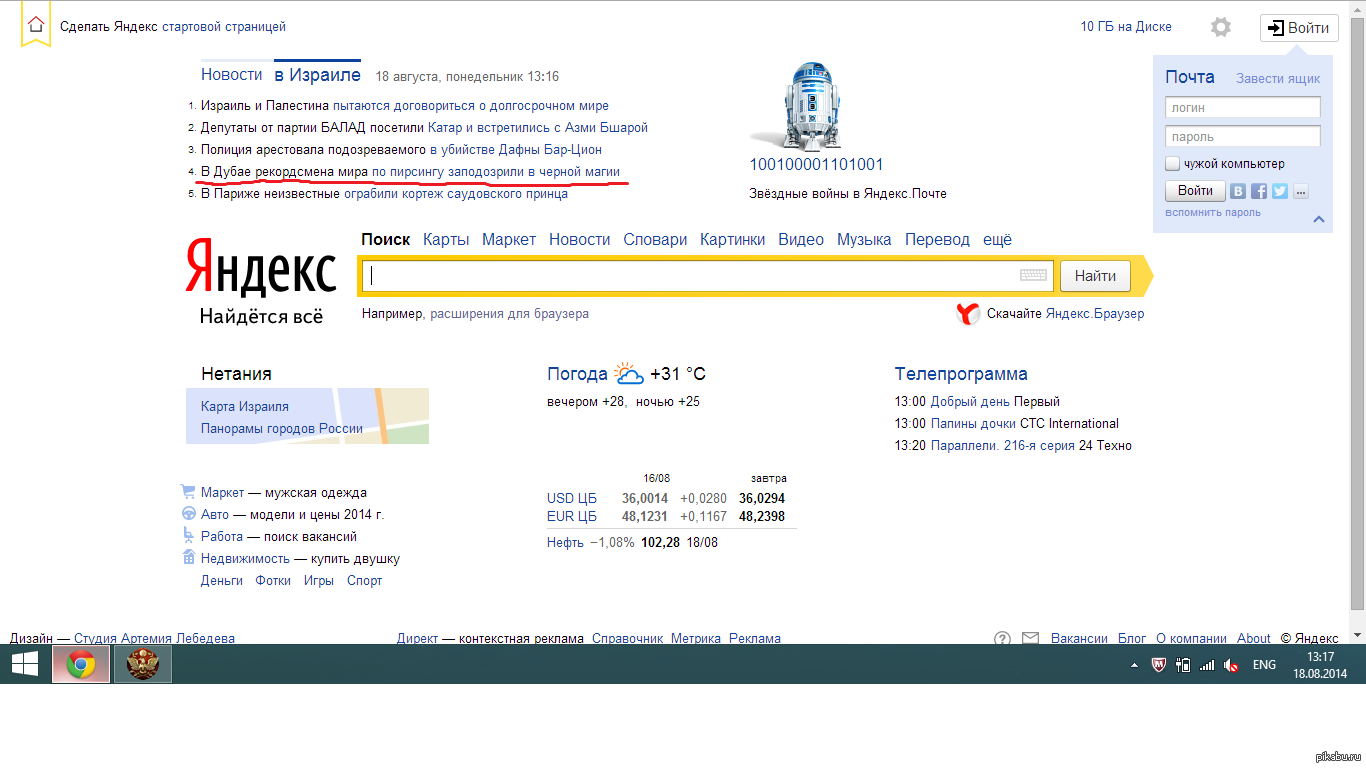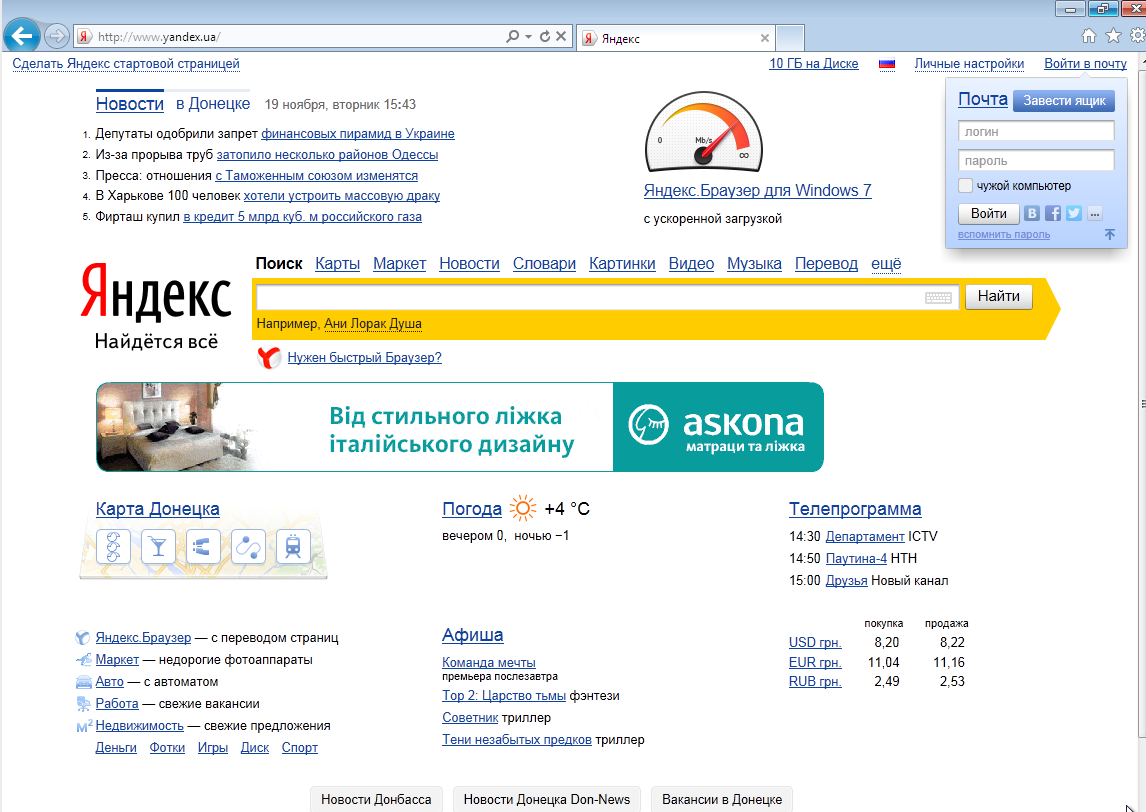Яндекс — настройка главной страницы, регистрация и вход, а так же история становления компании
Обновлено 26 декабря 2020- Главная страница Яндекса — темы и настройки
- Регистрация и стартовая страница
- Поисковая доля Yandex в рунете
- История создания компании
- Продвижение сайтов под Yandex
Здравствуйте, уважаемые читатели блога KtoNaNovenkogo.ru. Сегодня я хочу поговорить о самой успешной интернет-компании рунета.
Если задуматься — больше половины пользователей приходит на мой блог с этой поисковой системы из России, а львиная доля моего заработка в интернете приходится на доход с показа рекламных блоков РСЯ (посредством Профит Партнера).
Пришла пора отплатить ей той же монетой и привлечь хотя бы небольшую часть аудитории KtoNaNovenkogo.ru.
Для вебмастеров, наверное, в первую очередь Yandex — это поисковик, который занимает лидирующее положение в рунете (недавно он поглотил даже поиск Рамблера). Причем, реалии современного Seo продвижения таковы, что не учитывать особенности этой поисковой системы при оптимизации сайта будет крайне не дальновидно, ибо именно она агрегирует в себе львиную долю запросов коммерческой направленности.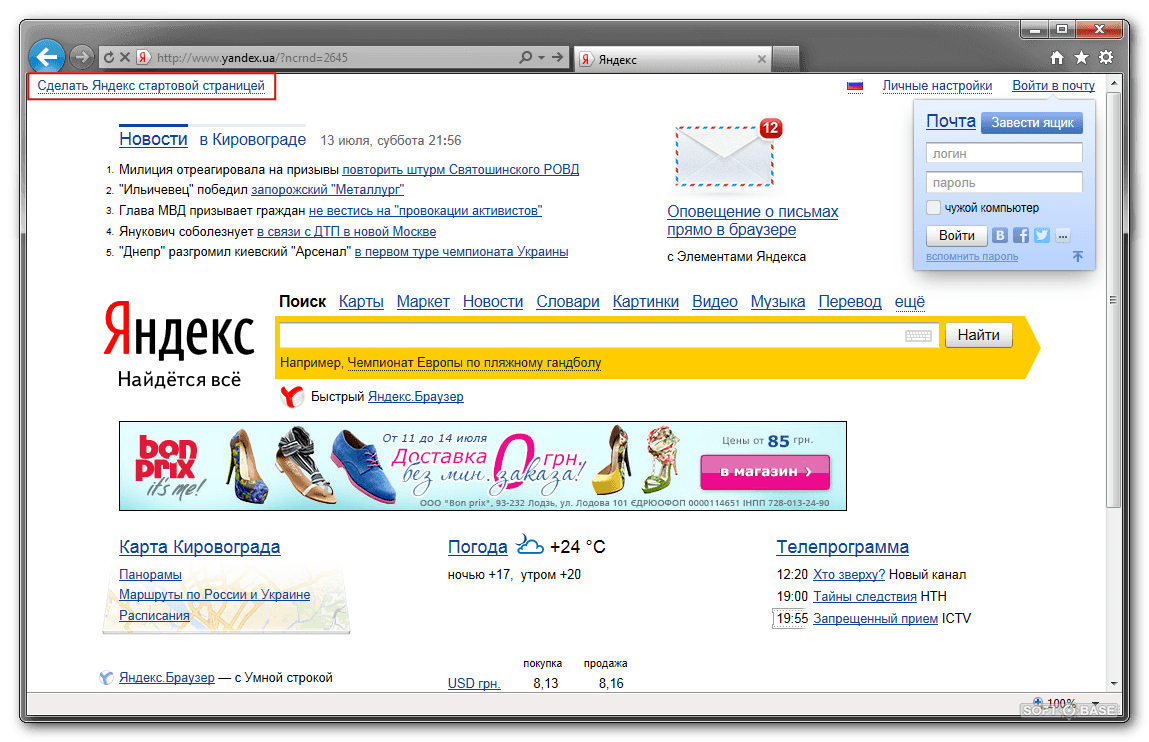 Не получив целевых посетителей с нее — не факт, что вы их сможете получить с Гугла, т.к. их там просто-напросто может не быть.
Не получив целевых посетителей с нее — не факт, что вы их сможете получить с Гугла, т.к. их там просто-напросто может не быть.
Главная страница Яндекса, темы и настройки
Но в то же время Яндекс уже давным-давно перерос короткие штанишки чистого поисковика и стал для многих пользователей тем местом, с которого они начинают свое путешествие по сети интернет — мультипорталом. Миллионы пользователей используют сейчас его поиск по изображениям, Яндекс Карты, Дзен, Почту, облако Yandex Disk и еще десятки различных сервисов. У основного конкурента Google все это тоже есть, но тем не менее аудитория нашего сегмента сети большинством своим голосует за отечественного производителя.
Давайте начнем рассмотрение портала с его главной страницы. Над ее созданием и компоновкой трудились многие специалисты и именно на начальной странице вы найдете практически все, что вам может понадобиться на первых порах. Уже потом, немного освоившись и определившись с тем, какие именно сервисы вам будут необходимы в первую очередь, вы сможете полностью перестроить ее под свой вкус и потребности.
О регистрации, получении почтового ящика и о том, как сделать Яндекс стартовой страницей в своем браузере, мы поговорим чуть ниже по тексту. Сейчас же отметим для себя, что уже многое из того, что может понадобиться большинству пользователей, имеет место быть на главной странице. Оранжевым цветом я подчеркнул сервисы, которыми сам периодически пользуюсь.
Так же на главной при ее прокрутке вы найдете блок Дзен, со списком материалов интернета, которые могут быть вам интересны. Яндекс знаете ваши предпочтения и старается показывать в этой ленте только самое для вас интересное. Насколько это у него получается судите сами:
Однако, все люди разные и интересы у них тоже различаются. Поэтому в самом верху главной страницы вы всегда сможете увидеть выпадающий список под названием «Личные настройки» (иконка шестеренки в правой верхней области экрана). Щелкнув по нему, сможете выбрать один из четырех пунктов:
Давайте перейдем на первую вкладку Настроить Яндекс.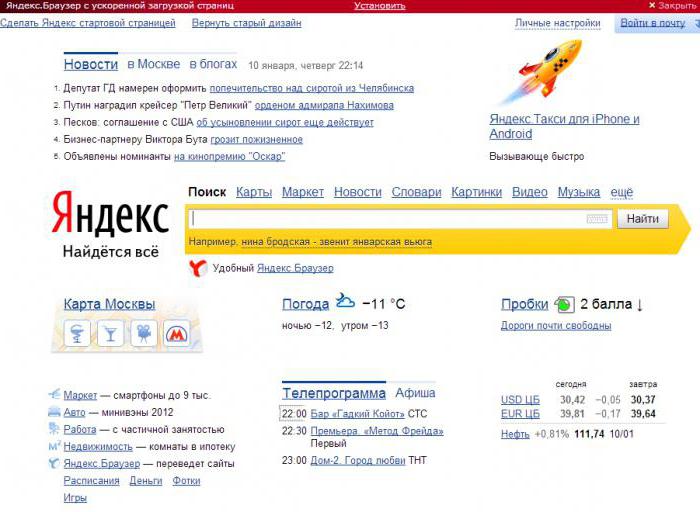 Здесь нам дадут возможность удалять, настраивать, перетаскивать уже имеющиеся виджеты на главной странице, а еще при желании добавлять новые:
Здесь нам дадут возможность удалять, настраивать, перетаскивать уже имеющиеся виджеты на главной странице, а еще при желании добавлять новые:
Сохраняя произведенные изменения, удаления или перестановку блоков на главной странице (кнопка «Сохранить») нужно понимать, что если вы не зарегистрировались на Yandex.ru, то будет осуществлена привязка только к тому браузеру, из которого вы эти настройки производили (запоминается в куках). В другом браузере вы увидите главную страницу настроенную по умолчанию.
Однако, если вы получите Яндекс Паспорт (читайте об этом чуть ниже), то произведенные вами для главной настройки будут сохранены для любого обозревателя или любого компьютера в мире, и будут применены сразу после вашей авторизации (входа со своим логином и паролем).
Также в личных настройках вы можете поменять тему для главной страницы Яндекса, выбрав пункт Поставить тему их выпадающего меню шестеренки (в правом верхнем углу). В нижней части страницы появится лента с всевозможными темами.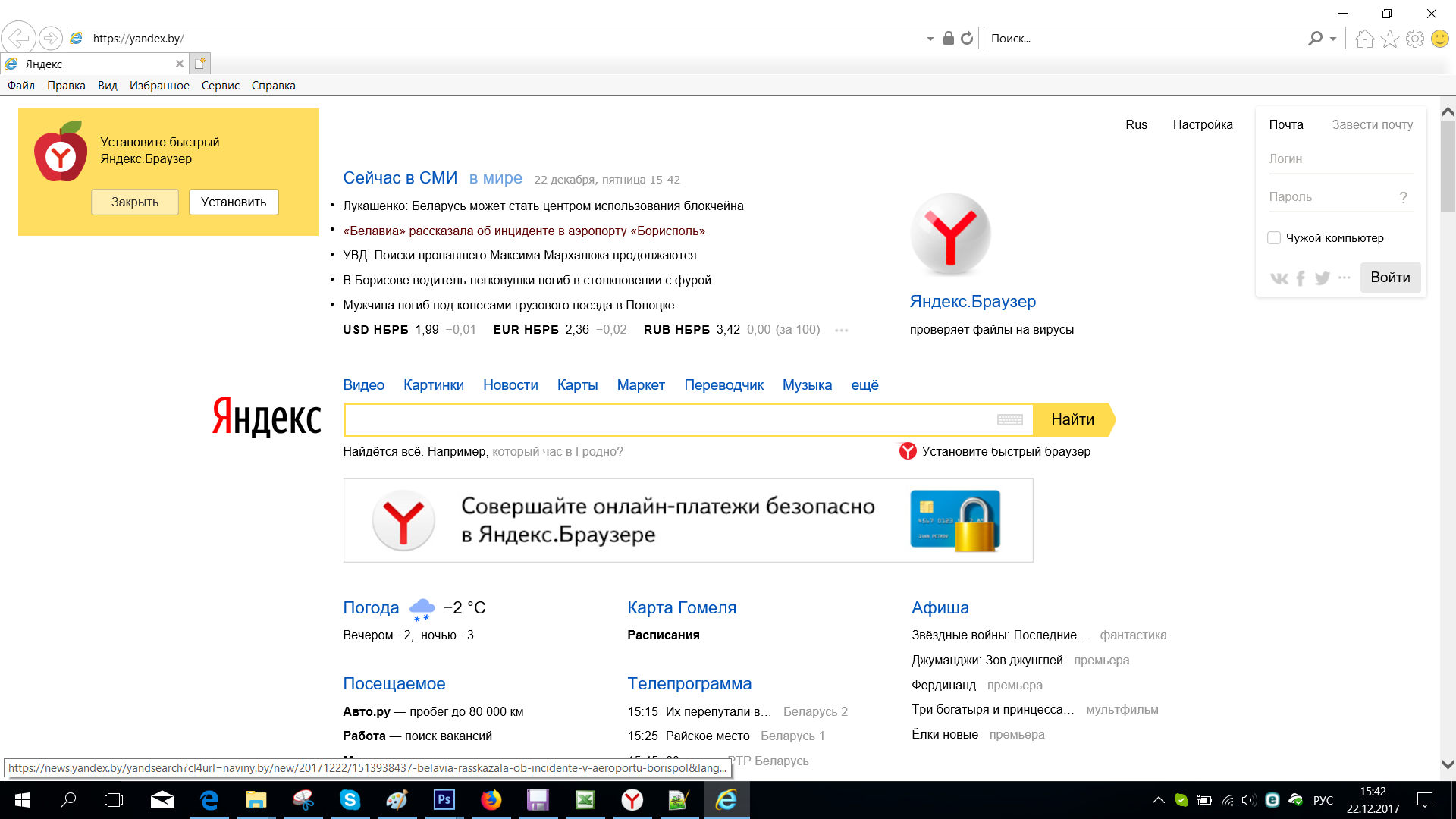 Над этой лентой приведены рубрикаторы тем, а под ней расположена кнопка «Сохранить»:
Над этой лентой приведены рубрикаторы тем, а под ней расположена кнопка «Сохранить»:
Щелкнув по любой из тем вы тут же увидите ее применение на Yandex.ru. В темах встречается и анимация, что привносит некое оживление в работу с начальной страницей. Опять же настройки будут привязаны либо к вашему браузеру, либо к вашему аккаунту, что предпочтительнее (но для этого нужно предварительно зарегистрироваться).
Функционал и внешний вид вашей уникальной главной страницы можно поменять и с помощью специальных виджетов Яндекса, которые можно добавлять, удалять и настраивать. По умолчанию часть виджетов уже присутствует на главной (погода, телепрограмма, пробки и т.п.), ну, а все остальное вы уже сможете добавить сами
Ну, а последний пункт личных настроек «Изменить город» позволяет изменить привязку к местности, если Яндекс по каким-либо причинам ошибся. Зачем нужно указывать город? Ну, допустим, вы ищите доставку пиццы. Очень важно, чтобы в результатах поисках появлялись только те сайты, которые работают именно в вашем городе или районе.
Вообще, у главной страницы есть еще и другие настройки, которые сосредоточены здесь.
Как видите, здесь сосредоточенны не только настройки главной страницы, но и глобальные и фундаментальные вещи. Давайте рассмотрим их подробнее (понятно, что лучше будет их сохранить именно для своего аккаунта):
- Настройка города — аналогично недавно рассмотренному (выбираете свой город, если yandex его не правильно определил)
- Настройка языка интерфейса — выбираете свой язык, если «великий и ужасный» ошибся (или если вы входите на главную Яндекса из другой страны)
Настройка результатов поиска — довольно полезная вещь, ибо позволяет довольно гибко настроить это дело. Можно будет задать количество результатов выводимых на одной странице, задать открывание сайтов в новой странице (мне, например, так удобнее) и многое другое на свой вкус и цвет:
Подробнее обо всем этом читайте в моей статье про то, как правильно искать в Яндексе.
- Мои находки — можете разрешить или запретить записывать историю ваших поисков.
 Подробнее об этом читайте в статье про то, как очистить историю поиска и просмотров в Яндексе.
Подробнее об этом читайте в статье про то, как очистить историю поиска и просмотров в Яндексе. - Поисковые подсказки — когда вы набираете в поисковой строке свой запрос, то вам в виде выпадающего списка предлагаются называемые подсказки, т.е. те запросы, которые чаще всего задают пользователи вместе с учетом уже набранной вами части. Кому-то они могут показаться раздражающими и в этой настройке их можно будет отключить.
- Настройка показа баннера на главной странице — на скриншоте, где я показывал настройку тем (третий по счету, если пролистывать эту статью от этого места вверх) вы можете увидеть огромный баннер, расположенный на начальной странице прямо под строкой поиска. Он вас не раздражает? Если раздражает, то здесь вы сможете отключить его показ.
Учет круга интересов для показа рекламы — есть такая штука, как рекламная сеть Яндекса (читайте про нее подробнее в статье о РСЯ и Профит Партнере). Те сайты, что входят в состав этой сети, могут размещать рекламные объявления Директа у себя.

Так вот, Yandex может следить за тем, что вы ищите с помощью этого кода и, когда бродите по различным ресурсам интернета, подсовывать вам объявления той же тематики. Если ваши убеждения восстают против этого, то в данной настройке сие безобразие можно будет отключить.
Регистрация и получение Яндекс Паспорта
У вам есть две возможности работать с этим порталом. Можно зарегистрироваться в Яndex и получить в подарок бесплатный почтовый ящик с хорошей спаморезкой, а можно забить на регистрацию и просто работать с главной страницей и прочими сервисами, которые позволяют это делать без авторизации.
Наверное, предпочтительнее будет первый вариант (с регистрацией), ибо таким образом вы сможете использовать потенциал системы по максимуму.
Итак, для начала регистрации кликните по этой указанной ссылке и пройдите все шаги получения так называемого Яндекс Паспорта. На первом шаге введите свои имя, фамилию и желаемое название для почтового ящика:
Если в дальнейшем вы будете работать с такими сервисами как Деньги или Директ (и любыми другими, так или иначе завязанными на денежные средства), то настоятельно советую использовать свои реальные данные, ибо потом могут возникнуть трудности с восстановлением доступа к вашему паспорту (например, в случае утери вами пароля).
После нажатия кнопки «Далее» вам предложат придумать и дважды ввести ваш будущий пароль для входа на почту Яндекса и любой другой сервис этого могучего портала.
Если будете в дальнейшем пользоваться данным почтовым ящиком как основным или планируете работать с денежными сервисами, то обязательно придумайте сложный пароль (я для этого использую генератор паролей в программе KeePass), например, такой — ;&r1kl-hbsol5@yuoio0. «Паспорт» сам подскажет вам о недопустимых символах в пароле и о превышении максимальной длины.
Останется только выбрать контрольный вопрос, ввести другой емайл или номер сотового, которые могут вам понадобиться в случае утери этого самого пароля. Все, теперь останется только нажать на кнопку «Зарегистрировать». В результате вас поздравят и еще раз сообщат ваши регистрационные данные (кроме пароля).
Внизу появится форма, куда вы можете ввести номер своего сотового для его верификации (вам SMS с кодом придет). В случае утери пароля вам его скинут на ваш мобильный, что очень удобно. В дальнейшем всегда сможете зайти на страницу своего Яндекс Паспорта и внести изменения во введенные данные или же их дополнить, а при необходимости и удалить аккаунт:
В дальнейшем всегда сможете зайти на страницу своего Яндекс Паспорта и внести изменения во введенные данные или же их дополнить, а при необходимости и удалить аккаунт:
Как мы уже говорили, начальная (главная) страница Yandex.ru очень гибко настраивается, кроме этого на нее можно будет добавить виджеты или поменять тему под свое видение красоты. Поэтому у многих пользователей может возникнуть желание сделать ее домашней страницей в своем браузере.
В этом случае при открытии вашего любимого браузера будет сразу же загружаться главная страница Яndex с поисковой строкой и всеми нужными вам виджетами. Реализовать это можно разными способами, например, заходя в настройки используемого вами обозревателя. Почитав мои статьи про 10 огненных настроек браузера от Google, Мазилу и Интернет Эксплорер, вы сможете попасть в настройки своего браузера и произвести в нем соответствующие манипуляции.
Однако получить подробные инструкции по тому, как сделать яндекс домашней страницей, можно с помощью соответствующей ссылки, которая будет расположена справа вверху на главной.
После перехода по ней вы сможете скачать подробный мануал со скриншотами, который поможет вам настроить стартовую страницу именно для того браузера, в котором вы сейчас открыли эту самую инструкцию. Либо, как в случае с Интернет Эксплорером, вам предложат для этого неблагодарного дела просто кликнуть по кнопке.
Яndex — поисковая система нужная всем
Возможно, что Yandex сейчас в большей степени используется пользователями для удовлетворения своих обывательских запросов и именно поэтому он, в первую очередь, интересен Seo компаниям, занимающихся продвижением коммерческих сайтов. Но и доля тех пользователей, которые вводят информационные запросы в этом поисковике, все равно получается огромной, хотя уже и сравнимой с долей Гугла (сужу по статистике своего проекта).
Кстати, оценить аудиторию крупнейших поисковых систем рунета можно довольно несложным способом при просмотре статистики счетчика Ливинтернет. Для этого достаточно посмотреть статистику переходов на сайты доменной зоны RU с поисковых систем:
Понятно, что это не точная статистика, ибо кроме доменной зоны Ru в рунете очень много сайтов из других доменных зон, да и счетчик Ливинтернета не у всех установлен.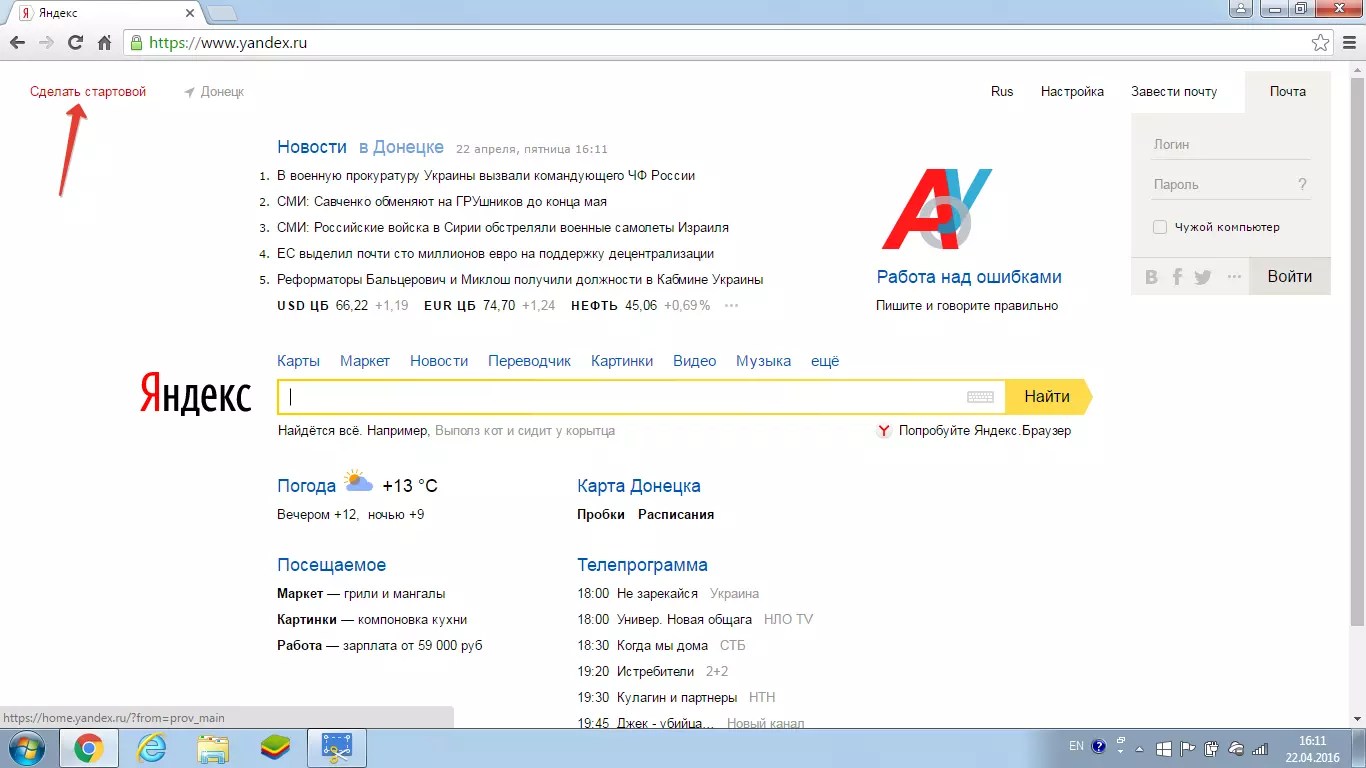 Однако эту выборку все равно можно считать репрезентативной и из нее следует, что Яндекс довольно уверено лидирует в русскоязычном сегменте интернета.
Однако эту выборку все равно можно считать репрезентативной и из нее следует, что Яндекс довольно уверено лидирует в русскоязычном сегменте интернета.
Он откусил больше половины от бублика, что очень даже много, учитывая многомиллионную аудиторию рунета. Понятно, что в мировом поиске доля Яндекса мала (от одного до двух процентов) и там уже безапелляционно царит Гугл. Да и в рунете, если рассматривать аудиторию пользователей вводящих информационные запросы (которым не надо что-то купить), доли Яndex и Google будут практически одинаковыми. Я сужу об этом, анализируя статистику своего блога KtoNaNovenkogo.ru:
Но это уже, конечно же, совсем не репрезентативная выборка, а скорее мое собственное Имхо. Кстати, если анализировать позиции моего сайта по разным популярным поисковым запросам (например, можно посмотреть его видимость в Megaindex), то можно будет заметить, что у этих двух гигантов зачастую складывается совершенно различная оценка одних и тех же вебстраниц.
Алгоритмы работы у поисковых систем сходятся только в своей базе, а вот детали отличаются разительно и существенно. В Yandex еще пару лет назад появилось разделение поисковой выдачи в зависимости от региона, в котором запрос вводился. Зачем это нужно?
В Yandex еще пару лет назад появилось разделение поисковой выдачи в зависимости от региона, в котором запрос вводился. Зачем это нужно?
А вот представьте, что вы ищите доставку пиццы и при этом находитесь в одном из провинциальных городов России. Без использования регионального поиска вы скорее всего получите в выдаче на первом месте пиццерии из златоглавой. Сейчас же у «зеркала рунета» поиск разбит на сотни регионов и вы, скорее всего, получите именно то, что искали, и там, где вы сейчас находитесь. Поэтому коммерсанты будут продвигаться под Яndex, а пользователи будут искать товары там же. Ну, а Гугл хорошо использовать для геонезависимых запросов.
Вообще поиск Google.ru немного отстает по качеству и инновациям от Google.com, что, по моему мнению, и позволяет Яндексу с ним успешно конкурировать в рунете. Ну, еще и лучшее знание морфологии русского языка тоже дает отечественному производителю определенное преимущество.
Поэтому я и хочу в этой статье выразить респект и уважение Яндексу за то, что он успешно борется на своем поле с таким монстром, как Гугл.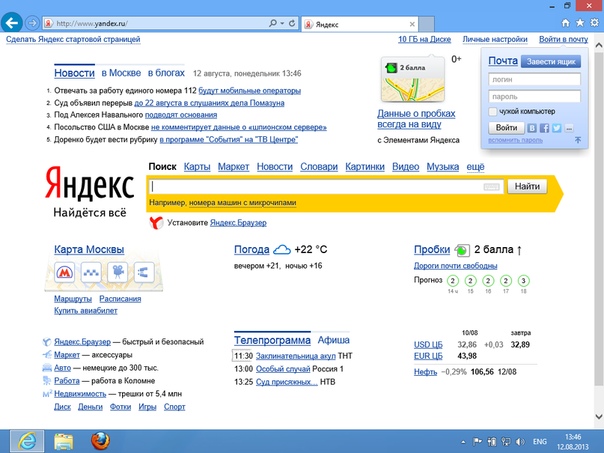 В большинстве стран Google подмял под себя имеющиеся в них поисковые системы, а Yandex (и еще несколько других региональных поисковиков) сдюжил и даже уверенно лидирует уже на протяжении многих лет. Остается только восхищаться.
В большинстве стран Google подмял под себя имеющиеся в них поисковые системы, а Yandex (и еще несколько других региональных поисковиков) сдюжил и даже уверенно лидирует уже на протяжении многих лет. Остается только восхищаться.
Давайте заглянем немного в историю и посмотрим, что именно обеспечило эту компанию теми преимуществами, которые у нее есть сейчас и как поэтапно развивался этот, безусловно самый успешный интернет проект в рунете.
История создания и развития компании Yandex
Отцами-основателями Яndex (именно так, начиная с русской буквы, изначально писали название поисковика) считаются два человека: Аркадий Волож и Илья Сегалович.
Насколько я понимаю, они были знакомы еще со школьной скамьи, но первоначально движение в направлении создания компании предпринял именно Аркадий Волож. Еще в далеком 1988 году (я, например, в школе в это время учился) он в стенах института управления занимался проблемами поиска по большим массивам текста.
Тогда еще не было интернета в нашем привычном понимании (читайте про историю создания глобальной сети интернет) и поэтому поиск велся в основном по цифровым архивам каких-либо документов. В то время очень бурно шло создание коммерческих предприятий на базе отделов различных государственных институтов (помню по тому, как это происходило на работе у моей матушки) и в 1989 году году Аркадий Волож открыл сразу два коммерческих предприятия (для тела и для души):
В то время очень бурно шло создание коммерческих предприятий на базе отделов различных государственных институтов (помню по тому, как это происходило на работе у моей матушки) и в 1989 году году Аркадий Волож открыл сразу два коммерческих предприятия (для тела и для души):
- Компанию «CompTek» по продаже компьютерной техники (очень доходное по тем временам занятие)
- Компанию «Аркадия», в которой продолжил совместно с коллегами исследования в области поиска по большим объемам текстовых материалов с учетом всей богатой морфологии русского языка. Именно для работы в «Аркадии» и был приглашен программист Илья Сегалович.
Несколько лет «Аркадия» успешно продавала различным Нии свои продукты для поиска по текстовым архивам (Международная Классификация Изобретений и Классификатор Товаров и Услуг), но потом было принято решение о слиянии компаний из-за ухудшавшегося спроса на программные продукты «Аркадии».
В результате в 1993 году сотрудники «Аркадии» превратились в сотрудников отдела программирования «CompTek». По иронии судьбы, именно этот отдел программирования потом опять будет выделен в самостоятельную компанию уже под всем известным названием Yandex (читайте почему Яндекс назвали именно так).
По иронии судьбы, именно этот отдел программирования потом опять будет выделен в самостоятельную компанию уже под всем известным названием Yandex (читайте почему Яндекс назвали именно так).
В течении нескольких последующих лет (вплоть до 1996 года) велась активная работа над совершенствованием алгоритмов поиска и учета в нем морфологии языка. За это время были выпущены несколько программных продуктов (Академическое издание классиков на CD ROM, Библейский компьютерный справочник), где применялись все эти наработки, но, как вы сами понимаете, все это не давало возможности реализовать весь потенциал алгоритмов поиска и не позволяло на этом серьезно заработать. Интернета в рунете в это время еще практически не было.
Кстати, именно в этот период было придумано название для разработанной технологии поиска, а именно Яndex, что означает «Языковой Index». Хотя бытует еще масса трактовок происхождения бренда, но сути это не меняет. У команды разработчиков появилось желание и убеждение, что продавать саму технологию поиска будет гораздо выгоднее, чем продавать продукты на ней построенные.
В 1996 году на выставке Netcom компания, которая еще в то время являлась отделом компании «Аркадия», предложила свои первые продукты для поиска по сайту (Яndex.Site) и поиска по содержимому компакт-дисков (Я.CD). Ну, а также отдельный продукт, реализующий технологию поиска Я.Lib. В этом же году компания вышла в интернет и с помощью продукта Я.Dict позволял осуществлять запросы на русском языке к популярной в то время в буржунете поисковой машине AltaVista (Гугла то ведь еще не было).
Но все это было не то, что позволило бы действительно развернуться компании во всей красе. Не хватало своего собственного индекса всех сайтов рунета. Ну, сотрудники компании (в том время отдела компании «Аркадия») поднапряглись и создали поискового робота, который довольно быстро обошел все имеющиеся в рунете пять тысяч сайтов (на тот момент) и собрал индексный текстовый файл весом всего лишь в четыре гигабайта.
Все. В 1997 на выставке Softool был проанонсирован новый сайт yandex.ru (проект под кодовым названием Яndex-Web), который был запущен в свет 23 сентября.
Кстати, первый вариант дизайна для него нарисовал всем вам известный сейчас Артемий Лебедев:
По началу для работы с поисковой системой требовалось вводить сформулированные специальным образом запросы (с помощью логических операторов), но через несколько месяцев от этого избавились и к поисковику можно было обращаться, как к простому собеседнику. В этом же году открылся форум для общения с посетителями и решения возникших у них проблем, который просуществовал до 2008 года.
Yandex уже в то время успешно боролся с дублями контента в разных кодировках текста или отличающимися незначительно, и из выдачи удалялись одинаковые документы. К тому же, применялись алгоритмы ранжирования, позволяющие размещать вверху поисковой выдачи ссылки на наиболее релевантные (отвечающие запросу пользователя) документы.
Получается, что развитие интернета в рунете очень хорошо совпало с тем, что компания Яндекс до этого уже довольно долго и серьезно работала над проблемами поиска на русском языке по огромным текстовым массивам.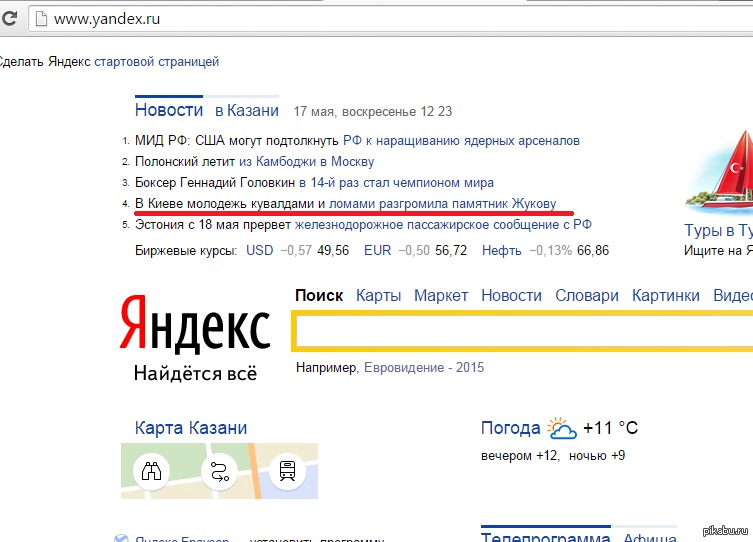
Наверное, это сыграло решающую роль в дальнейшем головокружительном взлете — ему ведь только оставалось перенести свои наработки в веб и уделить внимание разработкам сопутствующих сервисов и продумыванию путей извлечения из всего этого дохода. Главным было оказаться в нужное время и в нужном месте. Сегаловичу и Волажу это удалось, с чем и поздравляю — молодцы.
Но, как бы, на этом история не заканчивается, а, наоборот, только начинается. В следующем 1998 году ведутся работы над усовершенствованием движка поиска, появляются новые функциональные возможности для пользователей (поиск в найденном, найти похожие документы и т.п.), а также претерпевает небольшое изменение дизайн главной страницы (получить эти скриншоты оказалось делом довольно простым, ибо существует такой сервис, как архив интернета и всех его сайтов, который выполняет функцию машины времени):
В 1999 году семимильными шагами начал набирать популярность интернет в русскоговорящем сегменте сети и в связи с этим серьезно увеличилось количество проиндексированных Яндексом документов, что ему удалось за счет запуска нового робота сканирующего сайты рунета. В этом же году стартовал новый проект narod.ru (бесплатный хостинг и файлообменник), который просуществовал до 2012 года.
В этом же году стартовал новый проект narod.ru (бесплатный хостинг и файлообменник), который просуществовал до 2012 года.
Что интересно, именно начиная с этого года Yandex всерьез взялся за фильтрацию спама, стал учитывать содержимое тегов Alt для изображений, а еще кроме самого текста документа стал рассматривать при ранжировании и тексты ссылок (анкоры), ведущих на него с других сайтов сети (зарождение полноценного ссылочного ранжирования). Ну, и дизайн его главной страницы существенно поменялся:
Развитие нового поисковика и сопутствующих ему сервисов
В 2000 году произошел целый ряд событий предопределивших дальнейший успех Яндекс.ру. Если вы посмотрите на предыдущие три скриншота с дизайном его главной страницы, то заметите логотип CompTek. Это вполне логично, ибо команда разработчиков в то время входила в состав отдела программирования этой компании. А вот в 2000 году этот отдел был обратно выделен в отдельную компанию, но которая уже называлась не «Аркадия», а Яndex.
Кстати, в это время у них еще не была проработана схема получения дохода и они были вынуждены привлечь инвестора. Корпорация ru-Net Holdings вложила в поисковик около пяти миллионов долларов, за что получила третью часть активов компании Yandex. В общем-то, очень даже выгодная сделка получилась, ибо сейчас поисковая система номер один в рунете тянет уже на сотни миллионов долларов.
В этом же году появился знаменитый Яндекс каталог, а так же был введен показатель Тиц (тематический индекс цитирования), с помощью которого осуществлялось ранжирование сайтов в этом каталоге (видите уже привычную нам денежку на приведенном скриншоте).
Причем, Тиц присваивался всем проиндексированным ресурсам (вне зависимости от их нахождения или не нахождения в каталоге) и в отличии от Google Page rank тематический индекс присваивался всему сайту, а не отдельным его страницам. Он измеряется цифровыми значениями от 0 и до бесконечности и является линейной величиной, а Page rank имеет только одиннадцать градаций от 0 до 10 и является величиной логарифмической.
Кроме этого, Yandex в 2000 году уже формируется как мультипортал, ибо как раз в это время появляются такие сервисы, как Почта, Новости, Закладки, Открытки, ну, и голая строка поиска по адресу ya.ru (у Гугла главная страница выглядит так же — полная аскетичность). Так же появился ряд сервисов, которые в последствии станут Маркетом. Ну, и еще до кучи в 2000 году впервые увидела свет бесплатная панель с кнопками Яндекс Бара (Элементов), которую пользователи могли установить как дополнение для своего браузера (сейчас ее переименовали в Элементы).
Главным достижением компании в 2001 году можно считать то, что она стал самым посещаемым сайтом в рунете, индексная база выросла до размера одного терабайта, появился сервис поиска по изображениям Яндекс Картинки.
Ну, и примерно в это же время увидела свет электронная система платежей Yandex Деньги. Традиционно поменялся и дизайн главной страницы:
В 2002 году на базе трех отдельных сервисов сформировался всем вам сейчас хорошо знакомый и удобный инструмент поиска и подбора нужного товара — Yandex Market.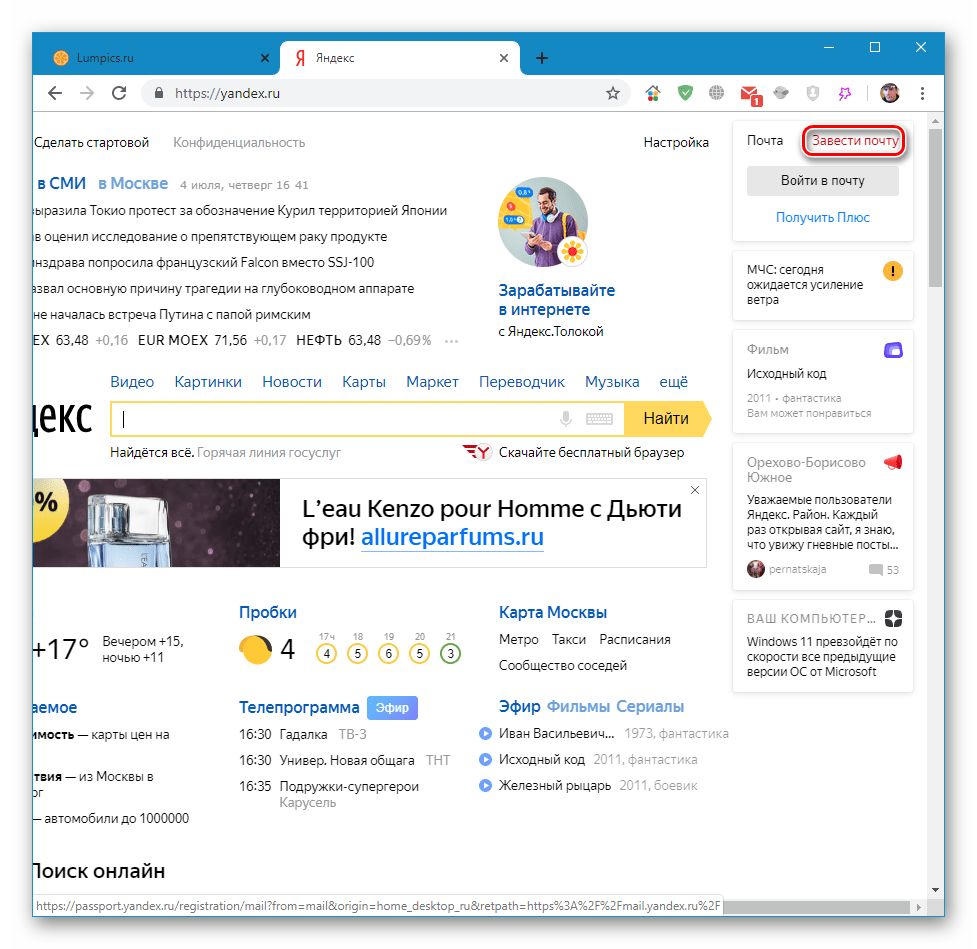 А еще произошло знаковое событие в истории компании — она полностью перешла на самоокупаемость за счет открытия сервиса контекстной рекламы Яндекс Директ.
А еще произошло знаковое событие в истории компании — она полностью перешла на самоокупаемость за счет открытия сервиса контекстной рекламы Яндекс Директ.
Дизайн главной страницы стал еще ближе к современному варианту:
2003 год стал первым годом самоокупаемости, а также эта поисковая система, кроме обычных Html страничек, научилась индексировать документы в форматах RTF, PDF, DJVU и DOC, ну, а спустя год очередь дошла и до Flash сайтов. В Я.Почте появилась серьезная спаморезка под названием «Самооборона», а Директ с этого года стал работать по принципу оплаты за клики.
В 2004 году прибыль компании уже составила около десяти миллионов зеленью, появились сервисы поиска по карте, а так же по блогам и форумам. Примерно в этом же году на рынке поиска в рунете появился мощный конкурент в лице Гугла, в связи с чем Yandex расширил свой штат сотрудников примерно в десять раз для адекватного ответа.
К участию в разработке дизайна главной страницы были привлечены все желающие пользователи и в результате этот вариант главной просуществовал аж до 2007 года без изменений:
В 2005 году Яndex решил задуматься о расширении и появилось представительство этой компании в незалежной. А в конце этого же года произошло очень примечательное для многих вебмастеров событие — открылась Рекламная сеть Яндекса. Не знаете что это такое?
А в конце этого же года произошло очень примечательное для многих вебмастеров событие — открылась Рекламная сеть Яндекса. Не знаете что это такое?
Теперь все владельцы сайтов получили возможность размещать на страницах своих площадок контекстную рекламу и получать пятьдесят процентов от цены каждого клика. За это я хочу высказать отдельный респект, ну, и своему цопу (центру обслуживания партнеров) Профит Партнеру еще больший респект, ибо они меня фактически кормят. Также в этом году появился сервис Я.Словари.
В 2006 году на Яндекс.Картах появилась возможность отображать пробки и появился инструмент по выявлению общественного мнения blogs.yandex.ru, где фактически искались отзывы по блогам и форумам.
В 2007 году появился новый сервис Яндекс.Фотки, а еще довольно популярный сейчас инструмент аналитики — Яндекс.Метрика, который изначально был ориентирован прежде всего на нужды рекламодателей в Директе.
Ну, и открылся украинский поисковик Yandex.ua, который сейчас агрегирует в себе примерно четверть поиска в незалежной, также появилась первая версия панели Yandex Вебмастера.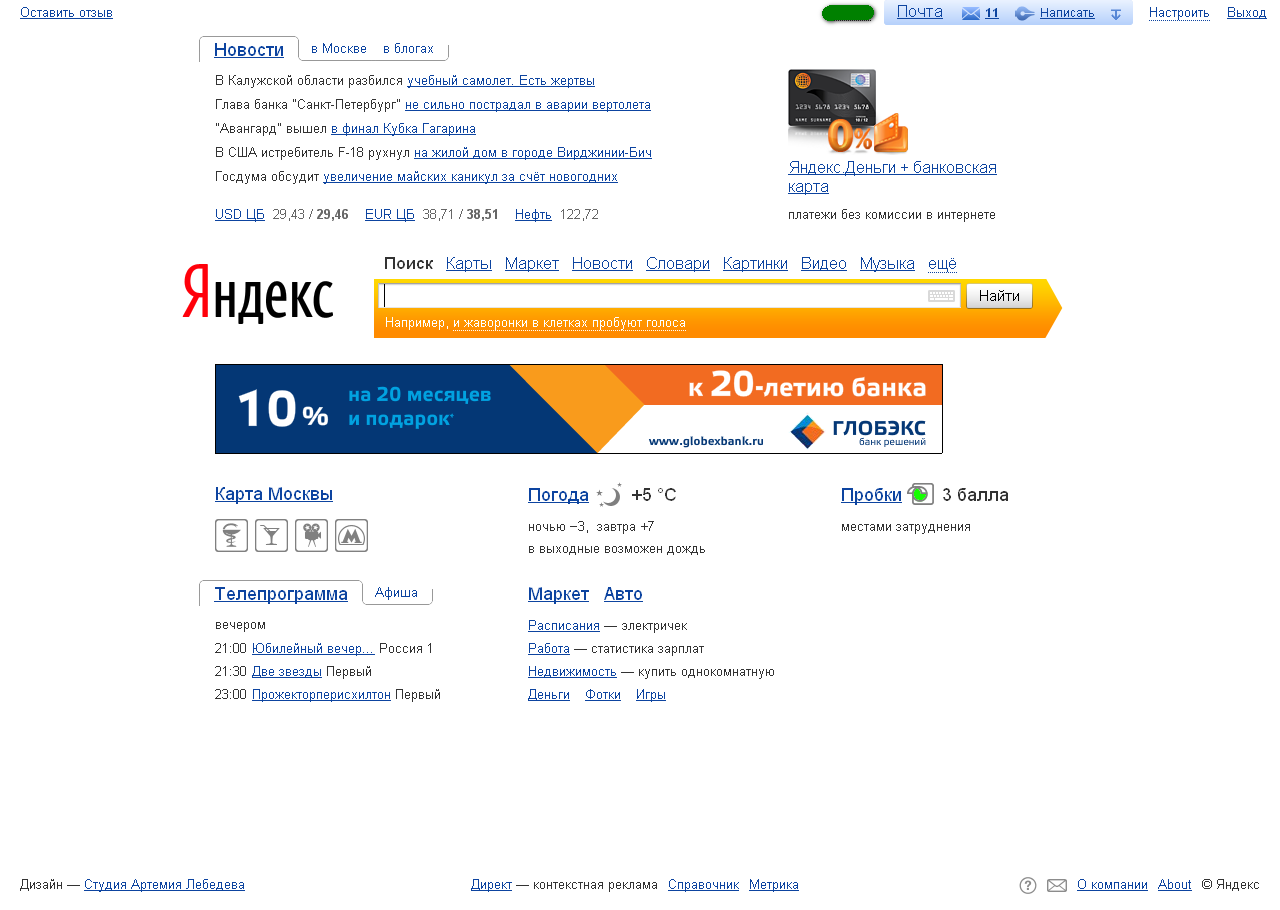 Плюс сверстали новый дизайн главной:
Плюс сверстали новый дизайн главной:
В 2008 году открылся офис компании в штатах и одновременно в алгоритмы движка была добавлена поддержка международных стандартов Sitemap, MediaRSS и др. Это позволяло компании успешно индексировать сайты буржунета, которые эти стандарты уже давно поддерживали. Ну, а логотип Яndex с этого момента стал писаться полностью на русском языке:
А дизайн главной страницы претерпел свою последнюю реинкарнацию:
Главным событием 2009 года стало введение регионального поиска (в алгоритме Снежинск), что дало Яндексу определенную фору относительно Гугла, у которого региональный поиск заключался в разбиении только по странам, а не по городам. В 2010 году появился сервис онлайн перевода и пользователи поисковика получили возможность осуществлять поиск только по бурженету, как через Yandex.ru, так и через .com.
Примерно в это же время появляется украинский региональный поиск, а еще для расчета формулы релевантности начинает использоваться самообучающийся алгоритм Матрикснет и вступает в действие технология Спектр.
Матрикснет использует в качестве реперных точек оценки асессоров (определяющих качество отдельных сайтов в сети), а Спектр позволяет учесть в поисковой выдаче все возможные смыслы, заложенные пользователем в запрос (например, по запросу «Наполеон» довольно трудно решить, о чем же хочет узнать пользователь — о торте или о выдающейся личности в истории).
Ну, и в 2011 году лидер поиска рунета разместил на бирже NASDAQ свои акции. Тонкостей этого дела я не понимаю, но выручил Yandex на этом огромную сумму (больше миллиарда зеленью), которая немногим меньше той суммы, которую получил Гугл при аналогичном размещении в 2004 году.
Все, но история Яндекса на этом не заканчивается и, скорее всего, будет продолжаться еще долгие годы.
Сейчас у них уже довольно много офисов в разных городах мира и если верить фотографиям, то атмосфера в компании царит довольно-таки демократичная:
Особенности продвижения под Яндекс (отличия от Google.
 ru)
ru)Теперь давайте вернемся к проблемам вебмастеров и оптимизаторов — как же продвигать свой сайт под Яндекс? Не так просто, как может показаться на первый взгляд. На самом деле, я для себя не разделяю продвижение под разные поисковики на отдельные составляющие (Сео оптимизация и продвижение), но нюансы и отличия есть и многие на них заостряют внимание:
- Как правило, при продвижении по конкурентному поисковому запросу следует иметь сразу несколько страниц на сайте, которые бы отвечали на данный запрос. Одна из них будет прокачиваться вами внешними ссылками, а остальные будут создавать видимость того, что ваш ресурс акцентирован на ответе на данный запрос пользователя.
При продвижении под Яндекс (и под Гугл.ру, но в меньшей степени) следует учитывать, что сейчас уже не работает такое понятие, как плотность ключевых слов (самостоятельная раскрутка сайта). Поиск великолепно разбирается в особенностях русского языка и способен выносить оценку о тематике статьи по тому вектору, который в ней имеется.

Т.е. ключевые слова должны быть в статье, но в очень ограниченном количестве, а еще должны присутствовать все те слова и фразы, которые по мнению поисковой системы должны присутствовать в подобных текстах (вектор).
- С недавних пор Yandex ратует за то, чтобы тексты статей не были бы переоптимизироваными и грозится за это карать. Как мне кажется, одной переоптимизации будет мало для наложения вето — нужно, чтобы и поведение пользователей говорило, что данный текст спамный.
- Так же он учитывает при ранжировании возраст сайта (не домена) и его трастовость. Гугл тоже это учитывает, но несколько в меньшей степени.
- Внешние ссылки оказывают влияние на продвижение сайта в Яндексе несколько в меньшей степени, чем при продвижении в Google.
- «Зеркало рунета» любит разнообразие как источников ссылок, так и их анкоров (текстов).
- Как я уже говорил, в отечественном поисковике доля коммерческих запросов существенно выше, чем в буржуйском аналоге и конкуренция по ним будет значительно более высокой
- При ранжировании в поисковой выдаче, Google больше внимание уделяет самой релевантной запросу странице (как бы в отрыве от сайта), а Yandex оценивает еще и другие страницы этого же ресурса, а еще и весь его в целом.

- Ну, и в обоих поисковых системах сейчас при определении релевантности страниц активно учитываются поведенческие факторы ранжирования, ибо они позволяют привлечь к оценке качества сайта огромное количество пользователей (за бесплатно).
Как убрать Яндекс Дзен с главной страницы Яндекса
Яндекс.Дзен – персональная лента с публикациями и новостями, способными заинтересовать пользователя. На практике это масса рекламируемых информационных блоков, не всегда актуальных. Рассмотрим способы, как убрать Дзен с главной страницы Яндекса в разных обозревателях.Убираем Дзен в Яндекс Браузере
Чтобы убрать ленту с рекомендациями на стартовой странице веб-обозревателя и на главной странице Яндекс, нужно воспользоваться тремя способами, которые мы опишем ниже.
Способ 1. Настройки браузера
- Откройте настройки браузера;
- Слева кликните по пункту «Интерфейс»;
- В блоке «Новая вкладка» снимите флажок возле опции «Показать ленту рекомендаций…», и закройте вкладку.

Способ 2. Настройки блоков на главной странице
- Перейдите на главную страницу yandex.ru;
- В правом углу кликните «Настройки» и в выпадающем списке выберите «Настроить блоки»;
- Отключите «Дзен» и сохраните изменения.
Способ 3. Скрытие ленты рекомендаций на стартовой странице браузера
После посещения главной страницы поисковой системы опуститесь вниз к разделу «Дзен», щелкните по иконке с тремя точками и выберите единственную кнопку – «Скрыть».
Если вам не нужны сервисы на главной странице Яндекса, пользуйтесь облегченной версией поисковой системы по адресу ya.ru. Там лента рекомендаций и другие сервисы отсутствуют.
Скрываем Яндекс Дзен для Chrome, Firefox и Opera
В настройках остальных браузеров отсутствует опция отключения персональной ленты. Появляется Дзен на начальной странице, если Yandex выбран в качестве поисковой системы по умолчанию. На главной странице yandex.ru отображается всегда. Способ отключения описан выше.
На главной странице yandex.ru отображается всегда. Способ отключения описан выше.В Chrome, Firefox и Opera персональные рекомендации с главной страницы убираются, как и в Яндекс.Браузере 2-м и 3-м способами: через настройки блоков и кнопкой возле названия ленты.
Если лента рекомендаций отображается при открытии стартовой страницы, то нажмите на троеточие (как показано на скриншоте), далее «Скрыть Дзен». Таким образом, мы отключим блок.
После отключения лента не отображается в браузере, но сервис функционирует. Он изучает ваши предпочтения, переформатирует рекомендации. Для ознакомления с ними посетите Дзен или включите его отображение.
Как сделать стартовую страницу Яндекс в Google Chrome (Хроме), Opera (Опере), Firefox?
Всем здравствуйте! Сегодня я расскажу вам как сделать стартовую страницу яндекс. Для чего это нужно, спросите вы? Под стартовой страницей браузера понимают страницу, которая запускается сразу после открытия браузера. Почему ее называют домашней?
Потому что, если нажать на кнопку «Домой» происходит также ее загрузка.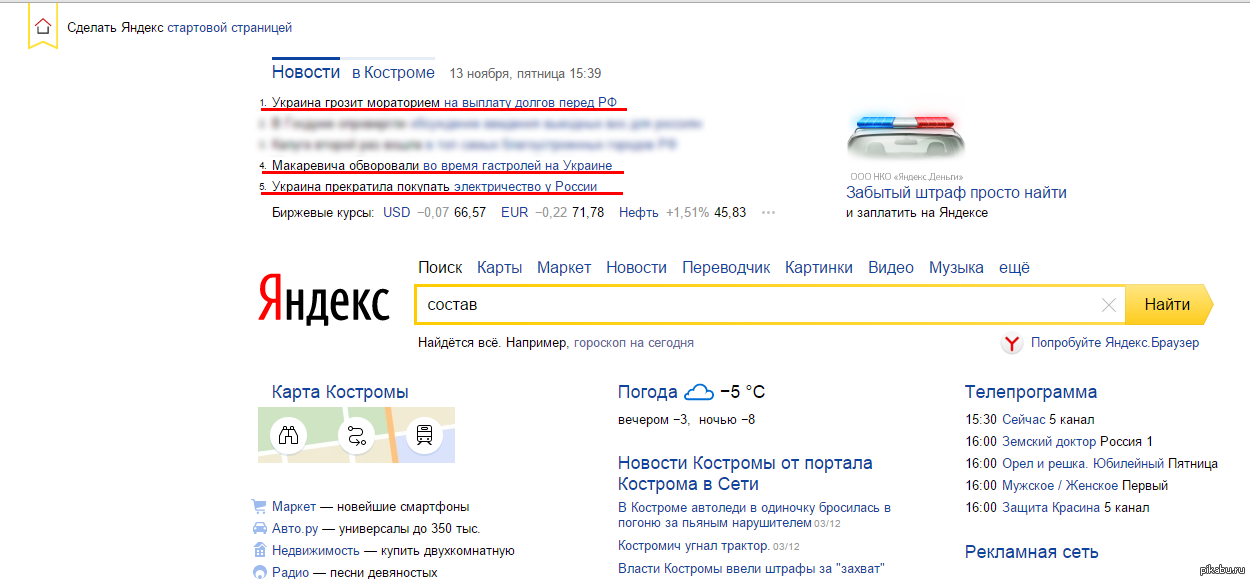 По разным причинам домашняя страница может поменяться. В этой статье мы рассмотрим, как сделать так, чтобы Яндекс стала стартовой страницей.
По разным причинам домашняя страница может поменяться. В этой статье мы рассмотрим, как сделать так, чтобы Яндекс стала стартовой страницей.
Рассмотрим, как это делается в самых современных браузерах таких как:
Делаем яндекс стартовой страницей в Google Chrome
Открываем меню популярного браузера, вверху справа обнаружим иконку, очень похожую на гаечный ключик. Далее переходим в «Настройки».
В подпунктике «Начальная группа» отмечаем «Страница быстрого доступа»
В подпунктике «Внешний вид» ставим чек-бокс напротив «Показать кнопку главная страница» и нажимаем «Изменить». Откроется окно «Главная страница», делаем активной строчку «Следующая страница» и прописываем в ней веб-адресс страницы Яндекса. Не забываем сохранить изменения.
Устанавливаем стартовую страницу в браузере Firefox
Если вы используете Firefox, то выполняем такие действия.
- В верхней панели осуществляем переход в меню «Инструменты».
- Откроется список, выбираем там «Настройки».

- Когда откроется окно настроек, заходим в «Основные».
- В подпунктике «При запуске Firefox» делаем выбор «Показывать домашнюю страницу».
- Напротив «Домашняя страница» вписываем адрес страницы с Яндексом.
После того как вы все повторили за мной-не забываем сохранить изменения.
Стартовая страница яндекс в Internet Explorer
Для Internet Explorer кликаем по шестеренке. Переходим к пункту «Свойства браузера».
Далее на вкладке «Общие» в разделе «Домашняя страница» прописываем www.yandex.ru.
По желанию вы можете в автозагрузках выставить чек-бокс напротив «Начинать с домашней страницы». При таких действиях IE будет стартовать сразу с Яндекса.
Как сделать стартовую страницу яндекс в Opera
И так, мы уже поняли как сделать стартовую страницу яндекс в разных браузерах, а вот как сделать в опере еще не знаем. Поэтому скорее читаем то, что я написал ниже. При использовании браузера Opera, необходимо перейти на вкладку «Инструменты», а затем перейти в «Общие настройки».
Когда откроется окно настроек, выбираем вкладку «Основные». Напротив позиции «При запуске» указываем «Начать с домашней страницы». Там где находится графа «Домашняя», вписываем www.yandex.ru.
Сохраняем проделанные изменения.
На этом все друзья! Хотел бы вам еще предложить подписаться на мои новые статьи. Сделать это можно, достаточно ввести свой email в конце статьи и тогда вы будуте знать о моих новых статьях первыми. Желаю всем здоровья и добра!
С Ув. Евгений Крыжановский
Как убрать стартовую страницу в яндекс браузере
21.06.2019 Автор: ЭльдарЗдравствуйте, уважаемые читатели сайта computerhom.ru. Если у вас вдруг возник вопрос на тему — как убрать стартовую страницу в яндекс браузере?
То вы можете ознакомиться с простым и доступным материалом — как убрать домашнюю страницу яндекс.
Я не думаю, что всем людям нравится, когда при открытии браузера загружается главная страничка яндекс.
На моем компьютере тоже стаяла стартовая страничка яндекс. Так при каждом открытии браузера загружалась страница яндекс. Мне это очень не нравилось, даже раздражало.
Так при каждом открытии браузера загружалась страница яндекс. Мне это очень не нравилось, даже раздражало.
А если у вас мало оперативной памяти, то это вообще ужас будет. Вы будите ждать пока откроется браузер, потом будете ждать пока еще загрузится домашняя страница яндекса.
Зачем нагружать браузер яндекс?
Если вам нужна будет главная страничка яндекса, то вы можете нажать на кнопку «Я» (Яндекс), в левой части панели браузера.
Для быстродействия браузера яндекс, я советую вообще не использовать домашние страницы в браузере.
Итак, давайте приступим к отключению домашней страницы яндекс.
Как отключить стартовую страницу яндекс
- Открываем браузер яндекс.
Затем в верхнем углу браузера нажимаем на кнопку «С тремя длинными тире». - В открывшемся меню нажимаем на строчку «Настройки».
Далее у вас откроется страница — настроек.
На этой страничке в левой части браузера нажимаем на пункт «Интерфейс».
После чего браузер яндекс плавно отпустит страничку до раздела — интерфейс.
В разделе интерфейс, вам нужно немного отпустить страничку вниз, где вы увидите пункт «Вкладки».
Вот в этом разделе мы и сможем отключить стартовую страницу.
- Для этого вам нужно первым делом убрать галочку с пункта «Открывать yandex.ru, если нет вкладок».
- Затем убираем галочку с пункта «При запуске браузера открывать ранее открытые вкладки».
Когда вы уберете галочки с этих двух пунктов — главная страничка яндекс больше не будет открываться при открытии браузера.
Вот и все…
Теперь вы знаете, как убрать стартовую страницу в яндекс браузере.
На этом я буду заканчивать инструкцию, всем пока, удачи! До новых встреч на сайте computerhom.ru.
Понравилось? Поделитесь с друзьями!
Почему бы не подписаться?Подпишитесь на нашу рассылку, и получайте интересные полезные материалы сайта computerhom.ru. Ни какой рекламы — бесплатная компьютерная помощь подписчикам от автора.
Как сделать стартовую страницу в яндекс браузере
В браузере Яндекс нет явного термина стартовая или домашняя страница, как это сделано в других обозревателях.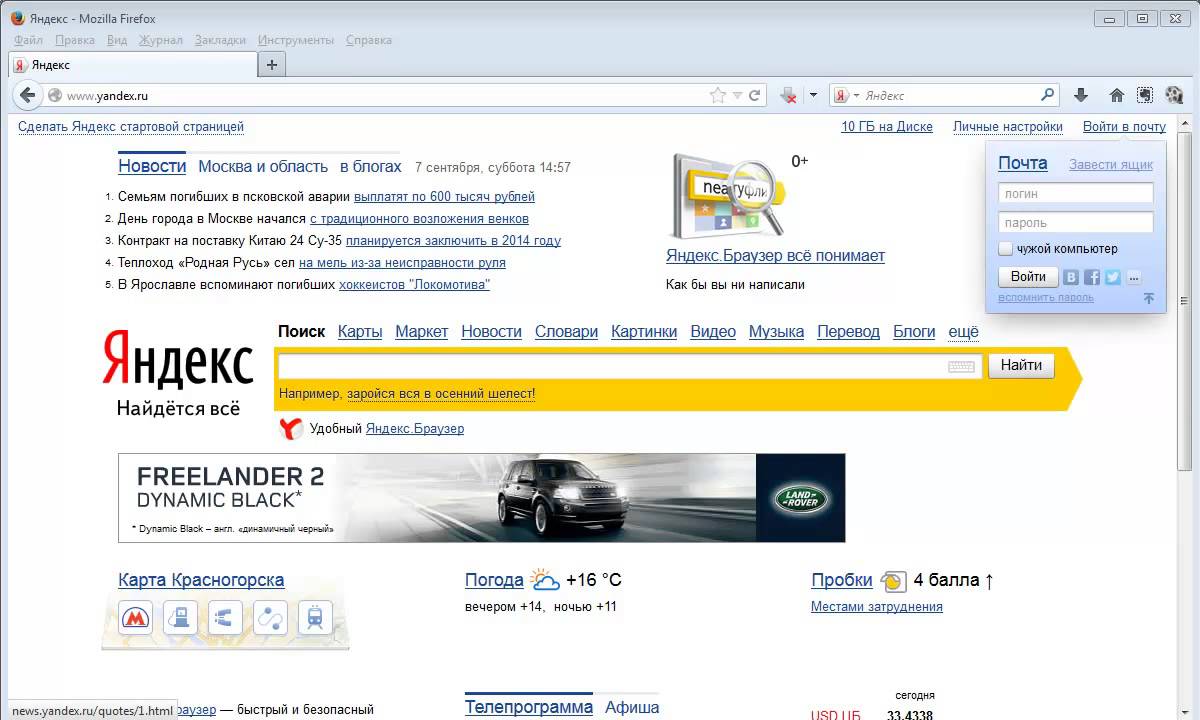 Однако организовать такой функционал можно другими методами. Для начала рассмотрим что же это такое.
Однако организовать такой функционал можно другими методами. Для начала рассмотрим что же это такое.
Стартовая (домашняя) страница — это страница, которая загружается в окне браузера по умолчанию, преимущественно при запуске.
Сделать такую закладку можно тремя способами, два из которых через интерфейс браузера yandex. У каждого способа есть плюсы и минусы. Рассмотрим их подробнее.
Три основных метода:
- через интерфейс браузера;
- через закладку;
- через ярлык.
Настройки браузера
Первый способ заключается в использовании стандартного интерфейса, который включен по умолчанию.
Для того, чтобы сделать стартовую страницу в яндекс обозревателе, необходимо выполнить ряд действий:
- Нажимаем на кнопку меню три полоски, затем выбираем «Настройки».
- Далее в разделе «Интерфейс» находим рубрику «Вкладки».
- Нужно отметить две галочки, открывать раннее открытые вкладки и открыть яндекс ru если нет вкладок.

У данного метода есть три существенных недостатка:
- открывается сайт yandex только если нет открытых закладок;
- открываются раннее не закрытые вкладки, тем самым мешают пользователю;
- нельзя изменить веб-сайт yandex на какой-нибудь другой, например «ya ru».
Домашняя страница через вкладку
Данный метод можно использовать не только в yandex, но и в большинстве других веб-обозревателей.
Алгоритм действий простой:
- открываем сайт, который нужно сделать стартовым;
- кликаем правую кнопку мыши по закладке;
- в открывшемся меню, выбираем закрепить вкладку.
После всех манипуляций закрепленная вкладка станет маленькой. Теперь при закрытии и повторном открытии обозревателя домашняя страница не пропадет и будет видна в виде закладки в левом верхнем углу обозревателя. Однако такой способ не всегда удобен, это связано с тем, что закрепленный веб-сайт будет постоянно отображаться и занимать место.
Через ярлык
Данный метод весьма оригинален, и подойдет для создании стартовой страницы любого сайта.
Как правило, по умолчанию при установке веб-обозревателя яндекс, он автоматически создает ярлык на рабочем столе и в пуске.
Рассмотрим алгоритм действий:
- Находим на рабочем столе ярлык yandex.
- Кликаем правой кнопкой мыши по ярлыку, затем выбираем «Свойства».
- В открывшемся окне, в поле «объект» в конце строки дописываем название сайта, который будем открываться при запуске веб-обозревателя.
В заключении можно сказать, что у каждого метода есть свои плюсы и недостатки, однако наиболее предпочтителен третий — использование ярлыка в качестве параметра. Так как можно сделать любой веб-сайт стартовым и при этом не будет висеть постоянно закрепленная закладка.
Как удалить Яндекс.Элименты или Яндекс.Бар в Firefox, и как поменять стартовую страницу и поисковую систему по умолчанию.
Как удалить Яндекс.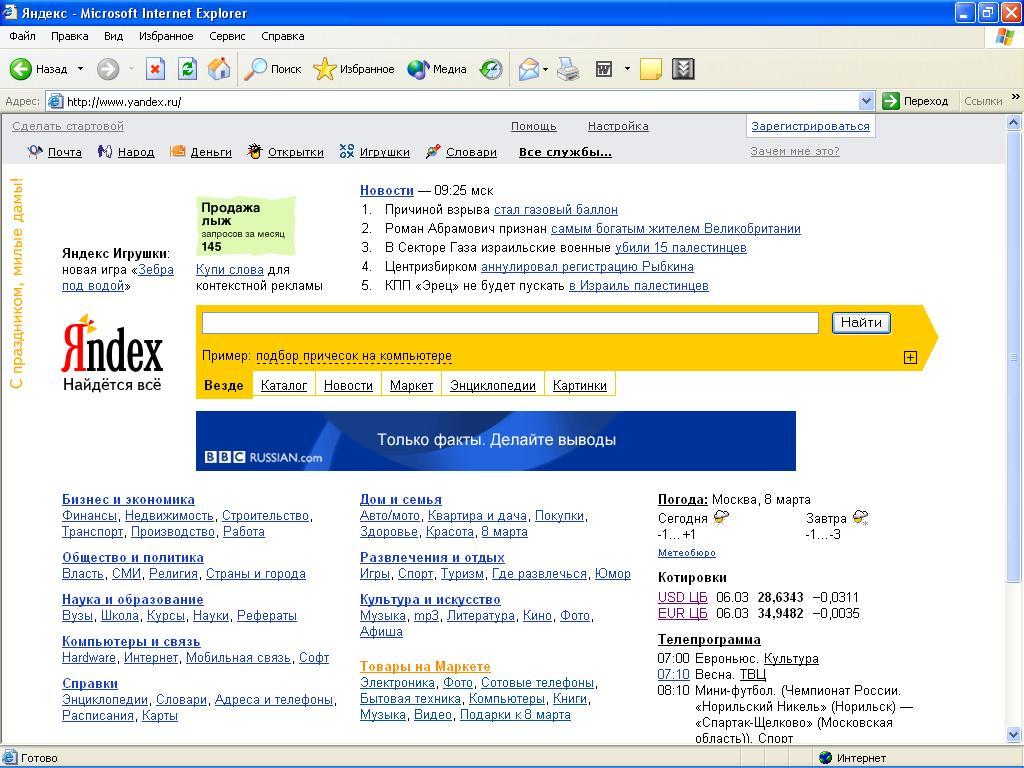 Элименты из Mozilla Firefox?
Элименты из Mozilla Firefox?
Каждый день, мы устанавливаемкакие-то программы, дополнения, плагины, чтобы расширить наши возможности и пользоваться компьютерными программами было удобно. Иногда, вместе с установкойкакой-то программы, нам предлагаются дополнительные опции.
Например при обновлении Adobe Flash Player нам предлагается бесплатно установить ещё какую-то бесплатную «полезную» программку.
Поэтому, при установке какой-либо программы, нужно быть внимательным, так как можно очень просто установить какой-то дополнение, которое может поменять какие-то настройки. Сегодня мы поговоримо том, как удалить из браузера Яндекс.Элименты, которые по умолчанию используют продукы одноименной компании, например стартовая страница становится — Главная страница Яндекса, а поиск по умолчанию- это тоже поиск от Яндекса.
Что, если вы привыкли пользоваться другими сервисами?
Как удалить Яндекс.Элименты из Mozilla Firefox?
Итак, для начала производим удаление Яндекс. Элиментов (ранее это расширение называлось ЯндексБар).
Элиментов (ранее это расширение называлось ЯндексБар).
Ищем в правом верхнем углу три горизонтальные полосочки- это меню. Открываем «Меню», далее идём в «Дополнения» —> «Расширения».
В расширениях ищем Яндекс.Элименты и удаляем их. После- перезагружаем браузер.
После этого у вас, все равно останется стартовая страница от Яндекс,и поиск по умолчанию так же будет использоваться поисковая система Яндекса.
Как изменить стартовую страницу по умолчанию?
Настройки поисковых систем, которые используется браузером находятся в разделе «Меню»—>»Настройки»—>»Основные».
В этом разделе и можете задать url для Домашней страницы.
Как изменить поиск по умолчанию?
Там же,в разделе «Меню»—>»Настройки» есть раздел «Поиск», здесь можете выбрать любимую поисковую систему, которой хотите пользоваться по умолчанию.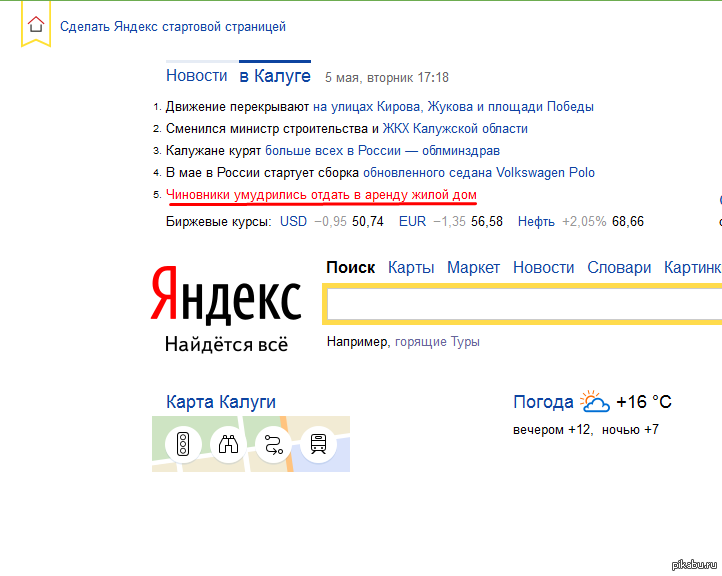
Итак, сегодня мы в статье обсудили вопросы, как можно удалить Яндекс.Элименты или Яндекс.Бар из браузера Firefox,а так же как можно поменять стартовую страницу и поиск по умолчанию. Оказалось это очень легко и просто!
Изменился внешний вид страницы яндекс. Как открыть Табло если оно пропало в Яндекс-Браузере
В последних версиях Яндекс.Браузера отсутствуют визуальные закладки. Некоторых пользователей первоначально огорчил данный момент. Однако, не стоит расстраиваться, ведь функции виджетов выполняет Табло яндекс браузер.
Что такое Табло
Эта панелька появляется, если вы откроете новую вкладку или поместите курсор в умную строку. Если табло яндекс браузера не работает, то, скорее всего, появились проблемы в браузере, так как это встроенный элемент интернет-обозревателя. Он представляет собой восемь блоков. Кроме того, здесь расположены полезные ссылки, среди которых История, Закладки, Недавно закрытые страницы.
На Табло по умолчанию установлены виджеты различных сервисов Яндекса, что очень удобно.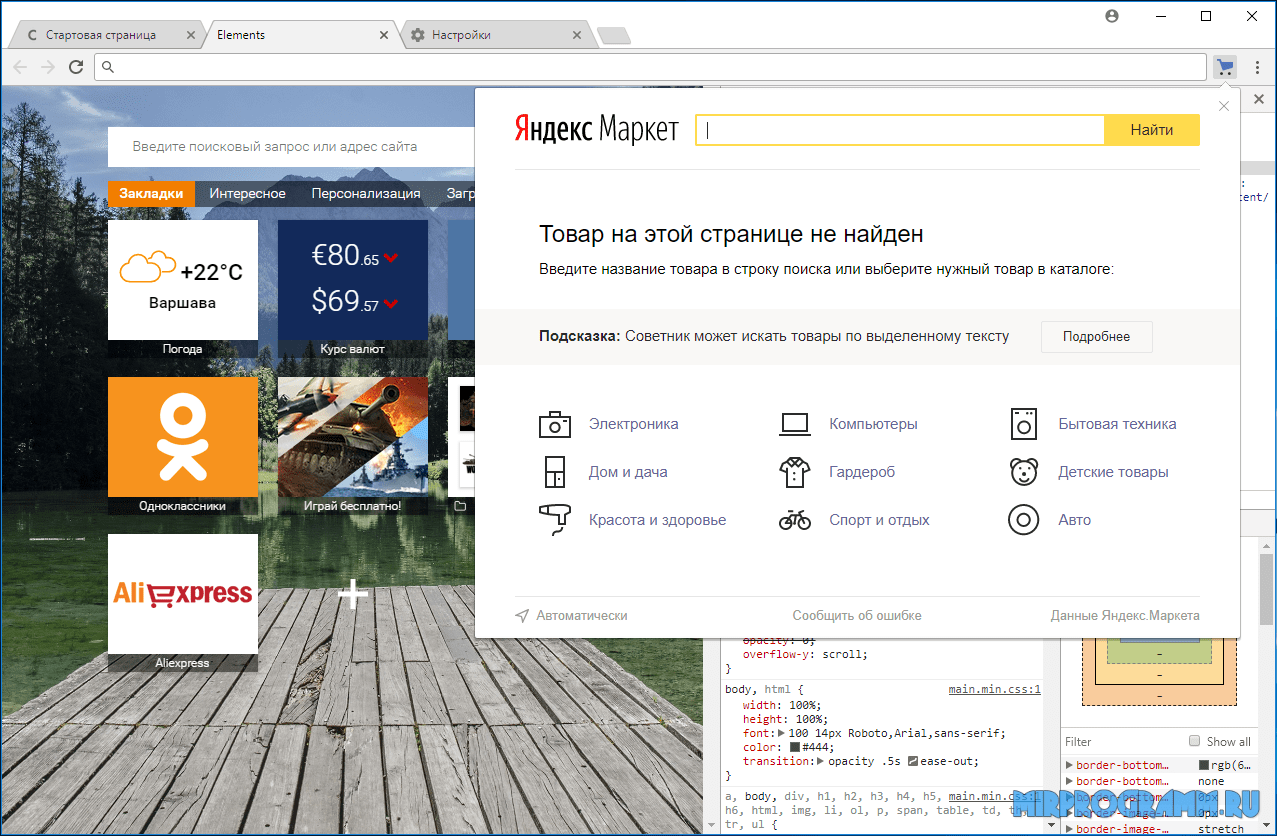 К примеру, здесь можно просмотреть погоду, пробки и пр
. Со временем блоки будут заполняться иконками наиболее посещаемых веб-страниц. При желании, пользователь сможет закрепить в панели те сайты, которые он сам хочет.
К примеру, здесь можно просмотреть погоду, пробки и пр
. Со временем блоки будут заполняться иконками наиболее посещаемых веб-страниц. При желании, пользователь сможет закрепить в панели те сайты, которые он сам хочет.
Настройки Табло
Несмотря на то, что панель быстрых закладок является очень удобным инструментом, есть те, кто хочет убрать табло в яндекс браузере. В интернет-обозревателе имеются настройки, благодаря которым можно отключить его появление при нажатии на Умную строку. Для этого необходимо перейти в Настройки. Откроется страница, на которой необходимо найти блок, отвечающий за внешний вид обозревателя. Здесь снимаем галочку рядом с пунктом, предлагающим показывать панель при клике на умную строку. После этого вы сможете убедиться, что у вас пропало табло в яндекс браузере. Точнее говоря, оно будет появляться только при открытии новой вкладки.
Если же в яндекс браузер не отображается табло, то, возможно, вам придется . Скорее всего, данная неприятность произошла в результате атаки вредоносных программ.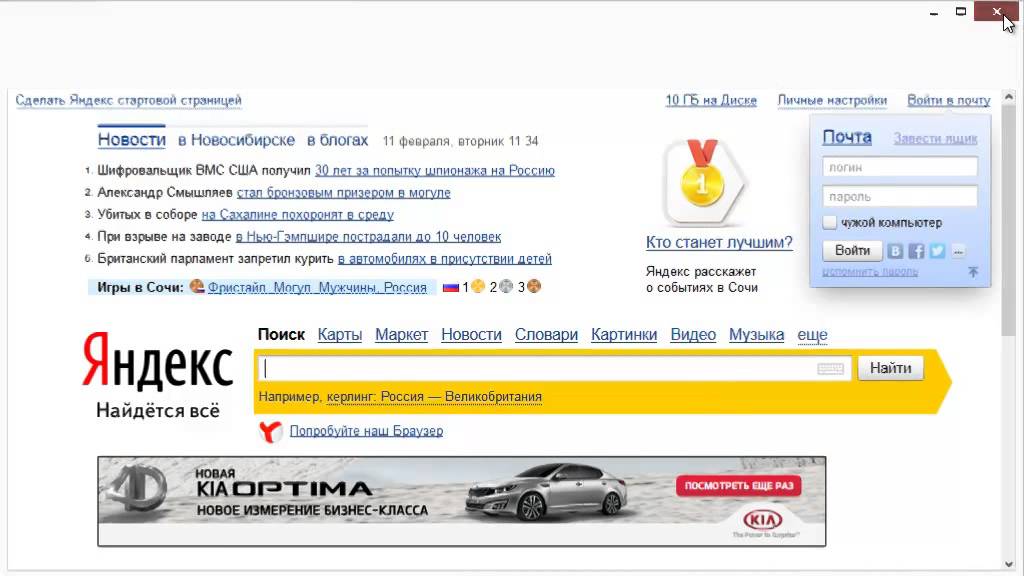 Встречается и такая проблема, у тех, у кого установлен яндекс браузер, не синхронизируется табло. Причиной этого может быть устаревшая версия обозревателя.
Следует проверить наличие обновлений для приложения вручную. Как это сделать вы узнаете .
Встречается и такая проблема, у тех, у кого установлен яндекс браузер, не синхронизируется табло. Причиной этого может быть устаревшая версия обозревателя.
Следует проверить наличие обновлений для приложения вручную. Как это сделать вы узнаете .
Что делать, если исчезло табло в яндекс браузере, мы с вами узнали. Теперь подробнее рассмотрим настройку этой панели. Для того чтобы работать с ней, необходимо открыть режим редактирования. С данной целью открываем Табло и нажимаем надпись Настройка. После этого у вас появилась возможность прикреплять, удалять, менять местами виджеты. Также можно изменять город и регион в сервисах от Яндекса.
Нужно отметить, что настройки табло в яндекс браузере достаточно простые. Для того чтобы добавить сайт, откройте инструмент и кликните на соответствующую кнопку. Перед вами появится окно, в котором будет предложено ввести адрес ресурса. Если вы не хотите вводить его вручную, то можете найти его в разделе Недавно посещенные. Кроме того, вам будет предложены наиболее популярные ресурсы, в число которых входят социальные сети, почтовые службы и пр. Кстати, на виджете можно будет настроить отображение информации о получении новых сообщений. Для этого зайдите в настройки табло и активируйте опцию Информер.
Кстати, на виджете можно будет настроить отображение информации о получении новых сообщений. Для этого зайдите в настройки табло и активируйте опцию Информер.
Если же у вас нету табло в яндекс браузере, то, скорее всего, вы пользуетесь . Хотя некоторые считают, что версия с обычной визуальной панелью закладок была значительно лучше. Ее преимущество можно отметить лишь в том, что прикреплять виджетов можно было большое количество. В Табло есть ограничение в виде 20 виджетов. Несмотря на это, оно достаточно удобное для работы и вполне может пригодиться при различной деятельности в сети, в чем вы можете сами убедиться.
Все пользователи Яндекс.Браузера или расширения визуальные закладки при добавления любимого сайта в табло ожидают увидеть красивое отображение любимого сайта!
Вот так выглядит табло закладок:
Как Вы видите, некоторые закладки (Вконтакте, HelpF.pro, mail.ru) отображаются красиво, а некоторые — кружок с favicon и название:(
В этот статье мы расскажем Вам как настроить красивое отображение сайта в табло Яндекс.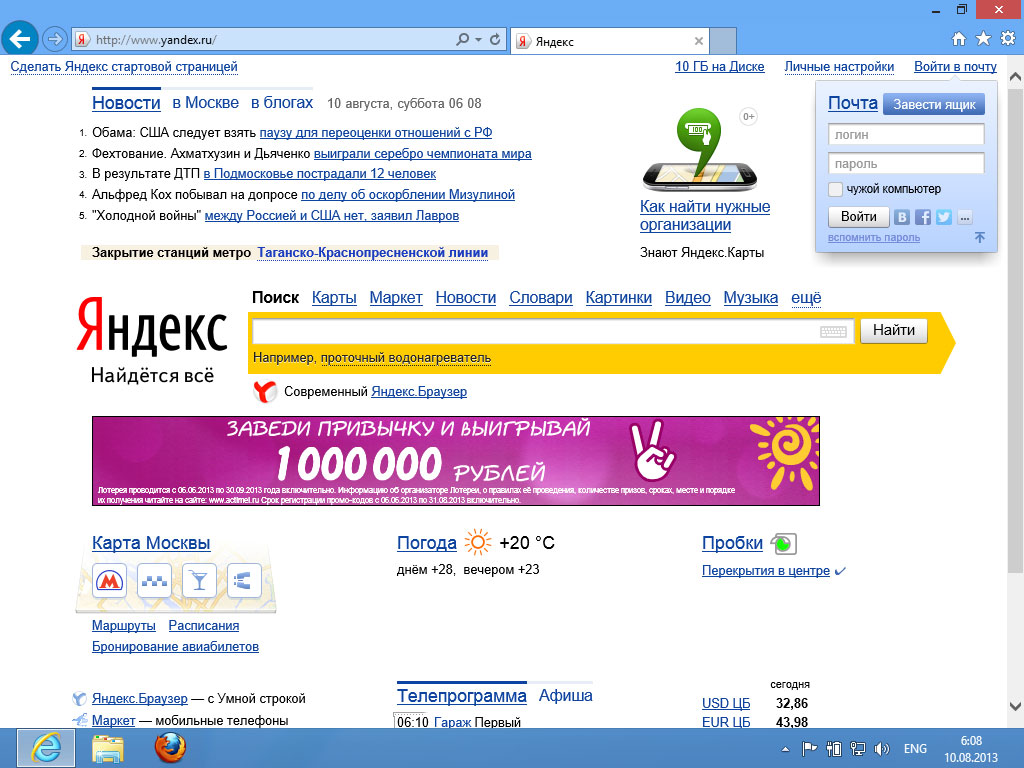 Браузера:
Браузера:
Как создать виджет сайта для табло Визуальных закладок
Мы покажем Вам как это сделать на примере нашего сайта — сайт — Web First ConsultantМы сможем:
- изменить фон виджета для нашего сайта;
- добавить свой логотип;
- настроить вывод значков различных уведомлений.
Для этого необходимо выполнить следующие действия:
- Создать манифест виджета.
- Разместить ссылку на манифест на каждой странице сайта (в HTML-коде страницы внутри тега).
Создание манифеста
Манифест — это JSON-файл определенной структуры, для нашего сайта мы сделали его таким:
{ «version»: «1..png», «color»: «#fefefe», «show_title»: false }, «feed»: { «url»: «http://сайт/messages», «format»: «json», «notifiers»: [ { «name»: «messages», «icon»: «%CHAT%» } ] } }
Кратко о параметрах манифеста
version — номер версии манифест-файла (обязательное поле). Состоит из целых чисел от 0 до 65535 включительно, разделенных точкой.
Примеры: «version»: «1» или «version»: «1.0»
api_version — номер версии API Табло, с которой должен работать виджет (обязательное поле).
Пример: «api_version»: 3
layout — описание внешнего вида виджета (обязательное поле). Отвечает за описание логотипа, цвета виджета и отображение заголовка страницы сайта.
feed — описание нотификаторов, отображаемых поверх виджета (опциональное поле). Если поле feed в манифесте не указано, то виджет будет отображен согласно описанию в поле layout без каких-либо обновляемых нотификаторов.
Требования к логотипам
Картинка-логотип должна отвечать следующим требованиям:
- Формат PNG.
- Прозрачный фон.
- Логотип должен гармонировать с цветом заливки виджета.
Не следует стремиться заполнить логотипом все допустимое пространство на виджете. Основной индикатор — это цвет виджета, логотип служит лишь дополнением.
Основной индикатор — это цвет виджета, логотип служит лишь дополнением.
Ограничения по размеру логотипа:
- длинные горизонтальные логотипы — ширина до 150 пикселей, высота до 20 пикселей.
- короткие горизонтальные логотипы — ширина до 100 пикселей, высота до 30 пикселей.
- квадратные логотипы могут быть до 50 пикселей в высоту.
Требования к значкам нотификаторов
Значки нотификаторов, отображаемых на виджете, должны отвечать следующим требованиям:
- ширина до 14 пикселей.
- высота до 14 пикселей.
- размер до 10 КБ.
Размещение манифеста в коде страницы в разделе HEAD
где manifest.json — URL, по которому можно загрузить манифест виджета.
Мы на своем сайте указали это так:
В результате мы получили:
Проверка отображения виджета
Виджеты в Табло обновляются с определенным интервалом, поэтому чтобы сразу увидеть свои изменения, воспользуйтесь служебной страницей browser://tableau-widget
Вот так она выглядит для нашего сайта:
И так, после не сложных настроек, которые можно сделать за 5 минут, получилось следующее:
Данная настройка не займет у вас много времени, но явно улучшит отношение пользователей в Вашему сайту!
Если у вас не получается настроить это самостоятельно, то Вы всегда можете обратиться к нам за помощью:
Вот примеры виджетов для табло закладок, которые Мы сделали для наших клиентов:
Для повышения уровня взаимодействия с обозревателем можно произвести несколько настроек.
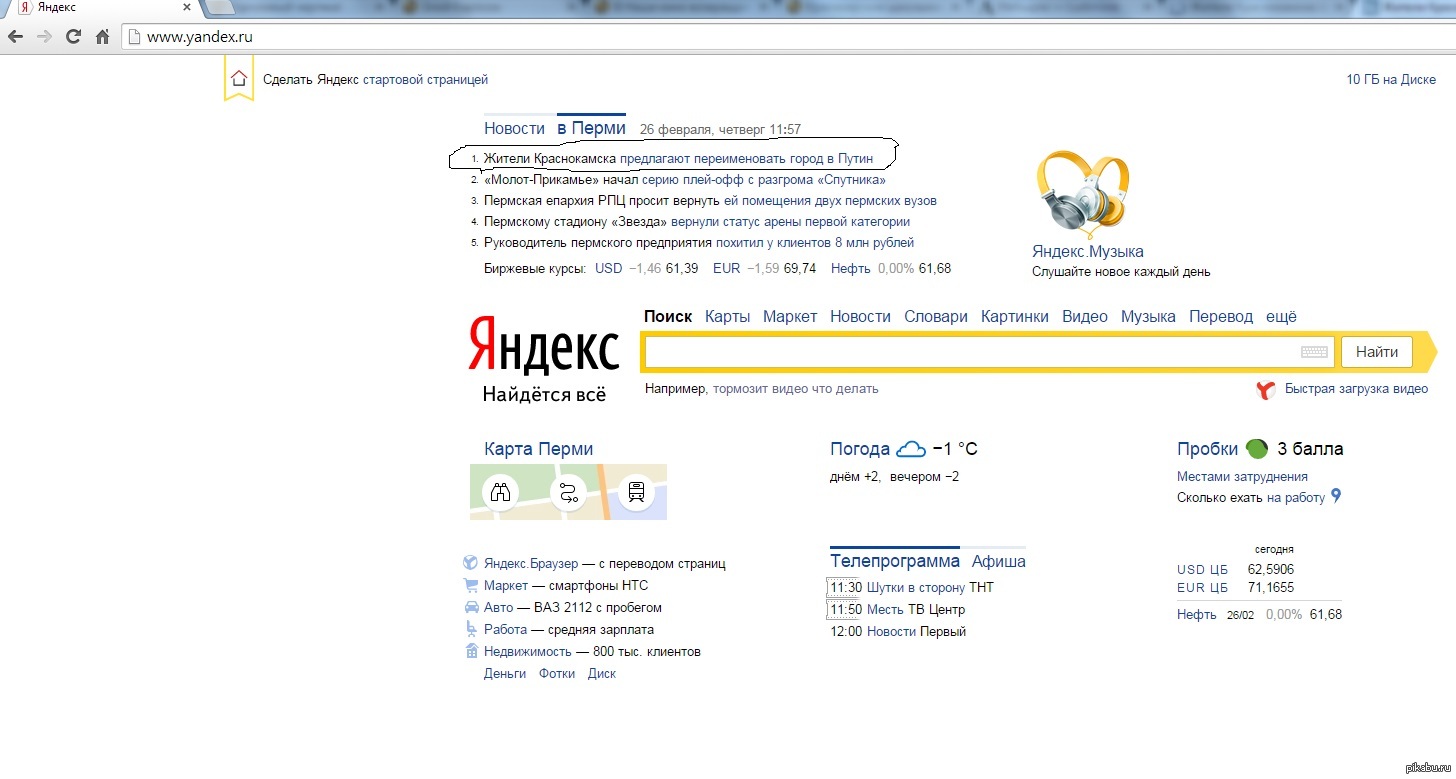 Это поможет сделать более удобным именно для вас. Предлагаем несколько основных настроек для персонализации программы.
Это поможет сделать более удобным именно для вас. Предлагаем несколько основных настроек для персонализации программы.Смена стартовой страницы
По умолчанию при запуске браузер для вас показывает Табло , которое отображает самые часто посещаемые страницы именно вами. Если вы не используете Табло , то можете сменить его на главную страницу Яндекса или на восстановление всех вкладок, которые были открыты в прошлый раз. Последний вариант наиболее предпочтителен, ведь вам не придется раз за разом открывать любимые сайты.
Для смены стартовой страницы нажмите на кнопку с тремя горизонтальными полосками, выберите «Настройки » и найдите параметр «С чего начинать ».
Смена папки загрузки файлов
Если вы часто , и вам надоело вручную указывать путь для сохранения этих файлов, то просто смените стандартную папку Загрузки на другое место, например, на рабочий стол.
Для смены папки загрузки файлов нажмите на кнопку с тремя горизонтальными полосками, выберите «Настройки », нажмите «» и найдите параметр «Загрузки ».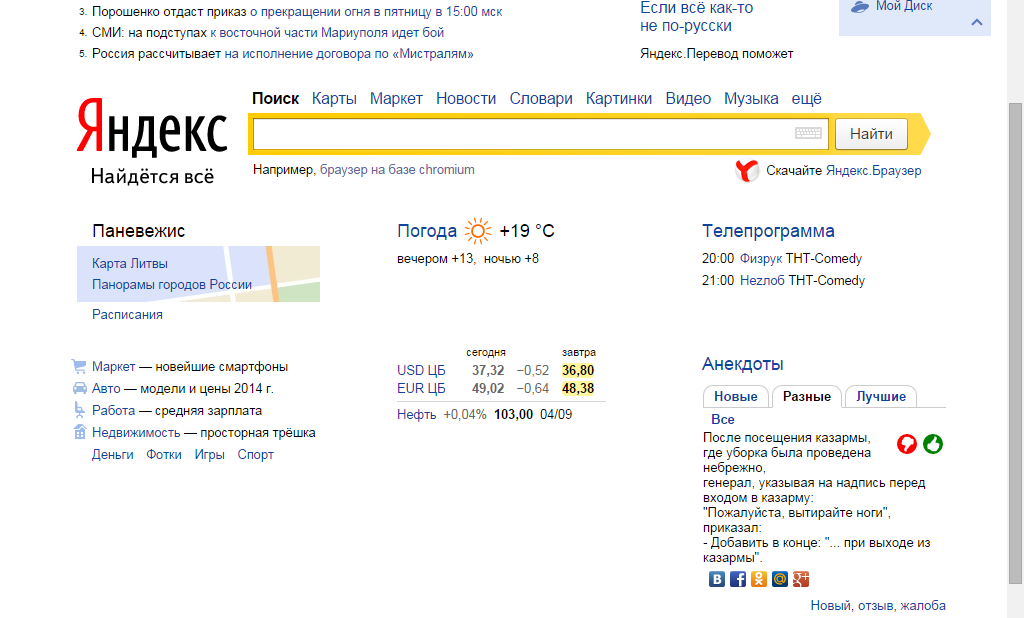
Смена размера шрифта и масштаба страниц
Если вас не устраивает размер шрифта или хочется , а не увеличивать их каждый раз самостоятельно, то можете сделать это в настройках.
Для смены шрифта и масштаба страниц нажмите на кнопку с тремя горизонтальными полосками, выберите «Настройки », нажмите «Показать дополнительные настройки » и найдите параметр «Веб-содержимое ».
Отображение значка сайта на панели закладок
Если вам удобнее ориентироваться на значки сайта, чем читать название закладки, то нажмите на кнопку с тремя горизонтальными полосками, зайдите в «Настройки », найдите раздел «Показывать панель закладок » и поставьте флажок рядом с «Показывать иконки ».
Включение режима Турбо
Этот режим уже и позволяет быстрее загружать страницы, если замечает медленное соединение интернета. Чтобы включить режим Турбо , нажмите на кнопку с тремя горизонтальными полосками, зайдите в «Настройки », найдите раздел «Турбо » и выберите наиболее подходящий пункт.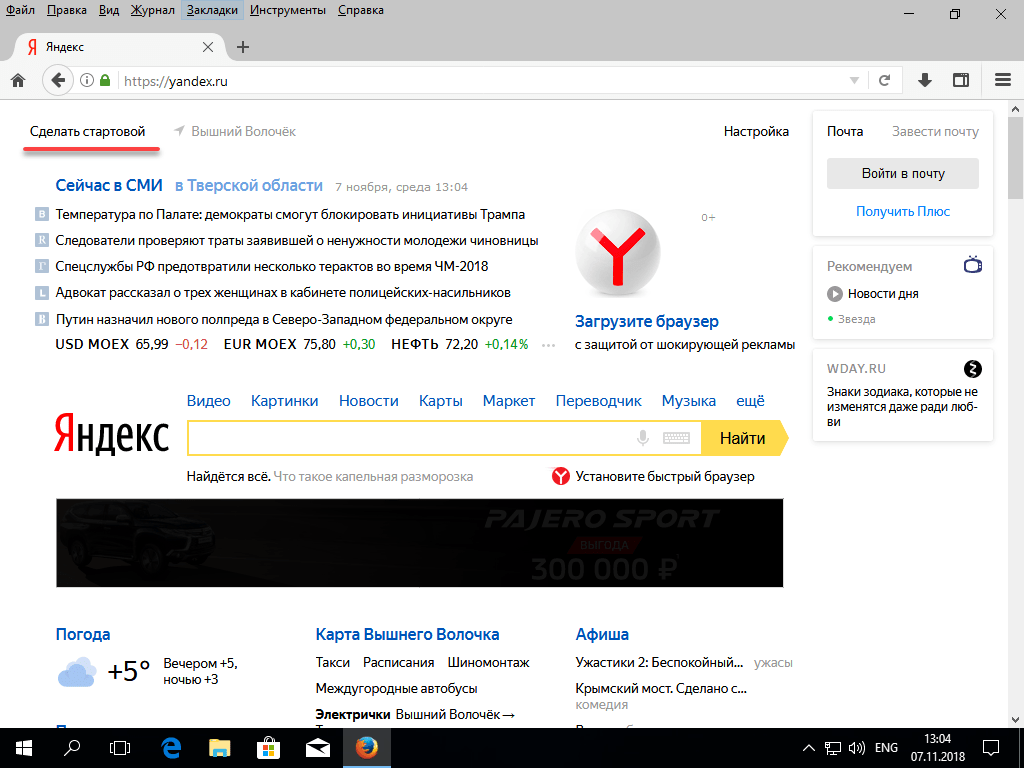 Если вы используете не безлимитный тарифный план, то для экономии трафика можете выставить значение «Всегда включен ». Также вы можете поставить флажки рядом с параметрами «Уведомлять об изменении скорости соединения » и «Сжимать видео ».
Если вы используете не безлимитный тарифный план, то для экономии трафика можете выставить значение «Всегда включен ». Также вы можете поставить флажки рядом с параметрами «Уведомлять об изменении скорости соединения » и «Сжимать видео ».
Смена браузера по умолчанию
Если доселе вы использовали иной браузер, но сейчас решили перейти на Яндекс.Браузер, то установите его браузером по умолчанию, чтобы все ссылки открывались через него.
Для установки Яндекс.Браузера браузером по умолчанию, нажмите на кнопку с тремя горизонтальными полосками зайдите в «Настройки », найдите раздел «Браузер по умолчанию » и нажмите кнопку «Сделать Яндекс браузером по умолчанию ».
Над этой кнопкой находится другая кнопка — «Скопировать закладки и настройки из другого браузера ». Нажав ее, вы можете перенести все закладки, историю поиска, пароли, автозаполнение форм и др. из вашего предыдущего браузера в Яндекс.Браузер.
Теперь вы можете дополнить браузер дополнениями, чтобы пользоваться им было еще удобнее.
У Яндекс.Браузера как такого небольшой магазин с приложениями, зато там собрано самое основное и полезное для серфинга в сети. Чтобы зайти в Дополнения, нажмите на кнопку с тремя горизонтальными полосками и выберите параметр «Дополнения ». Здесь вы можете ознакомиться с наиболее полезными приложениями, установить необходимые. Внизу страницы есть кнопка «Каталог дополнений Яндекс.Браузера », там вы можете поискать что-то полезное для себя. Ну а поскольку Яндекс.Браузер работает на движке Google Chrome, то все приложения для этого браузера также будут работать и в Яндекс.Браузере. Ссылка на магазин расширений Google Chrome.
При переходе по ссылке из какого-нибудь документа, страница обычно открывается в браузере Internet Explorer. Удобным это может быть далеко не всегда. Случается так потому, что Internet Explorer обычно установлен в Windows Между тем изменить ситуацию совершенно не сложно. В этой статье рассмотрим, как сделать «Яндекс» браузером по умолчанию.
Как инсталлировать «Яндекс»-браузер
Браузеры — программы, специально созданные для работы в интернете. Для того чтобы чувствовать себя в сети максимально комфортно, следует использовать наиболее продвинутые и современные. «Яндекс»-браузер был представлен вниманию пользователей совсем недавно и с полной уверенностью может быть отнесен к их числу. Прежде чем начать разбираться в том, как сделать «Яндекс» браузером по умолчанию, посмотрим, как можно установить эту программу на компьютер. Делается это очень просто. В том случае, если вы когда-нибудь использовали Google Chrome, разобраться в тонкостях использования браузера от «Яндекса» вам не составит никакого труда, так как сделаны они на одном движке.
Итак, как инсталлировать «Яндекс»-браузер? Скачать клиент программы можно совершенно бесплатно. После того как это будет сделано, скачанный файл следует запустить. В том случае, если вы хотите, чтобы этот браузер стал браузером по умолчанию, не убирайте соответствующую галочку в первом окошке. Нажимаем здесь кнопку «Начать пользоваться». После этого программа установится на компьютер и предложит вам импортировать закладки и часть настроек из Google Chrome. Если это вас не заинтересовало, нажимайте на кнопку «Пропустить». После этого «Яндекс»-браузер запустится автоматически.
Как сделать «Яндекс» браузером по умолчанию?
В том случае, если когда-то при вы сняли галочку с пункта об умолчании, для запуска браузера нужно будет искать его вручную. Для установки же его программой по умолчанию придется совершить ряд необходимых действий. Порядок их таков:
- Нажимаем шестеренку вверху окна браузера и переходим по пункту «Настройки».
- В выпавшей вкладке (внизу) находим строчку «Сделать Yandex браузером по умолчанию» и жмем на нее.
После этого «Яндекс» станет браузером по умолчанию. Как видите, порядок действий совершенно не сложен.
Достоинства программы
К плюсам этого нового браузера можно отнести:
- Простоту интерфейса. Это главное достоинство всех браузеров, разработанных на основе Chromium. Скачать и сделать «Яндекс» браузером по умолчанию обязательно стоит новичкам-пользователям интернета. Разобраться во всех тонкостях программы не составит труда даже им.
- Наличие режима «Турбо». При включении этой функции браузер автоматически сжимает страницы, делая их более «легкими», что значительно ускоряет их загрузку.
- Наличие «умной» строки. Это значительно облегчает ввод адреса сайта.
- Встроенная антивирусная защита от лаборатории Касперского.
- Наличие девяти встроенных языков. Можно сделать перевод открытой страницы на любой из них.
- Удобные закладки.
- Все расширения, подходящие для Chrom, могут использоваться и для «Яндекс»-браузера.
Минусы программы
Если вы хотите скачать и сделать «Яндекс» браузером по умолчанию, вам стоит знать и о том, какие недостатки имеются у этой программы. К минусам можно отнести:
- На компьютер скачивается лишь клиент программы.
- Каждая вкладка браузера создает в «Диспетчере задач» новый процесс, что не слишком удобно.
- Немного неудобные настройки по умолчанию. «Яндекс»-браузер, будучи закрытым и открытым вновь, автоматически восстанавливает все открытые ранее вкладки. Некоторых пользователей это может раздражать. Отключить функцию или подключить ее можно в настройках (как это сделать, рассмотрим ниже).
Дополнительные функции в новой версии 2014 г.
Несмотря на некоторые недоработки, скачать клиент и установить браузер «Яндекс» по умолчанию, безусловно, стоит. Тем более что разработчики постоянно совершенствуют эту программу. Так, в 2014 г. вышла новая версия, дополненная некоторыми интересными функциями. К примеру, в браузер добавлено блокирование всплывающих окон. Для тех, кого раздражает интернет-реклама, эта функция будет более чем полезной. Кроме того, пользователи теперь имеют возможность быстрого поиска товаров в интернете. Об интернет-мошенниках новая версия предупреждает большими буквами. При желании все эти дополнения можно включать/выключать.
«Фирменная» фишка программы
Одной из самых интересных функций «Яндекс»-браузера является специальное меню, высвечивающееся при клике по Это «Табло» похоже на обычную экпресс-страницу с сохраненными закладками, обычно имеющуюся в других браузерах. Набор сайтов в этом меню при желании можно изменять. Отсюда же можно открывать обычные «Закладки», что, разумеется, очень удобно. Также несложно просмотреть список уже посещенных сайтов, скачанных файлов и недавно открытых страниц.
Перевод страниц в «Яндекс»-браузере
Как и в широко известном браузере «Хром», при открытии страницы на иностранном языке, программа предлагает выполнить перевод, пользуясь «Яндекс»-переводом. При этом под адресной строкой просто всплывает панель соответствующего назначения.
Стартовая страница в «Яндекс»-браузере
Итак, мы выяснили, как сделать «Яндекс» браузером по умолчанию, а также какими достоинствами и недостатками он отличается. Теперь посмотрим, как можно настраивать эту программу. Для того чтобы при запуске браузера первой высвечивалась страница вашего любимого сайта, нужно сделать ее стартовой. К сожалению, в настройках программы подобная функция не предусмотрена. Однако «Яндекс»-браузер — программа новая. Возможно, в последующих версиях это будет исправлено.
В настоящее же время можно сделать лишь так, чтобы при запуске браузера высвечивались те вкладки, которые были открыты в последний раз либо страница быстрого доступа. Для этого опять следует нажать на шестеренку в верхнем углу и перейти в настройки. В разделе «С чего начинать» можно выбрать пункт «Открыть страницу быстрого доступа» или «Восстановить вкладки, открытые в прошлый раз». После этого будут открываться выбранные страницы или страница по умолчанию. «Яндекс»-браузер делает это автоматически.
КЭШ «Яндекс»-браузера
Иногда возникает необходимость в браузера. У всех современных программ, предназначенных для просмотра интернет-страниц, имеется подобная функция. Яндекс-браузер в этом плане также не исключение. Однако почистить КЭШ в нем несколько сложнее, чем в других подобных программах. Это также можно отнести к некоторым минусам данного браузера. Для того чтобы найти КЭШ, следует открыть папку программы «Яндекс»-браузер. Если вы забыли, где она находится, можно просто воспользоваться поиском Windows. Нажав на кнопку «Пуск» в поисковой строке следует ввести слово Yandex. По появившемуся в поле поиска имени программы следует кликнуть левой мышкой и выбрать пункт «Расположение файла». КЭШ можно найти по следующему пути: Yandex\YandexBrowser\User Data\Default\Cache.
Где находятся закладки в «Яндекс»-браузере
Страницы, на которые были созданы закладки, в этой программе скрыты. Для того чтобы попасть на сохраненные сайты, необходимо нажать на значок шестеренки браузера. В выпавшем меню можно будет увидеть опцию «Закладки». При наведении на эту строчку курсора появится еще одно выпадающее меню. Здесь нужно выбрать строку «Показывать панель закладок». После этого с правой стороны высветится пункт «Другие закладки». Нажав на эту строчку, можно будет увидеть все сохраненные страницы.
В том случае, если вы сторонник простых интерфейсов и не особенно хотите разбираться в тонкостях разного рода настроек, рассмотренная программа — это именно то, что вам нужно. Установив «Яндекс»-браузер по умолчанию, можно пользоваться интернетом с максимальным комфортом.
Табло Яндекс Браузера открывается при щелчке в адресной строке или при открытии новой вкладки.
По-умолчанию Табло Яндекс браузера показывает самые посещаемые вами сайты . Но также вы можете закреплять на табло нужные именно вам страницы и задавать порядок их отображения.
Как добавить нужный сайт на Табло Яндекс браузера
В открытом Табло в нижней правой его части находим и жмем кнопку ДОБАВИТЬ . Появится пустая строка, куда вас попросят ввести адрес страницы, которую вы хотите отображать в Табло. В качестве подсказки под этой пустой строкой также отображаются сайты, которые вы в недавнее время часто посещали и сайты недавно посещенные. Выбрав один из них, вы также добавите его на свое табло.
На момент написания данного поста имеется возможность добавления до 20 табов (элементов).
По умолчанию на первых местах Табло Яндекс Браузера отображаются самые посещаемые вами сайты. Таким образом, порядок плиток может изменяться в зависимости от частоты просмотра вами добавленных туда сайтов. Но вы можете закрепить отображение элементов на определенном месте , перейдя в режим редактирования и изменяя положение иголочки (простите, не знаю, как правильно обозвать используемую там штуковину) на вертикальное, как бы прикалывая сайт. А сами плитки вы можете перетаскивать мышкой для упорядочивания элементов в нужной последовательности.
Настройка фоновой картинки вкладки с Табло
В нижней левой части открытого Табла есть кнопки для выбора фона из предлагаемого набора. Также имеется возможность задать в качестве фона персональное изображение. Думаю, что методом ТЫКА у вас без проблем получится разобраться с этой настройкой.
Что такое Яндекс Дзен? (Подробное руководство)
Яндекс Дзен — относительно новый сервис рекомендаций для размещения и чтения статей. Лента каждого пользователя формируется в зависимости от того, что он читает, что ему нравится, что комментирует. Широкая аудитория и удобное отображение ленты делают ее увлекательным маркетинговым инструментом, позволяющим продвигать, создавать контент по актуальным для целевой аудитории темам.
Канал сервиса отображается на главной странице поисковой системы Яндекса при прокрутке немного вниз или в Яндекс Браузере.Вы можете перейти к нему прямо по URL-адресу zen.yandex.com, где вы также можете войти в свою учетную запись. Лента рекомендаций работает следующим образом:
- Алгоритмы Яндекса анализируют каждое действие пользователя, результаты его поисков в Интернете, страницы, которые они посещают — ни для кого не секрет,
- Исходя из того, что человек ищет, Лента Zen показывает им публикации по определенной теме,
- Затем алгоритм обучается в зависимости от действий пользователей и их реакции на конкретную тему.
Для авторов Яндекс Дзен работает аналогично: после публикации сервис анализирует тематику статьи, маркирует ее и начинает рекомендовать пользователям со схожими интересами.
Как это работает?
У платформы две стороны: авторы и читатели. Авторы — это все, у кого есть канал: бренды, СМИ, интернет-журналы, блоггеры, начинающие писатели. Читатели — это интернет-пользователи, которые заходят на сервис и смотрят публикации. Дзен объединяет авторов и читателей, рекомендуя их друг другу в соответствии с их интересами.Например, хозяйкам — кулинарные рецепты, он показывает автолюбителям статьи о ремонте автомобилей.
У авторов нет возможности повлиять на робота: они создают качественные материалы и следят за вращением оттискного счетчика.
Как подключить сайт к Zen
- Канал: у вас должен быть канал, который прошел порог монетизации. Это обязательное условие ». Чтобы сайт стал источником «дзен», количество уникальных посетителей в день должно составлять не менее 10 000 человек.Сайту больше месяца. Публикации должны быть относительно свежими.
- RSS-канал: для подключения к вашему сайту создайте специально размеченный RSS-канал. Самый простой способ сделать это — если WordPress CMS управляет вашим сайтом. Для WP скачайте и активируйте RSS для плагина Яндекс Дзен. Зайдите в настройки плагина и оставьте все элементы заполненными по умолчанию, кроме столбца «Тема сообщений по умолчанию».
- Сохранить: нажмите «Сохранить настройки». Все, лента доступна по адресу: http: // www.my_site / feed / zen / Лента и канал объединены через Яндекс.Вебмастер. Войдите в сервис, используя то же имя пользователя, под которым зарегистрирован ваш канал. Введите адрес сайта и любым возможным способом подтвердите, что у вас есть на него права. Вернитесь в Zen, откройте меню, вставьте адрес RSS-канала и нажмите кнопку «Проверить», после чего ваша заявка будет отправлена на модерацию.
- Ответ: Модерация занимает от трех дней до нескольких недель. После этого вы получите ответное письмо от Zen, и ваша лента появится по адресу https: // zen.yandex.ru/your_site.ru (см., например, https://zen.yandex.ru/texterra.ru). Вы не можете перейти в ленту — это просто демонстрация того, где находятся все ваши публикации.
Что означают значки в Яндекс Дзен?
Типичный пост включает три типа значков.
- Открытая книга — показывает количество чтений. Точное время можно увидеть внутри статьи. Если этот показатель меньше 40 секунд, статью нельзя будет монетизировать.
- Target — показатель охвата, то есть количество показов в ленте Дзен.
- Значок чата — количество комментариев, оставленных пользователями.
Есть еще три служебных значка, не связанных с взаимодействием с материалом:
- Синий кружок с волной — это новая статья или правка старого материала, который Яндекс анализирует алгоритмами Дзен.
- Синий кружок карандашом — внесены правки в статью, которая не публиковалась в блоге на Яндексе. Вам нужно нажать кнопку «Опубликовать».
- Красный зачеркнутый кружок — статья заблокирована и не допущена к публикации.Это означает, что правила Яндекс.
Преимущества и недостатки Яндекс.Дзена
Каждая система, позволяющая пользователям зарабатывать деньги, имеет определенный набор плюсов и минусов. Вы должны знать о них заранее, прежде чем начинать свой канал.
Преимущества Яндекс.Дзен
- Создание канала не требует затрат; Вам также не нужно вкладывать деньги в рекламу и продвижение.
- При должных усилиях монетизация откроется через неделю.Даже старые вещи могут приносить постоянный доход.
- Служба технической поддержки работает быстро и эффективно.
Недостатки Яндекс.Дзена
- Сложно оценить, как пойдет тот или иной пост. Даже если вы думаете, что этот пост хороший, скорее всего, он не получит много прочтений.
- Есть вероятность получить минус по карме, и это негативно скажется на статистике.
- Крупные медиа-каналы имеют приоритет в результатах поиска.С ними бороться за статистику бесполезно.
Часто задаваемые вопросы о Яндексе Дзен
Где в Яндексе отображается лента сервиса?Сервисная лента отображается на главной странице поисковой системы Яндекс. Можно немного прокрутить вниз или найти в Яндекс Браузере.
Как веб-сайт запоминает темы, которые я искал?Алгоритм сайта обучается в зависимости от действий пользователей. Другая причина — реакция пользователя на определенную тему.
Как сайт становится источником Дзен?Есть много способов сделать сайт источником Дзен; один из них включает количество уникальных посетителей в день должно быть не менее 10 000 человек. Сайт должен быть старше месяца. Публикации должны быть относительно свежими.
Как фид и канал сочетаются друг с другом?Лента и канал объединены через Яндекс.Вебмастер.
Как Zen получает информацию о том, что интересует пользователей на сайте?Zen получает информацию об интересах пользователя из истории браузера.Также веб-сайт предлагает читателю отметить, в каких СМИ он заинтересован.
Кратко о Яндекс Дзен
Сегодня «Яндекс.Дзен» — это интернет-сервис, который позволяет любому автору свободно публиковать контент, зарабатывать деньги и даже приносить сами читатели. Наконец, чтобы дать вам представление о том, как Яндекс стоит рядом с Google, вот руководство по Google и его предвзятости.
Мы думаем, что вас также может заинтересовать Как получить панель знаний Google , которая является нашим предыдущим постом о SEO .Ставьте Яндекс на главную. Как сделать Яндекс стартовой страницей в Internet Explorer. Как сделать Яндекс стартовой страницей для Microsoft Edge
Стартовая страница доступна в большинстве браузеров. В этом качестве пользователи выбирают наиболее привычную и удобную поисковую систему. Яндекс пользуется популярностью в России. Поэтому пользователи делают его своей домашней страницей. Главное, правильно настроить компьютер.
Иногда пользователю не нравится стартовая страница по умолчанию в браузере. Следовательно, вы должны это изменить.Один из вариантов — сделать Яндекс стартовой страницей. Тогда будет намного удобнее искать нужную информацию.
Стартовая страница — это сайт, который загружается каждый раз, когда вы запускаете браузер по умолчанию. Он также открывается, когда пользователь нажимает кнопку «Домой», комбинацию клавиш Alt + Home или Ctrl + пробел. В этом качестве пользователи обычно используют:
- часто просматриваемых сайтов;
- электронная почта;
- списков ресурсов;
- новостных лент;
- поисковые системы;
- антивирусных ресурсов;
- онлайн-переводчиков;
- услуги по отправке SMS.
Благодаря таким страницам обычному человеку становится проще пользоваться Интернетом. Также есть специальные страницы, содержащие ссылки на популярные ресурсы. Они встроены в загрузчики, например Chrome или Opera.
Однако домашняя страница является отличной мишенью для вирусов, которые вместо этого размещают рекламу или порнографию. Поэтому грамотные пользователи устанавливают антивирус. Тогда виртуальная реальность будет комфортной и относительно безопасной.
Метод автоматической настройки
Если пользователь не хочет использовать Google, лучше заменить стартовую страницу на Яндекс.Автоматическая замена осуществляется в три этапа. Они просты:
- владелец компьютера переходит по ссылке home.yandex.ru;
- теперь нужно найти и скачать приложение, которое автоматически настроит поисковик;
- пользователь запускает загруженное приложение.
Как сделать Яндекс стартовой страницей в разных браузерах?
Многие владельцы компьютеров устанавливают несколько браузеров на свои любимые ноутбуки или настольные ПК.Поэтому владелец часто предпочитает, чтобы на его устройстве каждый загрузчик создавал свою стартовую страницу. Решает эту проблему ручная настройка, которая выполняется по-разному для разных браузеров.
Новейшие (десятая и одиннадцатая) версии Internet Explorer настроены так же, как и известные из Windows 98. Однако они совместимы только с новыми версиями Windows — 7, 8, 8.1, 10. Чтобы сделать Яндекс стартовой страницей в Internet Explorer, вам нужно выполнить четыре простых шага.
- Нажмите кнопку «Настройки» в правом верхнем углу и выберите меню «Параметры браузера».
- Введите желаемый адрес домашней страницы … Иногда их несколько, например Яндекс и Гугл.
- В меню «Запуск» установите флажок «Начать с домашней страницы».
- Теперь вы можете нажать ОК!
Microsoft Edge
Загрузчик In Edge для последней версии Windows используется поисковой системой MSN корпорации Microsoft. Однако в Российской Федерации он используется редко, в отличие от Google, Яндекс или Почты.RU. Они более удобны для интернет-серфинга. Вот как сделать Яндекс стартовой страницей в этом загрузчике.
- Зайдите в настройки загрузчика, нажав в правом верхнем углу на три точки.
- Выберите меню «Параметры».
- Откройте элемент «Показать в новом окне Microsoft Edge» и установите флажок «Определенная страница или страницы».
- Удалите msn.com крестиком.
- Введите URL Яндекс.
Настроить Яндекс в Chrome стало еще проще.Весь процесс состоит из трех шагов. Перечислим их.
- Откройте меню загрузчика и выберите пункт «Настройки».
- В настройках браузера найдите раздел «Внешний вид» и установите флажок «Показывать кнопку« Домой »».
- Теперь посмотрите на адрес существующего домашнего сайта и выберите «Изменить», введя адрес www.yandex.ru.
После этого Яндекс превращается в домашний сайт. Но чтобы открыть его, нужно нажать кнопку в виде домика.А для автоматического запуска нужно сделать следующее.
- В правом верхнем меню загрузчика выбираем пункт «Настройки».
- В «Стартовой группе» отметьте пункт «Следующие страницы».
- Выберите ссылку «Добавить» и введите адрес Яндекса в соответствующую строку.
- Установить Яндекс в качестве основной (по умолчанию) поисковой системы — с помощью раздела «Поиск».
- Закройте страницу настроек.
На этом миграция завершена. Важно помнить, что в этой поисковой системе домашняя страница открывается нажатием кнопок Alt + Home.Это также облегчает жизнь пользователю.
Mozilla Firefox
Сделать Яндекс стартовым сайтом в Mozilla несложно. Главное — внимательность пользователя. Страница по умолчанию изменится следующим образом.
- Пользователь ищет «Настройки» в меню загрузчика и открывает вкладку «Общие».
- Хост компьютера открывает пункты «При запуске Firefox» и «Показать домашнюю страницу».
- Введите www.yandex.ru в поле «Домашняя страница».
- Владелец гаджета нажимает ОК.
Теперь домашняя страница в MoZilla Firefox настроена. Если очистить ноутбук от вирусов, все заработает. Чтобы перейти на стартовую страницу, нажмите Alt + Home.
Opera
В Opera настроить домашний сайт несложно. Есть стандартный алгоритм. Давай отдадим это.
- Откройте меню загрузчика Opera.
- Найдите «Инструменты» и выберите «Общие настройки».
- Выберите вкладку «Общие», найдите поле «При запуске» и «Начать с домашней страницы».«
- . Выберите вариант« Домашняя »и введите адрес http://www.yandex.ru.
- Нажмите ОК.
Теперь Яндекс — стартовая страница в вашей опере! Эта поисковая система запускается автоматически, когда пользователь открывает браузер. Все готово!
На этом этапе все шаги, необходимые для того, чтобы Яндекс стала стартовой страницей в Opera, были выполнены — теперь сайт Яндекса будет открываться автоматически при каждом запуске браузера.
Safari
В этом браузере они также начинают изменять основной сайт из вкладок «Настройки» и «Общие».Теперь вам нужно найти Новые окна, открытые с помощью, и выбрать Домашнюю страницу. В поле адреса пишите http://www.yandex.ru/
Иногда не получается изменить домашнюю страницу. Одна из причин беды — компьютерные вирусы. Обычно это делает Webalta основным сайтом в каждом браузере. Чтобы устранить проблему, нужно проверить ярлыки. Это делается следующим образом.
- Владелец ноутбука щелкает мышью (правой кнопкой) по ярлыку и смотрит в «Свойства».
- Теперь нужно обратить внимание на поле «Объект» — там может быть указание Вебальта.Вам просто нужно удалить его и нажать ОК.
В большинстве случаев это решит проблему. Однако иногда приходится обращаться к профессиональным программистам. Они тщательно проверит гаджет на вирусы и сделают необходимые настройки для Google, Opera или Mozilla.
Заключение
Установить Яндекс в качестве стартового сайта легко в любом современном браузере. Главное условие — внимательно прочитать инструкцию в Интернете и убедиться, что на компьютере нет вирусов.Схемы схожи для разных загрузчиков, поэтому с этой задачей справится даже начинающий пользователь.
Домашняя (стартовая) страница в Internet Explorer
Чтобы разместить домашнюю страницу вашего веб-сайта в Internet Explorer (страница, которая будет загружаться при открытии браузера), вам необходимо перейти в настройки.
Для этого щелкните значок шестеренки в правом верхнем углу Internet Explorer и выберите «Параметры браузера» в открывшемся меню.
Вход в свойства браузера
В открывшемся окне на начальной вкладке «Общие» в разделе «Домашняя страница» удалите все, что там написано (если написано) и укажите нужный вам сайт, например яндекс.RU.
Установка стартовой страницы в Internet Explorer
Также в разделе чуть ниже мы обращаем внимание на то, что переключатель находится в положении «Начать с домашней страницы».
После этого нажмите «Ок» снизу и убедитесь, что при открытии Internet Explorer открывается нужный вам сайт. В нашем случае это Яндекс.
Установил стартовую страницу Яндекса в Internet Explorer
выводы
Как видите, настроить стартовую страницу в Internet Explorer очень просто даже самому неопытному пользователю.
Лучший способ отблагодарить автора статьи — сделать репост на свою страницу
Многие используют Яндекс и хотят автоматически сделать Яндекс своей домашней страницей. Это правильно, потому что ручная навигация занимает меньше времени. Есть 3 варианта возврата страницы. Один из них попроще, другой сложнее, но ненамного.
Иногда невозможно изменить страницу описанным выше способом. Затем вам нужно настроить браузер.Для каждого браузера настройки разные. Поэтому мы рассмотрим, как сделать Яндекс стартовой страницей для каждого отдельного браузера.
Opera
В левом углу браузера найдите кнопку «Инструменты». Нажав на нее, попадаем в выпадающий список. Находим в нем пункт «Настройки». Зайдите в «Общие настройки». Здесь мы откроем окно, в котором мы должны найти вкладку «Основные». Находим надпись «При запуске». Напротив него есть выпадающий список. Выберите в нем пункт «Начать с домашней страницы» и напишите адрес www.yandex.ru напротив надписи «Домой». Все готово, нажимаем «Ок». Теперь вы можете перезапустить браузер.Mozilla Firefox
Нажмите оранжевую кнопку с надписью «Firefox» (найдите ее в верхнем левом углу), перейдите в пункт «Настройки». Сразу попадаем в нужную нам вкладку. Напротив отметки «При запуске Firefox» установите «Показывать домашнюю страницу». Напротив «Домашней страницы» пишем www.yandex.ru. перегрузить браузер.Google Chrome
Нажмите правую верхнюю кнопку в самом углу браузера Google Chrome.Откроется новая вкладка. Выберите «Настройки», затем «Управление Google Chrome». Далее нам нужно выбрать «Параметры». Заходим в «Общие» и на «Главной странице» находим «Открыть эту страницу», ставим галочку. Затем нужно ввести адрес http://www.yandex.ru. На этом все, нажимаем кнопку «Закрыть».Как видите, изменить стартовую страницу несложно. Подобным образом вы можете сделать любой сайт стартовой страницей. Хорошего дня!
В этом уроке я покажу вам, как сделать стартовую страницу Яндекса.Тогда при каждом запуске браузера автоматически будет открываться главная страница сайта яндекса.
Метод 1: расширение браузера
Расширение — это бесплатная программа, которую вы можете загрузить и добавить в свой браузер. Он автоматически изменит стартовую страницу и оставит ее по умолчанию. Сейчас я покажу вам, как установить такое расширение:
- Перейти на home.yandex.ru
- Нажать на кнопку «Установить»
- В открывшемся окне нажимаем «Установить расширение»
Эта кнопка также может иметь другое имя: «Разрешить», «Добавить» или «Выполнить».
Через минуту расширение будет установлено, и в верхней части браузера появится значок с буквой I.
Закройте браузер и откройте его снова. Теперь при запуске поисковик Яндекс появится сразу.
Возможно, в первый раз выскочит предупреждающее окно. В этом случае нажмите «Сохранить изменения».
Метод 2: настроить домашнюю страницу вручную
В любой программе для Интернета можно настроить сайт, который всегда будет открываться первым.Сейчас я покажу вам, как это сделать в разных браузерах на компьютере (ноутбуке).
Google Chrome
Нажмите на кнопку с тремя точками в верхнем углу программы и выберите «Настройки» из списка.
Откроется новая вкладка с надписью «Запустить Chrome» внизу. Нажмите «Определенные страницы» и выберите «Добавить страницу».
Появится небольшое окошко, в котором введите yandex.ru и нажмите «Добавить».
Вот и все! Чтобы проверить результат, нужно закрыть Google Chrome и снова открыть.
Яндекс
Нажмите на кнопку с тремя горизонтальными линиями в самом верху браузера с правой стороны. Выберите «Настройки» из списка.
Откроется новая вкладка с настройками.
Спуститесь немного ниже, туда, где написано «Открывать при запуске». И там нажмите «Ранее открытые вкладки», а затем поставьте галочку «Открыть yandex.ru, если вкладок нет».
Вот и все! Теперь поисковик Яндекс будет постоянно открываться при запуске брокера.
Opera
Щелкните по кнопке «Меню» в верхнем левом углу программы. Выберите «Настройки» из списка.
Откроется новая вкладка с частью «При запуске» вверху. Нажимаем на «Открыть конкретную страницу или несколько страниц», затем на ссылку «Установить страницы».
В открывшемся окне введите адрес yandex.ru и нажмите ОК.
Сразу после этого интернет-портал Яндекса станет стартовой страницей в Opera.Чтобы проверить это, закройте браузер и откройте его снова.
Mozilla Firefox
Щелкните по кнопке с тремя горизонтальными линиями в правом верхнем углу браузера. Выберите «Настройки» из списка.
Откроется новая вкладка. В разделе «При запуске» нажмите «Показать домашнюю страницу». Затем в разделе «Домашняя страница yandex.ru
Вот и все! Закройте браузер и откройте его снова.
Internet Explorer
Нажмите на кнопку с изображением шестеренки в правом верхнем углу программы.В списке выберите Параметры браузера.
Откроется небольшое окно. Будет показан сайт, который в данный момент установлен в качестве домашней. Чтобы изменить его, удалите этот адрес, набрав вместо него yandex.ru. Чуть ниже щелкните элемент «Начать с домашней страницы» и нажмите «ОК» внизу.
Окно исчезнет. Теперь закройте Internet Explorer и откройте его снова.
Как сделать Яндекс поисковой системой по умолчанию
Часто в браузерах, гугле или почте.ru установлен как основная поисковая система. Но его легко поменять на Яндекс. Затем при вводе запроса в верхней строке программы будут показаны результаты поисковой системы яндекс.
Самый простой способ — загрузить и установить официальное приложение.
Кроме того, вы можете вручную изменить поиск по умолчанию:
В Chrome, Яндекс Браузере или Mozile нужно нажать на кнопку с тремя горизонтальными линиями, нажать на пункт «Настройки» и в части «Поиск» выбрать нужный сайт из списка.
В Opera нажмите кнопку «Меню» и выберите «Настройки». Затем перейдите в раздел «Браузер» и в разделе «Поиск» выберите нужный из списка.
обзор методов. Если вместо Яндекса везде откроются Webalta, Pirrit Suggestor и др.
Если вы часто пользуетесь сервисами самой известной российской поисковой системы, есть смысл сделать Яндекс стартовой страницей автоматически сейчас, чтобы не тратить время на ее открытие в будущем. Причем настройка выполняется буквально за минуту в любом из популярных современных браузеров — через стандартные механизмы изменения настроек приложения или с помощью специально созданного для этого ресурса, где за настройку отвечает приложение или надстройка.
Сделать Яндекс стартовой страницей через автоматический сервис
Специально для тех, кто не хочет копаться в настройках, но при этом хочет быстро получить результат, Яндекс разработал отдельный сервис. Он программно определяет, какой браузер используется, и предлагает соответствующий вариант.
Например, в Chrome можно автоматически установить Яндекс на стартовую страницу так:
Аналогично тому, как это делается в Chrome, можно сделать стартовую страницу Яндекса в браузере Firefox:
Обратите внимание, что функциональность значков довольно проста — просто откройте новую вкладку с нужным сайтом.Не ждите от них чудес.
В все еще используемом браузере Internet Explorer, делающем Яндекс стартовой страницей так же, как и у конкурентов, этот сервис работать не будет — придется установить предложенную им программу:
Если вы посмотрите на зарегистрированный адрес, вы заметите, что поисковая система собирает статистику использования.
А вот Опере «не повезло»: при открытии та же https://home.yandex.ru/ отображаются только инструкции для ручного прописывания (подробное описание ниже в этой статье).
Яндекс браузер
По умолчанию ничего делать не нужно: если не было открытых вкладок, браузер запустит собственную поисковую систему. Если по какой-то причине у вас не работает, откройте меню настроек.
Google Chrome
Самый простой способ сделать Яндекс стартовой страницей в Google Chrome каждый раз при его включении — это открыть портал и щелкнуть соответствующую ссылку в самом верху (обычно это показывает Google Chrome).
Если его нет, то все можно сделать вручную:
Лайфхак: если вы уже открыли портал, вы не можете переписать / скопировать URL ресурса, а просто нажмите на ссылку, чтобы использовать открытые вкладки. Сама вкладка настроек в стартовый список не добавляется.
Еще один способ попасть на Яндекс — сделать поисковик не стартовой страницей, а местом, куда перенаправляется кнопка с домиком. Для этого зайдите в внешний вид в настройках и активируйте соответствующий элемент управления.Затем переключите выделение на ввод URL и введите там адрес поисковой системы (кстати, вы можете использовать упрощенную версию ya.ru).
После этого, чтобы перейти к нему, достаточно будет нажать на иконку с изображением дома, которая появляется на панели инструментов.
Mozilla Firefox
Как только вы откроете поисковый портал в Firefox, Яндекс попросит стать стартовой страницей. Вы можете принять предложение.
Но сделать Яндекс стартовой страницей в Mazil так же просто, как и в Chrome — не случайно Mozilla Firefox довольно успешно противостоит лидеру на рынке браузеров.Действуйте так:
Подсказка: Если портал уже открыт, то одним нажатием кнопки об использовании текущей вкладки (прямо под полем ввода) он будет зарегистрирован в настройках.
А еще можно прямо в интерфейсе отладить действие значка Home, чтобы он вел на Яндекс. Для этого откройте портал, затем «возьмите» вкладку мышкой и перетащите ее на кнопку.
В появившемся диалоговом окне согласитесь изменить настройку.
Opera
В Opera сделать Яндекс стартовой страницей можно как через меню, так и с помощью горячих клавиш. Если вы хотите использовать первый вариант, щелкните значок бренда в верхнем левом углу и выберите «Настройки». Если второе — нажмите Alt и P.
Прокрутите вниз, чтобы определить действия при запуске. Выберите последний вариант, затем нажмите «Добавить адрес».
Войдите на желаемый сайт Яндекса.
Или нажмите на использование уже открытых вкладок, если вы уже зашли на портал.
Internet Explorer
Несмотря на то, что этот браузер часто удостаивается нелестных отзывов пользователей, его легко настроить. В IE доступ к параметрам запуска осуществляется через свойства, скрытые под шестеренкой.
На вкладке «Общие настройки» введите требуемый URL-адрес.
Также можно отметить, что для начала нужно открыть домашний адрес, тогда после включения браузер не вернется к предыдущему сеансу.
Microsoft Edge
Стартовая страница Яндекса в браузере Microsoft Edge тоже настраивается через параметры (только не за шестеренкой, а за тремя точками). Чтобы правильно отобразить новое окно, вам необходимо указать конкретный URL-адрес и сохранить его, щелкнув значок дискеты.
Настройка стартовой страницы Яндекса на Android
На телефоне Android порядок создания Яндекс стартовой страницы зависит от используемого браузера. Если используется софт от Яндекса, то достаточно настроек по умолчанию.
В мобильном Chrome нужно открыть настройки и указать соответствующую поисковую систему.
В Mobile Opera настройки производятся точно так же.
А вот поклонникам Xiaomi, которые решили использовать прилагаемый Mi Browser и не переходить на обычные аналоги, будет немного сложнее:
Когда пользователь дважды щелкает ярлык программы, загружается браузер. Первое, что мы видим на экране, — это стартовая панель, на которой отображаются сайты, наиболее часто посещаемые пользователем.Также могут быть ссылки на те страницы, которые были добавлены вручную и загружаются недостаточно часто. Человек, работающий за этим компьютером, может либо удалить, либо изменить, либо установить любую страницу на панели, при этом настроив программу наиболее оптимальным образом.
Второй вариант навигационной программы — открыть страницы, посещенные во время последней загрузки. Это не всегда удобно, особенно в тех случаях, когда человек забыл удалить конфиденциальную информацию.
В этом случае для перехода к описанной выше панели потребуется дополнительное создание новой вкладки.Для его установки в Яндекс браузере есть кнопка со знаком «+» вверху экрана.
Большинство браузеров предоставляют пользователю возможность начать работу с загрузки домашней страницы, которую можно установить или изменить вручную, чтобы настроить программу в соответствии с вашими потребностями. В рассматриваемом Яндексом браузере вам придется приложить некоторые усилия для этого, минуя стандартные опции, которые нельзя удалить.
Изменение режимов работы Интернет-браузера
Самостоятельное добавление нового метода загрузки
Для этого необходимо предварительно указать, в какой папке компьютера находится установленный Яндекс-браузер.Обычно это папка на системном диске, имя которой совпадает с именем программы. Вы можете указать его местоположение, выбрав пункт «Свойства», который открывается при отображении контекстного меню (щелчок правой кнопкой мыши по нему).
Откройте файл с именем browser.bat для редактирования. Обычно он находится во вложенной папке Application папки ЯндексБраузера. Самый удобный способ сделать это — использовать файловый менеджер Total Commander, в котором есть горячая клавиша, с помощью которой можно удалить ненужную часть содержимого любого файла.
Последняя строка, которая выглядит так: «c: \\ users \\ B91B ~ 1 \\ appdata \\ local \\ yandex \\ YANDEX ~ 1 \\ APPLIC ~ 1 \\ browser.exe» должна быть изменена на следующую : «c: \\ users \\ B91B ~ 1 \ appdata \\ local \\ yandex \\ YANDEX ~ 1 \ APPLIC ~ 1 \ browser.exe» — http://my.com/.
Домашняя страница Яндекс браузера обозначена в примере как сайт my.com. Это имя необходимо удалить, введя вместо него то, которое отображается в адресной строке при загрузке сайта, которое будет использоваться в качестве стартовой страницы при работе с браузером.
Чтобы открыть настройки, нажмите → Настройки.
Стартовая страница браузера
Вместо стартовой (домашней) страницы Яндекс.Браузер при запуске отображает либо Табло с наиболее посещаемыми страницами, либо вкладки, которые были открыты в последний раз. Вкладки открываются по умолчанию. Чтобы открыть Табло:
Чтобы выбрать сайт Яндекса в качестве стартовой, включите опции Открывать ранее открытые вкладки при запуске браузера и Открывать yandex.ru, если вкладок нет … Вы также можете закрепить вкладку как аналог стартовой страницы.Для этого щелкните вкладку правой кнопкой мыши и выберите команду Закрепить вкладку.
Как отключить автовоспроизведение в браузере?
По умолчанию браузер запускается автоматически при запуске Windows. Чтобы отключить автозапуск:
Как изменить внешний вид контекстного меню?
Если в контекстном меню для вас слишком много команд:
После этого часть команд переместится в раздел Дополнительно.
При выделении слов или словосочетаний над ними автоматически всплывает панель с командами «Найти в Яндексе» и «Копировать».Если вас это беспокоит:
Что происходит при сбросе настроек браузера?
Как закрепить браузер на панели задач?
Из меню «Пуск» или с рабочего стола
Щелкните правой кнопкой мыши ярлык Яндекс.Браузера (на рабочем столе или в меню «Пуск»).
Выберите элемент Закрепить на панели задач.
Открепить от панели задач.
Из панели задач
Откройте Яндекс.Браузер.
Щелкните правой кнопкой мыши значок браузера на панели задач.
Выберите элемент Закрепить на панели задач.
Чтобы открепить браузер, выберите Открепить с панели задач.
Здравствуйте, друзья. В этой статье я подробно расскажу, как бесплатно сделать Яндекс стартовой страницей. Это необходимо по двум причинам. Во-первых, не всем нравится стартовая страница в браузере. Во-вторых, многие люди обожают Яндекс и хотят видеть его, как только открывают браузер. Таким образом, если вы воспользовались поисковым запросом «Домашняя страница Яндекса для создания домашней страницы», то вы попали в нужное место.Вот вся подробная информация о том, как вносить изменения в настройки всех популярных браузеров.
Это понятие означает ресурс, который автоматически запускается после открытия браузера. Кроме того, вернуться к нему можно, нажав:
- на кнопку «Домой»;
- alt + Домашняя комбинация;
- или сочетание Ctrl + Пробел.
Чаще всего стартовой страницей выбирают:
- избранный сайт;
- электронная почта;
- самых полезных, интересных для них проектов;
- новостных лент;
- персональная страница в социальных сетях;
- и т. Д.
Установка стартовой страницы может значительно улучшить удобство использования браузера.
Яндекс — поисковая система, широко распространенная среди пользователей русскоязычного сегмента сети Интернет. Кроме того, разработчики предлагают множество удобных сервисов с важными и полезными функциями. Поэтому неудивительно, что многие люди хотят видеть именно эту страницу сразу после открытия любимого браузера.
Сделайте Яндекс своей стартовой страницей бесплатно: автоматизация процессов
Здесь все предельно просто.Вам нужно сделать всего три простых шага:
- открыть home.yandex.ru;
- скачать приложение для автоматической настройки;
- запустить приложение.
Как сделать Яндекс стартовой страницей бесплатно в разных браузерах
Теперь о ручной настройке разных браузеров. Некоторые пользователи предпочитают, чтобы на их ПК было установлено несколько браузеров. Каждый из них предназначен для решения разных задач. Поэтому неудивительно, что в разных программах устанавливаются разные стартовые страницы.Для достижения такого результата автоматизированный метод не подходит. Нужно только сделать это самому, что предполагает выполнение определенных, но простых действий.
Здесь вам нужно сделать всего несколько простых «шагов». После запуска браузера необходимо:
- найти кнопку «Настройки», которая находится в правом верхнем углу;
- щелкните по нему;
- в открывшемся окне выберите раздел Свойства браузера;
- укажите адрес нужной вам домашней страницы — Яндекс.
Но это еще не все. В меню нужно найти раздел Автозагрузка и там отметить опцию «Начать с домашней страницы». После этого не забудьте нажать кнопку ОК.
Microsoft Edge
Продолжаю рассказывать, как сделать Яндекс стартовой страницей. Теперь о новом браузере, который только набирает популярность. Поисковая машина MSN используется в качестве стартовой страницы. В наших широтах он не популярен.
Для запуска Яндекса необходимо:
- открыть настройки — правый верхний угол;
- найдите раздел Параметры;
- найти строку Показать в новом окне Microsoft Edge;
- выделить конкретную страницу;
- щелкните крестик, чтобы удалить MSN;
- введите адрес Яндекс.
Один из самых популярных браузеров. Он привлекает своей простотой и удобством. Сделать Яндекс стартовой страницей бесплатно не составит никакого труда. Вам нужно сделать всего несколько вещей:
- выбрать меню;
- там — Настройки; в них
- — Внешний вид;
- отметьте кнопку Показать домашнюю страницу;
- измените адрес домашнего сайта, введя www.yandex.ru.
Но в этом случае интересующая вас страница откроется только после того, как вы нажмете на кнопку с изображением Дома.Для его автоматической активации необходимо:
- открыть настройки — они находятся в правом верхнем углу;
- найти стартовую группу;
- выберите пункт Следующие страницы; Там
- — нажимаем Добавить и вводим адрес Яндекса;
- найдите раздел «Поиск» и сделайте Яндекс главной поисковой системой;
- закрыть Настройки.
Mozilla Firefox
С «лисой» сложностей не будет. Но чтобы добиться результата и не нервничать, будьте осторожны.В этом браузере, чтобы изменить стартовую страницу, необходимо:
- открыть Настройки;
- найдите в них раздел Basic;
- после этого найдите строку «При запуске Firefox»;
- перейти на строку «Показать домашнюю страницу»;
- впишите адрес Яндекса в строку под соответствующим разделом;
- нажмите кнопку ОК.
На этом настройка завершена. Все должно работать нормально. Чтобы перейти на установленную стартовую страницу, вам нужно будет нажать комбинацию клавиш Alt + Home.Как видите, все действительно просто!
Opera
Opera когда-то была, пожалуй, самым популярным браузером в нашей стране. Однако появление сильных конкурентов отбросило ее на несколько позиций. Но он по-прежнему остается довольно популярным.
Кроме того, у него простой и понятный интерфейс. Чтобы настроить стартовую страницу, вам необходимо сделать следующее:
- открыть Меню;
- найдите раздел Инструменты;
- найдите в нем раздел Общие настройки;
- перейдите на вкладку «Основные»;
- найдите поле с надписью При запуске;
- и щелкните раздел Начать с домашней страницы;
- , затем выберите «Дом» и введите адрес Яндекса;
- нажмите ОК.
Вот и все, теперь вы знаете, как бесплатно сделать Яндекс стартовой страницей в Opera. Страница основной поисковой системы будет активирована сразу после открытия браузера. Как видите, здесь нет ничего сложного.
Safari
Здесь тоже не будет проблем. Вам нужно нажать на «Настройки», а затем перейти в раздел «Общие». Затем найдите строку с надписью Новые окна открываются с помощью и Домашняя страница. Перед вами появится еще одна строка — поле для ввода адреса.Здесь нужно ввести адрес Яндекса.
Яндекс обозреватель
Здесь ничего делать не нужно. Те, кто пользуется браузером, знают, что здесь по умолчанию запускается Яндекс. Поэтому рассказывать ничего не нужно!
Сделайте Яндекс стартовой страницей: дополнительные советы
Приступая к работе с любым из современных браузеров, вы неизменно попадете на его стартовую страницу, которая становится отправной точкой для дальнейшего веб-серфинга. Большинство известных сетевых браузеров позволяют свободно настраивать эту область программы.Чтобы улучшить работу в Интернете, вы можете легко установить определенный веб-сайт в качестве домашнего экрана. Многих пользователей Сети беспокоит вполне справедливый вопрос: «Как сделать свою стартовую страницу в Яндекс.Браузере?» В этой небольшой статье мы постараемся дать исчерпывающий ответ на эту тему.
Решение проблемы
К сожалению, в Яндекс Браузере невозможно полностью настроить такой важный параметр, как домашняя страница. Вместо этого разработчики этого веб-браузера предлагают нам на выбор два возможных варианта, но обо всем по порядку.По умолчанию при запуске программы загружается главная страница сайта yandex.ru, и если какие-либо другие вкладки были открыты во время предыдущего сеанса, они автоматически восстанавливаются. Вы можете изменить исходный скрипт вашего браузера, используя соответствующий раздел программы. Для этого нажмите кнопку «Настройки Яндекс.Браузера», расположенную в правом верхнем углу окна, а затем выберите «Настройки» в появившемся списке доступных опций.
После выполнения предыдущего действия прокрутите колесико мыши немного ниже, чтобы найти там пункт под названием «Открывать при запуске».Здесь вы можете выбрать только два варианта:
- Табло с вашими любимыми сайтами. При запуске браузера всегда будут отображаться наиболее часто посещаемые сетевые ресурсы.
- Ранее открытые вкладки. После загрузки программы будут показаны сайты, которые были открыты во время предыдущего сеанса.
Второй пункт включает возможность Открыть yandex.ru при отсутствии вкладок. Вы можете изменить этот сценарий, нажав на галочку рядом с ним.
Так мы настраиваем домашнюю страницу в Яндекс Браузере, так как альтернативных вариантов пока нет.
Заключение
Поскольку полностью изменить стартовую страницу в Яндекс.Браузере невозможно, данная функция послужила весомым поводом для критики данного продукта. Многие пользователи считают, что возможность установить любой веб-сайт в качестве стартового экрана для сетевого браузера является его неотъемлемой частью. Однако Яндекс придерживается другого мнения, которое, скорее всего, связано с довольно агрессивным продвижением собственных сервисов на рынке.Так или иначе, будем надеяться, что разработчики прислушаются к пожеланиям пользователей и добавят эту недостающую функцию в свой продукт в новой версии Яндекс.Браузера.
Домашняя страница Яндекс браузера запускается автоматически. Настройка страницы Яндекса. Настройка стартовой страницы в браузере Opera
В этом уроке я покажу вам, как сделать стартовую страницу Яндекса. Тогда при каждом запуске браузера автоматически будет открываться главная страница сайта яндекса.
Метод 1: расширение браузера
Расширение — это бесплатная программа, которую вы можете загрузить и добавить в свой браузер.Он автоматически изменит стартовую страницу и оставит ее по умолчанию. Сейчас я покажу вам, как установить такое расширение:
- Перейти на home.yandex.ru
- Нажать на кнопку «Установить»
- В открывшемся окне нажимаем «Установить расширение»
Эта кнопка может иметь другое имя: «Разрешить», «Добавить» или «Выполнить».
Через минуту расширение будет установлено, и в верхней части браузера появится значок с буквой I.
Закройте браузер и откройте его снова.Теперь при запуске поисковик Яндекс появится сразу.
Возможно, в первый раз выскочит предупреждающее окно. В этом случае нажмите «Сохранить изменения».
Метод 2: настроить домашнюю страницу вручную
В любой программе для Интернета можно настроить сайт, который всегда будет открываться первым. Сейчас я покажу вам, как это сделать в разных браузерах на компьютере (ноутбуке).
Google Chrome
Нажмите на кнопку с тремя точками в верхнем углу программы и выберите «Настройки» из списка.
Откроется новая вкладка с надписью «Запустить Chrome» внизу. Нажмите «Определенные страницы» и выберите «Добавить страницу».
Появится небольшое окошко, в котором введите yandex.ru и нажмите «Добавить».
Вот и все! Чтобы проверить результат, нужно закрыть Google Chrome и снова открыть.
Яндекс
Нажмите на кнопку с тремя горизонтальными линиями в самом верху браузера с правой стороны. Выберите «Настройки» из списка.
Откроется новая вкладка с настройками.
Спуститесь немного ниже, туда, где написано «Открывать при запуске». И там нажимаем на «Ранее открытые вкладки», а затем ставим галочку «Открывать yandex.ru, если вкладок нет».
Вот и все! Теперь поисковик Яндекс будет постоянно открываться при запуске брокера.
Opera
Щелкните по кнопке «Меню» в верхнем левом углу программы. Выберите «Настройки» из списка.
Откроется новая вкладка с частью «При запуске» вверху. Нажимаем на «Открыть конкретную страницу или несколько страниц», затем на ссылку «Установить страницы».
В открывшемся окне введите адрес yandex.ru и нажмите ОК.
Сразу после этого интернет-портал Яндекса станет стартовой страницей в Opera. Чтобы проверить это, закройте браузер и откройте его снова.
Mozilla Firefox
Щелкните по кнопке с тремя горизонтальными линиями в правом верхнем углу браузера.Выберите «Настройки» из списка.
Откроется новая вкладка. В разделе «При запуске» нажмите «Показать домашнюю страницу». Затем в разделе «Домашняя страница yandex.ru
Вот и все! Закройте браузер и откройте его снова.
Internet Explorer
Нажмите на кнопку с изображением шестеренки в правом верхнем углу программы. В списке выберите Параметры браузера.
Откроется небольшое окно. Будет показан сайт, который в данный момент установлен в качестве домашней.Чтобы изменить его, удалите этот адрес, набрав вместо него yandex.ru. Чуть ниже нажмите «Начать с домашней страницы» и нажмите «ОК» внизу.
Окно исчезнет. Теперь закройте Internet Explorer и откройте его снова.
Как сделать Яндекс поисковой системой по умолчанию
Часто в браузерах Google или Mail.ru устанавливается в качестве основной поисковой системы. Но его легко поменять на Яндекс. Затем при вводе запроса в верхней строке программы будут показаны результаты поисковой системы яндекс.
Самый простой способ — загрузить и установить официальное приложение.
Кроме того, вы можете вручную изменить поиск по умолчанию:
В Chrome, Яндекс Браузере или Mozile нужно нажать на кнопку с тремя горизонтальными линиями, нажать на пункт «Настройки» и в части «Поиск» выбрать нужный сайт из списка.
В Opera нажмите кнопку «Меню» и выберите «Настройки». Затем перейдите в раздел «Браузер» и в разделе «Поиск» выберите нужный из списка.
Яндекс занимает первое место среди поисковых систем в России. Такая популярность в огромном сегменте русскоязычных пользователей объясняется довольно просто — предпочтение отдается ориентации Яндекса на русскую аудиторию.
Этим объясняется желание владельцев Android-устройств узнать, как сделать Яндекс стартовой страницей на Android. Об этом мы и поговорим сегодня. Так.
Вопрос можно решить несколькими способами. Мы сейчас расскажем вам о каждом из них.
Как сделать Яндекс стартовой страницей в стоковом браузере
Заходим в главное меню приложения и открываем предустановленный браузер.Вызвать контекстное меню (три вертикальные точки в правом верхнем углу), выбрать пункт « Настройки ». В открывшемся разделе « Настройки » нажмите « Обычные »:
Затем выбираем пункт « стартовая страница ». В открывшемся списке отметьте строку « Other ». Теперь нам достаточно ввести адрес домашней страницы Яндекса (http://www.yandex.ru), нажать кнопку « Сохранить «:
Как сделать стартовую страницу Яндекса на Android в браузере Google Chrome
Сразу скажем, что в Chrome невозможно изменить стартовую страницу, но выход все же есть: мы сделаем поиск Яндекса по умолчанию и с него уже можно будет перейти на страницу Яндекса в один клик:
Открываем браузер Chrome на нашем устройстве, нажимаем кнопку для вызова меню настроек (в данном случае три вертикальные точки в правом верхнем углу дисплея).Из выпадающего списка действий выбираем « Настройки », в этом разделе выбираем « Поисковая система ». Затем отмечаем « Яндекс », Готово:
В браузере Opera
Через браузер Opera, как и в предыдущем случае, вы также не сможете напрямую сделать Яндекс стартовой страницей, но, добавив Яндекс в избранное, вы можете отобразить ярлык на главном экране и, когда браузер (Opera) запущен, перейдите прямо с главного экрана на главную страницу популярной поисковой системы.Что нужно сделать: запустив браузер Opera, попадаем на страницу с экспресс-панелью. На некоторых устройствах экспресс-панель нужно открывать свайпом влево. Далее нажимаем на свободное поле с плюсом и с клавиатуры вводим адрес Яндекса:
Затем откройте Яндекс и нажмите «Добавить в дом …». Теперь на главном экране появится ярлык Яндекса:
Стартовая страница Яндекса на Android с помощью специального ПО
Яндекс браузер
Если установить, то у Яндекса всегда будет стартовая страница.В этом современном веб-браузере пользователей привлекают возможность голосового поиска, более быстрая загрузка страниц, режим Turbo, ускоряющий загрузку фото и видео файлов, просмотр видео без торможения, быстрый доступ к часто посещаемым сайтам:
Виджет поиска Яндекс
Установив виджет Яндекс бесплатно, вы можете осуществлять поиск в Яндексе с помощью голосового ввода (функция «Слушать Яндекс»), искать нужную информацию в Словарях, Картинках и любых других сервисах Яндекса.Система быстро обнаружит закладки, установленные приложения, смс или контакты. Всю информацию о пробках и погоде, ответы на другие запросы можно получить прямо на странице результатов поиска:
Мы постарались максимально подробно ответить на часто задаваемый нашими читателями вопрос — как сделать Яндекс стартовой страницей на Android, надеюсь, у нас это получилось. Всем удачи, оставайтесь на связи!
Стартовая страница — это та страница, которая автоматически появляется первой при запуске Интернета, а также запускается с помощью команд «Домой» или аналогичных, предусмотренных в вашем браузере.Многие люди заинтересованы в том, чтобы увидеть их в качестве стартовой страницы своей любимой поисковой системы. Это избавит вас от необходимости многократно набирать один и тот же адрес. Вы можете начать поиск информации сразу после загрузки браузера. Есть несколько вариантов, с помощью которых вы узнаете, как сделать Яндекс стартовой страницей.
Установка браузера со встроенным Яндексом
Как сделать Яндекс стартовой страницей со встроенным Яндексом? При загрузке такого браузера не нужно предпринимать дополнительных действий для обозначения Яндекса стартовой страницей.Дополнительным преимуществом этого метода является наличие встроенного Яндекс.Бара, который предоставляет пользователю возможность сразу получить доступ к целому ряду сервисов: Яндекс.Деньги, Яндекс.Погода и другие.
Firefox — один из самых надежных, удобных и безопасных браузеров со встроенной поисковой системой Яндекс. При установке этого браузера вам просто нужно ответить на вопрос системы о вашем согласии сделать Яндекс своей стартовой страницей. Такой же вопрос вам предложит русскоязычная версия Chromium — Яндекс.Интернет.
Многие привязаны к не очень удобному, но привычному Internet Explorer. В этом случае вы можете установить его версию со встроенным Яндекс.
Очень успешный браузер для серфинга — быстрого просмотра в Интернете — это Opera, у которой также есть версия со встроенной поисковой системой.
Если вы установите Яндекс.Бар в браузере, вы автоматически получите поисковую форму Яндекса.
Установка стартовой страницы Яндекса вручную
Как самому сделать Яндекс стартовой страницей? Если вы решите изменить стартовую страницу в уже установленном браузере, эта операция займет у вас совсем немного времени.В Mozilla Firefox щелкните меню «Инструменты» — «Параметры». Затем «Домашняя страница» — в строке «Базовая» введите адрес Яндекс.ру и «Ок».
Как сделать Яндекс стартовой страницей в Chrom? Его можно выбрать, нажав кнопку в форме гаечного ключа, расположенную в правом углу, и нажав «Настройки». В строке «Главная страница» вкладки «Общие» установите флажок «Следующая страница» — адрес Яндекс.ру. Автоматическое сохранение настроек.
Как сделать Яндекс стартовой страницей в Internet Explorer? Таким же образом выбирается стартовая страница в этом браузере.Найдите кнопку в виде шестеренки, затем нажмите «Свойства обозревателя» — строка «Домашняя страница» — адрес Яндекс.ру. Далее — «Ок».
В браузерах, которые мы не рассматривали, Яндекс выбирается в качестве домашней страницы аналогичным образом. Если вы установили браузер на английском языке и возникают трудности с установкой стартовой страницы, установите его русскую версию.
Если вы, ознакомившись с представленной здесь информацией, сделаете Яндекс своей стартовой страницей, то сразу после открытия браузера вы сможете искать необходимую информацию или прибегать к услугам удобных любимых сервисов.
Инструкции
Многочисленные сервисы Яндекса значительно облегчают жизнь пользователям системы, предоставляя им разнообразную полезную информацию и приложения. Среди них телепрограмма, афиша, расписание движения транспорта, карта, пробки Яндекс.Поездки и многое другое. С сервисами Яндекса вы всегда будете в курсе статуса, сможете отслеживать почту, делать заказы, посещать интернет-магазины, переводить тексты, искать и сохранять, сохранять необходимую информацию на виртуальном Яндексе.Диск »… И это еще не все возможности Яндекса. Попробуйте функции и надстройки Яндекса и, если они вам нравятся, сделайте эту поисковую систему своей собственной. Этот шаг позволит вашему браузеру при запуске сразу же открывать сервисы Яндекса. , одна из которых — поисковая.
Итак, вы можете ввести Яндекс несколькими способами. Например, вы можете задать запрос, содержащий ключевое слово «Яндекс», в любой поисковой системе. Обычно на следующей странице открывается список доступные сайты, содержащие это ключевое слово, вам понадобится строка «Яндекс — поисковая система и Интернет-портал».Обычно она первая в списке. Перейдите по этой ссылке и перейдите на главную страницу Яндекса. Такой способ перехода на Яндекс доступен, но неудобен. А также постоянный ввод в поисковую или адресную строку yandex.ru. Поэтому, если вы предпочитаете Яндекс среди различных поисковых систем, лучше всего сделать его своей домашней страницей.
Для этого откройте «главную страницу» сервиса, перейдя по ссылке yandex.ru. Найдите в левом верхнем углу новой страницы подчеркнутую надпись «Установить домашнюю страницу Яндекса».Перейдите по ссылке и запустите браузер: теперь он сразу откроется с Яндекс.
В некоторых браузерах может отсутствовать надпись «Установить Яндекс как домашнюю страницу». Для этого вам просто нужно немного изменить настройки браузера. Внимательно посмотрите на рабочую панель, найдите опцию «Настройки». В зависимости от модели браузера он может располагаться в разных местах, но чаще всего во вкладке «Инструменты». Откройте закладку, найдите раздел «Домашняя» и введите в поле нужный вам адрес домашней страницы.В частности — http://www.yandex.ru/, исправьте результат, нажав кнопку «ОК» и при необходимости перезапустите браузер.
Кроме того, в сервисах Яндекса есть специальный раздел, в котором пользователям разъясняется, что Яндекс — это домашняя (или стартовая) страница, которая открывается при запуске браузера. Вы можете найти их, перейдя по адресу https://yandex.ru/support/common/yandex-settings/homepage.html. Скопируйте ссылку, перейдите на нужную страницу и прочтите рекомендации по ней.
Вот лишь несколько советов.Один из самых простых рекомендует сначала зайти на home.yandex.ru, найти кнопку «Установить» и скачать расширение, позволяющее установить сервис в качестве домашней страницы. После установки расширения откроется новое окно, в котором будет указано, что для закрепления стартовой страницы нужно будет щелкнуть значок «Я» на рабочей панели. Щелкните его и активируйте приложение «Автозагрузка». Яндекс ».
Однако этот способ хоть и простой, но не всегда работает. Это связано с тем, что некоторые браузеры не поддерживают Яндекс.Как правило, это браузеры со встроенным поиском миль. Установить Яндекс. В этом случае вы можете выполнить лишь несколько переходов, чтобы открыть поисковую систему Яндекс.
Если вы используете Internet Explorer, на панели инструментов щелкните значок с изображением. Затем перейдите в раздел «Свойства браузера», а из него в подраздел «Общие». Введите адрес https://www.yandex.ru/ в текстовое поле. Затем нажмите кнопки «Применить» и «ОК», чтобы зафиксировать результат.
Если вы предпочитаете Microsoft Edge, щелкните значок с многоточием и перейдите в раздел «Параметры».Внизу страницы найдите и нажмите кнопку «Просмотр дополнительных параметров». Когда откроется следующее окно, включите опцию «Показывать кнопку домашней страницы». Затем введите адрес https://www.yandex.ru/ в текстовое поле и нажмите кнопку «Сохранить».
Если вы предпочитаете браузер Mozilla Firefox, на верхней панели инструментов найдите значок с тремя горизонтальными полосами, откройте «Настройки» и выберите раздел «Общие». В поле «При запуске Firefox» установите флажок «Показывать домашнюю страницу». Затем в поле Домашняя страница введите адрес Яндекса — https: // www.yandex.ru/.
Если вы используете браузер Opera, нажмите сочетание клавиш Alt + P. Затем перейдите на вкладку Браузер, а затем в блок При запуске. Нажмите кнопку «Установить страницы». Затем в поле «Добавить новую страницу» введите адрес https://www.yandex.ru/ и нажмите ОК. Затем установите переключатель в положение «Открыть стартовую страницу».
note
Тем людям, у которых на сайте зарегистрирован электронный ящик, будет удобно сделать поисковую систему Яндекс стартовой страницей.Если вы сохраните свой логин и пароль, вам не нужно будет каждый раз их писать. Проверять электронную почту станет легко. Почтовый ящик предоставляется всем пользователям бесплатно.
При установке Яндекс. Яндекс-браузер автоматически становится домашней страницей.
Полезный совет
Для тех, кому сложно найти английские буквы на клавиатуре, можно скопировать указанный адрес (yandex.ru) и вставить в это же окно. Нажмите Ввод.
Используя действия, описанные в пунктах 9 и 10, вы можете установить Яндекс на главную страницу и в другие браузеры.
Любой сайт может быть указан в качестве домашней страницы.
Статья по теме
Источники:
- Как установить домашнюю страницу Яндекса
- Как настроить домашнюю страницу Яндекса
Сразу после установки (установки) и первого запуска браузера в нем открывается одна вкладка, обычно с сайтом его разработчиков. Если вы не планируете видеть эту страницу каждый раз, установите ту, которую вы посещаете чаще.
Стартовая страница — важный элемент браузера.Страница по умолчанию не всегда подходит для пользователя, поскольку у каждого человека есть поисковая машина, которую он привык использовать. Из этой статьи вы узнаете, как бесплатно сделать Яндекс стартовой страницей автоматически и как сделать эту процедуру вручную.
Делаем вручную
Рассмотрим, как самостоятельно настроить стартовую страницу Яндекса в наиболее распространенных браузерах. Обратите внимание на то, что в дальнейших инструкциях, где указано вводить адрес сайта или Яндекс, введите «https: // www.yandex.ru ».
Читайте также:
Край
Для того, чтобы Яндекс запускался сразу при открытии Microsoft Edge, необходимо соблюдать последовательность действий:
- Откройте параметры, они находятся в настройках Edge, которые появляются после нажатия на три горизонтально расположенные точки вверху.
- Найти Показать в новом окне Microsoft Edge .
- Выберите «Определенная страница или страницы» .
- Введите адрес сайта (вы можете вставить скопированный адрес или ввести самостоятельно).
- После правильного выполнения всех действий сайт Яндекс.ру загрузится при входе в Edge.
- Откройте меню браузера.
- Перейдите в «Настройки» , а затем в «Базовый» .
- Введите адрес в поле имени «Домашняя страница» .
- Откройте настройки Яндекс браузера, для этого нажмите на кнопку в виде трех горизонтальных линий, расположенную после панели вкладок.
- В графе «Открывать при запуске» должно быть установлено «Открыть yandex.ru если нет вкладок» .
- Введите начало поиска «Webalta» и удалите все найденные файлы.
- Введите тот же поиск «Выполнить» и откройте интерпретатор команд.
- Введите в строке поиска «Regedit» … Вы попадете в реестр вашего компьютера.
- Удалить все найденные записи.
Opera
Алгоритм настройки в Opera выглядит так:
Google Chrome
Mozila Firefox
Порядок настройки в Mozile выглядит так:
Safari
Алгоритм настройки стартовой страницы в Safari не сильно отличается от предыдущей инструкции, а то и проще:
Яндекс браузер
Яндекс-браузер по своему интерфейсу похож на Google Chrome. Яндекс — поисковая система по умолчанию в текущем браузере. Чтобы проверить это, выполните следующие действия:
Автоматический путь
Теперь посмотрим, как автоматически сделать Яндекс стартовой страницей. В некоторых браузерах при входе на сайт Яндекса вверху появляется вопрос «Запускает ли Яндекс и основной поиск?». где выбрать «Да» … Если вопрос не выделен, то вверху слева есть пункт «Сделать стартовой» … После нажатия на него будет установлено специальное расширение.
Что делать, если вместо Яндекса открываются Webalta и подобные
Webalta — это поисковая машина, которая без запроса занимает место на стартовой странице в некоторых браузерах. Обычный способ смены стартовой страницы в настройках не может решить эту проблему. Для многих пользователей Webalta — это своего рода вирус, который невозможно искоренить. Для его удаления необходимо полностью очистить компьютер от всех данных, связанных с этой системой.
Алгоритм удаления:
Поиск по слову «Webalta» через меню открывшегося реестра. Для этого выберите «Правка → Найти» .
После выполнения описанных действий программа должна исчезнуть с вашего компьютера. Конечно, вы можете проверить стартовые страницы в настройках браузера.
Заключение
Яндекс — одна из самых известных поисковых систем в России. Если вы всегда использовали эту конкретную услугу, но в вашем браузере настроена другая система, нет причин менять свои привычки. Настроить стартовую страницу в любом браузере можно как автоматически, так и вручную.Это не потребует от вас много времени и сил.
Хорошо, поисковая система Google, главная страница яндекса. Яндекс
Приветствую всех! Сегодняшняя статья будет полезна всем интернет-пользователям, которые хотят сделать Яндекс своей домашней страницей. Как правило, такую настройку выполнить довольно просто, но, как показывает практика, многие пользователи не знают, где прописать адрес и как это сделать правильно. Поэтому в этой статье мы подробно разберем, как настроить стартовую страницу в браузерах: Opera, Mozilla Firefox и Internet Explorer.
Хочу обратить ваше внимание на то, что настроить домашнюю страницу в браузере можно только при наличии вредоносного ПО. Это происходит в тех случаях, когда кажется, что вы установили стартовую страницу, а поиск Webalta или Pirrit Suggestor загружается в нужное вам место. Выход из этой ситуации мы рассмотрим в конце статьи.
Настраиваем Яндекс как стартовую страницу вручную.
Сделать Яндекс стартовой страницей можно как вручную, изменив настройки браузера, так и в автоматическом режиме с помощью специальных программ… Сначала мы рассмотрим, как настроить параметры вручную, этот способ хорош тем, что нам с вами не нужно устанавливать дополнительные программы, а в конце статьи мы рассмотрим способ для ленивых.
Сделать Яндекс стартовой страницей в Internet Explorer
Предлагаю первым в списке рассмотреть настройки браузера Internet Explorer. Так как он, во-первых, есть на всех компьютерах с операционной системой Windows, а во-вторых, настройка стартовой страницы одинакова во всех версиях IExplorer.
Для установки начальной страницы поисковой системы Яндекс выполняем следующие действия:
Вот и все, этап настройки стартовой страницы для Internet Explorer завершен. Теперь, как только вы запустите браузер, у вас откроется поисковая система.
Настройка стартовой страницы в браузере Opera.
Во, сделать Яндекс стартовой страницей тоже не сложно. Для этого выполните следующие действия:
- Войдите в меню, нажав соответствующую кнопку в верхнем левом углу;
- В появившемся списке выберите пункт «Настройки»;
- Откроется окно настроек, нас интересует вкладка «Основные»;
- В самом первом абзаце «Укажите, как браузер должен действовать при запуске» в поле «При запуске» выберите «Открыть конкретную страницу или несколько страниц»;
- Нажмите кнопку «Настроить страницы и зарегистрироваться» «Яндекс.ru »;
- Для сохранения настроек нажмите кнопку« Ок ».
Теперь вы можете перезапустить браузер и посмотреть, какая страница загружается при запуске.
В Google Chrome установите стартовую страницу Яндекса.
Если вы являетесь поклонником браузера Google Chrome, но при этом остаетесь патриотом и пользуетесь поисковой системой Яндекс, то для настройки начальной страницы выполните следующие действия:
Теперь при работе в браузере Chrome , если вы хотите быстро перейти в поисковик, достаточно будет щелкнуть значок в виде домика.
Примечание! При таком способе настройки Яндекс не будет открываться как стартовая страница.
Если вы хотите именно стартовую страницу, то делаем это немного иначе:
Теперь при запуске браузера вы можете сразу набрать поисковый запрос в Яндекс.
Сделать Яндекс стартовой страницей в Mozilla Firefox.
В браузере Мазил все аналогично. Выполните следующие действия, чтобы настроить стартовую страницу:
Теперь браузер Firefox загрузит стартовую страницу Яндекса.Как видите, все настройки элементарны, но пользователи часто боятся или не знают, что делать.
Как сделать Яндекс стартовой страницей автоматически.
Если по каким-то причинам у вас нет возможности вручную настроить главную страницу Яндекса, вы можете сделать это автоматически. К счастью, сама поисковая система предоставляет этот инструмент.
В первом случае вам нужно перейти по адресу: home.yandex.ru и нажать на кнопку «Скачать», а затем следовать простым инструкциям, которые будут отображаться на экране монитора.
Второй вариант — установить утилиту под названием «Диспетчер браузера», тоже изобретение российского поискового гиганта. Вы можете скачать ссылку: yandex.ru/soft/bm
Плюс этого менеджера в том, что он автоматически контролирует смену домашней страницы и предупреждает пользователя об изменениях. Это поможет вам защитить ваш компьютер от поисковых систем, таких как Webalta и подобных.
Если вместо Яндекса везде открываются Webalta, Pirrit Suggestor и другие.
Очень часто пользователь сталкивается с проблемой, когда после установки желаемой стартовой страницы открывается что-то совершенно отличное от того, что он хотел бы, например, поисковая система Webalta. Это происходит, когда на вашем компьютере запускается вредоносный код и записывает свои настройки в браузеры. Как правило, избавиться от этой проблемы не всегда просто.
Первое, что нужно проверить, это открыть свойство ярлыка на рабочем столе. Для этого щелкните правой кнопкой мыши ярлык браузера и посмотрите на поле «Объект» в открывшемся окне.
Яндекс — это современный способ поиска информации, новостей и других данных, которые необходимы пользователям ежедневно. Также здесь вы можете создать бесплатный почтовый ящик, ознакомиться с расписанием и курсами обмена. Единый источник любой информации, настоящий путеводитель по всемирной паутине — отечественный сервис Яндекс.
С чего начать
Вы можете попасть на главную страницу Яндекса, введя https://yandex.ru/ в адресной строке браузера. После этого пользователь попадет на главную страницу сервиса Яндекс ру.
Вверху по центру расположены самые свежие новости, справа вы можете ввести свой e-mail и проверить почту. Чуть ниже, слева от логотипа, находится строка поиска, под которой находится основная информация о пробках, погоде и карта города, в котором находится пользователь.
Установка в качестве начальной страницы
Как только вы запускаете браузер, первая открываемая страница называется стартовой. При посещении Яндекса сайт предлагает сделать сервис стартовой страницей.Если вы нажмете « Я принимаю », то при каждом последующем запуске браузера ваша работа будет начинаться с домашней страницы.
Поиск в Яндексе
Получить нужную информацию с Яндексом проще простого. Начните вводить свой запрос , и поисковая система автоматически предложит возможные варианты.
Над строкой поиска есть сервисы, упрощающие этот процесс. Ищете картинки? Щелкните соответствующую ссылку. Видео? Не беда, Яндекс готов искать нужное видео.На вкладке «Еще» доступны другие службы, упрощающие поиск.
Это расширенный поиск.
Здесь можно указать конкретный регион , выбрать поиск по интересующему сайту или отфильтровать сайты по дате публикации. Обратите внимание: в правом нижнем углу Яндекс предлагает установить стартовую страницу и основную поисковую систему. Нажмите «ОК», и система сделает все остальное автоматически.
Расположение
Яндекс определяет ваше местоположение автоматически, чтобы показать актуальные новости и данные, такие как погода и пробки, для региона, в котором находится пользователь.Хотите сменить регион? Без проблем. Щелкните город по умолчанию.
После этого откроется страница для вас выбор местоположения … Нажмите «Найти меня», чтобы служба автоматически обновила ваше местоположение, или введите название населенного пункта в строке ниже.
Яндекс Новости
Последние события в регионе и мире расположены в самой верхней части окна , где вы можете переключаться между новостями. Нажав на интересующее событие, пользователь перейдет на страницу сервиса Яндекс Новости.
Здесь можно подробно прочитать с последними событиями в стране и мире, отсортировать новости по категориям, а также познакомиться с интересующими пользователя событиями.
дополнительные услуги
Над строкой поиска дополнительных сервисов , облегчающих работу с информацией:
- Видео : Найдите интересующее вас видео или просмотрите последние обновления.
- Изображения : с легкостью ищите нужные изображения и фотографии или просто просматривайте популярные изображения.
- новости : уже описанная выше услуга позволяет всегда быть в курсе событий.
- Карты : помогает легко ориентироваться на местности и находить нужные места прямо на карте.
- Market : посмотрите товары в продаже и закажите в один клик тот, который вам нужен.
- Переводчик : перевод текстов с поддержкой большого количества языков.
- Музыка : создайте свою собственную коллекцию аудиозаписей или слушайте свои любимые песни в Интернете.
Все, что не помещается над строкой поиска, можно найти в « More ». Среди доступных вариантов — проекты поиска работы, плакат и многие другие ресурсы.
Дополнительные ссылки
Информация об услуге расположена внизу титульного листа и содержит следующие элементы:
Установка темы
Чтобы сделать дизайн более красочным и интересным, разработчики предлагают установить на него одну из множества тем, меняющих внешний вид сайта.Это легко сделать. В правом верхнем углу находится меню « Настройка », в котором нужно выбрать пункт « Поставить тему », после чего откроется список доступных тем. Установка бесплатна и завершается за считанные секунды.
Например, тема «Звездных войн». 15 секунд — и самый грозный джедай галактики смотрит на вас со стартовой страницы.
Что еще можно настроить
В том же меню « Настройки » есть еще несколько пунктов:
- Местоположение : как упоминалось ранее, здесь вы можете указать населенный пункт, в котором находится пользователь.
- Мои места : добавление на карту таких мест, как дом и работа.
- Язык : выберите язык, на котором будет отображаться сайт.
- Параметры поиска : несколько параметров для упрощения и персонализации поиска.
- Реклама : сделайте для себя интереснее или уберите совсем.
- Уведомления : о чем вы хотите, чтобы Яндекс рассказывал?
- Паспорт : Дополнительные настройки безопасности и ввод личной информации, например номера телефона.
Яндекс паспорт
Для получения паспорта в Яндексе необходимо ввести имя и фамилию, логин и пароль, а также указать номер мобильного телефона. Регистрация занимает не более двух минут, после чего пользователю становятся доступны многие опции, включая привязку банковской карты, изменение пароля и настроек безопасности, а также многие другие функции.
Как задать вопросы в службу поддержки
Для того, чтобы узнать о работе сервисов и сервисов, посетите раздел « Отзыв ».
Здесь вы можете ознакомиться с основными инструкциями по работе с порталом, узнать необходимую информацию, а при необходимости обратиться в службу поддержки за разъяснениями.
Здравствуйте уважаемые читатели блога сайта. Сегодня я хочу рассказать о самой успешной интернет-компании в российском Интернете.
Если задуматься, более половины пользователей приходят в мой блог из этого, а львиная доля моего дохода — это доход от показа рекламных блоков YAN (через Profit Partner).
Для вебмастеров, наверное, в первую очередь, Яндекс — это поисковая система, которая занимает лидирующие позиции в Рунете (недавно даже поглотила). Более того, реалии современности таковы, что не учитывать особенности этого поисковика при оптимизации сайта было бы крайне неразумно, ведь именно он агрегирует львиную долю коммерческих запросов. Отсутствие целевых посетителей — это не факт, что их можно получить, потому что их просто может не быть.
Домашняя страница Яндекса, темы и настройки
Но в то же время Яндекс уже давно перерос короткие штаны чистой поисковой системы и стал для многих пользователей тем местом, с которого они начинают свое путешествие по Интернету — мульти- портал. Миллионы пользователей сейчас используют его поиск изображений, почту и десятки других сервисов. У главного конкурента Google тоже все это есть, но тем не менее аудитория нашего сетевого сегмента голосует за большинство отечественного производителя.
Давайте начнем смотреть на портал с его домашней страницы. Над его созданием и версткой работали многие специалисты, и именно на стартовой странице вы найдете практически все, что вам может понадобиться вначале. Только после этого, немного привыкнув к нему и определившись, какие услуги вам понадобятся в первую очередь, вы сможете полностью перестроить на свой вкус и потребности .
О регистрации, получении почтового ящика и об этом мы поговорим чуть ниже по тексту.А теперь отметим для себя, что уже многое из того, что может понадобиться большинству пользователей, уже есть на главной странице. Оранжевым цветом выделил сервисы, которыми периодически пользуюсь сам.
Также на главной странице, пролистывая ее, вы найдете список Интернет-материалов, которые могут вас заинтересовать. Яндекс знает ваши предпочтения и старается отображать в этой ленте только самое интересное для вас. Судите сами, насколько он это делает:
Однако все люди разные и у них разные интересы.Поэтому в самом верху главной страницы всегда можно увидеть выпадающий список с названием «Персональные настройки» (значок шестеренки в правом верхнем углу экрана). Нажав на нее, вы можете выбрать один из четырех пунктов:
Переходим на первую вкладку Настроить Яндекс … Здесь нам будет предоставлена возможность удалять, настраивать, перетаскивать существующие виджеты на главную страницу, и при желании добавить новые:
При сохранении изменений, удалений или перестановки блоков на главной странице (кнопка «Сохранить») нужно понимать, что если вы не зарегистрировались на Яндекс.ru, то будет привязан (сохранен в файлах cookie) только браузер, в котором вы сделали эти настройки … В другом браузере вы увидите домашнюю страницу по умолчанию.
Как видите, здесь сосредоточены не только настройки главной страницы, но также глобальные и фундаментальные вещи. Рассмотрим их подробнее (понятно, что лучше сохранить их специально для своего аккаунта):
Регистрация и получение Яндекс-паспорта
У вас есть две возможности для работы с этим порталом.Вы можете зарегистрироваться на Яндексе и получить в подарок бесплатный почтовый ящик с хорошим спаморезом, а можете забить регистрацию и просто работать с главной страницей и другими сервисами, которые позволяют это делать без авторизации.
Наверное, первый вариант (с регистрацией) будет предпочтительнее, потому что таким образом можно максимально использовать потенциал системы.
Понятно, что это не точная статистика, потому что помимо доменной зоны Ru в других доменных зонах есть и счетчик LiveInternet не у всех.Однако эту выборку все же можно считать репрезентативной, и из нее следует, что Яндекс достаточно уверенно лидирует в русскоязычном сегменте Интернета.
Откусил больше половины бублика, что очень много, учитывая многомиллионную аудиторию российского Интернета. Понятно, что доля Яндекса в мировом поиске невелика (от одного до двух процентов) и Google уже безраздельно властвует. А в Рунете, если рассматривать аудиторию пользователей, поступающих по информационным запросам (которым не нужно что-то покупать), доли Яндекса и Google будут практически одинаковыми.Я сужу об этом, анализируя статистику своего блога:
Но это, конечно, вовсе не репрезентативная выборка, а скорее мое собственное ИМХО. Кстати, если вы проанализируете позиции моего сайта по разным популярным поисковым запросам (например, вы можете увидеть его видимость в), то заметите, что эти два гиганта часто совершенно по-разному оценивают одни и те же веб-страницы.
В течение следующих нескольких лет (до 1996 г.) велась активная работа по совершенствованию алгоритмов поиска и учету морфологии языка в нем.За это время было выпущено несколько программных продуктов (Академическое издание классики на CD ROM, компьютерный справочник Библии), в которых были применены все эти разработки, но, как вы сами понимаете, все это не позволило реализовать в полной мере потенциал поисковых алгоритмов и не позволял серьезно зарабатывать. В то время Интернета в российском Интернете практически не было.
Кстати, именно в этот период было придумано название для развитой поисковой технологии — Яндекс, что расшифровывается как «Языковой указатель» … Хотя трактовок происхождения бренда до сих пор очень много, сути это не меняет. У команды разработчиков появилось желание и убеждение, что продажа самой поисковой технологии будет намного более прибыльной, чем продажа продуктов, построенных на ней.
В 1996 году на выставке Netcom компания, на тот момент входившая в состав Arcadia, предложила свои первые продукты для поиска по сайту (Яндекс.Сайт) и поиска по CD (Ya.CD). Ну, а также отдельный продукт, реализующий Я.Технология поиска Lib. В том же году компания вышла в интернет и с помощью продукта Ya.Dict дала возможность выполнять запросы на русском языке к популярной в то время в буржуазии поисковой системе AltaVista ( Google еще не было. ).
Но все это было не тем, что позволило бы компании действительно развернуться во всей красе. Отсутствовал собственный индекс всех сайтов в российском Интернете. Что ж, сотрудники компании (на тот момент отдел компании «Аркадия») напряглись и создали поискового робота, который быстро обошел все пять тысяч сайтов, доступных в российском Интернете (на тот момент) и собрал индексный текстовый файл. при весе всего четыре гигабайта.
Все. В 1997 году на выставке Softool был анонсирован новый сайт yandex.ru (проект под кодовым названием Яндекс-Веб), который был запущен 23 сентября.
Кстати, первую версию дизайна для нее нарисовал Артемий Лебедев, теперь известный всем:
Вначале для работы с поисковой системой требовалось вводить сформулированные запросы особым образом (с использованием логических операторов), но через несколько месяцев от этого избавились, и к поисковику можно было обращаться как к простому собеседнику.В этом же году был открыт форум для общения с посетителями и решения их проблем, который длился до 2008 года.
Яндекс уже на тот момент успешно боролся с дублирующимся контентом в разных или немного отличающихся, и идентичные документы были удалены из поиска. полученные результаты. Кроме того, они использовали для размещения ссылок вверху результатов поиска на наиболее релевантные (соответствующие запросу пользователя) документы.
Оказывается, развитие Интернета в Рунете очень удачно совпало с тем, что Яндекс довольно долго и серьезно занимался проблемами поиска на русском языке огромных текстовых массивов.
Наверное, это сыграло решающую роль в дальнейшем головокружительном взлете — ведь ему оставалось только перенести свои разработки в Интернет и уделить внимание развитию сопутствующих сервисов и продумыванию способов извлечения из всего этого дохода. Главное, чтобы был в нужное время и в нужном месте … Сегалович и Волаж добились успеха, с чем поздравляю — молодцы.
Но, однако, на этом история не заканчивается, а, наоборот, только начинается.В следующем 1998 году ведутся работы по усовершенствованию поисковой системы, появляется новый функционал для пользователей (поиск в найденном, поиск похожих документов и т. Д.), А также претерпевает небольшие изменения дизайн главной страницы (получение этих скриншотов оказался довольно простым, потому что есть такая услуга как, выполняющая функцию машины времени):
В 1999 году Интернет стал стремительно набирать популярность в русскоязычном сегменте сети. Границы, и в этой связи значительно увеличилось количество проиндексированных документов Яндексом, чему он добился, запустив нового робота, сканирующего сайты Рунета.В этом же году был запущен новый проект, продлившийся до 2012 года.
Интересно, что с этого года Яндекс серьезно занялся фильтрацией спама, стал учитывать содержание Alt-тегов для изображений, а кроме текст самого документа, он стал учитываться при ранжировании и ведении к нему с других сайтов сети (появление полноценного ссылочного ранжирования). Что ж, существенно изменился дизайн его главной страницы:
Разработка новой поисковой системы и сопутствующих сервисов
В 2000 году произошел ряд событий, которые предопределили дальнейший успех Яндекса.RU. Если вы посмотрите на предыдущие три скриншота дизайна домашней страницы, вы заметите логотип CompTek. Это вполне логично, поскольку команда разработчиков на тот момент входила в состав отдела программирования этой компании. Но в 2000 году этот отдел был выделен в отдельную компанию, но уже не «Аркадия», а «Яндекс».
Кстати, тогда еще не проработали схему получения дохода и нужно было привлечь инвестора. Корпорация ru-Net Holdings вложила в поисковик около 5 млн долларов, за что получила треть активов Яндекса.В общем, сделка оказалась очень выгодной, ведь сейчас поисковик номер один в российском Интернете стоит сотни миллионов долларов.
В том же году появился знаменитый, а также был введен, с помощью которого производилось ранжирование сайтов в этом каталоге (уже знакомые нам деньги вы можете увидеть на приведенном скриншоте).
Причем, Titz был присвоен всем проиндексированным ресурсам (независимо от их расположения или отсутствия в каталоге) и, в отличие от тематического индекса, был назначен всему сайту, а не его отдельным страницам.Он измеряется в цифровых значениях от 0 до бесконечности и является линейным значением, тогда как Page rank имеет всего одиннадцать градаций от 0 до 10 и является логарифмическим значением.
Вдобавок Яндекс 2000 уже формируется как мультипортал, потому что как раз в это время появляются такие сервисы, как Почта, Новости, Закладки, Открытки, ну и голая строка поиска по адресу ya.ru (Google’s домашняя страница выглядит так же — полный аскетизм). Также появился ряд сервисов, которые позже станут Маркетом.Ну, еще до кучи в 2000 году он впервые увидел свет, который пользователи могли установить в качестве надстройки для своего браузера (теперь он был переименован в Elements).
Главным достижением компании в 2001 году можно считать то, что он стал самым посещаемым сайтом в российском Интернете, база индекса выросла до размера одного терабайта, появился сервис поиска по изображениям.
Ну, и примерно в то же время он увидел свет. Традиционно изменился дизайн главной страницы:
В 2002 году на основе трех отдельных сервисов для всех вас был сформирован хорошо известный и удобный инструмент для поиска и выбора нужного продукта -.А еще произошло знаменательное событие в истории компании — она полностью перешла на самоокупаемость , открыв сервис.
Дизайн домашней страницы стал еще ближе к современной версии:
2003 год стал первым годом самодостаточности, и этот поисковик, помимо обычных Html-страниц, научился индексировать документы в RTF , PDF и DOC, ну а год спустя настала очередь Flash-сайтов. В Я.Почта, и с этого года Директ стал работать по принципу оплаты за клики.
В 2004 году прибыль компании уже составила около десяти миллионов зелени, появились сервисы поиска по карте, а также по блогам и форумам. Примерно в том же году на рынке поиска в российском Интернете появился мощный конкурент в лице Google , в связи с чем Яндекс примерно в десять раз расширил штат сотрудников для адекватной реакции.
К разработке дизайна главной страницы были привлечены все заинтересованные пользователи, и в результате данная версия главной страницы просуществовала до 2007 года без изменений:
В 2005 году Яндекс решил подумать о расширении и представителе офис этой компании появился на площади.А в конце того же года произошло очень знаменательное событие для многих веб-мастеров — он открылся. Не знаю что это?
Теперь все владельцы сайтов имеют возможность размещать контекстную рекламу на страницах своих сайтов и получать пятьдесят процентов от стоимости каждого клика. За это хочу выразить отдельный респект, ну и мой КС (партнерский сервисный центр). Прибылей к Партнеру даже больше уважения, ведь они меня реально кормят. Также в этом году появился сервис Я.Словари.
В 2006 году на Яндекс.Картах появилась возможность отображать пробки, появился инструмент для определения общественного мнения, где обзоры фактически искали в блогах и форумах.
В 2007 году появился довольно популярный инструмент аналитики, изначально ориентированный в первую очередь на потребности рекламодателей в Яндекс.Директ.
Итак, открылась украинская поисковая система Яндекс.ua, которая сейчас собирает около четверти поисков в независимом, и появилась первая версия.Плюс к этому мы сделали новый дизайн главной страницы:
В 2008 году был открыт офис компании в Штатах, а также в алгоритмы движка добавлена поддержка международных стандартов, MediaRSS и др. Это позволило компании успешно индексировать буржуазные сайты, давно поддерживающие эти стандарты. Ну а логотип Яндекса с этого момента стал писать полностью на русском языке:
И дизайн домашней страницы претерпел последнюю реинкарнацию:
Главным событием 2009 года стало введение регионального поиска (в алгоритм Снежинска), что дало Яндекс определенную фору по сравнению с Google, чей региональный поиск заключался в разбивке только по странам, а не по городам.В 2010 году в поисковике появились пользователи, которые могли искать только в буржуазии, как через Яндекс.ру, так и через .com.
Примерно в то же время появился украинский региональный поиск, и самообучение стало использоваться для вычисления формулы релевантности , алгоритм matrixnet и технология Spectrum вступает в игру.
MatrixNet использует оценщики (определяющие качество отдельных сайтов в сети) в качестве тестов, а Spectrum позволяет учесть в результатах поиска все возможные значения, вложенные в запрос пользователем (например, в запросе «Наполеону» довольно сложно решить, что хочет знать пользователь — о торте или о выдающемся человеке в истории).
Итак, в 2011 году лидер российского интернет-поиска разместил свои акции на бирже NASDAQ. Я не разбираюсь в тонкостях этого дела, но Яндекс выручил в этом огромную сумму (более миллиарда зеленым цветом), что немного меньше той суммы, которую Google получил на аналогичном размещении в 2004 году.
Все, Но история Яндекса на этом не заканчивается и, скорее всего, будет продолжаться еще много лет.
Сейчас у них уже немало офисов в разных городах мира, и, если верить фотографиям, атмосфера в компании довольно демократичная:
Особенности раскрутки Яндекс (отличия от Google .ru)
А теперь вернемся к проблемам вебмастеров и оптимизаторов — как продвинуть свой сайт на Яндексе? Не так просто, как может показаться на первый взгляд. На самом деле для себя я не делю продвижение для разных поисковых систем на отдельные составляющие (), но есть нюансы и отличия, и многие акцентируют внимание на них:
- Как правило, продвигая конкурентный поисковый запрос, вы должен иметь на сайте сразу несколько страниц, отвечающих на этот запрос. Один из них будет накачан вами внешними ссылками, а остальные создадут видимость того, что ваш ресурс ориентирован на ответ на этот запрос пользователя.
- Недавно Яндекс ратовал за то, чтобы тексты статей не были излишне оптимизированы, и грозит наказать за это. Мне кажется, для наложения вето одной реоптимизации будет недостаточно — необходимо, чтобы в поведении пользователя тоже говорилось, что этот текст — спам.
- Также учитывается при ранжировании возраст сайта (не домена) и его доверие. Google тоже учитывает это, но в несколько меньшей степени.
- Внешние ссылки влияют на продвижение сайта в Яндексе несколько меньше, чем в Google.
- «Зеркало Рунета» любит разнообразие как источников ссылок, так и их анкоров (текстов).
- Как я уже сказал, доля коммерческих запросов во внутреннем поисковике существенно выше, чем в буржуйском аналоге, и конкуренция за них будет намного выше
- При ранжировании в поисковой выдаче Google больше внимания уделяет странице. релевантные запросу (как бы изолированно от сайта), а также Яндекс оценивает другие страницы того же ресурса, а также его целиком.
- Ну, в обеих поисковых системах сейчас при определении релевантности страниц они активно учитываются, потому что позволяют привлечь огромное количество пользователей для оценки качества сайта (бесплатно).
При продвижении под Яндексом (и под Google.ru, но в меньшей степени) следует учитывать, что такое понятие, как плотность ключевых слов (), сейчас не работает. Поиск отлично понимает особенности русского языка и способен дать оценку тематике статьи по содержащемуся в ней вектору.
Тех. должен быть в статье, но в очень ограниченном количестве, и все те слова и фразы, которые, по мнению поисковика, должны присутствовать в таких текстах (вектор), тоже должны присутствовать.
Удачи вам! До скорой встречи на страницах блога сайта
Возможно, вас заинтересует
SEO-терминология, аббревиатуры и жаргон
Как добавить сайт для добавления url-адресов Яндекс, Google и других поисковых систем, регистрация в панелях для веб-мастеров и в каталогах
Расшифровка и уточнение аббревиатур, терминов и жаргона Seo
Рамблер — поисковая система, которой больше не существует (от расцвета до заката)
Обновления Яндекса — что это такое, как отслеживать ap Tit, изменения в результатах поиска и все другие обновления Возможности продвижения интернет-магазинов
Сегодня мы отправились в очередной долгий путь по витиеватым путям развития поисковых систем ( Яндекс , Яндекс ).Думаю, отечественный гигант сетевого поиска давно вырос до такого уровня, что не поленишься копать все его холлы, вспомнить, как развивалась поисковая система Яндекс, чем было интересно за годы ее существования.
Более того, он получает много посетителей из поисковой системы Яндекс. Многие из них уходят на контекстную рекламу, я недавно принял блог, поэтому считаю, что эта компания более чем достойна большой публикации о ней.
Если брать в расчет российский Интернет, то здесь безоговорочным лидером является Яндекс.В России это первая поисковая система по значимости. Есть региональные поисковики, своеобразные филиалы в Беларуси, Украине, Казахстане. Яндекс очень популярен среди жителей этих стран. Я могу судить об этом хотя бы по статистике, ведь очень много приезжает из других регионов.
В настоящее время Яндекс — это не только поисковая система, но и множество сервисов, к которым имеют доступ абсолютно все пользователи этой поисковой системы. Здесь можно найти необходимую информацию и сориентироваться в выборе досуга, найти фотографии, товары, сравнить цены, посмотреть погоду, пообщаться в социальной сети, посмотреть расписание телепрограмм, транспорта.Есть множество корпоративных решений. Можно даже зайти на Народ.ру. В Яндексе есть удобная система, реализующая функционал по работе с вашими сайтами. Среди последних доступных нововведений сервиса — которые долгое время оставались платными, но в декабре 2011 года эта услуга стала доступна абсолютно всем.
О чудесных технологиях и полезных сервисах Яндекса можно рассказывать очень и очень долго. Поэтому для удобства восприятия информации я разделю наше путешествие на составляющие.Я опишу весь путь поисковика в хронологическом порядке по годам — от создания до настоящего времени.
История развития Яндекса 1980-е — 1990-е годыИстория развития Яндекса уходит корнями в далекие ныне 80-е годы существования СССР. Именно тогда в компании «Аркадия» впервые началась разработка программного обеспечения для поиска. Работа велась под руководством Аркадия Борковского и Аркадия Воложа.Так первая поисковая технология получила название «Яндекс». А сам сайт Яндекса, тот, который мы видим сегодня, появился в 1996 году. Разработки, которые велись тогда, были признаны перспективными, в результате чего руководство CompTek (продажа компьютеров и комплектующих) и Разработчики системы приняли решение о целесообразности дальнейшего развития технологии и внедрения ее в массы. В связи с этим была подготовлена концепция развития проекта, ориентированная на широкую аудиторию.
Яндекс был официально анонсирован только 23 сентября 1997 года. Фактически, сначала это было одно из подразделений CompTek International. То есть независимость была вообще гулькин носом. И только в 2000 году Яндекс стал той компанией, которую вы видите сегодня. В том смысле, что компания уже стала полностью независимой. Независимый Яндекс.
Кстати, задолго до анонса поисковой системы Яндекс компании придумали название.Яндекс расшифровывается как «Языковой указатель». Если перевести с английского, получается «Еще один индексатор». Однако позже, по мере развития поисковой системы, стали появляться и другие интерпретации. Например, если вы переведете первую букву (I — I) с английского языка на русский в English Index, вы получите «Яндекс».
Они придумали имя «Яндекс» Илья Сегалович (нынешний директор по технологиям), а Аркадий Волож
За год до официального релиза компании, 18 октября 1996 года, прошла выставка Netcom’96. на которой CompTek представил первые продукты развивающейся поисковой системы.Это были Яндекс.Сайт и Яндекс.Дикт. Потом, через полгода, появился Яндекс.CD — поиск документов на CD-ROM, и тут стартовал проект Яндекс.Либ. Это была библиотека пакетов Яндекса, предназначенная для встраивания во всевозможные приложения и базы данных.
В то время, когда Яндекс.ру был официально представлен публике, из интересного можно выделить:
Оценка актуальности документов. В то время Яндекс неплохо умел искать копии и исключать их.При этом поиск документов проводился в различных кодировках
Поиск по точной словоформе. Яшка умел искать по морфологии
Искать по расстоянию. Яндекс умел искать по абзацу, по точным словосочетаниям
Сработало ядро оценки релевантности страниц. Для каждого запроса были выбраны документы с учетом их релевантности (релевантности) запросу. Кроме того, при выборе документов для результатов поиска учитывалась частота (плотность) ключевого слова на странице.Кстати, именно из-за несовершенства (на тот момент) этого алгоритма, страницы, плотно набитые ключевыми словами, оказывались в первых строчках результатов поиска, по сути, бессмысленно.
Кроме того, при поиске учитывалось расстояние между словами и расположение слов в документе.
Дизайн сайта Яндекса
Самый первый дизайн сайта Яндекса был довольно примитивным и несовершенным. Его разработал известный Артемий Лебедев.Выглядел он так
Кстати, в том же году открылся форум Яндекса. Он был предназначен для общения между пользователями системы и разработчиками. Идея была хорошей, и форум работал хорошо. Правда, до 2008 года. Потом произошла небольшая перестановка приоритетов. Насколько я могу судить, предпочтение было отдано социализации. Также Яндекс начал активно развивать собственную социальную сеть, на базе которой появился текущий блог, где публикуются все анонсы Яндекса и где, собственно, происходит общение пользователей и разработчиков.Вы сами видите, старый URL форума ( http://forum.yandex.ru/yandex/ ) сегодня перенаправляет на всем известный http://webmaster.ya.ru/ .
1998 годПроект, который стартовал, показал хороший потенциал, над ним продолжали работать. В 1998 году поисковая машина была улучшена, и пользователям были представлены многие другие функции. В частности, появилась возможность искать в найденном, искать похожие документы и многое другое.Также ведется работа над дизайном главной страницы Яндекса. Сейчас она немного изменилась
Как видите, внешне почти ничего не изменилось. В большей степени проводились технические работы
1999 годЗа год аудитория доли русского Интернета значительно выросла. Вместе с этим выросло качество и технологичность Яндекса, разработчики внесли множество улучшений. Поисковая система Яндекс представила нового поискового бота, который значительно увеличил скорость сканирования документов в сети.
Нововведения, которые коснулись пользовательской части функционала:
Теперь можно искать более конкретно — по аннотациям, подписям, картинкам, заголовкам
Мы ввели ограничение поиска для группы сайтов
Отдельно выделенные документы на русском языке
Кстати, именно в 1999 году всем сегодня впервые представили всем известное понятие (тематический индекс цитирования). Правда, тогда он рассчитывался довольно примитивно.Авторитет сайта (он же TIC) больше зависел от количества сайтов, которые ссылались на интересующий нас домен.
Дизайн главной страницы, кстати, тоже изменился. Сейчас он стал уже чем-то более похожим на нынешний
Это было в 1999 году и еще одно знаменательное событие. Тогда и появился бесплатный конструктор сайтов, более известный всем как Народ.ру (бесплатный хостинг и файлообменник). Кстати, этот проект существует до сих пор. Девиз этого проекта — 60 секунд.
год 2000Возможно, именно внедрение новых сервисов позволило Яндексу выйти на принципиально новый уровень развития. Со временем поисковик прочно закрепил свой статус, что дало возможность значительно. Фактически, это был уже новый проект, а не тот, который стартовал под эгидой CompTek.
В 1999 году Аркадий Волож, понимая перспективы развития проекта, начал заниматься только продвижением Яндекс.Но сложность при этом заключалась в том, что нужно было найти опытных партнеров, которые обладали бы навыками корпоративного строительства. Единственная сложность заключалась в том, что нужно было найти таких партнеров, которые вкладывали бы деньги в развитие проекта, но не требовали бы полного управления передачей под свой контроль.
И такой партнер нашелся. Это была компания ru-Net Holdings … Весной 2000 года с этой компанией было подписано инвестиционное соглашение.Однако и здесь не обошлось без жертв. Определенную долю поисковика еще нужно было отдать. Согласно договоренности, 1/3 поисковика покинула компанию. То есть с этого момента Яндекс перестал быть структурным подразделением CompTek, а превратился в самостоятельную компанию, у которой были свои офисы, свое управление, свой бюджет и т. Д. Генеральным директором компании стал Аркадий Волож.
Думаю, Яндексу очень повезло с первой головой, потому что Волож оказался не только специалистом по поиску потенциальных партнеров, но и хорошим новатором.После начала самостоятельного «плавания» в компании начались колоссальные изменения. Штат значительно увеличился, а сам ресурс получил новый толчок от руководства.
Всего ru-Net Holdings инвестировала около 5 миллионов долларов. Что сказать, сделка оказалась очень выгодной, особенно с учетом того, что сегодня поисковик номер один в российском Интернете будет стоить как минимум несколько сотен миллионов долларов. Это по самой консервативной оценке.
2000 год стал знаменательным еще и потому, что именно в этом году стала более отчетливо проявляться мультипортальность Яндекса, поскольку стали появляться многие сервисы, не связанные напрямую с поиском. К таким сервисам относятся Яндекс.Новости, Яндекс.Почта, Открытки, поисковая строка на ya.ru. Кроме того, было много сервисов, которые позже объединились, превратившись в то, что мы сегодня знаем как Яндекс.Маркет. Кроме того, еще одним значимым нововведением стало внедрение специализированного программного обеспечения для интеграции в браузеры пользователей — Яндекс Бар.
2001 годЭтот год стал переломным, ведь в 2001 году Яндекс стал лидером российского Интернета по посещаемости. Кроме того, увеличился объем информации, хранящейся на серверах компании. Его размер составлял 1 терабайт. Кстати, Яндекс.Картинки появились и в этом году. Кроме того, появилась система электронных платежей Яндекс деньги
Кроме того, значительно улучшен дизайн главной страницы Яндекс. Здесь появились ссылки на новые услуги и новости.Можно сказать, что в целом очертания сегодняшнего «Яндекса» уже проявились.
2002 годВ этом году разработчики активно работают над улучшением сервиса связи — Яндекс.Почта. Проделана большая работа по фильтрации корреспонденции. 2002 год стал годом объединения трех сервисов — «Товары», «Гуру» и «Пика» в один — Яндекс.Маркет. Кстати, вы сами видите, что эта услуга очень актуальна и сегодня. Пожалуй, впервые за все годы инвестирования в 2002 году появилась цель — выйти на самоокупаемость.Необходимо было разработать стратегическую систему монетизации проекта. К тому же тот, который в будущем принесет стабильную и большую прибыль. Она стала такой моделью, и именно доход, который компания начала получать от этой рекламной модели, позволил выйти на самоокупаемость намного раньше, чем предполагалось. Таким образом, можно сказать, что 2002 год стал поворотным с точки зрения выхода на бизнес-ориентированную модель, которая, к тому же, уже начала приносить плоды.
2003 годАктивная работа на Яндекс.Почтовое обслуживание продолжилось и в этом году. Здесь было внесено еще одно масштабное изменение, которое коснулось всех пользователей системы. Конечно, Я. Почта стала функциональнее и удобнее. Забегая вперед, хочу сказать, что и в дальнейшем сервис также очень активно развивался, и его пользователи не раз видели много новых интересных функций. В частности, пользователи получили неограниченный размер почтового ящика и новый спам-фильтр «Защита от спама». В 2003 году дизайн Яндекса снова обновился.
Кстати, каждый дизайн соответствовал определенной версии.Версия дизайна 2003 г. была восьмой по счету и выглядела так:
Дизайн любой новой версии, выпускаемой на рынок, изначально находится в стадии бета-тестирования. И если до этого бета-тестирование проводилось в закрытом режиме, то на этот раз через две недели пробного тестирования нового интерфейса любой желающий мог получить доступ к новому интерфейсу. Правда, через год основную модернизировали снова, но более успешно. И в таком виде он просуществовал до 2007 года.
Яндекс уже тогда был уже достаточно авторитетной компанией, потому что уже в 2003 году поисковик Яндекс был успешно внедрен на президентский сайт.Осенью 2003 года разработчики выпустили очередные обновления продуктов: Яндекс.Паблишер (Yandex.Publisher), Яндекс.Сервер (Яндекс.Сервер), ставшие наследием Яндекс.Сайта.
2004 годБизнес-модель, занимаемая поисковой системой номер один в российском Интернете, сработала очень хорошо, в результате чего прибыль, полученная компанией в 2004 году, составила уже десятки миллионов долларов. Это дало толчок развитию новых сервисов, например, сервиса поиска по карте, блогам, форумам.2004 год примечателен еще и тем, что именно тогда на российском рынке появился серьезный конкурент в лице Google. Возникла острая необходимость включиться в борьбу за лидерство, в результате чего руководство Яндекс решило увеличить количество сотрудников в десять раз. Изначально их было 200, после обновления штата было 2000 сотрудников. Но главное, что после кадрового обновления в худшую сторону ничего не изменилось. Традиции остались, технологии тоже были на высоте.В целом можно сказать, что Яша не превратился в сухую корпорацию.
Битва технологий: Яндекс vs Google
2005 годЭтот год прошел под лозунгом расширения географии представительства компании. Потому что появилось украинское представительство Яндекса — Яндекс.Украина. Кстати, директором этого представительства является Сергей Петренко, основатель знаменитого поисковика и автор интересного блога BloGnot
2005 год стал знаменательным еще и потому, что открылся мой любимый.Это сервис по принципу «колотибабло вебмастера», а если на русском, то это сервис, позволяющий вебмастерам размещать рекламу на своих сайтах.
Яндекс.Словари появились в том же году. Изменения коснулись и сервиса Яндекс.Деньги. Теперь у всех пользователей есть возможность управлять своей учетной записью через интернет-кошелек.
2006 годЭтот год запомнится появлением уже хорошо известных сервисных блогов.yandex.ru. Это своего рода маркетинговый инструмент. Разрешено изучать общественное мнение, отзывы в блогах, форумах. В Яндекс.Картах появился инструмент отображения посещаемости.
С 2006 по 2010 год Яндекс располагался в старом офисе на Самокатной улице в Москве
Как видите, раньше им было тесновато. Это не сейчас, огромное здание с 2000 сотрудниками.
В 2006 году произошло еще одно интересное событие — в Санкт-Петербурге открылся первый офис удаленной разработки.Петербург. Тогда, конечно, масштаб был не тот. Не то чтобы в Яндексе сегодня 11 офисов в России, Украине, Турции и даже в Калифорнии. Офисы различаются по видам деятельности. Есть офисы разработки, офисы продаж, офисы, которые работают в направлении локализации продукта
2007 годВ этом году больше было мероприятий, ориентированных на веб-мастеров. В частности, появился сервис Яндекс.Фото. Но для меня, как для вебмастера, более интересным событием является появление сервиса Яндекс.Метрика … Правда, тогда это был совершенно сырой сервис, ориентированный не на веб-мастеров, а на рекламодателей Яндекс.Директа. В том же году было открыто украинское представительство — Яндекс.ua. Сегодня, по данным LiveInternet, почти 14% русскоязычного трафика приходится на yandex.ua
Также в 2007 году он запустил известный всем вебмастерам проект, которым сейчас не пользуются, наверное, только ленивый
2008 годМожно сказать, что в этом году сфера влияния Яндекса настолько увеличилась, что было решено открыть филиал поисковой системы в США, Калифорния.При этом в алгоритмы были внесены существенные дополнения. В частности, стали поддерживаться международные стандарты Sitemap, MediaRSS и др. То есть, как видите, области интересов вышли далеко за пределы российского Интернета. Поисковой машиной номер один в Рунете стали англоязычные сайты. До этого проблема заключалась в том, что отечественный поисковик не поддерживал международные стандарты, и поэтому была проблема с индексацией сайтов от буржуйских, но после апгрейда 2008 года эта проблема решилась.И после этого логотип Яндекса был написан полностью на русском языке.
год 2009Этот год был знаменательным, потому что до этого не было разделения поиска по регионам. То есть до внедрения этого алгоритма он строился на принципах единообразия. Вы вводите, например, в поисковую строку запрос «» в Москве и Новосибирске, и получаете те же результаты. Теперь все изменилось. А результаты поиска смешиваются с результатами, основанными на принципе геозависимости.Проще говоря — если искать с Яндексом в Москве и Новосибирске, то результаты будут разные.
В 2009 году продолжились работы в ранее выбранном западном направлении. В частности, был протестирован сервис, с помощью которого переводились зарубежные сайты. Затем этот сервис развился, и в 2011 году он стал называться Яндекс.Перевод.
Не менее важным событием стало внедрение нового метода машинного обучения — Matrixnet … Эта технология применяет различные шаблоны в качестве оценки и учитывает различные факторы ранжирования.Но главное, что технология самообучающаяся. При оценке оценщиков оцениваются только реальные закономерности, обнаружение несуществующих полностью исключено.
Революционный характер этой технологии заключается в том, что Matrixnet использует невероятно сложную формулу ранжирования, учитывающую огромное количество факторов. Это, с одной стороны, позволяет добиться лучших результатов поиска, а с другой — не позволит веб-мастерам понять этот шаблон и, следовательно, повлиять на него в своих интересах.
Технология MatrixNet в деталях:
2010 годСтарый офис на Самокатной улице ушел в прошлое, и вся компания переехала в новые особняки. Собственно, это стало главным событием 2010 года
Если вы серьезно относитесь к конфиденциальности браузера, вам, вероятно, следует перейти на Edge или Yandex, утверждает профессор из Дублина • The Register
Согласно опубликованному на этой неделе документу о конфиденциальности браузеров (PDF),Microsoft Edge и Яндекс вызывают «гораздо большее беспокойство» по сравнению с Brave, Chrome, Firefox и Safari.
Дуглас Дж. Лейт, профессор компьютерных наук из Тринити-колледжа в Дублине, исследовал сетевую активность шести браузеров — Google Chrome, Mozilla Firefox, Apple Safari, Brave, Microsoft Edge и Yandex — используя прокси для захвата зашифрованного трафика.
Используя установку по умолчанию, он проверил данные, отправленные при первом запуске браузера, а также данные, передаваемые при переходе на веб-страницу, вставив URL-адрес в адресную строку и введя URL-адрес — последний интересен, потому что он может использовать облачная функция автозаполнения.Все тесты проводились на Mac, даже на Edge. Наконец, он проверил активность, когда браузеры оставались бездействующими в течение 24 часов.
В своей статье Лейт сказал: «Мы обнаружили, что браузеры разделяются на три отдельные группы с точки зрения конфиденциальности.В первой (наиболее закрытой) группе находится Brave, во второй — Chrome, Firefox и Safari, а в третьей (наименее закрытой) группе — Edge и Яндекс ».
Э … рожденная идентичность
Действительно ли Edge хуже, чем Chrome — последний от одного из крупнейших сборщиков данных в бизнесе? По словам Лейта, проблема заключается в идентификаторах, которые браузеры отправляют поставщикам, чтобы можно было связать различные поисковые запросы и сеансы.
«И Edge, и Яндекс используют аппаратные идентификаторы», — сказал он.«Это связано с физическим оборудованием устройства и не может быть легко изменено. В то время как Chrome и Firefox используют идентификаторы, которые по сути являются случайными числами, генерируемыми при первом запуске браузера». Идентификаторы Chrome и Firefox сохраняются между сеансами, но сбрасываются, если вы выполняете новую установку. Лейт объяснил, что для обеспечения настоящей новой установки он удалил данные конфигурации, оставленные в профиле пользователя.
Мы посоветовали Лейту, чтобы большинство пользователей, если они когда-либо переустанавливают свои браузеры, не беспокоились об удалении данных профиля пользователя, и в этом случае разница между идентификаторами исчезнет.«Совершенно верно — если вы оставите свой профиль, то некоторые идентификаторы будут привязаны к браузеру», — сказал он нам.
Существует также вопрос о том, что произойдет, если пользователи войдут в службы Google, Microsoft, Apple или Firefox во время использования браузера. «Если вы входите в сервисы Google или Apple через браузер, конечно, все это объединяется воедино», — сказал он.
Но основное внимание в исследовании Лейта уделяется тому, что происходит при установке по умолчанию, когда вы предпочитаете не входить в систему.Насколько конфиденциальна ваша история просмотров?
Лейт начал с вставки (а не ввода) URL-адреса в верхнюю панель браузера. В случае Chrome: «Создается запрос к www.google.com/complete/search с подробностями URL (например, http://leith.ie/nothingtosee.html), переданными в качестве параметра, а также двумя величинами, подобными идентификатору. (psi и sugkey) «. Точно так же Edge отправил URL-адрес API автозаполнения Bing вместе с идентифицирующим файлом cookie. Яндекс также передал ссылку на свои серверы перед навигацией.Firefox, Brave и Safari не собирали данные с вставленного URL.
Что делать, если пользователь вводит текст в браузере? В этом отношении ключевыми являются URL-адрес или функция автозаполнения поиска. Браузеры используются для различения URL-адресов и поисковых запросов, но это различие в значительной степени утрачено в пользу единого омнибокса, как его называет Google, который работает как окно поиска, если вы не вводите полный и правильно сформированный URL-адрес. Большинство пользователей не беспокоит, что означает, что веб-навигация в значительной степени определяется поиском, а также несколькими сайтами, добавленными в закладки.
«Safari имеет наиболее агрессивное поведение автозаполнения, генерируя в общей сложности 32 запроса как в Google, так и в Apple», — сообщил Лейт. «Запросы к Apple включают идентификаторы, которые сохраняются при перезапусках браузера и поэтому могут использоваться для связывания запросов вместе и восстановления истории просмотров.
«Chrome — следующий самый агрессивный, генерирующий 19 запросов к серверу Google, которые, опять же, включают идентификатор, который сохраняется при перезапуске браузера.
«Firefox значительно более частный, он не отправляет идентификаторы с запросами и завершает запросы после первого слова, поэтому генерирует в общей сложности 4 запроса. Более того, Brave отключает автозаполнение по умолчанию и не отправляет никаких запросов, когда пользователь вводит в верхнюю строку. бар.»
Edge, с другой стороны, «отправляет текст на www.bing.com по мере его набора. Запрос отправляется почти для каждой набранной буквы, в результате чего получается в общей сложности 25 запросов. Каждый запрос содержит значение cvid, которое сохраняется в запросы, хотя они меняются при перезапуске браузера.«
Ключевым моментом здесь является то, что в некоторых случаях поставщик и / или поисковая система получают все данные, которые им необходимы для построения истории просмотров пользователя. Почему это важно? «История просмотров пользователя обычно рассматривается как конфиденциальная информация, — сказал нам Лейт. «Речь идет об интересах человека, это детально. Передача этого третьему лицу без четкого ведома и согласия кажется проблемой конфиденциальности».
Согласны ли пользователи, когда они соглашаются с политикой конфиденциальности? Лейт сказал, что, хотя пользователи часто должны соглашаться с условиями при загрузке или установке, это «обычные 20 страниц подробных сведений, на которые никто не смотрит» — возникает вопрос, является ли это информированным согласием.»Достаточно ли ясно?» — спросил Лейт. «На запуск этих браузеров согласия на тот момент нет». Он хотел бы, чтобы пользователям предлагали возможность отказа вместе с четкой информацией о последствиях поиска и автозаполнения в браузере.
Исследование Лейта является узким, хотя он демонстрирует существенные различия между браузерами. Вопрос о том, хуже ли Edge, чем Chrome, остается открытым, но Edge, Yandex, Chrome и Safari, похоже, лидируют в плане звонков домой с данными просмотра пользователя.FireFox от Mozilla кажется лучше, а Brave — еще лучше. Другими важными вопросами являются то, как данные истории поиска пользователя используются компаниями, которые их собирают, и каково влияние, когда пользователи входят в систему, чтобы получить выгоду от синхронизированных закладок и истории браузера на разных устройствах.
Лейт прав, подчеркивая важность функции поиска / автозаполнения, которая сейчас является стандартной для большинства веб-браузеров, и ее способность выдавать нашу историю просмотров, даже если вы не вошли в систему ни в одной службе.
Mozilla дала нам следующий комментарий: «Mozilla публично документирует наши методы работы с данными, и у нас есть процесс общедоступной проверки данных. История просмотров отправляется в Mozilla только в том случае, если пользователь включает нашу службу синхронизации, целью которой является обмен данными между устройствами пользователя. . В отличие от других браузеров, данные синхронизации зашифрованы сквозным шифрованием, поэтому Mozilla не может получить к ним доступ.
«Firefox собирает некоторые технические данные о том, как пользователи взаимодействуют с нашим продуктом, но это не включает историю просмотров пользователя.Эти данные передаются вместе с уникальным случайно сгенерированным идентификатором. IP-адреса сохраняются в течение короткого периода времени для обеспечения безопасности и обнаружения мошенничества, а затем удаляются. Они удаляются из данных телеметрии и не используются для сопоставления активности пользователей в сеансах просмотра ». ®
Оптимизация Яндекс Дзен Часть 1: Знакомство с Яндекс Дзен
Яндекс Дзен — сервис персональных рекомендаций, созданный Яндексом.Он может служить отличным маркетинговым инструментом для привлечения потенциальных клиентов, повышения узнаваемости бренда и создания нового спроса для многих предприятий. Платформа позволяет отдельным и корпоративным пользователям публиковать контент (статьи, видео, фотографии), а алгоритм рекомендует контент пользователям на основе их интересов.
Если вы еще не знакомы с Дзеном или хотели бы дополнительно изучить, какие возможности он может дать вашему бизнесу и эффективности поиска, вы можете познакомиться с Дзен через нашу серию блогов Яндекс Дзен.
Продолжайте читать первую часть, чтобы изучить основы персональной ленты контента Zen и ее рекламные возможности.
Где найти дзен?
Портал рекомендаций Яндекс Дзен присутствует везде, где есть Яндекс, то есть он интегрирован в браузер Яндекса, на главную страницу Яндекса, и к нему можно получить прямой доступ через zen.yandex.ru.
Более 16 миллионов пользователей посещают Zen каждый день и более 60 миллионов — каждый месяц. В среднем пользователь проводит на платформе более 40 минут в день.
Эти 16 миллионов человек ежедневно проводят более 10% своего свободного времени в Дзен.
Чтобы лучше проиллюстрировать позиции Zen на рынке; По итогам 2019 года он вошел в десятку крупнейших веб-сайтов в России, а в настоящее время занимает 7-е место по популярности и более популярен, чем Facebook.
1) Google
2) Яндекс
3) Вконтакте
4) YouTube
5) Mail.ru
6) Instagram
7) Zen
8) Odnoklasniki.ru
9) Facebook
10) Официальный интернет-портал Правительство РФ
Демография пользователей Яндекс Дзен
Кто те 16 миллионов человек, которые ежедневно используют дзен? Что касается пола, рынок делится поровну на 50% женщин и 50% мужчин.
Рассмотрим конкретные возрастные группы с помощью Zen:
Большая часть аудитории, составляющая 34%, проживает в Москве и Санкт-Петербурге, затем 25% проживают в городах с населением более одного миллиона человек, 11% проживают в городах с населением от 500 000 до 1 миллиона человек, а 30% пользователей проживают в другие города и поселки.
Большинство пользователей (56%) заходят на сайт со смартфонов, 40% используют свои персональные компьютеры и 4% планшеты.
Как пользователи Дзен взаимодействуют с публикациями?
В среднем пользователь тратит на Дзен 40 минут каждый день.На приведенной ниже диаграмме показано распределение между различными действиями, выполняемыми пользователями, и способы их взаимодействия с публикациями.
В Дзен нет единой главной страницы, так как каждый пользователь может найти, какая информация и контент ему больше всего подходит, и их лента создается для них индивидуально.
Чем лучше алгоритм обрабатывает интересы пользователя и чем больше он узнает о них, тем более актуальными будут рекомендации по содержанию и взаимодействие с пользователем.
Как Яндекс Дзен формирует фиды пользователей?
Zen использует два основных принципа для генерации пользовательской ленты:
1) семантическое сходство или, другими словами, аналогичные ключевые слова
2) совместная фильтрация или, другими словами, «похожие пользователи».’
Это означает, что машинное обучение проверяет пользователей, которым понравился один и тот же тип контента, и рекомендует пользователю дополнительный контент, который понравился «похожему пользователю».
Теперь, когда мы рассмотрели основы того, что, где и как работает Яндекс, давайте подробнее рассмотрим публикации в Яндекс Дзен.
Реклама в Яндекс Дзен
Поскольку Zen является платформой рекомендаций в Яндексе и на партнерских сайтах, таких как Opera, он предоставляет коммерческие возможности для компаний, которые хотят создавать свой рекламный контент.
Вот список некоторых из наиболее распространенных интересов пользователей Zen в продуктах и услугах:
• Автомобили
• Одежда и обувь
• Дом и сад
• Строительство и ремонт
• Развлечения
• Электроника
• B2B
• Финансы и страхование
• Отдых и туризм
• Информационные технологии и телекоммуникации
• Недвижимость
• FMCG
• Спорттовары
Как видите, у аудитории есть множество интересов по множеству категорий продуктов и услуг, что делает платформу интересной для владельцев бизнеса.
Лучшие практики для рекламы
При размещении рекламы в Дзен рекламодатель должен создать карточку и промо-статью.
Карточка представляет собой краткое изложение рекламной публикации и отображается в ленте соответствующего пользователя. На карточке вы найдете миниатюру, название и описание публикации, и она служит якорем для ссылки на публикацию.
Рекламодатели в Zen платят только тогда, когда пользователи читают их рекламу. В среднем рекламу в Дзен читают более двух минут.
Выглядит очень многообещающе; однако есть определенные случаи, когда реклама дзен невозможна.
Zen не позволяет рекламировать следующие сектора:
• Медицинские услуги
• Игры, ставки, лотереи
• Микрокредиты и инструменты финансового риска
• Алкоголь
• Табак
• Темы, не подходящие для несовершеннолетних пользователей
Зачем рекламодателям дзен?
Воронка продаж и новый спрос
Во-первых, чего можно достичь с помощью рекламы?
• Создайте чувство потребности в продукте.
• Привлекайте новых потенциальных клиентов и новых клиентов / заказчиков.
• Увеличить коэффициент конверсии.
• Помогите закрыть цикл продаж.
• Конкурируйте и выделяйтесь среди других участников рынка.
Маркетинговый туннель — знакомый термин для маркетологов.
В контексте публикации Zen это будет означать, что реклама будет доведена до сведения пользователей. После прочтения рекламной статьи у пользователя может появиться желание получить рекламируемый продукт или услугу. В идеальном случае это приведет к конверсии.Преобразование
— это обычно продажа, но это также может быть в зависимости от бизнес-модели, это также может означать заполнение формы, телефонный звонок или подписку. Рекламодатели
Zen могут видеть CTR своих рекламных публикаций, а также время, потраченное на чтение публикации.
В качестве реального примера Яндекс Дзен опубликовал данные воронки продаж рекламной статьи, производимой Hyundai:
Рекламная статья показана в ленте: 8 476 561 раз
Кликов по статье: 312 853
раз статья была прочитана до конца : 158,320
Переходов по ссылке, ведущей в Магазин: 62,230
Как видите, рекламная статья привела к увеличению посещаемости веб-сайта Hyundai 62 тыс.


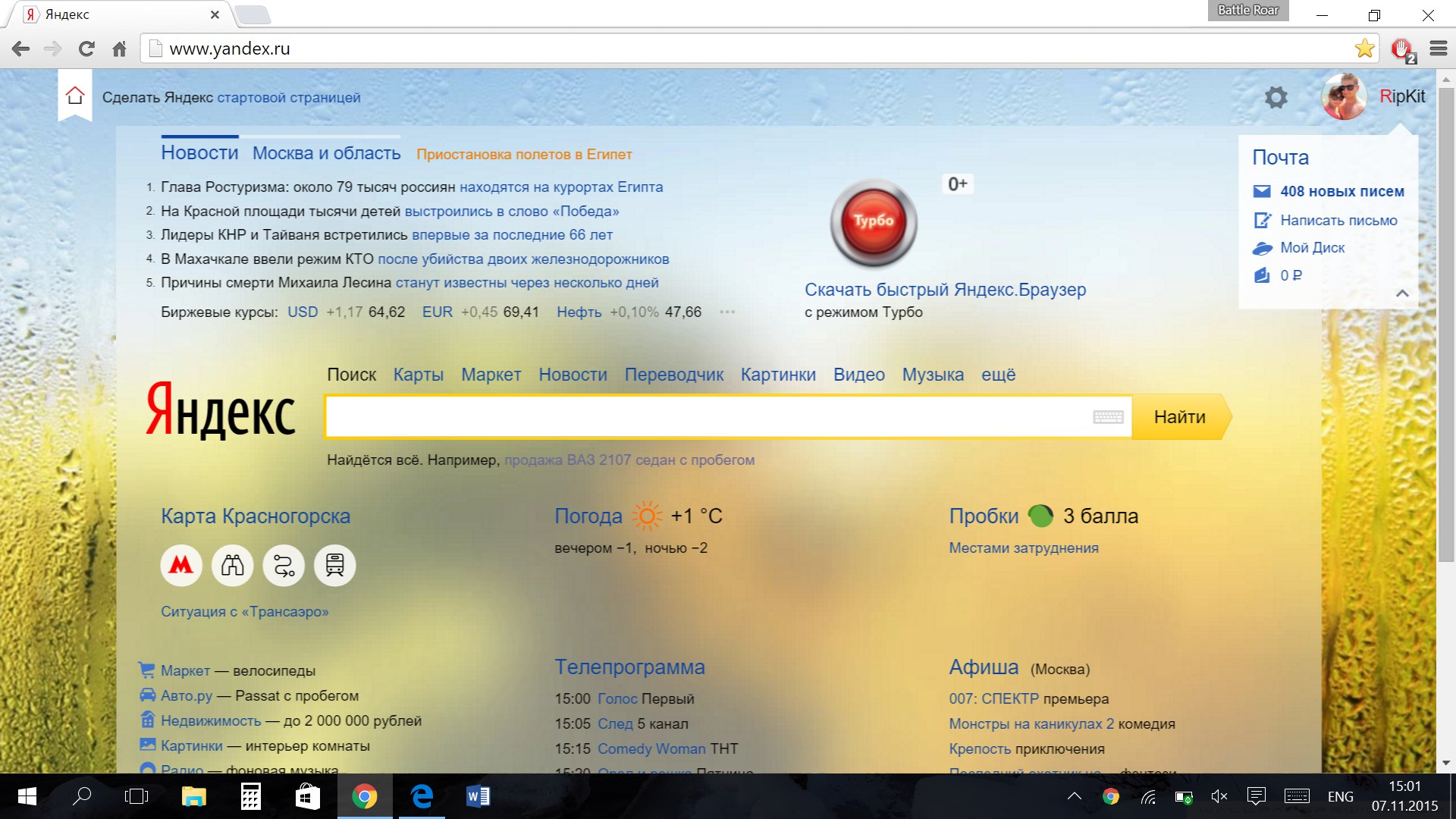 Подробнее об этом читайте в статье про то, как очистить историю поиска и просмотров в Яндексе.
Подробнее об этом читайте в статье про то, как очистить историю поиска и просмотров в Яндексе.