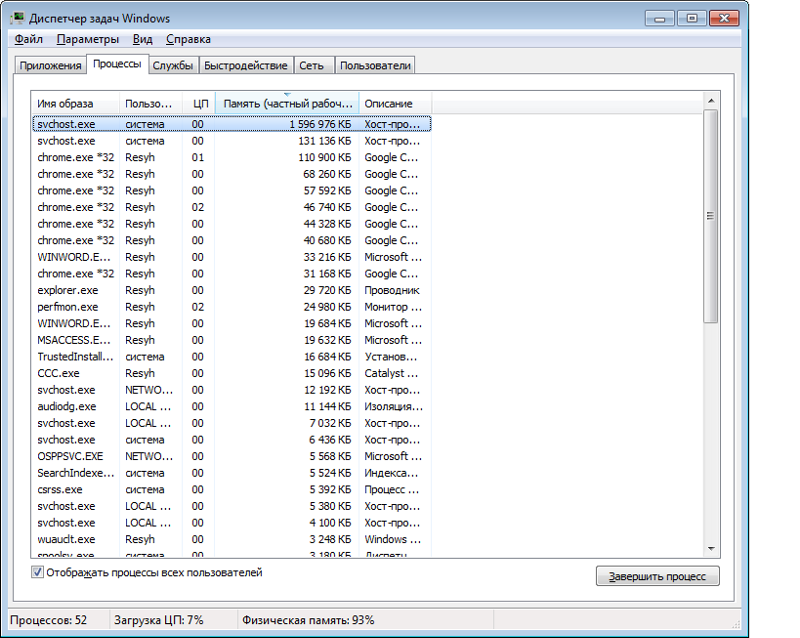Процесс svchost.exe грузит память или процессор на Windows 7
Автор admin На чтение 11 мин Просмотров 270 Опубликовано Обновлено
В результате неправильной установки и настройки некоторых программ системный процесс svchost.exe начинает грузить оперативную память и процессор компьютера под управлением Windows.
Содержание
- О системном процессе svchost
- Для чего нужен
- Как запустить
- Принцип работы хост процесса для служб Windows
- Как влияет svchost на процессор и оперативную память
- Маскировка вирусов и троянов
- Как убедиться в безопасности
- Процесс начинает грузить компьютер — решение проблемы
- Перезагрузка ПК
- Перезапуск svchost из Диспетчера задач
- Проверка обновлений Windows для восстановления работы процесса svchost
- Восстановление Windows с контрольной отметки
- Как устранить ошибку с помощью очистки системной папки Prefetch
- Проверка ПК на вирусы и прочие вредоносные приложения как способ исправить ошибку
- Прочие способы нормализации работы процесса svchost
- Одновременное применение нескольких антивирусных программ
- Резервное копирование Windows
- Проверка папки SystemVolumeInformation
- Переустановка операционной системы
О системном процессе svchost
Аббревиатура svchost — сокращённое «Service Host». Это основной системный процесс Windows. Впервые был реализован в версии Windows 2000 и дошёл до Windows 10 — последней на сегодня версии операционной системы Windows. В качестве примера рассмотрена работа процесса svchost в версии Windows 7. Процесс svchost — это и есть компонент «Хост-процесс для служб Windows» (Generic Host Process для служб Win32).
Это основной системный процесс Windows. Впервые был реализован в версии Windows 2000 и дошёл до Windows 10 — последней на сегодня версии операционной системы Windows. В качестве примера рассмотрена работа процесса svchost в версии Windows 7. Процесс svchost — это и есть компонент «Хост-процесс для служб Windows» (Generic Host Process для служб Win32).
Для чего нужен
Процесс svchost — усовершенствованный механизм оптимизации быстродействия ПК. Он выполняет важные функции:
- экономит оперативную память (ОЗУ), своевременно освобождая её от процессов других программ, работа с которыми была завершена;
- улучшает использование ресурса производительности процессора.
Как запустить
При каждом запуске Windows процесс svchost запускается из исполняемого файла svchost.exe в нескольких копиях. Инициатором для svchost.exe является другой системный процесс — services.exe, компонент Windows, отвечающий за работу всех системных служб Windows.
Несколько процессов svchost.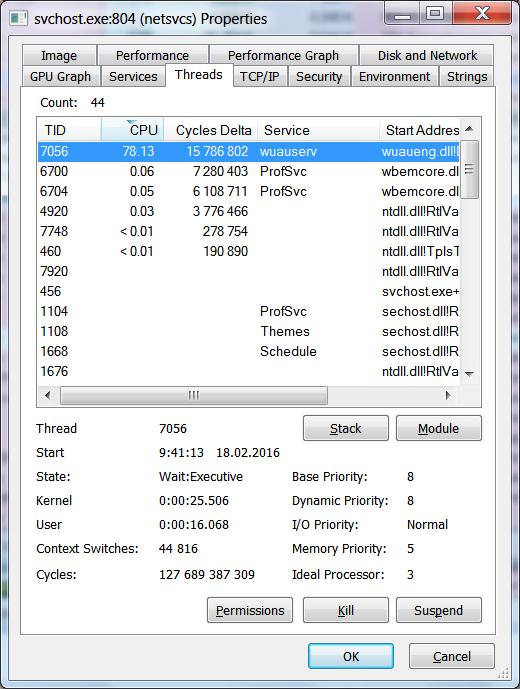 exe
exeЗапуск программы svchost.exe для служб хранятся в реестре Windows по адресу: HKEY_LOCAL_MACHINESystemCurrentControlSetServices<Service> (где <Service> — название службы) в графе ImagePath;
Так, сервис ComputerBrowser (имя службы Browser) инициируется как %SystemRoot%system32svchost.exe с параметром -k netsvcs. Перераспределение и учёт запущенных процессов в соответствии с информацией в записях реестра HKEY_LOCAL_MACHINESoftwareMicrosoftWindowsNTCurrentVersionSvchost — там каждый ключ или подключ совпадает с названием группы, а значение ключа соответствует списку имён служб, «привязанных» к группе.
Откройте реестр Windows для просмотра каталога svchostПринцип работы хост процесса для служб Windows
Процессы svchost.exe — один из важнейших общих ресурсов операционной системы Windows. К нему обращается любая программа, попавшая к вам на ПК.
В каждой из запущенных копий svchost.exe присутствуют свои настройки, определяемые динамическими библиотеками DLL системы Windows. На этом и основан механизм оптимизации использования ресурсов процессора и оперативной памяти. Проще говоря — от него ПК «летает» даже при одновременной работе нескольких программ.
На этом и основан механизм оптимизации использования ресурсов процессора и оперативной памяти. Проще говоря — от него ПК «летает» даже при одновременной работе нескольких программ.
Сбои этого важного для «жизни» Windows «кирпичика» — процесса svchost.exe — могут повлечь неработоспособность всей системы.
Как влияет svchost на процессор и оперативную память
Казалось бы, работай и не знай никаких проблем. Однако процессом svchost.exe часто «прикидываются» вирусы, всевозможные шпионские и рекламные приложения Windows.
Маскировка вирусов и троянов
Имитация системного процесса svchost.exe происходит следующим образом. Как известно, эти вредоносные программы помещают свои исполняемые файлы не в папку Winwowssystem32, а в иную, например, Net-Worm.Win32.Welchia.a — она создаётся в той же системной папке Windows. Антивирусные программы способны её изолировать от чтения/записи или и вовсе удалить («network worm» означает «сетевой червь»).
Системный процесс svchost. exe — это не вирус, а компонент Windows. Он никогда не стартует из папки Run реестра Windows, а выполняется лишь через алгоритм системных служб, прописанный другим компонентом Windows — services.exe. А это значит, что его не должно быть в папке автозагрузки msconfig.
exe — это не вирус, а компонент Windows. Он никогда не стартует из папки Run реестра Windows, а выполняется лишь через алгоритм системных служб, прописанный другим компонентом Windows — services.exe. А это значит, что его не должно быть в папке автозагрузки msconfig.
Как убедиться в безопасности
Необходимо протестировать процесс svchost, чтобы убедиться в его «вирусности». Так, программа Security Task Manager, проверяя «чистоту» установленной на вашем компьютере копии Windows, поможет убедиться, что безопасность вашего ПК под сомнением.
Процесс начинает грузить компьютер — решение проблемы
Рано или поздно, наступит день, когда процесс svchost будет «тормозить» работу Windows. Его видно сразу — это копия svchost.exe, «отъедающая» от десятков до пары-тройки сот мегабайт оперативной памяти.
Перезапустите этот процессА ещё она здорово «грузит» процессор — вы увидите, как она будет забирать 90 и более процентов его производительности. При этом выполнение любых задач будет сильно затруднено.
Решение есть — и не одно!
Перезагрузка ПК
Казалось бы, взять и перезапустить Windows. Это решение точечно — где гарантия, что процесс svchost не «разрастётся» снова? Дайте команду Пуск — Выключение — Перезагрузка. Система Windows перезапустится.
Перезапуск svchost из Диспетчера задач
- Запустите Диспетчер задач Windows одновременным нажатием клавиш Ctrl+Shift+Esc.
- Перейдите на вкладку «Процессы».
- Щёлкните правой кнопкой мыши на самом «прожорливом» svchost.exe из имеющихся и перейдите к службам, «привязанным» к данной копии процесса svchost.exeПерейдите к службам svchost
- Поэкспериментируйте со службами, отключая их по очереди — следите за поведением системы Windows. Если что-то пошло не так — включите вновь ту службу, которая вызвала проблемы. После каждого изменения не забывайте перезапускать ПК.Отключите ненужные службы Windows
- Если вышеописанные шаги с Диспетчером задач не помогли — щёлкните на самой «жрущей» копии svchost и завершите её работу.
 Она перезапустится автоматически — службы Windows, управляющие ею, по умолчанию настроены на перезапуск даже после второго сбоя.
Она перезапустится автоматически — службы Windows, управляющие ею, по умолчанию настроены на перезапуск даже после второго сбоя.
Кнопки в правом верхнем углу зарисованы
Внимание! Принудительные остановка соответствующих служб и завершение работы процессов svchost.exe может привести к серьёзному сбою операционной системы Windows.
Проверка обновлений Windows для восстановления работы процесса svchost
Установка обновлений Windows для исправления работы svchost может пригодиться, когда на компьютере установлена лицензионная копия Windows. В случае наличия «кастомной» сборки Windows могут слететь «патчеры» (активаторы) Windows, пропадёт заставка Рабочего стола, а при запуске любых стандартных приложений Windows вам будет надоедать окно-запрос о необходимости активации вашей копии Windows.
Для обновления Windows сделайте следующее.
- Откройте Панель управления и запустите Центр обновлений Windows.Запустите мастер обновлений Windows
- Нажмите на кнопку «Загрузить/Установить обновления».
 Старайтесь выбирать в основном важные и критические обновления Windows.Ожидайте, пока список обновлений будет доступен
Старайтесь выбирать в основном важные и критические обновления Windows.Ожидайте, пока список обновлений будет доступен - Если компания Microsoft их ещё не выпустила, но предлагает установить необязательные обновления Windows — а это сразу выясняется при проверке, перед загрузкой самих обновлений — то этот шаг можете пропустить.Старайтесь не перегружать систему Windows необязательными обновлениями
- Когда нужные обновления установятся, система Windows перезапустится и настроит их сама. После этого понаблюдайте за работой компьютера несколько часов или дней, продолжая пользоваться привычными для своих задач приложениями. Руководит обновлением Windows процесс svchost.exe netsvcs — он так же может потреблять много ресурсов процессора и ОЗУ, ибо объём данных, которым он «ворочает», весьма велики.
Если проблема с «перегрузом» из-за svchost сохраняется — переходите к следующему плану действий.
Восстановление Windows с контрольной отметки
Чтобы приступить к восстановлению системы, проделайте следующее.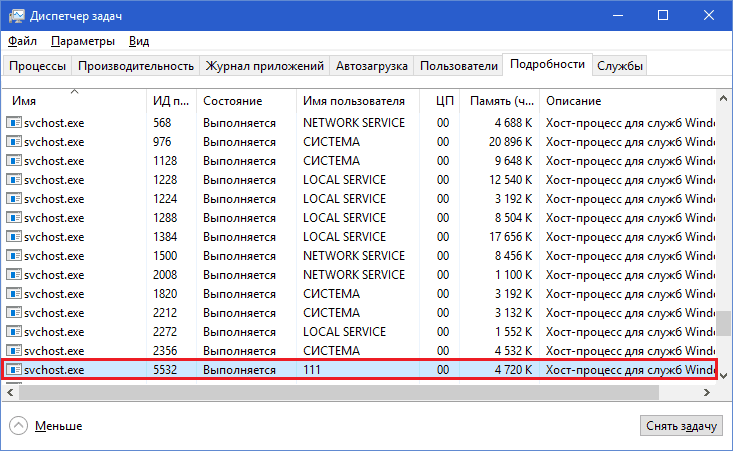
- В Главном меню выполните поиск по слову «восстановление».Выберите программу восстановления системы Windows
- Запустите средство восстановления файлов и параметров Windows.Нажмите эту кнопку
- Выберите отметку с «откатом» системы Windows на дату до нарушений работы процессов svchost.exeВыберите нужную дату и время
- Подтвердите восстановление системы Windows на указанной отметке.Нажмите, чтобы начать
- Подтвердите ещё раз.Подтвердите процесс
- Теперь Windows запустит средство восстановления и завершит текущий сеанс работы, произведёт восстановления системных файлов и перезапустится. После повторного запуска Windows появится информационное окно об успешности процесса. Закройте его.Закройте его
Бывает, что и эти действия не помогли восстановить нормальную работу хост-процесса svchost.exe. Тогда, может, стоит покопаться в системной папке Windows?
Как устранить ошибку с помощью очистки системной папки Prefetch
В папку WindowsPrefetch система записывает данные об установленных и запускаемых приложениях. Также там хранятся данные компонентов и стандартных приложений Windows. По мере установки новых и удаления ставших ненужными программ содержимое папки Prefetch разрастается. Если её очистить — нужные данные работающих в данный момент программ будут записаны системой Windows «с нуля».
Также там хранятся данные компонентов и стандартных приложений Windows. По мере установки новых и удаления ставших ненужными программ содержимое папки Prefetch разрастается. Если её очистить — нужные данные работающих в данный момент программ будут записаны системой Windows «с нуля».
Если разрешить в папку Prefetch запись только системных данных — система Windows будет работать несколько быстрее, и переполнение ресурса, занимаемого процессами svchost.exe, немного сократится. Для этого нам понадобится редактор реестра Windows.
- Запустите приложение Редактор реестра — regedit.exe.Откройте приложение regedit.exe
- Проследуйте в папку /Registry/HKEY_LOCAL_MACHINE/SYSTEM/CurrentControlSet/Control/Session/Manager/Memory Management/PrefetchParameters/ и выберите параметр EnablePrefetcher.Найдите ключ EnablePrefetcher
- Смените значение параметра на 2. Оно управляет правами доступа в папку Prefetch. При этом значении запись настроек возможна только со стороны Windows и её компонентов и приложений; сторонние же приложения, не входящие в комплект поставки дистрибутива операционной системы Windows, не смогут писать в эту папку свои данные.
 Сохраните эту настройку и перезагрузите Windows.Число 2 в значении ключа позволяет сменить права записи в Prefetch
Сохраните эту настройку и перезагрузите Windows.Число 2 в значении ключа позволяет сменить права записи в Prefetch
Настройка и очистка папки WindowsPrefetch не помогла? Настала пора проверить, не завелись ли в системе Windows вирусы и прочая нежелательная гадость.
Проверка ПК на вирусы и прочие вредоносные приложения как способ исправить ошибку
Всё течёт, всё меняется — не обходит прогресс стороной и антивирусные приложения. Это программный пакет Касперского (Антивирус + Антиспам), 360 Total Security, Dr. Web CureIt, NOD32, Panda, Avast, VirusTotal и т. д. Для начала запомните: компонент svchost располагается в следующих директориях Windows: WINDOWSsystem32, WINDOWSServicePackFilesi386, WINDOWSPrefetch и WINDOWSwinsxs
Если указаны «левые» каталоги в системной папке Windows — а также всевозможные комбинации имени файла svchost.exe, злонамеренно набранные злоумышленниками с опечатками, синтаксической ошибкой — антивирусы удалят такие записи, справедливо посчитав их вирусными.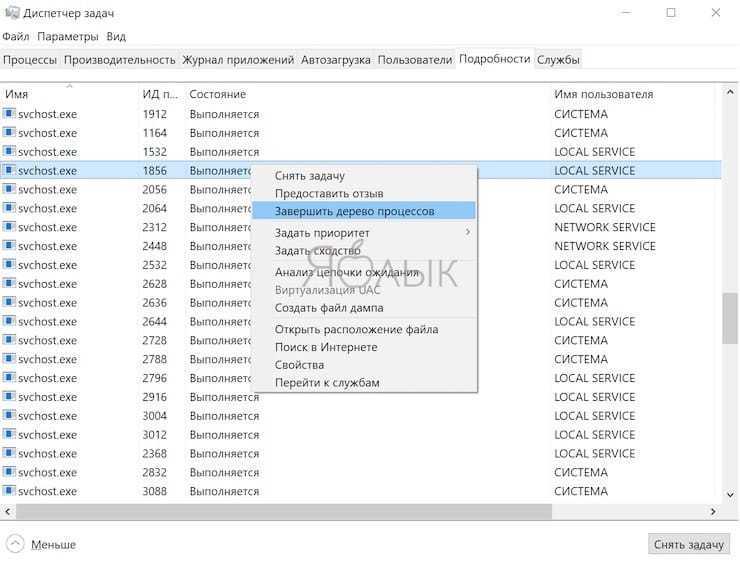 Список «левых» файлов svchost.exe может быть бесконечным — незатейливый и дешёвый способ обойти защиту Windows. Информация отправляется на серверы соответствующих антивирусных разработчиков.
Список «левых» файлов svchost.exe может быть бесконечным — незатейливый и дешёвый способ обойти защиту Windows. Информация отправляется на серверы соответствующих антивирусных разработчиков.
Если же вредоносных программ не найдено, а «непокорная» копия svchost.exe продолжает «грузить» компьютер — попробуйте другие методы.
Прочие способы нормализации работы процесса svchost
Этих способов могут быть десятки. Вот некоторые из них.
Одновременное применение нескольких антивирусных программ
Вы можете запускать сканирование в двух и более антивирусных программах — например, сначала в NOD32, потом в Антивирус Касперского, далее призвать на помощь Avast. Проверки ограничены лишь вашей фантазией. Не запускайте одновременно два и более антивирусных пакета — они могут мешать друг другу, ваш и без того ставший «медленным» ПК вообще зависнет.
Резервное копирование Windows
Создание «образа» работающей операционной системы Windows вместе с установленными прикладными программами и драйверами для вашего «железа» может помочь.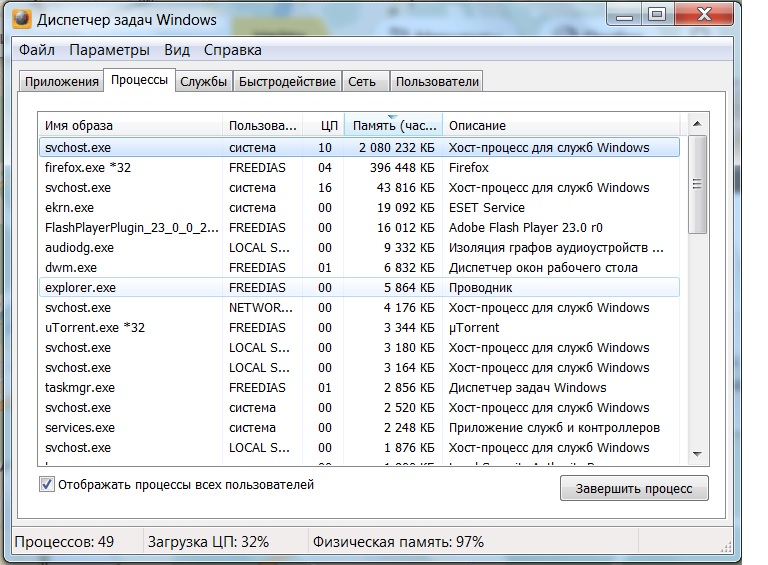 Перед созданием «образа» Windows нужно отобрать именно те приложения, которые вы в работе применяете уже достаточно долго. Установка всего ПО происходит автоматически и в один приём. Например, так был сделан всем известный диск Windows XP ZverDVD.
Перед созданием «образа» Windows нужно отобрать именно те приложения, которые вы в работе применяете уже достаточно долго. Установка всего ПО происходит автоматически и в один приём. Например, так был сделан всем известный диск Windows XP ZverDVD.
Проверка папки SystemVolumeInformation
Это ещё одна «секретная» папка, куда записываются данные отметок восстановления Windows и прочая служебная информация. В отличие от папки Prefetch, папка System Volume Information находится в «корне» каждого из разделов жёсткого диска, является скрытой и защищённой от записи.
Многие пользователи Windows просто очищают её. Но помните, что, очистив содержимое папки System Volume Information, вы лишитесь возможности сделать восстановление (откат) Windows. C другой стороны, в неё могут попадать вирусные файлы, обходящие защиту этой папки от записи через уязвимости операционной системы Windows, поэтому очистка папки весьма условна.
Переустановка операционной системы
Это самый лёгкий и безболезненный способ. Удалить «больную» и «замусоренную» систему Windows — и установить «свежую» и «чистую». Имея под рукой установочный компакт-диск или «флешку» с «образом» Windows, вы сделаете это менее чем за час. В процессе установки рекомендуется отформатировать раздел винчестера, в который вы обычно устанавливаете Windows. Переустановка Windows и вправду избавит от всех проблем, включая «глючащий» процесс svchost.exe — но у неё есть один недостаток: повторная установка драйверов ПК и прочих программ, которыми вы до этого пользовались.
Удалить «больную» и «замусоренную» систему Windows — и установить «свежую» и «чистую». Имея под рукой установочный компакт-диск или «флешку» с «образом» Windows, вы сделаете это менее чем за час. В процессе установки рекомендуется отформатировать раздел винчестера, в который вы обычно устанавливаете Windows. Переустановка Windows и вправду избавит от всех проблем, включая «глючащий» процесс svchost.exe — но у неё есть один недостаток: повторная установка драйверов ПК и прочих программ, которыми вы до этого пользовались.
Как процесс svchost.exe netsvcs перегружает ПК — и как его отключить. Пошаговое руководство на видео
Процесс svchost.exe — один из «китов», на которых построена концепция многозадачности Windows.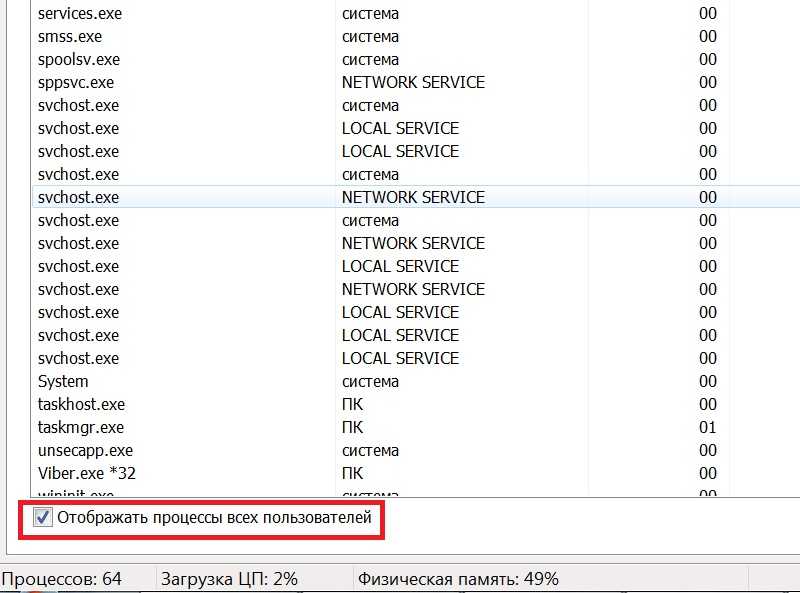 Поддержание этого «столпа» в действии — одна из первейших задач. Компонент svchost фактически бережёт ваш компьютер от «тормозов» и зависания. Отличной вам работы — и «здоровья» вашей системе!
Поддержание этого «столпа» в действии — одна из первейших задач. Компонент svchost фактически бережёт ваш компьютер от «тормозов» и зависания. Отличной вам работы — и «здоровья» вашей системе!
- Автор: admin
- Распечатать
Оцените статью:
(0 голосов, среднее: 0 из 5)
Поделитесь с друзьями!
Svchost.exe грузит процессор и память Windows 7
- Категория ~ Технические советы
- – Автор: Игорь (Администратор)
Windows 7 представляет собой сложную систему и поэтому далеко не всегда причиной проблем представляют собой вирусы. Так что если svchost.exe грузит процессор или память Windows 7 по полной программе, то не торопитесь запускать проверки всеми возможными антивирусами, хотя последнее никогда не будет лишним.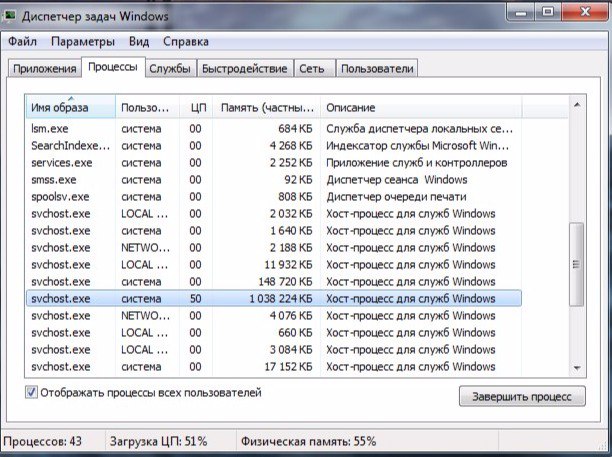 Вполне возможно, что проблема заключается в каких-от отдельных службах системы или же в автоматическом обновлении. И в рамках данной статьи, я рассмотрю несколько способов, чтобы svchost.exe не грузил компьютер и не пожирал процессорное время вместе с оперативной памятью.
Вполне возможно, что проблема заключается в каких-от отдельных службах системы или же в автоматическом обновлении. И в рамках данной статьи, я рассмотрю несколько способов, чтобы svchost.exe не грузил компьютер и не пожирал процессорное время вместе с оперативной памятью.
Примечание: Если вы привыкли к видео, то оно есть в конце статьи.
Процесс svchost.exe грузит процессор и память Windows 7
Итак, у вас возникла проблема, что процесс svchost.exe грузит процессор и память Windows 7 без остановки и сожалений. Тут главное не торопитесь и не пытайтесь одним скопом остановить все процессы с именем Svchost.exe. Важно понимать, что название одно, а вот службы Windows 7, которые запущены под этим именем, совершенно разные. Поэтому вначале нужно найти виновника:
1. Запустите диспетчер задач при помощи комбинации клавиш «Ctrl + Alt + Del».
2. Чтобы увидеть системные процессы необходимо нажать на кнопку «Отображать процессы всех пользователей»
3. Теперь, отсортируйте программы по имени, чтобы было проще искать (поле «Имя образа»).
Теперь, отсортируйте программы по имени, чтобы было проще искать (поле «Имя образа»).
4. Найдите процесс svchost.exe, который пожирает память и процессорное время (поля «Память» и «ЦП» сответственно). Щелкните по нему правой кнопкой мыши и выберите пункт «Перейти к службам»
5. После этого откроется закладка со службами, где будут выделены все использующие svchost.exe службы, как на картинке ниже
6. А вот теперь нужно действовать очень аккуратно. Пробуйте поочередно отключать службы. Делается это просто. Выбираете службу щелкаете по ней правой кнопкой мышки и выбираете в меню пункт «Остановить службу» (иногда может потребоваться подтверждение). Однако, перед этим советую ознакомиться в интернете с тем, что представляет собой данная служба и зачем она предназначена. К примеру, если служба является очень важной для системы, то делать этого не стоит, так как возможны ошибки в Windows 7.
7. Если обнаружили, что после отключения определенной службы, процессор и память больше не грузятся, то смотрите в интернете за что именно отвечает служба и что послужило причиной того, что компьютер тормозит.
Помните, что многие службы автоматически запускаются при запуске Windows, так что после перезагрузки проблема с памятью и процессором может вернуться, поэтому в последствии советую ее отключить (если такое возможно и не сломает операционную систему). Сделать это можно через интерфейс «Управление компьютером».
В любом случае, даже если вам попадется список служб, которые нельзя отключаться, у вас будет опорная точка для выяснения причин. К сожалению, каждая из служб уникальна, поэтому необходимо искать в интернете информацию по каждой отдельно. Тем не менее, есть в системе и одна такая служба, которая частенько может стать причиной ощутимой загрузки компьютера. К ней и перейдем.
Svchost.exe грузит процессор и память — причина автоматического обновления
В Windows 7 есть служба автоматического обновления, которая легко может приводить к тому, что svchost.exe будет грузить процессор и память. К сожалению, особых ограничений для этой службы нельзя выставить.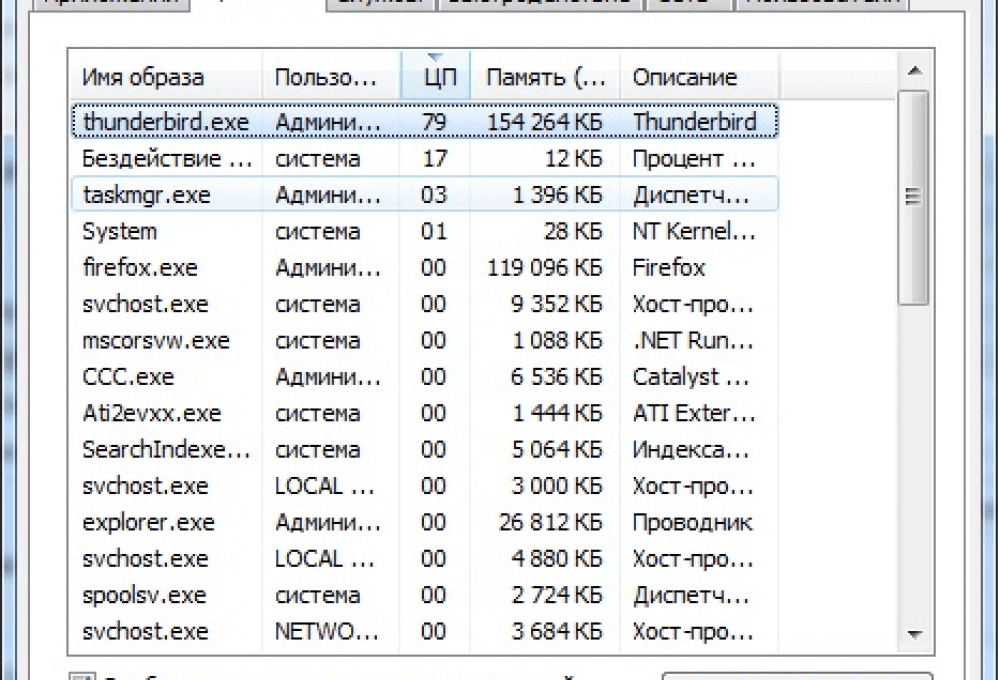 На слабых компьютерах, она может пожирать чуть ли не все мощности. Но, вы всегда можете ее отключить и сами следить за состоянием компьютера. Более подробно о том как это сделать читайте в статье Как отключить обновления Windows 7.
На слабых компьютерах, она может пожирать чуть ли не все мощности. Но, вы всегда можете ее отключить и сами следить за состоянием компьютера. Более подробно о том как это сделать читайте в статье Как отключить обновления Windows 7.
Учтите, что периодически выходят достаточно критические исправления для системы, включая накопительные инструменты для проверки безопасности, поэтому при выставлении уровня лучше стоит оставить хотя бы уведомления, если, конечно, при этом служба не продолжит пожирать процессор и оперативную память.
Что еще можно сделать, если Svchost.exe грузит процессор и память Windows 7
Если проблема так и не решилась и svchost.exe продолжает поживать процессор и память Windows 7, то вы всегда можете сделать следующие действия:
1. Проверить систему на вирусы DrWeb CureIt! или любым другим антивирусом. Вполне возможно, что у вас в системе троян или вирус.
2. Воспользоваться специальным инструментом для восстановления системных файлов (sfc).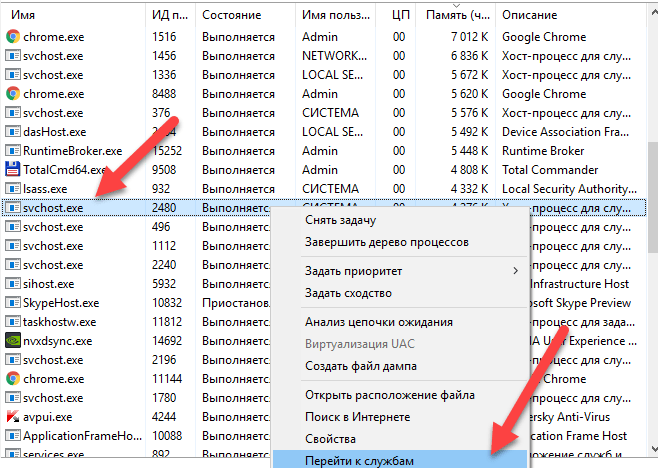 На тот случай если файлы в системе были повреждены. Причиной тому не обязательно мог стать вирус, к примеру, перебои в электросети.
На тот случай если файлы в системе были повреждены. Причиной тому не обязательно мог стать вирус, к примеру, перебои в электросети.
3. Иногда проблема кроется в сетевых ресурсах и программах, которые используют службы для скачивания данных из интернета. Так что стоит попробовать отключить сеть и посмотреть не исчезла ли нагрузка. В таком случае необходимо смотреть какая программа наиболее активно использует сеть.
4. Если же проблема возникла совершенно недавно, то вы так же можете попробовать откатить систему назад в Windows 7.
Теперь, вы знаете ряд возможных действий в случае если негодяй svchost.exe нещадно грузит ваш процессор и оперативную память, а так же знаете несколько связанных с этим нюансов.
И на закуску, тематическое видео:
☕ Понравился обзор? Поделитесь с друзьями!
- Неопознанная сеть без доступа к интернету
- Как включить аппаратное ускорение
Добавить комментарий / отзыв
windows 7 — использование памяти svchost.
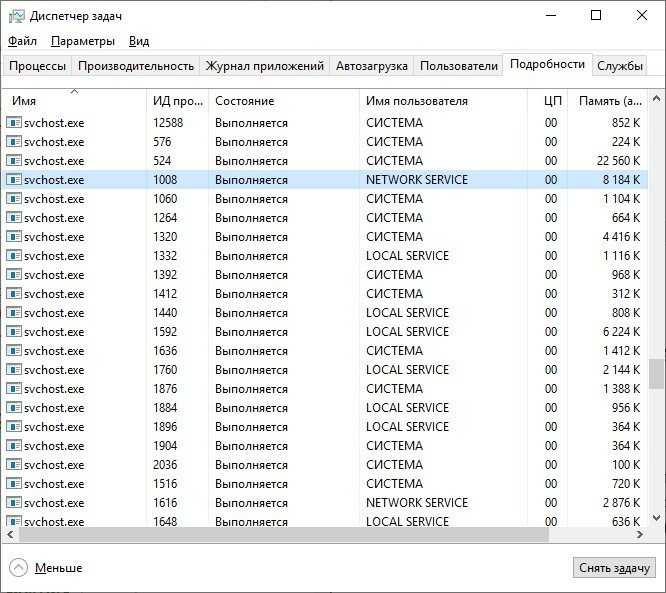 exe до 4Gb каждый час, как исправить?
exe до 4Gb каждый час, как исправить?Спросил
Изменено 11 лет, 3 месяца назад
Просмотрено 6k раз
По какой-то неизвестной причине примерно каждый час один из процессов svchost.exe (LocalServiceNoNetwork) моей Win 7 занимает до 4Гб памяти! Если я не убью процесс вручную, компьютер зависнет на несколько минут…
Странно то, что раньше такого никогда не было, и я ничего особенного не делал.
Когда я смотрю на свойства этого процесса, он говорит, что у меня есть ntdll.dll!rtl запуск пользовательского потока , запущенный 8 раз. И когда он останавливается, все снова нормально.
Что происходит и как я могу это исправить? Любая помощь очень ценится. Благодарность!
- windows-7
- процесс
- использование памяти
1
Process Explorer сообщит вам, какие службы запущены в данном процессе svchost.. Вы можете использовать эту информацию, чтобы сузить диапазон служб, которые вам нужно запустить/остановить, чтобы увидеть, что использует всю вашу память.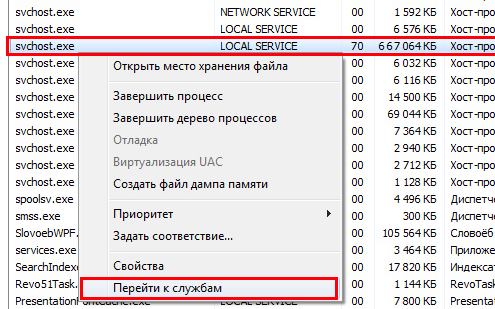 exe
exe
В дополнение к Process Explorer, в диспетчере задач в Windows 7 вы можете щелкнуть правой кнопкой мыши любой из процессов и выбрать «Перейти к службам». Это выделит, какие службы запускаются этим процессом.
Это может быть признак вредоносного ПО, см. мой пост здесь
Используйте «Альтернативный метод»
Прочтите также раздел «РЕДАКТИРОВАНИЕ».
svchost действует как хост для служб, работающих на вашем компьютере. Убийство не принесет тебе пользы. Проблема, скорее всего, будет в запущенной службе.
Посмотреть все службы, запустив
services.msc
Показывает запущенные службы и дает возможность отключить их навсегда.
спасибо за ответ, но я действительно не нашел, где посмотреть использование памяти для каждой службы.
Во всяком случае, я решил эту проблему благодаря Process Explorer (бесплатная программа).
Зарегистрируйтесь или войдите в систему
Зарегистрируйтесь с помощью Google
Зарегистрироваться через Facebook
Зарегистрируйтесь, используя адрес электронной почты и пароль
Опубликовать как гость
Электронная почта
Требуется, но никогда не отображается
Опубликовать как гость
Электронная почтаТребуется, но не отображается
Нажимая «Опубликовать свой ответ», вы соглашаетесь с нашими условиями обслуживания, политикой конфиденциальности и политикой использования файлов cookie
Решение проблемы с загрузкой памяти процессом SVCHOST.
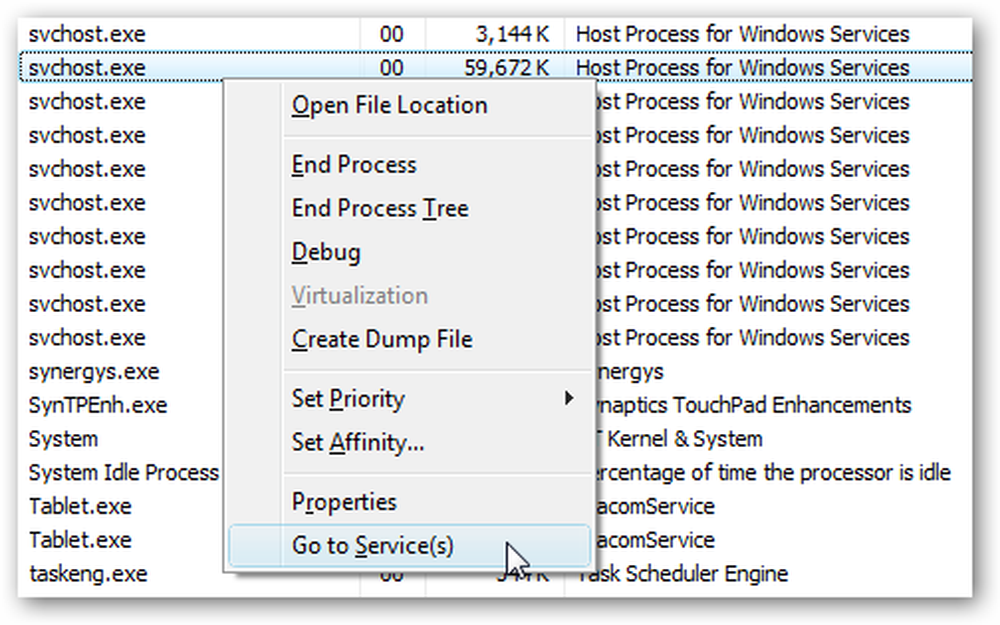 EXE в Windows 7 ▷ ➡️ IK4 ▷ ➡️
EXE в Windows 7 ▷ ➡️ IK4 ▷ ➡️Иногда при работе на компьютере пользователи замечают, что он начал тормозить. Когда вы открываете «Диспетчер задач» , они обнаруживают, что ОЗУ процессора или ЦП загружает SVCHOST.EXE. Давайте выясним, что делать, если вышеуказанный процесс загружает оперативную память ПК с Windows 7.
Читайте также: Процесс SVCHOST.EXE
Содержание
- 1 Уменьшите нагрузку на оперативную память с помощью процесса SVCHOST.EXE
- 1.1 Способ 1: отключение служб
- 1.2 Способ 2: отключение обновления Windows
- 1.3 Способ 3: Оптимизация системы
- 4 1.4 Способ 90 поиск и устранение неисправностей
- 1.5 Способ 5: удаление вирусов
- 1.6 Способ 6: восстановление системы
SVCHOST.EXE отвечает за взаимодействие служб с остальной системой. Каждый из этих процессов (а их одновременно запущено несколько) обслуживает целую группу сервисов. Следовательно, одной из причин исследуемой проблемы может быть неоптимизированная среда ОС.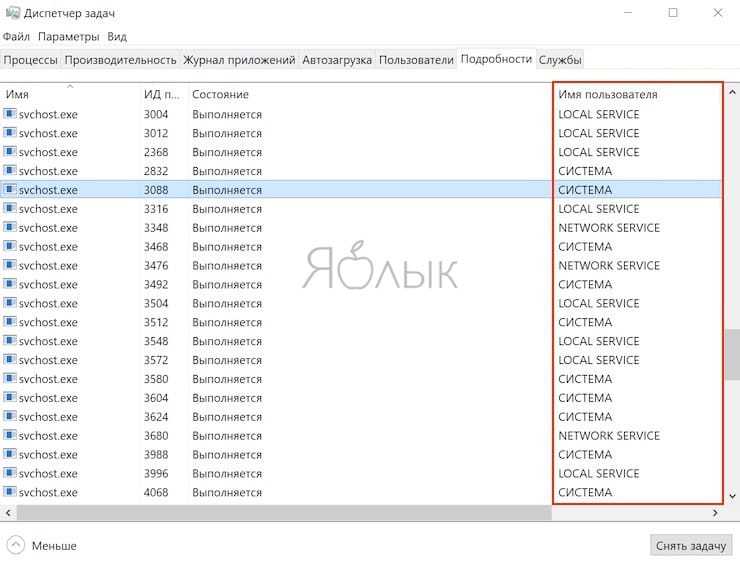 Это выражается в запуске большого количества сервисов одновременно или в тех, которые даже в единичном экземпляре потребляют большое количество ресурсов. Кроме того, они не всегда приносят реальную пользу пользователю.
Это выражается в запуске большого количества сервисов одновременно или в тех, которые даже в единичном экземпляре потребляют большое количество ресурсов. Кроме того, они не всегда приносят реальную пользу пользователю.
Еще одной причиной «прожорливости» SVCHOST.EXE может быть какой-то системный сбой на ПК. Также некоторые вирусы маскируются под этот процесс и загружают оперативную память. Далее мы рассмотрим несколько способов решения этой проблемы.
Способ 1: отключить службы
Одним из основных способов уменьшить нагрузку SVCHOST.EXE на оперативную память ПК является отключение ненужных служб.
- Для начала определим, какие службы больше всего нагружают систему. Позвоните по номеру «Диспетчер задач» . Для этого , щелкните правой кнопкой мыши «Панель задач» ( юаней ) и выберите «Запустить диспетчер задач» в открытом контекстном списке. Кроме того, вы можете использовать комбинацию Ctrl + Shift + Del .

- В открывшемся окне «Диспетчер» , перейдите в раздел «Процессы» .
- В открывшемся разделе нажмите кнопку «Показать процессы всех…» . Таким образом, вы можете просмотреть информацию, касающуюся не только вашего аккаунта, но и всех профилей на этом компьютере.
- Кроме того, чтобы сгруппировать все объекты SVCHOST для последующего сравнения значений нагрузки, расположите все элементы в списке в алфавитном порядке, щелкнув поле «Имя изображения» .
- Затем найдите группу процессов SVCHOST и посмотрите, какой из них использует больше всего оперативной памяти. Этот элемент будет иметь самый большой номер в столбце «Память» .
- Нажмите на этот объект с помощью RMB и выберите «Перейти к услугам» в выпадающем списке.
- Откроется список служб. Те, что отмечены косой чертой, относятся к процессу, выбранному на предыдущем шаге. То есть именно они несут наибольшую нагрузку на оперативную память.
 Позвоночник Описание отображает их имена в том виде, в котором они появляются в Service Manager . Запомните или запишите их.
Позвоночник Описание отображает их имена в том виде, в котором они появляются в Service Manager . Запомните или запишите их. - Теперь вы должны перейти к «Диспетчер служб» , чтобы отключить эти объекты. Для этого нажмите «Сервисы…» Также можно открыть нужный инструмент с помощью окна «Выполнить» . Напишите Win+R и введите в открывшееся поле:
services.mscЗатем нажмите «Принять» .
- Начало «Менеджер службы» . Именно здесь находится список тех объектов, среди которых мы должны деактивировать часть. Но нужно знать, какую службу можно отключить, а какую нельзя. Даже если какой-то объект принадлежит загружаемому компьютером SVCHOST.EXE, это не значит, что его можно отключить. Отключение некоторых служб может привести к зависанию или неправильной работе системы. Поэтому, если вы не знаете, какие из них можно остановить, прежде чем переходить к другим действиям, ознакомьтесь с нашим отдельным уроком, который посвящен этой теме.
 Кстати, если вы видите в «Диспетчер» служба, которая не входит в проблемную группу SVCHOST.EXE, но фактически не используется ни вами, ни Windows, то в этом случае также желательно отключить данный объект. Урок: Отключение ненужных служб в Windows 7
Кстати, если вы видите в «Диспетчер» служба, которая не входит в проблемную группу SVCHOST.EXE, но фактически не используется ни вами, ни Windows, то в этом случае также желательно отключить данный объект. Урок: Отключение ненужных служб в Windows 7 - En Диспетчер служб, выделите объект, который хотите деактивировать. В левой части окна нажмите пункт «Стоп» .
- Будет выполнена процедура выключения.
- После этого в «Диспетчер» перед наименованием остановленного пункта статус «В действии» в графе «Состояние» будет отсутствовать. Это означает, что он выключен.
- Но это еще не все. Если значение «Автоматически» установлено в столбце «Тип запуска» перед названием элемента, это означает, что служба будет запускаться автоматически при следующем перезапуске ПК. Для полной деактивации дважды щелкните по его названию левой кнопкой мыши.
- Откроется окно свойств.
 Нажмите Start type и выберите Disabled из появившегося списка. После этого действия нажмите «Применить» y «Принять» .
Нажмите Start type и выберите Disabled из появившегося списка. После этого действия нажмите «Применить» y «Принять» . - Теперь служба будет полностью отключена и не запустится сама по себе даже при следующей перезагрузке ПК. Доказательством этого является наличие надписи «Отключено» в графе «Тип запуска» .
- Аналогичным образом отключите другие службы, связанные с загрузкой оперативной памяти процесса SVCHOST.EXE. Однако не забывайте, что отключаемый пункт не должен быть связан с важными системными функциями или теми возможностями, которые необходимы лично вам для работы. После деактивации вы увидите, что потребление оперативной памяти процессом SVCHOST.EXE значительно уменьшится.
- Для начала определим, какие службы больше всего нагружают систему. Позвоните по номеру «Диспетчер задач» . Для этого , щелкните правой кнопкой мыши «Панель задач» ( юаней ) и выберите «Запустить диспетчер задач» в открытом контекстном списке. Кроме того, вы можете использовать комбинацию Ctrl + Shift + Del .
Урок: Базовая настройка операционной системы Windows 7
Способ 2: отключить обновление Windows
На маломощных компьютерах проблема с загрузкой оперативной памяти SVCHOST.EXE может быть связана с функцией обновления. Это очень важный элемент Windows, позволяющий всегда поддерживать операционную систему в актуальном состоянии и исправлять уязвимости. Но если «Центр обновлений» начал «съедать» оперативную память через SVCHOST.EXE, необходимо выбрать меньшее из двух зол и отключить его.
Это очень важный элемент Windows, позволяющий всегда поддерживать операционную систему в актуальном состоянии и исправлять уязвимости. Но если «Центр обновлений» начал «съедать» оперативную память через SVCHOST.EXE, необходимо выбрать меньшее из двух зол и отключить его.
- Нажмите «Пуск» и перейдите к «Панель управления» .
- Перейдите к разделу Система и безопасность .
- Открыть раздел «Центр обновлений…» .
- В левой части открывшегося окна нажмите Задать параметры .
- Откроется окно для управления настройками обновления. Щелкните раскрывающийся список «Важные обновления» и выберите вариант «Не проверять…» . Затем снимите все флажки в этом окне и нажмите «Принять» .
- Обновления будут отключены, но вы также можете отключить соответствующую службу. Для этого заходим в «Диспетчер служб» и находим там пункт «Обновление Windows» .
 После этого проведите с ним все манипуляции с отключением, которые были рассмотрены в описании Способа 1 .
После этого проведите с ним все манипуляции с отключением, которые были рассмотрены в описании Способа 1 .
Важно понимать, что отключение обновлений сделает вашу систему уязвимой. Поэтому, если мощность вашего ПК не позволяет работать с «Центр обновлений» , регулярно пытайтесь устанавливать обновления вручную.
Урок: Как ускорить ноутбук с Windows 8
Способ 3: Оптимизация системы
Появление изучаемой проблемы может вызвать засорение системы или неправильную ее настройку. В этом случае необходимо определить непосредственную причину и предпринять одно или несколько следующих действий для оптимизации операционной системы.
Одним из факторов, вызывающих эту проблему, может быть засорение системного реестра, который содержит устаревшие или ошибочные записи. В этом случае его нужно очистить. Для этого можно использовать специализированные утилиты, например CCleaner.
Урок: Как устранить причины задержки ПК после обновления Windows 10
Дефрагментация жесткого диска может помочь решить эту проблему. Эту процедуру можно выполнить как специализированными программами, так и встроенной утилитой Windows.
Эту процедуру можно выполнить как специализированными программами, так и встроенной утилитой Windows.
Урок: устранение неполадок Gothic 3 в Windows 7
Метод 4: поиск и устранение неисправностей
Различные сбои и системные проблемы могут вызвать проблему, описанную в этой статье. В этом случае следует попытаться их исправить.
Возможно, сбой в работе компьютера, приведший к чрезмерному потреблению ресурсов операционной системы процессом SVCHOST.EXE, был вызван нарушением файловой структуры системы. В этом случае нужно проверить его целостность с помощью встроенной утилиты sfc с последующим восстановлением при необходимости. Данная процедура выполняется через «Командную строку» введя в ней команду:
sfc /scannow
Еще одна причина, приводящая к описанной выше проблеме — ошибки жесткого диска. Проверка системы на ваше присутствие также производится через «Командная строка» , введя туда выражение:
chkdsk /f
Если утилита обнаружит при проверке логические ошибки, она попытается их исправить. В случае физического повреждения жесткого диска необходимо обратиться к мастеру или купить новый жесткий диск.
В случае физического повреждения жесткого диска необходимо обратиться к мастеру или купить новый жесткий диск.
Урок: Как удалить мусор с жесткого диска Windows 7
Способ 5: удаление вирусов
Вирусы могут вызвать загрузку оперативной памяти через SVCHOST.EXE. Также некоторые из них маскируются под исполняемый файл с таким именем. При подозрении на заражение необходимо срочно просканировать систему на наличие одной из антивирусных утилит, не требующих установки. Например, вы можете использовать Dr.Web CureIt.
Рекомендуется сканировать, загрузив систему с помощью LiveCD или LiveUSB. Вы также можете использовать для этой цели другой незараженный компьютер. Если утилита обнаружит вирусные файлы, необходимо следовать инструкциям, которые будут отображаться в ее окне.
К сожалению, не всегда удается найти вирус антивирусными утилитами. Если процедура мультивирусного сканирования не выявила вредоносного кода, но вы подозреваете, что один из процессов SVCHOST. EXE был запущен вирусом, вы можете попытаться вручную установить подлинность исполняемого файла и при необходимости удалить его .
EXE был запущен вирусом, вы можете попытаться вручную установить подлинность исполняемого файла и при необходимости удалить его .
Как определить, настоящий SVCHOST.EXE или это вирус, замаскированный под этот файл? Есть три характеристики определения:
- Пользователь процесса;
- Расположение исполняемого файла;
- Имя файла.
Пользователя, от имени которого запущен процесс, можно увидеть в «Диспетчере задач» на вкладке «Процессы» уже знакомой. Один из трех вариантов должен отображаться перед именем «SVCHOST.EXE» в столбце «Пользователь» :
- «СИСТЕМА»;
- Сетевая служба;
- Местная служба.
Если вы видите там имя любого другого пользователя, знайте, что процесс был подделан.
Расположение исполняемого файла процесса, потребляющего большое количество системных ресурсов, можно определить тут же в «Диспетчере задач» .
- Для этого нажмите ПКМ и выберите в контекстном меню «Открыть хранилище.
 ..» .
..» . - В «Проводнике» откроется каталог расположения файла, процесс которого был показан в Диспетчере . Адрес можно посмотреть, нажав на адресную строку окна. Несмотря на то, что несколько процессов SVCHOST.EXE выполняются одновременно, существует только один соответствующий исполняемый файл, и он расположен по следующему пути:
C:WindowsSystem32Если в адресной строке отображается какой-либо другой маршрут,0015 «Проводник» Обратите внимание, что процесс был заменен другим файлом, который, вероятно, является вирусным.
Наконец, как упоминалось выше, вам нужно проверить имя процесса. Это должно быть ровно «SVCHOST.EXE» от первой до последней буквы. Если имя «SVCHOCT.EXE» , «SVCHOST64.EXE» или любое другое, то знайте, что это подмена.
Хотя злоумышленники иногда действуют более хитро, чтобы замаскироваться. Они заменяют буквы «с» или «о» в имени на точно такие же письменные символы, но не латиницей, а кириллицей.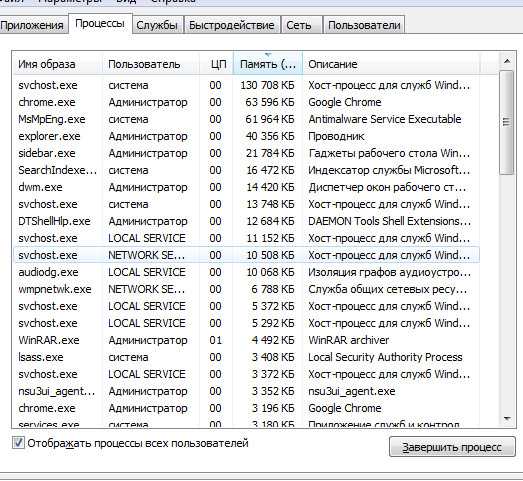 В этом случае имя будет визуально неразличимо, а сам файл может даже находиться в папке System32 рядом с исходной копией. В такой ситуации вас должно насторожить расположение двух файлов с одинаковыми именами в одном каталоге. В Windows такого в принципе быть не может, но в данном случае получается, что это делается только заменой символов. При таком положении дел одним из критериев определения подлинности файла является его дата. Как правило, эта статья имеет более раннюю дату изменения.
В этом случае имя будет визуально неразличимо, а сам файл может даже находиться в папке System32 рядом с исходной копией. В такой ситуации вас должно насторожить расположение двух файлов с одинаковыми именами в одном каталоге. В Windows такого в принципе быть не может, но в данном случае получается, что это делается только заменой символов. При таком положении дел одним из критериев определения подлинности файла является его дата. Как правило, эта статья имеет более раннюю дату изменения.
Но как удалить поддельный файл, если он обнаружен, если антивирусная утилита не помогает?
- Перейдите в каталог, в котором находится подозрительный файл, так же, как мы описали выше. Вернитесь в Диспетчер задач , но не закрывайте Браузер файлов . Во вкладке «Процессы» выберите элемент, предположительно являющийся вирусом, и нажмите «Завершить процесс» .
- Откроется диалоговое окно, в котором для подтверждения своих намерений необходимо нажать на «Завершить процесс» еще раз .

- После завершения процесса вернитесь в каталог «Чтобы изучить» к расположению вредоносного файла. Нажмите на подозрительный объект RMB и выберите из списка опцию «Удалить» . При необходимости подтвердите свои действия в диалоге. Если файл не удаляется, скорее всего, у вас нет прав администратора. Вы должны войти в систему с учетной записью администратора.
- После процедуры удаления еще раз проверьте систему антивирусной утилитой.
Внимание! Удаляйте SVCHOST.EXE только в том случае, если вы на 100 % уверены, что это не настоящий системный файл, а поддельный. Если вы удалите настоящий по ошибке, он сломает систему.
Способ 6: Восстановление системы
В том случае, если ничего из вышеперечисленного не помогло, вы можете выполнить процедуру восстановления системы, если у вас есть точка восстановления или резервная копия операционной системы, созданная еще до возникновения проблем с загрузкой ОЗУ SVCHOST.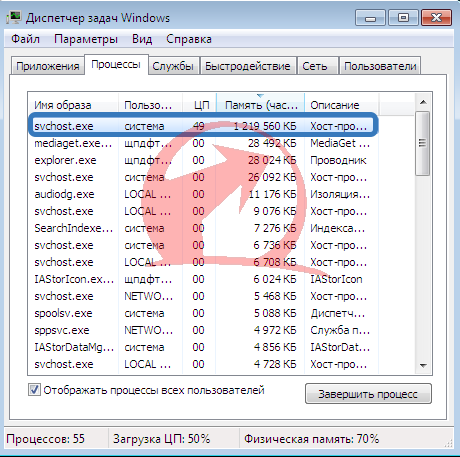 EXE . Далее мы увидим, как нормализовать работу Windows путем реанимации в ранее созданную точку.
EXE . Далее мы увидим, как нормализовать работу Windows путем реанимации в ранее созданную точку.
- Нажмите «Пуск»
- Открыть каталог «Стандарт» .
- Войдите в папку «Система» .
- Нажмите на пункт «Восстановление системы» .
- Активируется окно средства восстановления системы с вводной информацией. Здесь просто нажмите «Подписки» .
- В следующем окне нужно выбрать конкретную точку восстановления. В системе их может быть несколько, но остановить выбор нужно только на одном. Главное условие — он был создан до того, как начала проявляться проблема с SVCHOST.EXE. Желательно выбрать самый последний элемент по дате, который соответствует условию выше. Чтобы увеличить количество вариантов, установите флажок рядом с «Показать другие…» . После выбора нужного объекта нажмите «Подписки» .
- В следующем окне для запуска процедуры восстановления достаточно нажать кнопку «Финализар» .

- Нажмите «Пуск»


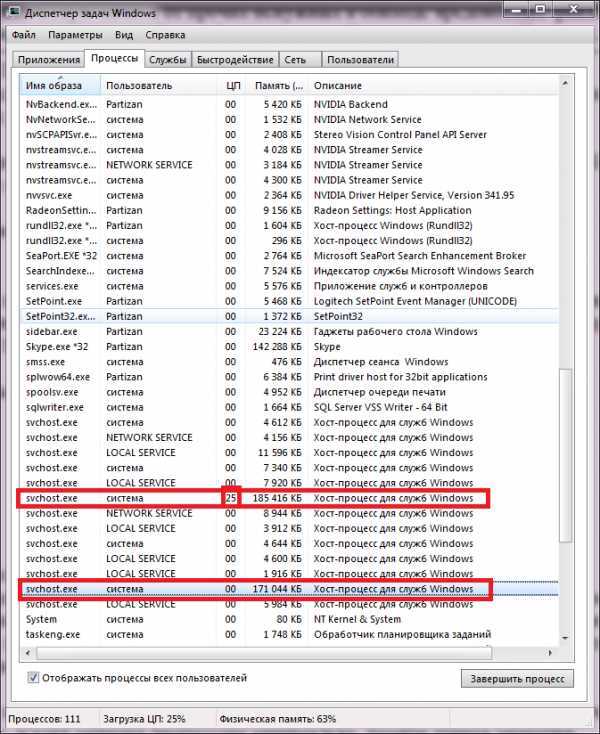 Она перезапустится автоматически — службы Windows, управляющие ею, по умолчанию настроены на перезапуск даже после второго сбоя.
Она перезапустится автоматически — службы Windows, управляющие ею, по умолчанию настроены на перезапуск даже после второго сбоя. Старайтесь выбирать в основном важные и критические обновления Windows.Ожидайте, пока список обновлений будет доступен
Старайтесь выбирать в основном важные и критические обновления Windows.Ожидайте, пока список обновлений будет доступен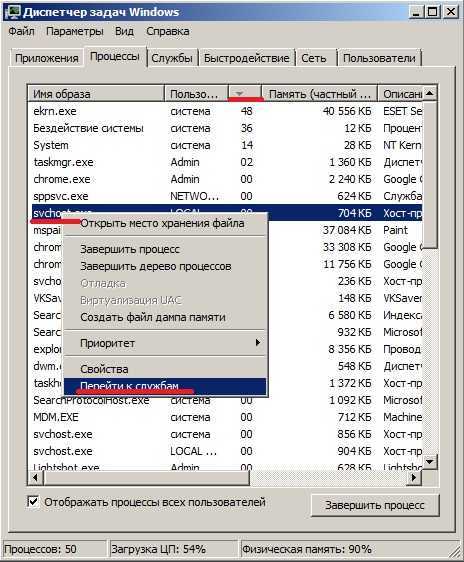 Сохраните эту настройку и перезагрузите Windows.Число 2 в значении ключа позволяет сменить права записи в Prefetch
Сохраните эту настройку и перезагрузите Windows.Число 2 в значении ключа позволяет сменить права записи в Prefetch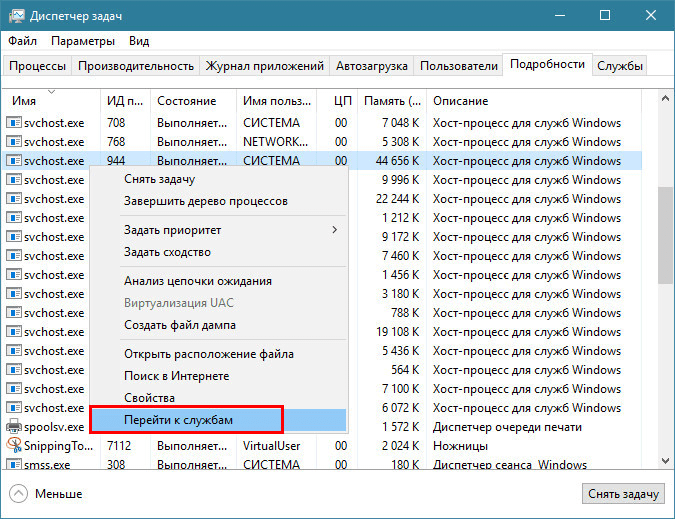
 Позвоночник Описание отображает их имена в том виде, в котором они появляются в Service Manager . Запомните или запишите их.
Позвоночник Описание отображает их имена в том виде, в котором они появляются в Service Manager . Запомните или запишите их.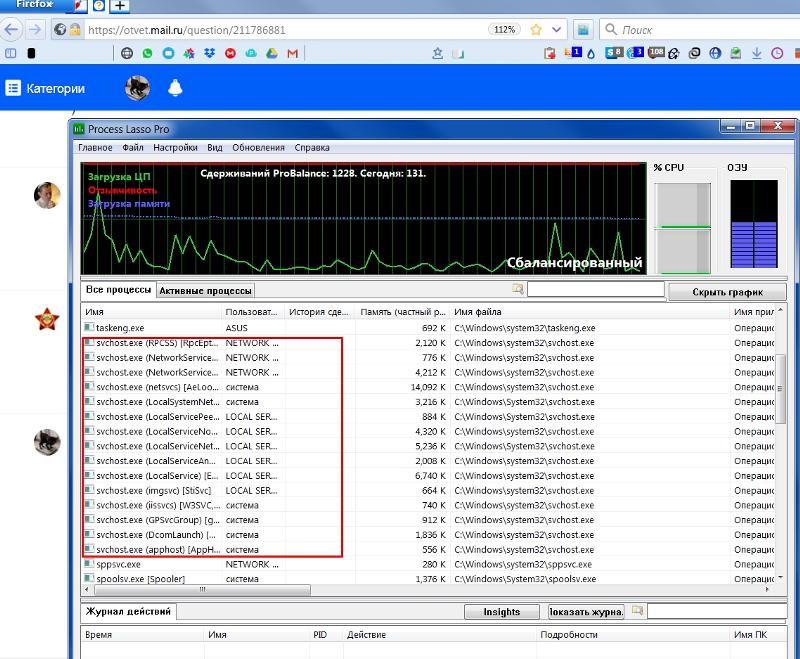 Кстати, если вы видите в «Диспетчер» служба, которая не входит в проблемную группу SVCHOST.EXE, но фактически не используется ни вами, ни Windows, то в этом случае также желательно отключить данный объект. Урок: Отключение ненужных служб в Windows 7
Кстати, если вы видите в «Диспетчер» служба, которая не входит в проблемную группу SVCHOST.EXE, но фактически не используется ни вами, ни Windows, то в этом случае также желательно отключить данный объект. Урок: Отключение ненужных служб в Windows 7 Нажмите Start type и выберите Disabled из появившегося списка. После этого действия нажмите «Применить» y «Принять» .
Нажмите Start type и выберите Disabled из появившегося списка. После этого действия нажмите «Применить» y «Принять» .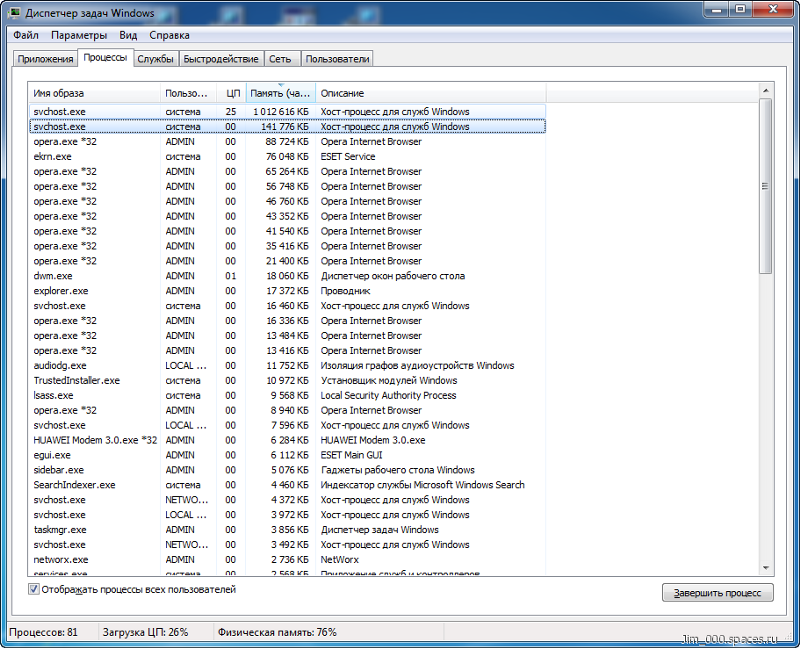 После этого проведите с ним все манипуляции с отключением, которые были рассмотрены в описании Способа 1 .
После этого проведите с ним все манипуляции с отключением, которые были рассмотрены в описании Способа 1 . ..» .
..» .