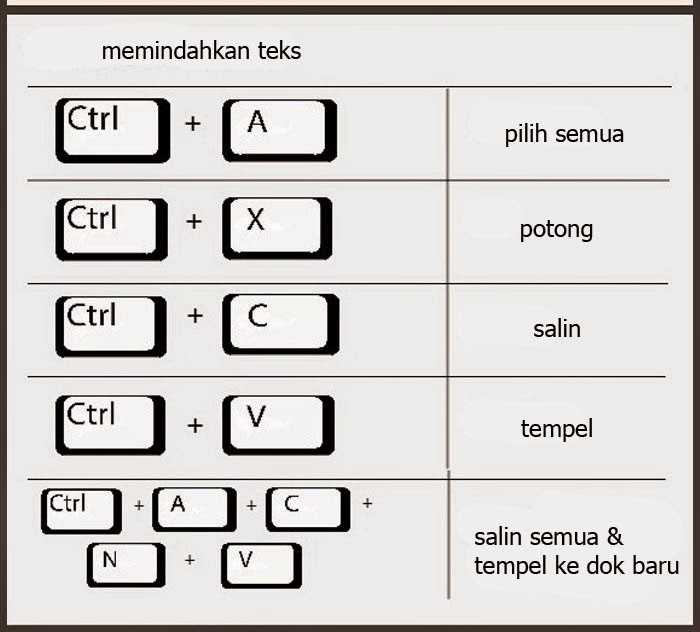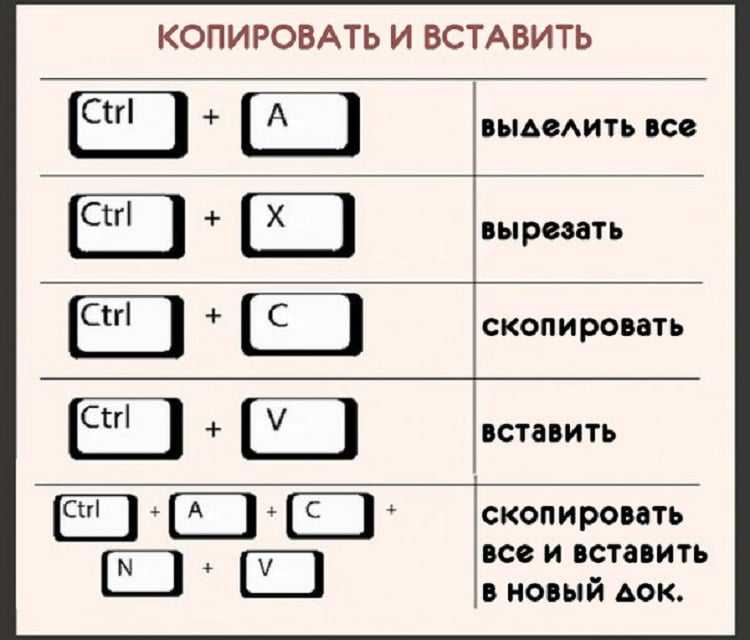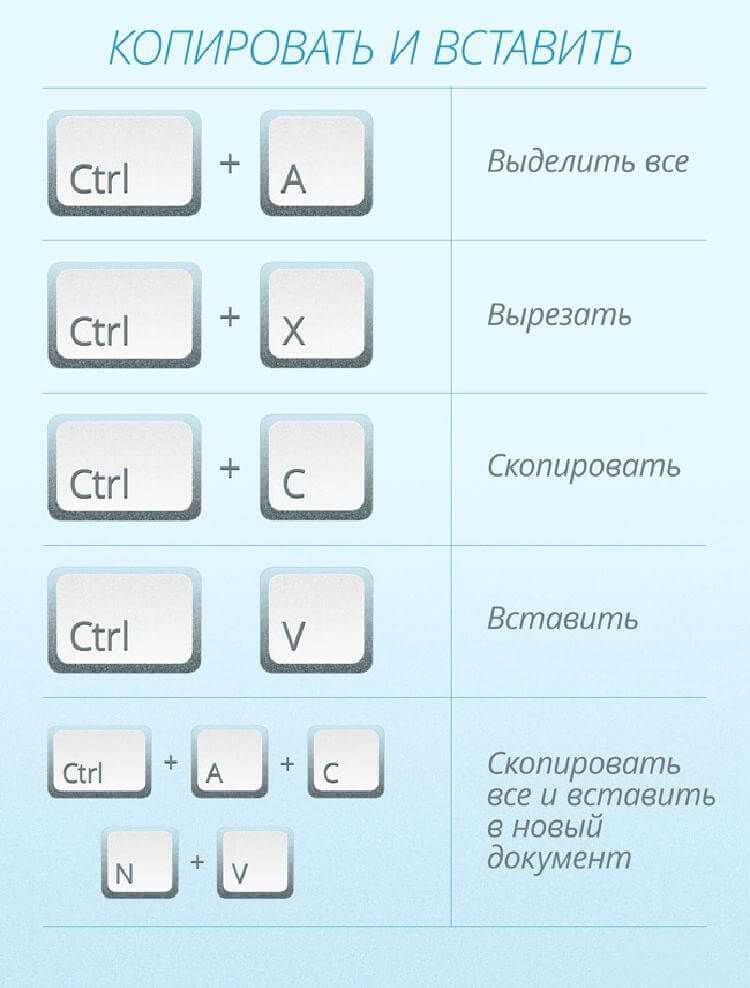Вставка букв национальных алфавитов с помощью сочетаний клавиш
Если в сочетании двух и более клавиш они должны быть нажаты одновременно, между названиями таких клавиш в справке Word ставится знак «плюс» (+). Если же в сочетании двух и более клавиш они должны быть нажаты одна сразу после другой, между названиями таких клавиш в справке Word ставится запятая (,).
Чтобы ввести строчную букву с помощью сочетания клавиш, в которое входит клавиша SHIFT, одновременно нажмите клавиши CTRL+SHIFT+символ, а перед вводом буквы отпустите их.
|
Вставляемый знак |
Сочетание клавиш |
|
à, è, ì, ò, ù, |
CTRL+` (ГРАВИС), буква |
|
á, é, í, ó, ú, ý |
CTRL+’ (АПОСТРОФ), буква |
|
â, ê, î, ô, û |
CTRL+SHIFT+^ (КРЫШКА), буква |
|
ã, ñ, õ |
CTRL+SHIFT+~ (ТИЛЬДА), буква |
|
ä, ë, ï, ö, ü, ÿ, |
CTRL+SHIFT+: (ДВОЕТОЧИЕ), буква |
|
å, Å |
CTRL+SHIFT+@, a или A |
|
æ, Æ |
CTRL+SHIFT+&, a или A |
|
œ, Œ |
CTRL+SHIFT+&, o или O |
|
ç, Ç |
CTRL+, (ЗАПЯТАЯ), c или C |
|
ð, Ð |
CTRL+’ (АПОСТРОФ), d или D |
|
ø, Ø |
CTRL+/, o или O |
|
¿ |
ALT+CTRL+SHIFT+? |
|
¡ |
ALT+CTRL+SHIFT+! |
|
ß |
CTRL+SHIFT+&, s |
|
Знак Юникода для указанного кода (шестнадцатеричное число) знака Юникода |
Код_знака, ALT+X Например, чтобы вставить обозначение денежной единицы евро , введите код 20AC, а затем нажмите клавишу ALT и, удерживая ее, нажмите клавишу X. |
|
Знак ANSI для указанного кода знака ANSI (десятичное число) |
ALT+код_знака (на цифровой клавиатуре) Примечание: Перед вводом кода знака убедитесь в том, что включен режим NUM LOCK. Например, чтобы вставить обозначение денежной единицы евро, нажмите клавишу ALT и, удерживая ее, наберите 0128 на цифровой клавиатуре. |
Примечание: Если требуется ввести много текста на другом языке, удобнее не вставлять символы, а переключиться на другую раскладку клавиатуры.
Как копировать текст с помощью клавиатуры
Опубликовано: в рубрике: Работа с файлами / 0 Комментариев
Большинство начинающих пользователей компьютера при работе с текстом применяют стандартный прием копирования и вставки с использованием мыши, т.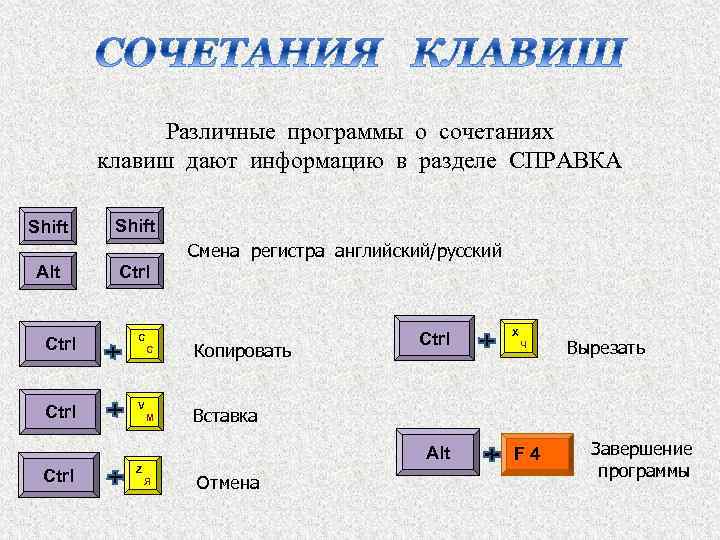 е. при зажатой левой кнопке выделяется курсором нужной фрагмент или весь текст, кликом правой кнопкой вызывается контекстное меню, где выбирается пункт « Копировать».
е. при зажатой левой кнопке выделяется курсором нужной фрагмент или весь текст, кликом правой кнопкой вызывается контекстное меню, где выбирается пункт « Копировать».
Более продвинутые пользователи используют для этой цели только клавиатуру, что намного удобней и быстрее. В этом материале вы узнаете, как копировать текст с помощью клавиатуры, используя комбинацию горячих клавиш.
Копирование с использованием клавиатуры
- Выделите нужный фрагмент или весь текст. Сделать это можно мышью или установить ее курсор на нужном участке, зажать клавишу Shift и выделять необходимое, перемещая указатель с помощью клавиш управления курсором: влево, вправо, вверх, вниз. Чтобы выделить весь текст зажмите клавишу Ctrl и нажмите клавишу A в английской раскладке (Ctrl+A).
- Для копирования выделенного участка теста в буфер обмена используйте комбинацию горячих клавиш Ctrl+C, зажав Ctrl и нажав С в английской раскладке.

Теперь выделенный фрагмент находиться в буфере обмена, откуда его можно вставить в нужное место в блокноте или любой другой программе обработки текстов. Данным методом можно также копировать текст с сайтов для последующей вставки в текстовый редактор или блокнот для сохранения.
Важно помнить, что буфер обмена хранит только текущую копию. Следующее копирование сотрет предыдущий фрагмент в буфере. Существуют программы, которые расширяют функционал буфера обмена, позволяя хранить несколько копий в его памяти, а также просматривать содержимое буфера для выбора необходимого теста для вставки.
Как вставить текст с помощью клавиатуры
Чтобы вставить находящийся в буфере обмена текст, установите курсор мыши в нужное место, зажмите клавишу Ctrl и нажмите клавишу V (Ctrl+V). Текст мгновенно будет вставлен в указанное место.
Итак:
- Ctrl+C или Ctrl+Ins – копирование;
- Ctrl+Vили Shift+Ins – вставка.
Несколько полезных клавиатурных комбинаций при работе с текстом
- Ctrl-A – позволяет выделить все содержимое;
- Ctrl-Х – вырезание выделенного фрагмента текста, т.е. копирование его в буфер обмена, удаляя его с того места, где он находился. Полезно для быстрого перемещения части текста в другое место в связке с клавишами вставки;
- Ctrl-Z – отмена предыдущей операции. Позволяет исправить допущенную ошибку, вернувшись на шаг назад. Дважды нажав данную комбинацию можно вернуться на два шага назад и т.

Теперь вы умеете копировать текст с помощью клавиатуры и можете научить этому своих друзей и близких. Удачи!
Поделиться.
Как я могу нажать «Вставить» на клавиатуре без этой клавиши?
Спросил
Изменено 2 года, 3 месяца назад
Просмотрено 67k раз
У меня есть это Двойная клавиатура Dell USB/PS2 со встроенной мышью с сенсорной панелью, номер детали 0TH827, но у него нет ключа Insert .
Есть ли другой способ нажать клавишу Insert ?
- клавиатура
- сочетания клавиш
16
Клавиша 0 в нижней части цифровой клавиатуры в правом верхнем углу клавиатуры будет функционировать как клавиша Insert , когда Num Lock отключен.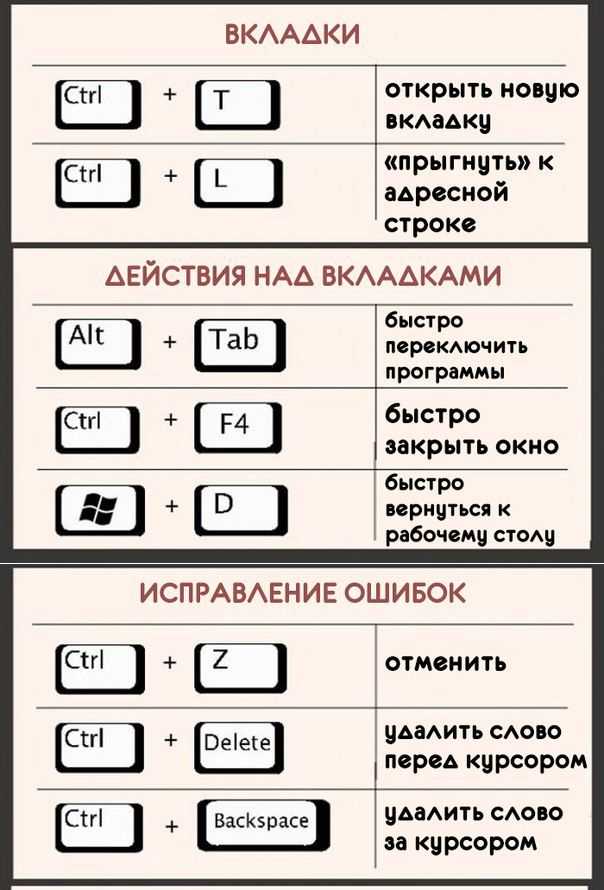 Вот почему на самом ключе он помечен как
Вот почему на самом ключе он помечен как 0 , так и Ins .
Обратите внимание, что клавиша Shift действует как временный переключатель на Num Lock состояние, когда вы нажимаете одну из клавиш клавиатуры (точно так же, как Shift действует как переключатель Caps Lock для букв). Поэтому, когда Num Lock включен, нажатие Shift + Numpad-0 будет действовать как
15
Вы можете использовать встроенную в Windows программу экранной клавиатуры для переключения клавиши Insert.
- В Windows 10: Пуск > Параметры > Специальные возможности > Клавиатура, затем включите экранную клавиатуру.
- В Windows 8.1: нажмите в правом нижнем углу, нажмите «Поиск», введите «Экранная клавиатура», затем нажмите «Экранная клавиатура».
- В Windows 7: Пуск > Все программы > Стандартные > Специальные возможности > Экранная клавиатура
3
Установите AutoHotkey и, помимо всех других удивительных применений для него , вы можете переназначить клавишу вставки на любую клавишу или комбинацию клавиш, которые вам нравятся!
Например:
9i::insert .
Всякий раз, когда вы переназначаете клавиши, обязательно учитывайте, какие другие программы могут быть затронутым переназначением, и постарайтесь сохранить любые пользовательские переназначения очистить от них. Например, Control+Z было бы очень плохой идеей 🙂
17
Я знаю, что опаздываю на вечеринку, но у меня была похожая проблема, и я хотел поделиться своим решением.
Итак, у меня есть этот ноутбук HP, и по какой-то причине они решили удалить вставить ключ . Я «живу» в винде, но много времени провожу в терминалах на удаленных серверах, линукс конечно, поэтому ctrl + c и ctr + v не вариант и приходится полагаться на старый добрый ctr + вставка и сдвиг
После некоторого времени, потраченного на поиск альтернатив, numpad-0 на самом деле не такое уж хорошее/удобное решение, я обнаружил, что вы можете переназначать коды клавиш, возясь с реестрами. Что еще лучше, так это небольшой инструмент под названием SharpKeys, который делает работу еще проще.
Что еще лучше, так это небольшой инструмент под названием SharpKeys, который делает работу еще проще.
Итак, решение состояло в том, чтобы переназначить «бесполезный» ключ, в данном случае это был prt scr , на вставить и вернуть мой «поток». В зависимости от ситуации и предпочтений можно использовать какой-либо другой ключ.
Как использовать клавишу Insert на ноутбуке, если ее нет на клавиатуре
- Мастер разделов
- Магия разделов
- Как использовать клавишу Insert на ноутбуке, если ее нет на клавиатуре
Шерри | Последнее обновление
Клавиша Insert может использоваться для переключения между режимом замены и режимом вставки на компьютере. Обычно он находится в правом верхнем углу клавиатуры. Однако можно ли использовать клавишу Insert на ноутбуке без такой клавиши? Здесь MiniTool Partition Wizard предоставляет вам руководство.
Что делает ключ вставки?
Клавиша Insert — это клавиша, обычно расположенная в правом углу клавиатуры вверху Удалить ключ . На следующем рисунке показано расположение клавиши Insert на клавиатуре. Вы можете проверить, есть ли на вашей клавиатуре такая клавиша.
Что делает клавиша Insert?
На самом деле клавиша Insert в основном используется для переключения между режимом замены и режимом вставки в окне ввода текста на компьютере или в текстовой программе. В режиме вставки курсор вставляет символ в текущую позицию, а все символы перемещаются на одну позицию дальше.
Кроме того, клавиша Insert также может использоваться для копирования и вставки чего-либо в некоторых программах, что работает в Windows и Linux. Чтобы что-то скопировать, просто выделите это и нажмите Ctrl + Insert . Чтобы что-то вставить, нажмите Shift + Insert .
Как использовать клавишу Insert на ноутбуке
Если клавиатура вашего ноутбука не имеет клавиши Insert или клавиша сломана, как вы используете функцию Insert? Конечно, вы также можете купить физическую клавиатуру с такой клавишей. Тем не менее, вы можете не хотеть брать на себя расходы.
Не волнуйся. Вы можете попробовать следующие решения, и они совершенно бесплатны и просты.
Решение 1. Нажмите альтернативную клавиатуру
Вы заметили, что клавиша нуля на цифровой клавиатуре содержит слово «Ins»? Ins — это сокращение от Insert, что означает, что вы можете использовать клавишу нуля на цифровой клавиатуре в качестве альтернативы клавише Insert. И вам просто нужно отключить Num Lock. Затем вы можете нажать нулевую клавишу, и она должна работать как клавиша Insert.
Попробуйте, если у вас есть Numpad на клавиатуре.
Решение 2. Используйте экранную клавиатуру
Вот еще один способ использования клавиши Insert на ноутбуке. Вы можете использовать клавишу Insert на ноутбуке с экранной клавиатурой (OSK) вместо физической клавиатуры.
Вы можете использовать клавишу Insert на ноутбуке с экранной клавиатурой (OSK) вместо физической клавиатуры.
Экранная клавиатура — это встроенный инструмент в Windows 10. Он действительно помогает, когда у вас ноутбук с сенсорным экраном или физическая клавиатура не работает. С помощью экранной клавиатуры вы можете печатать, щелкая мышью. Теперь давайте посмотрим, как использовать клавишу Insert с экранной клавиатурой в Windows 10/11.
Шаг 1 : Щелкните правой кнопкой мыши кнопку Пуск и выберите Настройки .
Шаг 2 : В Настройки выберите категорию Простой доступ . Затем нажмите Клавиатура .
Шаг 3 : Теперь вы можете включить функцию « Использовать экранную клавиатуру ». Затем появится экранная клавиатура.
Шаг 4 : На экранной клавиатуре клавиша Insert расположена справа, рядом с цифрой 9.