Адаптер питания: назначение и классификация устройства
Практически каждый человек сегодня постоянно пользуется таким устройством, как адаптер питания. А что же это такое и для чего он нужен? Статья описывает блоки питания. Мы рассмотрим назначение этих устройств, их характеристики и типы.
Адаптер питания и его назначение
Попробуем дать определение этому прибору. Адаптер, или блок питания, – это электронное устройство, предназначенное для формирования выходного напряжения заданной величины и мощности. Бытовые адаптеры преобразуют переменный электрический ток сети в постоянный, необходимый для аппаратуры различного типа. В странах СНГ принят стандарт электросетей: 220 В с частотой 50 Гц, однако в других странах эти параметры могут быть иными. Соответственно, и адаптер питания, выпущенный для такой страны, будет отличаться по рабочему входному напряжению. А для чего нужны такие блоки? Практически вся электронная аппаратура имеет рабочее напряжение в пределах 3-36 вольт (иногда могут быть и исключения). Ведь рабочий диапазон большинства полупроводниковых компонентов задан исключительно в низковольтном напряжении. Это обусловлено тем, что такие элементы отличаются небольшими габаритными размерами, выделяют при работе малое количество тепла и имеют незначительный расход энергии.
Ведь рабочий диапазон большинства полупроводниковых компонентов задан исключительно в низковольтном напряжении. Это обусловлено тем, что такие элементы отличаются небольшими габаритными размерами, выделяют при работе малое количество тепла и имеют незначительный расход энергии.
Классификация адаптеров
В первую очередь, блоки питания можно разделить на две основные группы: внешние и встраиваемые. Из названия легко понять, что последние находятся в едином корпусе с основным устройством. Хорошим примером такого адаптера может послужить блок питания персонального компьютера, в котором упомянутый прибор хоть и выделен в отдельный узел, однако находится в общем корпусе.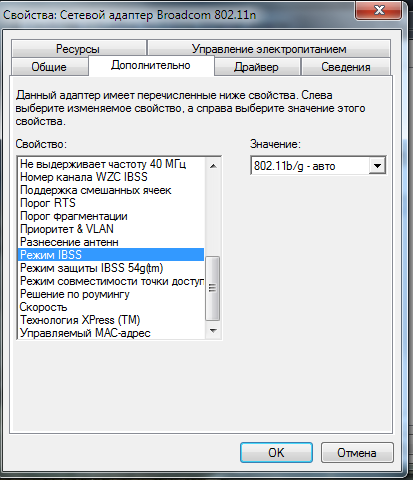 Внешний блок питания является конструктивным самостоятельным узлом. Например, зарядное устройство для мобильного телефона, ноутбука и прочее. Еще одной из характеристик, по которым различают адаптеры, является технология изготовления. С этой точки зрения бывают трансформаторные и электронные (импульсные) блоки питания. Первые характеризуются большими размерами и весом, простотой, надежностью, низкой стоимостью и легким ремонтом. Импульсные устройства, наоборот, имеют малые габаритные параметры и незначительный вес, но при этом они долговечны и стабильны в работе.
Внешний блок питания является конструктивным самостоятельным узлом. Например, зарядное устройство для мобильного телефона, ноутбука и прочее. Еще одной из характеристик, по которым различают адаптеры, является технология изготовления. С этой точки зрения бывают трансформаторные и электронные (импульсные) блоки питания. Первые характеризуются большими размерами и весом, простотой, надежностью, низкой стоимостью и легким ремонтом. Импульсные устройства, наоборот, имеют малые габаритные параметры и незначительный вес, но при этом они долговечны и стабильны в работе.
Виды блоков питания
Существует множество частных решений исполнения блоков питания. Они будут отличаться по выдаваемому выходному напряжению, току и т. д. Выпускается также адаптер питания (универсальный), который способен выдавать несколько разных по значению напряжений. Такими устройствами можно запитывать различную аппаратуру. Универсальные блоки имеют на корпусе механизм переключения номинального выходного напряжения, а также могут иметь различные по типу сменные штекера. В последнее время большой популярностью пользуется адаптер питания USB. К такому блоку можно подключать разнообразные устройства, которые способны заряжаться через USB-кабель.
В последнее время большой популярностью пользуется адаптер питания USB. К такому блоку можно подключать разнообразные устройства, которые способны заряжаться через USB-кабель.
Заключение
Благодаря качественному адаптеру аппаратура получает требуемое напряжение питания, а от этого зависит стабильность и продолжительность ее работы.
Как выбрать адаптер Wi-Fi | Адаптеры Wi-Fi | Блог
Сегодня сложно найти планшет или ноутбук без поддержки Wi-Fi, так зачем же нужен Wi-Fi адаптер?
1. Для подключения к Интернету стационарных компьютеров. Материнские платы с Wi-Fi в продаже имеются, но их немного и большинство стационарных компьютеров по умолчанию поддержки Wi-Fi не имеют. Это и неудивительно — если есть возможность, намного лучше подключить компьютер по кабелю – это и надежнее и обеспечит большую скорость.
Но иногда такой возможности нет, и установка W-Fi адаптера становится единственной возможностью «вывести» компьютер в сеть.
2. Для увеличения скорости соединения за счет многоканального обмена данными (MIMO). Если роутер поддерживает эту технологию, а ноутбук – нет, можно в разы увеличить скорость соединения, установив на ноутбук Wi-Fi адаптер с поддержкой MIMO.
Если роутер поддерживает эту технологию, а ноутбук – нет, можно в разы увеличить скорость соединения, установив на ноутбук Wi-Fi адаптер с поддержкой MIMO.
3. Для подключения ноутбуков и планшетов к 5 ГГц сетям. Многие старые мобильные устройства (да и недорогие новые) имеют поддержку Wi-Fi только в диапазоне 2,4 ГГц. И если вы захотите подключить такой ноутбук к сети 5 ГГц, вам потребуется Wi-Fi адаптер.
Обычно Wi-Fi адаптер покупается для подключения к уже существующей сети – в этом случае при подборе параметров адаптера вам следует руководствоваться характеристиками роутера.
Если роутер организует сеть 802.11n в диапазоне 2,4 ГГц и обеспечивает скорость 150 Мбит/с – нет смысла брать адаптер с другими характеристиками.
Если же в месте, где предполагается использовать адаптер, есть несколько сетей с разными характеристиками; или если вы сразу берете и роутер, и адаптер – имеет смысл разобраться в параметрах этих устройств, чтобы обеспечить большую скорость и надежность соединения.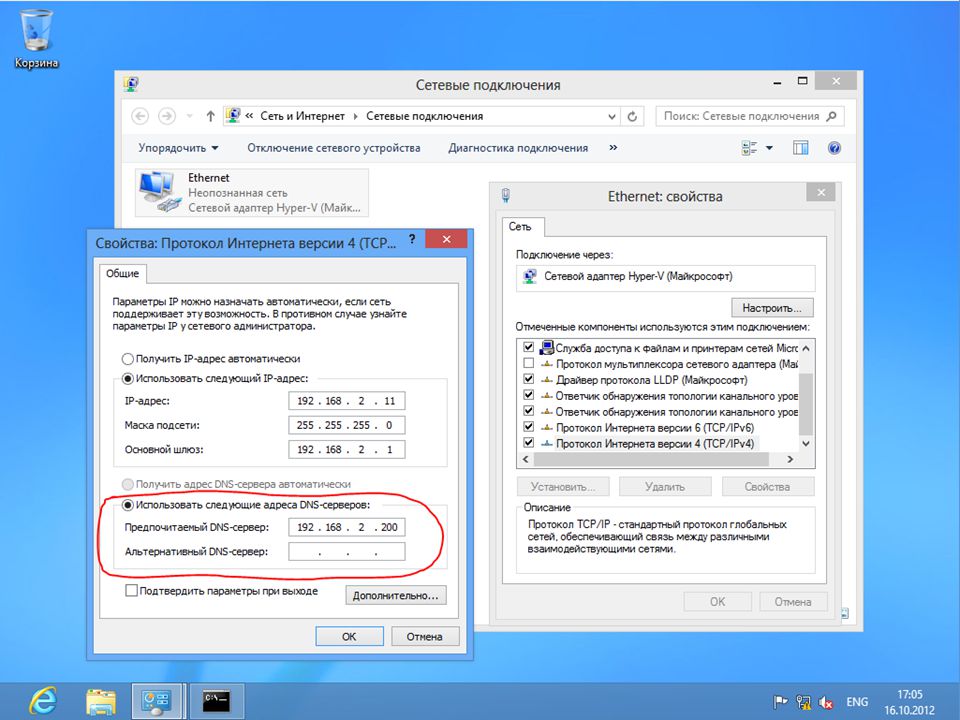
Характеристики адаптеров Wi-Fi
Интерфейс подключения.
Внешние адаптеры подключаются с помощью разъема USB и внешне обычно выглядят как USB flash-накопители. Такой интерфейс может быть очень удобен для ноутбуков и планшетов.
USB. Наиболее распространенный вариант подключения внешних адаптеров, вполне пригодный для большинства случаев. Стандарт USB 2.0 обеспечивает скорость передачи данных до 480 Мбит/с, скорость в сетях 802.11 b/g/n обычно ниже. Возможностей интерфейса перестанет хватать только в сетях 802.11ac, и то только при многоканальной передаче.
USB 3.0 обеспечивает максимальную скорость в 5 Гбит/с, но в большинстве случаев необходимости в такой скорости нет. Единственный вариант, когда на адаптере необходим именно USB 3.0 – если и он и роутер способны поддерживать многоканальную передачу данных (MIMO) в сети 802.11ac. При этом – поскольку основной поток данных идет от роутера к адаптеру – роутер должен иметь хотя бы два канала на передачу, а адаптер – хотя бы два канала на прием.
Адаптеры с интерфейсами PCIи PCI-E (PCI Express) предназначены для установки непосредственно на материнскую плату компьютера и, соответственно, подходят только для стационарных ПК. Преимуществом такого адаптера является использование внешних, чаще всего, съемных антенн, что может позволить улучшить качество сигнала за счет коэффициента усиления антенны.
Какой вариант (PCI или PCI-E) предпочесть – зависит от наличия свободных слотов на материнской плате вашего компьютера. Пропускная способность PCI ниже, чем у PCI-E, но её достаточно для работы в любой сети Wi-Fi.
Обратите внимание, что практически все Wi-Fi адаптеры PCI-E имеют линейность х1 и (как и любая плата х1) могут быть всталены в любой слот PCI Express — от х1 до х16.
Тип антенны.
Большинство USB адаптеров оснащено внутренней антенной. Это удобно, особенно для мобильных устройств, но есть у такого решения и недостаток: коэффициент усиления такой антенны близок к единице и в условиях слабого сигнала адаптер с внешней антенной обеспечит лучшее качество связи.
Внешняя антенна чаще всего бывает съемной– это увеличивает возможности по приему слабого сигнала: можно заменить штатную антенну на другую, с еще большим коэффициентом усиления. Минусы внешней антенны – она заметно увеличивает габариты устройства и требует правильной ориентировки.
Поскольку усиление сигнала антенны в одном направлении происходит за счет его ослабления в других направлениях, неправильно сориентированная внешняя антенна не улучшит, а ухудшит качество сигнала. Поэтому внешнюю антенну следует ориентировать таким образом, чтобы роутер попадал в область усиления сигнала.
Стандарт Wi-Fi адаптера следует выбирать тот же, что и сети, для подключения к которой он приобретается. Если же есть возможность выбирать, то самым скоростным из ныне существующих протоколов является 802.11ac.
Стандарт 802.11a – один из первых стандартов Wi-Fi, обеспечивает скорость до 54 Мбит/с. На сегодняшний день является устаревшим, современных адаптеров с поддержкой только этого стандарта не существует, но многие адаптеры, поддерживающие 802.11ac, поддерживают и 802.11а – так как они оба работают на частоте 5 ГГц.
На сегодняшний день является устаревшим, современных адаптеров с поддержкой только этого стандарта не существует, но многие адаптеры, поддерживающие 802.11ac, поддерживают и 802.11а – так как они оба работают на частоте 5 ГГц.
802.11b, 802.11g и 802.11n – наиболее распространенные сегодня стандарты. Современные адаптеры, как правило, поддерживают все три стандарта, поэтому они часто обозначаются одной записью: 802.11 b/g/n. Максимальная скорость передачи по самому быстрому из этих протоколов составляет 150 Мбит/с – у 802.11n при одноканальной передаче. 802.11n поддерживает технологию передачи по нескольким каналам одновременно.
Если роутер, к которому вы собираетесь подключиться, поддерживает технологию MU-MIMO (многоканальной передачи данных) имеет смысл взять адаптер, также поддерживающий MU-MIMO – это может увеличить скорость в разы.
Протоколы 802.11b и 802.11g работают на частоте 2,4 ГГц. И, хотя 802.11n может работать как на частоте 2,4, так и на частоте 5 ГГц, большинство адаптеров с поддержкой 802. 11b/g/n работают только на частоте 2,4 ГГц. Если ваш роутер организует сеть 802.11n на частоте 5 ГГц, убедитесь, что адаптер тоже может работать на частоте 5 ГГц, иначе, хоть оба устройства и поддерживают 802.11n, установить связь не удастся.
11b/g/n работают только на частоте 2,4 ГГц. Если ваш роутер организует сеть 802.11n на частоте 5 ГГц, убедитесь, что адаптер тоже может работать на частоте 5 ГГц, иначе, хоть оба устройства и поддерживают 802.11n, установить связь не удастся.
802.11ac работает на частоте 5 ГГц и предоставляет максимальную на сегодняшний день скорость соединения по Wi-Fi – до 3,45 Гбит/с при четырехканальном соединении в редакции 802.11ac wave 2.0. Но, чтобы достигнуть этой скорости, надо чтобы и роутер, и адаптер поддерживали 802.11ac wave 2.0 b и имели по 4 тракта приема-передачи.
Скорость беспроводного соединения.
В характеристиках адаптеров всегда приводится максимально возможная скорость соединения в идеальных условиях. В реальности скорость может быть заметно меньше.
Во-первых, для двухдиапазонных адаптеров обычно приводится максимальная суммарная скорость по обоим диапазонам. Так, скорость 1167 Мбит/с применительно к двухдиапазонному адаптеру может означать максимальную скорость 300 Мбит/с в диапазоне 2,4 ГГц и 867 Мбит/с в диапазоне 5 ГГц.
Во-вторых, максимальная скорость на одном канале 802.11n составляет 150 Мбит/с, 802.11ас – 433 Мбит/с. Все кратные им повышенные скорости (300 Мбит/с, 450 Мбит/с, 867 Мбит/с и т.д.) достигаются при использовании MU-MIMO – многоканального режима. Чтобы получить эти скорости, роутер также должен уметь использовать многоканальный режим и иметь соответствующее число каналов передачи.
В-третьих, загруженность диапазона, помехи на частоте сети, удаленность от роутера, наличие препятствий, ослабляющих сигнал – все это приводит к снижению скорости передачи.
Программа inSSIDer может наглядно продемонстрировать загруженность обеих диапазонов Wi-Fi (правда, 5 ГГц — только в платной версии) |
Диапазон частот
 В этом диапазоне работает абсолютное большинство недорогих роутеров, устанавливаемых провайдерами при подключении квартир к Интернету. А еще в этом диапазоне, кроме приемопередатчиков Wi-Fi, работает множество другой радиоэлектронной аппаратуры. При сильной загруженности диапазона, скорость передачи данных по Wi-Fi может сильно снизиться – вплоть до 0.
В этом диапазоне работает абсолютное большинство недорогих роутеров, устанавливаемых провайдерами при подключении квартир к Интернету. А еще в этом диапазоне, кроме приемопередатчиков Wi-Fi, работает множество другой радиоэлектронной аппаратуры. При сильной загруженности диапазона, скорость передачи данных по Wi-Fi может сильно снизиться – вплоть до 0.Диапазон 5 ГГциспользуется только для сетей Wi-Fi, но работающих в нем устройств пока относительно немного, и загруженность его невысока. Кроме того, этот диапазон в несколько раз шире диапазона 2,4 ГГц. В 5 ГГц диапазоне можно организовать до 23 непересекающихся каналов, а в 2,4 ГГц – только 3. Из недостатков диапазона можно отметить, что его пока поддерживают не все устройства, и что он имеет меньшую пробивную способность – в многокомнатной квартире или квартире, разделенной капитальной стеной, это может иметь решающее значение.
Мощность передатчика определяет, как далеко от роутера адаптер сможет установить с ним связь.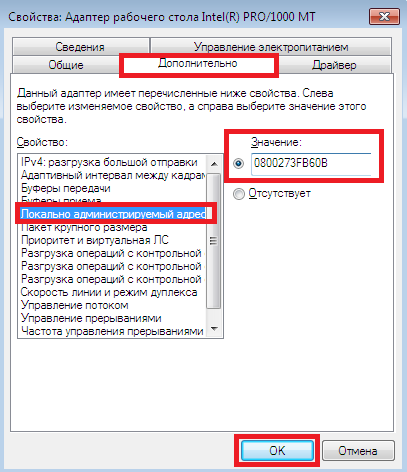 Решением Государственной комиссии по радиочастотам (ГКРЧ) мощность клиентских передатчиков ограничена величиной 20 dBM, и если вам нужен уверенный прием на максимальной площади, лучше приобрести адаптер с максимально возможной мощностью.
Решением Государственной комиссии по радиочастотам (ГКРЧ) мощность клиентских передатчиков ограничена величиной 20 dBM, и если вам нужен уверенный прием на максимальной площади, лучше приобрести адаптер с максимально возможной мощностью.
Варианты выбора адаптера Wi-Fi
Если вам нужно простое и компактное решение для ноутбука или планшета, на котором нет поддержки Wi-Fi, выбирайте среди недорогих USB-адаптеров частоты 2,4 ГГц.
Если встроенный Wi-Fi адаптер вашего ноутбука не поддерживает режим MIMO, то для увеличения скорости работы в сети можно приобрести Wi-Fi адаптер 2,4 ГГц с поддержкой MIMO. Только убедитесь, что роутер поддерживает эту технологию.
Если у компьютера нет своего адаптера Wi-Fi, а вы хотите, чтобы у него была возможность подключения как к сетям 2,4 ГГц, так и 5 ГГц, выбирайте среди двухдиапазонных адаптеров.
Чтобы предоставить возможность доступа в сети 5 ГГц ноутбуку, работающему только на частоте 2,4 ГГц, выбирайте среди адаптеров, работающих на частоте 5 ГГц.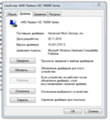
Если вы хотите установить поддержку Wi-Fi на стационарный компьютер, не занимая порт USB, выбирайте среди внутренних Wi-Fi адаптеров, подключающихся к шине PCI или PCI Express.
Если вам нужна максимально высокая скорость соединения, выбирайте среди адаптеров Wi-Fi, работающих по стандарту 802.11ас и поддерживающих многоканальный режим передачи данных.
Инструкция по настройке сетевого интерфейса в Windows
Инструкция по настройке сетевого интерфейса Windows после подключения сервера к сети.
Шаг 1
Подключитесь к виртуальному серверу по RDP и откройте Network and Sharing Center, для этого на рабочем столе Windows в правом нижнем углу правой кнопкой мыши кликните
В открывшемся окне выбирете нужный интерфейс, у которого нет доступа к сети.
Откроется окно состояния интерфейса. Чтобы убедиться, что выбран нужный интерфейс откройте его детали с помощью кнопки Details.
Сравните значение поля Physical Address со значением поля MAC в панели управления.
Шаг 2
Если при создании сети в панели вы активировали опцию DHСP, то настройка сетевого адаптера Windows будет выполнена автоматически. Проверить включена или выключена опция можно в свойствах сети в панели управления.
Шаг 3
Если при создании сети в панели управления вы НЕ активировали опцию DHСP, то настройку необходимо выполнить вручную. Откройте свойства адаптера с помощью клавиши Properties.
Выбирете соединение IPv4 и нажмите Properties.
В открывшемся окне в поле IP-address введите выданный адрес, в поле Subnet mask введите маску подсети. Все значения можно посмотреть в панели в настройках сервера (раздел Сети) или в меню Сеть.
Сохраните изменения.
Шаг 4
Чтобы проверить настройку сетевого адаптера выполните команду ping на адрес шлюза по умолчанию, например:
ping 10.0.1.1 Примечание: для проверки на Windows Server 2016 необходимо выполнить пинг на другой локальный сервер.
P. S. Другие инструкции:
Поделиться в соцсетях:Спасибо за Вашу оценку! К сожалению, проголосовать не получилось. Попробуйте позже
191014 Санкт-Петербург ул. Кирочная, 9
+7(812)313-88-33 235 70 1cloud ltd 2019-05-16 Настройка сетевого адаптера в Windows191014 Санкт-Петербург ул. Кирочная, 9
+7(812)313-88-33 235 70 1cloud ltd 2019-05-16 Настройка сетевого адаптера в Windows 600 autoНастройка электропитания адаптера беспроводной сети
В этой статье я покажу, как задать настройки максимальной производительности для Wi-Fi адаптера, и как запретить отключение беспроводного адаптера для экономии электроэнергии. В некоторых статья я уже писал об этом, но решил сделать отдельную инструкцию, чтобы при необходимости просто давать ссылку на нее.
В некоторых статья я уже писал об этом, но решил сделать отдельную инструкцию, чтобы при необходимости просто давать ссылку на нее.
Зачем все это нужно? Все очень просто. Windows для экономии электроэнергии может отключать Wi-Fi модуль и управлять его питанием. И как показывает практика, Wi-Fi модулю это не всегда нравится. Например, после выходя из спящего режима, не восстанавливается подключение к Wi-Fi сети и приходится перезагружать ноутбук. Или просто пропадает подключение к Wi-Fi. Все это может быть из-за проблем в питании беспроводного адаптера.
Поэтому, я рекомендую в настройках электропитания включать максимальную производительность, или отдельно настраивать уровень энергосбережения для беспроводного адаптера. Так же запретить его отключение через настройки в диспетчере устройств. Сделать это совсем не сложно.
Откройте настройки электропитания.
Можно просто активировать план «Высокая производительность».
Или напротив необходимого плана (который выбран у вас) нажмите на «Настройка схемы электропитания» и в новом окне на «Изменить дополнительные параметры питания».
И для адаптера беспроводной сети установите питание на максимальную производительность.
Примените настройки и перезагрузите ноутбук. Если проблемы с Wi-Fi остались, то попробуйте еще один способ.
Настройка питания Wi-Fi адаптера через диспетчер устройств
Самый быстрый способ запустить диспетчер устройств, это нажать сочетание клавиш Win + R, ввести (скопировать) команду mmc devmgmt.msc и нажать Ok. В Windows 10 можно через поиск найти и запустить.
Дальше открываем вкладку «Сетевые адаптеры» нажимаем правой кнопкой мыши на адаптер в названии которого есть Wi-Fi, Wireless, WLAN, 802.11 и выбираем «Свойства».
Переходим на вкладку «Управление электропитанием», убираем галочку «Разрешить отключение этого устройства…» и нажимаем «Ok».
Все готово, теперь наш беспроводной модуль будет всегда включен. И это должно положительно сказаться на его работе.
Несколько статей по теме, которые могут вам пригодится:
Пишите в комментариях, помог вам этот способ, или нет.
Что такое интернет контроллер и за что он отвечает: проблемы с работой контроллера
Пользователи сети задается вопросом, что такое интернет контроллер, как быть с его настройкой. Существуют типы карт, надо разбираться в подборе драйвера. В случае необходимости можно сделать тестирование оборудования.
Виды и порядок настройки
Сетевые платы выпускаются таких типов:
- встроенные;
- отдельные;
- сетевой контроллер на материнской плате.
Есть различия по типу подключения:
- витая пара;
- коннектор;
- трансивер;
- оптический порт.
Если детальнее рассматривать, витая плата является внутренним элементом, устанавливается в корпусе компьютера. Внешние устройства могут подсоединиться через USB или PCMCIA. Модели на материнской плате фиксируются через порт LPT. Витая пара обеспечивает высокую проводимость.
Важно! Изолированные проводники скручены между собой, имеют оболочку.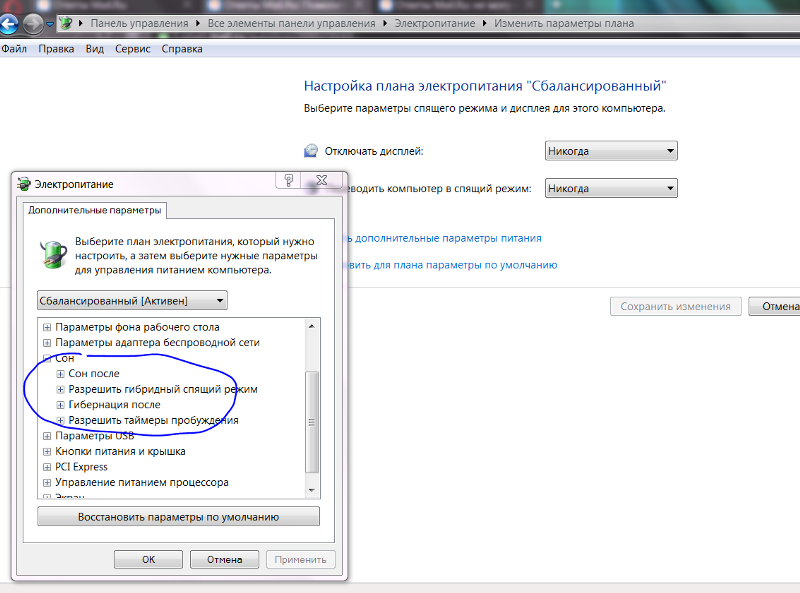
Коннектор является отличным соединителем и востребован в сетевом оборудовании. Подключение происходит через коаксиальный кабель. Трансиверы выпускаются с физическим разъёмом AUI. По свойствам есть схожесть с коаксиальным кабелем. Оптический порт является наиболее распространённым в сети Ethernet, обеспечивает скоростную передачу данных.
Интересным является вопрос про сетевой контроллер, за что отвечает, и как собственно производить настройку. Согласно определению, плата выступает связующим узлом между сетью и компьютером. Предоставляется доступ к вводу МАС адресу. Во время переключения возможен прием и передача сигнала. Настройка, на примере «Виндовс 10», происходит по инструкции:
- Переход в «Пуск».
- Выбор параметров.
- Вкладка «Сеть».
- «Настройка параметров».
- Подключение локальной сети.
- «Свойства адаптера».
- «Протокол 4».
- «Автоматическое получение IP».
Проверка сетевой карты в диспетчере устройств
Остаётся актуальным вопрос про интернет контроллер, что это, и какой способ проверки. Процедуру можно выполнить через диспетчер устройств.
Процедуру можно выполнить через диспетчер устройств.
Инструкция:
- «Пуск».
- Компьютер.
- Переход в свойства.
- «Диспетчер устройств».
- Посмотреть сетевые адаптеры.
Если компьютер работает нормально, среди перечня оборудования видна сетевая карта.
Подбор драйвера
В ряде случаев интернет контроллер нуждается в обновлении драйвера. Однако многое зависит от ситуации. Пользователи разыскивают обновления для ноутбука со встроенным адаптером, либо под стационарный компьютер.
Если ноутбук со встроенным сетевым адаптером
На ноутбуках обновление драйвера осуществляется по инструкции:
- Переход на сайт tp-link.com.
- Поиск драйвера.
- «Мой компьютер».
- Выбор свойств.
- «Диспетчер устройств».
- Поиск оборудования.
- Обновления драйвера.
В ноутбуке адаптер может указываться под любым именем. Устройство должно быть рабочим и, если свойства не открываются, значит стоит провести диагностику.
Поиск LAN драйвера для стационарного компьютера
На стационарном компьютере можно просмотреть драйвер через центр обновления. Подробная инструкция:
- «Пуск».
- «Выбор параметров».
- Вкладка «Обновления и безопасность».
- «Центр обновления Windows».
В окне показана проверка, необходимо включить поиск драйвера. Если установлена связь с интернетом, скачивание нового пакета данных не отнимет много времени.
Если у вас PCI, или USB сетевая карта
Когда используется PCI, или USB сетевая карта, то обновление происходит через диспетчер устройств. Рекомендуемая инструкция:
- «Пуск».
- «Поиск компьютера».
- Вызов свойств.
- «Диспетчер устройств».
- Открытие команды.
- Надпись: devmgmt.msc.
- Отображение других устройств.
- Переход в сетевой контроллер.
- Контекстное меню.
- Выбор свойств.
- Вкладка «Драйвер».
- Кнопка «Обновить».
- Автоматический поиск.

- Определить место сохранения файлов.
USB интернет контроллер иногда не имеет название. При переходе в свойства показана более подробная информация.
Установка драйвера на сетевую карту в Windows 10, 8, 7
Если на ноутбуке, компьютере установлена система Windows 7, 8, 10, первым делом стоит найти драйвер в сети. Когда ПК известно его местоположение, устройство способно обновить данные в автоматическом режиме. В операционных системах Windows 7, 8 необходимо просмотреть информацию через диспетчер устройств.
Важно! Windows 10 дает возможность сразу перейти в центр обновления оборудования и выбрать нужный пункт.
Обновляем драйвер вручную (если нет файла setup.exe)
В ноутбуке, компьютере есть инструменты для ручной установки драйвера. В свойствах сетевой карты отображены сведения о последних обновлениях План действий:
- Комбинация Win+R.
- Выбор devmgmt.msc.
- Кнопка Enter.
- Поиск адаптера.

- Переход в ИД оборудования.
- Просмотр сведений.
- Выбор значения.
- Кнопка «Обновить».
Задание параметров сетевого подключения
Чтобы установить сетевое подключение на ноутбуке, компьютере, лучше придерживаться плана:
- Переход в «Панель управления».
- Группа «Сеть интернет».
- Кнопка «Сети и задачи».
- Поиск категории.
- Параметры адаптера.
- Локальная сеть.
- Поиск протокола 4.
- Автоматические настройки.
- Выбор подсети.
- Сохранения характеристик.
Чтобы ответить на вопрос о шлюзе и маске, надо связаться с провайдером. Основным шлюзом по умолчанию является 192.168.1.1. В графе «Сервер» выбирают 192.168.1.1.
Тестирование
Для тестирования карты стоит придерживаться инструкции:
- Переход в «Пуск».
- Выбор сети и интернета.
- Управление сетями.
- Изменения адаптера.
- Управление подключением.

- Выбор локальной сети и перехода в свойства.
- Настройка адаптера.
- Вкладка «Дополнительно».
- Скорость.
- Карта подключения.
- «ОК».
Также существуют программы для проверки связи. FurMark — это хороший инструмент, чтобы в режиме реального времени провести тестирование. К сожалению, программа доступна с английским интерфейсом, но в управлении легко разобраться.
Стресс тест проводится после предварительной настройки. Указываются параметры задержки, стоит выбрать разрешение. В нижней части окна есть кнопка «тест», останется дождаться результатов. После проверки пользователю показана норма, отклонения (если есть).
Важно! Speccy — это более серьезный уровень тестирования сетевой карты и других комплектующих компьютера. Определяется взаимосвязь между устройствами. Таким образом можно узнать про связь адаптера с материнской платой.
Файл-установщик занимает на ноутбуке, компьютере чуть более 3 МБ. Как в предыдущем случае, используется английский интерфейс и необходимо следовать инструкции. Сначала надо выбрать option, указать разрешение, тип карты. В нижней части экрана предусмотрена кнопка Ок. Далее происходит тестирование железа.
Как в предыдущем случае, используется английский интерфейс и необходимо следовать инструкции. Сначала надо выбрать option, указать разрешение, тип карты. В нижней части экрана предусмотрена кнопка Ок. Далее происходит тестирование железа.
System Information Viewer — это современный инструмент для проверки информации о сетевой карте. Он позволяет узнавать состояние всех датчиков и жесткого диска. Анализируется пропускная способность входящих, исходящих пакетов.
Пользователи привыкли доверять сервису Windows Sysinternals Suite, и на это есть веские причины:
- удобный интерфейс;
- быстрая настройка;
- проверка пропускной способности;
- подсказки по исправлению ошибок.
Для работы создается новый проект, и далее необходимо выбрать интересующие пункты. В данном случае стоит поставить галочку напротив сетевого подключения. Проверка в среднем занимает 5 минут и затем открыта подробная статистика.
Выше рассмотрен Ethernet контроллер, за что отвечает, понятие типы. Указаны инструкции по обновлению адаптера, поиску пакета данных. Также рассмотрена процедура тестирования карты.
Указаны инструкции по обновлению адаптера, поиску пакета данных. Также рассмотрена процедура тестирования карты.
Похожие статьи
-
Драйвер для Ethernet-контроллера в Windows 7 64 bit…
Особенности работы драйвера сетевого контроллера для Виндовс 7. Установка драйвера сетевого контроллера в Windows 7. … Почти у каждого владельца компьютера, хоть иногда, но возникает трудность с локальными сетями, из-за чего становится невозможно посещать просторы Интернета. -
Cетевой драйвер для Wwindows 7 64-bit для ноутбука…
Драйвером сетевого контроллера называют программное обеспечение низкого уровня . .. Выбор драйвера для сети интернет зависит от устройства, на которое его … Что такое технология GPON от “Ростелекома” Про подключение к интернету. Какой сервис/дополнительные разделы Вы хотели видеть на нашем…
.. Выбор драйвера для сети интернет зависит от устройства, на которое его … Что такое технология GPON от “Ростелекома” Про подключение к интернету. Какой сервис/дополнительные разделы Вы хотели видеть на нашем…
-
Как установить драйвер интернета на Windows 7 без…
При отсутствии Интернет-соединения на ПК, требуется применять другое устройство, имеющее его, например, телефон. Если ПО будет найдено, можно передать его компьютеру, подсоединив смартфон к нему. При отсутствии устройства с интернетом, выбрать другой способ. Если не получается определить…
решение проблемы. Антивирус, файервол, сторонние программы и драйверы
Добрый день, Друзья! Мне очень приятно приветствовать вас на нашем обучающем Интернет-портале http://сайт
. Мы продолжаем разговор о настройке домашней сети. Тема обширная, но интересная и очень важная.
Тема обширная, но интересная и очень важная.
Сегодня мы будем заниматься сетевым ликбезом или сетевыми настройками . Для того, чтобы самому можно было настроить домашнею сеть, необходимо получить минимум представлений о том, как работает локальная вычислительная сеть.
Появится страница «Сетевые подключения». На этой странице перечислены все ваши сетевые адаптеры. Если на устройстве имеется более одного адаптера, на этой странице появятся дополнительные адаптеры. Появится диалоговое окно «Свойства» для сетевого адаптера. Это диалоговое окно содержит семь вкладок, которые позволяют настроить адаптер.
Антивирус, файервол, сторонние программы и драйверы
Чтобы просмотреть настройки определенного свойства, выберите имя свойства в раскрывающемся списке. Этот параметр обычно используется с одноранговыми сетями, но вы можете использовать его, даже если ваша сеть имеет выделенные серверы.
- События.
- Список последних событий, которые были зарегистрированы для устройства.

- Управление питанием.
- Позволяет настроить параметры управления питанием для устройства.
- Он всегда должен присутствовать.
Мы будем говорить о терминологии локальных сетей, о настройке сетевых адаптеров, а также подробно рассмотрим подключение двух и более компьютеров в сеть.
выбор сетевого подключения
Обратимся к настройкам сетевого подключения:
1. Для Windows XP: Зайдите в меню “Пуск” –> “Панель управления” –> “Сетевые подключения”. Если на компьютере имеется сетевая плата, то в открывшемся окне появится значок сетевого подключения. Кликните по нему правой кнопкой мыши, и в открывшемся меню выберите пункт ”Свойства”.
Установка драйвера сетевой карты
Появится список доступных протоколов. По соображениям безопасности вы должны сделать все возможное, чтобы удалить любые клиенты, протоколы или службы, которые вам не нужны. Без установки драйвера ваша сетевая карта не будет работать. Вам нужно проверить статус драйвера, чтобы убедиться, что он
Без установки драйвера ваша сетевая карта не будет работать. Вам нужно проверить статус драйвера, чтобы убедиться, что он
| Имя очереди AQ, из которой выполняется чтение или запись. |
| Схема, в которой находится очередь. |
| Если для этого свойства установлено значение |
| Если для этого свойства установлено значение |
| Укажите имя потребителя или имена, которые являются предполагаемыми получателями сообщений, поставленных адаптером в очередь.Сообщение остается в очереди до тех пор, пока все получатели не исключат его из очереди. Если поле оставить пустым, то все активные в данный момент потребители являются получателями. |
| Применимо только для многопользовательских очередей. |
| Это свойство используется для идентификации поля, содержащего полезные данные для бизнеса, если очередь является очередью ADT. Вы можете указать атрибут ADT для создания полезной нагрузки или весь ADT для представления полезной нагрузки. В первом случае «ObjectFieldName» должно совпадать с именем атрибута ADT.В последнем случае это свойство не указывается. |
| Применимо только в том случае, если свойство |
| Когда удаление выполняется из очереди с несколькими потребителями, иногда необходимо проверить сообщения и принять только те, которые соответствуют определенным условиям.Эти условия могут быть основаны на значениях заголовка полезной нагрузки или очереди и задаются с помощью свойства |
| Это свойство действительно только для операций удаления из очереди.Введите логическое выражение, подобное предложению |
| Каждому сообщению можно присвоить идентификатор, тем самым предоставляя средства для получения определенных сообщений в более позднее время.Вводимое значение согласовывается между отправителем и получателем для асинхронных разговоров. Это можно изменить для каждого сообщения с помощью свойства нормализованного сообщения |
| Это свойство предоставляет настраиваемый механизм управления, с помощью которого можно указать пороговое значение размера полезной нагрузки на уровне адаптера.Сообщения, размер которых превышает установленный пороговый предел, отклоняются. Если это свойство не настроено, оно не накладывает никаких ограничений на размер сообщений. |
Как настроить параметры сетевого адаптера, чтобы получить максимальную отдачу от сети
Вполне возможно, что вам пришлось возиться с меню свойств сетевого адаптера в Windows. Изменив свои IP-адреса и DNS-шлюзы для отключения и включения адаптера при необходимости, вы должны были сделать что-то или другое.Помимо этой базовой настройки, есть еще много вариантов, которые позволят вам делать больше. Если вы не из любопытных и никогда не играли с сетевым адаптером, вас ждет угощение. Сетевой адаптер позволяет управлять несколькими параметрами и настройками проводных и беспроводных подключений. Мы рассмотрим некоторые из самых важных советов.
Изменив свои IP-адреса и DNS-шлюзы для отключения и включения адаптера при необходимости, вы должны были сделать что-то или другое.Помимо этой базовой настройки, есть еще много вариантов, которые позволят вам делать больше. Если вы не из любопытных и никогда не играли с сетевым адаптером, вас ждет угощение. Сетевой адаптер позволяет управлять несколькими параметрами и настройками проводных и беспроводных подключений. Мы рассмотрим некоторые из самых важных советов.
Прежде чем переходить к советам, если вы не знаете, где находится меню, перейдите в «Настройки» в Windows 10 и откройте «Сеть и Интернет».Щелкните Ethernet в левом столбце, а затем перейдите к «Изменить параметры адаптера» на правой панели. Здесь будут перечислены все ваши сетевые адаптеры Ethernet и Wi-Fi, включая виртуальные, созданные виртуальными машинами или программным обеспечением VPN. Вы должны помнить, что когда вы вносите изменения, это нужно делать в адаптере с активным подключением к Интернету. Итак, если вы подключены к Интернету по беспроводной сети, вам следует внести все изменения в адаптер Wi-Fi.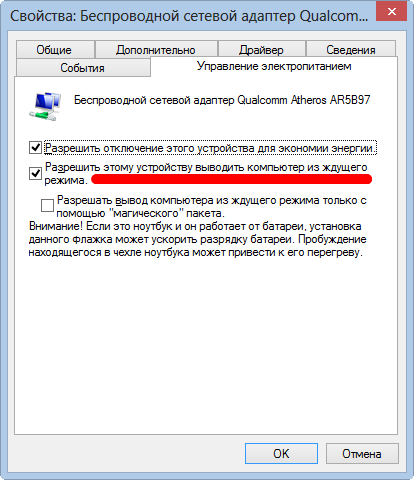
Здесь будут перечислены все ваши сетевые адаптеры
Еще один способ перейти на страницу сетевого адаптера — щелкнуть правой кнопкой мыши значок «Сеть» на панели задач и выбрать «Открыть настройки сети и Интернета».Это пропустит шаг, когда нужно сначала перейти в настройки. Если вы часто используете меню «Начать поиск», введите «Настройки Ethernet» в строке поиска, и откроется окно Ethernet в разделе «Сеть и Интернет». Для воинов с клавиатурой нажмите Win + X, чтобы вызвать вторичное меню «Пуск», а затем нажмите W. Вы попадете в окно «Сеть и Интернет». Это самый быстрый способ получить доступ к вашим сетевым адаптерам.
В этой статье, если вы случайно что-то напутали, и ваш интернет перестает работать, вы можете просто сбросить настройки сети.Вы можете найти параметр «Сброс сети» в разделе «Состояние» в настройках сети и Интернета. Теперь, когда все ясно, приступим.
Отключить общий доступ к файлам и принтерам для сетей Microsoft
Если вы используете один компьютер дома и не собираетесь подключать к сети какой-либо другой компьютер с Windows, то вам не нужны первые два параметра в разделе «Сеть» в свойствах Ethernet.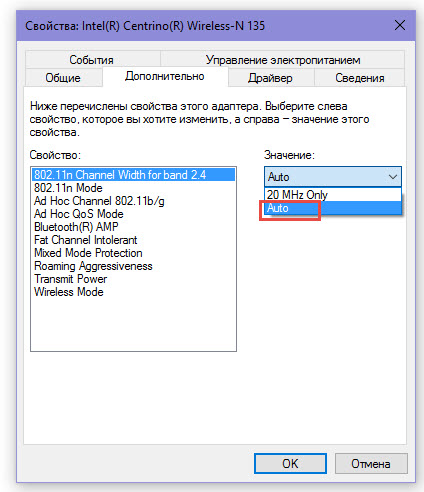 «Клиенты для сетей Microsoft» и «Общий доступ к файлам и принтерам для сетей Microsoft» можно отключить, чтобы не только повысить безопасность вашей системы, но и повысить ее скорость.Эта функция используется для установления соединения между двумя или более операционными системами Windows. Вам следует избегать отключения этой функции в среде с несколькими ПК, например на рабочем месте или в колледже, поскольку все они подключены друг к другу по сети. Однако дома не нужно держать их включенными.
«Клиенты для сетей Microsoft» и «Общий доступ к файлам и принтерам для сетей Microsoft» можно отключить, чтобы не только повысить безопасность вашей системы, но и повысить ее скорость.Эта функция используется для установления соединения между двумя или более операционными системами Windows. Вам следует избегать отключения этой функции в среде с несколькими ПК, например на рабочем месте или в колледже, поскольку все они подключены друг к другу по сети. Однако дома не нужно держать их включенными.
Введите адрес стороннего DNS-сервера вручную
Хотя по умолчанию у вас может не быть контроля над своим внешним IP-адресом, вы, безусловно, можете поэкспериментировать со своим адресом DNS-сервера.Некоторые крупные интернет-провайдеры могут иметь свои собственные DNS-серверы, но большинство новых полагаются на DNS-сервер Google. Что вам нужно знать, так это то, что существует гораздо больше вариантов DNS-серверов, которые имеют свои собственные преимущества. Некоторые из них более безопасны, а некоторые очень быстры. Изменение DNS-серверов может позволить вам получить доступ к некоторым веб-сайтам, которые были заблокированы поставщиком услуг. Поскольку ваш DNS-сервер отвечает за разрешение URL-адресов веб-сайтов, его скорость может быть определяющей точкой. Мы рекомендуем использовать DNS-серверы Cloudflare: 1.1.1.1 и 1.0.0.1. В противном случае вы можете использовать DNS-серверы Google — 8.8.8.8 и 8.8.4.4. Чтобы добавить эти адреса DNS-серверов, перейдите в свойства сетевого адаптера. Дважды щелкните «Протокол Интернета версии 4 (TCP / IPv4)», и появится всплывающее окно.
Некоторые из них более безопасны, а некоторые очень быстры. Изменение DNS-серверов может позволить вам получить доступ к некоторым веб-сайтам, которые были заблокированы поставщиком услуг. Поскольку ваш DNS-сервер отвечает за разрешение URL-адресов веб-сайтов, его скорость может быть определяющей точкой. Мы рекомендуем использовать DNS-серверы Cloudflare: 1.1.1.1 и 1.0.0.1. В противном случае вы можете использовать DNS-серверы Google — 8.8.8.8 и 8.8.4.4. Чтобы добавить эти адреса DNS-серверов, перейдите в свойства сетевого адаптера. Дважды щелкните «Протокол Интернета версии 4 (TCP / IPv4)», и появится всплывающее окно.
Добавить адреса DNS-серверов вручную
Щелкните переключатель «Использовать следующие адреса DNS-серверов» и введите ранее указанные адреса. Если вы хотите добавить больше, это можно сделать, нажав «Дополнительно» и перейдя на вкладку DNS.Здесь вы можете добавить сколько угодно DNS-серверов и отсортировать их по приоритету подключения.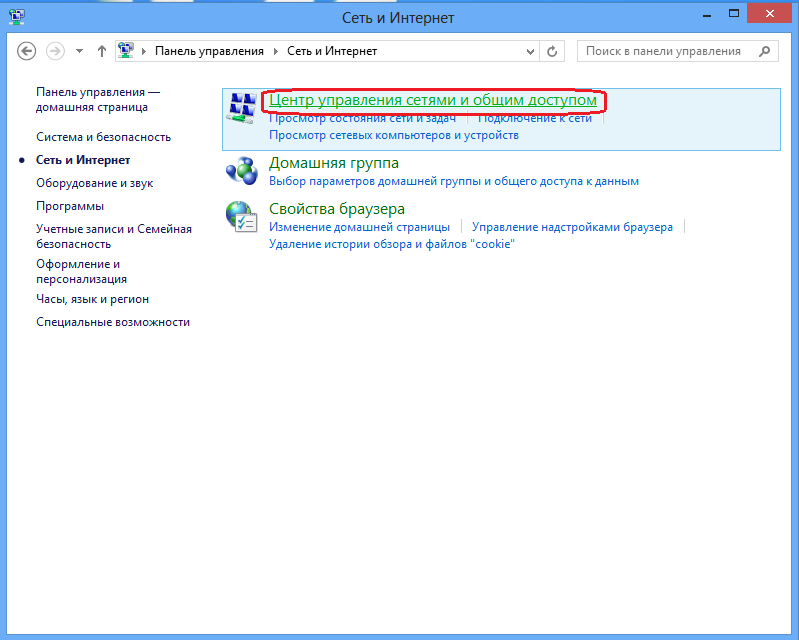 Это можно использовать в случае простоя любого из серверов, тогда какой-то сервер продолжит работу. Обратите внимание: иногда маршрутизатор может переопределить DNS-сервер, поэтому его бесполезно реализовать на ПК.
Это можно использовать в случае простоя любого из серверов, тогда какой-то сервер продолжит работу. Обратите внимание: иногда маршрутизатор может переопределить DNS-сервер, поэтому его бесполезно реализовать на ПК.
Повышение пропускной способности с помощью Jumbo Frames
Здесь мы познакомимся с передовыми методами оптимизации вашей сети. Когда вы открываете свойства сетевого адаптера, вверху есть кнопка «Настроить».При нажатии вы попадете в новое окно с дополнительными функциями. Перейдите на вкладку «Дополнительно», и вы увидите множество функций. Они не будут одинаковыми для всех, так как это зависит от сетевого адаптера. Мы рассмотрим самые важные из них.
Различные сетевые адаптеры поддерживают разные функции
Теперь щелкните Jumbo Frame из списка. Включение Jumbo-кадров на основе желаемой максимальной единицы передачи или MTU из раскрывающегося списка справа сделает вашу сеть более эффективной и увеличит пропускную способность. Поддерживается только в локальных сетях, поддерживающих не менее 1 Гбит / с. Это также зависит от поставщика вашего адаптера. Единственным недостатком этого является то, что на всех устройствах в сети должны быть включены большие кадры с одним и тем же MTU. В противном случае это приведет к потере пакетов и, в свою очередь, затруднит ваше соединение. Однако вам следует включить их, поскольку вполне возможно, что устройства уже поддерживают его.
Поддерживается только в локальных сетях, поддерживающих не менее 1 Гбит / с. Это также зависит от поставщика вашего адаптера. Единственным недостатком этого является то, что на всех устройствах в сети должны быть включены большие кадры с одним и тем же MTU. В противном случае это приведет к потере пакетов и, в свою очередь, затруднит ваше соединение. Однако вам следует включить их, поскольку вполне возможно, что устройства уже поддерживают его.
Увеличьте пропускную способность с помощью Jumbo Frame
Повысьте эффективность регулирования дорожного движения с помощью Flow Control
Отключение управления потоком может помочь повысить эффективность регулирования трафика для соединений.Говорят, что реализация управления потоком содержит ошибки в некоторых сетевых адаптерах и, следовательно, влияет на соединение. Его отключение должно сократить время ожидания и повысить пропускную способность. Однако перед отключением вам следует узнать больше о том, насколько хорошо это реализовано в сетевом адаптере вашей системы.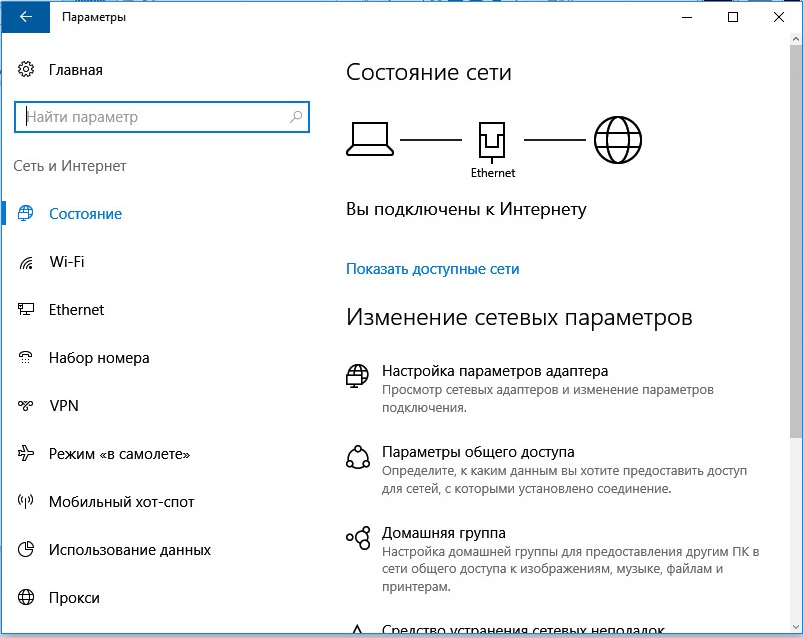
Сократите время ожидания и увеличьте пропускную способность
Включить масштабирование на стороне приема
Side scaling позволяет вашей системе распределять всю обработку принимаемых данных на несколько процессоров или процессорных ядер.Для этого необходимо включить «Масштабирование на стороне приема», что обычно является состоянием по умолчанию, поскольку почти все системы сейчас имеют более одного процессора. Распределение получаемых данных повышает эффективность, что приводит к более высокой производительности. Если этот параметр отключен, бремя обработки получаемых данных ляжет на одно ядро и в дальнейшем будет влиять на использование системного кэша. Старые процессоры обычно сталкивались с проблемой включения RSS, особенно во время игр. Но современные процессоры способны справиться с этим, поэтому нет причин отключать RSS.
Некоторые адаптеры могут поддерживать настройки очереди RSS. Здесь вы можете изменить максимальное количество очередей RSS, как указано в разделе «Максимальное количество очередей RSS». Лучше всего выбрать две очереди, которые обеспечат хорошую пропускную способность и низкую загрузку ЦП. Здесь вы можете выполнить несколько проб и ошибок, если поддерживается более двух очередей. Если загрузка процессора высока, вам следует придерживаться двух очередей.
Лучше всего выбрать две очереди, которые обеспечат хорошую пропускную способность и низкую загрузку ЦП. Здесь вы можете выполнить несколько проб и ошибок, если поддерживается более двух очередей. Если загрузка процессора высока, вам следует придерживаться двух очередей.
Рекомендуется выбрать 2 очереди RSS
Выберите скорость и дуплекс вашего соединения
Вы можете выбрать скорость вашего сетевого адаптера вместе с типом связи.Если ваш адаптер поддерживает гигабитные скорости, он автоматически появится в раскрывающемся списке. В противном случае максимальная видимая скорость будет 100 Мбит / с. Помимо скорости, есть еще несколько вариантов: полный дуплекс (двусторонняя одновременная связь) или полудуплекс (односторонняя связь). Существует также третья опция, называемая автосогласованием, которая дает адаптеру свободу выбора максимальной скорости, которая обычно устанавливается по умолчанию. Мы рекомендуем вам установить максимально возможную скорость в полнодуплексном режиме.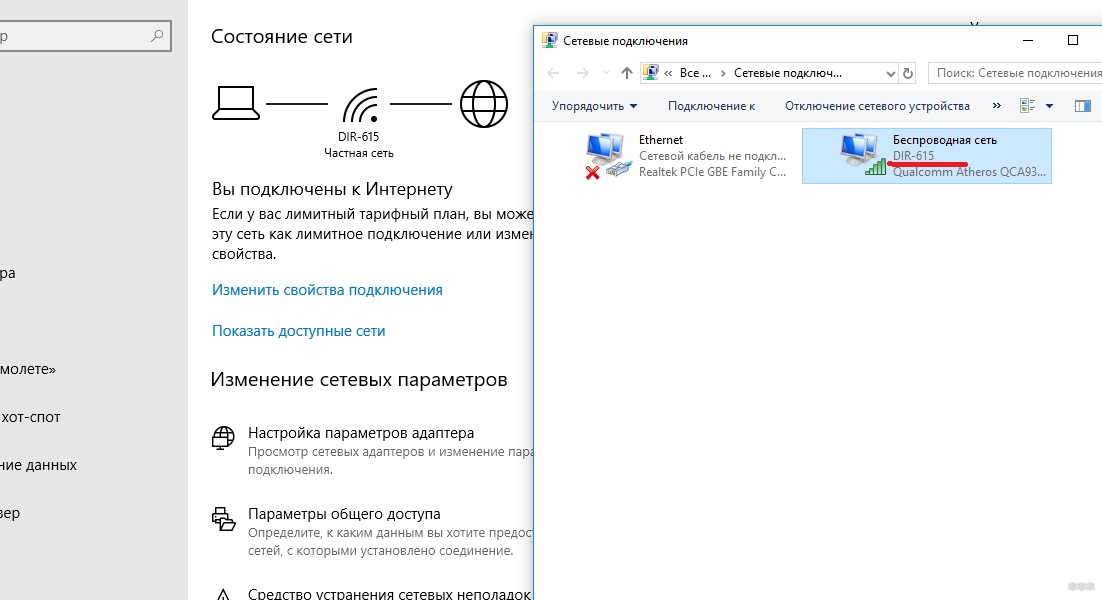
Выберите максимальную скорость и удобный дуплекс
Отключить модерацию прерываний
Скорость модерации прерываний определяет, как часто адаптер прерывает работу системы для управления всеми входящими и исходящими пакетами. Установка высокой или низкой ставки имеет свои преимущества и недостатки. При более высокой скорости загрузка ЦП снижается, чтобы повысить производительность машины за счет менее отзывчивой обработки пакетов.При более низкой скорости загрузка ЦП увеличивается, что влияет на производительность машины, но теперь система более реагирует на обработку пакетов. В зависимости от вашего сетевого адаптера вы можете дополнительно получить возможность изменить скорость модерации прерываний, а не только включать или отключать ее. Непосредственное отключение модерации прерываний даст вам минимально возможную задержку. Конечно, это будет связано с более низкой производительностью машины. Для всех игроков, если вы играете в многопользовательскую игру и у вас мощный процессор, вам обязательно нужно отключить модерацию прерываний.
Нижнее лучше
Назначить более высокие буферы приема / передачи
Когда вы отправляете и получаете пакеты, есть буфер системной памяти, который используется адаптером. Чем больше размер буфера, тем выше производительность. Единственная проблема в том, что при увеличении размера буфера объем памяти увеличивается. В зависимости от вашей системы по умолчанию будет автоматически установлен оптимальный размер, который обычно равен 256. Найдите в списке «Буфер приема» и «Буфер передачи».Рекомендуемый размер — 512 или даже 1024 — вы можете увеличить до 2048, если у вас достаточно ОЗУ для его поддержки. Убедитесь, что буфер передачи вдвое превышает буфер приема. Просто помните, что значение ниже 256 приведет к отбрасыванию пакетов. Убедитесь, что вы не указали большой размер буфера, и продолжайте тестирование, пока не добьетесь максимального размера, основанного на вашей системной памяти.
Размер буфера передачи должен быть в два раза больше буфера приема
Отключить все параметры разгрузки TCP
РазгрузкаTCP должна поддерживаться адаптером для работы.Он просто перенесет всю обработку на сетевой адаптер, а не на ЦП. Для этого требуется быстрый и эффективный сетевой адаптер, иначе он не будет работать должным образом. Были времена, когда реализация методов разгрузки TCP была ошибочной, поэтому вам нужно было убедиться, что у вас есть адаптер хорошего качества. Отключение всех параметров разгрузки TCP повысит пропускную способность и освободит процессор для других задач. Отключите «Разгрузка большой отправки (IPv4)», «Разгрузка большой отправки V2 (IPv4)», «Разгрузка большой отправки V2 (IPv6)» и все разгрузки контрольной суммы, включая IPv4 / TCP / UDP.
Выгрузить всю обработку на сетевой адаптер
Если вы правильно выполнили эти советы и убедились, что функции поддерживаются вашим оборудованием, работа в сети должна немного улучшиться. С другой стороны, если вы думаете, что что-то сломали, исправить это так же просто, как сбросить настройки сетевого адаптера. У вас есть совет, который мы упустили? Сообщите нам на [email protected]
Страница не найдена
ДокументыМоя библиотека
раз- Моя библиотека
Доступ к окну свойств адаптера Сервер Адаптер thinkserver Lenovo Rack Server — RD240 (ThinkServer)
Таблица 26.Элементы в окне списка адаптеров (продолжение)
Товар
Описание
FW, версия
Текущая версия прошивки
Статус
Указывает, включен ли адаптер в списке загрузки
или отключен
Порядок загрузки
Указывает последовательность загрузки. Вы можете изменить последовательность
, нажав + или -.
Вы можете нажать Alt + N, чтобы переключиться в окно глобальных свойств, чтобы установить свойства загрузки и прерывания.
Таблица 27. Элементы в окне глобальных свойств
Товар
Описание
Пауза при отображении предупреждения о загрузке
Указывает, следует ли останавливать загрузку при появлении предупреждения
во время загрузки. Текущее свойство можно изменить, нажав
+ или -.
Нет : выберите этот вариант, если вы хотите продолжить загрузку
при появлении предупреждения.
Да : выберите этот параметр, если вы хотите приостановить загрузку
при появлении предупреждения, а затем вы можете нажать любую клавишу
, чтобы продолжить.
Режим отображения информации о загрузке
Определение того, что будет отображаться в интерфейсе BIOS
во время загрузки. Текущее свойство можно изменить, нажав
+ или -.
Поддержка прерывания
Указывает на поддерживаемый режим прерывания. Hook interrupt,
по умолчанию — это значение по умолчанию, которое поддерживает загрузку
с CD-ROM в режиме эмуляции гибкого диска.
Восстановить значения по умолчанию
Восстановление настроек по умолчанию
Доступ к окну свойств адаптера
В окне Список адаптеров выберите C1068E и нажмите Enter.Откроется окно свойств адаптера для SAS1068E
.
Таблица 28. Элементы окна свойств адаптера для SAS1068E
Товар
Описание
Адаптер
Обнаружены адаптеры SAS
Слот PCI
Номер слота PCI, присвоенный адаптеру
Адрес PCI (Bus / Dev)
Устройство или функция PCI, назначенная адаптеру
Версия микропрограммы MPT
Текущая версия прошивки
Адрес SAS
Текущий адрес SAS
Статус
Указывает, включен ли адаптер в списке загрузки
или отключен
Порядок загрузки
Указывает последовательность загрузки
Глава 6
.
Настройка сервера
89
Автоматически сгенерированная панель администратора для node.js с помощью react Home
Демо Начать Присоединиться к сообществу Учебники 01.Инструкции по установке 02. Добавление ресурсов 03. Настроить ресурсы 04. Настроить действия 05.Написание собственных компонентов 06. Использование функций AdminBro 07. Настроить панель управления 08. Контроль доступа на основе ролей 09.Интернационализация (i18n) 11. Система управления контентом API Дизайн-система МодулиКак определить, является ли сетевой адаптер Gigabit Ethernet
Обычно мы могли узнать, является ли сетевой адаптер Gigabit Ethernet следующими способами:
Метод 1, имя или модель адаптера Ethernet
В большинстве случаев случаях, его номер модели или название будет подсказкой.Следующие ключевые слова: Gigabit, GBE, 10/100 / 1000M Gigabit представляют адаптер Gigabit Ethernet. Напротив, Fast Ethernet, 10 / 100FE и т. Д. Являются символами 100M.
Итак, как узнать название и номер модели?
1, (В Windows 10) Щелкните правой кнопкой мыши « This PC » на рабочем столе, выберите « Manage », чтобы открыть Управление компьютером.
2, Один щелчок по « Диспетчер устройств » слева.
3, Найдите в подкаталоге «Сетевые адаптеры » и разверните его.
Посмотрите, это показано с «Контроллером семейства Realtek PCIe Gbe Family», который принадлежит гигабитному сетевому адаптеру, потому что появилось ключевое слово Gbe.
Примечательно, что это также может быть легко вычислено с помощью стороннего инструмента, например Wise Care 365.
Однако, что нам делать, когда имя было Intel (R) Ethernet Connection I218-LM , для которого не найдено ни одного ключевого слова.
В этом случае нам понадобится второй метод, описанный ниже, проверка свойств сетевого адаптера.
Метод 2, свойства сетевого адаптера.
1, (В Windows 10) Щелкните правой кнопкой мыши « This PC », выберите « Manage », чтобы открыть Computer Management
2, одним щелчком выберите « Device Manager » слева
3. В его подкаталоге найдите «Сетевые адаптеры » с расширением, чтобы найти имя вашего адаптера Ethernet.
4. Щелкните правой кнопкой мыши по нему, введите « Properties »
5. На вкладке « Advanced » нажмите « Speed & Duplex » в свойствах слева, прежде чем проверять наличие «» 1.0 Гбит / с »или« 1000 Мбит / с »в раскрывающемся меню для Значение справа. Полнодуплексный режим 1,0 Гбит / с, как показано ниже, говорит о том, что это устройство является гигабитным сетевым адаптером.


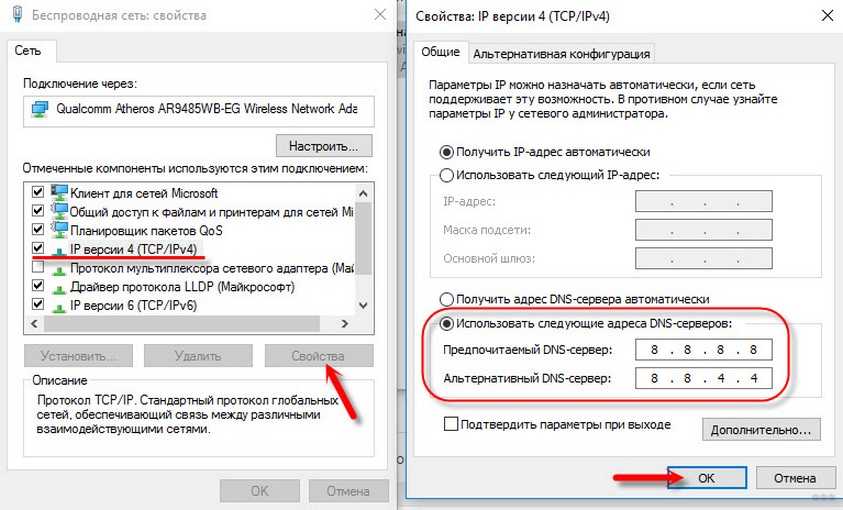

 .. Выбор драйвера для сети интернет зависит от устройства, на которое его … Что такое технология GPON от “Ростелекома” Про подключение к интернету. Какой сервис/дополнительные разделы Вы хотели видеть на нашем…
.. Выбор драйвера для сети интернет зависит от устройства, на которое его … Что такое технология GPON от “Ростелекома” Про подключение к интернету. Какой сервис/дополнительные разделы Вы хотели видеть на нашем…

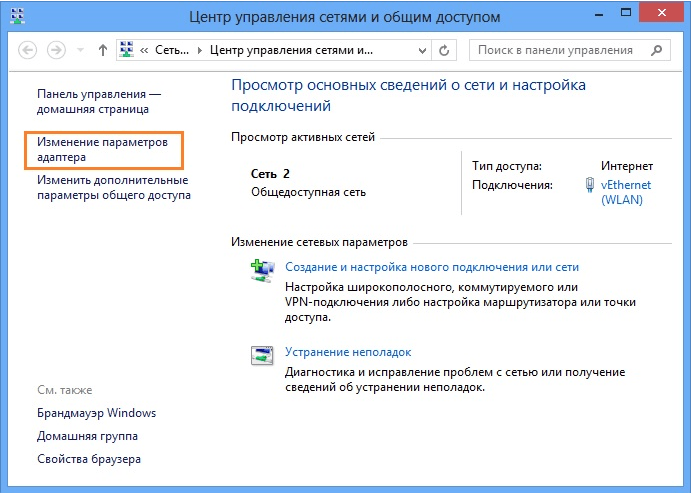 Если не указано, используется схема текущего подключения.
Если не указано, используется схема текущего подключения.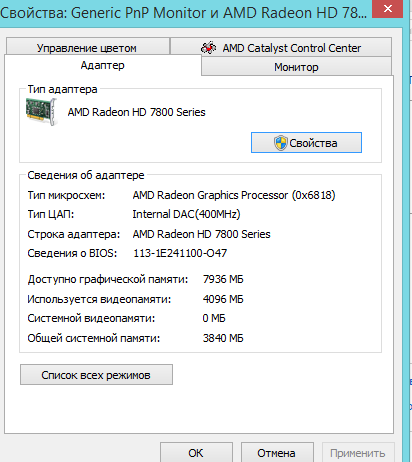 Вы должны использовать эту функцию при работе с большими полезными нагрузками.Это свойство применимо при обработке сообщений RAW, сообщений XMLType и сообщений типа ADT, для которых полезная нагрузка указывается через атрибут ADT.
Вы должны использовать эту функцию при работе с большими полезными нагрузками.Это свойство применимо при обработке сообщений RAW, сообщений XMLType и сообщений типа ADT, для которых полезная нагрузка указывается через атрибут ADT. Если указано, для обработки доступны только сообщения, предназначенные для конкретного потребителя.
Если указано, для обработки доступны только сообщения, предназначенные для конкретного потребителя.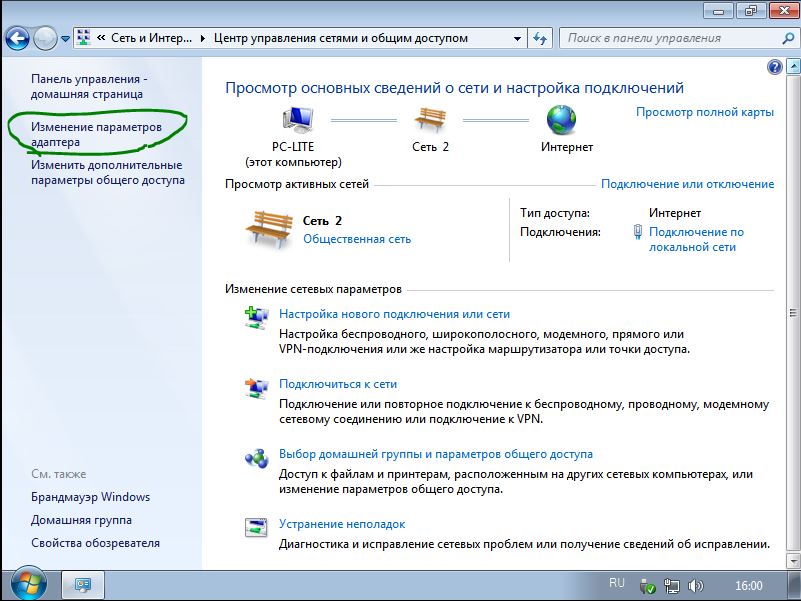 Если установлено значение
Если установлено значение 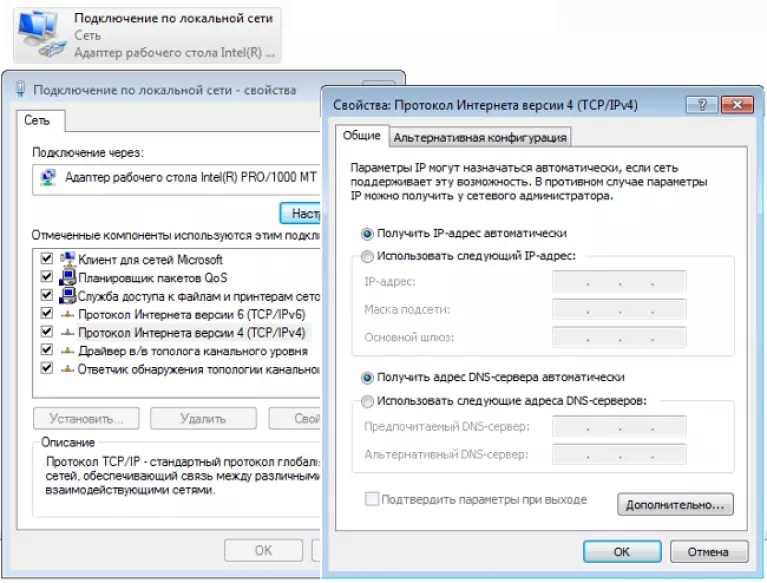 Эти условия могут касаться выбора сообщений с определенным приоритетом или некоторых аспектов полезной нагрузки сообщения, например, при выборе только заявок на получение ссуды на сумму выше 100 000 долларов.
Эти условия могут касаться выбора сообщений с определенным приоритетом или некоторых аспектов полезной нагрузки сообщения, например, при выборе только заявок на получение ссуды на сумму выше 100 000 долларов.
