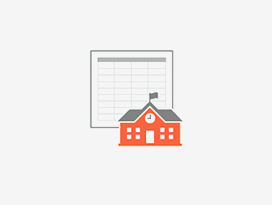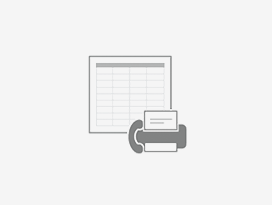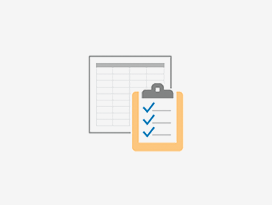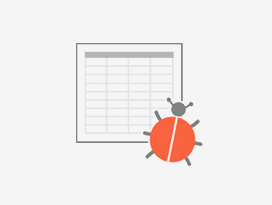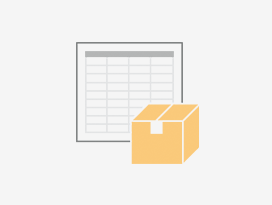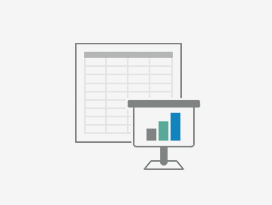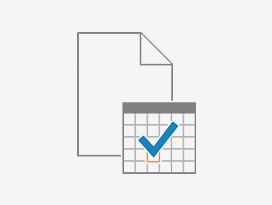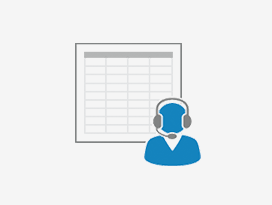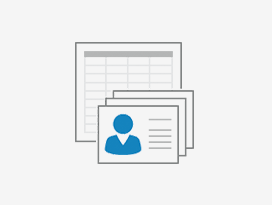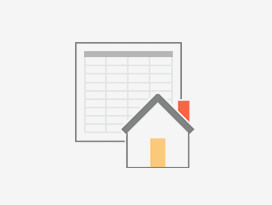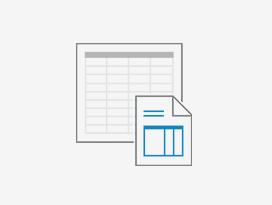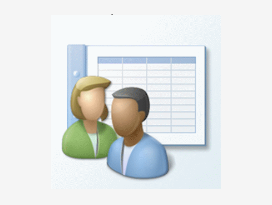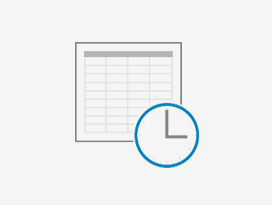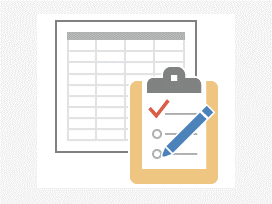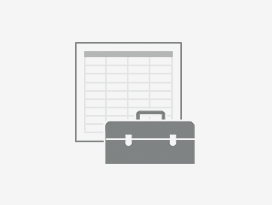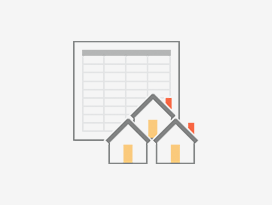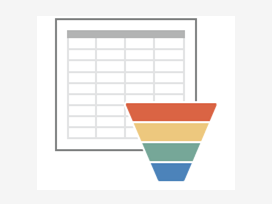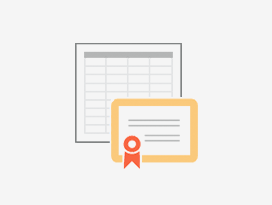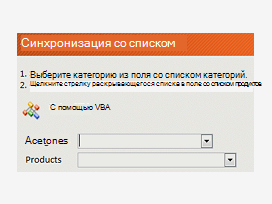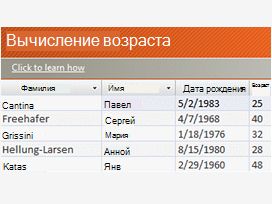Пошаговое создание таблиц в базе данных Access
Всем привет! В этом уроке разберем пошаговое создание таблиц в базе данных Access. От вас потребуется только читать и повторять. Поехали!
Цель: научиться создавать таблицы базы данных, задавать их структуру, выбирать типы полей и управлять их свойствами; освоить приемы наполнения таблиц конкретным содержанием.
Руководитель малого предприятия, выполняющего сборку персональных компьютеров из готовых компонентов, заказал разработку базы данных, основанной на двух таблицах комплектующих. Одна таблица содержит данные, которые могут отображаться для клиентов при согласовании спецификации изделия, — в ней указаны розничные цены на компоненты. Вторая таблица предназначена для анализа результатов деятельности предприятия – в ней содержаться оптовые цены на компоненты и краткая информация о поставщиках (клиенты предприятия не имеют доступа к данным этой таблицы).
1. Запустите программу Microsoft Access (Пуск — Программы — Microsoft Office — Microsoft Access).
2. В окне Microsoft Access включите переключатель Новая база данных.
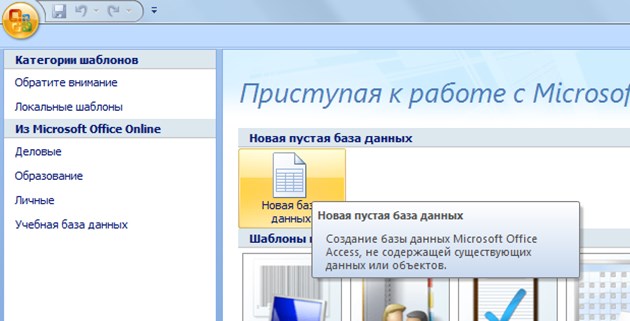
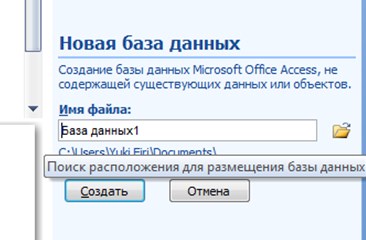
Создание БД Access — Пошаговое создание таблиц в базе данных Access
3. На боковой панели выберите место, где будет храниться база данных, дайте файлу имя: Комплектующие. Убедитесь, что в качестве типа файла выбрано Базы данных Microsoft Access и щелкните по кнопке Создать. В результате на экране должно появиться окно новой базы данных. Автоматически будет запущен режим создания первой таблицы:

4. Перейти из режима таблицы в режим конструктора, выбрав его в меню:
Когда программа запросит имя таблицы, ввести название: Комплектующие и нажать Ok. Откроется окно конструктора, в котором мы будем создавать структуру таблицы:

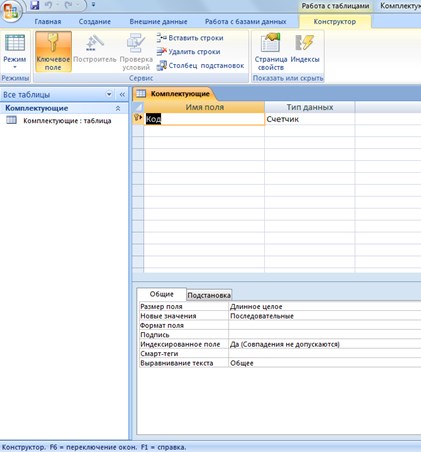
Создание Таблицы Access — Пошаговое создание таблиц в базе данных Access
5. Для первой таблицы введите следующие поля:
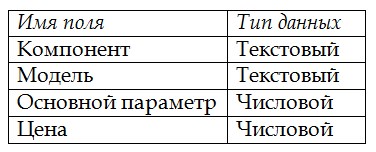
Обратите внимание на то, что в данном случае поле Цена задано не денежным типом, а числовым
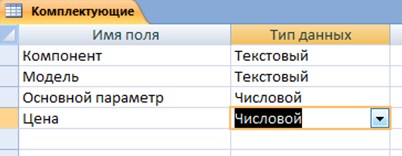
Таблица «Комплектующие» — Пошаговое создание таблиц в базе данных Access
6. Щелкните на поле Цена. В нижней части бланка задайте свойство Число десятичных знаков, равным 2.
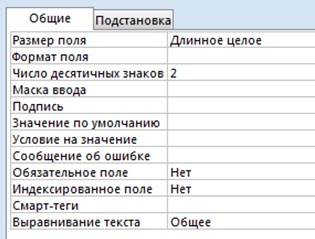
7. Для связи с будущей таблицей поставщиков надо задать ключевое поле. Поскольку здесь ни одно поле явно не претендует на “уникальность”, используем комбинацию полей Компонент и Модель. Выделите оба поля в верхней части бланка (при нажатой клавише SHIFT). Щелчком правой кнопки мыши откройте контекстное меню и выберите в нем пункт Ключевое поле.
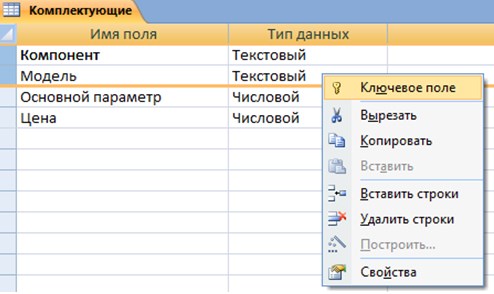
После этого рядом с этими полями будет отображаться «ключ».
8. Закройте окно Конструктора (обычное закрытие – через «крест» в верхнем правом углу окна конструктора).
На запрос сохранения изменённой структуры таблицы ответить согласием.

9. Повторив действия пунктов 4-8, создайте таблицу Поставщики, в которую входят следующие поля:
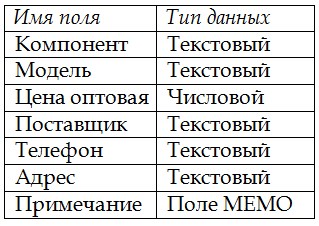
Для этого нужно выполнить следующее: меню Создать — Таблица.
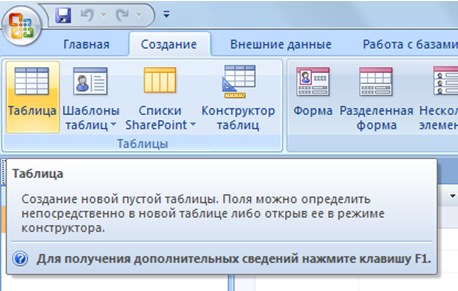
Выбрать режим Конструктора.
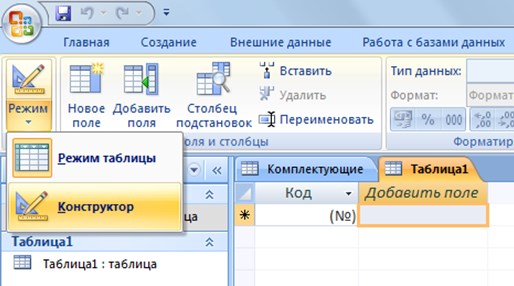
Обратите внимание на то, что поле номера телефона является текстовым, несмотря на то, что обычно номера телефонов записывают цифрами. Это связано с тем, что они не имеют числового содержания. Номера телефонов не сравнивают по величине, не вычитают из одного номера другой и т.д. Это типичное текстовое поле.
Ключевое поле можно не задавать – для текущей задачи оно не требуется.
10. В левой боковой панели окна базы данных двойным щелчком откройте по очереди созданные таблицы и наполните их экспериментальным содержанием (по 10 записей).
В этом уроке на простом примере было показано Пошаговое создание таблиц в базе данных Access. Если было интересно, то рекомендую посмотреть видеоурок ниже.

Продолжение следует…
УРОК 1: Пошаговое создание таблиц в базе данных Access
УРОК 2: Создание межтабличных связей в базе Access
УРОК 3: Создание запроса на выборку данных в базе Access
УРОК 4: Создание запросов с параметром в базе Access
УРОК 5: Создание перекрёстного запроса в базе Access
УРОК 6: Создание запросов на изменение в базе Access
УРОК 7: Создание и заполнение форм в базе Access
Общие сведения о таблицах — Access
В этой статье
-
Overview
-
Свойства таблиц и полей
-
Типы данных
-
Отношения между таблицами
-
Keys
-
Преимущества использования отношений
Обзор
Обычно реляционная база данных, такая как Access, состоит из нескольких таблиц. В хорошо спроектированной базе данных в каждой таблице хранятся сведения о конкретном объекте, например о сотрудниках или товарах. Таблица состоит из записей (строк) и полей (столбцов). Поля, в свою очередь, содержат различные типы данных: текст, числа, даты и гиперссылки.
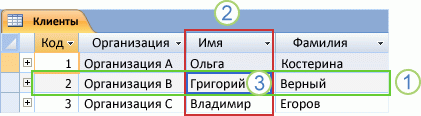
-
Запись. Содержит конкретные данные, например информацию об определенном работнике или продукте.
-
Поле. Содержит данные об одном аспекте элемента таблицы, например имя или адрес электронной почты.
- Значение поля. Каждая запись содержит значение поля, например Contoso, Ltd. или [email protected].
К началу страницы
Свойства таблиц и полей
У таблиц и полей также есть свойства, которые позволяют управлять их характеристиками и работой.
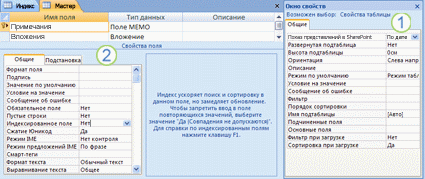
1. Свойства таблицы
В базе данных Access свойствами таблицы называются атрибуты, определяющие ее внешний вид и работу. Свойства таблицы задаются на странице свойств таблицы в Конструкторе. Например, вы можете задать для таблицы свойство Режим по умолчанию, чтобы указать, как она должна отображаться по умолчанию.
Свойство поля применяется к определенному полю в таблице и определяет его характеристики или определенный аспект поведения. Некоторые свойства поля можно задать в Режим таблицы. Вы также можете настраивать любые свойства в Конструкторе с помощью области </c0>Свойства поля.
Типы данных
У каждого поля есть тип данных. Тип данных поля определяет данные, которые могут в нем храниться (например, большие объемы текста или вложенные файлы).

Тип данных является свойством поля, однако он отличается от других свойств:
-
Тип данных поля задается на бланке таблицы, а не в области Свойства поля.
-
Тип данных определяет, какие другие свойства есть у этого поля.
-
Тип данных необходимо указывать при создании поля.
Чтобы создать новое поле в Access, введите данные в новый столбец в режиме таблицы. В таком случае Access автоматически определяет тип данных для поля в зависимости от введенного значения. Если оно не относится к определенному типу, Access выбирает текстовый тип. При необходимости его можно изменить с помощью ленты.
Примеры автоматического определения типа данных
Ниже показано, как выполняется автоматическое определение типа данных в режиме таблицы.
|
К началу страницы
Отношения между таблицами
Хотя в каждой из таблиц хранятся данные по отдельному объекту, в базе данных Access все они обычно связаны между собой. Ниже приведены примеры таблиц в базе данных.
-
Таблица клиентов, содержащая сведения о клиентах компании и их адреса.
-
Таблица продаваемых товаров, включающая цены и изображения каждого из них.
-
Таблица заказов, служащая для отслеживания заказов клиентов.
Так как данные по разным темам хранятся в отдельных таблицах, их необходимо как-то связать, чтобы можно было легко комбинировать данные из разных таблиц. Для этого используются связи. Связь — это логическое отношение между двумя таблицами, основанное на их общих полях. Дополнительные сведения см. в статье Руководство по связям между таблицами.
К началу страницы
Ключи
Поля, формирующие связь между таблицами, называются ключами. Ключ обычно состоит из одного поля, однако может включать и несколько. Есть два вида ключей.
-
Первичный ключ. В таблице может быть только один первичный ключ. Он состоит из одного или нескольких полей, однозначно определяющих каждую запись в этой таблице. Часто в качестве первичного ключа используется уникальный идентификатор, порядковый номер или код. Например, в таблице «Клиенты» каждому клиенту может быть назначен уникальный код клиента. Поле кода клиента является первичным ключом этой таблицы. Если первичный ключ состоит из нескольких полей, он обычно включает уже существующие поля, формирующие в сочетании друг с другом уникальные значения. Например, в таблице с данными о людях в качестве первичного ключа можно использовать сочетание фамилии, имени и даты рождения. Дополнительные сведения см. в статье Добавление и изменение первичного ключа таблицы.
-
Внешний ключ. В таблице также может быть один или несколько внешних ключей. Внешний ключ содержит значения, соответствующие значениям первичного ключа другой таблицы. Например, в таблице «Заказы» каждый заказ может включать код клиента, соответствующий определенной записи в таблице «Клиенты». Поле «Код клиента» является внешним ключом таблицы «Заказы».
Соответствие значений между полями ключей является основой связи между таблицами. С помощью связи между таблицами можно комбинировать данные из связанных таблиц. Предположим, есть таблицы «Заказчики» и «Заказы». В таблице «Заказчики» каждая запись идентифицируется полем первичного ключа — «Код».
Чтобы связать каждый заказ с клиентом, вы можете добавить в таблицу «Заказы» поле внешнего ключа, соответствующее полю «Код» в таблице «Заказчики», а затем создать связь между этими двумя ключами. При добавлении записи в таблицу «Заказы» можно было бы использовать значение кода клиента из таблицы «Заказчики». При просмотре каких-либо данных о клиенте, сделавшем заказ, связь позволяла бы определить, какие данные из таблицы «Заказчики» соответствуют тем или иным записям в таблице «Заказы».
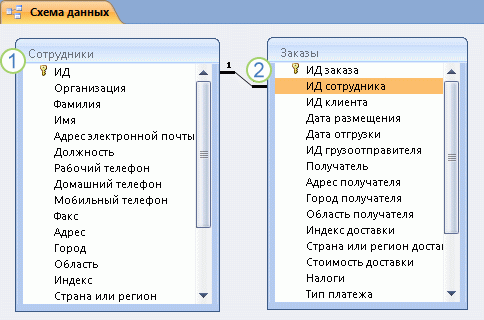
1. Первичный ключ, который определяется по значку ключа рядом с именем поля.
2. Внешний ключ (определяется по отсутствию значка ключа)
Если ожидается, что для каждого представленного в таблице уникального объекта потребуется несколько значений поля, такое поле добавлять не следует. Обратимся к приведенному выше примеру: если нужно отслеживать размещенные клиентами заказы, не следует добавлять поле в таблицу, поскольку у каждого клиента будет несколько заказов. Вместо этого создается новая таблица для хранения заказов, а затем создаются связи между этими двумя таблицами.
К началу страницы
Преимущества использования связей
Раздельное хранение данных в связанных таблицах обеспечивает указанные ниже преимущества.
-
Согласованность . Поскольку каждый элемент данных заносится только один раз в одну таблицу, вероятность появления неоднозначных или несогласованных данных снижается. Например, имя клиента будет храниться только в таблице клиентов, а не в нескольких записях в таблице заказов, которые могут стать несогласованными.
-
Эффективность . Хранение данных в одном месте позволяет сэкономить место на диске. Кроме того, данные из небольших таблиц извлекаются быстрее, чем из больших. Наконец, если не хранить данные по различным темам в разных таблицах, возникают пустые значения, указывающие на отсутствие данных, или избыточные данные, что может привести к неэффективному использованию места и снижению производительности.
-
Простота . Структуру базы данных легче понять, если данные по различным темам находятся в разных таблицах.
Связи между таблицами необходимо иметь в виду еще на этапе планирования таблиц. С помощью мастера подстановок можно создать поле внешнего ключа, если таблица с соответствующим первичным ключом уже существует. Мастер подстановок помогает создать связь. Дополнительные сведения см. в статье Создание и удаление поля подстановки.
К началу страницы
См. также
Создание таблицы и добавление полей
Сводная таблица — это интерактивная таблица, которая быстро объединяет и сравнивает большие объемы данных. Можно поворачивать ее строки и столбцы, чтобы просматривать различные сводки источника данных и отображать подробные сведения в областях интересов. Используйте сводную таблицу, чтобы анализировать связанные итоги, особенно если при наличии длинного списка показателей для суммирования необходимо сравнить несколько фактов о каждом из них.
Пример режима «Сводная таблица»
На приведенной ниже иллюстрации показан запрос данных накладной в режиме «Сводная таблица». В этом режиме приводятся только сводные значения.
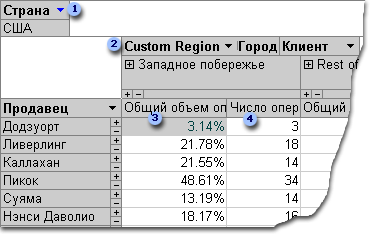
Поле Страна фильтруется, чтобы показать данные только для Соединенных Штатов.
Настраиваемый регион — настраиваемое групповое поле. Настраиваемые групповые поля позволяют группировать элементы нужным способом для улучшения анализа данных. Например, элементы Город группируются по двум категориям: Западное побережье и Остальная часть страны.
В поле Общее значение транзакций отображается (в процентах) общее значение транзакций, выполненных продавцом в каждом из двух регионов.
В поле Количество транзакций отображается количество транзакций, выполненных продавцом в каждом из двух регионов.
На предыдущей иллюстрации можно легко сравнить данные по различным продавцам и регионам. Поскольку таблица интерактивна, можно быстро менять фильтры, итоги и уровень детализации, чтобы по-разному анализировать данные.
К началу страницы
Просмотр подробных данных
Можно щелкнуть знак плюса (+) справа от продавца или под регионом, чтобы просмотреть отдельные подробные записи. На иллюстрации ниже показаны детальные данные по Юлии Новиковой.
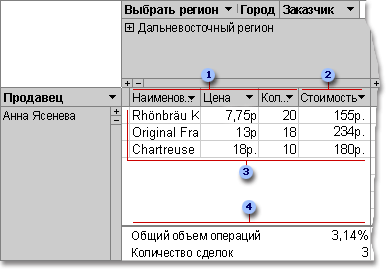
Эти поля подробных сведений присутствуют в базовом источнике записей.
В вычисляемом поле подробных сведений используется выражение на основе других полей подробных сведений.
Эти отдельные транзакции были проведены Анной Новиковой в регионе «Западное побережье».
Сводные поля и данные отображаются в нижней части представления.
Можно щелкнуть знак минуса (—) справа от продавца или региона, чтобы скрыть соответствующие детали.
Примечание: При сокрытии подробных данных улучшается производительность режима «Сводная таблица».
К началу страницы
Просмотр отдельных элементов
Если область столбцов содержит несколько полей, можно щелкнуть знак плюса (+) или знак минуса (—) слева от элемента, чтобы показать или скрыть элементы более низкого уровня. Например, чтобы отобразить сводные или подробные данные для каждого города на Западном побережье, щелкните знак плюса (+) слева от пункта Западное побережье.
На приведенной ниже иллюстрации показаны сводные значения для каждого города в группе «Западное побережье».
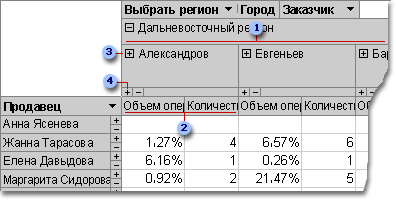
Элементы поля Город, сгруппированные под настраиваемой группой Западное побережье.
Сводные данные для г. Элгин.
Если щелкнуть здесь, отобразятся клиенты в г. Элгин, а также сводные данные по каждому клиенту.
Если щелкнуть здесь, отобразятся подробные данные по г. Элгин.
К началу страницы
|
«Борей» В этом образце шаблона базы данных показано, как Access позволяет управлять пользователями, заказами, запасами, покупками, поставщиками, отгрузкой и сотрудниками для малых предприятий. База данных может создавать 15 разных отчетов и является прекрасным представлением для изучения и настройки баз данных Access. |
Контакты Создавайте и сохраняйте обширную базу данных партнеров и поставщиков клиентов с помощью этого популярного шаблона Access. Помимо обслуживания сведений о компании, должности и контактных данных, вы можете создавать все запросы, добавлять контакты из Outlook, создавать почтовые наклейки и создавать отчеты, такие как каталоги и телефонные книги. |
Учащиеся Создавайте и сохраняйте полную базу данных учащихся учебного заведения и их хранителей с помощью этого надежного шаблона доступа. В дополнение к поддержке идентификатора учащегося, уровня, комнаты, особых обстоятельств и контактных данных для каждого учащегося и опекуна вы можете использовать многочисленные запросы, такие как присутствие, а также создавать все полезные отчеты из allergies и Medications с контактами для экстренной помощи. |
|
управления событиями Создавайте и сохраняйте базу данных Events для управления предстоящими событиями с помощью этой базы данных Access. Мощная встроенная и настраиваемая Навигация и фильтрация событий позволяют отслеживать события по времени (например, текущие события, события по неделям и сегодняшним событиям), а также вводить данные, по мере сбора данных в режиме реального времени с помощью электронной почты и создания и распространения полезных и своевременных отчетов. |
управления задачами Создание базы данных отслеживания задач для отслеживания нескольких задач, в том числе владельцев, дат начала и выполнения, а также значений процента завершения с помощью этого популярного шаблона Access. Запросите контакты, открытые задачи и просроченные задачи, отслеживайте сведения о задачах, их приоритетах и состоянии, а также назначайте задачи, создавая полезные отчеты, такие как задачи со сроком исполнения сегодня. |
отслеживания активов Создавайте и сохраняйте надежную базу данных для управления ресурсами Организации с помощью этого популярного шаблона Access. Храните актуальные сведения о ресурсах, включая владение, условием, расположением, закупочной ценой и текущим значением, а также преимущества мощных функций запроса и сбора данных для создания подробных отчетов. |
|
отслеживания ошибок Зарегистрируйте, отслеживайте и разрешают ошибки в проекте, используя эту базу данных Access, в которой есть обучающие видеоматериалы о том, как настроить и использовать ее. |
Инвентаризация Создавайте и сохраняйте полную базу данных складских транзакций на складе, сотрудниках, поставщиках и транзакциях Организации с помощью этого надежного шаблона доступа. В дополнение к управлению информацией по каждому товару, типу транзакции, количеству и местоположению вы можете создать множество полезных отчетов на основе уровней запасов для поставщика на запасы, чтобы изменить порядок. |
отслеживания питание Используйте этот шаблон, чтобы создать собственную базу данных отслеживания питание для отслеживания того, насколько вы выработаете и на что выводятся сведения о выпитаниеах и рецептах, в том числе подробное руководство. |
|
управления проектом маркетинга Создавайте базу данных коммерческих проектов, чтобы отслеживать конечные результаты, роли сотрудников и поставщиков с помощью этого шаблона для интеллектуального конструирования Access. Навигация по проектам, конечным результатам и сотрудникам, следить за бюджетами, владельцами, затратами и статусами и создавать отчеты с отчетами, такие как балансовые данные проекта и конечные результаты по назначенным |
управления проектами Создайте базу данных для отслеживания проектов, чтобы отслеживать несколько проектов, в том числе конечных результатов, владельцев и бюджеты с учетом времени, используя этот популярный шаблон Access. Навигация по проектам, задачам и сотрудникам — Следите за затратами, приоритетами и статусом. Назначение задач и создание полезных отчетов, таких как задачи проекта и задачи, по назначению. |
ГК для личной учетной записи Создавайте базу данных проводок личной учетной записи, чтобы отслеживать доходы и платежи между внутренними категориями из сходить в здравоохранение на благотворительные пожертвования с помощью этого шаблона Access. Поиск и просмотр доходов и расходов по категориям и просмотру налоговых отчетов. Поле для заметок поможет вам запомнить полезные сведения для каждой транзакции. |
|
обслуживания клиентов Создание базы данных обслуживания клиентов для управления различными заданиями, приоритетами, состоянием, клиентом и разрешением с помощью этого шаблона Access. Навигация по открытым случаям с помощью нескольких условий, создание и Управление статьями базы знаний, а также управление сведениями о клиентах при создании полезных отчетов, например открытых обращений, с помощью назначенных и просроченных вариантов. |
диспетчере личных контактов С помощью этого простого шаблона Access вы можете создавать и обслуживать базу данных в виде самых минут в бизнес-контактах и журналах звонков. Помимо сведений о компании, должности и контактных данных, вы можете просматривать контакты, звонки по контактам и тем, а также добавлять контакты из Outlook. |
отслеживания звонков Назначать и отслеживать состояние звонков пользователей с помощью этого шаблона динамического доступа. Перемещаться по клиентам, сотрудникам и звонкам, а также отслеживать их приоритет, состояние и назначение; Кроме того, вы можете создавать полезные отчеты в режиме реального времени, например Open Calls by, которые могут предоставить вам дополнительное ребро, которое требуется, когда все заняты. |
|
Главная складская Создавайте и управляйте базами данных домашнего учета для хранения и управления важными данными с помощью этого шаблона Access. Поиск по имени элемента, категории или местоположению с сохранением важных сведений для целей страхования, таких как условие, Дата получения и стоимость. Прикрепите фотографии к каждому элементу, чтобы обеспечить получение возмещения в случае утери или повреждения. |
времени и выставления счетов Управляйте клиентскими случаями и проектами своей организации, включая выставление счетов, счета и балансовые листы с помощью этого надежного шаблона доступа к проекту и выставления счетов. Поля для «владелец», «workcode» и «состояние» помогают отслеживать ход выполнения, время работы и затраты во время создания мгновенных отчетов по всем отправителям, от выставления счетов Workcode до времени сотрудника. |
книги бизнес-счетов для настольных систем Управляйте своей книгой учета с помощью этого шаблона книги бизнес-счета. Эта база данных может отслеживать доходы и расходы по категориям и создавать финансовые отчеты. |
|
карточного времени Используйте этот надежный шаблон базы данных Access, чтобы управлять сверхурочными трудозатратами на весь трудовой период. Поля для workcode и Description помогают отслеживать затраты и рабочие области во время создания мгновенных отчетов по всем из оплачиваемых часов по сотрудникам в оплачиваемые часы по проектам. |
отслеживания вопросов Управляйте открытыми вопросами проекта с помощью этого шаблона базы данных Access. Сохраняйте сведения о проблемах и выпусках, а также отслеживайте открытые даты и крайние сроки. Поля «состояние», «Категория» и «приоритет» помогают поддерживать перемещение вперед и мощную навигацию, благодаря чему вы сможете быстро получить доступ к тем, что происходит, и непрерывно выполнять игру. |
Обслуживание тс Создавайте и изменяйте базу данных обслуживания автомобилей для своей организации, обслуживания, торговли, учета дат и расстояния, а также изменяя затраты, используя этот шаблон для доступа. Вы можете создавать отчеты по оценкам будущих расходов на каждом транспортном средстве, а также для всего парка и присоединения к каждой записи счетов и файлов изображений, документирования вида и условий. |
|
Благотворительные взносы Управляйте маркетинговой кампанией Организации, обеспечивая сбор текущих данных для участников, пожертвований, событий и задач в нескольких кампаниях с помощью этого надежного шаблона базы данных Access. Отслеживайте цели сбора средств, создавайте отчеты о текущих кампаниях и научитесь получать сведения о сотрудниках, а также возможность просматривать Неоплаченные взносы и отслеживать задачи, ожидающие решения, и предстоящие мероприятия. |
библиотеки Создавайте и сохраняйте базу данных библиотеки для отслеживания всех ресурсов, мгновенно знаете, кто извлек, а также сохраняйте важные сведения о ресурсах, такие как название, владелец и тип. Мгновенно создавайте полезные отчеты, например историю аренды для займа, извлек ресурсы и просроченные ресурсы. |
https://omextemplates.content.office.net/support/templates/en-us/tf10333680.accdtнедвижимости Создавайте и сохраняйте подробную базу данных свойств в отношении вашей недвижимости и удержаний по аренде, отслеживания типа свойства, аренды, оплаты, обслуживания и сведений о клиенте с помощью этого надежного шаблона доступа. Помимо сведений о каждом свойстве, вы можете запросить срок действия аренды, отслеживать платежи по типу и управлять поставщиками услуг. |
|
канала продаж Создание и обслуживание канала продаж и открытых баз данных возможных сделок для отслеживания и оценки потенциальных продаж в группе продаж с помощью этого шаблона Access. Навигация по возможностям, сотрудникам, клиентам, поддерживать данные по вероятности, предполагаемому доходу и прогнозному значению, а также создавать отчеты на основе нескольких критериев, чтобы реализовать потенциал команды. |
Факультет Создавайте и сохраняйте полную базу данных факультета учебного заведения с помощью этого шаблона надежного доступа. В дополнение к поддержке идентификационного кода, отдела и контактных данных каждого преподавателя вы можете перемещаться по многочисленным критериям, а также создавать запросы, добавлять контакты из Outlook и создавать отчеты. |
Синхронизация полей со списками Упростите создание динамических полей со списком, которые автоматически обновляются в зависимости от действий пользователя с помощью такого шаблона доступа, который позволяет использовать код VBA или макросы для реализации проекта. Включает в себя устойчивые таблицы для продуктов и категорий, а также полную инструкцию для обоих методов. |
|
Как рассчитать возраст Мгновенное вычисление всех возрастов пользователей с помощью двух дат (даты рождения и второго дня) с помощью этого удобного шаблона Access. Она также служит в качестве списка контактов с полями для названия компании, должности и подробных данных о контакте для каждого пользователя. Примеры кода и краткие инструкции по работе с запросами. |
Таблица операторов — Access
Оператором называется знак или символ, указывающий на тип вычислений, которые выполняются в выражении. Существуют математические, логические операторы, а также операторы сравнения и ссылок. Access поддерживает различные операторы, включая арифметические операторы, такие как +, —, умножение (*) и деление (/), а также операторы для сравнения значений, текстовые операторы для сцепления текста и логические операторы для определения значений «Истина» и «Ложь». Эта статья содержит сведения об использовании таких операторов.
Примечание: В Access 2010 и более поздних версий построитель выражений включает функцию IntelliSense, которая указывает требуемые аргументы.
В этой статье
-
Арифметические операторы
-
Операторы сравнения
-
Логические операторы
-
Операторы объединения
-
Специальные операторы
Арифметические операторы
|
Арифметические операторы используется для вычисления значения на основе нескольких чисел или изменения знака числа из положительного в отрицательный и наоборот.
|
К началу страницы
Операторы сравнения
Операторы сравнения позволяют сравнивать значения. Они возвращают результат «Истина», «Ложь» или Null.
Оператор | Назначение | Пример |
|---|---|---|
|
< |
Возвращает значение «Истина», если первое значение меньше второго. |
значение1 < значение2 |
|
<= |
Возвращает значение «Истина», если первое значение не больше второго. |
значение1 <= значение2 |
|
> |
Возвращает значение «Истина», если первое значение больше второго. |
значение1 > значение2 |
|
>= |
Возвращает значение «Истина», если первое значение не меньше второго. |
значение1 >= значение2 |
|
= |
Возвращает значение «Истина», если первое значение равно второму. |
значение1 = значение2 |
|
<> |
Возвращает значение «Истина», если первое значение не равно второму. |
значение1 <> значение2 |
Примечание: Если первое или второе значение в любом из случаев равно Null, результатом также является Null. Так как Null представляет собой неизвестное значение, результат сравнения со значением Null также неизвестен.
К началу страницы
Логические операторы
|
Используйте логические операторы для объединения двух логических значений и возврата результата «Истина», «Ложь» или Null. Логические операторы также называются булевыми.
|
К началу страницы
Операторы объединения
|
Операторы объединения позволяют объединить два текстовых значения в одно.
|
К началу страницы
Специальные операторы
|
Специальные операторы возвращают результат «Истина» или «Ложь», как описано в таблице ниже.
|
Вставка таблицы в форму — Access
Примечание: Мы стараемся как можно оперативнее обеспечивать вас актуальными справочными материалами на вашем языке. Эта страница переведена автоматически, поэтому ее текст может содержать неточности и грамматические ошибки. Для нас важно, чтобы эта статья была вам полезна. Просим вас уделить пару секунд и сообщить, помогла ли она вам, с помощью кнопок внизу страницы. Для удобства также приводим ссылку на оригинал (на английском языке).
Объект в режиме таблицы — это простое представление данных, упорядоченных по строкам и столбцам. При двойном щелчке таблицы в области навигации Access отображает таблицу в виде таблицы. Из-за компактного представления данных в виде таблиц, которые используются в качестве подчиненных форм для отображения данных на стороне «многие» отношение «один-ко-многим», удобно работать с данными. В этой статье описано, как добавлять таблицы в формы в Access.
В этой статье
-
Просмотр примера таблицы в форме
-
Перетаскивание таблицы в форму
-
Вставка таблицы в существующую форму с помощью режима макета
-
Вставка таблицы в существующую форму с помощью режима конструктора
-
Различия между разделенной формой и формой, содержащей таблицу
Просмотр примера таблицы в форме
Предположим, требуется создать форму, в которой отображаются данные о категориях продуктов, а также все продукты в этих категориях. Данные в таблице Categories представляют сторону «один» отношения, а данные в таблице «товары» — сторону «многие» в отношении. Каждая категория может содержать множество продуктов.
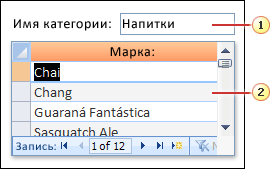
1. В основной форме отображаются данные на стороне отношения «один».
2. в таблице показаны данные на стороне отношения «многие».
Перетаскивание таблицы в форму
Самый быстрый способ добавить существующую таблицу в форму: Откройте форму в режиме конструктора, а затем щелкните, удерживайте кнопку мыши и перетащите существующую форму из таблицы из области навигации в область конструирования формы.
Если вы правильно настроили связи перед выполнением этой процедуры, Access автоматически задает для полей «дочерний элемент» ссылки «и» эталонные поля «правильные значения, которые будут связывать главную форму с таблицей.
Свойства подчиненных полей и основных полей ссылки пусты
Если приложению Access не удается определить, как связать элемент управления подчиненной формы с главной формой, она оставляет доЧерние поля ссылки и Основные поля элемента управления подчиненной формы пустыми. Эти свойства необходимо настроить вручную.
Вставка таблицы в существующую форму с помощью режима макета
Если вы уже определили связи между таблицами в базе данных, вы можете быстро добавить таблицу в существующую форму с помощью режима макета. При добавлении поля на стороне «многие» связи с формой, основанной на стороне «один» отношения, Access автоматически создает таблицу для отображения связанных записей.
-
Откройте существующую форму в режиме макета, щелкнув ее правой кнопкой мыши в области навигации, а затем выбрав в контекстном меню пункт режим макета .
Если область Список полей не отображается:
-
Нажмите клавиши ALT+F8.
— или —
На вкладке Конструктор в группе Сервис выберите пункт Добавить существующие поля.
Обратите внимание, что в области список полей разбиваются на разделы: поля, доступные в этом представлении , а также поля, доступные в связанных таблицах. В нижней части области список полей в разделе поля, доступные в других таблицах, все таблицы, не связанные непосредственно с главной таблицей, не отображаются.
-
-
В разделе поля, доступные в связанных таблицах разверните таблицу с первым полем в таблице и перетащите поле в форму. Access создаст таблицу и добавит в нее поле.
-
Чтобы добавить дополнительные поля в новую таблицу, необходимо сначала выбрать ее, щелкнув таблицу. Обратите внимание, что Access упорядочивает область список полей , так что поля, доступные в таблице, находятся в верхней части страницы. В разделе поля, доступные для этого представления перетащите другие поля, которые вы хотите добавить в таблицу. При перетаскивании каждого поля в таблицу Access рисует строку вставки, чтобы показать, куда будет вставлено поле, когда вы отпустите кнопку мыши.
-
Продолжайте добавлять поля в главную форму или таблицу, сначала щелкая главную форму или таблицу, чтобы выделить ее, а затем перетащите поле из области список полей .
В разделе поля, доступные в других таблицах области список полей содержатся таблицы, которые не связаны непосредственно с таблицей или запросом, на котором основана выбранная форма. Если вы определили все допустимые связи между таблицами в окне «Схема данных», поля в разделе » Доступные в других таблицах » не являются допустимыми вариантами выбора для создаваемой формы. Если перетащить поле из этого раздела в форму, откроется диалоговое окно » Определение связи «. Прежде чем продолжить, необходимо ввести поле или поля, связывающие эти таблицы друг с другом. В этом случае область » список полей » больше не будет отсортирована на разделы в соответствии с предопределенными связями. В этом диалоговом окне лучше всего нажать кнопку Отмена и проверить связи между таблицами. Дополнительные сведения о связях можно найти в статье Создание, изменение и удаление связи.
К началу страницы
Вставка таблицы в существующую форму с помощью режима конструктора
Используйте эту процедуру, чтобы добавить таблицу, которая основывается непосредственно на таблице или запросе, к существующей форме в режиме конструктора.
-
Откройте форму в режиме конструктора, щелкнув ее правой кнопкой мыши в области навигации и выбрав команду конструктор.
-
На вкладке конструктор в группе элементы управления , если выбран инструмент использовать мастера , щелкните его, чтобы он не выделен.

Почему это происходит?
При использовании мастер элементов управления подчиненной формы создает отдельный объект формы и формирует элемент управления подчиненной формы для этого объекта. С другой стороны, эта процедура создает таблицу, которая основывается непосредственно на таблице или запросе, а не на форме.
-
На вкладке Конструктор в группе Элементы управления выберите элемент Подчиненная форма/отчет.
-
В бланке формы щелкните в том месте, где вы хотите вставить таблицу в режиме таблицы.
-
Изменение положения и размера элемента управления подчиненной формы путем перетаскивания маркеров на краях и углах элемента управления.
-
Чтобы изменить присоединенную надпись для элемента управления подчиненной формы, сначала щелкните ее, дважды щелкните ее, чтобы выделить текст, а затем введите новую метку. Если вы хотите удалить метку, щелкните ее один раз, а затем нажмите клавишу DELETE.
-
Чтобы открыть страницу свойств, нажмите клавишу F4.
-
Если элемент управления подчиненной формы не выделен, щелкните его один раз, чтобы выделить его.
-
На вкладке данные страницы свойств щелкните раскрывающийся список исходный объект и выберите таблицу или запрос, которые нужно отобразить в таблице. Например, если вы хотите отобразить данные из таблицы «заказы», нажмите кнопку таблица. заказы.
-
Если вы правильно настроили связи перед выполнением этой процедуры, Access автоматически задает для полей «дочерний элемент» ссылки «и» эталонные поля «правильные значения, которые будут связывать главную форму с таблицей.
Свойства подчиненных полей и основных полей ссылки пусты
Если приложению Access не удается определить, как связать элемент управления подчиненной формы с главной формой, она оставляет доЧерние поля ссылки и Основные поля элемента управления подчиненной формы пустыми. Задайте значения для этих свойств вручную, выполнив указанные ниже действия.
-
Откройте основную форму в режиме конструктора.
-
Щелкните элемент управления подчиненной формы один раз, чтобы выбрать его.
-
Если окно свойств в данный момент не отображается, нажмите клавишу F4.
-
На вкладке данные страницы свойств нажмите кнопку (…) рядом с полем свойства дочерние поля ссылки .
Будет открыто диалоговое окно Связь с полями подчиненной формы.
-
В раскрывающихся списках Основные поля и дочерние поля выберите поля, которые нужно связать с формами. Если вы не знаете, какие поля вы хотите использовать, нажмите кнопку предложить , чтобы получить доступ к полям связей. По окончании нажмите кнопку ОК.
Если вы не видите поле, которое вы хотите использовать для связывания форм, возможно, потребуется изменить источник записи главной или дочерней формы, чтобы убедиться в том, что поле находится в нем. Например, если форма основана на запросе, убедитесь в том, что связываемое поле присутствует в результатах запроса.
-
Сохраните основную форму и переключитесь в режим формы, чтобы убедиться в том, что она работает должным образом.
-
-
Сохраните форму, нажав кнопку сохранить на панели быстрого доступа или клавиши CTRL + S.
-
Переключитесь на представление формы и убедитесь в том, что таблица работает должным образом.
К началу страницы
Различия между разделенной формой и формой, содержащей таблицу
Форма, содержащая таблицу, отображает данные из различных (но обычно связанных) источников данных. Например, форма может показывать сотрудников, и в ней может быть таблица, в которой отображаются все задачи, назначенные каждому сотруднику. Источник данных в таблице отличается от того, в какой форме она находится. Напротив, разделенная форма состоит из двух разделов (форма и таблица), но одни и те же данные отображаются в обоих разделах. Два раздела отслеживаются друг с другом и предоставляют два разных представления данных за один раз.
Дополнительные сведения о создании разделенной формы и работе с ней см. в статье Создание разделенной формы.
К началу страницы
Создание таблицы базы данных Access
Таблица содержит данные об одном информационном объекте или сущности, например сведения о покупателях или товарах. Каждая запись (строка) в таблице включает данные об одном экземпляре сущности, например о конкретном покупателе. Запись состоит из полей (столбцов), каждое из которых включает такие атрибуты сущности, как наименование, ИНН, адрес и телефон. Для однозначной идентификации записи в таблице определяется уникальный простой или составной ключ. База данных может содержать множество таблиц. Разработка базы данных начинается с создания таблиц.
Создание таблицы базы данных
Создание таблицы базы данных состоит из двух этапов. На первом этапе определяется ее структура: состав полей, их имена, тип данных каждого поля, размер поля, ключи, индексы таблицы и другие свойства полей. На втором этапе производится создание записей таблицы путем заполнения ее полей данными.
В Access создание таблицы может быть выполнено в одном из двух режимов:
- в режиме конструктора (Design View), позволяющем максимально полно определить структуру таблицы;
- в режиме таблицы (Datasheet View), предназначенном, прежде всего, для создания, просмотра, поиска, корректировки ее записей и, кроме того, реализующем функции, обеспечивающие определение структуры таблицы.
Создание таблицы базы данных в режиме таблицы
Рассмотрим, прежде всего, создание таблицы в режиме таблицы, т. к. этот режим значительно проще для неопытного пользователя, а новая версия Access предоставляет в этом режиме такие возможности разработки структуры таблицы, что они практически мало отличаются от доступных в режиме конструирования.
В процессе создания новой базы данных в ней автоматически создается новая пустая таблица с именем Таблица1 (Table1), которая открывается в области документов в режиме таблицы.
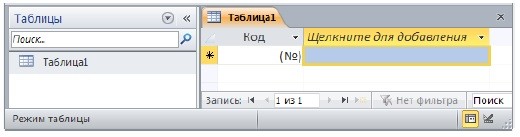
Одновременно открывается лента Работа с таблицами | Поля (Table Tools | Fields), обеспечивающая определение полей таблицы с различными свойствами. Ниже представлена эта лента с открытым списком Другие поля (More Fields), включающая команды для добавления и удаления полей таблицы с различными типами данных. В конце этого списка имеется раздел Краткое руководство (Quick Start), в котором содержатся часто используемые поля, такие как адрес, телефон, категория. Некоторые из них выполняют добавление поля со списком значений. При открытии списка в поле предоставляется возможность изменить его элементы. Таким образом, пользователь может сразу приступить к разработке первой таблицы базы данных в режиме таблицы, дополняя ее полями с помощью разнообразных и удобных средств.
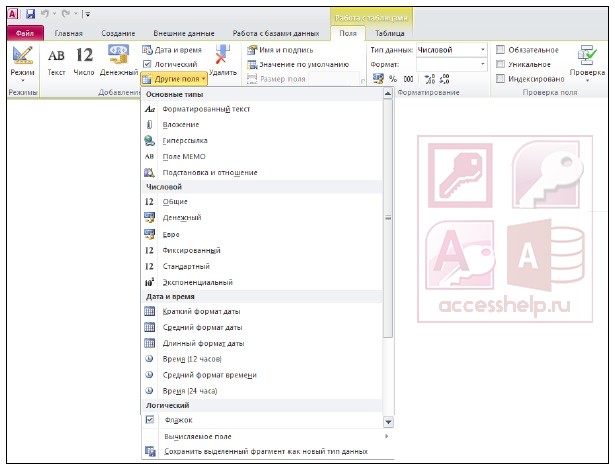
Для создания и открытия следующей таблицы в аналогичном режиме предна-значена команда Таблица (Table), размещенная на вкладке ленты Создание (Create) в группе Таблицы (Tables).
В предлагаемой системой таблице определено ключевое поле с типом данных Счетчик (AutoNumber), и в нее в режиме таблицы можно добавлять новые поля, наделенные рядом характеристик. Столбец Щелкните для добавления (Click to Add) постоянно отображается в режиме таблицы, за исключением случая, когда в таблице не определен первичный ключ.
Как уже было сказано ранее, для каждого поля обязательно задается имя, однозначно определяющее это поле в таблице, и тип данных, соответствующий сохраняемым в этом поле данным. Тип данных определяет значения, которые можно сохранить в поле, операции, которые можно выполнить с данными, а также выделяемый объем памяти. С каждым полем также связывается группа параметров, называемых свойствами, которые определяют функциональные характеристики и внешний вид этого поля. В Access 2010 в режиме таблицы для поля может быть задано большинство свойств.
И у нас видео на эту тему:
В следующем уроке поговорим про типы данных MS Access.
MS ACCESS Учебник: Учиться с примером

- Главная
Испытание
- Назад
- Agile тестирование
- BugZilla
- Огурцы
- База данных Тестирование
- ETL Тестирование
- Jmeter
- JIRA
- Назад
- JUnit
- LoadRunner
- Ручное тестирование
- Мобильное тестирование
- Mantis
- Почтальон
- QTP
- Назад
SAP000 SAP000- Управление тестированием
- TestLink
SAP
- Назад
- ABAP
- APO
- Новичок
- Основа
- Bods
- BI
- BPC
- CO
- Назад
- CRM
- Crystal Reports
- КУКИШ
- HANA
- HR
- MM
- QM
- Заработная плата
- Назад
- 9000 9000 9000
- 000
- 000 000
000- 000
- 000 9000 9000 9000 9000 9000 9000 9000 9000 9000 9000 9000 9000 9000 9000 9000 9000 9000 9000 9000 9000 9000 9000 9000 9000 9000 9000 9000 9000
- подписываются с отделениями
- и получают
- Apache
- Android
- AngularJS
- ASP.Чистая
- C
- C #
- C ++
- CodeIgniter
- СУБД
- Назад
- Java
- JavaScript
- JSP
- Kotlin
M000
- Back
- Perl
- PHP
- PL / SQL
- PostgreSQL
- Python
- ReactJS
- Ruby & Rails
- Scala
- SQL5000
- SQL000
- UML
- VB.Net
- VBScript
- Веб-сервисы
- WPF
Необходимо учиться!
- Назад
- Учет
- Алгоритмы
- Blockchain
- Бизнес-аналитик
- Сложение Сайт
- CCNA
- Cloud Computing
- COBOL
- Compiler Design
- Embedded Systems
- Назад
- Ethical Hacking
- Excel Учебники
- Go Программирование
- IoT
- ITIL
- Дженкинс
- MIS
- Networking
- Операционная система
- Prep
- Назад
- PMP
- Photoshop Управление
- Проект
- Отзывы
- Salesforce
- SEO
- Разработка программного обеспечения
- VBA
Big Data
- Назад
- AWS
- BigData
- Cassandra
- Cognos
- Складирование данных 000000000 HBB
- Назад
Access 2016: Работа с таблицами
Урок 5. Работа с таблицами
/ ru / access2016 / управление базами данных и объектами / контентом /
Введение
Хотя в Access существует четыре типа объектов базы данных, таблиц , пожалуй, являются наиболее важными. Даже когда вы используете формы, запросы и отчеты, вы все равно работаете с таблицами, потому что именно там хранятся все ваши данные . Таблицы лежат в основе любой базы данных, поэтому важно понимать, как их использовать.
На этом уроке вы узнаете, как открывать таблицы , создавать и редактировать записи , а модифицировать внешний вид вашей таблицы, чтобы упростить ее просмотр и работу.
В этом уроке мы будем использовать образец базы данных. Если вы хотите продолжить, вам нужно загрузить нашу примерную базу данных Access 2016. Вам нужно будет установить Access 2016 на ваш компьютер, чтобы открыть пример.
Посмотрите видео ниже, чтобы узнать больше о работе с таблицами в Access.
Основы стола
Чтобы открыть существующую таблицу:
- Откройте базу данных и найдите панель Navigation .
- На панели навигации найдите таблицу, которую хотите открыть.
- Дважды щелкните по нужной таблице.
- Таблица откроется и отобразится как вкладка на вкладке Документы бар .
Понимание таблиц
Все таблицы состоят из горизонтальных строк и вертикальных столбцов с небольшими прямоугольниками, называемыми ячейками в местах пересечения строк и столбцов.В Access строки и столбцы называются записями и полями .
Поле — это способ организации информации по типу. Представьте, что имя поля является вопросом, а каждая ячейка в этом поле — ответом на этот вопрос. В нашем примере выбрано поле Фамилия , которое содержит все фамилии в таблице.
Запись — это одна единица информации. Каждая ячейка в данной строке является частью записи этой строки.В нашем примере выбрана запись Куинтона Бойда, которая содержит всю информацию, связанную с ним, в таблице.
Каждая запись имеет свой идентификационный номер . В таблице каждый идентификационный номер уникален для своей записи и относится ко всей информации в этой записи. Идентификационный номер для записи не может быть изменен.
Каждая ячейка данных в вашей таблице является частью поля и записи . Например, если у вас есть таблица с именами и контактной информацией, каждый человек будет представлен записью, а каждый фрагмент информации о каждом человеке — имя, номер телефона, адрес и т. Д. — будет содержаться в отдельном поле. в строке этой записи.
Нажмите на кнопки в интерактиве ниже, чтобы узнать, как перемещаться по таблице.
,Access 2013: работа с таблицами
Урок 7. Работа с таблицами
/ ru / access2013 / управление базами данных и объектами / контентом /
Введение
Хотя в Access существует четыре типа объектов базы данных, таблиц , пожалуй, являются наиболее важными. Даже когда вы используете формы, запросы и отчеты, вы все равно работаете с таблицами, потому что именно там хранятся все ваши данные . Таблицы лежат в основе любой базы данных, поэтому важно понимать, как их использовать.
На этом уроке вы узнаете, как открывать таблицы , создавать и редактировать записи , а модифицировать внешний вид вашей таблицы, чтобы упростить ее просмотр и работу.
В этом уроке мы будем использовать образец базы данных. Если вы хотите продолжить, вам необходимо загрузить образец базы данных Access 2013. Вам нужно будет установить Access 2013 на ваш компьютер, чтобы открыть пример.
Основы стола
Чтобы открыть существующую таблицу:
- Откройте базу данных и найдите панель Navigation .
- На панели навигации найдите таблицу, которую хотите открыть. Таблицы помечены значком электронной таблицы .
- Дважды щелкните по нужной таблице. Он откроется и отобразится как вкладка на вкладке «Документы» бар . Открытие таблицы
Понимание таблиц
Все таблицы состоят из горизонтальных строк и вертикальных столбцов с небольшими прямоугольниками, называемыми ячейками в местах пересечения строк и столбцов.В Access строки и столбцы называются записями и полями .
Записи, поля и ячейки в таблице доступаПоле — это способ организации информации по типу. Представьте, что имя поля является вопросом, а каждая ячейка в этом поле — ответом на этот вопрос.
Поля и имена полейЗапись — это одна единица информации. Каждая ячейка в данной строке является частью записи этой строки. Каждая запись имеет свой идентификационный номер .В таблице каждый идентификационный номер уникален для своей записи и относится ко всей информации в этой записи. Идентификационный номер для записи не может быть изменен.
Записи и записи идентификационных номеровКаждая ячейка данных в вашей таблице является частью поля и записи . Например, если у вас есть таблица с именами и контактной информацией, каждый человек будет представлен записью, а каждый фрагмент информации о каждом человеке — имя, номер телефона, адрес и т. Д. — будет содержаться в отдельном поле. в строке этой записи.
Нажмите на кнопки в интерактиве ниже, чтобы узнать, как перемещаться по таблице.
,- 12 минут на чтение
- Относится к:
- Access 2013, Access 2010, Microsoft Office Access 2007, Microsoft Office Access 2003
В этой статье
Примечание
Office 365 ProPlus переименовывается в Microsoft 365 Apps для предприятия .Для получения дополнительной информации об этом изменении, прочитайте этот пост в блоге.
В этой статье описываются взаимосвязи таблиц и способы определения взаимосвязей в базе данных Microsoft Access.
Оригинальный номер КБ: 304466
Примечание
Новичок: требует знания пользовательского интерфейса на однопользовательских компьютерах. Эта статья относится только к базе данных Microsoft Access (.mdb или .accdb).
Резюме
В этой статье описывается, как определить отношения в базе данных Microsoft Access.Статья включает в себя следующие темы:
- Что такое табличные отношения?
- Виды табличных отношений
- Отношения один-ко-многим
- Отношения многие ко многим
- Отношения один к одному
- Как определить отношения между таблицами
- Как определить отношение один ко многим или один к одному
- Как определить отношение «многие ко многим»
- Ссылочная целостность
- Каскадное обновление и удаление
- Типы соединения
Что такое табличные отношения?
В реляционной базе данных отношения позволяют предотвращать избыточные данные.Например, если вы разрабатываете базу данных, которая будет отслеживать информацию о книгах, у вас может быть таблица с названием «Названия», в которой хранится информация о каждой книге, например, название книги, дата публикации и издатель. Кроме того, вы можете хранить информацию об издателе, такую как номер телефона, адрес и почтовый индекс издателя. Если бы вы сохранили всю эту информацию в таблице «Названия», номер телефона издателя будет дублироваться для каждого заголовка, который печатает издатель.
Лучшее решение — хранить информацию об издателе только один раз, в отдельной таблице, которую мы будем называть «Издатели». Затем вы должны поместить указатель в таблицу «Заголовки», который ссылается на запись в таблице «Издатели».
Чтобы убедиться, что ваши данные остаются синхронизированными, вы можете обеспечить ссылочную целостность между таблицами. Отношения ссылочной целостности помогают убедиться, что информация в одной таблице соответствует информации в другой. Например, каждый заголовок в таблице «Заголовки» должен быть связан с определенным издателем в таблице «Издатели».Заголовок не может быть добавлен в базу данных для издателя, который не существует в базе данных.
Логические отношения в базе данных позволяют эффективно запрашивать данные и создавать отчеты.
Виды табличных отношений
Отношение работает путем сопоставления данных в ключевых столбцах, обычно столбцах (или полях), которые имеют одинаковые имена в обеих таблицах. В большинстве случаев связь соединяет первичный ключ или столбец уникального идентификатора для каждой строки из одной таблицы с полем в другой таблице.Столбец в другой таблице известен как «внешний ключ». Например, если вы хотите отслеживать продажи каждого заголовка книги, вы создаете связь между столбцом первичного ключа (назовем его title_ID ) в таблице «Названия» и столбцом в таблице «Продажи» с именем . title_ID . Столбец title_ID в таблице «Продажи» является внешним ключом.
Существует три вида отношений между таблицами. Тип создаваемой связи зависит от того, как определены соответствующие столбцы.
Отношения один-ко-многим
Отношения один-ко-многим являются наиболее распространенным типом отношений. При таком типе отношений строка в таблице A может иметь много совпадающих строк в таблице B. Но строка в таблице B может иметь только одну совпадающую строку в таблице A. Например, таблицы «Publishers» и «Titles» имеют отношения один ко многим. То есть каждый издатель выпускает много названий. Но каждое название принадлежит только одному издателю.
Отношение «один ко многим» создается, если только один из связанных столбцов является первичным ключом или имеет уникальное ограничение.
В окне отношений в Access сторона первичного ключа отношения один-ко-многим обозначена номером 1. Сторона внешнего ключа отношения обозначена символом бесконечности.
Отношения многие ко многим
В отношении «многие ко многим» строка в таблице A может иметь много совпадающих строк в таблице B, и наоборот. Вы создаете такое отношение, определяя третью таблицу, которая называется соединительной таблицей. Первичный ключ соединительной таблицы состоит из внешних ключей из таблицы A и таблицы B.Например, таблица «Авторы» и таблица «Заголовки» имеют отношение «многие ко многим», которое определяется отношением «один ко многим» из каждой из этих таблиц к таблице «TitleAuthors». Первичный ключ таблицы «TitleAuthors» представляет собой комбинацию столбца au_ID (первичный ключ таблицы «Authors») и столбца title_ID (первичный ключ таблицы «Titles»).
Отношения один-к-одному
В отношении «один к одному» строка в таблице A может иметь не более одной совпадающей строки в таблице B, и наоборот.Отношение один к одному создается, если оба связанных столбца являются первичными ключами или имеют уникальные ограничения.
Этот тип отношений не распространен, потому что большая часть информации, которая связана таким образом, будет в одной таблице. Вы можете использовать отношения один-к-одному для выполнения следующих действий:
- Разделите таблицу на множество столбцов.
- Изолировать часть таблицы по соображениям безопасности.
- Храните данные, которые недолговечны и могут быть легко удалены путем удаления таблицы.
- Хранить информацию, которая применяется только к подмножеству основной таблицы.
В Access сторона первичного ключа отношения один-к-одному обозначается символом ключа. Сторона внешнего ключа также обозначается символом ключа.
Как определить отношения между таблицами
Когда вы создаете связь между таблицами, связанные поля не обязательно должны иметь одинаковые имена. Однако связанные поля должны иметь один и тот же тип данных, если только поле первичного ключа не является полем AutoNumber.Вы можете сопоставить поле AutoNumber с полем Number, только если свойство FieldSize обоих совпадающих полей совпадает. Например, вы можете сопоставить поле AutoNumber и поле Number, если свойство FieldSize обоих полей имеет значение Long Integer. Даже если оба совпадающих поля являются числовыми полями, они должны иметь параметр sameFieldSizeproperty.
Как определить отношение один ко многим или один к одному
Чтобы создать отношения один ко многим или один к одному, выполните следующие действия:
Закройте все таблицы.Вы не можете создавать или изменять отношения между открытыми таблицами.
В Access 2002 или Access 2003 выполните следующие действия:
- Нажмите F11, чтобы переключиться в окно базы данных.
- В меню Инструменты выберите Отношения .
В Access 2007, Access 2010 или Access 2013 щелкните Отношения в группе Показать / Скрыть на вкладке Инструменты базы данных .
Если вы еще не определили какие-либо отношения в своей базе данных, автоматически отобразится диалоговое окно Показать таблицу .Если вы хотите добавить таблицы, которые хотите связать, но диалоговое окно Показать таблицу не появляется, нажмите Показать таблицу в меню Отношения .
Дважды щелкните по именам таблиц, которые вы хотите связать, а затем закройте диалоговое окно Показать таблицу . Чтобы создать связь между таблицей и самой собой, добавьте эту таблицу два раза.
Перетащите поле, которое вы хотите связать, из одной таблицы в связанное поле в другой таблице.Чтобы перетащить несколько полей, нажмите Ctrl, щелкните каждое поле, а затем перетащите их.
В большинстве случаев вы перетаскиваете поле первичного ключа (это поле отображается жирным шрифтом) из одной таблицы в аналогичное поле (это поле часто имеет то же имя), которое называется внешним ключом в другой таблице.
Откроется диалоговое окно Редактировать отношения . Убедитесь, что имена полей, отображаемые в двух столбцах, являются правильными. Вы можете изменить имена, если это необходимо.
Установите параметры отношений, если это необходимо. Если вам нужна информация о конкретном элементе в диалоговом окне Редактировать отношения , нажмите кнопку со знаком вопроса, а затем щелкните элемент. (Эти параметры будут подробно описаны ниже в этой статье.)
Нажмите Создать , чтобы создать отношения.
Повторите шаги с 4 по 7 для каждой пары таблиц, которые вы хотите связать.
Когда вы закрываете диалоговое окно Редактировать отношения , Access спрашивает, хотите ли вы сохранить макет.Сохраняете ли вы макет или не сохраняете макет, созданные вами отношения сохраняются в базе данных.
Примечание
Вы можете создавать отношения не только в таблицах, но и в запросах. Однако ссылочная целостность не обеспечивается с помощью запросов.
Как определить отношение «многие ко многим»
Чтобы создать отношение «многие ко многим», выполните следующие действия:
Создайте две таблицы, которые будут иметь отношение многие ко многим.
Создайте третью таблицу. Это соединительная таблица. В соединительной таблице добавьте новые поля, которые имеют те же определения, что и поля первичного ключа, из каждой таблицы, созданной на шаге 1. В соединительной таблице поля первичного ключа функционируют как внешние ключи. Вы можете добавить другие поля в таблицу соединений так же, как и в любую другую таблицу.
В таблице соединений установите первичный ключ для включения полей первичного ключа из двух других таблиц.Например, в таблице соединений «TitleAuthors» первичный ключ будет состоять из полей OrderID и ProductID .
Примечание
Чтобы создать первичный ключ, выполните следующие действия:
Откройте таблицу в режиме конструктора.
Выберите поле или поля, которые вы хотите определить в качестве первичного ключа. Чтобы выбрать одно поле, щелкните селектор строки для нужного поля. Чтобы выбрать несколько полей, удерживайте нажатой клавишу Ctrl, а затем щелкните селектор строки для каждого поля.
В Access 2002 или Access 2003 щелкните Первичный ключ на панели инструментов.
В Access 2007 щелкните Первичный ключ в группе Инструменты на вкладке Дизайн .
Примечание
Если вы хотите, чтобы порядок полей в первичном ключе с несколькими полями отличался от порядка этих полей в таблице, щелкните «Индексы» на панели инструментов, чтобы отобразить диалоговое окно «Индексы», а затем измените порядок имен полей для индекса с именем Основной ключ.
Определите отношение один ко многим между каждой первичной таблицей и соединительной таблицей.
Ссылочная целостность
Ссылочная целостность — это система правил, которую Access использует, чтобы удостовериться, что отношения между записями в связанных таблицах действительны и что вы случайно не удалили или не изменили связанные данные. Вы можете установить ссылочную целостность, если выполняются все следующие условия:
- Соответствующее поле из первичной таблицы является первичным ключом или имеет уникальный индекс.
- Связанные поля имеют одинаковый тип данных. Есть два исключения. Поле AutoNumber может быть связано с полем Number , которое имеет значение свойства
FieldSize, равное Long Integer, и полем AutoNumber , которое имеет значение свойстваFieldSizeID репликации, может быть связано с номером . Поле с параметром свойстваFieldSizeидентификатора репликации. - Обе таблицы принадлежат одной базе данных Access.Если таблицы являются связанными таблицами, они должны быть таблицами в формате Access, и вы должны открыть базу данных, в которой они хранятся, чтобы установить ссылочную целостность. Ссылочная целостность не может быть обеспечена для связанных таблиц из баз данных в других форматах.
При использовании ссылочной целостности применяются следующие правила:
- В поле внешнего ключа связанной таблицы нельзя ввести значение, которого нет в первичном ключе первичной таблицы. Однако вы можете ввести нулевое значение во внешний ключ.Это указывает, что записи не связаны. Например, у вас не может быть заказа, назначенного несуществующему клиенту. Однако вы можете получить заказ, который никому не назначен, введя нулевое значение в поле CustomerID .
- Невозможно удалить запись из первичной таблицы, если в связанной таблице существуют соответствующие записи. Например, вы не можете удалить запись сотрудника из таблицы «Сотрудники», если в таблице «Заказы» назначены сотруднику заказы.
- Нельзя изменить значение первичного ключа в первичной таблице, если эта запись имеет связанные записи. Например, вы не можете изменить идентификатор сотрудника в таблице «Сотрудники», если в таблице «Заказы» назначены этому сотруднику заказы.
Каскадное обновление и удаление
Для отношений, в которых обеспечивается ссылочная целостность, вы можете указать, хотите ли вы, чтобы Access автоматически каскадно обновлял или каскадно удалял связанные записи. Если вы установите эти параметры, операции удаления и обновления, которые обычно предотвращаются правилами ссылочной целостности, включены.Когда вы удаляете записи или изменяете значения первичного ключа в первичной таблице, Access вносит необходимые изменения в связанные таблицы, чтобы сохранить ссылочную целостность.
Если вы установите флажок Каскадное обновление связанных полей при определении отношения, то при каждом изменении первичного ключа записи в первичной таблице Microsoft Access автоматически обновляет первичный ключ до нового значения во всех связанные записи. Например, если вы измените идентификатор клиента в таблице «Клиенты», поле CustomerID в таблице «Заказы» будет автоматически обновляться для каждого из заказов этого клиента, чтобы не нарушать связь.Доступ к каскадам обновлений без отображения каких-либо сообщений.
Примечание
Если первичный ключ в первичной таблице представляет собой поле AutoNumber, то установка флажка Каскадное обновление связанных полей не имеет никакого эффекта, поскольку вы не можете изменить значение в поле AutoNumber.
Если вы установите флажок Каскадное удаление связанных записей при определении отношения, то каждый раз, когда вы удаляете записи в первичной таблице, Access автоматически удаляет связанные записи в связанной таблице.Например, если вы удалите запись клиента из таблицы «Клиенты», все заказы клиента будут автоматически удалены из таблицы «Заказы». (Это включает в себя записи в таблице «Детали заказа», связанные с записями «Заказы»). Когда вы удаляете записи из формы или таблицы, когда установлен флажок Каскадное удаление связанных записей , Access предупреждает вас, что связанные записи также могут быть удалены. Однако когда вы удаляете записи с помощью запроса на удаление, Access автоматически удаляет записи в связанных таблицах без отображения предупреждения.
Типы соединений
Есть три типа соединения. Вы можете увидеть их на следующем снимке экрана:
Вариант 1 определяет внутреннее соединение. Внутреннее объединение — это объединение, в котором записи из двух таблиц объединяются в результатах запроса только в том случае, если значения в соединенных полях удовлетворяют указанному условию. В запросе объединение по умолчанию является внутренним объединением, которое выбирает записи только в том случае, если значения в объединенных полях совпадают.
Вариант 2 определяет левое внешнее соединение. Левое внешнее объединение — это объединение, в котором все записи с левой стороны операции LEFT JOIN в операторе SQL запроса добавляются к результатам запроса, даже если в объединенном поле из таблицы справа нет соответствующих значений. сторона.
Вариант 3определяет правое внешнее соединение. Правое внешнее объединение — это объединение, в котором все записи с правой стороны операции RIGHT JOIN в операторе SQL запроса добавляются к результатам запроса, даже если в соединяемом поле из таблицы слева нет соответствующих значений сторона.
,