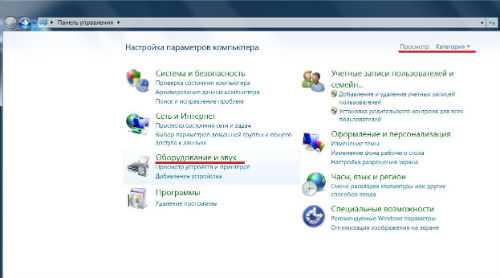Как настроить веб-камеру на ноутбуке Windows 7

Практически каждый современный ноутбук оснащен веб-камерой. В большинстве случаев она вмонтирована в крышку над экраном, а управление ею осуществляется с помощью функциональных клавиш. Сегодня мы хотим уделить внимание настройке этого оборудования на лэптопах под управлением операционной системы Windows 7.
Настраиваем веб-камеру на ноутбуке с Windows 7
Перед тем как приступать к редактированию параметров, необходимо позаботиться об установке драйверов и включении самой камеры. Мы разделили всю процедуру на этапы, чтобы вы не запутались в последовательности действий. Давайте начнем с первого этапа.
Читайте также:
Как проверить камеру на ноутбуке с Windows 7
Почему не работает веб-камера на ноутбуке
Шаг 1: Скачивание и установка драйверов
Начать следует с загрузки и инсталляции подходящих драйверов, поскольку без такого программного обеспечения камера работать корректно не будет. Лучшим вариантом для поиска станет страница поддержки на официальном сайте производителя, поскольку там всегда находятся самые свежие и подходящие файлы, однако существуют и другие методы поиска и установки. Ознакомиться с ними на примере ноутбука от ASUS вы можете в другом нашем материале по следующей ссылке.
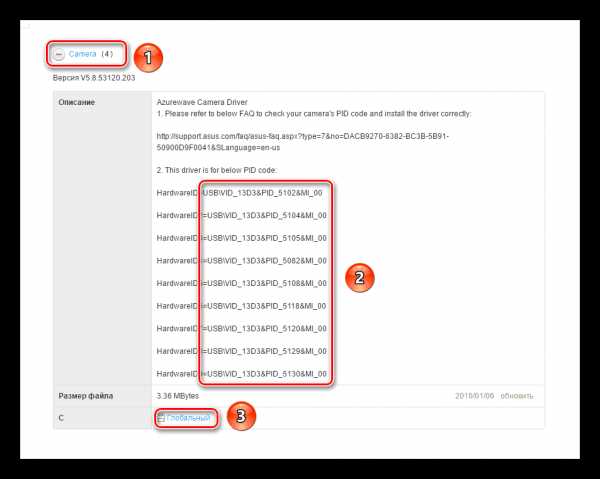
Подробнее: Устанавливаем драйвер веб-камеры для ноутбуков ASUS
Шаг 2: Включение веб-камеры
По умолчанию веб-камера может быть отключена. Активировать ее необходимо функциональными клавишами, которые расположены на клавиатуре, или через «Диспетчер устройств» в операционной системе. Оба этих варианта расписаны другим нашим автором в статье ниже. Следуйте руководству, приведенному там, а затем переходите к следующему шагу.
Подробнее: Включение камеры на компьютере в Windows 7
Шаг 3: Настройка программного обеспечения
Во многих моделях лэптопов в комплекте с драйвером камеры идет специальная программа для работы с ней. Чаще всего это YouCam от компании CyberLink. Давайте разберем процесс ее инсталляции и настройки:
- Ожидайте запуска инсталлятора после инсталляции драйверов или откройте его самостоятельно.
- Выберите место на компьютере, куда будут загружены файлы установки программы, если это требуется.
- Дождитесь завершения загрузки всех файлов.
- Выберите подходящий язык YouCam, место сохранения файлов и кликните на «Next».
- Примите условия лицензионного соглашения.
- Во время инсталляции не выключайте окно Мастера установки и не перезагружайте компьютер.
- Запустите ПО нажатием на соответствующую кнопку.
- Во время первого открытия сразу же перейдите в режим настройки, кликнув на значок шестеренки.
- Убедитесь в том, что выбрано правильное устройство передачи изображения, установлено оптимальное разрешение экрана, а звук записывается из активного микрофона. По необходимости выполните корректировку масштабирования и включите функцию автоматического определения лица.
- Теперь вы можете приступать к работе с YouCam, делать снимки, записывать ролики или применять эффекты.
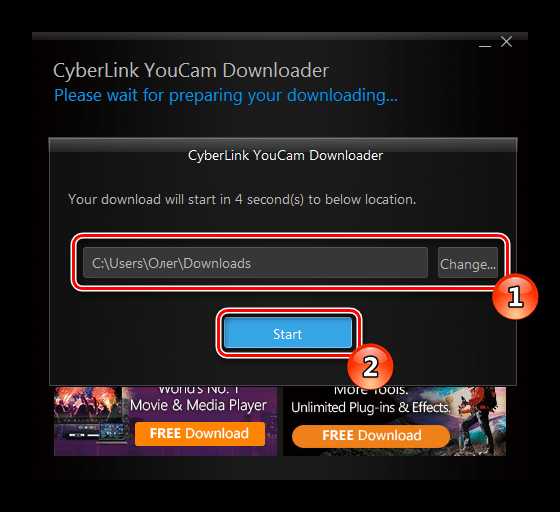
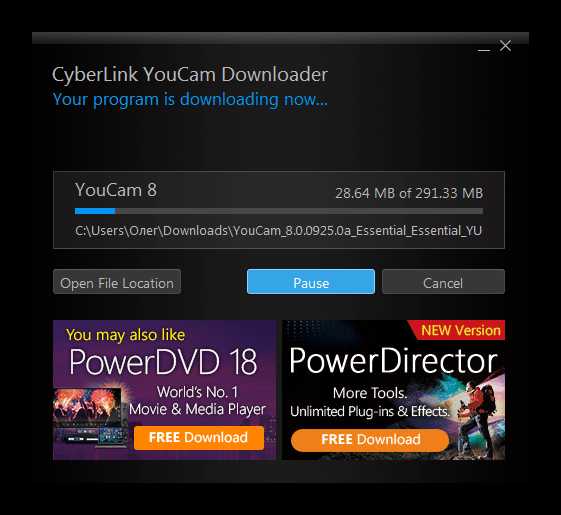
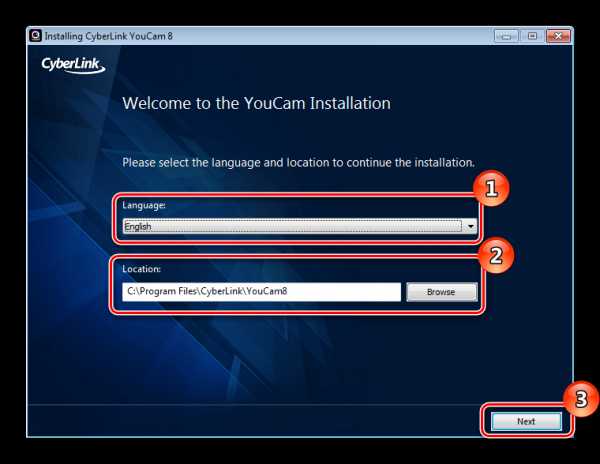
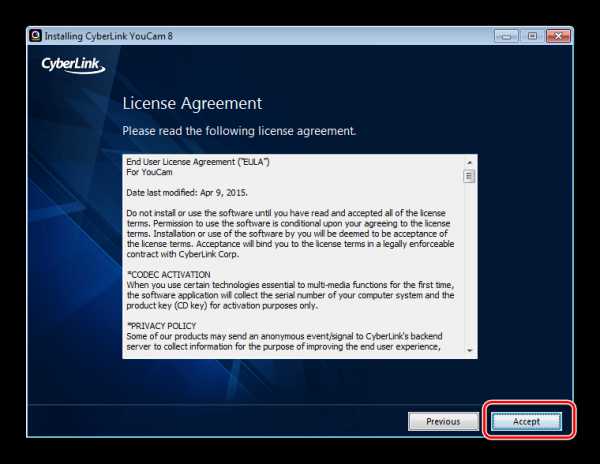
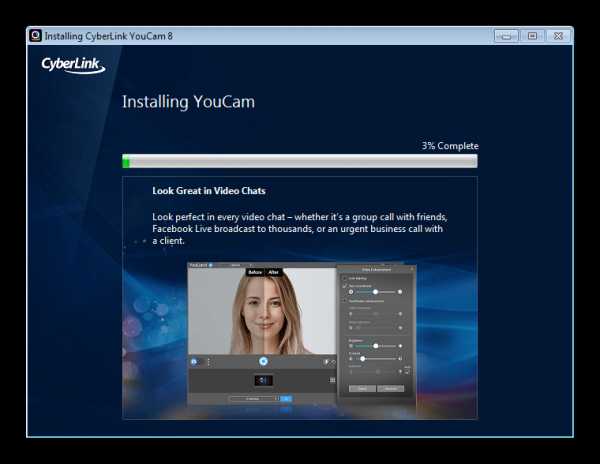
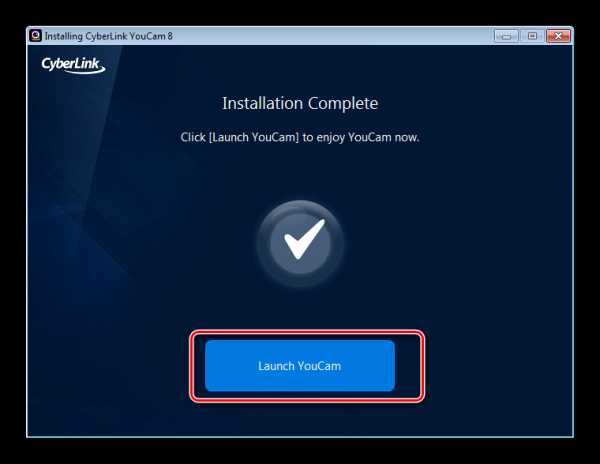
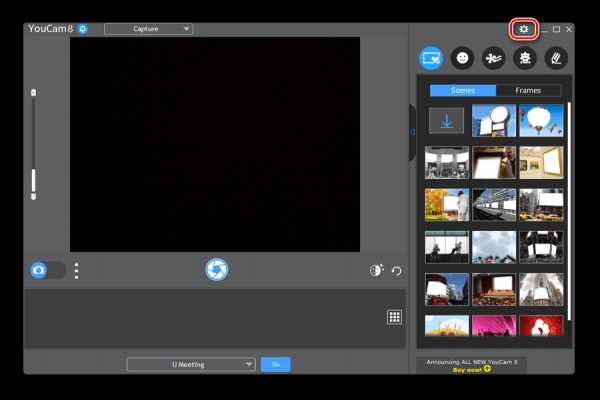
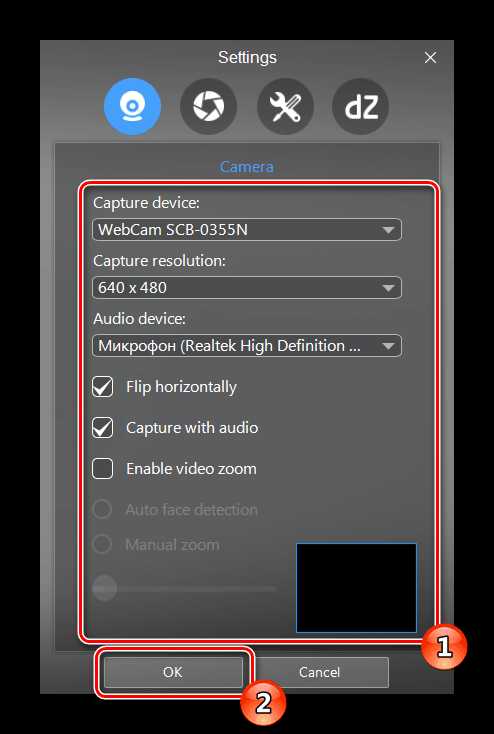
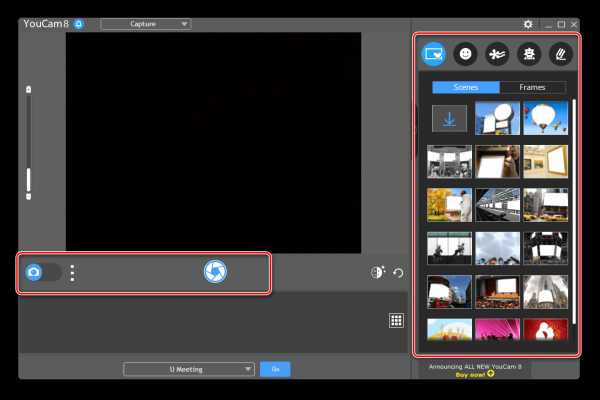
Если данный софт не шел вместе с драйвером, загрузите его с официального сайта, когда это нужно, либо же задействуйте любую другую похожую программу. Список представителей такого ПО вы найдете в отдельной нашей статье по ссылке ниже.
Читайте также: Лучшие программы для веб-камеры
Кроме этого для записи видео и дальнейшей работы с веб-камерой может потребоваться микрофон. Инструкции по его включению и настройке ищите в других наших материалах далее.
Подробнее: Включение и настройка микрофона в Windows 7
Шаг 4: Настройка камеры в Skype
Многие пользователи ноутбуков активно задействуют программу Skype для разговоров по видеосвязи, а для нее требуется отдельная настройка веб-камеры. Данный процесс не займет много времени и не требует от юзера дополнительных знаний или навыков. За детальными инструкциями по выполнению этой задачи мы рекомендуем обратиться к отдельному материалу.
Подробнее: Настройка камеры в программе Skype
На этом наша статья подходит к логическому завершению. Сегодня мы постарались максимально подробно рассказать о процедуре конфигурации веб-камеры на ноутбуке в Windows 7. Надеемся, предоставленное пошаговое руководство помогло вам легко справиться с поставленной задачей и у вас больше не осталось вопросов по этой теме.
Опишите, что у вас не получилось. Наши специалисты постараются ответить максимально быстро.
Помогла ли вам эта статья?
ДА НЕТlumpics.ru
Настройки веб камеры на ноутбуке Windows 7: инструкция
При наличии достаточно быстрого для передачи звука и видео интернета пользователи отдают преимущество голосовому общению. А при наличии веб камеры на компьютере (на ноутбуке она является стандартным интегрированным устройством) смогут увидеть друг друга в режиме реального времени.
Сегодня рассмотрим, как осуществляется подключение веб-камеры к компьютеру с Windows 7 — 10 и ее настройка для нормального функционирования в поддерживаемых приложениях и популярных сервисах: Skype, Агент Mail.ru, Одноклассники.
Подключение
Работа с камерой начинается с момента ее подключения к компьютеру. На ноутбуке она уже установлена, потому остается только включить ее.
На компьютере Windows 10 веб камера устанавливается на верхнюю или боковую обводку монитора при помощи специального крепления, что входит в комплект поставки.
Менее распространенным случаем бывает установка устройства (вместе с микрофоном) на специальный держатель.

После установки или закрепления устройство необходимо подключить к компьютеру. Большинство камер оснащены USB-интерфейсом, который дополнительно подводит питание к девайсу.
Бывает, что питание к девайсу подводится отдельно, потому следует включать штекер камеры в сетевой фильтр или напрямую в сеть.
Установка драйверов
Включить веб камеру на компьютере не получится до того момента, пока Windows 10 не выполнит инсталляцию драйвера, который позволяет ОС и функционирующим в ее среде программам захватывать идущий с нее видеопоток и изменять настройки.
Если после включения устройства драйверы на него не установились, выполняем инсталляцию вручную. Для этого вызываем «Диспетчер устройств» Windows 10 (в «семерке» и «восьмерке» все осуществляется аналогично), находим неизвестное устройство, вызываем его контекстное меню и жмем «Обновить драйверы».

Выбираем автоматический режим обновления.

Вторым методом установки драйвера является использование диска, который поставляется с веб камерой. Вставляем диск в привод, запускаем расположенный в его корне исполняемый файл (чаще всего setup.exe), если не сработал автозапуск, и выполняем приведенные инструкции.
Последним способом обзавестись драйвером, если первые не выручили или нет диска, является загрузка ПО с официального сайта либо скачивание драйверпака и его установка вручную или при помощи, например, Snappy Drivers. Также здесь поможет практически любая утилита для онлайн обновления драйверов для Windows 10.
Конфигурирование устройства в Виндовс
Включить веб камеру на ноутбуке и увидеть там свой облик просто так не получится. Средствами Windows 10 проверить функционирование устройства можно, зайдя в пункт панели управления под названием «Камеры и сканеры». После выполнения двойного клика на дисплее появится изображение, если девайс работает. Также для этого можете воспользоваться специальным сервисом (videochatru.com) или программой (WebCamMax, ManyCam).
Конфигурирование в Скайпе
Skype – это приложение, из-за которого покупается веб-камера у значительного сила пользователей.
- Ее настройка начинается с запуска программы.
- Затем идем в «Настройки».
- Кликаем по вкладке «Настройка видео».
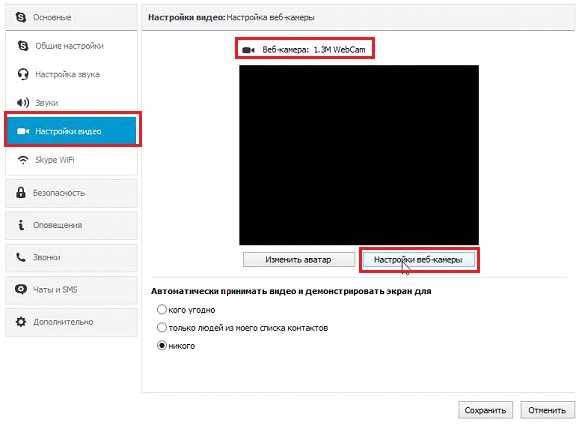
- Перемещаем переключатель в положение «никого».
- Жмем «Настройки веб камеры» и, перетаскивая ползунки, задаем значения соответствующих параметров девайса, наблюдая за их изменением в реальном времени.

Конфигурирование для соц.сетей
Для видео-общения в отечественных соц.сетях веб камера не нуждается ни в каких настройках. Разве для ее работы придется установить Flash-плеер для Windows 7 — 10, отсутствие которого становится обузой для сотен пользователей.
Конфигурирование для Mail.ru
Настройка камеры в Виндовс 10 для работы в агенте Mail.ru осуществляется в разделе параметров конфигурации под названием «Голос и видео».
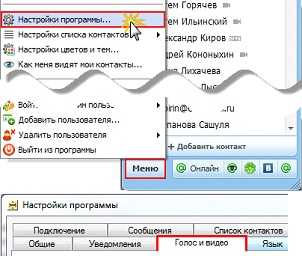
Здесь можете выбрать активное устройство, если на ноутбуке, помимо встроенной, используется еще и стороння камера.
Поставив флажок напротив единственный опции, сможете включить себя в список юзеров, которых система будет обнаруживать по наличию веб-камеры.
Включение устройства
По умолчанию на ноутбуке веб-камера не работает в режиме ожидания, потому для ее использования устройство необходимо включить.
Включить камеру можно при помощи аппаратных клавиш, одной из которых является кнопка «Fn». Второй клавишей может быть одна из функциональных кнопок F1-F12. Для этого внимательно изучите инструкцию к ноутбуку или альтернативное назначение клавиш. Оно нанесено иным цветом или в виде небольших пиктограмм в углу кнопки.
После активации устройства приложение или сервис смогут автоматически включить веб-камеру и транслировать получаемое ею изображение в виде потокового видео собеседнику.
(Visited 10 267 times, 1 visits today)
windowsprofi.ru
Как включить веб камеру на windows 7 и 10 на ноутбуке

Сегодня один из наиболее популярных методов общения в сети – это видеозвонки. Данная функция уже есть практически в любом мессенджере и постепенно появляется и в социальных сетях. Но разумеется, что для того чтобы совершать видеозвонки мало просто зарегистрироваться на одном из этих ресурсов. Кроме этого вам понадобится подключённая и настроенная веб-камера. О том, как включить камеру на ноутбуке на Windows 7, 8, 10 и XP и пойдёт речь в данной статье.
Как подключить веб-камеру
Подключить веб-камеру к ПК довольно просто. Большинство современных камер подключается к компьютеру через USB-порт. Также есть беспроводные камеры, которые соединяются с системой ПК через Bluetooth. Процесс их подключения максимально прост и подробно описан в инструкциях, которые прилагаются к самой камере.
С ноутбуками дело обстоит ещё проще, так как в большинстве современных моделей камера встроена в устройство.
Как быстро включить встроенную камеру ноутбука
Как уже говорилось, во многие современные модели ноутбуков встроена видеокамера. Такие камеры нельзя отключить от компьютера, но их всё же можно выключить. Обычно для этого используют специальные кнопки или комбинации клавиш. На ноутбуках от разных производителей способы включения разные. Давайте разберёмся, как включается встроенная камера на самых популярных марках ноутбуков.

Asus
Есть три способа включить камеру, встроенную в ноутбук фирмы Asus. Чаще всего за данную функцию отвечает комбинация из двух клавиш. Первая клавиша это “Fn”, а вот вторая может быть разной, но на ней снизу должен быть нарисован значок в виде камеры.
Некоторые ноутбуки данной фирмы оборудованы специальной кнопкой, позволяющей включать и отключать камеру. Находится она рядом с самой камерой.
Ну и третий возможный вариант – это специальная утилита для управления камерой. Скачать её можно с диска, который прилагается к некоторым ноутбукам. Называется она “Life Frame”.
HP
Запустить камеру на ноутбуке HP также можно разными способами. Для начала следует отметить, что большинство камер встроенных в ноутбуки HP включаются автоматически при запуске определённых приложений.
Если автоматическое включение не произошло, вы можете попробовать поискать комбинацию на клавиатуре (принцип тот же, что и у Asus).
Читайте также: Как включить демонстрацию экрана в скайпе
Также вы можете включить камеру, набрав “QuickPlay” в строке поиска в меню “Пуск”. После этого вам нужно включить найденное приложение и запустить раздел “Видео”.
Ну и наконец, в HP также предусмотрена специальная утилита ля работы с камерой. Но скачивается она не с диска, а из интернета. Называется утилита “HPMediaSmart” и скачать её можно абсолютно бесплатно с официального сайта.
Lenovo
Все без исключения модели ноутбуков Lenovo оснащены встроенными веб-камерами. Включаются они при помощи комбинации клавиш с “Fn”. Если же вам не удастся найти нужную клавишу, вы можете включить камеру на ноутбуке Леново через панель управления (об этом варианте мы поговорим чуть позже).
Samsung
Ещё один известный производитель ноутбуков это Samsung. В плане включения камеры здесь нет ничего необычного.
Но вот о чём стоит упомянуть, так это про проблему с картинкой. На ноутбуках Samsung обязательно должны быть установлены драйвера от производителя, а иначе картинка с камеры будет замыленной.
Toshiba
Если вы хотите запустить встроенную камеру от Toshiba, то вам обязательно нужно установить драйвера от производителя и специальный софт. Скачать и то и другое можно с диска, который идёт в комплекте с компьютером.
MSI
Для MSI также потребуются драйвера и программа. Скачать их можно не только с диска, но и с официального сайта разработчиков.
Dell
Необходимое ПО для запуска камеры Dell следует скачивать с сайта компании. Для каждой модели ноутбука будет отдельный пакет, а потому не забудьте указать модель вашего ноутбука, а иначе камера не заработает или будет работать с проблемами.
Sony
Камеры в ноутбуках Sony всегда работают по умолчанию. Какие-либо инструкции вам понадобятся лишь в том случае, если вы захотите её выключить. Если же камера изначально не работала на вашем ноутбуке, вам придётся написать обращение в службу поддержки.
Acer
Практически все модели Acer запускают камеру после нажатия комбинации “Fn+V”.
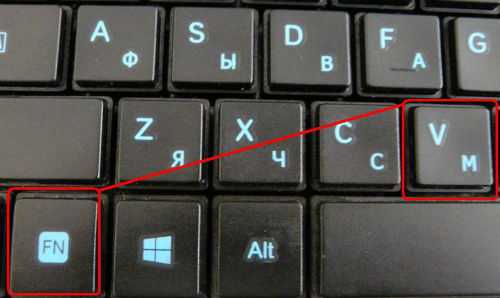
DNS
На ноутбуках DNS можно включить камеру зажав комбинацию “Fn+F11”.
Как включить камеру на ноутбуке на Виндовс 7 или XP
Итак, вы подключили веб-камеру к ПК и готовы приступить к настройке. Данный процесс будет отличаться в зависимости от используемой вами версии ОС. А потому давайте рассмотрим разные варианты.
Начнём с инструкции для тех, кто хочет включить камеру на Windows 7 и XP. Разницы в инструкциях для данных версий не будет, а потому мы не станем рассматривать их отдельно.
- Для начала запустите “Панель управления”.

- В правом верхнем углу окна выберите режим просмотра “Категория”.
- Перейдите в раздел “Оборудование и звук”.

- После этого вам нужно найти подраздел “Устройства и принтеры”, но не заходите в него.
- Вместо этого нажмите на кнопку “Диспетчер устройств”, которая находится рядом.
- Перед вами появится список устройств, где вам нужно найти вашу камеру в соответствующем разделе.
- Дважды кликните по её названию.
- Перед вами откроется окно с информацией о работе камеры; здесь же вы можете включить камеру, если она выключена.
Если всё хорошо, устройство работает нормально и оно включено, вы можете приступать к работе с камерой.
Как запустить веб-камеру на Виндовс 10 и 8
Версии Windows 8 и 10 также мало чем отличаются в плане настройки веб-камеры. А потому рассмотрим мы их в одной инструкции. Проверить подключённую камеру здесь также можно через панель управления. Однако добраться до панели управления здесь немного сложнее. Поэтому мы рассмотрим другой вариант, как можно запустить веб-камеру на Windows 10.
- Перейдите в “Мой компьютер”.
- Нажмите правой кнопкой мыши по свободному пространству в окне.
- В появившемся меню выберите пункт “Свойства”.
- На панели слева выберите вкладку “Диспетчер устройств”.
- Найдите вашу камеру в списке устройств.
- Дважды щёлкните по ней.
- Проверьте статус вашей камеры и включите её, если она выключена.
Данный вариант, к слову, может подойти и для более старых версий ОС.
Как настроить камеру на ноутбуке
После того как включить камеру на ноутбуке с Windows, вам может потребоваться настроить её. Настройка камеры осуществляется не через систему, а прямо внутри приложения, с которым вы будете его использовать. Например, вы можете настроить изображение с камеры в Skype. Для этого достаточно сделать следующее:
- Запустите приложение.
- Авторизуйтесь.
- Нажмите на три точки рядом с именем вашего профиля.
- В появившемся меню выберите пункт “Настройки”.
- На панели слева откройте раздел “Звук и видео”.
- Затем справа вы можете настроить камеру по своему желанию.
Настройка через другие приложения и мессенджеры проходит схожим образом. Нужно лишь найти правильный раздел настроек.
Как проверить камеру
После того как вы подключили и настроили камеру вам может захотеться протестировать её. Сделать это можно опять же при помощи приложений для видеозвонков. Однако делается это по-разному – где-то для проверки используют ботов, а где-то настройки. Разбираться каждый раз в нюансах данного процесса довольно неудобно.
Куда проще использовать для проверки специальные сайты. Ресурсов позволяющих протестировать камеру существует довольно много. Просто выбирайте любой из них и проверяйте. Их управление предельно простое и понятное, а потому проблем у вас возникнуть не должно.
Как включить встроенную веб камеру на ноутбуке: видео
Это вся информация необходимая вам для комфортной работы с веб-камерой. В данной статье вы могли узнать, как включить камеру на ноутбуке с Windows 7, 8, 10 и XP, а также как настроить её и проверить. Веб-камера крайне полезна в общении через интернет, а потому уметь ей пользоваться стоит всем пользователям.
Благодарим за интерес к статье. Если она оказалась полезной, то просьба сделать следующее:
- Поделитесь с друзьями с помощью кнопки социальных сетей
- Напишите комментарий внизу страницы — поделитесь советами, выскажите свое мнение
- Посмотрите ниже похожие статьи, возможно, они окажутся вам полезны
Всего вам доброго!
Похожие статьи:
sovety-pk.ru
Как подключить и настроить веб камеру в системе Windows 7
Интернет предлагает людям множество способов общения. Еще в совсем недалеком прошлом пользователи в основном довольствовались текстовыми методами коммуникации посредством чатов, электронной почты и т. п.
В связи со значительным улучшением качества подключения со временем завоевало популярность голосовое общение с одновременной передачей видеоизображения.
Ключевым элементом для осуществления этого является веб-камера (ВК). Для использования ее преимуществ следует уметь подключать прибор и правильно его настраивать.
Ниже дано описание всех необходимых действий для грамотного запуска и настройки веб-камеры в компьютере на Windows 7.
Что собой представляет ВК?
Это прибор для записи видео (и иногда звука) в компьютер для дальнейшей передачи ее через глобальную сеть назначенному клиенту. Большинство лэптопов уже оснащены ВК, а для стационарных компьютеров она приобретается и устанавливается отдельно.
 Наиболее часто внешние веб-камеры крепятся на монитор специальной клипсой, но есть и модели, которые можно устанавливать отдельно на стол.
Наиболее часто внешние веб-камеры крепятся на монитор специальной клипсой, но есть и модели, которые можно устанавливать отдельно на стол.
Процедура подключения и настройки ВК
Обычно уже вмонтированная камера в лэптопах пребывает в режиме ожидания, то есть уже почти совсем готова к полноценной эксплуатации. Просто следует открыть любую программу для общения, например, «Скайп», и указать в ней требуемые настройки видеоизображения.
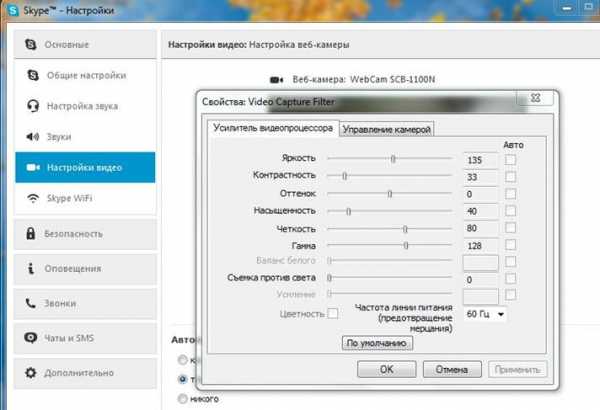 Иногда приложение не может обнаружить ВК. В этом случае камеру требуется включить. В лэптопах с этой целью часто применяется одновременное нажатие двух следующих клавиш: «Fn» и кнопка с нанесенной на нее пиктограммой «камеры».
Иногда приложение не может обнаружить ВК. В этом случае камеру требуется включить. В лэптопах с этой целью часто применяется одновременное нажатие двух следующих клавиш: «Fn» и кнопка с нанесенной на нее пиктограммой «камеры».
Также нередко используются и функциональные – «F1 … F12». Поэтому желательно свериться с инструкцией пользователя из сопроводительной документации к ПК.
Также бывает очень полезно знать, как включить камеру на компьютере с «Виндовс 7» программно. С этой целью необходимо выполнить всего несколько последовательных действий:
- Запустить «Панель управления»;
- Далее войти во вкладку «Все элементы» и открыть раздел «Диспетчер устройств»;
- Затем посмотреть в отобразившемся перечне строку «Устройства обработки изображений», где, вызвав контекстное меню от ВК, кликнуть «Задействовать»;
- После этого перезагрузить ПК;
- Готово, ВК активирована.
А если ВК не определяется в диспетчере устройств?
В этом случае следует обеспечить оборудование подходящим ПО.
Обычно «Виндовс 7» сама хорошо справляется с инсталляцией нужных программ. Надо просто кликнуть «Обновить драйверы».
 В следующем окошке рекомендуется щелкнуть по первому варианту действий.
В следующем окошке рекомендуется щелкнуть по первому варианту действий.
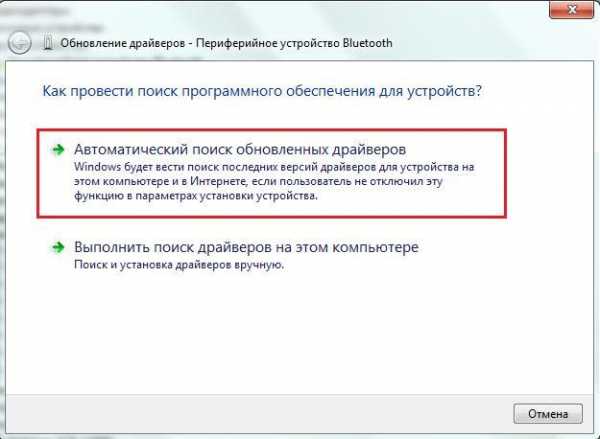
Если в автоматическом режиме подходящее ПО не получилось установить, то придется сначала ознакомиться с точным наименованием ВК из ее сопроводительной документации, а затем инсталлировать драйвера с официального источника производителя.
Как подключить ВК наружного типа
Наиболее часто подключение осуществляется посредством комплектного USB-провода. Просто штекер кабеля идущего от ВК надо вставить в соответствующий порт в компьютере.
 При полном отсутствии какой-либо реакции со стороны ПК после подключения ВК, можно сделать заключение о неисправности провода либо разъема в компьютере.
При полном отсутствии какой-либо реакции со стороны ПК после подключения ВК, можно сделать заключение о неисправности провода либо разъема в компьютере.
Как проверить работоспособность последнего? Для этого потребуется установить в разъем какое-нибудь (заведомо исправное) USB-устройство, к примеру, флешку.
В случае когда внешний носитель нормально отображается в проводнике «Виндовс 7», значит, с USB-портом все в порядке, но необходимо заменить дефектный кабель или саму ВК.
 Наружные варианты моделей веб-камер в основном комплектуются диском с программным обеспечением. Поэтому после подсоединения прибора к ПК требуется вставить в оптический привод «CD» и инсталлировать ПО.
Наружные варианты моделей веб-камер в основном комплектуются диском с программным обеспечением. Поэтому после подсоединения прибора к ПК требуется вставить в оптический привод «CD» и инсталлировать ПО.
Обычно фирменные программы обладают широким перечнем настроек, что значительно увеличивает удобство эксплуатации оборудования.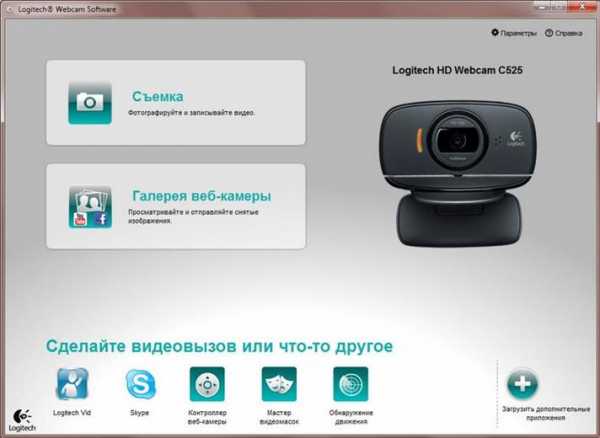
Сторонние приложения для ВК
Разработано много полезных утилит, отлично работающих в среде «Виндовс 7». Ниже приведены лучшие из них.
Splitcam
Обладает широкими функциональными возможностями. Среди них особо следует отметить опции зуммирования, записи видео, удобное выполнение скриншотов и добавление большого количества эффектов.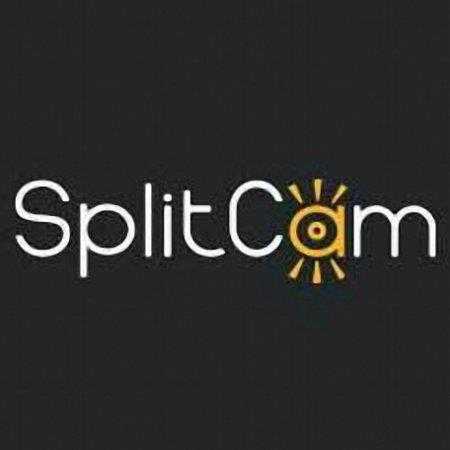
WebcamMax
Очень похожа на предыдущую утилиту, но обладает намного более широкими возможностями для наложения эффектов.
ManyCam
Позволяет повышать качество изображения. Добавляет смешные эффекты.
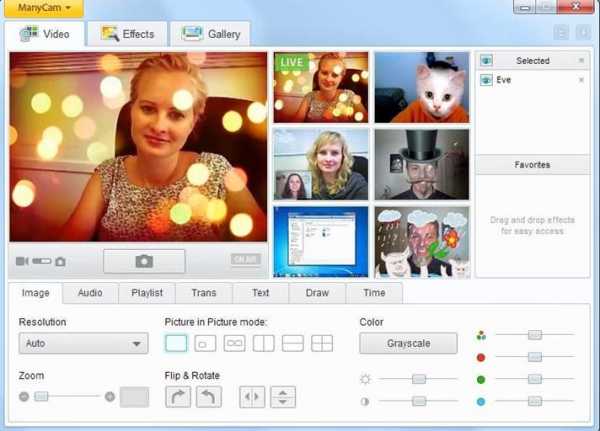
Приложение специализируется на видеонаблюдении и имеет возможность постоянно передавать потоковое видео через глобальную сеть. Поддерживает одновременную работу нескольких ВК. Все отснятые видеоролики сохраняются на сервере. Позволяет удаленно управлять включением камеры, и так же отключать ее.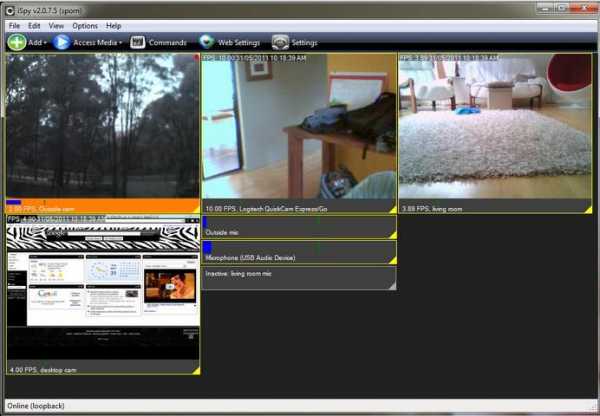
windowstune.ru
Как настроить камеру на ноутбуке
Чтобы у пользователя появилась возможность совершать видеозвонки своим друзьям и родственникам, необходимо правильно поставить и настроить веб-камеру на ноутбуке. Эта работа выполняется просто и быстро, поэтому сделать ее можно без привлечения специалистов.
Основные типы веб-камер
Перед тем как выполнить подключение и подобрать настройки камеры, необходимо рассмотреть разновидности этого устройства. В большинстве случаев люди используют 2 типа оборудования, которые хорошо подходят для скайпа и других подобных программ.
Основные виды:
- Внешняя. Главной особенностью этого устройства является необходимость крепления к монитору. При этом ее нужно подсоединять к компьютеру с помощью USB-кабеля и связывать операционной системой.
- Встроенная. Этот вариант часто используется в ноутбуках. Оборудование имеет небольшие размеры, поэтому легко помещается в центральной части верхней панели компьютера. Оно сразу связано с Windows и не требует какой-либо дополнительной настройки.

Процедура включения видеокамеры
Чтобы подключить веб-камеру к компьютеру, необходимо воспользоваться одним из двух популярных методов. С их помощью можно максимально быстро выполнить работу и не потратить на это много времени. Самый простой способ подключить и настроить камеру на ноутбуке с Windows заключается в выполнении необходимых операций через «Диспетчер устройств».
Алгоритм действий:
- С помощью прилагаемого кабеля видеокамеру подключают к USB-порту компьютера.
- Нажимают кнопку включения (если она есть на корпусе устройства).
- В левом нижнем углу экрана компьютера нажимают на кнопку «Пуск».
- Наводят курсор мышки на раздел «Все программы».
- В нем ищут пункт «Панель управления».
- После этого кликают по надписи «Система и безопасность».
- В открывшемся окне выбирают пункт «Диспетчер устройств».
- В зависимости от типа используемого оборудования, нажимают «Видеоустройства» или «Устройства обработки изображений».
- В появившемся списке находят название подключаемого оборудования.
- Кликают по нему правой кнопкой мыши.
- В выпадающем меню нажимают на кнопку «Задействовать».
- Подтверждают вносимые изменения с помощью клика на клавишу «Да».
- Перезагружают компьютер.
Встречаются ситуации, когда в «Диспетчере устройств» нет названия подключаемой видеокамеры. В этом случае необходимо выполнить несколько дополнительных действий, которые помогут обновить конфигурацию устройства.
Правильная последовательность операций:
- Переходят в «Диспетчер устройств».
- В верхнем его меню находят вкладку «Действие».
- После клика по ней появится список доступных команд.
- Из них выбирают «Обновить конфигурацию оборудования».
- Ожидают несколько секунд, пока система не завершит операцию. В это время на экране можно будет видеть окно, в котором отобразятся все найденные устройства.
- Из них выбирают то, которое хотят активировать.
- Нажимают кнопку «Задействовать» и подтверждают выполненные действия.
Второй способ запустить камеру подходит только для устройства встроенного типа. В большинстве случаев они встречаются на ноутбуках и активируются с помощью нажатия специальных комбинаций клавиш.
Возможные варианты:
- Fn+V;
- Fn+»Видеокамера»;
- Fn+F11.

Что делать, если устройство не определяется?
Чтобы настроить камеру на ноутбуке или ПК с Виндовс 7, нужно выполнить несколько стандартных действий. Если после их завершения устройство остается в неактивном состоянии, то придется удалять все установленные драйвера и загружать их заново. Аналогичная проблема также возникает при попытке настроить веб-камеру в скайпе.
Необходимые действия:
- Через меню «Пуск» заходят в раздел «Диспетчер устройств». Делают это точно так же, как и при включении веб-камеры.
- В открывшемся окне находят пункт «Оборудование для обработки изображений».
- Кликают правой кнопкой мышки по названию оборудования.
- В появившемся списке выбирают «Удалить».
- Система может потребовать подтверждения выполнения операции. В этом случае нажимают на кнопку «Да».
- Перезагружают компьютер, чтобы завершить процесс удаления драйверов.
- После этого загружают новое программное обеспечение.
Как установить драйвер на веб-камеру?
Установка драйверов на веб-камеру понадобится при первом подключении устройства или при устранении каких-либо неисправностей, связанных с программным обеспечением. В обоих случаях работа будет выполняться по одному и тому же алгоритму.
Пошаговая инструкция:
- Находят диск с программным обеспечением, который прилагается к компьютеру. Если он потерялся, то придется искать и скачивать драйвера самостоятельно. При этом важно учитывать, что все производители ПК и ноутбуков выпускают ПО, подходящее только к той или иной модели устройства.
- Вставляют диск и ожидают его автоматического запуска.
- В появившемся окне находят папку «Webcam».
- Дважды кликают по ней левой кнопкой мыши.
- Откроется список всех драйверов, которые нужно поочередно установить.
- После завершения работы вынимают диск и перезагружают компьютер.
Подключение камеры к ноутбуку — это простая задача, справиться с которой сможет даже начинающий пользователь. Для выполнения этой работы не нужно читать много информации или заканчивать специальны курсы. Если правильно выполнить установку и подобрать оптимальные настройки веб-камеры, то можно видеть своего собеседника и окружающую его обстановку.
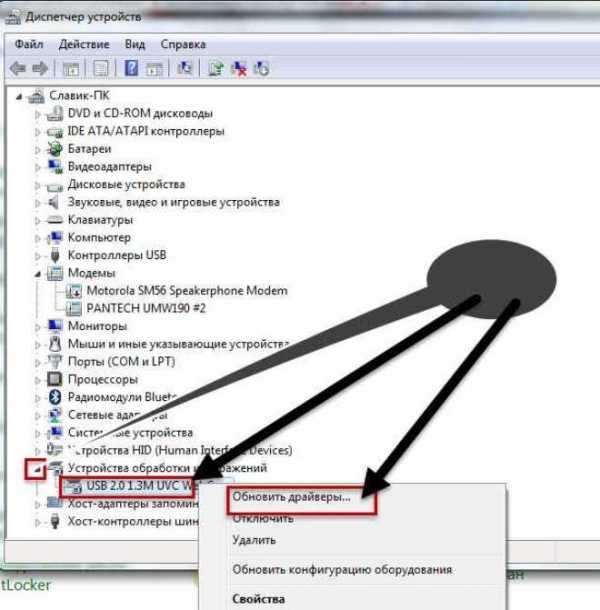
Читайте также:
Автор: tat.trofimova
uborka-v-dome.ru
Как настроить встроенную веб-камеру 🚩 видеокамера не включается 🚩 Ноутбуки
Автор КакПросто!
Практически все современные ноутбуки оснащены встроенными веб-камерами. Для удобства общения по видеосвязи она располагается над дисплеем, ровно посередине экрана. Встроенная камера может быть настроена как с помощью специально разработанных для нее программ, а также сторонних приложений.

Статьи по теме:
Инструкция
Откройте меню «Пуск» и выберите в нем кнопку «Панель управления» (либо зайдите в нее с помощью ярлыка, расположенного на рабочем столе). В открывшемся окне сделайте двойной щелчок по значку «Система». После этого откроется диалоговое окно настроек операционной системы. Откройте в нем вкладку «Оборудование» и нажмите на кнопку «Диспетчер устройств». В результате этого откроется список всех физических и виртуальных устройств, установленных на данном компьютере, с краткой информацией о каждом из них.
В самом низу списка «Диспетчера устройств» отыщите строку под названием «Устройства обработки изображений» и нажмите на символ «+» слева от нее. В раскрывшемся списке найдите веб-камеру и убедитесь в том, что она исправна и задействована (ее иконка и строка не должны быть отмечены символами в виде вопросительного знака или красного крестика). После этого можно приступать к настройке камеры.
Откройте программу для работы с веб-камерой, чтобы проверить функционирование на «практике» и осуществить ее настройку. Программы такого рода, как правило, устанавливаются одновременно с драйверами на встроенную веб-камеру. Чтобы запустить утилиту, откройте меню «Пуск», после чего нажмите кнопку «Все программы», а затем найдите значок приложения для работы с веб-камерой (к примеру, у ноутбуков фирмы Acer данная программа называется «Acer Crystal Eye Webcam»). С помощью нее настройте камеру в соответствии с вашими потребностями. В настройках можно изменить яркость и контрастность камеры, размер картинки и иные ее параметры.
Для более широкой настройки веб-камеры установите открыть любое стороннее приложение, взаимодействующее с ней. Например, программу ManyCam. После установки и начала работы в фоновом режиме она встраивается в систему и распознается ей как отдельная камера, настройки которой можно менять прямо в интерфейсе программы.
Источники:
- встроенная web камера
Совет полезен?
Статьи по теме:
www.kakprosto.ru
Как настроить камеру на ноутбуке
Современные модели ноутбуков практически все продаются со встроенной веб-камерой. Учитывая то, что среди компьютерных пользователей общение по видеосвязи становится с каждым годом все популярнее – это очень удобно.
Но предположим, Вы не использовали камеру, а совершив первый звонок, обратили внимание на изображение – сильно светлое, темное, черно-белое, а возможен и такой вариант – камера просто не включилась. В любом случае, Вам необходимо настроить веб камеру на ноутбуке для ее корректной работы в дальнейшем.
Зачастую, проблемы с камерой решаются очень легко. Если ничего не помогает, то возможно проблема связанна с аппаратной частью, и нужно нести ноутбук в ремонт. Чтобы купить новенький, или не совсем новенький, ноутбук с уверенностью, что камера в рабочем состоянии, советую прочесть про несколько способов для проверки камеры на ноутбуке.
Итак, первое, что нужно сделать – это проверить установленные драйвера на камеру. Заходим «Пуск» – «Панель управления». Здесь открываем пункт «Диспетчер устройств».
В списке находим пункт «Устройства обработки изображений» и разворачиваем его, нажав на маленькую стрелочку. Здесь будут отображаться доступные подключенные устройства. То, которое отвечает за камеру, будет называться вроде Web, Cam, Video. Посмотрите, чтобы на пиктограмме возле названия не стоял желтый восклицательный знак или красный крестик – это может свидетельствовать о неправильной установке драйверов или их отсутствии.
Нажимаем правой кнопкой мыши по нужному устройству и переходим в пункт контекстного меню «Свойства».
На вкладке «Общие» в поле «Состояние устройства» должно быть написано «Устройство работает нормально». Это значит, что камера в исправном, рабочем состоянии. Если там другая надпись – перейдите на вкладку «Драйвер».
Здесь можно посмотреть какой драйвер, когда был установлен, обновить или удалить существующие драйвера.
Если проблемы с камерой начались после ремонта ноутбука, то нажмите «Обновить» и выберите «Автоматический поиск обновленных драйверов». Мастер выполнит поиск драйверов на ноутбуке и в Интернете. Если он найдет драйвера на ноутбуке – установите их и проблема будет решена.
Установить драйвера можно и самостоятельно. В комплекте с ноутбуком или камерой должен идти установочный диск. Вставьте его в дисковод ноутбука, затем следуйте предложенным шагам мастера установки. В результате, Вы установите все необходимые для подключенных устройств драйвера, и на камеру в том числе.
Если Вы не можете найти диск, или покупали камеру отдельно, а в ноутбуке просто отсутствует дисковод – не страшно. Скачать драйвера можно с официального сайта производителя ноутбука совершенно бесплатно. Затем установите драйвера для устройства самостоятельно.
В поиске и установке драйверов на ноутбук также могут помочь специальные программы. Можете воспользоваться бесплатной программой Driver Pack Solution. Скачать ее и прочитать о ней более подробно можно перейдя по ссылке.
После установки драйверов обязательно выполните перезагрузку ноутбука.
Второе, что нужно сделать – это проверить, подключена ли камера в диспетчере устройств. Заходим, в уже знакомый, диспетчер устройств и раскрываем пункт «Устройства обработки изображений». Посмотрите на пиктограмму устройства, отвечающего за камеру, возле нее не должно стоять стрелочки, как показано на рисунке.
Если она есть, кликаем правой кнопкой мышки по нему и выбираем из контекстного меню «Задействовать».
Диспетчер устройств мигнет, то есть обновится, стрелочка пропадет, и камера должна заработать.
Третье, что нужно сделать – это установить специальную программу для работы с веб камерой. Скачать ее можно из Интернета, например, LiveCam, WebCam Max или SplitCam. Существуют также различные портабл версии, которые не потребуется устанавливать на компьютер, скачайте и пользуйтесь.
Запустите выбранную программу. После этого должно появиться окошко с изображением, попадающим в камеру, и возле самой камеры загорится зеленый индикатор, означающий, что она работает.
В подобных программах можно выполнить настройку камеры. Найдите соответствующий пункт. У меня это «Options» – «Video Capture Filter».
Здесь можно изменить некоторые параметры камеры, и сделать изображение нормальным для восприятия.
Если Вы не хотите скачивать никакие программы, то рассмотрим четвертый пункт. Он подойдет тем, у кого на ноутбуке установлен Skype. Настроить камеру можно и с его помощью. Зайдите в «Инструменты» – «Настройки».
Дальше на вкладке «Основные» откройте «Настройки видео». Здесь в основном окошке должно появиться видео с камеры, чтобы изменить настройки кликните по кнопочке «Настройки веб-камеры».
В следующем окне можно выбрать нужные настройки для изображения с камеры.
Надеюсь, описанные способы помогут Вам настроить камеру на ноутбуке: изображение с нее будет показываться при видео звонках, с нормальной яркостью и контрастом.
Оценить статью: Загрузка… Поделиться новостью в соцсетях
Об авторе: Олег Каминский
Вебмастер. Высшее образование по специальности «Защита информации». Создатель портала comp-profi.com. Автор большинства статей и уроков компьютерной грамотности
comp-profi.com