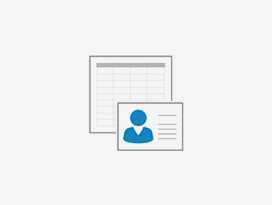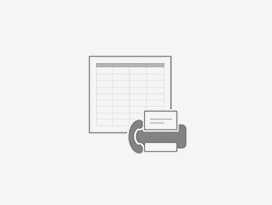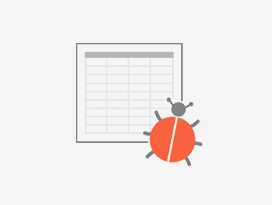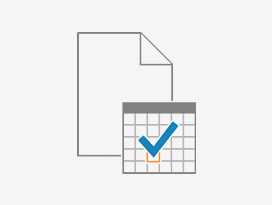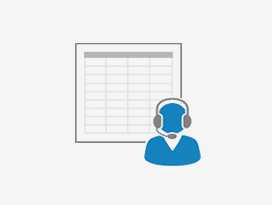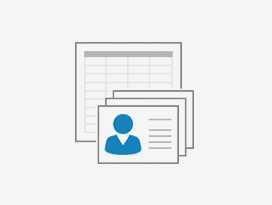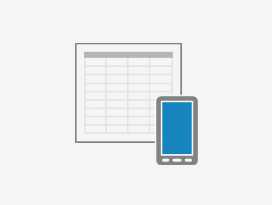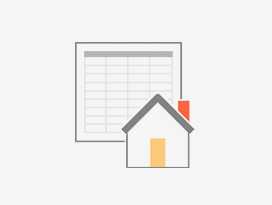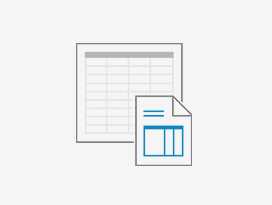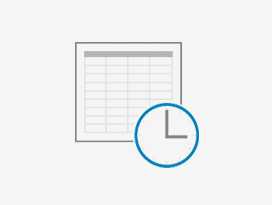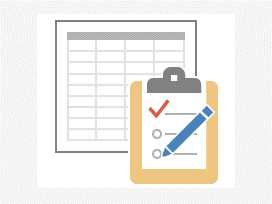Создание таблицы и добавление полей
В базе данных можно хранить данные в виде таблиц — тематических списков строк и столбцов. Например, вы можете создать таблицу «Контакты» для хранения имен, адресов и телефонных номеров или таблицу «Товары» для хранения сведений о товарах. В этой статье описано, как создать таблицу, добавить в нее поля, настроить первичный ключ и свойства таблицы и полей.
Перед созданием таблиц и добавлением полей изучите основные понятия. Дополнительные сведения см. в статье Общие сведения о таблицах.
В этой статье
Создание таблицы
Есть несколько способов создать таблицу: вы можете создать новую базу данных, вставить таблицу в существующую базу данных или импортировать таблицу из другого источника данных, например книги Microsoft Office Excel, документа Microsoft Office Word, текстового файла или другой базы данных, либо связать таблицу с этим источником. Когда вы создаете новую базу данных, в нее автоматически вставляется новая пустая таблица. Затем вы можете ввести в нее данные, чтобы начать определение полей.
К началу страницы
Создание таблицы в новой базе данных
-
Щелкните Файл > Создать и выберите пункт Пустая база данных рабочего стола.
-
В поле Файл введите имя файла новой базы данных.
-
Чтобы сохранить базу данных в другом месте, щелкните значок папки.
-
Нажмите кнопку Создать.
Откроется новая база данных, в которой будет создана и открыта в режиме таблицы новая таблица с именем «Таблица1».
К началу страницы
Создание таблицы в существующей базе данных
-
Щелкните Файл > Открыть и выберите базу данных, если она указана в разделе Последние. В противном случае выберите один из вариантов поиска базы данных.
-
В диалоговом окне Открытие файла базы данных найдите базу данных, которую вы хотите открыть,и нажмите кнопку Открыть.
-
на вкладке Создание в группе Таблицы нажмите кнопку Таблица.
В базу данных будет вставлена новая таблица, которая откроется в режиме таблицы.
К началу страницы
Использование импорта или связывания для создания таблицы
Чтобы создать таблицу, вы можете импортировать данные из другого файла (например, из листа Excel, списка SharePoint, XML-файла, другой базы данных Access, папки Microsoft Outlook и т. д.) либо связать таблицу с ним.
При импорте данных создается их копия в новой таблице текущей базы данных. Последующие изменения, вносимые в исходные данные, не будут влиять на импортированные данные, и наоборот. После подключения к источнику и импорта данных можно использовать импортированные данные без подключения к источнику. В структуру импортированной таблицы можно вносить изменения.
Когда осуществляется связывание с данными, в текущей базе данных создается связанная таблица, обеспечивающая динамическое подключение к данным, хранящимся в другом месте. Изменения данных в связанной таблице отражаются в источнике, а изменения в источнике — в связанной таблице. Для работы со связанной таблицей необходимо подключение к источнику данных. Изменить структуру связанной таблицы нельзя.
Примечание: Нельзя изменять данные на листе Excel с помощью связанной таблицы. В качестве обходного способа можно импортировать исходные данные в базу данных Access, а затем создать связь с базой данных из Excel.
К началу страницыСоздание таблицы с помощью импорта внешних данных или связи с ними
-
Откройте меню Файл и выберите команду Открыть.
-
В диалоговом окне Открытие файла базы данных выберите и откройте базу данных, в которой вы хотите создать таблицу.
-
На вкладке Внешние данные в группе Импорт и связи выберите один из доступных источников данных.
-
Следуйте инструкциям в появляющихся диалоговых окнах.
Будет создана таблица, имя которой появится в области навигации.
Для создания таблицы базы данных можно использовать импортировать список SharePoint или создать связь с ним. Кроме того, вы можете создать новый список SharePoint на основе готового шаблона. В Access доступны такие шаблоны, как «Контакты», «Задачи», «Вопросы» и «События».
-
Откройте меню Файл и выберите команду Открыть.
-
В диалоговом окне Открытие файла базы данных выберите базу данных, в которой вы хотите создать таблицу, и нажмите кнопку Открыть.
-
На вкладке Создание в группе Таблицы нажмите кнопку Списки SharePoint.
-
Выполните одно из указанных ниже действий.
Создание списка SharePoint на основе шаблона
-
Выберите пункт Контакты, Задачи, Вопросы или События.
-
В диалоговом окне Создание нового списка введите URL-адрес сайта SharePoint, на котором вы хотите создать список.
-
Введите имя и описание для нового списка в полях Укажите имя нового списка и Описание.
-
Чтобы открыть связанную таблицу после ее создания, установите флажок
Создание настраиваемого списка
-
Выберите пункт Другой.
-
В диалоговом окне Создание нового списка введите URL-адрес сайта SharePoint, на котором вы хотите создать список.
-
Введите имя и описание для нового списка в полях Укажите имя нового списка и Описание.
-
Чтобы открыть связанную таблицу после ее создания, установите флажок Открыть список по окончании экспорта (он установлен по умолчанию).
Импорт данных из существующего списка
-
Выберите пункт Существующий список SharePoint.
-
В диалоговом окне Внешние данные введите URL-адрес сайта SharePoint, содержащего данные, которые нужно импортировать.
-
Выберите пункт Импортировать данные источника в новую таблицу в текущей базе данных и нажмите кнопку Далее.
-
Установите флажки всех списков SharePoint, которые нужно импортировать.
Связь со списком
-
Выберите пункт Существующий список SharePoint.
-
В диалоговом окне Внешние данные — сайт SharePoint
-
Выберите пункт Создать связанную таблицу для связи с источником данных и нажмите кнопку Далее.
-
Установите флажки всех списков SharePoint, связи с которыми нужно создать.
-
К началу страницы
Создание таблицы с использованием веб-службы
В базе данных можно создать таблицу, подключенную к данным на веб-сайте с интерфейсом веб-службы. Таблицы веб-служб доступны только для чтения.
-
На вкладке Внешние данные в группе Импорт и связи нажмите кнопку Дополнительно и выберите команду Службы данных.
-
Если нужное подключение уже установлено, перейдите к действию 5. В противном случае перейдите к следующему действию.
-
Нажмите кнопку Установить новое подключение.
-
Выберите нужный файл подключения и нажмите кнопку ОК.
-
В диалоговом окне Создание связи с данными веб-службы разверните нужное подключение.
-
Выберите таблицу, связь с которой требуется создать. Ее поля отобразятся в правой части диалогового окна.
-
Можно ввести имя связанной таблицы в поле Укажите имя ссылки. Access будет выводить это имя связанной таблицы в области навигации.
-
Нажмите кнопку ОК. Будет создана связанная таблица.
К началу страницы
Настройка свойств таблицы
Кроме настройки свойств полей, можно задать свойства, которые применяются ко всей таблице или ко всем записям.
-
Выберите таблицу, для которой требуется задать свойства.
-
На вкладке Главная в группе Представления нажмите кнопку Представление и выберите пункт Конструктор.
-
На вкладке Конструктор в группе Показать или скрыть выберите пункт Страница свойств.
Откроется страница свойств таблицы.
-
На странице свойств откройте вкладку Общие.
-
Щелкните поле слева от свойства, которое вы хотите задать, и введите значение.
Чтобы сохранить изменения, не забудьте нажать клавиши CTRL+S.
Свойство таблицы
Задача
Представления на веб-сайте SharePoint
Укажите, должны ли представления, основанные на таблице, отображаться на сайте SharePoint.
Примечание: Действие этого параметра зависит от значения свойства базы данных Отображать все представления на сайте SharePoint.
Развернутая подтаблица
Укажите, следует ли развертывать все подтаблицы при открытии таблицы.
Высота подтаблицы
Выполните одно из указанных ниже действий.
-
Чтобы в окне подтаблицы отображались все строки, оставьте значение 0.
-
Чтобы задать высоту подтаблицы, введите нужное значение.
Ориентация
Укажите направление отображения данных в соответствии с направлением письма (слева направо или справа налево).
Описание
Укажите описание таблицы, которое будет появляться в качестве всплывающей подсказки для этой таблицы.
Режим по умолчанию
Укажите режим открытия таблицы, используемый по умолчанию (Режим таблицы, Сводная таблица или Сводная диаграмма). Режимы сводной таблицы и сводной диаграммы в Access недоступны, начиная с Access 2013.
Условие на значение
Введите выражение, которое должно быть истинно при добавлении или изменении любой записи.
Сообщение об ошибке
Введите сообщение, отображаемое в том случае, если запись не соответствует выражению в свойстве Правило проверки.
Фильтр
Определите условия отображения строк в режиме таблицы.
Порядок сортировки
Выберите одно или несколько полей, чтобы задать порядок сортировки по умолчанию для строк в режиме таблицы.
Имя подтаблицы
Укажите, должна ли подтаблица отображаться в режиме таблицы. Если да, укажите таблицу или запрос, из которых подтаблица должна получать строки.
Подчиненные поля
Укажите поля в таблице или запросе, используемые в подтаблице и соответствующие свойству Основные поля, заданному для таблицы.
Основные поля
Укажите поля таблицы, соответствующие свойству Подчиненные поля, заданному для таблицы.
Фильтр при загрузке
Укажите, необходимо ли автоматически применять условия фильтра, заданные с помощью свойства Фильтр (если присвоено значение Да), при открытии таблицы в режиме таблицы.
Сортировка при загрузке
Укажите, необходимо ли автоматически применять условия сортировки, заданные с помощью свойства Порядок сортировки (если присвоено значение Да), при открытии таблицы в режиме таблицы.
Совет. Если в поле свойства недостаточно места для ввода или изменения значения, нажмите сочетание клавиш SHIFT+F2, чтобы открыть поле Область ввода. Если при назначении выражению свойства Правило проверки требуется помощь, нажмите кнопку рядом с полем свойства Правило проверки, чтобы открыть построитель выражений.
-
К началу страницы
Сохранение таблицы
После создания или изменения таблицы следует сохранить ее структуру. При первом сохранении таблице необходимо присвоить имя, описывающее содержащиеся в ней данные. Можно использовать до 64 знаков (букв или цифр), включая пробелы. Например, вы можете назвать таблицу «Клиенты», «Перечень запасных частей» или «Товары».
Access предоставляет вам гибкие возможности при именовании таблиц, однако есть и некоторые ограничения. Имя может сдержать до 64 знаков, включать любое сочетание букв, цифр, пробелов и специальных символов, за исключением точек (.), восклицательных знаков (!), квадратных скобок ([]), начального пробела, начального знака равенства (=) или непечатаемых символов, таких как возврат каретки. Кроме того, имя не должно содержать следующие символы: ` / \ : ; * ? » ‘ < > | # <TAB> { } % ~ &.
Совет: Договоритесь о том, по какому принципу будете называть объекты в базе данных, и следуйте этим правилам.
-
Выберите Файл > Сохранить или нажмите клавиши CTRL+S.
-
Если вы сохраняете таблицу в первый раз, введите ее имя и нажмите кнопку ОК.
К началу страницы
Настройка первичного ключа
Для таблицы следует задать первичный ключ, если только у вас нет веских оснований не делать этого. Access автоматически создает индекс для первичного ключа, что повышает производительность базы данных. Кроме того, Access гарантирует, что каждая запись имеет значение в поле первичного ключа и это значение всегда уникально. Это крайне важно, поскольку в противном случае нельзя надежно отличить одну строку от другой.
При создании таблицы в режиме таблицы Access автоматически создает первичный ключ с именем «Код» и присваивает ему тип данных «Счетчик».
Изменить или удалить первичный ключ, а также задать первичный ключ для таблицы, в которой его еще нет, можно в Конструкторе.
К началу страницы
Определение полей, используемых в качестве первичного ключа
Иногда данные, которые можно использовать в качестве первичного ключа, уже есть. Например, у сотрудников уже могут быть идентификационные номера. Если вы создаете таблицу для отслеживания данных о сотрудниках, в качестве первичного ключа можно использовать их идентификаторы. Иногда идентификаторы сотрудников уникальны только в сочетании с кодами отделов; в этом случае в качестве первичного ключа необходимо использовать сочетание этих полей. Первичный ключ должен обладать следующими характеристиками:
-
Значение данного поля или сочетания полей должно быть уникальным для каждой записи.
-
Поле или сочетание полей не должно быть пустым (у них всегда должно быть значение).
-
Значения не должны изменяться.
Если данных, подходящих на роль первичного ключа, нет, для этого можно создать новое поле. При создании поля для использования в качестве первичного ключа выберите для него тип «Счетчик» — это обеспечит соответствие трем характеристикам, указанным выше.
К началу страницы
Настройка или изменение первичного ключа
-
Выберите таблицу, для которой вы хотите задать или изменить первичный ключ.
-
На вкладке Главная в группе Представления нажмите кнопку Представление и выберите пункт Конструктор.
-
На бланке таблицы выберите поле или поля, которые вы хотите использовать в качестве первичного ключа.
Чтобы выделить одно поле, щелкните область выделения строки для него.
Чтобы выделить несколько полей, щелкните область выделения для каждого поля, удерживая нажатой клавишу CTRL.
-
На вкладке Конструктор в группе Элементы нажмите кнопку Ключевое поле.
Индикатор ключа будет добавлен слева от поля или полей, определенных как первичный ключ.
К началу страницы
Удаление первичного ключа
support.office.com
Пошаговое создание таблиц в базе данных Access
Всем привет! В этом уроке разберем пошаговое создание таблиц в базе данных Access. От вас потребуется только читать и повторять. Поехали!
Цель: научиться создавать таблицы базы данных, задавать их структуру, выбирать типы полей и управлять их свойствами; освоить приемы наполнения таблиц конкретным содержанием.
Руководитель малого предприятия, выполняющего сборку персональных компьютеров из готовых компонентов, заказал разработку базы данных, основанной на двух таблицах комплектующих. Одна таблица содержит данные, которые могут отображаться для клиентов при согласовании спецификации изделия, — в ней указаны розничные цены на компоненты. Вторая таблица предназначена для анализа результатов деятельности предприятия – в ней содержаться оптовые цены на компоненты и краткая информация о поставщиках (клиенты предприятия не имеют доступа к данным этой таблицы).
1. Запустите программу Microsoft Access (Пуск — Программы — Microsoft Office — Microsoft Access).
2. В окне Microsoft Access включите переключатель Новая база данных.


Создание БД Access — Пошаговое создание таблиц в базе данных Access
3. На боковой панели выберите место, где будет храниться база данных, дайте файлу имя: Комплектующие. Убедитесь, что в качестве типа файла выбрано Базы данных Microsoft Access и щелкните по кнопке Создать. В результате на экране должно появиться окно новой базы данных. Автоматически будет запущен режим создания первой таблицы:

4. Перейти из режима таблицы в режим конструктора, выбрав его в меню:
Когда программа запросит имя таблицы, ввести название: Комплектующие и нажать Ok. Откроется окно конструктора, в котором мы будем создавать структуру таблицы:


Создание Таблицы Access — Пошаговое создание таблиц в базе данных Access
5. Для первой таблицы введите следующие поля:
Обратите внимание на то, что в данном случае поле Цена задано не денежным типом, а числовым. Данные, относящиеся к денежному типу, имеют размерность, выраженную в рублях (если работа выполняется с версией Microsoft Access, локализованной в России). Но стоимость компонентов вычислительной техники выражать в этой единице измерения не принято. Для сравнимости цен разных поставщиков обычно используют “условные единицы”. В таких случаях удобно использовать поле числового типа, чтобы не перенастраивать всю СУБД.
Таблица «Комплектующие» — Пошаговое создание таблиц в базе данных Access
6. Щелкните на поле Цена. В нижней части бланка задайте свойство Число десятичных знаков, равным 2.
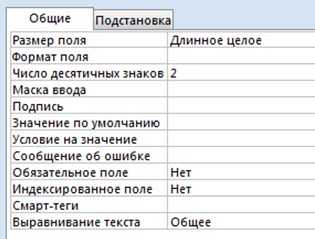
7. Для связи с будущей таблицей поставщиков надо задать ключевое поле. Поскольку здесь ни одно поле явно не претендует на “уникальность”, используем комбинацию полей Компонент и Модель. Выделите оба поля в верхней части бланка (при нажатой клавише SHIFT). Щелчком правой кнопки мыши откройте контекстное меню и выберите в нем пункт Ключевое поле.
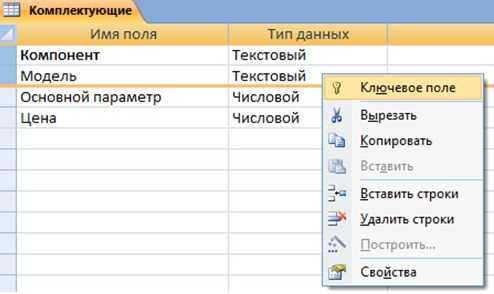
После этого рядом с этими полями будет отображаться «ключ».
8. Закройте окно Конструктора (обычное закрытие – через «крест» в верхнем правом углу окна конструктора).
На запрос сохранения изменённой структуры таблицы ответить согласием.
9. Повторив действия пунктов 4-8, создайте таблицу Поставщики, в которую входят следующие поля:
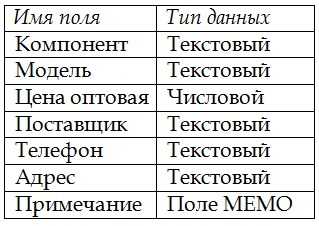
Для этого нужно выполнить следующее: меню Создать — Таблица.

Выбрать режим Конструктора.

Обратите внимание на то, что поле номера телефона является текстовым, несмотря на то, что обычно номера телефонов записывают цифрами. Это связано с тем, что они не имеют числового содержания. Номера телефонов не сравнивают по величине, не вычитают из одного номера другой и т.д. Это типичное текстовое поле.
Ключевое поле можно не задавать – для текущей задачи оно не требуется.
10. В левой боковой панели окна базы данных двойным щелчком откройте по очереди созданные таблицы и наполните их экспериментальным содержанием (по 10 записей).
11. Закончив работу, закройте таблицы и завершите работу с программой.
В этом уроке на простом примере было показано Пошаговое создание таблиц в базе данных Access. Если было интересно, то рекомендую посмотреть видеоурок ниже.

Продолжение следует…
УРОК 1: Пошаговое создание таблиц в базе данных Access
УРОК 2: Создание межтабличных связей в базе Access
УРОК 3: Создание запроса на выборку данных в базе Access
УРОК 4: Создание запросов с параметром в базе Access
УРОК 5: Создание перекрёстного запроса в базе Access
УРОК 6: Создание запросов на изменение в базе Access
УРОК 7: Создание и заполнение форм в базе Access
accesshelp.ru
|
База данных «Борей» В этом образце шаблона базы данных показано, как можно управлять клиентами, заказами, запасами, покупками, поставщиками, отгрузкой и сотрудниками для малых предприятий. База данных может создавать 15 различных отчетов, а также изучать и настраивать базы данных Access. |
Контакты Создавайте и сохраняйте исчерпывающую базу данных партнеров и поставщиков клиентов с помощью этого популярного шаблона Access. Помимо сведений о компании, должности и контактных данных вы можете создавать все запросы, добавлять контакты из Outlook, создавать почтовые наклейки и создавать отчеты, например каталоги и телефонные книги. |
Студентов Создайте и настройте полную базу данных учащихся учебного заведения и их хранители с помощью этого надежного шаблона доступа. В дополнение к поддержанию идентификатора учащегося, уровня, комнаты, особых обстоятельств и контактных данных по каждому студенту и хранителю вы можете использовать множество таких запросов, как присутствие, а также создавать все полезные отчеты в Аллергиес и Медикатионс к контактным данным. |
|
Управление событиями Создание и обслуживание базы данных событий для управления предстоящими событиями с помощью этой базы данных Access. Мощные встроенные и настраиваемые элементы навигации и фильтрации позволяют отслеживать события по времени (например, текущие события, события по неделе и сегодняшние события), а также вводить данные в режиме реального времени с помощью электронной почты, создавать и распространять их. Указывает. |
Управление задачами Создание базы данных отслеживания задач для отслеживания нескольких задач, в том числе владельцев, дат начала и выполнения, а также значений процента завершения с использованием этого популярного шаблона Access. Запросы по контактам, открытые задачи и просроченные задачи помогают следить за сведениями о задачах, их приоритетах и состоянии и назначать задачи, создавая полезные отчеты, например задачи, подЛежащие выполнению сегодня. |
Отслеживание активов Создайте и настройте надежную базу данных для управления ресурсами Организации с помощью этого популярного шаблона Access. Храните актуальные сведения о ресурсах, включая собственность, условия, расположение, цену покупки и текущее значение, а также преимущества мощных функций запроса и сбора данных для создания комплексных отчетов. |
|
Отслеживание ошибок ЗаРегистрируйте и разрешите ошибки в проекте с помощью этой базы данных Access, которая содержит видео, в которой описано, как настроить и использовать его. |
Запасы Создайте и настройте полную базу данных складских транзакций для акций, сотрудников, поставщиков и транзакций вашей организации с помощью этого надежного шаблона доступа. Помимо сведений о каждом товаре, типе проводки, количестве и местоположении, можно создать множество полезных отчетов, на основе уровней складских запасов по поставщикам для перезаказа. |
Отслеживание питание Используйте этот шаблон, чтобы создать собственную базу данных отслеживания питание для отслеживания того, насколько вы выработаете и выводятся на работу, включая подробную информацию о питание и рецептах. |
|
Управление маркетингом Создание базы данных маркетинговых проектов для отслеживания конечных результатов, ролей сотрудников и поставщиков с использованием этого шаблона. Навигация по проектам, конечным результатам и сотрудникам, следить за бюджетами, владельцами, затратами и статусом и создавать отчеты с фокусом, такие как балансовый отчет и конечные результаты проекта, по назначению |
Управление проектами Создание базы данных отслеживания проектов для отслеживания нескольких проектов, в том числе конечных результатов, владельцев и бюджетов, с использованием этого популярного шаблона Access. Навигация по проектам, задачам и сотрудникам — следить за затратами, приоритетами и статусом. Назначать задачи и создавать полезные отчеты, такие как задачи проекта и задачи по назначению; |
Личная учетная запись Создайте базу данных проводок личной учетной записи, чтобы отследить доходы и платежи между внутренними категориями из сходить в здравоохранение и благотворительные пожертвования с помощью этого шаблона Access. Поиск и просмотр доходов и расходов по категориям и просмотру налоговых отчетов. Поле для заметок помогает запомнить полезные сведения для каждой транзакции. |
|
Служба поддержки клиентов Создание базы данных обслуживания клиентов для управления несколькими заданиями, приоритетом, состоянием, клиентом и разрешением с помощью этого шаблона Access. Перемещаться по открытым делам с использованием нескольких условий, создавать статьи базы знаний и управлять ими, а также управлять сведениями о клиентах, создавая полезные отчеты, такие как открытые дела, с помощью назначенных и просроченных обращений. |
Диспетчер личных контактов Создание и обслуживание базы данных бизнес-контактов и журнала звонков с помощью простого, но эффективного шаблона доступа. Помимо сведений о компании, должности и контактных данных вы можете просматривать контакты, звонки по контактам или темам, а также добавлять контакты из Outlook. |
Средство отслеживания звонков Назначение и отслеживание состояния звонков клиентов с помощью этого шаблона динамического доступа. Навигация по клиентам, сотрудникам и звонкам, а также отслеживание по приоритету, состоянию и назначению. Кроме того, вы можете создавать полезные отчеты в режиме реального времени, например открыть звонки по назначениям, чтобы получить дополнительное ребро, необходимое при занятости. |
|
Домашние запасы Создавайте и управляйте базами данных домашнего учета для хранения и управления важными данными с помощью этого шаблона Access. Поиск по имени элемента, категории или расположению с сохранением важных сведений для страховой цели, таких как условие, Дата получения и стоимость. Вложите фотографии элементов в каждую запись, чтобы обеспечить их компенсацию в случае потери или повреждения. |
Время и выставление счетов Управляйте клиентскими случаями и проектами своей организации, включая выставление счетов, счета и балансовые листы с использованием этого надежного времени проекта и шаблона доступа к оплате. Поля для Owner, ворккоде и Status помогают отслеживать ход выполнения, затраченное время и затраты, когда вы создаете мгновенные отчеты по всем отсчетам от выставления счетов по Ворккоде на время сотрудника. |
Главная книга счетов Управление учетными книгами с помощью шаблона книги «бизнес-учетная запись». В этой базе данных можно отследить доходы и расходы по категориям и создавать финансовые отчеты. |
|
Временная карточка Управляйте всеми часами сотрудников, работающими с помощью этого надежного шаблона базы данных Access. Поля для ворккоде и описания помогают следить за затратами и рабочими областями, когда вы создаете мгновенные отчеты по всем из оплачиваемых часов по сотруднику с оплачиваемыми часами по проектам. |
Отслеживание вопросов Управляйте открытыми проблемами проекта с помощью этого шаблона базы данных Access. Сохраняйте сведения об ошибках и назначениях проблем, а также отслеживать открытые даты и крайние сроки. Поля «состояние», «Категория» и «приоритет» помогают поддерживать передвижение вперед и мощную навигацию, позволяя мгновенно получить маркер того, что происходит в вашей игре. |
Обслуживание ТС С помощью этого популярного шаблона можно создавать и управлять базой данных обслуживания автомобилей для парка Организации, отслеживания обслуживания, бюро, дат и расстояния, а также затрат. Вы можете создавать отчеты для оценок будущих расходов на каждом транспортном сервере, а также для всего парка и присоединения к каждой записи счетов и файлов изображений, документирования вида и условий. |
|
|
support.office.com
Общие сведения о таблицах — Access
Таблицы — это неотъемлемая часть любой базы данных, так как именно в них содержатся все сведения и данные. Например, база данных предприятия может содержать таблицу «Контакты», в которой хранятся имена всех поставщиков, их адреса электронной почты и номера телефонов. Так как другие объекты базы данных в значительной степени зависят от таблиц, всегда начинайте разработку базы данных с создания всех таблиц, а уже затем создавайте другие объекты. Перед созданием таблиц проанализируйте свои требования и определите, какие именно таблицы могут вам понадобиться. Начальные сведения о планировании и разработке баз базы данных см. в статье Основные сведения о создании баз данных.
В этой статье
-
Overview
-
Свойства таблиц и полей
-
Типы данных
-
Отношения между таблицами
-
Keys
-
Преимущества использования отношений
Обзор
Обычно реляционная база данных, такая как Access, состоит из нескольких таблиц. В хорошо спроектированной базе данных в каждой таблице хранятся сведения о конкретном объекте, например о сотрудниках или товарах. Таблица состоит из записей (строк) и полей (столбцов). Поля, в свою очередь, содержат различные типы данных: текст, числа, даты и гиперссылки.
-
Запись. Содержит конкретные данные, например информацию об определенном работнике или продукте.
-
Поле. Содержит данные об одном аспекте элемента таблицы, например имя или адрес электронной почты.
-
Значение поля. Каждая запись содержит значение поля, например Contoso, Ltd. или [email protected].
К началу страницы
Свойства таблиц и полей
У таблиц и полей также есть свойства, которые позволяют управлять их характеристиками и работой.
1. Свойства таблицы
2. Свойства поля
В базе данных Access свойствами таблицы называются атрибуты, определяющие ее внешний вид и работу. Свойства таблицы задаются на странице свойств таблицы в Конструкторе. Например, вы можете задать для таблицы свойство Режим по умолчанию, чтобы указать, как она должна отображаться по умолчанию.
Свойство поля применяется к определенному полю в таблице и определяет его характеристики или определенный аспект поведения. Некоторые свойства поля можно задать в режим таблицы. Вы также можете настраивать любые свойства в Конструкторе с помощью области </c0>Свойства поля.
Типы данных
У каждого поля есть тип данных. Тип данных поля определяет данные, которые могут в нем храниться (например, большие объемы текста или вложенные файлы).
Тип данных является свойством поля, однако он отличается от других свойств:
-
Тип данных поля задается на бланке таблицы, а не в области Свойства поля.
-
Тип данных определяет, какие другие свойства есть у этого поля.
-
Тип данных необходимо указывать при создании поля.
Чтобы создать новое поле в Access, введите данные в новый столбец в режиме таблицы. В таком случае Access автоматически определяет тип данных для поля в зависимости от введенного значения. Если оно не относится к определенному типу, Access выбирает текстовый тип. При необходимости его можно изменить с помощью ленты.
Примеры автоматического определения типа данных
Ниже показано, как выполняется автоматическое определение типа данных в режиме таблицы.
|
К началу страницы
Отношения между таблицами
Хотя в каждой из таблиц хранятся данные по отдельному объекту, в базе данных Access все они обычно связаны между собой. Ниже приведены примеры таблиц в базе данных.
-
Таблица клиентов, содержащая сведения о клиентах компании и их адреса.
-
Таблица продаваемых товаров, включающая цены и изображения каждого из них.
-
Таблица заказов, служащая для отслеживания заказов клиентов.
Так как данные по разным темам хранятся в отдельных таблицах, их необходимо как-то связать, чтобы можно было легко комбинировать данные из разных таблиц. Для этого используются связи. Связь — это логическое отношение между двумя таблицами, основанное на их общих полях. Дополнительные сведения см. в статье Руководство по связям между таблицами.
К началу страницы
Ключи
Поля, формирующие связь между таблицами, называются ключами. Ключ обычно состоит из одного поля, однако может включать и несколько. Есть два вида ключей.
-
Первичный ключ. В таблице может быть только один первичный ключ. Он состоит из одного или нескольких полей, однозначно определяющих каждую запись в этой таблице. Часто в качестве первичного ключа используется уникальный идентификатор, порядковый номер или код. Например, в таблице «Клиенты» каждому клиенту может быть назначен уникальный код клиента. Поле кода клиента является первичным ключом этой таблицы. Если первичный ключ состоит из нескольких полей, он обычно включает уже существующие поля, формирующие в сочетании друг с другом уникальные значения. Например, в таблице с данными о людях в качестве первичного ключа можно использовать сочетание фамилии, имени и даты рождения. Дополнительные сведения см. в статье Добавление и изменение первичного ключа таблицы.
-
Внешний ключ. В таблице также может быть один или несколько внешних ключей. Внешний ключ содержит значения, соответствующие значениям первичного ключа другой таблицы. Например, в таблице «Заказы» каждый заказ может включать код клиента, соответствующий определенной записи в таблице «Клиенты». Поле «Код клиента» является внешним ключом таблицы «Заказы».
Соответствие значений между полями ключей является основой связи между таблицами. С помощью связи между таблицами можно комбинировать данные из связанных таблиц. Предположим, есть таблицы «Заказчики» и «Заказы». В таблице «Заказчики» каждая запись идентифицируется полем первичного ключа — «Код».
Чтобы связать каждый заказ с клиентом, вы можете добавить в таблицу «Заказы» поле внешнего ключа, соответствующее полю «Код» в таблице «Заказчики», а затем создать связь между этими двумя ключами. При добавлении записи в таблицу «Заказы» можно было бы использовать значение кода клиента из таблицы «Заказчики». При просмотре каких-либо данных о клиенте, сделавшем заказ, связь позволяла бы определить, какие данные из таблицы «Заказчики» соответствуют тем или иным записям в таблице «Заказы».

1. Первичный ключ, который определяется по значку ключа рядом с именем поля.
2. Внешний ключ (определяется по отсутствию значка ключа)
Если ожидается, что для каждого представленного в таблице уникального объекта потребуется несколько значений поля, такое поле добавлять не следует. Обратимся к приведенному выше примеру: если нужно отслеживать размещенные клиентами заказы, не следует добавлять поле в таблицу, поскольку у каждого клиента будет несколько заказов. Вместо этого создается новая таблица для хранения заказов, а затем создаются связи между этими двумя таблицами.
К началу страницы
Преимущества использования связей
Раздельное хранение данных в связанных таблицах обеспечивает указанные ниже преимущества.
-
Согласованность . Поскольку каждый элемент данных заносится только один раз в одну таблицу, вероятность появления неоднозначных или несогласованных данных снижается. Например, имя клиента будет храниться только в таблице клиентов, а не в нескольких записях в таблице заказов, которые могут стать несогласованными.
-
Эффективность . Хранение данных в одном месте позволяет сэкономить место на диске. Кроме того, данные из небольших таблиц извлекаются быстрее, чем из больших. Наконец, если не хранить данные по различным темам в разных таблицах, возникают пустые значения, указывающие на отсутствие данных, или избыточные данные, что может привести к неэффективному использованию места и снижению производительности.
-
Простота . Структуру базы данных легче понять, если данные по различным темам находятся в разных таблицах.
Связи между таблицами необходимо иметь в виду еще на этапе планирования таблиц. С помощью мастера подстановок можно создать поле внешнего ключа, если таблица с соответствующим первичным ключом уже существует. Мастер подстановок помогает создать связь. Дополнительные сведения см. в статье Создание и удаление поля подстановки.
К началу страницы
См. также
Создание таблицы и добавление полей
support.office.com
Примеры выражений — Access
Формы и отчеты
Таблицы, приведенные в этом разделе, содержат примеры выражений, вычисляющих значение в элементе управления в форме или отчете. Чтобы создать вычисляемый элемент управления, введите выражение в свойство Данные элемента управления, а не в поле таблицы или запроса.
Примечание Выражения также можно использовать в формах или отчетах при выделении данных с помощью условного форматирования.
Операции с текстом
В выражениях, приведенных в таблице ниже, используются операторы & (амперсанд) и + (плюс) для объединения текстовых строк, а также встроенные функции для обработки текстовых строк или выполнения с ними других действий с целью создания вычисляемого элемента управления.
|
Выражение |
Результат |
|---|---|
|
=»Не определен» |
Отображает результат N/A. |
|
=[Имя] & » » & [Фамилия] |
Отображает значения, хранящиеся в полях таблицы FirstName и LastName. В данном примере оператор & используется для объединения значения в поле «Имя», пробела (заключенного в кавычки) и значения в поле «Фамилия». |
|
=Left([ProductName], 1) |
Функция Left используется для отображения первого знака в значении поля или элемента управления ProductName. |
|
=Right([AssetCode], 2) |
Функция Right используется для отображения последних двух знаков в значении поля или элемента управления AssetCode. |
|
=Trim([Address]) |
Функция Trim используется для отображения значения в элементе управления Address и удаления всех пробелов в начале или конце строки. |
|
=IIf(IsNull([Region]), [City] & » » & [PostalCode], [City] & » » & [Region] & » » & [PostalCode]) |
Функция IIf используется для отображения значений элементов управления City и PostalCode, если элемент управления Region имеет пустое значение; в противном случае отображаются значения в элементах управления City, Region и PostalCode, разделенные пробелами. |
|
=[City] & (» » + [Region]) & » » & [PostalCode] |
Оператор + и распространение значений Null используются для отображения значений в элементах управления «Город» и «Индекс», если элемент управления или поле «Область» имеет значение Null; в противном случае отображаются значения в элементах управления или полях «Город», «Область» и «Индекс», разделенные пробелами. Распространение значений Null означает, что если хотя бы один компонент выражения возвращает значение Null, то и все выражение также возвращает Null. Оператор + поддерживает распространение значений Null, а оператор & — нет. |
К началу страницы
Колонтитулы
Для отображения или печати номеров страниц в отчетах или формах используются свойства Page и Pages. Свойства Page и Pages доступны только во время печати или предварительного просмотра, поэтому они не отображаются на странице свойств формы или отчета. Обычно эти свойства используются путем перемещения текстового поля в область верхнего или нижнего колонтитула в форме или отчете и применения выражения, например из приведенной ниже таблицы.
Дополнительные сведения об использовании колонтитулов в формах и отчетах см. в статье Вставка номеров страниц в форму или отчет.
|
Выражение |
Результат |
|---|---|
|
=[Page] |
1 |
|
=»Стр. » & [Page] |
Стр. 1 |
|
=»Стр. » & [Page] & » из » & [Pages] |
Страница 1 из 3 |
|
=[Page] & » из » & [Pages] & » стр.» |
1 из 3 стр. |
|
=[Page] & «/» & [Pages] & » стр.» |
1/3 стр. |
|
=[Страна/регион] & » — » & [Page] |
UK — 1 |
|
=Format([Page], «000») |
001 |
|
=»Напечатано: » & Date() |
Напечатано: 12/31/17 |
К началу страницы
Арифметические операции
Выражения могут использоваться для сложения, вычитания, умножения и деления значений в нескольких полях или элементах управления. Вы также можете применять их для выполнения арифметических операций над датами. Например, допустим, что в таблице есть поле даты и времени RequiredDate. В поле или элементе управления, связанном с полем, выражение =[RequiredDate] — 2 будет возвращать значение даты и времени, предшествующее на два дня значению в поле RequiredDate.
|
Выражение |
Результат |
|---|---|
|
=[СуммаЗаказа]+[СтоимостьДоставки] |
Сумма значений в полях или элементах управления Subtotal и Freight. |
|
=[Срок]-[ДатаПоставки] |
Интервал между значениями даты в полях или элементах управления RequiredDate и ShippedDate. |
|
=[Цена]*1,06 |
Результат умножения значения поля или элемента управления Price на 1,06 (добавление 6 процентов к значению Price). |
|
=[Количество]*[Цена] |
Результат умножения значений в полях или элементах управления Quantity и Price. |
|
=[EmployeeTotal]/[CountryRegionTotal] |
Частное от деления значений полей или элементов управления EmployeeTotal и CountryRegionTotal. |
Примечание Если в выражении используются арифметические операторы (+, -, *, и /) и один из элементов управления имеет значение Null, результатом всего выражения будет значение Null. Это называется распространением значений Null. Если хотя бы одна из записей в элементах управления, используемых в выражении, может иметь значение Null, следует преобразовать его в нуль при помощи функции Nz, например: =Nz([Subtotal])+Nz([Freight]).
К началу страницы
Значения в других элементах управления
Иногда требуется получить значение, хранящееся в другом месте, например в поле или элементе управления в другой форме или отчете. Для возвращения значения из другого поля или элемента управления можно использовать выражение.
Следующая таблица содержит примеры выражений, которые используются в вычисляемых элементах управления в формах.
|
Выражение |
Результат |
|---|---|
|
=Forms![Заказы]![КодЗаказа] |
Значение элемента управления «КодЗаказа» в форме «Заказы». |
|
=Forms![Заказы]![Заказано].Form![ОтпускнаяЦена] |
Значение элемента управления «ОтпускнаяЦена» из подчиненной формы «Заказано» в форме «Заказы». |
|
=Forms![Заказы]![Заказано]![КодТовара].Column(2) |
Значение третьего столбца поля «КодТовара» (список из нескольких столбцов в подчиненной форме «Заказано») в форме «Заказы». (Обратите внимание, что индекс 0 является ссылкой на первый столбец, 1 — на второй и т. д.). |
|
=Forms![Заказы]![Заказано]![Цена] * 1,06 |
Результат умножения значения элемента управления «Цена» подчиненной формы «Заказано» в форме «Заказы» на 1,06 (добавление 6 процентов к значению «Цена»). |
|
=Parent![КодЗаказа] |
Значение элемента управления «КодЗаказа» в форме, которая является главной для текущей подчиненной формы. |
Ниже приведены выражения, которые используются в вычисляемых элементах управления в отчетах. Выражения используют свойство Отчет.
|
Выражение |
Результат |
|---|---|
|
=Report![Счет]![КодЗаказа] |
Значение элемента управления «КодЗаказа» в отчете «Счет». |
|
=Report![Итоги]![Подотчет]![СуммаЗаказов] |
Значение элемента управления «Сумма заказов» из подчиненного отчета «Подотчет» в отчете «Итоги». |
|
=Parent![КодЗаказа] |
Значение элемента управления OrderID в отчете, который является главным (родительским) для текущего подчиненного отчета. |
К началу страницы
Количество значений, сумма и среднее
Для вычисления значений одного или нескольких полей или элементов управления можно использовать так называемые агрегатные функции. Например, вам может потребоваться вычислить итоговое значение для нижнего колонтитула в отчете или промежуточную сумму по всем позициям формы. Можно также подсчитать число элементов в одном или нескольких полях или вычислить среднее значение.
В таблице ниже приведены примеры использования функций Avg, Count и Sum.
|
Выражение |
Описание |
|---|---|
|
=Avg([Freight]) |
Функция Avg используется для отображения среднего значений в поле таблицы или элементе управления Freight. |
|
=Count([OrderID]) |
Функция Count используется для отображения числа записей в элементе управления OrderID. |
|
=Sum([Sales]) |
Функция Sum используется для отображения суммы значений в элементе управления Sales. |
|
=Sum([Quantity]*[Price]) |
Функция Sum используется для отображения суммы произведений значений в элементах управления Quantity и Price. |
|
=[Sales]/Sum([Sales])*100 |
Отображает процент продаж, полученный путем деления общего значения «Продажи» на сумму значений этого элемента управления. Если для свойства Format (Формат) элемента управления задано значение Percent (Процентный), не включайте в выражение операцию *100. |
Дополнительные сведения об использовании агрегатных функций и вычислении итоговых значений в полях и столбцах см. в статьях Суммирование данных с помощью запроса, Подсчет данных при помощи запроса, Отображение итогов по столбцу в таблице с помощью строки «Итог» и Отображение итогов по столбцу в таблице.
К началу страницы
Агрегатные функции SQL
Агрегатные функции по подмножеству или SQL используются для вычисления выборочной суммы или выборочного подсчета значений. Подмножество — это одно или несколько полей в одной или нескольких таблицах на одной или нескольких формах или отчетах. Например, вы можете сопоставить значения в поле таблицы со значениями в элементе управления в форме.
|
Выражение |
Описание |
|---|---|
|
=DLookup(«[ContactName]», «[Suppliers]», «[SupplierID] = » & Forms(«Suppliers»)(«[SupplierID]»)) |
Функция DLookup используется для возвращения значения из полей ContactName в таблице «Поставщики», для которых значение в поле SupplierID в таблице совпадает со значением элемента управления SupplierID в форме «Поставщики». |
|
=DLookup(«[ContactName]», «[Suppliers]», «[SupplierID] = » & Forms![New Suppliers]![SupplierID]) |
Функция DLookup используется для возвращения значения из полей ContactName в таблице «Поставщики», для которых значение в поле SupplierID в таблице совпадает со значением элемента управления SupplierID в форме «НовыеПоставщики». |
|
=DSum(«[OrderAmount]», «[Orders]», «[CustomerID] = ‘RATTC'») |
Функция DSum используется для возвращения значений из поля OrderAmount таблицы «Заказы», для которы |
support.office.com
Access 2010: задачи базы данных
Примечание: Мы стараемся как можно оперативнее обеспечивать вас актуальными справочными материалами на вашем языке. Эта страница переведена автоматически, поэтому ее текст может содержать неточности и грамматические ошибки. Для нас важно, чтобы эта статья была вам полезна. Просим вас уделить пару секунд и сообщить, помогла ли она вам, с помощью кнопок внизу страницы. Для удобства также приводим ссылку на оригинал (на английском языке).
|
Ниже описаны некоторые основные задачи, которые помогут вам узнать, как использовать Microsoft Access 2010.
|
В этой статье
-
Общие сведения об Access
-
Реляционные базы данных в Access
-
При открытии Access
-
-
Поиск и применение шаблона
-
Создание базы данных с нуля
-
Открытие существующей базы данных Access
-
Начало работы с новой базой данных
-
Добавление таблицы
-
Вставка данных из другого источника в таблицу Access
-
Импорт данных из другого источника или связывание с ними
-
Дальнейшие действия
-
-
Импорт данных из электронной таблицы или другой программы
-
Импорт листа Excel в Access
-
Импорт листа Excel в виде таблицы в новую базу данных
-
Упорядочение данных с помощью мастера анализа таблиц
-
Работа с данными из других программ
-
-
Использование более ранней версии базы данных в нескольких версиях Access
-
Использование файла базы данных Access в нескольких версиях Access
-
Шаг 1. Создайте копию существующей базы данных и сохраните ее в новом формате.
-
Шаг 2: разделение базы данных копирования и использование исходного файла в качестве серверной базы данных
-
Шаг 3: подключение нового интерфейса к исходной базе данных
-
-
Использование внешних и серверных приложений в нескольких версиях Access
-
Общие сведения об Access
Access 2010 — это средство разработки и развертывания приложений базы данных , которое можно использовать для отслеживания важной информации. Вы можете хранить данные на компьютере или публиковать их в Интернете, чтобы другие пользователи могли использовать свою базу данных с помощью веб-браузера.
Многие пользователи применяют Access, когда программа, используемая ими для отслеживания чего-либо постепенно уменьшается до размера задачи. Например, предположим, что вы являетесь планировщиком событий, и хотите следить за всеми подробностями, которые необходимо выполнить для управления событиями, чтобы они были успешными. Если вы используете приложение Word или программу для работы с электронными таблицами, вы можете легко устранить проблемы с повторяющимися и непоследовательными данными. Вы можете использовать программное обеспечение для работы с календарем, но не подходящими будут отслеживание финансовых данных в календаре.
Реляционные базы данных в Access
Иногда требуется реляционная база данных для отслеживания таких сведений — одним касанием данных, разделенных на меньшие наборы данных (называемые таблицами) для устранения избыточности, а также связанные с ними данные, основанные на общих битах данных (называемых полями). . Например, в реляционной базе данных планирования событий может содержаться таблица с информацией о клиенте, таблица с данными о поставщике и таблица с данными о событиях. Таблица с данными о событиях может содержать поле, связанное с таблицей клиентов, и поле, которое связывает его с таблицей поставщика. Таким образом, например, если номер телефона поставщика изменился, данные можно изменить один раз в таблице Поставщик, а не во всех событиях, связанных с этим поставщиком.
Access — это инструмент, с помощью которого можно быстро и легко разрабатывать приложения реляционных баз данных, помогающие управлять данными. Вы можете создать базу данных, которая поможет вам отслеживать любые сведения, такие как товары, профессиональные контакты или бизнес-процессы. На самом деле, Access сопровождается шаблонами, которые можно использовать для отслеживания разнообразных данных, что упрощает их даже для начинающих.
При открытии Access
При запуске Access 2010 открывается представление Microsoft Office Backstage, в котором можно получить сведения о текущей базе данных, создать новую базу данных, открыть существующую базу данных и просмотреть рекомендованный контент из Office.com.
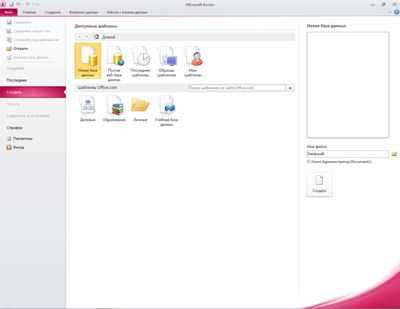
Представление Backstage также включает множество других команд, которые можно использовать для настройки, обслуживания и совместного использования баз данных. Команды в представлении Backstage обычно применяются ко всем базам данных, но не к объектам в базе данных.
Примечание: Вы можете перейти в представление Backstage в любое время, перейдя на вкладку файл .
К началу страницы
Поиск и применение шаблона
Access предоставляет широкий набор шаблонов, которые можно использовать для ускорения процесса создания базы данных. Шаблон — это готовая к использованию база данных, содержащая все таблицы, запросы, формы и отчеты, необходимые для выполнения определенной задачи. Например, существуют шаблоны, которые можно использовать для отслеживания проблем, управления контактами и сохранения записей о расходах. Некоторые шаблоны содержат примеры записей, демонстрирующие их использование. Базы данных шаблонов можно использовать как есть, или вы можете настроить их в соответствии с вашими потребностями.
Чтобы найти шаблон и применить его к базе данных, выполните указанные ниже действия.
-
На вкладке Файл нажмите кнопку Создать.
-
В разделе Доступные шаблонывыполните одно из указанных ниже действий.
-
Чтобы повторно использовать шаблон, который вы недавно использовали, щелкните недавние шаблоныи выберите нужный шаблон.
-
Чтобы использовать уже установленный шаблон, щелкните Мои шаблоны, а затем выберите нужный шаблон.
-
Чтобы найти шаблон в Office.com, в разделе Шаблоны Office.comвыберите категорию шаблонов, выберите нужный шаблон и нажмите кнопку загрузить , чтобы загрузить шаблон из Office. com на компьютер.
Вы также можете искать шаблоны в Office.com в Access. В поле найти Office.com для шаблонов введите одно или несколько условий поиска и нажмите кнопку со стрелкой для поиска.
-
-
При необходимости щелкните значок папки рядом с полем имя файла , чтобы перейти к расположению, в котором вы хотите создать базу данных. Если вы не укажете конкретное расположение, Access создаст базу данных в расположении по умолчанию, которое отображается под полем имя файла .
-
Щелкните Создать.
Access создаст базу данных и откроет ее для использования.
К началу страницы
Создание базы данных с нуля
Если вы хотите более подробно ознакомиться с концепциями, используемыми для создания базы данных в Access, ознакомьтесь со статьей Основные сведения о структуре базы данных.
Если ни один из шаблонов не подходит, или в другой программе, которую вы хотите использовать в Access, лучше создать базу данных с нуля. В Access 2010 можно выбирать: стандартную базу данных рабочего стола или веб-базу данных.
Дополнительные сведения о веб-базах данных можно найти в статье Создание базы данных для совместного использования в Интернете.
Чтобы создать новую базу данных, выполните указанные ниже действия.
-
Запустите Access.
-
На вкладке создать в представлении Backstage выберите вариант пустая база данных или пустая веб-база данных.
Важно: Выбор, который вы сделаете здесь, определяет, какие возможности доступны в базе данных. НаСтольные базы данных нельзя опубликовать в Интернете, а веб-базы данных не поддерживают некоторые возможности для настольных систем, например итоговые запросы.
-
В правой части поля введите имя базы данных в поле имя файла .
Чтобы изменить место для создания файла, нажмите кнопку Обзор рядом с полем имя файла , найдите и выберите новое расположение, а затем нажмите кнопку ОК.
-
Щелкните Создать.
Access создаст базу данных и откроет пустую таблицу (с именем Table1) в режим таблицы.
-
Access помещает курсор в первую пустую ячейку в столбце «щелкните, чтобы добавить » новой таблицы.
Чтобы добавить данные, начните вводить текст или вставьте данные из другого источника, как описано в разделе Вставка данных из другого источника в таблицу Accessниже в этой статье.
Примечания:
-
Ввод данных в режиме таблицы — это очень похоже на ввод данных на листе Excel. Основное ограничение состоит в том, что данные должны быть введены в смежных строках и столбцах, начиная с верхнего левого угла таблицы. Не следует пытаться форматировать данные путем добавления пустых строк или столбцов, как это делается на листе Excel, так как это приводит к расходованию места в таблице. В таблице просто содержатся ваши данные. Все визуальное представление данных будет выполнено в формах и отчетах, которые вы в дальнейшем разрабатывать.
-
При вводе данных будет создана структура таблицы. Каждый раз, когда вы добавите новый столбец в таблицу, в таблице будет определено новое поле. Access задает тип данных поля на основе типа введенных данных. Например, если имеется столбец, в котором были введены только значения даты, в Access будет задано значение даты и времени для этого поля. Если позже вы попытаетесь ввести в это поле значение, не совпадающее с датой (например, имя или номер телефона), появится сообщение о том, что значение не совпадает с типом данных столбца. По возможности следует планировать таблицу таким образом, чтобы каждый столбец содержал данные того же типа, что и текст, даты, числа или другой тип. Это значительно упрощает создание запросов, форм и отчетов, которые выделять только нужные данные.
-
Если вы еще не хотите вводить данные, нажмите кнопку Закрыть .
Примечание: Access удалит файл Table1, если вы закроете его без сохранения.
К началу страницы
Открытие существующей базы данных Access
Совет: Чтобы быстро открыть одну из нескольких открытых баз данных, на вкладке файл выберите пункт последниеи щелкните имя файла.
-
На вкладке Файл нажмите кнопку Открыть.
-
Щелкните ярлык в диалоговом окне Открытие файла или выберите диск или папку, содержащую нужную базу данных, в поле Папка .
-
В списке папок дважды щелкайте папки, пока не будет открыта папка, содержащая базу данных.
-
Найдя базу данных, выполните одно из указанных ниже действий.
-
Чтобы открыть базу данных в режиме открытия по умолчанию, дважды щелкните ее.
-
Чтобы открыть базу данных для общего доступа в многопользовательской среде, чтобы оба пользователя могли одновременно выполнять чтение и запись в базу данных, нажмите кнопку Открыть.
-
Чтобы открыть базу данных, доступную только для чтения, чтобы ее можно было просматривать, но нельзя редактировать, щелкните стрелку рядом с кнопкой Открыть , а затем выберите команду открыть только для чтения.
-
Чтобы открыть базу данных в режиме монопольного доступа, чтобы никто не мог открыть ее, пока она открыта, щелкните стрелку рядом с кнопкой Открыть , а затем выберите команду Открыть монопольно.
-
Чтобы открыть базу данных, доступную только для чтения, щелкните стрелку рядом с кнопкой Открыть , а затем выберите команду Открыть монопольный доступ только для чтения . другие пользователи по-прежнему могут открывать базу данных, но только в режиме только для чтения.
-
Если не удается найти базу данных, которую вы хотите открыть
-
В диалоговом окне Открытие файла щелкните ярлык на компьютере или в поле где искать щелкните Мой компьютер.
-
В списке дисков щелкните правой кнопкой мыши диск, на котором может находиться база данных, и выберите команду Найти.
-
Введите условия поиска, а затем нажмите клавишу ВВОД, чтобы найти базу данных.
-
Если база данных найдена, откройте ее, дважды щелкнув ее в диалоговом окне » Результаты поиска «.
Так как поиск был инициирован из диалогового окна Открытие файла, необходимо нажать кнопку Отмена в этом диалоговом окне, прежде чем будет открыта база данных.
Файл данных можно открыть непосредственно в формате внешнего файла (например, dBASE, Paradox, Microsoft Exchange или Excel). Кроме того, можно открыть напрямую любой источник данных ODBC, например Microsoft SQL Server или Microsoft FoxPro. Access автоматически создаст базу данных Access в одной папке с файлом данных и добавит ссылки на все таблицы внешней базы данных.
К началу страницы
Начало работы с новой базой данных
В зависимости от используемого шаблона, возможно, потребуется выполнить одно или несколько из указанных ниже действий, чтобы начать новую базу данных.
-
Если в Access отображается диалоговое окно Вход с пустым списком пользователей, выполните описанные ниже действия, чтобы приступить к работе.
-
Нажмите кнопку создать пользователя.
-
ЗаПолните форму сведения о пользователе .
-
Нажмите кнопку Сохранить и закрыть.
-
Выберите только что введенное имя пользователя и нажмите кнопку Вход.
-
-
Если в Access отображается пустая таблица, начните вводить данные прямо в эту таблицу или щелкайте другие кнопки и вкладки для просмотра базы данных.
-
Если в Access отображается страница «Приступая к работе «, вы можете перейти по ссылкам на этой странице, чтобы узнать больше о базе данных, или нажать кнопку Другие кнопки и вкладки, чтобы просмотреть базу данных.
-
Если на панели сообщений отображается предупреждение системы безопасности и вы доверяете источнику шаблона, нажмите кнопку включить содержимое. Если для базы данных требуется имя для входа, необходимо выполнить вход еще раз.
Для настольных систем и веб-баз данных вам также нужно выполнить одно из следующих действий:
К началу страницы
Добавление таблицы
Вы можете добавить новую таблицу в существующую базу данных с помощью средств в группе » таблицы » на вкладке » Создание «.
Примечание: В веб-базе данных в группе » таблицы » доступна только команда » Таблица «.
Независимо от того, какое представление вы запускаете, вы можете перейти к другому представлению с помощью кнопок просмотра в строке состояния окна Access.
Создание пустой таблицы в режиме таблицы В режиме таблицы вы можете сразу вводить данные и разрабатывать в Access структуру таблиц за сценой. Имена полей назначаются числовыми (field1, поле2 и т. д.), а Access задает тип данных поля в зависимости от типа введенных данных.
-
На вкладке Создание в группе таблицы нажмите кнопку Таблица .
-
Access создаст таблицу и поместит курсор в первую пустую ячейку в столбце «щелкните для добавления «.
-
Чтобы добавить данные, начните вводить текст в первую пустую ячейку или вставьте данные из другого источника, как описано далее в этой статье.
-
Чтобы переименовать столбец (поле), дважды щелкните его заголовок и введите новое имя.
Совет: Дайте каждому полю понятное имя, чтобы вы могли понять, что он представляет, без необходимости просматривать данные.
-
Чтобы переместить столбец, выделите его, щелкнув заголовок соответствующего столбца, а затем перетащите его в нужное место. Вы также можете выбрать несколько смежных столбцов и перетащить их на новое место вместе.
Чтобы добавить в таблицу другие поля, вы можете либо начать вводить текст в поле Добавить столбец в режиме таблицы, либо добавить новые поля с помощью команд в группе Добавить _амп_ удаление на вкладке поля .
-
Создание таблицы, запускаемой в режиме конструктора В режиме конструктора сначала следует создать структуру новой таблицы. Затем вы можете либо переключиться в режим таблицы для ввода данных, либо ввести данные с помощью другого способа, например формы.
Представление Конструктор недоступно для таблиц в веб-базе данных.
-
На вкладке Создание в группе Таблицы нажмите кнопку Конструктор таблиц.
-
Для каждого поля в таблице введите имя в столбце Имя поля, а затем в списке Тип данных выберите тип данных.
-
Вы можете ввести дополнительные сведения для каждого поля в столбце Описание . Введенное описание отображается в строке состояния, если точка вставки находится в этом поле, и используется в качестве текста строки состояния для всех элементов управления, которые вы создаете, перетаскивая поле из области список полей в форму или отчет. и для всех элементов управления, созданных для этого поля с помощью мастера форм или мастера отчетов.
-
Когда все необходимые поля будут добавлены, сохраните таблицу:
-
Вы можете в любой момент ввести данные в таблицу, переключив ее в режим таблицы, щелкнув первую пустую ячейку и введя текст. Вы также можете вставить данные из другого источника, как описано в следующем разделе.
Создание таблицы на основе списка SharePoint С помощью списка SharePoint ваши данные могут использоваться пользователями, у которых нет доступа. Кроме того, данные списка хранятся на сервере, что обычно повышает защиту от потери данных по сравнению с файлами, хранящимися на настольном компьютере. Вы можете либо начать с нового списка, либо создать ссылку на существующий список. У вас должны быть необходимые разрешения на сайте SharePoint, на котором вы хотите создать список; Это может зависеть от сайта, чтобы обратиться к администратору SharePoint за сведениями о ваших параметрах.
Эта функция недоступна в веб-базе данных.
-
На вкладке Создание в группе Таблицы нажмите кнопку Списки SharePoint.
-
Вы можете использовать один из шаблонов списков, чтобы создать стандартный список SharePoint, например контакты или события.
Вы также можете выбрать создание настраиваемого списка или связывание или импорт существующего списка. Выберите нужный параметр.
-
Если вы выбрали один из шаблонов списка или хотите создать настраиваемый список, откроется диалоговое окно Создание нового списка , в котором вы сможете пошагово пройти процесс. Если вы решили использовать существующий список, откроется диалоговое окно Внешние данные , которое поможет вам.
Дополнительные сведения о таблицах см. в статье Общие сведения о таблицах.
К началу страницы
Вставка данных из другого источника в таблицу Access
Если данные хранятся в другой программе, например в Excel, вы можете скопировать и вставить данные в таблицу Access. Как правило, этот метод работает лучше всего, если данные уже разделены на столбцы, как в таблице Excel. Если данные находятся в программе обработки текста, сначала следует разделить столбцы данных с помощью вкладок или преобразовать данные в таблицу в программе обработки текста, а затем скопировать данные. Если ваши данные нуждаются в редактировании или манипуляции
support.office.com
Схема данных в Access — Базы данных Access
Реляционная база данных, созданная в соответствии с проектом канонической модели данных предметной области, состоит из нормализованных таблиц, связанных одно-многозначными отношениями. В такой базе данных обеспечивается отсутствие дублирования описательных данных, их однократный ввод, поддержание целостности данных средствами системы. Связи между таблицами позволяют выполнить объединение данных различных таблиц, необходимое для решения большинства задач ввода, просмотра и корректировки данных, получения информации по запросам и вывода отчетов.
Связи между таблицами устанавливаются в соответствии с проектом логической структуры базы данных и запоминаются в схеме данных Access. Схема данных в Access является не только средством графического отображения логической структуры базы данных, она активно используется системой в процессе обработки данных. Создание схемы данных позволяет упростить конструирование многотабличных форм, запросов, отчетов, а также обеспечить поддержание целостности взаимосвязанных данных при вводе и корректировке данных в таблицах.
Создание схемы данных
Создание схемы данных начинается с выполнения команды Схема данных (Relationships) в группе Отношения (Relationships) на вкладке ленты Работа с базами данных (Database Tools). В результате выполнения этой команды открывается окно схемы данных и диалоговое окно Добавление таблицы (Show Table), в котором осуществляется выбор таблиц, включаемых в схему (см. рис. 3.48). Диалоговое окно Добавление таблицы откроется автоматически, если в базе данных еще не определена ни одна связь. Если окно не открылось, на ленте Работа со связями | Конструктор (Relationship Tools | Design) в группе Связи (Relationships) нажмите кнопку Отобразить таблицу (Show Table).

Включение таблиц в схему данных
В окне Добавление таблицы (Show Table) (рис. 3.48) отображены все таблицы и запросы, содержащиеся в базе данных. Выберем вкладку Таблицы (Tables) и с помощью кнопки Добавить (Add) разместим в окне Схема данных (Relationships) все ранее созданные таблицы базы данных Поставка товаров, отображенные в окне Добавление таблицы (Show Table). Затем нажмем кнопку Закрыть (Close). В результате в окне Схема данных (Relationships) таблицы базы будут представлены окнами со списками своих полей и выделенными жирным шрифтом ключами (см. рис. 3.52).
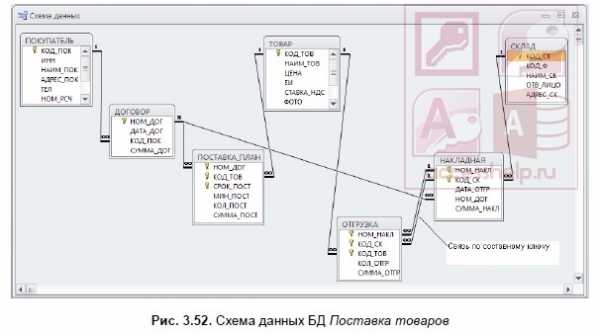
Создание связей между таблицами схемы данных
При создании связей в схеме данных используется проект логической структуры реляционной базы данных, в котором показаны все одно-многозначные связи таблиц. Реализуются связи с помощью добавления в связанные таблицы общих полей, называемых ключом связи. При одно-многозначных отношениях между таблицами ключом связи является ключ главной таблицы (простой или составной). В подчиненной таблице он может быть частью уникального ключа или вовсе не входить в состав ключа таблицы. Одно-многозначные связи являются основными в реляционных базах данных. Одно-однозначные связи используются, как правило, при необходимости распределять большое количество полей, определяемых одним и тем же ключом, по разным таблицам, имеющим разный регламент обслуживания.
Создание связей по простому ключу
Установим связь между таблицами ПОКУПАТЕЛЬ и ДОГОВОР, которые находятся в отношении «один-ко-многим». Устанавливая связи между парой таблиц, находящихся в отношении типа 1 : M, выделим в главной таблице ПОКУПАТЕЛЬ ключевое поле КОД_ПОК, по которому устанавливается связь. Далее при нажатой кнопке мыши перетащим его в соответствующее поле подчиненной таблицы ДОГОВОР.
Поскольку поле связи является уникальным ключом в главной таблице связи, а в подчиненной таблице связи не является ключевым, схема данных в Access выявляет отношение «один-ко-многим» между записями этих таблиц. Значение «один-ко-многим» (One-To-Many) отобразится в окне Изменение связей (Edit Relationships) в строке Тип отношения (Relationship Type) (рис. 3.49).

ЗАМЕЧАНИЕ
Если поле связи является уникальным ключом в обеих связываемых таблицах, схема данных в Access выявляет отношение «один-к-одному«. Если для связи таблиц вместо ключевого поля главной таблицы используется некоторый уникальный индекс, система также констатирует отношение таблиц как 1 : М или 1 : 1.
Определение связей по составному ключу
Определим связи между таблицами НАКЛАДНАЯ ОТГРУЗКА, которые связаны по составному ключу НОМ_НАКЛ + КОД_СК. Для этого в главной таблице НАКЛАДНАЯ выделим оба этих поля, нажав клавишу <Ctrl>, и перетащим их в подчиненную таблицу ОТГРУЗКА.
В окне Изменение связей (Edit Relationships) (рис. 3.50) для каждого поля составного ключа главной таблицы НАКЛАДНАЯ, названной Таблица/запрос (Table/Query), выберем соответствующее поле подчиненной таблицы ОТГРУЗКА, названной Связанная таблица/запрос (Related Table/Query).

Каскадное обновление и удаление связанных записей
Если для выбранной связи обеспечивается поддержание целостности, можно задать режим каскадного удаления связанных записей и режим каскадного обновления связанных полей. Такие параметры делают возможным в главной таблице, соответственно, удаление записей и изменение значения в ключевом поле, т. к. при этих параметрах система автоматически выполнит необходимые изменения в подчиненных таблицах, обеспечив сохранение свойств целостности базы данных.
В режиме каскадного удаления связанных записей при удалении записи из главной таблицы будут автоматически удаляться все связанные записи в подчиненных таблицах. При удалении записи из главной таблицы выполняется каскадное удаление подчиненных записей на всех уровнях, если этот режим задан на каждом уровне.
В режиме каскадного обновления связанных полей при изменении значения ключевого поля в записи главной таблицы Access автоматически изменит значения в соответствующем поле в подчиненных записях.
Установить в окне Изменение связей (Edit Relationships) (см. рис. 3.49) флажки каскадное обновление связанных полей (Cascade Update Related Fields) и каскадное удаление связанных записей (Cascade Delete Related Records) можно только после задания параметра обеспечения целостности данных.
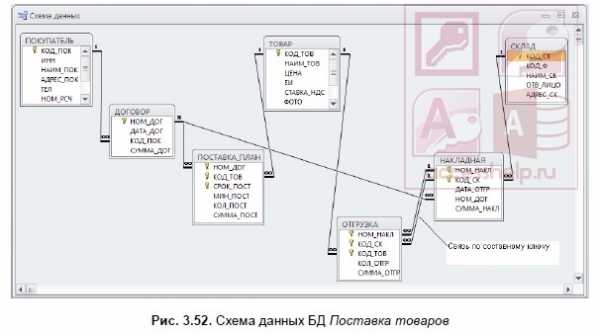
После создания связей изображения таблиц могут перемещаться в пределах рабочего пространства окна схемы данных. Перемещения и изменения размеров окон со списками полей таблиц в окне схемы данных осуществляются принятыми в Windows способами.
Заметим, если каскадное удаление не разрешено, невозможно удалить запись в главной таблице, если имеются связанные с ней записи в подчиненной.
Смотрим видео:
Вот основное, что мы хотели рассказать на тему «Схема данных в Access».
Дальше будем изучать запросы в Access.
accesshelp.ru