Ошибка подключения wifi на андроид сохранено. Проверяем режим работы беспроводной сети. Решение проблемы с подключением телефона к Wi-Fi
Пользователи планшетных компьютеров и телефонов Android часто сталкиваются с такой проблемой: устройство не подключается к Wi-Fi, хотя Вы ввели правильный пароль. Появляется сообщение: « «. Что же делать в таких случаях?
Сначала убедитесь в том, что точка доступа, к которой Вы в данный момент подключаетесь, действительно раздаёт интернет. Для этого попробуйте подключиться с ней, используя другие устройства (ноутбук, планшет и т.п.). В случае если интернет на этих устройствах есть, значит, точка доступа работает и причина отсутствия интернета другая.
Причин может быть несколько (например, неправильно введённый пароль или слабый сигнал интернета), но мы рассмотрим самые распространенные из них.
Проблема с Wi-Fi из-за настроек роутера.
Меняем канал Wi-Fi роутера:
- зайдите в расширенные настройки роутера,
- поменяйте канал на другой, подтвердив своё действие нажатием кнопки «Применить» или «ОК»,
- выйдите из настроек роутера и попробуйте подключить устройство к Интернету.
Часто такая несложная операция решает проблему с вай-фай подключением. Если подключения не происходит, попробуйте следующее.
Меняем беспроводной режим в настройках роутера.
По умолчанию большинство роутеров выставляют в настройках режим 802.11 b/g/n mixed. Выберите другой режим: 802.11 n, 802.11 b, 802.11 g. После каждой смены режима нажимайте кнопку » Применить» и проверяйте наличие подключения Wi-Fi.
Если это не помогает и устройство на Андроид по-прежнему не ловит Wi- Fi и не работает Интернет, Вам придётся «поработать» с настройками вашего смартфона (планшета).
Проблема в настройках Wi-Fi соединения на устройстве (планшете, смартфоне).
Алгоритм для действий настройки Wi-Fi и Интернет соединения на Android:
- зайдите в «Настройки» Вашего смартфона (планшета),
- включите Wi-Fi,
- выберите ту сеть, к которой Вы пытаетесь безуспешно подключиться,
- зажмите пальцем значок этой сети: на экране появится сообщение, предлагающее Вам удалить или изменить сеть,
- выберите опцию «Изменить сеть»,
- после появления окошечка с надписями «Показать пароль» либо «Показать дополнительные опции» отметьте галочку с предложением о показе «дополнительных опций»,
- проверьте появившиеся указатели «Настройки прокси сервера» и «настройки IP». В настройках прокси должна быть выбрана опция «НЕТ». Иногда по разным причинам в этом поле выставляется опция «ВРУЧНУЮ», что и мешает Вашему успешному интернет-соединению. Если Вы меняете настройки прокси на «НЕТ» в большинстве случаев Wi-Fi начинает работать.
Неправильно выставленная дата на устройстве Android.
- зайдите в общие настройки и выберите в пункте «Система» опцию «Дата и время»,
- снимите «галочку» с предложения системы «Автонастройка даты и времени» и «Автонастройка часового пояса»,
- установите на устройстве правильную дату, соответствующую текущему времени.
Если эти методы не помогают, отсутствие подключения может быть обусловлено техническими причинами. Слабый смартфон, планшет, старая версия ОС Андроид или очень слабый сигнал Интернета — всё это может сказаться на стабильности работы Wi-Fi и Интернета.
Многие счастливые обладатели планшетов активно пользуются Wi-Fi для решения повседневных задач. Но время от времени при попытке подключения происходит ошибка проверки подлинности Wi-Fi. Причины, по которым случается такая неполадка, обычно таится в невнимательности при введении данных, сбое беспроводного оборудования или некорректная работа планшета. Рассмотрим варианты решения.
Данная функция позволяет исключить нежелательные подключения к беспроводной сети
Что такое проверка подлинности
Для начала необходимо уяснить, что проверка подлинности -это контроль ключа безопасности и способа кодирования передаваемых сведений. Это важно для того, чтобы никто посторонний не имел возможности подсоединиться к точке доступа в вашем жилище. Опции безопа
offlink.ru
Телефону не удается соединиться с сетью. Планшет или телефон не подключается к WiFi — что делать
Несмотря на простоту, доступность и скорость, Wi-Fi, как и любая среда передачи данных, может выйти из строя. К счастью, все проблемы, кроме физической неисправности смартфона и роутера с Wi-Fi, можно решить без помощи специалистов.
Как разобраться: проблема в планшете или в роутере
Причин, по которым смартфон или планшет с Android не подключается к роутеру Wi-Fi, немало. Решения этой проблемы также часто лежат на поверхности.
- Проблема с ключом безопасности. Система Android сохраняет любой введённый пароль от сети, даже если он неправильный. Когда имя сети (SSID роутера) скрыто владельцем и не выдаётся в списке доступных сетей, а подключение на Android добавляется по команде «Другая сеть», неверный пароль может стать камнем преткновения: в лучшем случае система Android выдаст сообщение об ошибке и предложит ввести пароль WPA-2 заново, в худшем — бесчисленные попытки подключения не дадут никакого результата. Удалите настройку для этой сети, уточните пароль роутера и подключитесь вновь, введя верные данные.
- Неправильные настройки роутера. Режим шифрования сети, например, WPA2-AES, может не поддерживаться вашей версией Android. Смените подтип шифрования на TKIP либо обновите/смените версию Android. Проблема также может заключаться в неверных настройках DHCP (указан слишком малый пул адресов), резком ограничении числа одновременно подключённых устройств, фильтре MAC-адресов. Исправьте всё, что мешает подключиться с гаджета.
Самым современным протоколом шифрования является WPA2-PSK (AES), но он поддерживается не всеми версиями Android
- Сбои в работе роутера: переполнился буфер интернет-трафика. У роутера, как и у гаджета или ПК, также имеются свои процессор и оперативная память. Данные, обрабатывающиеся перед дальнейшей отправкой устройству-клиенту, проходят через ОЗУ. Если к роутеру подключается запредельное число ПК и гаджетов, например, больше 10, и все они максимально загружают канал провайдера, сообща прокачивая десятки мегабит в секунду, роутер часто «подвисает», его микросхемы заметно перегреваются. Такая ситуация часто встречается в онлайн-играх, при активном использовании YouTube и видеозвонков/видеотрансляций в соцсетях — особенно на маломощных роутерах, имеющих всего 16–32 МБ «оперативки». Используйте роутер с мощным процессором — от двух ядер с частотой каждого от сотен мегагерц — и оперативной памятью в сотни мегабайт. Не экономьте на производительности и быстродействии роутера, купите пусть не самую дорогую, но скоростную модель, покрывающую запросы вашей семьи и регулярных гостей. Если вы любите онлайн-игры и UltraHD, предпочтение можно отдать элитной модели ZyXEL Armor Z2, обладающей впечатляющим быстродействием. Роутер ZyXEL Armor Z2 с двухъядерным процессором специально предназначен для обслуживания сетей с большим количеством передаваемого потокового видео или с регулярно проводящимися компьютерными играми
- Вредоносы, «черви» партнёрских программ по быстрому заработку для их разработчиков. Случайно нажав на рекламу сомнительного происхождения, перепутав на каком-то сайте две-три одинаковые с виду кнопки «Скачать приложение» (искомая или активно навязываемая непонятно кем программа), вы ставите непроверенные приложения, заваливающие процессор и ОЗУ гаджета кучей рекламы. Вредоносы также меняют настройки браузера без вашего ведома, вмешиваются в общие настройки Android, самовольно играясь «ползунками» в настройках, например, отключая Wi-Fi. Также они запускают копии некоторых системных процессов и служб. Самое опасное — воровство паролей от ваших аккаунтов платёжных систем, программ по части Forex и других источников пассивного дохода. В общем, ситуация напоминает аналогичные «глюки» в Windows. Не за горами замена текущей версии Android на нормальную «кастомную» или лицензионную, лишённую этих уязвимостей. Пострадавшие нередко устанавливают какой-нибудь проверенный антивирус, например, Avast.
Решение проблемы на стороне гаджета с Android
Система Android благодаря своей открытости предлагает разные решения, в том числе и нестандартные.
Исправление неверного пароля от сети Wi-Fi
Сделайте следующее.- Откройте главное меню приложений Android.
Перейдите в главное меню Android
- Перейдите в настройки Android.
Пароль доступа в сеть задаётся в разделе настроек планшета
- Зайдите в настройки Wi-Fi.
Необходимо перейти в раздел настроек Wi-Fi
- Нажмите и удерживайте палец на названии проблемной сети Wi-Fi до появления контекстного меню.
Для вывода на экран меню управления нужной сетью необходимо нажать на её название и удерживать палец в течение нескольких секунд
- Дайте команду «Забыть сеть».
Выберите команду удаления сети Wi-Fi, чтобы убрать из системы все имеющиеся о ней данные, в том числе и пароль доступа
- Подключитесь вновь к этой же сети, включив отображение вводимого пароля (для защиты от ошибок).
Чтобы вновь не ошибиться при вводе пароля, стоит включить режим показа набираемых символов
- Дождитесь успешного подключения к роутеру. Если пароль верен, статус «Аутентификация» сменится на «Получение IP-адреса», а затем — на «Подключено».
При наличии на роутере подключения к интернету гаджет выйдет в Сеть.
Бесконечное получение IP-адреса
После решения проблемы неверного пароля может всплыть следующая — устройство может зависнуть в режиме получения IP-адреса. Пока адрес IP не будет получен, гаджет не выйдет в сеть. Чтобы прописать статические IP-настройки, сделайте следующее.
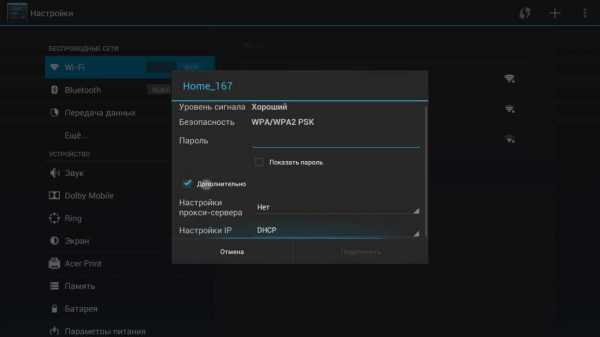
IP будет получен, гаджет выйдет в интернет. Недостаток режима DHCP заключается в том, что роутер может выдать запрограммированный гаджету адрес другому устройству. В этом случае ни это устройство, ни ремонтируемый нами гаджет к сети не подключатся, поэтому вы вынуждены будете прописать новый IP, например, 192.168.0.144 (при его незанятости в этот момент ни одним из ваших устройств).
Перезапуск Android
Нет ничего проще, чем перезапустить систему Android — порой именно перезапуск «тронет» с места «зависшее» подключение по Wi-Fi. Удерживайте кнопку питания планшета, пока не появится меню выключения Android.
Нажатие на кнопку «Рестарт» инициирует процесс перезагрузки устройства
Перенастройка устройства на базе Android
Если смена IP-настроек Wi-Fi проблему не решила, может помочь общий сброс настроек на устройстве. Возможно, надо вытащить SIM-карту — подключение к интернету после сброса будет происходить через ваш роутер Wi-Fi.
- Войдите в уже знакомые основные настройки Android и выберите «Восстановление и сброс».
В главном меню настроек планшета есть пункт «Восстановление и сброс»
- Подтвердите сброс, нажав на кнопку «Сбросить планшетный ПК».
В подменю восстановления и сброса нужно подтвердить выполнение нужного действия
- После перезапуска пройдите повторно настройку планшета, следуя мастеру Android. В самом начале включится встроенный модуль Wi-Fi — планшет потребует подключение через роутер, выберите вашу сеть и введите ключ WPA-2 от неё.
В списке сетей для подключения к интернету выберите свою и введите пароль доступа к ней
После прохождения настроек планшет вновь будет нормально подключаться к роутеру.
Проверка работоспособности Wi-Fi на Android
Есть следующие способы проверки работоспособности Wi-Fi на смартфоне или планшете с Android.
- Дайте уже знакомую команду «Настройки — Wi-Fi» и убедитесь, что сам модуль Wi-Fi включён. Если он отчего-то выключился — включите его.
- Если при включении Wi-Fi-модуля система Android выдаёт сообщение об ошибке либо ползунок Wi-Fi зависает где-то посередине или ближе к одному из своих краёв, возможно, что-то не так с г
lab-music.ru
Телефон не подключается к wi fi что можно предпринять

Когда смартфон не соединяется с Wi Fi, такое встречается довольно часто. Это объясняется тем, что смартфоны со встроенным модулем Wi Fi уже широко распространены среди людей, и у всех он есть. Эта популярность возникла вследствие больших достоинств. Они дают возможность человеку пользоваться трафиком доступа в сеть, и решать вопросы как на компьютере, но быть мобильным.
Обычно подключение к сети происходит быстро и просто, нажав кнопку. Но бывают разные ошибки, которые самому решить трудно. Поэтому расскажем, когда телефон не подключается к Wi Fi, что при этом можно предпринять.
Почему не подключается Wi-Fi
Иногда происходит такая ситуация, что телефон не может подключиться к интернету через Wi Fi. Это случается по разным причинам. Рассмотрим их подробнее.
- Первой причиной можно рассмотреть то, что снята ли абонентская плата за доступ в мировую сеть. Это не так часто происходит, поэтому проблема быстро решается.
- Телефон может подключаться, но с уведомлением «без доступа к сети». Это случается часто.
- Гаджет не соединяется с Wi Fi, происходит получение адреса IP. При этом подключения нет.
- Иногда случается ошибка аутентификации, более распространенная причина.
- Бывает, появляется ошибка «защита WPA \ WPA2».
Это еще не все возможные причины при подключении к мировой сети со смартфонов. Многие абоненты не знают что сделать, и пытаются сразу дозвониться оператору, и спрашивают, почему нет интернета.
Проверка смартфона
Изготовители активно улучшают стабильность операционных систем для мобильных устройств. Однако время от времени программы сбиваются. Поэтому проблему начинают решать с проверки смартфона. Для разных систем рекомендации похожие. Необходимо следовать определенному порядку.
- Перезагрузите гаджет и попытайтесь соединиться с Wi Fi еще раз.
- Проконтролируйте число индикаторов уровня подключения сигнала. Если их меньше трех, то подойдите ближе к роутеру, либо другому источнику трафика с беспроводной системой, чтобы повысить сигнал соединение.
- Проверьте, не активирована ли функция «Экономия заряда». Если нужно, то включите блок питания.
- Выключите Блютуз. Соединение с интернетом по беспроводной схеме может работать в одном диапазоне, ввиду чего образуются помехи.
- Если на смартфоне включен режим полета, то выключите его, так как он блокирует прием интернета.
- Попытайтесь включить доступ к данным о вашем местонахождении, и соединиться с Wi Fi. Законы некоторых государств не позволяют соединяться по беспроводным технологиям при отключенной опции местонахождения.
Если раньше Wi-Fi работал, а теперь нет
Если ранее вам удавалось нормально работать в мировой сети по данному подключению, попробуйте удалить его из телефона. Для этого нужно зайти в перечень сетей, и удалить его полностью из гаджета. Затем вам необходимо обновить перечень сетей, и попытаться соединиться еще раз с мировой «паутиной».
Если процесс не удался, то попытайтесь соединиться со смартфона с другим доступным Wi Fi. Если при этом также нет соединения, то можно предположить, что вышел из строя модуль Wi Fi. Решить эту проблему смогут только работники сервиса по ремонту.
Убедитесь, исправно ли функционирует подключение. Попытайтесь соединиться с ним другим устройством, имеющим модуль Wi Fi. Если попытка не удалась, то измените настройки роутера. Последовательность входа в настройки разная у различных изготовителей оборудования. Чаще всего для доступа необходимо набрать в адресной строке 192. 168. 0. 1. По умолчанию установлены логии и пароль один и тот же – admin.
Если такое решение не помогает, то уточните правильные данные для входа в ваш роутер по заводской инструкции. Перед этими действиями рекомендуется сделать перезагрузку маршрутизатора. Часто такие устройства «зависают», и блокируют доступ в сеть.
Дальнейшие действия
Для начала необходимо убедиться в том, что ключ безопасности введен верно. Попробуйте снова ввести пароль и логин для входа, но с большей внимательностью, включив функцию «отображать символы пароля». Если пароль неизвестен вам, то уточнике данные в настройках.
Для примера на рисунках изображен порядок действий с роутером D-Link. Все делается так же, небольшие изменения касаются только интерфейса, наименования пунктов меню и других особенностей.
Зайдя на страницу с настройками, произведите шаги:
- нажмите на «расширенные настройки»;
- откройте «настройки безопасности в окне Вай Фай;
- посмотрите пароль там, где «ключ шифрования PSK» и убедитесь, что вы правильно вводите символы при подключении.
Затем проверьте, правильно ли настроен роутер. Необходимо проверить активацию технологии DHCP. Если она отключена, то смартфон не сможет получить адрес, поэтому интернет не будет действовать. В настройках роутера снова нажмите на «расширенные настройки» и во вкладке «Сеть» отыщите «LAN».
Подключите DHCP, если она деактивирована, переключив ссылку «режим» на «подключить».
Зафиксировав изменения, необходимо сделать перезагрузку роутера, и попытаться соединиться с модулем Wi Fi через смартфон. Если такие шаги не принесли результата, то есть еще три варианта:
- Обратиться в центр поддержки сотового оператора и узнать, действует или нет интернет, не было ли изменений в свойствах соединения.
- Сдать в сервисный центр смартфон.
- Сдать в ремонт маршрутизатор.
Преимущества подключения по Wi-Fi

Интернет посредством соединения через Wi Fi считается безлимитным по объему информации, которая передается по сети. Это связано с тем, что роутер передает стационарный трафик, который в России дается в основном неограниченным. Кроме того, что нет лимита, другим важным фактором этой передачи стала скорость соединения.
Если сопоставить быстродействие с мобильным трафиком, то при Wi Fi передаче скорость намного выше. Это позволяет скачивать фильмы в хорошем качестве, играть в интернете без зависаний на планшете.
Как соединиться с Wi-Fi
В настройках этого беспроводного соединения необходимо задать правильные параметры, так как это наиболее важный фактор. После этого можно работать в сети длительное время без проблем. Если вас интересует, почему телефон не подключается к Wi Fi, то вероятно вы сделали неверную настройку. Поэтому рассмотрим эту тему подробнее.
Сначала нужно понять, какая конструкция составляет это подключение в общем. Стационарный доступ в сеть, передаваемый по проводам, через роутер, поступает по Wi Fi. При этом он становится доступным планшету и смартфону. Роутер образует сеть, где раздается доступ в интернет по проводам. Для захода в сеть необходимо знать имя и ключ доступа (пароль). Это является важным фактором, так как причиной неподключения смартфона к интернету осначает, что неверно была введена информация.
Рассматривая Wi Fi соединение, необходимо напомнить, что оно имеет два уровня. Первый – роутер соединяется с кабелем на программном и аппаратном уровнях. Если провайдер интернета установил защиту для доступа компьютера к интернету, то данные должны быть зафиксированы в свойствах роутера.
Если нужно подключиться по паролю и логину через провайдера, то характеристики нужно установить в настройках роутера. Это осуществляется с помощью мастера установки, доступным во многих роутерах. Возникающие ошибки такие: подключение имеется, а выхода в сеть нет.
Другой уровень соединения – подключение с сетью, происходящее на уровне роутера. При этом выполняется защита точки доступа от других устройств. Для соединения с сетью необходимо знать наименование и ключ доступа. Может получиться, что смартфон не подключается к сети Wi Fi, несмотря на верный пароль и логин. При этом можно сделать другие шаги.
На многих роутерах имеется специальная кнопка, разблокирующая защиту сети на некоторый период. Служит она для того, чтобы гаджеты подключать без пароля.
Настройка Wi-Fi
Домашнее соединение без проводов настраивается довольно просто и легко. Но у некоторых людей настройка не получается сразу по разным причинам. Пользователь не всегда знает, как начинать, и какой порядок работы, в общем. Также пользователи не всегда владеют информацией, какой вид соединения у провайдера. И не все пользователи способны найти информацию, предоставляемую поставщиком интернета.
Разберемся с процессом настройки, чтобы не было случаев и вопросов отсутствия соединения телефона с Wi Fi. Сначала надо подключить шнур проводного интернета в роутер. Затем соединить устройство с сетью, убедиться, что горят основные лампочки системы, свидетельствующие о наличии сигнала сети.
Дальше нужно соединить роутер и компьютер с помощью шнура. Схема подключения обычно показывается при пуске диска, идущего в комплекте поставки. Если нет диска, то все операции можно выполнить самостоятельно. Надо посетить адрес роутера по адресу 192. 168. 0. 1, появится панель управления. Для захода введите пароль и логин. Запустите мастер настроек, который поможет ввести нужную информацию по шагам: вид соединения, информация по подключению, защита, вид. После этого роутер перезагружается и работает.
Перезапуск роутера
Многие пользователи спрашивают: как подключиться к Wi Fi через телефон? Существует операция, которую можно выполнить любому пользователю для решения вопроса с подключением – перезапустить роутер. Это обычно помогает, когда телефон не соединяется с Wi Fi.
Перезагрузка производится:
- На роутерах имеется кнопка перезагрузки, которой можно выполнить эту процедуру. Нужно нажать и удерживать ее до 5 секунд. После этого снова включить роутер. Если держать кнопку дольше, то настройки сбросятся, и снова придется вводить все данные.
- Другой метод – отключить и запустить устройство. Это простое действие, но так можно сделать перезапуск.
Это основные методы, которыми делается перезагрузка. Первый способ наиболее предпочтителен, так как он сберегает устройство.
Удаление соединения
Проблема с соединением по Wi Fi решается путем удаления старого подключения. После этого можно снова создать подключение и задать пароль, что позволит подключиться к характеристикам и решить вопрос с соединением телефона к сети. Проблема разрешается ввиду того, что настройки при удалении соединения стираются.
Изменение канала в роутере
Если стали постоянные проблемы с подключением к интернету, то лучше изменить канал. Может возникнуть ситуация, когда два роутера функционируют на одном канале, и появляются помехи. Также, есть риск того, что из-за этого может возникать проблема: Wi Fi действует только в одном помещении, а дальше сеть видит, но на сайты зайти невозможно.
Это обычно связано с помехами, возникающими от разных посторонних гаджетов. Поэтому целесообразно изменить канал. Это только улучшит положение подключения к сети.
Мнение пользователей
В результате многие пользователи считают, что при любых проблемах с подключением к Wi Fi через телефон, лучшим вариантом является перезагрузка роутера. Это безопасная процедура, и не требует много времени. С такой задачей может справиться даже начинающий пользователь. К более сложным действиям можно приступать после изучения информации по их выполнению.
telephongid.ru
Настройка WiFi на смартфонах Nokia Lumia и Windows Phone
Если вы не знаете, как настроить и подключить WiFi на смартфонах Nokia Lumia, работающих под управлением ОС Windows Phone, то обязательно прочитайте данную статью. Вы поймете, что все очень просто – нужна лишь доступная сеть.
Следующая инструкция актуальна для телефонов, работающих на WP 7.5 и 7.8. Для настройки Wi Fi на устройствах Windows Phone 8.1, читайте эту инструкцию, где рассмотрена настройка на примере Lumia 630.
Настройка Wi Fi на Lumia:
- Зайдите в <Меню>
- Откройте <Настройки>
- Выберите пункт <Wi-Fi>
- Поставьте переключатель в положение Включено, чтобы начать поиск доступных сетей. Для того чтобы понять что вы подключились к сети, под ее названием должно появиться слово: Подключено.
Кроме этого, некоторые сети могут требовать пароль, который вы должны знать, иначе ничего не получится.
Кстати, с выходом Windows Phone 8.1, появился инструмент Wi-Fi Sense, с помощью которого можно легко найти и получить доступ к тысячам бесплатных сетей по всему миру.
Что делать если Lumia 520, 720 или 920 не видит Wi Fi?
Проблема заключается в том, что ваш Lumia 520 или другой смартфон на Windows Phone просто не видит доступной сети Wi-Fi. Это связано с тем, что многие роутеры передают сигнал на каналах от 6 и выше, которые телефон попросту не замечает. Решается проблема просто — сменой канала роутера на значение от 1 до 5. Каждый роутер настраивается по-разному, поэтому воспользуйтесь интернетом для поиска инструкции по своей модели.
Легкое включение Wi-Fi на Windows Phone 7.5 и 7.8
Для легкого включения — выключения беспроводной сети на WP7.* советуем вам скачать из магазина программку Connectivity Shortcuts для вывода вот такой удобной формы для управления подключениями:
Кроме этого, виджет позволяет настраивать мобильный интернет и Bluetooth прямо на рабочем столе вашей Нокиа Люмиа.
В Windows Phone 8 и 8.1 есть отличный стандартный инструмент Центр уведомлений, с помощью которого можно очень легко получать доступ к различным настройкам.
Если эта статья вам не помогла, задавайте вопросы в комментариях, или на странице нашей группы Vkontakte.
www.lumias.ru

