Как пользоваться Wi-Fi Direct на телевизоре LG — журнал LG MAGAZINE Россия
Wi-Fi Direct – это технология, при помощи которой два (или больше) устройства, имеющие доступ к беспроводной сети, могут быть объединены в пару и передавать друг другу информацию без участия дополнительных приспособлений, таких как, например, хот-споты или маршрутизаторы. В отличие от обычной Wi-Fi сети, для которой характерно наличие беспроводной точки доступа, к которой впоследствии подключаются все остальные устройства, при Wi-Fi direct подключении функции точки доступа (коммутацию и маршрутизацию) выполняет одно из подключенных устройств.
Плюсы Wi-Fi Direct
- Режим Wi-Fi Direct удобен. Подключить его очень легко, к тому же в подавляющем большинстве случаев для этого не требуется дополнительное оборудование. Все современные модели телевизоров LG оснащены этой функцией. Если ваша модель телевизора выпущена до 2012 года, может понадобиться дополнительно приобрести универсальный адаптер.

- Скорость передачи данных через Wi-Fi Direct не уступает по скорости обычной сети Wi-Fi, так как по большому счету чипы direct практически идентичны тем, что используются в модулях Wi-Fi, информация так же передается на частоте 2,4 ГГц на расстояние не дальше, чем 200 метров при условии прямой видимости.
- Так как технология в подавляющем большинстве случаев используется в сравнительно небольших помещениях, то максимальная скорость позволяет передавать не только файлы небольшого размера (например, изображения), но и большие по объему занимаемой памяти и тяжелые аудио- и видеофайлы.
- Технология Wi-Fi Direct совместима абсолютно со всеми современными операционными системами: Android, MacOS и Windows 10, так что вы сможете подключить к своему телевизору LG смартфон любого производителя.
- Алгоритмы Wi-Fi Direct автоматически определяют самое мощное устройство в паре (или в нескольких) и присваивают ему значение Master, в то время, как менее мощные гаджеты автоматически становятся Slave.

- Использование методов шифрования на базе WPA2, что позволяет надежно защитить передаваемую информацию.
Именно поэтому Wi-Fi Direct так хорошо подходит для повседневного использования: с ее помощью можно подключать смартфон или планшет к телевизору, чтобы смотреть изображения на большом экране, а также прослушивать музыку и смотреть видео.
Как подключить Wi-Fi Direct к телевизору LG?
- Активируйте опцию Wi-Fi Direct в Настройках вашего смартфона / планшета. Она находится в разделе «Беспроводные подключения».
- При помощи пульта дистанционного управления войдите в «Настройки» телевизора LG и найдите раздел «Сеть».
- Включите функцию Wi-Fi Direct.
- При первом подключении телевизор может предложить заполнить поле «Имя устройства» (Device Name). Либо это можно сделать в разделе меню «Настройки Direct Wi-Fi» (Wi-Fi Direct Settings).
- Нажмите кнопку «Опции» на пульте дистанционного управления, затем вам нужен будет раздел «Вручную» (Manual), а в нем пункт «Другие методы» (Other Methods).
 На экране появится ключ шифрования. Его затем нужно будет ввести на смартфоне, планшете или другом устройстве, которое вы планируете подключить к вашему телевизору LG через Wi-Fi Direct.
На экране появится ключ шифрования. Его затем нужно будет ввести на смартфоне, планшете или другом устройстве, которое вы планируете подключить к вашему телевизору LG через Wi-Fi Direct. - Дождитесь, пока в списке доступных устройств не появится имя вашего телефона или планшета.
- Выберите этот пункт меню и подтвердите подключение кнопкой OK на пульте дистанционного управления.
- Подтвердить подключение на смартфоне, введя ключ шифрования, полученный на телевизоре ранее. Для этого нужно просто следовать инструкциям на экране телефона.
После подключения вы сможете смотреть фото из «Галереи» смартфона, а также получите доступ к музыке и видео.
Также пользоваться Wi-Fi Direct на телевизоре LG можно, скачав на смартфон одно из специально созданных для этого приложений. Они делают управление еще проще и интуитивно понятнее.
Самые популярные приложения для подключения wi—fi direct к телевизору LG
- Web Video Cast (Бесплатно.
 скачать на Google Play ссылка) Приложение, при помощи которого можно смотреть на телевизоре видео с веб-сайтов, включая фильмы, сериалы, спортивные передачи, концерты, трансляции новостей и прочее, а также просматривать видео, хранящиеся на смартфоне.
скачать на Google Play ссылка) Приложение, при помощи которого можно смотреть на телевизоре видео с веб-сайтов, включая фильмы, сериалы, спортивные передачи, концерты, трансляции новостей и прочее, а также просматривать видео, хранящиеся на смартфоне. - Сast To TV (Бесплатно. Скачать на Google Play ссылка)
Главный плюс приложения – очень простой интерфейс. С его помощью можно транслировать видео со смартфона на телевизор, а также использовать смартфон в качестве пульта ДУ: прибавлять и убавлять звук, перематывать видео и ставить на паузу.
Минусы Wi-Fi Direct
Главным (и практически единственным) методом этого способа синхронизации устройств является то, что при передаче данных на высокой скорости устройства тратят много энергии, что может привести к быстрой разрядке батареи вашего смартфона или планшета
Есть ли Wi-Fi в телевизоре? Как узнать, где посмотреть?
В этой статье я покажу несколько простых способов, с помощью которых можно быстро узнать, есть ли в телевизоре Wi-Fi. На сегодняшний день, в продаже уже практически нет телевизоров со Smart TV и без встроенного модуля Wi-Fi.
На сегодняшний день, в продаже уже практически нет телевизоров со Smart TV и без встроенного модуля Wi-Fi.
Посмотрел, и нашел всего несколько моделей. А это значит, что через некоторое время, в каждом «умном» телевизоре будет встроенный Wi-Fi. И это правильно. А то придумали эти фирменные, внешние USB Wi-Fi адаптеры, которые нужно было покупать за большие деньги, да еще и купить их было сложно. А сейчас их так вообще не найти. А ведь телевизор покупают не на год, и не на два. У многих сейчас Smart TV телевизоры без встроенного Wi-Fi. И подключить их к интернету можно только с помощью кабеля.
Для начала нужно понять, что если телевизор без Smart TV, то Wi-Fi в нем точно нет. Он там в таком случае вообще не нужен. На эту тему я уже писал отдельную статью: Функция Smart TV в телевизоре: есть или нет, как проверить? Но если есть поддержка Smart TV, то не факт, что есть Wi-Fi. Может быть такой вариант, что подключение к интернету осуществляется только с помощью кабеля, или же через внешний Wi-Fi приемник (который чаще всего нужно покупать отдельно).
Если вы задались вопросом, есть в вашем телевизоре Wi-Fi, или нет, то выяснить это можно несколькими способами:
- Посмотреть характеристики телевизора. Лучше всего на официальном сайте.
- Проверить настройки телевизора.
- Посмотреть информацию на коробке и в инструкции.
Давайте рассмотрим два первых способа более подробно. Решения универсальные, подойдут для всех телевизоров: Samsung, LG, Sony, Toshiba, Philips, Panasonic, Hisense, TCL, Kivi, Ergo и т. д. Что касается телевизоров Xiaomi, то во всех моделях этого производителя есть встроенный вай-фай.
Решение #1: проверяем наличие Wi-Fi в технических характеристиках телевизора
Все что нам нужно – знать производителя и модель телевизора, и доступ к интернету. Со вторым, я думаю, проблем нет. Ну а модель телевизора можно посмотреть на коробке, в документации, и на наклейке сзади телевизора.
Дальше просто в поисковой системе Google, или Яндекс вводим название производителя и модель.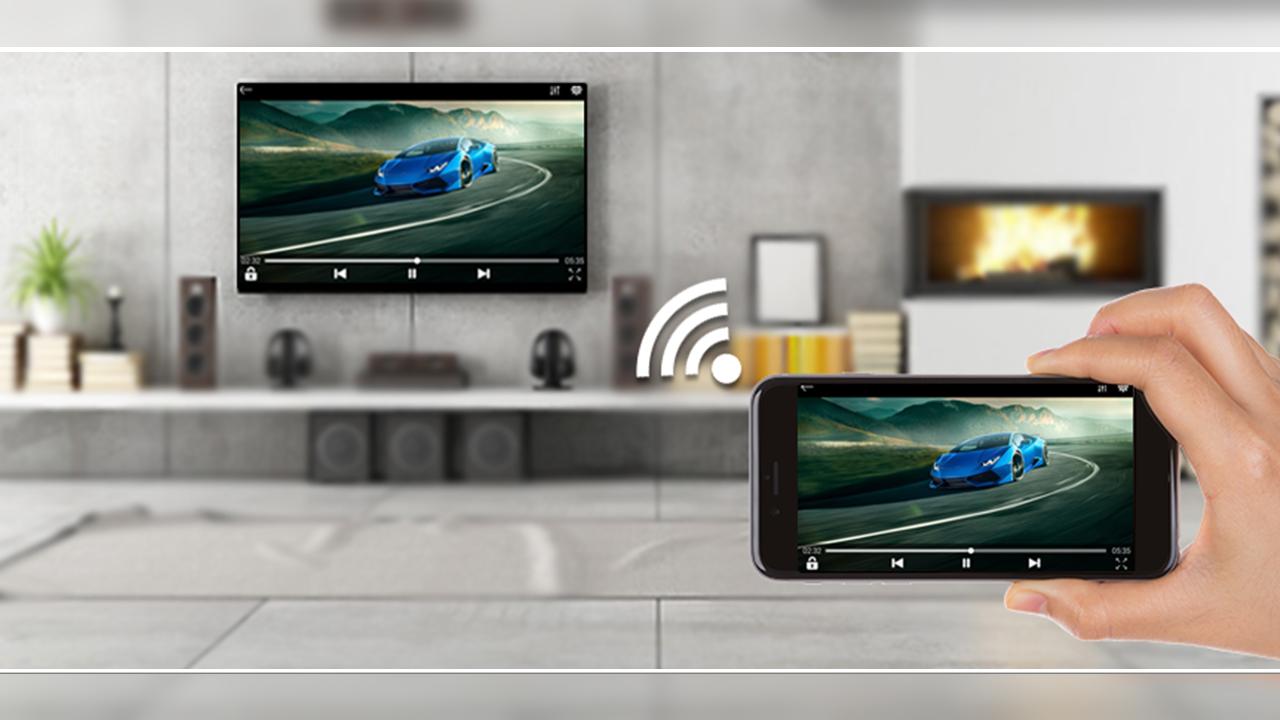 У меня, например, Philips 43PUS7150/12. Желательно перейти на официальный сайт производителя.
У меня, например, Philips 43PUS7150/12. Желательно перейти на официальный сайт производителя.
Или откройте несколько популярных интернет-магазинов и посмотрите технические характеристики. Там, как правило, всегда указано наличие Wi-Fi. Я же рекомендую смотреть характеристики на официальном сайте. В моем случае, в разделе «Подключения», напротив «Беспроводное соединение» указана поддержка встроенного модуля Wi-Fi 11n 2×2.
Значит вай-фай в моем телевизоре есть. Только не совсем понятно, почему там написано «Двухдиапазонный». Wi-Fi на частоте 5 ГГц этот телевизор не поддерживает. Только 2.4 ГГц. Если в характеристиках указана поддержка стандарта 802.11ac, значит телевизор поддерживает диапазон 5 ГГц.
На примере телевизора LG
Возьмем модель LG 43UM7100PLB. Находим эту модель на официальном сайте LG и смотрим технические характеристики (спецификации). Если напротив «Поддержка Wi-Fi» стоит точка – значит есть поддержка.
Если «–» – значит нет.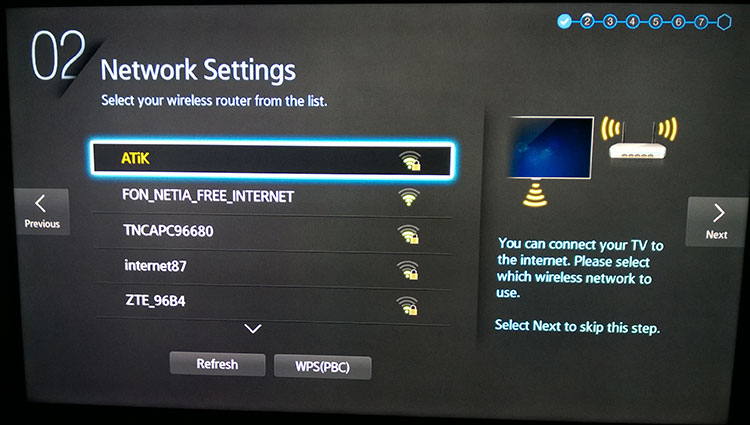
Если вообще нет информации о Wi-Fi – значит в вашей модели ТВ нет поддержки беспроводной сети.
Samsung
Точно так же все можно проверить на сайте Samsung. Берем модель, например, UE50NU7002UXUA и находим страничку с ее характеристиками на сайте Samsung. «Встроенная поддержка беспроводной сети» – «Да»!
Все это можно повторить с телевизором любого производителя и любой моделью. Если нет информации на официальном сайте, или не можете что-то понять – посмотрите на других сайтах. Только желательно смотреть на нескольких сайтах, так как там часто допускают ошибки. Я обычно смотрю еще в описании популярных интернет-магазинов, в отзывах.
Решение #2: ищем настройки беспроводной сети в меню Smart TV телевизора
Суть в том, чтобы зайти в настройки телевизора, и в разделе «Сеть» (обычно он так называется), посмотреть, есть ли там настройки Wi-Fi (беспроводной сети).
На телевизорах с Android TV, например, этот раздел скорее всего называется «Проводные и беспроводные сети». И если в меню «Подключение к сети» есть пункт «Беспроводное» – значит все Ok.
Вот так, например, это выглядит на телевизорах LG (на новых и старых):
Более подробно процесс подключения к беспроводной сети показан в следующих инструкциях:
Если же у вас Smart TV телевизор без поддержки беспроводной сети, то самый лучший вариант – протянуть сетевой кабель. Если такой возможности нет, то в качестве приемника можно использовать репитер, или роутер. Ссылку на инструкцию по настройке такой схемы я давал в середине этой статьи.
Не удалось выяснить, есть Wi-Fi, или нет? Напишите модель своего телевизора в комментариях – постараюсь подсказать.
Как использовать функцию Wi-Fi Direct на этом телевизоре?
С помощью режиме Wi-Fi Direct телевизор может быть соединён напрямую с совместимым устройством Wi-Fi Direct/Wi-Fi (например, смартфоном, планшетом или компьютером) которое также поддерживает функцию “DLNA Push controller”. Медиаконтент, такой как фото/музыка/видео на мобильном устройстве могут быть воспрозведены на телевизоре. При этом не требуется беспроводной маршрутизатор (точка доступа).
Медиаконтент, такой как фото/музыка/видео на мобильном устройстве могут быть воспрозведены на телевизоре. При этом не требуется беспроводной маршрутизатор (точка доступа).
Примечание: Чтобы использовать эту функцию для некоторых моделей телевизоров может потребоваться USB-Wi-Fi адаптер (UWA-BR100).
Чтобы соединить телевизор с другими устройствами по DLNA, выполните следующее:
- Нажмите кнопку HOME на пульте ДУ телевизора для отображения главного меню, затем выберите раздел Приложения (Applications).
- Выберите пункт Режим Wi-Fi Direct (Wi-Fi Direct Mode) стрелками на пульте ДУ.
- Проведите настройки на Вашем Wi-Fi Direct/Wi-Fi — совместимом устройстве для подключения к телевизору.
Для подключения компьютера к телевизору с помощью Wi-Fi Direct, следуйте инструкциям:
— Как соединить телевизор и компьютер через Wi-Fi Direct (WPS PBC)?
— Как соединить телевизор и компьютер через Wi-Fi Direct (WPA KEY)? Отправьте контент (фото/видео/музыку) с Wi-Fi Direct/Wi-Fi — совместимого устройства на телевизор.

В случае с другим типом устройств, обратитесь к инструкции к этому устройству.
Если не удаётся установить соедиенение
Когда на телевизоре отображается экран сопряжения режима Wi-Fi Direct, нажмите кнопку OPTIONS на пульте ДУ и выберите Вручную (Manual).
Выберите метод подключения по Кнопке WPS (Push Button) если Ваше мобильное устройство поддерживает подключение по методу WPS. В другом случае, выберите Другие способы (Other Methods) и следуйте инструкциям на экране для завершения настройки подключения.
Чтобы подключить другое устройство
Следуйте приведённым выше шагам для подключения. Всего к одному телевизору можно привязать до 20 устройств, и до 5 устройств может быть подсоединено к телевизору одновременно. Чтобы подключить новое устройство когда уже подсоединено 5 устройств, удалите из списка телевизора неиспользуемое устройство и зарегистрируйте новое.
Чтобы изменить название телевизора, отображаемое на подсоединённом устройстве
Когда на телевизоре отображается экран сопряжения режима Wi-Fi Direct, нажмите кнопку OPTIONS на пульте ДУ и выберите Изменить имя устройства Renderer (Edit Renderer Name).
Чтобы отобразить список устройств или отменить их регистраци.
Когда на телевизоре отображается экран сопряжения режима Wi-Fi Direct, нажмите кнопку OPTIONS на пульте ДУ и выберите Показать список устройств / Стереть (Show Device List / Delete).
- Чтобы отменить регистрацию устройства, выберите устройство в списке и нажмите кнопку . Подтвердите действие.
Чтобы отменить регистрацию всех устройств нажмите кнопку OPTIONS во время отображения списка и выберите Удалить все (Delete All), затем выберите ДА.

Чтобы отображать уведомление при попытке соединения устройства с телевизором
Включение этой функции может предотвратить подключение к телевизору постороннего устройства.
Когда на телевизоре отображается экран сопряжения режима Wi-Fi Direct, нажмите кнопку OPTIONS на пульте ДУ и выберите Уведомление о регистрации (Registration Notification).
Обратите внимание, что после того, как Вы отклоните запрос о регистрации от устройства, но больше не сможет подключиться к телевизору до тех пор, пока Вы не удалите его из списка устройств.
Чтобы подключить отклоненное ранее устройство нажмите кнопку OPTIONS, выберите Показать список устройств / Стереть (Show Device List / Delete), и удалите ранее отклоненное устройство из списка.
Чтобы пропустить этапы подключения при повторном подключении устройства
После того, как устройство будет зарегистрировано следующей настройкой, Вы сможете начинать воспроизведение контента на телевизоре немедленно сразу после отправки его с устройства (кроме случаев, когда телевизор находится в режиме сопряжения с новыми устройствами Wi-Fi Direct).

- Нажмите кнопку HOME на пульте дистанционного управления, затем выберите Установки (Settings) → Сеть (Network) → Готовность Wi-Fi Direct (Standby for Wi-Fi Direct) → Вкл (On).
Если Ваш телевизор соединён с беспроводным маршрутизатором (точкой доступа) на частоте 5ГГц с использованием беспроводного USB адаптера, установите настройку Ожидание Wi-Fi Direct (Standby for Wi-Fi Direct) в положение Выкл (Off).
Примечания:
Если Ваш телевизор соединён с беспроводным маршрутизатором (точкой доступа) на частоте 5ГГц с использованием беспроводного USB адаптера:
Соединение на частоте 5ГГц будет разорвано во время работы режима Wi-Fi Direct, и сетевые функции такие как Media Remote, TrackID™, не будут работать.
 Соединение будет восстановлено сразу же после выхода из режима Wi-Fi Direct.
Соединение будет восстановлено сразу же после выхода из режима Wi-Fi Direct.Соединяемые устройства должны соответствовать следующим требованиям:
— Совместимые устройства Wi-Fi Direct: Соединение на частоте 2.4ГГц (5ГГц не поддерживается).
— Не поддерживаемые устройства Wi-Fi Direct: IEEE802.11n/g, соединение на 2.4ГГц (5ГГц не поддерживается).
WiFi Direct — как пользоваться, что можно подключить, преимущества и недостатки
Как правильно включить и настроить WiFi Direct на Windows, а также активировать эту функцию на телефонах и телевизорах? В последних версиях операционных систем ПК и смартфонов (Windows 10, MacOS, iOS, Android) данная технология поддерживается по умолчанию. У многих пользователей современных девайсов возникает вопрос после того, как они обнаружили в них функцию WiFi Direct – как пользоваться этой технологией. Ниже будет дана подробное руководство по настройке и работе с этой опцией.
Что такое WiFi Директ?
Пользователи современных девайсов задаются вопросом, что это такое WiFi Direct? Это стандарт передачи информации без проводов, поддерживаемый большинством современных устройств, таких как ноутбуки, планшеты, телефоны и телевизоры. Особенностью данной технологии является отсутствие необходимости в создании точки доступа, так как девайсы соединяются между собой непосредственно.
Особенностью данной технологии является отсутствие необходимости в создании точки доступа, так как девайсы соединяются между собой непосредственно.
Преимущества данной технологии
По сравнению с другими способами беспроводного подключения Wi-Fi Директ обладает существенными плюсами, такими как:
- Простая настройка соединения. Девайсы можно подключить друг к другу непосредственно, а не через третье устройство в виде маршрутизатора, который еще нужно дополнительно настраивать. Нет необходимости копаться в куче параметров. Например при помощи этой функции можно быстро подключить или .
- Хорошая скорость соединения. Благодаря этому преимуществу данная технология присутствует во многих современных девайсах.
- Через WiFi Direct можно соединять компьютеры и телефоны с телевизорами или приставками к ТВ.
 Таким образом имеется возможность транслирования изображения. Если телевизор не поддерживает данную функцию, а приставка – слишком дорого, то можно приобрести недорогой Wi-Fi адаптер. Главное выбрать того же производителя.
Таким образом имеется возможность транслирования изображения. Если телевизор не поддерживает данную функцию, а приставка – слишком дорого, то можно приобрести недорогой Wi-Fi адаптер. Главное выбрать того же производителя. - Опция поддерживается всеми современными ОС: Windows 10, MacOS, Android и iOS.
Недостатки
Не обходится в этой технологии и без недостатков:
- Основной минус – низкая степень безопасности. Тем не менее, она немного выше, чем у Bluetooth. Но конфиденциальность при использовании Директ все равно может пострадать, так как в качестве прокси может работать практически любое мобильное устройство. И любой злоумышленник, в теории, может подключиться к сети и завладеть конфиденциальной информацией.
- Если пользоваться данной технологией на мобильном устройстве — аккумулятор быстро садится. Много энергии требуется для беспроводной передачи данных на большой скорости. Поэтому при продолжительной работе такого подключения рекомендуется ставить смартфон или ноутбук на зарядку, иначе они могут неожиданно выключиться.

- Третий недостаток – неудобное подключение нескольких устройств друг к другу. При создании точки доступа на роутере, ноутбуке или мобильном устройстве образуется сеть, к которой подключаются все устройства. Но при использовании Wi-Fi Direct устройства подключаются друг к другу. Каждое подключение использует отдельный канал, и все эти каналы мешают друг другу, в результате чего скорость соединения сильно снижается.
- Низкий радиус работы. Хорошее качество соединения достигается в пределах одного небольшого помещения, так как телевизоры, ноутбуки и телефоны не снабжены антеннами, которыми обладают Wi-Fi роутеры.
Какую технику можно подключить к WiFi Direct?
Технологию Wi-Fi Direct поддерживают практически все современные ноутбуки, телевизоры Smart TV, смартфоны, планшеты. Для устаревших моделей телевизоров, которые не снабжены поддержкой данной технологии по умолчанию, выпускаются специальные приставки и адаптеры. Для стационарных компьютеров также можно приобрести адаптер Wi-Fi, которого будет достаточно, чтобы данная опция начала работать.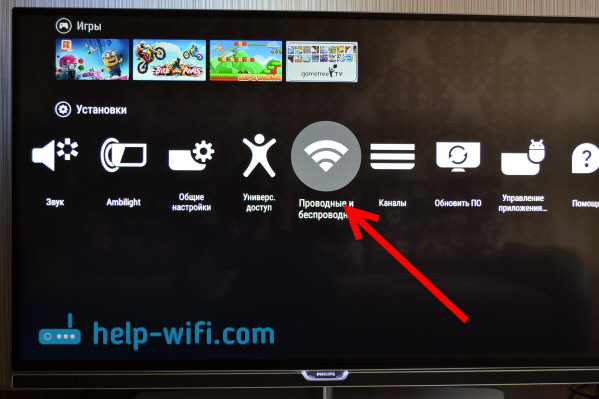 Для передачи данных можно подключать друг к другу все эти устройства. Также есть возможность трансляции экрана со смартфона или ноутбука на ТВ. Список основных устройств, которые могут поддерживать данную технологию:
Для передачи данных можно подключать друг к другу все эти устройства. Также есть возможность трансляции экрана со смартфона или ноутбука на ТВ. Список основных устройств, которые могут поддерживать данную технологию:
- мобильные телефоны;
- камеры;
- ТВ;
- плееры;
- компьютеры и ноутбуки;
- периферия – клавиатуры, мыши, джойстики;
- принтеры.
Часто технология соединения устройств посредством Wi-Fi Direct называется несколько иначе, например, Miracast, WiDi, ChromeCast, AnyCast и т. д.
Подготовка к первому использованию
Перед использованием нужно убедиться, что оба устройства, которые вы собираетесь соединить, поддерживают такую опцию.
Запуск Wifi Direct в Windows 10/8
Пошаговая инструкция, как включить WiFi Direct на ноутбуке с последними версиями систем Windows 8, 8.1 и 10:
- Для начала необходимо активировать данную опцию в разделе «Устройства».
- Нажимаем на кнопку «Добавление Bluetooth или другого устройства», чтобы запустить процедуру соединения с другим устройством посредством Wi-Fi Direct.

- Выведется окно, где нужно выбрать, какое именно устройство мы хотим добавить. Выбираем последний пункт.
- Откроется список устройств, доступных для подключения через Wi-Fi Direct. Выбираем нужное и кликаем на него.
- На втором устройстве нужно подтвердить подключение. Все, теперь соединение активно, и на экране компьютера появится соответствующая надпись.
Запуск Wifi Direct в Windows 7
Перед тем, как включить в Windows 7 данную опцию, требуется загрузить дополнительное ПО, в отличие от более новых систем, которые поддерживают Wi-Fi Direct по умолчанию. Необходимо скачать драйвера и ПО Intel Wireless Display. Также есть ряд требований для корректной работы технологии: современный процессор i3/i5/i7 и сетевой адаптер Intel или Broadcom.
После установки программы и проверки соответствия системы минимальным требованиям приступаем к настройке Виндовс:
- Запускаем утилиту. Откроется окно с автоматизированным поиском устройств для подсоединения с включенной функцией Wi-Fi Direct в зоне видимости.
 Не забудьте включить опцию на втором устройстве, к которому вы собираетесь подключиться.
Не забудьте включить опцию на втором устройстве, к которому вы собираетесь подключиться. - Нажмите на кнопку «Connect».
- В окне программы появится строчка, в которую необходимо прописать пин-код, который появляется на втором девайсе. После того, как вы его наберете и нажмете «Continue», подключение завершится.
Запуск WiFi Direct на телефоне
В самом телефоне можно включить эту функцию за несколько простых шагов:
- Открываем параметры устройства, активируем Wi-Fi.
- Нажимаем на «Wi-Fi Direct» в нижнем правом углу экрана.
- Запустится поиск доступных для подключения устройств. Нужно выбрать необходимое (например, телевизор) и кликнуть по нему. Если устройство отсутствует, убедитесь, что функция Wi-Fi Direct включена на втором устройстве.
- После нажатия на нужное название на втором устройстве появится запрос на подключение. Его нужно подтвердить.
На iPhone функция активируется практически таким же образом. Для начала нужно включить Wi-Fi в параметрах смартфона, а также активировать Wi-Fi Direct на втором девайсе, к которому вы хотите подключиться.
После включения Wi-Fi нужно выбрать нужное устройство для подключения из списка на Айфоне.
Запуск WiFi Direct на телевизоре LG, Sony, Samsung
Для каждой модели телевизора Smart TV настройка WI-FI Direct несколько отличается, хоть и незначительно. Общая инструкция выглядит следующим образом:
- Заходим с помощью пульта ДУ в основное меню, затем в «Параметры».
- Ищем пункт, связанный с сетевыми подключениями.
- Находим строку «Wi-Fi Direct» и включаем функцию.
- Теперь заходим в настройки мобильного устройства или ноутбука, находим телевизор по названию и подключаемся. Подтверждаем соединение.
Подключение телефона к телевизору через WiFi Direct
Рассмотрим поподробнее процесс настройки телефона для подключения его к ТВ после того, как мы включили WiFi Direct на телевизоре. На мобильных устройствах на базе Андроид обычно не требуется установка сторонних программ для активации данной функции. Рассмотрим, как подключиться к ТВ со смартфона посредством Direct на примере Android 8. 0:
0:
- Сначала необходимо включить Wi-Fi. Это можно сделать в настройках «Сети и Интернета», либо активировав соответствующий ярлык, опустив верхнюю шторку уведомлений.
- После активации нажимаем на Wi-Fi, чтобы получить доступ к дополнительным настройкам.
- Выбираем строку «Wi-Fi Direct».
- В списке устройств отобразятся доступные. Выберите ваш телевизор и дождитесь подключения.
После того, как соединение установлено, можно транслировать изображение с экрана смартфона на ТВ, передавать информацию или включать музыку.
Частые проблемы при подключении к WiFi Direct и способы их решения
Иногда два девайса не получается соединить между собой только из-за того, что на одном из них выключена данная опция. Убедитесь, что функция активирована, и повторите попытку.
Также соединение не получится установить, если один из девайсов не поддерживает технологию Wi-Fi Direct. Если это телевизор – проблема решается достаточно просто, нужно приобрести приставку или адаптер с поддержкой технологии. Если это компьютер, на котором отсутствует адаптер беспроводной сети – купить его и установить на ПК. Все смартфоны сегодня обладают встроенным Wi-Fi адаптером, поэтому с ними проблем возникнуть не должно.
Если это компьютер, на котором отсутствует адаптер беспроводной сети – купить его и установить на ПК. Все смартфоны сегодня обладают встроенным Wi-Fi адаптером, поэтому с ними проблем возникнуть не должно.
Видео: Подключаем телефон к телевизору при помощи WiFi Dorect
Итоги
Wi-Fi Direct – это очень удобная опция для бытового использования, но иногда она может быть крайне небезопасной, особенно на работе, где злоумышленник может получить доступ к конфиденциальным данным. Эта функция легко настраивается для соединения девайсов между собой.
Как передать экран телефона на телевизор?
Если необходимо совсем коротко и быстро — можно использовать один из этих адаптеров (нажмите на ссылку): https://besprovodnoe.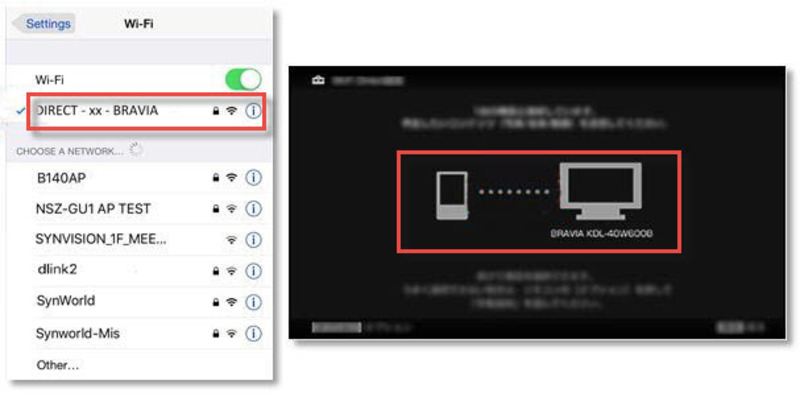 ru/catalog/samostoyatelnye-priyemniki-hd-video-so-zvukom/
ru/catalog/samostoyatelnye-priyemniki-hd-video-so-zvukom/
Как показывают исследования, у подавляющего большинства жителей планеты уже есть смартфон или планшет, в котором мы храним наши фотографии, видео, любимые игры и закладки на интересные интернет страницы.
Совершенно резонно возникает вопрос: как посмотреть всё это на большом экране, телевизоре или проекторе, без лишних телодвижений? Иными словами, как подключить телефон через телевизор и отобразить экран телефона на телевизоре?
Сегодня попытаемся разобраться с имеющимися способами соединения смартфона с телевизором (планшета с монитором, компьютера с проектором).
Если нет возможности читать всю статью — переходите к выводам, где уже указан самый лучший способ подключения !
Проводные решения
Самым банальным способом является подключение к телевизору через провод. Современные телевизоры и проекторы оборудованы портом HDMI, который сочетает в себе передачу качественного видео и цифрового звука:
Совет: если у телевизора, монитора или проектора нет HDMI, но есть VGA или RCA:
то для подключения смело можно использовать переходники с HDMI на VGA и с HDMI на RCA.
Обычным кабелем “папа-папа” тут не обойтись, нужен переходник от телефона на HDMI. У разных телефонов данный интерфейс реализован по разному, поэтому смотрите в Руководстве Пользователя или в интернете вашу конкретную модель, чтобы подобрать правильный переходник. Вот пример некоторых из них:
Для “яблочных” устройств разных поколений:
или
Для устройств на Android, в которых HDMI реализован через зарядный microUSB:
Беспроводные решения
Плавно переходим к теме поинтересней. Как отправить изображение со своего телефона или планшета на ТВ по воздуху?
Флешка
Это самый древний и довольно надёжный способ, правда, имеющий приличную долю ограничений:
Во-первых, и телефон и телевизор должны поддерживать подключение флешек по USB. Если с телевизором всё понятно, то для телефона, опять же, потребуются соответствующие переходники (как и в случае с выводом HDMI, для каждого конкретного бренда или даже модели — свой).
У андроид-устройств кабель для подключения флешки (и других USB) называется OTG-кабель.
На microUSB:
На miniUSB:
Для гаджетов компании Apple переходники выглядят так:
Постарше:
Поновее:
Необходимые файлы нужно скопировать с телефона на флешку а затем подключить её к телевизору. Или, если нет OTG-кабеля, скопировать сначала на компьютер, а потом уже перенести на флешку, которую, в свою очередь, подключить к ТВ.
Вернёмся к ограничениям подключения: телевизор обязательно должен поддерживать тот формат файлов, который “выдаёт” телефон. Сведения о конкретно поддерживаемых форматах Вы можете почерпнуть в руководствах пользователя для имеющихся у Вас устройств.
Третье ограничение, видное уже по двум предыдущим пунктам — на большой экран смогут попасть только медиафайлы, то есть фото, видео и музыка. Стримить (транслировать) рабочий стол мобильного гаджета, равно как и вашу любимую игрушку или программу, увы, не получится…
Стримить (транслировать) рабочий стол мобильного гаджета, равно как и вашу любимую игрушку или программу, увы, не получится…
Смарт-ТВ с функцией беспроводного экрана
Умные телевизоры потихоньку становятся частью нашей жизни, пусть пока и не в самом полном виде. Маркетинговый термин Smart-TV может очень сильно варьироваться в плане полноты функций, которые имеет в виду производитель. Для кого-то Смарт — это просто способность воспроизводить флешки (см.выше), а для кого-то — полноценная операционная система, как в компьютере, только в телевизоре.
Как бы там ни было, нас интересует конкретная функция нашей “плазмы” — поддержка протокола miracast. Будьте внимательны, каждый производитель так и норовит назвать эту функцию по своему, вчитывайтесь в формулировки инструкции. И разумеется, телевизор должен быть с Wi-Fi. Также сразу оговорюсь, что этот протокол поддерживается только мобильными девайсами на Android начиная с версии 4.1.2 и компьютерами с Windows 8 и выше. Ещё поддержка есть в малораспространённой мобильной ОС Windows Phone начиная с 8-ой версии. Всем остальным — пропускаем этот пункт и идём в конец статьи.
Ещё поддержка есть в малораспространённой мобильной ОС Windows Phone начиная с 8-ой версии. Всем остальным — пропускаем этот пункт и идём в конец статьи.
Если, по заверению руководства к вашему экрану, в нём реализована функция беспроводной трансляции, она же — miracast, то смело активируем её пультом в меню телевизора, далее заходим в настройки телефона или планшета и ищем что-то типа “беспроводной экран” или “Wi-Fi Display”. Производители часто прячут эту функцию в глубинах меню или вообще скрывают от пользователя. Но если у Вас андроид версии 4.1.2 и новее, то можно воспользоваться специальными приложениями, которые “достают” менюшку беспроводного экрана из нутра операционки.
На устройствах с Windows в настройках также будет пункт а-ля “беспроводной экран” в разделе “проекция”:
Поскольку miracast использует технологию Wi-Fi Direct, а та, в свою очередь, будет использовать общий адаптер и для интернета и для трансляции экрана, будьте готовы к возможным перебоям или с первым или со вторым, а в случае старенького смартфона, иногда и с обоими.
DLNA
Грех не упомянуть тут старейший сетевой протокол для передачи медиаданных на “умные” устройства. По функциональности сравним с “флешкой”, только работает по сети. Но не всегда. И не во всех случаях. И не со всеми устройствами. Поддерживается некоторыми телевизорами и медиаплеерами. Так что особо останавливаться не будем. Если обнаружили, что есть, то ставьте на смартфон BubbleUPNP и отправляйте файлы по сети.
А для тех, кто хочет “мяса”, предлагаю обратить внимание на видеосендер, который реально умеет “заворачивать” любой HDMI в DLNA: ссылка.
Адаптеры беспроводного экрана от производителей
Производители смартфонов хотят заработать на Вас по-полной тоже не сидят на месте и, пользуясь своим брендом, активно продвигают дополнительные устройства, которые могут принимать трансляцию экрана от “родных” смартфонов и планшетов. Так Ваш не-смарт-ТВ может стать чуточку умнее.
Если говорить по “фруктовую” компанию, то в общем наплевать, смарт у Вас ТВ или нет, теперь он будет таковым! Вам предлагается приобрести устройство из линейки AppleTV, не всегда гуманное по цене, пусть и дизайненное в Калифорнии, но собранное, всё же, в Китае, ну да ничего. Устройство представляет собой приставку с HDMI для подключения к телевизору, доверху наполненную Эппл-сервисами, такими, как музыка, кино, сериалы напрокат, что на постсоветском пространстве, УВЫ, либо не работает либо не используется, когда “у меня, вон, на винте 5 терабайт свежих HD BD-рипов, а главное — бесплатно!”. В общем, из всего этого нас интересует только процентов десять функционала, а именно, поддержка протокола AirPlay. Данный протокол как раз предназначен для передачи аудио и/или экрана от устройств на iOS (кстати, не всех, старые четвёрки — гудбай) на ТВ или проектор, к которому подключена приставка.
Устройство представляет собой приставку с HDMI для подключения к телевизору, доверху наполненную Эппл-сервисами, такими, как музыка, кино, сериалы напрокат, что на постсоветском пространстве, УВЫ, либо не работает либо не используется, когда “у меня, вон, на винте 5 терабайт свежих HD BD-рипов, а главное — бесплатно!”. В общем, из всего этого нас интересует только процентов десять функционала, а именно, поддержка протокола AirPlay. Данный протокол как раз предназначен для передачи аудио и/или экрана от устройств на iOS (кстати, не всех, старые четвёрки — гудбай) на ТВ или проектор, к которому подключена приставка.
Внешние адаптеры miracast (протокол, о котором говорилось выше, в пункте о Смарт-ТВ) производят несколько именитых брендов, самый известный из которых — Microsoft. Устройство также подключается к ТВ по HDMI и несёт лишь одну функцию — принимать экран от смартфонов, планшетов, компьютеров:
Есть ещё приставка от Google, работает по протоколу chromecast / google cast, но тут говорить особо не о чем, поддержка трансляций доступна только в Android и только в некоторых приложениях, в которых создатели решили её добавить. На практике данный стандарт практически “мёртв”.
На практике данный стандарт практически “мёртв”.
Универсальный беспроводной метод для всех смартфонов, планшетов и компьютеров.
Признаться, когда мы включили этого малыша, то все вздохнули с облегчением: “Наконец-то проблемы всех переговорных и конференц-залов решены!”. И это действительно близко к правде:
Девайс, имея совсем малый размер, сравнимый с флешкой, подключается к любому телевизору, монитору или проектору по HDMI (напомню, если нет HDMI, то можно подключить через переходники: с HDMI на VGA и с HDMI на RCA), имеет встроенный Wi-Fi модуль с внешней антенной, может подсоединяться к существующей Wi-Fi сети и работать через неё, периодически получая по интернету обновления с новыми функциями.
Поддерживает полностью и Airplay и Miracast и DLNA, а также универсальный протокол и-зи-каст. То есть любой ваш девайс (в том числе и компьютер на Windows, MacOS, Linux) сможет транслировать рабочий стол на большой экран! Не говоря уже о возможности работы через DLNA.
Запуск «с нуля» происходит практически мгновенно! Теперь весь “зоопарк” ваших устройств сможет стримить содержимое экрана или веб-страницы на телевизор, монитор или проектор.
Трансляция может вестить как напрямую, с соединением типа “точка-точка”, так и через вашу домашнюю сеть. При том и в первом и во втором случае соединение с интернетом сохраняется!
Поскольку донгл (именно так принято называть подключаемые к ТВ устройства размером примерно с флешку) способен работать через “материнскую” сеть, по стандартному IP-протоколу, то транслировать можно хоть с другого конца земли, через интернет: например, через технологию виртуальной частной сети.
Для корпоративных пользователей есть возможность просматривать настройки устройства через Web-интерфейс, даже видеть слайды из транслируемого экрана прямо на Web-странице и-зи-каста.
Ещё можно настроить автоматический режим работы устройства, когда оно вообще без участия смартфона или компьютера подсоединяется к определённому каналу в интернете и начинает показ.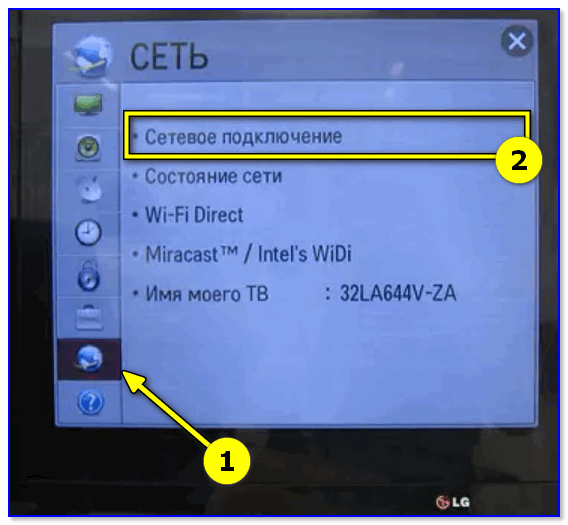 Очень удобно использовать в качестве “заглушки”, эдакая динамичная заставка на ваши экраны.
Очень удобно использовать в качестве “заглушки”, эдакая динамичная заставка на ваши экраны.
Цена у устройства вполне демократична для его широкого функционала. Ознакомится с ним поближе и посмотреть видеообзор можно по этой ссылке.
На сегодня это практически все методы, которые позволяют соединить телефон с телевизором. Впрочем, для самостоятельного изучения можно упомянуть ещё пару протоколов, направленных на трансляции на удалённый экран, но не получивших широкого распространения: это Airtame (с непомерно дорогим приёмником) и MirrorOp, некогда популярный протокол, но сейчас довольно мало используемый в серверах презентаций.
7 способов подключить телефон к телевизору
1. Как подключить телефон к телевизору через USB
- Какой телефон подойдёт: Android-смартфон, обычный мобильный телефон.
- Какой телевизор подойдёт: любой с USB-портом.
- Что ещё понадобится: USB-кабель.
Самый простой способ подключения, позволяющий использовать мобильное устройство как флеш-накопитель. Правда, воспроизвести получится лишь хранящиеся в памяти телефона медиафайлы: фото, видео и аудио.
Правда, воспроизвести получится лишь хранящиеся в памяти телефона медиафайлы: фото, видео и аудио.
Что делать
1. Соедините телевизор с телефоном при помощи USB-кабеля.
howyoutube.ru2. Выберите на телевизоре в качестве источника сигнала (Source) USB-порт.
tehnopomosh.com3. При необходимости подтвердите режим подключения на телефоне.
crabo.ru4. На большом экране отобразится структура папок или список файлов, которые просканировал и распознал телевизор. Что именно вы увидите, будет зависеть от модели устройства.
citilink.ru5. Используйте пульт для навигации и просмотра.
ashleighmoneysaver.co.uk2. Как подключить телефон к телевизору через HDMI
YouTube-канал Mac Time
- Какой телефон подойдёт: Android-смартфон, iPhone.
- Какой телевизор подойдёт: любой с HDMI-разъёмом.
- Что ещё понадобится: совместимый с телефоном HDMI-кабель или адаптер.
Этот вариант позволяет использовать телевизор в качестве внешнего дисплея во время игр, просмотра фильмов и сёрфинга в интернете. Картинка с мобильного устройства зеркалируется, то есть на ТВ отображается всё, что происходит на экране смартфона.
Картинка с мобильного устройства зеркалируется, то есть на ТВ отображается всё, что происходит на экране смартфона.
В зависимости от разъёма телефона для подключения понадобится соответствующий адаптер или кабель. С одной стороны на нём будет HDMI-разъём, а с другой — microUSB, Lightning или USB-C. В режиме трансляции изображения устройство быстро разряжается, поэтому обычно на адаптерах есть разъём для подключения зарядки.
Перед покупкой адаптера для USB-C убедитесь, что ваш смартфон поддерживает вывод изображения.
Что делать
- Соедините совместимым кабелем смартфон и телевизор. Если используете адаптер, вставьте его в гаджет и уже к нему подключите обычный HDMI-кабель от телевизора.
- Выберите в качестве источника сигнала на ТВ соответствующий разъём HDMI.
- Изображение автоматически появится на телевизоре. Если этого не произойдёт, откройте настройки смартфона и измените разрешение экрана.
3. Как подключить телефон к телевизору через Wi-Fi Direct
- Какой телефон подойдёт: Android-смартфон.

- Какой телевизор подойдёт: с поддержкой Wi-Fi Direct.
- Что ещё понадобится: ничего.
Беспроводное подключение, при котором мобильное устройство и совместимый телевизор соединяются по Wi-Fi напрямую, без участия роутера. ТВ в этом случае выступает в роли точки доступа, к которой подключается смартфон. И вы можете передавать на большой экран медиафайлы, используя стандартное меню «Отправить».
Что делать
- Откройте на ТВ настройки сети и включите функцию Wi-Fi Direct.
- На смартфоне перейдите в «Настройки» → «Беспроводные сети» → Wi-Fi → Wi-Fi Direct.
- После сканирования доступных устройств выберите свой телевизор.
- Используйте меню «Отправить» на смартфоне для передачи фото, видео и аудио на ТВ.
4. Как подключить телефон к телевизору через DLNA
- Какой телефон подойдёт: Android-смартфон.
- Какой телевизор подойдёт: любой с поддержкой DLNA.
- Что ещё понадобится: ничего.
На этот раз соединение происходит через роутер. При этом телевизор может подключаться к домашней сети кабелем, а смартфон — по Wi-Fi.
При этом телевизор может подключаться к домашней сети кабелем, а смартфон — по Wi-Fi.
Возможности DLNA позволяют просматривать на большом экране медиафайлы из памяти мобильного устройства.
Что делать
- Убедитесь, что ТВ и смартфон подключены к одной и той же сети.
- Активируйте функцию DLNA в настройках телевизора.
- Запустите стандартную галерею Android и откройте нужный медиафайл.
- Перейдите в «Меню» → «Выбрать проигрыватель» и кликните по названию своего ТВ в списке.
- Для расширенных настроек и трансляции файлов из других программ установите приложение-медиасервер из Google Play. Например, популярное BubbleUPnP.
5. Как подключить телефон к телевизору через AirPlay
YouTube-канал Mac Time
- Какой телефон подойдёт: iPhone.
- Какой телевизор подойдёт: любой.
- Что понадобится: Apple TV.
Это самый удобный способ подключить iPhone к телевизору с медиаприставкой Apple. Фирменная функция AirPlay обеспечивает передачу контента на Apple TV по воздуху. И вы можете проводить презентации, играть, просматривать фото и видео.
И вы можете проводить презентации, играть, просматривать фото и видео.
Что делать
- Убедитесь, что iPhone и Apple TV подключены к одной и той же сети.
- Откройте «Пункт управления» на смартфоне и нажмите кнопку «Повтор экрана».
- Выберите Apple TV из списка.
6. Как подключить телефон к телевизору через Miracast
YouTube-канал MihrumTV
- Какой телефон подойдёт: Android-смартфон.
- Какой телевизор подойдёт: любой с поддержкой Miracast.
- Что ещё понадобится: ничего или специальный адаптер.
Технология Miracast тоже предназначена для зеркалирования экрана мобильных устройств на ТВ и работает аналогично AirPlay. На Smart TV она поддерживается из коробки. А с помощью специального адаптера её можно добавить в любой телевизор с портом HDMI.
Что делать, если у вас Smart TV
- Откройте настройки сети на телевизоре и включите Miracast.
- На смартфоне перейдите в «Настройки» → «Экран» → «Беспроводной монитор» и включите функцию.

- Выберите телевизор в списке найденных Miracast-устройств.
- Изображение со смартфона появится на экране ТВ сразу после подключения.
Что делать, если нужен адаптер
- Купите совместимый адаптер. Желательно выбирать универсальные модели с поддержкой Miracast, Chromecast и AirPlay.
- Вставьте адаптер в HDMI-порт. Если требуется, подключите к нему питание с помощью USB-кабеля.
- Выберите на телевизоре HDMI-разъём, к которому подключён адаптер.
- Скачайте приложение по QR-коду на экране и подключитесь через него.
- Или используйте стандартную функцию Android, активировав её в меню «Настройки» → «Экран» → «Беспроводной монитор».
7. Как подключить телефон к телевизору через Chromecast
YouTube-канал Google Chrome
- Какой телефон подойдёт: Android-смартфон, iPhone.
- Какой телевизор подойдёт: любой.
- Что ещё понадобится: приставка Chromecast.
И ещё одна технология беспроводной трансляции медиаконтента, но уже от Google. Для её использования нужна фирменная приставка, которая подключается к любому телевизору через HDMI-разъём.
Для её использования нужна фирменная приставка, которая подключается к любому телевизору через HDMI-разъём.
После этого можно просматривать видео из галереи и различных приложений, а также играть и проводить презентации, отзеркаливая экран мобильного устройства. Существует обычная версия с разрешением Full HD и более дорогая с поддержкой 4К.
Что делать
- Купите Google Chromecast.
- Вставьте приставку в HDMI-разъём телевизора и подключите USB-кабель для питания.
- Переключитесь на HDMI-порт приставки и подключите её к сети Wi-Fi.
- Скачайте на смартфон приложение Google Home для Android или iOS.
- Откройте приложение и проведите первичную настройку, войдя с помощью своего аккаунта Google.
- Запустите контент в совместимом приложении, нажмите иконку трансляции и выберите Chromecast-устройство из списка.
Какой способ подключения выбрать
USB, DLNA и Wi-Fi Direct морально устарели, но их можно использовать как запасные варианты. Сейчас актуальными являются подключение по кабелю HDMI либо беспроводным способом через Miracast, Chromecast или AirPlay. Какой из них выбрать, зависит от вашего смартфона и телевизора.
Если у вас Android-смартфон и Smart TV, просто подключайтесь через Miracast. Если телевизор обычный, купите адаптер Miracast, приставку Google Chromecast или совместимый HDMI-кабель. Запасные варианты — USB-кабель, DLNA или Wi-Fi Direct.
Если у вас iPhone, купите Apple TV, универсальный адаптер с поддержкой Miracast и AirPlay или цифровой адаптер Lightning — HDMI.
Лайфхакер может получать комиссию от покупки товаров, представленных в публикации.
Читайте также 📺🧐📲
Сервис «Триколор через интернет» | Официальный сайт Триколора
Начните пользоваться прямо сейчас!
На приёмнике
Подключите ваш приёмник к интернету через интернет-кабель от роутера (или напрямую от интернет-розетки) или по Wi-Fi2. Затем переведите в приемник в режим «Спутник и интернет» в «Мастере настройки». После этого в списке каналов рядом с логотипами появится значок глобуса.
Чтобы посмотреть архив, перемотать или поставить на паузу, откройте инфопанель, нажав кнопку «i» на пульте.
Модели приёмников с возможностью использования онлайн-сервисов: GS B521, GS B521H, GS B521HL, GS Е521L, GS B531M, GS B531N, GS B532M, GS B533M, GS B534M, GS B5310, GS B5311, GS B520, GS B522, GS B527, GS B528, GS A230. На приёмниках модели GS C592 только при подключении к приёмнику-серверу.
На Smart TV
Подключите телевизор к интернету и скачайте приложение «Триколор Кино и ТВ» (18+) в магазине приложений. Авторизуйтесь в нём с помощью логина и пароля от Личного кабинета клиента Триколора.
Приложение доступно для телевизоров Samsung с ОС Tizen версии 2.3 и выше и телевизоров и приставок с ОС Android TVTM версии 5.0 и выше, телевизоров LG с ОС webOS 2.0 и выше, приставок Apple TV версии tvOS 13 и новее.
На смартфоне или планшете
В магазине приложений вашего устройства скачайте приложение «Триколор Кино и ТВ» (18+). Авторизуйтесь в нём, используя логин и пароль от Личного кабинета клиента Триколора.
Приложение доступно для устройств на платформе Android и iOS.
На компьютере
Зайдите на сайт kino.tricolor.tv и авторизуйтесь, используя логин и пароль от Личного кабинета клиента Триколора или ваш номер телефона.
1 Имеется в виду доступ к услугам телесмотрения и цифровым сервисам с телевизора (с подключённым приёмником или на Smart TV), планшете или смартфоне (с установленным приложением «Триколор Кино и ТВ»). Необходима действующая подписка и доступ к интернету (обеспечивается клиентом самостоятельно). Количество каналов, вещаемых со спутника и транслируемых онлайн, отличается. Подробности об услугах и сервисах Триколора и их доступности на tricolor.tv (12+). Smart TV (англ.) – Смарт ТиВи.2 Wi-Fi-соединение возможно с использованием Wi-Fi-адаптера, подключаемого через USB-разъём (приобретается отдельно).
Интерактивное управление просмотром, а также просмотр передач в архиве доступны только для каналов, транслируемых через интернет, и при наличии действующей подписки. Актуальный список каналов, транслируемых через интернет, доступен в описании пакета каналов. Использование интерактивных сервисов в отношении отдельного контента и доступ к просмотру каналов через интернет могут быть ограничены его правообладателем. Рекомендуемая скорость интернет-соединения — от 12 Мбит/с.
Google Play и логотип Google Play являются товарными знаками корпорации Google LLC. App Store является знаком обслуживания Apple Inc.
Какое из лучших потоковых устройств вам подходит?
В Allconnect мы работаем над тем, чтобы предоставлять качественную информацию с соблюдением правил редакции. Хотя этот пост может содержать предложения от наших партнеров, мы придерживаемся собственного мнения. Вот как мы зарабатываем деньги.
Лучшее устройство для потоковой передачи для большинства людей зависит от нескольких ключевых факторов: насколько оно простое в использовании, со сколькими приложениями для потоковой передачи оно работает и может ли оно транслировать фильмы и шоу в формате 4K Ultra HD.
Самым популярным вариантом для потоковой передачи ТВ по-прежнему остаются смарт-телевизоры — около 31% американцев просто используют приложения, встроенные в свой телевизор.Но у смарт-телевизоров есть свои недостатки. Например, вы не сможете использовать все потоковые сервисы, которые вам нужны, и они могут не иметь таких функций, как голосовое управление или возможность поиска заголовков во всех ваших приложениях.
Вот где выделенное потоковое устройство может вывести ваши настройки на новый уровень. Обычно они подключаются к порту HDMI вашего телевизора и предоставляют доступ практически ко всем потоковым сервисам. В этом руководстве мы познакомим вас с четырьмя лучшими потоковыми устройствами — Amazon Fire TV Stick, Roku, Google Chromecast и Apple TV — и поможем вам решить, какое из них подходит для вашей ситуации.
Roku: Лучшее потоковое устройство для начинающих
Источник: Roku
Больше, чем любой другой продукт, Roku стал синонимом потоковых устройств. И для этого есть веская причина — это самый удобный вход в мир потоковой передачи.
Каждая из шести моделей Roku управляется базовым пультом дистанционного управления. У него есть все основные кнопки — воспроизведение / пауза, перемотка назад, перемотка вперед — плюс четыре внизу, которые доставят вас прямо к таким сервисам, как Netflix и Hulu. (Запрограммированные приложения различаются в зависимости от модели Roku.)
И в отличие от Amazon и YouTube, он не конкурирует напрямую с какими-либо крупными потоковыми сервисами, поэтому на платформе Roku нет каких-либо важных приложений. Независимо от того, на какие услуги вы подписаны, вы сможете получить их на Roku. Он также имеет значительную библиотеку бесплатных фильмов и телешоу на собственном канале Roku.
Тем не менее, дружелюбие Roku к новичкам имеет и обратную сторону. Некоторым пользователям интерфейс Roku может показаться излишне громоздким, требующим нескольких дополнительных щелчков мышью, чтобы получить то, что они хотят.Значительная часть площади отводится под рекламу, и, в отличие от Fire TV Stick, недавно просмотренные программы не отображаются на главном экране.
Roku также предлагает массу опций. Хотите 4K, голосовое управление и наушники, которые подключаются к пульту ДУ? Выбирайте Roku Ultra. Не нужны бонусные функции? Экспресс будет работать нормально. Чтобы найти подходящую модель Roku для вашей ситуации, мы рекомендуем использовать функцию «Сравнить продукты» на сайте Roku.
Есть еще одно преимущество, которое получают пользователи Roku: доступ к каналу Roku.Это один из лучших бесплатных потоковых сервисов, и в настоящее время он насчитывает более 1500 фильмов и шоу, которые пользователи Roku могут смотреть бесплатно.
Как работает Roku?
Как и Amazon Fire TV Stick, Roku подключается к одному из портов HDMI вашего телевизора. Оттуда вы управляете устройством с помощью пульта дистанционного управления, загружая потоковые приложения, которые хотите смотреть, по одному. Вы также можете загрузить приложение Roku на свой телефон или планшет, чтобы управлять устройством без пульта дистанционного управления.
Изображение предоставлено: Roku
Для кого лучше всего подходит Roku?
Roku — одно из лучших потоковых устройств для начинающих или для тех, кто хочет получить доступ к большинству потоковых приложений.Мы думаем, что использовать его немного неудобнее, чем Fire TV Stick, но это в основном вопрос личных предпочтений. Premiere также является самым дешевым устройством с потоковой передачей в формате 4K.
Amazon Fire TV Stick: Лучшее устройство для потоковой передачи 4K-видео
Источник: Amazon
Amazon производит одни из самых доступных и простых в использовании устройств для потоковой передачи ТВ. Все приложения, фильмы или телешоу, которые вы недавно смотрели, отображаются в верхнем ряду экрана, поэтому для возобновления просмотра требуется всего пара щелчков мышью.
Это также лучший вариант для зрителей, которые ищут дешевый способ потоковой передачи фильмов и шоу в формате 4K. Fire TV Stick 4K стоит всего 50 долларов и является единственным потоковым устройством, которое поддерживает все форматы High Dynamic Range (HDR): HDR, HDR 10, HDR10 +, HLG и Dolby Vision. Roku Premiere поддерживает 4K за 10 долларов меньше, но поддерживает только HDR10. Если у вас есть телевизор, который может воспроизводить Dolby Vision HDR, вы не сможете воспользоваться этим с помощью Roku.
Голосовое управление Alexa на Fire TV Sticks тоже прекрасно работает.Независимо от того, где вы находитесь в устройстве, вы можете давать простые команды, такие как «пауза» или «перемотка назад», удерживая микрофон на пульте дистанционного управления. Это особенно полезно, когда вы хотите найти определенный заголовок — вместо того, чтобы выбирать каждую букву на экране по одной, вы можете просто говорить в пульт.
Поиск заголовка также открывает все ваши возможности для просмотра чего-либо. Если вы хотите посмотреть, например, Parasite , Fire TV Stick покажет вам, что он является частью вашей подписки Hulu, прежде чем вы заплатите за его аренду.
Как работает Fire TV Stick?
Amazon Fire TV Sticks подключаются к порту HDMI вашего телевизора. Переключившись на вход HDMI на телевизоре, вы сможете управлять потоковым устройством с его пульта дистанционного управления. На устройстве вы просто загружаете потоковые приложения, такие как Netflix или Hulu, которые хотите посмотреть.
Для кого лучше всего подходит Fire TV Stick?
Fire TV Stick отлично подойдет большинству людей. Если вы хотите управлять своим потоковым устройством с помощью пульта дистанционного управления, а не с телефона (не тратя целое состояние), выбор, по сути, сводится к Roku или Amazon.
Нам понравился интерфейс Fire TV Sticks — нужно было немного меньше щелкать, чтобы добраться туда, куда мы хотели, чем Roku — но в конечном итоге это сводится к личным предпочтениям. Amazon отдает приоритет своему контенту Prime Video, а не своим конкурентам, поэтому, если вам нужно более независимое потоковое устройство, выберите Roku.
Google Chromecast: лучше всего подходит для трансляции с телефона на телевизор.
Источник: Google
В отличие от Roku и Amazon Fire TV Stick, Chromecast не имеет пульта дистанционного управления.Вместо этого вы управляете устройством через свой телефон, планшет или ноутбук. Это может быть за или против, в зависимости от пользователя.
С другой стороны, это позволяет «транслировать» свой телефон на телевизор — простой способ поделиться фотографиями или видео со всей комнатой. Без пульта у вас на журнальном столике будет одним гаджетом меньше.
К сожалению, это также означает, что вам придется загружать каждое потоковое приложение, которое вы хотите использовать, прямо на свой телефон или планшет, что занимает ценное место в памяти.У вас также не будет одной центральной домашней страницы для просмотра, и Chromecast не предлагает способ поиска заголовка во всех ваших приложениях.
Это не значит, что вам нужно держать Netflix открытым все время, пока вы его смотрите. Chromecast воспроизводит приложения в фоновом режиме и позволяет вам просматривать информацию на телефоне, как обычно. Если вы используете Google Фото, вы также можете использовать Chromecast в режиме Ambient.
Как работает Chromecast?
Chromecast подключается к порту HDMI, но, в отличие от Roku и Amazon, он не предоставляет пульта дистанционного управления для управления устройством.Вместо этого вы загружаете такие приложения, как Netflix и Hulu, на свой телефон, планшет или ноутбук и зеркалируете устройство на экране телевизора.
Это не значит, что вы не сможете пользоваться телефоном во время просмотра Netflix. Когда вы транслируете приложение на телевизор, оно работает в фоновом режиме, поэтому вы можете одновременно прокручивать на телефоне и смотреть телевизор.
Для кого лучше всего подходит Chromecast?
Chromecast — одно из лучших потоковых устройств для пользователей, которым нужно что-то, что можно интегрировать во всю их технологическую экосистему.Если просмотр смартфона на телевизоре кажется вам привлекательным, стоит попробовать Chromecast. Тем не менее, это может быть немного неприятно для новичков, поскольку нет знакомого пульта или домашней страницы, на которую можно было бы вернуться.
Apple TV: лучшее устройство для потоковой передачи, но дорогое
Источник: Apple
Apple TV на сегодняшний день является самым дорогим из основных устройств для потоковой передачи ТВ. Его HD-модель достаточно дорога, и если вы хотите транслировать в формате 4K, вам придется заплатить еще больше. По сравнению со стримером 4K Roku эта разница может быть поразительной.
Тем не менее, вы получаете исключительный продукт за эту цену. Благодаря усовершенствованному процессору A10X Fusion, Apple TV обладает одним из самых быстрых аппаратных средств. Это означает, что, когда вы нажимаете кнопку на пульте дистанционного управления Apple TV, вы видите результат мгновенно на своем телевизоре, а не за полсекунды, которые занимают Roku и Fire TV Stick.
Пульт Apple TV также единственный с сенсорной поверхностью. Вы можете провести по нему пальцем и мгновенно переключиться между дюжиной заголовков Netflix, тогда как для Roku и Fire TV Stick потребуется по 12 отдельных щелчков мышью.Это огромная экономия времени, когда дело доходит до ввода таких вещей, как имена пользователей и пароли.
Основная причина, по которой большинство людей выберут Apple TV, заключается в том, чтобы сохранить все свои устройства в экосистеме Apple. Легко отразить свой iPhone или iPad на Apple TV, и вы даже можете управлять смарт-устройствами с поддержкой Airplay с пульта Apple TV.
Как это работает?
Как и другие устройства в этом списке, Apple TV подключается к телевизору с помощью кабеля HDMI. Он немного крупнее — в отличие от потоковых «палочек» от Roku и Amazon, Apple TV нужно будет разместить где-то на вашем телевизоре, но его гладкий черный внешний вид должен помочь ему гармонировать.
Для кого это?
Любители Apple, понятно и просто. Если вы не настроены держать все свои устройства под зонтиком Apple, вам, вероятно, не нужно так много выкладывать на потоковое устройство. Если не брать в расчет цену, мы действительно считаем Apple TV лучшим устройством для потоковой передачи. Но разницу в ценах стоит отложить в сторону.
Часто задаваемые вопросы о потоковых устройствах
Какая скорость мне нужна для потоковой передачи?
Как правило, вам потребуется около 5 Мбит / с для потоковой передачи HD и 25 Мбит / с для 4K Ultra HD.Тем не менее, каждое устройство, подключенное к домашнему Интернету, использует часть своей полосы пропускания, поэтому это число нужно будет увеличить, если у вас есть несколько человек, подключенных к Интернету одновременно. Не знаете, какие скорости у вас сейчас? Воспользуйтесь нашим тестом скорости ниже, чтобы узнать.
Скорость загрузки
888 Мбит / с
Скорость загрузки
88 Мбит / с
Повторить попыткуPro Совет: для достижения наилучших результатов перед тестированием подключите маршрутизатор или модем напрямую к устройству с помощью кабеля Ethernet.
Какие приложения мне следует загрузить на мое потоковое устройство?
Ваше потоковое устройство, вероятно, поставляется с предустановленными популярными потоковыми сервисами, такими как Netflix и Hulu. Но есть еще тысячи, которые стоит изучить, и многие из них совершенно бесплатны. Некоторые из наших любимых скрытых потоковых сервисов — The Criterion Channel, Kanopy, Hoopla, Tubi TV и Locast. Для получения дополнительных идей ознакомьтесь с некоторыми из наших статей ниже:
Следует ли мне использовать кабель Ethernet с моим потоковым устройством?
Большинство потоковых устройств могут подключаться к беспроводному маршрутизатору с помощью кабеля Ethernet.Обычно это обеспечивает более стабильное и быстрое соединение. Другими словами, вам не придется так долго ждать этого колеса буферизации.
Amazon Fire TV, Roku и Google Chromecast имеют потоковые устройства со встроенными портами Ethernet, но вы также можете приобрести адаптер отдельно для устройств, которые их не включают. Оба устройства потоковой передачи Apple TV оснащены портами Ethernet.
Итоги
Устройства потоковой передачи существуют уже более десяти лет. На данный момент у них есть решающая часть проблем, и все четыре самых популярных устройства справятся со своей задачей отлично.
Если вы новичок в потоковой передаче и вас немного ошеломили все возможности и функции, выберите Roku. Его невероятно просто настроить и использовать, и он работает практически со всеми потоковыми сервисами. Fire TV Stick от Amazon — также отличный выбор для новичков, но его интерфейс не такой примитивный, как у Roku.
Google Chromecast — лучший выбор для людей, которые хотят отображать свой телефон на экране телевизора. Тем не менее, он не поставляется с пультом дистанционного управления, поэтому он может немного раздражать новичков.Наконец, Apple TV, без сомнения, является наиболее продвинутым и приятным в использовании, но он стоит в три раза больше, чем большинство других потоковых устройств.
Чтобы получить дополнительную информацию о настройке телевизора для потоковой передачи, добавьте в закладки наш ресурсный центр и следите за нашими экспертами в Facebook и Twitter.
Последнее обновление 22.05.20.
Автор:
Джо СупанСтарший писатель, беспроводной и потоковый контент
Джо курирует все вопросы широкополосной связи для Allconnect.На его работы ссылались Yahoo !, Lifehacker и многие другие. Он использовал тысячи точек данных, чтобы создать библиотеку показателей, чтобы помочь пользователям ориентироваться в этих… Подробнее
Отредактировал:
Trey PaulРедактор, руководитель отдела содержания
Прочитать биографию
Мешают ли телевизоры Smart TV Wi- Fi? (Решено!)
Последнее, что вам нужно, когда вы путешествуете по Интернету, — это когда вас прерывает нестабильное интернет-соединение.
Знаете ли вы, что просмотр телевизора, использование компьютера или даже одновременное использование нескольких смартфонов может истощить ваше соединение Wi-Fi?
Смарт-телевизоры мешают работе Wi-Fi?
Ваш Smart TV может создавать помехи для Wi-Fi, но существуют различные факторы, такие как размещение маршрутизатора, которые могут создавать помехи для Wi-Fi.Например, если ваш Wi-Fi-роутер находится за телевизором, это вызовет много помех из-за металлических компонентов, обнаруженных в смарт-телевизоре.
Как Smart TV влияют на сигнал Wi-Fi?
Если вы используете свой смарт-телевизор для потоковой передачи видео с Netflix или YouTube, скорее всего, ваш смарт-телевизор потребляет большую часть пропускной способности.
Вот почему маршрутизаторы Wi-Fi поставляются с двухдиапазонными, так что вы можете подключать свои устройства к соответствующим диапазонам, подходящим для их требований к Интернету.
Кроме того, в смарт-телевизорах есть порт Ethernet, который можно использовать для более стабильного соединения.
Как уменьшить помехи Wi-Fi от Smart TV?
Лучше всего подключить смарт-телевизор к двухдиапазонному маршрутизатору в диапазоне 5 ГГц.
Полоса частот 5 ГГц имеет более широкое выделение для устройств.
Он также обеспечивает большую пропускную способность для вашего телевизора.
Как наиболее стабильно подключить Smart TV к Wi-Fi?
Лучший способ подключить ваш смарт-телевизор — через порт Ethernet или LAN.
Вы освобождаете соединения с помощью Wi-Fi и получаете более стабильное прямое соединение с вашим интернет-маршрутизатором.
Если вариант с проводным подключением не работает из-за удаленности от маршрутизатора, рассмотрите возможность использования двухдиапазонного маршрутизатора и выделите один из диапазонов для своего Smart TV.
Могу ли я использовать свой Smart TV без Wi-Fi или через кабель?
Подключение через Ethernet или LAN намного стабильнее, чем через Wi-Fi.
Это связано с тем, что это прямое соединение с вашим устройством, и поэтому ему не нужно фиксировать сигнал.
Если вы пойдете по этому маршруту, у вас будет стабильное соединение.
Мешает ли телевизионная антенна сигналу Wi-Fi Smart TV?
Сигналы Wi-Fi сильно отличаются от сигналов, используемых для цифрового телевидения.
Вам не нужно беспокоиться о том, что антенна вашего телевизора мешает вам смотреть Netflix по вечерам.
Мешает ли смартфон сигналу Wi-Fi Smart TV?
Хотя смартфоны создают помехи сигналу вашего смарт-телевизора, это зависит от активности, выполняемой на телефоне.
Часто они минимальны, но становятся более интенсивными из-за действий, связанных с потреблением полосы пропускания, таких как ведение прямой трансляции на Facebook.
Особенно, если сразу несколько смартфонов используют Wi-Fi.
Если у вас большая семья, подумайте об обновлении подключения к Интернету.
Что еще может мешать сигналу Wi-Fi?
Шесть вещей могут помешать вашему Wi-Fi:
1. Ближайшие сети Wi-Fi
Это очевидно, особенно в жилых домах с общими стенами, таких как кондоминиумы, апартаменты или в некоторых таунхаусах.
Если вы используете маршрутизатор 2,4 ГГц и живете в доме, который находится в любом из перечисленных выше мест, есть большая вероятность, что маршрутизаторы Wi-Fi будут мешать друг другу.
Чтобы решить эту проблему, вы должны получить двухдиапазонный маршрутизатор:
- Двухдиапазонный маршрутизатор использует диапазоны 2,4 и 5 ГГц одновременно.
- Полосы 5 ГГц имеют преимущество, поскольку они шире, что позволяет большему количеству пользователей одновременно пользоваться одной и той же частотой.
Вот почему те, кто увлекается потоковым видео или интернет-играми, используют 5 ГГц, чтобы уменьшить перерывы во время трансляции или игры.
В то время как старые устройства поддерживают только диапазон 2,4 ГГц, новые электронные устройства, такие как смарт-телевизоры, ноутбуки, смартфоны и планшеты, распознают диапазон 5 ГГц в двухдиапазонных маршрутизаторах.
При выборе двухдиапазонного маршрутизатора обратите внимание на модуль 802.11n с несколькими входами и несколькими выходами (MIMO). Маршрутизаторы MIMO имеют широкий диапазон и используют несколько антенн для отправки и приема данных.
2. Бытовая электроника
Знаете ли вы, что другие бытовые устройства, использующие радиоволны, могут создавать помехи для вашего Wi-Fi?
Да, в том числе микроволновая печь и беспроводной телефон.
Многие из этих устройств используют полосу частот 2,4 ГГц, что потенциально может создавать помехи для вашего маршрутизатора.
Хорошая новость в том, что современные версии этих устройств переключились и используют полосу частот 1,9 ГГц, поэтому в новых моделях она встречается гораздо реже.
3. Старые устройства Bluetooth
Если у вас все еще есть старое устройство, например мобильный телефон, с Bluetooth, скорее всего, оно вносит свой вклад в работу вашего Wi-Fi.
Итак, если они все еще активны, пора обновить!
С более новыми устройствами беспокоиться гораздо меньше.
4. Вода
Да, вода тоже мешает подключению Wi-Fi.
Сюда входят аквариумы и резервуары для воды.
Таким образом, если у вас есть резервуары для воды в пределах прямой видимости вашего маршрутизатора и вашего устройства, вы можете столкнуться с помехами при подключении к Wi-Fi.
Рекомендуется расположить источник воды подальше от маршрутизатора и поставить маршрутизатор где-нибудь без физических блоков и препятствий (например, спрятать его в шкафу).
5. Настройки безопасности Wi-Fi
В то время недорогие маршрутизаторы со строгими настройками безопасности снижали скорость процесса.
Вот почему протоколы защищенного беспроводного доступа (WPA) и WPA2 заменили протокол беспроводного шифрования (WEP).
Он намного безопаснее, чем WEP, а его надежная система безопасности не снижает скорость Wi-Fi. Даже если вы используете старый маршрутизатор, это не означает, что вам следует отключать настройки безопасности.
Лучше использовать мощное шифрование, чем быть уязвимым в обмен на повышение скорости.
6. Устаревшее микропрограммное обеспечение
Иногда в вашей текущей микропрограмме могут быть ошибки, из-за которых ваше соединение ухудшается.
Поэтому, если у вас возникнут какие-либо проблемы с подключением, было бы неплохо проверить, обновлено ли микропрограммное обеспечение вашего Smart TV.
Производитель вашего роутера может указать скорость вашего соединения.
Сделайте привычкой обновлять прошивку на всех своих устройствах, чтобы поддерживать бесперебойное соединение.
Источники:
Шесть вещей, которые блокируют ваш Wi-Fi, и способы их устранения
10 способов, которыми вы можете убить ваш домашний сигнал Wi-Fi
Захватывают ли смарт-телевизоры пропускную способность? (Решено!)
Была ли эта статья полезной? Вы нашли неверную информацию или чего-то не хватало?Мы будем рады услышать ваши мысли! (PS: мы читаем ВСЕ отзывы)
Smart TVs 101: все, что вам нужно знать
Смарт-телевизоры, в отличие от обычных телевизоров, позволяют пользователям выполнять ряд вещей, например транслировать контент из таких сервисов, как Netflix или Hulu, просматривать Интернет и проверять социальные сети, прямо с телевизора без дополнительного оборудования.
И они набирают обороты с потребителями: в 2011 году по всему миру было продано 52 миллиона смарт-телевизоров. К 2015 году это число выросло до 141 миллиона и, по прогнозам, к 2016 году достигнет 173 миллионов.
Конечно, есть несколько способов настроить «умный» телевизор. Вы можете купить настоящий Smart TV со встроенным Wi-Fi, который поддерживает приложения и тому подобное. Или вы можете купить что-то вроде Google Chromecast, Apple TV или Roku Stick, чтобы превратить свой «тупой» телевизор в «умный».
В некоторых случаях выгоднее оставить старый телевизор и приобрести устройство стороннего производителя с интеллектуальными функциями, которые могут помочь вам сэкономить деньги — и окружающую среду — за счет утилизации вашего безупречного телевизора.
Это идеальное решение, если вы хотите взять дополнительные телевизоры, например, в спальне или офисе, и сделать их умными. Но телевизор в гостиной? Вы, вероятно, захотите, чтобы он был на переднем крае. Вот как и почему.
Что такое смарт-телевизор?Smart TV ничем не отличается от обычного, но с двумя исключениями: Smart TV могут подключаться к Интернету через Wi-Fi, и их можно усилить с помощью приложений — точно так же, как смартфон или планшет.
Как и обычные телевизоры, интеллектуальные телевизоры бывают всех форм, размеров и форм.Вы можете получить ЖК-телевизор, плазменный или даже проекционный телевизор.
Традиционно для доступа к интернет-контенту необходимо было подключить компьютер или ноутбук к телевизору. Благодаря современным технологиям в этом больше нет необходимости. Теперь сами телевизоры включают в себя приемники Wi-Fi и могут получить доступ к вашей домашней сети без какого-либо дополнительного оборудования. И вы всегда можете превратить глупый телевизор в умный с помощью одного из сторонних устройств, о которых мы упоминали ранее (популярные варианты — Google Chromecast, Apple TV и Roku).
Что можно делать со смарт-телевизором?Самое полезное, что вы можете сделать со смарт-телевизором, — это доступ к потоковым сервисам, таким как Netflix, Hulu, Amazon Instant Video и YouTube.
Хотя для некоторых из этих услуг требуется активная подписка, это идеальная установка для отрезателей кабеля или людей, которые не хотят платить за кабель. Почти весь контент, к которому у вас есть доступ, считается «по запросу», что означает, что вы можете запускать или останавливать его на досуге, и вы можете смотреть практически все, что захотите, с небольшими рекламными роликами или вообще без них.
Это особенно удобно, если вы не в настроении просматривать сотни или тысячи каналов (а кто на самом деле?).
Кроме того, приложения, доступные для смарт-телевизоров, могут предоставлять доступ к другим службам, таким как социальные сети, интернет-магазины, интернет-браузеры, воспроизведение музыки и мультимедиа и многое другое.
Какие недостатки?Есть только две вещи, которые следует учитывать, если вы думаете о покупке Smart TV. Во-первых, вам может потребоваться подписаться на дополнительные потоковые сервисы, такие как Netflix или Hulu, если вы хотите получить доступ к потоковому контенту.Это особенно верно, если у вас нет домашнего компьютера с цифровой медиатекой, которую можно было бы использовать как временную библиотеку видео и музыки. (Вы можете сделать это с помощью бесплатного сервиса, такого как Plex.).
Во-вторых, необходимо учитывать, что это еще одна технология, которую вам необходимо поддерживать. Wi-Fi — не всегда самое надежное беспроводное соединение. Иногда возможно, что ваш телевизор будет терять соединение или страдать от низкой скорости, что мешает вам работать. Другими словами, они такие же, как и другие технологии: несовершенные.
Какой телевизор мне купить?После того, как вы приняли решение приобрести смарт-телевизор , наступает более сложная часть: выбор типа телевизора и марки.
Первое, что вам нужно выяснить, — это телевизор того размера, который вам нужен. Слишком легко купить телевизор, который слишком велик или слишком мал для пространства, в которое вы собираетесь его поставить. Вам нужно измерить пространство, где вы собираетесь разместить или установить телевизор, и узнать, какого размера подходит именно вам.Размеры смарт-телевизоров варьируются от 15 до 90 дюймов и более.
Как правило, все, что составляет 70 дюймов и более, будет проекционным — в противном случае цена будет высокой. От 1000 до 8000 долларов. Тем не менее, если вам нужен сверхбольшой экран, вам может быть лучше получить установку типа проектора.
Затем вам нужно будет выбрать тип телевизора, который вы хотите. Вам нужен ЖК-экран с плоским экраном (жидкокристаллический дисплей) или плазменный экран, который можно установить прямо на стену? Вы предпочитаете проекционные телевизоры старого образца, которые нужно ставить на подставку для развлечений? Хотели бы вы полностью изменить статус-кво и получить экран для проектора и , как в кинотеатрах?
У каждого из них есть преимущества и недостатки, которые отличают его от аналогов.Например, ЖК-дисплеи, как правило, намного ярче, чем любые другие типы, потому что они включают подсветку. Телевизоры с обратной проекцией никогда не будут такими яркими, как ЖК-дисплеи или плазменные панели, благодаря своей конструкции.
Итак, если вам нужно сверхяркое и сверхъяркое изображение, лучше всего подойдет ЖК-экран или плазменный экран.
Наконец, вам нужно будет выбрать бренд: вам нужно будет потратить больше денег на такой известный бренд, как Sony, LG, Philips или Samsung, если вы не приобретете набор во время хорошей распродажи.Но телевизионное пространство усеяно менее известными брендами, которые не менее хороши, такими как Vizio, Sharp, Insignia, Sanyo и другими.
В заключение, убедитесь, что вы действительно выбираете «умный» телевизор с доступом к Wi-Fi и поддержкой приложений при совершении покупок. Без этой поддержки легко купить телевизор, потому что в магазинах по-прежнему можно найти хорошее сочетание обоих.
Будет ли Smart TV работать без подключения к Интернету? (ДА, но …!)
Возможность подключения к Интернету — вот что на самом деле делает смарт-телевизор « smart ».Но нужно ли вам использовать эту возможность? Будет ли работать смарт-телевизор без подключения к Интернету?
Smart TV без подключения к Интернету
Короче говоря, да, ваш Smart TV будет нормально работать без подключения к Интернету. Вы сможете смотреть телеканалы с помощью кабельной приставки или антенны, подключать проигрыватели Blu-ray / DVD, подключать динамики и т. Д. — как на обычном телевизоре. Однако вы не сможете использовать какие-либо приложения для потоковой передачи видео, которые поставляются с ним.
Тем не менее, кажется глупым покупать смарт-телевизор, а затем не использовать какие-либо его «умные» аспекты.
Ну и да, и нет.
Но сначала давайте кратко рассмотрим, на что способен смарт-телевизор.
На что способен смарт-телевизор?
Мы все довольно хорошо понимаем, на что способен обычный телевизор, но что умеет умный телевизор?
Smart TV можно рассматривать как обычный телевизор с подключением к Интернету. Это подключение к Интернету позволяет вашему телевизору подключаться к различным приложениям, как и к вашему смартфону.
Только в 2005 году сервисы потокового видео начали развиваться.До этого у телевизора с подключением к Интернету не было особых преимуществ.
Теперь, в 2020 году, появятся бесчисленные приложения для потоковой передачи видео, предлагающие новый потрясающий контент. Я уверен, что вы знакомы с большинством из них — Netflix, Disney +, YouTube TV, Hulu, Amazon Prime, Sling и т. Д.
С помощью Smart TV вы можете загрузить каждое из этих соответствующих приложений прямо на свой телевизор и получить доступ к этим сервисам потокового видео в реальном времени.
Эти потоковые сервисы могут стать хорошим дополнением к вашему базовому тарифному плану.
Или, если вы похожи на меня, вы можете вообще отказаться от оплаты кабельного телевидения и просто использовать свой смарт-телевизор, например, для воспроизведения YouTube TV и Netflix. Но для этого вам понадобится интернет.
Новые смарт-телевизоры, представленные сегодня на рынке, также поддерживают распознавание голоса. Таким образом, вы можете включать / выключать телевизор своим голосом и таким же образом выбирать канал или фильм. А в некоторых случаях смарт-телевизоры интегрированы с протоколами умного дома, поэтому вы можете управлять различными аспектами своего дома с телевизора.
Зачем покупать смарт-телевизор, если у вас нет подключения к Интернету?
Теперь, когда мы знаем, что смарт-телевизор будет работать даже без подключения к Интернету, и у нас есть базовое представление о том, на что способен смарт-телевизор — зачем кому-то покупать его и не использовать в качестве «умного» телевизора?
Потому что доступны смарт-телевизоры
По состоянию на 2020 год 32% всех домашних телевизоров в США являются смарт-телевизорами. Это означает, что каждый третий владелец телевизора в США действительно владеет смарт-телевизором.
Все больше и больше потребителей покупают smart, и производители обратили на это внимание.В результате вы, скорее всего, купите смарт-телевизор, потому что это то, что доступно .
Используете ли вы его как смарт-телевизор, это совсем другая история.
Идея о том, что вы купили бы смарт-телевизор только потому, что он есть в наличии, не так уж и надумана.
Согласно Tom’s Guide, «умный телевизор стоит примерно на 100 долларов больше, чем сопоставимый набор, в котором отсутствуют умные услуги. Однако эта разница в ценах быстро исчезает, и вскоре в большинство комплектов будут встроены интеллектуальные сервисы ».
Итак, производится все больше и больше смарт-телевизоров, и их цена вполне сопоставима с «тупыми» телевизорами.
Потому что смарт-телевизоры предлагают дополнительные функции.
В дополнение к тому, что доступно, смарт-телевизоры предлагают больше функций, чем стандартные телевизоры.
Например, количество портов HDMI обычно намного больше на смарт-телевизорах.
Мы подключаем к нашим телевизорам больше устройств, чем когда-либо, и в большинстве случаев эти устройства подключаются к нашему телевизору через порт HDMI. Системы видеоигр, кабельные приставки, проигрыватели дисков Blu-ray, что угодно.
Вы не хотите постоянно подключать и повторно подключать свои устройства к телевизору.Умный телевизор обеспечивает достаточно соединений, поэтому обычно это не проблема.
Смарт-телевизоры также имеют на лучшее общее качество видео по сравнению с «тупыми» телевизорами.
Это опять же во многом связано с тем, что компании уделяют больше внимания смарт-телевизорам и внедряют в них новейшие технологии.
Потому что существует ТОННА альтернативных продуктов для потоковой передачи.
Растет число потребителей, которые покупают смарт-телевизоры только для того, чтобы использовать какое-то другое устройство для доступа к веб-приложениям и приложениям для потоковой передачи видео.
Позвольте мне объяснить.
В наши дни в большинстве домашних хозяйств есть компьютеры или ноутбуки. Я знаю лично, я использую свой ноутбук для просмотра Netflix и Hulu все время . Я сажу ноутбук прямо на кровать и viola , свой личный телевизор.
Доступны также очень удобные и недорогие продукты для потоковой передачи HDMI , такие как Amazon Fire Stick, Apple TV и Google Chromecast.
Иногда проще перейти к приложениям для потоковой передачи видео с помощью этих продуктов, чем использовать интерфейс смарт-телевизора.
Даже современные игровые консоли, XBox и PS3, предлагают возможность загружать приложения для обработки видео и получать к ним доступ через консоль.
Проблемы при использовании Smart TV без подключения к Интернету
На самом деле есть только несколько проблем, о которых стоит упомянуть при использовании Smart TV без подключения к Интернету.
Smart TV Стоимость
Один стоит , о чем мы уже говорили. В среднем смарт-телевизоры стоят примерно на 100 долларов дороже, чем аналогичные глупые телевизоры.При этом разрыв в стоимости с каждым годом становится все меньше.
Обновления прошивки Smart TV
Другая проблема связана с неспособностью вашего Smart TV получать обновления прошивки.
Прошивка — это программа (или набор инструкций), которая программируется непосредственно в физическом устройстве. В этом случае ваш смарт-телевизор.
Большинство компаний, производящих Smart TV, устанавливают новые версии микропрограмм для своих продуктов Smart TV. Этот процесс отправки обновлений называется «обновлением прошивки».
Зачем смарт-телевизору обновления прошивки?
Обновления микропрограмм обычно происходят, когда для телевизора вводятся новые функции, или для устранения проблемы (или ошибки), с которой может столкнуться телевизор.
Вот несколько примеров обновлений прошивки от Sony, чтобы дать вам представление о типах изменений, которые могут произойти с вашим Smart TV:
- Update улучшает общую производительность телевизора
- Update устраняет условие, при котором телевизор перезагружается после нажатие кнопки [HOME], а затем кнопки [RETURN] на пульте дистанционного управления
- Update улучшает меню главного экрана для повышения удобства использования и работы
Вы уловили идею.
Если ваш телевизор умный и подключен к Интернету, он обычно может получать эти обновления прошивки автоматически. Но без подключения к Интернету вы их не получите.
Это не повод для прерывания сделки, поскольку большинство этих обновлений просто «полезно иметь» и не являются обязательными для работы телевизора, но вы должны хотя бы знать о них.
Создание учетной записи во время установки
Еще одна проблема, которая потенциально может привести к осложнениям во время установки, так как для некоторых смарт-телевизоров требуется создать учетную запись и «войти в систему», а затем немедленно обновить программное обеспечение .
Это не так уж и часто, но появляется все больше и больше брендов, требующих этого, так что просто будьте начеку.
Вывод
Да, смарт-ТВ будет работать без подключения к интернету.
Нет, вы не сможете использовать встроенные приложения и сервисы потокового видео, такие как Netflix и Hulu.
Если вы или собираетесь использовать смарт-телевизор без подключения к Интернету, необходимо учитывать несколько моментов:
- Стоимость смарт-ТВ по сравнению с тупым телевизором
- Невозможность получать обновления прошивки без интернета
- Периодические требования для настройки учетной записи и обновления программного обеспечения телевизора при первом использовании
Тем не менее, использование Smart TV без Интернета вполне приемлемо и в большинстве случаев будет работать нормально!
Как вы думаете? Стоит ли покупать смарт-телевизор без подключения к интернету?
Как Smart TV подключается к Интернету?
Наличие смарт-телевизора предполагает, что вам нужно быть умнее телевизора, чтобы знать, как он работает.После того, как вы потратите достаточно времени на то, чтобы почесать голову (что типично для новой электроники), вы можете почувствовать, что это может быть так. Один из этих важных моментов для понимания связан с подключением вашего телевизора к Интернету.
Итак, как смарт-телевизор подключается к Интернету? Обычно они подключаются с помощью встроенного в устройство адаптера WiFi. В редких случаях некоторые телевизоры имеют проводной порт Ethernet для подключения телевизора. Wi-Fi использует радиочастоту для установления беспроводного соединения.Для проводного подключения необходимо подключить к маршрутизатору кабель Ethernet. Если вы хотите получить более подробную информацию о том, как выглядит этот процесс, прочтите оставшуюся часть этой статьи.
Пошаговое руководство по подключению к Wi-Fi: первая настройка телевизора
Соединение Wi-Fi лучше всего подходит для вашего Smart TV. В то время как проводные соединения обеспечивают большую стабильность, выбор беспроводной сети сделает ваш дом чистым. Если это первый раз, когда подключает ваш smart TV к вашей сети Wi-Fi, следуйте этим инструкциям:
Убедитесь, что Интернет подключенКак и следовало ожидать, вы не сможете подключить телевизор к Wi-Fi, если он не включен.Чтобы конкретно проверить Wi-Fi, посмотрите на передней панели маршрутизатора, нет ли надписи «беспроводной» или «WiFi». Если он не мигает, беспроводное подключение к Интернету отключено.
На некоторых маршрутизаторах кнопка WiFi находится на передней или боковой стороне. Проверьте, есть ли он у него. В противном случае у интернет-провайдеров есть приложение, которое позволяет вам управлять своими сетями.
Если вы используете «старого» интернет-провайдера, вы можете получить к нему доступ через локальный IP-адрес, указанный на сайте вашего маршрутизатора.Добавление этого IP-адреса в адресную строку любого браузера (Chrome, Edge, Firefox и т. Д.) Позволит вам получить доступ к меню сетевых настроек маршрутизатора. Вы сможете активировать Wi-Fi из этого меню.
Если ничего не помогло, обратитесь к своему интернет-провайдеру. С помощью своей «магии» они смогут заглянуть в вашу домашнюю сеть, чтобы увидеть, что не так. Просто убедитесь, что у вас есть активное соединение.
Включите телевизор и следуйте инструкциям на экранеПосле включения телевизора вы можете обнаружить, что остальные шаги станут более управляемыми.К счастью, Smart TV стараются максимально упростить пользователям задачу, предоставляя пошаговое руководство.
На этом этапе вы сможете выбирать между проводным и беспроводным подключением. Помните о преимуществах каждого из них, выполняя следующие шаги:
- Беспроводное соединение сделает вашу гостиную чистой.
- Проводные соединения Ethernet обеспечивают большую стабильность.
При выборе беспроводной сети ваш Smart TV просканирует список доступных подключений в этом районе.Выберите свой из списка. Если вы не знаете, какое у вашего маршрутизатора имя беспроводной сети, вы можете найти его по умолчанию на нижней стороне большинства маршрутизаторов.
Кроме того, перед этим убедитесь, что все подключенные устройства также включены. Некоторые смарт-телевизоры синхронизируются со всей электроникой в вашей гостиной. Сюда могут входить следующие:
- Игровая консоль
- Другие потоковые устройства
- Проигрыватель BluRay
- Системы домашнего кинотеатра
- Кабельная коробка
Если вы выбрали проводное соединение, дождитесь появления обновлений прошивки и похлопайте себя по спине.Поздравляем с приобретением и настройкой смарт-телевизора. Если вы выбрали беспроводное соединение, у вас есть последний шаг перед тем, как вы сможете начать проверку.
(только для беспроводной сети) Введите парольПри использовании беспроводной сети всегда необходимо вводить пароль. Если ваш провайдер был вам полезен, вы уже знаете этот пароль. Это может быть какая-то наклейка рядом с маршрутизатором.
Если нет, ваш пароль находится в одном из двух мест:
- Он находится на стороне маршрутизатора рядом с IP-адресом, который вы могли иметь на первом шаге.
- Он находится в вашем приложении, управляющем сетью, или внутри IP-адреса, используемого для доступа к локальной сети.
Как только вы его получите, помните, что пароли чувствительны к регистру. Использование заглавных букв в правильной (или неправильной) области означает совершенно другой пароль.
После этого не забывайте, что Android (Google) поддерживает многие смарт-телевизоры. Это означает, что вы можете установить здесь свое программное обеспечение для управления Интернетом, предоставляя вам еще один центр для решения проблем с Интернетом.
Что делать, если я хочу изменить Wi-Fi после первоначальной настройки телевизора?После перехода в обычное меню устройства вы можете использовать пульт от телевизора для доступа к меню. Винтик обычно обозначает меню. Выделите это, нажмите OK и нажимайте стрелки, пока не найдете подменю под названием «сеть».
Оттуда вы сможете увидеть некоторые пункты меню «Настройки открытой сети», которые позволят вам сканировать новую беспроводную сеть. Как и в предыдущих шагах, выберите свою сеть и введите пароль.
Что делать, если мой маршрутизатор находится далеко от Smart TV?Если вы страдаете от проклятия дома, слишком большого для вашей сети, у вас есть два разных варианта:
- Приобретите повторитель Wi-Fi у своего интернет-провайдера. Не у всех интернет-провайдеров они есть, но спросить нет ничего страшного.
- Купите адаптер Powerline, который расширяет вашу сеть с помощью электропроводки .
При использовании повторителя WiFi убедитесь, что ваша сеть может обрабатывать все ваши устройства.Умный телевизор обычно не сильно загружает вашу полосу пропускания, но в правильном доме, где есть игровые приставки и смартфоны, ваша сеть будет работать с перебоями.
Последние мыслиЕсли вы впервые покупаете смарт-телевизор , поздравляю. В качестве предмета роскоши такая покупка может стать отличным дополнением к вашему дому. Это также хороший признак того, что вы очень много работали в этом году, чтобы заработать несколько новых покупок.
После того, как вы справитесь с первоначальной проблемой и проблемами подключения к Интернету, вы сможете получить доступ к совершенно новой линейке потоковых сервисов, не включая дополнительное устройство. Наслаждайтесь новым устройством , и спасибо за чтение!
Как использовать Chromecast без Wi-Fi
Google Chromecast — это небольшое устройство, которое позволяет пользователям транслировать онлайн-контент на совместимые телевизоры и мониторы. С момента своего появления в 2014 году смарт-телевизоры стали мейнстримом, но семь лет назад Chromecast считался революционной технологией.
Это не только отличный способ перенести онлайн-развлечения на телевизор, но и идеальный бизнес-инструмент, используемый для презентаций и встреч.Более того, с бесплатными приложениями для Android, такими как ShowCast, его также можно использовать в качестве усовершенствованного USB-накопителя для хранения и доставки этих презентаций PowerPoint.
По состоянию на сентябрь 2020 года Chromecast поддерживает разрешение 4K и сверхбыструю потоковую передачу, а также совместимость практически с любым типом устройств, от планшетов до ноутбуков, через сети Wi-Fi.
Однако соединения Wi-Fi всегда были подвержены сбоям, и это стало еще более серьезной проблемой во время пандемии. Согласно сайту сравнения Uswitch, почти пять миллионов британцев пострадали от отключений широкополосной связи на три или более часов в течение пандемии — в среднем дом простаивал на целый день.
Если у вас есть надежное широкополосное соединение, вы можете купить устройство Chromecast всего за 25 фунтов стерлингов. Но не волнуйтесь — если у вас нет надежного сетевого подключения, вы все равно можете подумать о его покупке, потому что его можно использовать без Wi-Fi.
Использование Chromecast без Wi-Fi
Перед использованием Chromecast необходимо убедиться, что на нем установлена последняя версия встроенного ПО, поскольку все попытки настроить устройство для работы без подключения к Wi-Fi потерпят неудачу.
Вы можете очень быстро проверить, можете ли вы выполнить эту работу, зайдя в «Гостевой режим», который был добавлен через несколько лет после первого запуска Chromecast. Это позволяет устройству открываться для гостевого доступа без необходимости сначала устанавливать соединение с вашей сетью Wi-Fi.
Это работает за счет использования маяка Wi-Fi, встроенного в Chromecast. Как только приложение, поддерживающее потоковую передачу, будет открыто на гостевом устройстве, оно будет искать маяк, чтобы создать мост.После подключения они должны иметь возможность «транслировать на Chromecast» так же, как вы обычно делаете это по сети.
Для того, чтобы это соединение работало, устройство Chromecast генерирует случайный четырехзначный код, который затем излучается в виде аудиосигнала на соседние устройства, хотя человеческие уши не могут это уловить. Несмотря на то, что этот тип сопряжения довольно изящный, он известен своей темпераментностью и не всегда работает, поэтому вы можете обнаружить, что вам потребуется выполнить сопряжение, используя код, отображаемый на телевизоре или мониторе.
Зеркальное отображение устройства Android с помощью Chromecast
Вы также можете зеркально отобразить изображение устройства Android на потоковой карте Chromecast без использования Wi-Fi.
Чтобы отразить устройство Android, откройте на нем приложение Chromecast (приложение Chromecast теперь известно как Google Home), нажмите на меню бургеров в верхнем левом углу (это выглядит как три строки вместе), нажмите на Cast Screen / Аудио, а затем выберите свое устройство Chromecast.
Зеркальное отображение экрана работает иначе, чем беспроводное отображение (которое было частью Android начиная с Jelly Bean 4.2, так как получаемый результат менее медленный и прерывистый, чем беспроводной дисплей). Однако для зеркалирования экрана с помощью Chromecast требуется Android KitKat 4.4.2 или новее.
Использование Chromecast без Wi-Fi (обман с использованием вместо этого проводных подключений)
Если ваш Chromecast подключен к телевизору, который по какой-либо причине находится в зоне доступа Wi-Fi, то вы можете (если у вас достаточно длинный кабель Ethernet или powerline) подключите Chromecast напрямую к порту Ethernet вашего маршрутизатора через адаптер Ethernet для Chromecast.
Это проводное соединение создаст быстрое и надежное соединение для устройства Chromecast. Все, что нужно сделать пользователю, — это подключить прилагаемый USB-кабель от адаптера Ethernet к Chromecast, а затем проложить кабель Ethernet от маршрутизатора к адаптеру Ethernet.Сам адаптер также необходимо подключить к электрической розетке. Как только все это будет сделано, устройство Chromecast будет автоматически настроено на использование соединения Ethernet вместо сети Wi-Fi.
Рекомендуемые ресурсыВиртуальные рабочие столы и приложения для чайников
Простое руководство по инфраструктуре виртуальных рабочих столов, вычислениям для конечных пользователей и т.д. преимущества ускорения перехода в облако
Загрузить сейчасРуководство покупателя по облачным телефонным решениям
Выбор подходящей телефонной системы для вашего современного бизнеса
Загрузить сейчасЧто ждет сектор образования?
Новый опыт обучения
Загрузить сейчасКак добиться максимальной производительности от телевизора Ultra 4k
Когда дело доходит до четкости, 4K дает очень реальные преимущества — с разрешением 3 840 пикселей по горизонтали и 2160 пикселей по вертикали он почти в четыре раза увеличивает плотность пикселей 1080p HD.Но для более подробной информации требуется больше данных. Поскольку 4K обеспечивает изображение с значительно более высоким разрешением, потоковым сервисам требуется гораздо больше пропускной способности для плавной доставки фильмов без «буферизации» гремлина, преследующего вашу ночь фильмов. Для бесперебойной потоковой передачи вам необходимо широкополосное соединение, отвечающее поставленной задаче, от вашего интернет-провайдера (ISP) до вашего маршрутизатора.
DSL против широкополосного
Каждый день количество фильмов 4K увеличивается — Netflix и Amazon теперь снимают свои оригинальные программы в Ultra HD, и даже небольшой контент YouTube быстро повышает разрешение.Чтобы соответствовать этому новому стандарту, ваш домашний Wi-Fi должен быть на должном уровне.
Для работы без буфера DSL — или Интернет на основе телефонной линии со средней скоростью около 5 мегабит в секунду (Мбит / с) — не сократит его. Чтобы обеспечить достаточную пропускную способность для 4K, вам понадобится широкополосная услуга, такая как кабельный или оптоволоконный Интернет.
Большинство 4K-телевизоров попадают в категорию «умных» телевизоров, что означает, что они готовы получать Wi-Fi прямо из коробки. Интернет-провайдеры предлагают разные уровни скорости, а высококлассные услуги широкополосного доступа могут обеспечить вам скорость Wi-Fi до 300 Мбит / с.Эмпирическое правило: чем выше вы можете достичь Мбит / с, тем более стабильной будет ваша сеть для всего вашего дома. Как и в обычной подключенной семье, в вашем доме, скорее всего, есть до восьми устройств, одновременно использующих сеть, что делает стабильное соединение Wi-Fi еще более важным.
4K требуется канал 5 ГГц
Wi-Fiработает на частотах, называемых радиодиапазонами, но старые маршрутизаторы обычно предлагают только один диапазон для передачи данных. В настоящее время двухдиапазонные маршрутизаторы объединяют, как вы уже догадались, две полосы (2.Частоты 4 ГГц и 5 ГГц), а трехдиапазонные маршрутизаторы добавляют к смеси третью полосу (еще одна частота 5 ГГц).
В полосе частот 2,4 ГГц каждое устройство в районе конкурирует за полосу пропускания — расположенные поблизости маршрутизаторы, гаджеты Bluetooth, кухонные приборы и даже радионяни. Это пробка данных. А теперь представьте, что вы добавляете новые, полностью открытые дороги для передачи данных. Частоты 5 ГГц обеспечивают гораздо более быструю передачу данных, чем их аналоги 2,4 ГГц — каждая частота 5 ГГц имеет двадцать три неперекрывающихся канала по сравнению с тремя неперекрывающимися 2.Каналы 4 ГГц. Они также поддерживают более современные технологии, такие как стандарты быстрой передачи данных (такие как Next-Gen AC, a.k.a. MU-MIMO) и метод усиления сигнала, известный как формирование луча. Как вы можете догадаться, все это значительно увеличивает производительность в реальном мире.
Пользователи Wi-Fi со средним уровнем доступа обнаружат, что двухдиапазонный маршрутизатор обеспечивает бесперебойную работу даже при потоковой передаче 4K. Но если у вас несколько соседей по комнате или большая семья — особенно подростки, которые живут со своими смартфонами, — трехдиапазонные устройства гарантируют, что ни у кого не будет проблем с Wi-Fi, когда другие подключаются к сети.
MU-MIMO и 4K телевизор
Если у вас есть телевизор 4K, вам подойдет многопользовательское соединение с несколькими входами и несколькими выходами (MUMIMO). Вот простая разбивка: традиционные маршрутизаторы отправляют и получают информацию от одного устройства за раз, передавая данные туда и обратно.




 На экране появится ключ шифрования. Его затем нужно будет ввести на смартфоне, планшете или другом устройстве, которое вы планируете подключить к вашему телевизору LG через Wi-Fi Direct.
На экране появится ключ шифрования. Его затем нужно будет ввести на смартфоне, планшете или другом устройстве, которое вы планируете подключить к вашему телевизору LG через Wi-Fi Direct.  скачать на Google Play ссылка) Приложение, при помощи которого можно смотреть на телевизоре видео с веб-сайтов, включая фильмы, сериалы, спортивные передачи, концерты, трансляции новостей и прочее, а также просматривать видео, хранящиеся на смартфоне.
скачать на Google Play ссылка) Приложение, при помощи которого можно смотреть на телевизоре видео с веб-сайтов, включая фильмы, сериалы, спортивные передачи, концерты, трансляции новостей и прочее, а также просматривать видео, хранящиеся на смартфоне. 


 Соединение будет восстановлено сразу же после выхода из режима Wi-Fi Direct.
Соединение будет восстановлено сразу же после выхода из режима Wi-Fi Direct. Таким образом имеется возможность транслирования изображения. Если телевизор не поддерживает данную функцию, а приставка – слишком дорого, то можно приобрести недорогой Wi-Fi адаптер. Главное выбрать того же производителя.
Таким образом имеется возможность транслирования изображения. Если телевизор не поддерживает данную функцию, а приставка – слишком дорого, то можно приобрести недорогой Wi-Fi адаптер. Главное выбрать того же производителя.

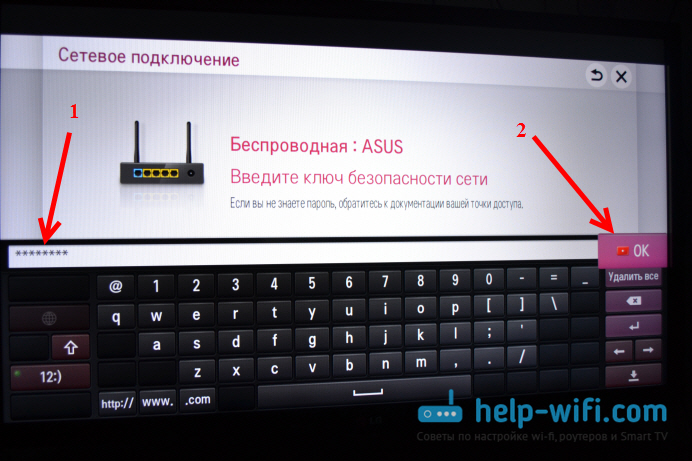 Не забудьте включить опцию на втором устройстве, к которому вы собираетесь подключиться.
Не забудьте включить опцию на втором устройстве, к которому вы собираетесь подключиться.
