Настройка роутера ZTE ZXHN h218N на Ростелеком
Чуть более года назад я делал обзор универсального маршрутизатора ZTE h208N, который умел работать как на FTTB, так и на ADSL-линиях. Как показало время — это оказался вполне достойный аппарат: компактный, шустрый (отлично держал до 100 мегабит), с неплохой зоной покрытия беспроводной сети и вполне надёжный (минимальный процент брака).
Примерно через полгода разработчики по какой-то своей причине убрали у устройства универсальность, ограничив в новой прошивке его возможности до обычного ADSL-модема. Соответственно, всем бедолагам, кто использовал его на FTTB и на свою голову обновил софт до этой версии пришлось искать предыдущую и делать откат.
А спустя ещё какое-то время появилась ещё одна модель брендированного роутера Ростелеком — ZTE ZXHN h218N — это чисто Ethernet-маршрутизатор. То есть теперь «зона ответственности» разделена четко — для ADSL использоваться 108й, а для Ethernet — 118й.
Внешне эти два девайса отличаются только WAN-портом, да цветом эмблемы РТК.
А вот в программном плане небольшие отличия есть. Во-первых, у него иной IP-адрес в локальной сети — 192.168.0.1. По умолчанию используется логин admin и пароль admin.
Во-вторых, в микропрограмму роутера встроили полноценный мастер быстрой настройки с базой данных параметров по большому количеству филиалов Ростелекома, что значительно облегчает процесс первоначальной конфигурации как для монтёров, так и для пользователей.
А ещё появилась обязательная проверка наличия подключения кабеля провайдера в порт WAN. Если при первом входе в веб-конфигуратор для настройки ZTE h218N кабель не подключен, то будет отображаться вот такая картинка:
Как только входящий в квартиру он появится в разъме — нажмите кнопку «Продолжить». Если маршрутизатор увидит подключенный кабель, то картинка сменится:
На этом этапе требуется сменить используемый по-умолчанию пароль для авторизации на устройстве с «admin» на любой другой и лучше по сложнее.
А дальше надо выбрать тот способ, с помощью которого Вы будете настраивать устройство. В большинстве случаев оптимальнее и быстрее сделать это с помощью специального мастера. Давайте этот способ и рассмотрим.
Как настроить ZTE h218N для Интернет и цифрового ТВ
Первый шаг. выбираем свой филиал Ростелеком и услугу, которая у Вас подключена:
Я рассмотрю самый часто встречающийся случай — Интернет и интерактивное телевидение IPTV. Нажимаем кнопку «Продолжить».
Второй шаг. Здесь надо указать логин и пароль для авторизации по протоколу PPPoE. Их, как правило, выдают пользователю при заключении договора в офисе продаж оператора связи.
Если В Вашем филиале используется тип подключения «Динамический IP», то этого этапа попросту не будет.
Если в Вашем филиале мультикаст IPTV до оборудования абонента доставляется в тегированном виде, то так же необходимо указывать идентификатор виртуальной сети в поле «Номер VLAN». Используемый идентификатор VLAN ID в этом случае надо уточнять в технической поддержке.
Используемый идентификатор VLAN ID в этом случае надо уточнять в технической поддержке.
Четвертый шаг. Настройка WiFi на ZTE h218N:
В поле «Имя беспроводной сети» вводится так называемый идентификатор SSID — то есть название Вашей сети Вай-Фай, которое будет отображаться при поиске на подключаемых устройствах. В поле «Пароль беспроводной сети» нужно прописать пароль на WiFi, который необходимо ввести, чтобы подключиться. Кликаем на кнопку «Продолжить».
На последнем этапе ещё раз сверяем введённые данные и нажимаем на кнопку «Сохранить настройки».
как настроить его своими руками
Телекоммуникационное оборудование китайских производителей давно перестало вызывать скепсис у российских пользователей. Выбирая гаджеты и цифровые устройства для дома, большинство отдает предпочтение именно продукции из Поднебесной. Оценили технику и интернет-провайдеры — большинство из них предлагают клиентам роутер ZTE ZXHN h218N, прошитый под оператора.
Несколько слов о производителе
Роутер ZXHN h218N является детищем бренда ZTE Corporation, основанного в Китае в 1985 году. Изначально предприятие производило электронные часы и обычные телефоны. Через год существования компания сформировала разработчиков из 8 человек, целью которых стало создание АТС. Спустя еще год оборудование было представлено общественности.
Фирма ZTE попала в нужную струю, выпустив свой первый продукт на волне импортозамещения. Это позволило компании не только заявить о себе, но и занять крепкую позицию в телекоммуникационной области.
На международный рынок производитель вышел в 1998 году, выполнив заказ на оборудование для Пакистана. А в 1999 году компания представила свой первый мобильный телефон. Через год разработчики выпустили телефон с поддержкой стандарта CDMA и съемной симкой.
В 2005 году десять стран Европы использовала продукцию китайского бренда для совершения звонков в формате 3G. Тогда же предприятие вышло на первый план в родной стране, став лидером в производстве телекоммуникационных устройств. Стремительное развитие фирмы продолжалось до 2012 года. Тогда предприятие настиг кризис. Но в 2013 году компания вновь подняла голову и продолжила движение.
Стремительное развитие фирмы продолжалось до 2012 года. Тогда предприятие настиг кризис. Но в 2013 году компания вновь подняла голову и продолжила движение.
Сегодня ZTE Corporation занимает второе место на Родине среди предприятий, специализирующихся на выпуске смартфонов и цифровых устройств для интернета.
Описание беспроводного роутера ZTE h218N
Маршрутизаторов ZXHN h218N Wireless N300в его первозданном виде в России не найти. Этот факт вызывает непонятное раздражение у любителей поиграть с программным обеспечением.
Важно: Попытки переустановить программное обеспечение ZXHN h218N заканчиваются плачевно — роутер превращается в кучу ненужного железа, которое невозможно реанимировать.
Все предлагаемые устройства прошиты под провайдеров, которые предоставляют оборудование в аренду абонентам. И это редкий случай, когда нареканий на прокатное устройство практически нет.
Плюсы роутера ZTE h218N:
- Компактные габариты 110х50х125 мм.

- Отличная скорость.
- Стабильность в работе. Девайс не греется, не виснет и не тормозит.
- Быстрый поиск и автоматическое подключение к сети Wi-Fi.
- Интересный дизайн.
- Аренда маршрутизатора избавляет от дополнительных затрат на оборудование.
Недостатки — подходит для эксплуатации в небольших квартирах, в больших помещениях с толстыми стенами качество покрытия заметно хромает.
Внешний вид устройства очень приятный и неизбитый — белоснежная подушечка с закругленными краями, стоящая на подставке. Пластик, из которого изготовлен корпус, хорошего качества.
В отличие от привычных плоских девайсов, требующих установки на горизонтальной поверхности, прибор размещается вертикально и может быть закреплен на стене. При любом варианте установки вентиляционные отверстия остаются свободными, что не дает оборудованию перегреваться.
На передней панели размещены 9 световых индикаторов, помеченные значками. На обратной стороне нижней панели есть информация, необходимая для настройки девайса.
На обратной стороне нижней панели есть информация, необходимая для настройки девайса.
А именно:
- МАС-адрес;
- IP-адрес;
- установленная версия ПО;
- страна, выпустившая оборудование.
Панель управления оснащена кнопками:
- ON/OFF – кнопка включения и выключения девайса.
- обнуление маршрутизатора до начальных параметров.
- Кнопка включения и выключения Wi-Fi.
- Кнопка упрощенного доступа.
Упаковка и комплектация
Так как эта модель маршрутизатора используется только под конкретного оператора (к примеру, Ростелеком и Дом.ру), то и внешний вид у него соответствующий. Логотип ZTE можно обнаружить разве что на нижней панели и на блоке питания. Вместо него на передней панели красуется название оператора.
Оформление упаковочной коробки зависит от провайдера, предоставляющего маршрутизатор в аренду. Так, Ростелеком упаковывает роутеры в нарядные оранжево-голубые коробки с собственным логотипом.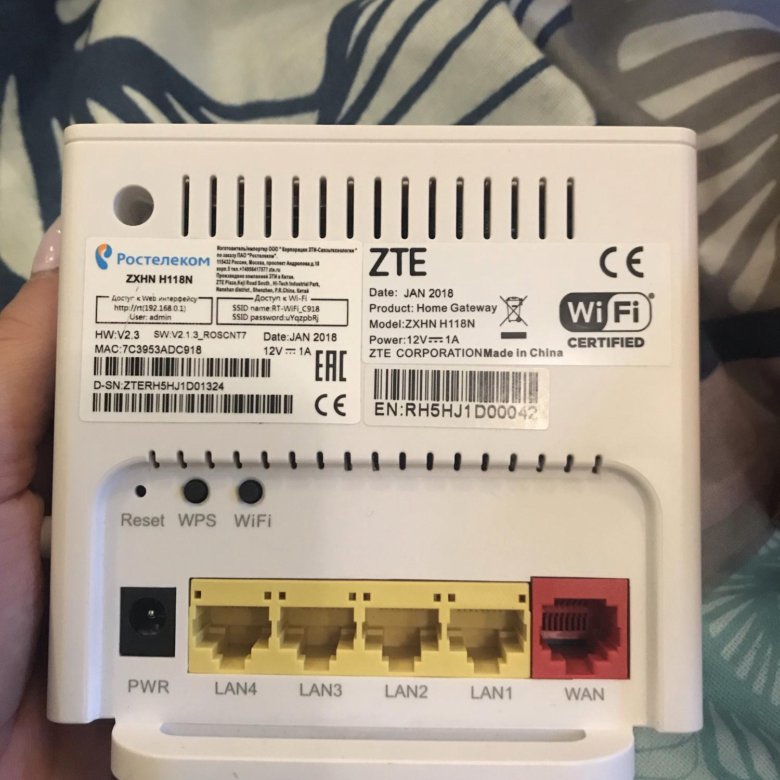
В комплект входит:
- Маршрутизатор.
- Кабель для подсоединения к домашней сети.
- Настенное крепление для прибора.
- Подробное руководство пользователя.
- Адаптер питания.
- Гарантия.
Краткие характеристики
Производитель заявляет следующие технические характеристики роутера ZXHN h218N:
- Тип устройства — беспроводная точка доступа.
- Частотный диапазон — 2,4 ГГц.
- Скорость проводного интернета — 100 Мбит в секунду.
- Скорость передачи информации в беспроводной сети —300 Мбит в секунду.
- Поддержка стандарта Wi-Fi 802.11n.
- Защита данных согласно протоколам WPA/WPA2.
Описание разъемов
Функциональность роутера обеспечивают разъемы для подключения оборудования.
У модели ZXHN h218N из четыре:
- Для подключения блока питания.
- Для коммуникации с интернет-кабелем оператора.
- LAN, посредством которого обеспечивается локальное соединение.

- Для подключения внешних накопителей и беспроводных модемов.
Важно: Абоненты Ростелекома отмечают, что после перепрошивки под оператора USB порт не функционирует. Скорее всего, чтобы исключить применение портативных модемов от мобильных операторов, программное обеспечение провайдера полностью блокирует разъем.
Как зайти в меню модема
Первое, что нужно сделать после появления нового оборудования в квартире — подключить маршрутизатор к ПК через разъем WAN. Затем в поисковой строке браузера надо ввести IP-адрес девайса, прописанный на обороте нижней панели. В ответ на экране должно высветится уведомление о подготовке к установке.
Спустя несколько минут начнется процесс настройки оборудования.
Как настроить ZTE h218N для интернета и цифрового ТВ
Чтобы настройка роутера Ростелеком ZXHN h218N прошла успешно, нужно выполнить вход на сайт оператора, используя логин и пароль, указанные в договоре на предоставление услуг. Здесь можно изменить название сети.
Чтобы активировать доступ к IPTV Ростелеком, нужно повторно войти в список WAN-подключений, в строке типа соединений кликнуть «Мост» и «Создать». Следующий шаг и — в главном меню выбрать «Привязка портов». Для подключения интернет-телевидения предусмотрен порт LAN4. К нему посредством Ethernet кабеля подсоединяется приставка. Для окончания настройки нужно нажать «Сохранить настройки» и «Подтвердить».
Настройка Wi-Fi на Ethernet маршрутизаторе ZTE h218N
Каждый провайдер, и Ростелеком в том числе, предоставляет маршрутизаторы клиентам с настроенными по умолчанию параметрами Wi-Fi. Но при желании пользователь вправе выполнить настройку роутера Ростелеком ZTE ZXHN h218N вручную.
Для этого нужно действовать по следующей схеме:
- Войти в Меню устройства через ноутбук или ПК.
- Во вкладке VLAN кликнуть на раздел «Настройка Wi-Fi сетей».
- Изменить на появившейся странице данные о названии сети и пароль для подключения.

- Поменять алгоритм шифрования данным при необходимости.
- Нажать «Применить».
Прошивка ZXHN h218N – простой способ
При частом зависании устройства или некорректной установке обновления, роутер можно сбросить до заводских параметров, а потом настраивать заново.
Схема ручного сброса следующая:
- Скачать на ПК заархивированный файл Patched__ZXHN h218NV2.0.1d_E04_OV.zip.
- Распаковать архив. При распаковке должно получиться два исходника.
- В строке браузера прописать IP маршрутизатора.
- В появившемся окне выбрать любое значение и кликнуть его для вызова Меню.
- Перейти в раздел Management.
- Выбрать Firmware Upgrade.
- Активировать первый из списка скачанных файлов.
- Нажать кнопку перезагрузки на роутере и удерживать несколько секунд.
- Войти в меню с помощью логина и пароля admin.
- Перепрошить девайс с помощью второго файла из скачанного архива.
Как настроить роутер Ростелеком ZXHN h218N на другого провайдера
Больной вопрос для русского человека — как прошить арендованное оборудование одного провайдера под другого. Зачем это делать – непонятно, но интерес и азарт дороже всего. Некоторые умельцы хвастают, что смогли взломать ПО Ростелекома на ZXHN h218N, но вот возможна ли дальнейшая эксплуатация девайса — большой вопрос.
Зачем это делать – непонятно, но интерес и азарт дороже всего. Некоторые умельцы хвастают, что смогли взломать ПО Ростелекома на ZXHN h218N, но вот возможна ли дальнейшая эксплуатация девайса — большой вопрос.
Резюмируя, можно сделать вывод, что устройство модели ZXHN h218N более, чем достойно. А если учесть то, что операторы предоставляют его абонентам бесплатно или за символические деньги, то привлекательность девайса возрастает в разы. Что касается попыток перепрошить прибор, то они не только малоэффективны, но и бессмысленны. На рынке полно устройств, не привязанных к конкретному поставщику услуги.
Настройка роутера ZTE ZXHN h218N Ростелеком: инструкция
Маршрутизатор от производителя ZTE является моделью, способной работать только на линиях FTTB. Настройка роутера ZTE ZXHN h218N Ростелеком может производиться как с помощью встроенного в его программу мастера, так и в ручном режиме. Осуществляется поддержка IPTV и SIP-телефонии.
Как зайти в меню модема
Вход может быть осуществлен только после подключения кабеля поставщика услуг интернет к порту WAN (RJ-45) на задней панели роутера ZTE ZXHN h218N Ростелеком. Один из 4 портов маршрутизатора LAN (RJ-45) соединен Ethernet-линией с разъемом сетевой карты компьютера (ПК) или ноутбука, используемого для настройки. Предварительно необходимо задать автоматический режим получения адресов устройством на странице интернет-протокола 4 версии.
Один из 4 портов маршрутизатора LAN (RJ-45) соединен Ethernet-линией с разъемом сетевой карты компьютера (ПК) или ноутбука, используемого для настройки. Предварительно необходимо задать автоматический режим получения адресов устройством на странице интернет-протокола 4 версии.
По информации на наклейке видно, что IP-адрес устройства — 192.168.0.1 — и по умолчанию используются данные его авторизации: имя пользователя — admin, пароль — admin. Сетевой адрес вводится в адресную строку используемого на ПК веб-браузера, а информация о логине и пароле необходима для заполнения полей открывшегося окна.
Программа роутера требует обязательного подключения кабеля провайдера к разъему WAN, и первая страница входа напомнит об этом в случае нарушения необходимого условия. Если маршрутизатор определяет подключение к интернету, то страница имеет другой вид. На ней появляются предложения о выборе часового пояса и необходимости смены заводского пароля с соответствующими информационными полями.
После выполнения требований безопасности необходимо нажать на трафарет «Продолжить» и перейти на следующую страницу. На ней надо выбрать предлагаемый способ настройки: «Начать работу мастера», «Настроить устройство вручную».
Как сделать меню полноценным
Настраивается роутер Ростелеком после выбора ручной настройки. Для входа в меню требуется ввести данные имени пользователя — admin — и созданного индивидуального пароля. При нажатии на вкладку «Вход» осуществляется переход к стартовой странице интерфейса маршрутизатора с общей информацией об устройстве. Пункт «Сеть» в левой ее части открывает возможности выбора типа WAN-соединения.
При настройке используются данные, предоставленные провайдером при заключении договора с ним: тип интернет-соединения (PPPoE), номер включенного VLAN (оптоволокно) и его приоритет, имя пользователя и пароль. Создаваемое соединение должно быть «Всегда включено». Введенные данные сохраняются при выполнении команды «Изменить» в нижней части страницы.
Для использования функции просмотра телевидения нужно повторно открыть список возможных соединений WAN и выбрать в нем IPTV. В строке типа соединения надо использовать «Мост» и затем выполнить команду «Создать». Поле этого необходимо в разделе WAN главного меню перейти к пункту «Привязка портов».
В нем производится программное назначение коннекторов LAN1-LAN4. Для PPPoE по умолчанию выбраны порты LAN1-LAN3. К ним будут подключаться компьютеры. Для IPTV надо назначить LAN4. К нему будет включена ТВ-приставка, которая будет использовать его по Ethernet-кабельной линии. После установки галочек в выбранных клетках нажмите кнопку «Сохранить настройки и подтвердить».
Настройка Wi-Fi на Ethernet маршрутизаторе ZTE h218N
Производитель роутеров ZTE предоставляет свои изделия с настроенным беспроводным подключением Wi-Fi. Информацию о названии сети и пароле доступа к ней можно узнать в этикетке на корпусе маршрутизатора. Но настройка подключения может быть проведена вручную. Для этого в разделе VLAN (Беспроводная сеть) меню надо выбрать пункт «Настройка Wi-Fi-сетей».
Для этого в разделе VLAN (Беспроводная сеть) меню надо выбрать пункт «Настройка Wi-Fi-сетей».
На его странице можно изменить заводские значения на свои собственные. После выбора пункта «Безопасность» появляется возможность изменить тип аутентификации и алгоритм шифрования. В заключение надо нажать кнопку сохранить («Применить»).
Популярные настройки
Применить автоматическую настройку роутера Ростелеком можно после предложенной смены заводского пароля. Если после этого кликнуть по трафарету «Начать работу мастера», то на следующем шаге требуется выбрать и указать регион, филиал и услугу Ростелекома. После продолжения настройки надо заполнить поля логина и пароля, выданные провайдером при заключении договора. В случае использования филиалом «Динамического IP» эти данные не понадобятся.
При подключении ТВ-приставки ей надо назначить порт LAN4. После продолжения мастер предложит изменить данные авторизации. Это можно сделать и продолжить.Следующая страница предлагает войти в настройки с новыми значениями Wi-Fi-сети, именем и паролем администратора, нажать кнопку «Сохранить настройки».
E-mail технической поддержки
Адрес электронной почты техподдержки клиентов компании в России: [email protected]
Телефон call-центра круглосуточно
Номер выглядит так: 8 800 234-80-88
настройка роутеров для Ростелекома Лучшая настройка zte вай фай
Современные смартфоны уже невозможно представить без их функционала, большая часть которого основана на доступе ко всемирной паутине. Владельцы гаджетов ЗТЕ нередко сталкиваются с проблемой, когда устройство не видит вай-фай и отказывается подключаться к вай-фай. Худшее, что может случиться, это выход из строя модуля wi fi, однако это далеко не единственный вариант развития событий. Есть и более простые неисправности, в этой статье рассмотрим и их, кроме того тут вы найдете советы, что могут оказаться полезными в плане решения проблемы.
Если брать во внимание статистику, то чаще всего причиной становится неправильная настройка самого телефона или роутера, с них и начнем.
Маршрутизатор
Это особенно актуально для тех, кто пытается впервые поймать инет на новом смартфоне. Обычно, при первом подключении роутер выставляет автоматическую конфигурацию, в которую вносит изменения мастер, направленный к вам провайдером. Нельзя исключать такой вероятности, что этот специалист не снял галочку с графы «запретить подключение другим устройствам». Также в меню могут прописаны имена гаджетов которым доступ открыт. Все это нужно обязательно проверить, чтобы исправить ошибку.
Вы можете найти подробную инструкцию к своей модели маршрутизатора на официальном сайте разработчика или на тематических блогах, сейчас их предостаточно. Вбейте в поисковой строке браузера соответствующий запрос и выберите наиболее подходящий сайт. Когда же вы убедитесь, что дело вовсе не в этом приборе, смело переходите к следующему совету.
Сначала о банальных, но при том популярных ошибках, заходим в меню и смотрим:
- Активировали ли вы wi-fi?
- Не включен ли режим «в самолете»?
- Правильное имя интернета выбрано?
- Верный ли пароль введен?
- Разрешена ли передача данных по сим?
Это и правда список самых актуальных вопросов в данном случае, исключив эти причины можно смело говорить о поломке модуля.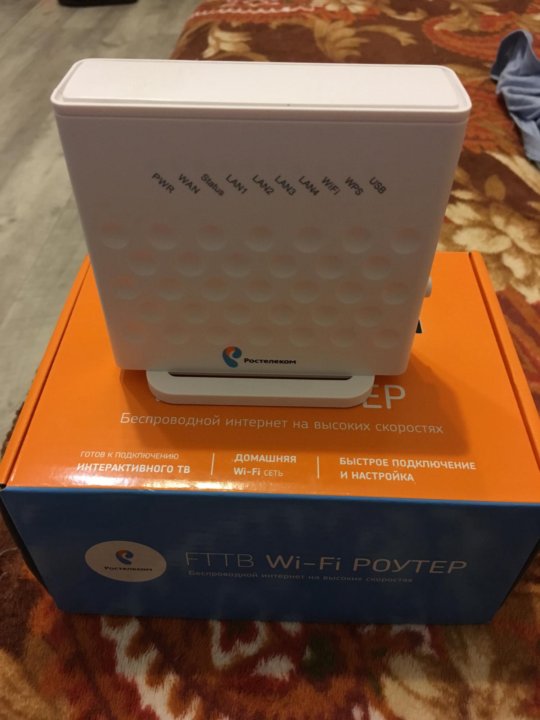 Следуйте дальнейшей инструкции и вы справитесь с поставленной задачей в считанные минуты.
Следуйте дальнейшей инструкции и вы справитесь с поставленной задачей в считанные минуты.
- Перейдите по иконке с изображением шестеренки.
- Найдите раздел
- Переместите бегунок в режим «вкл».
- Кликните по разделу и выберите имя своего интернета из списка найденных вариантов.
- Жмите на него и в появившемся окне по кнопке «удалить».
- Осуществите поиск доступных подключений снова и опять соединитесь со своим модемом.
- Заново наберите пароль. Дождитесь окончания загрузки. В случае если появится ошибка попытайтесь перезагрузить смартфон, а если не сработает и это, читайте дальше.
- Отключите режим в самолете, это очень легко. Проведите пальцем по экрану, сверху вниз, появится список с доступными действиями. Здесь вы увидите искомую функцию, деактивируйте ее и все.
После можно вновь перезапустить систему телефона, должно сработать.
Программный сбой
На последок прочтите инструкцию по жесткой перезагрузке и сбросу настроек, эти манипуляции помогают практически во всех непонятных ситуациях с системными неполадками.
- Зажмите одновременно две физические кнопки, «вкл» и «+», она же громкость вверх.
- Выждите несколько секунд до тех пор, пока не загорятся индикаторы.
- Уберите пальцы и дождитесь появления зеленого робота.
- Несколько минут продлиться процесс восстановления, после чего гаджет перезагрузится.
Вот и все, введите все нужные данные как при первом включении, в том числе и вай-фай.
- Зайдите в меню флагмана и следуйте в — «восстановление и сброс» — «сбросить все настройки» — «ок», все остальное как и в предыдущем совете.
Если вы не видите IP-адрес своего маршрутизатора в списке выше. Существует два дополнительных способа определения IP-адреса вашего маршрутизатора:
- Вы также можете следовать руководству «Как найти адрес маршрутизатора».
- Или вы можете использовать наше бесплатное программное обеспечение, называемое IP-адресом маршрутизатора.
Теперь, когда у вас есть внутренний IP-адрес
вашего маршрутизатора, мы готовы войти в него.
Вход в роутер ZTE, через веб-интерфейс в веб-браузере
ZTE имеет веб-интерфейс для конфигурации. Вы можете использовать любой веб-браузер, который вам нужен для входа в ZTE. В этом примере мы будем использовать Internet Explorer.
Введите внутренний IP-адрес ZTE
Поместите внутренний IP-адрес вашего ZTE в адресную строку вашего веб-браузера. Это выглядит так:
Затем нажмите клавишу Enter на клавиатуре. Появится диалоговое окно с запросом на ваше имя пользователя и пароль ZTE.
Пароль роутера ZTE и имя пользователя по умолчанию
Вам необходимо знать имя пользователя и пароль для входа в ZTE. Все имена пользователей и пароли по умолчанию для ZTE перечислены ниже.
| h320N | HPN | blank |
| MF28B | none | none |
| MF65 | none | smartbro |
| MF923 | none | attadmin |
| MF93D | admin | admin |
| ZXDSL 831 | ZXDSL | ZXDSL |
| Unite US | unknown | unknown |
| Z-917 | none | admin |
| Z288L | admin | printed on router |
| ZXHN h308N | cytauser | cytauser |
| ZXHN h398N | user | user |
| ZXV10 W300 | on | on |
Введите свое имя пользователя и ZTE пароль в появившемся диалоговом окне.
Шаги по изменению пароля WiFi для SLT ADSL — ZTE
1. Откройте браузер и введите 192.168.1.1 и нажмите Enter.
2. Затем откроется всплывающее окно и попросит ввести ваши учетные данные. Введите имя пользователя как admin и пароль как admin и нажмите кнопку входа. (Это имя пользователя и пароль по умолчанию для страницы конфигурации маршрутизатора SLT, вы можете изменить его в любое время после входа на страницу конфигурации маршрутизатора)
3. Откроется страница конфигурации маршрутизатора и нажмите меню INTERFACE SETUP, а затем выберите Wireless (см. Изображение ниже).
4. Теперь перейдите в нижнюю часть страницы в раздел пароля WiFi и измените пароль WiFi.
Изменение ключа Pre-Shared изменит пароль маршрутизатора WiFi.
5. После ввода пароля прокрутите вниз до конца страницы нажмите кнопку «Сохранить».
6. Вот и все. Вы успешно сменили ZTE пароль.
Забыли ZTE пароль router? Надо сбросить роутер ZTE
Вы изменили имя пользователя и / или пароль своего маршрутизатора ZTE и забыли, к чему вы его изменили?
Не беспокойтесь: все маршрутизаторы ZTE поставляются с заводским заводским паролем по умолчанию, на который вы можете вернуться, следуя приведенным ниже инструкциям.
Сброс настроек маршрутизатора к заводским настройкам по умолчанию является серьезной мерой. Однако иногда, когда у вас нет другого способа доступа к маршрутизатору, этот шаг необходим. В частности, если вы не можете войти в свой маршрутизатор в обычном режиме (возможно, потому, что вы забыли пароль), это может быть ваш единственный ресурс. Перед сбросом маршрутизатора к заводским настройкам убедитесь, что пароли не работают, включая пароли по умолчанию.
Сброс маршрутизатора ZTE по умолчанию, это сбросит ZTE пароль по умолчанию
Если вы решите вернуть свой ZTE-маршрутизатор на заводские настройки по умолчанию, вы должны выполнить сброс 30-30-30 следующим образом:
1. Когда ваш маршрутизатор ZTE включен, нажмите и удерживайте кнопку сброса в течение 30 секунд.
2. Удерживая нажатой кнопку сброса, отключите питание маршрутизатора и удерживайте кнопку сброса еще на 30 секунд.
3. Удерживая кнопку сброса, снова включите питание устройства и удерживайте еще 30 секунд.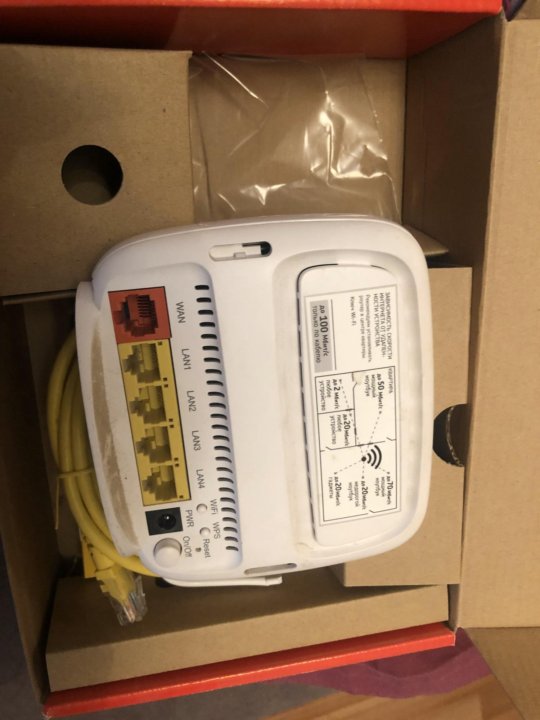
Теперь ваш маршрутизатор ZTE должен быть сброшен до своих новых заводских настроек. Проверьте таблицу, чтобы узнать, что это (Скорее всего, Нет / Нет).
Важно: не забудьте изменить имя пользователя и пароль по умолчанию, чтобы повысить безопасность вашего маршрутизатора после сброса настроек, поскольку пароли по умолчанию доступны по всему Интернету (например, здесь).
Убедитесь, что вы правильно выполнили инструкции по сбросу, так как роутер всегда должны возвращаться к заводским настройкам по умолчанию (ZTE пароль и логин) при сбросе. В противном случае всегда существует риск повреждения вашего маршрутизатора и его, возможно, потребуется отремонтировать или заменить.
Как изменить беспроводной канал на моем Wi-Fi
Пример. На производительность беспроводного маршрутизатора могут влиять помехи от других ближайших маршрутизаторов. Вы можете изменить беспроводной канал на тот, у которого меньше помех.
Шаг 1. Откройте интернет-браузер (например, Internet Explorer) и введите http: //dlinkrouter.local или http://192.168.0.1 в адресную строку. Нажмите Ввод.
Шаг 2. Введите пароль для учетной записи администратора в поле. Если вы не изменили этот пароль по умолчанию, оставьте поле пустым. Нажмите «Войти».
Шаг 3: Переместите курсор на вкладку «Настройки», а затем нажмите «Беспроводная связь» в раскрывающемся меню.
Шаг 4: Нажмите « Дополнительные настройки» для диапазона, для которого вы хотите изменить беспроводной канал. Выберите канал в раскрывающемся меню « Wi-Fi Channel» . Процесс выбора режима одинаковый для полос 2,4 ГГц и 5 ГГц, однако параметры, доступные для каждого диапазона, различны.
Полоса 2,4 ГГц:
Диапазон 5 ГГц:
Примечание. В большинстве случаев вам нужно только изменить канал на маршрутизаторе. Большинство беспроводных адаптеров автоматически обнаруживают канал, используемый вашей беспроводной сетью.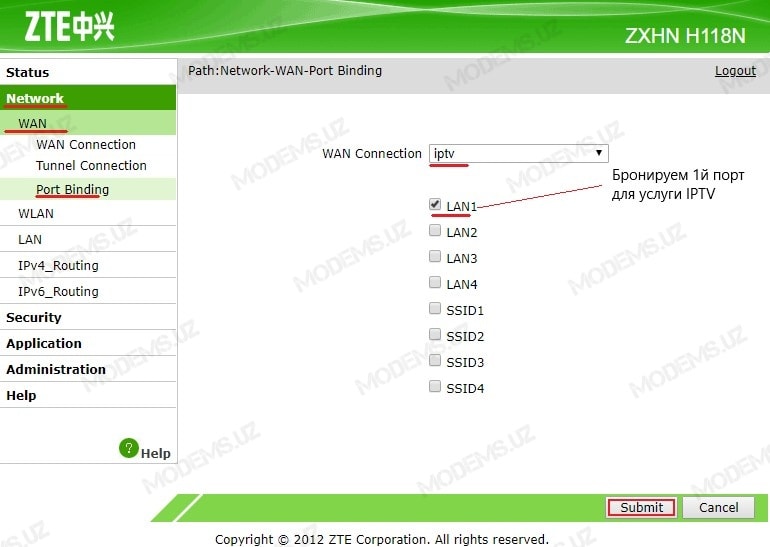
Изменение IP-адреса LAN на ZTE
Если вы следовали нашему руководству по навигации выше, вы должны увидеть этот экран.
Мы начинаем это руководство на домашней странице маршрутизатора ZTE. Хотите изменить свой IP-адрес? Вы пришли в нужное место. Мы покажем вам, как.
Маршрутизатор от производителя ZTE является моделью, способной работать только на линиях FTTB. Настройка роутера ZTE ZXHN h218N Ростелеком может производиться как с помощью встроенного в его программу мастера, так и в ручном режиме. Осуществляется поддержка IPTV и SIP-телефонии.
Вход может быть осуществлен только после подключения кабеля поставщика услуг интернет к порту WAN (RJ-45) на задней панели роутера ZTE ZXHN h218N Ростелеком. Один из 4 портов маршрутизатора LAN (RJ-45) соединен Ethernet-линией с разъемом сетевой карты компьютера (ПК) или ноутбука, используемого для настройки. Предварительно необходимо задать автоматический режим получения адресов устройством на странице интернет-протокола 4 версии.
По информации на наклейке видно, что IP-адрес устройства — 192.168.0.1 — и по умолчанию используются данные его авторизации: имя пользователя — admin, пароль — admin. Сетевой адрес вводится в адресную строку используемого на ПК веб-браузера, а информация о логине и пароле необходима для заполнения полей открывшегося окна.
Программа роутера требует обязательного подключения кабеля провайдера к разъему WAN, и первая страница входа напомнит об этом в случае нарушения необходимого условия. Если маршрутизатор определяет подключение к интернету, то страница имеет другой вид. На ней появляются предложения о выборе часового пояса и необходимости смены заводского пароля с соответствующими информационными полями.
После выполнения требований безопасности необходимо нажать на трафарет «Продолжить» и перейти на следующую страницу. На ней надо выбрать предлагаемый способ настройки: «Начать работу мастера», «Настроить устройство вручную».
Как сделать меню полноценным
Настраивается роутер Ростелеком после выбора ручной настройки. Для входа в меню требуется ввести данные имени пользователя — admin — и созданного индивидуального пароля. При нажатии на вкладку «Вход» осуществляется переход к стартовой странице интерфейса маршрутизатора с общей информацией об устройстве. Пункт «Сеть» в левой ее части открывает возможности выбора типа WAN-соединения.
Для входа в меню требуется ввести данные имени пользователя — admin — и созданного индивидуального пароля. При нажатии на вкладку «Вход» осуществляется переход к стартовой странице интерфейса маршрутизатора с общей информацией об устройстве. Пункт «Сеть» в левой ее части открывает возможности выбора типа WAN-соединения.
При настройке используются данные, предоставленные провайдером при заключении договора с ним: тип интернет-соединения (PPPoE), номер включенного VLAN (оптоволокно) и его приоритет, имя пользователя и пароль. Создаваемое соединение должно быть «Всегда включено». Введенные данные сохраняются при выполнении команды «Изменить» в нижней части страницы.
Для использования функции просмотра телевидения нужно повторно открыть список возможных соединений WAN и выбрать в нем IPTV. В строке типа соединения надо использовать «Мост» и затем выполнить команду «Создать». Поле этого необходимо в разделе WAN главного меню перейти к пункту «Привязка портов».
В нем производится программное назначение коннекторов LAN1-LAN4. Для PPPoE по умолчанию выбраны порты LAN1-LAN3. К ним будут подключаться компьютеры. Для IPTV надо назначить LAN4. К нему будет включена ТВ-приставка, которая будет использовать его по Ethernet-кабельной линии. После установки галочек в выбранных клетках нажмите кнопку «Сохранить настройки и подтвердить».
Для PPPoE по умолчанию выбраны порты LAN1-LAN3. К ним будут подключаться компьютеры. Для IPTV надо назначить LAN4. К нему будет включена ТВ-приставка, которая будет использовать его по Ethernet-кабельной линии. После установки галочек в выбранных клетках нажмите кнопку «Сохранить настройки и подтвердить».
Настройка Wi-Fi на Ethernet маршрутизаторе ZTE h218N
Производитель роутеров ZTE предоставляет свои изделия с настроенным беспроводным подключением Wi-Fi. Информацию о названии сети и пароле доступа к ней можно узнать в этикетке на корпусе маршрутизатора. Но настройка подключения может быть проведена вручную. Для этого в разделе VLAN (Беспроводная сеть) меню надо выбрать пункт «Настройка Wi-Fi-сетей».
На его странице можно изменить заводские значения на свои собственные. После выбора пункта «Безопасность» появляется возможность изменить тип аутентификации и алгоритм шифрования. В заключение надо нажать кнопку сохранить («Применить»).
Популярные настройки
Применить автоматическую настройку роутера Ростелеком можно после предложенной смены заводского пароля. Если после этого кликнуть по трафарету «Начать работу мастера», то на следующем шаге требуется выбрать и указать регион, филиал и услугу Ростелекома. После продолжения настройки надо заполнить поля логина и пароля, выданные провайдером при заключении договора. В случае использования филиалом «Динамического IP» эти данные не понадобятся.
Если после этого кликнуть по трафарету «Начать работу мастера», то на следующем шаге требуется выбрать и указать регион, филиал и услугу Ростелекома. После продолжения настройки надо заполнить поля логина и пароля, выданные провайдером при заключении договора. В случае использования филиалом «Динамического IP» эти данные не понадобятся.
При подключении ТВ-приставки ей надо назначить порт LAN4. После продолжения мастер предложит изменить данные авторизации. Это можно сделать и продолжить.Следующая страница предлагает войти в настройки с новыми значениями Wi-Fi-сети, именем и паролем администратора, нажать кнопку «Сохранить настройки».
Выпущенный в прошлом сезоне роутер zte zxhn h208n нашел широкое применение в сетях крупнейших операторов связи. Не исключение и провайдер Укртелеком, который рекомендует приобретать это устройство для соединения со своей сетью и выдает его в аренду.
Модем поддерживает подключение к интернету по технологии ADSL. Он может обеспечить выход в глобальную сеть четырем абонентам посредством проводного интерфейса, а также устройство оборудовано WiFi модулем для создания беспроводных подключений.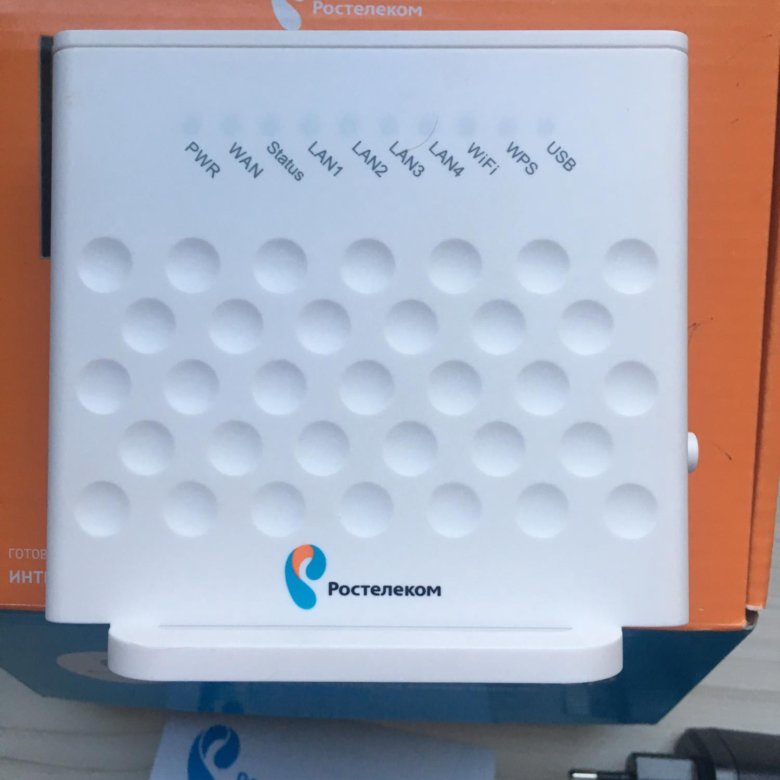
Представленная инструкция покажет, как настроить zxhn h208n или аналогичный аппарат zxv10 h208l для работы с провайдером Укртелеком. Стоит отметить, что алгоритм подключения WiFi роутера к остальным операторам связи не сильно отличается, поэтому инструкция будет полезна и пользователям других сетей.
Для подключения WiFi роутера к сети Укртелеком по технологии ADSL выполните следующие операции:
Подключите блок питания к вай фай модему через разъем «Power», затем включите его в электрическую сеть.
Порт «Line» сплиттера, входящего в комплект поставки WiFi роутера, соедините с телефонной розеткой. К порту «Modem» подключите zxhn h208n или zxv10 h208l, на котором необходимое гнездо имеет надпись «DSL». В порт «Phone» выполните подключение телефонного аппарата, при его наличии и заключении договора с Укртелеком на предоставление данного вида связи.
Для настройки параметров zte zxhn h208n или zxv10 h208l подключите к нему посредством Ethernet кабеля (имеется в комплекте) ваш компьютер. Для этого используются порт «LAN1» на вай фай модеме, а на ПК разъем сетевой карты.
Для этого используются порт «LAN1» на вай фай модеме, а на ПК разъем сетевой карты.
Настройка компьютера
В случаях, когда компьютер подключен, а соответствующий индикатор LAN на передней панели WiFi роутера не светится, следует настроить сетевую карту ПК.
Windows 7
Через «Пуск» активируйте «Панель управления» и кликните на «Просмотр состояния сети и задач».
Кликните на «Изменения параметров адаптера».
Нажмите ПКМ по активному подключению. Появится список, где следует выбрать значение «Свойства».
Выполните двойной клик по «Протокол интернета версии 4(TCP/IPv4)».
Переключите флажки диалога в состояния, указанные на следующем рисунке.
Зафиксируйте изменения нажатием на «Ок» во всех открытых окнах.
В Виндовс 8 (восемь) настройка выполняется аналогично, но для того чтобы открыть «Панель управления» требуется нажать ПКМ по меню «Пуск» и выбрать пункт «Все приложения», где будет необходимая ссылка.
Подключения к интернету
Настройка zte zxhn h208n или zxv10 h208l для Укртелеком лучше с заводских настроек, поэтому параметры бывшего в эксплуатации модема следует сбросить. Для этого нажать и удерживать не менее десяти секунд утопленную в корпусе устройства кнопку «Reset», а затем дождаться его перезагрузки.
Подключенный к сети по технологии ADSL и к компьютеру Ethernet кабелем модем настраивается по следующему алгоритму:
Войдите в веб-интерфейс устройства при помощи интернет обозревателя, для этого наберите ссылку 192.168.1.1 и запустите переход по ней.
Открываем браузер, вводим в адресной строке http://192.168.1.1
логин и пароль от роутера admin\admin
В главном окне интерфейса вай-фай роутера найдите ссылку на вкладку «Interface Setup» и кликнуть на нее, а далее на пункт настроек «Internet».
DHCP
Для настройки DHCP соединения поменяйте значения полей:
PPPoE
Для настройки PPPoE соединения меняются поля:
По окончании настройки необходимого подключения сохраните изменения нажатием на «Save».
Для вступления в силу изменения перезагрузите WiFi роутер, перейдя в пункт «SysRestart» закладки «MainInterface». Здесь выберите пункт «Current Setting» и нажмите на кнопку «Restart».
Дождитесь окончания перезагрузки zte zxhn h208n или zxv10 h208l и выходите в интернет с вашего компьютера, используя технологию ADSL.
Настройка Wi-Fi
Для включения функции предоставления беспроводного доступа в интернет по WiFi следует выполнить ряд дополнительных действий:
В веб-интерфейсе вай-фай роутера перейдите во вкладку «Interface Setup», где откройте пункт «Wireless».
Настройте следующие поля страницы:
- «Access Point»: Activated;
- «Wireless Mode»: 802.1 1b+g+n;
- «Chanel Bandwidth»: 20/40 MHz;
- «SSID»: название вашей сети, отображаемое в списке доступных подключений на абонентских устройствах. Оно выбирается произвольно, но допускается использовать только цифры и латинские буквы;
- «Authentication Type»: WPA2-PSK;
- «Encryption»: TKIP/AES;
- «Pre-Shared Key»: произвольный пароль сети, допускается использование цифр и латинских букв.

Сохраните изменения путем нажатия кнопки «Save» и перезагрузки WiFi модема по алгоритму указанному ранее.
Дождитесь окончания перезагрузки и подключайте ваши вай-фай устройства к интернету.
Нашли опечатку? Выделите текст и нажмите Ctrl + Enter
Роутер Ростелеком h218n: характеристики zte zxhn
На сегодняшний день мало кто сможет обойтись без доступа к интернету. Это касается не только детей, но и взрослых. К тому же иногда процесс работы неразрывно связан с интернет-соединением. От провайдера предлагается арендовать или полностью приобрести оборудование, позволяющее решить данную задачу. Но стоит отметить, что они чаще всего предназначаются исключительно для работы с конкретным провайдером. При постоянном входе осуществляется переход на фирменный интерфейс. Аналогичную ситуацию демонстрирует роутер Ростелеком h218n. Купить его с заводской прошивкой ни у кого не получится. Некоторые же пользователи в процессе эксплуатации нашли способы обойти блокировку провайдера.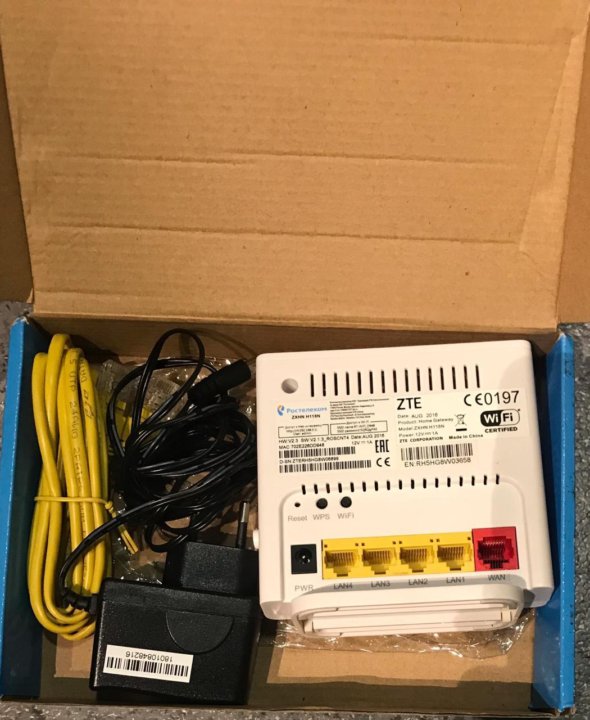 При этом каждый абонент должен сам определиться с тем, нужно ли это ему. Ведь не редки случаи, когда полноценно рабочее оборудование становится не пригодным для последующей эксплуатации.
При этом каждый абонент должен сам определиться с тем, нужно ли это ему. Ведь не редки случаи, когда полноценно рабочее оборудование становится не пригодным для последующей эксплуатации.
Производитель
Роутер Ростелеком h218n изготавливается китайской компанией ZTE, которая известна и распространена по территории России. При этом надо обратить внимание на то, что провайдеры клеят вместо действительного логотипа свой собственный, что несколько затрудняет узнавание действительного производителя. Значки компании могут красоваться на самом устройстве. В любом случае информация по производителю может сказать даже поверхностно о качестве устройства.
ZTE основалась в 1985 году. На сегодняшний день они производят не только роутеры, но и мобильные девайсы, планшеты. Оно находится под руководством государства, которое имеет контрольный пакет акций. Если рассматривать бюджетные модели, то здесь полноправным лидером будет являться именно китайский производитель. Но цена действительно соответствует качеству.
Комплект
Только провайдеры распространяют среди своих клиентов Роутер ZXHN h218N. Оформление коробки будет зависеть от компании. Лицевая сторона обычно демонстрирует изображение самого устройства. Также будет указана и иная информация, как например беспроводной маршрутизатор, а также модель роутера. На оборотной стороне коробки обычно указывается информация относительно гарантийного обслуживания, требований, комплектации и стандартах. Комплект оборудования для доступа в интернет включает в себя кроме основного устройства блок питания, необходимые документы, крепление на стену.
Внешний вид
К преимуществам модели можно с уверенностью отнести дизайн. Он смотрится эффектно по сравнению с другими аналогичными устройствами. Корпус включает в себя действительно нестандартные решения. Внешне он напоминает подушку, фиксированная на подставке. При этом его установка осуществляется вертикально, что можно назвать положительным моментом, так как все каналы вентиляции постоянно открыты.
Классическое исполнение – пластиковый корпус белого цвета, где представлено 9 индикаторов, около которых дополнительно размещены обозначения каждого.
Под нижней частью подставки имеется версия прошивки, IP-адреса, пароль, производитель, а также вся возможная иная информация. Чаще всего они используются в последующем для производства настроек.
Разъемы
Данные компоненты прибора можно отнести к числу важных. Самый первый из представленных – WAN. Его предназначение – подключить кабель для интернета. Кроме этого присутствуют и LAN-порты. Они используются для создания локального соединения. Хорошей чертой можно назвать наличие USB-порта, используемого для подключения устройства к компьютеру или ноутбуку. Надписью PWR обозначается круглое гнездо для блока питания.
При необходимости вернуться к заводским настройкам применяется кнопка Reset. Для ее нажатия обычно используется иголка или, например скрепка. Перезагрузка осуществится при постоянном нажатии в течение трех секунд. Отпускать ее следует после того, как погаснут все индикаторы на приборе и потом вновь загорятся.
Отпускать ее следует после того, как погаснут все индикаторы на приборе и потом вновь загорятся.
Правила настройки
Как зайти в настройки роутера.
Чтобы получить доступ к интернету, следует выполнить последовательные действия:
- Открыть веб-браузер на ноутбуке, где вводиться IP-адрес, отображенный на корпусе. Далее обычно отображается на странице «проводиться предполетная подготовка!». Если все введено верно, спустя несколько минут появится информация о проводимой настройке прибора.
- Авторизация пользователя. Данные берутся из документации от провайдера. Чаще всего это логин с паролем. В дальнейшем все эти параметры могут изменяться абонентом по мере необходимости.
- Сохранение сведений и перезагрузка устройства. Когда выполнялось все правильно, доступ к интернету должен открыться.
Возврат к заводской прошивке
Некоторые пользователи захотят вернуться к первоначальным оригинальным установкам. Для этого выполняются следующие действия:
Для этого выполняются следующие действия:
- Производиться скачивание файла Patched_ZXHN h218NV0.1d_E04_OV.zip, после чего выполнить его распаковку.
- Далее в адресную строку веб-браузера вносится IP-адрес прибора.
- В меню выбирается пункт Management, после чего «Firmware Upgrade».
- Используя файл, полученный при скачивании, выполняется прошивка модели роутера. Последующий вход в веб-интерфейс осуществляется через TelNet.
- Произвести сброс настроек устройства посредством специально предназначенной для такого действия кнопки Reset.
- Осуществить вход в меню прибора при помощи стандартного логина и пароля.
- Применяется второй файл для прошивки из скачанного пакета, после чего вновь перезагрузить прибор.
Загрузка…Друзья! кому нужна более подробная и детальная инструкция, напишите в комментариях, я вышлю вам ее на почту.
Настройка роутера от Ростелеком ZTE ZXHN h218N на другого провайдера.
Попался тут экземпляр наглухо залоченного роутера от Ростелеком (что удивительно, по договору ты его постепенно выкупаешь, и у тебя потом остается эта железяка) — ZTE ZXHN h218N с версией железа HW: 2.3 и ростелекомовской прошивкой V2.1.3_ROSCNT4. Т.к. попытки поиска прошивки под любого провайдера (или от производителя) не увенчались успехом, решено было попробовать настроить как есть и получилось, однако!
При попытке залезть в веб-морду и что-то там настроить вручную оно категорически не давало, показывая то «Автоматическая настройка» при подключенном кабеле, то «Подключите кабель к WAN-порту» при отключенном. Решил засунуть туда обычный кабель от второго ноута, чтобы он учуял линк, но настраиваться там как бы было не на что, и о чудо! Появилась кнопка «Настроить вручную». Эти роутеры интересны тем, что оно периодически стучит про себя в телеком и любой сотрудник может поковыряться в нем удаленно. Штука эта называется протокол CWMP и описывается в TR-069. Так вот, оказывается в нем допом идет крутейший бэкдор: в веб-интерфейсе по логину superadmin и паролю Fn@ztE118zTE оно позволяет без палева настроить все, что требуется.
Штука эта называется протокол CWMP и описывается в TR-069. Так вот, оказывается в нем допом идет крутейший бэкдор: в веб-интерфейсе по логину superadmin и паролю Fn@ztE118zTE оно позволяет без палева настроить все, что требуется.
Administration => TR-069 => Отключаем снятием галочки, сохраняем.
Network => WAN => WAN Connection => Connetction name => выбираем из списка существующие соединения и сносим. Выбрав пункт Create WAN Connection — создаем свои от провайдера.
Там же в настройках есть пункт Application, в котором можно и Samba-сервер включить для USB флешки, и FTP поднять и прочую всякую всячину творить. С 16 Гб флешкой работает, проверено. 3G, 4G модемы — не проверял.
Ну дальше разберетесь. Работает оно на микрухе SoC Realtek RTL8676S, инфы о которой особо раздобыть не удалось. Немного кишок ZTE h218N в заключение.
Плата роутераНа плате h218N видны UART контакты RX, TX, GND, 3.3VКорпус роутера ZTE h218N от РостелекомКорпус роутера ZTE h218N от РостелекомБлок питания роутера ZTE h218NПлата роутера с обратной стороны ZTE h218NПлата роутера ZTE h218N.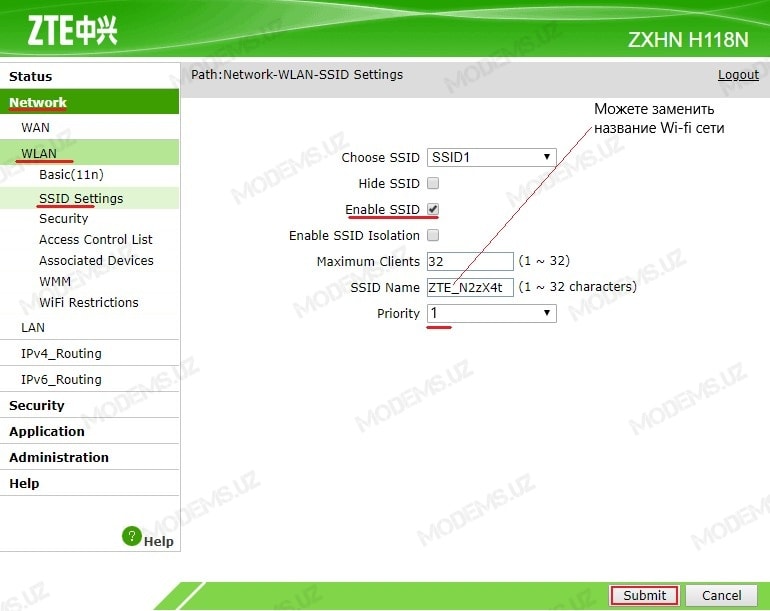 Контакты для подключения через COM-порт к терминалу.
Контакты для подключения через COM-порт к терминалу.
Инструкция по настройке ZTE ZXHN h218N
ИНСТРУКЦИЯ ПО НАСТРОЙКЕZTE ZXHN h218N
2. ПОДКЛЮЧЕНИЕ УСТРОЙСТВА К КОМПЬЮТЕРУ И FTTB ЛИНИИ ПРОВАЙДЕРА
3. ДОСТУП К НАСТРОЙКАМ УСТРОЙСТВА ЧЕРЕЗ WEB-БРАУЗЕР
Шаг 2.1Для того чтобы зайти в настройки модема необходимо запустить web-браузер (Windows Internet Explorer, Mozilla Firefox, Opera, Google Chrome).
Шаг 2.2
В адресной строке web-браузера введите IP-адрес модема (по умолчанию установлен IP-адрес 192.168.0.1). Нажмите клавишу Enter.
Шаг 2.3
На открывшейся странице необходимо выбрать часовой пояс и установить новый пароль admin1 подтвердить admin1, нажмите кнопку
Продолжить.
4. ВЫБОР МЕТОДА НАСТРОЙКИ
Шаг 3.1Далее, роутер предложит вам два варианта настройки: Начать работу мастера и Настроить устройство вручную.
5. НАСТРОЙКА ДОСТУПА К УСЛУГЕ «ДОМАШНИЙ ИНТЕРНЕТ» В РЕЖИМЕ НАСТРОИТЬ УСТРОЙСТВО ВРУЧНУЮ
Шаг 4. 1
1После получения доступа к настройкам модема, переходите
во вкладку Сеть, вкладка WAN соединение.
Настройте профиль для интернета:
• в поле Название соединения пишем internet;
• в поле Включить VLAN поставьте галочку;
• в поле Номер VLAN пишем цифру 20;
• в поле Имя пользователя пишем логин абонента;
• в поле Пароль пишем пароль абонента;
• нажимаем кнопку Создать.
6. НАСТРОЙКА ДОСТУПА К УСЛУГЕ «ДОМАШНИЙ ИНТЕРНЕТ» В РЕЖИМЕ НАСТРОИТЬ УСТРОЙСТВО ВРУЧНУЮ
Шаг 4.2во вкладке Сеть, вкладка WAN (Интернет)
под вкладка Привязка портов.
• в поле LAN1 поставить галочку;
• в поле SSID1 поставить галочку;
• нажимаем кнопку Подтвердить.
7. НАСТРОЙКА ДОСТУПА К УСЛУГЕ «ИНТЕРАКТИВНОЕ ТЕЛЕВИДЕНИЕ» В РЕЖИМЕ НАСТРОИТЬ УСТРОЙСТВО ВРУЧНУЮ
Перейдите к настройке соединений для IP-TV.Шаг 4.3
во вкладку Сеть, вкладка WAN соединение.
Настройте профиль для IP-TV:
• в поле Название соединения пишем iptv;
• в поле Включить VLAN поставьте галочку;
• в поле Номер VLAN пишем цифру 40;
• в поле 802.
 1p выбираем цифру 4;
1p выбираем цифру 4;• в поле Тип выбираем Соединение типа мост;
• нажимаем кнопку Создать.
8. НАСТРОЙКА ДОСТУПА К УСЛУГЕ «ИНТЕРАКТИВНОЕ ТЕЛЕВИДЕНИЕ» В РЕЖИМЕ НАСТРОИТЬ УСТРОЙСТВО ВРУЧНУЮ
Шаг 4.4Переходите во вкладке Сеть на подменю Привязка порта:
• в поле LAN2 поставьте галочку;
Сохраните настройки кнопкой Подтвердить.
9. НАСТРОЙКА ДОСТУПА К УСЛУГЕ «ИНТЕРАКТИВНОЕ ТЕЛЕВИДЕНИЕ» В РЕЖИМЕ НАСТРОИТЬ УСТРОЙСТВО ВРУЧНУЮ
Шаг 4.5В меню Сеть заходите на вкладку LAN
в подменю DHCP на портах(IPv4):
• в поле LAN2 поставьте галочку;
Сохраните настройки кнопкой Подтвердить.
Включите патчкорд, который идет в приставку,
во 2-й порт модема.
10. ЗАВЕРШЕНИЕ НАСТРОЙКИ В РЕЖИМЕ НАСТРОИТЬ УСТРОЙСТВО ВРУЧНУЮ
Шаг 4.6В верху в правом углу нажимаем кнопку Выход.
Устройство готово к работе.
Заходим на любой сайт и проверяем работу и скорость.
Включите патчкорд, который идет к ПК,
во 1-й порт модема.

Или ноутбук по Wi-Fi.
11. НАСТРОЙКА ДОСТУПА К УСЛУГЕ «ДОМАШНИЙ ИНТЕРНЕТ» В РЕЖИМЕ НАЧАТЬ РАБОТУ МАСТЕРА
Шаг 5.1• в поле Выберите регион выбираем Урал.
• в поле Выберите филиал выбираем Пермский;
• в поле Выберите услугу выбираем что указано в договоре;
Нажмите кнопку Продолжить.
12. НАСТРОЙКА ДОСТУПА К УСЛУГЕ «ДОМАШНИЙ ИНТЕРНЕТ» В РЕЖИМЕ НАЧАТЬ РАБОТУ МАСТЕРА
Шаг 5.2• в поле Введите имя пользователя вводим логин из договора.
• в поле Введите пароль вводим пароль из договора;
Нажмите кнопку Продолжить.
13. НАСТРОЙКА ДОСТУПА К УСЛУГЕ «ИНТЕРАКТИВНОЕ ТЕЛЕВИДЕНИЕ» В РЕЖИМЕ НАЧАТЬ РАБОТУ МАСТЕРА
Выбираем номер порта для подключения IP-TV приставки.Шаг 5.3
• в поле LAN2 поставить галочку.
Нажмите кнопку Продолжить.
14. НАСТРОЙКА Wi-Fi В РЕЖИМЕ НАЧАТЬ РАБОТУ МАСТЕРА
Изменения в настройке Wi-Fi вносим только по желаниюабонента.
Шаг 5.4
Нажмите кнопку Продолжить.
15. ЗАВЕРШЕНИЕ НАСТРОЙКИ В РЕЖИМЕ НАЧАТЬ РАБОТУ МАСТЕРА
Проверяем настройки и сохраняем на рабочий стол.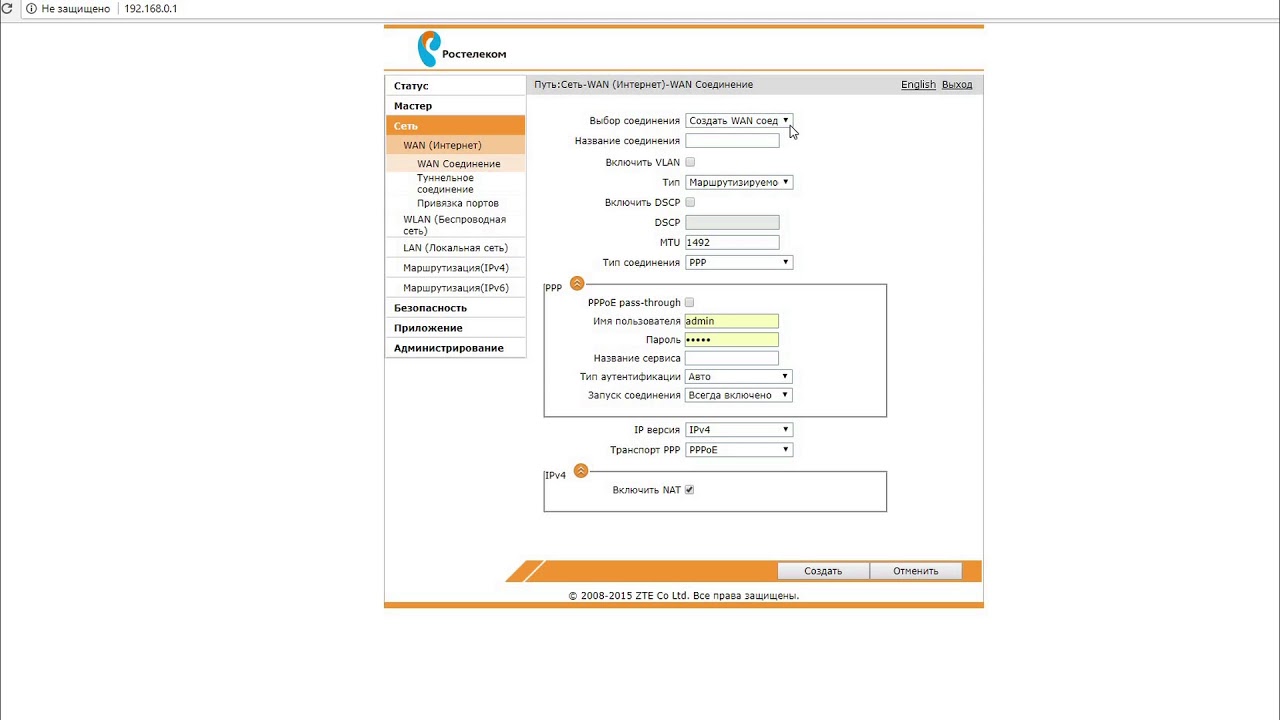
Шаг 5.5
Нажмите кнопку Сохранить настройки в файл,
далее нажмите кнопку Сохранить настройки.
16. ЗАВЕРШЕНИЕ НАСТРОЙКИ В РЕЖИМЕ НАЧАТЬ РАБОТУ МАСТЕРА
Появляется окно Начать работу в Интернет.Шаг 5.6
Нажмите кнопку Перейти на сайт Ростелеком.
Проверяем работу и скорость.
Настройка WiFi на ZTE ZXHN h218N
Маршрутизатор ZTE ZXHN h218N считается беспроводным маршрутизатором , поскольку он обеспечивает подключение к сети Wi-Fi. Wi-Fi или просто беспроводная связь позволяет подключать к маршрутизатору различные устройства, такие как беспроводные принтеры, интеллектуальные телевизоры и смартфоны с поддержкой Wi-Fi.
Другие руководства ZTE ZXHN h218N
Условия использования WiFi
Прежде чем мы начнем, есть небольшая справочная информация, с которой вам следует ознакомиться.
Имя беспроводной сети
У вашей беспроводной сети должно быть имя, чтобы однозначно отличать ее от других беспроводных сетей.
Если вы не уверены, что это означает, у нас есть руководство, объясняющее, что такое имя беспроводной сети, которое вы можете прочитать для получения дополнительной информации.
Пароль беспроводной сети
Важной частью защиты беспроводной сети является выбор надежного пароля.
Беспроводной канал
Выбор канала WiFi — не всегда простая задача. Обязательно прочтите о каналах Wi-Fi, прежде чем сделать выбор.
Шифрование
Вам почти обязательно следует выбрать WPA2 для шифрования вашей сети.Если вы не уверены, обязательно сначала прочтите наше руководство по WEP и WPA.
Войти в ZTE ZXHN h218N
Чтобы начать настройку параметров Wi-Fi ZTE ZXHN h218N, вам необходимо войти в свой маршрутизатор. Если вы уже вошли в систему, вы можете пропустить этот шаг.
Чтобы войти в ZTE ZXHN h218N, следуйте нашему руководству по входу в ZTE ZXHN h218N.
Найдите настройки WiFi на ZTE ZXHN h218N
Если вы следовали нашему руководству по авторизации, приведенному выше, вы должны увидеть этот экран.
После завершения входа в маршрутизатор ZTE ZXHN h218N вы должны увидеть страницу Device Information . Отсюда, если вы планируете изменить настройки Wi-Fi, нажмите на левой боковой панели опцию с надписью Network . Затем выберите WLAN и, наконец, SSID Settings .
Изменение настроек WiFi на ZTE ZXHN h218N
На этой новой странице выберите SSID 1 в поле Выберите SSID .
Затем в поле с названием Имя SSID введите новое имя для вашей сети.Я рекомендую выбирать имя без личной информации или информации о маршрутизаторе. Узнайте больше о своем SSID в разделе «Как изменить имя беспроводной сети».
Когда вы закончите изменять имя сети, нажмите кнопку Submit внизу страницы.
На левой боковой панели выберите опцию Security под WLAN.
На этой новой странице снова выберите SSID 1 рядом с Выберите SSID .
Под этим выберите тип Authentication Type , который вы хотите использовать.Я рекомендую WPA2-PSK . Узнайте, что это такое, в нашем руководстве по сравнению WEP и WPA.
Далее идет парольная фраза WPA . Здесь очень важно создать надежный пароль. Это должно быть не менее 14–20 символов. Узнайте, как это сделать, в нашем руководстве по выбору надежного пароля.
Наконец, измените алгоритм шифрования WPA на AES .
Вот и все, просто не забудьте нажать кнопку Отправить в правом нижнем углу страницы.
Возможные проблемы при изменении настроек Wi-Fi
После внесения этих изменений в маршрутизатор вам почти наверняка придется повторно подключить все ранее подключенные устройства. Обычно это делается на самом устройстве, а не на вашем компьютере.
Другое ZTE ZXHN h218N Info
Не забывайте о другой нашей информации о ZTE ZXHN h218N, которая может вас заинтересовать.
По сценарию Рэйчел Бауэр
Рэйчел Бауэр является владельцем и основным автором SetupRouter.com. Она доступна в Google+, и вы можете найти больше ее статей в разделе «Сеть» на нашем сайте.ZTE ZXHN h218N Vivacom Router Admin Login
Для доступа к панели управления ZTE ZXHN h218N Vivacom всех маршрутизаторов вам потребуется IP-адрес, имя пользователя и пароль. Вы можете найти эту информацию в руководстве пользователя ZTE ZXHN h218N Vivacom. Однако, если у вас нет доступа к руководству пользователя вашего устройства, вы можете воспользоваться сводкой. Вы также можете скачать руководства пользователя в формате pdf для многих марок и моделей маршрутизаторов.
ZTE ZXHN h218N Vivacom Router Руководство администратора по входу в систему
Для доступа к панели администратора устройства выполните следующие действия:
- Откройте свой любимый интернет-браузер (Google Chrome, Mozilla Firefox, Opera, Internet Explorer и т.
 Д.).
Д.). - Введите IP-адрес 192.168.1.1 в адресной строке браузера и нажмите Enter. Если вы не знаете IP-адрес вашего маршрутизатора по умолчанию, щелкните здесь . Эта страница автоматически определит IP-адрес вашего устройства.
- При подключении к IP-адресу вам будет предложено ввести пользователя и пароль.
- Если вы не знаете имя пользователя и пароль по умолчанию, воспользуйтесь приведенной ниже таблицей.
- После ввода имени пользователя и пароля нажмите Enter. После этого у вас будет доступ к панели администратора роутера.
Имя пользователя и пароли по умолчанию для ZTE ZXHN h218N Vivacom Router
Вы можете найти наиболее часто используемые комбинации имени пользователя по умолчанию и пароля в ZTE ZXHN h218N Vivacom из нижней таблицы.Вы можете попробовать комбинации из этого списка для входа в систему.
| # | Имя пользователя | Пароль | |||||
| 1 | администратор | администратор | |||||
| 2 | пользователь | пользователь | пользователь | 3 | пустой | admin | |
| 4 | admin | ||||||
| 5 | 1admin0 | ltecl4r0 | |||||
| пользователь | |||||||
| 8 | пустой | attadmin | |||||
| 9 | cytauser | cytauser | |||||
| 10 | 9014 9014 9014 9014 9014 | пустой | пароль | ||||
| 13 | admi n | напечатано на маршрутизаторе | |||||
| 14 | 3play | 3play | |||||
| 15 | attadmin | ||||||
| 16 | ZXDSL | 18 | HPN | бланк | |||
| 19 | бланк | smartbro | |||||
| 20 | admin | на этикетке маршрутизатора | |||||
| 21 | |||||||
| attadmin | |||||||
| 23 | Администратор | admin |
IP-адреса для входа по умолчанию для ZTE ZXHN h218N Vivacom Router
Вы можете захотеть войти в панель администратора по многим причинам, например, из-за настройки вашего устройства подключение к Интернету, изменение беспроводной сети или настроек безопасности.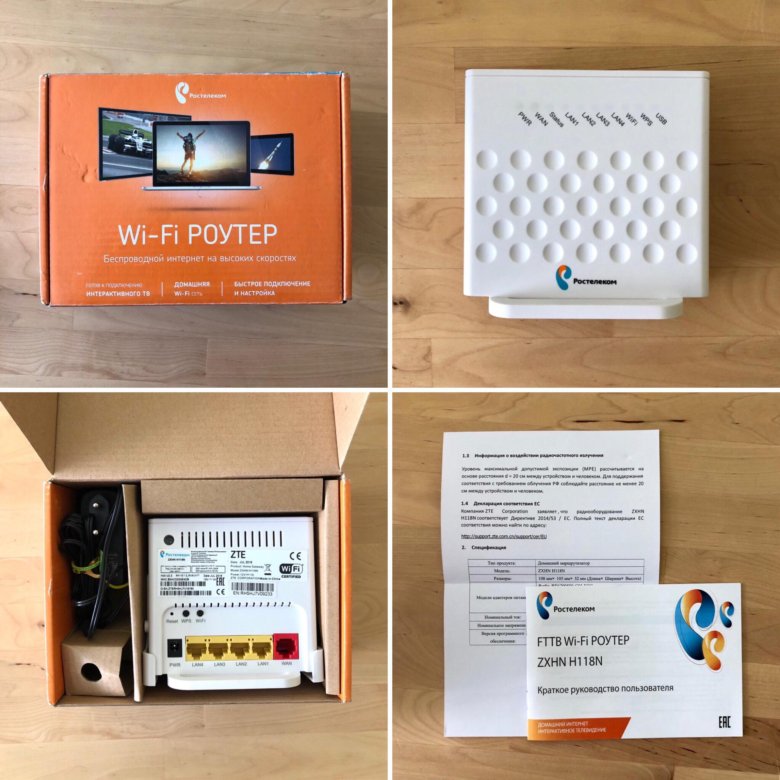 Для этого вам необходимо знать IP-адрес, присвоенный вашему устройству производителем. Этот IP-адрес обычно указывается на этикетке снизу или сзади маршрутизатора и в руководстве пользователя. Если у вас нет к ним доступа, вы можете найти наиболее часто используемые IP-адреса бренда.
Для этого вам необходимо знать IP-адрес, присвоенный вашему устройству производителем. Этот IP-адрес обычно указывается на этикетке снизу или сзади маршрутизатора и в руководстве пользователя. Если у вас нет к ним доступа, вы можете найти наиболее часто используемые IP-адреса бренда.
Альтернативные URL-адреса для входа для ZTE ZXHN h218N Vivacom Router
IP-адреса маршрутизатора часто забываются и допускаются орфографические ошибки. По этой причине производители назначили некоторые URL-адреса для легкого доступа к панели администратора.Используя эти URL-адреса, вы можете получить доступ к панели управления, даже если вы не знаете шлюз маршрутизатора по умолчанию.
Вышеуказанные методы не сработали!
Если вы не можете получить доступ к панели администратора вашего модема ZTE ZXHN h218N Vivacom с помощью описанных выше методов, вы можете сделать только одно. Нажмите и удерживайте кнопку сброса на задней панели устройства в течение 15-20 секунд с помощью иглы или зубочистки. В результате этой операции все настройки вашего устройства будут восстановлены до заводских.Вы также будете отключены от Интернета. Поэтому, если вам не хватает информации, вы можете обратиться к специалисту в техподдержку.
В результате этой операции все настройки вашего устройства будут восстановлены до заводских.Вы также будете отключены от Интернета. Поэтому, если вам не хватает информации, вы можете обратиться к специалисту в техподдержку.
ZTE ZXHN h218N Vivacom — имя пользователя / пароль по умолчанию и IP маршрутизатора по умолчанию
Для доступа к ZTE ZXHN h218N Vivacom вам потребуются IP-адрес и данные для входа (имя пользователя и пароль).
Важно: Это не данные для входа в систему вашего интернет-провайдера.
Вы можете найти эту информацию в Руководстве по эксплуатации вашего роутера ZTE ZXHN h218N Vivacom.Если у вас нет руководства под рукой или вы не хотите искать в полном руководстве учетные данные для входа, вы можете использовать Руководство по быстрой установке, которое вы можете найти ниже. Чтобы получить доступ к странице входа в систему маршрутизатора, важно, чтобы вы были подключены к маршрутизатору. Совет: Если у вас проблемы с Wi-Fi и невозможно подключиться к маршрутизатору, вы можете соединить компьютер и маршрутизатор с помощью кабеля LAN.
Руководство по входу для ZTE ZXHN h218N Vivacom
- Откройте предпочтительный браузер и введите 192.168.1.1 в адресной строке для доступа к панели администратора вашего роутера.
- Затем вы увидите 2 поля, в которых вы можете ввести имя пользователя и пароль маршрутизатора.
- Согласно нашей базе данных имя пользователя по умолчанию для вашего маршрутизатора ZTE ZXHN h218N Vivacom — user , а соответствующий пароль — user .
- Введите имя пользователя и пароль, нажмите кнопку входа в систему, и теперь у вас должен быть доступ к пользовательскому интерфейсу маршрутизатора.
Если учетные данные не работают, попробуйте следующий метод
В приведенном ниже списке вы можете найти некоторые из наиболее часто используемых комбинаций имени пользователя и пароля маршрутизаторов ZTE. Попробуйте следующие комбинации.
Если у вас возникли проблемы со входом в роутер или вы забыли свой пароль.
| Имя пользователя | Пароль | |
| администратор | администратор | |
| пользователь | пользователь | |
| (пусто) | администратор | |
| администратор | 904 9014 (пусто) | |
| (пусто) | (пусто) | |
| admin | ||
| cytauser | cytauser | |
| пароль | на этикетке маршрутизатора | |
| admin | bayandsl | |
| attadmin | ||
| Администратор | admin | |
| пароль | 9014 9014 9014 9014 9014 пароль | |
| admin | печать ed на маршрутизаторе | |
| 3play | 3play | |
| ZXDSL | ZXDSL | |
| attadmin | attadmin | |
| HP1414 9014 9014 9014 9014 9014 |
Наиболее распространенные IP-адреса, используемые маршрутизаторами ZTE
Вы пробовали несколько разных IP-адресов, но ни один из них не работает? Затем вам следует попробовать IP-адреса из следующего списка.
Ни один из способов у меня не работал, и я до сих пор не могу получить доступ к своему ZTE ZXHN h218N Vivacom!
Если ничего не помогло и вам действительно нужен доступ к маршрутизатору ZXHN h218N Vivacom, существует также возможность сброса настроек до заводских. В большинстве случаев вы можете выполнить сброс до заводских настроек, нажав небольшую кнопку на задней панели маршрутизатора и удерживая ее в течение 10-20 секунд. После этого роутер загорится, и ему потребуется несколько минут для сброса всех настроек. После сброса настроек маршрутизатор теряет соединение со всеми другими подключенными устройствами, и некоторые устройства необходимо повторно подключить к маршрутизатору после такого сброса.Если вы не уверены, вам следует проконсультироваться со специалистом, который поможет вам снова настроить маршрутизатор.
ZTE ZXHN h218N Vivacom Router
- Вход в ZTE ZXHN h218N Vivacom Router
- Руководство для ZTE ZXHN h218N Vivacom Router
- Сброс ZTE ZXHN h218N Vivacom Router
- ZTE ZXHN h218N Vivacom
Как войти в интерфейс маршрутизатора ZTE ZXHN h218N Vivacom
Чтобы войти в маршрутизатор с предварительно настроенными данными по умолчанию, следуйте инструкциям по входу ZTE ZXHN h218N Vivacom.
Руководство пользователя ZTE ZXHN h218N Vivacom Router
Быстрые и простые решения проблем с роутером ZTE ZXHN h218N Vivacom можно найти в руководстве пользователя.
Как сбросить роутер ZTE ZXHN h218N Vivacom к заводским настройкам
Если маршрутизатор не работает так, как вы хотите, вы не можете получить доступ к маршрутизатору по IP-адресу или имя пользователя и пароль не совпадают, вам, вероятно, потребуется сбросить его, следуя инструкциям по сбросу ZTE ZXHN h218N Vivacom.
Настройки по умолчанию для роутера ZTE ZXHN h218N Vivacom
Настройки маршрутизатора по умолчанию — это те настройки, которыми он обладает при первом запуске. Они включают IP-адрес, имя пользователя и пароль. Эти данные потребуются, если вы примените сброс ZTE ZXHN h218N Vivacom до заводских настроек.
Как защитить свой маршрутизатор ZTE ZXHN h218N Vivacom
Изменить пароль по умолчанию для ZTE ZXHN h218N Vivacom
Большинство роутеров ZTE поставляются с простейшим паролем, который известен каждому и написан на коробке устройства.Хакеры знают это и всегда пытаются получить доступ к вашей сети с этими заранее настроенными паролями. Поэтому, когда вы впервые подключаетесь к интерфейсу нового маршрутизатора ZTE ZXHN h218N Vivacom, самое важное — это изменить ваш первоначальный пароль. Возможно, вам не придется часто использовать этот пароль, поэтому обязательно сохраните его в надежном месте. Без него единственный способ получить доступ к маршрутизатору — сбросить заводские настройки устройства.
Изменить ZTE ZXHN h218N Vivacom IP-адрес по умолчанию
Маршрутизаторы принимают первый возможный адрес (192.168.0.1), измените его на 192.168.0.99 или что-то подобное, которое вы легко запомните. Вы можете изменить IP-адреса, которые используются для группы, зарезервированной для частных сетей. Это защитит ваш маршрутизатор ZTE ZXHN h218N Vivacom от атак с помощью поддельных запросов (межсайтовая подделка запросов CSRF), которые чаще всего атакуют через браузер пользователя и пытаются получить доступ к маршрутизатору с использованием IP-адресов, установленных по умолчанию.
Изменить ZTE ZXHN h218N Vivacom SSID (имя Wi-Fi)
Большинство маршрутизаторов ZTE имеют SSID по умолчанию.Эти имена известны, и их количество ограничено, что позволяет быстро и легко сканировать их, а также легко обнаруживать сеть и ее параметры в случае совпадения. Первоначальная замена имени сети, а также регулярная замена затрудняют простую идентификацию сети, а также затрудняют последующую атаку.
Расположите ZTE ZXHN h218N Vivacom в хорошем месте
Разместите маршрутизатор рядом с местом, где вы проводите больше всего времени в Интернете.
Несколько советов по позиционированию роутера ZTE ZXHN h218N Vivacom:
— Разместите маршрутизатор ближе к центру дома.
— Не кладите его на пол, а на стол, стол или полку.
— Не размещайте его в непосредственной близости от стены, которая будет принимать сигнал.
— Не размещайте его рядом с другими устройствами, излучающими беспроводные частоты, например микроволновыми печами или беспроводными телефонами.
Если у вашего маршрутизатора есть внешние антенны, вы должны быть уверены, что они указывают в правильном направлении, чтобы оптимизировать диапазон и производительность.
ZTE ZXHN h218N Vivacom Войти
Здесь вы найдете руководство для входа в ZTE ZXHN h218N Vivacom Router.
- ZTE ZXHN h218N Vivacom Router
- Руководство для ZTE ZXHN h218N Vivacom Router
- Сброс ZTE ZXHN h218N Vivacom Router
- ZTE ZXHN h218N Vivacom Factory Settings
Откройте ZTE ZXHN h218N Vivacom Рутер
Первый шаг для входа в маршрутизатор ZTE ZXHN h218N Vivacom — это убедиться, что вы подключены к нему через беспроводное или кабельное соединение.После подключения к маршрутизатору вам необходимо получить доступ к интерфейсу настроек маршрутизатора ZTE ZXHN h218N Vivacom через веб-браузер.
Откройте браузер и скопируйте IP-адрес вашего маршрутизатора ZTE ZXHN h218N Vivacom в адресную строку вашего веб-браузера и нажмите Enter.
| IP-адрес по умолчанию для маршрутизатора ZTE ZXHN h218N Vivacom: | 192.168.1.1 |
Имя пользователя и пароль по умолчанию для маршрутизатора ZTE ZXHN h218N Vivacom
Если вы успешно выполнили первый шаг, появится диалоговое окно с запросом имени пользователя и пароля маршрутизатора ZTE ZXHN h218N Vivacom Router.Скопируйте и вставьте имя пользователя и пароль по умолчанию ниже в диалоговом окне.
| Имя пользователя по умолчанию для маршрутизатора ZTE ZXHN h218N Vivacom: | пользователь |
| Пароль по умолчанию для маршрутизатора ZTE ZXHN h218N Vivacom: | пользователь |
Проблемы с ZTE ZXHN h218N Vivacom логин
ZTE ZXHN h218N IP-адрес Vivacom не работает
Если вы не можете войти в маршрутизатор ZTE ZXHN h218N Vivacom с указанным выше IP-адресом, убедитесь, что вы подключены к нему с помощью беспроводного или кабельного соединения, и, если все в порядке, убедитесь, что с физическим подключением все в порядке, отметив не- мигающие огни устройства.Если вы не видите немигающих индикаторов, убедитесь, что все кабели подключены правильно. Также важно проверить, не сломаны ли кабели или не сложены ли они. Если возможно, попробуйте использовать другой кабель или другой порт устройства. Если компьютер выключен, индикатор подключения может не загореться.
ZTE ZXHN h218N Пароль Vivacom не работает
Если пароль не работает, вам необходимо сбросить роутер до заводских настроек ZTE ZXHN h218N Vivacom.
Забытый пароль ZTE ZXHN h218N Vivacom Router
Если вы сменили пароль и не можете его вспомнить, вам необходимо сбросить маршрутизатор ZTE ZXHN h218N Vivacom до заводских настроек. Чтобы сбросить маршрутизатор до заводских настроек, следуйте нашему руководству «Как сбросить маршрутизатор ZTE ZXHN h218N Vivacom Router».
Когда нужна перезагрузка роутера ZTE ZXHN h218N Vivacom?
- 1.Когда вы не можете получить доступ к маршрутизатору по IP-адресу или ваше имя пользователя и пароль не совпадают.
- 2. Если вы хотите удалить все ранее настроенные параметры.
- 3. Когда роутер не работает должным образом.
Размещение маршрутизатора ZTE ZXHN h218N Vivacom
Расположение беспроводного маршрутизатора
Для лучшей беспроводной передачи сигнала между беспроводным маршрутизатором и сетью подключенных к нему устройств, убедитесь, что вы:
- * Разместите беспроводной маршрутизатор в центре, чтобы обеспечить максимальное покрытие беспроводной сети для сетевые устройства.
- * Держите устройство вдали от металлических препятствий и прямых солнечных лучей.
- * Держите устройство подальше от устройств Wi-Fi 802.11g или только 20 МГц, компьютера 2,4 ГГц периферийные устройства, устройства Bluetooth, беспроводные телефоны, трансформаторы, мощные двигатели, люминесцентные лампы, микроволновые печи, холодильники и другое промышленное оборудование для предотвратить помехи или потерю сигнала.
- * Для наилучшего покрытия спереди назад установите беспроводной маршрутизатор в вертикальное положение.
- * Для наилучшего покрытия при движении вверх и вниз поместите ZTE ZXHN h218N Vivacom в наклонное положение.
Как защитить маршрутизатор ZTE ZXHN h218N Vivacom
Вы, вероятно, знакомы с общим «правилом 90 дней» для паролей.Правило: меняйте пароль каждые 90 дней или реже. Это лучший метод безопасности, который защитит ваш маршрутизатор ZTE ZXHN h218N Vivacom от хакеров и любопытных соседей 🙂
Зачем нужно перезагружать роутер ZTE ZXHN h218N Vivacom
Отключение питания маршрутизатора ZTE ZXHN h218N Vivacom и его повторное включение называется перезапуском. Перезагрузка маршрутизатора не увеличит скорость интернета, но в некоторых случаях может улучшить скорость.В роутере ZTE ZXHN h218N Vivacom есть программное обеспечение, которое выполняет эту операцию. Точно так же, как вам может потребоваться перезагрузить компьютер, потому что он работает медленно, то же самое относится и к маршрутизатору.
ZTE ZXHN h218N Vivacom Router
ZTE ZXHN h218N Vivacom Router Reset до заводских настроек. Вы можете легко сбросить настройки беспроводного маршрутизатора WiFi . Здесь мы также предоставляем методы перезагрузки маршрутизаторов ZTE.Если вы забыли имя пользователя или пароль маршрутизатора, вам необходимо сбросить настройки беспроводного маршрутизатора до заводских настроек по умолчанию. И вам необходимо перезагрузить устройство, если ваш маршрутизатор не работает должным образом.
В этом посте будет подробно описано, как вернуться к заводской конфигурации по умолчанию для ZTE ZXHN h218N Vivacom . Если пароль был забыт и / или доступ к маршрутизатору ZTE ограничен или конфигурации были выполнены неправильно, может помочь возврат к заводским настройкам по умолчанию.А также предоставим Как изменить пароль беспроводной сети маршрутизатора .
Разница между сбросом и перезагрузкой:
Существует большая разница между Сброс маршрутизатора и Перезагрузка маршрутизатора. Перезагрузка означает, выключите и снова включите маршрутизатор или обновите маршрутизатор. Сброс включает в себя восстановление заводских настроек маршрутизатора по умолчанию. Возможно, вы забыли пароль своего роутера ZTE и теперь хотите сбросить пароль.Сначала вам нужно выполнить полный сброс маршрутизатора, затем вы можете использовать пароль по умолчанию для доступа к маршрутизатору.
При сбросе настроек роутера изменятся следующие настройки:
- Маршрутизатор ZTE имя пользователя и пароль
- Wi-Fi имя пользователя и пароль
- ISP IP-адреса и DNS
- Любые настройки брандмауэра , которые вы сделали
- Любой перенаправления портов , который вы настроили
- Как правило, любые изменения конфигурации или настроек, которые вы внесли в свой маршрутизатор.
Как сбросить маршрутизатор ZTE ZXHN h218N Vivacom с помощью кнопки:
Чтобы выполнить сброс к заводским настройкам, выполните следующие действия.
- Включите маршрутизатор ZTE, вставьте скрепку или булавку в отверстие на задней панели маршрутизатора с надписью «Сброс».
- Удерживайте скрепку или булавку на 10–15 секунд и отпустите.
- Маршрутизатор перезагрузится самостоятельно. Как только индикатор WLAN перестанет мигать, маршрутизатор перезагружен.
- Обратите внимание: сброс настроек маршрутизатора ZTE не приводит к сбросу прошивки до более ранней версии.Это только вернет все настройки к заводским.
После сброса настроек маршрутизатора ZTE он вернется к заводским настройкам по умолчанию.
- IP-адрес: 192.168.0.1
- Имя пользователя: admin
- Пароль: admin
- ИЛИ посмотрите на тыльную сторону вашего устройства.
Как сбросить маршрутизатор ZTE ZXHN h218N Vivacom из панели управления администратора:
Вам необходимо знать внутренний IP-адрес вашего маршрутизатора ZTE ZXHN h218N Vivacom , прежде чем вы сможете войти в него. Мы уже четко разместили данные для входа в систему выше. ZTE ZXHN h218N Vivacom имеет веб-интерфейс для настройки. Вы можете использовать любой веб-браузер (Firefox и Chrome) для входа в маршрутизатор. Сначала подключите маршрутизатор к ПК с помощью кабеля RJ45 Cat5 или Cat6.Затем войдите в систему с указанными выше учетными данными. После входа в систему выполните следующие действия, чтобы сбросить настройки устройства.
Не доступен
Примечание: Если вы не можете войти в свой беспроводной маршрутизатор, вот несколько возможных решений, которые вы можете попробовать.
Забыл пароль к маршрутизатору ZTE ZXHN h218N Vivacom: Если ваш интернет-провайдер или провайдер предоставил вам ваш маршрутизатор, вы можете попробовать позвонить им и посмотреть, знают ли они имя пользователя и пароль вашего маршрутизатора ZTE, или, может быть, они могут сбросить его для вас.
Как сбросить маршрутизатор ZTE ZXHN h218N Vivacom к настройкам по умолчанию: Если вы все еще не можете войти в систему, вам, вероятно, придется выполнить Hard reset вашего маршрутизатора до настроек по умолчанию. Пожалуйста, прочтите начальную часть этой страницы.
Как перезагрузить маршрутизатор ZTE:
Перезагрузка маршрутизатора означает, что включает и выключает питание на нем или обновляет маршрутизатор. Если вы хотите, чтобы перезагрузил маршрутизатор , выполните следующие действия.
Метод 1:
- Отсоедините разъем питания от задней панели маршрутизатора ZTE и снова подключите его.
- Подождите выше 20 секунды , чтобы маршрутизатор перезагрузился .
- При перезагрузке беспроводного маршрутизатора подключение к Интернету может быть прервано. Если кто-то использует компьютер в вашей сети для доступа в Интернет, вы можете предупредить его.
Служба поддержки клиентов ZTE:
Если у вас все еще есть проблемы, обратитесь в отдел обслуживания клиентов ZTE.Следуйте по ссылкам ниже.
Служба поддержки клиентов (для пользователей по всему миру)
Как сбросить ZTE ZXHN h218N WiFi Router
Если вы не знаете имя пользователя и пароль и не имеете доступа к утилите настройки маршрутизатора, вы не сможете обновить какие-либо параметры безопасности. Если вы не помните имя пользователя и пароль маршрутизатора или если ваши учетные данные не работают, вам необходимо сбросить настройки маршрутизатора.
Перезагрузка маршрутизатора и сброс маршрутизатора — это две разные процедуры.Перезагрузка — это простой процесс, и его следует попробовать перед выполнением сброса. Если перезагрузка не решает проблему маршрутизатора, перезагрузка маршрутизатора все еще доступна.
Вы можете легко сбросить настройки беспроводного маршрутизатора Wi-Fi, выполнив простые действия. Все настройки будут удалены после восстановления заводских настроек.
Здесь вы можете узнать, как выполнить сброс настроек маршрутизатора ZTE ZXHN h218N к заводским настройкам. Вам не нужны инструменты для сброса с помощью этих методов.
Ключевые слова поиска:
маршрутизатор сброса пароля, сброс маршрутизатора Dlink, сброс маршрутизатора Netgear, команда сброса маршрутизатора, сброс маршрутизатора cisco, сброс маршрутизатора Belkin, маршрутизатор ZTE ZXHN h218N сброс пароля, сброс беспроводного маршрутизатора Linksys, как вы сбросить WIFI ?, Как сбросить маршрутизатор Linksys ?, Как сбросить мой беспроводной маршрутизатор tp-link ?, Какой пароль для моего маршрутизатора ?, Сбросить настройки маршрутизатора до заводских настроек по умолчанию, Когда и как использовать сброс модема, Как восстановить заводские настройки маршрутизатора ZTE ZXHN h218N.
Перезагрузите маршрутизатор ZTE ZXHN h218N
Шаг — 1
- Отсоедините разъем питания от задней панели маршрутизатора и снова подключите его.
- Подождите 30 секунд, пока маршрутизатор перезагрузится.
- Наконец, включите маршрутизатор.
Шаг — 2
- Сначала откройте любой интернет-браузер (например, Firefox, Google Chrome и т. Д.).
- На этом шаге введите IP-адрес
- После этого введите имя пользователя и пароль
- Если вы не меняли их, вы найдете имя пользователя и пароль по умолчанию на задней или нижней части маршрутизатора
- Перейти на вкладку Maintenance или Tools .
- Затем нажмите Сохранить и Восстановить настройки или Параметры системы .
- Теперь нажмите Rebooting или Reboot the Device .
- На этом шаге подождите некоторое время, теперь вы закончили Перезагрузка успешно.
ZTE ZXHN h218N Сброс с помощью кнопки
Это самый простой способ сбросить настройки WiFi-роутера ZTE ZXHN h218N. На всех роутерах есть эта кнопка сброса. Удалите все настройки Интернета или беспроводной сети на вашем устройстве (IP-адреса, данные DNS, пароль Wi-Fi и т. Д.).).
Шаг -1
- Убедитесь, что ваш маршрутизатор в настоящее время включен и подключен к источнику питания.
- После этого найдите круглую кнопку сброса на задней или нижней вашего маршрутизатора.
- На этом этапе возьмите конец скрепки или булавку .
- Теперь нажмите и удерживайте кнопку сброса 15 секунд.
- Маршрутизатор перезагрузится, и для завершения сброса потребуется несколько секунд.
Step — 2
- Включите маршрутизатор ZTE ZXHN h218N.
- Затем найдите кнопку RESET на маршрутизаторе.
- После этого нажмите и удерживайте кнопку RESET более 10 секунд.
- На этом этапе отпустите кнопку RESET после того, как светодиодный индикатор питания начнет мигать.
- Наконец, маршрутизатор автоматически перезагрузится.
Сброс с помощью веб-утилиты настройки
Для сброса маршрутизатора ZTE ZXHN h218N с помощью веб-утилиты настройки вам потребуются базовые знания компьютеров и браузеров.С помощью этой утилиты вы можете легко выполнить сброс и перезагрузку. Вам не нужно загружать какое-либо программное обеспечение или инструменты для этого метода.
Этот метод сброса удаляет все настройки Интернета и беспроводной сети на маршрутизаторе ZTE. По возможности сохранить все данные перед сбросом.
Шаг — 1
- Сначала откройте любой интернет-браузер (например, Firefox, Google Chrome и т. Д.).
- На этом шаге введите IP-адрес
- После этого введите имя пользователя и пароль
- Если вы не меняли их, вы найдете имя пользователя и пароль по умолчанию на задней или нижней панели маршрутизатора.
- Затем перейдите к System или System Tools (это зависит от типа маршрутизатора).
- После этого найдите Restore или Factory Default .
- По завершении нажмите Восстановить или Сбросить и OK для подтверждения.
- Подождите, пока маршрутизатор перезагрузится.
- Сброс выполнен на маршрутизаторе ZTE.
Шаг — 2
- Сначала откройте любой интернет-браузер (например, Firefox, Google Chrome и т. Д.).
- На этом шаге введите IP-адрес
- После этого введите имя пользователя и пароль
- Если вы не меняли их, вы найдете имя пользователя и пароль по умолчанию на задней или нижней панели маршрутизатора.
- Перейдите на вкладку Maintenance или Tools .
- На этом этапе щелкните Сохранить и восстановить настройки или Параметры системы в левой части страницы маршрутизатора.
- После этого нажмите Restore Device или Restore Factory Defaults .
- Теперь подождите немного, теперь вы успешно выполнили Factory Reset .
При перезагрузке модема или маршрутизатора не прерывайте процесс, щелкнув ссылку, закрыв браузер или включив устройство. Это приведет к повреждению прошивки.
Доступ к пользовательскому интерфейсу
- IP-адрес: 192.168.1.254 или 192.168.100.1
- Имя пользователя: admin или пусто
- Пароль: admin или пусто (оставьте это поле пустым)
Если IP-адрес, имя пользователя и пароль по умолчанию не работают, загляните за маршрутизатор.
- Убедитесь, что ваш маршрутизатор в настоящее время включен и подключен к источнику питания.
- На этом этапе установите соединение между устройством и маршрутизатором через сетевой кабель или Wi-Fi.
- После этого введите IP-адрес или URL в адресной строке.
- Теперь подтвердите, нажав кнопку Enter.
- После этого введите имя пользователя и пароль в открытом интерфейсе.
- Затем подтвердите еще раз.
Если вы пытаетесь решить проблему с маршрутизатором путем его сброса, и это не решает проблему, возможно, пришло время заменить его на маршрутизатор получше.







 Если вы не уверены, что это означает, у нас есть руководство, объясняющее, что такое имя беспроводной сети, которое вы можете прочитать для получения дополнительной информации.
Если вы не уверены, что это означает, у нас есть руководство, объясняющее, что такое имя беспроводной сети, которое вы можете прочитать для получения дополнительной информации. Д.).
Д.).