Почему при подключении к роутеру по Wi-Fi наблюдается низкая скорость? – Keenetic
Вопрос: Почему при подключении к роутеру по Wi-Fi наблюдается низкая скорость, а по кабелю скорость соответствует той, которая и должна быть по тарифу? Как настроить правильно сеть Wi-Fi на Keenetic?
Ответ: Скорость Wi-Fi напрямую зависит от используемого диапазона, возможностей Wi-Fi-адаптера и состояния среды передачи данных (радиоэфира). Наилучшая скорость достигается при работе мобильного устройства в диапазоне 5 ГГц, с поддержкой стандарта IEEE 802.11ac, шириной канала 80/160 МГц и конфигурации антенн MIMO 2×2 и выше. Параметр MIMO показывает сколько каналов приема-передачи используется в устройстве (например MIMO 2×2 означает, что используется 2 канала).
В Wi-Fi существуют понятия канальной и реальной скорости. В технических описаниях на роутеры и мобильные устройства указывают максимально возможную по стандарту канальную скорость (скорость подключения на физическом уровне).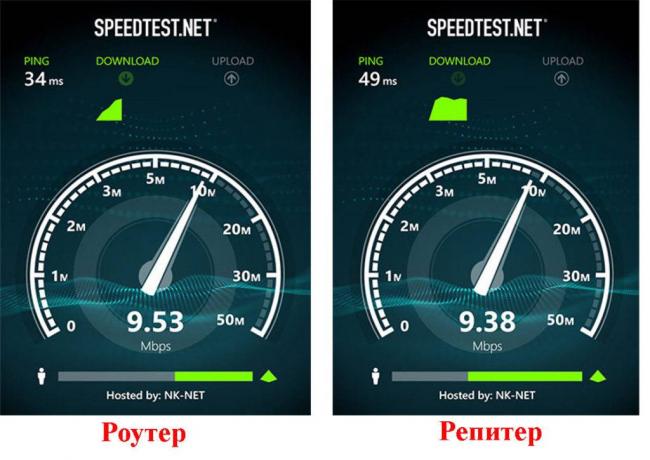
Та скорость подключения, которую вы видите в операционной системе клиента или в веб-конфигураторе роутера Keenetic на странице «Список устройств» — это канальная скорость.
Реальная скорость может быть в 2-3 раза ниже, почему так происходит, объяснено в статье «Реальная скорость соединения, используемая в технологии Wi-Fi».
Разница в скоростях между канальной и реальной скоростью передачи данных обусловлена особенностью технологии Wi-Fi. В отличие от выделенного сетевого кабеля среда передачи данных в Wi-Fi в большей степени подвержена воздействию различных внешних факторов (помехи, препятствия).
Приведем пример. Интернет-центр Keenetic использует MIMO 2×2 в диапазоне 2.4 ГГц на стандарте IEEE 802.11n (т.е. имеет два канала приема-передачи). Если вы подключитесь с мобильного устройства, которое использует один канал MIMO 1×1 на 802.11n, то максимально возможная канальная скорость составит 150 Мбит/с при ширине канала 40 МГц. При использовании клиента с поддержкой MIMO 2×2 максимальная скорость составит 300 Мбит/с. При ширине канал 20 МГц скорость будет вдвое меньше. Ширину канала автоматически выбирают драйверы устройств, в зависимости от условий в радиоэфире. При сильно зашумленном радиоэфире в диапазоне 2.4 ГГц часто выбирается именно ширина канала 20 МГц.
 4 ГГц подключаются на ширине канала 20 МГц, а некоторые модели и на MIMO 1×1, что означает канальную скорость 75 Мбит/с, а значит реальная максимальная скорость будет примерно не более 35 Мбит/с.
4 ГГц подключаются на ширине канала 20 МГц, а некоторые модели и на MIMO 1×1, что означает канальную скорость 75 Мбит/с, а значит реальная максимальная скорость будет примерно не более 35 Мбит/с.В диапазоне 2.4 ГГц скорость может быть значительно ниже, чем в 5 ГГц, из-за загруженности данных частот. В процессе работы в типичных условиях, когда вокруг много других сетей и устройств, со временем между роутером и клиентом неизбежно начинаются ретрансмиты (повторные отправки) и ошибки при передачи данных. Встроенный в Wi-Fi-чипсет механизм Rate Control начинает снижать схемы модуляции/кодирования сигнала, чтобы сохранить подключение и в результате падает канальная и реальная скорость соединения. Это особенно актуально для диапазона 2.4 ГГц, так как он сильно загружен. Работа Rate Control более выражена именно при передаче трафика, а не в простое. Перезагрузка устройств иногда может увеличить скорость на время, потому что все накопившиеся ошибки сбрасываются, чипсеты снова синхронизируется на более высокой скорости.
В Wi-Fi используется полудуплексная передача данных и максимальная скорость всей среды по сути делится между клиентами. В зашумленном диапазоне 2.4 ГГц при большом числе клиентов на точку уже можно столкнуться с проблемами. Дополнительную информацию вы найдете в статье «Отличия частотных диапазонов 2.4 ГГц и 5 ГГц».
TIP: Совет: При любой возможности используйте диапазон 5 ГГц, а недостаток покрытия компенсируйте добавлением двухдиапазонных точек доступа (Air, Speedster, City), связанных с основным роутером Keenetic в единую Wi-Fi-систему с бесшовным роумингом.
В интернет-центрах Keenetic предустановленные параметры сети Wi-Fi являются универсальными, совместимы с большинством клиентских устройств и обычно не требуют дополнительной настройки.
По оптимизации работы сети Wi-Fi можно предложить следующие шаги:
1. Если используете одинаковые названия сетей для 2. 4 и 5 ГГц, для этого в веб-интерфейсе роутера в настройках «Мои сети и Wi-Fi» включите «Роуминг 802.11r», задав «ID» и «Ключ мобильного домена» (впишите любые значения; эти параметры будут работать только между 2.4 и 5 ГГц), включите опцию «Управление BSS-окружением 802.11k/v» и в поле «Band Steering» установите значение «Предпочитать 5 ГГц».
4 и 5 ГГц, для этого в веб-интерфейсе роутера в настройках «Мои сети и Wi-Fi» включите «Роуминг 802.11r», задав «ID» и «Ключ мобильного домена» (впишите любые значения; эти параметры будут работать только между 2.4 и 5 ГГц), включите опцию «Управление BSS-окружением 802.11k/v» и в поле «Band Steering» установите значение «Предпочитать 5 ГГц».
Такой сценарий настроек предпочтителен для тех клиентов, которые способны нормально работать со стандартами 802.11r/k/v (большинство новых устройств).
NOTE: Важно! Обязательно настройте параметры бесшовного роуминга, даже если интернет-центр Keenetic у вас единственный роутер в домашней сети. Дело в том, что роуминг осуществляется в том числе и между точками доступа смежного диапазона в рамках одного и того же роутера.
NOTE: Важно! В версиях KeeneticOS до 3.4.3 для лучшей совместимости при включенном роуминге нужно использовать протокол защиты сети WPA2. В противном случае в режиме WPA2+WPA3 устройства могут предпочитать WPA3 и при этом лишаться бесшовных переходов. Поддержка FT в режиме WPA3 реализована начиная с версии 3.4.3.
Поддержка FT в режиме WPA3 реализована начиная с версии 3.4.3.
Смешанные режимы шифрования WPA+WPA2 и WPA2+WPA3 могут вносить некоторые ограничения в работу беспроводной сети. Для максимальной совместимости используйте защиту сети WPA2. Режим WPA+WPA2 сейчас редко бывает нужен, так как устройств с WPA1 уже не найти, а режим WPA2+WPA3 нужно включать только в том случае, когда есть уверенность, что все устройства домашней сети нормально работают в этом режиме. Также при использовании смешанного режима «WPA2+WPA3» с некоторыми клиентами может наблюдаться снижение скорости.
В некоторых случаях мобильный клиент может автоматически переключаться из диапазона 5 ГГц в 2.4 из-за работы механизма Band Steering, где скорость подключения уже будет ниже, но при этом сохранится подключение с роутером. Это нормальная ситуация, потому, что покрытие в диапазоне 5 ГГц меньше, чем в 2,4 ГГц по фундаментальным физическим причинам. Например, даже бетонная стена может быть непреодолимым препятствием для сигнала в диапазоне 5 ГГц.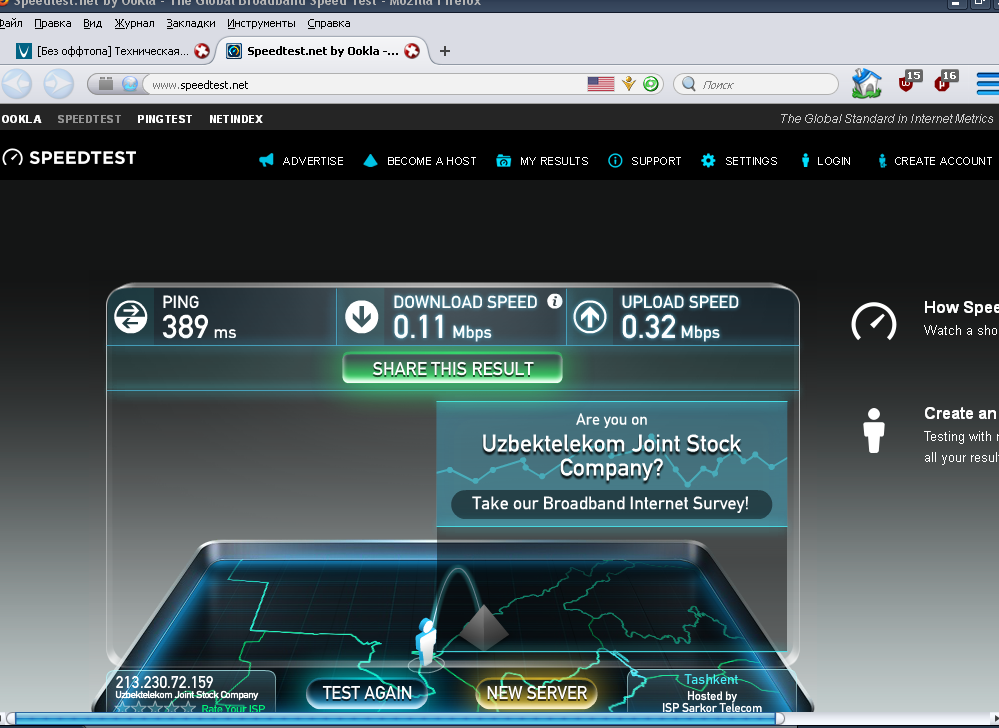 Предположим, вы зашли за стену, уровень сигнала точки доступа 5 ГГц упал до -80 дБм, клиент автоматически переключится в диапазон 2,4 ГГц, где уровень сигнала достаточный для работы подключения. Но в этом случае скорость соединения упадет, потому, что в этом диапазоне скорости по стандарту ниже.
Предположим, вы зашли за стену, уровень сигнала точки доступа 5 ГГц упал до -80 дБм, клиент автоматически переключится в диапазон 2,4 ГГц, где уровень сигнала достаточный для работы подключения. Но в этом случае скорость соединения упадет, потому, что в этом диапазоне скорости по стандарту ниже.
Альтернативный вариант — используйте разные имена для сетей 2.4 и 5 ГГц (по умолчанию в двухдиапазонных моделях Keenetic предустановлены одинаковые имена сетей Wi-Fi). И затем подключите определенные устройства домашней сети к нужному диапазону вручную.
2. В настройках Wi-Fi-сети 2.4 ГГц поставьте стандарт 802.11gn или 802.11n (главное убрать 802.11b и запретить устройствам подключаться по этому стандарту), выбор канала выполнять раз в 12 или 24 часа, или вручную установить номер канала, мощность сигнала 100%.
Как выбрать канал для работы беспроводной сети показано в инструкции «Как просканировать сеть Wi-Fi и определить наиболее свободный канал?».
В настройках Wi-Fi-сети 5 ГГц поставьте вручную номер канала с 36 по 64.
TIP: Примечание: На Keenetic Ultra (KN-1810) есть нюанс, касающийся ширины канала 160 МГц. Если устройств с поддержкой такой ширины у вас нет, лучше исключить использование ширины 160 МГц, а использовать именно 20/40/80. Если же вам нужно использовать ширину 160 МГц, установите вручную канал 36, т.к. такая ширина подразумевает, что клиент занимает весь блок каналов 36-64 целиком.
3. Также есть смысл отключить опции энергосбережения модуля Wi-Fi на мобильных устройствах. Установите значение параметра «Wi-Fi в спящем режиме» в положение «Всегда» в дополнительных настройках Wi-Fi операционной системы Android.
На ноутбуках с ОС Windows подобную настройку для адаптера беспроводной сети можно выполнить в меню «Дополнительные параметры электропитания», установив режим энергосбережения «Максимальная производительность».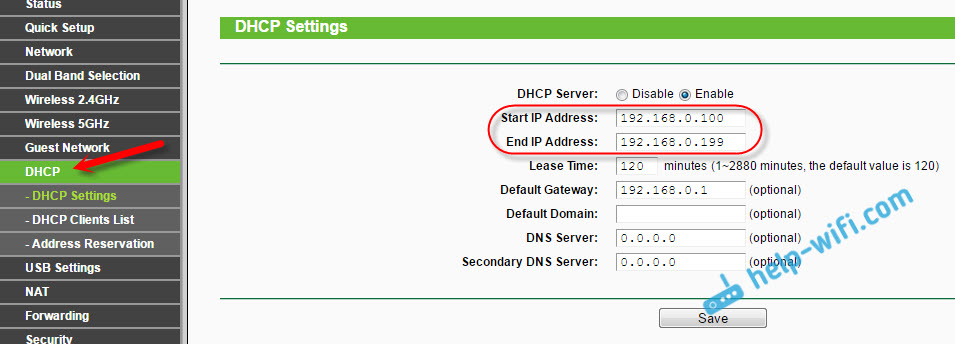
И обязательно проверьте обновления для драйвера беспроводного адаптера Wi-Fi. Дополнительную информацию вы найдете в статье «Как в Windows посмотреть название беспроводного адаптера и версию драйвера?.
4. Забудьте или удалите сеть Wi-Fi на устройствах и подключите их заново, это очистит сохраненный профиль сети. Как это сделать в Windows 10 показано в инструкции «Беспроводное подключение к интернет-центру».
5. Проверьте наличие потенциальных помех рядом с роутером. Это может быть работающая рядом компьютерная или бытовая техника, которая может оказывать влияние на работу сети Wi-Fi (например, внешний диск с USB 3.0 или Bluetooth-устройства или микроволновая печь; уберите подобные приборы подальше от роутера, отключите Bluetooth, если он где-то включен). Иногда может помочь смена местоположения роутера.
Ознакомьтесь, пожалуйста, со следующей информацией:
6.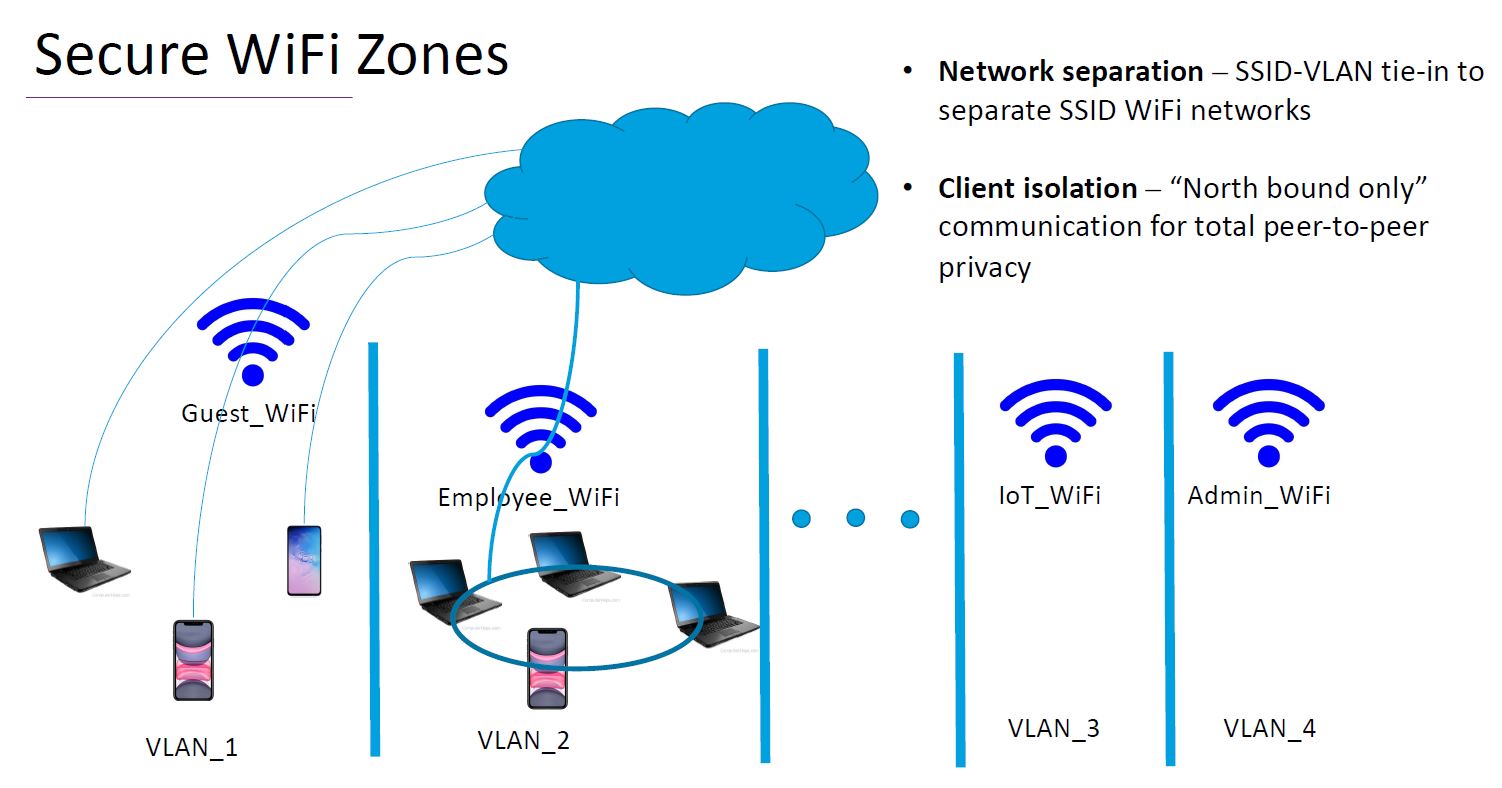 Используя современные мобильные устройства, можно легко определить уровень сигнала Wi-Fi от точки доступа в разных комнатах квартиры, частного дома или офиса. Вы можете это выполнить самостоятельно. Как это сделать, показано в инструкции «Как проверить мощность сигнала и зону покрытия беспроводной сети Wi-Fi роутера?».
Используя современные мобильные устройства, можно легко определить уровень сигнала Wi-Fi от точки доступа в разных комнатах квартиры, частного дома или офиса. Вы можете это выполнить самостоятельно. Как это сделать, показано в инструкции «Как проверить мощность сигнала и зону покрытия беспроводной сети Wi-Fi роутера?».
7. Некоторые пользователи для измерения скорости подключения пользуются специализированными онлайн-сервисами. Для теста скорости мы рекомендуем использовать сервис nPerf, а ещё лучше загрузку реальных файлов в несколько потоков, например, торренты или загрузку больших файлов с облачных хранилищ Google Диск и Яндекс Диск. Для получения объективного результата тест нужно проводить при подключении к роутеру только одного клиента, отключить всех прочих клиентов, которые могут занимать канал. При этом отключите Bluetooth на устройствах поблизости.
С мобильных устройств на базе Android тестирование лучше выполнять через приложение nPerf.
Дополнительную информацию вы найдете в инструкции «Как измерить скорость интернет-канала?».
8. Если проблема с низкой скоростью по Wi-Fi остается, пришлите в нашу службу технической поддержки системный файл self-test.txt, сохраненный с роутера после проявления проблемы. При этом укажите на каком устройстве наблюдается проблема (какой у этого устройства MAC-адрес или IP-адрес; узнать их можно в веб-конфигураторе Keenetic на странице «Список устройств»).
По Wi-Fi скорость интернета ниже. Почему роутер режет скорость?
Скорость интернета через Wi-Fi, это та тема, которую всегда обсуждали, и будут обсуждать на разных форумах, в комментариях, и т. д. Очень часто задают вопросы типа: «почему скорость по Wi-Fi ниже чем по кабелю», «почему скорость через роутер меньше», «как увеличить скорость интернета по Wi-Fi» и т. п. Почему вообще так происходит, откуда берутся эти вопросы. Сейчас объясню.
Есть интернет, который подключен к компьютеру напрямую. Провайдер обещает скорость например 100 Мбит/с. При проверке, скорость может быть немного ниже, но что-то около этого.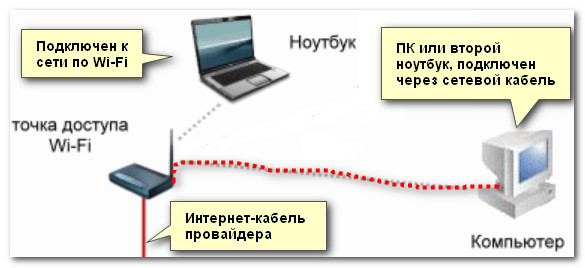 Покупаем роутер, устанавливаем, и конечно же проверяем скорость, ведь мы где-то читали, что роутер режет скорость. Проверяем от роутера по кабелю, вроде нормально, не сильно упала скорость. Проверяем при соединению по Wi-Fi и видим, что скорость в два, а то и более раз ниже, чем при подключению по кабелю. Например, по Wi-Fi из 100 Мбит/с, которые дает провайдер, осталось 50 Мбит/с, 40, или еще меньше. Понятное дело, что это нас не устраивает, и мы начинаем искать решение. А в поисках решения заходим на страницы типа этой.
Покупаем роутер, устанавливаем, и конечно же проверяем скорость, ведь мы где-то читали, что роутер режет скорость. Проверяем от роутера по кабелю, вроде нормально, не сильно упала скорость. Проверяем при соединению по Wi-Fi и видим, что скорость в два, а то и более раз ниже, чем при подключению по кабелю. Например, по Wi-Fi из 100 Мбит/с, которые дает провайдер, осталось 50 Мбит/с, 40, или еще меньше. Понятное дело, что это нас не устраивает, и мы начинаем искать решение. А в поисках решения заходим на страницы типа этой.
Если вы хотите увидеть конкретные советы по теме увеличения скорости по Wi-Fi, то об этом я напишу немного позже, в отдельной статье. Но, сразу хочу сказать, что советы о которых напишу я, и которые уже можно найти в интернете, как правило не дают никаких результатов в плане увеличения скорости. Хотя, это зависит от отдельных случаев. А в этой статье я хочу просто рассказать, почему так происходит, что при подключении через роутер, скорость интернета меньше, чем например по кабелю.
А в этой статье я хочу просто рассказать, почему так происходит, что при подключении через роутер, скорость интернета меньше, чем например по кабелю.
Почему Wi-Fi роутер режет скорость?
Каждый роутер режет скорость. Какой-то меньше, какой-то больше. Как правило, это зависит от цены самого роутера. Чем он дороже, тем мощнее, а чем он мощнее, значит будет меньше урезать скорость. Я сейчас говорю именно о подключении по Wi-Fi. Если скорость по кабелю через маршрутизатор и меньше, то как правило, это не критично. А вот по беспроводной сети, потери в скорости бывают приличные.
Многих еще интересуют цифры, которые указаны на коробке с роутером, или в характеристиках. Там можно увидеть информацию по скорости. Например: до 150 Мбит/с, или 300 Мбит/с. И здесь уже снова появляются вопросы: «почему мой роутер поддерживает 300 Мбит/с, а у меня скорость 50 Мбит/с?». Так вот, производитель указывает максимальную скорость, которую в обычных условиях никогда не получить. Скорость всегда будет намного ниже. И с тех 300 Мбит/с, которые написаны на роутере, мы часто получаем скорость в несколько раз ниже. А вот насколько скорость будет меньше, уже зависит от мощности роутера (в основном), и от ряда других факторов, о которых я сейчас расскажу.
Скорость всегда будет намного ниже. И с тех 300 Мбит/с, которые написаны на роутере, мы часто получаем скорость в несколько раз ниже. А вот насколько скорость будет меньше, уже зависит от мощности роутера (в основном), и от ряда других факторов, о которых я сейчас расскажу.
Так же, не нужно забывать, что кроме роутера, у нас сеть еще приемник Wi-Fi, в нашем ноутбуке, планшете, смартфоне, или USB/PCI адаптер в стационарном компьютере. Который так же поддерживает разные стандарты, и скорость на которой он работает может быть ниже той, которую может выдать роутер. Скорость всегда определяется самым медленным устройством в сети. Например: роутер выдает теоретических 300 Мбит/с. А вот адаптер, который принимает сигнал, может работать на максимальной скорости 150 Мбит/с. И мы уже получаем ограничение в 150 Мбит/с, так как в сети, это устройство самое медленное. Ну буду дальше углубляться в эти нюансы, я просто хотел объяснить почему так страдает скорость при подключении по Wi-Fi сети.
От чего зависит скорость Wi-Fi сети, и как получить максимальную скорость?
Как и обещал, более подробно о способах увеличения скорости я напишу в отдельной инструкции. А сейчас, перечислю основные причины, которые влияют на скорость Wi-Fi сети:
- Wi-Fi роутер. Стандарты сети (802.11b, 802.11g, 802.11n, 802.11ас), которые он поддерживает, какие в нем используются технологии, и мощность самого железа. Как правило, чем дороже роутер, тем более высокая скорость беспроводной сети.
- Программное обеспечение роутера, и Wi-Fi приемника на вашем компьютере. Очень часто, с обновлением прошивки роутера, или драйверов адаптера на компьютере, скорость становится больше.
- Помехи. Помехи могут быть как от других, соседних Wi-Fi сетей (в основном), так и от бытовых приборов.
- Мощность Wi-Fi сети. Не новость, что возле роутера, где сигнал максимальный, скорость будет выше, чем в другой комнате, где сигнал сети уже не такой стабильный.
- Количество подключенных устройств к вашей сети.
 Если к вашему роутеру подключено одно устройство, то оно будет получать всю скорость, которую может выдать роутер. Если мы подключаем еще одно устройство, и начинаем на нем что-то загружать, то скорость уже будет делится на 2, ну и т. д. К тому же, все подключенные устройства создают нагрузку на железо роутера, что приводит к падению скорости.
Если к вашему роутеру подключено одно устройство, то оно будет получать всю скорость, которую может выдать роутер. Если мы подключаем еще одно устройство, и начинаем на нем что-то загружать, то скорость уже будет делится на 2, ну и т. д. К тому же, все подключенные устройства создают нагрузку на железо роутера, что приводит к падению скорости. - Тип подключения к интернету, который использует ваш интернет-провайдер. Дело в том, что если ваш провайдер использует тип соединения Динамический IP, или Статический IP, то роутер будет меньше резать скорость, чем при соединении PPPoE, L2TP и PPTP.
- Настройки роутера. Правильная настройка защиты сети, выбор режима работы сети и ширины канала, а так же смена канала, могут немного увеличить скорость.
Как организовать Wi-Fi сеть, что бы потеря скорости была минимальной?
Что касается интернет провайдера: если вы еще не подключили интернет, и если есть возможность, то выберите провайдера, который использует технологию соединения Динамический IP, или Статический IP. Так роутеру будет легче, да и настраивать такое соединение намного проще.
Так роутеру будет легче, да и настраивать такое соединение намного проще.
Выбор роутера: если вы хотите минимальной потери скорости, то придется потратится на роутер. Я советую покупать маршрутизатор, который умеет работать на частоте 5ГГц (GHz), и поддержкой нового стандарта 802.11ac. Частота 5ГГц сейчас практически свободна, а это значит, что помех там будет не много. Ведь в основном, пока что все Wi-Fi сети работают на частоте 2.4ГГц. А новый стандарт 802.11ac, даже по сравнению с самым популярным на данный момент 802.11n позволяет предавать информацию на скорости аж 6.77 Гбит/с. Это конечно же в теории, со специальным оборудованием.
Устройства, которые вы будете подключать к сети: как я уже писал выше, скорость так же зависит от клиентов сети. Желательно, что бы ваши устройства были новыми, с поддержкой современного стандарта 802.11ac, или хотя бы 802.11n. Если это компьютер, то обновите драйвер вашего Wi-Fi адаптера.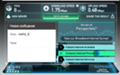 Я об этом писал в отдельной статье.
Я об этом писал в отдельной статье.
Проверяйте скорость интернета, делитесь результатами в комментариях, и рассказывайте сильно ли ваш роутер режет скорость. Всего хорошего!
Что нужно знать о скорости интернет-соединения при использовании Wi-Fi
Скорость интернет-соединения зависит от двух основных параметров:
- Скорость, с которой передает интернет-сигнал провайдер.
Здесь все зависит от выбранного тарифа. Еще нужно помнить, что технологически может допускаться небольшая погрешность, то есть скорость может быть чуть ниже или выше заявленной. - Скорость передачи сигнала Wi-Fi роутером.
Подключение к интернету посредством Wi-Fi роутера является наиболее удобным и распространенным, так как обеспечивает пользователю мобильность. Но стоит учесть несколько нюансов, от которых зависит скорость.
Количество устройств, подключенных к роутеру.
В идеале к роутеру 2,4 ГГц должно быть подключено одно-два устройства. Подключение к роутеру большего количества смартфонов, планшетов и ноутбуков приводит к тому, что все они начинают «делить» общую скорость. Кроме того, роутер автоматически подстраивается под самое «медленное» устройство и выдает примерно ту же скорость для остальных.
Подключение к роутеру большего количества смартфонов, планшетов и ноутбуков приводит к тому, что все они начинают «делить» общую скорость. Кроме того, роутер автоматически подстраивается под самое «медленное» устройство и выдает примерно ту же скорость для остальных.
Модель и характеристики роутера
Беспроводное соединение чаще всего происходит на двух различных диапазонах частот – 2,4 и 5 ГГц.
Наиболее распространенным является использование роутеров с диапазоном 2,4 ГГц, так как они более дешевые. Однако они имеют недостатки:
- Ограничения по количеству подключаемых устройств.
- Роутер подстраивается под самое медленное подключенное устройство, ограничивая скорость и для остальных.
- Создает помехи для других роутеров, работающих на той же частоте. Особенно заметна проблема в многоквартирных домах, где едва ли не в каждой квартире установлен такой роутер.
Диапазон 5 ГГц этих недостатков лишен. Роутеры нового поколения работают в двух диапазонах, что обеспечивает стабильное соединение и высокую скорость передачи сигнала.
Специалисты рекомендуют оборудование проверенных производителей. Например, модель TP-Link Archer C5 отлично себя зарекомендовала. Конечно, данный роутер стоит дороже привычных, работающих в диапазоне 2,4 ГГц, но зато он обеспечивает стабильный сигнал при минимальной потере скорости даже при подключении к нему большого количества устройств (смартфон, планшет, ноутбук и т.п.). К тому же данная модель подходит и для высокоскоростного интернета.
Расположение роутера в квартире
Нередко скорость теряется просто из-за того, что оборудование разместили неудачно. Качество работы роутера, а как следствие, его сигнала, зависит от наличия помех и различных препятствий на «пути» к вашему устройству и расстояния. Снизить скорость могут несущая стена, разделяющая устройство и роутер, зеркала, роутеры соседей, а также банально – большое расстояние.
В идеале роутер рекомендуется ставить в центре планируемой зоны покрытия. Хорошим местом для роутера можно назвать прихожую. Отсюда, как правило, имеется свободный прямой доступ почти в каждое помещение. Таким образом, роутер окружается всеми устройствами, которые, подключаясь к нему, будут принимать сигнал куда увереннее.
Отсюда, как правило, имеется свободный прямой доступ почти в каждое помещение. Таким образом, роутер окружается всеми устройствами, которые, подключаясь к нему, будут принимать сигнал куда увереннее.
Как же снизить потери скорости?
- При подборе Wi-Fi роутера учитывать его характеристики, количество устройств, которые будут к нему подключены, особенности использования интернета и “загруженность” среды.
- Правильно расположить роутер в помещении, учитывая планировку и возможные “преграды” сигналу.
Почему резко упала скорость интернета и что делать — «Где лучше»
Если на вашем компьютере или ноутбуке резко упала скорость интернета, и страницы в браузере стали медленно загружаться, самое сложное – понять, почему так произошло. В нашей статье поможем выяснить, почему у вас резко снизилась скорость интернета, рассмотрим наиболее часто встречающиеся причины этой проблемы и расскажем, что можно сделать, чтобы устранить неполадки.
Сильно упала скорость интернета: что делать, чтобы обнаружить причины и исправить положение
Все причины можно разделить на две большие группы: из-за неисправностей в вашем оборудовании и по вине провайдера. Поэтому если вы столкнулись с подобной проблемой, не спешите сразу звонить в техподдержку. Возможно, скорость интернета упала из-за неправильно работающего вай-фай роутера или модема.
Находим и устраняем неисправности самостоятельно
Дадим несколько несложных советов, которые помогут вам исправить проблемы с роутером и модемом.
Совет №1
Первое, что нужно сделать, чтобы выяснить, почему снижается скорость интернета через wi-fi роутер или модем – перезагрузить его. Попробуйте отключить оборудование на 10-20 секунд, а затем снова включить. После этого проверьте соединение.
Совет №2
Возможно, ваш роутер не предназначено для высокоскоростной передачи данных. В этом случае по кабелю вы получаете одну скорость, а на выходе – другую, намного меньше.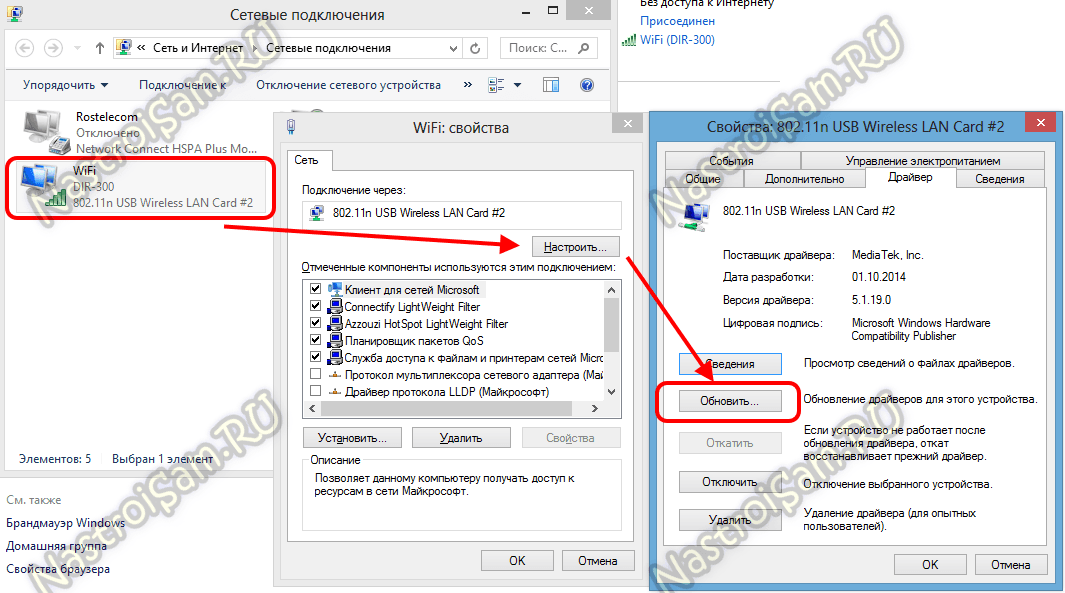 Если при подключении через кабель скорость интернета высокая, но она упала, как только вы подключили роутер, значит проблема именно в нем. Найдите коробку от роутера, сопроводительные документы, инструкции, изучите характеристики оборудования. Если оно не предназначено для высокоскоростной передачи данных по интернету, временно подключайтесь напрямую через кабель, чтобы скорость снова не упала. Приобретите новый роутер с нужными параметрами.
Если при подключении через кабель скорость интернета высокая, но она упала, как только вы подключили роутер, значит проблема именно в нем. Найдите коробку от роутера, сопроводительные документы, инструкции, изучите характеристики оборудования. Если оно не предназначено для высокоскоростной передачи данных по интернету, временно подключайтесь напрямую через кабель, чтобы скорость снова не упала. Приобретите новый роутер с нужными параметрами.
Совет №3
Возможно, ваше оборудование просто пришло в негодность. Если вы покупали его более 6-8 лет назад, замените его на более новую модель.
Совет №4
Если у вас не стоит пароль, то вероятно вашим вай фаем пользуется еще кто-то. Чтобы не допускать сторонних подключений, поставьте пароль. Скорее всего проблема исчезнет.
Совет №5
Иногда требуется выполнить перепрошивку роутера или модема, чтобы увеличить скорость соединения. Но прежде, чем это делать, подумайте о целесообразности. Возможно, купить новое оборудование будет дешевле, чем тратить деньги, чтобы перепрошить старое.
Возможно, купить новое оборудование будет дешевле, чем тратить деньги, чтобы перепрошить старое.
Совет №6
Любое оборудование требует бережного обращения. Роутер и модем не исключение. Если на микросхемы попадут частички мусора, грязи, пыли, приборы будут перегреваться, работать некорректно или совсем выйдут из строя.
Причиной также могут являться неправильные или сбившиеся настройки. Они сбиваются из-за перегрузок, при перебоях в подключении к источнику энергии и тд. Если вышеуказанные способы не помогли устранить проблему, рекомендуем обратиться за консультацией в техподдержку вашего провайдера. Звонок бесплатный. Консультант подскажет, как правильно выполнить настройки. Также спросите у оператора, видно ли оборудование в их системе. Если модем не отображается, вам придется его заменить и приобрести новую модель. Для использования дома на небольшое количество устройств достаточно купить недорогой девайс.
Плохие погодные условия
Еще один ответ на вопрос, почему упала скорость интернета на ПК или ноутбуке – ливень, гроза, сильный снегопад или ветер.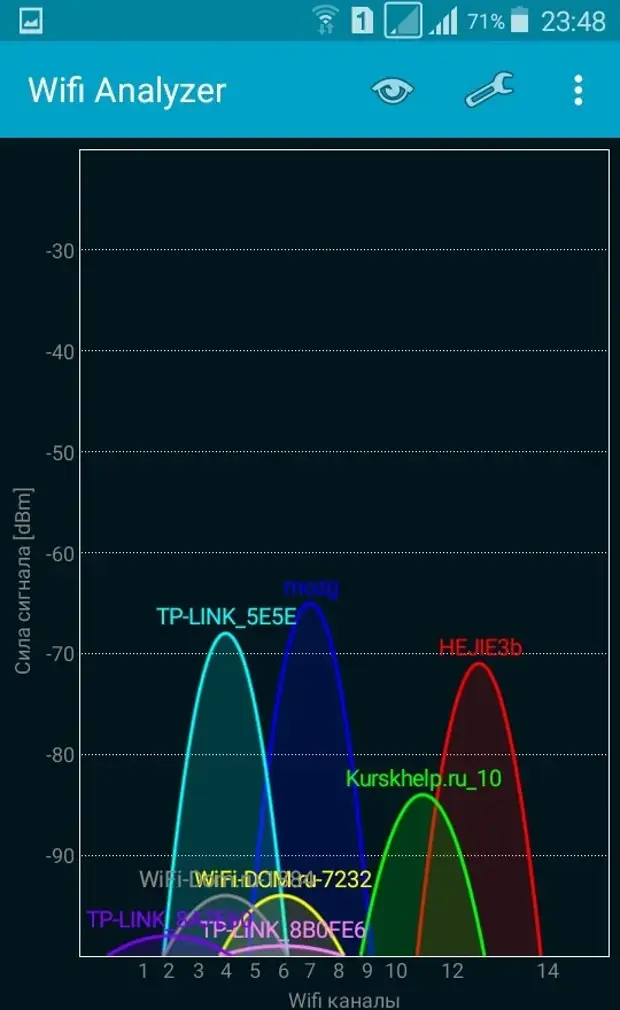 При таких погодных условиях клиенты многих провайдеров наблюдают снижение скорости, особенно при подключении напрямую через кабель. К сожалению, вы никак не сможете на это повлиять. Единственное решение – дождаться, пока погода улучшится.
При таких погодных условиях клиенты многих провайдеров наблюдают снижение скорости, особенно при подключении напрямую через кабель. К сожалению, вы никак не сможете на это повлиять. Единственное решение – дождаться, пока погода улучшится.
Вирусы и вредоносное ПО
Иногда вирусные атаки и шпионские ПО влияют не только на функционирование компьютера, но и существенно замедляют скорость подключения. В этом случае потребуется установить хорошую антивирусную программу и провести полную проверку всех файлов на вирусы. Удалите зараженные файлы, выполните настройки антивирусной программы так, чтобы она постоянно защищала ваш браузер от хакерских атак.
Однако, в некоторых случаях именно работа антивируса отрицательно влияет на скорость передачи данных. Программа сканирует все страницы, открытые в браузере, а это съедает значительную часть скорости. Попробуйте отключить программу на время, запустите браузер и проверьте, стали ли сайты открываться быстрее. Если да, то стоит отказаться от этого антивируса и установить другой, предварительно посоветовавшись со специалистом.
Если да, то стоит отказаться от этого антивируса и установить другой, предварительно посоветовавшись со специалистом.
Проблемы в работе браузера
Наверняка у вас на компьютере установлено несколько браузеров. По очереди запустите каждый из них и проверить, с одинаковой ли скоростью грузятся страницы. Если один браузер работает без перебоев, а другой притормаживает, попробуйте очистить кэш. Возможно, причина медленной работы – большое количество временных файлов. Если очистка кэша не помогла, используйте для выхода в интернет другой браузер.
Снижение скорости из-за операционной системы
Нелицензионная или устаревшая ОС может сильно тормозить работу браузера. Если у вас упала скорость интернета именно в связи с этим, то после переустановки новой лицензионной версии виндовс проблема должна исчезнуть. Переустановка ОС также помогает, если причиной снижения скорости стали перегруженные процессор и память компьютера.
Чрезмерная загруженность линии
Клиенты некоторых провайдеров жалуются, что в дневное время с подключением все было в порядке, а вечером у них сильно упала скорость интернета, и они не знают, что с этим делать.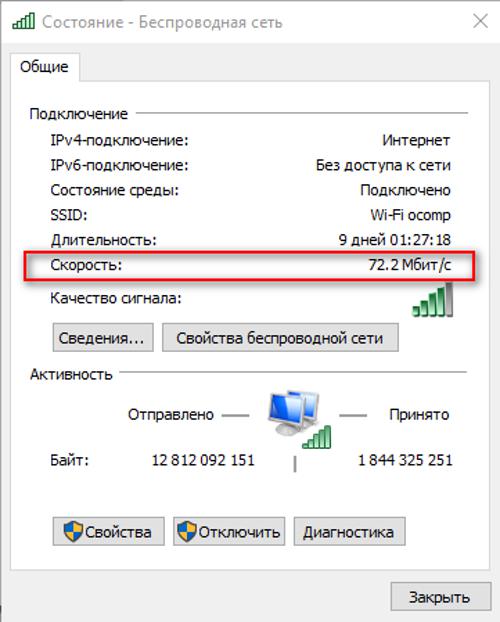 Дело в том, что большая часть скачиваний, просмотров фильмов и загрузки крупных файлов приходится именно на вечер, так как люди возвращаются с работы, смотрят кино, играют в онлайн-игры. Так же обстоят дела в выходные. Если вам не принципиально высокоскоростное подключение именно в это время, то можно оставить все, как есть. Если же вы хотите быстро загружать страницы и файлы, попробуйте обратиться к другому провайдеру. Мы составили рейтинг провайдеров, ознакомиться с ним можно в этой статье.
Дело в том, что большая часть скачиваний, просмотров фильмов и загрузки крупных файлов приходится именно на вечер, так как люди возвращаются с работы, смотрят кино, играют в онлайн-игры. Так же обстоят дела в выходные. Если вам не принципиально высокоскоростное подключение именно в это время, то можно оставить все, как есть. Если же вы хотите быстро загружать страницы и файлы, попробуйте обратиться к другому провайдеру. Мы составили рейтинг провайдеров, ознакомиться с ним можно в этой статье.
Не все операторы связи могут обслуживать ваш дом. Чтобы узнать список доступных провайдеров по вашему адресу, воспользуйтесь нашим сервисом, введя в строку название населенного пункта, улицы и номер дома.
Здесь же вы можете оставить заявку на подключение, заполнив простую форму или позвонив по телефону. Если у вас возникнут вопросы, связанные с провайдером, тарифами, настройками оборудования и тд., наши консультанты ответят на них и помогут оперативно решить проблему.
Резюме
Еще раз кратко перечислим, что делать, если скорость интернета резко упала, и как бороться с этой проблемой: Проверьте оборудование. Убедитесь, что оно исправно, не повреждено и имеет функцию высокоскоростной передачи данных. В случае несоответствия, частичной поломки или полного выхода из строя перепрошейте или замените прибор. Защищайте подключение паролем. Регулярно проверяйте компьютер на вирусы. Скачайте удобный и быстрый браузер: Chrome, Opera. Устанавливайте только лицензионную операционную систему. Обращайтесь за консультацией, если сомневаетесь в правильности настроек или хотите сменить оператора. Следите за исправностью оборудования и выбирайте проверенных и надежных провайдеров. Так вы сведете к минимуму возникновение проблем со скоростью интернета.
Упадет ли скорость интернет соединения после установки Wi-Fi роутера?
Привет! Как Вы уже наверное поняли из предыдущей статья об установке Wi-Fi роутера TP-Link TL-WR841N, я обзавелся беспроводным интернетом. А сегодня, хочу рассказать Вам, упадет ли скорость интернет соединения после того, как Вы установите Wi-Fi роутер.
А сегодня, хочу рассказать Вам, упадет ли скорость интернет соединения после того, как Вы установите Wi-Fi роутер.
Понятное дело, что если Вы будете качать что-то на своем компьютере, который подключенный к роутеру по кабелю, и еще будете скачивать по Wi-Fi, то скорость будет делится. А вот сам факт подключения к интернету через роутер ничего не изменит.У меня конечно же получилось интересное совпадения, через которое я захотел выбросить свой Wi-Fi роутер в окно, но сейчас уже все устаканилось вроде, дело было так.
Своим интернетом от Киевстар Домашний я не пользовался два месяца, тут приехал и сразу же поставил Wi-Fi роутер, все подключил, установил, как раз до вечера все это сделал, тут захожу в интернет начинаю активно открывать странички на компьютере, а они загружаются через одну и не очень быстро. У меня не очень быстрый тариф, до 4 Мб, но все же. По Wi-Fi на телефоне тоже не очень то и летало.
Ну я давай грешить на роутер, сначала мучил его с настройками, затем взял в руки клещи и пошел обжимать коннекторы по новой.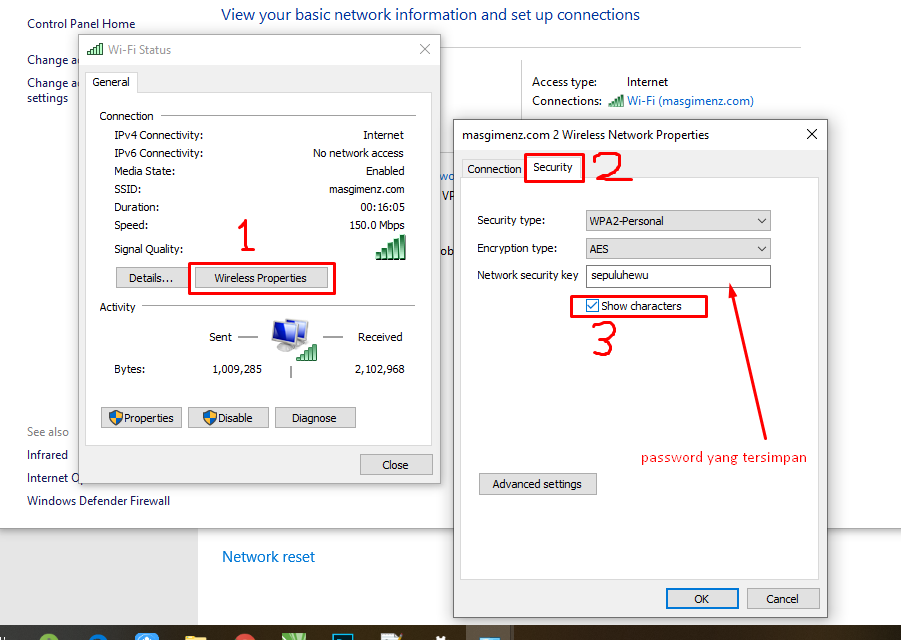 Я просто не использовал сетевой кабель который шел в комплекте с роутером, мне нужно было больше, вот я и обжал свой кусок кабеля, побольше. Значит, сменил я все коннекторы, все проверил, подключил, а оно так же. Интернетом пользоваться практически невозможно страницы загружаются через одну вбивая ошибку “Невозможно найти удалённый сервер”, и очень медленно.
Я просто не использовал сетевой кабель который шел в комплекте с роутером, мне нужно было больше, вот я и обжал свой кусок кабеля, побольше. Значит, сменил я все коннекторы, все проверил, подключил, а оно так же. Интернетом пользоваться практически невозможно страницы загружаются через одну вбивая ошибку “Невозможно найти удалённый сервер”, и очень медленно.
Так, думаю, нужно тестировать. Приволок ноутбук, ну что бы исключить что дело в моем компьютере. Подключил его через роутер, все так же. Подключил сетевой кабель напрямую, без роутера так же плохо грузится.
Ну все ясно теперь, дело не в роутере и не в компьютере, а в самом интернете от Киевстар. Решаем проблему, звоню на 460 и говорю оператору что так и так, не грузится ничего почти, на что он отвечает, что на оборудования к которому я подключен действительно есть проблемам, которую специалисты компании уже решают, и через два дня все будет нормально, если нет, то звонить снова.
Я еще подумал тогда, ага решат они, придется провайдера менять. Но на мое удивление сегодня все работает хорошо, молодцы, походу все починили, а я даже не думал.
Но на мое удивление сегодня все работает хорошо, молодцы, походу все починили, а я даже не думал.
Я же писал о том влияет ли наличие Wi-Fi роутер на скорость интернет соединения, так вот не влияет совсем (по крайней мере роутер TP-Link TL-WR841N ), на глаз я ничего не заметил. Вот еще скриншоты с сервиса speedtest.net, на котором Вы можете проверить скорость интернет соединения. Проверял на компьютере, который подключен к роутеру по сетевому кабелю и с телефона по Wi-Fi.
Проверка скорости на компьютере:
Проверка скорости интернет соединения на телефоне по Wi-Fi:
Как видите все стабильно, как на компьютере так и на телефоне по Wi-Fi соединению. и свои 4 Мб заявленные провайдером я получаю вполне. Так что все нормально, ставьте себе Wi-Fi в доме, это очень удобно. Возник у меня еще одни вопрос, нужно ли отключать Wi-Fi роутер на ночь. Немножко погуглил и сделал для себя выводы. Роутеры для того и созданы, что бы быть все время включенными. Но для того что бы всю ночь он не излучал свои “вредные” волны я его отключаю и вам советую. Да и старайтесь ставить его подальше от головы, так всяких излучений хватает, а тут еще и Wi-Fi. Кстати о вредности Wi-Fi я писал здесь, можете почитать. Удачи!
Да и старайтесь ставить его подальше от головы, так всяких излучений хватает, а тут еще и Wi-Fi. Кстати о вредности Wi-Fi я писал здесь, можете почитать. Удачи!
Почему роутер «режет» скорость? — asp24.ru
После приобретения и установки роутера, пользователь с удивлением обнаруживает, что скорость соединения с интернет – становится ниже. То есть, грубо говоря, роутер режет скорость, причем происходит это — не только в беспроводной сети (Wi-Fi), а даже в проводной локальной сети. Допустим, при соединении с провайдером напрямую, скорость равнялась 50 Мбит/с. Через роутер, то же соединение уже доступно на 40 Мегабитах. Но самое интересное, что ограничение скорости на роутере не наблюдается, когда он работает с другим провайдером (с меньшей скоростью, или просто — с другим протоколом). Почему так происходит, и всегда ли можно эту проблему решить – пробуем разобраться далее.
Во-первых, надо ответить на один вопрос: а действительно ли роутер снижает скорость, или проблема вызвана другими причинами? Идем на сайт 2ip. ru/speed/. Нажимаем кнопку «Тестировать».
ru/speed/. Нажимаем кнопку «Тестировать».
Примечание: проверить скорость роутера, позволяют и другие сервисы, например internet.yandex.ru, или speedtest.net (здесь, необходимо выбирать свой город).
Если, при наличии роутера (соединенного с ПК через патч-корд), соединение – есть, а скорость – действительно, отличается (более, чем на 10-20%, при многократном тестировании), делаем вывод, что «виноват» в низкой скорости – роутер.
Насколько падает скорость через роутер, вы можете оценить по качеству работы IP-TV (если оно есть у вас). При пониженной скорости соединения, картинка может «подергиваться», замирать, изображение на 1-2 секунды – вообще пропадает. В чем же причина такого явления?
А их (то есть, причин), может быть несколько.
Понижение скорости на беспроводных соединениях Wi-Fi
Мы должны рассмотреть именно этот тип соединений, то есть, «беспроводной».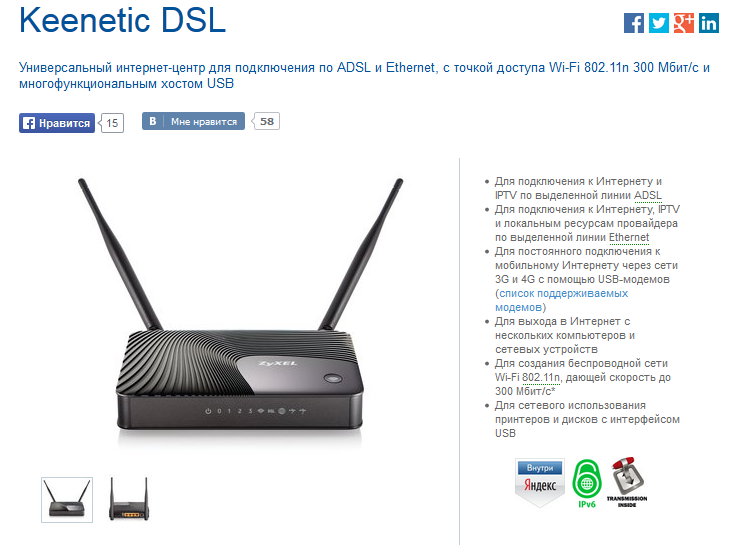 Скорость самой сети Wi-Fi, то есть беспроводного канала (между ПК и точкой доступа роутера) – может быть недостаточна, даже при использовании «последнего» протокола 802.11 n. Если в теории, скорость WiFi роутера ограничена 300 Мегабитами, то на практике – редко бывает больше 75 Мбит/с. При подключении большого числа устройств по Wi-Fi, они – также, могут «мешать» друг другу.
Скорость самой сети Wi-Fi, то есть беспроводного канала (между ПК и точкой доступа роутера) – может быть недостаточна, даже при использовании «последнего» протокола 802.11 n. Если в теории, скорость WiFi роутера ограничена 300 Мегабитами, то на практике – редко бывает больше 75 Мбит/с. При подключении большого числа устройств по Wi-Fi, они – также, могут «мешать» друг другу.
Вывод: WiFi роутер режет скорость, больше или меньше – практически всегда. А вот, «насколько» — зависит от аппаратной начинки.
Скорость маршрутизации
Можно заметить, что скорость интернета через роутер меньше или больше, в зависимости от протокола провайдера. Большинство роутеров, к примеру, спокойно справляются с DHCP или Static IP, более низкую скорость — мы наблюдаем, если провайдер использует VPN-протокол (а самое «сложное» — PPTP). Причина этой «зависимости» — в недостаточной скорости маршрутизации WAN-LAN. Основными факторами, здесь являются: скорость работы «железа», и, также — оптимизация вашей прошивки.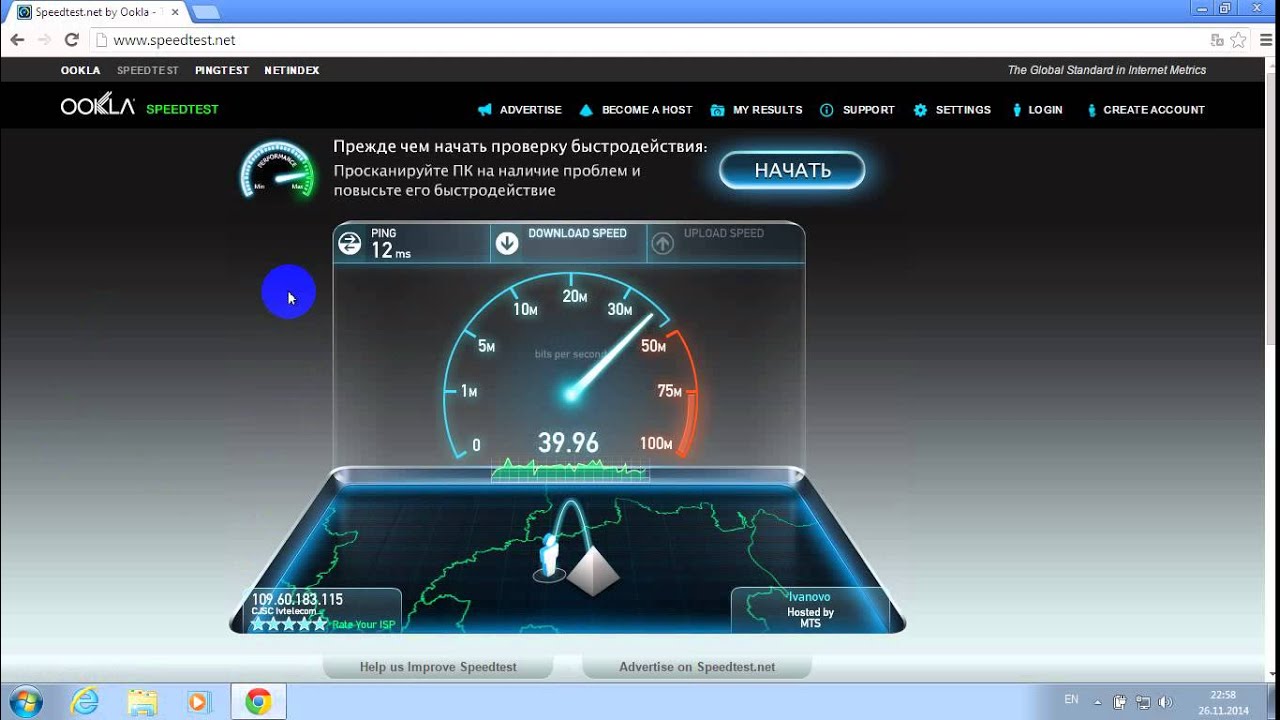 Иногда, через роутер меньше скорость как раз с прошивкой «по умолчанию» (но если ее «обновить» – все становится на свое место). То есть, делаем вывод, что «скорость» — зависит и от прошивки.
Иногда, через роутер меньше скорость как раз с прошивкой «по умолчанию» (но если ее «обновить» – все становится на свое место). То есть, делаем вывод, что «скорость» — зависит и от прошивки.
Но чаще всего, при передаче пакетов WAN-LAN, низкая скорость через роутер – обусловлена недостаточно быстрым центральным процессором (с 240 МГц, например – про VPN-протокол, можно забыть). Чудес – не бывает. И все же, здесь нужно отметить, что некоторые бренды роутеров — имеют прошивку, с которой все идеально работает на слабом, с формальной точки зрения, железе.
Примечание: говоря о скорости коммутации WAN-LAN, мы не сказали, что это понятие включает в себя и коммутацию WAN-Wi-Fi. А значение скорости WAN-LAN-коммутации, измеряется – так же, в Мегабитах/с.
Скорость интернета через роутер, в любом случае, не может быть больше, чем скорость WAN-LAN-коммутации (которая, тестируется на заданном протоколе и в конкретной модели роутера).
Результат тестов для большинства распространенных моделей – размещен на сайте www. smallnetbuilder.com (вкладка сайта LAN-WAN –> Router Charts).
smallnetbuilder.com (вкладка сайта LAN-WAN –> Router Charts).
Число одновременно открытых соединений
Даже если к роутеру подключен только один ПК или ноутбук, низкая скорость интернета через роутер может быть обусловлена слишком большим числом соединений. Дело в том, что любая программа, любой процесс (даже «скрытый»), может создать соединение. И не одно, а – несколько.
Самым «непростым» в этом смысле, можно считать клиент торрента. В этой программе, число создаваемых соединений – по умолчанию, не ограничено. Обычный домашний вай фай роутер скорость — снижает, если число открытых соединений превосходит 100-200.
Решить проблему – легко. Допустим, в u-Torrent — заходим в «настройки»:
В параметрах «Скорость», видим число одновременно создаваемых соединений. Этот параметр можно менять.
Вопрос: а почему без роутера – все работало правильно?
Ответ: дело в том, что на другой стороне, у провайдера – тоже свой роутер. Только – другой (может быть Циско, и что-то подобное), то есть, более быстрый. В таких маршрутизаторах – совершенно иные процессоры. Их пропускная способность, тоже, другая.
Только – другой (может быть Циско, и что-то подобное), то есть, более быстрый. В таких маршрутизаторах – совершенно иные процессоры. Их пропускная способность, тоже, другая.
Максимальное число соединений сделали больше – и упала скорость интернета через роутер (тогда как, без роутера, эффект – незаметен). Для разных моделей роутеров, этот параметр (100 или 200) – будет своим. Чем быстрее процессор в устройстве (и, чем лучше прошивка) – тем больше соединений можно открыть без понижения скорости.
Советы
Если вы обнаружили, что снижение скорости Интернет-соединений – связано с вашим роутером, тогда, что в этом случае делать? Например, как увеличить скорость через роутер, если она – не достаточна, даже при небольшом числе соединений?
Такой вариант, как «замена роутера», мы не рассматриваем. Лучше вспомнить, что маленькая скорость через роутер – обусловлена не только низкой скоростью установленного в нем железа. Но и – другими факторами (например – прошивкой).
Пожалуй, обновление прошивки (до более «новой» версии) – один из хороших вариантов решения многих проблем. Каждая новая версия фирменного обеспечения, чаще – более «быстрая». На вопрос, как увеличить скорость роутера, мы отвечаем: обновите прошивку. Лучше, при этом – ознакомиться с отзывами, ведь «самая новая» — может быть «бета-версией», с отсутствием необходимой стабильности.
Совет номер два. Если нужно, и есть такая возможность – смените провайдера. С протоколом DHCP, или PPPoE (на статическом IP-адресе), неплохо работает даже самое «древнее» оборудование. Жалуются, что упала скорость через роутер, когда провайдер начал работать по VPN. Здесь нет ничего удивительного – и, от чего-либо (роутера, или услуг провайдера) – в этом случае, придется отказываться.
Отдельно, надо сказать про Wi-Fi. Допустим, на небольшом расстоянии от точки доступа, скорость одна, а при удалении – снижается. Это вполне ожидаемо.
С ростом расстояния, интенсивность волны – понижается, притом, пропорционально квадрату расстояния. Прибавьте к этому еще отражения от «проводящих» поверхностей, и дифракцию на металлической решетке в стенах – вот ответ на вопрос, почему через роутер скорость меньше в случае беспроводного соединения.
Прибавьте к этому еще отражения от «проводящих» поверхностей, и дифракцию на металлической решетке в стенах – вот ответ на вопрос, почему через роутер скорость меньше в случае беспроводного соединения.
Иногда, имеет смысл переключить точку доступа на более медленный протокол (к примеру, на 802.11 g). Что — дополнительно разгружает процессор, в случае большого количества соединений. Менять что-либо в настройках мобильных устройств, при этом – не нужно (как ограничить скорость на роутере – смотрите в инструкции по настройке, чаще всего, это основной блок Wi-Fi – параметров):
Ну а режим шифрования (WPA, WPA2) – снижает скорость «сам по себе».
Почему роутер режет скорость? Потому, что он – недостаточно быстрый, но – относительно тех условий, в которых должен работать.
Методы по «улучшению», делятся на два класса. Либо, мы меняем «условия» (количество открытых соединений, или – что более важно – протокол связи с провайдером). Это – один класс.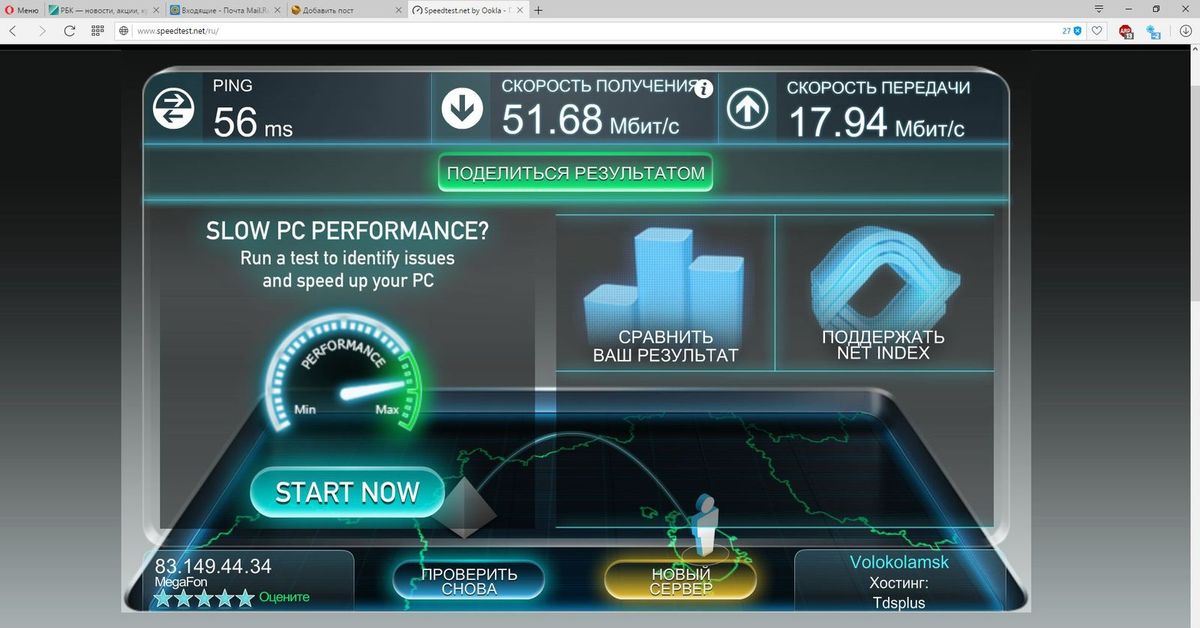 Либо – меняем прошивку.
Либо – меняем прошивку.
Простая настройка скорости роутера – изменение некоторых, влияющих на скорость работы, параметров. Например, если соединение – DHCP, то рекомендуется задавать в явной форме адреса DNS:
Именно этот совет, приводят на форумах чаще всего. Как повысить скорость роутера, меняя параметры менее «значимые», нужно рассматривать для каждой модели отдельно.
© beatle
Падает скорость через роутер: причины и решения проблем
Бывает, что после покупки и подключения роутера, пользователь замечает снижение скорости работы с интернет. Т.е. проще говоря, падает скорость через роутер и это происходит не только в работе через беспроводную сеть а и с проводным подключением.
К примеру, при работе напрямую скорость была около 50 Мбит/с, при подключении через роутер падает до 40 Мбит/с. Причем, падение скорости на роутере не наблюдается при подключении его к другому провайдеру. Почему это происходит и как решить эту проблему – давайте разбираться дальше.
Тестирование скорости
Сперва следует разобраться, а точно именно на роутере падает скорость или снижение вызвано другими факторами. Зайдите на сайт 2ip.ru/speed/ и нажмите – «Тестировать».
Сайт для тестирования скорости
К сведенью, проверить скорость работы вашей сети можно и на других сайтах (internet.yandex.ru, speedtest.net).
Если в процессе многократного тестирования скорость соединения падает на 10-20% от прямого подключения, значит, виноват роутер.
Еще снижение скорости соединения можно увидеть при просмотре IP-TV. Если скорость понизилась, то изображение может «поддергиваться» или замирать, а может и вообще исчезнуть на 1-2 секунды. Из-за чего это происходит? Давайте разбираться.
Причины снижения скорости
Снижение в беспроводной сети
Работа беспроводной сети
При работе через беспроводную сеть, даже при использовании «новомодного» протокола 802.11 n, скорость соединения может быть недостаточной.
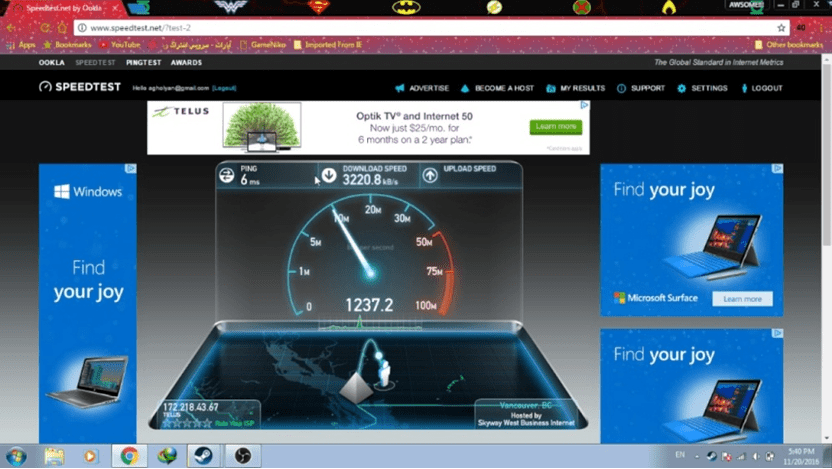 Теоретически, скоростные показатели должны быть около 300 Мбит/с, а практически можно «выжать» около 75 Мбит/с. А если подключить большое количество беспроводных устройств, то скорость может снизиться в разы.
Теоретически, скоростные показатели должны быть около 300 Мбит/с, а практически можно «выжать» около 75 Мбит/с. А если подключить большое количество беспроводных устройств, то скорость может снизиться в разы.Делаем вывод – при работе по беспроводной сети, роутер снижает скорость всегда. А вот насколько, все зависит от «железа» самого роутера.
Снижение на маршрутизации
Скоростные показатели работы роутера напрямую зависят от протокола связи используемым вашим провайдером. Так при работе с DHCP или Static IP, основное количество роутеров показывает неплохие скоростные характеристики, а уже с VPN-протоколом может наблюдаться снижение скорости и значительное падение можно увидеть при использовании PPTP. Виновата во всем скорость маршрутизации WAN-LAN. Главными причинами снижения скорости могут быть – «слабое железо» или плохая прошивка роутера. Часто бывает, что с заводской прошивкой роутер работает хуже, чем с обновленной.
Входа роутера
Бывает и так, что скорость снижается из-за «слабого» процессора самого роутера (к примеру с 240 МГерцовым процессором работать с VPN-протоколом вообще невозможно).
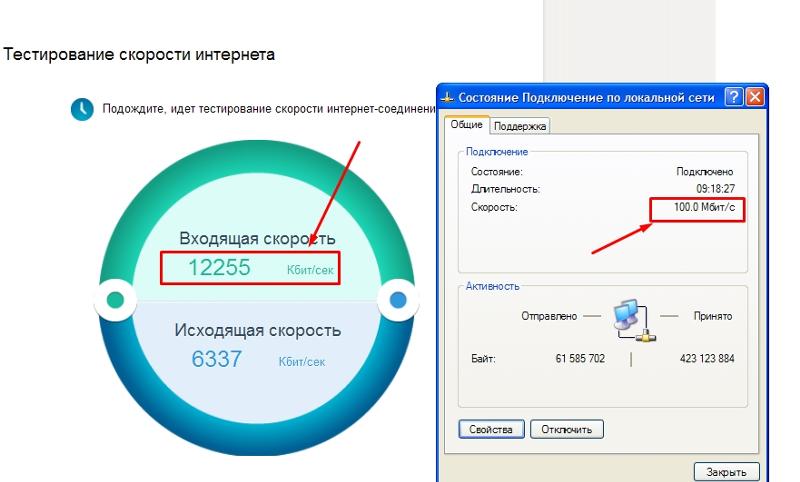 Хотя бывает и так, что и на «слабом железе» но с «удачной» прошивкой роутер выдает хорошие скоростные показатели.
Хотя бывает и так, что и на «слабом железе» но с «удачной» прошивкой роутер выдает хорошие скоростные показатели.Ознакомиться с результатами тестирования работы основных моделей роутеров можно на специализированном сайте – www.smallnetbuilder.com.
Сайт тестирования роутеров
Снижение на одновременно открытых соединениях
Бывает и так, что к роутеру подключен всего лишь один компьютер, а скорость падает. Это может быть вызвано большим числом соединений. Ведь любая программа или процесс (даже «скрытый») способны создавать соединение и не одно, а это может значительно притормозить работу роутера.
Самая «прожорливая» на количество соединений программа, это клиент торрента. У этой программы, по умолчанию, количество соединений не ограничено. А обычный роутер «режет» скорость, если количество соединений переходит за отметку 100-200.
Проблему можно решить, при помощи изменения настроек торрента.
Меню настроек торрента
Зайдите в раздел настроек торрента, найдите параметр «Скорость», там вы можете увидеть настройку – Максимальное число соединений, это число можно менять, выставьте столько, сколько считаете нужным для комфортной работы в сети.
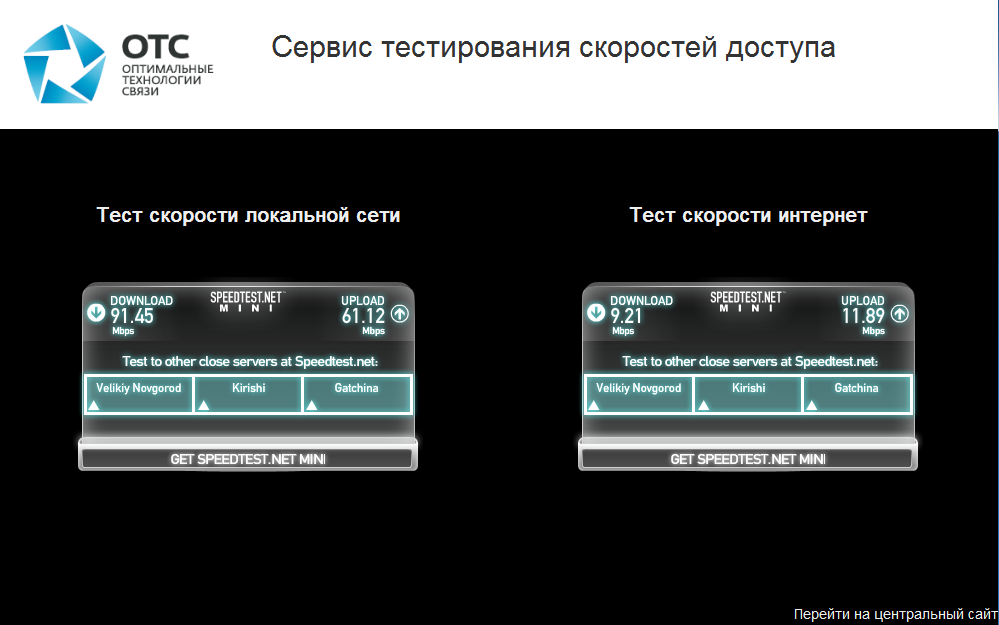
Бывают случаи, когда напрямую, даже с большим числом соединений, скоростные показатели были в норме, а при подключении роутера они снижались. Надо учитывать, что при прямом соединении ваш компьютер был подключен к роутеру провайдера и часто бывает, что этот роутер значительно мощнее вашего домашнего, и он легко справляется с большим числом соединений.
Как решить проблему
Если вы точно уверены, что падение скорости происходит именно из-за вашего роутера, то есть несколько вариантов решения этой проблемы. Рассматривать вариант замены роутера на более дорогостоящую модель мы не будем.
Вариант первый. Попробуйте поменять прошивку роутера. Ведь более новые версии прошивок обладают значительно лучшими показателями, чем их старые версии. Но и здесь не стоит спешить, вначале следует ознакомиться с возможностями новой прошивки, почитать отзывы о ней, т.к. новая не всегда обозначает стабильная.
Вариант второй. Если есть возможность, поменяйте провайдера. С такими протоколами как DHCP, или PPPoE даже самое «слабое железо» может выдать неплохие результаты. Ваш провайдер начал работать по VPN протоколу и сразу упала скорость, значить, надо менять или роутер или провайдера.
Отдельной проблемой можно выделить снижение скорости при работе по беспроводной сети. Ведь чем вы дальше находитесь от точки доступа, тем меньше скорость передачи данных.
Интенсивность волны снижается при увеличении расстояния, причем пропорционально квадрату расстояния. Следует учитывать отражения от различных «проводящих» поверхностей, наличие дифракции на металлической арматуре в стенах – все это и приводит к значительному снижению скоростных показателей.
Можно выставить на роутере более медленный протокол (802.11 g). Это должно разгрузить процессор роутера, при большом количестве соединений. При этом в беспроводных устройствах менять ни чего не нужно.
Вариант замены протокола
Есть еще один вариант настройки скорости роутера, его очень часто советуют применять на тематических форумах. Если у вас соединение – DHCP, тогда адреса DNS нужно задавать в явной форме.
Вариант выставления DNS адресов
ASUS RT-AC68U — самый быстрый в мире роутер
http://youtu.be/gXthHplLE8k
ПредыдущаяZyXELОфисные роутеры ZyXEL второго поколения и их сравнение
СледующаяAsusБез инструкции открываем web-интерфейс маршрутизатора
Break Down: что влияет на скорость Wi-Fi?
Вы только что установили самую последнюю и самую высокую скорость интернета и разочарованы тем, что это не очень быстро. Если вы хотите получить дополнительный импульс, следуйте этим полезным советам.
Законы физики могут бросить вызов Wi-Fi
Расстояние между беспроводным адаптером и маршрутизатором может повлиять на скорость вашего интернета. Общее правило состоит в том, что если вы удвоите расстояние между маршрутизатором и клиентом (или устройством), пропускная способность снизится на одну треть от исходной мощности.Предметы, такие как металл или вода, также будут действовать как сигнальный блок. Чтобы получить сильный сигнал, переместите любые предметы, которые могут препятствовать беспроводным волнам.
Если соединения часто обрываются или скорость очень низкая, подумайте о покупке беспроводного ретранслятора. Обычно они стоят от 20 до 100 долларов, но являются отличным вложением, если вам нужно значительное усиление сигнала.
Эко-настройки маршрутизатора
Некоторые маршрутизаторы имеют по умолчанию режим «энергосбережения», который позволяет экономить несколько милливатт.Если ваш сигнал слабый, проверьте настройки маршрутизатора и выключите режимы низкого энергопотребления. Эти параметры обычно перечислены в настройках «Мощность передачи», «Экономичный» или «Автоматический».
Антенна маршрутизатора
Если у вас низкая пропускная способность и потеря пакетов, причиной может быть слабая конструкция антенны. К счастью, встроенную антенну легко заменить, выбрав более мощную конструкцию.
Следует рассмотреть два разных типа антенн.Первая — это направленная антенна, которая лучше всего подходит для устройств, находящихся в одной комнате. Второй вариант — это всенаправленная антенна, которая рассеивает сигнал по всему дому.
Размещение маршрутизатора
Инструмент теплового картографирования Wi-Fi помогает измерить влияние строительных конструкций, расстояния и изменения частоты на мощность сигнала. Двумя наиболее популярными инструментами отображения тепла являются Heatmapper для Windows и NetSpot для Mac.
Эти программы позволяют вам выбирать из заранее выбранных планов этажей вашего дома или офиса.Вы даже можете нарисовать свой собственный план этажа для более точной конфигурации тепловой карты. Эти программы побуждают вас пройтись с ноутбуком и щелкнуть по точному участку плана этажа, в котором вы сейчас находитесь. Результаты помогают выделить пропускную способность и мощность сигнала вашей текущей сети Wi-Fi.
Проблемы с драйверами или прошивкой
Распространенной причиной недостаточной скорости интернета является устаревшая прошивка маршрутизатора.Даже если вы приобрели новый, всегда проверяйте наличие обновлений для загрузки, аналогично процессу, который вы выполняете при покупке нового смартфона.
Также убедитесь, что адаптер Wi-Fi обновлен. Многие проблемы, связанные с режимом ожидания, отключением или низкой производительностью, уменьшатся в следующих выпусках драйверов 0.1.
Вместо того, чтобы полагаться на операционные системы для автоматического поиска обновлений маршрутизатора и драйверов, посетите веб-сайт поддержки производителя.Если информации о драйвере там нет, посетите веб-сайт производителя набора микросхем. Между этими двумя обычно можно найти любые необходимые обновления.
Частоты ЦП
Как ни странно, шум вашей материнской платы может мешать сигналу Wi-Fi. Высокие шумы могут легко мешать работе беспроводных адаптеров, заставляя их автоматически снижать скорость передачи данных. Это особенно актуально для ноутбуков, поскольку адаптер Wi-Fi обычно размещается рядом с шиной ЦП и памятью.Купив внешний адаптер, можно легко решить эти проблемы.
Канал
Когда вы впервые настраиваете маршрутизатор, он определяет наименее загруженный канал. Это станет вашим каналом по умолчанию. Однако что произойдет, если у вас появятся новые соседи или появятся новые офисные помещения? Внезапно ваш быстрый Wi-Fi перестает быть таким быстрым.
Используйте инструмент, который помогает анализировать весь спектр каналов Wi-Fi и предоставляет подробную информацию об использовании канала и вашей сети.Найдите тот, который сообщает вам, сколько других сетей используют ваш текущий канал. Затем вы можете выбрать другой канал, на котором меньше сетей, что помогает заметно повысить производительность.
Встроенная сеть 5 ГГц
Знаете ли вы, что микроволновые печи, беспроводные телефоны, радионяни и другие электронные устройства используют частоту 2,4 ГГц? Если у вас медленная скорость интернета, подумайте о переходе на 5 ГГц, если ваш маршрутизатор поддерживает, что гораздо менее загружено, чем 2.Частота 4ГГц. Хотя многие старые устройства могут подключаться только к частоте 2,4 ГГц, рассмотрите возможность активации обеих сетей, если у вас есть более новые компьютеры или беспроводные устройства.
Диапазон частот маршрутизатора
Если у вас нет возможности выбрать вышеупомянутую частоту 5 ГГц, подумайте об ограничении вашего маршрутизатора отправкой исходящих сигналов с интервалом 20 МГц. Это может немного снизить общую пропускную способность, но приведет к меньшему количеству отказов.
Инструменты мониторинга Wi-Fi
На рынке существует множество инструментов для мониторинга Wi-Fi. Рассмотрим инструмент мониторинга, у которого есть анализаторы на обоих концах — один на ноутбуке / настольном компьютере и серверный инструмент. Это поможет определить фактическую скорость Wi-Fi.
Распространенных проблем с домашним Wi-Fi и способы их устранения
Вечер воскресенья, и ты дома, с нет желания выходить на улицу. Новый сезон вашего любимого шоу доступен на Netflix.Вы с нетерпением ждали этого запоя всю неделю.
Как только попкорн лопнет, и вы приготовили удобно устроившись на диване, вы садитесь и открываете приложение Netflix на ваш телевизор. Колесо загрузки появляется на экране, как обычно за несколько секунд до загрузки видео, но на этот раз оно никогда не исчезнет.
Ваш худший страх сбылся. Что сверхбыстрое соединение Wi-Fi не помогло вам, когда вы больше всего в этом нуждались. Твоя ночь разрушен.
Но это не обязательно так.Хотя большинство из нас понятия не имеют, как на самом деле работает Интернет, это довольно простое решение основных проблем с вашим WiFi-соединением, которое может помочь предоставлять необходимые услуги более последовательно.
В целом, существует три основных типа проблемы, которые могут возникнуть: медленный соединение, отсутствие соединения и нарушение безопасности.
Все эти проблемы могут быть одинаково разочарование, хотя угрозы безопасности должны вызывать наибольшую озабоченность, поскольку они может привести к краже данных и даже личных данных.Хорошая новость в том, что они обычно могут быть исправлено, если вы применяете прагматичный, методичный подход, который мы изложили для Вам помогут без слез и гневных тирад решить любые проблемы с WiFi.
Проблема 1: Медленное соединениеВероятно, самая частая проблема с вашим WiFi в том, что он слишком медленный. Либо вы не можете загрузить нужные страницы, либо Просто на это уходит так много времени, что вы можете и не беспокоиться. Нет несмотря ни на что, это может привести в ярость, и учитывая, насколько дорогой доступ к ежемесячный интернет есть, низкая скорость может сводить с ума еще больше.
Вот несколько способов исправить это проблема:
Использование Другое устройство
Если ваш Интернет работает медленно, Первое, на что вам стоит обратить внимание — это устройство, которое вы используете, и то, как вы используя Интернет. Например, вы много занимаетесь стримингом? Или ты открыть много-много вкладок, чтобы можно было выполнять несколько задач? Есть программы, типа менеджеров закачек, работающих в фоновом режиме? Все это может замедлите вашу связь со скоростью улитки.
Старые устройства с меньшим объемом ОЗУ (произвольный доступ память), а более медленным процессорам будет труднее справиться с интенсивное использование Интернета, например потоковая передача и многозадачность. Это означает ваш медленный Интернет может не иметь ничего общего с вашим подключением к Интернету. Вместо этого может быть устройством, которое вы используете для доступа к нему. И если это так, вы вероятно, захочет обновить устройство или использовать что-то еще, что у вас есть, лучше оборудован для того, как вы пользуетесь Интернетом.
Чтобы узнать, проблема ли в этом, запустите скорость проверьте ваше интернет-соединение.Вы можете сделать это с помощью этого бесплатного инструмент. Он сообщит вам о загрузке и скачивании скорости для вашего текущего соединения.
После этого сравните с тем, что вы платите и то, что получаете на других устройствах. Если вы должны получить 35 Мбит / с на во-вторых, вы получаете его только на своем новом рабочем ноутбуке, а не на пятилетнем личный, то проблема с вашим интернетом, скорее всего, будет связана с твое устройство.
Если у вас не такая скорость, или что-то близкое к этому, то проблема, вероятно, в вашем Интернете связи, поэтому вы захотите взглянуть на некоторые из следующих вещей, которые вы может:
Перемещение Приближение к маршрутизатору или расширение его зоны действия
Одно простое решение — приблизиться к маршрутизатор, чтобы узнать, сможете ли вы улучшить соединение.Сигналы Wi-Fi ослабевают по мере того, как удаляешься дальше от роутера, и они тоже нарушаются и ослабляются толстые стены и другие барьеры, особенно если они плотные или содержат много металл.
Если вы обычно пользуетесь Интернетом, или найти более низкую скорость соединения в комнате, которая находится далеко от роутера и / или отделенный от комнаты с маршрутизатором толстым барьером, переместитесь в зону где ваше устройство может напрямую связываться с маршрутизатором, а затем выполнять еще один тест скорости. Если дела идут быстрее, это потому, что вы не получаете достаточно сильный сигнал от того места, где вы обычно подключаетесь к Интернету.
Единственные два решения этого — либо смените место, либо возьмите расширитель диапазона. Смена места — это бесплатно и немедленное решение, но если в комнате с медленным интернетом есть там, где вам часто нужен быстрый интернет, например, в офисе или гостиной, тогда хорошей идеей будет расширитель диапазона.
Эти устройства можно включать в розетки. между маршрутизатором и зоной слабого сигнала, и они обеспечат усиление Wi-Fi, чтобы, надеюсь, упростить просмотр на высоких скоростях с вокруг вашего дома.
Изменить Маршрутизатор и / или модем
Другой проблемой может быть маршрутизатор, на котором вы с использованием. Когда маршрутизаторы производятся, они предназначены для работы в Интернете. скорости дня. Но поскольку Интернет становится все быстрее и быстрее, все Со временем эти устройства постепенно устаревают. Это может привести к ситуации, когда вы используете старый маршрутизатор, рассчитанный на скорость до 100 Мбит / с, для распространения скорость соединения 150 Мбит / с, при которой треть пропускной способности тратится впустую. причина.
Если у вас медленное соединение, воспользуйтесь ознакомьтесь со спецификациями вашего маршрутизатора и убедитесь, что он может справиться с скорость, за которую вы платите, а если нет, подумайте о ее изменении. Вы даже можете хотите связаться с вашим интернет-провайдером. Если девайс их и он жутко не работает дату, они могут изменить его для вас бесплатно. Ведь вы арендуете оборудование от них в большинстве случаев, и старое оборудование в их сетях замедляет всех вниз, поэтому у них есть стимул помочь вам.
Если вы позвоните своему интернет-провайдеру, клиент сервисный агент, который помогает вам, должен быть в состоянии сказать вам, иметь достаточно для вашей службы.В идеальном мире это случилось бы раньше маршрутизатор настолько устарел, что ваш доступ в Интернет в основном отключен, но обычно это работает не так.
Тем не менее, если вы позвоните, вы сможете отсортировать ваши проблемы с WiFi без особых хлопот.
Обновление Ваш Интернет-пакет
Ваш Интернет может просто медленно работать потому что вы не платите за необходимое соединение. Интернет-провайдеры предлагают несколько различные варианты обслуживания, обеспечивающие разную скорость, с более медленными и более дешевые планы подключения, которые дают вам около 15 Мбит / с и сверхбыстрое соединение варианты, обеспечивающие скорость до 250+ Мбит / с.Сколько вы получите, частично зависит от тип вашего интернет-соединения, а также то, что доступно в вашем районе сколько вы готовы потратить.
Однако важно отметить, что максимальная скорость, заявленная интернет-провайдером, редко бывает реальной скоростью, с которой вы сидеть в интернете. Скорость вашего подключения зависит от многих факторов, таких как расстояние от ближайшего концентратора вашего интернет-провайдера, как в случае с DSL-соединением, или какая пропускная способность доступна в вашем районе, что важно для тех, у кого кабельный интернет.
Также имеет значение, как вы используете Интернет. Если у вас есть четыре человека, которые транслируют видео и музыку, и которые также часто онлайн одновременно, вы можете найти стандартное соединение 35 Мбит / с не хватит, тем более что ваша реальная скорость будет намного меньше, чем что.
Что нужно знать об обновлении
Все это означает, что для решения ваших проблем с WiFi вам может потребоваться обновить интернет-пакет. Не идеально, так как это означает увеличение вашего счета, но если низкая скорость является реальной проблемой, это может быть вашим лучшим и единственным вариантом.
Вот краткая разбивка скорости интернета и его использования, чтобы помочь вам определить, достаточно ли у вас этого:
- 35 Мбит / с подходит для легкого серфинга и потоковой передачи, поэтому всего один или два человека используют Netflix, слушают Spotify и смотрят YouTube видео.
- 35–80 Мбит / с предназначен для немного более интенсивного использования, то есть для большего количества людей, более интенсивных операций с данными, таких как потоковая передача и загрузка, и легких видеозвонков.
- 80+ Мбит / с необходимо, когда у вас много пользователей, которые много выполняют потоковую передачу и скачивают.Чем больше скорости требуется каждому человеку, тем быстрее вам нужно соединение. Вы можете найти тарифные планы со скоростью до 250 Мбит / с, если хотите быть уверены, что каждый сможет путешествовать по Интернету с молниеносной скоростью.
Чтобы узнать, пора ли переключаться, проведите тест скорости в то время суток, когда возникает большинство проблем. Если все одновременно получают низкую скорость, это потому, что ваша сеть не имеет пропускной способности для поддержки всей этой активности.
Но если замедления происходят в разное время для каждого человека или нет реальной предсказуемости того, когда они произойдут, не спешите увеличивать свой ежемесячный счет за Интернет.Сначала попробуйте другие вещи, чтобы увидеть, можно ли решить проблему, не тратя больше денег.
Проблема 2: Нет соединения
Хотя и реже, чем медленное соединение проблемы, разорванные или потерянные соединения могут быть одинаково неприятными, и если вы полагались на ваш WiFi, чтобы работать или общаться с кем-то, эта ситуация может создать настоящие хлопоты.
В случае, если вы окажетесь без подключение к Интернету, вот некоторые из наиболее распространенных причин и способы устраните проблему:
Убедитесь, что ваше устройство не является проблемой
Первое, что вам нужно сделать, это проверьте, исходит ли проблема от вашего конкретного устройства или проблема с вашим интернет-сервисом.Самый простой способ сделать это — просто попробовать и выходите в Интернет с другого устройства. Итак, если вы не можете подключиться к своему Ноутбук, возьмите телефон и посмотрите, не возникла ли у вас такая же проблема.
Если это второе устройство также не может подключиться, тогда вы знаете, что проблема в вашем подключении, поэтому вам нужно будет следить за некоторыми шагов по устранению неполадок, описанных ниже. Но если все-таки подключится, то проблема в вашем устройстве, а не в вашей службе. Попробуйте что-нибудь из следующего шаги:
- Убедитесь, что у вас не отключен Wi-Fi или что устройство находится в режиме полета.
- Перезагрузите устройство, чтобы убедиться, что оно сбрасывается.
- Убедитесь, что не установлены пароли или другие средства безопасности, которые могут помешать вам подключиться.
Если ни одно из этих решений не решает проблему, проблема может быть более серьезной. Возможно, на вашем устройстве возникла проблема с приемником Wi-Fi, что потребует его обслуживания или замены. Также существует вероятность, что устройство не может подключиться, потому что оно заражено вирусом или вредоносной программой, что мы подробно обсудим при рассмотрении нарушений безопасности.
Сброс Ваш маршрутизатор и модем
Если вы можете исключить, что проблема зависит от устройства, то следующее место, куда вам следует обратить внимание, это ваш маршрутизатор и модем.
Для тех, кто не знает, модем — это устройство, которое обеспечивает подключение к Интернету в вашем доме. Это обычно подключен к кабельной линии, или, если у вас есть DSL, у него будет собственный телефон линия подключена. Маршрутизатор — это устройство, которое берет это соединение от модем и «маршрутизирует» его по дому.Обычно вы можете подключиться к роутеру либо через Wi-Fi, либо подключив кабель Ethernet.
Чтобы узнать, не связана ли проблема с вашим подключением идя от роутера или модема, подключите устройство к роутеру шнуром. Если вы можете подключиться к Интернету, проблема с Wi-Fi связана с одной из причин. к вашему роутеру. Хорошее место, чтобы попытаться исправить это, — просто отключить маршрутизатор, подождите 30 секунд, а затем снова подключите его. Это сбрасывает его и часто решайте проблемы с подключением, которые у вас возникают.
Если это не сработает, или если вы не можете при подключении кабеля Ethernet проблема, вероятно, связана с модем. Обычно вы можете сбросить это, сделав то же самое: отключите, подождите 30 секунд, затем подключите снова.
После этого, следующее место, где вы можете все еще нет подключения к Интернету — это кабель, ведущий в ваш дом. Обычно это снаружи, так как это происходит с улицы. Проверить, чтобы ничего не было был отменен или отключен.
Если ничего из этого не решает проблему, вы можете хотите связаться с вашим интернет-провайдером (ISP).Может быть услуга перебои в вашем районе, или проблема может быть более сложной. Например, вам может понадобиться новый роутер или модем. Но, надеюсь, вы сможете понять, что происходит еще до достижения этой точки, тем более что все мы знаем, как весело можно иметь дело с кабельными компаниями и
Как декодировать маршрутизатор / модем
Вы можете пропустить некоторые из этих шагов, если вы узнайте, как расшифровывать различные мигающие и мигающие индикаторы на вашем маршрутизаторе.
Обычно горит постоянный свет рядом со словом «онлайн» или «интернет».»Если он не горит, но либо выключен, либо мигает, это означает, что устройство не подключено к Интернету, поэтому вы необходимо выполнить некоторые из вышеперечисленных шагов. Но если он твердый, то проблема в том, наверное с твоим устройством.
Каждый маршрутизатор и модем немного отличаются, поэтому, если вы не уверены, что означают индикаторы, подумайте о том, чтобы посмотреть руководство пользователя. чтобы помочь вам. Или выполните шаги, описанные выше, поскольку они помогут вам в конце концов на том же месте.
Проверить Вы оплатили счет
Если вы пробовали уловки, мы упомянул, но вы все еще не можете установить соединение, вероятно, пора позвонить в свой Интернет-провайдер.Однако перед этим убедитесь, что вы заплатили последний раз. законопроект. Кабельные компании отключат вашу услугу, если вы слишком сильно отстанете оплата.
Возможно, вы забыли заплатить, или, возможно, срок действия кредитной карты истек, и вы забыли ее поменять.
Один из способов быстро проверить, является ли это проблема заключается в том, чтобы узнать, есть ли у вас телевизор и телефонная связь, при условии, что вы получите Интернет как часть пакета. Кабельные компании отключат обслуживание всех три из-за отсутствия оплаты.Вы также можете проверить свою онлайн-учетную запись или электронную почту, и вы также можете просто позвонить в службу поддержки клиентов.
Если вы обнаружите, что проблема в этом, Решение действительно простое: оплатите счет. Возможно, вам придется сделать это с мобильного подключение к Интернету или позвонив на свой мобильный телефон, но компании обычно могут восстановить моменты обслуживания после оплаты счета, что означает, что вы все еще можете сохранить свои Субботний вечер.
Проблема 3: Нарушения безопасности
Третья по частоте проблема, которую можно опыт работы с вашим Интернетом — нарушение безопасности.Если кто-то взломает ваш подключение к Интернету или одно из устройств, которые вы используете для доступа к нему, самое лучшее может случиться так, что скорость интернета снизится. Наихудший сценарий что кто-то завладел вашей личной информацией, что может привести к ее краже номера кредитных карт и, возможно, даже полная кража личных данных.
Однако маловероятно, что киберпреступник собираюсь сесть рядом с вашим домом и потратить время, чтобы взломать ваш Wi-Fi и личная жизнь. Но возможно, что кто-то взломал, чтобы иметь возможность скачать фильмы или просто получить доступ в Интернет для дома, не платя за это.
Нарушения безопасности также могут иметь место на устройства, которые вы используете для доступа в Интернет, которые также могут иметь аналогичные катастрофические последствия. И поскольку большинство этих угроз исходит от нас щелкнув что-либо или стать жертвой мошенничества, они с гораздо большей вероятностью происходить.
Вот несколько способов решить эту проблему выпуск:
Скан на вирусы и другое вредоносное ПО
Надеюсь, вы используете какой-то антивирусное программное обеспечение, и если да, запустите сканирование на вашем компьютере, чтобы увидеть, на вашем компьютере есть вредоносные программы.Они загружаются, когда вы случайно нажимаете что-то в электронном письме или на веб-сайте, и поскольку они заражают ваш компьютер, они замедляют его работу.
Если у вас нет антивирусной программы на твой компьютер, есть бесплатные программы вы можете скачать, который будет выполнять базовый поиск вредоносных программ (вирусов и других деструктивное программное обеспечение), а затем удалите их, хотя эти программы не помогут вы избавляетесь от каждой угрозы.
После удаления зараженного ПО с вашего компьютера с помощью антивирусного программного обеспечения, проверьте, есть ли в Интернете работает быстрее.Если это так, вы решили свою проблему. Если нет, попробуйте это:
Сброс Ваш компьютер
Иногда установленное вредоносное ПО ваш компьютер в течение некоторого времени или который был закодирован определенным образом, не удалить при выполнении базовой антивирусной проверки. На данный момент для тех, кто этого не делает обладаете очень продвинутыми навыками работы с компьютером, у вас есть два варианта: взять компьютер в профессионал или перезагрузите компьютер.
Когда вы перезагружаете компьютер, что вы на самом деле восстанавливаю его до предыдущего пункта.В идеале, предыдущий пункт будет до того, как вредоносная программа была загружена, поэтому она исчезнет, когда компьютер перезагружается.
Вы можете сделать это и сохранить свои файлы, или вы можно сделать это, удалив ваши файлы. Если вы не сделали резервные копии файлов, попробуйте не удаляя их, и посмотрите, удалит ли это вредоносное ПО. Если нет, то бери где-нибудь, чтобы иметь кого-то, кто знает, как вылечить ваш компьютер без уничтожение ваших данных (при условии, что они тоже не заражены).
Это менее вероятно с смартфоны и планшеты, но это возможно.Итак, если вы очень медленно соединение на одном из этих устройств, вы можете сбросить его и посмотреть, изменится ли оно что-нибудь.
Это может показаться радикальным, но это один из лучшие способы избавить ваше устройство от опасного программного обеспечения, которое может не только замедляют ваше интернет-соединение, но также подвергают вас риску.
Изменить Пароль
Наконец, если вы уверены, что ваши устройства чистые, но проблема не устранена, возможно, кто-то взломал ваш соединение и берет из вашей пропускной способности.
Простое решение этой проблемы — просто измените пароль на вашем Wi-Fi (если у вас его нет, вы наверняка должен — вот ресурс о том, как настроить и изменить). Это загрузит любого, кто обманывает вас. сеть в сторону, и если ваш интернет ускорится, вы поймете, почему.
Вы всегда должны быть осторожны с тем, кто вы в любом случае сообщите свой пароль Wi-Fi, и если вы не думаете, что кто-то получил ваш пароль, которому вы его дали, вы можете регулярно менять пароль и может даже предупредить власти.
Просмотр Далеко!
В идеале, если вы попробуете все это, ваши проблемы с WiFi будут решены. Вы определите проблему и реализуете решение, которое обеспечивает более быстрый и надежный Wi-Fi в вашем доме. Если они этого не сделают улучшить ситуацию, обратиться к своему интернет-провайдеру или подумать о смене интернет-провайдера, чтобы лучший доступ к такой жизненно важной утилите.
Как ваши устройства влияют на скорость вашего интернета?
В настоящее время кажется, что к Интернету каким-то образом подключается все — от компьютеров и смартфонов до радионяни и камер видеонаблюдения.Все эти устройства в вашем доме используют вашу полосу пропускания. Каждое устройство в вашей сети частично снижает пропускную способность, особенно при использовании Wi-Fi.
Думайте об этом как о движении по шоссе. В час пик, когда загружен транспорт, машины едут медленнее, чем обычно. То же самое и с вашим интернет-соединением. Перегрузка возникает, когда все в вашем доме одновременно получают доступ к Интернету. Добавьте некоторые закрытия полосы движения — например, старые устройства, на которых выполняются обновления или резервное копирование, — и ваша скорость еще больше снизится.
Проводное и беспроводное
Проводное соединение всегда лучше WiFi. По возможности используйте кабель Ethernet для подключения таких устройств, как смарт-телевизоры, игровые консоли, интеллектуальные колонки и т. Д. Это не всегда возможно, но когда это возможно, вы увидите огромную разницу.
Количество устройств
Термин «Интернет вещей» используется для описания всех устройств в вашем доме, которые используют подключение к Интернету для обмена данными. От камер дверных звонков до Google Home Minis и умных замков — наши дома все чаще заполняются устройствами с Интернетом вещей.Каждое из этих устройств подключается к вашей интернет-сети через Wi-Fi или проводное соединение. Некоторые из этих устройств, например камеры или телевизоры 4K, потребляют лотов и каналов.
Нередко ваши скорости падают ночью, когда все дома заканчивают ужин и одновременно начинают смотреть Netflix. Чем больше людей в сети, тем выше вероятность того, что у всех будет низкая скорость. Помните о количестве людей и устройств, имеющих доступ к вашей сети.
Возраст устройств
Мощность вашей домашней сети зависит от ее самого слабого звена.Старые устройства в сети могут замедлять работу всех остальных, даже с более новым модемом. Старые компьютеры, ноутбуки и мобильные устройства с более медленными процессорами могут тормозить ваше соединение.
Поскольку новые технологии появляются каждый день, мы рекомендуем обновлять оборудование каждые несколько лет. Или удалите этот старый компьютер или устройство из своей сети Wi-Fi и войдите в систему только тогда, когда вы активно его используете.
WiFi-роутеры
Как и ваши устройства, старые маршрутизаторы замедляют ваше соединение.Если вашему роутеру больше трех-четырех лет, вероятно, самое время подумать о покупке нового.
Если вы пытаетесь передать большой объем данных на множество устройств через старый маршрутизатор Wi-Fi, мы рекомендуем использовать ячеистую сеть, такую как наш HOP WiFi. Ячеистая сеть — это, по сути, система из нескольких точек доступа Wi-Fi, которые работают вместе, чтобы покрыть каждый уголок вашего дома надежным беспроводным соединением. В отличие от автономных маршрутизаторов, которые теряют сигнал по мере удаления от них, ячеистые станции подключаются друг к другу для создания непрерывного беспроводного соединения по всему дому.Соединяя все эти точки доступа вместе, вы увеличиваете нагрузку, которую может выдержать ваша пропускная способность.
Вирусы и вредоносное ПО
Вирусные программы, такие как вредоносное и шпионское ПО, также замедляют ваше соединение. Эти программы загружаются на ваш компьютер и скрываются в фоновом режиме. В этом случае шпионское ПО может подключаться к Интернету без вашего ведома и перегружать вашу полосу пропускания. Всегда запускайте программное обеспечение для обеспечения безопасности в Интернете и никогда не открывайте ссылки или вложения электронной почты из неизвестного источника.
Существует несколько программ, которые помогают управлять вредоносным ПО и удалять с него вредоносные программы. Многие из наших клиентов используют Malwarebytes или SpyBot Search & Destroy. Обе эти бесплатные программы могут быть установлены на вашем компьютере, чтобы помочь вам удалить шпионское и вредоносное ПО.
Провести тест скорости
Если ваша сеть кажется медленной, попробуйте запустить тест скорости. Мы рекомендуем Speedtest от Ookla. Вы можете бесплатно скачать настольное приложение на свой компьютер или мобильное устройство или получить к нему доступ на нашем веб-сайте.Вы можете использовать его для проверки как Wi-Fi, так и проводного соединения; мы рекомендуем проверить оба.
Помните, что все устройства в вашем доме совместно используют полосу пропускания — когда вы проводите тест скорости, любое используемое устройство повлияет на результат.
Если у вас есть вопросы о скорости вашего интернета или WiFi, звоните 360-321-TECH (8324). Наша дружелюбная техподдержка доступна круглосуточно и без выходных. Или позвоните нам по телефону 360-321-1122, чтобы узнать больше о HOP WiFi и наших вариантах высокоскоростного Интернета.
Почему у меня такой медленный Интернет? Ваше полное руководство по ускорению
Другие факторы, влияющие на медленное интернет-соединение
Как узнать скорость вашего интернет-пакета
Скорость Интернета измеряется в Мбит / с или мегабитах в секунду.Это относится к пропускной способности вашего соединения, а не к фактической скорости, с которой информация поступает в вашу сеть и из нее (то есть задержка).
Провайдерыобычно рекламируют свою скорость интернета как «до» определенного количества мегабит в секунду, и обычно мелким шрифтом написано, что такая скорость не гарантируется. Типичный. Надежные интернет-провайдеры, как правило, предоставляют клиентам скорость, близкую к рекламируемой Мбит / с, но в большинстве случаев интернет-провайдеры несут ответственность с юридической точки зрения, если ваш Интернет фактически не обеспечивает максимальной заявленной пропускной способности.
Если вам нужно освежить в памяти скорость интернета и что они означают, ознакомьтесь с нашим руководством по скорости интернета.
Скорость загрузки и скорость загрузки
Вы используете скорость загрузки и выгрузки в повседневном просмотре веб-страниц и во всем остальном, что вы делаете в Интернете. Скорость загрузки — это то, что вы используете для получения информации из Интернета, а скорость загрузки — это то, что вы используете для отправки информации в Интернет.
Если у вас нет проблем с потоковой передачей на Netflix или загрузкой файлов, но по-прежнему наблюдаются некоторые симптомы низкой скорости Интернета, возможно, ваша проблема связана со скоростью загрузки.
Многие интернет-провайдеры предоставляют клиентам гораздо меньшую пропускную способность для загрузки, чем для загрузки, потому что большинство людей запрашивают гораздо больше информации из Интернета, чем отправляют ему. Но это может быть проблемой для тех, кто активно загружает файлы, например стримеров Twitch, людей, которые работают с видео, или тех, кому часто приходится делиться большими файлами.
Лучший способ повысить скорость загрузки — перейти на тарифный план оптоволокна. Оптоволоконные интернет-соединения часто дают клиентам скорость загрузки, равную их скорости загрузки.Если вы не знаете, к какой скорости вам следует стремиться, ознакомьтесь с нашими рекомендациями по скорости загрузки и скачивания.
Как типы Интернета влияют на скорость
Есть несколько различных технологий, которые интернет-провайдеры используют для предоставления вашего интернет-соединения, например, кабельное, оптоволоконное, спутниковое или DSL. И ваш тип интернет-соединения влияет на вашу скорость.
Спутниковый Интернет передает интернет-сигналы от базовой станции на спутник и к приемнику в вашем доме.Поскольку вся ваша информация должна перемещаться на такие большие расстояния в обе стороны, спутниковый Интернет может иметь очень большую задержку по сравнению с другими типами Интернета, что замедляет работу.
Интернет DSL использует телефонные линии для передачи данных. Поскольку инфраструктура обычно немного старше, она не может обрабатывать такую же полосу пропускания, как новое соединение, такое как оптоволокно — максимальная скорость DSL-интернета составляет около 100 Мбит / с. Электрические сигналы DSL также имеют тенденцию к ухудшению качества на больших расстояниях.
Кабельный Интернет может быть быстрее, чем DSL, потому что он использует более новую инфраструктуру — те же медные кабели, по которым передаются сигналы кабельного телевидения. Скорость кабеля может достигать 1000 Мбит / с, но кабель подвержен перегрузке сети в периоды высокого трафика.
Оптоволоконный Интернет — один из новейших типов Интернета и лучшее проводное соединение, которое вы можете получить. Волокно использует световые сигналы для отправки ваших интернет-данных, поэтому у него меньшая задержка, чем у других типов Интернета в целом.Он также может передавать гораздо большую полосу пропускания, чем кабель или DSL, предлагая скорость до 1000 Мбит / с (и даже 2000 Мбит / с в некоторых тарифных планах). Это означает, что он менее подвержен перегрузкам сети и может обеспечивать высокую скорость загрузки и выгрузки.
Может ли маршрутизатор увеличить скорость интернета?
Влияет ли старое оборудование на скорость моего интернета?
Старые маршрутизаторы и сетевое оборудование могут иметь гораздо более низкие ограничения скорости, чем те, которые были произведены в последние несколько лет.В зависимости от скорости вашего интернет-плана старое оборудование может ограничивать скорость вашего доступа в Интернет.
Технологиии способы их использования постоянно меняются и улучшаются — максимальная скорость Wi-Fi выросла с 300 Мбит / с до 9,6 Гбит / с всего за десять лет. А за последние несколько десятилетий проводные соединения выросли с 10 Мбит / с до 40 000 Мбит / с.
СтандартыWi-Fi — одна из основных причин, по которой устаревшее оборудование может не работать так же хорошо, как новое оборудование. Если вы считаете, что ваш маршрутизатор вызывает медленные беспроводные соединения, следует помнить о трех основных стандартах Wi-Fi:
Wi-Fi 4 (802.11н)
Эта спецификация была представлена в 2009 году и использует один беспроводной диапазон на частоте 2,4 ГГц. Он поддерживает теоретическую максимальную скорость беспроводной связи 450 Мбит / с с использованием трех потоков (3 × 3).
Wi-Fi 5 (802.11ac)
Эта спецификация была впервые представлена в 2014 году и объединяет диапазон 2,4 ГГц с дополнительным диапазоном 5 ГГц для повышения скорости. Он также добавляет формирование луча, которое устанавливает прямую линию связи между маршрутизатором и клиентским устройством.
МаршрутизаторыWi-Fi 5 Wave 1 могут обрабатывать теоретические скорости до 1,3 Гбит / с (1300 Мбит / с) с использованием трех потоков (3 × 3).
Wi-Fi 5 Wave 2 запущен в 2016 году, увеличивая скорость до 3,47 Гбит / с (3470 Мбит / с) с использованием четырех потоков (4 × 4). Wave 2 также представила технологию MU-MIMO для улучшения связи с несколькими устройствами одновременно.
Спецификация Wi-Fi 5 фактически поддерживает до 6,9 Гбит / с (6900 Мбит / с) с использованием восьми потоков (8 × 8).
Wi-Fi 6 (802.11ax)
Эта спецификация была представлена в 2019 году и является последним стандартом. Wi-Fi 6 использует диапазоны 2,4 ГГц и 5 ГГц и может достигать максимальной скорости до теоретической 9,6 Гбит / с (9600 Мбит / с) с использованием восьми потоков (8 × 8).
Wi-Fi 6 был в первую очередь создан для повышения эффективности сети, а не только для более высоких скоростей. Многие маршрутизаторы Wi-Fi 6 могут легко обрабатывать десятки подключенных устройств, что делает их идеальными для технологий умного дома.
Ничто из вышесказанного не означает, что все маршрутизаторы старше нескольких лет плохие — маршрутизаторы Wi-Fi 4 все еще могут быть отлично обслужены в некоторых домах, а маршрутизаторы Wi-Fi 5 в настоящее время являются обычным явлением в большинстве домов.
Но если вы обновили свой тарифный план или добавили больше устройств в свою сеть, старому маршрутизатору будет труднее справиться с дополнительной работой, чем новой модели.
Тест скорости Интернета или Wi-Fi: сделайте все правильно сегодня
В тот или иной момент вы могли задаться вопросом, как правильно провести тест скорости Wi-Fi или как правильно определить, насколько быстрым на самом деле является ваш Интернет.
В этом посте вы найдете ответ на этот вопрос, а именно об абсолютной скорости ваших подключений.Однако возьмите absolute с большой долей скепсиса, поскольку эти скорости сильно различаются.
В качестве бонуса я также расскажу, как я тестирую скорость Wi-Fi, включая последнюю версию Wi-Fi 6 / E, для своих обзоров на этом веб-сайте. Спойлер: Это проще, но требует больше времени, чем вы думаете.
Прежде чем мы продолжим, убедитесь, что вы понимаете, почему Wi-Fi и Интернет — это две разные вещи.
Примечание Дона: Я впервые опубликовал этот пост 19 декабря 2018 г. и последний раз обновлял его 7 июня 2021 г., чтобы включить дополнительную релевантную информацию.
Тест скорости Интернета или Wi-Fi: выяснить эти цифры может быть непросто.Почему нужно заботиться о скорости вашего интернета
Обычно полезно знать, насколько быстро у вас Интернет. Быстрее всегда лучше, но, что наиболее важно, вам нужны определенные оценки скорости для выполнения определенных задач. Возьмем, к примеру, потоковое видео — одно из самых требовательных к пропускной способности онлайн-операций; обычно требуется минимальная скорость загрузки:
- 3 мегабита в секунду для качества DVD.
- 5 Мбит / с для качества HD.
- 25 Мбит / с для качества Blu-ray (4K).
- 80 Мбит / с для видео 8K.
Имейте в виду, что это скорость, необходимая для одного потока. Если у вас одновременно работает более одного человека, вам обычно необходимо умножить эти числа на количество одновременных клиентов, чтобы определить необходимую полосу пропускания в реальном времени.
Кроме того, онлайн-приложений гораздо больше, чем стриминговых. Некоторые из этих приложений — например, автоматические обновления — выполняются даже на подключенном устройстве без вашего участия.
Так что да, опять же, чем быстрее Интернет, тем лучше. Но когда дело доходит до Интернета, это не только скорость загрузки.
Объяснение подключения к Интернету
При тестировании подключения к Интернету вы получите два основных числа: загрузка и загрузка — иногда их называют нисходящим и восходящим каналом. И вы также можете увидеть несколько других значений, включая пинг, джиттер и потерю пакетов.
Ниже приводится разбивка того, что они означают.
Скорость интернета: загрузка vs.скачать
Скорость загрузки показывает, насколько быстро вы можете загружать данные из-за пределов своей локальной сети, в частности с удаленного сервера, на котором размещены тестовые данные, на свое устройство. Тем не менее, при потоковой передаче фильма, просмотре веб-сайтов, загрузке файла, получении электронной почты и т. Д. Используется конвейер загрузки.
Выгрузка представляет скорость в противоположном направлении. Такие вещи, как отправка электронного письма, публикация фотографии или комментария в Facebook, сохранение файла на Google Диске и т. Д., используйте канал загрузки.
( Примечание: Камеры видеонаблюдения с облачной записью, например, от Google или Arlo, могут значительно усложнить загрузку.)
В большинстве традиционных широкополосных подключений, например, через кабельный модем, скорость загрузки обычно намного выше, чем скорость загрузки. Но вы можете получить одинаковую скорость в обоих направлениях с более современным подключением, например, оптоволоконной службой.
В то время как мы используем большую часть канала загрузки, для передачи данных, доставляемой небольшими порциями, называемых пакетами , для работы требуется в обоих направлениях.Это потому, что ваш компьютер использует канал загрузки для отправки удаленному серверу подтверждения, что он получил пакет и готов к следующему.
Тем не менее, если канал загрузки полностью забит, вы вообще ничего не сможете загрузить.
Потеря пакетовКак следует из названия, потеря пакета происходит, когда пакет данных либо не получен, либо получен частично.
В большинстве случаев это следствие плохого физического соединения или несовместимых настроек MTU.В этом случае пакет будет отправлен повторно. Потеря пакетов не должна превышать 1%.
Задержка (или задержка): эхо-запрос против джиттера
И пинг, и джиттер связаны с задержкой соединения, но они немного отличаются.
Ping — это фиксированная задержка или задержка в определенный момент времени — в тесте скорости она обычно измеряется в начале. Это количество времени в миллисекундах, необходимое для того, чтобы пакет данных от одной стороны достиг другой, или наоборот.
Чем короче ваш пинг, тем лучше ваше интернет-соединение для приложений, требующих взаимодействия в реальном времени, таких как звонки по Wi-Fi или онлайн-игры. Как правило, отличным считается эхо-запрос 15 мс или меньше.
Джиттер , часто называемый вариацией задержки пакета (PDV) или вариациями ping, измеряет изменения значений ping с течением времени — весь тест.
Другими словами, если каждый пакет доставляется в пункт назначения за точно определенное время — независимо от того, сколько времени -, то дрожание отсутствует.
Чем выше значение джиттера, тем больше вероятность потери пакета. Значение джиттера должно быть ниже 30 мс и обычно ниже 10 мс.
Как сделать настоящий тест скорости интернета
Существует множество сайтов по тестированию скорости, например Speedof.me, Fast.com или Speedtest.net.
Не слишком зацикливайтесь на том, что использовать. Все они одинаковы в методике тестирования. Однако результаты будут отличаться в зависимости от местоположения сервера (и скорости его подключения к Интернету). Так что выберите тот, который лучше всего подходит для вашего местоположения, и в этом смысле Speedtest.сеть отличная.
Поскольку вы находитесь на этой странице, сделайте быструю проверку прямо сейчас.
(Примечание. В этом тесте будут израсходованы ваши данные. Кроме того, Ookla может собирать определенную информацию о вашем соединении.)
Так насколько это быстро? Совершенно быстро, и вам это нравится? Повезло тебе! Вы можете двигаться дальше. Но если по какой-то причине это не то, что вы ожидали, имейте в виду, что, скорее всего, это все равно неправильная скорость вашего Интернета.
(Примечание: если во время теста вы использовали сотовую связь телефона, то это действительно была реальная скорость вашего Интернета.Однако скорость мобильного интернета всегда сильно зависит от того, где вы находитесь.)
Позвольте мне объяснить. Когда вы выполняли тест, в сети могли быть другие устройства, также использующие часть пропускной способности соединения.
Если у вас тарифный план сверхвысокой скорости широкополосного доступа, локальный Wi-Fi или проводное соединение вашего компьютера могут быть недостаточно быстрыми для обеспечения полной скорости Интернета.
Тем не менее, чтобы узнать реальную скорость вашего широкополосного соединения, вам нужно немного подготовиться перед тестированием.
Скорость вашего интернета обычно правильная только для модема или любого аналогичного оконечного устройства в вашем доме.Что нужно для реального теста скорости интернета
- Тестовый компьютер с сетевым портом. Гигабитный порт в большинстве случаев подходит, но если вы хотите протестировать полное гигабитное, гигабитное или более быстрое широкополосное соединение, необходим компьютер с поддержкой нескольких гигабит (2,5 Гбит / с, 5 Гбит / с, 10 Гбит / с).
- Подключите тестовую машину напрямую к источнику Интернета, например к модему, шлюзу или Fiber ONT, с помощью сетевого кабеля.Цель здесь — удалить все промежуточные устройства, такие как медленный коммутатор или маршрутизатор, которые могут быть узким местом.
- Убедитесь, что компьютер — единственное устройство, использующее широкополосное соединение во время теста. Например, если источником Интернета является шлюз, убедитесь, что вы отключили от него все другие устройства (отсоедините все остальные сетевые кабели и выключите его Wi-Fi.)
И все! Теперь на тестовом компьютере проведите несколько тестов скорости, как вы делали раньше, вы получите число , реальная скорость интернета .
Между прочим, вы, скорее всего, все равно будете получать разные результаты каждый раз, когда будете проводить тест. Таков Интернет. Не стесняйтесь использовать наибольшее число в качестве оценки широкополосного доступа.
Теперь, если он по-прежнему значительно ниже, чем вы платите, пора позвонить поставщику и пожаловаться.
Опять же, этот сложный настоящий тест предназначен для того, чтобы убедиться, что вы получаете то, за что платите. Вы всегда можете провести случайный тест на любом устройстве, чтобы узнать скорость соединения.И если этого достаточно быстро, не беспокойтесь ни о чем другом.
Как проверить тест скорости Wi-Fi маршрутизатора
Существует множество приложений, предназначенных для проверки скорости Wi-Fi роутера. Нет. из них являются точными по нескольким причинам.
Во-первых, чтобы продлить срок службы батареи, мобильные устройства почти всегда оптимизируют свой адаптер Wi-Fi в зависимости от времени работы от батареи, а не скорости. Это потому, что первое гораздо важнее в реальном мире.
Во-вторых, ни одно из этих приложений не копирует то, что пользователи делают в реальной жизни.Все они синтетические . Итак, избегайте использования тестовых приложений Wi-Fi, если вы хотите узнать, насколько быстро ваш Wi-Fi на самом деле .
Для того же токена вам также не следует использовать приложения для проверки скорости Интернета для тестирования Wi-Fi. Скорость Wi-Fi маршрутизатора, вероятно, намного выше скорости широкополосного подключения.
И даже когда у вас сверхбыстрый Интернет, во всемирной паутине существует множество вариаций, которые могут отрицательно сказаться на скорости широкополосного доступа. В результате использование Интернета для проверки пропускной способности Wi-Fi редко бывает точным, если вообще бывает.
Как правило, для проверки скорости можно использовать телефон. Просто имейте в виду, что это не на 100% указывает на скорость вашего Wi-Fi или широкополосного доступа — это скорее скорость Wi-Fi на телефоне. По сути, если ваш Интернет или Wi-Fi соединение быстрее определенного класса скорости, скажем, 500 Мбит / с, вам необходимо проверить его на реальном компьютере с самым быстрым сетевым / Wi-Fi адаптером, чтобы убедиться.
Лучший способ узнать скорость Wi-Fi маршрутизатора — скопировать данные с одного компьютера (сервера) на другой (клиент Wi-Fi) в локальной сети, используя одно проводное соединение.
Если вы используете несколько клиентов Wi-Fi для тестирования, пропускная способность Wi-Fi маршрутизатора является общей, и поэтому вы не можете определить, насколько быстрым может быть его Wi-Fi. Это не говоря уже о программных драйверах Wi-Fi, которые, как правило, оптимизированы для работы от батареи и поэтому предпочитают загрузку, а не загрузку.
А это значит, опять же, нужно провести некоторую подготовку.
Что нужно для реального теста скорости Wi-Fi
По моему опыту, реальная скорость Wi-Fi 5 (802.11ac), даже в лучшем виде, никогда не превышала устойчивую скорость проводного гигабитного соединения.Но Wi-Fi 6 и особенно Wi-Fi 6E могут быть значительно быстрее.
В любом случае имейте это в виду: скорость соединения между парой сетевых устройств находится во власти самой низкой вовлеченной стороны. Вы можете узнать больше об этом в этом посте об основах работы с сетью, но суть в том, что вы видите скорость узкого места устройства.
Тем не менее, это то, что вам нужно для проверки скорости Wi-Fi устройства:
- Компьютер, который играет роль сервера и хранит тестовые данные.Этот компьютер должен иметь гигабитный сетевой порт или 10-гигабитный порт Ethernet, если вы собираетесь протестировать маршрутизатор Wi-Fi 6, и использовать твердотельный накопитель в качестве хранилища. Подключите этот компьютер к самому быстрому порту LAN маршрутизатора Wi-Fi, который вы хотите протестировать. (Если маршрутизатор не поддерживает Gigabit, о нем можно забыть. В любом случае, он уже слишком медленный). Теперь на этом компьютере-сервере откройте общий доступ к папке, содержащей тестовые данные, чтобы они были доступны другим компьютерам, подключенным к тому же маршрутизатору.
- Второй компьютер — будь то ноутбук или настольный компьютер — для выполнения роли клиента Wi-Fi. Этот компьютер должен иметь высокопроизводительный (самый быстрый) адаптер Wi-Fi, по крайней мере, с такой же скоростью, как у маршрутизатора. Этот компьютер также должен использовать твердотельный накопитель в качестве хранилища. Подключите этот компьютер к сети Wi-Fi роутера. Убедитесь, что вы разделяете диапазоны , когда это возможно, будь то 2,4 ГГц, 5 ГГц или 6 ГГц, по разным сетям, чтобы знать, какой бренд тестируется.
И все! Теперь со второго компьютера (клиента Wi-Fi) найдите общую папку на сервере и скопируйте данные. Посчитайте, сколько времени займет этот процесс, произведите простую математику с объемом задействованных данных, и вы поймете, насколько быстрое соединение.
Например, если размер копируемых данных составляет 2000 мегабайт, а процесс копирования занимает 30 секунд, то скорость составляет 66,7 мегабайт в секунду или 533,6 Мбит / с.
Вы можете перемещать клиент Wi-Fi, чтобы узнать, как расстояние — между маршрутизатором и клиентом — влияет на скорость Wi-Fi.
Как и скорость Интернета, скорость Wi-Fi также может колебаться. Тем не менее, не стесняйтесь выбирать наибольшее число из того же места, что и скорость вашего маршрутизатора.
Тест скорости Интернета или Wi-Fi. Необходим сверхбыстрый проводной адаптер.Тест скорости Wi-Fi, использованный в обзорах Dong Knows Tech
Обычно на оценку маршрутизатора у меня уходит около недели. Для определения скорости Wi-Fi я использую тот же метод тестирования, что и выше. Это означает, что есть сервер, который подключается к маршрутизатору в вопросах по проводному соединению.
Важное примечание: Мой метод тестирования требует, чтобы маршрутизатор работал с гигабитными (или более быстрыми) портами LAN. По этой причине я обычно не рассматриваю маршрутизаторы, использующие старый проводной стандарт Fast Ethernet (10/100 Мбит / с), и вам не следует их рассматривать.
После этого я использую различных высокопроизводительных клиентов Wi-Fi для проведения тестов пропускной способности. Ниже приведены общие характеристики моего оборудования, которое я, кстати, обновляю довольно часто — я обновлю этот пост, когда изменения будут достаточно значительными.
Характеристики сервера для теста скорости Wi-Fi
Мой сервер — это специально созданный компьютер со следующими характеристиками:
Опять же, на этом сервере хранятся тестовые данные, которые я использую для копирования клиентам через беспроводное соединение тестового маршрутизатора для определения скорости Wi-Fi. Сервер подключается к тестируемому маршрутизатору через проводное соединение со скоростью 1 Гбит / с, 2,5 Гбит / с, 5 Гбит / с или 10 Гбит / с, в зависимости от того, какое из возможных значений максимально доступно.
Характеристики клиентов для теста скорости Wi-Fi
Обычно я использую три клиента для тестирования пропускной способности.Все они используют относительно высокопроизводительный процессор Intel, 16 ГБ оперативной памяти и твердотельный накопитель NVMe в качестве основного хранилища.
- Клиент №1: это настольный компьютер с адаптером Asus PCE-AC88 4 × 4 Wi-Fi 5 — самым быстрым клиентом Wi-Fi 5 на рынке. Я использую это в основном для тестирования пропускной способности маршрутизатора Wi-Fi 5 на близком расстоянии (10 футов или меньше).
- Клиент № 2: Apple MacBook Pro 15, середина 2015 г., лучший. В этом ноутбуке есть адаптер Wi-Fi 5 3×3. Я использую это в основном для проверки скорости диапазона (на расстоянии 40 футов) маршрутизаторов Wi-Fi 5.Этот ноутбук работает под управлением MacOS и Windows 10.
- Клиент № 3: 15-дюймовый ноутбук Dell XPS 9550. Эта машина имеет лучшие характеристики, и я обновил ее до Wi-Fi 6E.
Я также использую несколько других ноутбуков, планшетов, USB-адаптеры Wi-Fi и телефоны с различными стандартами Wi-Fi, включая некоторые дополнительные устройства Wi-Fi 6 и Wi-Fi 6E, для дополнительных тестов.
Тест скорости Wi-Fi роутера: данные и конфигурации
Ниже приведены данные и то, как я провожу тесты на вещательной станции Wi-Fi (маршрутизаторы, точки доступа, расширители и т. Д.)), чтобы получить их официальные стабильные реальные скорости беспроводной связи.
В зависимости от конкретного устройства может потребоваться больше тестов. Например, маршрутизатор Wi-Fi 6 также будет протестирован, как если бы это был маршрутизатор Wi-Fi 5. Но все из них должны пройти через это.
- Я обновляю оборудование до последней доступной прошивки.
- Я использую отдельные большие файлы для тестовых данных, копирование которых обычно занимает меньше времени, чем несколько небольших файлов. В зависимости от тестов и скорости маршрутизатора я использую тестовый файл размером 2 ГБ, 6 ГБ, 10 ГБ или 20 ГБ.Как правило, я использую меньший тестовый файл, когда большой заставляет тест длиться слишком долго.
- По возможности я меняю настройки маршрутизатора в пользу скорости (и , а не совместимость с , которая обычно используется по умолчанию). Я также тестирую каждый канал Wi-Fi отдельно, а также использую настройку Auto channel.
- Для получения официальных оценок производительности я тестирую маршрутизатор только с одним клиентом Wi-Fi за раз. Я размещаю этого клиента в двух определенных местах: (а) менее 10 футов (3 м) и (б) 40 футов (12.2 м) от роутера.
- Я провожу несколько тестов в разное время в течение дня и в разные дни недели и использую наивысших согласованных чисел в качестве окончательных оценок.
- Помимо производительности, я также использовал маршрутизатор в течение длительного периода времени, от нескольких дней до даже нескольких недель, с множеством клиентов разных стандартов и уровней Wi-Fi, чтобы узнать, как маршрутизатор работает в повседневной жизни.
Я сообщаю о производительности Wi-Fi в мегабитах в секунду (Мбит / с).
Тест скорости сети Wi-Fi: размещение оборудования
Установка с несколькими аппаратными устройствами. Я всегда тестирую их в беспроводной установке . Это потому, что в конфигурации проводного обратного рейса производительность блока расширения (сателлита) будет аналогична характеристикам блока маршрутизатора.
В этом случае я размещаю спутник на расстоянии 40 футов от маршрутизатора. После этого тестовый клиент помещается на расстоянии 10 футов 40 футов от спутника.
Кроме того, я использую звездообразную топологию для тестирования, то есть сателлитные блоки (если их больше одного) размещаются на вокруг маршрутизатора.Другими словами, сетка из двух пакетов даст те же результаты испытаний, что и трехкомпонентная сетка.
Важное примечание по тесту скорости
Опять же, я измеряю официальный результат теста, используя только один высокоскоростной Wi-Fi-клиент за раз. Это единственный способ постоянно определять скорости всех вещателей.
Если я использую несколько клиентов из-за разных уровней скорости, стандартов и того факта, что пропускная способность Wi-Fi используется совместно, невозможно получить соответствующие цифры пропускной способности, чтобы сказать, быстрее ли этот маршрутизатор, чем другой, и т. Д.
Итак, оценки, указанные в моих обзорах, скорее всего, соответствуют наилучшему сценарию . Это полная реальная пропускная способность рассматриваемого диапазона Wi-Fi маршрутизатора.
Кроме того, я также тестирую все маршрутизаторы анекдотично с дюжиной или около того одновременно работающих беспроводных и проводных клиентов в различных сценариях — от нескольких дней до даже нескольких недель — чтобы иметь реальное представление о том, насколько хорошо (или плохо) он сравнивается. с остальными.
Порт USB маршрутизатора Wi-Fi может превратить внешнее запоминающее устройство в подключенный к сети сервер хранения.Маршрутизатор, тест скорости сетевого хранилища (NAS)
Если у маршрутизатора есть порт USB или eSATA, на котором можно разместить запоминающее устройство, я также проверяю производительность его функции NAS.
В данном случае для единообразия я обычно использую следующий способ:
- Я использую как минимум два случайных портативных твердотельных накопителя из этого списка для теста и выбираю тот, который имеет более высокие постоянные оценки в качестве официальных значений. До сих пор было доказано, что любой портативный твердотельный накопитель имеет более высокую скорость, чем порт USB маршрутизатора.Другими словами, независимо от того, какой диск я использовал, производительность была практически одинаковой для каждого маршрутизатора.
- Диск отформатирован в NTFS. Если роутер не поддерживает эту файловую систему, я воспользуюсь подходящей и отмечу это в обзоре. Пока что все проверенные мной маршрутизаторы поддерживают NTFS.
- Я провожу тест с помощью проводника Windows 10 (также известного как проводник Windows). Это простой тест копирования методом перетаскивания через общий протокол Server Message Block (SMB, также известный как Samba) с одним файлом размером 20 ГБ в качестве данных.
- На тестовом компьютере старый и небезопасный протокол SMBv1 по умолчанию отключен. Это означает, что для работы теста маршрутизатор должен поддерживать SMBv2. (Если SMBv1 должен быть включен, я отмечу это в обзоре.)
- Я провожу тест, используя проводное гигабитное соединение. Если у роутера есть мультигигабитный порт, я тоже буду использовать этот порт.
- Я выполняю каждый тест (запись и чтение) не менее трех раз и выбираю самые высокие согласованные числа (в пределах 5 процентов) в качестве оценок маршрутизатора.
- Я сообщаю о производительности NAS в мегабайтах в секунду (МБ / с).(Вы можете найти оценки всех маршрутизаторов, которые я тестировал, в этом посте о лучших маршрутизаторах с функцией NAS.)
Примечание: Тест для функции NAS маршрутизатора предназначен только для справки с точки зрения необработанных скоростей. Я сам использую настоящий NAS-сервер (и я всегда рекомендую вам это делать). Тем не менее, я использую USB-порт маршрутизатора только в течение короткого времени и не пробую все доступные приложения или функции, а также не проверяю наличие конфликты или проблемы.
Wi-Fi и тест скорости: это сложно понять.
После многих лет работы с сотнями маршрутизаторов, я должен признать, что тестирование Wi-Fi может быть повторяющимся и утомительным. Это также , а не на 100%. Кроме того, никто не может попробовать каждый сценарий, учитывая, что маршрутизатор может иметь множество функций и настроек.
Невозможно точно сказать, насколько быстро работает Wi-Fi маршрутизатора, потому что существует множество факторов и элементов, которые могут повлиять на результат теста. Не говоря уже о том, что роутер может кардинально измениться с помощью обновлений прошивки.
По этой причине я стараюсь, чтобы мои тесты были как можно более последовательными. В конце концов, моя цель — показать, как работает конкретное устройство Wi-Fi по сравнению с другими.
Другими словами, мое тестирование не означает, что представляет ваш опыт работы с маршрутизатором с точки зрения пропускной способности. Вместо этого он описывает, насколько лучше или хуже, среди прочего, это на момент обзора .
В каком-то смысле Wi-Fi похож на красное вино. Опыт меняется в зависимости от того, когда, как и с кем вы открываете бутылку.Трудно точно определить, что к чему в сложном результате. Но со временем, после такого количества бутылок, вы, скорее всего, сможете определить, насколько хорошее вино, по носу.
Нет, я не нюхаю роутеры — не нарочно. Но я довольно быстро чувствую, насколько хорош (или плох) роутер. Тем не менее, я всегда нахожу время, чтобы использовать его, чтобы убедиться, что оценка является справедливой и правильной в пределах разумного. (И не раз мое первоначальное предположение оказывалось неверным.)
Тем не менее, тест скорости — это всего лишь одна из многих вещей, которые я делаю для оценки сетевых устройств.Как правило, опять же, я всегда трачу время на то, чтобы пообщаться с ними в реальной жизни, прежде чем публиковать свои обзоры. Вы можете рассчитывать на это.
Все, что вам нужно знать о медленной скорости Интернета
Многие из нас уже несколько месяцев живут только в наших домах, и поэтому терпят постоянное раздражение: плохое подключение к Интернету.
Когда мы работаем, видеозвонок с коллегами становится пиксельным, с задержкой звука. Когда мы расслабляемся, загрузка фильмов и видеоигр занимает много времени.В худшем случае соединение вообще разрывается.
По мере того, как люди старались сдержать распространение коронавируса, средняя скорость интернета во всем мире снизилась. Некоторые провайдеры широкополосного доступа чувствуют себя подавленными из-за большого трафика. А устаревшее интернет-оборудование может стать узким местом для наших скоростей.
Затронуты даже самые технически подкованные. Кеерти Мелкоте, основатель Aruba Networks, подразделения Hewlett Packard Enterprise, предлагающего продукты Wi-Fi для бизнеса, сказал, что в последние недели его услуги DSL от AT&T периодически падали.Он ждал несколько дней, пока приедет технический специалист, и теперь подумывает о подписке на Comcast для второго подключения к Интернету.
«У меня было три или четыре дня звонков, и я должен был найти конкретное место в моем доме, где у меня было бы лучшее покрытие», — сказал г-н Мелкоте.
В начале пандемии мой интернет также стал невыносимо медленным и несколько раз отключался. Поэтому я попросил экспертов объяснить, что вызывает наши проблемы с Интернетом, и какие средства их устранения.
Сначала диагностируйте проблему.
Что вызывает вашу медленную скорость — ваш интернет-провайдер или ваше домашнее оборудование? Вот способ выяснить это.
Загрузите приложение для проверки скорости Интернета на свой телефон, например Speedtest от Ookla (бесплатно для iPhone и телефонов Android).
Встаньте рядом с роутером и запустите приложение для проверки скорости.
Перейдите в комнату подальше от маршрутизатора и снова запустите тест скорости.
Сравните результаты.
Менее 15 мегабит в секунду — это довольно медленно. Скорости около 25 мегабит в секунду достаточно для потоковой передачи видео высокой четкости; скорость более 40 мегабит в секунду идеально подходит для потоковой передачи большого количества видео и видеоигр.
Если результаты теста скорости были быстрыми рядом с вашим маршрутизатором Wi-Fi, но медленными на удалении, проблема, вероятно, в вашем маршрутизаторе, сказал Санджай Норонья, руководитель продукта интернет-маршрутизатора Google Nest Wifi. Если скорость в обоих тестовых точках была низкой, возможно, проблема в вашем интернет-провайдере.
Если это ваш маршрутизатор, что делать.
Если вы точно определили, что проблема в вашем маршрутизаторе, плохие новости заключаются в том, что вам, возможно, придется покупать новое оборудование. Хорошая новость заключается в том, что существует множество подходов к улучшению вашего Wi-Fi-соединения.
Для начала задайте себе следующие вопросы:
Сколько лет моему маршрутизатору? Если ему больше пяти лет, обязательно замените его. В 2015 году Федеральная комиссия по связи отменила ограничения, которые ограничивали мощность беспроводной передачи маршрутизаторов Wi-Fi, что позволило новым маршрутизаторам быть в 20 раз мощнее, чем они были раньше.Обновление до более нового маршрутизатора, вероятно, станет одной из самых важных технологических покупок, которые изменит вашу жизнь.
Где находится мой маршрутизатор? В идеале маршрутизатор должен располагаться в центре вашего дома, чтобы сигнал охватывал как можно больше комнат. Кроме того, ваш маршрутизатор должен находиться на открытом воздухе, например, на полке, а не спрятан внутри шкафов или под столом, чтобы передавать четкий сигнал. Вам также следует избегать размещения маршрутизатора рядом с объектами и материалами, которые вызывают помехи, такими как большие аквариумы и металл.
Насколько велик мой дом? Если у вас многоэтажный дом с большим количеством комнат и ваш Wi-Fi слаб в некоторых областях, лучшим решением будет покупка так называемой ячеистой сетевой системы. Это система из нескольких точек доступа Wi-Fi, включая основной маршрутизатор и спутниковые концентраторы, которая позволяет вам соединить несколько точек беспроводного доступа вместе, чтобы покрыть ваш дом надежным подключением к Интернету.
Мои любимые ячеистые системы — это Google Wifi и Amazon Eero, которые начинаются с 99 долларов за один маршрутизатор и могут быть объединены с дополнительными точками доступа.В общем, я рекомендую сетчатые системы даже для небольших домов, потому что они быстра и очень просты в установке.
Другие устройства замедляют мое соединение? Гаджеты с медленным доступом в Интернет могут снизить скорость всех остальных ваших устройств.
Например, iPhone 5 2012 года выпуска использует стандарт Wi-Fi старого поколения. В новых iPhone, выпущенных в 2014 году и позже, используется более быстрый стандарт беспроводной связи.
Допустим, у вас есть новый iPhone, а iPhone 5 — у вашего подростка.Если ваш подросток начинает загружать видео на iPhone 5, а затем вы начинаете загружать что-то на свой iPhone, старому телефону потребуется больше времени, прежде чем сигнал освободится для загрузки на максимальной скорости.
В качестве средства правовой защиты многие современные маршрутизаторы Wi-Fi предлагают настройки, которые могут дать определенным устройствам приоритет для более высоких скоростей. Обратитесь к руководству по эксплуатации вашего маршрутизатора, чтобы узнать, как это сделать. В этом гипотетическом примере вы хотели бы дать своему новому iPhone наивысший приоритет, а старый iPhone вашего подростка переместить вниз.
Мои соседи замедляют мое соединение? В многоквартирных домах, переполненных гаджетами, сигналы устройств борются за место на тех же радиоканалах. Вы можете увидеть, какие радиоканалы используют устройства ваших соседей, с помощью приложений для сканирования, таких как WiFi Analyzer. Затем обратитесь к руководству по эксплуатации вашего маршрутизатора, чтобы узнать, как выбрать более чистый радиоканал.
Этот шаг утомителен, и многие современные маршрутизаторы автоматически выбирают для вас самый чистый радиоканал.В общем, замена устаревшего роутера — наиболее практичное решение.
Если это ваш поставщик услуг, то делать особо нечего.
Если вы определили, что услуги вашего интернет-провайдера являются корнем проблемы, ваш единственный выход — позвонить своему интернет-провайдеру и попросить о помощи.
Когда вы звоните, задайте представителю службы поддержки следующие вопросы:
Почему у меня низкая скорость? Иногда агент службы поддержки может анализировать вашу производительность в Интернете и вносить изменения, чтобы ускорить ваше соединение.Это случается редко, и чаще требуется навестить техника.
Нужно ли заменить мой модем? Модем, который представляет собой устройство, соединяющее ваш дом с услугами интернет-провайдера, также может устареть и время от времени требует замены. Если агент поддержки подтвердит, что модем старый, вы можете назначить встречу с техническим специалистом для установки нового.
Или вы можете купить собственный модем и позвонить интернет-провайдеру, чтобы активировать его.Wirecutter, наше дочернее издание, которое тестирует продукты, рекомендует модемы от Motorola и Netgear, которые стоят от 80 до 90 долларов.
Могу ли я купить более высокие скорости? Ваш провайдер может предлагать пакеты с большей пропускной способностью, предназначенные для более качественной потоковой передачи видео и более быстрой загрузки. Спросите о возможных вариантах.
В крайнем случае, вы можете воспользоваться резервным копированием.


 Если к вашему роутеру подключено одно устройство, то оно будет получать всю скорость, которую может выдать роутер. Если мы подключаем еще одно устройство, и начинаем на нем что-то загружать, то скорость уже будет делится на 2, ну и т. д. К тому же, все подключенные устройства создают нагрузку на железо роутера, что приводит к падению скорости.
Если к вашему роутеру подключено одно устройство, то оно будет получать всю скорость, которую может выдать роутер. Если мы подключаем еще одно устройство, и начинаем на нем что-то загружать, то скорость уже будет делится на 2, ну и т. д. К тому же, все подключенные устройства создают нагрузку на железо роутера, что приводит к падению скорости.