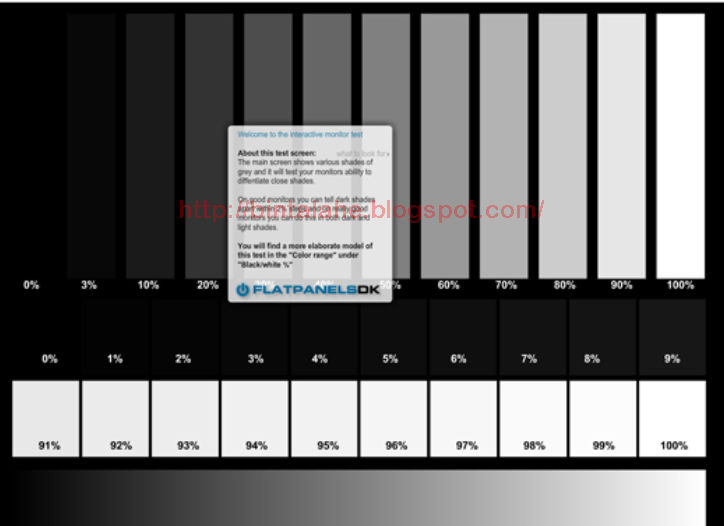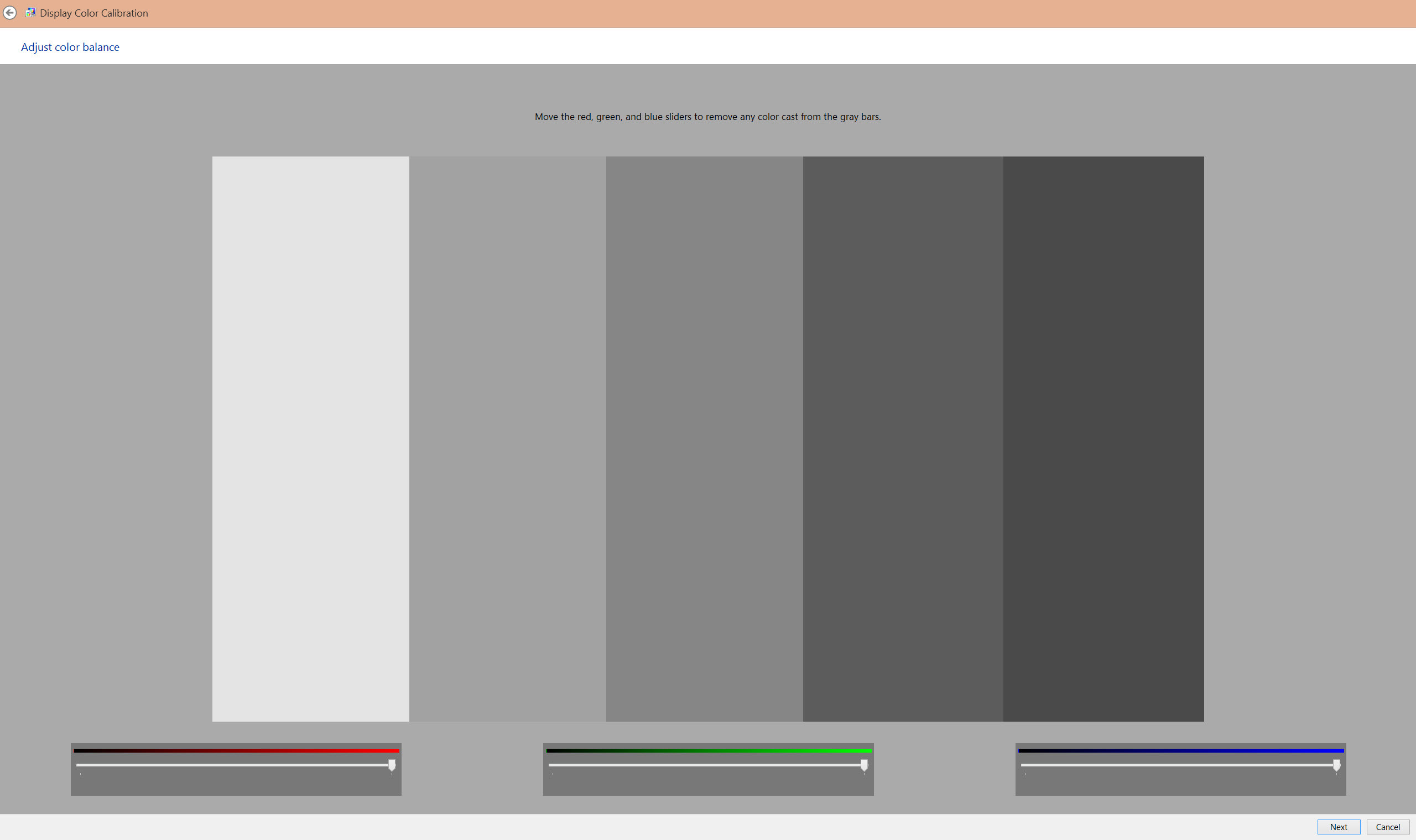тест онлайн, на битые пиксели, nokia monitor test, тест на windows 10, passmark monitortest.
В состав операционной системы Windows входят утилиты для настройки и калибровки подключенного монитора. С их помощью можно изменить разрешение, ориентацию, яркость, контрастность и прочее. За несколько минут вы узнаете, как правильно настроить изображение монитора.
Правильно настроенный монитор снижает нагрузку на глаза
Многие думают, что на комфортность и здоровье глаз влияет только освещение и правильное положение перед дисплеем компьютера. Это, конечно, не так, ведь заметную роль играет и настройка самого экрана. Бывает такое, что стандартные настройки дисплея не соответствуют вашим предпочтениям и при долговременной работе за компьютером глаза устают. Покраснение, зуд, сухость и усталость глаз приводят к падению уровня зрения. И чтобы это предотвратить, нужно правильно настроить дисплей.
ЖК мониторы можно тонко настроить под свои предпочтенья. И в первую очередь стоит обратить внимание на разрешение экрана, яркость, контрастность и цветопередачу.
С разрешением экрана всё просто – выбираем то, что стоит по умолчанию. Не стоит экспериментировать, ведь искажённая картинка может повлиять на органы зрения.
Не только чрезмерно высокая яркость экрана портит зрение. Некоторые убирают яркость экрана на минимум, что ошибочно. Слишком тусклый свет дисплея также сильно напрягает мышцы глаза, как и слишком яркий. Чтобы избавиться от усталости глаз, выберете для себя средний вариант яркости.
Контрастность отвечает за баланс белого и чёрного цвета, и нарушение этого баланса также отразится на здоровье глаз.
Одним из главных врагов для зрения являются ложные цвета. Искажение цветопередачи сильно утомляет глаза, так как им приходится воспринимать «неправильные» цвета. А также такая проблема приводит и к головным болям.
Содержание:
- 1 Что такое засветы на мониторе
- 2 Причины возникновения неисправности
- 3 Проверка монитора
- 4 Встроенные инструменты
- 5 Ремонт в домашних условиях
- 6 Возврат устройства
Многие владельцы современных дорогих телевизоров сталкивались с неприятными осложнениями.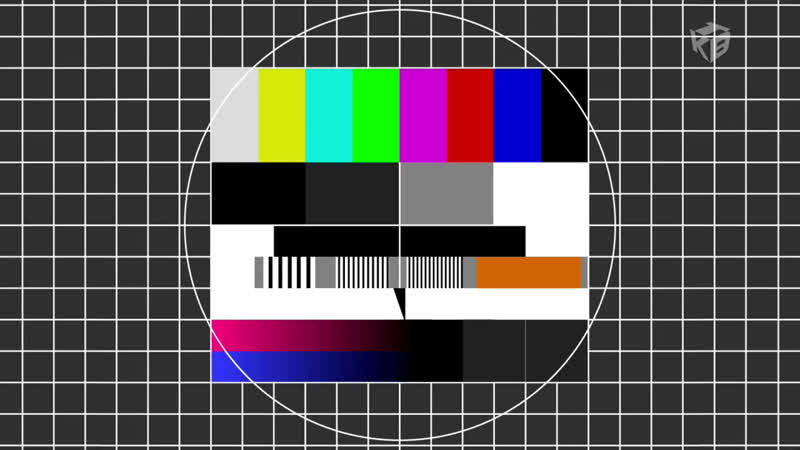 Спустя непродолжительное время после покупки на экране телевизора возникает странное свечение. Особенно оно заметно при трансляции темного изображения. Некоторые считают, что это свечение является заводским браком. Продавец или производитель отказывает в замене товара и гарантийном обслуживании. Как предотвратить появление таких неприятностей будет рассказано в этой статье.
Спустя непродолжительное время после покупки на экране телевизора возникает странное свечение. Особенно оно заметно при трансляции темного изображения. Некоторые считают, что это свечение является заводским браком. Продавец или производитель отказывает в замене товара и гарантийном обслуживании. Как предотвратить появление таких неприятностей будет рассказано в этой статье.
Тесты для оптимальных настроек монитора
Выше был затронут вопрос о параметрах экрана, влияющих на зрение. А сейчас посмотрим, как настроить дисплей для комфортной работы.
Первый и, пожалуй, самый доступный тест – это стандартная настройка экрана windows. Такая опция существует на всех компьютерах и ноутбуках. И чтобы воспользоваться ей, не нужно ничего скачивать. Для проведения теста вам необходимо выполнить пару простых действий:
- открываем «Панель управления». Это можно сделать в меню windows;
- далее, следуем по пути «Оборудование и звук» > «Экран»;
- выбираем пункт «Калибровка цветов» и следуем инструкции.

Эта стандартная операция поможет подобрать приемлемые настройки для дисплея. В ходе процесса вам будут предоставлены тестовые изображения, по которым легко определить яркость, контрастность и цветопередачу.
Для более глубокого тестирования монитора можно воспользоваться рядом программ или провести онлайн-тест.
Через командную консоль
Для рядовых юзеров самый неудобный способ изменения яркости экрана ‒ это через командную консоль. Но в некоторых обстоятельствах и при отсутствии других вариантов регулировки он может быть полезен.
Для настройки яркости экрана в Windows 10 через консоль:
- Открываем «PowerShell» из меню «Пуск».
- Яркость меняется по команде: «(Get-WmiObject -Namespace root/WMI -Class WmiMonitorBrightnessMethods).WmiSetBrightness(1,процент яркости)» (без кавычек).
Например, чтобы установить 50% яркость экрана нужно ввести «(Get-WmiObject -Namespace root/WMI -Class WmiMonitorBrightnessMethods). WmiSetBrightness(1,50)».
WmiSetBrightness(1,50)».
По окончании работы закрываем консоль.
Программы для проверки и настройки монитора
Во «Всемирной паутине» находится множество программ для настройки и калибровки монитора. Но не все они в полной мере эффективны. Чтобы облегчить задачу, мы собрали лучшие программы для тестирования экрана, которые можно скачать из интернета. Список не является топом, и программы расположены в случайном порядке.
UltraMon
Утилита поможет не только настроить экран, но и заметно упростит работу с дисплеем. Основные функции программы направлены на то, чтобы максимально облегчить работу сразу с несколькими мониторами:
- создание разных профилей для двух экранов;
- перемещение окон между мониторами;
- отображение основного дисплея на вторичном;
- настройка сразу двух мониторов;
- растянуть окно сразу на несколько дисплеев.
В итоге получаем программу для профессионалов в различных областях.
Passmark Monitor Test
Эта программа тестирования монитора позволит проверить экран на наличие неисправности и откалибровать дисплей.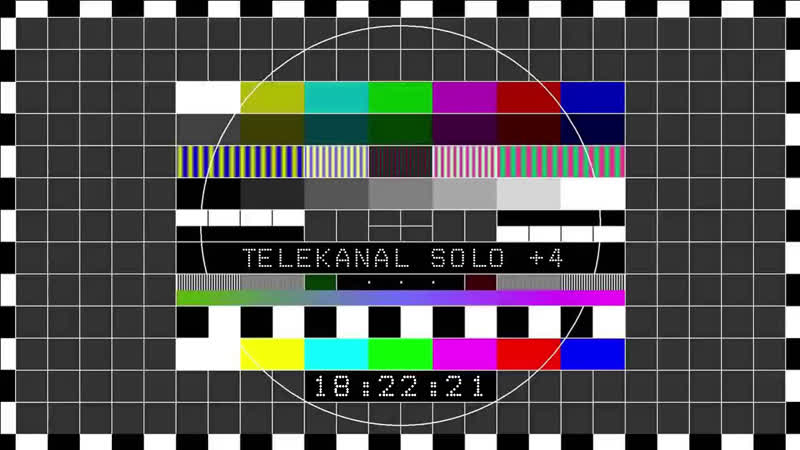
Пользоваться приложением достаточно просто. Вам будут демонстрироваться тестовые изображения разного разрешения, цвета и контрастности. Следуя инструкциям и смотря на изображения, пользователь может легко настроить экран компьютера по своим предпочтениям.
А также с помощью этого приложения можно провести тест монитора на битые пиксели.
Eizo Monitortest
Лёгкая в освоении утилита, позволяющая тонко настроить дисплей и устранить некоторые неисправности. Умный интерфейс программы предоставит более двадцати способов тестирования:
- проверка отображения движения;
- проверка отображения текста;
- тест цветового баланса и контрастности;
- проверка корректного отображения цвета;
- проверка на битые пиксели.
Eizo Monitor test – универсальная программа, которая подойдёт даже тем, кто обращается с компьютером «на вы».
TFT монитор тест
Ещё одна универсальная утилита, обладающая большим спектром возможностей. Благодаря «TFT монитор тест» можно выявить даже мельчайшие недостатки. Различные режимы тестирования проверят дискретность и линейность матрицы. А также синхронность увеличения яркости цветов, чёткость и читаемость деталей. Ко всему прочему, проверяется и плавность отображения движущегося объекта.
Благодаря «TFT монитор тест» можно выявить даже мельчайшие недостатки. Различные режимы тестирования проверят дискретность и линейность матрицы. А также синхронность увеличения яркости цветов, чёткость и читаемость деталей. Ко всему прочему, проверяется и плавность отображения движущегося объекта.
Nokia Monitor Test
Это классика среди тестовых программ для дисплеев компьютеров. Эта утилита будет работать с любыми LCD мониторами и будет совместима даже со старыми системами. Все инструкции по использованию указаны в справочнике и будут отображаться по мере прохождения тестов. Одним словом, Нокиа тест — незаменимая программа при покупке нового экрана для вашего компьютера.
Power Strip
Уникальная программа, позволяющая настроить не только монитор, но и видеокарту. Эта утилита имеет около пятисот настраиваемых параметров. Например, настройки видеорежима и повышение частоты герц. А также можно подтянуть цветопередачу, добившись более сочной и контрастной картинки.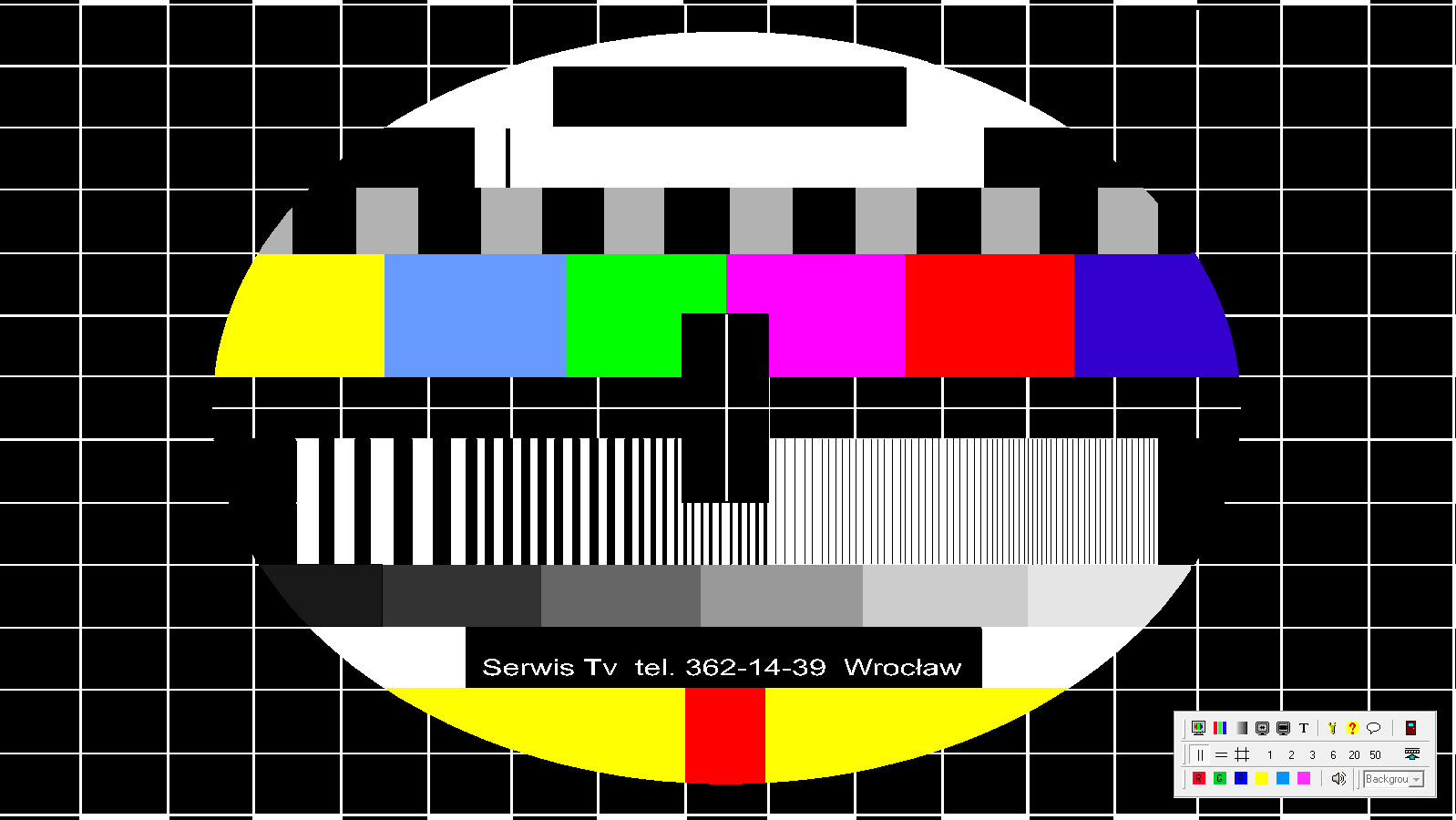
Программа способна разогнать видеокарту и выжать из неё максимум производительности. Однако будьте осторожны – чрезмерная нагрузка может вывести из строя видеокарту без шанса на восстановление.
Actual Multipal Monitors
Ещё одна программа, позволяющая легко и удобно работать с несколькими дисплеями. Утилита добавляет множество функций. Например, можно перемещать и закреплять окна на разных экранах, расширять окно на всю экранную площадь. А также создать разные меню команд для двух мониторов.
UD Pixel
Помимо битых пикселей, существуют также «залипшие» пиксели. Первые невозможно «вернуть к жизни» без ремонта, зато вторые исправляются с помощью этой программы.
Принцип работы UD Pixel прост. Сначала программа поочерёдно меняет цвета экрана. Это происходит чтобы вы смогли найти залипшие пиксели, которые работают только в одном цвете. Затем программа предложит квадрат пикселей, которые будут менять цвета с определённой частотой. Наводим этот квадрат на залипший пиксель и ждём, пока тот не станет менять цвета вместе с квадратом.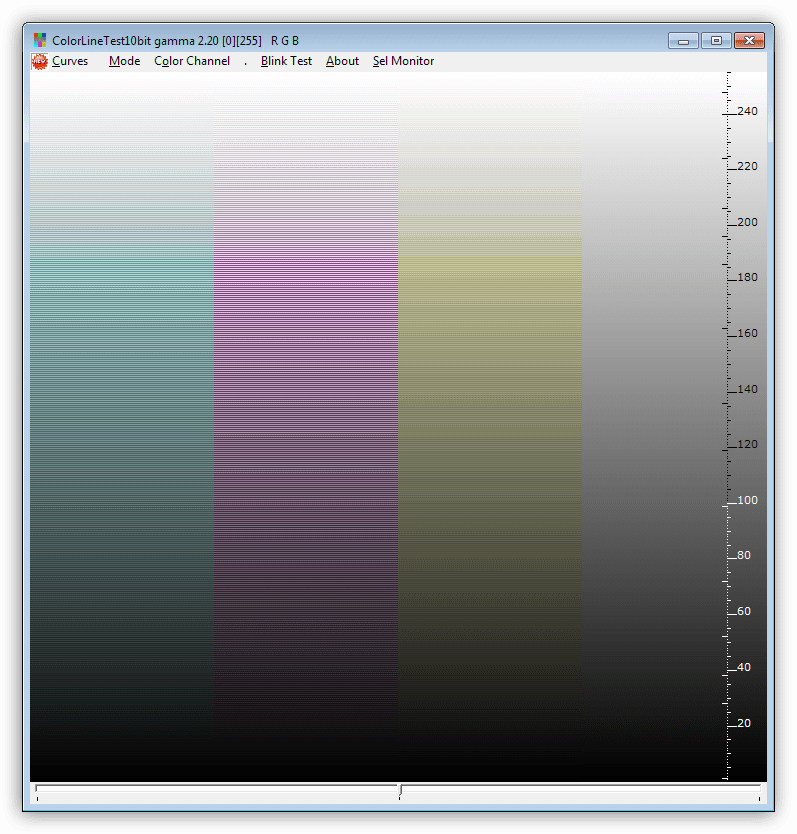
Не удивляйтесь, если процедура займёт несколько часов. Ведь в последующем это никак не отразится на работе монитора.
Injured Pixels
Несложная в освоении программа для выявления битых пикселей. Это полезная утилита при приобретении нового экрана компьютера.
Is My LCD OK
Небольшая утилита для определения битых и повреждённых пикселей. Преимущество этой программы в том, что её не нужно устанавливать. И это позволяет использовать её с любого носителя. Такая особенность пригодится при покупке мониторов с IPS, VA и TN матрицами.
Dead Pixel Tester
Очередная эффективная программа для обнаружения битых пикселей. Программа «заливает» весь экран однотонными цветами, что позволяет определить повреждённые пиксели.
Используя эти программы, вы сможете протестировать монитор на неисправность, а также тонко настроить их под свои предпочтения и даже поднять некоторые показатели видеокарты и экрана на новый уровень.
Настраиваем яркость правильно
Два таких понятия как яркость и контрастность всегда идут в паре, и настраивается совместно. Одним из вариантов приведения монитора в комфортное для работы состояние, является аппаратная настройка. Она осуществляется при помощи кнопок, расположенных непосредственно на самом мониторе. Если не совсем ясны и понятны обозначения и назначения кнопок, то стоит обратиться к инструкции к дисплею. В ней содержится вся информация о том, за что какая кнопка отвечает. Не рекомендуется нажимать на них без разбора, так как можно только навредить.
Одним из вариантов приведения монитора в комфортное для работы состояние, является аппаратная настройка. Она осуществляется при помощи кнопок, расположенных непосредственно на самом мониторе. Если не совсем ясны и понятны обозначения и назначения кнопок, то стоит обратиться к инструкции к дисплею. В ней содержится вся информация о том, за что какая кнопка отвечает. Не рекомендуется нажимать на них без разбора, так как можно только навредить.
Установка на мониторе компьютера яркости производится по индивидуальным зрительным восприятиям каждого человека. Выбрав и нажав соответствующую кнопку на мониторе, отвечающую за яркость, откроется шкала, имеющая максимальные и минимальные значения.
Для удобства на практике применяют нехитрый метод настройки яркости монитора. Необходимо открыть на своем компьютере пустой файл Word и найти чистый лист белой офисной бумаги. Когда электронный лист текстового редактора будет полностью совпадать с яркостью реального бумажного листа – значит, в таком случае, этот параметр настроен оптимально для вас, как конкретного пользователя монитора. Для человека, который может занять ваше место за экраном, такая настройка может не подойти.
Для человека, который может занять ваше место за экраном, такая настройка может не подойти.
Онлайн-сервисы для проверки
Для того чтобы проверить монитор на наличие неисправностей необязательно скачивать программы. Ведь можно провести тест монитора онлайн. Такие тесты не уступают офлайновым программам. При этом их можно провести в любом месте, где есть интернет. Ниже приводятся несколько интересных онлайн-сервисов для проверки ТФТ мониторов, чтобы облегчить вам поиски.
Monteon
Сервис monteon позволит протестировать экран всего за пару минут в любом месте, где есть связь с интернетом. Интуитивно понятный интерфейс потребует нажатие лишь одной клавиши.
Monteon проверит дисплей на наличие повреждённых пикселей, корректность цветопередачи, контрастности и резкости. А также на плавность картинки при динамическом изображении.
Vanity Monitor test
Известный также как «online monitor test», помогает выявить недостатки дисплея. В этом сервисе также присутствуют проверки на цветопередачу и контрастность. А также на резкость и плавность изображения. Тест обладает таким же понятным интерфейсом. Но вы всегда сможете воспользоваться и всплывающими подсказками.
А также на резкость и плавность изображения. Тест обладает таким же понятным интерфейсом. Но вы всегда сможете воспользоваться и всплывающими подсказками.
Catlair диагностика монитора в браузере
Это ещё один представитель браузерных тестов для монитора. Как и в предыдущих тестах, вам на выбор предоставляются различные тестовые изображения. И с помощью них вы сможете увидеть существующие отклонения в работе дисплея.
Обращение с интерфейсом интуитивно понятно. И в нём разберётся даже начинающий пользователь.
Отдельно стоит отметить ещё несколько тестов, которые направлены на тестирование герцовки дисплея: Blur Buster и UFO. Эти тесты покажут, есть ли отклонения от нормы по времени отклика экрана.
Возврат устройства
Если с помощью программ устранить засветку не удалось, то монитор лучше вернуть, получить деньги или обменять на такой же монитор. Возврат должен пройти гладко, если он производится в течение первых двух недель после приобретения. Можно даже не указывать причину. Но необходимо иметь товарный или кассовый чеки и целую, неповрежденную коробку. Если покупатель нуждается в технике этого вида, он может рассчитывать ремонт по гарантии. Перед этим монитор должен пройти экспертизу. Ее результаты покажут, за чей счет будет произведен ремонт монитора.
Но необходимо иметь товарный или кассовый чеки и целую, неповрежденную коробку. Если покупатель нуждается в технике этого вида, он может рассчитывать ремонт по гарантии. Перед этим монитор должен пройти экспертизу. Ее результаты покажут, за чей счет будет произведен ремонт монитора.
Нашли ошибку? Выделите ее и нажмите ctrl+enter
Как запустить диагностическое тестирование на мониторе Dell
Симптомы
Причина
Разрешение
Встроенная самодиагностика (BIST) также называется встроенной диагностикой (BID)
Мониторы Dell оснащены встроенной системой диагностики, которая помогает определить, является ли источником проблем с экраном монитор Dell.
При появлении таких отклонений в работе экрана, как мерцание, искажение, снижение четкости, размытое или нечеткое изображение, горизонтальные или вертикальные полосы, потускнение цвета, искажение изображения и т. д. необходимо запустить встроенную самодиагностику монитора (BIST).
- Перейдите на сайт Руководств пользователя Dell.
- Идентифицируйте свой монитор Dell:
- Введите номер модели или сервисный код монитора и нажмите кнопку Поиск.
- Или нажмите кнопку Обзор всех продуктов, выберите Электроника и аксессуары, Мониторы и аксессуары и выберите монитор Dell из каталога.
- На вкладке Документация перейдите к разделу Руководства и документы и нажмите Просмотр PDF рядом с руководством пользователя монитора.
- В Руководстве пользователя в разделе Поиск и устранение неисправностей перейдите на страницу Встроенная диагностика.
- Следуйте инструкциям для запуска встроенной самодиагностики на мониторе Dell.
- Если в режиме встроенной самодиагностики не обнаружено отклонений в работе экрана, см. статью базы знаний Dell Поиск и устранение неисправностей дисплея или видео на мониторе Dell.
- Если встроенная самодиагностика обнаружила отклонения, обратитесь в техническую поддержку Dell для получения вариантов ремонта.

Проверка с помощью функции самодиагностики (STFC)
В мониторах Dell имеется проверка с помощью функции самодиагностики (STFC), которая позволяет проверить правильность работы монитора Dell в качестве автономного устройства. Если монитор подключен к компьютеру, но экран монитора остается темным или пустым, функция самопроверки (STFC) позволяет проверить, правильно ли работает монитор Dell. ПРИМЕЧАНИЕ. Проверка с помощью функции самопроверки (STFC) позволяет проверить, что монитор функционирует нормально для использования в качестве автономного устройства. Для диагностики отклонений экрана, например мерцания, искажения, проблем с четкостью, размытостью или нечеткостью изображения, горизонтальных и вертикальных линий, потускнения цвета и т. д. см. раздел Встроенная самодиагностика монитора данной статьи.- Перейдите на сайт Руководств пользователя Dell.
- Идентифицируйте свой монитор Dell:
- Введите номер модели или сервисный код монитора и нажмите кнопку Поиск.

- Или нажмите кнопку Обзор всех продуктов, выберите Электроника и аксессуары, Мониторы и аксессуары и выберите монитор Dell из каталога.
- Введите номер модели или сервисный код монитора и нажмите кнопку Поиск.
- На вкладке Документация перейдите к разделу Руководства и документы и нажмите Просмотр PDF рядом с руководством пользователя монитора.
- В Руководстве пользователя в разделе Поиск и устранение неисправностей перейдите на страницу Самодиагностика.
- Следуйте инструкциям для запуска самодиагностики на мониторе Dell.
- Если в режиме проверки с помощью функции самодиагностики не обнаружено отклонений в работе экрана, см. статью базы знаний Dell Поиск и устранение неисправностей дисплея или видео на мониторе Dell.
- Если проверка с помощью функции самодиагностики обнаружила отклонения, обратитесь в техническую поддержку Dell для получения вариантов ремонта.
Дополнительная информация
Рекомендации по обслуживанию
При распаковке, очистке или обслуживании монитора Dell следуйте приведенным ниже рекомендациям по обслуживанию и инструкциям.
- Для очистки антистатического экрана рекомендуется использовать специальную ткань для очистки экрана или раствор, подходящий для антистатического покрытия ЖК-панелей.
ВНИМАНИЕ! Не используйте бензол, растворитель, аммиак или чистящие средства на основе аммиака, абразивные чистящие средства или сжатый воздух.
- Для очистки монитора используйте мягкую и чистую ткань из микроволокна, слегка смоченную водой. Не используйте моющие средства любого типа, так как они могут оставить на мониторе матовую пленку.
- Если при распаковке монитора вы заметите белую пыль, сотрите ее чистой тканью из микрофибры.
- Обращайтесь с монитором с осторожностью, так как его темная поверхность может поцарапаться, и белые отметины будут на ней более заметны, чем на мониторах более светлых цветов.
- При перемещении монитора следуйте инструкциям, приведенным в руководстве пользователя, как правильно держать монитор. Не допускайте давления непосредственно на ЖК-экран, так как это может привести к невосстановимым повреждениям.

- Для обеспечения наилучшего качества изображения используйте динамически сменяющуюся экранную заставку и отключайте монитор, когда он не используется.
Инструкции по безопасности
Для дисплеев с глянцевой лицевой панелью следует обдумать размещение, так как панель может отражать окружающий свет и яркие поверхности.
Для получения информации по технике безопасности см. Информацию о безопасности, условиях окружающей среды и нормативах (SERI).
Для получения примечаний FCC (только для США) и другой нормативной информации см. веб-сайт о соответствии нормативным требованиям по адресу www.dell.com/regulatory_compliance.
ПРЕДУПРЕЖДЕНИЕ. Использование элементов управления, настроек или процедур, отличных от указанных в руководстве пользователя, может вызвать риск поражения электрическим током и электрических и/или механических повреждений.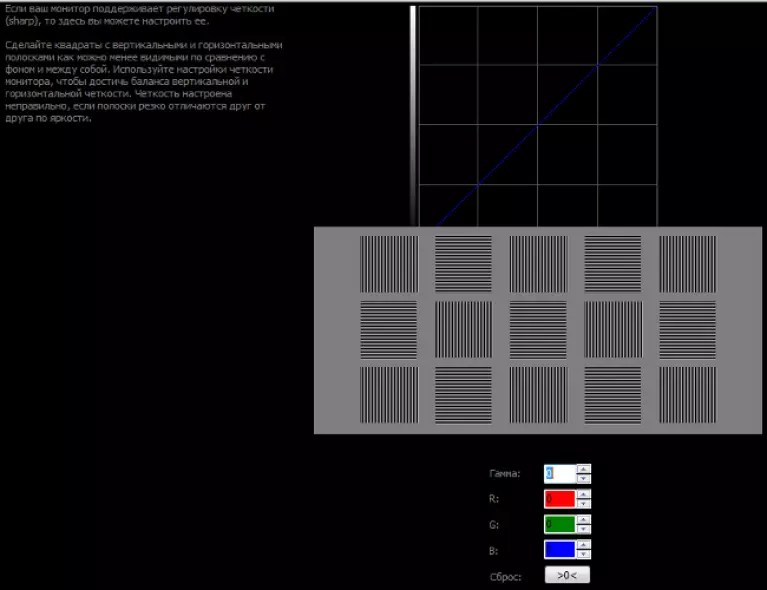
Часто задаваемые вопросы
Нажмите, чтобы развернуть приведенные ниже разделы для ознакомления с дополнительными сведениями. Или нажмите Показать все или Скрыть все, чтобы развернуть или скрыть все разделы.
Инструкции по запуску встроенной самодиагностики (BIST) на мониторах Dell с помощью джойстика см. в руководстве пользователя для монитора Dell.
- Перейдите на сайт Руководств пользователя Dell.
- Идентифицируйте свой монитор Dell:
- Введите номер модели или сервисный код монитора и нажмите кнопку Поиск.
- Или нажмите кнопку Обзор всех продуктов, выберите Электроника и аксессуары, Мониторы и аксессуары и выберите монитор Dell из каталога.
- На вкладке Документация перейдите к разделу Руководства и документы и нажмите Просмотр PDF рядом с руководством пользователя монитора.

- В Руководстве пользователя в разделе Поиск и устранение неисправностей перейдите на страницу Встроенная диагностика .
- Следуйте инструкциям для запуска встроенной самодиагностики на мониторе Dell.
- Если в режиме встроенной самодиагностики не обнаружено отклонений в работе экрана, см. статью базы знаний Dell Поиск и устранение неисправностей дисплея или видео на мониторе Dell.
- Если встроенная самодиагностика обнаружила отклонения, обратитесь в техническую поддержку Dell для получения вариантов ремонта.
Запуск проверки с помощью функции самодиагностики (STFC) и/или встроенной самодиагностики (BIST) на мониторе Dell полезно выполнять, чтобы локализовать проблемы с ЖКД или монитором.
Если проверка с помощью функции самопроверки (STFC) и/или встроенного самотестирования (BIST) пройдена, это означает, что монитор работает нормально. Подробнее об устранении проблем с дисплеем или видео см. в статье базы знаний Dell Поиск и устранение неисправностей дисплея и видео на мониторе Dell.
в статье базы знаний Dell Поиск и устранение неисправностей дисплея и видео на мониторе Dell.
Если не удалось выполнить проверку с помощью функции самодиагностики (STFC) и/или встроенную самодиагностику (BIST), обратитесь в техническую поддержку Dell для получения информации о вариантах ремонта.
Инструкции по сбросу настроек монитора Dell до заводских настроек по умолчанию (также называемому сбросом до заводских настроек) приведены в руководстве пользователя монитора Dell.
- Перейдите на сайт Руководств пользователя Dell.
- Идентифицируйте свой монитор Dell:
- Введите номер модели или сервисный код монитора и нажмите кнопку Поиск.
- Или нажмите кнопку Обзор всех продуктов, выберите Электроника и аксессуары, Мониторы и аксессуары и выберите монитор Dell из каталога.
- На вкладке Документация перейдите к разделу Руководства и документы и нажмите Просмотр PDF рядом с руководством пользователя монитора.

- В Руководстве пользователя в разделе Работа с монитором см. раздел Использование экранного меню (OSD).
- Следуйте указаниям системы меню, чтобы найти и использовать параметр Сброс до заводских настроек в Экранном меню.
Чтобы просмотреть или скачать руководство пользователя монитора Dell, выполните следующие действия.
- Перейдите на веб-сайт руководства Dell.
- Нажмите Browse all products, затем выберите Electronics and Accessories.
- Нажмите Monitors & Projectors, затем выберите Monitors.
- Определите и выберите подходящую модель монитора Dell.
- Перейдите на вкладку Documentation и перейдите к разделу Manuals and Documents
- Нажмите кнопку PDF рядом с нужным документом.
- Нажмите More Languages, чтобы просмотреть список доступных языков (если требуется).

- Нажмите кнопку PDF рядом с нужным языком.
- Нажмите More Languages, чтобы просмотреть список доступных языков (если требуется).
В начало
Найти дополнительную информацию и обратиться в техническую поддержку по поводу монитора, ноутбука или планшета Dell можно на сайте поддержки мониторов Dell.
Alienware 25 Gaming Monitor AW2518H, Alienware 25 Gaming Monitor AW2518HF, Alienware 34 Monitor AW3418DW, Alienware 34 Monitor AW3418HW, Alienware 27 Gaming Monitor AW2720HF, Alienware AW3420DW, Alienware 55 OLED Monitor AW5520QF, Dell S2417DGAlienware 25 Gaming Monitor AW2518H, Alienware 25 Gaming Monitor AW2518HF, Alienware 34 Monitor AW3418DW, Alienware 34 Monitor AW3418HW, Alienware 27 Gaming Monitor AW2720HF, Alienware AW3420DW, Alienware 55 OLED Monitor AW5520QF, Dell S2417DG, Dell S2419HGF, Dell S2716DG, Dell S2719DGF, Dell S3220DGFРазвернуть
Оцените эту статью
Благодарим вас за отзыв.
К сожалению, наша система обратной связи в настоящее время не работает. Повторите попытку позже.
Комментарии не должны содержать следующие специальные символы: ()\
Как проверить монитор перед покупкой. Программы для проверки монитора (как проверить монитор на битые пиксели)? Тест монитора перед покупкой
Монитор – это далеко не последнее на что нужно обращать внимание при покупке или длительном использовании компьютера и ноутбука. Ведь именно от него будет зависеть качество изображения и комфортность восприятия картинки Вами.
Сегодня практически все мониторы используют для цветопередачи цветовую модель RGB – от английского Red, Green, Blue. В каждом пикселе экрана есть три канала – один отвечает за красный, другой за зеленый, третий за синий цвет. Смешиваясь с различной интенсивностью, они дают различные цвета – максимальная интенсивность всех трех цветов – дает белый, минимальная интенсивность – черный.
С помощью специальных картинок, можно проверить наличие битых пикселей на экране компьютера, ноутбука или телевизора, цветопередачу, плавность перехода между цветами, резкость, контрастность и яркость.
В статье я расскажу, как можно проверить монитор на наличие битых пикселей с помощью специальных онлайн тестов.
Тест monteon
С помощью данного теста, можно проверить не только экран компьютера, но и дисплей мобильного устройства.
В адресной строке браузера наберите monteon.ru . Для того чтобы начать проверку, нажмите «Начать» , если хотите прочитать подробнее про тесты, нажмите «Узнать больше о тестах» .
В данном онлайн тесте представлены различные тестовые экраны, которые помогут Вам оценить изображение, показанное на мониторе. Для полноценной проверки, перейдите в полноэкранный режим. С помощью стрелочек можно менять тестовые картинки. Выбирать необходимые тесты можно и на панели управления. Если не шевелить мышкой, панель управления пропадает и не мешает при проверке монитора.
Проверить монитор на битые пиксели можно с помощью тестовых изображений красного, зеленого и синего цвета, представленных в разделе «Цветопередача» . Там же представлены и изображения других цветов.
Для этого внимательно посмотрите на каждое изображение, представленное на экране. На нем не должно быть пикселей, окрашенных черным цветом. Если, например, в красном цвете, Вы нашли такие пиксели – это значит, что канал, отвечающий за красный цвет, не работает, и такой пиксель можно назвать мертвым или битым. Соответственно, в такой точке, получить пурпурный цвет – смешивание красного и синего – у Вас не получится, и цветовоспроизведение данного пикселя будет искажено.
С помощью теста monteon также можно проверить экран на плавность перехода между цветами – «Градиенты» , чередование черных и белых пикселей – «Мерцание» , резкость изображения и четкость границ для отображаемого на экране текста – «Резкость» , яркость, контрастность и прочее.
В описании теста Вы сможете более подробно прочесть, какие недостатки следует искать для каждого изображения.
Тест tft.vanity.dk
В адресную строку браузера наберите tft.vanity.dk , откроется следующий сайт. Чтобы проверить монитор онлайн, перейдите по ссылке «HTML window» . Если Вы хотите проверить любой другой компьютер, ноутбук или телевизор, не подключенный к Интернету, перейдите по ссылке «Executable mode» , скачайте исполнительный файл на флешку и запустите на любом другом устройстве.
При наведении курсора мышки к верхней части окна появляется основное меню, представленное семью вкладками. Если Вам мешает окно подсказок на экране, отключите его кнопкой «Info on/off» .
На вкладке «Main page» представлены различные оттенки серого цвета. Здесь можно оценить, насколько Ваш монитор различает близкие оттенки: если заметны различия между оттенками с разницей 2%, то монитор хороший.
На вкладке «Color range» можно оценить воспроизведение монитором различных цветов и плавность перехода между оттенками. Здесь же можно посмотреть на плавность градиента от черного к белому, красному, зеленому, синему. Если Вы не увидите отчетливых полос, то с монитором все в порядке.
На вкладке «Trailing» можно оценить, насколько будут размыты объекты определенного цвета в движении. Если за тестовым квадратом остается шлейф – это не страшно. Но чем он длиннее, тем хуже монитор.
Чтобы начать движение квадрата, нажмите «Start box» . Увеличить или уменьшить его скорость можно кнопочкой «Speed» . Если хотите переместить его на другую полосу, нажмите на маленькие квадратики в области «Background color» . Для изменения формы и цвета самого квадрата, передвигайте ползунки в поле «Box color» .
На вкладке «Homogenuity» можно проверить монитор на наличие битых пикселей. Меняйте тестовые изображения, представленные черной, белой, красной, зеленой и синей картинкой, и смотрите, чтобы заливка экрана была равномерной. Если цвета будут отображаться нормально на всем экране и не будет пикселей окрашенных в черный цвет, для цветных картинок – то битых пикселей на Вашем мониторе нет.
Вкладка «1:1 pixelmapping» отлично подойдет для проверки экранов телевизора. При этом экран заполняется чередующимися черными и белыми точками. Здесь не должны быть подряд идущие пиксели одного цвета или цветные пиксели.
На вкладке «Text» можно посмотреть отображение определенного цвета текста на любом фоне. Края текста не должны быть размытыми.
На этом буду заканчивать. Думаю, теперь Вы знаете, как проверить свой монитор на наличие битых пикселей, и не только.
Оценить статью:Если захотите обменять уже купленный монитор с мертвыми пикселями, то имейте в виду, что существует международный стандарт ISO 13406-2 регламентирующий допустимое количество дефектных пикселей на ЖК-мониторе. Таким образом, продавец может отказать вам в обмене монитора или возврате денег, если число дефектных пикселей в .
1Допустимое количество дефектных пикселей на мониторе
Допустимое количество дефектных пикселей зависит от класса дисплея (pixel fault class). Стандарт ISO 13406-2 выделяет четыре класса: первый не допускает наличия дефектных пикселей. Как правило, все современные ЖК-мониторы относятся ко второму классу . Ниже можно рассчитать допустимое число дефектных пикселей в соответствии со стандартом ISO 13406-2 для мониторов второго класса :
Примечание . В расчете дробное количество дефектных пикселей округляется до целого путем отбрасывания дробной части.
Стандарт ISO 13406-2 выделяет следующие дефекты: постоянно горящие белые пиксели (тип I), постоянно негорящие черные пиксели (тип II), дефекты субпикселей (тип III), которые проявляются в виде цветных постоянно горящих/негорящих пикселей основных цветов (красный, зеленый, синий, голубой, пурпурный, желтый).
Кроме того, для разрешения от 1 млн. и выше допускается скопление цветных дефектных пикселей (типа III) рядом в квадрате 5 x 5 пикселей. Такой дефект носит название кластера. Второй класс мониторов не допускает наличия кластеров 5 x 5 с дефектными пикселями типа I или II. Более подробно см. .
На практике такое большое количество дефектных пикселей как указано в ISO 13406-2 встречается крайне редко. Широкий допуск можно объяснить тем, что стандарт был разработан в 2000-м году. С тех пор технологии производства жидкокристаллических панелей претерпели улучшения.
2Как проверить монитор на битые пиксели
Проверка ЖК-монитора на наличие дефектных пикселей заключается во внимательном осмотре экрана на предмет выявления аномальных пикселей. Осмотр ведется последовательно для основных цветов: черный, белый, красный, зеленый, синий, голубой, пурпурный и желтый.
При покупке монитора для ПК или ноутбука отнюдь не последним моментом, на который стоит обратить внимание, является качество и состояние дисплея. Столь же верно это утверждение и в случае подготовки устройства к продаже. Один из наиболее неприятных дефектов, который очень часто можно просто не обнаружить при беглом осмотре — наличие битых пикселей.
Для поиска поврежденных участков на дисплее вы можете использовать специальные программы, такие как Dead Pixel Tester или PassMark MonitorTest . Но в некоторых ситуациях, к примеру, при покупке ноутбука или монитора, установка дополнительного софта — не самое удобное решение. Впрочем, с наличием доступа к сети на помощь приходят веб-сервисы для тестирования качества экрана.
Конечно, ни один из программных инструментов самостоятельно никаких повреждений на дисплее обнаружить не сможет. Оно и понятно — проблема, если она имеется, кроется в «железной» части аппарата без соответствующих датчиков. Принцип работы решений для проверки экрана скорее вспомогательный: тесты заключаются в «заливе» монитора различными фонами, узорами и фракталами, позволяющими вам самостоятельно определить, есть ли на дисплее выделяющиеся пиксели.
«Ну, — могли подумать вы, — труда не составит просто найти в интернете однородные картинки и произвести проверку с их помощью». Да, но в специальных онлайн-тестах также нет ничего сложного и они более показательны в оценке дефектов, чем обычные изображения. Именно с такими ресурсами вы и познакомитесь в этой статье.
Способ 1: Monteon
Этот инструмент является полноценным решением для калибровки мониторов. Сервис позволяет тщательно проверять различные параметры дисплеев ПК и мобильных устройств. В наличии тесты на мерцание, резкость, геометрию, контрастность и яркость, градиенты, а также цветопередачу экрана. Именно последний пункт в этом перечне нам и понадобится.
Разработчики сервиса рекомендуют проводить проверку в тусклом или максимально затемненном помещении, так как именно в этих условиях вам будет легче обнаружить дефект. По тем же причинам следует отключить любое контролирующее ПО видеокарты, если таковое имеется.
Способ 2: CatLair
Простой и удобный веб-сайт для поиска битых пикселей, а также минимальной диагностики мониторов десктопных и мобильных устройств. Среди доступных опций, помимо нужной нам, имеется возможность проверки частоты синхронизации дисплея, балансировки цветов и «плавания» картинки.
Для каждого теста сервис предлагает подробное описание и подсказку, на что следует обратить внимание. Что же касается удобства, то ресурсом без проблем можно пользоваться даже на смартфонах с дисплеями совсем небольших размеров.
Часто приобретая компьютер, мы больше внимания уделяем одной его части – системному блоку, уменьшая значимость другой – монитора. А ведь безупречно работающий монитор, настроенный правильным образом, очень важен не только для сохранения остроты зрения, но и для комфортного времяпрепровождения за компьютером. Проверить, как работает монитор, важно и перед покупкой, и в процессе пользования для его корректной настройки.
С проверкой наличия внешних изъянов обычно не возникает проблем. Но как узнать о наличии скрытого брака? Ведь наиболее распространенные дефекты связаны с работой матрицы монитора, например, наличие битых пикселей или замедленная скорость матричной реакции, которые с первого взгляда не заметишь. С этой целью разработаны специальные программы, а также онлайн-сервисы, которые способны быстро и точно протестировать монитор. Одной из наиболее популярных программ по проверке мониторов является утилита . Её удобство в том, что она не требует установки, достаточно просто скачать файл с программой, а интерфейс интуитивно понятен и прост. В арсенале программы несколько тестов, которые нужно последовательно запустить.Как многим может быть известно современные мониторы нередко страдают от проблемы битых пикселей . Битый пиксель это точка на экране, которая по какой — то причине перестала менять свой цвет в соответствии с выводимым на экран изображением. И это совсем не обязательно пиксель белого или черного цвета. Он может быть любого цвета.
Возможные цвета битых пикселей
Сразу после покупки телевизора, монитора, ноутбука или смартфона рекомендуется провести проверку его дисплея на предмет наличия битых пикселей. В данной статье вы узнаете как быстро провести проверку на битые пиксели онлайн.
Для онлайн проверки в нашей статье приведен специальный сайт, на котором вы сможете менять заполнение экрана разными цветами для поиска тех самых неработающих пикселей.
А в конце статьи будет видео, запустив которое на весь экран, вы также без труда сможете в онлайн режиме проверить экран вашего устройства на наличие неисправных пикселей.
Monteon.ru — сайт для проверки на битые пиксели онлайн
Для начала проверки переходим на сайт:
Сайт онлайн проверки на битые пиксели
После этого страница вашего браузера перейдет в режим полного экрана, где, кликая мышкой, вы сможете менять цвета заполнения, чтобы найти битые пиксели всех типов и цветов.
Тест на выявление битых пикселей
Для окончания проверки жмете кнопку «Esc» на клавиатуре и закрываете станицу сайта.
Видео для онлайн проверки на битые пиксели
Запускайте видео в полно экранном режиме.
Лучший способ отблагодарить автора статьи- сделать репост к себе на страничку
Что можно приготовить из кальмаров: быстро и вкусно
Программы для тестирования монитора неизменно привлекают внимание пользователей ПК. Пожалуй, среди всех информационно-диагностических утилит они являются наиболее популярными. А все оттого, что каждый пользователь рано или поздно озаботится покупкой нового монитора. Просто выбрать производителя и модель недостаточно. Согласно правилам, монитор при покупке необходимо придирчиво протестировать особенно на битые пиксели.
Для чего мы тестируем монитор:
Программы тестирования мониторов облегчают задачу проверки и настройки ЭЛТ-монитора. Специальные тестовые изображения (шаблоны) позволяют выявить такие дефекты, как отсутствие сведения лучей для разных цветов, недостаточная фокусировка и стабилизация напряжения, искажения геометрии, низкая контрастность, неравномерность свечения люминофора, битые пиксели Просмотрев несколько экземпляров, мы можем выбрать тот, у которого отклонения от нормы минимальны.
ЖК-мониторы требуют иного подхода. У всех мониторов на основе ЖК-панели не может быть проблем с геометрией, сведением, стабилизацией, фокусом и т.д. И разброс параметров в общем-то не свойственно им, за исключением «битых» пикселей, которые до сих пор встречаются, несмотря на все усилия производителей. И тем не менее, ЖК-мониторы тоже следует тестировать. Только не разные экземпляры, а модели различных производителей. Мониторы ЖК существенно отличаются друг от друга по таким параметрам, как углы обзора, инерционность (послесвечение и «смазывание»), натуральность цветопередачи, цветовое разрешение, яркость и контраст, равномерность подсветки. Эти параметры либо вообще не указываются в характеристиках, либо измеряются по совершенно не состоятельным методикам.
| IsMyLcdOK — универсальная и портативная утилита. С помощью ее мы проверим сколько на жидкокристаллическом tft lcd led мониторе имеется битых пикселей. При первом запуске нам откроется подробное меню выбора цветов и вам сразу покажут, за что какие клавиши отвечают.. | |
| Nokia Monitor Test версии 2.0 — набор тестов, необходимых для проверки работы TFT, ЭЛТ мониторов. Утилита содержит необходимые шаблоны для проверки геометрии, сведения, разрешения, муара, контрастности, яркости, фокусировки, читабельности текста, цветопередачи. | |
| TFT Монитор тест 1.52 -программа с таким названием разработана отечественными программистами. В отличие от существующих аналогов, она, во-первых, совершенно бесплатна, а во-вторых, снабжена подробной справкой с описанием имеющихся шаблонов на русском языке и советами по решению типичных проблем. Программа состоит из одного файла (плюс необязательный файл справки), не требует инсталляции, в распакованном состоянии занимает всего 650 Кб! | |
| Dead Pixel Tester 3.0 — программа для нахождения так называемых «битых пикселей» на Вашем экране. Довольно понятный простой интерфейс (правда на английском). | |
| CheckeMON 1.1 — небольшая утилита для тестирования мониторов. Не требует установки и абсолютно бесплатна. CheckeMON реализован в виде окна с ссылками на различные тесты: градиенты, геометрия, цветовой спектр и т. д. Всего их 11, при наведении на каждую внизу появляется подсказка с описанием теста. И если вы немного знаете английский, то вам не составит труда понять, что к чему. | |
| EIZO Monitortest 1.6 — интерфейс на английском, русский отсутствует, зато поддерживается немецкий и чешский. Она обладает простым интерфейсом и включает в себя двадцать четыре теста, каждый из которых имеет краткое описание. Тесты, например, такие: геометрия, яркость четкость, яркость, контраст, муар, инертность и т.д, сопровождающихся краткими подсказками. | |
| PixPerAn 1.011e — интересная утилита для тестирования мониторов, но, в отличие от других, она предлагает проверить работу экрана при смене изображений. С помощью PixPerAn можно определить изъяны, которые могут проявляться из-за инертности ЖК-матриц (к примеру, при просмотре динамического изображения на экране могут оставаться противные разноцветные шлейфы).Включает в себя оригинальные тесты, например, в виде маленькой компьютерной игры, перемещающихся рисованных машинок, тест читабельности движущегося текста и т. п. Скорость передвижения и цвет поддаются настройке. Плюс ко всему PixPerAn предоставляет информацию о скорости прорисовки кадров в секунду, пропущенных кадрах, загрузке процессора и параметрах экрана. |
На днях вспомнил, как я пару лет назад покупал монитор в магазине. Я тогда прочитал кучу статей о том, как правильно выбрать монитор, как найти битые пиксели, какая цветопередача должна быть и пр. Большинство авторов статей советовали закачать к себе на флешку хорошие сочные фото, программу Nokia Monitor Test и с этим «набором джентльмена» отправляться за покупкой монитора…
Сейчас, вспоминая всё это, я подумал о том, можно ли упростить весь этот процесс подготовки и отправиться в магазин налегке, но при этом быть уверенным, что выберешь качественный монитор. И я нашел выход – онлайн сервис .
Он предоставит Вам все необходимые тесты для проверки монитора перед покупкой. Теперь не надо ничего с собой тянуть в магазин – достаточно просто попросить продавца набрать в браузере адрес указанного сервиса, и Вы будете вооружены до зубов)).
Расскажу о том, какие возможности для тестирования монитора предоставляет данный онлайн сервис. Вы можете выбрать три варианта работы:
- «Html Window» – запуск тестов во вкладке браузера
- «Html FS» — запуск тестов в отдельном окне браузера с разрешением 1280×1024 px
- «Executable Mode» — можно скачать тесты в виде приложения Windows и запустить их непосредственно с компьютера.
Все эти варианты абсолютно равнозначные, поэтому выбирайте, какой Вам больше подходит.
Сразу после запуска теста откроется страница с картинкой для проверки способности монитора отображать близкие оттенки. На качественных мониторах можно различить двухпроцентную разницу в темных тонах.
Чтобы перейти к другим режимам, необходимо передвинуть курсор к верхнему краю окна браузера.Откроется полупрозрачное меню, в котором станут доступны другие тесты монитора.
Color range
Оценка качества цветопередачи при отображении плавных градиентов различных тонов. Доступно 9 различных режимов.
Trailing
Тест реальной скорости отклика матрицы. Доступно 6 вариантов теста.
Homogenuity
Проверка равномерности подсветки ламп монитора и проверка битых пикселей. Можно заливать экран монитора пятью различными цветами.
1:1 pixelmapping
Тест на наличие разводов, так называемый муар.
Text
Проверка читаемости и размытия текста на мониторе. Можно выбирать как цвет самого текста, так и подложки, на которой он располагается.
Помимо всего прочего, Online Monitor Test будет полезен Вам, если Вы работаете сразу на нескольких мониторах. При помощи теста «Input Lag Html (Exe)» можно определить, есть ли задержка между ними в выводе подаваемого сигнала.
Друзья, надеюсь Вам понравился данный онлайн тест монитора. Когда Вы соберетесь отправиться в магазин за покупкой — не забудьте им воспользоваться, чтобы выбрать хороший качественный экземпляр.
На днях вспомнил, как я пару лет назад покупал монитор в магазине. Я тогда прочитал кучу статей о том, как правильно выбрать монитор, как найти битые пиксели, какая цветопередача должна быть и пр. Большинство авторов статей советовали закачать к себе на флешку хорошие сочные фото, программу Nokia Monitor Test и с этим «набором джентльмена» отправляться за покупкой монитора…
Сейчас, вспоминая всё это, я подумал о том, можно ли упростить весь этот процесс подготовки и отправиться в магазин налегке, но при этом быть уверенным, что выберешь качественный монитор. И я нашел выход – онлайн сервис. Он предоставит Вам все необходимые тесты для проверки монитора перед покупкой. Теперь не надо ничего с собой тянуть в магазин – достаточно просто попросить продавца набрать в браузере адрес указанного сервиса, и Вы будете вооружены до зубов)).
Расскажу о том, какие возможности для тестирования монитора предоставляет данный онлайн сервис. Вы можете выбрать три варианта работы:
- «Html Window» – запуск тестов во вкладке браузера
- «Html FS» — запуск тестов в отдельном окне браузера с разрешением 1280×1024 px
- «Executable Mode» — можно скачать тесты в виде приложения Windows и запустить их непосредственно с компьютера.
Сразу после запуска теста откроется страница с картинкой для проверки способности монитора отображать близкие оттенки. На качественных мониторах можно различить двухпроцентную разницу в темных тонах.
Чтобы перейти к другим режимам, необходимо передвинуть курсор к верхнему краю окна браузера. Откроется полупрозрачное меню, в котором станут доступны другие тесты монитора:
Color range
Оценка качества цветопередачи при отображении плавных градиентов различных тонов. Доступно 9 различных режимов.
Trailing
Тест реальной скорости отклика матрицы. Доступно 6 вариантов теста.
Homogenuity
Проверка равномерности подсветки ламп монитора и проверка битых пикселей. Можно заливать экран монитора пятью различными цветами.
1:1 pixelmapping
Тест на наличие разводов, так называемый муар.
Text
Проверка читаемости и размытия текста на мониторе. Можно выбирать как цвет самого текста, так и подложки, на которой он располагается.
Помимо всего прочего, Online Monitor Test будет полезен Вам, если Вы работаете сразу на нескольких мониторах. При помощи теста «Input Lag Html (Exe)» можно определить, есть ли задержка между ними в выводе подаваемого сигнала.
Друзья, надеюсь Вам понравился данный онлайн тест монитора. Когда Вы соберетесь отправиться в магазин за покупкой — не забудьте им воспользоваться, чтобы выбрать хороший качественный экземпляр.
Программы для тестирования монитора неизменно привлекают внимание пользователей ПК. Пожалуй, среди всех информационно-диагностических утилит они являются наиболее популярными. А все оттого, что каждый пользователь рано или поздно озаботится покупкой нового монитора. Просто выбрать производителя и модель недостаточно. Согласно правилам, монитор при покупке необходимо придирчиво протестировать особенно на битые пиксели.
Для чего мы тестируем монитор:
Программы тестирования мониторов облегчают задачу проверки и настройки ЭЛТ-монитора. Специальные тестовые изображения (шаблоны) позволяют выявить такие дефекты, как отсутствие сведения лучей для разных цветов, недостаточная фокусировка и стабилизация напряжения, искажения геометрии, низкая контрастность, неравномерность свечения люминофора, битые пиксели Просмотрев несколько экземпляров, мы можем выбрать тот, у которого отклонения от нормы минимальны.
ЖК-мониторы требуют иного подхода. У всех мониторов на основе ЖК-панели не может быть проблем с геометрией, сведением, стабилизацией, фокусом и т.д. И разброс параметров в общем-то не свойственно им, за исключением «битых» пикселей, которые до сих пор встречаются, несмотря на все усилия производителей. И тем не менее, ЖК-мониторы тоже следует тестировать. Только не разные экземпляры, а модели различных производителей. Мониторы ЖК существенно отличаются друг от друга по таким параметрам, как углы обзора, инерционность (послесвечение и «смазывание»), натуральность цветопередачи, цветовое разрешение, яркость и контраст, равномерность подсветки. Эти параметры либо вообще не указываются в характеристиках, либо измеряются по совершенно не состоятельным методикам.
| IsMyLcdOK — универсальная и портативная утилита. С помощью ее мы проверим сколько на жидкокристаллическом tft lcd led мониторе имеется битых пикселей. При первом запуске нам откроется подробное меню выбора цветов и вам сразу покажут, за что какие клавиши отвечают.. | |
| Nokia Monitor Test версии 2.0 — набор тестов, необходимых для проверки работы TFT, ЭЛТ мониторов. Утилита содержит необходимые шаблоны для проверки геометрии, сведения, разрешения, муара, контрастности, яркости, фокусировки, читабельности текста, цветопередачи. | |
| TFT Монитор тест 1.52 -программа с таким названием разработана отечественными программистами. В отличие от существующих аналогов, она, во-первых, совершенно бесплатна, а во-вторых, снабжена подробной справкой с описанием имеющихся шаблонов на русском языке и советами по решению типичных проблем. Программа состоит из одного файла (плюс необязательный файл справки), не требует инсталляции, в распакованном состоянии занимает всего 650 Кб! | |
| Dead Pixel Tester 3.0 — программа для нахождения так называемых «битых пикселей» на Вашем экране. Довольно понятный простой интерфейс (правда на английском). | |
| CheckeMON 1.1 — небольшая утилита для тестирования мониторов. Не требует установки и абсолютно бесплатна. CheckeMON реализован в виде окна с ссылками на различные тесты: градиенты, геометрия, цветовой спектр и т. д. Всего их 11, при наведении на каждую внизу появляется подсказка с описанием теста. И если вы немного знаете английский, то вам не составит труда понять, что к чему. | |
| EIZO Monitortest 1.6 — интерфейс на английском, русский отсутствует, зато поддерживается немецкий и чешский. Она обладает простым интерфейсом и включает в себя двадцать четыре теста, каждый из которых имеет краткое описание. Тесты, например, такие: геометрия, яркость четкость, яркость, контраст, муар, инертность и т.д, сопровождающихся краткими подсказками. | |
| PixPerAn 1.011e — интересная утилита для тестирования мониторов, но, в отличие от других, она предлагает проверить работу экрана при смене изображений. С помощью PixPerAn можно определить изъяны, которые могут проявляться из-за инертности ЖК-матриц (к примеру, при просмотре динамического изображения на экране могут оставаться противные разноцветные шлейфы).Включает в себя оригинальные тесты, например, в виде маленькой компьютерной игры, перемещающихся рисованных машинок, тест читабельности движущегося текста и т. п. Скорость передвижения и цвет поддаются настройке. Плюс ко всему PixPerAn предоставляет информацию о скорости прорисовки кадров в секунду, пропущенных кадрах, загрузке процессора и параметрах экрана. |
Многие ошибочно считают что тестирование монитора, это что-то неимоверно сложные, сравнимое с настойкой рояля и под силу это только экспертам. На самом деле все намного проще, сегодня я вам это докажу на примере сервиса. Но вначале несколько слов о том зачем этот тест нужен? Самая очевидная сфера применения — тестирование того монитора который вы собираетесь приобрести (если у вас есть такая возможность) или только что купленного монитора. Собственно, у меня такая ситуация и получилась — нужно было проверить новый монитор на наличие битых пикселей, да и вообще посмотреть как ведет себе в разных ситуациях и тестах. Десктопную программу, видимо, случайно удалил, а на скачивание и поиск ее среди множество варезников, время тратить не хотелось. К счастью, получилось найти сервис тестирования монитора онлайн.
Кроме того, некоторые мониторы, особенно новые могут быть не откалиброваны (заводские настройки не всегда оптимальны). Соглашусь — даже очень хороший монитор может продемонстрировать самый посредственный результат если он не настроен, тем не менее набор тестов сервиса Online Monitor Test в любом случае позволит сделать кое-какие выводы о качестве (и качествах) испытуемого монитора. Перейдем непосредственно к сервису. Начнем с того что на Online Monitor Test доступно 3 варианта (режима) теста:
- HTML FS — тест монитора запускается в отдельном окне 1280х1024 пикселей. Необходимо чтобы в браузере был установлен плагин Adobe Flash 8+;
- HTML Window — тест запускается в той же закладке браузера (а не в отдельном окне). Так же как в предыдущем варианте требуется чтобы в браузере был установлен плагин Flash 8+;
- Executable mode — пользователи Windows имеют возможность скачать тест в виде приложения (exe-файл). В этом случае наличие флеш-плагина не обязательно.
Какой бы вариант вы не выбрали, результат будет один, я же для примера выберу режим HTML FS.
Основная страница и тест Color Range
После запуска теста открывается его основная страница (Main page):
На ней вы увидите прямоугольники в градациях серого. Шаг изменения оттенка — 1%. Данный тест позволит вам оценить способность монитора отображать близки оттенки. Хороший монитор позволяет различать 2-х процентную разницу на темных тонах. На очень хороших мониторах 2% процентная разница видна и на самых светлых оттенках.
Справедливости ради, отмечу что смотреть это удобнее в режиме «Color Range» — «Black/White %» (если вы приблизитесь указателем мыши к верхнему краю экрана, то увидите меню теста, там же вы можете отключить подсказки):
Раз уж мы дошли до меню Color Range, продолжим его изучать. Помимо режима «Black/White %» в данном меню вы найдете аналогичные таблицы красного, зеленого и синего, а так же их градиенты. Принцип тот же — на хорошем мониторе должны быть видны различия между оттенками. Градиенты должны быть ровными.
Тест Trailing
С помощь группы этих тестом можно определить как хорошо монитор работает с движущимися объектами. Включайте режим «Main», запускайте квадратик (Start Box) и сравнивайте результат с эталоном из подсказки.
Тест Homogenuity
С помощью режима Homogenuity, вы можете изучить подсветку монитора (ее равномерность) и поискать «битые пиксели». Монитор обязательно стоит посмотреть на каждой из «подложек» — белой, черной, красной, зеленой и синей.
Тест 1:1 pixelmapping
Тест на так называемый муар (интерференционные вертикальные линии на экране) важен для тех кто собрался использовать монитор в том числе и в качестве телевизора. Если вы без особого труда различаете пиксели, при этом не возникает «разводов» все ОК.
Тест Text
Благодаря этому тесту можно выявить предрасположенность монитора к размыванию текста при некоторых комбинациях цвет текста/цвет подложки (текст например может отбрасывать тень как это показано в подсказке):
Для проверки попробуйте самые разные варианты цветов текста и фона.
Кроме этого на имеется полезный инструмент — Input Lag HTML (имеется и exe-версия), который пригодится тем у кого к одному компьютеру подключено несколько мониторов. С помощью этого теста можно определить есть ли между мониторами отставание.
Ну вот и все, надеюсь онлайн тест вашего монитора вас не огорчит. Даже если что-то не так, не спешите паниковать, быть может его стоит вначале как следует настроить? Конечно же, большим плюсом сервиса Online Monitor Test является его мобильность, нет смысла хранить на всех своих компьютерах соответствующие программы, достаточно иметь доступ в интернет.
P.S. Если вы новичок в wordpress и не знаете с чего начать, то курс как создать свой блог состоящий из обучающих видеороликов вам здорово пригодится.
Всем давно известно, что вода из под крана непригодна для питья, компания живая вода предлагает специальные структуризаторы которые восстанавливают свойства воды.
Привет! Для тех, кто проводит много времени за компьютером, комфорт работы имеет особое значение. Я не для кого не «открою Америку», если скажу, что монитор — один из важнейших компонентов комфортной и продуктивной работы. Многие пользователи задаются вопросом, как проверить монитор на битые пиксели, а сделать это проще простого.
Сегодня я расскажу вам способы проверки монитора не только на пиксели, но и на равномерность подсветки и размытие картинки.
Перед тем, как приступать к тестам, сделаем небольшое отступление и ознакомимся с понятием цветовая модель R G B . RGB — это аббревиатура от английских слов Red Green Blue. Данная модель представляет из себя способ цветовоспроизведения, который нашел широкое применения в технике. Способ основан на особенности восприятия цвета сетчаткой глаза человека. При такой модели все цвета, воспроизводимые монитором, выводятся благодаря сочетанию трех основных цветов — красного , зеленого и синего . Именно поэтому все тесты для мониторов работаю с этими основными цветами.
Онлайн тест монитора
Для онлайн тестирования нам нужно перейти на сайт —
http://tft.vanity.dkПереходим в меню HTML window. В первом же окне перед нами представлена шкала оттенков серого цвета, которая позволяет сравнить близкие тона. Если на вашем мониторе можно рассмотреть темные оттенки с шагом в 2%, тогда это хороший монитор. На самых качественных мониторах можно увидеть различия между светлыми тонами.
Конечно на этой шкале оценка монитора не заканчивается. Если подвести указатель мыши к верхнему краю окна браузера, перед нами раскрывается меню с различными вариантами тестов.
Если вам мешает окно с подсказками на экране, его можно выключить, нажав на кнопку «Info on/off» в правом верхнем углу всплывающего меню.
Всего в меню представлено 6 тестов, включая главную страницу:
- Color range — цветовая гамма;
- Trailing — тест на размытие в движении;
- Homogenuity — равномерная заливка экрана;
- Pixelmapping — пиксельная карта;
- Text — тесты с текстом
В этих тестах вы можете проверить воспроизведение цвета на вашем мониторе и посмотреть его способность воспроизводить плавность перехода различных оттенков. В меню представлены 9 вариантов цветовых градиентов, чтобы вы могли сравнить плавность перехода для каждого из основных цветов. В пункте Black/White представлена доработанная модель теста на главной странице.
Здесь представлен простой тест на размытие объектов в движении. Не путайте его с тестами производительности игр, в которых измеряется FPS — Frames per second — число кадров в секунду.
Чтобы привести объект в движение, нужно нажать кнопку «Start box» и просто посмотреть на шлейф, который остается за объектом. Чем он короче, тем лучше монитор. В этом же меню представлены и другие тесты, в которых можно перемещать объект указателем мыши.
На этом экране мы можем проверить равномерность подсветки монитора (на черном фоне). Переключая цвета, также можно убедиться, что цвет отображается одинаково на всей поверхности экрана.
Также этот тест сможет помочь в обнаружении так называемых «битых пикселей», так как их становится очень хорошо видно на равномерном фоне.
PixelmappingНа качественном мониторе экран должен быть равномерно заполнен черными/белыми пикселями без каких либо цветных областей. Это говорит о том, что матрица монитора не засвечивает границы перехода цветов. Кроме того тест позволяет определить отсутствие геометрических искажений.
Такой тест часто используют для проверки телевизоров.
TextПозволят оценить отображение различных типов и размеров шрифтов на разных фонах.
Кроме теста онлайн существует огромное количество программ для проверки мониторов. В большинстве своем эти программы содержат одинаковый набор тестов. Зачастую различия только в интерфейсе.
Такую программу для тестов предоставляет вышеописанный сервис тестирования. Скачать её можно у них на сайте — http://tft.vanity.dk Возможности и интерфейс данной программы полностью совпадают с описанными выше функциями онлайн проверки.
Возможности программы:
- тест равномерности подсветки матрицы и отсутствия «битых точек»;
- градиент цвета для проверки линейности матрицы;
- окружности для проверки «неродных» разрешений;
- кольцевой градиент для проверки линейности и дискретности матрицы;
- узоры для проверки интерполяции «неродных» разрешений;
- проверка читаемости шрифтов;
- сетка для проверки разборчивости деталей;
- движущийся квадрат;
- движущийся квадрат с масштабной сеткой.
На этом я заканчиваю свою статью и желаю вам легкой работы за компьютером .
P.S. Лучший отдых после напряженной работы — это прогулка на свежем воздухе. Не забывайте делать перерывы, берегите свое зрение и здоровье.
Привет всем! Сегодня я покажу как протестировать монитор на битые пиксели и неисправности . Это полезно будет вам не только для того чтобы посмотреть как работает ваш монитор, но и при покупке монитора, почему? Читаем далее!
Нам понабиться программа для тестирования, качаем:
Программа не требует установки, открываем.
Вверху программа показывает информацию о мониторе.
А внизу слева вы можете указать определенное разрешение и частоту.
Справа уже идут тесты.
Например тест номер 3 монитора, который покажет как равномерно монитор работает с цветами.
В тесте вы можете управлять стрелками на клавиатуре или мышкой.
Если вы нажмете на клавишу вправо или влево, то вы можете посмотреть равномерность цвета не только по горизонтали, но и по вертикали.
Так же смотрите чтобы цвета были насыщенные, чтобы белый соответствовал белому.
Чтобы не было ряби на мониторе.
А так же самое главное чтобы не было битых пикселей. Цвет должен быть равномерный по всему экрану.
В программе имеется ещё и тест читаемости букв. Буквы должны быть четкими и читаемыми.
Так же полезно посмотреть последний и предпоследние тесты. Благодаря им можно посмотреть как будет вести себя монитор в играх. Никаких мерцаний не должно быть. А так же при увеличении скорости на клавише вверх, не должно быть больших шлейфов. Т.е. следы за двигающимся квадратом… Чем меньше тем лучше.
Вот так можно посмотреть исправен ли монитор. Или же проверить на битые пиксели свой монитор. Ну или в момент покупки.
Привет! Для тех, кто проводит много времени за компьютером, комфорт работы имеет особое значение. Я не для кого не «открою Америку», если скажу, что монитор — один из важнейших компонентов комфортной и продуктивной работы. Многие пользователи задаются вопросом, как проверить монитор на битые пиксели, а сделать это проще простого.
Сегодня я расскажу вам способы проверки монитора не только на пиксели, но и на равномерность подсветки и размытие картинки.
Перед тем, как приступать к тестам, сделаем небольшое отступление и ознакомимся с понятием цветовая модель RGB. RGB — это аббревиатура от английских слов Red Green Blue. Данная модель представляет из себя способ цветовоспроизведения, который нашел широкое применения в технике. Способ основан на особенности восприятия цвета сетчаткой глаза человека. При такой модели все цвета, воспроизводимые монитором, выводятся благодаря сочетанию трех основных цветов — красного , зеленого и синего . Именно поэтому все тесты для мониторов работаю с этими основными цветами.
Онлайн тест монитора
Для онлайн тестирования нам нужно перейти на сайт —
http://tft.vanity.dkПереходим в меню HTML window. В первом же окне перед нами представлена шкала оттенков серого цвета, которая позволяет сравнить близкие тона. Если на вашем мониторе можно рассмотреть темные оттенки с шагом в 2%, тогда это хороший монитор. На самых качественных мониторах можно увидеть различия между светлыми тонами.
Конечно на этой шкале оценка монитора не заканчивается. Если подвести указатель мыши к верхнему краю окна браузера, перед нами раскрывается меню с различными вариантами тестов.
Если вам мешает окно с подсказками на экране, его можно выключить, нажав на кнопку «Info on/off» в правом верхнем углу всплывающего меню.
Всего в меню представлено 6 тестов, включая главную страницу:
- Color range — цветовая гамма;
- Trailing — тест на размытие в движении;
- Homogenuity — равномерная заливка экрана;
- Pixelmapping — пиксельная карта;
- Text — тесты с текстом
В этих тестах вы можете проверить воспроизведение цвета на вашем мониторе и посмотреть его способность воспроизводить плавность перехода различных оттенков. В меню представлены 9 вариантов цветовых градиентов, чтобы вы могли сравнить плавность перехода для каждого из основных цветов. В пункте Black/White представлена доработанная модель теста на главной странице.
TrailingЗдесь представлен простой тест на размытие объектов в движении. Не путайте его с тестами производительности игр, в которых измеряется FPS — Frames per second — число кадров в секунду.
Чтобы привести объект в движение, нужно нажать кнопку «Start box» и просто посмотреть на шлейф, который остается за объектом. Чем он короче, тем лучше монитор. В этом же меню представлены и другие тесты, в которых можно перемещать объект указателем мыши.
HomogenuityНа этом экране мы можем проверить равномерность подсветки монитора (на черном фоне). Переключая цвета, также можно убедиться, что цвет отображается одинаково на всей поверхности экрана.
Также этот тест сможет помочь в обнаружении так называемых «битых пикселей», так как их становится очень хорошо видно на равномерном фоне.
PixelmappingНа качественном мониторе экран должен быть равномерно заполнен черными/белыми пикселями без каких либо цветных областей. Это говорит о том, что матрица монитора не засвечивает границы перехода цветов. Кроме того тест позволяет определить отсутствие геометрических искажений.
Такой тест часто используют для проверки телевизоров.
TextПозволят оценить отображение различных типов и размеров шрифтов на разных фонах.
Тест монитора с помощью программыКроме теста онлайн существует огромное количество программ для проверки мониторов. В большинстве своем эти программы содержат одинаковый набор тестов. Зачастую различия только в интерфейсе.
Такую программу для тестов предоставляет вышеописанный сервис тестирования. Скачать её можно у них на сайте — http://tft.vanity.dk Возможности и интерфейс данной программы полностью совпадают с описанными выше функциями онлайн проверки.
Возможности программы:
- тест равномерности подсветки матрицы и отсутствия «битых точек»;
- градиент цвета для проверки линейности матрицы;
- окружности для проверки «неродных» разрешений;
- кольцевой градиент для проверки линейности и дискретности матрицы;
- узоры для проверки интерполяции «неродных» разрешений;
- проверка читаемости шрифтов;
- сетка для проверки разборчивости деталей;
- движущийся квадрат;
- движущийся квадрат с масштабной сеткой.
На этом я заканчиваю свою статью и желаю вам легкой работы за компьютером .
P.S. Лучший отдых после напряженной работы — это прогулка на свежем воздухе. Не забывайте делать перерывы, берегите свое зрение и здоровье.
Программа тест монитора и телевизора на битые пиксели
Как проверить монитор и телевизор программой Dead Pixel Tester 3.00 на битые пиксели. Видео.
Перед покупкой монитора обязательно обратите внимание на:
• Яркость и четкость цветов, равномерна ли по всей поверхности экрана.
• Ровные ли края изображения, отсутствуют ли «скосы», «размытости» по краям.
• Четкость изображения.
Лучше всего перед тем как покупать проверить работу монитора с помощью программы Dead Pixel Tester 3.00 — она сможет сразу же определить и показать вам все недостатки, и тонкости в работе монитора или телевизора.
Тест от этой бесплатной программой стремится показать все недостатки монитора. Сегодня знатоки рекомендуют при выборе монитора в магазинах или на рынке оставить выбор именно на этой программе.
У Dead Pixel Tester 3.00 — только несколько довольно простых инструментов тестирования.
Сведение. Изображение на экране монитора формируется по трехцветовой модели (Зеленый-Красный-Синий). И качество, а также четкость картинки зависит от того, как точно попадают в цель лучи, ответственные за эти три цвета. При помощи Dead Pixel Tester можно вывести на экран сетку, которая состоит из крестиков трех главных цветов. И когда крестики точно попадают в стык друг с другом, образовав прямые разноцветные линии на экране, — вам крупно повезло! В реальности такая ситуация бывает редко. В большинстве дешевых мониторов крестики разных цветов немного смещены по вертикали и горизонтали друг от друга — это особенно заметно по краям экрана. У специалистов это называется «плохое сведение».
Сама программа Dead Pixel Tester 3.00, проста и удобна.
Скачать с Deposit
Муар и фокусировка. Заполонив экран сложными деталями, мелким текстом или орнаментом, определяет обеспечивает ли экран четкое изображение различных мелких деталей. Другой тест сможет «выловить» наличие муара — неприятных эффектов с тенью, которые «замыливают» изображение, лишают картинку яркости и четкости.
Наличие элементов с дефектами люминофора или «битых» ЖК-пикселей. Известно, что видимое нами изображение формируют светящиеся точки с особым веществом — люминофором, который испускает свет, когда на него воздействуют лучи электронно-лучевой трубки. И если маленькая частичка люминофора выгорит, то формировать изображение эта точка больше не сможет. Заполнив однотонной «заливкой», мы сможем отловить «червоточины» и оценить качество тона в разных местах монитора.
Искажения. Этот тест проверяет, искажает ли ваш монитор изображения на ярких участках картинки. На дешевых моделях мониторов из-за слабой системы регулировки напряжения может показаться, что экран «расширяется» на ярких областях. Быстрая смена широких (в 1/3 экрана) светлых и темных полос позволяет отловить этот дефект.
Видео, о том какие бывают пиксели на ЖК мониторе, часть из них битые.
Если для классических мониторов на основе ЭЛТ Dead Pixel Tester 3.00 остается лучшей тестовой программой, то для их жидкокристаллических коллег лучше всего подойдет другая утилита. Помимо таких классических параметров, как сведение, качество цветопередачи и других этот тест позволит вам определить еще и реальное время отклика пикселей!
Предлагаю в качестве подарка скачать бесплатную книгу: причины зависаний на ПК, восстановление данных, компьютерная сеть через электропроводку и много других интересных фишек.
Еще больше интересных новостей, а главное общение, решений ваших проблем! Добавляйтесь в телеграм — https://t.me/mycompplus
Понравилась полезная статья? Подпишитесь на RSS и получайте больше нужной информации!
Nokia Test Monitor — тестирование и настройка любых мониторов и телевизоров
Nokia Test Monitor – бесплатная программа для тестирования и настройки мониторов, телевизоров и матриц ноутбуков. Она поможет найти битые пиксели, помутнения, разводы, искривления, а также проверить и настроить геометрию, сведение, фокусировку, яркость и контрастность. Незаменимый инструмент при покупке нового телевизора или монитора. Nokia Test проста в использовании и не требует установки. Работает Nokia Test только на старых версиях Windows(7/XP/98), следовательно, чтобы запустить тест на современной ОС придется использовать загрузочные флэшки или же Виртуальные машины.
Nokia Test Monitor содержит 9 тестов. Все тесты представлены в виде специальных картинок, подчеркивающих дефекты изображения и делая их визуально заметными. Например, на монотонных цветных слайдах легче рассмотреть битые пиксели, а на картинках с кругами – становятся более заметными искривления геометрии.
Основные возможности Nokia Test Monitor:
- Проверка геометрии. Тест выводит картинку с квадратной сеткой и кругами. На ней проще заметить искривления геометрии. Линии должны быть прямыми, все ячейки сетки – квадратными, а сама картинка – не должна выходить за границы экрана.
- Сходимость. Выводит разноцветные отрезки линий. Важно чтобы отрезки разных цветов не были смещены друг от друга.
- Разрешение. Заполняет экран черными и белыми полосами. Важно чтобы между полосами была видна четкая граница.
- Тест Муар. Позволяет заметить помутнения, светлые пятна и разводы.
- Яркость/Контрастность. Необходимо отрегулировать эти настройки так, чтобы черный цвет выглядел максимально натурально.
- Фокусировка. Проверка четкости и резкости.
- Читабельность. Позволяет возможно ли прочесть текст, написанный мелким шрифтом.
- Цвета. Выводит цветные картинки, на которых легче заметить битые пиксели, разводы, а также отрегулировать цвета максимально естественно.
- Регулировка Экрана. Изображение начинает быстро мигать, переключаясь с белого на черный. На этом тесте нужно рассмотреть не выходят ли цвета при переключении за свои границы.
Важно!
Перед проверкой рекомендуется прогреть монитор минимум 10 минут. Некоторые дефекты проявляются только со временем.
Тестирование мониторов лучше всего выполнять именно с той видеокартой с которой планируется его использовать в дальнейшем.
Программа для тестирования монитора 1920 1080. Программы для проверки монитора. Чтобы воспользоваться сервисом необходимо
В современном мире львиная доля профессий связана с работой за компьютером. При этом, независимо от того, длится нахождение перед экраном монитора пару-тройку часов или далеко превышает две трети суток, важно позаботиться о здоровье глаз посредством правильной настройки яркости и цветопередачи дисплея. То же самое касается и времяпровождения с целью развлечений. В профессиональной деятельности, связанной с обработкой цифровых изображений, весомую роль играет качество вывода на экран цветовой гаммы, оттенков, контраста, а заводские параметры не всегда соответствуют персональным требованиям пользователя.
ТОП программ для проверки и настройки монитора.
Здесь всё зависит не только от ресурсов устройства и использования его потенциала целиком и полностью, но и от индивидуального восприятия, которое варьирует, в том числе и от изменения внешних факторов, таких как освещение помещения, где ведётся работа, и среда распространения светового потока. С учётом условий работы, а также личных визуальных предпочтений, чувствительности к свету и выполняется настройка монитора.
Сделать времяпровождение за компьютером более комфортным можно и штатными средствами операционной системы, настройка параметров доступна из Панели управления. При этом если стоит цель приблизить условия к идеальным, максимально подстроив их под собственные требования, лучше применить специальный софт, предлагающий более широкий спектр возможностей, чем стандартные инструменты . При диагностике экранов программы помогают выявить несоответствия и подогнать параметры под оптимальные значения. Софт, позволяющий скорректировать работу дисплея, имеет различный функционал и может быть полезен каждому пользователю вне зависимости от того, с какой целью используется компьютер.
Задача настройки дисплея стоит как сразу же после покупки устройства, так и по истечении определённого срока эксплуатации, поскольку со временем матрица изнашивается и уже не отображает цвета как прежде. Иногда в комплекте с монитором идёт свой софт с эталонными образцами, предназначенный для конкретной модели, но есть и универсальные средства. Протестировать дисплей и настроить его параметры исходя из результатов теста можно при помощи специальных онлайн-сервисов или программного обеспечения, требующего установки. Инструменты софта могут служить для проверки монитора на битые пиксели, а также включать их лечение в случае обнаружения. Диагностика, выполненная своевременно, позволит в дальнейшем избежать неприятных моментов, связанных с некорректной работой или полным выходом устройства из строя.
Многофункциональная программа для настройки монитора. Софт распространяется на коммерческой основе, но имеется пробный период. Опции Ultra Mon предполагают настройку и управление нескольких дисплеев в одночасье, можно создавать и перетягивать окна между устройствами, дублировать и перемещать рабочие столы, растягивать Панель задач на несколько мониторов, делать отдельные профили и пр. Несмотря на масштабы функционала, программа проста в освоении и не требует от пользователя специальных знаний. Поддерживается Windows 8 и выше, для ранних версий ОС необходима дополнительная настройка совместимости для 16-битных приложений.
Платная программа для проверки монитора и подбора оптимальных параметров. Позволяет протестировать производительность LCD дисплеев, CRT устройств (на основе электронно-лучевой трубки) при помощи набора тестов, включает возможность обнаружения битых пикселей. Программа имеет простой интерфейс, легка в управлении и работает на всех версиях ОС Windows с любой поддержкой разрешения и глубиной цвета видеокарты.
Бесплатная программа для тестирования монитора от российского производителя с подробной справочной информацией. Продукт имеет достойный функционал, позволяя выполнить диагностику различных характеристик устройства. В числе возможностей проверка равномерности подсветки, разборчивости деталей изображения, линейности и дискретности матрицы, и пр. Есть также опция обнаружения залипших пикселей. Пользователю предоставляется выбор разрешения дисплея.
Утилита для проверки монитора и настройки основных параметров от компании Nokia, не требующая установки и оснащённая подробной справочной информацией по работе с ПО. Хоть название и немного вводит в заблуждение, программный инструмент предполагает проверку качества компьютерных мониторов и видеокарт. Позволяет настроить контрастность, цветопередачу, геометрию и другие ключевые параметры. Утилита русифицирована и находится в свободном доступе.
Программа для настройки параметров одного или нескольких мониторов одновременно отличается прекрасной функциональностью, поддерживает большое количество видеокарт независимо от производителя, в том числе уже вышедших «на пенсию». В сочетании с удобством и простотой интерфейса программа позволяет получить доступ к 500 параметрам настройки дисплея и видеокарты, имеется инструктаж по использованию всех возможностей ПО. Power Strip определяет все параметры экрана и обеспечивает коррекцию геометрии, может изменить производительность и тактовую частоту мерцания. Программа самостоятельно обновляется, поддерживает различные ОС. Из недостатков – существенная нагрузка на память и ресурсы ПК, софт платный.
Удобное в управлении многофункциональное средство для одновременной работы с несколькими мониторами. Возможности программного продукта предлагают эмуляцию на вторичных дисплеях Панели задач, кнопки Пуск и других привычных сервисов Windows. Поддерживается предварительный просмотр, клонирование окна Переключателя задач на все устройства, создание конфигураций в виде профилей Рабочего стола, доступно моментальная навигация между ними и много остальных опций. Софт платный.
Бесплатная программа для проверки и восстановления битых пикселей на LCD панелях. Интерфейс достаточно прост, поэтому разобраться с функциональностью UD Pixel не составит труда даже непродвинутому пользователю. Принцип работы софта заключается в высокоскоростной смене цветов «залипших» пикселей. Стопроцентной гарантии «воскрешения» программа не даёт (как и любая другая), но в большинстве случаев процедура проходит успешно. После тестирования и обнаружения битых пикселей на мониторе пользователь может выбрать скорость мерцания цветов и начать процесс восстановления, который к слову займёт немало времени. На работу устройства этот факт никак не повлияет, при этом с другими настройками придётся повременить.
Софт для проверки LCD телевизора или компьютерного монитора на битые пиксели, то есть те, что светятся одним и тем же цветом. ПО Innjured Pixels выполняет качественную диагностику, при этом, не требуя установки на ПК, распространяется бесплатно. Утилитой можно воспользоваться только с целью тестирования, реанимировать пиксели функционала она не позволяет. Положительный момент в том, что диагностировать устройство можно прямо в месте покупки перед приобретением.
Аналогично вышеописанной утилите данный инструмент позволяет выполнить процедуру проверки LED и LCD мониторов на битые пиксели, не предусматривая лечение. Is My LCD OK предлагает пользователю качественную диагностику с достойным набором тестов, софт полностью бесплатен, установка не требуется, а запуск возможен с любого съёмного накопителя.
Ещё одна программа, предоставляющая возможность обнаружения битых пикселей. Софт не требует установки, содержит достойный набор тестов для тщательной проверки. Интерфейс простой и понятный, несмотря на то, что на английском.
Поскольку человеческий глаз не сможет с точностью определить, насколько некорректно изображение дисплея в силу природных особенностей строения и способности к адаптации, целесообразно как при покупке нового монитора, так и в целях профилактики старого использовать специальное программное обеспечение, позволяющее вовремя выявить дефекты и избежать непредвиденных трат. Выбор подходящего софта – дело сугубо личное, всё зависит от требований к программе, необходимости выполнения тех или иных задач и удобства пользователя.
Приём заявок с 8:00 до 23:00
Немного о битых пикселях!
Нередко в LCD, LED и даже OLED телевизорах встречаются такие дефекты, как Битый Пиксель. Выглядит он обычно в виде точки в произвольной области экрана, любого цвета.
Различают 4 вида «Битых пикселей»:
*Мертвые пиксели — это пиксели, которые не горят (всегда выключены). На белом фоне это выглядит, как черная точка.
*Горячие пиксели — наоборот всегда включены и на черном фоне они выглядят, как белая точка.
*Застрявшие пиксели могут гореть красным, синим, зеленым или желтым цветами. Это происходит от того, что некоторые из субпикселей всегда включены или всегда выключены.
*Группа дефектных пикселей -это несколько дефектных пикселей в квадрате 5х5 пикселей.
(нажмите на изображение для увеличенного просмотра)
Многие магазины предлагают проверку экрана телевизора за отдельную плату. Конечно, данная процедура, обеспечит вам более комфотный просмотр телепередач. Но не многие предпочитают переплачивать за то, что легко произвести своими силами.
Проверка с помощью USB-флешки
Используя данные изображения вы можете проверить Ваш телевизор на наличие таких заводских дефектов, как:
- битые пиксели;
- засветы матрицы;
- неравномерность подсветки;
Скопируйте эти изображения на USB накопитель и подключите его к USB порту вашего телевизора.
С помощью встроенного медиаплеера пролистайте все картинки — деффект матрицы будет заметить намного проще!
Если присутствует битый пиксель — Вы его обязательно увидете в виде черной, белой или цветной точки в любой области экрана.
Проверка с помощью Ноутбука
Так же вы можете использовать специальную программу для теста экрана телевизора или монитора
Для этого необходимо подключить телевизор к компьютеру или ноутбуку с помощью HDMI кабеля и запустить программу.
Данная программа позволяет оценить не только наличие или отсутствие битых пикселей на дисплее, но и равномерность подсветки матрицы, геометрические искажения и время отклика матрицы.
Скачать программу для проверки экрана телевизора на битые писксели можно по ссылке: СКАЧАТЬ
Проверка с помощью Профессионала
Вы можете Вызвать мастера для настройки телевизора , а так же проверки экрана вашего телевизора или монитора на битые пиксели!
Программа с таким названием разработана отечественными программистами. В отличие от существующих аналогов, она, во-первых, совершенно бесплатна, а во-вторых, снабжена подробной справкой с описанием имеющихся шаблонов на русском языке и советами по решению типичных проблем.
TFT тест монитор универсальная и портативная утилита. С помощью ее мы проверим сколько на мониторе имеется битых пикселей. При первом запуске нам откроется подробное меню и вам останется только выбрать какой тест необходимо выполнить. С помощью клавиатуры и мышки вы сможете переключаться между разными тестами. Также вы сможете посмотреть цветовые полосы и заливки, проверить скорость обработки изображения, частоту экрана и мерцания, просмотреть цветные зарисовки, градиента цвета, шрифты. Теперь проверить tft led монитор возможно всеми доступными способами и выявить все имеющиеся битые пискели.
Особенности программы TFT тест монитор
- Определение градиента цвета
- Равномерности подсветки жидкокристаллической матрицы
- Битые пиксели на экране матрицы
- Оценки быстродействия жидкокристаллической матрицы
- Сетка для проверки разборчивости деталей
- Движущийся прямоугольник или квадрат
- Насыщенность цветовой гаммы
Поддержка: Servers 2000/2003/2005 Win 98/XP/Vista Windows7 Windows8 x64/x86
TFT тест монитор 1.52.
Через монитор или экран ноутбука пользователь потребляет информацию, поэтому наличие дефектов на нем недопустимо. Сам по себе монитор – это довольно простое устройство, но при этом достаточно хрупкое. Главная неприятность, с которой может столкнуться пользователь при покупке монитора, это наличие битых пикселей, то есть таких элементов экрана, которые не способны правильно транслировать цвета. Чтобы не столкнуться с такой проблемой, нужно при покупке монитора его тщательно проверять, и в рамках данной статьи мы рассмотрим, как это делать.
Оглавление:Что такое пиксель, какие бывают битые пиксели
Для начала нужно рассказать немного теории. Пиксель – это минимальная часть дисплея, отображающая картинка. В зависимости от разрешения дисплея и его диагонали, пиксель может быть больше или меньше в плане физических размеров.
Обратите внимание: В современных мониторах может использоваться несколько миллионов пикселей.
Если один из пикселей или группа пикселей не работает, на данной части экрана изображение не будет соответствовать тому, которое передается на монитор от системного блока. Можно выделить несколько видов битых пикселей:
- Нерабочие. Данные пиксели не передают картинку, и они всегда черные;
- Застрявшие пиксели. Чаще всего это пиксели, которые зависли в синем, красном или зеленом цвете. Они не способны работать с RGB-цветами;
- Постоянно светящиеся пиксели. Это пиксели, которые постоянно горят белым цветом.
Обратите внимание: Иногда выходит из строя не один пиксель, а повреждается группа пикселей в горизонтальной или вертикальной полосе, либо «квадраты» пикселей, например, 5 на 5 или 10 на 10 элементов.
Почему важно проверять монитор на битые пиксели при покупке
Приобретая новый монитор или ноутбук, обязательно в магазине сразу выполнить проверку на битые пиксели. Связано это с тем, что если вы обнаружите подобный дефект после покупки, то далеко не факт, что вернуть монитор можно будет по гарантии. Дело в том, что существует стандарт ISO13406-2, который определяет допустимое количество дефектных пикселей для мониторов различного класса.
Данный стандарт предусматривает выпуск на рынок мониторов по 4 классам качества. Самый лучший класс – первый, худший – четвертый.
Обратите внимание: Практически все массовые мониторы выпускаются по второму классу качества, соответственно, по стандарту ISO13406-2 в них подразумевается наличие битых пикселей.
Согласно стандарту ISO13406-2, допускается следующее количество нерабочих или неправильно работающих пикселей в мониторах различного класса на один миллион пикселей в панели:
- 1 класс качества. Дефектных пикселей быть не должно совсем;
- 2 класс качества. Допускается не более 2 постоянно горящих белых пикселей, 2 постоянно не горящих черных пикселей, 5 пикселей с другими дефектами;
- 3 класс качества. Допускается не более 5 постоянно горящих белых пикселей, 15 постоянно не горящих черных пикселей, 50 пикселей с другими дефектами;
- 4 класс качества. Допускается не более 50 постоянно горящих белых пикселей, 150 постоянно не горящих черных пикселей, 500 пикселей с другими дефектами.
Стоит отметить, что допустимое значение дефектных пикселей не означает то, что они обязательно присутствуют на мониторе того или иного класса. Класс качества монитора по принятым стандартам определяет сам производитель устройства. В зависимости от того, какой класс он определит, на него накладываются дополнительные гарантийные обязательства.
Как проверить монитор на битые пиксели
Приобретая технику в магазине, всегда есть возможность выполнить ее проверку прямо на месте, и в ситуации с монитором это обязательно нужно сделать. Существуют специальные приложения, которые позволяют проверить монитор на дефектные пиксели. Программы имеются, как автономные, так и представленные на различных сайтах.
Принцип работы всех программ для проверки экрана на битые пиксели идентичен. Вся рабочая область дисплея заполняется единым цветом, группой цветов или градиентом, что позволяет увидеть битые пиксели, если они имеются на мониторе. Рассмотрим основные программы и сайты, которые могут использоваться для подобной проверки.
Программы для проверки монитора на битые пиксели
Если покупать монитор в магазине, лучше предварительно записать одну из описанных выше программ на флешку, чтобы выполнить проверку на месте.
Dead Pixel Tester
Одно из самых известных бесплатных приложений для проверки монитора на битые пиксели. Чтобы воспользоваться программой Dead Pixel Tester необходимо:
Среди возможностей программы следует отметить возможность постановки функции смены режимов на таймер, для этого надо поставить галочку в пункте «Auto Colour Cycle» и задать время в миллисекундах. После этого режимы будут меняться автоматически.
Еще одна возможность программы – это создание на экране ограниченной области с постоянно меняющимися цветами. Чтобы ее создать, необходимо нажать на кнопку «Exerciser», после чего будет создана соответствующая квадратная область. Ее можно перетаскивать левой кнопкой мыши. Если имеются сомнения, что в какой-то части монитора присутствует битый пиксель, данный инструмент помогает в этом убедиться.
IsMyLcdOk
IsMyLcdOk – еще одно приложение, которое хорошо справляется с задачей по диагностике битых пикселей монитора. Программа также не требует установки, и ее можно с легкостью бесплатно скачать в интернете. Приложение весит совсем немного и работает крайне просто.
При первом запуске программы IsMyLcdOk появится информация, в которой описано, что следует нажимать для проведения проверки. Чтобы после начала диагностики вновь вернуться к инструкции, нужно будет нажать F1.
Чтобы провести тестирование, выберите режим кнопками F2- F5. Среди доступных в программе IsMyLcdOk режимов проверки монитора:
- Проверка BitBlt MB/сек;
- Окрашенные прямоугольники;
- Окрашенные полосы;
- Проверка долговечности;
- Вертикальные линии;
- Горизонтальные линии.
Помимо особых режимов, возможно и просто переключение цветов или градиентов.
Сайты для проверки монитора на битые пиксели
Если не хочется загружать на компьютер программу для проверки монитора, можно воспользоваться сайтами с подобной функциональностью. Рассмотрим пару вариантов.
Обратите внимание: Сайты для проверки экрана на битые пиксели удобно использовать, например, при тестировании планшетов или смартфонов.
Monteon
Простой и функциональный сервис для тестирования монитора на битые пиксели.
Чтобы воспользоваться сервисом необходимо:
Чтобы закончить тестирование монитора сервисом, в левом нижнем углу экрана нажмите на значок домика.
Обратите внимание: Сервис Monteon, в отличие от рассмотренных выше программ, имеет режим, в котором демонстрируется зацикленное видео. В данном режиме можно проверить скорость обновления цвета пикселей.
Vanity Monitor Test
Достаточно старый, но хорошо себя зарекомендовавший, сервис , позволяющий провести тестирование монитора. Для работы данного сервиса потребуется наличие на компьютере Adobe Flash Player, что можно считать его минусом. Чтобы начать тестирование, необходимо нажать «HTML Windows».
Выбор режима работы в программе Vanity Monitor Test осуществляется через выпадающее меню сверху.
Лечение битых пикселей монитора
Битые пиксели на экране – это далеко не всегда приговор. В некоторых случаях от них можно избавиться и заставить их вновь функционировать в стандартном режиме. Есть несколько способов это сделать:
Если ни один из указанных способов не помог восстановить битый пиксель, с ним придется смириться, либо заменить монитор.
Atrise Lutcurve
ОС: Win2k/XP/Vista/7 На сайт
Оценка: 5/5 — 1.7Mb
Shareware $25
Эта программа поможет вам откалибровать ваш жидкокристаллический (LCD) или CRT монитор. Lutcurve использует знание о том, что глаз имеет высокую чувствительность к нейтрально-серому цвету. Расчет тестовых гамма паттернов, по которым вы будете настраивать монитор, основан на математических соотношениях, описанных в статье А. Робертса «Измерение передаточной характеристики (гамма) устройств отображения». Atrise Lutcurve позволит вам исправить даже нелинейность отображения цветов. Особенно это касается LCD мониторов. Количество калибровочных точек не ограничено, поэтому вполне возможно достичь прекрасных результатов даже на старых мониторах с севшей лампой подсветки. Программа полностью поддерживает мультидисплейные конфигурации. Вы можете подстроить изображение разных мониторов друг к другу, так что цвета везде будут одинаковыми. Atrise Lutcurve имеет многоязычный интерфейс, в числе поддерживаемых языков присутствует и русский.
CheckeMON
ОС: Win9x/Me/NT/2k/XP На сайт
Оценка: 5/5 — 189Kb
Freeware
CheckeMON — это утилита для тестирования качества и настройки монитора. В ее состав входят 9 тестов, в числе которых тест цветности, геометрии, конвергенции, и т.д. Все тесты снабжены описанием. Также выводится краткая информация о текущем режиме работы монитора.
DDC Test
ОС: Win95/98 На сайт
Оценка: 4/5 — 138K
Freeware
Эта утилита дает информацию о мониторе и его характеристиках.
Монитор должен поддерживать Plug and Play.
Dead Pixel Tester
ОС: Win98/Me/2k/XP На сайт
Оценка: 5/5 — 188Kb
Freeware
Dead Pixel Tester создан для проверки экранов ЖК-мониторов на наличие «битых» пикселей. Программа позволяет заполнить экран различными цветами, провести некоторые другие тесты ЖК-экрана, а также запустить функцию Stuck Pixel Exerciser, которая попытается реанимировать неисправный пиксель.
EIZO Monitortest
ОС: Win98/Me/2k/XP На сайт
Оценка: 5/5 — 522Kb
Freeware
EIZO Monitortest предназначен для тщательного тестирования и настройки мониторов. Программа обладает оригинальным интерфейсом и включает в себя 24 теста (в их числе: цветность, муар, геометрия, четкость, яркость, инертность, и т.д.). Каждый тест снабжен кратким описанием. Поддерживаемые языки интерфейса — английский, немецкий и чешский.
iiyama Monitor Test
ОС: Win9x/Me/NT/2k/XP На сайт
Оценка: 5/5 — 2.6Mb
Freeware
Программа для тестирования и настройки монитора от компании iiyama. В нее входят такие тесты, как геометрия, муар, фокусировка, читаемость, цветность, тесты LCD, и т.д. iiyama Monitor Test обладает приятным анимированным интерфейсом.
LSoft Testbild
ОС: Win9x/Me/NT/2k/XP На сайт
Оценка: 4/5 — 163Kb
Freeware
Немецкая программа, предназначенная для тестирования монитора. Обладает обычным набором тестов, в общей сложности их 6. Интерфейс на немецком языке.
Monitor Asset Manager 2.9
ОС: WinXP/Vista/7/8 На сайт
Оценка: 5/5 — 699K
Freeware
Monitor Asset Manager — это преемник DDC Test, поддерживающий последние версии Windows и многомониторные конфигурации. Утилита дает подробную информацию о мониторе и его характеристиках, обращаясь к монитору напрямую и не полагаясь на данные, которые содержатся в реестре. Монитор должен поддерживать Plug and Play.
Monitor Calibration Wizard
ОС: Win9x/Me/NT/2k/XP На сайт
Оценка: 4/5 — 771K
Freeware
Monitor Calibration Wizard — это программа для настройки цветовой гаммы и яркости монитора.
Monitor Expert
ОС: WinXP/2k3/Vista На сайт
Оценка: 4/5 — 600Kb
Shareware $15
Программа, предназначенная для тестирования и настройки мониторов, как ЖК, так и ЭЛТ. Monitor Expert содержит более 10 тестов, а также экран информации о мониторе.
Monitor Test 5
ОС: Win9x/Me/NT/2k/XP На сайт
Оценка: 4/5 — 27Kb
Freeware
Monitor Test – программа для настройки мониторов. Включает в себя несколько тестов для настройки сведения лучей, фокусировки, а также яркости и контрастности изображения. Обладает русскоязычным интерфейсом.
Monitor Test / Тест Монитора
ОС: Win9x/Me/NT/2000 На сайт
Оценка: 4/5 — 163Kb
Freeware
Российская программа с русскоязычным интерфейсом, позволяет проверить монитор на цветность, геометрию, разрешение экрана и т.п.
Monitor Tester
ОС: Win9x/Me/NT/2000 На сайт
Оценка: 5/5 — 348Kb
Freeware
Эта программа будет очень полезна при настройке монитора. С ее помощью можно настраивать размер и положение изображения, сведение и чистоту цветов, баланс белого цвета, якрость и контраст, фокус, муар, и т.д.
Monitors Matter CheckScreen
ОС: Win9x/Me/NT/2000 На сайт
Оценка: 5/5 — 836Kb
Freeware
Одна из лучших на данный момент утилит для тестирования монитора. Она позволяет правильно настроить монитор перед тестированием, провести тесты цветности, фокусировки, геометрии, энергоснабжения, и т.д. Кроме того, в программе предусмотрены отдельные тесты для жидкокристаллических мониторов (LCD). Среди них присутствуют тесты на размытие, качество пикселей, и т.п.
NEC Monitor Test
ОС: Win9x/Me/NT/2k/XP На сайт
Оценка: 4/5 — 152Kb
Freeware
Эта разработка компании NEC предназначена для тестирования мониторов. Она включает в себя 14 различных тестов, которые можно проводить в различных разрешениях, а также с различной цветовой гаммой.
Nokia Monitor Test
ОС: Win95/98
Оценка: 5/5 — 379Kb
Freeware
Одна из немногих качественных программ для тестирования монитора! Отдельно к ней можно .
PassMark MonitorTest
ОС: Win98/Me/NT/2k/XP/2k3/Vista На сайт
Оценка: 5/5 — 1.3Mb
Shareware $24
PassMark MonitorTest позволяет провести серию стандартных тестов монитора при различных разрешениях. Сами тесты и необходимые разрешения задаются перед началом тестирования, т.е. нет необходимости переключаться вручную. Также программа дает некоторую информацию о видеосистеме компьютера.
Philips Test Pattern Generator
ОС: Win9x/Me/NT/2k/XP
Оценка: 5/5 — 3Mb
Freeware
Программа для настройки монитора от компании Philips. Она обладает внушительным количеством различных настроек и тестовых экранов. Есть возможность выбора соотношения сторон (4:3 или 16:9).
Pixel Persistence Analyzer
ОС: Win9x/Me/NT/2k/XP
Оценка: 5/5 — 67Кb
Freeware
Весьма интересная программа, предназначенная для тестирования LCD. Она позволяет сравнивать инертность пикселей различных жидкокристаллических мониторов. В ее арсенале несколько тестов, функция настройки контрастности, оригинальный интерфейс, занимательная игра, и многое другое! Рекомендуется всем владельцам ЖК-мониторов без исключения!
Испытание НЛО: Mprt
Отображение измерения MPRT (время отклика фильма)
Тип дисплея: Этот тест в первую очередь разработан для ЖК-дисплеев (постоянная подсветка, дисплеи с выборкой и удержанием).
Инструкции: Наблюдайте за НЛО. Медленно отрегулируйте «Pixel Per Frame» на 1, пока фон не станет похож на идеальную шахматную доску.
с темными и светлыми квадратами как можно точнее одинакового размера. Как только это будет сделано, это будет измеренное на вашем дисплее «Время отклика движущегося изображения» (MPRT) / измеренное «Коэффициент четкости движения» (MCR).
MPRT — это не то же самое, что GtG. См. FAQ: GtG против MPRT. Другая анимация — TestUFO: GtG против MPRT. Время отклика движущегося изображения (MPRT) — это постоянство отображения. GtG — это время перехода пикселя, а MPRT — время видимости пикселя. MPRT может по-прежнему создавать большое размытие изображения при движении, даже если отклик пикселей (GtG) мгновенный. MPRT — это более точное представление видимого размытия при движении (см. Демонстрацию анимации размытия в движении с отслеживанием глаз). Для идеального с научной точки зрения отображения выборки и хранения с мгновенным откликом MPRT точно равен периоду времени одного цикла обновления.Для идеального с научной точки зрения импульсного дисплея (например, прямоугольной стробоскопической подсветки) MPRT в точности равен длине стробоскопической вспышки. (см. Анимация вставки черных рамок). MPRT также известен в некоторых промышленных кругах как «настойчивость». Однако более научным термином является время отклика движущегося изображения (MPRT), которое можно найти в научных статьях в Google Scholar. Для получения дополнительной информации о постоянстве отображения см. Закон о нарушении размытости.
Коэффициент четкости движения (MCR) равен 1000, деленному на MPRT.Производители телевизоров иногда используют похожие термины («Коэффициент четкости изображения», «Индекс четкости движения» и т. Д.).
для представления эквивалентности частоты обновления. Такие методы, как кадровая интерполяция и импульсное управление (сканирующая подсветка, стробирование), часто объединяются для
создавать более высокие коэффициенты четкости движения (MCR). Он представляет то же воспринимаемое размытие изображения при движении, что и идеальное обновление дисплея с выборкой и хранением с частотой, соответствующей значению MCR.
Этот тест позволяет вам измерить фактическое правильное репрезентативное число, видимое человеческим глазом, которое иногда может быть ниже заявленных цифр.
Примечание. Этот тест движения совместим с импульсным вождением. Однако этот тест движения не будет работать с кадровой интерполяцией.
этот тест движения несовместим с дисплеями с кадровой интерполяцией.
Советы:
— Для более точных измерений выполните тесты черного / белого и обратного белого / черного и усредните результаты. Переходы пикселей LCD GtG часто асимметричны.
— Более крупный параметр «Размер» позволяет проводить более точные измерения.Тем не менее, более быстрое отображение и более высокая частота обновления проще с меньшим параметром «Размер».
— Для дисплеев с низким постоянством и / или высокой частотой обновления попробуйте использовать меньшие значения размера шахматной доски. Избегайте значений толщины, превышающих размер шахматной доски.
— Технологии стробоскопической подсветки (например, ULMB и LightBoost) часто имеют значения MPRT от 1 мс до 2 мс, и для измерения может потребоваться размер шахматной доски 1 или 2.
— Не напрягайте глаза. Тестируйте на короткие периоды времени.Отдыхайте глазами между тестами.
— Не используйте этот тест, если вы склонны к эпилепсии.
: как мы тестируем мониторы ПК
Оборудование, установка и методология
Во всех обзорах мониторов Tom’s Hardware мы кратко описываем наши методы тестирования. Наша цель — провести серию тестов производительности, которые исследуют каждый аспект производительности видео, чтобы помочь вам решить, какой дисплей лучше всего подходит для вашего конкретного приложения.
Возможно, вы ищете лучший игровой монитор или, в частности, настаиваете на лучшем игровом мониторе 4K.Возможно, вы ищете универсальный или профессиональный монитор или жаждете лучшего HDR-монитора, который вы можете себе позволить. Это не ваш вариант использования, мы постараемся разбить различные аспекты экрана, которые влияют на то, что вы видите при повседневном использовании.
Мы разделяем тесты на шесть основных категорий: контраст, оттенки серого, гамма, цвет, однородность экрана и отклик панели. При этом вы можете расставить приоритеты по параметрам изображения и решить, что является наиболее важным, прежде чем совершить покупку.
В этом подробном обзоре мы опишем наши методы тестирования, какое оборудование мы используем и что означают данные с точки зрения качества изображения и удобства использования дисплея.
Оборудование
Для измерения и калибровки мониторов мы используем спектрофотометр X-Rite i1Pro, колориметр Spectracal C6 и версию 5.2.0.1374 программного обеспечения SpectraCal Calman. Тестовые образцы мы получаем от генераторов видеосигналов AccuPel DVG-5000 и DVDO AVLab TPG через HDMI. Этот подход удаляет видеокарты и драйверы из цепочки сигналов, позволяя дисплею получать истинные эталонные шаблоны.
X-Rite i1Basic Pro 2
SpectraCal C6
DVDO AVLab TPG
i1Pro очень точен и лучше всего подходит для измерения цвета на всех типах дисплеев, независимо от используемой технологии подсветки.Поскольку C6 более последователен при измерении яркости, мы используем его для тестов контрастности и гаммы.
AccuPel DVG-5000 способен генерировать все типы видеосигналов с любым разрешением и частотой обновления до 1920 x 1080 (1080p) при 60 Гц. Он также может отображать шаблоны движения для оценки возможностей монитора по обработке видео с 3D-шаблонами, доступными во всех форматах. Это позволяет нам измерять характеристики цвета и оттенков серого, перекрестные помехи и двоение в 3D-контенте с помощью 3D-очков.
Генератор DVDO поддерживает разрешение до 4096 x 2160. Мы используем его для проверки правильной обработки сигнала на дисплеях QHD (1440p) и 4K.
В редких случаях монитор несовместим ни с генераторами AccuPel, ни с DVDO. В этом случае мы подключаем его напрямую к ПК и используем клиент Spectracal CalPC для генерации шаблонов. Все справочные таблицы здесь отключены, поэтому мы можем оценить исходную производительность продукта. Калибровка по-прежнему выполняется только с помощью элементов управления экранным меню (OSD).Мы не используем Direct Display Control, если нет другого способа исправить ошибки.
Методология
i1Pro или C6 помещают в центр экрана (если мы не измеряем однородность) и прижимают к нему, чтобы блокировать посторонний свет. Calman управляет генератором паттернов AccuPel (внизу слева) через USB. На фото ниже Calman работает на ноутбуке Dell XPS справа.
Наша типичная тестовая установкаНаша версия Calman Ultimate позволяет нам спроектировать все экраны и рабочие процессы в соответствии с поставленной целью.С этой целью мы с нуля создали рабочий процесс проверки отображения. Таким образом, мы можем собрать все необходимые данные с помощью краткого и эффективного набора измерений.
На графиках показаны уровни RGB, гамма-отклик и ошибка Delta E для каждой точки яркости от 0 до 100%. В таблице представлены необработанные данные для каждого измерения. В верхнем левом углу отображаются значения яркости, средней гаммы, Delta E и коэффициента контрастности. Этот экран также можно использовать для отдельных измерений яркости.Мы просто выбираем уровень сигнала внизу (0-100%) и снимаем показания. Calman рассчитывает для нас такие вещи, как коэффициент контрастности и гамма.
Каждый основной и дополнительный цвет измеряется при 20, 40, 60, 80 и 100% насыщенности. Уровень насыщенности цвета — это просто расстояние от белой точки на диаграмме CIE. Вы можете видеть, как цели выходят из белого по прямой. Чем дальше точка от центра, тем больше насыщенность, пока вы не достигнете 100% на краю треугольника гаммы.Это показывает нам реакцию дисплея в разрезе цветовых точек. Многие мониторы получают хорошие результаты, когда измеряются только 100% насыщенности, но достичь целей при более низких значениях насыщенности труднее, и это влияет на наше среднее значение Delta E. Это объясняет, почему наши значения Delta E иногда выше, чем в других публикациях).
На следующих страницах мы более подробно объясним каждую группу тестов. Давайте взглянем.
Разница в качестве изображения совершенно очевидна! — Давайте проверим ЖК-дисплей
Вы когда-нибудь как следует проверяли качество отображения на ЖК-дисплее, который вы обычно используете? Очень часто люди узнают о ранее незамеченных проблемах с качеством отображения, когда запускают проверку с использованием тестовых шаблонов и т. Д.На этот раз мы поговорим об основных моментах, используемых для оценки качества ЖК-дисплея, и покажем вам простой способ его тестирования.
Ниже приводится перевод с японского языка статьи ITmedia «Разница в качестве изображения совершенно очевидна! — Давайте проверим ЖК-монитор», опубликованной 22 апреля 2010 г. Copyright 2011 ITmedia Inc. Все права защищены.
В порядке ли качество изображения ЖК-дисплея, на котором вы читаете эту страницу?
Прежде всего, примите участие в следующем простом тесте.Ниже представлены данные изображения ряда из трех квадратов. В центре каждого квадрата находится такая тусклая буква, что ее едва можно различить, так что всего букв три. Прочтите слева, они составляют слово. Вы видите это скрытое слово?
Если вы внимательно посмотрите на белый, серый и черный квадраты, в каждом из них спрятана буква |
Верно.Ответ — «LCD» (отображается, если перетащить пробел между скобками). Мы предполагаем, что, вероятно, многие пользователи могли прочитать буквы, скрытые в квадратах.
Итак, следующий тест намного сложнее. Слово скрыто в четырех квадратах ниже, как на изображении выше. Буквы написаны в цветах, которые очень похожи на цвета полей, и мы ожидаем, что во многих случаях их трудно различить в вашем браузере. Мы хотели бы, чтобы вы загрузили изображение и внимательно проверили его в программе для ретуширования фотографий или в программе просмотра, которая способна воспроизводить точные цвета.
На первый взгляд это серия из четырех коробок с градацией цвета от белого до черного, но в них скрыто слово |
На этот раз ответ — «EIZO» (отображается, если перетащить пробел между скобками). В зависимости от освещения или окружающей среды пользователя это может быть трудно разобрать, но если вы можете прочитать эти четыре буквы, качество отображения или, точнее, выражение градации неподвижного изображения вашего ЖК-дисплея будет чрезвычайно высоким.
Однако вам, вероятно, следует сомневаться в качестве отображения вашего текущего ЖК-дисплея, если вы вообще не могли их прочитать, даже когда смотрели на экран.
Тщательная проверка качества ЖК-дисплея с помощью тестовых изображений!
Давайте проверим качество вашего LCD! | Тогда перейдем к деталям. «Качество изображения» — это, конечно, главный приоритет ЖК-дисплея.Однако в последнее время цены на ЖК-дисплеи стали очень конкурентоспособными, и на удивление мало продуктов, которые настаивают на высоком качестве изображения и производительности. Было бы неплохо иметь возможность приобрести широкоэкранный монитор с разрешением Full HD (1920 × 1080 точек) или выше по довольно низкой цене, но нельзя отрицать, что такие ЖК-дисплеи не придают слишком большого значения качеству отображения. С другой стороны, растущие возможности наслаждаться такими вещами, как HD-видео и игры, а также цифровые фотографии с высоким разрешением на компьютере, делают качество ЖК-дисплея еще более важным.Насколько это возможно, лучше всего использовать ЖК-дисплей с превосходным качеством изображения, чтобы в полной мере насладиться очарованием визуального контента. |
Тем не менее, возможно, вы думаете, что в ЖК-дисплеях, которыми в настоящее время пользуется так много людей, не может быть ничего плохого. Здесь мы хотели бы показать вам простой метод проверки качества ЖК-дисплея. Вы можете получить представление о том, хорошее или плохое базовое качество отображения, просто посмотрев, как отображаются некоторые простые тестовые изображения, как и во вводной викторине.Прежде всего, мы хотели бы, чтобы вы почувствовали, насколько важно, чтобы «данные изображения могли отображаться правильно», проверив дисплей ЖК-дисплея, который вы используете в настоящее время (это верно, тот, который вы используете для просмотра этого страница!).
В тестовых заданиях используются цветные / монохромные изображения с рисунком для проверки выражения градации и простые изображения для проверки изменения яркости / цветности. Доступны для загрузки несколько тестовых изображений, таких как образцы градации. Мы хотели бы, чтобы вы отображали загруженные тестовые изображения в программе для ретуширования фотографий или в программе просмотра, которая может точно воспроизводить цвета.Как мы упоминали в начале этой статьи, вы должны быть осторожны, поскольку во многих случаях цвета не могут точно отображаться в веб-браузерах. (В настоящее время только несколько браузеров, например Safari и Firefox 3.x, могут управлять цветом).
Перед началом визуальной проверки качества изображения вернитесь к настройкам ЖК-дисплея по умолчанию и выберите Adobe RGB или sRGB в качестве режима качества изображения. Если эти режимы недоступны, можно установить цветовую температуру на 6500K и гамму на 2.2. Если вы не можете отрегулировать цветовую температуру и гамму, просто отрегулируйте яркость и контраст так, чтобы их было легче различить. Конечно, если это ЖК-среда, которая откалибрована по цвету, можно оставить все как есть.
В среднем ЖК-экрану требуется некоторое время для стабилизации монитора после его включения, поэтому после запуска подождите не менее 30 минут или около того, прежде чем проводить тест. (Большинство мониторов EIZO являются исключением из этого правила, поскольку они оснащены нашей собственной функцией затемнения, и монитор стабилизируется через короткое время после запуска.)
Мы также хотели бы, чтобы вы отрегулировали подставку монитора так, чтобы такие вещи, как освещение комнаты, не отражались на экране. Будьте особенно осторожны с продуктами с глянцевым экраном, так как они обладают высокой отражающей способностью. Визуальная оценка затруднена при отражении окружающего света. Будет намного проще провести оценку, если вы выключите свет в комнате на ночь и максимально исключите рассеянный свет. Это применимо как к глянцевым, так и к неслепящим (матовым) типам.
Обработка поверхности ЖК-дисплея влияет на отражение фона. Бликовые панели препятствуют поверхностному рассеиванию подсветки, что упрощает достижение высокой чистоты цвета, но также делает более вероятными отчетливые отражения пользователя или освещения (фото слева). | ||
Для справки мы провели тест на широкоэкранном ЖК-экране EIZO с диагональю 24,1 дюйма, FlexScan SX2462W, для этой статьи. Серия FlexScan SX обладает рядом функций высокого качества изображения и может похвастаться высочайшим качеством отображения, как ЖК-экран общего назначения, предназначенный для компьютера.
Когда мы отображали изображения викторины (разумеется, более сложные) на FlexScan SX2462W, четыре буквы появлялись слабо, когда мы внимательно смотрели на экран, и мы могли прочитать, что они сказали.Это свидетельствует о высоком уровне качества изображения.
Выражение градации: Check 1
При проверке качества отображения на ЖК-дисплее сравнительно легко понять способность выражения градаций визуальной проверки. Давайте отобразим цветные и монохромные изображения с градациями и проверим, плавно ли воспроизводится все изображение. Если есть проблема с выражением градаций, оно создает такие вещи, как затененные тени в темных областях и размытые блики в светлых областях, полосы (вертикальные или горизонтальные полосы) в средних градациях и цветовой оттенок, поэтому вам следует проверить такие проблемы.
Ниже показаны тестовые изображения цветных / монохромных градаций. Каждое тестовое изображение готовится для трех уровней разрешения (1280 × 800 точек / 1680 × 1050 точек / 1920 × 1200 точек). Когда вы нажимаете на изображение, оно отображается в этом фактическом разрешении. Мы хотели бы, чтобы вы загружали изображения с разрешением, которое соответствует разрешению вашего текущего ЖК-дисплея. Выражение градации может варьироваться в зависимости от того, просматривается изображение по горизонтали или по вертикали, поэтому будет более эффективным, если вы повернете эти изображения и будете просматривать их также по вертикали.
16 уровней цветовой градации (Уровень сложности: Легкий)
Шаблон градации, в котором красный, зеленый, синий, голубой, пурпурный и желтый цвета проходят через 16 градиентов, переходя в белый или черный. Это простое тестовое изображение, поэтому мы ожидаем, что в большинстве сред можно увидеть, что каждая цветовая полоса разделена на 16 блоков.
16-уровневая градация цвета | 16-уровневая градация цвета | 16-уровневая градация цвета |
64-уровневая градация цвета (Уровень сложности: Средний)
Шаблон градации, в котором красный, зеленый, синий, голубой, пурпурный и желтый цвета проходят через 64 градиента, переходя в белый или черный.Каждая цветовая полоса разделена на 64 прямоугольных блока. Мы ожидаем, что при таком большом количестве градиентов многим ЖК-дисплеям будет трудно различать темные области или области, близкие к основным цветам.
64-уровневая градация цвета | 64-уровневая градация цвета | 64-уровневая градация цвета |
Плавная градация цвета (Уровень сложности: Hard)
Плавный образец градации, в котором красный, зеленый, синий, голубой, пурпурный и желтый цвета проходят через 256 градиентов, переходя в белый или черный.На этом уровне сложности вы не можете различить соседние цвета на расстоянии, но если у вас есть ЖК-дисплей с отличным выражением градаций, если вы присмотритесь, вы сможете увидеть, что каждый цвет разделен на тонкие прямоугольные блоки.
Плавная градация цвета | Плавная градация цвета | Плавная градация цвета |
Монохромная градация (уровень сложности: легкий — сложный)
Шаблон градации, который меняется с черного на белый.Он разделен на 5 горизонтальных полос: сверху, плавный, 128 градиентов, 64 градиента, 32 градиента и 16 градиентов. Даже если все различия можно различить в 16 и 32 образцах градиента в нижней части, мы ожидаем, что в 64 и 128 образцах градиента будут некоторые части, где трудно увидеть границы между соседними цветами. С помощью такого монохромного тестового изображения вы также должны проверить, не смешиваются ли ненужные цвета с серым.
Монохромная градация цвета | Монохромная градация цвета | Монохромная градация цвета |
В среднем на ЖК-дисплее градации серого, близкие к черному, имеют тенденцию появляться как затененные тени (градации серого, близкие к белому, отображаются сравнительно точно).Если экранное меню ЖК-дисплея позволяет регулировать контрастность, попробуйте постепенно уменьшать контраст. Уменьшение контраста часто позволяет увидеть градации, которые были подвержены затененным теням или размытым светлым участкам.
Вероятно, большинство ЖК-дисплеев смогут обнаруживать некоторую степень полос и цветовых оттенков в средних градациях. Полосы в средних градациях — это скачок тона (отсутствующие градации) и, наряду с цветовым оттенком, означает, что кривые гаммы RGB не равны.В отличие от затененных теней или размытых светов, эту область трудно улучшить с помощью настроек, сделанных пользователем.
Когда возникает проблема с выражением градации, исходные цвета отображаемого содержимого не могут быть воспроизведены. Если вы внимательно посмотрите на дисплеи, такие как видео, игры или фотографии, вы, вероятно, сможете увидеть или почувствовать такие вещи, как отсутствие глубины в окраске, неестественные цветовые сдвиги в средних градациях или дисплеи с большими затененными тенями.Конечно, такие мониторы очень сложно использовать для вещей, в которых работает цветопередача, например, для ретуши фотографий или графики.
Когда мы посмотрели на эти тестовые изображения на FlexScan SX2462W, в плавной градации были затененные тени рядом с черным, но мы могли различать различия в градациях серого до очень близкой к черной области. Когда дело доходит до таких тонких градаций, в игру вступают яркость комнаты и приспособляемость глаза, поэтому видимый диапазон будет варьироваться в зависимости от окружающей среды и человека.Выражение градаций было превосходным, почти без размытых бликов на светлых участках, полос средней градации или цветового оттенка.
FlexScan SX2462W имеет 16-битную справочную таблицу (около 278 триллионов цветов). Он преобразует 8-битный вход RGB с компьютера в несколько тонов, а затем перераспределяет их в 8-битном RGB для их отображения. (10-битный дисплей также поддерживается входом DisplayPort)
Это выравнивает гамма-кривые RGB для всего диапазона градаций от темного до светлого, что позволяет отображать тонкие градации и тем самым устранять полосы и цветовой оттенок в средних градациях.
Гладкие цветовые и монохромные градации отображаются на FlexScan SX2462W. Это данные экранных дисплеев, сфотографированных цифровой камерой, поэтому может показаться, что некоторые градации были уничтожены, но при визуальной проверке они были четко представлены. | ||
| Человеческий глаз удивительно легко обмануть, так что будьте осторожны! | ||||||||
|---|---|---|---|---|---|---|---|---|
Мы говорили о способах проверки выражения градации.Мы думаем, что было сравнительно легко понять заблокированные тени в темных областях, размытые светлые участки в светлых областях и полосы в средних градациях. Тем не менее, трудно отличить, отливается ли градация ненужным цветом, поэтому мы хотели бы добавить немного больше об этом. Ниже представлен ряд изображений семи слегка разных оттенков серого. Только один — нейтральный (без цветового оттенка) серый. Вы можете сказать, какой именно?
Ответ — «Крайний правый» (отображается, если перетащить пробел между скобками). Если другие оттенки серого выглядели правильно, цвет может быть неправильно распознан по ряду причин, например, из-за условий освещения или настроек ЖК-дисплея. Например, когда комната освещена стандартными бытовыми лампами накаливания, белый и серый выглядят красноватыми, в то время как флуоресцентные лампы могут сделать их зеленоватыми (вот почему существует некоторое освещение, которое соответствует оценкам цвета).Более того, белый и серый могут иметь красноватый оттенок, когда монитор настроен на низкую цветовую температуру, в то время как высокие настройки могут придать им голубоватый оттенок. Таким образом, часто бывает, что серый цвет в визуальных данных не похож на настоящий серый. Еще одна большая проблема заключается в том, что человеческий глаз (мозг) легко поддается влиянию окружающих цветов. Каждый, наверное, сталкивался с феноменом, когда, когда вы выходите с улицы в комнату, освещенную лампами накаливания, сначала кажется, что комната залита красноватым светом, но по мере того, как ваши глаза постепенно привыкают к этому, вы теряете всякое осознание этого. покраснение. Два представленных ниже рисунка представляют собой простые для понимания примеры оптических иллюзий. Когда вы смотрите на них, вы должны понимать, насколько сильно на человеческий глаз влияют окружающие цвета.
Человеческий глаз обладает способностью приспосабливаться к различным средам, поэтому даже для профессионалов в области цвета чрезвычайно сложно точно различить цвет с помощью визуальной проверки.Вероятно, можно увидеть большие изменения в цвете, но ничего не поделать, если очень незначительные цветовые оттенки останутся незамеченными. При фактическом использовании важно то, что вы не должны регулировать качество изображения на мониторе или редактировать визуальный материал, глядя на цвета, которые неправильно распознаются таким образом. Есть продукты, в которых значения RGB монитора можно настраивать индивидуально, но это требует осторожности, так как случайное возня часто приводит к непоправимой потере цветового баланса.Эффективный способ внести тонкие корректировки в детализацию цвета данных изображения — отобразить данные изображения нейтрального серого или белого цвета и использовать их в качестве критерия. | ||||||||
Выражение градации: Check 2
Теперь давайте оценим выражение градации с помощью немного разных тестовых изображений. Ниже представлены цветовые узоры с разбросом бледных цветов с градациями, близкими к темному диапазону и светлому диапазону. Они расположены таким образом, что невозможно различить смежные цвета на ЖК-дисплее с недостаточным выражением градаций.
Цветовой рисунок градаций, близких к световому диапазону (Уровень сложности: Средний)
В этом цветовом узоре цвета постепенно меняются от почти белых пастельных тонов до градаций, которые даже ближе к белому. По мере того как яркость каждого цвета увеличивается (чем ближе он к белому), тем труднее становится различать соседние цвета.
Светлый цветовой узор | Светлый цветовой узор | Светлый цветовой узор |
Цветовой узор градаций, близких к темному диапазону (Уровень сложности: Высокий)
Цветовой узор, в котором постепенно меняются легкость и оттенок.По мере того, как яркость каждого цвета уменьшается (чем ближе он к черному), тем труднее становится различать соседние цвета.
Темный узор | Темный узор | Темный узор |
Мы ожидаем, что вы сможете примерно получить всю картинку в шаблонах градации на предыдущей странице, но в шаблонах на этот раз в некоторых случаях могли появиться некоторые части, которые нельзя увидеть.Как мы упоминали ранее, ЖК-дисплеи имеют тенденцию отображать градации, близкие к черному, в виде заблокированных теней, а цветовые узоры, близкие к черному, особенно трудно различить.
Поскольку есть некоторые части, которые нельзя увидеть, возникает вероятность того, что тонкие цвета кожи и тона не могут быть точно распознаны при выполнении таких действий, как ретуширование фотографий, хотя неправильное распознавание будет варьироваться в зависимости от зрения пользователя. Людям, которые придают большое значение воспроизведению цвета, вероятно, следует помнить об этом, когда они думают о замене ЖК-дисплея или покупке дополнительного.
Между прочим, когда мы проверили FlexScan SX2462W с помощью этих тестов, мы смогли различить все как по близким к белому, так и по близким к черному шаблонам. Мы не увидели неестественных цветовых оттенков, а также отсутствовали размытые блики или затененные тени.
Здесь показаны цветовые узоры, отображаемые на FlexScan SX2462W. Это было снято цифровой камерой, поэтому некоторые детали выглядят немного неоднородно, но они были точно отображены при визуальной проверке. | ||
Проверка изменения яркости / цветности
Наряду с выражением градаций легко визуально проверить изменение яркости и изменение цветности. Изменение яркости приводит к разбросу яркости по экрану, и это легко заметить, когда вы используете полноэкранный режим для таких вещей, как составление документов или использование электронных таблиц. Изменение цветности приводит к разбрасыванию цвета по экрану, и это не так легко заметить, как изменение яркости, но оно делает изображения, связанные с графикой, неестественными и вызывает ухудшение воспроизводимости цветов.
Каждый ЖК-дисплей имеет некоторую степень вариации яркости и цветности, но есть много продуктов, где различия становятся более очевидными при понижении яркости. Сравнение яркости и цветности ряда ЖК-дисплеев показывает, что между продуктами существует довольно большая разница, так что об этом следует помнить.
Изменения яркости и цветности можно проверить с помощью стандартных функций Windows или Mac OS X.Все, что вам нужно сделать, это установить фон рабочего стола на «Монохромный» и смотреть на весь экран с небольшого расстояния. Ваша проверка будет идеальной, если вы измените фон рабочего стола на черный, белый, серый, затем на 100% красный, зеленый, синий, голубой, пурпурный и желтый, а затем на любой «почти белый бледный цвет». Если вы действительно попробуете этот тест, вы можете быть удивлены, обнаружив больше вариаций, чем вы ожидали, когда отображается серый или почти белый бледный цвет. Вообще говоря, центр ЖК-экрана является самым ярким, и он постепенно темнеет по направлению к краям.Это не проблема, если нет большой разницы в яркости между центральной и периферийной областями, но есть продукты, в которых эта разница очень заметна. | Пример настроек Windows 7. Установите для фона рабочего стола значение «Монохромный» и нажмите «Другое». Подготовьте цвет на экране «Настройки цвета» и используйте его в качестве фона. (Цвет фона нельзя изменить в Windows 7 Starter.) |
Кстати, этот тест также является эффективным способом проверки ЖК-дисплея на предмет дефектов (нормальное освещение / неосвещенная комната).Мы хотели бы, чтобы вы проверили черный дисплей в затемненной среде, например, выключив все освещение в комнате на ночь. Хотя вы, вероятно, видели весь экран равномерно черным в светлом окружении, очень часто в темноте вы можете найти вариации в некоторых частях из-за утечек света.
FlexScan SX2462W снова показал хорошие результаты, когда мы попробовали его с тестами изменения яркости и цветности. Яркость немного снизилась по краям экрана, особенно по нижнему краю, но в целом дисплей был ровным и приятным.Он оснащен «цифровым эквалайзером однородности», который измеряет яркость и цветность по всему экрану и вносит поправки, чтобы весь экран был однородным.
Проверка угла обзора
В последнее время ЖК-дисплеи имеют более широкие углы обзора и достигли технических характеристик почти 180 ° как в вертикальном, так и в горизонтальном направлении.
Однако подводный камень здесь в том, что это просто означает, что «экран виден». Дело в том, что в спецификациях углов обзора разрешается использовать термин «видимый» до тех пор, пока коэффициент контрастности дисплея не упадет до крайне низкого значения 10: 1 или 5: 1, когда на экран смотреть под углом (чем круче угол, под которым ЖК-экран просматривается, тем больше обычно падает контраст).Другими словами, они не принимают во внимание однородность отображения центральной и периферийной областей экрана или уровень хроматического изменения, когда на экран смотрят под углом.
Идеальные углы обзора заключаются в том, чтобы яркость и цветность были очень однородными и не было большого изменения цветности, даже если на экран смотреть под небольшим углом. Углы обзора, указанные в спецификациях, на самом деле не очень полезны, но вы можете судить о стандарте типа панели, которую принимает ЖК-дисплей (жидкокристаллическая панель).Жидкокристаллические панели IPS имеют наименьшее изменение яркости или цветности при просмотре экрана под углом, за ними следуют панели VA. Можно сказать, что жидкокристаллическая панель IPS или VA указывает на превосходную природу самого продукта, поэтому ее часто включают в каталог или спецификации. Возможно, стоит полистать каталоги различных товаров.
С другой стороны, мониторы с экономичными жидкокристаллическими панелями TN на самом деле являются самыми многочисленными.Однако тип TN значительно отстает от типов IPS и VA с точки зрения характерных изменений угла обзора, яркости и цветности. Если просто посмотреть на экран под немного другим углом, окраска резко изменится, и экран будет выглядеть совершенно по-разному в зависимости от того, смотрит он вертикально или горизонтально. Если вертикальный и горизонтальный углы обзора в спецификациях различаются, то это тип TN. Есть довольно много продуктов с экраном шириной 20 дюймов или больше, где цвета в центральной и периферийной областях выглядят по-разному, даже если на экран смотреть прямо.
Отображение на панели IPS. Даже если смотреть под этим углом, отображаемый контент, конечно, можно полностью различить, а цвета также отображаются очень хорошо | Отображение на панели VA. По сравнению с панелью IPS экран немного беловатый, а цветность снизилась, но это удовлетворительный угол обзора для реального использования. | Дисплей на TN панели.Очень четкое отличие от панелей IPS и VA. Отображению по всему экрану не хватает однородности, присутствует желтый оттенок |
Изображения с градациями и монохромные изображения из ранее в этой статье можно использовать как таковые для проверки углов обзора. Выведите изображение на весь экран, посмотрите на него прямо и проверьте, одинаковы ли яркость и цвета в верхней и нижней части экрана, а также в центре и с обеих сторон.Затем постепенно сместите угол обзора экрана и проверьте, как меняются яркость и окраска. Если вы сделаете это с фотографическими данными, а также с тестовыми изображениями, вы сможете лучше понять разницу в отображении.
Когда мы проверили углы обзора FlexScan SX2462W, нам нечего было критиковать, поскольку, помимо использования панели IPS, он оснащен множеством функций высокого качества изображения, включая вышеупомянутую схему цифровой коррекции однородности.Яркость и цветность по всему экрану очень однородны, а окраска практически не изменилась при изменении угла обзора.
Естественно, это очень впечатляет, когда вы делаете такие вещи, как ретушь фотографий, но также очень приятно в моменты, когда многие люди смотрят видео или фотографии. Вы можете получить идеальное представление об углах обзора, визуально проверив дисплей, поэтому, если возможно, мы хотели бы, чтобы вы проверили это в магазине. Вероятно, вас особенно поразит разница между типами IPS / VA и TN.
Дисплей на FlexScan SX2462W. Как и ожидалось, изображение не изменилось даже при использовании функции вертикального отображения или при просмотре под очень острым углом | ||||
При выборе LCD
лучше всего настаивать на качестве дисплея.Мы объяснили здесь простые способы проверки качества ЖК-монитора.Каковы были результаты для вашего нынешнего ЖК-дисплея? Мы думаем, что многие люди, вероятно, были очень обеспокоены заблокированными тенями и размытыми светами при отображении тестовых изображений для проверки градации, средней полосатостью градаций и вариациями яркости и цветности при отображении монохромных изображений. .
Как мы упоминали в начале, в последнее время количество ЖК-дисплеев с отличным качеством изображения сокращается. Хотя мы бы не стали утверждать, что качество отображения недорогой продукции оставляет желать лучшего.Конечно, высококачественный ЖК-экран незаменим, если вы хотите получать удовольствие от работы на компьютере, правильно обрабатывать потребности приложений, требующих воспроизводимости цвета, и в полной мере пользоваться всеми преимуществами богатого контента.
В этом отношении серия ЖК-дисплеев EIZO FlexScan имеет превосходное качество, и мы без колебаний рекомендуем их всем. Линейка продуктов разнообразна, но каждая модель четко ранжирована в зависимости от цели, для которой она предназначена, и размера экрана, и все они гарантируют качество изображения выше стандартного.Они могут стоить немного больше, чем вы заложили в бюджет, но очевидная ценность, которую они предлагают, превышает их цену.
Если после выполнения этих тестов у вас возникнут сомнения в качестве дисплея ЖК-дисплея, который вы обычно используете, мы, безусловно, настоятельно рекомендуем вам рассмотреть ЖК-дисплей EIZO. Мы также рекомендуем вам создать среду с несколькими дисплеями, сделав новый ЖК-дисплей основным монитором, а тот, который вы использовали, — второстепенным.
Как вы можете протестировать монитор пациента за 5 минут, используя предустановленные функции на ProSim 8
Одна из проблем, с которыми сталкивается биомедицинский техник, — это выполнение периодических проверок функциональных характеристик на большом количестве мониторов пациента.Как правило, программное обеспечение CMMS создает список мониторов по моделям или отделам, плановое профилактическое обслуживание которых запланировано каждые шесть или двенадцать месяцев. На большинстве объектов мониторы необходимо проверять на месте, то есть в том месте, где они назначены. Мы редко можем позволить себе роскошь отнести их в магазин, где их можно проверить в систематической и упорядоченной последовательности. И в большинстве случаев это не практично? В большинстве случаев необходимо проверить расположение мониторов, а затем дипломатично попросить медицинский персонал предоставить доступ к мониторам; что часто требует выполнения PM как можно быстрее.
Эта ситуация подчеркивает ценность симулятора, который включает в себя все клинические параметры, тем самым сводя к минимуму количество тестовых устройств и связанных с ними аксессуаров, кабелей и модулей питания, необходимых для каждой процедуры проверки. Идеальный симулятор также предоставит предварительно сконфигурированные наборы аномальных, а также нормальных значений или форм сигналов, необходимых для тестирования любого монитора пациента, от базового аппарата НИАД в амбулаторной клинике до полностью настраиваемого многопараметрического монитора на рабочей станции сердечно-сосудистой анестезии.
Fluke Biomedical ProSim 8 предоставляет предварительные настройки для шести наиболее часто используемых параметров:
- Электрокардиограф (ЭКГ)
- Неинвазивное кровяное давление (НИАД)
- Инвазивное артериальное давление (ИАД)
- Насыщение кислородом (SpO2)
- Дыхание
- Температура
При первоначальном включении ProSim 8 по умолчанию имеет предустановку «Нормальный» для этих шести значений, и пользователь может выбрать предустановку «Гипертензивный» или «Гипотензивный».Что касается времени, НИАД является уникальным среди этих параметров, поскольку он требует, чтобы испытуемое устройство (UUT) создавало давление в манжете или резервуаре, а затем медленно снижало давление, одновременно определяя систолическое, диастолическое и среднее артериальное давление. В начальном цикле НИАД на стандартном мониторе будет повышено давление до 160 мм рт. Если смоделированное систолическое давление составляет 120 мм рт. Ст., Проверяемое оборудование успешно определит это систолическое значение и сохранит его в памяти для использования в следующем цикле НИАД. При запуске следующего цикла большинство мониторов НИАД поднимаются до значения, немного превышающего последнее систолическое значение, при условии, что систолическое давление пациента, вероятно, не увеличилось значительно со времени последнего цикла.Однако, если следующее смоделированное систолическое давление находится в предустановке «Гипертоническая болезнь», например 200 мм рт. Ст., UUT будет «искать» нижнее («нормальное») систолическое давление. Поскольку он немедленно обнаруживает пульсацию, его программное обеспечение определяет, что новое систолическое давление выше, и подает команду на новый цикл НИАД. На некоторых мониторах второй цикл может по-прежнему не определять новое систолическое значение, поэтому требуется третья попытка. Все это потребует дополнительного времени, поэтому правильная последовательность предварительных настроек теста будет иметь большое значение в общем времени, затрачиваемом на тщательное функциональное тестирование.
Чтобы минимизировать время, затрачиваемое на определение НИАД, мы рекомендуем тестирование в следующей последовательности предварительных настроек: «Гипертензивный», затем «Нормальный», затем «Гипотензивный». Большинство мониторов потребуют повторной попытки определения высокого систолического значения в первом цикле, но циклы НИАД для последующих предварительных настроек будут выполняться с одной попытки. Наши проверки показывают, что после краткого ознакомления технический специалист может протестировать монитор по всем шести параметрам во всех трех предварительно заданных конфигурациях менее чем за пять минут.
Предлагаемая процедура:
- Подключите проверяемое оборудование к ProSim ™ 8 с помощью соответствующих разъемов ЭКГ, испытательной установки НИАД, датчика пульсоксиметра и адаптеров для инвазивного измерения артериального давления и температуры. См. Рисунок 1.
- Включите проверяемое оборудование и ProSim 8. (При необходимости установите функцию НИАД на проверяемом оборудовании в ручной режим.)
- Выберите предварительно заданную программную кнопку «Гипертоническая болезнь» на ProSim 8.
- Запустить цикл НИАД на проверяемом оборудовании; пока определяется НИАД, убедитесь, что остальные пять параметров находятся в пределах допусков для проверяемого оборудования.
- После определения НИАД убедитесь, что он находится в пределах допусков для проверяемого оборудования.
- Выберите программную клавишу предустановки «Нормальный» на ProSim 8.
- Повторите шаги 4) и 5).
- Выберите программную клавишу предустановки «Гипотензия» на ProSim 8.
- Повторите шаги 4) и 5)
Для более глубокого тестирования монитора используйте функцию автопоследовательностей, доступную с помощью клавиши «Специальные функции». С помощью этой функции любой параметр или клинический статус можно проверить во многих предварительно настроенных точках с минимальным нажатием клавиш.См. Руководство пользователя ProSim 8, стр. 55.
Тестирование оборудования для ухода за пациентами может быть логистической проблемой, и всегда есть соблазн сократить путь, чтобы уложиться во времени. Используя предварительно настроенные значения для нормальных, а также аномальных клинических состояний, полнофункциональный симулятор, такой как ProSim 8, может позволить техническому специалисту тщательно протестировать любой монитор пациента за минимальное время. Затем, если какой-либо из тестов завершится неудачно, они могут предпринять усилия по устранению неполадок, чтобы исправить проблему (ы).
3 инструмента для диагностики и устранения неполадок монитора
Если глаза — зеркало души, то монитор должен быть чем-то похожим на компьютер, не так ли? Как ни крути ваша видеокарта или красивая ваша настроенная операционная система, это не будет ничего не значат, если ваш монитор не передает это должным образом.
Хорошая новость заключается в том, что в наши дни довольно сложно найти монитор, который был бы просто мусором, но есть много людей, которые используют свой компьютерный дисплей каждый день, не осознавая своего полного потенциала.
Хорошая новость заключается в том, что вы можете использовать ряд веб-приложений для тестирования и калибровки вашего дисплея. Убедитесь, что вы заберете и даже решите любые проблемы, которые могут у вас возникнуть.
Поскольку они основаны на сети, это обычно означает, что они будут работать с чем угодно с помощью браузера! Для начала, эти три инструмента охватывают большинство основных проблем, связанных с монитором.
Истребители размытия
Blur Busters — это оценка способности ваших дисплеев справляться с движением.Возможности частоты обновления плоских дисплеев стремительно улучшаются. В наши дни почти каждый монитор поддерживает не менее 60 Гц, а многие мониторы теперь поддерживают гораздо более высокие частоты, такие как 122 Гц, 144 Гц и более!
Как следует из названия, Blur Busters предоставляет на своем веб-сайте testufo ряд тестов, предназначенных для определения степени размытия при движении на данном мониторе.
Эти тесты могут помочь вам найти золотую середину для настроек вашего монитора, чтобы свести к минимуму нежелательное размытие.Он также предоставляет простой способ протестировать монитор перед его покупкой, если в системе есть подключение к Интернету.
Если вы хотите профессионально оценить дисплеи используя этот сайт, они даже изобрели (относительно) недорогое занятие система камеры, которая может фиксировать артефакты движения с точностью, сравнимой с производитель систем.
Приятель мертвых пикселей
Ваш ЖК-экран состоит из миллионов микроскопических пикселей, состоящих из субпикселей, которые отражают основные цвета, используемые для смешивания всех остальных цветов.Фабрики, на которых они производятся, должны быть невероятно чистыми, а процесс — точно контролируемым.
Отдельная пыль или небольшой сбой в производственном процессе могут повредить отдельные пиксели или субпиксели. Затем это проявляется как пиксели, «застрявшие» на одном цвете или просто мертвые и темные.
Раньше это было настоящей проблемой даже на мониторах высокого класса. Количество битых пикселей, которое производители считали приемлемым в первые дни, если ЖК-мониторы шокировали бы по современным стандартам.В наши дни нам еще предстоит встретить новый монитор с битыми пикселями, но это все еще происходит.
У разных производителей разные политики в отношении возврата продуктов в случае битых пикселей, поэтому убедитесь, что вы знаете свою. Лучше всего сразу протестировать новый монитор, потому что часто вы можете обменять его по любой причине в течение первых нескольких дней.
Чтобы проверить битые или застрявшие пиксели, все, что вам нужно, это Dead Pixel Buddy. Простое, но отличное веб-приложение, которое позволяет быстро получить доступ к целому ряду полноэкранных цветов, предназначенных для выявления различных типов битых пикселей на дисплее.Это должно быть вашей первой остановкой, если вы подозреваете, что пиксель битый, или хотите проверить новый монитор.
Тест монитора Eizo
Хотя Blur Busters и Dead Pixel Buddy великолепны, у них очень узкий набор приложений. Чтобы получить полный набор общих инструментов тестирования монитора, вам не нужно искать дальше, чем Eizo Monitor Test.
Eizo — производитель профессиональных мониторы, такие как линейка ColorEdge со встроенной калибровкой цвета датчики. К счастью, вам не нужно иметь один из их мониторов, чтобы использовать это отличный набор бесплатных тестов для монитора.
В каждом есть простое объяснение того, что вы должны видеть и как настроить вещи, чтобы все выглядело правильно. Такого рода Раньше это стоило немалых изменений, теперь это всего лишь один клик далеко.
Я теперь ясно вижу
Вооружившись только этими тремя веб-адресами, вы теперь есть все необходимое, чтобы быстро выяснить, что не так с этим изображением. Или любой картинка, если честно. Никогда больше твоим бедным глазам не придется страдать унижение некачественного изображения на мониторе.
Инструменты, изображения и видео-руководства для тестирования игрового монитора
Примечание : Эта страница в процессе.
По мере возможности создам видеогид , который поможет вам узнать:
- , как вы можете проверить, работает ли ваш монитор безупречно, как и должно быть в рамках определенной серии моделей монитора (смерть или застревание пикселей, однородность, свечение IPS / VA, размытие подсветки, затемнение, инверсия пикселей, линии развертки, артефакты, цветовые полосы…)
- , и если вы должны оставить или вернуть / обменять свою единицу («Afterbuy»)
- , а также ответ на вопрос, почему очень сложно оценить IPS Glow через камеру и через разные мониторы
Blurbusters (все лучше, чем 60 Гц)
Для получения качественных и подробных новостей и тестов монитора с высокой частотой обновления я настоятельно рекомендую вам посетить Blur Busters * . Для некоторых конкретных тестов монитора вам следует посетить веб-сайт Ufo-Test * от Blurbusters, который является фантастически разработанным и соответствует стандартному установленному онлайн-инструменту тестирования для мониторов и дисплеев.Здесь вы можете протестировать и оценить свой монитор в отношении времени отклика, смазывания, заиканий и разрывов, ореолов, перекрестных помех для ULMB или аналогичных функций стробирования подсветки, артефактов инверсии, пропуска кадров и видимости наложения спектров. Марк Рейхон из Blur Busters, который изобрел технику съемки с размытием движения, дает мне как рецензенту возможность делать идеальные фотографии для моих обзоров игровых мониторов с помощью своей техники камеры преследования. Вот как это работает, и это показывает, как его использовать.С помощью этого замечательного инструмента вы можете оценить конкретный тип панели или даже конкретную модель монитора по различным тестовым фотографиям.
Другие инструменты
Самый простой способ проверить ваш монитор на предмет свечения IPS / VA, однородности и т. Д. — это инструмент Eizo monitor test .Справка форума
Начать работу с синтетическим мониторингом
Синтетический мониторинг — это набор автоматизированных инструментов с поддержкой сценариев для мониторинга ваших веб-сайтов, критических бизнес-транзакций и конечных точек API.Вы можете смоделировать пользовательский трафик для упреждающего обнаружения и устранения сбоев и низкой производительности критически важных конечных точек до того, как это заметят ваши клиенты.
Tip
Чтобы использовать синтетический мониторинг и остальную часть нашей платформы наблюдения, присоединяйтесь к семейству New Relic! Зарегистрируйтесь, чтобы создать бесплатную учетную запись всего за несколько секунд. Затем получайте до 100 ГБ данных бесплатно каждый месяц. Навсегда.
Почему это важно
С синтетическим мониторингом вы можете:
- Получить контекст сбоев, связав доступность и производительность конечных точек с базовыми приложениями и инфраструктурой.
- Легко диагностируйте, если проблема связана с сетью или местоположением AWS, медленным сторонним ресурсом или работоспособностью серверных сервисов или инфраструктуры.
- Добавьте синтетический мониторинг в конвейеры автоматизации сборки и CI / CD, чтобы автоматически отслеживать производительность и проверять функциональность для каждого развертывания.
- Расширьте возможности мониторинга с помощью реальных браузеров со сценариями на базе Selenium, которые тестируют процедуры входа в систему, поиск и другие важные бизнес-транзакции.
- Контролируйте свои конечные точки API с помощью тестов API
Расширенное тестирование
Синтетический мониторинг позволяет вам проактивно контролировать ваш веб-сайт или конечную точку API, чтобы гарантировать, что ваш контент не только доступен, но и полностью функционален.Синтетические контрольные тесты браузера отправляют на ваш сайт настоящие браузеры Google Chrome на базе Selenium из разных уголков мира, чтобы гарантировать, что ваш контент всегда и везде доступен.
Браузеры со сценариями расширяют ваши возможности тестирования, так что вы можете тестировать необычные пользовательские потоки или сложные процедуры бета-тестирования. Например, убедитесь, что ваши пользователи могут подписаться на вашу рассылку новостей, добавить товар в свою корзину или найти и найти часть важного контента с помощью простого языка, подобного JavaScript.Протестируйте серверную часть с помощью мониторов API, которые позволяют запускать тесты по сценариям для любой конечной точки API.
Расширенный мониторинг и отчетность
Синтетический мониторинг объединяет результаты каждой проверки в метрики, позволяя вам видеть закономерности и определять причины низкой производительности. Синтетический мониторинг также сохраняет каждый результат мониторинга, поэтому вы можете точно увидеть, где сломался ваш веб-сайт.
Оповещения сообщают вам, если ваш веб-сайт или конечная точка API недоступны.Вы даже можете расширить свой географический охват или отслеживать внутренние веб-сайты, создавая частные местоположения.
Вы также можете запросить результаты своего монитора для более детального просмотра. New Relic сохраняет результаты мониторинга в течение тринадцати месяцев, поэтому вы можете сравнивать годовое использование.
Дополнительные возможности
Синтетический мониторинг включает в себя следующие функции:
Функция | Описание |
|---|---|
Реальные браузеры | С простой браузер с мониторами и простыми браузерами 86 синтетический мониторинг — это не просто проверка того, что ваш хост включен.Он загружает фактическое содержимое страницы в настоящий, полностью виртуализированный браузер Google Chrome (работающий на Selenium), чтобы обеспечить тестирование, которое отражает действия ваших пользователей. |
Просмотр подробных результатов | Синтетический мониторинг сохраняет каждый запуск вашего монитора в течение 13 месяцев, поэтому вы можете просматривать подробную разбивку по каждой проверке. Вы можете получить снимок производительности и доступности своего веб-сайта или выявить конкретные проблемы. |
Сравнительные диаграммы с мониторингом браузера | Используйте функцию сравнительных диаграмм New Relic для прямого сравнения времени загрузки страницы между реальными взаимодействиями пользователя (мониторинг браузера) и синтетическими мониторами.Например, во время сбоя страницы вы можете сравнить тенденции, чтобы увидеть, видна ли проблема также при синтетическом мониторинге или вызвана ли она другими переменными. |
Расширенный мониторинг по сценариям | Используйте браузеры со сценариями для запуска сложных тестовых случаев для вашего веб-сайта. Убедитесь, что критические процессы, такие как оформление заказа и вход в систему, всегда выполняются без сбоев, и создайте базовый уровень для сравнения, когда что-то пойдет не так. Благодаря встроенной среде разработки сценариев на основе Node.js, быстро создавайте скрипты, не выходя из браузера. |
Глобальное покрытие тестами | Проверяйте покрытие из разных точек мира, чтобы ваши пользователи могли получить доступ к вашему веб-сайту из любого места и в любое время. Контролируйте сайты, находящиеся за вашим брандмауэром, добавляя статические IP-адреса синтетического мониторинга в свой список разрешенных. Используйте частные местоположения для мониторинга внутренних сайтов или для расширения охвата до новых местоположений. |
Совместимость с популярными аналитическими платформами | Синтетический мониторинг специально исключает скрипты для популярных аналитических сервисов, таких как Google Analytics.Это гарантирует, что ваши инструменты аналитики будут продолжать получать одни и те же данные, даже если тысячи мониторов проверяют ваш сайт каждый месяц. Вы можете разблокировать любую из заблокированных по умолчанию служб или заблокировать дополнительные службы. |
Функции REST API | Синтетический мониторинг включает REST API, который вы можете использовать для управления: |
Защита данных и конфиденциальность
Данные синтетического мониторинга являются тестовыми данными, представляющими типичные взаимодействие с веб-страницей или приложением.Это никогда не бывает реальных данных от людей. Таким образом, данные, собранные при использовании синтетического мониторинга, не являются личными данными. Для получения дополнительной информации см. Документацию по безопасности синтетического мониторинга.
Совместимость и требования
Для синтетического мониторинга не требуется никакого программного обеспечения, кроме поддерживаемого браузера.
Разрешения
По умолчанию все пользователи в вашей учетной записи могут:
Для более точного управления вы можете включить дополнительную систему разрешений.Система разрешений позволяет вам управлять уровнем доступа пользователей к просмотру и редактированию в рамках синтетического мониторинга (например, мониторов и частных мест).