8 программ для проверки и настройки монитора
Сейчас становится всё более важной проблема качества работы монитора. Особенно актуален вопрос для профессионалов: фотографов и специалистов по видеомонтажу. Ведь малейший сбой при выставлении цветовой гаммы, и ретуширование будет сделано неправильно. В результате на других мониторах фотографии и видеоролики будут смотреться иначе, чем было задумано.
Возникли проблемы? Используйте одну из утилит для настройки и калибровки экрана, проверки на наличие ошибок и повреждённых пикселей.
Ultra Mon
С помощью Ultra Mon вы получаете возможность раздельного вывода на мониторы визуальной информации в различных спектрах. Таких спектров три: XYZ, RGB, CMYK. Эта программа — настоящая находка для экспертов в области фотографии и дизайна. Встроенный плагин позволяет отрегулировать параметры вывода информации в одном из двух вариантов:
- Упрощённая калибровка — следуйте рекомендациям «Мастера настройки».

- Настройка вручную. Применяя этот способ, вы можете пошагово с большой точностью выставить необходимые параметры вывода.
Если вы хотите посмотреть, как снимки будут отображаться на остальных экранах, запустите эмуляцию уменьшенной цветовой гаммы. Есть лишь один недостаток — утилита платная, начиная с 11-го дня работы (до этого 10 дней действует пробная версия приложения).
Скачать
PassMark Monitor Test
Это одно из лучших приложений для проверки качества работы экрана с множеством функций. Вы сможете проверить:
- Быстродействие матрицы;
- Разнообразие цветов на мониторе;
- Системную поддержку цветовых спектров.
Работая с PassMark Monitor Test, начните с проверки изображения на разных уровнях цветности — от 8 до 32 бит. Таким образом определяют наличие дефектов благодаря фактору возникновения градиентных переходов в условиях понижения цветового спектра.
Скачать
Dead Pixel Tester
Хотите выявить битые пиксели на большинстве типов матриц? Стоит использовать приложение Dead Pixel Tester, работающее даже с труднотестируемыми OLED- и VA-экранами. Нет необходимости установки приложения в систему.
Нет необходимости установки приложения в систему.
После включения вы увидите, что автоматически запущен ряд тестов, определяющих наличие сбоев на матричном уровне. Софт совместим с дефолтными драйверами Windows — необязательно инсталлировать графические драйвера.
Скачать
Методика тестирования LCD-мониторов
Любой объект, а тем более технический продукт, можно оценивать двояко — как с эстетическо-обзорной стороны, так и пытаясь проанализировать его технические характеристики. Более того, порой крайне любопытно проверить насколько рекламируемые свойства реально существуют в продукте. Для этого в iXBT разработана методика тестирования LCD-мониторов.Оглавление
Для начала хотим предупредить, что наши разработки и используемые средства отличаются от применяемых производителями по форме, но не по сути. А суть (научная составляющая) определялась после рассмотрения рекомендаций и схем процедур, производимых инженерами на производствах профильной продукции, а также и использованием стандартов ISO.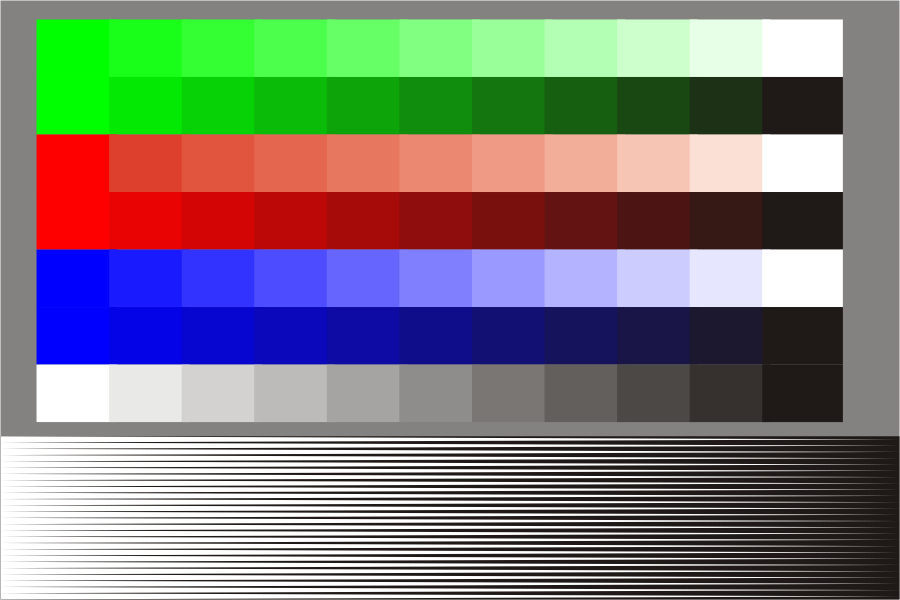 1. Отличия методики
1. Отличия методики
Принципиальным отличием наших методик является наличие программно-аппаратного комплекса, позволяющего провести ключевые тесты каждой из основных характеристик монитора. При этом сам процесс тестирования проходит в типичной рабочей среде, а не в специальных «тепличных» (для монитора) условиях.
Такой подход позволяет выявить реальные потребительские качества, которые сможет получить конечный покупатель.
Итоги подводятся на основе субъективной оценки эксперта и полученных в результате замеров данных, что нередко приводит к интересным выводам, опровергающим популярные мнения.
Наша методика совершенствуется и расширяется по мере работы. Скоро мы представим аппаратное решение для замера углов обзора, что являлось до недавнего времени очень неоднозначным моментом. 2. Состав теста Каждый обзор состоит из двух принципиальных частей:
- знакомство с продуктом (от упаковки до подключения) и дальнейшая субъективная оценка;
- проведения замеров на базе программно-аппаратного комплекса и последующий анализ.

Рассматривается качество упаковки, ведь это одно из условий доставки монитора в наиболее правильном состоянии с производства. Это также является одним из показателей культуры производства.
Затем проводится анализ комплектации (наличие и качество сигнальных кабелей, наличие управляющего ПО, дополнительные программы и механизмы).
Монитор устанавливается на тестовое рабочее место, осматривается для анализа его конструкции и возможностей конфигурации по настройке угла обзора, высоты экрана. Также проводится оценка качества материалов и дополнительные возможности (например, емкость для хранения письменных принадлежности внутри подставки).
При подключении анализируются все доступные способы подключения (видео- и аудио-входы, наличие встроенного USB-хаба и т. д.), проводится оценка качества изображения при аналоговом и цифровом источнике сигнала. При этом источником сигнала является одна из самых распространенных видеокарт, заведомо не имеющая дефектов в видео.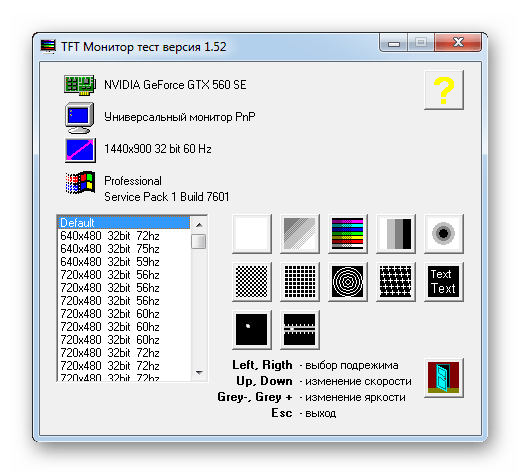
Заканчивая первичное знакомство, мы рассматриваем переднюю панель и кнопки управления интерактивным меню настроек монитора. Но сам визуальный дизайн не является критерием тестирования, т. к. напрямую связан с вкусовыми качествами каждого потребителя и, в идеале, места эксплуатации.
В рамках субъективной оценки монитор проводит несколько дней и участвует в полноценном рабочем и развлекательном процессах, что позволяет оценить его прямые функциональные возможности. Затем проводится первичная настройка (параметры контраста и яркости — заводские, гамма 6500/sRGB, все системы локальной модификации яркости — выключены) и дается время на разогрев, регламентируемое инструкцией производителя (реально монитор тестируется на второй день).
Конфигурация тестового компьютера:
- IMB PC-совместимая платформа intel Pentium 4;
- материнская плата на логике intel с выключенным встроенным видео;
- видеокарта на базе референсного дизайна ATI X1600 с DVI-выходом;
- звуковой комплекс 2.
 1 Microsoft/Philips Digital Sound System для тестирования встроенных колонок;
1 Microsoft/Philips Digital Sound System для тестирования встроенных колонок; - бытовые наушники;
- рядом установлен откалиброванный 20″ LCD- NEC MultiSync LCD2090UXi для наглядного сравнения изображений.
На рабочем столе размещаются полноэкранные иллюстрации, позволяющая бегло оценить качество цветопередачи и наличие темных полутонов, а также углы обзора.
Затем в обзоре мы приводим все основные технические параметры, заявленные производителем, и переходим к интерактивной фазе тестирования, в которую входят:
- процесс по работе с текстами, Word for Windows и Excel
- навигация в сети Интернет, посещение новостных и фотосайтов
- просмотр DVD-дисков как с технически качественным (оригинальные релизы), так и средним содержанием (ТВ-съемки, рыночные копии)
- игровой процесс, на основе 3D-стрелялок высокой динамичности смены планов + обычные настольные игры типа Solitaire.

К этому моменту у эксперта уже формируется субъективное мнение о качестве изображения и соответствии монитора тем или иным типовым применениям, а также выводы о возможности несоответствия заявленных характеристик с наблюдаемыми реальными. 2.2 Объективное тестирование
По возможности при проведении замеров используется цифровой подключение по DVI, т. к. именно в этом режиме (по рекомендации производителей) возможно достижение максимальных значений основных параметров матрицы.
Оригинальной частью методики тестирования является проведение аппаратных замеров с последующим программным анализом, для чего используются:
- собственный комплекс с фотодатчиком, АЦП-блоком и управляющей программой;
- программа анализа снятых данных скорости матрицы;
- аппаратный комплекс Pantone Spyder2PRO Studio;
- аппаратный комплекс GretagMacbeth OneEye Pro;
- Microsoft Excel для обработки полученных результатов.
2.2.1 Измерение времени отклика
а) Теория
Определение времени отклика для мониторов дано в стандарте ISO 13406-2. Время отклика — это сумма времени, необходимого для изменения относительной яркости объекта с 0,1 до 0,9 (время включения) и времени для обратного изменения (время выключения). Относительная яркость при этом определяется как разность мгновенной (в текущий момент времени) и минимальной (монитор включен, на вход подается видеосигнал, соответствующий черному полю) яркостей, отнесённая к разности максимальной (монитор включен, на вход подается видеосигнал, соответствующий белому полю) и минимальной яркостей.
Время отклика — это сумма времени, необходимого для изменения относительной яркости объекта с 0,1 до 0,9 (время включения) и времени для обратного изменения (время выключения). Относительная яркость при этом определяется как разность мгновенной (в текущий момент времени) и минимальной (монитор включен, на вход подается видеосигнал, соответствующий черному полю) яркостей, отнесённая к разности максимальной (монитор включен, на вход подается видеосигнал, соответствующий белому полю) и минимальной яркостей.
Схема, взятая из описания панели Samsung (PDF-файл, 1 МБ), поясняет это определение.
| Чертеж, поясняющий процедуру измерения времен отклика. Tr — время включения, Tf — время выключения |
б) Практика
Аппаратная часть комплекса для измерения времени отклика состоит из фотодатчика, измеряющего относительную яркость на участке экрана тестируемого монитора, и USB-АЦП L-Card E-140 (макс. 100 кГц, работает на частоте 10 кГц, 14 бит) для оцифровки и ввода данных с датчика в компьютер, а также необходимых кабелей.
| Принципиальная схема датчика |
Датчик питается от стабилизированного напряжения, вырабатываемого модулем E-140. Линейность зависимости напряжения на выходе датчика от освещенности доказана с помощью поверенного в Ростесте люксметра TES-1334.
| Аппаратная часть комплекса |
Программная часть комплекса — это программа GelTreat, позволяющая регистрировать и анализировать зависимости типа время-отклик, модифицированная для получения значений времен отклика.
| Диалоговое окно с настройками | Рабочее положение датчика |
В ходе измерений, программой GelTreat запускается два процесса: первый регистрирует сигнал с датчика, второй — в DirectDraw-режиме выводит на экран тестируемого монитора шаблоны. Страницы в шаблонах меняются через 500 мс на протяжении 10 с. Шаблонов два: первый представляет собой чередование черного и белого поля во весь экран, второй — собой черный прямоугольник на белом фоне, меняющийся на белый на черном фоне.
| Схема второго шаблона. W — ширина экрана, H — высота |
Второй шаблон позволяет оценить динамику на контрастных объектах, т. е. выявить те случаи, когда время переключения пикселей зависит от состояния соседних.
| Типичная запись сигнала с датчика |
На записи получаем примерно 10 импульсов. Обрабатываем последние 5, где режим монитора уже точно установился. Прежде всего, выставляем значения максимального и минимального отклика (диапазоны, где установилась минимальная и максимальная яркость указывает оператор, усредняет — программа). В результате, на графике появляются горизонтальные красные линии, отмечающие 10% и 90% от максимального отклика (яркости). Временные интервалы определяются автоматически, но предусмотрен и ручной режим.
| Интерактивное определение интервалов времени |
Всего определяем по 5 интервалов, затем подсчитываем средние времена включения, выключения и их сумму.
| Типичная таблица с результатами. |
в) Замечания по поводу выбора настроек монитора, при которых мы проводим измерения времени отклика.
Как правило, в мониторах довольно много регулируемых параметров (яркость, контрастность и 3 регулировки яркости цветов — красного, зеленого и синего и т. д.) с диапазоном изменения, например, от 0 до 100. Очевидно, что измерить характеристики монитора при любых сочетаниях этих регулировок невозможно, поэтому основные усилия направлены на измерения при установках по умолчанию (если производитель их подобрал не оптимально, то ему же хуже), а также на выявление возможностей самой матрицы.
Для начала, все установки монитора мы сбрасываем к заводским (фабричным, по умолчанию), затем установки, меняющие цветовой баланс изменяем так, чтобы (с точки зрения производителя монитора) они соответствовали стандартным для PC: гамма = 2.2, цветовая температура = 6500 К. Далее проводим измерения времен отклика при различных установках яркости и контрастности, так как именно они сильнее всего влияют на время отклика.
Например, возможен следующий набор:
* Все остальные сброшены к заводским значениям, в частности Color = sRGB.** Заводские установки.
Кроме того, в особых случаях мы проводим дополнительные измерения:
- фиксируем один из параметров — яркость или контрастность — и изучаем, изменение времен отклика, при изменении другого;
- определяем время отклика при максимальных значениях яркости или контрастности, при которых качество цветопередачи, находится еще на приемлемом уровне
- и т. д.
г) Измерение времен отклика при переходе между полутонами.
Очевидно, что скорость переключения черно-белых полей играет роль только в одном случае: при прокрутке черного текста на белом фоне. Смазанность объектов при просмотре фильмов и при виртуальном сражении определяется скоростью перехода между полутонами. К сожалению, у ANSI нет методики, описывающей процедуры таких измерений. Поэтому, во-первых, производители матриц и мониторов могут сознательно обеспечивать малые черно-белые времена отклика, не заботясь о полутоновых переходах, и, во-вторых, отсутствие стандартов затрудняет адекватное сравнение скоростей полутоновых переходов, полученные независимыми тестовыми лабораториями. В настоящий момент мы разработали свою методику измерения времен отклика при переходе между полутонами. Мы предлагаем проводить три вида измерений: для фиксированного полутона (X) измерять время отклика при переходе от черного до X, от X до белого, и для перехода между полутонами в окрестности X, отстоящими от X на фиксированное значение (мы выбрали его равным 10%, так как считаем 20% минимальной имеющей значение разницей между полутонами). Ниже для примера приведены полученные зависимости.
В настоящий момент мы разработали свою методику измерения времен отклика при переходе между полутонами. Мы предлагаем проводить три вида измерений: для фиксированного полутона (X) измерять время отклика при переходе от черного до X, от X до белого, и для перехода между полутонами в окрестности X, отстоящими от X на фиксированное значение (мы выбрали его равным 10%, так как считаем 20% минимальной имеющей значение разницей между полутонами). Ниже для примера приведены полученные зависимости.
Времена отклика при переходе от черного до полутона X
Времена отклика при переходе между полутонами в окрестности X,
отстоящими от X на 10%
Времена отклика при переходе от полутона X до белого.
0 до 20% измерения проводились с шагом 2%
2.2.2. Измерение углов обзора
Для измерения яркости небольшого участка экрана в заданном направлении мы изготовили высокочувствительный узконаправленный (4±0,5 градуса) датчик.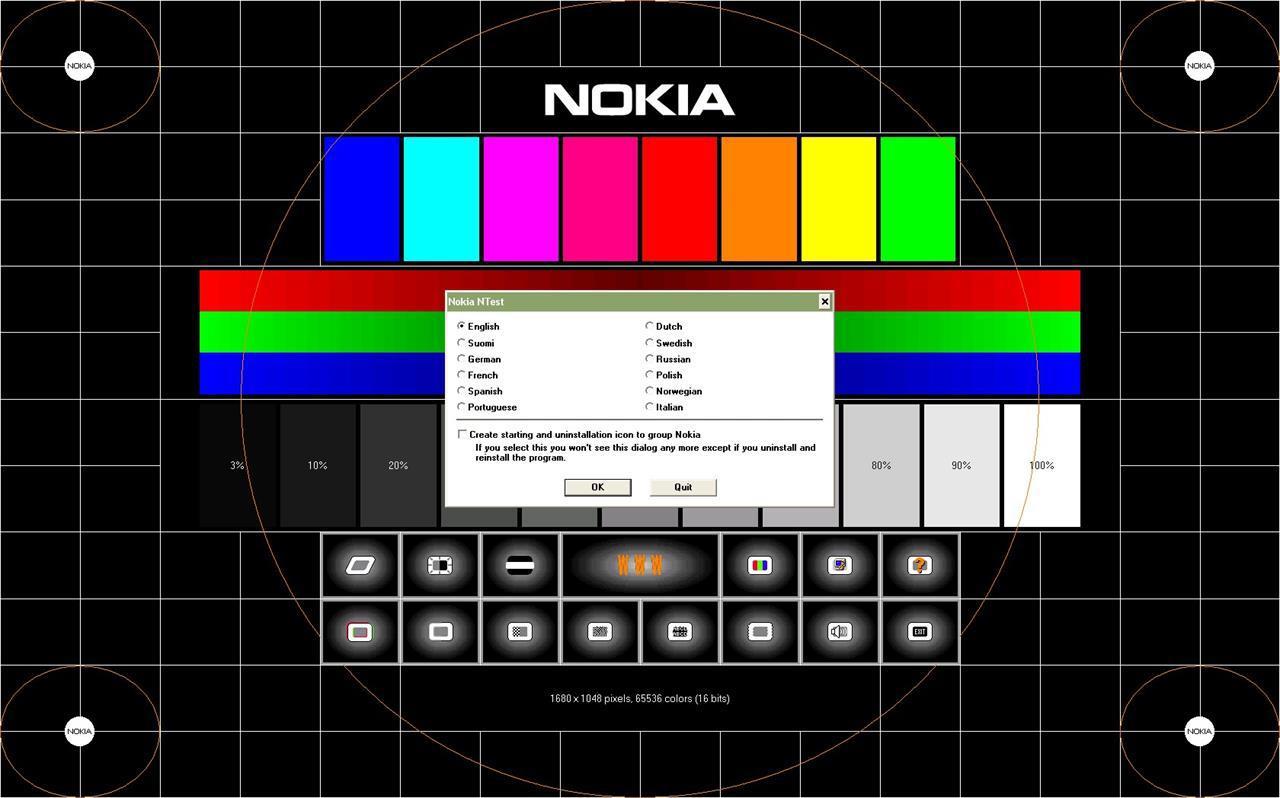 Его конструкция довольно простая: фотодиод в корпусе с усилителем, фокусирующая линза и тубус, предохраняющий от посторонней засветки.
Его конструкция довольно простая: фотодиод в корпусе с усилителем, фокусирующая линза и тубус, предохраняющий от посторонней засветки.
Чтобы выяснить, как меняется яркость монитора при отклонении от перпендикуляра к экрану, мы проводим серию измерений яркости черного, белого и оттенков серого в центре экрана в широком диапазоне углов, отклоняя ось датчика в двух направлениях — вертикальном и горизонтальном. Пример получаемых результатов — на графиках ниже.
Зависимость яркости полутонов (0% — черный, 100% — белый) в центре экрана от отклонения оси датчика (отрицательные значения — вниз, положительные значения — вверх) от нормали к экрану в вертикальной плоскости
Зависимость яркости полутонов (0% — черный, 100% — белый) в центре экрана от отклонения оси датчика (отрицательные значения — влево, положительные значения — вправо) от нормали к экрану в горизонтальной плоскости
Зависимость контрастности (отношения яркости белого поля к яркости черного) в центре экрана от отклонения оси датчика (отрицательные значения — влево или вниз, положительные значения — вправо или вверх) от нормали к экрану в вертикальной и горизонтальной плоскостях.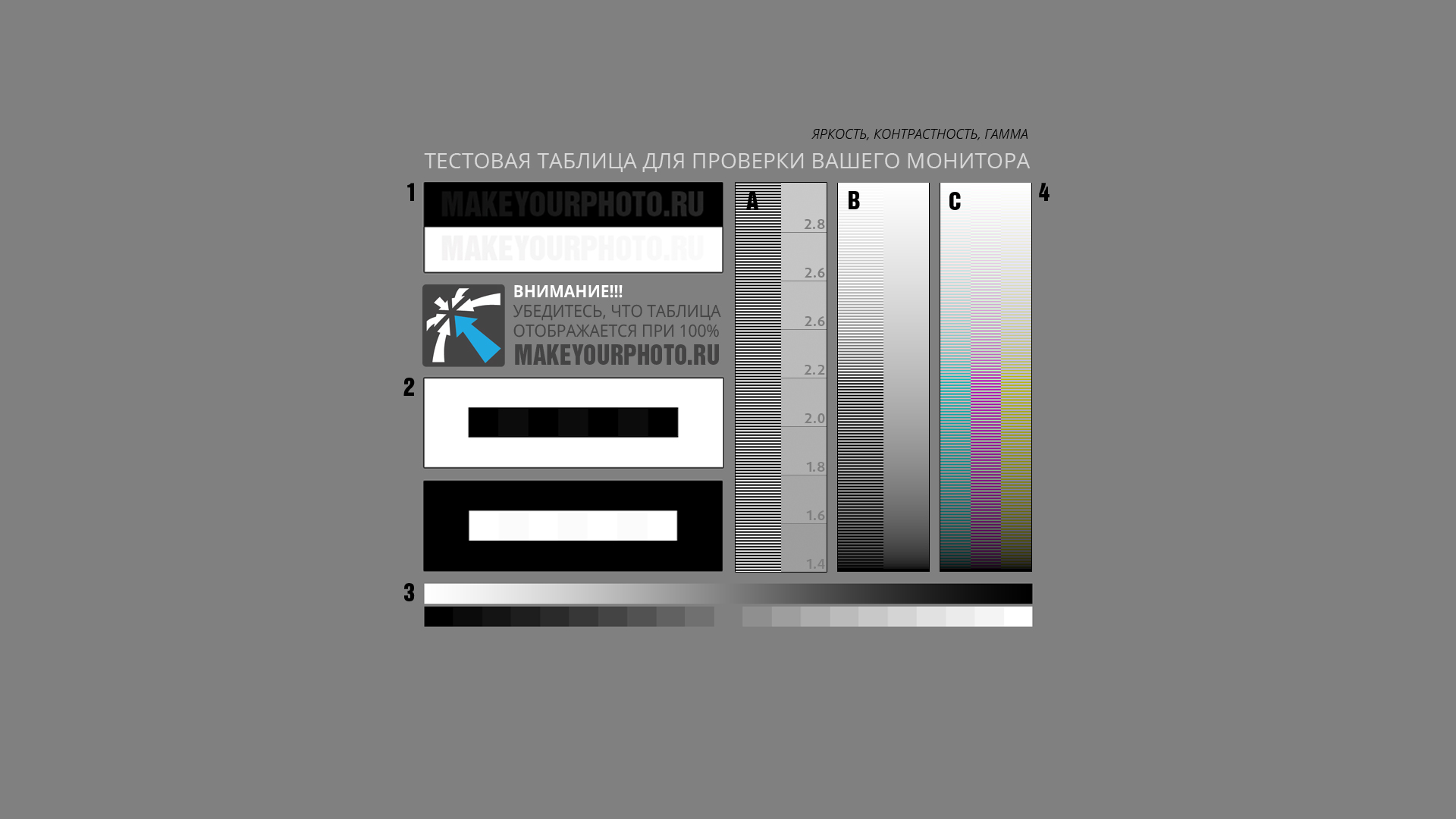 Зеленая линия — отношение 10:1, красная — 5:1
Зеленая линия — отношение 10:1, красная — 5:1
Проведя серию тестов, мы можем утверждать, что приводимые в технических характеристиках мониторов углы обзора ровным счетом ничего не говорят о том, как будет выглядеть изображение при взгляде на монитор сбоку, так как уже при малых отклонениях от перпендикуляра к экрану яркость может резко уменьшиться, а контраст в полутонах полностью исчезнуть еще задолго до достижения черно-белой границы в 10:1 (или 5:1). Напротив, получаемые нами зависимости позволяют объективно охарактеризовать качество изображения при «рабочих» углах. Какой будет контраст при 80 градусах отклонения от нормали к экрану не так уж и важно, так как в рабочей обстановке никто не будет смотреть на монитор под таким углом. Гораздо важнее обеспечить качественное изображение, например, в пределах ±45 градусов. Чем медленнее падает яркость и контрастность в этом диапазоне, тем лучше. Если пределах ±45 градусов полутона различаются, то это хорошо, если графики их яркостей сливаются или пересекаются, то плохо.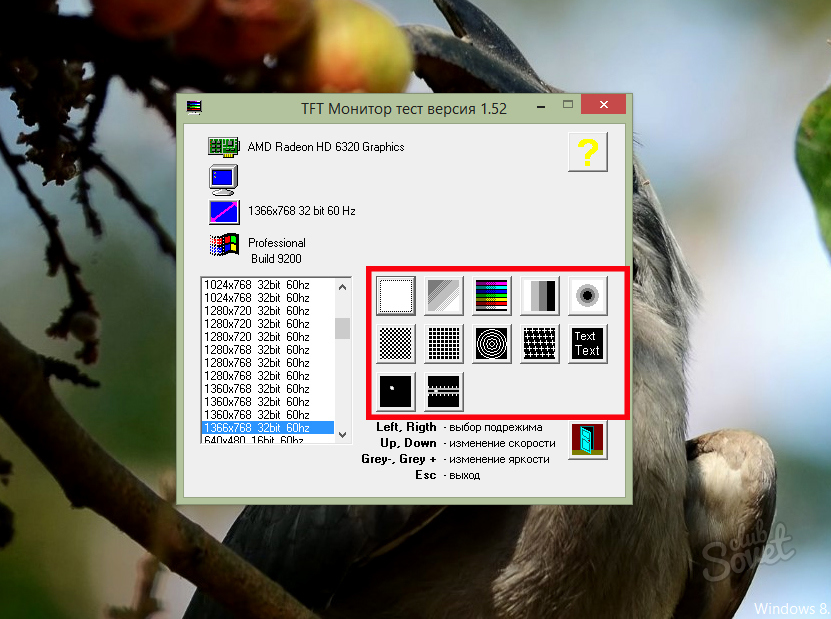 В большей степени эти критерии относятся к горизонтальным отклонениям, так как для типичной офисной работы больше характерен взгляд на монитор сбоку, а не сверху или тем более снизу.
В большей степени эти критерии относятся к горизонтальным отклонениям, так как для типичной офисной работы больше характерен взгляд на монитор сбоку, а не сверху или тем более снизу.
2.2.3. Измерение равномерности черного и белого полей
При измерении равномерности белого и черного полей датчик последовательно размещается в 25 точках экрана, расположенных с шагом 1/6 от ширины и высоты экрана (границы экрана не включены). Для точного размещения датчика используется шаблон.При этом ось датчика направлена строго перпендикулярно к поверхности экрана. В каждой точке мы регистрируем яркость черного и белого полей.
Затем мы рассчитываем средние значения, минимальные и максимальные отклонения от средних значений.
Например:
| Параметр | Среднее | Отклонение от среднего | |
| мин., % | макс., % | ||
| яркость черного поля | 0,57 кд/м2 | -10,0 | 5,8 |
| яркость белого поля | 147 кд/м2 | -8,6 | 9,6 |
| контрастность | 259:1 | -8,6 | 8,1 |
Кроме того, при необходимости мы можем построить аппроксимированные поверхности яркости черного и белого полей и контрастности (отношения яркости белого к яркости черного), чтобы выявить локальные выбросы.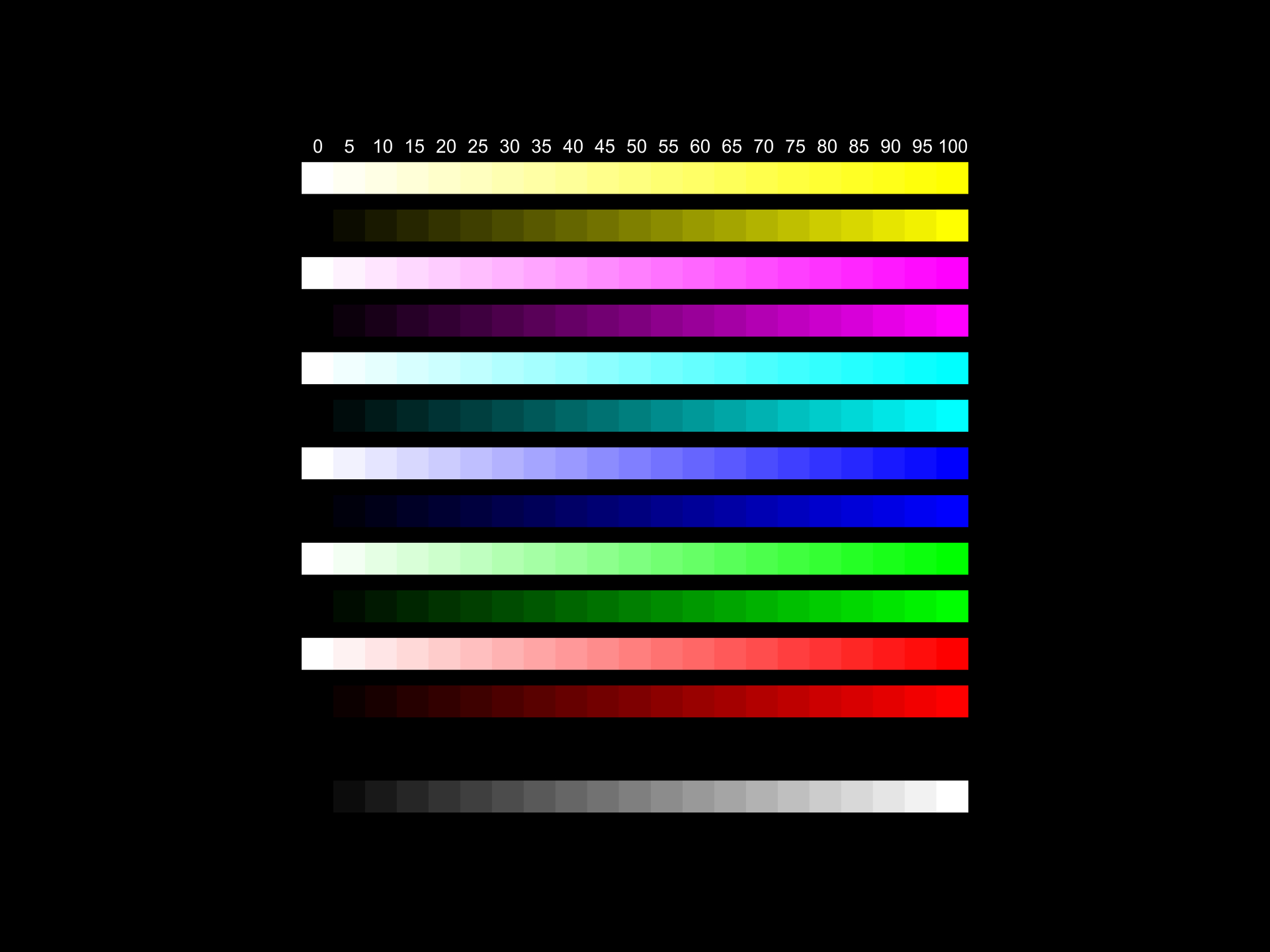
Поверхность, построенная по значениям яркости черного поля.
Изолинии через 0,02 кд/м2
Поверхность, построенная по значениям яркости белого поля.
Изолинии через 5 кд/м2
Поверхность, построенная по значениям контрастности.
Изолинии через 5 единиц
Очевидно, что чем меньше отклонения от средних, тем лучше монитор. На практике отклонения в 10% субъективно не определяются, начиная где-то с 20% неравномерность черного поля уже заметна на глаз. К отклонениям яркости белого зрение менее чувствительно. Кроме того, важным параметром является средняя контрастность, то что она отличается (в меньшую сторону), от указанных в паспорте значений, оставим на совести производителей. В реальности контрастность 250:1 — это очень хорошее значение, субъективно картинка воспринимается как очень контрастная. При контрастности менее 100:1 уже нельзя не обратить внимание на неглубокий черный, а, например, фильмы с темными сценами смотрятся плохо.
2.2.4. Оценка качества цветопередачи
Для оценки качества цветопередачи мы используем колориметр Pantone Spyder2PRO Studio от мирового лидера — компании Pantone c ПО OptiCAL. Параметры целевой гамма-кривой: Gamma = 2.2, Whitepoint = 6500 К. Качество цветопередачи мы оцениваем по величине отклонения гамма-кривых индивидуальных цветов от целевой гамма-кривой и по отклонению цветовой температуры некалиброванного монитора на серой шкале от целевой (6500 К). Также с помощью Spyder мы определяем абсолютную яркость белого и черного полей и рассчитываем контрастность, как отношение яркости белого поля к яркости черного.
Установки OptiCAL
Типичный вид гамма-кривых
Цветовую температуру мы измеряем при 50, 75 и 100% белого (127, 191 и 255 в окошках R и G и B, соответственно):
Качество цветопередачи мы оцениваем, прежде всего, при фабричных настройках монитора и, в зависимости от конкретной ситуации, проводим дополнительные измерения при различных установках монитора.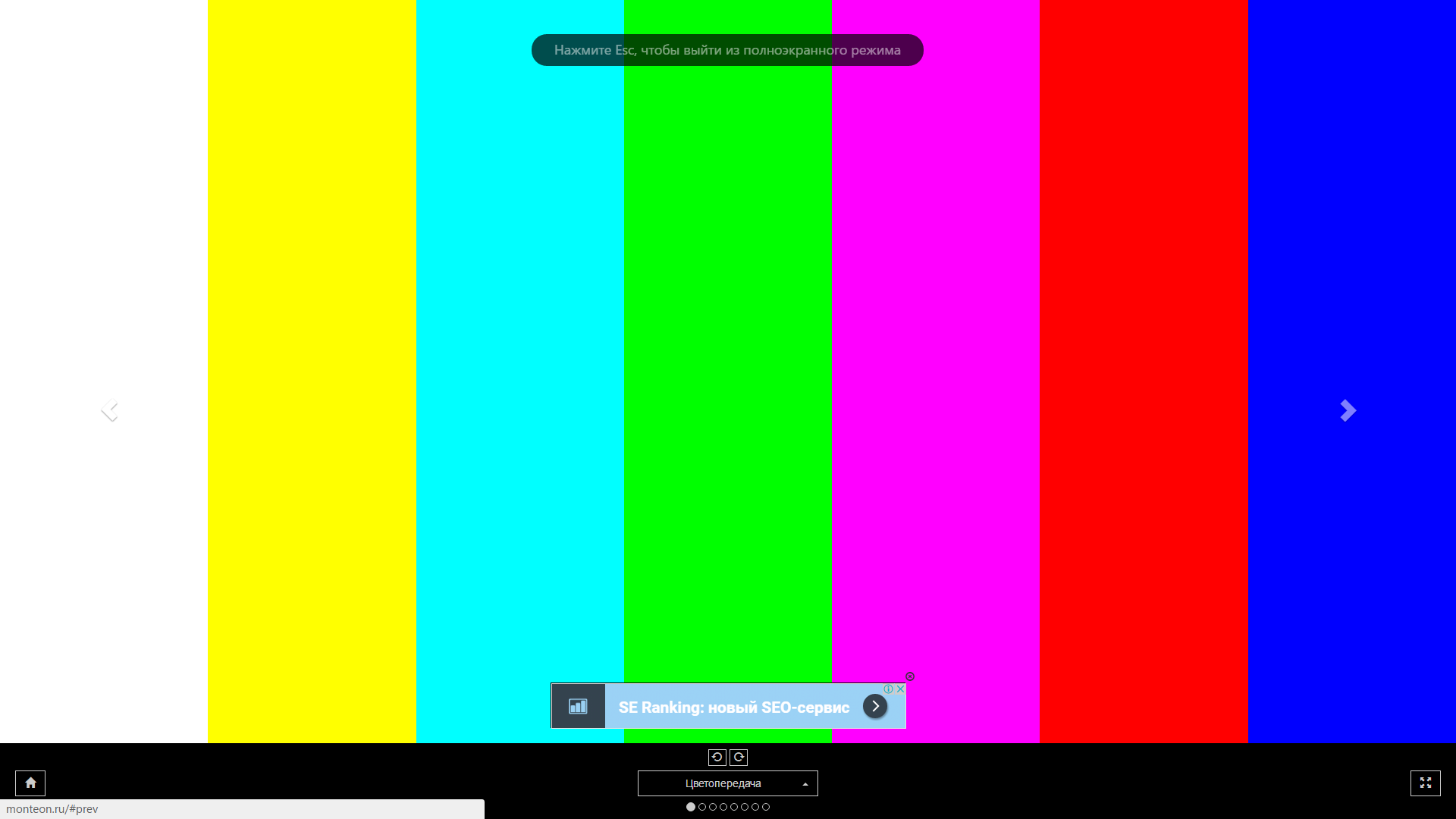
Все процедуры проходят в затемненном помещении без явной засветки экрана. Окружающая температура 22-25 градусов С.
2.2.5 Пример отчета
| Таблица 1. Время отклика и яркостные характеристики при различных установках монитора |
| Установки монитора *, % | t, мс | Контрастность | Яркость, кд/м2 | |||
| Contrast | Brightness | вкл. | выкл. | полное | ||
| 50 | 90 | 23,3 | 1,4 | 24,7 | 170:1 | 144 |
| 50 | 100 | 22,8 | 1,4 | 24,2 | —** | — |
| 65 | 90 | 21,9 | 3,1 | 25,0 | 230:1 | 240 |
| 75 | 90 | 11,9 | 2,9 | 14,8 | 225:1 | 241 |
| 100 | 50 | 9,9 | 2,7 | 12,6 | — | — |
| 100 | 100 | 9,9 | 2,8 | 12,7 | — | 242 |
| 60*** | 90 | 18,5 | 1,3 | 19,8 | 178:1 | 187 |

** Не определяли.
*** Условия, при которых получен сертификат, при этом Color = User, R = G = B = 50, 1280×1024 @ 75 Гц вертикальной частоты.
| Таблица 2. Цветовая температура на шкале серого (0% — черный, 100% — белый) при различных установках монитора |
| Установки монитора *, % | Цветовая температура на различных участках шкалы серого, К | |||
| Contrast | Brightness | 50% | 75% | 100% |
| 50 | 90 | 6820 | 6570 | 6070 |
| 50 | 100 | — | — | — |
| 65 | 90 | 7520 | 6720 | 5420 |
| 75 | 90 | 7200 | 6560 | 5690 |
| 100 | 50 | — | — | — |
| 100 | 100 | — | — | — |
| 60*** | 90 | 8520 | 7860 | 6630 |
 Итоговые выводы После завершения процедуры измерений подводятся итоги и вывода на основе рассмотрения результатов предварительной (субъективной) оценки с полученными цифрами и заявленными производителем монитора данными.
Итоговые выводы После завершения процедуры измерений подводятся итоги и вывода на основе рассмотрения результатов предварительной (субъективной) оценки с полученными цифрами и заявленными производителем монитора данными.На основе общего анализа перечисляются минусы и плюсы продукта и дается наша рекомендация покупателям. 4. Комментарии В ходе тестирования мы сознательно не придерживаемся догм и распространенных мнений, часто являющихся заблуждениями.
Также, подходя к изучению новой модели, мы не даем скидок на громкое имя бренда или уникальные дизайнерские находки.
Наша цель выявить наиболее качественные технологические решения, максимально рассмотрев доступные на рынке продукты. Однако взываем к реализму: наша команда не в силах обозреть вообще все мониторы на рынке.
Спасибо за внимание и добро пожаловать в реальный мир! 5. История
| дата | изменения и дополнения |
| 1.3 лето 2007 | теперь тесты проводятся и с использованием GretagMacbeth |
1.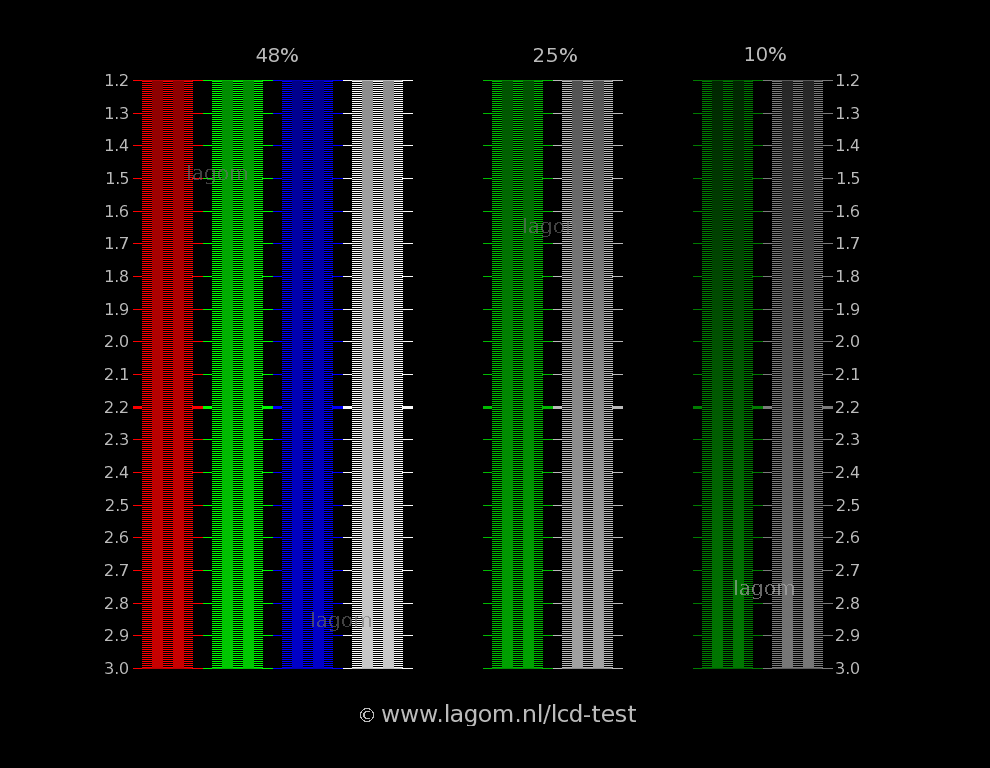 3 3март 2006 | новые HTML-тесты: B-W и W-B для визуальной оценки воспроизведения крайних полутонов |
| 1.2 декабрь 2004 | добавлено описание измерения времени отклика при переходе между полутонами, углов обзора и равномерности черного и белого полей |
| 1.1 октябрь 2004 | расширен LCD HTML Test, версия 3.1 |
| 1.0 сентябрь 2004 | добавлено описание измерения времени отклика и детали оценки цветопередачи |
| 0.9 август 2004 | общее описание |
Авторы методики: Алексей Кудрявцев и Александр Мальцев
Ведущий раздела: Александр Мальцев
Тест монитора: как проверить монитор на битые пиксели и работоспособность
От технических возможностей монитора зависит качество воспроизводимой картинки, поэтому перед покупкой обязательно стоит проверить работоспособность монитора. Чтобы обезопасить себя от приобретения бракованной техники, можно осуществить проверку непосредственно в магазине или же на отделении почты. Экраны, на которые распространяется гарантия, можно протестировать в домашних условиях. Для этого существует большое количество разнообразных программ.
Экраны, на которые распространяется гарантия, можно протестировать в домашних условиях. Для этого существует большое количество разнообразных программ.
Какие тесты стоит проводить и на что обращать внимание
Продавцы компьютерной техники не разрешают подключать свои флешки к выставленным на продажу товарам. Поэтому возникает логический вопрос: как проверить жк монитор без компьютера, ведь специально для тестирования никто не будет нести свой системник в магазин? Если вы собираетесь совершить покупку в магазине или необходимо проверить монитор на почте, стоит взять с собой ноутбук с возможностью подключения экрана. Перед проведением тестирования необходимо установить на ноутбук специальный софт, который поможет узнать исправен ли монитор. Также существую программы для проверки монитора онлайн. Проверьте углы обзора, наличие битых пикселей, равномерность засветки.
Так как проверить монитор на работоспособность в полной мере можно только дома (ведь на это уйдет много времени), продолжить тестирование нужно будет сразу после подключения экрана к компьютеру.
Как проверить монитор: битые пиксели
Пиксель — это минимальная частичка дисплея, точка на мониторе, которая может светиться любым цветом в зависимости от воспроизводимой картинки. Когда эта точка начинает постоянно принимать один цвет (черный, белый, синий, зеленый и т.д.), не изменяясь, ее называют битым пикселем. Одна такая частичка роли не играет, с ней спокойно можно работать за компьютером. Однако если их больше, это отвлекает и раздражает, ведь вы не сможете увидеть полноценную картинку.
Существует несколько видов битых пикселей:
-
белая точка на темном фоне;
-
черная точка на белом фоне;
-
цветная точка.

Заметить такой дефект при обычном осмотре монитора очень сложно, поэтому используются специальные программы для выявления битых пикселей. Одной из самых распространенных является Dead Pixel Tester. Необходимо скачать ее, разархивировать, запустить. После появится табличка с названием Select colour, в которой представлено на выбор около 16 различных цветов. Выбираете последовательно каждый из оттенков и внимательно смотрите на монитор, который будет полностью окрашен в выбранный цвет. Если битый пиксель есть, он проявит себя на каком-то из оттенков, если его нет, то экран будет равномерно окрашен.
Неработающие точки можно попытаться убрать при помощи утилит (JScreenFix, Bad Crystal и т.д.). Положительный результат удается получить в большинстве случаев, однако есть поломки, когда битый пиксель излечить не удается.
Цветопередача
Монитор с правильной цветопередачей воспроизводит картинку, которая имеет реалистичное отображение. Если же цветопередача искажена, то при обработке одно и то же фото на экране и в распечатанном виде будет иметь разные оттенки. Неправильная передача оттенков мешает работе не только профессиональных ретушеров и фотографов, но и любителей, которые изменяют снимки в фотошопе для себя. Поэтому при покупке монитора необходимо проверить правильность цветопередачи.
Если же цветопередача искажена, то при обработке одно и то же фото на экране и в распечатанном виде будет иметь разные оттенки. Неправильная передача оттенков мешает работе не только профессиональных ретушеров и фотографов, но и любителей, которые изменяют снимки в фотошопе для себя. Поэтому при покупке монитора необходимо проверить правильность цветопередачи.
Удостовериться в том, что экран правильно передает оттенки можно несколькими способами. Существует множество картинок с разноцветными, серыми полосами или с цифрами. Перед тем как приступать к тесту стоит прочесть информацию о том, как должно отображаться изображение на исправном мониторе. Например, в тесте 4:4:4 на экране с хорошей цветопередачей должно быть отчетливо видно надпись “4:4:4” и слегка должно проглядываться “4:2:2”.
Градиенты
Проверка градиентов поможет узнать качество отображения оттенков монитора. Это важно для передачи реалистичной картинки при просмотре фильмов или при работе с видео, фотографиями.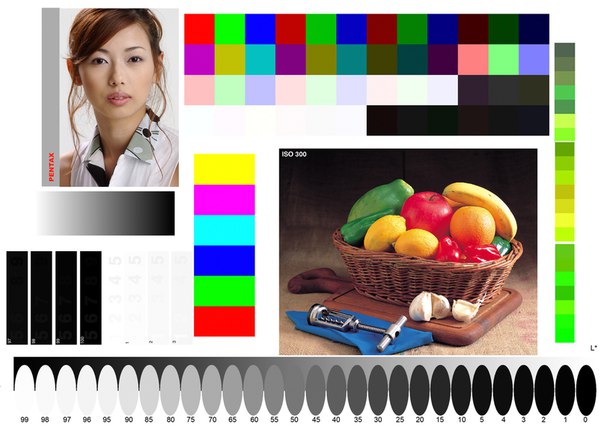 Чтобы узнать корректно ли монитор передает цвета можно воспользоваться программой monteon. Тест представляет собой экранный шаблон с плавным цветовым градиентом. Необходимо развернуть картинку на весь экран и посмотреть на нее под разными углами. Если переходы цветов отображаются плавно, без полос и резких смен оттенков, перед вами хороший монитор.
Чтобы узнать корректно ли монитор передает цвета можно воспользоваться программой monteon. Тест представляет собой экранный шаблон с плавным цветовым градиентом. Необходимо развернуть картинку на весь экран и посмотреть на нее под разными углами. Если переходы цветов отображаются плавно, без полос и резких смен оттенков, перед вами хороший монитор.
Также существует тест градации серого цвета. Это картинка с плавным переходом от черного до белого тона. Чем больше оттенков серого без полос сможет отобразить экран, тем лучше качество изображения.
Некоторые мониторы с неправильной цветопередачей и некорректным градиентом можно настроить. Для этого достаточно воспользоваться настройками изображения. Специалистам, которые занимаются ретушированием, стоит либо обратиться за помощью к компьютерному мастеру либо приобрести специальный прибор — калибратор.
Мерцание
Мерцание — это нерегулярное изменение частоты обновления экрана.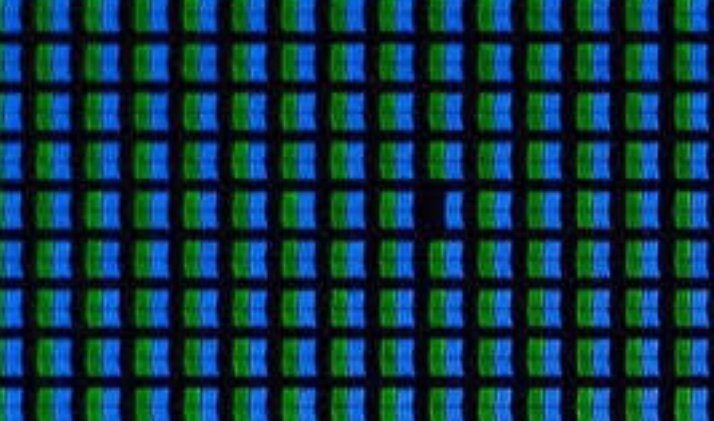 Мерцать могут как дорогие, так и дешевые мониторы разного года выпуска, ведь это отклонение не связано с новизной или типом подсветки.
Мерцать могут как дорогие, так и дешевые мониторы разного года выпуска, ведь это отклонение не связано с новизной или типом подсветки.
Причины, по которым возможно появление мерцания:
-
выставлена слишком маленькая частота обновления экрана;
-
неисправность графического адаптера или матрицы;
-
порча или отсутствие установки драйвера графического адаптера.
В большинстве случаем мы можем не догадываться о том, что монитор имеет такой дефект, ведь это сложно определить при осмотре. Однако мерцание при длительной работе за компьютером является причиной ухудшения зрения, сухости глаз, боли в глазах, быстрого наступления усталости. Поэтому важно проверить монитор на наличие мерцания. Для этого нужно скачать несколько специально разработанных картинок и развернуть их на весь экран. Вблизи изображение должно иметь узор последовательно чередующихся черных и белых маленьких точек, вдали выглядеть серым.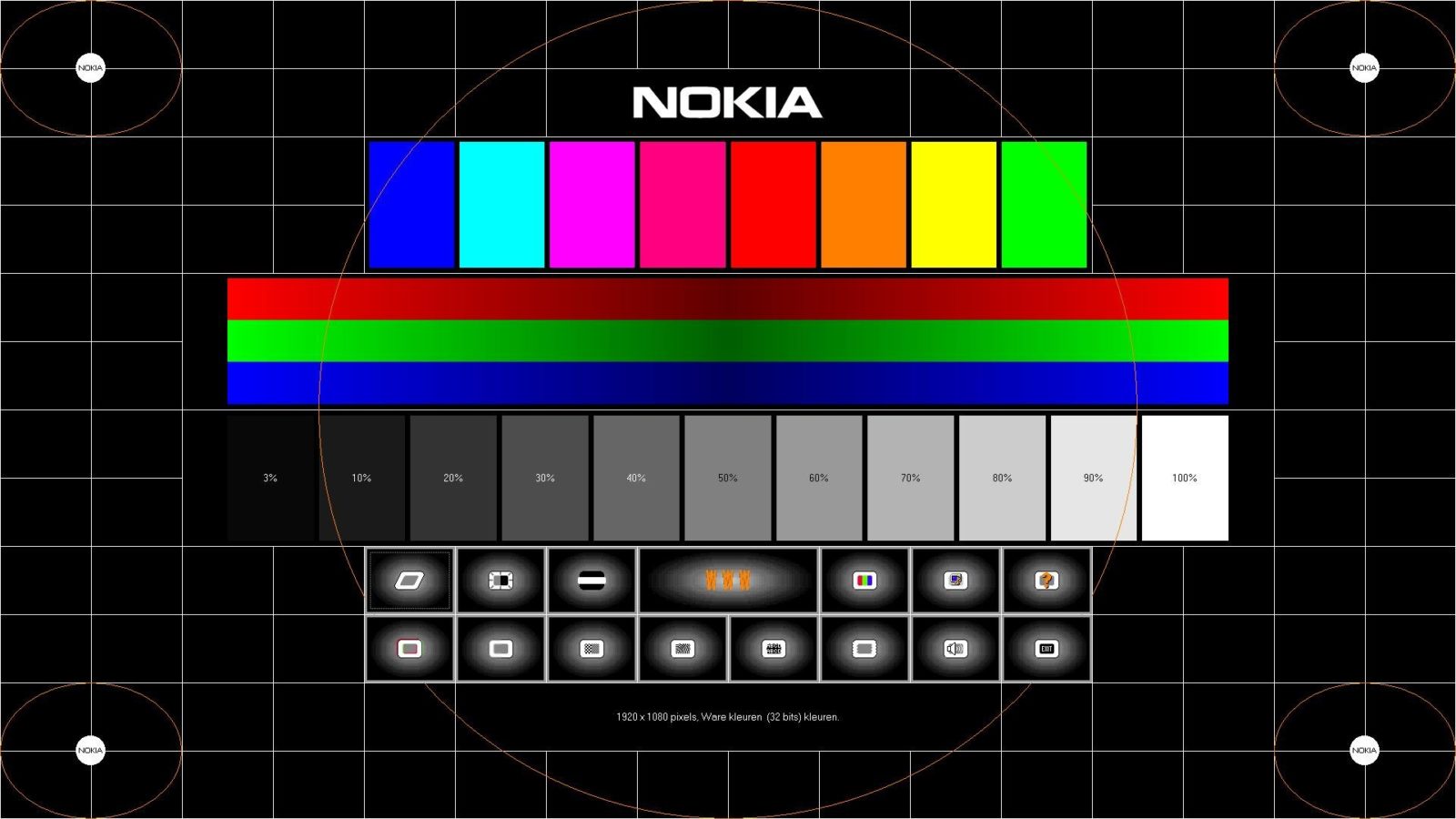 Если это не так, то экрану понадобится корректировка.
Если это не так, то экрану понадобится корректировка.
Резкость
Благодаря резкости появляется четкая граница между светлыми и темными участками, если резкость недостаточная, то изображение будет казаться размытым. То есть при низком уровне четкости буквы на экране будут расплываться. Если у таких параметров как цветопередача и контрастность есть определенный уровень, когда картинка получается идеальной, то наиболее подходящий уровень резкости зависит от многих нестабильных факторов: расстояние экрана от глаз, размер экрана и т.д. Поэтому выставить идеальный уровень резкости на все случаи жизни не получится, его придется время от времени корректировать.
Чтобы проверить резкость на мониторе, можно воспользоваться утилитой monteon или скачать специальную картинку, на которой изображено много квадратов средних размеров с большим серым кругом посредине. Если мелкие узоры в этих квадратах четко видны, то уровень резкости на мониторе выставлен хороший, если они сливаются в сплошной серый цвет, необходимо отрегулировать настройки разрешения.
Контрастность и яркость
Контрастность и яркость монитора — это два взаимозависимых понятия, которые нельзя рассматривать отдельно друг от друга. Они имеют такое же влияние на зрение человека, как и мерцание. Чтобы понять оптимальный ли уровень яркости выставлен на мониторе, необходимо провести тест с картинкой. Изображение должно быть таким: на сером фоне размещено четыре прямоугольника белого, красного, синего и зеленого цветов, которые в свою очередь делятся на квадраты. Если вы видите четкую границу между этими квадратиками, то яркость и контрастность выставлены правильно, если же граница размыта или квадраты полностью сливаются в одноцветный прямоугольник, стоит зайти в параметры экрана и отрегулировать настройки.
Геометрия и сетки
Геометрию и сетки монитора необходимо проверять, чтобы убедиться в наличии или отсутствии экранного искажения. Для проверки геометрии воспользуйтесь программой Nokia monitor test, если же скачать ее нет возможности, откройте изображение, где фон будет равномерно поделен контрастными линиями.
Также необходимо проверить монитор на отсечение изображения. При неправильных настройках дисплей отображает не все изображение, которое поступает от графической платы, некоторые пиксели не воспроизводятся. Запустите проверку на monteon или на Nokia monitor test.
Бандинг
Бандинг — это дефект на жидкокристаллических мониторах в виде вертикальных полос с нечеткой границей. Бандинг еще называют ступенчатым градиентом или эффектом грязного дисплея. Причин возникновения такого повреждения может быть несколько: давление внутри матрицы, заводской брак матрицы, дефекты подсветки, проникновение пыли между слоями матрицы.
Проверить монитор на наличие бандинга можно при помощи таких же тестов как и на битые пиксели. Если одноцветный фон отображается равномерно, без вертикальных полос, монитор исправен. Вылечить экран в случае бандинга невозможно. Есть вариант внешней корректировки через настройку гамма-коррекции, однако это не решение проблемы, а только ее маскировка.
Есть вариант внешней корректировки через настройку гамма-коррекции, однако это не решение проблемы, а только ее маскировка.
Проверка монитора: засветы
Засветы очень часто встречаются как на IPS матрицах, так и на TN. При ярком освещении в комнате заметить этот дефект сложно. Если при просмотре фото или картинок с темным фоном вы видите на экране белые пятна, это засветы. Они становятся заметными при среднем освещении помещения или в темноте. Поэтому осматривать покупку на наличие засветов лучше вечером. Основной причиной появления такого дефекта является плотное прилегание матрицы к подсветке, поэтому исправить это с помощью специального софта не получится.
Как проверить монитор при покупке
Как проверить монитор на исправность в магазине без наличия ноутбука или флешки:
-
осмотрите монитор и кабели на наличие видимых механических повреждений;
-
посмотрите на включенный монитор с разных сторон, чтобы определить углы обзора;
-
включите на смартфоне фонарик и направьте его на экран для проверки бликуемости;
-
прислушайтесь к работающему монитору, он не должен выдавать странных звуков (гудение, громкие шумы, другое).

Стоит помнить, что это поверхностная проверка, более тщательное исследование можно совершить дома после подключения монитора к компьютеру.
Выводы
Прежде чем покупать монитор для компьютера, его необходимо протестировать на наличие засветов, бликов, битых пикселей, бандинг и провести тесты на геометрию, резкость, мерцание, контрастность, яркость. Сделать это можно благодаря специально разработанному софту или, скачав определенный набор картинок, которые необходимо тщательно рассматривать при развороте на весь экран.
Так как в магазине довольно сложно составить полную картину о работоспособности монитора, обратите внимание на наличие гарантии на товар. Мониторы с засветами обычно не считаются производственным браком, поэтому обменять их будет проблематично. Технику с другими проблемами можно вернуть или отремонтировать по гарантии, поэтому затягивать с тестированием не стоит.
Как правило, новые компьютерные дисплеи всегда идут с гарантией, чего не скажешь о всех б/у мониторах. Честные продавцы, которые дорожат своей репутацией, комплектуют бывшие в употреблении товары гарантией. Поэтому приобретать подержанную технику лучше в магазинах. На сайте интернет-магазина Короб представлен большой выбор б/у мониторов, на все позиции предоставляется гарантия. Каждый покупатель также имеет возможность оформить дополнительную гарантию на 6 и 12 месяцев.
Честные продавцы, которые дорожат своей репутацией, комплектуют бывшие в употреблении товары гарантией. Поэтому приобретать подержанную технику лучше в магазинах. На сайте интернет-магазина Короб представлен большой выбор б/у мониторов, на все позиции предоставляется гарантия. Каждый покупатель также имеет возможность оформить дополнительную гарантию на 6 и 12 месяцев.
Как проверить монитор при покупке за 15 минут? Эльдохак
Европейцы, в среднем, проводят до 6,5 часов в день перед экранами электронных устройств. А некоторые — до 14 часов в сутки! В таких условиях малейшие дефекты дисплея негативно влияют на зрение, повышают нагрузку, искажают изображение или просто мешают работе и развлечениям. Мы расскажем о том, как проверить экран монитора самостоятельно. Воспользовавшись этими советами, вы сможете распознать основные дефекты, ухудшающие качество изображения.На старте
Заранее узнайте, предоставляет ли магазин подобную услугу.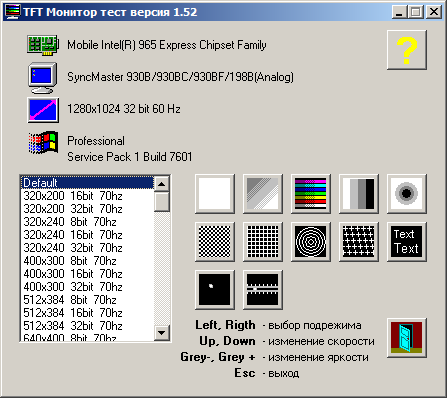 Если да, уточните — нужно приносить свое оборудование или можно воспользоваться имеющимся в торговом зале компьютером. В первом случае потребуется ноутбук с HDMI-кабелем, а во втором — флешка.
Если да, уточните — нужно приносить свое оборудование или можно воспользоваться имеющимся в торговом зале компьютером. В первом случае потребуется ноутбук с HDMI-кабелем, а во втором — флешка.Чтобы проверить экран монитора, нужно также заранее загрузить несколько изображений:
• монотонные с красной, желтой, синей, фиолетовой, зеленой, белой и черной заливкой
• вертикальные градиенты — цветной и серый
• квадраты похожих оттенков
• сетку
• тестовые кадры для палитр sRGB, Adobe RGB и DCI-P3
Все картинки есть в свободном доступе в интернете. Альтернатива — специализированные платные приложения от компаний Nokia, Monteon и Datacolor.
Как проверить монитор на битые пиксели?
Битые пиксели — микроскопические повреждения матрицы. Они могут проявляться в виде постоянно светящихся или выколотых точек, раздражающих глаза при сплошной заливке.
Как проверить монитор на битые пиксели? Для этого нужно заранее подготовить монотонные изображения белого, черного, желтого и фиолетового цвета, и запастись терпением. Последовательно меняйте картинки и присматривайтесь к аномальным точкам — светящимся другим цветом или остающимся черными на ярком фоне. В 4K-мониторах их можно заметить только с помощью лупы или другого увеличительного инструмента. При разрешении Full HD и диагонали более 20 дюймов вы увидите их невооруженным взглядом.
Последовательно меняйте картинки и присматривайтесь к аномальным точкам — светящимся другим цветом или остающимся черными на ярком фоне. В 4K-мониторах их можно заметить только с помощью лупы или другого увеличительного инструмента. При разрешении Full HD и диагонали более 20 дюймов вы увидите их невооруженным взглядом.
Зная, как проверить пиксели на мониторе, вы можете требовать замены бракованного товара. Согласно стандартам, существенным дефектом считаются три точки разного типа — две черные, две белые или две цветные, проявляющиеся на контрастном фоне. Компании Philips, Acer, Iiyama, Benq и некоторые другие производители меняют устройство даже при одном отчетливо заметном битом пикселе.
Как проверить равномерность подсветки монитора?
Проверяйте этот параметр на однотонном черном изображении. Присмотритесь к краям — в идеале они должны быть залиты таким же цветом, как и середина. Сероватые участки с размытыми границами — не дефект, а особенность подсветки.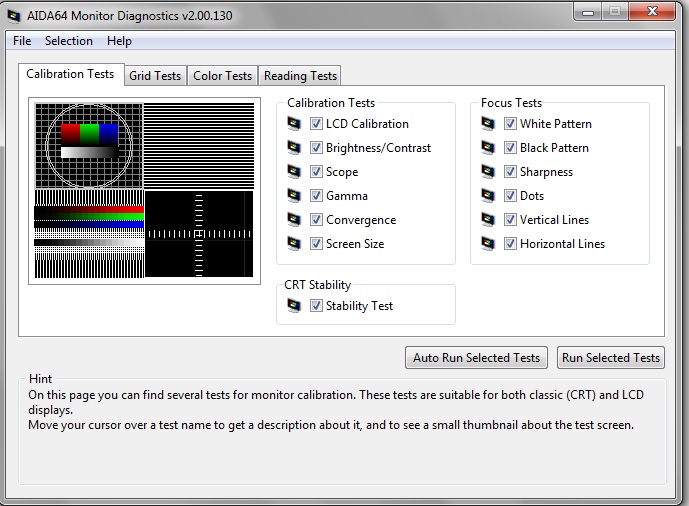 А вот отчетливо видимые пятна — следствие заводского брака или нарушений условий хранения.
А вот отчетливо видимые пятна — следствие заводского брака или нарушений условий хранения.
Как проверить цветовую гамму?
В большинстве случаев вам придется полагаться на особенности своего восприятия. Чтобы проверить монитор ноутбука или внешний экран, поочередно взгляните на тестовые кадры sRGB, Adobe RGB и DCI-P3.
Каждый из них содержит полный спектр цветов, входящих в указанную палитру. Первая чаще всего используется в любительской фотографии, вторая — в профессиональной, а третья — в киносъемке. Каждый кадр должен выглядеть насыщенным, но оставаться естественным. Любые перегибы в сторону «кислотных» оттенков и темных пятен говорят о неправильной заводской настройке.
Как проверить монитор на работоспособность в профессиональных приложениях? Если вы занимаетесь фотографией, видеосъемкой, рисованием и архитектурой, вам не обойтись без калибратора жидкокристаллических мониторов. Это устройство анализирует изображение на экране и сравнивает его по стандартной цветовой схеме. При обнаружении различий оно предлагает внести изменения в настройки монитора или видеокарты. Калибратор стоит недешево, но он сбережет ваши нервы при сдаче проектов заказчику.
Как проверить герцовку монитора, обновления и мерцания?
Для геймеров важно проверить герцовку монитора. В динамичных играх качество изображения зависит именно от частоты обновления. В драйверах и настройках экрана Windows не всегда отображается корректное значение — его легко подменить. В большинстве случаев вы можете просто указать собственное значение скорости обновления в настройках. Именно оно будет отображаться в информационной строке, тогда как монитор выберет максимально возможную частоту из профилей, записанных в его памяти. Поэтому для проверки лучше пользоваться специализированным онлайн-сервисом или аналогичными приложениями — в том числе AIDA64, Nvidia GeForce Experience и AMD Catalyst Control Center.Для игровых мониторов с частотой обновления от 144 Гц и выше важна герцовка, а для офисных моделей — наличие мерцания. Многие производители предлагают безопасные для глаз экраны — Flickerless или Flicker-free. Чтобы проверить, насколько их характеристики соответствуют заявленным, просто направьте на монитор камеру смартфона. Вы не должны увидеть мерцания и бегающих полос. Если они есть, не спешите списывать все на брак — иногда функцию Anti-Flicker нужно включать в меню.
Как проверить градиенты?
Выберите изображения с плавным переходом между цветами или оттенками серого. Если вы видите ступеньки или резко очерченные линии, заводскую калибровку устройства можно ставить под сомнение. Также можно проверить сигнальный кабель монитора — старые версии HDMI и DisplayPort не всегда совместимы с современными видеокартами. В них используется другая схема кодировки сигнала, поэтому в таком случае вам нужно заменить кабель на более новый, например, HDMI 2.0b или DisplayPort 1.2.
Как проверить яркость и контрастность монитора?
Возьмите изображение с квадратами похожих оттенков. Если границы между ними размыты, попробуйте поменять настройки в меню. Если проблему решить не удалось — дело в матрице. Чтобы проверить монитор при покупке, нужно также обращать внимание на тонкие переходы между цветами. В них не должно быть смешивания красок из соседних участков. Эта проверка сложнее — нужно полагаться на собственное зрение и восприятие окружающего мира. Проверка на яркость и контрастность особенно важна для IPS-матриц. Они точнее других передают основные цвета, поэтому даже малейшие отклонения от нормы будут раздражать ваши глаза.Другие дефекты
После того, как вы проверили монитор на битые пиксели в магазине, внимательно осмотрите его внешне. На корпусе не должно быть никаких повреждений. Легкие потертости допускаются только у витринных образцов — их продают со скидкой. Обратите особое внимание на разъемы — следы износа и деформации говорят о том, что устройство активно использовалось в прошлом.
Откройте картинку с сеточкой и приложите к экрану лист бумаги. Если линии выпуклые или ломаные, матрица была повреждена при транспортировке. Если отчетливо виден наклон в одну сторону, ЖК-панель неправильно установлена при сборке.
Зная, как проверить подсветку монитора, еще раз просмотрите монотонные изображения. В этот раз вам нужно искать не пятна и выколотые точки, а вертикальные полосы разных оттенков. Чаще всего они возникают из-за разгерметизации корпуса, которая становится причиной попадания влаги, пыли и грязи внутрь.
Напоследок взгляните на монитор с разных сторон. У TN-матриц могут быть цветовые инверсии и сильные искажения при смене угла обзора — это считается нормой. А для IPS и VA-экранов они недопустимы. Если изображение сильно засвечивается или пропадает при взгляде с одной стороны, это говорит о низком качестве пластикового или стеклянного защитного покрытия.
Что в итоге
Помните: По «Закону о правах потребителей» вы можете вернуть неисправное электронное устройство в течение 14 дней после покупки и получить полную денежную компенсацию. Однако монитор — технически сложный товар и вернуть его без экспертизы сложно.
Впрочем, вам вовсе не обязательно тратить много времени и сил. Вся компьютерная техника проходит тщательную проверку при поступлении на склады и в магазины «Эльдорадо». Мы ценим каждого клиента и внимательно рассматриваем все обращения по вопросам качества.
Ранее мы рассказывали, как проверить ноутбук при покупке.
Тест монитора программой PassMark MonitorTest
Если Вам нужно выполнить тест монитора и по достоинству оценить его рабочие качества, то рекомендую обратить внимание на программу PassMark MonitorTest. Утилита последовательно будет генерирует тестовые шаблоны на экране монитора в разном разрешении и глубиной цвета. Разработчики данной программы уверяют, что на основе такого тестирования можно подобрать самые оптимальные настройки монитора и сохранить здоровье своих глаз. Программа может протестировать и оценить качество у CRT, LCD и плазменных мониторов.
LCD (Liquid Crystal Display) — жидкокристаллические мониторы (плоский дисплей на основе жидких кристаллов).
TFT (Thin Film Trnsistor) — разновидность жидкокристаллического дисплея (тонкоплёночный транзистор).
PDP (Plasma Вisplay Panel) — плазменные мониторы (между двумя стеклянными поверхностями инертный газ аргон или неон).
CRT (Cathode Ray Tube) — мониторы на основе электронно-лучевой трубки (уже вышли на пенсию).
Я думаю вы понимаете, что пренебрегать таким тестированием монитора ненужно, особенно если вы работаете по много часов за компьютером.
Правильно настроенный монитор снижает нагрузку на глаза.
Монитор — очень важное цифровое устройство, с которым мы вынуждены общаться долгими часами. Кто-то зарабатывает деньги в сети интернет, а кто-то просто развлекается за компьютером. И тем и другим нужно следить за зрением и делать гимнастику для глаз.
Поэтому уважаемые коллеги, ребята начинающие путь интернет-бизнесмена или работающие в офисе сотрудники, уделите особое внимание своему монитору и подберите оптимальные настройки для него. Таким образом вы сохраните здоровье своих глаз еще на многие годы. Согласитесь никому не хочется входить в число тех, кто потерял здоровье пытаясь заработать деньги, а потом потерял все деньги пытаясь вернуть здоровье.
Имейте ввиду, что правильно подобранный и настроенный монитор уменьшает нагрузку на Ваши глаза. А создавая для себя небольшие перерывы за компьютером (чтобы не забыть сделать перерыв, можно установить программу Workrave) и делая гимнастику для глаз вы существенно снизите риск развития близорукости.
Если вы блогер, копирайтер, сотрудник офиса или предприятия и вам часто приходится работать с текстом на ЖК мониторе, то постарайтесь снизить его яркость и контрастность, так вы избежите излишнего напряжения своих глаз. Поработав часок-другой на ярком LCD с текстами, вы рискуете очень сильно устать. В то же время если вы работаете с графикой, а отдых у вас проходит за играми, то требуются высокие уровни яркости и контрастности. Поэтому не забудьте о правильной настройке цветов монитора — иногда для этих целей в комплект поставки входит специальное программное обеспечение и эталонные цветные образцы.
Если говорить формально, то у LCD- и CRT-моннторов есть некоторые «врожденные» недостатки. Так, у старичков CRT не всегда все хорошо с геометрией экрана, а у LCD встречаются так называемые «битые» пиксели и порой они слишком инерционны (в новых поколениях этот недостаток все менее актуален), то есть за движущимися объектами на мониторе, тянется шлейф. Проверить качество и подобрать оптимальные настройки на LCD, PDP или CRT (старые модели) мониторе, можно с помощью программы Passmark MonitorTest. Программа работает под операционной системой Windows Xp/7 (32/64-bit).
Скачать программу Passmark MonitorTest можно с официального сайта.
Следует сказать, что программа для теста монитора платная, но в бесплатном режиме она проработает 30 дней. В зарегистрированной версии возможности программы станут шире. Независимо от регистрации программы выполнить актуальное тестирование для сенсорного монитора Touch screen tests, Multitouch screen tests (сенсорный экран тестов) пока можно только на операционной системе Windows 7. В составе классических тестов для подбора оптимальных настроек монитора присутствует возможность проверки LCD монитора на битые пиксели.
Тесты для оптимальных настроек монитора.
Основное окно программы PassMark MonitorTest отображает информацию о мониторе, видео карте и содержит средства управления тестами. Группа параметров «Video Info» предоставляет информацию о видео карте и мониторе. Думаю, вы без особых сложностей сможете интерпретировать эту информацию. Гораздо интереснее для нас с вами группа «Test config».
Список «Select video mode» предназначен для выбора видео режима, в котором будет производиться тестирование. Список «Select test» позволяет выбрать все или один необходимый тест для проверки монитора. В программе доступно немалое количество тестов о которых вкратце я расскажу ниже.
Итак, выбрав параметр «All Tests» из списка «Select test» вы запускаете все тесты последовательно — для запуска тестирования нажмите «Start». Если вам комплексное тестирование монитора не нужно, то вы можете выбрать из выпадающего списка один определенный тип теста.
Самый основной тест «Master Screen» предназначен для оценки общего качества монитора и оптимальности его настройки.
Окружности, которых на данном экране 4, должны быть идеально круглыми, без деформаций и без превращения их в овалы. Однако на мониторах с отношением сторон, отличным от 4 :3, маленькие окружности могут быть слегка овальными. По внешнему краю изображения идет граница, состоящая из черных и белых клеточек. Если часть границы уходит за пределы экрана или между краем экрана и границей видно пустое пространство, — это означает, что монитор нуждается в настройке размеров или позиции изображения.
Четыре области чередования белых и черных полосок по краям от большого круга имеют шаг 1 пиксел (левая верхняя), 2 пиксела (левая нижняя), 3 пиксела (правая верхняя), 4 пиксела (правая нижняя). Вы должны отчетливо видеть отдельные полоски даже на однопиксельной решетке. Если решетка отображается не как решетка, а как область, залитая серым цветом, возможно, вам нужно установить более низкое разрешение для вашего монитора. Ну а если и на двухпиксельной решетке детали неразличимы и изменение разрешения не даст результатов, это уже повод для беспокойства.
Через центр большой окружности проходит полоска, состоящая из 3 основных (Красный, Зеленый, Синий) и 3 дополнительных цветов (Желтый, Голубой, Пурпурный). Цвета должны иметь одинаковую яркость и интенсивность. Границы между цветами должны быть четкими.
Обратите внимание и на другие фигуры, изображенные на экране. Их цвета должны быть равномерными, границы между ними четкими и идеально прямыми. Также посмотрите на панель управления, расположенную в нижней части экрана, — она служит для перемещения по тестам (кнопки со стрелками), с ее помощью можно вызвать справку, закрыть тестовое окно. Также панель можно убрать с экрана, если она мешает вам работать с тестом, — для этого служит кнопка со стрелочкой, направленной вниз. Для того чтобы снова отобразить панель, используйте клавишу «Н» на клавиатуре.
Тесты «Solid Black», «Solid Red», «Solid Green», «Solid Blue», «Solid White» заливают экран соответственно черным, красным, зеленым, синим и белым цветом. Яркость цвета на всем экране должна быть одинаковой, без темных и светлых пятен. К тому же эти тесты могут быть полезны в поиске «битых» пикселов на LCD-мониторах. Тест монитора на битые пиксели лучше выполнить сразу после его покупки.
Тесты «Scale Black-Red», «Scale Black-Green», «Scale Black-Blue» и «Scale Black-White» заливают экран градиентами соответственно от черного цвета к красному максимальной яркости, от черного к зеленому, к синему и к белому. Изменение яркости должно прогрессировать такими же темпами, вверху, внизу и в центре изображения. То бишь здесь вы должны видеть плавное изменение цвета, яркость в нижней и верхней частях монитора должна быть одинаковой.
Тесты «Moire interference 1», «Moire interference 2» используется для выявления муара. Если на выводимом изображении отчетливо видны разводы, круги, — это не очень хорошо и может означать проблемы с фокусировкой. Небольшое проявление муара является нормальным.
Тесты «Convergence dots» (отображает сетку белых точек) и «Convergence lines» (отображает сетку белых линий) выводят белые точки и линии на черном экране. Экран должен быть идеально черным, а точки и линии — белыми, без примесей других цветов. Изображение должно быть четким.
Тест «CrossHatch» позволяет выявить проблемы с геометрией экрана и настройкой размеров видимого изображения. Все окружности должны быть идеально круглыми, а на самом краю экрана должна быть видна пунктирная линия (чтобы увидеть пунктирную линию, увеличьте изображение).
Тесты «Mask» и «Mask2» предназначены для настройки баланса белого.
Тесты «Gamma Red», «Gamma Green», «Gamma Blue», «Gamma White» предназначены для тестирования гаммы монитора.Тесты «Contrast Red», «Contrast Green», «Contrast Green», «Contrast Blue» и «Contrast Black and White» предназначены для исследования контрастности монитора. Тест выводит цвета разной интенсивности, неплохим считается наличие хорошо заметного различия между интенсивностями О и 20 %.
Тест «Zooming» выводит на экран несколько прямоугольников. Внешний (тонкая белая линия) и несколько прямоугольников внутри, которые периодически переключаются с черного на белый цвет. Чем меньше мерцает и перемещается изображение, тем лучше.
Тест «Fonts Test» выводит тексты, написанные разными шрифтами — от 13 до 6 пунктов. Все они должны читаться. Воспользовавшись кнопкой Font на напели инструментов теста, вы можете настраивать цвета текста и фона.
«LCD Pixel Persistence» — этот тест предназначен для исследования инерционности LCD-мониторов. Он выводит несколько прямоугольников, движущихся с разной скоростью. Монитор, обладающий высокой инерционностью, отобразит шлейф слева от движущейся фигуры. Чем этот шлейф короче, тем лучше.
Тест «Printei Test» предназначен для сравнения цветов (тест цвета монитора), которые вы видите на экране, с цветами, которые получаются при печати изображений на принтере. Распечатайте тестовое изображение нажатием кнопки «Print This Page» на панели управления и сравните цвета, полученные на бумаге, с экранными цветами. Для того чтобы они совпадали, настройте монитор или принтер, если он поддерживает подстройку цветов.
Бесплатная программа Nokia Monitor Test для проверки и оптимизации монитора.
Программа имеет в своем арсенале тоже не плохой набор инструментов для тестирования монитора и вполне может проверить геометрию, контрастность, яркость, разрешение, фокусировку, цветопередачу и даже встроенные в монитор колонки. Конечно, программа PassMark MonitorTest имеет ряд преимуществ, особенно в зарегистрированной версии, но если хотите с экономить, то можно воспользоваться утилитой Nokia Monitor Test.
Тестирование показало, что бесплатный аналог для оптимизации монитора и поиску на мониторе битых пикселей Nokia Monitor Test выполняет свою работу хорошо. К сожалению программа уже не поддерживается своим разработчиком, но она пока актуальна на сегодняшний день. Так как на сайте разработчика ее уже нет, а на всевозможных порталах ее можно скачать только через файлообменники, то я решил сэкономить ваши нервы и время выложив последнюю версию (v2.0) по прямой ссылке. Программа работает под операционной системой Windows XP/7 (32-bit).
Скачать программу по прямой ссылке Nokia Monitor Test .
Описывать инструменты тестирования в этой программе я не буду, потому что во-первых они интуитивно понятны, а во-вторых они работают по принципу предыдущей программы.
Чтобы вы могли увидеть насколько простоте использовать Nokia Monitor Test, специально разместил демонстрационный ролик.
В заключении скажу, что при помощи этих программ на битые пиксели можно проверить не только монитор но и телевизор (потребуется подключить его к системному блоку или ноутбуку).
Если вы нашли ошибку, пожалуйста, выделите фрагмент текста и нажмите Ctrl+Enter.
Читайте также
Поделитесь в соцсетях:
2
0
Добрый вечер! спасибо за Master Screen, помог реально в калибровке, раньше нокиа пользовался, а ща к сожалению на 64 битах….. грустно ((((((
1
0
Спасибо, искал как пользоваться программой MonitorTest =)
0
0
Это просто замечательно… Удачи!
0
0
Тест порадовал!!!
Проверьте ваш монитор
Проверьте ваш монитор
Точность отображения цветов на экране вашего монитора определяется качеством его настройки (калибровки). Для настройки монитора существуют специальные аппаратные и программные средства, кроме того, вы можете использовать органы настройки монитора. К сожалению, даже самые дорогие мониторы не всегда правильно отображают цвета без соответствующей настройки.
Наше предприятие использует все необходимые средства для подготовки изображений. Все устройства, (мониторы, цифровая камера, с помощью которой фотографируются изделия и модели, принтеры, сканеры) откалиброваны и имеют индивидуально построенные цветовые профили. Изображения изделий на экране монитора сравниваются с оригиналами при специальном освещении с цветовой температурой 6500K (источник света D65). Поэтому мы уверены в качестве наших изображений.
Предлагаем вам проверить ваш монитор с помощью простых тестовых изображений.
С помощью следующей картинки вы можете проверить, насколько хорошо откалиброван ваш монитор — выполнен ли баланс по серому и соответствует ли гамма значению 2.2. Не спешите огорчаться, идеальная картинка достижима лишь на откалиброванных апаратно мониторах.
Посмотрите на картинку с некоторого расстояния, при котором не видны горизонтальные полосы в изображении. В левой и правой широких полосах при правильной калибровке монитора вы увидите сплошную серую заливку.
Вся картинка должна выглядеть нейтрально-серой, без каких-либо цветовых оттенков!.
Если в левой части картинки серая полоса распадается на 2 отдельных полоски, значит, гамма вашего монитора не соответствует значению 2.2 (изображение может оказаться более или менее контрастным).
Если в правой широкой полоске вы видите 2 или три отдельных полосы с разными цветовыми оттенками, значит, RGB-каналы вашей видеосистемы не откалиброваны и цвета вы увидите неточно.
Много вопросов возникает по цвету темных оттенков изделий. Плохо откалиброванный монитор имеет плохую контрастность в темных цветах, и часто оттенки неразличимы — все темные цвета превращаются в сплошной черный.
Ниже мы приводим цвета наших темных красок («грунтов» — ими обычно заполняется кайма и середина платка) и описание их цвета. Если вы не различаете цветовой оттенок на вашем мониторе, возможно, у вас выставлено в настройках малое значение контрастности и/или яркости.
Цвета грунтов слева направо: Темно-коричневый, вишня, темно-синий, темно-зеленый.
Обратите внимание, что на белом фоне эти же цвета хуже различимы — такова особенность зрения:
Дополнительно: проверьте, поддерживает ли ваш браузер управление цветомТест монитораEIZO | EIZO
ДОБРО ПОЖАЛОВАТЬ В
Тест монитора EIZO позволяет быстро и легко оценить качество изображения вашего монитора. Вы можете провести 13 отдельных тестов, чтобы проверить, насколько равномерно изображение отображается на всем мониторе, например, или отображается ли текст резко. Вы можете проверить свой монитор на наличие дефектных пикселей и оценить стабильность угла обзора. Испытайте свой монитор прямо сейчас!
ПримечаниеТест монитора EIZO состоит из различных тестовых сценариев, которые ваш монитор может обрабатывать в большей или меньшей степени, в зависимости от модели.Например, игровые мониторы отличаются особенно коротким временем отклика, тогда как графические мониторы впечатляют особенно однородным отображением изображения и плавными градиентами. Поэтому вы всегда должны оценивать свой монитор в контексте соответствующей категории устройств. По этой причине обратите внимание на спецификации производителя (особенно для проверки дефектных пикселей). Рекомендуется проводить тест монитора в темной комнате. Это позволяет точно оценить даже темные области изображения. |
Подготовка
Чтобы обеспечить достоверные результаты теста, ваш монитор должен быть предварительно прогрет перед тестированием (в идеале в течение 30 минут). Вы также должны очистить дисплей перед тестированием, поскольку отраженный свет может привести к тому, что частицы пыли будут выглядеть как дефектные пиксели.
- Тестовый образец
- Дефектные пиксели 1
- Однородность
- Цветовые расстояния
- Градиенты
- Резкость
- Угол обзора
- Гамма 2
- Время отклика
1 Гарантия на пиксели зависит от производителя.Информацию о политике EIZO в отношении пикселей см. На странице «Гарантия».
2 Гамма может быть подтверждена только при отображении точки за точкой. (То есть отображение изображения с размером, указанным входным сигналом.)
Яркость, контрастность и калибровка — объяснение тестирования дисплея: как мы тестируем мониторы ПК
Яркость, контрастность и калибровка
Яркость и контраст, по нашему мнению, являются двумя наиболее важными факторами воспринимаемого качества изображения.
Высокая контрастность по сравнению с низкой контрастностьюБолее высокие коэффициенты контрастности предпочтительнее, поскольку чем ниже коэффициент контрастности дисплея, тем более размытым выглядит изображение. Учитывая данные, которые мы собрали за последние 8 лет, мы выбрали соотношение 1000: 1 в качестве эталона для мониторов ПК; большинство может приблизиться к этому значению или немного превысить его. (Для сравнения, учтите, что HDTV обычно показывают гораздо более высокие значения контрастности, некоторые достигают 20 000: 1). Чтобы прийти к окончательному результату, мы просто делим максимальный уровень белого на минимальный уровень черного.Очевидно, что лучший монитор в группе сравнения — тот, у которого самая высокая контрастность.
Чтобы подробно ознакомиться с этой концепцией, ознакомьтесь с кратким трактатом по науке о визуализации в Display Calibration 201: The Science Behind Tuning Your Monitor .
Наши тесты начинаются с панели в заводской конфигурации по умолчанию. Перед тем как вносить какие-либо изменения в цвет, мы измеряем сигналы яркости 0–100% на обоих концах диапазона регулировки яркости.
Не откалибровано: максимальный уровень подсветки
При максимальном увеличении яркости дисплея в этом тесте используются полные белые и черные шаблоны для измерения уровня белого, уровня черного и контрастности.Коэффициент контрастности рассчитывается путем деления уровня черного на белый (W / B = CR). Мы не повышаем контрастность выше точки отсечения. Хотя это приведет к увеличению светоотдачи монитора, самые яркие уровни сигнала не будут видны, что приведет к искажению деталей в светлых участках. Наши числа показывают максимально возможный уровень освещенности без ограничения сигнала.
В этом тесте мы ищем, соответствует ли панель спецификациям производителя и достаточно ли яркости для предполагаемого использования.Например, нам нравится видеть много света от игровых мониторов, особенно со стробоскопом задней подсветки, уменьшающим размытость, который снижает выходной сигнал как минимум наполовину. Между тем, профессиональные студийные экраны не обязательно должны быть такими яркими; однако фотографы, которым необходимо использовать их на съемочной площадке, сочтут, что более яркий экран лучше.
- Используемые шаблоны: полностью белое поле, полностью черное поле
- Монитор должен соответствовать или превышать заявленное производителем максимальное значение яркости
- Лучшие дисплеи будут превышать контраст 1000: 1
Не откалиброванный: минимальный уровень подсветки
Для минимума При тестировании яркости мы устанавливаем минимальное значение подсветки и снова измеряем образцы белого и черного поля.Здесь действительно нет лучшего или худшего результата. Мы считаем 50 кд / м 2 практическим нижним пределом. Все, что находится под этим, приводит к тусклому изображению, которое может вызвать утомление глаз даже в полностью темной комнате. Цель этого теста — убедиться, что коэффициент контрастности монитора остается постоянным во всем диапазоне яркости. Некоторые мониторы становятся слишком темными для практического использования. В таких случаях мы предлагаем минимальную настройку яркости, которая дает 50 кд / м 2 .
- Используемые шаблоны: полностью белое поле, полностью черное поле
- Минимальный уровень белого должен быть на уровне или близком к 50 кд / м 2
- Коэффициент контрастности должен оставаться неизменным независимо от настройки подсветки
После калибровки до 200 кд / м2
Поскольку мы считаем 200 кд / м 2 идеальной точкой для максимальной выходной мощности, мы калибруем все наши тестовые мониторы по этому значению. В комнате с небольшим окружающим освещением, например в офисе, этот уровень яркости обеспечивает резкое, резкое изображение с максимальной детализацией и минимальным утомлением глаз.На некоторых мониторах 200 нит также идеальное место для отслеживания гаммы и оттенков серого.
В темной комнате многие профессионалы предпочитают калибровку 120 кд / м 2 . Если контраст монитора постоянный, это практически не влияет на калиброванный уровень черного и измерения контрастности.
Калибровка часто немного снижает контраст. Если мы измеряем значительную разницу, мы сравниваем снижение с улучшением точности цветопередачи. Некоторые мониторы имеют точную цветопередачу без регулировки, поэтому их лучше не откалибровать, чтобы добиться максимальной контрастности.
- Используемые шаблоны: полное белое поле, полное черное поле
- Калиброванный контраст должен быть как можно ближе к неоткалиброванному контрасту
Коэффициент контрастности ANSI
Еще одним важным показателем контрастности является ANSI. Для выполнения этого теста измеряется узор шахматной доски из 16, 0 и 100% квадратов. Это в некоторой степени более реальное, чем показания включения / выключения, потому что оно проверяет способность дисплея одновременно поддерживать низкий уровень черного и полный белый с учетом однородности экрана.Среднее значение восьми измерений полностью белого цвета делится на среднее значение восьми измерений полностью черного, чтобы получить результат ANSI.
Шаблон ANSI разработан для проверки контраста внутри изображения. Его общий средний уровень составляет 50 процентов, что представляет собой типичную картину. Это хороший показатель качества поляризатора сетки дисплея. Это та часть, которая наиболее непосредственно отвечает за управление световым потоком между пикселями. Даже в лучших мониторах значение ANSI обычно немного ниже откалиброванного.
- Используемый шаблон: шахматная доска (8 полностью белых, 8 полностью черных)
- Тест выполнен после калибровки до 200 кд / м 2
- Коэффициент контрастности ANSI должен быть почти равен значению включения / выключения
5 бесплатных способов настройки, оптимизации и тестирования дисплея монитора • Raymond.CC
Компьютерные мониторы в наши дни довольно дешевы, и вы можете подобрать себе качественный фирменный 22-дюймовый или даже 24-дюймовый ЖК-дисплей менее чем за несколько сотен долларов.Но как только вы распаковываете его и подключаете, во многих случаях, когда вы запускаете новый монитор впервые, что-то просто выглядит не так.
Экран выглядит забавно, дисплей перекошен по бокам, на изображении видны волны, изображение нечеткое, некоторые цвета выглядят слишком блеклыми или даже размытыми. В моем случае мой текущий ЖК-дисплей поставлялся с яркостью, установленной на 100%, и выглядело так, как будто он обожжет мне глаза, если я буду использовать его слишком долго! В большинстве случаев стандартные настройки мониторов по умолчанию в лучшем случае довольно плохие.
Очевидно, что к монитору будет прилагаться сопроводительное руководство, в котором рассказывается об основах настройки нового экрана, но иногда это сбивает с толку, а попытки настроить экран, не имея представления о том, что делают настройки, часто могут усугубить ситуацию. К счастью, есть несколько инструментов, которые помогут вам получить наилучшее изображение на вашем мониторе с минимальными усилиями. Вот несколько, которые вы можете попробовать…
1. Eizo MonitorTest Этот инструмент для тестирования и калибровки монитора представляет собой бесплатный переносимый автономный исполняемый файл, который проведет вас через процесс настройки экрана и получения изображения хорошего качества.Ряд тестов, включая уровень автонастройки, базовый цветовой тест, яркость / контраст / однородность, геометрию, конвергенцию и резкость, призваны помочь вам получить максимальную отдачу от вашего дисплея.
Eizo MonitorTest — очень хороший инструмент для менее опытных, потому что он запускает процесс как мастер, в котором вы нажимаете кнопку воспроизведения, чтобы пройти серию из 24 шагов. Затем каждый экран дает вам краткое описание того, что вы должны увидеть и что вам нужно изменить на своем мониторе для достижения наилучшего результата.
При нажатии значка «i» на экране приветствия отображается информационный экран, на котором вы можете отключить некоторые тесты, если считаете, что они не нужны. Работает от Windows 98 до 64-разрядной версии Widows 7.
Загрузить Eizo MonitorTest
2. Nokia Test
Это бесплатная утилита от производителей мобильных телефонов Nokia, которая поможет вам настроить монитор для более удовлетворительного отображения. Программа портативна, включает 12 языков и 10 тестов, которые можно пройти в любом порядке.К ним относятся геометрия, конвергенция, яркость и контраст, фокус, высокое напряжение, разрешение, муар, читаемость, джиттер и цвета. Также есть тест стерео динамика слева направо.
Прилагаемый файл справки (отмечен стрелкой) в простой для понимания форме объясняет, как правильно настроить и настроить монитор для наилучшего отображения. Инструмент Nokia Test изначально разрабатывался для ЭЛТ-мониторов, но до сих пор достаточно хорошо работает и с ЖК-дисплеями. К сожалению, из-за возраста программ он не работает в 64-битной Windows, хотя 32-битная Windows 7 работает нормально.
Загрузить Nokia Test
3. TIREAL TFT Test
TFT Test — это крошечная портативная утилита размером 30 КБ, которая включает в исполняемый файл ряд тестов, включая базовый цветовой тест, тест на помехи и шум видео, оттенки серого. тест и тест RGB. Щелчок левой кнопкой мыши во время каждого теста будет переключать несколько разных экранов, чтобы вы могли настроить отображение по своему вкусу.
К сожалению, крошечный размер этой утилиты обходится дорого: в нее нет абсолютно никакой помощи или документации.Он работает практически со всеми операционными системами, я тестировал 64-разрядную версию Windows 7, но из-за отсутствия помощи TIREAL TFT Test лучше всего подходит для опытных пользователей.
Загрузить TIREAL TFT Test
4. Monitor Tester
Monitor Tester — еще одна небольшая и портативная утилита, которая позволяет вам показывать тестовые изображения для геометрии, размера и положения изображения, сходимости, баланса белого, яркости и контрастности, Фокус, чистота цвета и муар.Также включен звуковой тест.
Все различные тесты можно запускать с помощью значков кнопок на панели управления, которые можно скрыть, и вы можете запускать каждый тест в любом порядке по вашему выбору. Файл справки не открывается в Windows 7, что жаль, но программа работает нормально. Как и в случае с инструментом TIREAL, описанным выше, вам нужно заранее знать, что на самом деле делают тесты.
Загрузить тестер монитора
5. Онлайн-инструменты
В дополнение к загружаемым инструментам, которые я перечислил здесь, есть также несколько полезных веб-сайтов, где вы можете выполнить ряд тестов онлайн через свой веб-браузер.Vanity’s Online Monitor Test — это инструмент на основе флеш-памяти, который включает ряд тестов, сопровождаемых большим количеством полезной информации. Доступ к различным тестам можно получить, переместив указатель мыши в верхнюю часть окна.
Тестовые страницы ЖК-монитора Lagom также являются очень полезным ресурсом, поскольку они представляют собой загружаемые статические страницы, а также обширные онлайн-тесты. Существует огромное количество очень полезной информации, включая примеры и то, как могут выглядеть хорошие и плохие результаты.




 1 Microsoft/Philips Digital Sound System для тестирования встроенных колонок;
1 Microsoft/Philips Digital Sound System для тестирования встроенных колонок;
