Настройка роутера под провайдера Интерсвязь. Установка параметров сети Wi-Fi
При подключении к Интернету Интерсвязь передача информации производится по технологии Ethernet. Маршрутизатор подключается к сети интернет-провайдера через обычный кабель UTP. В зависимости от выбранного тарифного плана, компания предоставляет доступ к интерактивному телевидению и бесплатным локальным ресурсам.
Подключение к провайдеру Интерсвязь
После подключения к интернет-провайдеру в помещение абонента проводится кабель UTP. На его конце устанавливается разъём Ethernet, позволяющий подключить любое проводное устройство. Если вход в Интернет будет одновременно производиться с нескольких компьютеров, для маршрутизации используется роутер.
Важно! При подключении через роутер необходимо настроить его свойства в веб-интерфейсе. Для этого используйте панель управления, доступ к которой можно получить через стандартный IP, логин и пароль.
Настройка оборудования Интерсвязь
Откройте любой браузер, введите имя пользователя и пароль для входа в панель управления маршрутизатором.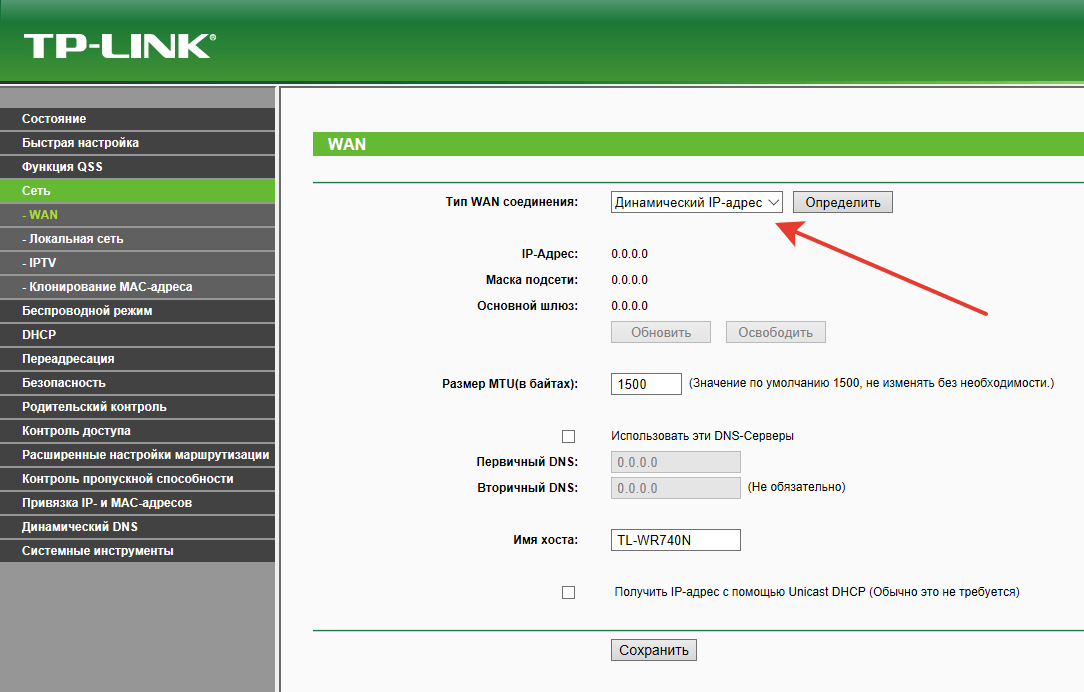 Эти значения можно уточнить на стикере, который находится на нижней стороне девайса. Если на устройстве нет наклейки с информацией для входа в админ-панель, найдите нужные данные на сайте производителя или в инструкции к девайсу.
Эти значения можно уточнить на стикере, который находится на нижней стороне девайса. Если на устройстве нет наклейки с информацией для входа в админ-панель, найдите нужные данные на сайте производителя или в инструкции к девайсу.
Перейдите в раздел «WAN», в выпадающем списке протоколов выберите «Динамический IP». При выборе этого пункта параметры будут получены автоматически, поэтому их ручное указание не потребуется. Большинство девайсов требует перезагрузки после указания режима работы. Нажмите кнопку «Перезагрузить» в веб-интерфейсе маршрутизатора, после чего дождитесь повторной загрузки.
Обратите внимание! При настройке Интернета могут возникнуть трудности, если ранее устройство использовалось в сети другого провайдера. Восстановите заводские параметры, зажав кнопку «Reset» на задней стороне корпуса в течение 10-20 секунд.
Обучающее видео: Подключение к сети Интерсвязь
Настройка беспроводной сети (Wi-Fi)
Для указания настроек Wi-Fi потребуется авторизация в веб-интерфейсе.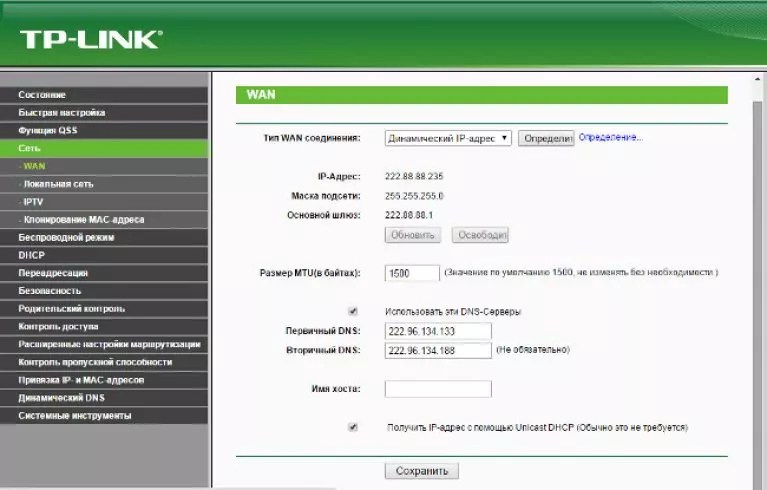 Если вы уже выполнили вход в панель управления, перейдите к следующему шагу. При необходимости укажите логин и пароль, после чего нажмите кнопку «Вход» или «Отправить».
Если вы уже выполнили вход в панель управления, перейдите к следующему шагу. При необходимости укажите логин и пароль, после чего нажмите кнопку «Вход» или «Отправить».
Откройте меню «Беспроводной режим» и укажите следующие параметры:
- SSID;
- Канал;
- Метод проверки подлинности;
- Шифрование WPA;
- Ключ WPA.
Совет! На роутерах Asus можно создать до четырёх гостевых сетей. Ключи доступа к ним задаются отдельно от основного пароля Wi-Fi.
Итак, в этом руководстве описан процесс подключения к интернет-провайдеру Интерсвязь и изменения параметров Wi-Fi роутера для работы с этой компанией. Для примера использовалось сетевое оборудование Asus. Подключить Интернет можно и через другой маршрутизатор. Со стороны интернет-провайдера нет ограничений относительно девайсов, используемых для соединения.
ИНТЕРСВЯЗЬ (Барнаул) — Техническая поддержка
Перечисленные ниже маршрутизаторы ADSL могут быть использованы для подключения к линиям кабельных
Ethernet сетей. Для этого на них либо присутствует отдельный порт WAN Ethernet, либо для WAN может
быть назначен один из четырех «пользовательских» портов. Как ни странно, столь полезная функция,
фактически дающая ADSL машрутизатору большие перспективы на будущее, не афишируется ни производителями
оборудования, ни теми, кто это оборудование продаёт. Чаще всего продавцы просто не догадываются о
возможности её существования.
Для этого на них либо присутствует отдельный порт WAN Ethernet, либо для WAN может
быть назначен один из четырех «пользовательских» портов. Как ни странно, столь полезная функция,
фактически дающая ADSL машрутизатору большие перспективы на будущее, не афишируется ни производителями
оборудования, ни теми, кто это оборудование продаёт. Чаще всего продавцы просто не догадываются о
возможности её существования.
Дисклайм! Информация, представленная здесь, носит исключительно справочный характер и требует безусловного
уточнения со стороны заинтересованных лиц для каждого конкретного экземпляра устройства. Данная функциональность зависит от двух факторов:
(1) аппаратная реализация устройства и (2) встроенное программное обеспечение (firmware) устройства. То есть,
если вы, воспользовавшись этой информацией, купите экземпляр устройства, в котором не сможете найти
указанной функции, претензии нам не предъявляйте. Наличие возможности работы маршрутизатора с WAN Ethernet не является
наличием возможности такого маршрутизатора работать ОДНОВРЕМЕННО с WAN Ethernet и ADSL.
На всякий случай, здесь перечислены только маршрутизаторы типа сигнализации Annex A/M, чтобы не вводить в искушение наших абонентов, планирующих такое устройство для ADSL. Если перед вами стоит вопрос работы устройства только с провайдерской линии Ethernet, сигнализация ADSL не играет никакой роли.
| D-Link DSL-2640U/B1A/T3A Функция работы в виде Ethernet-роутера заявлена производителем; для этой цели при настройке (на первом экране настройки, поле выбора интерфейса) выделяется одно из гнёзд LAN | ||
| D-Link DSL-2640U/RA/U1A Функция работы в виде Ethernet-роутера заявлена производителем; для этой цели при настройке (на первом экране настройки, поле выбора интерфейса) выделяется одно из гнёзд LAN | ||
| D-Link DSL-2650U Функция работы в виде Ethernet-роутера заявлена производителем; для этой цели при настройке выделяется одно из гнёзд LAN.  Функция названа D-Linkом «группировка интерфейсов», в инструкции эксплуатации описана не самым понятным образом. Функция названа D-Linkом «группировка интерфейсов», в инструкции эксплуатации описана не самым понятным образом. | ||
| D-Link DSL-2650U/B1A/T1A Функция работы в виде Ethernet-роутера напрямую заявлена производителем; для этой цели при настройке (на первом экране настройки, поле выбора интерфейса) выделяется одно из гнёзд LAN | ||
| D-Link DSL-2740U/B1A/T1A Функция работы в виде Ethernet-роутера заявлена производителем; для этой цели при настройке (на первом экране настройки, поле выбора интерфейса) выделяется одно из гнёзд LAN | ||
| D-Link DSL-2750U/B1A/T2A Функция работы в виде Ethernet-роутера заявлена производителем; для этой цели при настройке (на первом экране настройки, поле выбора интерфейса) выделяется одно из гнёзд LAN | ||
| D-Link DSL-2540U Функция заявлена для поздних версий программного обеспечения маршрутизатора. 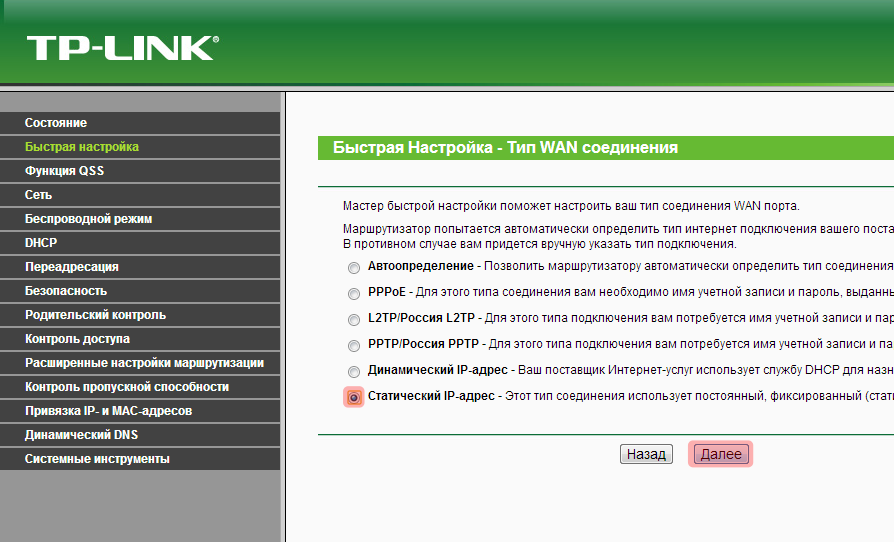 Такие модификации, как /BRU, /BRU/C, BRU/D,
будучи внешне выглядящими так же, с WAN Ethernet интерфейсом могут не работать принципиально. Такие модификации, как /BRU, /BRU/C, BRU/D,
будучи внешне выглядящими так же, с WAN Ethernet интерфейсом могут не работать принципиально. | ||
| Sagem F@st 2804 Аппарат с крайне нелогично построенной последовательностью настройки. Может быть залочен на конкретного оператора, и нужный функционал при этом может быть заблокирован. Некоторые модификации имеют отдельное гнездо WAN Ethernet, у некоторых переназначается один из четырех портов LAN. | ||
| TP-Link TD-W8968 Цитируем сайт производителя: «Ethernet WAN (EWAN) предоставляет возможность другого широкополосного подключения через кабель…» | ||
| TP-Link TD-W8970 «Поддержка подключения через ADSL или подключение WAN (EWAN) с помощью кабеля Ethernet через порт LAN/WAN с изменяемым режимом работы. 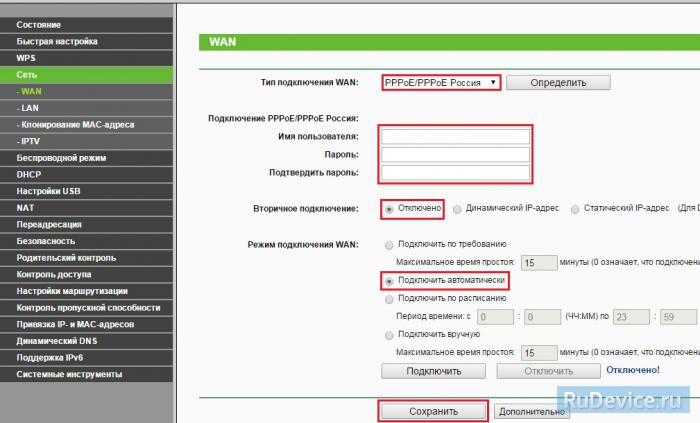 Преимущество пользователей в том, что они могут выбрать тип подключения: ADSL,
кабельное подключение или подключение через оптоволоконный модем, используя изменяемый LAN/WAN порт. Таким образом,
при необходимости можно быстро переключиться с кабельного подключения на оптоволокно.» Преимущество пользователей в том, что они могут выбрать тип подключения: ADSL,
кабельное подключение или подключение через оптоволоконный модем, используя изменяемый LAN/WAN порт. Таким образом,
при необходимости можно быстро переключиться с кабельного подключения на оптоволокно.» | ||
| TP-Link TD-VG3631 «Поддержка подключения через ADSL или подключение WAN (EWAN) с помощью кабеля Ethernet через порт LAN/WAN с изменяемым режимом работы» | ||
| UPVEL UR-344AN4G+ «Optional WAN port for connecting Satellite, Cable, Fiber, VDSL Modem» | ||
| UPVEL UR-354AN4G «WAN-port (Ethernet) = WAN Port is LAN1, RJ-45 10/100 Mbps auto-negotiation and Auto-MDIX functions. Supports Static IP, DHCP, PPPoE» | ||
| UPVEL UR-344AN4G «WAN-port (Ethernet) = WAN Port is LAN1, RJ-45 10/100 Mbps auto-negotiation and Auto-MDIX functions. 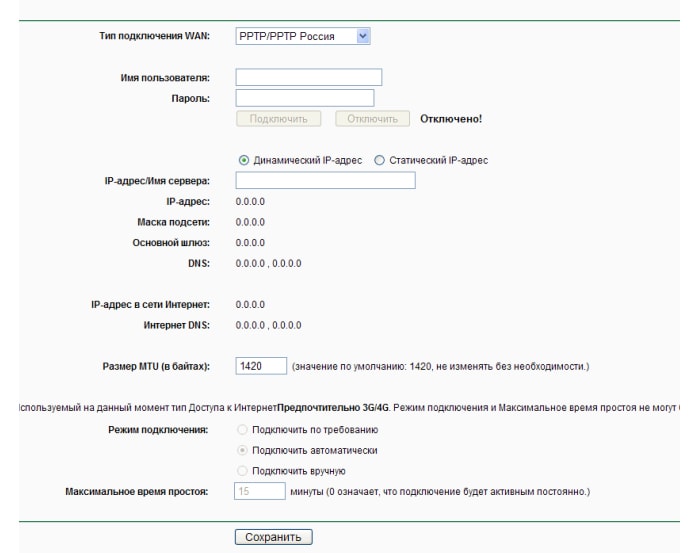 Supports Static IP, DHCP, PPPoE» Supports Static IP, DHCP, PPPoE» | ||
| TRENDNET TEW-718BRM «4 порта LAN 10/100 Мбит/с RJ-45 Auto-MDIX (порт LAN1 можно использовать в качестве WAN-порта)» | ||
| ASUS DSL-N12U !!! Информация из недостоверного источника !!!. В руководстве по эксплуатации на данную модель (как и в официальных технических данных), возможность работы через WAN/Ethernet, переназначенный на один из портов LAN, не освещается НИКАК. |
Настройка доступа в Интернет для Windows 7
Нажмите кнопку «Пуск», выберите «Панель Управления»
Рис.1
Зайдите в раздел «Сеть и Интернет»
Рис.2
Зайдите в раздел «Центр управления сетями и общим доступом»
Рис.3
Зайдите в раздел «Создание нового подключения или сети»
Рис. 4
4
Выберите вариант «Подключение к рабочему месту» (1)
Рис.5
В следующем окне выберите «Использовать мое подключение к Интернету (VPN)» (6)
Рис.6
Введите адрес VPN-сервера nas1.shodnyaX, где X — номер Вашего сегмента (для сегмента Сходня номер указывать не нужно)
(7).
Введите название для подключения, например, Интерсвязь-М (8)
Рис.7
Введите Ваши учетные данные для доступа в Интернет (9) (имя пользователя и пароль), указанные в АКТе, и нажмите кнопку «Подключить»
Рис.8
Нажмите кнопку «Пропустить» (10)
Рис.9
Нажмите кнопку «Закрыть» (11)
Рис.10
Снова нажмите кнопку «Пуск», выберите «Панель Управления», «Центр управления сетями и общим доступом». Слева в Задачах выберите «Изменение параметров адаптера» (12)
Рис.11
Кликните правой кнопкой мыши и выберите в контекстном меню пункт «Свойства» (13)
Рис. 12
12
Откроется вкладка «Общие». Проверьте правильность значения поля «Имя компьютера или IP-адерс назначения». Здесь должно быть введено значение, которое Вы должны были указать в шаге 7 (14)
Рис.13
Перейдите в закладку «Параметры», снимите галочку с параметра «Включать домен входа в Windows» (15)
Рис.14
Перейдите в закладку «Безопасность». В поле «Тип VPN» выберите вариант «Туннельный протокол точка-точка (PPTP)» (16). Ниже в поле «Шифрование данных» выберите вариант «Необязательное (подключиться даже без шифрования)» (17). В разделе «Разрешить следующие протоколы» поставьте галочку напротив «Протокол проверки пароля (CHAP)» (18). Убедитесь, что галочки PAP, MS-CHAP v2 выключены. Нажимите кнопку «ОК»
Рис.15
В окне подтверждения выбранных параметров нажмите кнопку «Да»
Рис.16
Перейдите в закладку «Сеть».
Уберите галочки напротив следующих параметров:
«Протокол интернета (TCP/IPv6)», «Cлужба доступа к файлам и принтерам cетей Microsoft»,
«Клиент для сетей Microsoft»
(19). Затем нажмите кнопку «ОК» (20)
Затем нажмите кнопку «ОК» (20)
Рис.17
Создайте ярлык на рабочем столе
Рис.18
Вопросы и ответы
Для чего нужен Google аккаунт?Для обновления всех приложений и установки новых требуется авторизация в Google аккаунте. Сделать это можно через настройки (Личные данные – Добавить аккаунт) или зайдя в приложение Play Market.
Как пользоваться Youtube?
Запустить приложение Youtube. Если у вас есть google-аккаунт, то подписки и рекомендации автоматически сформируется в соответствии с вашими предпочтениями и историей просмотра. Подробнее смотрите здесь.
Какие приложения поддерживает приставка?
Если хотя бы раз пользовались смартфоном под управлением операционной системы Android, то вы сразу поймете, какие приложения вы можете установить.
В список входят: большое количество игр, приложений для воспроизведения медиафайлов, и множество других полезных программ.
Как установить другие приложения?
Для установки других приложений необходимо запустить Play Market и выбрать необходимое. Подробнее смотрите здесь.
Стандартный пульт не подходит для игр, мы рекомендуем вам приобрести специальный игровой джойстик, который будет совместим с TV приставкой под управлением системы Android.
Как удалить приложения при необходимости?
Для удаления приложения необходимо — зайти в «Настройки», там выбрать пункт «Приложения», выбрать необходимое — и нажать «Удалить».
Как оплатить приложение и на сколько действует подписка?
Любые платные подписки внутри приложений не являются обязательными, и зависят только от разработчиков самого приложения.
Компания «Интерсвязь» не имеет отношения к этому.
Если вам необходимо приобрести подписку на какое-либо приложение, то необходимо авторизоваться в аккаунте Google, и привязать свою платежную карту..png) Подробнее вы можете узнать в самом приложении.
Подробнее вы можете узнать в самом приложении.
определение типа соединения, подключение и установка параметров маршрутизатора
Роутер — это правильное решение, когда необходимо выполнить построение локальной или беспроводной сети. Благодаря присутствию такого устройства получается организовать одновременный выход в интернет с нескольких девайсов сразу. Но чтобы работа была удобной, потребуется правильно провести настройку роутера. Как правильно настроить роутер, можно узнать в инструкции и справиться с этой задачей самостоятельно. Прежде чем заниматься такой работой, следует определить, какой тип сети будет использоваться: от этого во многом будут зависеть вводимые параметры.
Основные характеристики типов сети
Провайдеры сегодня предлагают огромное количество вариантов типа подключения. Все настройки, как правило, предоставлены для операционной системы Windows, для других платформ принцип немного другой.
Все настройки, как правило, предоставлены для операционной системы Windows, для других платформ принцип немного другой.
Локальная сеть
В этом случае соединение выполняется с использованием сети Ethernet. При настройках не потребуется дополнительных параметров или ввода логина/пароля. В свою очередь, локальную сеть можно разделить на несколько дополнительных видов:
- Dynamic (DHCP или динамический). Наиболее простой вариант, так как заключается в присоединении кабеля к компьютеру. Настройки получаются автоматически.
- Static (статический или фиксированный IP-адрес). При таком типе подключения требуется предварительно вводить определенную конфигурацию параметров в меню «интернет-протокола TCP/IPv4». Необходимые данные поставляются провайдером.
Иногда для каждого из двух подключений провайдером применяется привязка по MAC адресу.
Подключение VPN (виды)
Для такого случая используются средства виртуальной сети. В них применяются определенные логины и пароли. VPN-подключения подразделяются на несколько видов:
В них применяются определенные логины и пароли. VPN-подключения подразделяются на несколько видов:
- PPPoE. В этом случае подключение корректируется с помощью мастера настроек. В меню выбрать: «Подключить к интернету», «Установить подключение вручную», а затем в соответствующей строке выбирается PPPoE.
- PPTP. Опция выполняется следующим выбором параметров. Нужно выбрать команды: «Подключиться к рабочему месту», «Подключение к виртуальной частной сети (VPN)». В появившемся окне пользователю требуется указать адрес сервера VPN.
- L2TP. Это новый вариант создания сети, но в последнее время он становится популярным. Настройка производится аналогичным образом, как и при PPTP, но на последнем шаге выбирается «L2TP IPSec VPN».
Но у многих может возникнуть вопрос, как узнать тип подключения к интернету. Это сделать просто, если при активном соединении вызвать окно в трее и просмотреть пункт «Сведения».
com/embed/ACpGC6X_kgw» allowfullscreen=»allowfullscreen»/>
Комбинированный вариант
Сложен в реализации и используется редко, чаще всего в России. Используется комбинированный вариант с дополнительным VPN, т. е. предоставляется двойной доступ. В таком случае путей несколько, и каждый из них имеет свои особенности:
- PPPoE + Dynamic;
- PPPoE + Static;
- PPTP + Dynamic;
- PPTP + Static;
- L2TP + Dynamic;
- L2TP + Static.
Благодаря правильному определению типа подключения настроить роутер получится с первого раза.
Общее руководство по настройке маршрутизатора
Для того чтобы настроить маршрутизатор (роутер) без привлечения специалистов, потребуется выполнить несколько простых действий, а именно:
- Подключить провода;
- Проверить работу;
- Выполнить корректировки параметров роутера;
- Провести настройку подключения;
- Настроить непосредственно сеть WI-Fi;
- Произвести замену пароля;
- Расположить роутер в наиболее подходящем месте.

Каждый из этих пунктов требует соблюдения определенных инструкций и выполнения настроек, которые помогут правильно организовать работу маршрутизатора и обеспечить устройствам доступ к сети.
Подключение провода
На роутере есть порт WAN: сюда требуется вставить интернет-кабель. Затем следует подключить маршрутизатор непосредственно к компьютеру для выполнения настроек. Для этого сетевой кабель одним концом вставляется в соответствующий разъем на роутере, а вторым подключается к сетевой карте. Остается только подключить роутер к электросети и нажать на кнопку питания — при ее наличии.
Часто маршрутизатор настраивается самим провайдером или автоматически. Установка происходит в считанные минуты, и интернет на персональном компьютере начинает работать практически сразу. Для проверки следует открыть браузер и зайти на несколько интернет-ресурсов. Если все работает, настраивать в дальнейшем подключение к интернет не потребуется.
Вход в меню роутера
Для того чтобы попасть на страницу настроек роутера в адресной строке открытого браузера, следует набрать один из двух вариантов: 192.168.1.1 или 192.168.0.1 . Если ни в одном из случаев не открылась меню для настройки устройства, нужный адрес следует искать в инструкции, которая к нему прилагается провайдером.
В некоторых случаях после ввода адреса происходит запрос логина и пароля. Логин чаще всего — admin, а в качестве пароля провайдеры могут использовать два значения: admin или 1234.
Не всегда при подключении роутера происходит интернет-соединение В таком случае маршрутизатор нуждается в специфических настройках. Универсального варианта нет, нужную инструкцию можно узнать через провайдера. Как изменить настройки роутера, можно попробовать найти в интернете на соответствующих ресурсах. Следуя всем рекомендациям, получится настроить локальное подключение, и после этого можно приступать к настройке Wi-Fi.
youtube.com/embed/xF1y2858-N0″ allowfullscreen=»allowfullscreen»/>
Особенности настройки Wi-Fi
В большинстве случаев бывает достаточно настроить защиту. Для этого следует отыскать раздел безопасности. Если возникают проблемы — прочесть инструкцию, в которой показывается возможное расположение страницы. Здесь отображается вся информация: даже о том, как узнать тип подключения Wan и другие параметры. В настройках маршрутизатора следует отыскать радел, где собраны параметры безопасности.
В первую очередь нужно ввести имя и создать уникальный пароль, чтобы проводить соединения с отдельных устройств, а также выбрать в строке защиты значение WPA2-PSK. Прежде чем выйти из этого меню, нужно сохранить кнопкой все изменения.
Для сохранности собственных данных и трафика лучше изменить стандартный пароль входа в роутер на свой уникальный вариант.
Большое значение имеет расположение роутера. В идеале он должен находиться в центре зоны, где будет использоваться Wi-Fi. Именно так все устройства будут получать одинаковый сигнал. Стоит учитывать, что качество соединения будет зависеть от наличия преград, например, стен, перегородок, мебели. Чем их меньше на пути, тем лучше.
Именно так все устройства будут получать одинаковый сигнал. Стоит учитывать, что качество соединения будет зависеть от наличия преград, например, стен, перегородок, мебели. Чем их меньше на пути, тем лучше.
Originally posted 2018-04-17 10:41:33.
Как подключить и настроить ADSL-маршрутизатор – простая инструкция в 5 шагов
04.04.2020 Парк Лин Джун Интернет и компьютеры
У вас не работает Интернет – проверьте, правильно ли подключен роутер.
ADSL маршрутизаторы требуют правильной настройки и создания подключения.
Не обязательно за это платить мастеру, когда можно просто прочитать, как подключить и настроить ADSL-маршрутизатор.
Как подключить ADSL-маршрутизатор
Прежде чем выяснить, как производится настройка ADSL роутера, следует узнать, что это и где он используется. В 2000-х годах настоящим прорывом было создание АДСЛ соединения. Сигнал передавался по телефонной линии, поэтому для подключения не требовалось проводить в жилище отдельный кабель. Скорость соединения достигает 25 мегабит в секунду. Чтобы в полной мере использовать модем, необходимо узнать, как осуществляется настройка. Об это мы расскажем подробно и выясним, можно ли подключить wi-fi роутер к ADSL модему.
Сигнал передавался по телефонной линии, поэтому для подключения не требовалось проводить в жилище отдельный кабель. Скорость соединения достигает 25 мегабит в секунду. Чтобы в полной мере использовать модем, необходимо узнать, как осуществляется настройка. Об это мы расскажем подробно и выясним, можно ли подключить wi-fi роутер к ADSL модему.
Как раздать Интернет по вайфай с помощью подключенного ADSL модема? Актуальный вопрос среди юзеров — как подключить wi-fi через модем. Для этого необходимо убедиться, что имеющееся устройство физически способно работать в качестве беспроводной точки доступа. Рекомендуем посмотреть на этикетке название модели. Если есть слово Wireless или фирменный значок – этот роутер способен создать беспроводную сеть.
Если модем уже подключен, то необходимо активировать функцию беспроводной точки доступа:
Настройка adsl роутера выполняется в веб-интерфейсе. Перейти в него можно через браузер компьютера. В адресной строке указывается ip для входа. На странице авторизации прописывается имя и пароль. Вся эта информация предоставляется на этикетке с корпуса модема.
На странице авторизации прописывается имя и пароль. Вся эта информация предоставляется на этикетке с корпуса модема.
Выполняется переход в Wireless (на русском – беспроводная сеть). Он должен находиться в основном меню. Нужно перейти во вкладку «Основные настройки». Ставится галочка для включения беспроводного соединения и вписывается имя сети.
Открывается блок «Безопасность» (Security). Устанавливается сетевая аутентификация WPA2, придумывается пароль и устанавливается тип шифрования.
Нажимается кнопка «Изменить».
Выполняется переход в «Система» и кликается «Сохранить».
После этих действий настройка wi-fi на роутере adsl будет закончена, и вы сможете подключать мобильные гаджеты к сети.
Как подключить Wi-Fi ADSL?
Теперь известно, как подключить wi-fi через модем. Однако как поступить, если роутер не поддерживает технологию передачи данных без использования проводов. Тогда невозможно будет подключать «по воздуху» другие устройства. Решение проблемы – использовать дополнительный маршрутизатор. При наличии обычного вай-фай маршрутизатора можно создать беспроводную сеть, используя АДСЛ-подключение.
Решение проблемы – использовать дополнительный маршрутизатор. При наличии обычного вай-фай маршрутизатора можно создать беспроводную сеть, используя АДСЛ-подключение.
Предварительно рекомендуем выполнить необходимые настройки в операционной системе:
- Перейти в «Центр управления сетями».
- Войти в свойства сетевого адаптера.
- В открывшемся окне во вкладке «Сеть» найти строку IP версии 4. Выделить ее и кликнуть кнопку «Свойства».
- Во вкладке «Общие» поставьте активным пункт на автоматическое получение всех адресов.
После этого можно подключить wi-fi роутер к adsl модему. Для этого дополнительно понадобится кабель с коннектором RJ-45.
Телефонный кабель через сплиттер вставляется в ADSL модем. Далее следует соединить WAN порты обоих маршрутизаторов сетевым кабелем. Подключение персонального компьютера уже выполняется через один из LAN разъемов wi-fi роутера. Другие устройства после настройки сети смогут подключиться к беспроводной точке доступа.
Представленный метод имеет свои плюсы и минусы:
Преимущества:
- Возможность подключения устройств по Wi-fi.
- Расширение количества LAN разъемов благодаря использованию дополнительного роутера.
Недостатки:
- Независимо от типа вайфай модема, скорость будет ограничена ADSL соединением.
- Необходимо иметь дополнительный маршрутизатор.
В отдельных ситуациях после соединения устройств сигнал уже начинает транслироваться. Если нет, значит, подключения маршрутизатора к модему недостаточно – необходима программная настройка. Для полноты мы представим полную инструкцию, в которой будет описано создание подключения в АДСЛ модеме и настройка Wi-Fi:
- Через web интерфейс нужно зайти в меню ADSL устройства.
- Выбирается раздел «Настройка Интернет», подпункт WAN.
- Устанавливается в качестве типа подключения PPPoE. Вводится login и пароль пользователя (предоставляются провайдером).

- Сохраняются и применяются настройки.
- Выполняется присоединение к ПК или ноутбуку Wi-Fi роутера и осуществляется вход в настройки.
- В разделе «Сеть» устанавливается тип подключения WAN, как у ADSL роутера.
- Выполняется вход в «Беспроводной режим». Задается в нем имя сети, пароль и шифрование.
- Сохраняются настройки и проверяется работоспособность всех сетей.
Существует также альтернативный способ подключения. Кабель от ADSL устройства подключается не в WAN, а в один из доступных LAN разъемов роутера. Для обоих способов нужно задать ip-адрес маршрутизатора из другой сети. Например, используется адреса 192.168.1. ХХХ. Тогда для второго устройства необходимо задать значение 192.205. ХХХ.
Этим методом выполняется подключение роутера к другому маршрутизатору. При возникновении проблем убедитесь, что провода в исправности, все соединено правильно, а в настройках стоит активным Wi-Fi. Узнать актуальный ip-адрес для аппарата можно во вкладке «состояние» в главном меню.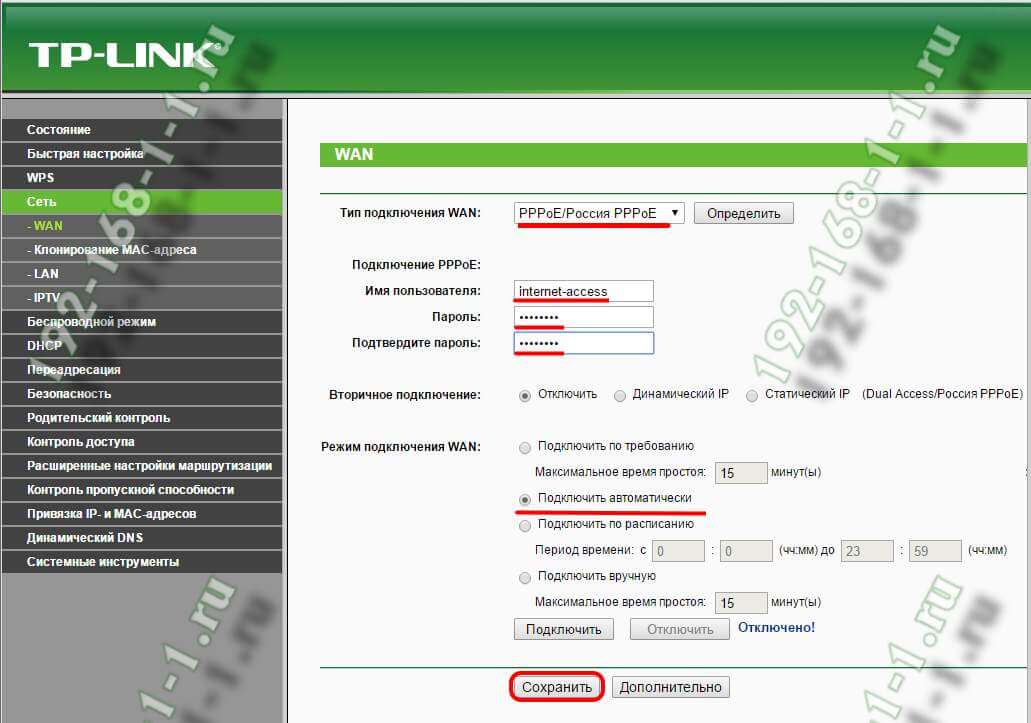 При установке некорректных параметров без проблем можно сбросить роутер к заводским настройкам.
При установке некорректных параметров без проблем можно сбросить роутер к заводским настройкам.
Настройка ADSL Wi-Fi роутера
Выполнить настройку роутера adsl быстро и удобно можно через меню Quick Setup. Оно требует от пользователя минимум действий и устанавливает практически все параметры самостоятельно. В большинстве моделей этот пункт идет самым первым в списке меню. Чтобы подключить модем через быструю настройку:
- Нужно зайти в меню через браузер и нажать на Quick Setup (название может отличаться).
- В первом окне ввести характеристики VPI и VCI. Взять их можно у поставщика услуг. Нажать «далее».
- Выбрать Connection Type — PPPoE. Перейти в следующий пункт.
- Ввести PPP Username и Password. Как правило, эти данные есть в договоре от поставщика интернет-услуг.
- В следующем окне задать Service Name и поставить галочку рядом с Enable Wan Service.
- Прописать ip-адрес роутера и задать маску.
- В главе Wireless придумать имя беспроводной точки и активировать ее.

Маршрутизатор перезагрузится и будет доступен Интернет. Пункты приведенной инструкции могут отличаться.
Если возникнет окно выбора режима работы, нужно указать, что маршрутизатор будет функционировать в качестве Router. Также желательно обновить прошивку на русскую, если подобная предоставляется производителем.
Заключение
В настройке маршрутизатора ADSL нет больших трудностей. Все сводится к правильному подключению проводов и заданию корректных параметров в веб-меню. Предварительно рекомендуется ознакомиться с технической документацией, поставляемой в комплекте к вашему устройству. Использование связки двух устройств сложнее, но следуя инструкции можно научиться раздавать Wi-Fi даже с ADSL-модемом.
Источник: pomogaemkompu.temaretik.com
WAN технологий и подключения. Пример WAN
Мы объясним функции и правильное использование WAN, а также опишем протоколы, которые следует задействовать, и то, как они отображаются в модели OSI.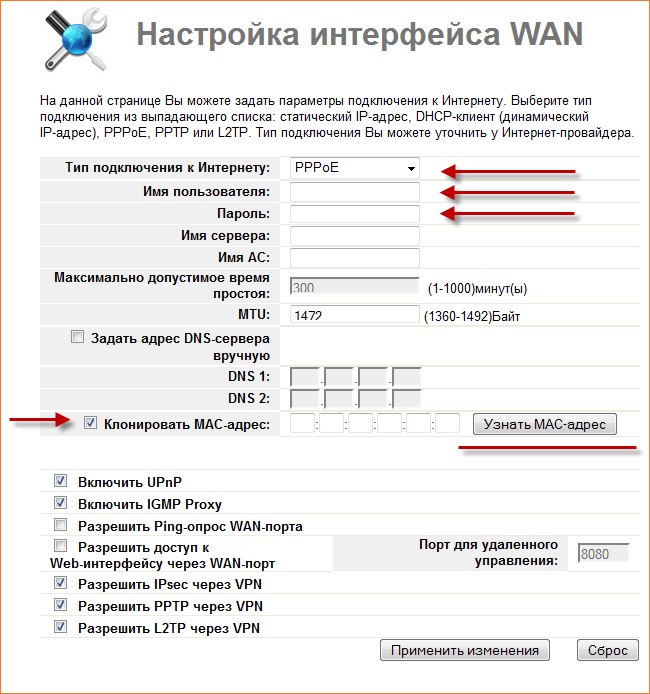 Перечисляя компоненты, мы опишем аппаратные устройства с маршрутизаторами, играющие важную роль в инфраструктуре WAN. Наконец, мы попытаемся описать и перечислить протоколы уровня 2, обычно используемые в развертываниях WAN.
Перечисляя компоненты, мы опишем аппаратные устройства с маршрутизаторами, играющие важную роль в инфраструктуре WAN. Наконец, мы попытаемся описать и перечислить протоколы уровня 2, обычно используемые в развертываниях WAN.
Глобальная сеть
Глобальная сеть — это сеть передачи данных, которая работает за пределами локальной сети.Есть три основных характеристики локальных сетей. Они соединяют устройства, разделенные большими географическими зонами. Они также пользуются услугами таких операторов связи, как компании сотовой связи или кабельные компании, спутниковые системы и сетевые провайдеры. Как правило, оборудование заказчика использует различные типы последовательных соединений для подключения к глобальной сети.
Интернет можно рассматривать как WAN прихоти, он охватывает все требования и основные характеристики, однако термин WAN часто упоминается и используется в сценариях частных сетей.Другими словами, для связи между офисами и филиалами одной и той же организации.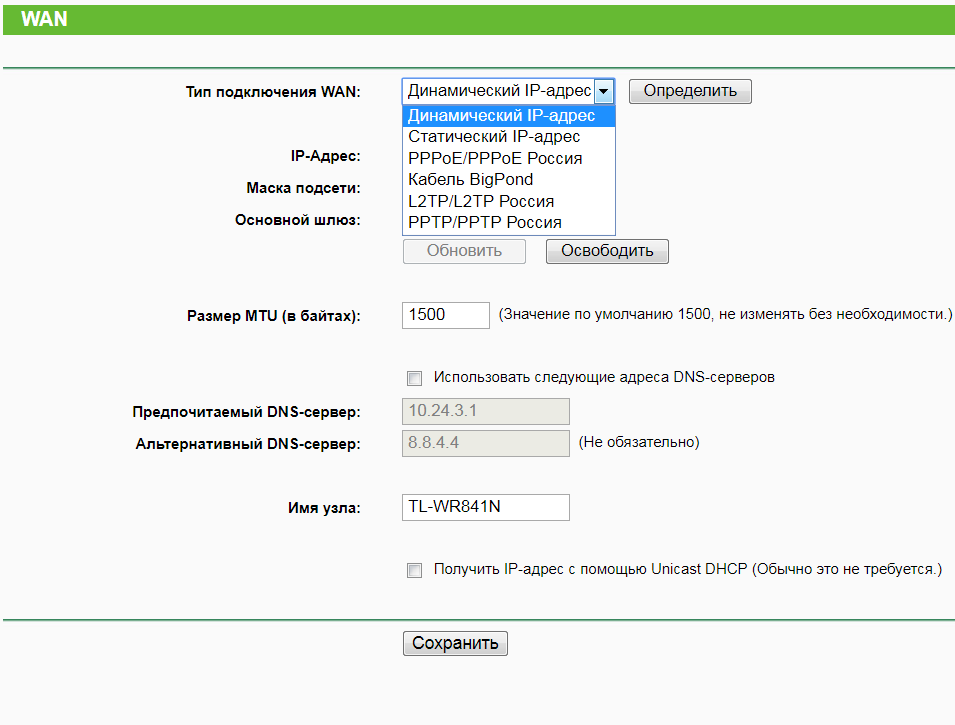 Для поставщика услуг это основа источников дохода не только для подключения к клиентам, но и для дополнительных услуг, таких как доступ в Интернет, связь между офисами и передача голоса.
Для поставщика услуг это основа источников дохода не только для подключения к клиентам, но и для дополнительных услуг, таких как доступ в Интернет, связь между офисами и передача голоса.
Потребность в глобальных сетях
Таким образом, глобальные сети были созданы для удовлетворения широких коммуникационных потребностей организаций всех типов. Однако с годами концепция была расширена и теперь позволяет не только соединять филиалы с удаленными офисами, но и позволяет организациям общаться с деловыми партнерами, поставщиками и клиентами.Кроме того, с переходной мобильностью и универсальным доступом надомные и мобильные сотрудники были включены в число бенефициаров услуг WAN из-за пневматической природы этих соединений. Более распространенные сети, такие как Интернет, использовались для расширения глобальной сети и обеспечения возможности подключения к этим мобильным пользователям.
WAN и LAN
Различия между WAN и LAN интуитивно понятны. Один предназначен для подключения к глобальной сети; другой — для локальной связи в пределах небольшой географической области, зданий, кампусов и т.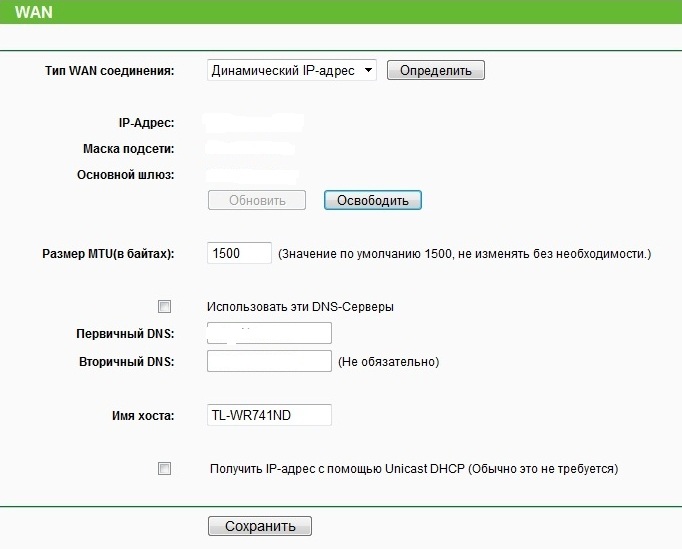 д.Кроме того, WAN обычно использует внешнего поставщика услуг, тогда как LAN принадлежит организации. Однако важным моментом в сегодняшней реальности является тот факт, что границы стираются, и если мы подумаем о таких технологиях, как MPLS и виртуальные частные сети, то глобальное соединение является фактически частью локальной сети и логическим продолжением локальной сети и рассматривается как другое. чем расстояние и, возможно, производительность в качестве другого подключения к локальной сети.
д.Кроме того, WAN обычно использует внешнего поставщика услуг, тогда как LAN принадлежит организации. Однако важным моментом в сегодняшней реальности является тот факт, что границы стираются, и если мы подумаем о таких технологиях, как MPLS и виртуальные частные сети, то глобальное соединение является фактически частью локальной сети и логическим продолжением локальной сети и рассматривается как другое. чем расстояние и, возможно, производительность в качестве другого подключения к локальной сети.
Существует также концепция городской сети (MAN), которая, возможно, представляет собой меньшую глобальную сеть с некоторыми возможностями локальной сети, если вы думаете об услугах городского Ethernet на высокой скорости.Однако с точки зрения этого критерия, площади и владения существует четкое различие между глобальными и локальными сетями.
WAN Access и эталонная модель OSI
Когда ваша организация подключается к глобальному поставщику услуг, диалог обычно происходит на уровне физического и канального уровня. Поставщик услуг определит параметры физического уровня и, конечно же, это касается электрических, механических и эксплуатационных характеристик соединения. Параметры доступа к этому носителю также будут определены, и некоторые из них перечислены здесь, например, Frame Relay, инкапсуляция ATM или HDLC на последовательных каналах.
Поставщик услуг определит параметры физического уровня и, конечно же, это касается электрических, механических и эксплуатационных характеристик соединения. Параметры доступа к этому носителю также будут определены, и некоторые из них перечислены здесь, например, Frame Relay, инкапсуляция ATM или HDLC на последовательных каналах.
Устройства WAN
С точки зрения компонентов на обоих уровнях и более, WAN-соединение обычно выглядит следующим образом:
Маршрутизатор в помещении клиента, обеспечивающий сегментацию трафика, а также множество интерфейсов, которые могут подключаться к предложениям поставщиков услуг. Сегодняшние маршрутизаторы включают в себя модульное шасси, которое можно модернизировать или переключить на другую службу, используемую путем замены модулей или сетевых карт. Маршрутизатор обычно подключается к модему или DSU / CSU, в зависимости от типа службы, и эти устройства будут отвечать за преобразование сигналов, поступающих от маршрутизатора, в любой формат, который требуется для передачи поставщиком услуг.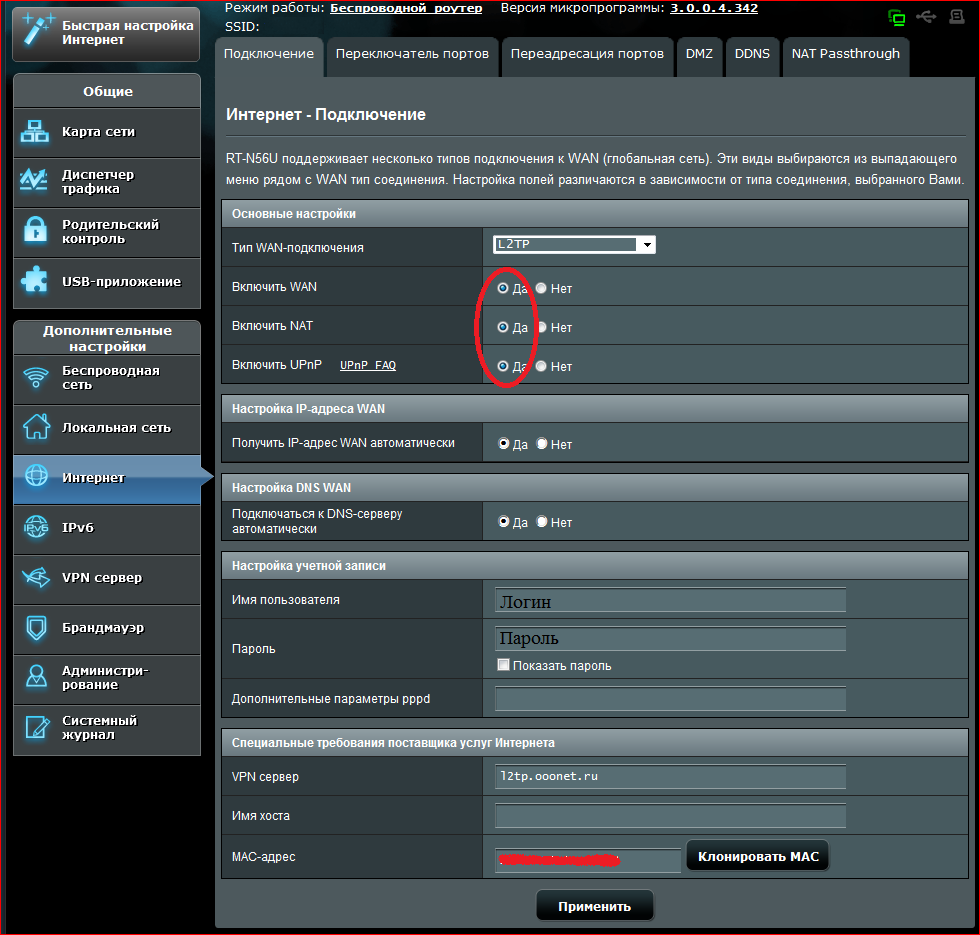 Мы можем определить следующие устройства:
Мы можем определить следующие устройства:
- Маршрутизаторы
- CSU / DSU
- Коммутаторы WAN
- Основные маршрутизаторы
Кроме того, эти устройства иногда определяют точку разграничения между административной областью провайдера и административной областью клиента. Облако там представляет сеть поставщика услуг и перечисленные здесь технологии: ATM, Frame Relay или PSTN реализованы как полная сеть сетевых устройств WAN с высокими уровнями надежности и доступности для поддержки нескольких клиентов.Возможно, единственным вариантом, не перечисленным здесь, является MPLS или многопротокольная коммутация по меткам.
Если мы используем увеличительное стекло, чтобы осмотреть помещения клиента и необходимое оборудование там, мы увидим оконечное оборудование данных, обычно маршрутизатор, подключающийся к оборудованию передачи данных, который подготавливает данные, отправленные маршрутизатором, для передачи в службу. сеть провайдера.
WAN существуют уже давно, и люди, которые создают эти технологии WAN, любят придумывать множество сокращений.Итак, мы увидим несколько дополнительных сокращений, к которым мы, возможно, еще не привыкли. CPE, что означает CPE? Это означает оборудование в помещении заказчика.
Это значит, что на нашем сайте есть снаряжение. Так что это не маршрутизатор, который находится на улице, который соединяется с нами, нет, это внутри нашего здания. Существует также термин, который мы не видим здесь, называемый демаркацией — также известный как точка демаркации — где все, что на нашей стороне демаркации, является нашей ответственностью, а на их стороне демаркации это ответственность поставщика услуг.Итак, мы видим здесь несколько других сокращений, о, CSU / DSU, это большая аббревиатура, и мы определенно хотим понять, о чем она. Итак, этот блок обслуживания канала / блок обслуживания данных, что он делает для нас?
Что ж, это устройство будет отвечать за завершение этой выделенной линии, в частности, цифровой выделенной линии от нашего интернет-провайдера или поставщика услуг. Примером может служить соединение T1.
Примером может служить соединение T1.
Давайте поговорим о соединении T1. Мы не собираемся особо заострять на этом внимание, но соединение T1 действительно интересно.Во-первых, насколько быстро Т1? 1,544 мегабит в секунду. Хорошо, а также, если вы находитесь в Европе, E1 будет 2,048 мегабит в секунду. Если бы мы проанализировали это, мы достали бы наш скальпель и, знаете ли, формальдегид, и проанализировали бы T1, E1 или N1, то мы бы обнаружили, что услуга направлена. Существо, связанное с каналом, внутри него есть более одного вида путей для передачи сигналов. И поэтому нам нужно это устройство. Он завершит цифровую линию, такую как T1 или E1. И нам это нужно, потому что у нас есть то, к чему наш роутер не готов.Маршрутизатор не подготовлен для этих 24 каналов. Это то, что превращает эти 24 канала в одну полезную цепь данных, которую мы можем зафиксировать. Это очень важная вещь.
Как мы собираемся подключить этот маршрутизатор к CSU / DSU? У нас есть последовательный кабель. Но обратите внимание, что здесь есть еще один термин, связанный с этим CSU / DSU. Как это называется? DCE — также известное как оборудование передачи данных.
Но обратите внимание, что здесь есть еще один термин, связанный с этим CSU / DSU. Как это называется? DCE — также известное как оборудование передачи данных.
Да, DCE, это общий термин, так что здесь все ясно.DTE — также известное как оконечное оборудование данных — и DCE — это общие термины, применимые не только к этому. CSU / DSU, это очень специфическая вещь. DCE — это одна сторона этого последовательного кабеля, поэтому я хочу, чтобы вы сосредоточились здесь. Мы указывали на последовательный кабель, который мы видим здесь, есть две стороны последовательного кабеля, оконечное оборудование данных или иногда упомянутое оконечное оборудование данных, это нормально. И затем, оборудование для передачи данных, обычно это то, что большинство людей называют CE, оборудование для передачи данных.Две разные стороны последовательного соединения. Это принципиально отличается от типов кабелей, о которых мы узнали о Ethernet.
Ethernet на самом деле не имеет значения, с какой стороны. Но имеет ли значение правильно подобрать кабель, когда мы используем последовательный кабель, имеет ли значение, что DTE идет с одной стороны, а DCE — с другой?
Но имеет ли значение правильно подобрать кабель, когда мы используем последовательный кабель, имеет ли значение, что DTE идет с одной стороны, а DCE — с другой?
Это определенно имеет значение, и мы должны убедиться, что мы правильно подключили кабель. Потому что, если мы неправильно подключим кабель, мы не получим ожидаемого общения.Так что мы увидим немного больше об этом позже, и это действительно очень важно. И, честно говоря, знание последовательного кабеля — это самая важная вещь, которую вы можете уловить в ходе обсуждения этого урока.
Если вы говорите о широкополосном доступе, это может быть кабель, это может быть DSL, также известный как цифровая абонентская линия. И подумайте, что вы используете в своем доме. Возможно, у вас дома есть DSL или кабель, хорошо, верно? Подумай об этом.
У вас есть широкополосный маршрутизатор, мне все равно, какой он производитель.Вероятно, это не Cisco, и вы подключаете его к внешнему устройству, которое может быть модемом DSL или кабельным модемом. А что обозначает модем? Модулируйте и демодулируйте. И они модулируют и демодулируют, даже если это не модем для обычной телефонной линии, который был бы асинхронным модемом, это был бы аналоговый модем. Это модемы, которые подключаются к телефонной линии, это DSL. И если бы это был кабельный модем, он бы подключался к коаксиальному каналу, через который мы получаем нашу телевизионную службу, и этот кабельный модем делает совсем немного, или DSL.Но это дает нам возможность подключения, и мы обычно используем Ethernet, чтобы подключиться к этим модемам.
А что обозначает модем? Модулируйте и демодулируйте. И они модулируют и демодулируют, даже если это не модем для обычной телефонной линии, который был бы асинхронным модемом, это был бы аналоговый модем. Это модемы, которые подключаются к телефонной линии, это DSL. И если бы это был кабельный модем, он бы подключался к коаксиальному каналу, через который мы получаем нашу телевизионную службу, и этот кабельный модем делает совсем немного, или DSL.Но это дает нам возможность подключения, и мы обычно используем Ethernet, чтобы подключиться к этим модемам.
Мы также видим, что здесь есть потенциал для оптического преобразователя. Волоконно-оптические линии связи с вашими сайтами немного реже встречаются на стороне клиентов. Но это определенно было некоторое время на стороне производственных корпоративных сетей. Волокно — это здорово, потому что оно может идти очень далеко, в этом его сила. Фотонам, которые перемещаются по оптоволоконному сердечнику, не нужно иметь дело с сопротивлением, как всем остальным, основанным на передаче электрических сигналов.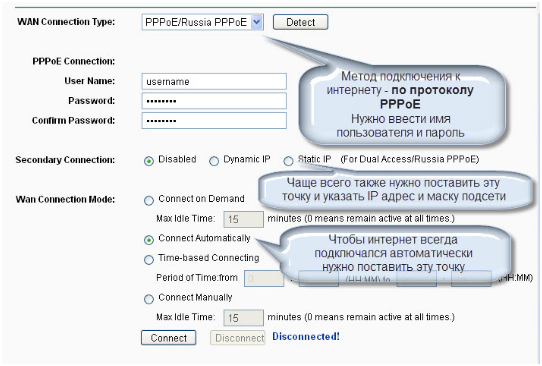 Итак, это совершенно другой тип сигнализации, и нам нужно что-то, чтобы его остановить. И во всем этом я бы классифицировал кабельный модем и оптический преобразователь также как DCE с точки зрения общей классификации, верно? Это то, к чему мы прикрепляемся, чтобы получить возможность связи. Они и есть тот посредник. Таким образом, даже классический обычный модем также будет классифицирован как DCE, если использовать общую терминологию. Но поймите также, что к последовательным кабелям применяется особая терминология, что очень важно.
Итак, это совершенно другой тип сигнализации, и нам нужно что-то, чтобы его остановить. И во всем этом я бы классифицировал кабельный модем и оптический преобразователь также как DCE с точки зрения общей классификации, верно? Это то, к чему мы прикрепляемся, чтобы получить возможность связи. Они и есть тот посредник. Таким образом, даже классический обычный модем также будет классифицирован как DCE, если использовать общую терминологию. Но поймите также, что к последовательным кабелям применяется особая терминология, что очень важно.
Ранее мы упоминали очень важный термин — демаркационная точка. Ребята, посмотрите на устройства, которые у нас есть. У нас есть роутеры, CSU / DSU, DSL-модемы, оптические преобразователи, есть Интернет. Где вы обычно находите эту демаркационную точку? Теперь, когда мы определили для вас все эти устройства, где вы обычно найдете эту демаркационную точку? Что это за точка? Это та граница между тем, где начинается ваша ответственность, и концом вашего поставщика услуг, так что это та связь.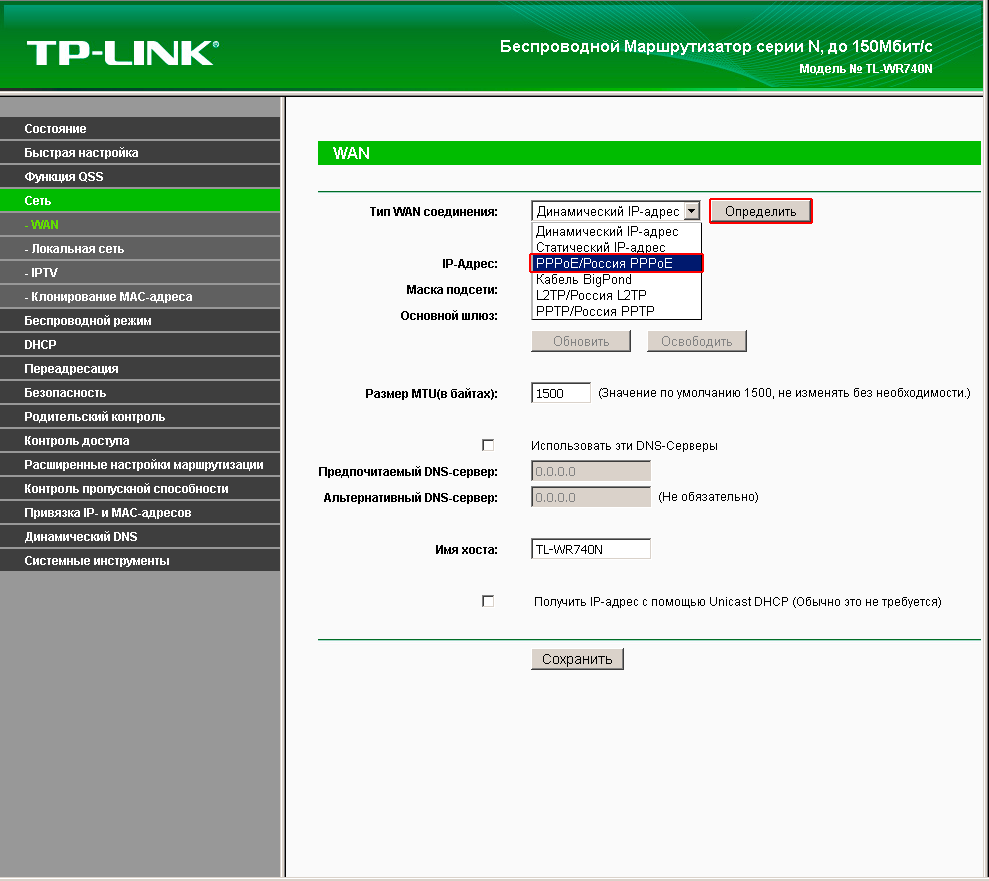 Итак, если вы говорите о CSU / DSU, модеме DSL или оптическом преобразователе, это будет та разделительная линия, которая будет точкой разграничения. Таким образом, входящие кабели, будь то телефон, коаксиальный кабель, оптоволоконный кабель, какой бы он ни был, цифровой или аналоговый, от интернет-провайдера подключаются к этим устройствам или с этого момента внутрь, это ваша ответственность. Так что вы бы владели этими DCE, как мы их называем, или вы бы арендовали их? Это могло быть либо, либо. Вы можете владеть ими или сдавать в аренду, на самом деле все зависит от вашего поставщика услуг и типа вашего договора с ними.
Итак, если вы говорите о CSU / DSU, модеме DSL или оптическом преобразователе, это будет та разделительная линия, которая будет точкой разграничения. Таким образом, входящие кабели, будь то телефон, коаксиальный кабель, оптоволоконный кабель, какой бы он ни был, цифровой или аналоговый, от интернет-провайдера подключаются к этим устройствам или с этого момента внутрь, это ваша ответственность. Так что вы бы владели этими DCE, как мы их называем, или вы бы арендовали их? Это могло быть либо, либо. Вы можете владеть ими или сдавать в аренду, на самом деле все зависит от вашего поставщика услуг и типа вашего договора с ними.
Последовательные двухточечные соединения
Последовательный кабель, соединяющий DTE и DCE, будет иметь разные варианты подключения к обоим устройствам, в этом примере, к маршрутизатору и CSU / DSU.
Обычно маршрутизаторы Cisco поддерживают 60-контактный разъем на стороне маршрутизатора. Более поздние модели поддерживают 26-контактный разъем, который менее громоздок и поддерживает более высокую плотность.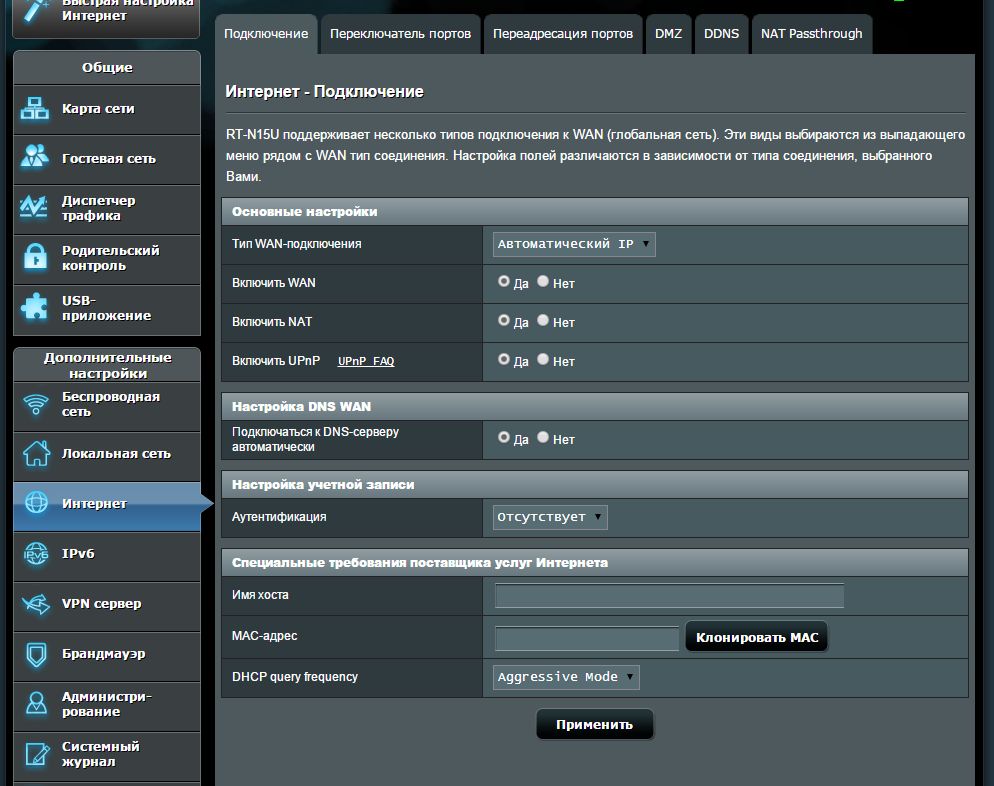 На стороне DCE доступно несколько вариантов, включая V35, X21 и RS 232, с различиями в расстоянии и скорости.
На стороне DCE доступно несколько вариантов, включая V35, X21 и RS 232, с различиями в расстоянии и скорости.
WAN — несколько локальных сетей
Если посмотреть на картину в целом, то мы имеем соединение локальных сетей, соединенных глобальной сетью. Маршрутизаторы будут подключаться к локальной сети, и при необходимости вы предлагаете такие услуги, как DHCP, маршрутизация между виртуальными локальными сетями, а в последнее время такие вещи, как голосовые службы, выступающие в качестве шлюза и предлагающие возможности маршрутизации вызовов. Подключение к глобальной сети будет зависеть от вкуса услуги глобальной сети и различных предложений поставщика услуг. Маршрутизатор будет обеспечивать функции маршрутизации для пересылки пакетов в эти удаленные пункты назначения, а в настоящее время он также предоставляет параметры безопасности для фильтрации трафика, предотвращения «плохого трафика», а также фактически предоставляет услуги межсетевого экрана.
Протоколы канала передачи данных WAN
WAN также предоставит возможности уровня канала передачи данных для доступа к средствам массовой информации. Протоколы и методы инкапсуляции находятся здесь:
Протоколы и методы инкапсуляции находятся здесь:
- HDLC
- PPP
- Frame Relay (LAPF)
- Банкомат
Все они относятся к уровню 2 и идут от более простого сценария соединения точка-точка с инкапсуляцией пакетов с HDLC или PPP до более сложных сценариев, основанных на виртуальных цепях, таких как Frame Relay и ATM.Все они включают возможности инкапсуляции и кадрирования и представляют различные варианты, а также преимущества и недостатки, которые определяют их использование.
Опции соединения WAN
При выборе услуги глобальной сети важно понимать категории, а также их преимущества и недостатки. Один из критериев для сравнения — стоимость по сравнению с доступностью и пропускной способностью, поэтому выделенные линии будут именно такими. Выделенные каналы связи точка-точка обычно арендуются у оператора связи.Вот почему они называются выделенными линиями, и их использование обычно связано с желанием пользователей платить за эти выделенные линии. Коммутируемые варианты обычно представляют собой совместно используемые сети, которые будут менее затратными с точки зрения передачи данных.
Коммутируемые варианты обычно представляют собой совместно используемые сети, которые будут менее затратными с точки зрения передачи данных.
Соединения с коммутацией каналов обычно используются для передачи голоса, и главным примером является коммутируемая телефонная сеть общего пользования, и устанавливают виртуальное соединение для передачи голоса или данных между отправителем и получателем. Другие варианты также создают виртуальные соединения в общей сети.В случае Frame Relay у вас есть виртуальные каналы для передачи пакетов.
В случае ATM у вас есть пакеты меньшего размера, называемые ячейками, и сеть лучше оснащена для определения приоритетов трафика и передачи мультимедиа, голоса, данных и некоторых других. Кабель и DSL — это более современные сети с коммутацией пакетов, обычно используемые для доступа в Интернет.
Таким образом, глобальная сеть расширяет локальную сеть и преодолевает географические барьеры. Современные глобальные сети должны учитывать пользователей мобильных устройств и путешествующих сотрудников.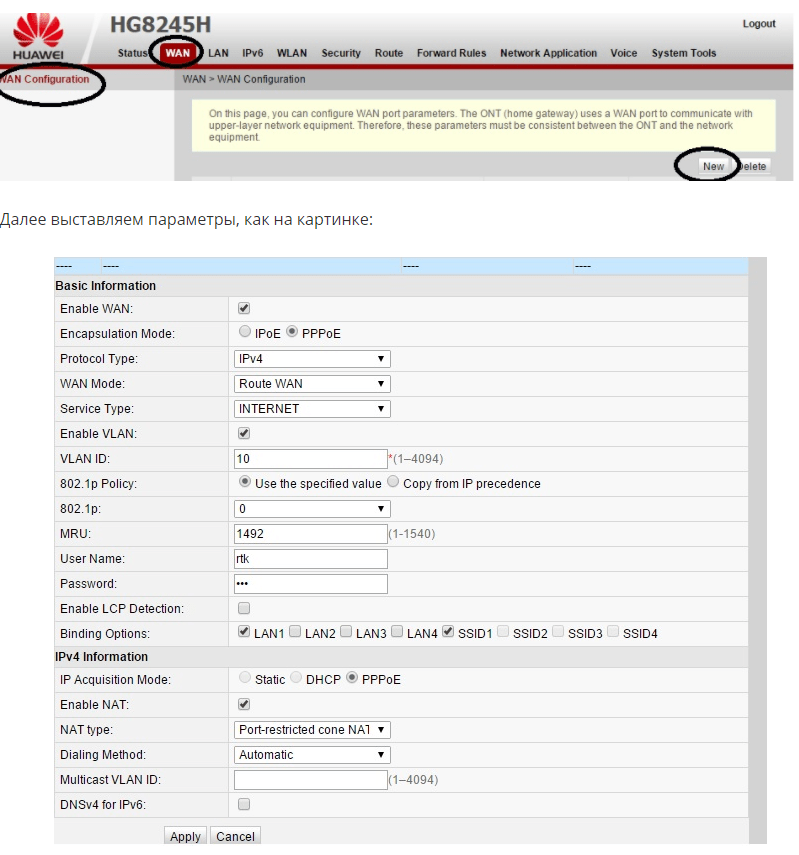
Компьютерные сетевые устройства — концентратор, коммутатор, маршрутизатор, мосты, сетевая карта, модемы и сетевые устройства шлюза
↓ Перейти к основному содержаниюОсновная навигация
Меню- Дом
- Microsoft
- MTA
- MCSA
- Окна 7
- Окна 8
- Окна 2008
- Windows 2012
- Установка и настройка Windows Server 2012
- Администрирование Windows Server 2012
- MCSE
- CompTIA
- CompTIA A +
- CompTIA CDIA +
- CompTIA Cloud +
- CompTIA CTT +
- CompTIA Linux +
- Сеть CompTIA +
- CompTIA PDI +
- CompTIA Project +
- CompTIA Безопасность +
- Сервер CompTIA +
- Хранилище CompTIA +
- Cisco
- CCENT
- CCNA
- Маршрутизация и коммутация CCNA
- CCNA Безопасность
- CCNA беспроводной
- Голос CCNA
- Провайдер услуг CCNA
- CCNP
- Маршрутизация и коммутация CCNP
- CCIE
- Сотрудничество CCIE
- Маршрутизация и коммутация CCIE
- CCIE Безопасность
- Провайдер услуг CCIE
- CCIE Беспроводная связь
- CWNP
- CWTS
- CWSP (безопасность Wi-Fi)
- CWAP (анализ Wi-Fi)
- CWDP (дизайн Wi-Fi)
- CWNE (Эксперт Wi-Fi)
- Вычислительная техника
- Компьютерные сети
- Логин маршрутизатора
- Сетевые инструменты
- Облачные вычисления и виртуализация
- VMware
- Сертифицированный этический хакер
- DLL файлы
- Технические термины
- Учебники
- Тесты
- Карьерная помощь
Типы сетевых подключений — LAN, WAN и другие
Сеть — это сложная сеть компьютеров и нескольких цифровых и электронных устройств, в которой все участвующие устройства взаимодействуют друг с другом и обмениваются информацией и ресурсами. Он также известен как компьютерная сеть, сеть передачи данных или иногда сеть цифровой связи.
Он также известен как компьютерная сеть, сеть передачи данных или иногда сеть цифровой связи.
Сети позволяют пользователям получать доступ к Интернету, печатать документы, загружать файлы / вложения из электронной почты или позволяют компьютерам и их пользователям просто подключаться. Учитывая, что сеть широко и разнообразна, существуют различные типы сетевых подключений, которые удовлетворяют различные потребности и требования пользователей. LAN, WAN, WiFi, VPN и т. Д. — вот некоторые из таких типов.
Большинство типичных сетей, о которых вы слышали или видели, — это беспроводная сеть, Интернет, офисная сеть и т. Д.Их можно разделить на различные типы в зависимости от площади, размера и мобильности.
Сети также постоянно развиваются. Например, были выбраны проводные сети, но сейчас отрасль требует беспроводной связи, поскольку она обеспечивает более высокую мобильность и меньшую потребность в аппаратных компонентах.
Как определить сетевое соединение?
Сеть — это два или более устройств, соединенных ссылками для совместного использования ресурсов. Ссылка похожа на канал связи, по которому данные передаются от одного устройства к другому.
Ссылка похожа на канал связи, по которому данные передаются от одного устройства к другому.
Для восприятия сетевое соединение можно представить себе как линию, проведенную между двумя точками. Для установления связи два устройства должны быть одновременно подключены к одному каналу. Два основных типа соединения, которые существуют с давних времен, включают:
Соединение точка-точка
Выделенный канал существует только между одним отправителем и одним получателем. Вся пропускная способность канала зарезервирована для передачи между двумя устройствами.
Многоточечное соединение
Канал используется совместно более чем двумя устройствами, где отправитель один, но есть несколько получателей. Пропускная способность канала распределяется между устройствами. Соединение основано на времени.
Типы сетевых подключений — По досягаемости и размеру (географическая зона):
Персональная сеть (PAN)
Это самый простой тип сети, в которой связь осуществляется в пределах комнаты на расстоянии нескольких метров ( до 10м). Может использоваться для связи между самими устройствами или для подключения к Интернету. Например. USB (проводной), Bluetooth (беспроводной).
Может использоваться для связи между самими устройствами или для подключения к Интернету. Например. USB (проводной), Bluetooth (беспроводной).
Локальная сеть (LAN)
Локальная сеть является наиболее распространенным и простым типом сети, используемой в офисах и дома, и ее диапазон составляет от 10 до 1000 метров. Позволяет общаться на небольших расстояниях, например, в пределах двух-трех зданий. Это экономически выгодно и обеспечивает хорошую скорость (10–100 Мбит / с). В настоящее время все локальные сети основаны на Ethernet, будь то проводной или беспроводной.
Ethernet использует концентраторы, коммутаторы или маршрутизаторы для подключения устройств с помощью кабеля Ethernet для прямой связи (одноранговая). С помощью разъема RJ-45 кабель витой пары вставляется в коммутатор и используется. Он также может быть подключен к другим сетям. Он использует топологию шины, кольца или звезды. Интернет-протокол используется для LAN.
Городская сеть (MAN)
Сеть MAN оптимизирована для более крупных географических областей, чем локальная сеть, от кампусов до города или города. Он колеблется от 5 до 50 км. Это высокоскоростная сеть, позволяющая совместно использовать региональные ресурсы.
Он колеблется от 5 до 50 км. Это высокоскоростная сеть, позволяющая совместно использовать региональные ресурсы.
Он может принадлежать и эксплуатироваться компанией и использоваться многими людьми, например, телефонной сетью, или может быть главным филиалом компании, совместно использующим Интернет со своими другими филиалами в этом городе с использованием маршрутизаторов / коммутаторов. Человек может использовать волоконную оптику или даже беспроводные технологии, такие как микроволновая печь или радио, для построения таких сетей.
Глобальная сеть (WAN)
Это две или более локальных сетей, разделенных расстоянием между ними, соединенных с помощью маршрутизаторов.Он обеспечивает связь устройств на огромных физических расстояниях, таких как страна или весь мир. Самый яркий пример — Интернет.
WAN может соединять несколько LAN и MAN. Обычно протокол TCP / IP используется вместе с несколькими сетевыми устройствами, такими как маршрутизаторы, межсетевые экраны, коммутаторы и модемы.
WAN могут быть проводными или беспроводными. В проводных глобальных сетях используются волоконно-оптические кабели, тогда как в беспроводных обычно используются спутниковые технологии. Иногда даже VPN используются для подключения различных частей WAN по соображениям безопасности.
Типы сетевых подключений — От использования для Интернета:
Коммутируемое соединение
Проще говоря, коммутируемое соединение — это методика доступа в Интернет по телефонной линии. Один конец телефонной линии подключается к модему компьютера, а другой конец — к телефонной розетке.
Компьютер настроен для набора номера ISP (поставщикам услуг Интернета). После того, как интернет-провайдер предоставил доступ, происходит синхронизация протоколов, после чего начинается фактическое использование.
Единственный недостаток — скорость, из-за которой видеозвонки или онлайн-трансляция аудио невозможны. Для такого подключения подходит как внешний, так и внутренний модем.
Цифровая абонентская линия (DSL)
Здесь цифровые данные передаются по телефонной линии.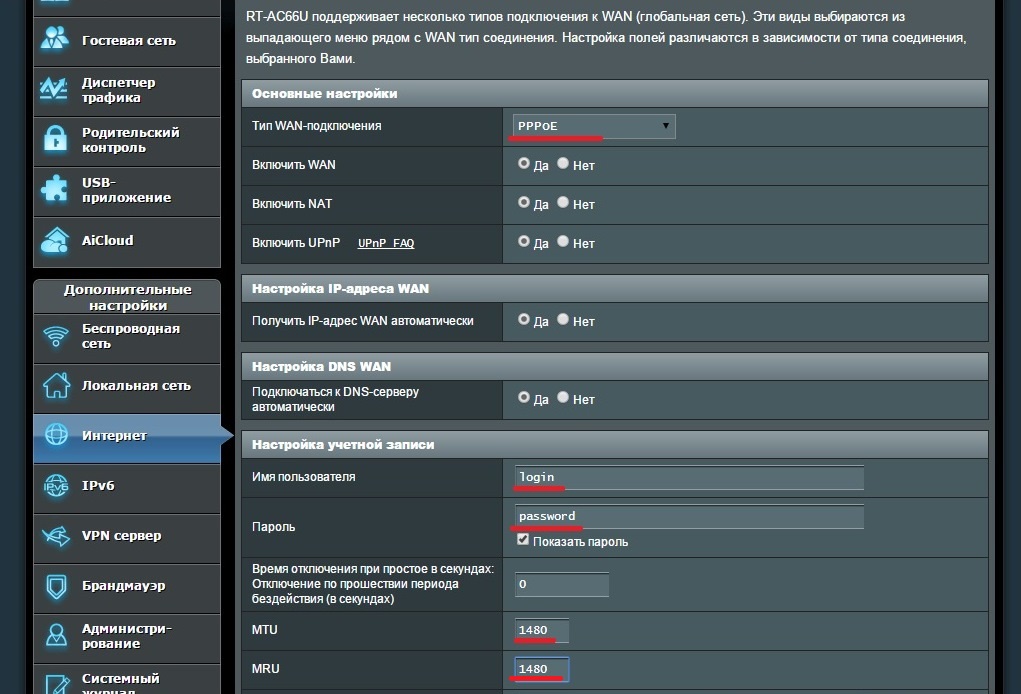 Единственная проблема заключается в том, что данные по телефонной линии находятся в аналоговой форме, а компьютер понимает только цифровую форму.
Единственная проблема заключается в том, что данные по телефонной линии находятся в аналоговой форме, а компьютер понимает только цифровую форму.
Вот здесь-то и пригодится модем. Модем помогает в процессе модуляции и демодуляции и преобразует данные из аналоговой в цифровую форму и наоборот.Одна и та же телефонная линия может использоваться как для телефонных услуг, так и для доступа в Интернет.
В основном это следующие типы:
- ADSL — где скорость загрузки больше, чем скорость загрузки;
- SDSL- где скорость загрузки и выгрузки равны.
- Цифровая сеть с интеграцией служб (ISDN) — это форма DSL, для которой не требуется модем. Это позволяет одновременно передавать голосовые данные и другие услуги по телефонной линии с использованием набора стандартов связи.
- Широкополосный доступ — это также форма DSL, в которой для связи используется широкий диапазон частот. Эта высокоскоростная сеть обычно используется в офисах и домах. Чем больше пропускная способность, тем больше пропускная способность информации.

DSL не является портативным, и поэтому он подвергается жесткой конкуренции со стороны сетей мобильного Интернета.
Виртуальная частная сеть (VPN)
VPN — это расширение частной сети через общедоступную сеть, например Интернет.Каждый раз, когда вы подключаетесь к виртуальной частной сети, VPN создает зашифрованный туннель между вашей системой и удаленным сервером. VPN повышает конфиденциальность и безопасность.
Ранее им пользовались только крупные компании и государственные организации, которые хотели защитить свои данные от хакеров. Но в настоящее время он широко используется из-за нескольких функций безопасности, которые он предоставляет.
Данные зашифрованы, также можно просматривать веб-страницы анонимно. Когда в браузер поступает запрос, данные шифруются с помощью VPN, пока они проходят через созданный им туннель на VPN-сервер.
Он также заменяет исходный IP-адрес другим псевдо-IP, так что даже если хакер попытается его декодировать, он не сможет сделать это легко.
Он использует такие протоколы, как IPsec, PPTP, SSL или TLS и т. Д.
Мобильная сеть
Это началось еще с того момента, когда в 1946 году был представлен мобильный телефон. Позже, когда появилась концепция сотовой связи, мобильная связь стала коммерчески доступной. Позже, в 90-х, появились GSM, а затем и спутниковая связь.
Он продолжал расти, и теперь у нас есть технология 5G.GSM в настоящее время является наиболее предпочтительной услугой, используемой во всем мире, из-за ее гибкости. Беспроводная связь, мобильный IP и портативность делают ее более востребованной.
Он включает в себя беспроводные локальные сети, широкополосную беспроводную связь, спутниковые сети, Bluetooth и т. Д.
Типы сетевых подключений, доступные вам
Сеть или цифровая сеть помогает машинам и другим электронным устройствам обмениваться информацией и ресурсами. Этот обмен данными обычно происходит по проводам, которые могут быть медными или оптическими кабелями, а также могут быть беспроводными, такими как Wi-Fi, Bluetooth, радио, спутник и т. Д.В связи с постоянным развитием технологий у нас есть несколько типов сетевых подключений, отвечающих различным потребностям и требованиям потребителей.
Д.В связи с постоянным развитием технологий у нас есть несколько типов сетевых подключений, отвечающих различным потребностям и требованиям потребителей.
[like_dislike]
Как настроить динамический или статический IP-адрес на маршрутизаторе Wi-Fi TP-Link для работы с кабельным / оптоволоконным модемом или общественной сетью (новый синий интерфейс)?
Эта статья относится к:
Archer C60 (V1), Archer C3150 (V1), Archer C8 (V1 V2), Archer C9 (V1 V2 V3), Archer C50 (V2), Touch P5 (V1), Archer C5200 (V1), Archer C5400 (V1) ), Archer C1900 (V1), Archer C59 (V1), Archer C25 (V1), Archer C58 (V1), AD7200 (V1), Archer C1200 (V1), Archer C3000 (V1), Archer C2600 (V1), Archer C5 (V2), Лучник C2 (V3), Лучник C3200 (V1)
Этот FAQ подходит для пользователей, у которых уже есть кабельный / оптоволоконный модем или общественная сеть и которые хотят использовать подключение к Интернету. Если вы используете модем DSL, не обращайте внимания на эту статью и обратитесь к разделу Как установить маршрутизатор Wi-Fi TP-Link для работы с модемом DSL?
Если вы используете модем DSL, не обращайте внимания на эту статью и обратитесь к разделу Как установить маршрутизатор Wi-Fi TP-Link для работы с модемом DSL?
Шаг 1: Подготовка
Примечание. Убедитесь, что у вас есть доступ в Интернет напрямую через модем или сеть сообщества.
Шаг 2. Подключите вашу сеть
Возьмем для примера C8. Если модема нет, относитесь к источнику Интернета как к модему, как к кабелю Ethernet, проходящему через стену.
(1) Выключите кабельный модем, C8 и компьютер.
(2) Подключите порт WAN C8 к кабельному модему с помощью кабеля Ethernet.
(3) Подключите компьютер к любому из портов LAN (желтый) на C8
(4) Включите C8 и компьютер. Не включайте модем до входа в маршрутизатор.
Шаг 4
Включите кабельный модем.
Шаг 5
После входа в роутер вы увидите Quick Setup → выберите регион и часовой пояс → Next.
Шаг 6
Тип подключения к глобальной сети выберите «Динамический IP-адрес» → «Далее».
Нажмите Клонировать MAC-адрес , чтобы клонировать MAC-адрес вашего ПК в WAN MAC-адрес маршрутизатора → Далее.
Примечание. Если ваш интернет-провайдер предоставляет статический IP-адрес, в качестве типа подключения к глобальной сети вы можете выбрать Статический IP-адрес и ввести конкретную IP-информацию от вашего интернет-провайдера → Далее.
Шаг 7
Настройте свои собственные имена и пароли для беспроводной сети 2.4 ГГц и 5 ГГц → Далее.
Шаг 8
Нажмите Сохранить , чтобы сохранить настройки .
Шаг 9
Нажмите Проверить подключение к Интернету . Если он настроен успешно, вы увидите сообщение Success , затем нажмите Finish , чтобы закрыть быструю настройку.
Если он настроен успешно, вы увидите сообщение Success , затем нажмите Finish , чтобы закрыть быструю настройку.
Если проверка не удалась, перейдите Назад , чтобы подтвердить настройки и повторить попытку.
Более того, подключите компьютер напрямую к модему и посмотрите, есть ли у вас доступ в Интернет.
Шаг 10
Выключите и снова включите кабельный модем и маршрутизатор
После настройки цикл включения питания вашей сети может сделать вашу сеть более стабильной.
(1) Сначала выключите кабельный модем, затем выключите маршрутизатор и компьютер и оставьте их выключенными примерно на 2 минуты;
(2) Сначала включите маршрутизатор и подождите около 1 минуты, а затем включите компьютер.
(3) Включите кабельный модем и подождите, пока модем не заработает стабильно (все светодиоды работают нормально).
(4) Повторяйте шаги 1-3 выше, пока не подключитесь к Интернету.
типов сетей связи | Studytonight
Коммуникационные сети могут быть следующих 5 типов:
- Локальная сеть (LAN)
- Городская сеть (MAN)
- Глобальная сеть (WAN)
- Беспроводная связь
- Межсетевое соединение (Интернет)
Локальная сеть (LAN)
Он также называется LAN и предназначен для небольших физических помещений, таких как офис, группа зданий или завод.ЛВС широко используются, поскольку их легко проектировать и устранять неполадки. Персональные компьютеры и рабочие станции связаны друг с другом через локальные сети. Мы можем использовать различные типы топологий через LAN, это звезда, кольцо, шина, дерево и т. Д.
Д.
LAN может быть простой сетью, такой как соединение двух компьютеров, для обмена файлами и сетью друг с другом, а также может быть такой же сложной, как соединение всего здания.
Сети LANтакже широко используются для совместного использования ресурсов, таких как принтеры, общий жесткий диск и т. Д.
Характеристики LAN
- ЛВС — это частные сети, на которые не распространяются тарифы или другие нормативные требования. ЛВС
- работают на относительно высокой скорости по сравнению с типичной глобальной сетью.
- Существуют различные типы методов управления доступом к среде в локальной сети, наиболее заметными из которых являются Ethernet, Token Ring.
- Он соединяет компьютеры в одном здании, блоке или университетском городке, то есть они работают в ограниченной географической зоне.
Приложения LAN
- Один из компьютеров в сети может стать сервером, обслуживающим все остальные компьютеры, называемые клиентами.
 Программное обеспечение может храниться на сервере и использоваться остальными клиентами.
Программное обеспечение может храниться на сервере и использоваться остальными клиентами. - Локальное соединение всех рабочих станций в здании, чтобы они могли общаться друг с другом локально без доступа в Интернет.
- Совместное использование общих ресурсов, таких как принтеры и т. Д., Является одним из распространенных приложений LAN.
Преимущества LAN
- Совместное использование ресурсов: Ресурсы компьютера, такие как принтеры, модемы, приводы DVD-ROM и жесткие диски, могут использоваться совместно с помощью локальных сетей.Это снижает стоимость и покупку оборудования.
- Совместное использование программных приложений: Дешевле использовать одно и то же программное обеспечение по сети, чем покупать отдельное лицензионное программное обеспечение для каждого клиента в сети.
- Простая и дешевая связь: Данные и сообщения могут легко передаваться через
Типы локальных сетей — LAN, MAN и WAN
Локальная сеть (LAN) —
LAN или локальная сеть соединяет сетевые устройства таким образом, что персональный компьютер и рабочие станции могут совместно использовать данные, инструменты и программы. Группа компьютеров и устройств соединяется между собой коммутатором или стеком коммутаторов с использованием частной схемы адресации, определенной протоколом TCP / IP. Частные адреса уникальны по сравнению с другими компьютерами в локальной сети. Маршрутизаторы находятся на границе LAN, соединяя их с более крупной WAN.
Группа компьютеров и устройств соединяется между собой коммутатором или стеком коммутаторов с использованием частной схемы адресации, определенной протоколом TCP / IP. Частные адреса уникальны по сравнению с другими компьютерами в локальной сети. Маршрутизаторы находятся на границе LAN, соединяя их с более крупной WAN.
Данные передаются с очень высокой скоростью, поскольку количество подключенных компьютеров ограничено. По определению, соединения должны быть высокоскоростными и относительно недорогим оборудованием (например, концентраторами, сетевыми адаптерами и кабелями Ethernet).Локальные сети охватывают меньшую географическую территорию (размер ограничен несколькими километрами) и находятся в частной собственности. Его можно использовать для офисного здания, дома, больницы, школы и т. Д. ЛВС легко проектировать и обслуживать. Среда связи, используемая для LAN, состоит из кабелей витой пары и коаксиальных кабелей. Он покрывает небольшое расстояние, поэтому погрешность и шум сведены к минимуму.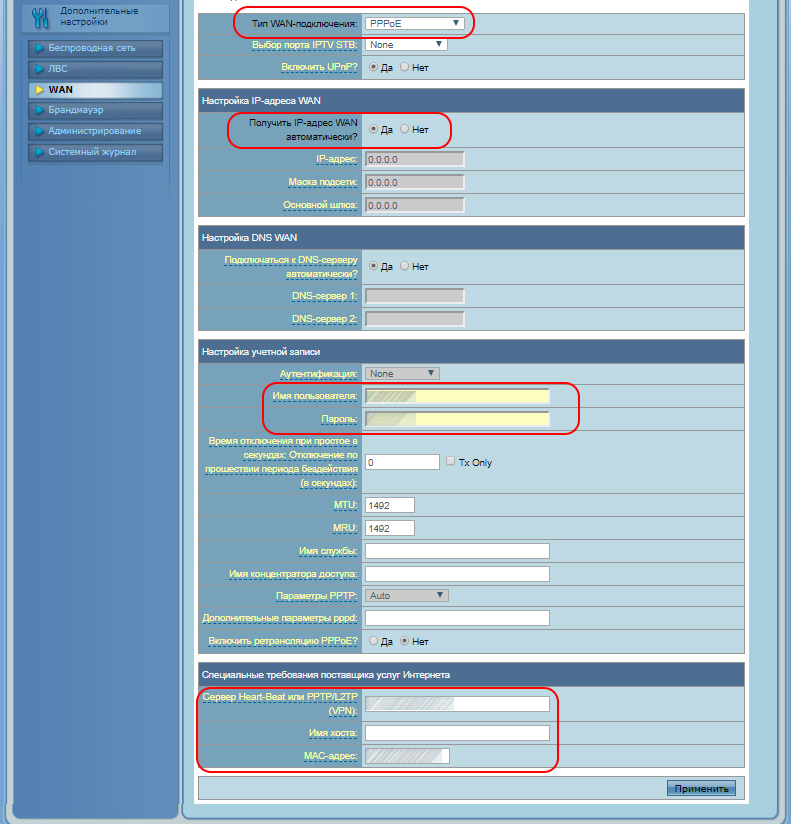
Ранние LAN имели скорость передачи данных в диапазоне от 4 до 16 Мбит / с. Сегодня скорость обычно составляет 100 или 1000 Мбит / с. Задержка распространения в локальной сети очень мала.В самой маленькой локальной сети можно использовать только два компьютера, в то время как в более крупной локальной сети могут быть размещены тысячи компьютеров. ЛВС обычно в основном полагается на проводные соединения для повышения скорости и безопасности, но беспроводные соединения также могут быть частью ЛВС. Отказоустойчивость локальной сети выше, и в этой сети меньше перегрузок. Например: группа студентов играет в Counter Strike в одной комнате (без интернета).
Городская сеть (MAN) —
MAN или городская сеть покрывает большую площадь, чем у локальной сети, и меньшую по сравнению с глобальной сетью.Он соединяет два или более компьютеров, которые находятся отдельно, но находятся в одном или разных городах. Он охватывает большую географическую область и может выступать в качестве ISP (поставщика услуг Интернета). MAN разработан для клиентов, которым нужна высокоскоростная связь. Скорости MAN варьируются в Мбит / с. Сложно спроектировать и поддерживать сеть городских агломераций.
MAN разработан для клиентов, которым нужна высокоскоростная связь. Скорости MAN варьируются в Мбит / с. Сложно спроектировать и поддерживать сеть городских агломераций.
Отказоустойчивость MAN меньше, а также большая перегрузка в сети. Это дорого и может принадлежать или не принадлежать одной организации.Скорость передачи данных и задержка распространения MAN умеренные. Для передачи данных через MAN используются следующие устройства: модем и провод / кабель. Примерами MAN являются часть сети телефонной компании, которая может предоставить клиенту высокоскоростную линию DSL или сеть кабельного телевидения в городе.
Глобальная сеть (WAN) —
Глобальная сеть или глобальная сеть — это компьютерная сеть, которая простирается на большую географическую территорию, хотя может быть ограничена пределами штата или страны.WAN может представлять собой соединение LAN, соединяющееся с другими LAN через телефонные линии и радиоволны, и может быть ограничено предприятием (корпорацией или организацией) или быть доступным для общественности.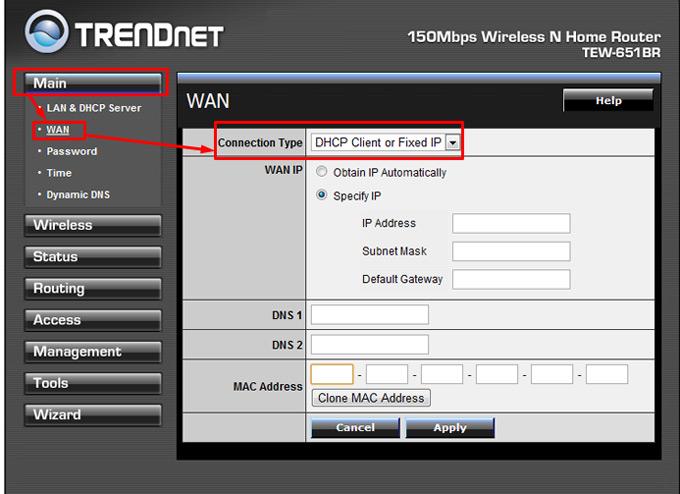 Технология высокоскоростная и относительно дорогая.
Технология высокоскоростная и относительно дорогая.
Существует два типа WAN: коммутируемая глобальная сеть и двухточечная глобальная сеть. WAN сложно проектировать и поддерживать. Как и в случае с MAN, отказоустойчивость WAN меньше, и в сети больше перегрузок. Среда связи, используемая для WAN, — это PSTN или спутниковая связь.Из-за передачи на большие расстояния шум и ошибки обычно больше в WAN.
Скорость передачи данных WAN ниже, чем скорость 10-й локальной сети, так как это связано с увеличением расстояния и увеличением количества серверов и терминалов и т. Д. Скорость WAN варьируется от нескольких килобит в секунду (Кбит / с) до мегабит в секунду (Мбит / с). Задержка распространения — одна из самых больших проблем, с которыми здесь сталкиваются. Для передачи данных через WAN используются следующие устройства: оптические провода, микроволновые печи и спутники. Примером коммутируемой глобальной сети является сеть с асинхронным режимом передачи (ATM), а двухточечная глобальная сеть — это коммутируемая линия, соединяющая домашний компьютер с Интернетом.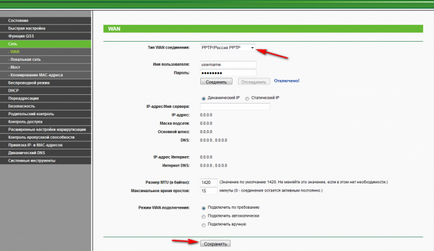
Заключение —
LAN имеет множество преимуществ по сравнению с MAN и WAN, например, локальные сети обеспечивают превосходную надежность, высокую скорость передачи данных, ими легко управлять, а также совместно использовать периферийные устройства. Локальная сеть не может охватывать города или поселки, и для этой сети требуется городская вычислительная сеть, которая может соединять город или группу городов вместе. Кроме того, для подключения страны или группы стран требуется глобальная сеть.
Вниманию читателя! Не прекращайте учиться сейчас.Получите все важные концепции теории CS для собеседований SDE с курсом CS Theory Course по приемлемой для студентов цене и будьте готовы к отрасли.
.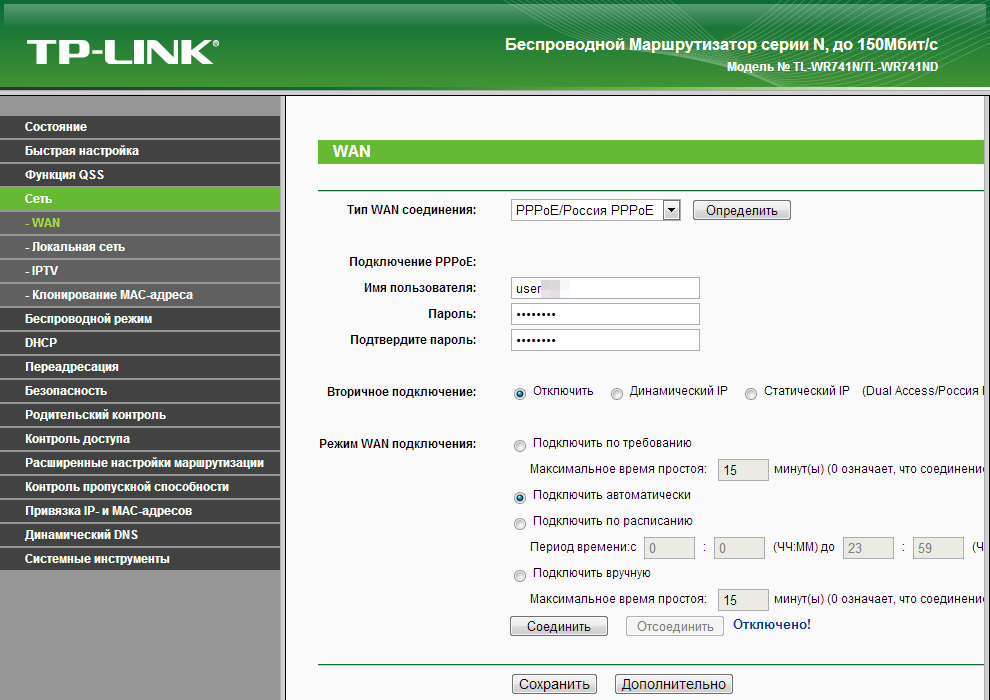


.png)

.png)

 Программное обеспечение может храниться на сервере и использоваться остальными клиентами.
Программное обеспечение может храниться на сервере и использоваться остальными клиентами.