обзор беспроводного маршрутизатора TP-Link TL-WR941ND
Содержание материала
Страница 1 из 2
Всемирное распространение беспроводных технологий позволяет пользоваться удобствами отказа от кабелей хотя бы в области сетевых подключений. Одно из применений беспроводных сетей – создание дома или в квартире легкого доступа в Интернет для любых беспроводных устройств с сохранением безопасности подключения. Одним из таких устройств является беспроводной маршрутизатор TP-Link TL-WR941ND. Это старшая модель маршрутизаторов Wireless N от TP-Link для применения дома или в малом офисе.
Подойдет ли он для решения задачи беспроводного интернета дома?
Упаковка и комплектация TP-Link TL-WR941ND
Комплектация аппарата находится на хорошем уровне для любого роутера:
— Диск с ПО и мануалами
— Инструкция по быстрой настройке
— Буклеты с рекламой продукции TP-Link
— Сетевой кабель
— Три антенны
— Блок питания
Внешний вид TP-Link TL-WR941ND
Корпус устройства выполнен из белого пластика с черной вставкой посередине. Размер корпуса достаточно велик для домашнего маршрутизатора, что объясняется наличием трех антенн (а как иначе организоватьбеспроводной интернет дома без антенн?):
Размер корпуса достаточно велик для домашнего маршрутизатора, что объясняется наличием трех антенн (а как иначе организоватьбеспроводной интернет дома без антенн?):
Три антенны позволяют не только улучшить дальность распространения сигнала, но и увеличивают его мощность, что немаловажно в частном доме (мы думаем, что беспроводной интернет дома — заманчивая идея для многих). Кроме того, благодаря поддержке технологии MIMO, роутер способен передавать данные на постоянной и высокой скорости, несмотря на препятствия прохождению сигнала:
На передней панели роутера расположены световые индикаторы режимов работы, а также кнопка запуска QSS: функции Quick Secure Setup, предназначенной для быстрой настройки защищенного соединения между роутером и беспроводными устройствами:
На задней панели разместились три разъема типа SMA для трех антенн (в комплекте), которые можно заменить любыми другими, имеющими стандартный разъем. Также здесь есть четыре порта LAN 10/100 для подключения устройств домашней сети, а также порт WAN 10/100 для подключения к внешней сети. Слева расположен разъем для блока питания и утопленная кнопка сброса настроек:
Также здесь есть четыре порта LAN 10/100 для подключения устройств домашней сети, а также порт WAN 10/100 для подключения к внешней сети. Слева расположен разъем для блока питания и утопленная кнопка сброса настроек:
Блок питания, кстати, импульсный, очень легкий, что было довольно непривычно после тяжелых трансформаторных блоков у виденных нами ранее беспроводных устройств. Блок при работе издает тихий свист, что типично для импульсных БП и не означает наличие неисправности.
На днище корпуса присутствует наклейка с указанием MAC и серийного номера, а также настроек роутера по умолчанию: адрес, логин и пароль. Тут же есть два отверстия для монтажа на стене в трех положениях и четыре резиновые ножки:
На боковых гранях ничего нет.
Внутреннее строение TP-Link TL-WR941ND
Внутреннее строение роутера можно оценить после вскрытия корпуса. Основная плата электроники только одна, содержит процессор Atheros AR9132-BC1E:
Для управления интерфейсами проводной сети задействован контроллер Marvell 88E6060, применена гальваническая развязка интерфейсов от электроники роутера:
В целом, тестируемый роутер относится уже к третьей ревизии аппаратной части – очевидно, что TP-Link активно работает не только над созданием прошивок, но и над конструкцией самих устройств под своей маркой.
| 1Первым делом, конечно, лучше достать его из коробки. Прикручиваем антенну и подключаем в наше устройство блок питания, желательно рядом с компьютером, ибо кабель для подключения к ПК обычно не очень длинный (после настройки беспроводного подключения это условие уже работать не будет). Берем небольшой длины кабель с наконечниками RJ-45, который у нас идет так же в комплекте и вставляем один его конец в разъём LAN на коммутаторе, а второй в сетевой разъем в Вашем компьютере. Кабель «интернета», тот, который идет из подъезда (от провайдера), вставляем в разъем нашего Tp-link под названием WAN. Если не понимаете где какой вход и что куда втыкать, — почитайте небольшую статью. |
| Начало положено и нам осталось всего лишь настроить роутер Tp-link |
2Теперь нам необходимо убедиться, что настройки сетевой карты компьютера стоят на «автомате». |
!Если наш tp-link не новый, то есть б\у и уже использовался, то во избежание непонятных ситуаций, мы его сбросим на стандартные настройки. Для этого берем его в руки и смотрим на заднюю сторону устройства, где у нас расположились наши выходы и входы для кабелей. Найдите там слово «Reset», а вместе с ним и дырочку рядом – там у нас кнопочка сброса. Берем ручку или что-то похожее, чем можно было бы нажать эту кнопку. Включаем роутер в сеть (розетку) и видим, как прекрасно у нас загорелись и замигали лампочки на передней панели. Ждем пару минут, пока он загрузится. Берем ручку или что Вы там подобрали и нажимаем и держим кнопку «Reset» 30 секунд. Должны мигнуть индикаторы на передней панели (там, где загорелось и замигало). Усе, отпускаем и ждем загрузки устройства. Берем ручку или что-то похожее, чем можно было бы нажать эту кнопку. Включаем роутер в сеть (розетку) и видим, как прекрасно у нас загорелись и замигали лампочки на передней панели. Ждем пару минут, пока он загрузится. Берем ручку или что Вы там подобрали и нажимаем и держим кнопку «Reset» 30 секунд. Должны мигнуть индикаторы на передней панели (там, где загорелось и замигало). Усе, отпускаем и ждем загрузки устройства.Так, теперь нас не должно остановить какое-то недоразумение. |
| 3Далее, что нам потребуется, это узнать мак-адрес нашего роутера. Его можно узнать либо на нижней стороне самого маршрутизатора, где расположен штрих код: |
4Необходимо вспомнить номер своего договора и на кого он зарегистрирован. Узнали? – звоним в техподдержку провайдера и объясняем, что хотите подключить Wifi у себя дома. У вас попросят продиктовать МАК-адрес устройства, а вы уже подготовлены (возможны ситуации, когда и этого не потребуется – просто попросят подключить их кабель к роутеру и произведут привязку сами). |
| 5Открываем любимый браузер (Google Chrome, Internet Explorer, Mozilla Firefox, Opera, Safari). В адресной строке вбиваем цифры в зависимости от версии прошивки: Смело жмём Enter, должно появиться окошко с запросом «User Name» и «Password», в оба вводим слово admin и нажимаем OK |
6Выбираем слева раздел Quick Setup (Быстрая настройка), тыкаем кнопку Next (Далее), жмём кружочек Dynamic IP (Динамический IP-адрес), кнопка Next (Далее) приведёт к настройке wi-fi:
|
!На этом всё, чрезвычайно легкая настройка, интернет должен заработать по кабелю (любому из вставленных в разъем LAN) и «по воздуху» (должна появиться сеть Wifi под именем и паролем, которые мы задавали в пункте №6). |
Блоки питания для роутеров TP-LINK TL-WR941ND 9V, 2A, 5.5-2.5мм
Блоки питания для роутеров TP-LINK TL-WR941ND 9V, 2A, 5.5-2.5мм
Основные параметры которые нужно учесть при выборе блока питания для роутера TP-LINK, является максимальная сила тока и напряжение, — причем сила тока не должна быть меньше чем у старого блока питания. Например если на старом блоке была сила тока 1 ампер то подает блок питания с силой тока от 1 ампера и выше. А напряжение должно полностью совпадать в противном случаи оборудование не будет исправно работать.
в данном случаи параметры адаптер питания для маршрутизатора TP-LINK
Выходное напряжение: 9V
Сила тока: 2A
Штекер: 5.5-2.5мм
Артикул товара: 07-IPTP-3716 (450363)
Гарантия: 6 мес
Остались вопросы с выбором блока питания? Тогда звоните на горячую линию +7 (495) 127-70-72 технические специалисты нашего магазина имеют опыт работы более 10 лет с данным оборудованием и с удовольствием помогут подобрать верный блок питания для вашего роутера TP-LINK .
С нами вы сможете забыть о том, что такое “неудачная покупка”. Потому что мы даем каждому нашему блоку питания для сетевого оборудования TP-LINK испытательный срок.
Просто возьмите его домой на 14 дней, а если не понравится — возвращайте. Таким образом, Вы защищены от неудач!
В нашем магазине вы можете убедиться в качестве товара самостоятельно.
На пункте самовывоза вы сможете: осмотреть блок питания перед покупкой, проверить его работоспособность, подключив его к вашему оборудованию и только если вас все устроит оплатить покупку.
Уважаемые покупатели, обращаем ваше внимание на то, что производитель вправе вносить изменения: в конструкцию, название модели, внешний вид и элементы дизайна товара, без предварительного уведомления. Вы можете уточнить характеристики у наших менеджеров перед оформлением заказа.
Доставим товар в день заказа если заказ
оформляется до 15 часов*.
Самовывоз день в день! забрать заказ можно уже сегодня на пункте самовывоза*.
Вернем деньги за товар в течении 14 дней без объяснения причин
Обзор беспроводного маршрутизатора TP-LINK TL-WR941ND: обновленная версия популярной модели
Среди преимуществ этого роутера можно учитывать не только сбалансированную конфигурацию, которая подойдет для выполнения повседневных задач, но и практичный и незаурядный внешний вид, который притягивает взгляды и будет гармонировать с современным интерьером.
Комплектация
Комплект поставки классический – вместе с самим маршрутизатором поставляется три съемные антенны, патч-корд, адаптер питания, а также набор бумажной документации и диск с ПО.
Внешний вид
Дизайн новинки заслуживает самых высоких похвал. Несмотря на то, что последние модели сетевого оборудования TP-LINK выглядели очень хорошо, глянцевые вставки были не практичными.
Несмотря на то, что последние модели сетевого оборудования TP-LINK выглядели очень хорошо, глянцевые вставки были не практичными.
Так в корпусе TP-LINK TL-WR941ND преобладает матовый пластик черного цвета. Он не собирает отпечатки и потертости, так что со временем нужно будет просто протирать пыль.
На верхней текстурированной панели можно увидеть логотип производителя и ряд системных индикаторов.
На тыльной части располагаются функциональные элементы и доступные разъемы.
Здесь есть три разъема для антенн, четыре порта LAN, порт WAN, гнездо для подключения питания и клавиши включения и перезагрузки, а также выбора режима работы.
Дно конструкции получило перфорацию и ножки для устойчивой установки на горизонтальной поверхности.
Отверстия для крепления здесь не предусмотрены.
Функциональность и веб-интерфейс
TP-LINK TL-WR941ND работает со стандартами беспроводной связи 802. 11b/g/n и скоростью до 450 Мбит/с. Три антенны с мощностью по 5 дБи, поддерживают технологию MIMO 3×3 и обеспечивают стабильность и дальность сигнала.
11b/g/n и скоростью до 450 Мбит/с. Три антенны с мощностью по 5 дБи, поддерживают технологию MIMO 3×3 и обеспечивают стабильность и дальность сигнала.
Поддерживаются классические типы подключения WAN: Динамический IP/Статический IP/PPPoE/PPTP(Dual Access)/L2TP (Dual Access)/BigPond, а безопасность обеспечивается по протоколам 64/128/152-bit WEP/WPA/WPA2,WPA-PSK/WPA2-PSK. Также присутствует защита DoS-атак, межсетевой экран, родительский контроль и расписание доступа. Веб-интерфейс здесь классический, как и у большинства продуктов компании.
Он продуманный и простой в навигации. Для новичков предусмотрена быстрая настройка, хотя также присутствуют и расширенные настройки для тонкой конфигурации системы. На протяжении нескольких недель работы с роутером, при одновременном подключении нескольких мобильных устройств и ПК, проблем не возникло. TP-LINK TL-WR941ND справился со всеми нагрузками и показал неплохие результаты по скорости работы.
Впечатления
TP-LINK TL-WR941ND – отличная модель с приятным внешним видом и хорошим оснащением, которая подойдет как для домашнего использования, так и использования в небольшом офисе квартирного типа.
ОСОБЕННОСТИ:
• Приятный внешний вид •
• Простая конструкция •
• Три антенны •
• Отличная функциональность •
• Удобный веб-интерфейс •
• Легкая настройка •
СПЕЦИФИКАЦИИ:
- Модель TP-LINK TL-WR941ND ver:6.0
- Стандарт IEEE 802.11b/g/n
- Скорость 802.11b до 11 Мбит/с, 802.11g до 54 Мбит/с, 802.11n до 450 Мбит/с
- Антенны 3 внешние MIMO 3×3
- Шифрование 64/128/152-bit WEP/WPA/WPA2,WPA-PSK/WPA2-PSK
- Порты 1 х Ethernet 10/100 Мбит/с WAN, 4 x Ethernet 10/100 Мбит/с LAN
- Питание DC 12 В 1 А.
- Размеры 23 х 14,4 х 3,5 см
Более подробную информацию по данной модели можно получить на оффициальном сайте производителя.
Настройка маршрутизатора TP-Link TL-WR941ND | HomePC
Попробуем настроить роутер TL-WR941ND. Это производительный роутер с хорошим соотношение цена/качество. От младшего TL-WR841ND его отличает поддержка технологии SST. Эта технология позволяет значительно увеличить скорость и зону покрытия по сравнению со стандартными 2х2 MIMO системами (как у WR841ND).
Роутер имеет 3 съёмные антенны с коэффициентом усиления 3дБи, мощность передатчика до 20дБм. На роутере есть 4 LAN, 1 WAN порт. В комплекте: диск настройки, блок питания, патч-корд (кабель для подключению к компьютеру или ноутбуку).
Настройка
Подключаем роутер к компьютеру: соединяем LAN порт роутера с сетевой картой компьютера используя патч-корд. В WAN порт роутера подключаем провод от вашего провайдера. Проверяем, чтобы сетевая карта на компьютере получала IP адрес автоматически (как настроить автоматическое получение адреса).
Проверяем, чтобы сетевая карта на компьютере получала IP адрес автоматически (как настроить автоматическое получение адреса).
Запускаем WEB-браузер (например, Chrome или Internet Explorer). В адресной строке набираем: tplinklogin.net Для входа используем логин: admin и пароль: admin.
Перед нами начальная страница, тут отображается сводная информация о состоянии и текущим настройкам роутера:
Настройка соединения с провайдером (WAN)
Слева находим «Сеть», переходим на вкладку «WAN»
В пункте «Тип подключения» выбираем тип подключения к сети провайдера. Какой тип подключения использует ваш провайдер вы можете уточнить в вашем договоре или позвонив в техническую поддержку.
Для примера, предположим, что вам интернет предоставляет «Билайн». Значит, в поле «Тип подключения» выбираем L2TP, в полях «Имя пользователя» и «Пароль» введите свои имя пользователя и пароль из договора. В поле «IP-адрес/Имя сервера» вводим tp.internet.beeline.ru
Значит, в поле «Тип подключения» выбираем L2TP, в полях «Имя пользователя» и «Пароль» введите свои имя пользователя и пароль из договора. В поле «IP-адрес/Имя сервера» вводим tp.internet.beeline.ru
Сохраняем и переходим к настройке Wi-Fi.
Настройка беспроводной сети (wi-fi)
В меню слева выбираем «Беспроводной режим»
В поле «Имя сети» вводим имя нашей беспроводной сети (латиницей, его нужно придумать).
Нажимаем сохранить и переходим на страницу «Защита беспроводного режима» (там же слева, чуть ниже «Настройки беспроводного режима»)
Выбираем шифрование «WPA-PSK/WPA2-PSK», в поле «Пароль PSK:» вводим пароль от нашей беспроводной сети (тоже придумываем, латиницей не менее 8 символов).
Нажимаем «Сохранить» и перезагружаем роутер при помощи кнопки On/Off на задней панели устройства.
После перезагрузки проверяем работу сети. Ваш роутер настроен!
Обзор беспроводного маршрутизатора серии NTP-Link TL-WR941ND: Беспроводной маршрутизатор серии N TP-Link TL-WR941ND — Страница 2
TP-Link TL-WR941ND имеет четыре порта LAN и один порт WAN. Ни один из этих портов не является гигабитным, что разочаровывает маршрутизатор Wireless-N. У него также нет порта USB. Это означает, что нет никаких функций, связанных с USB, таких как обслуживание печати, подключенное хранилище или Windows Connect Now, которые позволили бы вам передавать беспроводное шифрование с маршрутизатора другим клиентам с помощью флэш-накопителя USB.Большинство других маршрутизаторов Wireless-N поддерживают по крайней мере некоторые из этих функций, например D-Link DIR-655.
Веб-интерфейс маршрутизатора отзывчивый, хорошо организованный и чем-то напоминает маршрутизаторы от Netgear. Это могло быть более интуитивно понятным; например, после изменения параметра появляется всплывающее сообщение, в котором говорится, что необходимо перезагрузить маршрутизатор, прежде чем изменение вступит в силу. Сообщение, однако, не сообщает вам, что делать, чтобы перезапустить маршрутизатор, и поэтому вам придется копаться в меню, чтобы узнать.
Это могло быть более интуитивно понятным; например, после изменения параметра появляется всплывающее сообщение, в котором говорится, что необходимо перезагрузить маршрутизатор, прежде чем изменение вступит в силу. Сообщение, однако, не сообщает вам, что делать, чтобы перезапустить маршрутизатор, и поэтому вам придется копаться в меню, чтобы узнать.
TL-WR941ND предлагает все популярные методы шифрования для беспроводных маршрутизаторов, включая WEP, WPA Personal и WPA Enterprise. Он также позволяет назначать статические IP-адреса любым компьютерам в сети и имеет удобный механизм переадресации портов. Это очень полезно, если вы хотите настроить компьютер в своей локальной сети для размещения специальной интернет-службы, такой как FTP или веб-сервер.
Производительность
Мы тестировали TP-Link TL-WR941ND только в тесте смешанного режима CNET Labs, и он зарегистрировал 61.4 Мбит / с — входит в четверку самых быстрых на наших последних графиках. В нашем тесте на дальние расстояния пропускная способность маршрутизатора оказалась хорошей, составив 56,5 Мбит / с — это второе по скорости время, которое мы видели в этом тесте. Мы хотели протестировать маршрутизатор в режиме N-only, но маршрутизатор не поддерживает эту конфигурацию. Вместо этого он должен работать в смешанном режиме с поддержкой старых клиентов 820.11b / g. Смешанный режим обычно медленнее, чем режим N-only, хотя это зависит от конкретного маршрутизатора. Тем не менее, если у вас есть старое сетевое устройство, от которого вы не планируете в ближайшее время избавляться, этот маршрутизатор TP-Link предлагает отличную производительность в смешанном режиме и может быть приобретен за относительно мизерную сумму.
Мы хотели протестировать маршрутизатор в режиме N-only, но маршрутизатор не поддерживает эту конфигурацию. Вместо этого он должен работать в смешанном режиме с поддержкой старых клиентов 820.11b / g. Смешанный режим обычно медленнее, чем режим N-only, хотя это зависит от конкретного маршрутизатора. Тем не менее, если у вас есть старое сетевое устройство, от которого вы не планируете в ближайшее время избавляться, этот маршрутизатор TP-Link предлагает отличную производительность в смешанном режиме и может быть приобретен за относительно мизерную сумму.
К тому же роутер обладал хорошим радиусом действия. Мы смогли уловить его сигнал и поддерживать стабильную связь на расстоянии около 300 футов. В нашей тестовой среде, которая не оптимизирована по дальности, маршрутизаторы Wireless-N, которые могут предложить радиус покрытия 270 или более футов, считаются имеющими очень хорошую дальность действия. Маршрутизатор также оставался очень крутым на протяжении всего процесса тестирования.
(более длинные полосы указывают на лучшую производительность)
Linksys N Ultra RangePlus WRT31N
95,3
Беспроводной маршрутизатор серии N TL-WR941ND61,4
DIR-855 Xtreme N Duo Медиа-маршрутизатор от D-Link58,5
Игровой маршрутизатор D-Link DGL-4500 Xtreme50,9
Apple Аэропорт Экспресс50.5
Linksys одновременная двухдиапазонная беспроводная связь WRT610N44,4
Ixia IxChariot, испытания на большом расстоянии
(более длинные полосы указывают на лучшую производительность)
| Пропускная способность 200 футов |
66,5
Беспроводной маршрутизатор серии N TL-WR941ND56,5
Linksys N Ultra RangePlus WRT310N 28. 8
8
27
Apple Time Capsule21,36
Apple Airport Express11,7
Сервис и поддержка
TP-Link предоставляет TL-WR941ND годовую гарантию на запчасти и ремонт. Служба технической поддержки компании по бесплатному телефону службы поддержки доступна круглосуточно и без выходных по телефону 866-696-3962. На веб-сайте компании вы можете найти загрузки микропрограмм и руководств, а также ответы на часто задаваемые вопросы по эксплуатации и настройке маршрутизатора.
Как войти в TP-Link TL-WR941ND
На этой странице показано, как войти в маршрутизатор TP-Link TL-WR941ND.
Другие руководства TP-Link TL-WR941ND
Найдите IP-адрес маршрутизатора TP-Link TL-WR941ND
Нам необходимо знать внутренний IP-адрес вашего маршрутизатора TP-Link TL-WR941ND, прежде чем мы сможем войти в него.
| TP-Link TL-WR941ND IP-адреса |
192. 168.0.1 168.0.1 |
Если вы не видели IP-адрес вашего маршрутизатора в списке выше. Есть 2 дополнительных способа определения IP-адреса вашего роутера:
- Вы можете воспользоваться нашим руководством по определению IP-адреса маршрутизатора.
- Или вы можете использовать нашу бесплатную программу под названием Router IP Address.
Теперь, когда у вас есть внутренний IP-адрес вашего маршрутизатора, мы готовы войти в него.
Вход в маршрутизатор TP-Link TL-WR941ND
TP-Link TL-WR941ND имеет веб-интерфейс для настройки. Вы можете использовать любой веб-браузер для входа в TP-Link TL-WR941ND. В этом примере мы будем использовать Internet Explorer.
Введите внутренний IP-адрес TP-Link TL-WR941ND
Введите внутренний IP-адрес TP-Link TL-WR941ND в адресную строку веб-браузера.Выглядит это так:
Затем нажмите клавишу Enter на клавиатуре. Вы должны увидеть всплывающее диалоговое окно с запросом вашего имени пользователя и пароля для TP-Link TL-WR941ND.
TP-Link TL-WR941ND Имя пользователя и пароль по умолчанию
Вам необходимо знать имя пользователя и пароль для входа в TP-Link TL-WR941ND. Все имена пользователей и пароли по умолчанию для TP-Link TL-WR941ND перечислены ниже.
| TP-Link TL-WR941ND Имена пользователей | TP-Link TL-WR941ND Пароли |
| admin | admin |
Введите имя пользователя и пароль в появившемся диалоговом окне.Выглядит это так:
Главный экран TP-Link TL-WR941ND
Теперь вы должны увидеть главный экран TP-Link TL-WR941ND, который выглядит следующим образом.
Если вы видите этот экран, поздравляю, теперь вы вошли в свой TP-Link TL-WR941ND. Теперь вы готовы следовать одному из наших других гайдов.
Решение проблем со входом в систему TP-Link TL-WR941ND
Если вы не можете войти в свой маршрутизатор, вот несколько возможных решений, которые вы можете попробовать.
TP-Link TL-WR941ND Пароль не работает
Вам следует попробовать другие пароли TP-Link. У нас есть большой список паролей TP-Link, которые вы можете попробовать найти здесь. Возможно, пароль вашего маршрутизатора по умолчанию отличается от того, который мы перечислили здесь.
У нас есть большой список паролей TP-Link, которые вы можете попробовать найти здесь. Возможно, пароль вашего маршрутизатора по умолчанию отличается от того, который мы перечислили здесь.
Забыли пароль к маршрутизатору TP-Link TL-WR941ND
Если ваш интернет-провайдер предоставил вам маршрутизатор, вы можете попробовать позвонить ему и посмотрите, знают ли они имя пользователя и пароль вашего маршрутизатора, или, может быть, они могут сбросить его для вас.
Как сбросить маршрутизатор TP-Link TL-WR941ND к настройкам по умолчанию
Если вы по-прежнему не можете войти в систему, вам, вероятно, придется сбросить настройки маршрутизатора до настроек по умолчанию.Возможно, вы захотите следовать нашему руководству под названием «Как сбросить настройки маршрутизатора».
Другие руководства TP-Link TL-WR941ND
Вот некоторые из наших других сведений о TP-Link TL-WR941ND, которые могут вас заинтересовать.
По сценарию Рэйчел Бауэр
Рэйчел Бауэр является владельцем и основным автором SetupRouter. com. Она доступна в Google+, и вы можете найти больше ее статей в разделе «Сеть» на нашем сайте.
com. Она доступна в Google+, и вы можете найти больше ее статей в разделе «Сеть» на нашем сайте.TP-Link TL-WR941ND — IP-адрес для входа по умолчанию, имя пользователя и пароль по умолчанию
Чтобы получить доступ к TP-Link TL-WR941ND, вам потребуется IP-адрес вашего устройства, имя пользователя и пароль.Вы найдете такую информацию в руководстве к маршрутизатору TP-Link TL-WR941ND. Но если у вас нет руководства для вашего маршрутизатора или вы не хотите читать все руководство, чтобы найти информацию для входа в систему по умолчанию, вы можете использовать краткое руководство ниже. Чтобы попасть на страницу входа в маршрутизатор, необходимо, чтобы вы были подключены к маршрутизатору.
TP-Link TL-WR941ND Руководство по входу в систему
- Откройте свой веб-браузер (например, Chrome, Firefox, Opera или любой другой браузер)
- Введите 192.168.1.1 (IP-адрес по умолчанию для доступа к интерфейсу администратора) в адресной строке вашего интернет-браузера для доступа к пользовательскому веб-интерфейсу маршрутизатора.

- Вы должны увидеть 2 текстовых поля, где вы можете ввести имя пользователя и пароль.
- Имя пользователя по умолчанию для TP-Link TL-WR941ND — admin .
Пароль по умолчанию — admin . - Введите имя пользователя и пароль, нажмите «Enter», и теперь вы должны увидеть панель управления вашего роутера.
Если указанные выше учетные данные не работают с вашим маршрутизатором TP-Link TL-WR941ND, попробуйте этот метод.
Попробуйте различные комбинации идентификатора и пароля, которые широко используются TP-Link, которые вы найдете ниже. В этом списке представлены наиболее популярных комбинаций имени пользователя по умолчанию и паролей, используемых TP-Link. Иногда имя пользователя и пароль не работают, о чем мы упоминали в верхней части этого руководства. Затем вы можете попробовать эти комбинации имени пользователя и пароля, указанные ниже, чтобы получить доступ к беспроводному маршрутизатору TP-Link TL-WR941ND.
| # | Имя пользователя | Пароль |
| 1 | admin | admin |
| 2 | admin | |
| 3 | (пусто) | admin |
| 4 | admin | ttnet |
| 5 | admin | 2011 |
| 6 | создать в настройке | создать в настройке |
| 7 | нет данных | admin |
| 8 | нет данных | |
| 9 | (нет данных) | super |
| 10 | (пустой) | (пустой) |
| 11 | (пустой) | пользователь создал |
IP-адреса входа по умолчанию для моего маршрутизатора TP-Link
Вы пробовали разные IP-адреса маршрутизатора, но ничего не работало? Вы пробовали следующие IP-адреса? В списке ниже мы перечислили все известные IP-адреса маршрутизаторов производителя TP-Link. Может быть, это сработает для вас.
Может быть, это сработает для вас.
| # | IP маршрутизатора по умолчанию |
| 1 | 192.168.1.1 |
| 2 | 192.168.0.1 |
| 3 | 192.168.0.254 |
| 4 | 192.168.1.254 |
| 5 | 192.168.1.253 |
| 6 | http://tplinkplc.net |
| 7 | tplogin.cn |
| 8 | http://tplinkap.net |
| 9 | 192.168.100.1 |
| 10 | http://tplogin.cn |
| 11 | http: // tplinkmodem.net/ |
| 12 | 192.168.10.1 |
| 13 | dd |
| 14 | 192.168.0.100 |
| 15 | 172.10.10.1 |
Ничего из методы сработали для меня, и я до сих пор не могу получить доступ к своему TP-Link TL-WR941ND!
Все, что вам нужно сделать, это перезагрузить модем TL-WR941ND. Это можно легко сделать, нажав кнопку сброса на задней или нижней панели маршрутизатора. Если вы удерживаете эту маленькую кнопку примерно на 20 секунд (возможно, вам придется использовать зубочистку), тогда ваш модем вернется к заводским настройкам. Что вам нужно иметь в виду, так это то, что при перезагрузке модема вы потеряете соединение с Интернетом. Поэтому в этом случае лучше обратиться за помощью к специалисту. Примечание : Если у вас недостаточно информации, очевидно, что вам рекомендуется обратиться за помощью к человеку, обладающему всеми знаниями по этой теме.
Это можно легко сделать, нажав кнопку сброса на задней или нижней панели маршрутизатора. Если вы удерживаете эту маленькую кнопку примерно на 20 секунд (возможно, вам придется использовать зубочистку), тогда ваш модем вернется к заводским настройкам. Что вам нужно иметь в виду, так это то, что при перезагрузке модема вы потеряете соединение с Интернетом. Поэтому в этом случае лучше обратиться за помощью к специалисту. Примечание : Если у вас недостаточно информации, очевидно, что вам рекомендуется обратиться за помощью к человеку, обладающему всеми знаниями по этой теме.
🔐TP-LINK TL-WR941ND v1.0 Пароль по умолчанию, вход в систему и инструкции по сбросу
Инструкции по аппаратному сбросу для TP-LINK TL-WR941ND v1.0 Если ваш маршрутизатор TL-WR941ND v1.0 не работает должным образом, разрываются соединения или нет
существование
реагирует, вы должны сначала выполнить сброс маршрутизатора, чтобы увидеть, сохраняются ли проблемы. Другой
сценарии, в которых вы можете захотеть сбросить настройки маршрутизатора, — это если вы забыли пароль или
неправильно настроил его и больше не может получить доступ.
Другой
сценарии, в которых вы можете захотеть сбросить настройки маршрутизатора, — это если вы забыли пароль или
неправильно настроил его и больше не может получить доступ.
Вы можете сбросить настройки TP-LINK TL-WR941ND v1.0 следующим образом:
- Откройте браузер и перейдите к веб-интерфейсу маршрутизатора (проверьте настройки по умолчанию ниже)
- В меню найдите Системные инструменты и там найдите Заводские настройки по умолчанию параметр
- На странице Заводские настройки нажмите на кнопке Restore для выполнения сброса.
- Включите устройство
- Нажмите и удерживайте кнопку сброса (иногда сброс / WPS ) в течение 10 секунд с помощью скрепки или другого острого предмета.
- Когда светодиод SYS начнет мигать, быстро отпустите кнопку сброса и дождитесь, пока маршрутизатор загрузится.

- Когда маршрутизатор включен, нажмите кнопку сброса и удерживайте в течение 30 секунд. (Используйте бумагу зажим или что-то острое)
- Удерживая нажатой кнопку сброса, отключите питание роутера и удерживайте сброс настроек кнопку на 30 секунд
- Удерживая нажатой кнопку сброса, снова включите питание устройства и удерживайте для еще 30 секунд.
Этот процесс обычно работает для сброса любого маршрутизатора до заводских настроек.
Примечание: Стоит узнать больше о как сбросить маршрутизаторы с помощью сброса 30 30 30 и какие риски и соображения при такой перезагрузке маршрутизатора, а не при его перезагрузке.
TP-LINK TL-WR941ND Беспроводной маршрутизатор серии N, 300 Мбит / с
Беспроводной маршрутизатор серии N, 300 Мбит / с
Простая настройка
Устройство поставляется с компакт-диском, который содержит мастер простой настройки.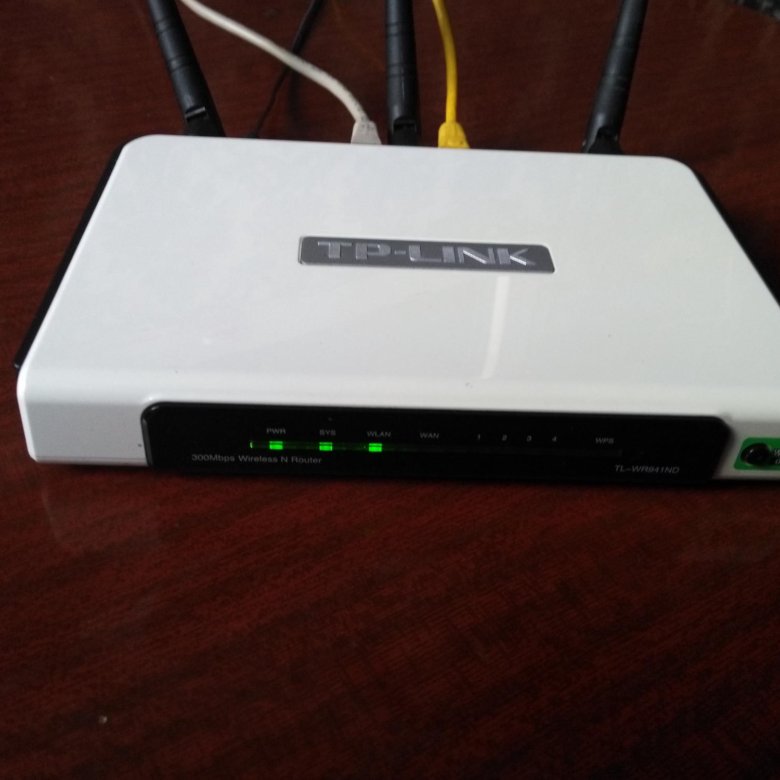 Это пошагово проведет вас через процесс установки. Он также помогает с настройками WLAN и конфигурациями безопасности, что очень полезно, особенно для новичков.
Это пошагово проведет вас через процесс установки. Он также помогает с настройками WLAN и конфигурациями безопасности, что очень полезно, особенно для новичков.
Скорость и диапазон Wireless N
Оборудованный 3 антеннами и 3×3 MIMO, пользователи могут создавать высокоскоростные беспроводные сети и достигать 18-кратной скорости и 6-кратного увеличения дальности действия по сравнению с обычными продуктами 11 g. Он обладает дополнительными выдающимися возможностями передачи с низкими потерями на большие расстояния и при передаче через препятствия в небольших офисах или больших квартирах, даже в стальных и бетонных зданиях.Прежде всего, используя соединения на большие расстояния, вы можете легко предоставить WLAN в местах, где это было бы невозможно с использованием обычных продуктов 11g.
Маршрутизатор имеет скорость, необходимую для работы практически с любыми приложениями с интенсивным использованием полосы пропускания, такими как VoIP, потоковая передача HD или онлайн-игры без каких-либо задержек. Этот маршрутизатор с мощной N-технологией также снижает потерю данных на больших расстояниях и через препятствия и превращает ваш дом и даже ваш сад в одну большую точку доступа.
Этот маршрутизатор с мощной N-технологией также снижает потерю данных на больших расстояниях и через препятствия и превращает ваш дом и даже ваш сад в одну большую точку доступа.
IP-QoS — управление полосой пропускания по мере необходимости.
В случае WLAN неизбирательный просмотр веб-страниц и обширные загрузки пользователями локальной сети часто приводят к тому, что дома или небольшие офисы не имеют достаточной пропускной способности.TL-WR941ND поддерживает IP-QoS, который позволяет оптимально использовать полосу пропускания и обеспечивает контроль пропускной способности в узких местах для предотвращения неправильного использования полосы пропускания. Пользователям в небольших сетях выделяется определенная и определенная полоса пропускания, которая предотвращает снижение производительности сети некритическими приложениями.
Более стабильные сигналы WLAN
Signal Sustain Technology (SST) резко увеличивает надежность соединения и пропускную способность данных за счет одновременной передачи сигналов по трем пространственно разным путям и одновременного включения информации от трех приемников в обработку сигналов на принимающей стороне . Значительно сокращенное сетевое соединение, надежность соединения и увеличенная пропускная способность позволяют этой технологии достигать в среднем на 50 процентов большей пропускной способности данных для того же диапазона, что и системы 2×2 MIMO.
Значительно сокращенное сетевое соединение, надежность соединения и увеличенная пропускная способность позволяют этой технологии достигать в среднем на 50 процентов большей пропускной способности данных для того же диапазона, что и системы 2×2 MIMO.
Оценка чистоты канала (CCA) применяет существующее правило WLAN «слушай перед разговором» к полосе пропускания, необходимой для связывания каналов. Таким образом, он автоматически предотвращает конфликт каналов с помощью функции четкого выбора канала и в полной мере использует преимущества связывания каналов, что приводит к значительному повышению производительности беспроводной связи.
Кнопка QSS — быстрая установка безопасного беспроводного соединения
Совместимый с WiFi Protected Setup ™ (WPS), TL-WR941ND обеспечивает быструю настройку безопасности. Это позволяет пользователям практически мгновенно настроить безопасность, просто введя ключ QSS. Это устанавливает безопасное соединение WPA2, которое намного безопаснее, чем шифрование WEP. Это не только быстрее, чем обычные настройки безопасности, но и более удобно, поскольку вам не нужно запоминать пароль.
Это не только быстрее, чем обычные настройки безопасности, но и более удобно, поскольку вам не нужно запоминать пароль.
TL-WR941ND Беспроводной маршрутизатор серии N, 300 Мбит / с
TL-WR941ND оснащен тремя съемными антеннами, которые в сочетании с технологией MIMO обеспечивают отличный диапазон и скорость передачи данных WLAN до 300 Мбит / с.
CCA (Clear Channel Assessment) используется для поиска самого чистого беспроводного канала, а SST (Signal Sustain Technology) повышает стабильность вашего соединения за счет одновременной интеграции данных из трех отдельных пространственных потоков. Это означает, что сигнал WLAN маршрутизатора остается стабильным даже в областях, сильно загрязненных сигналами WLAN и помехами, таких как квартиры или офисные комплексы.
Функция IP-QoS маршрутизатора позволяет пользователям назначать полосу пропускания сети, чтобы задачи, требующие большой пропускной способности, и чувствительные приложения получали безопасную квоту полосы пропускания. Это означает, что соединение не будет прервано, если к нему обращаются несколько пользователей, или когда работают приложения с интенсивной полосой пропускания.
Это означает, что соединение не будет прервано, если к нему обращаются несколько пользователей, или когда работают приложения с интенсивной полосой пропускания.
TL-WR941ND делает то, что раньше было сложным процессом, проще, чем когда-либо прежде: настройку сети и настройки безопасности. При настройке маршрутизатора пользователям нужно только вставить прилагаемый компакт-диск и следовать инструкциям по мере их появления. Вся работа запускается в считанные минуты. После того, как сеть настроена, настройки безопасности могут быть реализованы простым нажатием кнопки QSS на маршрутизаторе и на подключенном устройстве.Это сразу обеспечивает надежную безопасность.
Особенности и подробности
- Скорость WLAN 300 Мбит / с
- 3 съемные антенны повышают стабильность и надежность
- Простая безопасность беспроводной сети
Факты
- Скорость беспроводной связи N до 300 Мбит / с делает это устройство идеальным для широкополосного доступа или задержки -чувствительные приложения, такие как потоковое видео, онлайн-игры и VoIP
- 3T3R MIMO ™ обеспечивает более высокую пропускную способность и лучший диапазон, чем обычные 2T2R
- Простая установка безопасного соединения с шифрованием WPA одним нажатием кнопки QSS
- WDS Wireless Мост обеспечивает бесшовный мост для расширения вашей WLAN.

- SST ™ значительно увеличивает надежность и стабильность вашего соединения.
- CCA ™ улучшает производительность WLAN, автоматически избегая конфликтов каналов.
- Функция QoS обеспечивает качество VoIP и потоковой передачи мультимедиа.
- Поддерживает виртуальные серверы, специальные приложения и хост DMZ, идеально подходит для запуска веб-сервера в вашей локальной сети.
- Функция автоматической почты для системного журнала.
- Обратная совместимость с IEEE 802.11b / g products
- Мастер простой настройки для быстрой и легкой установки.
- Внешние съемные антенны позволяют улучшить юстировку и модернизировать до более мощных антенн.
- Изящный внешний вид, может быть установлен на стене или горизонтально на столе или столе.
Доставка
- TL-WR941ND
- 3 съемных всенаправленных антенны
- Адаптер напряжения
- CD с ресурсами
- Руководство по быстрой установке
Системные требования
- Microsoft® Windows 2000, XP , Vista ™ или 7, MacOS®, NetWare®, UNIX® или Linux.

- Гарантия: 24 месяца
- Производитель: TP-LINK
Roteador sem fio TP-Link TL-WR941ND 300 Мбит / с 9dBi 20dBm
Описание продукта: — Roteador sem fio TP-Link TL com таксоны беспроводной передачи данных со скоростью 300 Мбит / с, идеальное решение для Интернета, электронная почта, электронная почта, электронная почта, он-лайн.
— Compatvel com os padres wireless IEEE 802.11n, IEEE 802.11g и IEEE 802.11b.
— Беспроводной мост WDS обеспечивает идеальное качество для расширения и беспроводной связи.
— Поддержка QoS IP (Qualidade do Servio), разрешает использование большого количества каналов и контролирует перегрузку, препятствует чрезмерному использованию трафика.
— Criptografias WPA / WPA2 proporciona para sua rede uma defesa ativa contra ameaas de segurana.
— Fcil configurao da criptografia de segurana da rede wireless com um simples toque no Boto WPS.
— Suporta servidor virtual, aplicao special e host DMZ perfect for a cria de um site dentro de sua LAN.
— Технология 3T3R MIMO proporciona uma maior transferncia de dados contra os Convention 2T2R.
— Tecnologia SST, которая радикально меняет робастность и устанавливает соединения и технологию CCA, которая обеспечивает беспроигрышную беспроводную связь с автоматическим переключением каналов.
— Possui 3 внешние антенны с усилением 3 дБи для обеспечения максимального разрешения и повышения уровня антенны.
— A alimentao do roteador feita atravs de fonte de alimentao (inclusa).
— Produto Homologado pela ANATEL 3143-11-3177.
Характеристики:
— Сделать продукт не изготовленным: TL-WR941ND (версия 5.1)
— Frequncia: 2,4 — 2,4835 ГГц
— EIRP:
— Антенна: 3 антенны, децентрализованные по 3 дБи
— Совместимость с кабелем Ethernet: 1 м
— Размеры: 18,3 / 20/14 см (Prof / Larg / Alt)
Интерфейс:
— 4 порта LAN 10/100 Мбит / с
— 1 порт WAN 10/100 Мбит / с
Padres Wireless:
— IEEE 802.11n
— IEEE 802. 11g
11g
— IEEE 802.11b
Таксы передачи:
— 11n: при 300 Мбит / с (dinmico)
— 11g: при 54 Мбит / с (dinmico)
— 11b: при 11 Мбит / с (dinmico)
Sensibilidade de Recebimento:
— 270 M: — 68 дБм при 10% PER
— 130 M: — 68 дБм при 10% PER
— 108 M : -68 дБм при 10% PER
— 54 M: - 68 дБм при 10% PER
— 11 M: — 85 дБм при 8% PER
— 6 M: — 88 дБм при 10% PER
— 1 M: — 90 дБм при 8% PER
Segurana:
— 64/128/152-битный WEP
— WPA / WPA2 / WPA-PSK / WPA2-PSK
Тип WAN:
— IP dinmico / IP esttico / PPPoE
— PPTP / L2TP / BigPond
DHCP:
— Servidor / Cliente / Lista de cl ientes DHCP / Reserva de Endereos
Контроль доступа:
— Родительский контроль / Локальный контроль / Список хостов
— Programao de Acesso / Gerenciamento de Regras
Брандмауэр Segurana:
— Защита от несанкционированного доступа / межсетевой экран SPI
IP / Mac
— Filtro de endereos / Filtro de domnios
— Juno de Endereo IP e MAC
Gerenciamento:
— Controle de Acesso
— Gerenciamento Local
— Gerenciamento Remoto
Fonte de alimentao:
da — Tenso de entra 240 В
— Напряжение: 9 В
— Размер: 1,3 м
Количество ссылок:
— Доступно для всех моделей Roteadores disponveis em nossa loja.
— Acesse aqui para fazer o Download do manual do produto (em ingls).
Требования к системе:
— Computador PC com адаптируется к Ethernet
— Windows 98SE / NT / 2000 / XP / Vista / 7
— MAC OS
— NetWare / UNIX / Linux
Acompanha:
— Roteador sem fio TP-Link TL-WR941ND
— 3 антенны
— Источник питания
— Кабо Ethernet
— Установочный мини-диск
— Руководство по использованию в португальском языке
Гарантия: 5 анонсов от TP-Link в Бразилии (0800 608 9799)
TP-Link TL-WR941ND — Обзор 2008 г.
Если вы не можете соединить имя TP-Link с беспроводными маршрутизаторами, вы не одиноки.Китайская компания TP-Link на несколько лет сократила производство компонентов для сетевых устройств для Atheros, Broadcom и других, прежде чем открыть собственный магазин в 2004 году. Сейчас она предлагает бытовую электронику под собственной торговой маркой, и хотя компания является относительно новой TP-Link TL-WR941ND Wireless N кажется удивительно зрелым в некоторых отношениях, а его цена (уличная цена 60 долларов), безусловно, хороша. Но у начинающих пользователей могут возникнуть проблемы с довольно скудным интерфейсом, да и производительностью в лучшем случае на должном уровне.
Но у начинающих пользователей могут возникнуть проблемы с довольно скудным интерфейсом, да и производительностью в лучшем случае на должном уровне.
Внешний вид основного пользовательского интерфейса маршрутизатора напоминает унифицированное устройство управления угрозами корпоративного уровня, а это означает, что он солидный, но в нем меньше излишеств, чем у других конкурирующих брендов маршрутизаторов потребительского уровня. Тем не менее, поставщик поступил мудро, и не стал слишком отходить от функций потребительского уровня. Некоторые могут посчитать корпоративный вид макета пользовательского интерфейса устаревшим, но настоящие технические специалисты, такие как я, могут рассматривать его как свежий взгляд на домашние маршрутизаторы.
Интерфейс прост в навигации даже для тех, кто не знаком с расширенными сетевыми функциями.Вы сразу видите статус маршрутизатора, когда входите в систему, а всегда видимое меню справки изменяется соответствующим образом при навигации по интерфейсу. Функции и модули, такие как DHCP, запуск портов и статическая маршрутизация, отображаются в простом раскрывающемся дереве. То, что это просто, хорошо, но в меню вы найдете только самую основную информацию. Если вы хотите знать, почему клонирование MAC или виртуальные серверы могут быть полезны, вы не найдете их в меню справки.
Функции и модули, такие как DHCP, запуск портов и статическая маршрутизация, отображаются в простом раскрывающемся дереве. То, что это просто, хорошо, но в меню вы найдете только самую основную информацию. Если вы хотите знать, почему клонирование MAC или виртуальные серверы могут быть полезны, вы не найдете их в меню справки.
После настройки маршрутизатора с помощью мастера быстрой установки я понял, что в справке указано, что вам нужно сделать, но не описаны некоторые важные функции, такие как DMZ и статистика беспроводной сети.Все же другие функции, такие как фильтрация IP и фильтрация MAC, хорошо объяснены. И даже там, где есть исчерпывающая информация, зачастую она слишком техническая для понимания рядового потребителя. Например, в справке по удаленному управлению обсуждается перенаправление адресов WAN с использованием портов без полного объяснения того, как с ними работать. TP Link либо должен предлагать дополнительную помощь, более последовательную помощь и помощь, которая более полезна, либо не отображать ее на каждой панели.
Маршрутизатор поддерживает QSS (Quick Setup Secure), что позволяет автоматизировать безопасную настройку беспроводной сети.QSS генерирует ПИН-код, который вы можете использовать для добавления беспроводных устройств или наоборот. Вам нужно только сопоставить PIN-код между новым устройством и маршрутизатором; все остальное сделает роутер. QSS работает хорошо, если вы можете координировать процесс добавления PIN-кодов и устройств одновременно, но это не так безопасно, как шифрование передачи между маршрутизатором и ноутбуком. Я бы предпочел пойти по ручному пути и создать ключ WPA2-PSK с 256-битным шифрованием AES. Это шифрование практически невозможно взломать, и маршрутизатор его поддерживает.Добавление фразы вручную в текстовое поле PSK Passphrase не намного сложнее, чем работа с QSS. Тем не менее, это достаточно просто, и для тех пользователей, которые не могут понять, как добавить фразу вручную, это лучше, чем просто отключить безопасность.
TL-WR941ND включает в себя обычные возможности переадресации портов, DHCP-сервера и статической маршрутизации, а также предлагает некоторые полезные функции сетевой фильтрации, такие как доменная фильтрация. Теоретически, если ваши дети достаточно сообразительны, чтобы обходить вашу программу родительского контроля, фильтрация домена маршрутизатора может блокировать неподходящие сайты.Однако у фильтрации доменов есть недостаток: вам нужно вводить URL-адреса, которые вы хотите исключить, вручную. Сомневаюсь, что среднестатистический домашний пользователь будет надоедать.
Теоретически, если ваши дети достаточно сообразительны, чтобы обходить вашу программу родительского контроля, фильтрация домена маршрутизатора может блокировать неподходящие сайты.Однако у фильтрации доменов есть недостаток: вам нужно вводить URL-адреса, которые вы хотите исключить, вручную. Сомневаюсь, что среднестатистический домашний пользователь будет надоедать.
Среди других полезных функций маршрутизатора вы найдете хорошую функцию резервного копирования / восстановления (в разделе «Системные инструменты»), которая позволяет сохранить вашу конфигурацию на локальный диск. Вы также можете осуществлять удаленное управление, настраивая пользовательские порты (порт 80 по умолчанию). TP-Link позволяет вам одним щелчком мыши добавить в вашу сеть брандмауэр. Для мониторинга трафика страница статистики предлагает много полезной информации: информативный дисплей показывает трафик по разным протоколам, но важными значениями являются общее количество байтов, проходящих через маршрутизатор. Вы можете настроить отчеты, чтобы помочь вам обнаруживать задержки беспроводной сети путем сортировки по общему количеству байтов. Вы даже можете увидеть, какие системы потребляют пропускную способность на основе IP: если компьютер вашего подростка использует все это для P2P-трафика, вы узнаете об этом. — Далее: TP-Link Performance
Вы можете настроить отчеты, чтобы помочь вам обнаруживать задержки беспроводной сети путем сортировки по общему количеству байтов. Вы даже можете увидеть, какие системы потребляют пропускную способность на основе IP: если компьютер вашего подростка использует все это для P2P-трафика, вы узнаете об этом. — Далее: TP-Link Performance
Производительность TP-Link
TP Link утверждает, что с поддержкой маршрутизатором draft-n 2.0 вы увидите пропускную способность до 300 мегабит в секунду. Но все мы знаем, что самое медленное соединение определяет ваше самое быстрое сетевое соединение.Цифра 300 Мбит / с является теоретической, учитывая неэффективность сегодняшней сети Windows и стеки приложений, не говоря уже о менее чем оптимальных скоростях передачи, которые вы получаете у себя дома или в домашнем офисе. Если вы живете в многоквартирном доме, заглушка канала от беспроводных маршрутизаторов ваших соседей может даже замедлить работу этого маршрутизатора MIMO.
Но конфигурация антенны маршрутизатора 3 на 3 (все три антенны работают как передатчики и приемники ) означает, что вы можете сжимать больше пакетов данных между беспроводными ноутбуками и проводной сетью. Вы, безусловно, можете получить лучшую производительность от этого маршрутизатора в большинстве сред, чем с устройствами, имеющими антенны 2 на 3 (две антенны для передачи и три для приема). Это приятное преимущество.
Вы, безусловно, можете получить лучшую производительность от этого маршрутизатора в большинстве сред, чем с устройствами, имеющими антенны 2 на 3 (две антенны для передачи и три для приема). Это приятное преимущество.
Я испытал роутер TP-Link с помощью набора тестов производительности сети IxChariot. Я использовал ПК серии HP Pavilion dv2000 под управлением Windows Vista SP 1 с процессором Intel 1,83 ГГц Core 2 Duo и 3 ГБ оперативной памяти, а также ПК с Windows XP SP3 на стороне LAN. Три антенны были размещены в оптимальной конфигурации пространственных координат x-y-z (одна антенна направлена вверх, другая направлена в сторону, а третья направлена назад) для максимального охвата.
Маршрутизатор в среднем дает 93 Мбит / с на расстоянии около 1 фута. Скорость быстро упала до 76 Мбит / с на высоте 10 футов. На высоте 20 футов, что я считаю оптимальным диапазоном для использования домашнего маршрутизатора, производительность упала до 70 Мбит / с. Эти числа упали до 64 Мбит / с, когда я переместился на расстояние 50 футов. Это значительно медленнее, чем выбор нашей редакции, D-Link Xtreme N Duo Media Router (DIR-855), который развивает скорость 133 Мбит / с на расстоянии 20 футов на 2,4 ГГц и невероятные 232 Мбит / с на 5 ГГц. Конечно, DIR-855 — это двухдиапазонный маршрутизатор за 290 долларов, так что такой производительности можно ожидать.Но даже при цене ниже 100 долларов TP-Link проигрывает как маршрутизатору Linksys Ultra RangePlus Wireless-N за 68 долларов (WRT160N), так и беспроводному маршрутизатору Linksys RangePlus за 60 долларов (WRT110). При одинаковом оптимальном тестовом расстоянии в 20 футов WRT 160N и WRT 110 работали с тактовой частотой 116 Мбит / с и 110 Мбит / с соответственно. 70 Мбит / с TP Link для сравнения выглядят несколько анемичными.
Это значительно медленнее, чем выбор нашей редакции, D-Link Xtreme N Duo Media Router (DIR-855), который развивает скорость 133 Мбит / с на расстоянии 20 футов на 2,4 ГГц и невероятные 232 Мбит / с на 5 ГГц. Конечно, DIR-855 — это двухдиапазонный маршрутизатор за 290 долларов, так что такой производительности можно ожидать.Но даже при цене ниже 100 долларов TP-Link проигрывает как маршрутизатору Linksys Ultra RangePlus Wireless-N за 68 долларов (WRT160N), так и беспроводному маршрутизатору Linksys RangePlus за 60 долларов (WRT110). При одинаковом оптимальном тестовом расстоянии в 20 футов WRT 160N и WRT 110 работали с тактовой частотой 116 Мбит / с и 110 Мбит / с соответственно. 70 Мбит / с TP Link для сравнения выглядят несколько анемичными.
По розничной цене около 60 долларов маршрутизатор TP Link обладает приличным количеством функций. Но я был разочарован его производительностью, а средний потребитель сочтет интерфейс чрезвычайно скромным, а справочную систему бесполезным.





