почему дома интернет по Wi-Fi тормозит
Классическая схема включения услуг Интернет в многоквартирном жилом доме выглядит следующим образом: ТКД (точка коллективного доступа) — витая пара — роутер в квартире клиента, к которому подключены клиентские устройства по проводу и по Wi-Fi.
Характерные жалобы абонентов – скорость ниже тарифа, и возникают регулярные «замирания» при работе в интернете, что выражается долгим открыванием страниц в браузере, прерываниями видео, потерей связи с игровыми серверами и т.д. Данное поведение носит нерегулярный характер, а наиболее часто возникает в часы наибольшей пользовательской активности примерно с 18:00 до 23:00 в зависимости от города.
Есть несколько простых шагов, которые позволят определить возможную причину подобных проблем и решить 90% пользовательских ситуаций. Они ниже.
Первый логичный шаг – проверка скорости.
Для выполнения данного пункта следует минимизировать количество транзитных устройств, через которые подключен интернет в квартире.
Если удалось достигнуть скорости, близкой к указанной по тарифу, значит проблем с оборудованием оператора и кабелем до квартиры нет. Если скорость существенно ниже, соединение постоянно разрывается, следует обратиться в техническую поддержку провайдера для проведения диагностики со стороны оператора и, возможно, ремонта.
Обратите внимание, что у всех «домашних» договоров всегда есть формулировка в духе «до 10 Мбит/с», где самая важная часть – «до». Без этого предлога возможны только корпоративные договоры, где полоса гарантируется: за эту гарантию вы платите примерно в 2-3 раза больше. Но, тем не менее, разница больше чем в 5-7% со скоростью тарифа, повторяющаяся при прямом соединении в разное время суток – это проблема провайдера.
Второй шаг — диагностика роутера
Предположим, «напрямую» скорость вы получили нормальную. Теперь нужно смотреть на промежуточные устройства. Существуют довольно старые модели роутеров, которые до сих пор эксплуатируются пользователями. У данных моделей есть существенные ограничение в производительности, которые не позволяют им реализовывать туннельные соединения (L2TP/PPTP) на скоростях выше 20-30 Мбит/сек. Примером таких роутеров являются DIR-300, ASUS WL-520 и другие. К сожалению, решить проблему со скоростью в данной ситуации поможет только замена роутера на более производительный, либо применение бестуннельного решения, если таковое есть у вашего оператора связи.
Кстати, мы уже скоро собираемся переходить на IPoE вместо L2TP.
Третий шаг – настройки роутера
Одна из первых задач — свести к минимуму борьбу с пытливыми умами соседей, которые пытаются найти возможность «халявы» при помощи стандартных настроек, дефолтных паролей и так далее.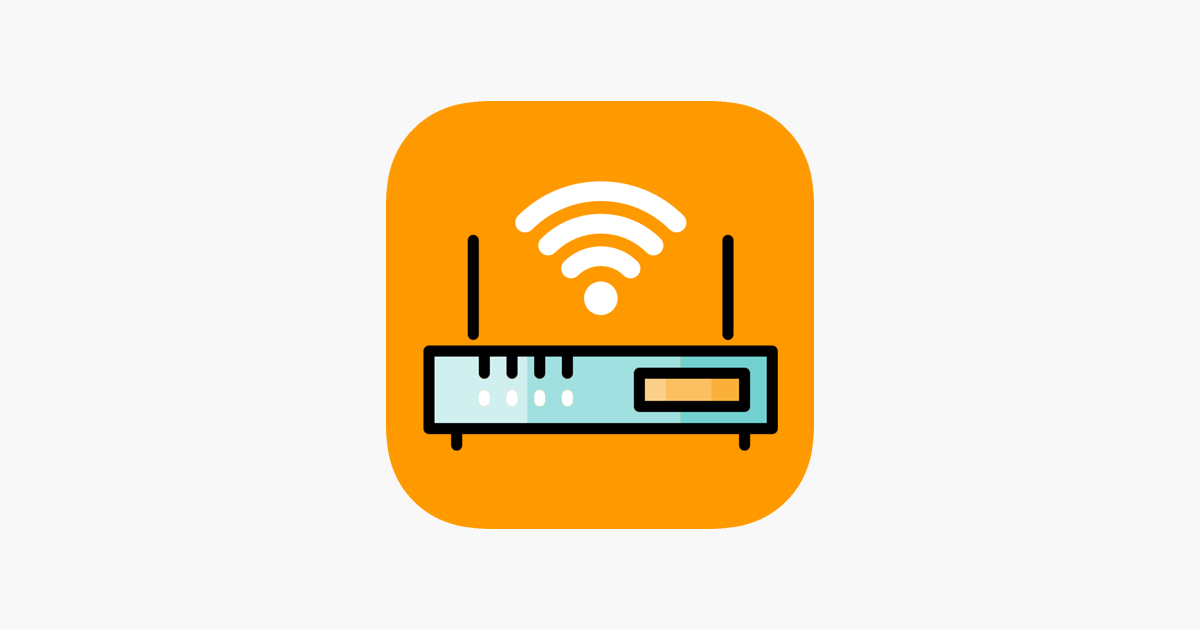 Обычно соседи теряют интерес к чужой сети, если не удалось поломать сразу. Если же им удается к ней подключиться, то часть проблем у клиента возникает из-за того, что «паразитные» включения генерят большое количество трафика (те же торренты).
Обычно соседи теряют интерес к чужой сети, если не удалось поломать сразу. Если же им удается к ней подключиться, то часть проблем у клиента возникает из-за того, что «паразитные» включения генерят большое количество трафика (те же торренты).
Существует несколько простых рекомендаций по настройке домашнего роутера.
- На DHCP минимизировать сеть пользователей с 255 хостов до минимального количества устройств +3-5 гостевых путем сетевой маски /27 – 32 хоста, /28 – 16 хостов, /29 – 8 хостов. Рекомендую выбрать /28, т.к. вряд ли у вас будет более 16 устройств в домашней сети.
- Выбрать адрес роутера не вначале и не в конце сети, например, для сети 192.168.0.0/28 (255.255.255.240), адрес роутера задать 192.168.0.8. Рекомендуемая сеть 192.168.10.32/28 (255.255.255.240), адрес роутера 192.168.10.40. На роутер приклеить новый адрес роутера.
- Домашним устройствам сопоставить связки MAC+IP в DHCP-пуле, чтобы устройства были жестко привязаны.
 Настроить ограничение доступа к Wi-Fi по MAC-адресам ваших устройств (но тогда гости у вас дома не смогут подключаться или также придется прописывать MAC-адреса их беспроводных устройств).
Настроить ограничение доступа к Wi-Fi по MAC-адресам ваших устройств (но тогда гости у вас дома не смогут подключаться или также придется прописывать MAC-адреса их беспроводных устройств). - Сменить пароль администратора для доступа к роутеру, в качестве пароля использовать не менее 8 символов с учетом смены регистра, а также цифр и символов. Логин-пароль администратора сразу стоит записать куда-нибудь в надёжное место; после таких операций у нас всегда много обращений «как сбросить пароль».
- Настроить Wi-Fi: скрыть SSID, установить шифрование WPA2, ввести пароль более 8 символов с учетом регистра и цифр/букв.
Проверить тип шифрования у клиентской части в Windows можно в параметрах Беспроводного соединения — Закладка беспроводные сети – выбрать сеть – Свойства – Проверка подлинности (WPA2-PSK).
Четвёртый шаг – выбор канала
После того, как роутер был настроен, необходимо обратить внимание на используемый Wi-Fi канал, на котором работает роутер и беспроводные клиенты. Многие операторы связи при подключении своих клиентов сразу выдают роутер в придачу. Таким образом почти в каждой квартире, подключенной к интернету, есть по беспроводному устройству Wi-Fi.
Сейчас подавляющая часть оборудования Wi-Fi работает в частоте 2,4 ГГц, всего на данной частоте есть 14 каналов на которых могут работать беспроводные устройства. Помимо частоты значимыми параметрами являются соотношение сигнал/шум, мощность сигнала и ширина полосы. Если все устройства будут работать на одном канале, то между ними будут возникать конфликты, что для пользователя будет выглядеть как регулярные «фризы», т.е. замирания при открытии ресурсов в браузере или прерывания в трансляции видео и звука.
Многие операторы связи при подключении своих клиентов сразу выдают роутер в придачу. Таким образом почти в каждой квартире, подключенной к интернету, есть по беспроводному устройству Wi-Fi.
Сейчас подавляющая часть оборудования Wi-Fi работает в частоте 2,4 ГГц, всего на данной частоте есть 14 каналов на которых могут работать беспроводные устройства. Помимо частоты значимыми параметрами являются соотношение сигнал/шум, мощность сигнала и ширина полосы. Если все устройства будут работать на одном канале, то между ними будут возникать конфликты, что для пользователя будет выглядеть как регулярные «фризы», т.е. замирания при открытии ресурсов в браузере или прерывания в трансляции видео и звука.
Поэтому необходимо выбрать канал, на котором наименьшее количество конкурентов с уровнем мощности сигнала близки к вашему. Еще одним вариантом может быть «перевод» беспроводных устройств в диапазон 5 ГГц, но для этого должна быть техническая возможность у роутера и у самих беспроводных устройств.
Утилиты, которые помогут проанализировать занятость каналов — это Wi-Fi Explorer для Mac, или inSSIDer для PC.
На скриншоте программы WiFi Explorer видно, что две сети Asus293 и r-r-r…miau близки по уровню сигнала друг к другу и может возникать конфликт, но они находятся на разных каналах, первая сеть на 11, вторая на 12 канале, что решает проблему.
Резюме
Не стоит особо беспокоиться по поводу расположения роутера в квартире относительно окон или влияния микроволновки: достаточно редко это вызывает какие-то проблемы. Роутер рекомендуется размещать «посередине» квартиры с приоритетом размещения к наиболее частой точке работы с беспроводными устройствами, например в гостиной или кабинете, а не кухне или в шкафу в коридоре. С точки зрения конфликтов устройств в моем опыте был лишь один случай, когда у абонента шел радиошум в диапазоне 2,4ГГц при подключенном по Bluetooth саундбаре Samsung HW-h550, выступающим в роли музыкального центра. Выявить это удалось только опытным путем.
Выявить это удалось только опытным путем. Регулировку мощности сигнала в обычных случая делать не требуется. В многокомнатных квартирах с бетонными стенами иногда бывает важно изучить радиоэфир утилитами вроде приведённых выше, чтобы принять решение об увеличении мощности сигнала.
По статистике порядка 90% обращений было решено такими нехитрыми способами.Читайте также
Источник новости
Комментарии
Если у вас вечно тормозит Wi-Fi, виноват может быть сосед! Вот как все исправить — Жизнь
Особенно раздражает, когда интернет тормозит по непонятной причине. И хотя причин, на самом деле, может быть много, одна из них вас удивит: возможно, виноваты ваши соседи, передает Lifter.
Но прежде чем ломиться к ним в дверь и вопрошать, почему они не пользуются бесплатным интернетом в библиотеке, советуем вам решить эту проблему самостоятельно.
Во-первых, знайте: Wi-Fi делится на разные каналы. Не исключено, что ваш Wi-Fi тормозит, потому что вы с соседом пользуетесь одним каналом — даже если у вас разные сети.
При использовании одного канала возможны помехи между роутерами. К счастью, это легко исправить. Достаточно переключить канал роутера.
Большинство роутеров делают это автоматически, так что можно не беспокоиться. Но если у вас проблемы с подсоединением только в определённых комнатах, лучше перенастроить роутер вручную.
Вот как это сделать:
1. Определите, какие каналы используются, и найдите оптимальный
Зажмите клавишу «Опция», выберите значок Wi-Fi в строке меню и кликните «Запустить диагностику беспроводных соединений». Откройте диагностику, но не обращайте внимания на мастер установки.
ФОТО: LifterВыберите вкладку «Окно» и пункт «Сканировать». Теперь нажмите «Запустить сканирование». Компьютер выдаст список рекомендуемых каналов — запишите их.
ФОТО: LifterВ правой секции показаны все беспроводные сети рядом с вами и используемые ими каналы.
По этой таблице вы можете посмотреть, какой у вас текущий канал и не использует ли его кто-то ещё. Слева перечислены оптимальные каналы.
Загрузите бесплатное приложение WiFi Analyzer через Google Play. На сайте Google Play есть подробная видеоинструкция.
ФОТО: LifterИспользуйте WiFi Analyzer от Windows, который можно скачать здесь.
2. Настройте роутер на новый неиспользуемый канал
Теперь, когда вы нашли неиспользуемые каналы, настройте роутер на один из них.
ФОТО: LifterДля этого вам нужно авторизоваться в программе настройки роутера. Обычно достаточно набрать 192.168.1.1 в адресной строке браузера (это зависит от марки и модели роутера, так что сверьтесь с документацией, если этот адрес не работает).
Когда вы авторизуетесь, найдите настройки беспроводной сети и конфигурацию каналов. Выберите новый канал из списка и перезагрузите роутер. Вот и всё!
Надеемся, это решит вашу проблему, и вы сможете спокойно смотреть сериалы онлайн!
Поделитесь этим ценным советом с обладателями роутеров!
Что делать если медленно работает Интернет
Медленная работа Интернета в наше бешено летящее время — это непозволительная «роскошь»! Это не просто мешает работать, развлекаться и получать необходимую информацию — со временем этот факт начинает раздражать.![]()
1) Интернет тупит из-за неправильной настройки маршрутизатора
Прежде всего уточните в техподдержке своего провайдера необходимые параметры для настройки роутера и сверьте с теми, что используются у Вас. Если маршрутизатор работает очень давно, то может сам по себе начать сбоить — это нормально. Он так же, как и компьютер, управляется операционной системой и может глючить. Потому имеет смысл попробовать выполнить сброс настроек к заводским параметрам и настроить устройство заново.
Так же стоит проверить актуальность используемой прошивки роутера.
Наиболее часто пользователи жалуются на то, что очень медленно работает Интернет по Wi-Fi, и это при том, что уровень сигнала хороший! А ведь неправильно выставленные параметры беспроводной сети на роутере тоже могут привести к проблемам со скоростью доступа!
Сначала необходимо посмотреть есть ли у Вас сети Вай-Фай по соседствуй и сколько их. Если рядом, в обычном диапазоне 2,4 ГГц, более 8 беспроводных сетей, то решить проблему низкой скорости Интернета поможет только замена роутера на двухдиапазонный, поддерживающий работу в диапазоне 5 ГГц.
Если «соседей» по диапазону 2,4 ГГц немного, то в настройках беспроводной сети поставьте ширину канала (Bandwidth) 40 MHz и включите функцию WMM.
Так же настоятельно советую в настройках безопасности Вай-Фай поставить только стандарт WPA2-PSK. Дело в том, что если там используется обычный WPA или WEP, то выше 54 мегабит в секунду скорость WiFi не поднимется!
2) Неправильно установлен роутер
А знаете ли Вы, что качество работы Вашего WiFi-роутера напрямую зависит от того, где и как Вы его установите! Во-первых, зона покрытия беспроводной сети представляет собой форму шара и чтобы она покрывала большую часто Вашего жилища, необходимо расположить точку доступа как можно ближе к центру квартиры или дома.
Во-вторых, если Ваш роутер находится очень близко к роутеру соседа (например, через стену) то их беспроводные сети могут мешать друг другу, следствием чего станет медленный Интернет и разрывы соединения. Иногда может помочь смена используемого радиоканала на роутере. Для этого в основных параметрах Вай-Фай найдите параметр Канал (Channel) и измените его значение на 1, 6 или 11 каналы.
3) Медленный Интернет из-за лишних плагинов и дополнений
Достаточно часто пользователи (особенно начинающие) устанавливают кучу дополнительных плагинов и надстроек для браузера. В идеале они должны способствовать для эффективного использования серфинга. на практике же это частенько приводит к тому, что медленно работает Интернет, не открываются страницы и рвётся соединение. Попробуйте зайти в настройки своего браузера, открыть страницу с используемыми расширениями и отключить все полностью.
В идеале они должны способствовать для эффективного использования серфинга. на практике же это частенько приводит к тому, что медленно работает Интернет, не открываются страницы и рвётся соединение. Попробуйте зайти в настройки своего браузера, открыть страницу с используемыми расширениями и отключить все полностью.
Если скорость Интернета восстановилась, то включайте плагины по одному и следите. Как только соединение начнёт тупить — смотрите какое расширение Вы включали последним. Оно то и будет виновником!
4) Интернет тормозит из-за фоновых программ
Программы и приложения, работающие в фоновом режиме, часто замедляют работу вашего компьютера и в значительной мере потребляют не только его ресурсы, но и буквально пожирают трафик. В результате Интернет-подключение тупит так, что перестают открываться сайты и постоянно буферезируется видео на Ютубе и подобных ресурсах. Чтобы выявить подобную программу, откройте диспетчер задач Windows, выберите вкладку «Производительность».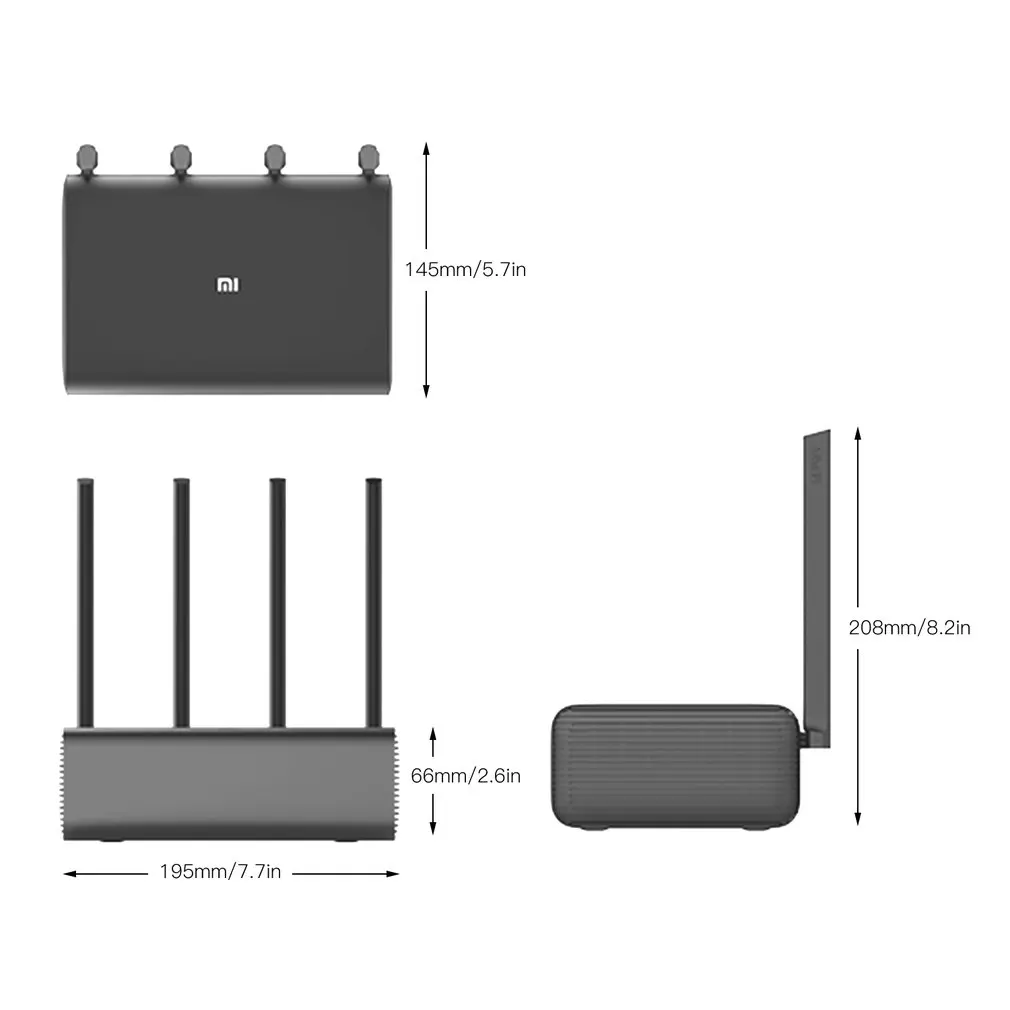
Здесь надо обратить внимание насколько загружен сетевой или WiFi контроллер. Сразу станет понятно — компьютер ли загружает канал доступа или причина в чём-то ином. Если Вы видите что постоянно идут какие-то закачки, то перейдите на вкладку «Процессы» и посмотрите что наиболее активно в этот момент. Если это какие-то нужные программы — попробуйте отключить у них обновление, чтобы уменьшить потребление трафика.
Если же Интернет тормозит из-за каких-то неизвестных программ — проверьте систему по очереди несколькими антивирусными программами. Порекомендовать могу DrWeb CureIT, Kaspersky Free и ADWCleaner.
5) Проверьте скорость Интернета
Не всегда причиной того, что медленно работает Интернет на компьютере, ноутбуке или телефоне, является оборудование абонента. Иногда во всём виноват провайдер! Но чтобы окончательно в этом убедиться и припереть к стенке оператора связи железными аргументами, необходимо выполнить ряд действий. Оптимальнее всего отключить от роутера все устройства — телефоны, планшеты, Смарт ТВ телевизоры и т. п. Далее подключить к роутеру компьютер или ноутбук, но только не по WiFi а через LAN-кабель! После этого нужно измерить скорость Интернета. Для этого есть специальные сайты. Я могу посоветовать вот такие сайты-измерители: Speedtest.net и internet.yandex.ru.
п. Далее подключить к роутеру компьютер или ноутбук, но только не по WiFi а через LAN-кабель! После этого нужно измерить скорость Интернета. Для этого есть специальные сайты. Я могу посоветовать вот такие сайты-измерители: Speedtest.net и internet.yandex.ru.
Выполните несколько замеров до разных точек чтобы выяснить получаете ли вы ту скорость доступа в Интернет, за которую платите или нет. Если результат будет низкий — обратитесь в техническую поддержку провайдера. Вы также можете проверить скорость с различных устройств. Если же результаты меняются, то возможно проблема связана с конкретным устройством.
Всякий раз, когда вы сталкиваетесь с тем, что доступ в Интернет тормозит и тупит, медленно загружаются страницы, постоянно буферизируется видео, вылетает онлайн-игра — попробуйте применить представленные выше советы и рекомендации. Это эффективные способы ускорить плохое подключение к Интернету . Если проблема не устранена, подумайте о переходе на другой интернет-провайдер.
Почему дома тормозит Wi-Fi? Как исправить? Отвечает Batyevka.NET
Сегодня мы бы хотели обсудить с Вами довольно популярный вопрос пользователей, не только наших, но и других интернет-провайдеров.
Очень часто приходиться видеть в сети вопросы «как довести до ума домашний Wi-Fi?», «почему дома отключатся Wi-Fi?», «моему роутеру только 2 года, почему он не работает нормально?». Сегодня мы постараемся на них развёрнуто ответить не только со стороны интернет-провайдера, но и со стороны обычного пользователя домашней Wi-Fi-сети. Мы поговорим о проблеме, которая возникает от перегруженности сетевого диапазона 2,4 ГГЦ.
Первопричины проблемы- Данные в диапазоне 2,4 ГГЦ передаются в ограниченном количестве поддиапазонов и каналов;
- «Засореность» эфира 2,4 ГГЦ другими роутерами;
- Работа в диапазоне 2,4 ГГЦ различных устройства: беспроводных мышей, радиотелефонов, беспроводных гарнитур и много другого;
- Падение скорости загрузки в разы, а иногда и в десятки раз;
- «Зависание» сети на несколько секунд;
- Низкая скорость загрузки данных даже при непосредственной близости к роутеру;
- В отдельных случаях возможна даже потеря соединения с беспроводной сетью
Ещё каких-то десять лет назад такие проблемы редко всплывали в быту обычного пользователи беспроводных сетей. Всё дело в том, что чем больше роутеров в многоквартирном доме – тем хуже себя чувствует каждый из них. Wi-Fi 2,4 ГГЦ сейчас пришел в каждую квартиру, его волнами пронизан вдоль и поперёк любой многоэтажный дом в Киеве, да и в любом другом городе.
Всё дело в том, что чем больше роутеров в многоквартирном доме – тем хуже себя чувствует каждый из них. Wi-Fi 2,4 ГГЦ сейчас пришел в каждую квартиру, его волнами пронизан вдоль и поперёк любой многоэтажный дом в Киеве, да и в любом другом городе.
Когда Wi-Fi только вышел на рынок как технология, его создатели даже и не предполагали каких масштабов достигнет его распространение. Все абоненты и провайдеры без раздумий покупали роутеры Wi-Fi 2,4 ГГЦ и запускали на них свои беспроводные сети. Но массовость и губит эту технологию. С каждым днём в Вашем доме становится всё больше таких роутеров, и если не изменить ситуацию сейчас, то проблема будет только усугубляться – Вы будете терять всё больше скорости.
Чтобы решить это проблему есть только один путь – перевести свою домашнюю сеть в другой диапазон. Вы наверняка уже слышали про Wi-Fi 5 ГГЦ, пора познакомиться с ним поближе. Краеугольный камень в такой сети – роутер, который работает в диапазоне 5 ГГЦ.
Сейчас на рынке представлено множество моделей подобных роутеров, из которых каждый сможет выбрать себе по вкусу, но бы рекомендовали следующие модели, которые были протестированы нашими сотрудниками технического отдела и представлены к покупке на нашем сайте:
Кроме этих роутеров, Вы всегда можете посмотреть и другие роутеры, выбрать себе по вкусу и скорости.
Что же Вы получите от перестройки своей домашней сети в новом диапазон? Кроме решения всех описаны проблем следует ожидать и следующих позитивных эффектов:
Повышения скорости загрузки на устройствах всех типов до 10 раз, конечно, если выбранный Вами роутер 5 ГГЦ и Ваш тариф в Batyevka.NET поддерживают такую скорость;
Освобождение от влияния других роутеров посредством простого выхода из их поля влияния и перехода в диапазон 5 ГГЦ;
Повышение стабильности беспроводной сети.
Так просто?Да, Вы можете получить беспроводную сеть более высокой скорости и стабильности простой сменой роутера на более продвинутую модель. Однако не стоит забывать, что другие устройства в Вашей сети тоже должны поддерживать стандарт 5 ГГЦ – большинство мобильных телефонов и ноутбуков поддерживают его, но всё же лучше проверить это перед покупкой нового роутера.
Ну и небольшой бонус для наших абонентов — при покупке роутера в нашей компании Вы получите бесплатно:
- Замену сгоревшего блока питания;
- Замену прошивки роутера;
- Починим оборудование, если оно вышло из строя;
- Предоставим оборудования на замену, на время ремонта.

Почему медленно работает Wi-Fi?
Скорость работы Wi-Fi роутера зависит от очень многих факторов. К их числу можно отнести как проблемы, связанные с эффективностью самого устройства, так и те, что происходят извне. Как правило, определив причины медленной скорости интернета и, выполнив ряд несложных действий, можно навсегда избавиться от подобной проблемы.
Основные причины медленной работы Wi-Fi
- Старое оборудование.
- Неправильное расположение роутера.
- Влияние стороннего роутера на беспроводной канал.
- Влияние электроприборов.
- Несанкционированное подключение других пользователей.
- Использование приложений, уменьшающих пропускную способность сети.
- Несоответствие возможностей роутера и адаптера компьютера.
- Различный уровень принимаемого сигнала устройств, подключенных к сети.
1. Старое оборудование
Зачастую, невысокая скорость Wi-Fi бывает вызвана использованием старого малоэффективного оборудования. Это следует учитывать при пользовании беспроводных стандартов IEEE 802.11 A, B, G.
Это следует учитывать при пользовании беспроводных стандартов IEEE 802.11 A, B, G.
Решение: Для наибольшей скорости интернета, лучше всего использовать сетевую карту для компьютера и оборудование, поддерживающее стандарт IEEE 802.11 N.
2. Неправильное расположение роутера
Очень часто причиной недостаточной скорости соединения является наличие каких-либо преград между пользователем и роутером. Такими преградами могут быть стены, габаритная мебель, другие препятствия. Если устройство находится вне дома, то приему полноценного сигнала могут, в том числе, мешать проезжающие мимо автомобили.
Решение: Располагать роутер следует на открытые, ничем не загражденные места. Кроме того, его желательно поднять настолько высоко, насколько это возможно. Лучше всего сигнал будет ловим именно в том помещении, где установлено устройство.
3. Влияние стороннего роутера на беспроводной канал
Маршрутизатор (другое название роутера), находящийся, к примеру, у соседей в значительной степени может влиять на скорость интернет соединения. Происходит это в случае, если для обоих Wi Fi устройств пользователи используют одни и те же, либо смежные каналы.
Происходит это в случае, если для обоих Wi Fi устройств пользователи используют одни и те же, либо смежные каналы.
Решение: Для избавления от подобной проблемы достаточно найти канал, с наименьшим вмешательством. Этой цели легко можно достигнуть, используя утилиты Wi-Fi Stumbler, либо Wi-Fi Anflizer.
4. Влияние электроприборов
Многие пользователи задаются вопросом почему при включении микроволновой печи интернет работает медленно. Происходит это из-за того, что данное устройство работает на одной частоте с маршрутизатором. Однако, данную частоту используют и другие бытовые электронные приборы.
Решение: В этом случае можно приобрести двухдиапазонный маршрутизатор, который работает и на частоте 5 ГГц. Однако, если финансовые возможности не позволяют совершить данную покупку, можно просто перенести роутер подальше, огородив его от влияния других бытовых приборов.
5. Несанкционированное подключение других пользователей
Иногда можно заметить, что Wi-Fi работает на недостаточной скорости, не имея на то видимых причин. В данном случае можно заподозрить взлом пароля сторонним пользователем и использование им интернет соединения.
В данном случае можно заподозрить взлом пароля сторонним пользователем и использование им интернет соединения.
Решение: Обезопасить себя от подобной проблемы можно достаточно просто, всего лишь подобрав надежный пароль. Наилучшим решением при этом будет применение пароля WPA2.
6. Использование приложений, уменьшающих пропускную способность сети
Постоянное использование каким-либо клиентом онлайн приложений, уменьшает пропускную способность сети, почему интернет и работает медленнее. Такими приложениями могут являться видеочаты, онлайн игры, также, это могут быть весомые файлы, постоянно скачиваемые, например, через торрент.
Решение: В этом случае поможет использование QoS. Данное качество обслуживания установит приоритеты над теми или иными приложениями. Таким образом, можно будет можно будет установить стабильную пропускную способность интересующего приложения.
7. Несоответствие возможностей роутера и адаптера компьютера
Недостаточная скорость Wi-Fi соединения может быть вызвана и тем, что принимающий сигнал адаптер неспособен обеспечить сопоставимую с возможностями маршрутизатора скорость интернета.
Решение: Необходимо заранее выяснить возможности адаптера компьютера и исходя их этого выбирать роутер. Желательно, чтобы они были одной фирмы.
8. Различный уровень принимаемого сигнала устройств, подключенных к сети
То, как работает Wi-Fi соединение, напрямую зависит от уровня принимаемого сигнала всех устройств. При различном его уровне, скорость будет ориентирована именно на то устройство, где он ниже всего. Кроме того, при переходе на различную раздачу, возможно недолгое прекращение сигнала, почему интернет частенько и зависает.
Решение: Для стабильной работы соединения необходимо одинаково настроить уровни всех принимающих сигнал устройств.
Другие способы увеличения скорости интернета
1. Увеличение диапазона сигнала, используя подручные материалы Не очень эффективным, но тем не менее надежным способом увеличения скорости интернет соединения является усовершенствования маршрутизатора при помощи самодельных приемов. О таких приемах много написано в интернете и порой, для их реализации достаточно иметь алюминиевую банку или пищевую фольгу.
О таких приемах много написано в интернете и порой, для их реализации достаточно иметь алюминиевую банку или пищевую фольгу.
2. Взлом маршрутизатора Взлом маршрутизатора и установление в нем прошивки DD-WRT поможет также повысить скорость интернета, но и произвести в нем некоторые улучшения, в том числе и повысив безопасность соединения.
3. Расширение диапазона действия Wi Fi соединенияПри помощи той же прошивки можно сделать из собственного маршрутизатора беспроводной расширитель. Такой расширитель можно и приобрести. Стоит он не очень дорого, однако, он поможет расширить площадь действия Wi-Fi роутера.
Что нужно знать?
Смотрим Видео-инструкцию:
Еще одним ответом на вопрос почему скорость интернета слишком медленная, может служить тип подключения к провайдеру. Следует учитывать, что медленный интернет может быть вызван и несоответствием купленного тарифного плана с возможностями имеющегося роутера.
Что делать, если тормозит домашний Wi-Fi?
Игры лагают, видеособеседование на вакансию мечты сорвалось из-за тормозов, а о стриминге видео не может быть и речи? Возможно, ваш роутер не справляется с нагрузкой, но не исключено, что вашей домашней сетью решил воспользоваться кто-то из соседей.
Незваные гости
Чтобы узнать, ворует ли кто-то ваш трафик, надо проверить список устройств, подключенных в вашей сети. Это можно сделать в настройках роутера. К сожалению, далеко не все производители заботятся о дружелюбности интерфейса, так что во многих моделях роутеров этот список может оказаться очень сложным для восприятия. Альтернативный вариант — использовать карту домашней сети в нашем защитном решении Kaspersky Security Cloud. Она выглядит очень просто и понятно.
Итак, откройте список подключенных устройств, в настройках роутера или в Kaspersky Security Cloud и внимательно его проверьте. Если в нем кроме смартфонов и ноутбуков домочадцев, а также ваших умных холодильников, телевизоров и пылесосов есть какие-то незнакомые вам названия — трафик, скорее всего, подворовывают.
Возможно, сын соседа узнал, что у вас Wi-Fi помощнее, подключился и стримит на Twitch свои Fortnite-баталии. Или кто-то переехал в новую квартиру, но еще не провел интернет и мучился без порции вечерних сериалов, пока не нашел вашу сеть. Неприятно, конечно, но вроде не так уж и опасно, так ведь?
Еще как опасно: вместе с новыми сериями «ВандаВижена» сосед может случайно загрузить зловреда, а тот потом попытается атаковать через Wi-Fi ваши устройства. Если скачанный незваным гостем троян пропишется в вашей сети, злоумышленники получат доступ ко всей информации, которую вы отправляете через Интернет, например к данным банковской карты, с которой вы оплатили пиццу, или к конфиденциальным рабочим документам. Поэтому, даже если вам не жалко трафика, стоит выгнать посторонних за пределы домашней сети — и проследить, чтобы они не смогли вернуться.
Как закрыть посторонним доступ к сети Wi-Fi
Прежде всего, задайте пароль для беспроводной сети, если до сих пор почему-то этого не сделали. Если он установлен, но к точке доступа все равно подключены посторонние, то комбинация, скорее всего, слишком простая, и кто-то ее подобрал. Смените пароль на более надежный, но учтите, что домочадцев и холодильники придется подключать заново.
Продолжая тему: смените логин и пароль для настройки роутера. Заводские данные не уникальны — зачастую для тысяч экземпляров одной модели используют одни те же комбинации, и, что хуже, их списки гуляют по Интернету. Так что оставлять в роутере настройки по умолчанию небезопасно — преступники могут без труда взломать такое устройство, чтобы использовать его в своих целях.
Отключите WPS. Эта функция позволяет автоматически настроить сеть и упрощает процесс авторизации: чтобы подключиться к Wi-Fi с ее помощью, достаточно нажать специальные кнопки на роутере и устройстве или ввести 8-значный PIN-код. Проблема в том, что этот короткий PIN-код крайне уязвим к атаке перебором, а ввести его можно, даже не заходя в панель администратора. На практике это означает, что кто угодно в радиусе действия сети способен подобрать ключ от нее за пару часов или даже минут, если вы не меняли заводские параметры и пользуетесь кодом, указанным на корпусе.
Проверьте, чтобы в настройках маршрутизатора было включено шифрование WPA2, оно защитит ваши данные от перехвата.
Если у вас одна из последних моделей роутера, она может поддерживать WPA3 — протокол, обеспечивающий еще более надежную защиту. К сожалению, пока не все устройства с ним совместимы. Если у вас есть желание и время, можете поэкспериментировать, если нет — WPA2 для базовой защиты вполне достаточно. Изменить тип шифрования можно в настройках маршрутизатора.
Больше советов по защитите домашнего Wi-Fi мы собрали в отдельной статье.
Что делать, если Wi-Fi все равно тормозит
Если вы уже выгнали непрошеных гостей, а интернет еле шевелится, скорее всего, проблема в чем-то другом: может, толстые стены не пропускают сигнал, может, в вашем диапазоне слишком много конкурирующих устройств. Для этих (и некоторых других) случаев мы подготовили несколько советов, как поднять Wi-Fi с колен.
Как делиться трафиком правильно
А что, если все совсем не так? У вас ничего не тормозит, чужаков в сети нет, а с соседями вы живете дружно и ходите друг к другу в гости с пирогами. Однажды у них отключается Интернет, и они вежливо просят разрешения попользоваться вашим Wi-Fi. И все же, если вы готовы поделиться трафиком, не стоит отдавать им пароль от своей основной сети. Лучше создайте для них гостевую подсеть. Так вы и хорошим людям поможете, и не подвергнете риску собственные устройства.
Всегда под защитой
Если вы уже превратили домашнюю сеть в цифровую крепость, подумайте о своей безопасности вне родных стен. Решив отдохнуть от домочадцев и поработать из кафе или библиотеки, не забудьте защитить интернет-соединение, чтобы никто не украл важную для вас информацию. Используйте его каждый раз, когда подключаетесь к общедоступным сетям.
почему Wi-Fi тормозит и как наладить скорость?
Нынче в связи с карантином гражданам в пожарном порядке приходится учиться работать на удаленке. И многие вдруг с искренним удивлением заметили, что домашний Wi-Fi «почему-то» уже не работает так, как раньше.
Ну а как иначе? Ведь теперь все на удаленке.
Кому-то надо теперь из дома общаться с коллегами и заказчиками по Скайпу, кому-то — скачать или перекинуть на рабочий сервер дежурный проект в виде пары гигабайт файлов. А за стенкой в это же время молодежь (у которой, к слову, тоже карантин) активно «рубится» в новую Call of Duty: Warzone либо пачками смотрит «видосики» в YouTube или кино на каких угодно сайтах.
Конечно, масштабы и расписание проблемы не лишним будет и посчитать. В этой связи рекомендуем сервис https://www.speedcheck.org/ru/. Сеть Speedcheck состоит исключительно из новых серверов 40 Гбит/с (а значит, скорость можно проверить на всем маршруте соединения), плюс, есть бесплатное мобильное приложение (для iOS и Android) и удобный онлайн-гайд по устранению проблем с подключением. Очень полезный инструмент, в том числе и для общего понимания ситуации и решения целого ряда вопросов с провайдером.
Впрочем, стоит также учитывать, что домашний интернет, который местные компании строили под совершенно другие пиковые нагрузки, от нынешних перегрузок «тормозить» может. И не только домашний.
Вы, наверняка, уже слышали новость, что глобальные соцсети и сервисы по требованию госорганов уже понижают качество видео в некоторых регионах, в частности в странах ЕС, и массово переносят данные на серверы, расположенные ближе к основной аудитории потребителей этих самых данных.
И тем не менее, по мнению специалистов, в ближайшее время вряд ли стоит ожидать радикальных улучшений. Ведь по мере того, как всё больше народу будет переходить «на удалёнку» нагрузка на сети будет только возрастать.
Что делать, ка наладить подключение и работать на удаленке нормально?Ну, для начала, надо просто замерить скорость подключения в разное время, когда нагрузка на сеть разная (линк см. выше). Просто для более полного понимания ситуации.
Далее, если домашний Wi-Fi действительно «тормозит» по причине, скажем так, нестандартной активности пользователей, то первым и самым очевидным решением будет попросить последних не «виснуть» надолго в онлайн-шутере и на видеосервисах, когда папе или маме надо поработать онлайн.
Кроме этого, следует также связаться со службой поддержки провайдера (если их тоже не разогнали на карантин) и «провентилировать» ситуацию на предмет решения проблем с качеством связи. И/или проконсультироваться относительно того, можно ли поднять скорость подключения за счет перехода на другой тарифный план, и сколько это будет стоить. Некоторые провайдеры из числа самых расторопных как раз сейчас активно предлагают такого рода решения, ориентированные специально на пользователей, работающих на удаленке.
Нужно ли срочно закупать новый маршрутизатор и заказывать к нему новый кабель?Возможно. А если домашний WiFi-роутер совсем древний, то, пожалуй, с покупки более нового и более функционального и надо начинать (пока цены на них еще не сильно подняли). Для проверки переподключаем комп к Сети не через Wi-Fi, а через кабель и меряем скорость (линк выше). Если она подскочила сразу и намного, то вот и ответ.
Собственно, если специалисты в техподдержке провайдера сидят толковые, то они вам об этом тоже напомнят. Если роутер у вас старый и не обеспечивает предусмотренную тарифным планом скорость передачи данных, то они это точно увидят.
Однако и спешить с такой покупкой тоже надо, как говорится, медленно и осознанно. Не забываем, что многие провайдеры при подключении модем могут поставить свой и за весьма небольшие деньги.
Но и это еще не все. Если WiFi-роутер и так новый (или не такой уж и старый), то, возможно, стоит переставить его куда-нибудь поближе к центру квартиры (дома), чтобы WiFi-сеть охватывала помещения более качественно и равномерно.
Вот как-то так. И здоровья всем!
Почему мой Wi-Fi такой медленный: отслеживание преступников — Plug
Страницы, которые загружаются бесконечно, могут проверить ваше терпение. Низкая скорость Wi-Fi может стать еще более неприятной, когда вы пытаетесь выполнять работу с ограничением по времени. Может возникнуть соблазн позвонить своему интернет-провайдеру и рассказать представителю о проблеме. Но прежде чем вы это сделаете, вот некоторые из наиболее распространенных причин, по которым ваш Wi-Fi такой медленный, и способы их устранения.
Вы используете неправильный диапазон частот
В беспроводных сетях используются два основных диапазона частот: 2.4 ГГц (гигагерцы) и 5 ГГц. Эти частотные диапазоны влияют на то, как далеко и с какой скоростью данные могут передаваться по Wi-Fi. Диапазон 2,4 ГГц дает вам более низкие скорости в более широком диапазоне, а диапазон 5 ГГц дает вам более высокие скорости в более коротком диапазоне.
Итак, если вам нужна максимальная скорость WiFi, вы всегда должны использовать полосу 5 ГГц. Однако чем больше у вас устройств на одном диапазоне, тем медленнее будет работать ваш Wi-Fi. Итак, вам следует зарезервировать полосу 5 ГГц для ваших самых важных устройств, таких как ваш ноутбук.
Чтобы узнать больше о разнице между 2.4 ГГц и 5 ГГц, ознакомьтесь с нашей статьей здесь.
Вы можете использовать оба диапазона частот, только если у вас двухдиапазонный маршрутизатор. Этот тип маршрутизатора позволит вам иметь две разные сети Wi-Fi — по одной для каждого диапазона. Вы можете настроить эти разные сети так, чтобы каждая имела собственное имя и пароль.
Чтобы узнать, поддерживает ли ваш маршрутизатор оба диапазона WiFi, вам необходимо войти на страницу настроек вашего маршрутизатора. Затем убедитесь, что обе ваши группы включены. Здесь вы также можете найти имя и пароль для вашего 2.Сети 4 ГГц и 5 ГГц.
Если вы хотите узнать, как войти на страницу настроек вашего маршрутизатора, ознакомьтесь с нашим пошаговым руководством здесь.
Вы используете неправильный канал WiFi
Каждая полоса частот WiFi разбита на несколько «каналов», которые используются для отправки и получения данных по беспроводной сети. В диапазоне 2,4 ГГц есть три неперекрывающихся канала на выбор, а в диапазоне 5 ГГц — до 24 неперекрывающихся каналов.
Каналы можно представить себе как полосы на шоссе, а каждое подключенное к Wi-Fi устройство в вашем районе похоже на машину на этих полосах.Если вы и ваши соседи используете один и тот же канал Wi-Fi для всех ваших устройств, это может вызвать пробку. Итак, чтобы увеличить скорость вашего Wi-Fi, вы должны использовать наименее загруженный канал.
Если вы используете диапазон 2,4 ГГц, у вас есть 11 каналов на выбор. Однако вам следует выбирать только каналы 1, 6 или 11, потому что это единственные каналы, которые не пересекаются друг с другом. И, поскольку большинство маршрутизаторов по умолчанию используют канал 6, вы можете использовать каналы 1 или 11.
Если вы используете диапазон 5 ГГц, существует множество различных каналов на выбор.Однако наиболее популярными каналами обычно являются 36, 40, 44 и 48. Если вы хотите найти лучший канал для использования, вы можете использовать приложение беспроводного анализатора, такое как NetSpot, которое бесплатно для пользователей Windows и Mac.
Вы можете изменить канал WiFi, зайдя на страницу настроек вашего роутера. Затем перейдите к полосе частот и измените канал с автоматического на другой. Это может отличаться в зависимости от вашего маршрутизатора.
Если вы хотите узнать больше о том, как изменить канал WiFi на вашем маршрутизаторе, ознакомьтесь с нашим пошаговым руководством здесь.
У вас слишком много операций с высокой пропускной способностью
Под пропускной способностью понимается максимальный объем данных, который может быть отправлен по сети в любой момент времени. Это означает, что каждый раз, когда кто-то в вашей сети делает видеозвонок, транслирует фильм или загружает большой файл, это может замедлить работу вашего Wi-Fi.
Чтобы узнать, какие действия занимают большую часть трафика на вашем компьютере с Windows, откройте диспетчер задач. Вы можете сделать это, щелкнув правой кнопкой мыши на панели задач внизу экрана.Затем выберите Диспетчер задач из всплывающего списка.
После открытия диспетчера задач вы можете отсортировать свои действия по используемой ими пропускной способности, щелкнув заголовок столбца Сеть . Если вы обнаружите какие-либо действия, которые занимают слишком много трафика, вы можете выбрать их и щелкнуть Завершить задачу .
Если вы используете Mac, вы можете использовать Activity Monitor для поиска действий с высокой пропускной способностью. Вы можете сделать это, перейдя в папку «Приложения» и открыв папку «Утилиты».Затем откройте Activity Monitor и выберите вкладку Network в верхней части окна.
Вы можете сортировать по байтам (данным) или по отправленным или полученным пакетам, чтобы найти приложения с наиболее интенсивной полосой пропускания. Затем вы можете остановить любые процессы, щелкнув «X» в верхней части окна.
Ваш маршрутизатор устарел
Один из самых простых способов исправить ваше медленное соединение Wi-Fi — это заменить старый маршрутизатор. Как правило, новые маршрутизаторы обеспечивают лучшую скорость Wi-Fi, чем старые.Это связано с тем, что старые маршрутизаторы обычно не могут работать с новыми стандартами WiFi.
Если у вас есть новый маршрутизатор, попробуйте найти тот, который поддерживает технологию 802.11ac (также известную как Wireless AC или WiFi 5). Обычно вы можете найти эту этикетку на коробке при покупке роутера. Это позволит вам иметь скорость Wi-Fi более 1 Гбит / с (гигабит в секунду), по крайней мере, теоретически.
Последнее обновление 17 мая 2021 г. 2:05 ⓘ
Если вы не можете найти беспроводной маршрутизатор переменного тока, вы должны по крайней мере найти тот, который поддерживает 802.11n (также известная как WiFi 4). Эти маршрутизаторы поддерживают теоретическую скорость Wi-Fi до 600 Мбит / с.
И, если вы готовы подождать, вы можете получить маршрутизатор, поддерживающий технологию 802.11ax (также известную как WiFi 6). Эти маршрутизаторы смогут поддерживать скорость более 10 Гбит / с. Однако этот стандарт еще не полностью разработан, и существующие маршрутизаторы, поддерживающие WiFi 6, по-прежнему очень дороги.
Если вы ищете новый маршрутизатор, ознакомьтесь с нашим списком лучших WiFi-маршрутизаторов 2020 года здесь.
Маршрутизатор не в том месте
Если у вас новый маршрутизатор, но вы все еще испытываете «мертвые зоны» WiFi, возможно, вам стоит переместить маршрутизатор. Поскольку сигналы от вашего маршрутизатора распространяются во внешнем радиусе, у вас будет лучшее покрытие, если вы разместите маршрутизатор в центре, а не в углу.
Сопоставление мощности сигнала WiFi в зависимости от местоположения маршрутизатора. (Источник изображения: Джейсон Коул)сигналов Wi-Fi перемещаются вертикально и горизонтально. Это означает, что рекомендуется установить маршрутизатор на возвышении, например на книжной полке или на стене.Однако вода и металлические предметы блокируют сигналы Wi-Fi, поэтому убедитесь, что маршрутизатор находится подальше от холодильников и аквариумов. Поиск идеального местоположения маршрутизатора требует проб и ошибок, поэтому проверьте уровень сигнала Wi-Fi в разных областях, прежде чем выбирать окончательное местоположение маршрутизатора.
Если вы хотите узнать больше о том, где лучше всего разместить маршрутизатор, ознакомьтесь с нашей статьей здесь.
Ваши сетевые драйверы устарели
Для подключения к Интернету ваш компьютер использует сетевой адаптер, который поддерживается сетевыми драйверами.Эти сетевые драйверы позволяют аппаратному обеспечению и программному обеспечению вашего компьютера взаимодействовать друг с другом.
Центр обновления Windows автоматически устанавливает последнюю версию сетевых драйверов в вашу систему. Однако могут быть случаи, когда эти драйверы сетевого адаптера пропадают, устаревают или становятся несовместимыми с вашей текущей системой. Это может замедлить работу вашего Wi-Fi.
Если вы используете Windows 10, вы можете вручную обновить сетевой драйвер, открыв окно поиска Windows (значок увеличительного стекла в нижнем левом углу экрана).Затем введите Диспетчер устройств в строку поиска и нажмите Открыть . В меню диспетчера устройств щелкните правой кнопкой мыши сетевой адаптер, который нужно обновить, и выберите Обновить драйвер .
Если у вас Mac, Apple выполнит все обновления системы и драйверов за вас. Чтобы убедиться, что у вас установлены последние версии драйверов, щелкните значок Apple в верхнем левом углу экрана и выберите «Системные настройки». Затем выберите «Обновление программного обеспечения» и нажмите «Обновить сейчас ». Если вы не видите этот параметр, это означает, что на вашем Mac установлена последняя версия.
Если вы хотите узнать, насколько медленным является ваш WiFi, вы можете легко выполнить тест скорости WiFi со своего компьютера или смартфона. Вот как это сделать:
Как проверить скорость Wi-Fi
- Откройте веб-браузер . Для достижения наилучших результатов у вас должна быть открыта только одна вкладка браузера. Также важно закрыть все остальные приложения на устройстве и выключить все другие устройства, использующие Wi-Fi. Сюда входят любые смарт-телевизоры, смартфоны, планшеты, игровые консоли и устройства для умного дома.
- Затем посетите hellotech.com/speed . Это сайт, на котором вы можете бесплатно запустить тест скорости на своем компьютере, iPhone или устройствах Android.
- Затем нажмите Go и дождитесь завершения теста скорости WiFi. Этот тест покажет вам скорость загрузки и выгрузки вашего интернет-соединения, а также пинг и джиттер. (Вы можете узнать больше о том, что означают результаты теста скорости Wi-Fi, щелкнув инфографику ниже.
- Наконец, повторите тест. Чтобы убедиться, что ваш тест скорости точен, вы хотите повторить тест в разных частях вашего дома в разное время дня. Скорость вашего Wi-Fi может увеличиваться или уменьшаться в зависимости от помех от других близлежащих сетей, перегрузки в сети вашего интернет-провайдера и т. Д.
Когда вы узнаете, почему ваш WiFi такой медленный, ознакомьтесь с нашей предыдущей статьей, чтобы узнать, как усилить сигнал WiFi .
Щелкните здесь, чтобы пройти тест скорости.
В эту статью добавлена более точная информация.
14 вещей, которые замедляют ваш Wi-Fi — с исправлениями — Gizbuyer Guide
Благодаря последним технологическим достижениям скорость Wi-Fi значительно улучшилась. Однако это не идеально. Многие современные домохозяйства, которые полагаются на Wi-Fi, чтобы оставаться на связи, выполнять домашнюю работу, планировать отпуск и вести домашний бизнес, резко останавливаются, когда Wi-Fi замедляется.
Итак, вы заметили, что ваш Wi-Fi замедляется? Если да, то есть несколько вещей, которые вы должны проверить, чтобы устранить проблему.Ниже приведен список из 14 вещей, которые могут замедлить работу вашего Wi-Fi.
- Устаревший маршрутизатор
- Маршрутизатор вне зоны действия
- Беспроводные помехи и шум
- Низкоскоростной Интернет
- Проблема с устройством
- Черви и вредоносное ПО
- Внешние факторы
- Перегрузка
- Проблема с интернет-провайдером
- Приложения с ограничением пропускной способности
- Интернет-кража
- Маршрутизатор / беспроводной адаптер в режиме низкого энергопотребления
- Устройство не принимает Сигнал Wi-Fi
- Устаревшие сетевые драйверы
В этой статье вы узнаете о различных проблемах, которые могут замедлить работу Wi-Fi, и о средствах их устранения.Продолжайте читать, чтобы узнать об исправлениях наиболее вероятных проблем, вызывающих замедление работы Wi-Fi.
14 вещей, которые замедляют ваш Wi-Fi — с исправлениямиЕсть несколько причин, по которым Wi-Fi внезапно становится вялым. Это может быть связано с расположением маршрутизатора, проблемами с прошивкой, перегрузкой сигнала и т. Д. Таким образом, разнообразие факторов затрудняет точное определение проблемы. Однако не волнуйтесь, ведь у каждой проблемы есть решение. Ниже перечислены распространенные проблемы, вызывающие замедление работы Wi-Fi, и способы их устранения.
1. Устаревший маршрутизаторРаботает ли ваше интернет-соединение со скоростью улитки, даже если вы выбрали высокоскоростной тарифный план? Одна из проблемных областей, которую вы должны проверить, — это ваш маршрутизатор. Маршрутизаторы спроектированы и изготовлены с учетом максимальной доступной на сегодняшний день скорости интернета. Итак, если вы используете устаревший маршрутизатор, велика вероятность, что он не сможет обрабатывать доступный сегодня высокоскоростной Интернет.
Например, если у вас есть старый маршрутизатор, который может обрабатывать максимальную скорость интернета 100 Мбит / с, а ваш тарифный план составляет 150 Мбит / с, ваш маршрутизатор не будет поддерживать дополнительную скорость и, следовательно, будет терять 1/3 пропускной способности. вы платите за.
Как исправить?Если вы чувствуете, что у вас медленное соединение, немедленно проверьте спецификации маршрутизатора, чтобы убедиться, что он поддерживает высокую скорость вашего интернет-плана. Если нет, замените его на новую модель.
Если вы арендуете маршрутизатор у своего интернет-провайдера, вы можете сообщить ему о проблеме. Они обновят ваш маршрутизатор, поскольку старый маршрутизатор в их сети замедляет не только вас, но и других.
2.Маршрутизатор вне зоны действияУ вас может быть медленное соединение в комнате, находящейся далеко от того места, где расположен маршрутизатор. В первую очередь это связано с тем, что сигналы Wi-Fi становятся слабее по мере увеличения расстояния между устройством и маршрутизатором. Сигналы также становятся слабыми, если они разделены толстыми стенками.
Как исправить?- Переместите устройство ближе к маршрутизатору
Чтобы мгновенно решить эту проблему, переместите устройство как можно ближе к маршрутизатору.Хотя, если у вас нет высокоскоростного Интернета в офисе или в любом другом месте, откуда вы обычно просматриваете Интернет, перемещение с ноутбуком или смартфоном может быть не идеальным решением.
- Купить расширители диапазона или второй маршрутизатор
Использование расширителя диапазона является наиболее подходящим решением. Это вспомогательные устройства, которые увеличивают радиус действия маршрутизатора и передают сигналы на большую территорию. Другой вариант, который вы можете изучить, — это покупка второго маршрутизатора.
Вы также можете инвестировать в сеточную систему, исключающую мертвые зоны. Он состоит из набора крошечных маршрутизаторов, которые синхронизируются друг с другом. Они не только усиливают сигнал, но и увеличивают зону покрытия. Разместив мини-роутеры по разным комнатам, вы сможете получить доступ к высокоскоростному Интернету из любого места. Итак, если вы готовы заплатить большую цену, вы можете наслаждаться надежностью и расширяемостью ячеистой системы.
3. Беспроводные помехи и шумВы могли заметить, что ваше интернет-соединение обрывается или замедляется каждый раз, когда вы используете старый беспроводной телефон.Это потому, что он работает на той же частоте, что и диапазон Wi-Fi, и конкурирует за те же радиоволны. Многие домашние электронные устройства, такие как телевизор, беспроводные колонки, беспроводные камеры, радионяня и т. Д., Могут создавать помехи для сигналов Wi-Fi и замедлять их.
Микроволновая печь также может вызвать такие проблемы, поскольку она работает в полосе частот 2,45 ГГц, что близко к полосе Wi-Fi 2,4 ГГц. Устройства Bluetooth также создают эти проблемы по той же причине.
Как исправить?- Отодвиньте маршрутизатор подальше от электронных устройств
Перемещение маршрутизатора от устройства, вызывающего помехи, является очевидным решением проблемы.Однако, учитывая количество электронных устройств, которыми обычно владеют люди, это не может быть практическим решением.
Другой альтернативой этой проблеме является переключение каналов. Сигналы Wi-Fi в зоне распределяются по нескольким каналам. Если канал перегружен несколькими подключениями, это замедлит скорость Интернета. Чтобы этого избежать, смените канал роутера и выберите менее загруженный. После этого все устройства, подключенные к маршрутизатору, автоматически перейдут на новый канал.
4. Низкоскоростной ИнтернетОдно из важнейших соображений при выборе тарифного плана для доступа в Интернет — это скорость. Это определяет темп, с которым вы можете выполнять задачи, сколько задач можно выполнять одновременно и количество устройств, которые можно подключать одновременно. Поэтому, если вы выберете тариф с низкой скоростью, вы столкнетесь с проблемами при игре в игры, потоковой передаче видео и загрузке файлов.
Как исправить?- Обновите тарифный план доступа в Интернет
Лучший способ решить эту проблему — обновить тарифный план Интернет.Различные провайдеры Интернет-услуг предоставляют планы доступа в Интернет по разным ценам. Тарифный план с высокоскоростным доступом в Интернет обычно стоит дороже. Однако вскоре вы обнаружите, что дополнительные затраты — это оправданное вложение.
- Устранение других вероятных причин
Если скорость ниже, несмотря на достаточно хороший план, пора устранить неполадки. Расстояние от вашего места подключения к Интернет-провайдеру также является фактором, влияющим на скорость. Таким образом, если вы находитесь далеко от хаба, для передачи данных из Интернета на ваше устройство потребуется больше времени.
Перегрузка на дорогах также может привести к снижению скорости. Удаление бездействующих устройств из сети может ускорить соединение. Кроме того, проверьте и замените ослабленные или изношенные кабели, которые могут замедлять скорость.
5. Проблема с устройствомНе все устройства были созданы для поддержки доступного сегодня высокоскоростного интернет-соединения. Старые устройства имеют более медленные процессоры и меньше оперативной памяти по сравнению с новейшими смартфонами, компьютерами и планшетами.Таким образом, вы неизбежно будете замедлены при использовании устаревшей системы.
Как исправить?- Замените устройство на новую модель
В подобных случаях проблема не в подключении к Интернету. Вместо этого это с вашим устройством. Чтобы проверить, действительно ли это так, проведите тест скорости на своем устройстве. В Интернете доступно несколько бесплатных инструментов, например Speedtest, которые вы можете использовать для этой цели.
После завершения теста вам будет предоставлен отчет с указанием скорости загрузки и выгрузки.Сравните эти цифры со скоростью вашего интернет-тарифа. Кроме того, проведите тесты скорости на своих новых устройствах.
Если скорость меньше только на старом устройстве, значит, ваша система тормозит. Возможным решением этой проблемы является обновление до устройства, которое лучше оснащено для запуска нескольких процессов и обеспечивает более высокую скорость Интернета.
Если вы все еще хотите продолжить работу со старым устройством, подумайте об обновлении ОЗУ, чтобы увеличить мощность системы.
6.Черви и вредоносное ПОЕсли вы заметили, что ваш Wi-Fi внезапно замедлился, это означает, что ваша система заразилась вирусом. Снижение скорости может быть связано с тем, что вредоносная программа выполняет несколько процессов в фоновом режиме.
Хотите знать, как вирус попал в вашу систему? Что ж, когда вы нажимаете на подозрительное электронное письмо или веб-сайт, существует вероятность того, что в вашу систему загрузятся вредоносные программы, такие как черви и вредоносное ПО. Они, в свою очередь, заражают устройство и замедляют работу интернета.В качестве меры предосторожности не загружайте приложения с незащищенных сайтов.
Как исправить?Вы можете использовать антивирусное программное обеспечение в своей системе и запускать периодическое сканирование, чтобы удалить такие угрозы и ускорить Интернет. Если у вас нет доступа к платной версии, используйте бесплатное базовое программное обеспечение. Однако учтите, что он не обеспечивает такой же защиты, как платное антивирусное программное обеспечение.
- Обратитесь за помощью к профессионалу
Если ваш Wi-Fi по-прежнему работает медленно, это может быть вызвано вредоносным ПО, которое не было удалено даже после сканирования на вирусы.Поэтому, чтобы удалить вредоносное ПО, вы можете обратиться за помощью к профессионалу или перезагрузить систему.
Сбросив систему, вы можете вернуть ее в состояние, в котором она была до того, как вредоносная программа проникла в систему.
- Установите обновления производителя
Обязательно установите все обновления, выпущенные производителем системы, поскольку они содержат полезные обновления безопасности, которые помогают защитить вашу систему от угроз.
7. Внешние факторыВы когда-нибудь задумывались, почему ваш Wi-Fi хорошо работает в одних частях вашего дома и имеет плохой прием в других? Это могло произойти из-за материалов, использованных для строительства стен или других разделителей комнаты.Некоторые строительные материалы, такие как цемент, кирпич, металл, штукатурка и т. Д., Поглощают или отражают радиоволны, формирующие беспроводные сигналы, тем самым замедляя работу вашего интернета.
Как исправить?- Установите маршрутизатор в центральном месте
Чтобы решить эту проблему, разместите маршрутизатор в центре. Кроме того, прием сигнала намного лучше, когда он расположен на более высоком месте. Вы также можете попробовать отрегулировать антенны на роутере, чтобы увеличить производительность.Если у маршрутизатора есть внутренние антенны, разместите его так, чтобы он стоял вертикально, а не лежал ровно.
- Используйте кабели Ethernet и усилители сигнала
Использование кабелей Ethernet также может увеличить скорость Wi-Fi. Поскольку это провода, вы можете перемещать их над любым физическим препятствием, под ним или вокруг него. Таким образом, вы можете получить высокоскоростной доступ в Интернет в любом месте. Это популярное решение, поскольку кабели Ethernet удобны и экономичны.
Тем не менее, стоит отметить, что максимальная длина этих кабелей составляет 100 метров, и необходимо принять меры, чтобы убедиться, что они не отсоединены от маршрутизатора.Также необходимо закрепить кабели лентой вдоль стен, чтобы предотвратить случайное падение. Вы также можете использовать усилители сигнала для ускорения Wi-Fi.
8. ПерегрузкаКогда несколько пользователей и устройств одновременно пытаются подключиться к сети Wi-Fi, скорость интернета резко снижается. Приложения, требующие большого количества данных, такие как онлайн-игры, просмотр фильмов, видеочаты и т. Д., Также снижают скорость.
Как исправить?- Включение функции качества обслуживания
Одним из способов решения проблемы перегрузки является включение параметра качества обслуживания (QoS) на маршрутизаторе.Этот параметр позволяет назначать приоритеты приложениям, имеющим доступ к пропускной способности. Например, если ваша работа требует от вас большого количества видеозвонков, вы можете назначить приоритет видеозвонкам и исключить другие действия, такие как загрузка файла из облака.
- Выберите другой канал
Другой способ ослабить перегрузку — выполнить выбор канала на маршрутизаторе. По умолчанию несколько беспроводных маршрутизаторов настроены для работы на канале 6. Таким образом, Wi-Fi вашего соседа также может быть на том же канале и увеличивать перегрузку.Используйте сканер Wi-Fi, чтобы определить и переключиться на канал с меньшим объемом трафика.
- Переключение на полосу частот 5 ГГц
Если у вас относительно новая модель маршрутизатора, у него будет возможность переключения между двумя частотами, а именно 2,4 ГГц (старый стандарт) и 5 ГГц (последний стандарт). ). Имеется 14 каналов в полосе частот 2,4 ГГц и 30 каналов в полосе частот 5 ГГц. Таким образом, маршрутизатор может выбирать из 44 станций и переключаться на канал с большей пропускной способностью, тем самым увеличивая скорость Wi-Fi.
9. Проблема с интернет-провайдеромЕсли в какое-то время суток наблюдается замедление, это, вероятно, вызвано вашим интернет-провайдером. Могут возникнуть проблемы из-за увеличения трафика в часы пик. Кроме того, в рамках управления сетью интернет-провайдеры иногда создают искусственную перегрузку, снижая скорость, с которой данные перемещаются в своей сети.
Как исправить?Это временные проблемы, которые обычно решаются самостоятельно. Если проблема не исчезнет, обратитесь в службу поддержки вашего интернет-провайдера.Они сообщат вам о проблеме и дадут примерное время для ее решения. Они могут даже послать агента, чтобы тот осмотрел ваш маршрутизатор и устройство.
10. Приложения ограничения пропускной способностиНекоторые приложения незаметно работают в фоновом режиме, даже когда система не используется. Возможно, вы разрешили это сделать в надежде, что программа запустится быстрее и синхронизируется с другими устройствами. Все это происходит, но за счет скорости Wi-Fi.
Как исправить?- Планирование обновлений системы, когда устройство не используется
Фоновая активность, которая, как известно, загружает и устанавливает обновления, — это Windows. Чтобы избежать этой проблемы, планируйте обновления, когда вы не используете систему. Вы также можете ограничить полосу пропускания, которую можно использовать для обновления, изменив настройки.
- Ограничьте скорость загрузки и выгрузки
Еще одним действием, требующим значительного использования полосы пропускания, является синхронизация файлов.Они замедляют скорость при перемещении данных в фоновом режиме. Вы можете установить ограничение на скорость загрузки и выгрузки, что поможет освободить некоторую пропускную способность.
Для бесперебойной работы потокового видео и игр также требуется значительная полоса пропускания. Некоторые игры даже загружают и запускают исправления без дополнительного вмешательства или одобрения. Итак, если вы заметили, что ваш Wi-Fi замедлился, проверьте, загружает ли игра файл патча, который может иметь размер несколько гигабайт
Интернет-реклама, видео и анимация также потребляют пропускную способность.Установите расширения, такие как AdBlock Plus, чтобы заблокировать их.
Чтобы узнать о различных процессах, запущенных в вашей системе, вы можете запустить Диспетчер задач. Это покажет вам список всех процессов, которые в настоящее время активны на вашем устройстве. Найдите любое стороннее приложение, которое вы не запускали, и завершите процесс. Если вы заметили подозрительный процесс, поищите в Интернете подробности.
11. Интернет-кражаЕсли вы уверены, что фоновые приложения не работают и ваш Wi-Fi по-прежнему медленный, это может быть связано с тем, что кто-то ворует его.Если вы защитили свое соединение с помощью ненадежного пароля или решили не использовать пароль, он обеспечивает легкий доступ интернет-ворам к использованию вашего Wi-Fi.
Мало того, что ваш Wi-Fi замедляется, вы также подвергаетесь риску, так как ваши личные и конфиденциальные данные, такие как данные кредитной / дебетовой карты, пароли электронной почты и т. Д., Могут быть украдены. По крайней мере, вор может использовать ваше сетевое соединение, чтобы получить доступ в Интернет у себя дома, не тратя ни копейки.
Как исправить?- Найдите все системы в вашей сети Wi-Fi
Существуют бесплатные онлайн-приложения, такие как Wireless Network Watcher и Find Users, которые вы можете использовать, чтобы узнать, какие системы используют ваш Wi-Fi.Эти приложения предоставят вам IP-адреса всех устройств в вашей сети. Примите меры против тех, кого вы не знаете, отключив их.
Чтобы предотвратить кражу вашего Wi-Fi, вы должны изменить пароль вашего роутера. Вы можете обратиться к своему интернет-провайдеру, чтобы узнать пароль по умолчанию, а затем изменить его на такой, который будет нелегко взломать. Вы также должны включить параметр шифрования. Настоятельно рекомендуется использовать WPA2 с AES для защиты вашего Wi-Fi.
Регулярно обновляйте прошивку роутера.Установите обновления, поскольку они содержат профилактические программы и исправления безопасности, которые защитят ваш маршрутизатор от взлома. Обновления также предоставят вам доступ к последним функциям и улучшениям. Не забудьте сохранить все файлы при установке обновлений прошивки, так как система перезагрузится.
12. Маршрутизатор / беспроводной адаптер работает в режиме низкого энергопотребленияНекоторые маршрутизаторы имеют встроенную опцию для работы в режиме низкого энергопотребления. В этом режиме он потребляет меньше энергии и экономит электроэнергию.Обратной стороной этого является то, что он снижает мощность сигнала и, таким образом, замедляет работу Wi-Fi.
Как исправить?- Отключить режим низкого энергопотребления на маршрутизаторе
Некоторые маршрутизаторы настроены на работу в этом режиме по умолчанию. Поэтому проверьте свой маршрутизатор, чтобы увидеть, включена ли эта функция. Если да, отключите его. Разные интерфейсы могут иметь разные метки, однако ищите параметры, подобные «режиму низкого энергопотребления» или «экономичному режиму» и т. Д., И устанавливайте его на максимум.
- Включите максимальную производительность на беспроводном адаптере
Как и в случае с маршрутизатором, если вы настроите свою ОС Windows на работу в режиме энергосбережения, она также будет передавать меньше энергии на беспроводной адаптер. Это также замедлит ваш Wi-Fi. Чтобы решить эту проблему, перейдите в Панель управления> Оборудование и звук> Параметры питания> Изменить дополнительные параметры питания> Настройки беспроводного адаптера и включите максимальную производительность.
Режим пониженного энергопотребления увеличивает время автономной работы устройства.Следовательно, если вы установите его на максимальную производительность, он будет разряжать аккумулятор быстрее. Таким образом, всегда держите зарядное устройство рядом с собой при использовании этого режима, чтобы вы могли подключить его, когда возникнет необходимость.
13. Устройство не получает сигнал Wi-FiWi-Fi на вашем устройстве может работать медленно, потому что оно не принимает сигнал должным образом. Чтобы проверить, действительно ли это так, попробуйте использовать Wi-Fi на других ваших устройствах. Если эти устройства работают нормально, вы должны попытаться устранить причину, по которой устройство не получает сигнал.
Как исправить?Вы можете попробовать следующие шаги, чтобы определить причину и устранить проблему на основном устройстве:
- Убедитесь, что кнопка Wi-Fi выключена. Если да, включите его, чтобы подключиться к сети.
- Убедитесь, что устройство находится в режиме полета. Если да, отключите его.
- Перезагрузите устройство и попробуйте подключиться к Wi-Fi.
- Отключите маршрутизатор и перезагрузите его через 15-30 секунд.
- Проверьте, защищена ли сеть Wi-Fi паролем.Если да, используйте правильный пароль для получения доступа.
- Удалите сеть из сохраненного списка сетей и снова подключитесь.
Если ни один из шагов не помог, значит проблема серьезнее, чем ожидалось. Снижение скорости может быть вызвано неисправным приемником Wi-Fi или нарушением безопасности, например вирусом или вредоносным ПО. В этом случае необходимо немедленно обратиться за профессиональной помощью.
14. Устаревшие сетевые драйверыДля подключения к Интернету компьютер использует сетевой адаптер, который, в свою очередь, поддерживается сетевыми драйверами.Основная цель сетевых драйверов — позволить программному и аппаратному обеспечению вашего устройства взаимодействовать друг с другом.
В операционной системе Windows последняя версия сетевых драйверов автоматически загружается в систему. Однако, если по какой-то причине обновление не произошло, это может привести к устаревшим и несовместимым сетевым драйверам. Это может замедлить работу Wi-Fi.
Как исправить?- Обновите сетевые драйверы
Если вы используете ОС Windows, вы можете обновить драйвер вручную, зайдя в Диспетчер устройств, выбрав сетевой адаптер, который необходимо обновить, и обновив этот драйвер.
Владельцы Mac могут проверить, обновлены ли их сетевые драйверы, щелкнув Системные настройки> Обновление ПО> Обновить сейчас. Если значок «Обновить сейчас» недоступен, это означает, что система уже обновлена.
ЗаключениеОпределить причину медленного Wi-Fi может быть довольно сложно. Однако устранение любых проблем с подключением и проведение тестов скорости может стать началом поиска решения проблемы. Простое изменение положения маршрутизатора и обновление вашего устройства может привести к значительному увеличению скорости.
Проработайте все предложения, перечисленные выше, чтобы улучшить скорость вашего Wi-Fi. Если проблема не исчезнет, обратитесь к своему интернет-провайдеру. Низкая скорость может быть вызвана техническим сбоями или изменением конфигурации сети. Кроме того, настоятельно рекомендуется не экономить на расходах и купить тарифный план на доступ в Интернет, который удовлетворит ваши требования.
Ссылкиhttps://www.cnet.com/how-to/6-ways-to-boost-your-phones-slow-data-connection-and-poor-signal-strength/
https : // www.zdnet.com/article/slow-wi-fi-8-ways-to-boost-your-home-network/
https://www.thequint.com/tech-and-auto/five-ways-to- улучшить-скорость-интернета-вашего-Wi-Fi-дома
https://www.androidcentral.com/how-fix-slow-wi-fi-home
https://www.dell. com / support / article / en-in / sln179266 / how-random-access-memory-ram-impact-performance? lang = en
9 вещей, которые могут замедлить работу вашей домашней сети Wi-Fi
Ваш Wi-Fi тормозит, но почему? Сейчас в наших домах так много беспроводных устройств, что даже небольшие недостатки могут сказаться на производительности.В этом руководстве мы рассмотрим распространенные проблемы, почему ваш Wi-Fi может быть медленным и как их решить.
1.Слишком много устройств (Интернет вещей)
IP-камеры, Google Home Minis, умные лампочки, умные розетки…. наши дома все чаще заполняются устройствами Интернета вещей, каждое из которых подключено к сети Wi-Fi со своим собственным IP-адресом.
В то время как обычная лампочка не будет отправлять или получать большой объем данных, старые маршрутизаторы просто не предназначены для одновременной обработки такого количества зарегистрированных устройств Wi-Fi.По прошествии определенного момента вы начнете отказываться от учебы. Если к Wi-Fi подключено слишком много устройств, это замедлит работу.
Решение: Учтите, сколько лет вашему маршрутизатору, и можете ли вы позволить себе перейти на более новую модель.Я рекомендую Ubiquiti UniFi как лучший вариант для масштабируемого Wi-Fi большой емкости, хотя это дорого. Для небольших домов Ubiquiti AmpliFi — более бюджетный вариант.
Если вы планируете покрыть свой дом интеллектуальными датчиками, по возможности используйте Z-Wave.Он работает на частоте, отличной от частоты Wi-Fi, поэтому не будет вызывать помех.
2.Диапазон беспроводной сети и проникновение сигнала
Место, где вы размещаете маршрутизатор Wi-Fi, является самым важным фактором, влияющим на скорость вашего домашнего Wi-Fi.
Маршрутизаторы Wi-Fi передают как 2.Сигнал 4Ghz (часто называемый b / g / n) и 5 ГГц (ac). Сеть 5 ГГц быстрее. Так почему бы просто не отключить сеть 2,4 ГГц? Просто: сигнал 2,4 ГГц может легче проходить сквозь стены и другие твердые объекты. Толстый бетонный пол или стена полностью остановят работу сети 5 ГГц.
Вам не нужно беспокоиться о технических различиях, просто поймите, что на скорость беспроводной связи влияют твердые объекты, поэтому чем больше элементов между вашим устройством и маршрутизатором, тем хуже будет работать ваша сеть.
Решение: Прочтите наше руководство по обеспечению наилучшего покрытия Wi-Fi и переместите маршрутизатор как можно лучше.
Иногда невозможно переместить маршрутизатор из-за входящего оптоволоконного или телефонного соединения.Подумайте о том, чтобы проложить кабель Ethernet в другое место в доме, чтобы использовать другой маршрутизатор для Wi-Fi.
3.Слишком много пользователей
Ваше интернет-соединение очень быстрое, и эта скорость доступна всем остальным пользователям в доме и всем их устройствам.
Помимо таких очевидных вещей, как компьютеры, телефоны и планшеты, вы также найдете смарт-телевизоры, игровые консоли, стики для потоковой передачи мультимедиа, концентраторы умного дома — все они могут отправлять или получать информацию в определенный момент времени.
Вы можете просматривать веб-страницы на своем планшете, пока ваш Xbox загружает последний контент DLC, Windows обновляется, а телеприставка транслирует фильм по запросу.
Все эти действия потребляют небольшую часть вашей общей доступной пропускной способности.И дело не только в их активном использовании: обновления могут происходить незаметно в фоновом режиме.
Решение: Если вы хотите, чтобы какое-то конкретное приложение или вид деятельности всегда работали наилучшим образом, попробуйте включить качество обслуживания.Эта настройка вашего маршрутизатора «отключает» определенную пропускную способность для определенного устройства или для определенной деятельности. Подробнее о настройках качества обслуживания.
4.Старые сетевые кабели
Если ваш компьютер подключен непосредственно к маршрутизатору или вам повезло, что в доме есть кабели Ethernet, стоит проверить их.
Хотя электрические кабели могут прослужить 50 лет и более, сетевые кабели претерпели несколько важных обновлений, которые влияют на скорость передачи данных по ним.
Самый простой способ проверить — посмотреть на кабель.Вы должны где-то увидеть спецификацию номера Cat :
- Cat-5 — самый старый и самый медленный сетевой кабель, который до сих пор используется.Производительность ограничена 100 Мбит / с.
- Cat-5e — это наиболее часто используемые сегодня сетевые кабели; поддерживает Gigabit Ethernet (1000 Мбит / с).
- Cat-6 / 6a — это самый быстрый сетевой кабель для общего использования, поддерживающий до 10 Гбит (10 000 Мбит / с).
Если на ваших компьютерах или в качестве магистрали вашей сети используется кабель Cat-5, возможно, ваш кабель Ethernet замедляет скорость Wi-Fi.Сетевые кабели также могут быть довольно хрупкими. С помощью кабельного тестера убедитесь, что каждый из восьми проводов внутри кабеля по-прежнему подключен к другому концу.
Решение: Замените все обнаруженные или сломанные кабели категории Cat-5 на кабели категории Cat-5e или Cat-6.
5.Вы используете Powerline или расширители Wi-Fi
Устройства Powerline часто доставляют больше хлопот, чем они того стоят.Многие думают, что простое решение проблем с Wi-Fi — это купить расширитель: небольшую коробку, которая подключается к розетке и передает сигнал Wi-Fi в другую часть дома.Некоторые даже используют адаптеры технологии Powerline, которые позволяют отправлять сетевые сигналы через розетки.
Но по моему опыту, эти устройства не решают корень проблемы и часто только усугубляют ситуацию, добавляя помехи.
Решение: Если у вас большой дом и ваш Wi-Fi не может быть доступен везде, рассмотрите возможность использования ячеистой системы Wi-Fi.
6.Ваш канал Wi-Fi сильно загружен
Одно из преимуществ жизни в глуши — то, что обычно нет других сетей.В этом случае я вижу, что устройство, которое я тестирую, транслирует собственный скрытый Wi-Fi и мешает моей домашней сети!Для тех, кто находится в городских районах, в определенных многоквартирных домах, вас могут окружать сотни сетей Wi-Fi.К сожалению, все они занимают небольшую часть доступной полосы частот.
Решение: Вы можете попробовать изменить номер канала, но современные маршрутизаторы достаточно умны, чтобы выбрать лучший канал в любом случае.Если вы используете устройства, которые можно подключить через Ethernet вместо Wi-Fi, это позволит лучше использовать имеющуюся у вас небольшую пропускную способность.
7.DNS-сервер вашего интернет-провайдера медленный
Не все DNS-серверы одинаковы, но они важны для вашего интернет-соединения.Независимо от того, за какой интернет-пакет вы платите, все они используют систему доменных имен (DNS).DNS используется каждый раз, когда вы вводите веб-адрес в свой браузер: это как телефонная книга, которая осуществляет перевод между удобочитаемым веб-доменом и физическим IP-адресом сервера, на котором он расположен. По умолчанию вы используете DNS-сервер, предоставленный вашим интернет-провайдером, но он часто медленный и ненадежный.
Решение: Вы можете изменить свой DNS-сервер на что-то намного более быстрое, и это также лучше для вашей конфиденциальности.Это может дать вам небольшой, но легкий прирост скорости для всех ваших действий при просмотре веб-страниц.
8.Ваш интернет-провайдер может вас сдерживать
Один из способов обойти ограничение скорости интернет-провайдера — использовать VPN для маскировки вашей активности.Маловероятно, если вы не являетесь активным пользователем, но многие интернет-провайдеры намеренно замедляют ваш Интернет, если обнаруживают использование приложений для обмена файлами или когда вы достигнете определенного порога.Это более характерно для мобильных подключений для передачи данных, чем для домашнего широкополосного доступа, но все же происходит.
Вы должны иметь хорошее представление о вашей типичной скорости интернета и регулярно проверять ее.Если вы обнаружите, что он значительно уменьшился и ваш интернет-провайдер не сообщает о сбоях, возможно, вы ограничены или подвергаетесь «формированию полосы пропускания». Проверьте свои условия или наличие «политики добросовестного использования».
Решение: Если это происходит с вами, к сожалению, ваши возможности ограничены.Либо сократите свою деятельность, либо посмотрите, есть ли другой провайдер, у которого нет таких драконовских ограничений. Если вас ограничивают из-за того, что ваш интернет-провайдер автоматически обнаружил использование приложений для обмена файлами, используйте VPN, чтобы скрыть свою интернет-активность.
9.Проблемные устройства или беспроводные клиенты
Известно, что это невинно выглядящее устройство уничтожало целые сети потоком широковещательных сообщений.«В вашей проводной сети могут быть устройства, которые могут ограничивать ваше домашнее подключение.»
Если вы получаете эту ошибку на своем маршрутизаторе, возможно, у вас есть подключенное устройство, которое работает либо из-за слишком большого количества широковещательных передач, либо из-за возникновения состояния гонки на маршрутизаторе.Это часто может вывести из строя всю вашу сеть, но похоже на нормальный случай отключения Интернета. Об этом сообщалось для Nintendo Switch.
Решение: Отключите устройства и выключите беспроводных клиентов, пока не найдете виновника, затем обратитесь к производителю за помощью.
Убедитесь, что ваша сеть не отстает от ваших устройств
Хотя желательно спланировать вашу сеть, вы никогда не знаете, какие устройства вы добавите в будущем.Поначалу для доступа в Интернет может быть достаточно просто использовать беспроводной маршрутизатор, предоставленный вашим интернет-провайдером. Но продолжайте думать о своих потребностях по мере добавления новых и разных устройств и изучения основ домашней сети. Вы также должны знать, как проверить скорость вашей домашней сети и что делать, если ваш компьютер замедляется, когда вы подключены к Интернету.
Кредит изображения: ginasanders / Depositphotos
5 простых способов узнать, кто вас ищет в ИнтернетеОбеспокоены тем, что люди ищут вас? Вот онлайн-инструменты, которые вы можете использовать, чтобы отслеживать новые упоминания о вас и находить тех, кто вас ищет.
Читать далее
Об авторе Джеймс Брюс (Опубликована 701 статья)Джеймс имеет степень бакалавра в области искусственного интеллекта и имеет сертификаты CompTIA A + и Network +.Когда он не занят в качестве редактора обзоров оборудования, он любит LEGO, VR и настольные игры. До прихода в MakeUseOf он работал светотехником, учителем английского языка и инженером центров обработки данных.
Более От Джеймса БрюсаПодпишитесь на нашу рассылку новостей
Подпишитесь на нашу рассылку, чтобы получать технические советы, обзоры, бесплатные электронные книги и эксклюзивные предложения!
Еще один шаг…!
Подтвердите свой адрес электронной почты в только что отправленном вам электронном письме.
Может ли слишком много устройств замедлить работу вашего Wi-Fi-роутера или вывести его из строя?
Smarter Home Guide поддерживается аудиторией. Когда вы совершаете покупки по ссылкам на нашем сайте, мы можем получать партнерскую комиссию. Узнайте больше здесь.
Взгляните на свое цифровое пространство. Скорее всего, у вас более одного «умного» устройства — телефон, часы, телевизор или домашний помощник. И это в дополнение к любым компьютерам, принтерам или планшетам, которые вы используете для повседневных задач.Эти устройства могут облегчить жизнь, но может ли слишком много устройств замедлить или вывести из строя ваш Wi-Fi роутер?
Поскольку Интернет занимает такое большое место в нашей жизни, вполне возможно, что они могут в конечном итоге сделать ваш маршрутизатор немного «перегруженным». Результат — перегруженный медленный Wi-Fi, на который просто невозможно положиться. Между тем, вы не можете не думать о многообещающей емкости, которая была продана вам вместе с вашим маршрутизатором Wi-Fi.
Хотя современные маршрутизаторы могут обеспечить одноточечный доступ до 250 устройств одновременно, это число неуловимо.Мы смотрим на устройства с разной пропускной способностью. Кроме того, они должны использовать одну и ту же беспроводную сеть и подключение к Интернету, предоставленные вашим поставщиком услуг широкополосного доступа.
Может ли слишком много устройств вывести из строя ваш маршрутизатор?Наличие слишком большого количества подключенных устройств не обязательно приведет к отказу вашего маршрутизатора , но определенно может повлиять на производительность и возможности подключения. Проблемы обычно включают отложенное время загрузки, буферизацию, задержку и иногда необходимость переподключения устройств, чтобы конкурировать за пропускную способность.
Чтобы лучше проиллюстрировать это, давайте посмотрим, что означает « digital congestion » для ваших устройств с поддержкой Wi-Fi.
Каждое устройство, отправляющее сигналы в одну и ту же точку доступа, занимает полосу пропускания в сети Wi-Fi. Обычно только одно устройство может использовать часть сети одновременно. Если 2 или более устройств начнут занимать место, одно или оба не смогут нормально работать. В какой-то момент разные устройства начинают по очереди. Они ждут, пока любая текущая связь с одним устройством прекратится или приостановится, прежде чем они смогут отправить свой сигнал.
Теперь, чем больше устройств используют одно и то же подключение к Интернету, тем больше времени может потребоваться каждому устройству, чтобы пройти через линию, пока они не дойдут до своей очереди. Получите слишком много устройств, и ожидание может длиться так долго, что вызовет тайм-ауты и сбросы вызовов.
Проще говоря, производительность общего подключения к Интернету начнет падать по мере того, как все больше устройств и компьютеров будут пытаться получить доступ к Wi-Fi-подключению одновременно .
Соедините это с микропрограммой устройства, которая просто не способна справиться с нагрузкой, и они могут выйти из строя, если они будут работать слишком долго.
Чтобы добавить оскорбления к травмам, некоторые электронные устройства поставляются с низкокачественной точкой доступа, которая не является надежной и просто умирает в течение года или двух. Первые контрольные признаки начинаются с того, что полоса пропускания находится не в центре и выходит из строя, что приводит к ослаблению способности улавливания и передачи сигнала. Они изо всех сил пытаются понять ваше устройство, а также отправляют необходимое соединение, чтобы оно работало бесперебойно.
Слишком много устройств замедляют работу Wi-Fi?Одно можно сказать наверняка: слишком большое количество устройств, активно конкурирующих за доступ в Интернет, может замедлить работу Wi-Fi вашего маршрутизатора. Поскольку Wi-Fi используется для всех онлайн-операций, надежная сеть является более необходимой, чем когда-либо прежде. Загрязнение вашего Wi-Fi трафиком — не редкость, но это проблема, которую нельзя игнорировать.
Маршрутизаторы Wi-Fiмогут быть заполнены — не только из-за активности, но и из-за других проблем, которые ее замедляют. Вот некоторые другие причины, по которым маршрутизаторы Wi-Fi замедляются и влияют на скорость:
- Неизвестные пользователи или устройства : перенос веса слишком большого количества устройств, некоторые из которых даже не являются вашими, может оказаться незапланированным при настройке соединения Wi-Fi и вызвать сбои.
- Низкая пропускная способность : даже если нагрузка на вашу сеть не кажется необычной, иногда вы можете столкнуться с медленным или нестабильным подключением. Подумайте об обновлении услуги Wi-Fi в соответствии с вашими требованиями. Подключение с большей пропускной способностью может использоваться в личных и рабочих целях.
- Помехи в сети : Иногда радиочастоты бытовых устройств, таких как микроволновые печи, могут создавать помехи Wi-Fi, вызывая проблемы с подключением.
Вы обеспокоены тем, что слишком много устройств разрешают ваше соединение? Проверьте, сколько устройств действительно подключено.Вы, наверное, удивитесь!
Помните, однако, что, если подключенное устройство не осуществляет активную потоковую передачу данных, это, вероятно, не окажет существенного влияния на производительность беспроводной сети. Это означает, что, хотя ваши умные домашние устройства подключены к Wi-Fi, они могут не оказывать влияния, если соединение не используется.
Как увеличить скорость, когда у вас слишком много подключенных устройствВ некоторых домах, особенно при одновременной потоковой передаче нескольких устройств, скорость, безусловно, станет проблемой.Производительность Wi-Fi будет снижаться, когда к сети будет добавлено больше пользователей и устройств. Вот несколько способов решить эту проблему:
- Установка второго маршрутизатора или усилителя сети помогает распределить нагрузку на сеть. Это создает пространство для размещения большего количества устройств и при необходимости добавления дополнительных точек доступа.
- Обратитесь к своему интернет-провайдеру (ISP) , чтобы увеличить скорость вашего обслуживания. Ваш интернет-провайдер может посоветовать потребности в пропускной способности в зависимости от того, сколько устройств у вас дома и для чего вы их используете.
- Разумно планируйте использование Интернета. Координируйте свою деятельность и деятельность членов вашей семьи, учитывая часы пик. Это означает загрузку больших файлов или контента в ночное время или в нерабочее время.
- Ячеистые сети могут улучшить беспроводную связь в домашних условиях . Вместо одного маршрутизатора ячеистая сеть использует несколько маршрутизаторов для распределения Wi-Fi по большей площади.
Большинство беспроводных маршрутизаторов могут технически иметь до 250 устройств, подключенных одновременно, однако это количество может немного отличаться.Разница в скорости и емкости между маршрутизаторами зависит от производителя и характеристик маршрутизатора. Вообще говоря, количество возможных подключенных устройств намного превышает потребности типичного дома.
Опять же, вы, вероятно, столкнетесь с проблемами производительности, прежде чем достигнете физического предела устройств для вашего маршрутизатора. При этом, если у вас много простаивающих устройств и оборудования для умного дома, у вас может быть противоположная проблема.
Имейте в виду, что каждое устройство, добавляемое в вашу сеть, уменьшает пропускную способность, доступную для других устройств.Многие производители маршрутизаторов начинают ограничивать количество устройств, которым разрешено подключаться.
Например, однополосный маршрутизатор (Linksys) может подключать до 32 устройств , а двухдиапазонный (Netgear Nighthawk) может подключать до 64 устройств . Эти ограничения подразумевают, что потоковая передача в определенном диапазоне будет плавной.
Просто имейте в виду, что конкретное число сильно зависит от вида деятельности. Например, загрузка больших файлов или MP3 требует гораздо большей пропускной способности, чем просмотр веб-страниц или простая проверка электронной почты.
Лучший маршрутизатор для вашего умного домаВыбор подходящего маршрутизатора для ваших нужд может показаться сложной задачей. Осмысление чисел, которые определяют скорость, точность и дальность, может только ухудшить ситуацию. Вот список ключевых моментов, на которые следует обратить внимание при выборе маршрутизатора. Ниже вы также найдете наш выбор лучшего маршрутизатора Wi-Fi для устройств умного дома.
- Размер вашего дома : Фактор, который следует учитывать, является физическим размером вашего дома.В то время как в небольших домах можно использовать маршрутизатор с меньшим радиусом действия, в более крупных домах требуется большее покрытие Wi-Fi во всех комнатах. Сетевые маршрутизаторы отлично подходят для очень больших домов.
- Скорость вашего интернета: Перед покупкой маршрутизатора с невероятной скоростью помните, что она ограничена интернет-пакетом, который у вас есть у вашего провайдера.
- Количество устройств: Рассмотрите возможность покупки маршрутизатора, вмещающего большое количество устройств.
- Безопасность: Без мер безопасности ваш маршрутизатор легко доступен для нежелательных элементов.Следите за маршрутизаторами с дополнительными функциями безопасности.
- Тип маршрутизатора: Маршрутизаторы бывают двух разных типов; традиционные моноблочные маршрутизаторы и более новые ячеистые маршрутизаторы. Моноблочные маршрутизаторы создают локальную область сети. Они идеально подходят для небольших или средних домов или рабочих мест. Сетевые маршрутизаторы отлично подходят для больших помещений. Сети Mesh — это несколько отдельных единиц, которые равномерно размещены по всему дому. Эти устройства обеспечивают более широкий охват.
В то время, когда Asus, Netgear, Linksys правят игрой в маршрутизаторы, Google Nest постепенно зарекомендовал себя как интеллектуальная и разумная система маршрутизаторов. Маршрутизатор Google Nest Mesh имеет несколько достоинств, таких как впечатляющая скорость, высокая производительность и возможности расширения диапазона. Nest собрал все это в элегантной и простой в использовании системе.
Компактные ячеистые блоки Nest Wi-Fi — доказательство того, что великие вещи действительно приходят в небольших упаковках.Эти устройства наполняют дом мощным сигналом Wi-Fi. Они также оснащены встроенным динамиком Google Home для голосовых команд и воспроизведения музыки.
Дизайн Nest Wi-Fi подходит для большинства домашних интерьеров, предлагая универсальный дизайн Google Home с органическими формами, закругленными краями и мягкими цветами.
Nest Wi-Fi меньше по размеру и доступнее по сравнению с другими ячеистыми маршрутизаторами Wi-Fi, он быстр, надежен и прост в использовании.
Для настройки Nest Wi-Fi требуется учетная запись Google и приложение Google Home, которое доступно как для пользователей Android, так и для iOS.Google Home содержит рекомендации по установке маршрутизатора, настройке нового пароля Wi-Fi и определению места размещения маршрутизатора для получения оптимальных результатов. Приложение Google Wi-Fi поддерживает Nest Wi-Fi и используется для доступа к более продвинутым функциям.
Через них можно запускать тесты скорости и проверять количество устройств, подключенных к роутеру. Вы можете установить приоритеты для определенных устройств, создать гостевые устройства и запланировать перерывы для детских устройств в сети. Кроме того, вы можете заблокировать определенный контент и веб-сайты в сети.
Сам по себе Nest Wi-Fi может покрыть до 2200 квадратных футов. Маршрутизатор и 2 модуля расширения увеличивают зону покрытия до 4 400 квадратных футов, а 3 модуля Nest Wi-Fi достаточно для покрытия впечатляющих 6 600 квадратных футов.
Один маршрутизатор соединяет до 200 устройств в одной сети, обеспечивая беспроблемную потоковую передачу. В пакете из 2 штук один маршрутизатор создает сеть Wi-Fi, подключая ее к модему вашего сетевого провайдера. Второй расширяет беспроводную сеть, чтобы поддерживать быстрое подключение к Интернету и в других комнатах.Пакет из трех работает аналогично пакету из двух, за исключением того, что он занимает гораздо большее пространство.
| Изображение | Название | Цена | Prime | Купить | ||
|---|---|---|---|---|---|---|
| Top | Google Nest Wifi — AC2200 — Mesh WiFi System — Wifi Router — 2200 909 Ft 9045 Покрытие | Посмотреть на Amazon | ||||
| Google Nest Wifi 2 Pack — AC2200 — Mesh WiFi System — Wifi Router — Покрытие 4400 кв.футов | Prime Пакет Nest WiFi Router 3 Pack — ячеистые Wi-Fi-маршрутизаторы AC2200 с покрытием 6600 кв. Футов | PrimeElhibited | Просмотр на Amazon |
Цены взяты из Amazon Product Advertising API на:
Вы также можете ознакомиться с этой статьей CNET о покупке нового маршрутизатора.
Более одного вариантаВ заключение, маршрутизаторы играют важную роль в управлении нашим Интернетом на множестве устройств. Сейчас более актуален, чем когда-либо, звездный маршрутизатор очень полезен людям, которые сегодня работают и учатся из дома. Планирование использования Интернета и приобретение надежного маршрутизатора позволит избежать узких мест. Это помогает каждому члену семьи управлять своей работой и продвигаться по жизни.
Количество устройств, подключенных к вашему Wi-Fi, безусловно, может повлиять на вашу скорость и производительность.К счастью, есть способы решить эти проблемы.
Что касается скорости, покрытия и дополнительных функций, существует множество вариантов маршрутизатора на выбор. Сделайте свой выбор в зависимости от размера вашего дома, скорости вашего интернет-сервиса и количества устройств, которые вы планируете подключить. Рассмотрите соответствующие протоколы безопасности и любые другие функции, которые, по вашему мнению, являются критически важными. Родительский контроль и ограничение доступа к определенным веб-сайтам — полезные инструменты для обеспечения безопасности детей в Интернете.
Sloooow Интернет-соединение? Попробуйте эти советы…
Иногда, когда ваш компьютер замедляется до обхода, он не имеет ничего общего с тем, насколько загружен ЦП или сколько памяти используется.
Вместо этого может возникнуть проблема с подключением к Интернету. Низкая скорость интернета особенно заметна при попытке потокового видео на Netflix или YouTube или при попытке загрузить фотографии, чтобы поделиться ими с семьей и друзьями.
Не всегда легко определить, вызвано ли ваше медленное интернет-соединение реальными проблемами с интернет-сервисом или проблемами с вашей домашней интернет-сетью.
Вот несколько советов и приемов по устранению неполадок, связанных с медленным Интернет-соединением.
Начало работы с поиском и устранением неисправностей подключения к Интернету
Если вы считаете, что у вас абсолютно нет доступа к Интернету, стоит посмотреть наверняка.
Чтобы открыть средство устранения неполадок подключения к Интернету Windows, нажмите кнопку «Пуск», а затем — «Панель управления».
В списке программ найдите и щелкните Устранение неполадок.
В разделе «Сеть и Интернет» щелкните «Подключения к Интернету». Затем Windows предложит устранить неполадки с подключением к Интернету.
После этого Windows предложит сбросить настройки сетевого адаптера, и проблема будет решена.
В других случаях устранение неполадок с Windows не решит проблему.
Как провести тест скорости Интернета
На самом деле проблема может быть вызвана медленным интернет-соединением. Вы действительно можете провести тест скорости Интернета (Speedtest.net — хороший ресурс для этого), который точно скажет вам, какова ваша скорость Интернета.
Вы можете сравнить результаты вашего теста скорости интернета с тем, за что вы фактически платите. Если результаты теста скорости не соответствуют вашему тарифному плану, следующим шагом будет проверка вашего интернет-маршрутизатора.
Ваш маршрутизатор может быть причиной медленного интернета
Перед тем, как обращаться к своему интернет-провайдеру, обязательно перезапустите интернет-модем (аппаратное обеспечение, поставляемое вашей интернет-компанией) и беспроводной маршрутизатор.
Сначала отключите модем. Затем отключите роутер. Подождите около десяти секунд, прежде чем включить модем. После того, как ваш модем будет полностью включен, перезапустите беспроводной маршрутизатор.
Обычно этого достаточно, чтобы исправить медленное Интернет-соединение.
Другая проблема, которая может вызвать медленную скорость Интернета, заключается в том, что ваш беспроводной маршрутизатор слишком горячий.Это может произойти, если его накрыть бумагой или курткой, или оставить на солнце.
Другие причины медленного подключения к Интернету
Если перезапуск вашего маршрутизатора по-прежнему не приводит к увеличению скорости Интернета, следует принять во внимание еще одну вещь: если вы полагаетесь на беспроводную сеть у себя дома, сколько других беспроводных сетей находится поблизости?
Беспроводные маршрутизаторы обычно переключаются между разными каналами, в зависимости от того, какой канал менее занят и может обеспечивать более сильный сигнал.
Если поблизости есть несколько беспроводных сетей, каждая из них будет автоматически искать лучший канал.
Однако чем больше беспроводных сетей поблизости, тем более загруженными становятся каналы, и маршрутизаторам будет сложно найти свободный канал.
Это приводит к медленным интернет-соединениям для всех, а не только для вас. Это типичная проблема для людей, живущих в многоквартирных домах.
Решение? Вы можете приобрести так называемый «двухдиапазонный маршрутизатор», который в основном обеспечивает большее разнообразие беспроводных каналов для уменьшения конкуренции между вашими соседями.
В худшем случае вы также можете прекратить использование Wi-Fi, подключившись к Интернету через подключение к локальной сети.
Использование подключения к локальной сети обычно неудобно, но это самый надежный способ подключения к Интернету.
Ваш маршрутизатор устарел и вызывает больше проблем?
Устаревшие маршрутизаторы и помехи могут вызывать проблемы с подключением к Wi-Fi и снижать скорость вашего интернета. Медленное подключение к Интернету может быть очень неприятным. На скорость вашего интернета влияет множество факторов.Иногда вы просто не подписываетесь на скорость, необходимую для количества используемых устройств, а иногда возникает проблема с вашим компьютером или устройством.
Но знаете ли вы, что ваш маршрутизатор и помехи сигнала между маршрутизатором и устройством играют важную роль в оптимизации скорости подключения в вашем доме?
МАРШРУТИЗАТОРЫ:
Если вы не обновляли маршрутизатор в течение долгого времени, это может быть причиной задержек и увеличения времени загрузки. Старые маршрутизаторы используют старые стандарты беспроводной связи, и обновление до текущей модели может улучшить ваши возможности Wi-Fi.Допустим, у вас есть скорость интернета, подходящая для ваших нужд, но вы все равно замечаете, что скорость не так высока, как вы ожидали, это может быть связано с тем, что у вас есть маршрутизатор, который не подходит для ваших игр, потоковой передачи, серфинга и / или рабочие нужды.
Итак, как узнать, старый у вас роутер или новый? Проверь сам роутер. Вы увидите такие числа:
.- 11ac — соответствует новейшим стандартам; ХОРОШО
- 11n — немного старше, но все еще работоспособен; ОК
- 11g — довольно устарел, так что, наверное, пора подумать о его замене; НЕ ХОРОШО
Другие версии, не упомянутые здесь, определенно устарели и должны быть заменены, чтобы обеспечить более быстрое подключение.Беспроводные маршрутизаторы являются важным оборудованием и иногда нуждаются в обновлении, особенно если вы пробовали все остальное и все еще не подключаются к Интернету так быстро, как вам нужно или нужно.
ПОМЕХИ:
Конструкция вашего дома влияет на то, насколько хорошо ваши устройства подключаются к маршрутизатору. Штукатурка, кирпич, бетон и даже некоторые виды листового камня могут препятствовать соединению. В некоторых случаях, если ваш маршрутизатор установлен на кирпичной стене или стоит на металлической полке, простое перемещение может иметь значение.Также не стоит прятать роутер за тумбой под ТВ. Если вам нужен лучший сигнал, он понадобится на открытом воздухе, без каких-либо стен и препятствий. Плохая проводка или поврежденные провода также могут замедлять работу вашего интернета. Возможно, вы захотите проверить, не обжался ли провод или не попала ли вода в линию.
Наконец, становится сложнее подключать устройства, когда они находятся дальше от маршрутизатора, поэтому имейте это в виду, когда используете компьютер или устройство в домашнем Wi-Fi-соединении.
TCT поможет вам найти решение проблем с подключением к Wi-Fi. Если вам нужно обновить свой маршрутизатор, в Центре решений TCT есть то, что вы ищете, поэтому, пожалуйста, зайдите, чтобы сделать покупки из нашего ассортимента!
Узнайте, что замедляет ваш Интернет
Есть много вещей, которые могут замедлить ваш Интернет — в большинстве случаев вы просто начинаете сердито отключать что-то наугад, надеясь, что что-то в конечном итоге исправит это.
С Fingbox вы больше не будете слепы к проблемам с сетью.В Fingbox есть все инструменты для устранения неполадок, которые помогут вам разобраться в медленном Интернете.
Наши 4 быстрых шага по устранению проблем с медленным Интернетом с помощью FingboxПерейдите на панель инструментов Fingbox (крайняя нижняя вкладка справа), чтобы получить доступ к нашим четырем основным функциям устранения неполадок сети. Затем выполните следующие простые шаги:
1. Проведите тест скорости ИнтернетаФункция проверки скорости Интернета сообщит вам, какую услугу предоставляет ваш интернет-провайдер и соответствует ли она тому, за что вы платите.Если оно ниже того, на что вы подписались, это может быть причиной вашего медленного Интернета. Обратитесь к своему провайдеру, чтобы он провел дальнейшую диагностику.
Если скорость Интернета соответствует вашим ожиданиям, переходите к следующему шагу! Но сначала обратите внимание на тест скорости Интернета, есть ли у вас установка, в которой скорость загрузки значительно меньше скорости загрузки, или где они равны. Оба варианта нормальны, но знание этого может помочь вам на шаге 3.
2. Выполните тест скорости WiFiТест скорости WiFi позволит вам проверить мощность сигнала WiFi в вашем доме. Зная скорость Wi-Fi в разных точках вашего дома, вы сможете понять, является ли ваш маршрутизатор или, возможно, его местонахождение проблемой.
Обычно скорость Wi-Fi намного выше, чем скорость Интернета. Это значит, что маршрутизаторы могут быть гибкими для широкого диапазона скоростей Интернета. Если скорость Wi-Fi ниже, чем скорость вашего интернета, то причиной медленного интернета может быть ваш маршрутизатор.Рассматривая возможность инвестирования в обновление или, если оно было предоставлено вам вашим интернет-провайдером, свяжитесь с ним для дальнейшей диагностики.
Если вы обнаружите, что у вас отличный Wi-Fi в одной комнате и медленный Wi-Fi в другой, подумайте о перемещении маршрутизатора в более центральное место. Если вы не можете переместить маршрутизатор, купите повторитель Wi-Fi для той комнаты, в которой возникают проблемы. Вы также можете рассмотреть возможность перехода на ячеистую сеть для лучшего покрытия.
Однако, если ваша скорость Wi-Fi хорошая и, следовательно, не является причиной вашего медленного интернета, переходите к следующему шагу!
3.Выполните анализ пропускной способностиФункция анализа пропускной способности даст вам моментальный снимок того, какую пропускную способность используют устройства в вашей сети в данный момент времени. Примечание: эту функцию лучше всего использовать для устранения неполадок в тот момент, когда у вас наблюдается замедление — она предназначена для получения снимка в реальном времени и не предназначена для долгосрочного анализа.
Когда Интернет работает медленно, откройте функцию анализа пропускной способности, выберите все устройства, которые в данный момент подключены к сети, и запустите тест на пару минут.По мере его работы вы можете видеть их текущие скорости и размеры загрузки / выгрузки.
Чтобы получить доступ к анализу скорости Интернета, производительности и пропускной способности Wi-Fi, щелкните вкладку «Сеть».
Если вы заметили в тесте скорости Интернета, что ваша сеть имеет низкую скорость загрузки, то стоит сосредоточиться на скорости загрузки в Анализе пропускной способности. Если у вас небольшая скорость загрузки, может быть проще «засорить». Если вы видите устройство с высокой скоростью загрузки, скорее всего, это причина вашего медленного Интернета.Высокая скорость загрузки устройства, которая, вероятно, вызвана чем-то вроде резервного копирования в облако, снижает пропускную способность загрузки и приводит к замедлению всей вашей сети.
Будь то устройство, загружающее или загружающее полосу пропускания, чтобы остановить это устройство, замедляющее Интернет, вы можете либо вручную выключить устройство, либо приостановить его доступ из Интернета до более подходящего времени для доступа.
Если у вас нет проблем с пропускной способностью, замедляющих ваш Интернет, переходите к последнему шагу!
4.Проверьте свой канал WiFi с помощью DigitalFenceФункция DigitalFence сканирует ваш Fingbox в радиусе 15 метров и показывает все находящиеся поблизости устройства с поддержкой Wi-Fi. С помощью этого инструмента вы можете проверить, находится ли ваш маршрутизатор на том же канале Wi-Fi, что и маршрутизаторы ваших соседей. В противном случае это может привести к конфликту сигналов, что снизит производительность вашей сети.
Если вы находитесь на том же канале, что и ваши соседи, это может быть причиной вашего медленного Интернета.Подумайте об изменении канала Wi-Fi, чтобы снизить помехи — вы сможете найти инструкции о том, как это сделать, у производителей маршрутизаторов.
Нет ничего более раздражающего, чем медленный или «глючный» Интернет! Мы надеемся, что эти 4 быстрых шага по использованию Fingbox для устранения проблем с медленным Интернетом помогут вам разобраться в проблемах с подключением.
.

 Настроить ограничение доступа к Wi-Fi по MAC-адресам ваших устройств (но тогда гости у вас дома не смогут подключаться или также придется прописывать MAC-адреса их беспроводных устройств).
Настроить ограничение доступа к Wi-Fi по MAC-адресам ваших устройств (но тогда гости у вас дома не смогут подключаться или также придется прописывать MAC-адреса их беспроводных устройств).