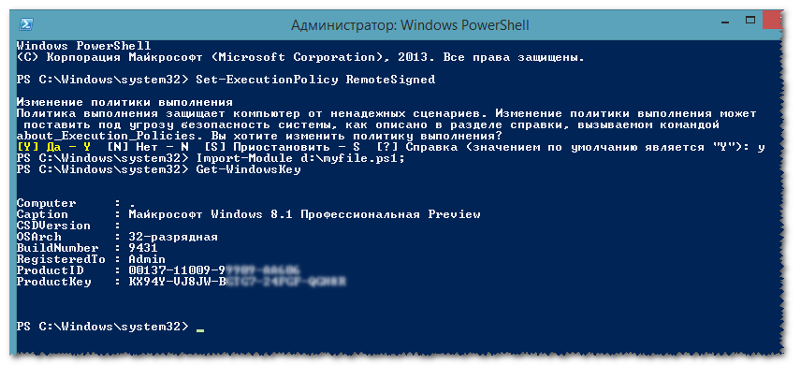Как узнать серийный номер Windows 7
Чтобы активировать Windows 7, применяется 25-значный особый код — «product key». Обычно производители указывают его на специальной наклейке на корпусе компьютера, но не всегда. Также эта надпись со временем стирается, и часто бывает, что уже через год работы ноутбука ключ продукта становится нечитаемым.
Если пользователь, например, столкнулся с необходимостью переустановки Винды либо просто произошел сбой системы с потерей ее активации, то в первую очередь следует узнать ключ «Семерки», чтобы не нести дополнительные расходы на приобретение новой лицензионной Windows. Ниже освещены самые эффективные методы, позволяющие быстро посмотреть ключ функционирующей на компьютере ОС.
Самый простой способ
Если пользователь задался вопросом, как срочно узнать серийный номер установленной на его ПК Windows 7, то в первую очередь необходимо изучить корпус ноутбука или стационарного ПК на предмет наличия читаемого кода на наклейке.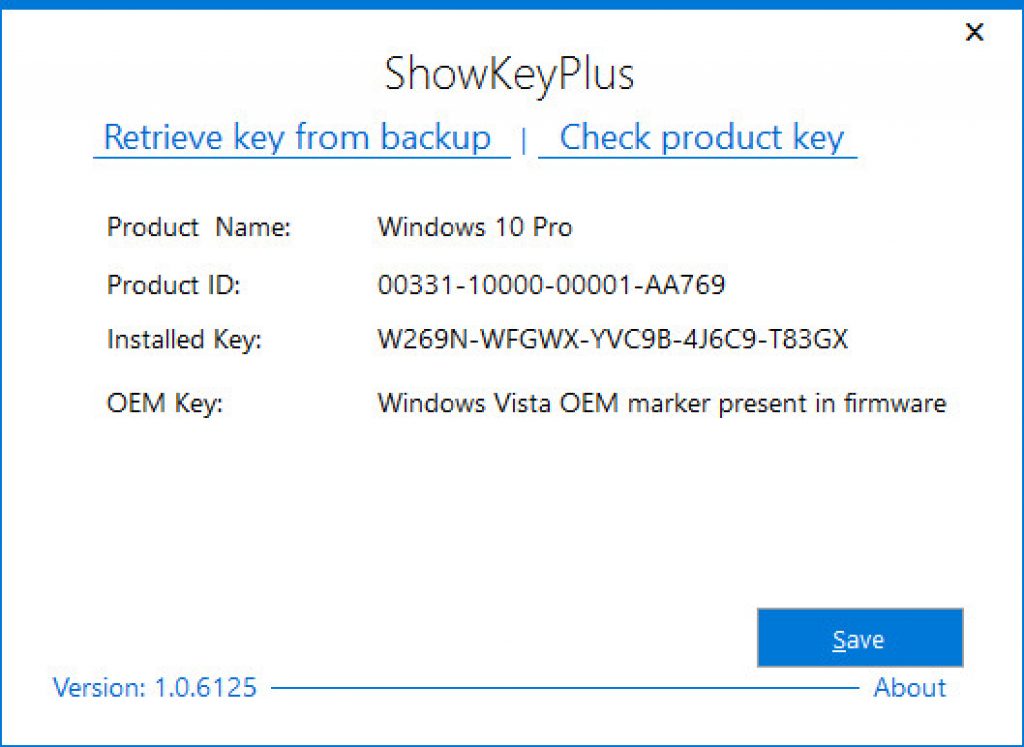
В случае когда она отсутствует, либо по причине сильной потертости невозможно идентифицировать серийный номер, то далее представлены программные способы решения поставленного вопроса.
С применением инструмента, входящего в состав самой «Виндовс 7»
Необходимо сразу отметить, что специалисты из Microsoft не позаботились об удобстве своих клиентов, и седьмая Винда способна показать лишь несколько символов искомого номера.
Необходимо сделать следующие последовательные шаги:
- Удерживая «Win», щелкнуть по «R»;
- В пустой графе отобразившегося окошка напечатать «slmgr.vbs /dlv» и открыть найденное приложение;
- На монитор компьютера будет выведено меню с несколькими последними символами ключа.
Выяснить полный номер помогут инструкции, описанные ниже.
С использованием написанного скрипта
Искомый номер зашифрован в памяти винчестера ПК. Специалисты написали скрипт для восьмой версии «Виндовс», но он успешно работает и для Windows 7.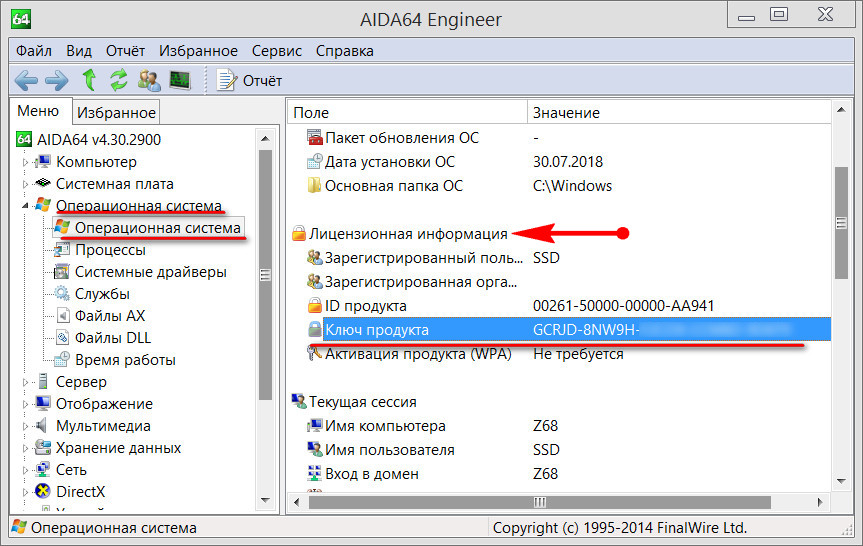
Для удобства пользователей, использующих эту инструкцию, все вышеуказанные операции автором руководства уже выполнены, поэтому требуется только кликнуть сюда: https://drive.google.com/open?id=0B_w1_IySvxDlazNSWDNUY3E1OXc и скачать файл. После сохранения его в любом месте компьютера надо дважды на нем быстро кликнуть мышью, и отобразится окошко, содержащее полный ключ системы.
Если в отобразившемся меню щелкнуть на «Ok», то появятся еще дополнительные сведения о лицензионном продукте.
Так как этот «VBScrit» создавался для «Виндовс 8», то в нижней строчке пользователь увидит наименование восьмой версии ОС, но следует читать третью строчку — «Windows 7 Key».
Через приложение «ProduKey»
Утилита свободно распространяется в глобальной сети и отлично работает без инсталляции. Скачать ее всегда можно на официальном ресурсе разработчика программы «NirSoft». После сохранения архивного файла в ПК от пользователя требуется только сделать несколько следующих шагов:
- Извлечь содержимое архива;
- Открыть файл «Приложение»;
- Готово! В меню утилиты будет показан ключ и ID.

Программа «SIW»
Приложение тоже поможет быстро решить проблему в несколько следующих этапов:
- Открыть приложение и перейти в закладку «Программы»
- Далее открыть подраздел «Лицензии»;
- Все. На дисплее появятся нужные сведения.
«ShowKeyPlus»
Открыв в ПК это свободно распространяемое в интернете приложение, вы сразу получите доступ к ключу седьмой Винды.
«Speccy»
Тоже бесплатная утилита, которая находится на ресурсе «vellisa.ru». Основное преимущество программы в подробности выводимых ею сведений.
«Free PC Audit»
Для использования возможностей приложения требуется выполнить следующие шаги:- Скачав, надо просто запустить файл приложения и дождаться полного окончания процедуры анализа ОС;
- Далее войти в закладку «System»;
- Готово. В правом поле утилиты можно найти номер установленной «Семерки».
«AIDA64»
Это одно из приложений, обладающее особенно широкими возможностями, в числе которых есть и отображение ключа ОС, который показывается в графе «Операционная система».
Как узнать серийный номер Windows, когда загрузка ОС уже невозможна
Часто при переустановке Windows возникает проблема, что найти/узнать/восстановить его оригинальный Product Key (он же серийный номер, ключ продукта, ключ активации, лицензия) уже невозможно. Либо утеряна наклейка с этим ключом, либо она затёрлась так, что уже ничего не разобрать. Ставить пиратскую версию, использовать всякие кряки, кейгены и сериалы, когда оплачена лицензия, жутко не хочется. Ещё немного горечи добавляет тот факт, что родной Windows уже не загружается. В этой статье мы расскажем как выйти без потерь из этой ситуации.
Регистрационный ключ хранится в реестре ОС по адресу HKLM\SOFTWARE\Microsoft\Windows NT\CurrentVersion\ в двоичном параметре DigitalProductID в зашифрованном виде:
Серийный номер хранится в реестре в зашифрованном виде
Значит перед нами стоит 2 задачи: а) прочитать информацию и б) расшифровать эту информацию.
1. Получаем доступ к информации
Если ваш компьютер ещё запускается — переходите сразу ко 2-му пункту. Если уже нет — тогда необходимо либо загрузиться с так называемого LiveCD (операционная система, загружающаяся со сменного носителя: компакт-диска, флешки), либо подключить винчестер к рабочему компьютеру.
2. Подключение к реестру и расшифровка ключа активации Windows
Несмотря на то, что заголовок звучит очень устрашающе, сложного в этом ничего нет. Существует множество программ, которые сделают эту сложную работу за нас. Среди всего этого множества мы для себя выбрали программу ProduKey от NirSoft.
Она имеет в том числе такие преимущества, как: её не нужно устанавливать, работает с любого носителя, есть 64-битная версия и, самое главное, она запросто читает серийники из «упавшего» виндовса без необходимости его собственной загрузки.
2.1. Запускаем программу
2.2. Выбираем целевую папку Windows
Для этого нужно либо пройти в меню File -> Select Source , либо нажать на клавиатуре клавишу F9 и выбрать папку Windows, из которой мы хотим извлечь наш лицензионный номер:
Теперь, зная точно версию операционной системы и её Product Key, можно со спокойным сердцем, чистой совестью перед Биллом Гейтсом и нетронутым кошельком, приступать к переустановке Windows и, например, автоматизации кафе и ресторанов:
P.
 S.
S.Чтобы предупреждать такие случаи – не забываем заблаговременно делать резервные копии важной информации!
Найти серийный номер компьютера с Windows
В данной инструкции мы рассмотрим различные способы поиска серийного номера компьютера.
Серийный номер позволяет производителю идентифицировать продукт и получить дополнительную информацию о нем. Серийный номер часто пишется как SN (S/N), Serial, Serial Number, он является для каждого устройства уникальным.
Найти серийный номер на самом устройстве.
Первый способ поиска серийного номера вашего устройства: если у вас ноутбук – переверните его, снизу должен быть написан серийный, если его нет – вытяните батарею, скорее всего он написан там. Если у вас стационарный компьютер – серийный зачастую находится сбоку системного блока.
Найти серийный номер с помощью командной строки.
1. Откройте командную строку : один из способов запуска, работающий в каждой версии Winodws, в строке поиска или в меню выполнить напишите cmd после чего нажмите Enter.
2. В открывшейся командной строке введите команду wmic bios get serialnumber и нажмите Enter. В результате вы увидите серийный номер вашего компьютера.
Также вы можете ввести команду wmic csproduct get identifyingnumber после чего нажать Enter, данная команда тоже высветит серийный вашего устройства.
Найти серийный номер с помощью PowerShell
1. Откройте PowerShell: в строке поиска напишите PowerShell и нажмите Enter.
2. Введите команду Get-WmiObject win32_bios | Format-List SerialNumber или gwmi win32_bios | fl SerialNumber после чего нажмите Enter. Обе команды покажут вам серийный номер вашего устройства.
Найти серийный номер в BIOS
Чтобы войти в BIOS нужно сначала выключить компьютер, потом включить его, но сразу при включении нажимать кнопку для входа в BIOS. На различных компьютерах кнопки для входа могут быть разными, на некоторых, чтобы войти в BIOS нужно нажимать клавишу Del при включении компьютера, на других – клавишу F10. Если вы не знаете какую кнопку нажимать, чтобы войти в BIOS на своем устройстве, посмотрите инструкцию “Как войти в BIOS и выбрать загрузку с флешки” и попробуйте предложенные варианты.
Если вы не знаете какую кнопку нажимать, чтобы войти в BIOS на своем устройстве, посмотрите инструкцию “Как войти в BIOS и выбрать загрузку с флешки” и попробуйте предложенные варианты.
Когда войдете в BIOS посмотрите вкладку Main или System Infomation, там будет серийный номер вашего устройства.
На сегодня всё, если вы знаете другие способы или есть дополнения – пишите комментарии! Удачи Вам 🙂
Как узнать серийный номер Windows и MS Office
Потеря серийного номера (ключ продукта / Product Key / CD Key / код активации) лицензионного софта – проблема неприятная. В таких случаях обычно приходится связываться с разработчиками или даже повторно покупать лицензию. Ну, а самый распространенный вариант – стерся «ключик» на лицензионной наклейке Windows. Что же делать, если платить не хочется, но код активации нужен прямо сейчас, т.к. требуется переустановка неработающего приложения? К счастью, есть целый класс бесплатных утилит по восстановлению «серийников», о которых «КВ» уже писали.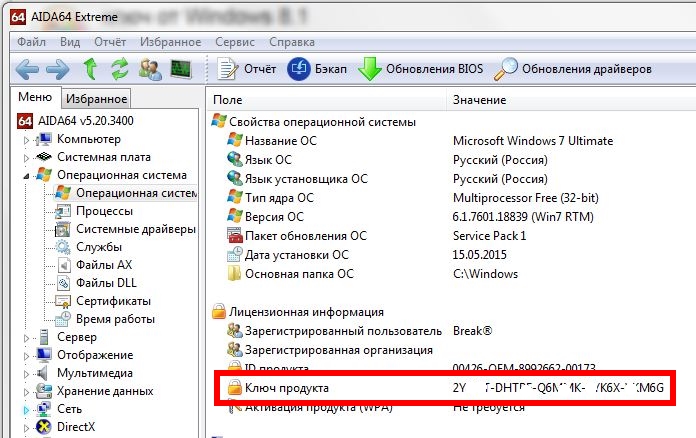 В продолжение темы, заинтересованным предлагаю остановиться только на двух поисковиках из списка ( Windows Product Key Finder Pro и Keyfinder), почему – читайте ниже.
В продолжение темы, заинтересованным предлагаю остановиться только на двух поисковиках из списка ( Windows Product Key Finder Pro и Keyfinder), почему – читайте ниже.
Примечание №1: Итак, вы «потеряли» ключ от честно купленной ОС Windows или офисного пакета Microsoft Office. Для того, чтобы его узнать и сохранить хотя бы в txt-файл, требуется одно важное условие: «выуживать» надо до деинсталляции (удаления) нерабочего ПО или форматирования жесткого диска, ведь все ключи в зашифрованном виде хранятся в системном реестре и будут безвозвратно утеряны. Поэтому по прочтении статьи, не откладывая, проверьте все софтовые наклейки и, в случае их повреждения, восстановите и сохраните нужную информацию, например, на флешку.
Данная мини-утилита проста и понятна даже без особых знаний английского языка. После того, как вы совершили установку, в открытом окне программы увидите расшифрованные коды активации для Windows 2000 / XP / Vista / 7 / 8 и MS Office XP / 2003 / 2007 / 2010 / 2013.
Скачать с официального сайта Windows Product Key Finder Pro (162 Кб) здесь. Осторожно: при установке программа попытается доставить кучу разных ненужных вещей, будьте бдительны!
Пожалуй, самым продвинутым по возможностям из бесплатных поисковиков ключей является Keyfinder от разработчиков с солнечного Кипра. По ссылке ниже рекомендую скачать безопасную для реестра портативную версию программы, которая при открытии покажет в правой половине окна все спрятанные «серийники». А также поможет восстановить регистрационные данные (имя пользователя, ID продукта) и экспортировать информацию в файл формата TXT / CSV или на бумагу (см. в верхней панели «File»). Кстати, число поддерживаемых продуктов, кроме линеек Windows и Office – более 300!
Бесплатно скачать Magical Jelly Bean Keyfinder (portable-версия, 373 Кб) здесь .
Примечание №2: В пакетах Windows / Office ключ продукта представляет собой последовательность из 25 символов вида XXXXX-XXXXX-XXXXX-XXXXX-XXXXX. Им можно активировать только ту редакцию (версию) ПО, которая указана на лицензионной наклейке, напр., с помощью ключа Windows 7 Home нельзя активировать Windows 7 Professional. Кроме того:
- Retail-ключом активируется Retail-копия приложения на любом, но только одном компьютере. Retail-ключ в виде наклейки можно аккуратно прилепить на системный блок или ноутбук.
- OEM-ключ используется для активации одной OEM-копии на том же ПК, на котором он впервые был активирован. OEM-наклейка (Certificate of Authenticity) уже приклеена производителем к корпусу (последний скриншот).
Дмитрий ЕВДОКИМОВ,
www.TestSoft.su
Как узнать от какой операционной системы ключ. Как узнать серийный номер Windows, когда загрузка ОС уже невозможна
Инструкция
Для ввода ключа продукта перейдите в соответствующий раздел операционной системы. Для этого вызовите меню «Пуск» и кликните правой клавишей мыши на пункте «Компьютер». В появившемся списке выберите атрибут «Свойства».
Для этого вызовите меню «Пуск» и кликните правой клавишей мыши на пункте «Компьютер». В появившемся списке выберите атрибут «Свойства».
В новом окне вы увидите информацию о компьютере и используемой версии операционной системы. Чтобы перейти в раздел активации продукта, в нижней части меню «Активация Windows» кликните по ссылке «Активировать Windows сейчас».
В появившемся окне вам будет предложено выбрать один из методов активации системы – напрямую через интернет или по телефону. Наиболее удобным вариантом активации считается первый пункт. Вторую опцию стоит выбирать лишь в том случае, если у вас нет рабочего подключения к сети.
Выбрав «Активировать Windows через интернет», введите ключ продукта, который напечатан на коробке с лицензионным диском. Если комбинация будет введена верно, вы увидите сообщение об успешной процедуре активации.
Для получения кода по телефону выберите пункт «Показать другие способы активации». После этого введите свой ключ продукта, указанный на коробке с диском Windows 7.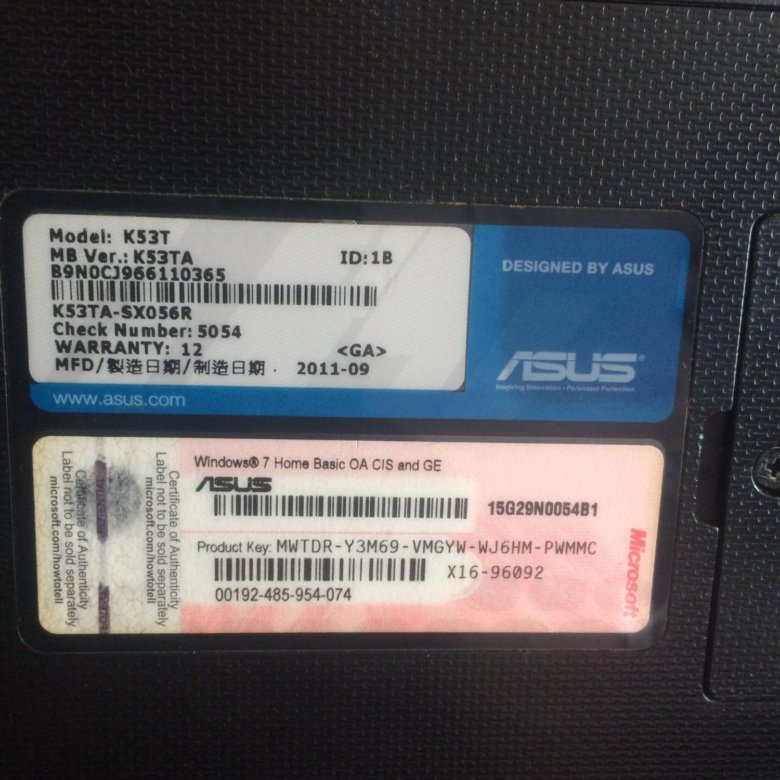 После этого кликните на ссылке «Использовать автоматическую телефонную систему». В следующем окне выберите страну вашего пребывания и позвоните по , указанному на экране.
После этого кликните на ссылке «Использовать автоматическую телефонную систему». В следующем окне выберите страну вашего пребывания и позвоните по , указанному на экране.
Для проведения активации следуйте инструкциям автоответчика. Автоматическая программа попросит вас ввести код продукта, который будет указан на экране. Ввод нужно выполнять при помощи клавиатуры телефона. Если операция будет выполнена верно, вам будет сообщен код активации, который необходимо будет записать или сразу ввести в окне программы активации. Если ввести код правильно не удается, оставайтесь на линии, чтобы проконсультироваться со специалистом службы поддержки Microsoft.
Полезный совет
Активация ОС необходима для предотвращения использования нелицензионного программного обеспечения и служит средством борьбы с пиратскими копиями Windows.
Перед использованием установленной ОС необходимо произвести ее активацию. Эта процедура является гарантией использования лицензионной копии продукта на конкретном компьютере, а также призвана сократить уровень нелегального копирования и установки пиратских версий ОС. Для активации установленной операционной системы можно воспользоваться одним из трех имеющихся способов.
Для активации установленной операционной системы можно воспользоваться одним из трех имеющихся способов.
Инструкция
Активация с помощью интернета.
1. Откройте окно «Активация Windows», для этого щелкните левой кнопки мыши на соответствующем значке в трее или воспользуйтесь меню «Пуск».
2. Нажмите кнопку «Да, активировать Windows через Интернет».
3. Нажмите «Заявление о конфиденциальности активации Windows», затем кнопки «Назад» и «Далее».
4. В открывшемся окне необходимо выполнить одно из следующих действий:
для активации и одновременной регистрации копии Windows, нажмите «Да, зарегистрировать и активировать Windows» и «Соглашение о конфиденциальности регистрации Windows», затем щелкните кнопки «Назад» и «Далее». Заполните регистрационную форму и нажмите «Далее»;
для простой активации Windows (без ее регистрации) нажмите «Нет, не регистрировать, только активировать Windows», затем щелкните кнопку «Далее».
5. После завершения активации нажмите кнопку OK.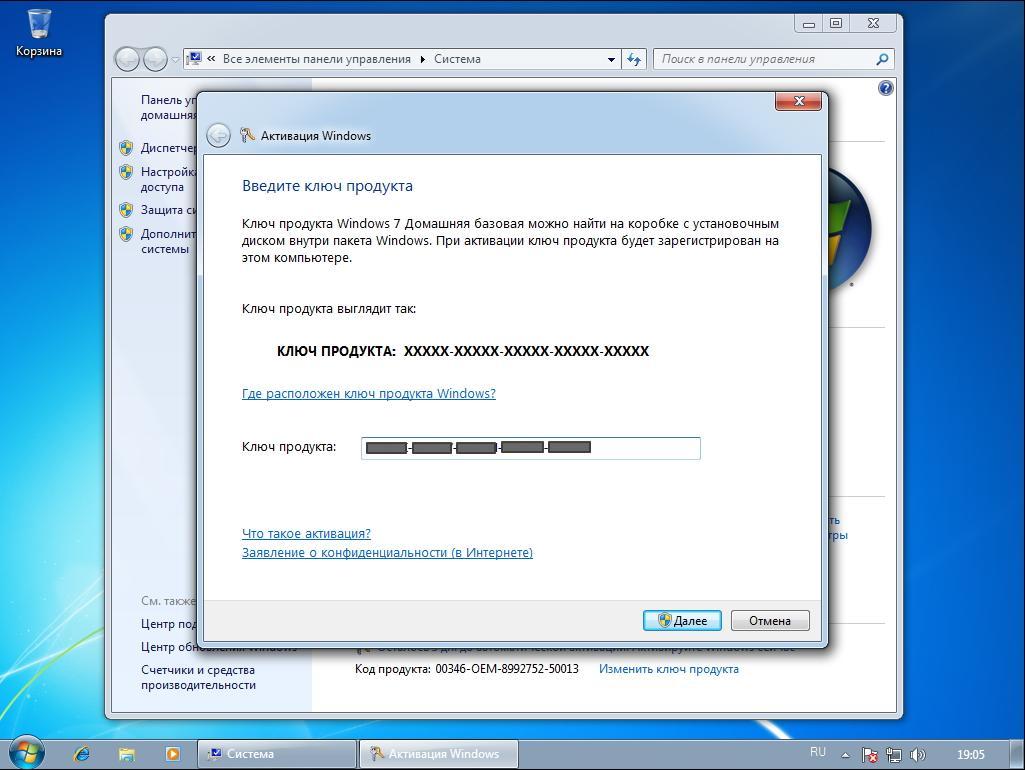
Если ключа активации Windows нет на днище ноутбука, если потерялся лицензионный установочный DVD-диск, где ключ указан на коробке, а также при любых иных случаях утери последнего необходимо его узнать и сохранить. Причtм откладывать это дело в долгий ящик не стоит. Перед запланированной переустановкой Windows, безусловно, ключ активации можно узнать в рамках общего подготовительного процесса. Но, увы, переустановка операционной системы – такой процесс, что не всегда его можно заранее и тщательно спланировать. Необходимость в переустановке ОС может возникнуть в любой момент – после неудачных экспериментов с системными настройками и сторонним софтом, после проникновения вируса, при конфликте замененных аппаратных составляющих и т.д. Плюс к этому, активация Windows может попросту слететь. Это не только естественное следствие замены материнской платы, к которой привязывается ключ продукта Windows. Активация может слететь, например, после установки неудачного обновления системы.
Ключ активации установленной Windows можно увидеть в различных программах для диагностики системных и аппаратных ресурсов компьютера. Например, в популярной программе AIDA64 ключ продукта Windows указывается в разделе «Операционная система», в подразделе с этим же названием.
Например, в популярной программе AIDA64 ключ продукта Windows указывается в разделе «Операционная система», в подразделе с этим же названием.
В другой аналогичной программе PC-Wizard можно посмотреть в разделе «Конфигурация», в подразделе «Операционная система». При клике на серийный номер в верхней части окна программы внизу получим отображение ключа активации установленной Windows.
Но если эти программы не установлены на компьютере, только лишь ради получения ключа активации Windows возиться с их установкой нет смысла. Куда проще для этих целей использовать небольшую программку ProduKey. Она не требует инсталляции. ProduKey можно скачать с ее официального сайта бесплатно .
Что и делает ProduKey, так это отображает данные ключей активации установленных продуктов Microsoft. Никаких иных функций в ней нет.
После распаковки архива и запуска EXE-файла в окне программки увидим, в частности, ключ активации установленной Windows. Кликаем строку с этим ключом, вызываем контекстное меню и выбираем «Copy Product Key».
Скопированный в буфер обмена ключ активации Windows затем необходимо сохранить, например, в TXT-файле или в веб-заметках.
Windows 10 позволяет отложить ввод ключа и активацию в процессе установки операционной системы. Тогда как более ранние версии системы без ввода ключа продукта устанавливаться не захотят. Потому на всякий аварийный случай ключ активации от этой системы лучше еще и записать где-нибудь в бумажном блокноте.
Отличного Вам дня!
Здравствуйте уважаемые друзья! В этой статье я покажу Вам, как узнать ключ активации своей windows XP, windows 7, 8, 10. У меня много раз спрашивали, как мне узнать ключ активации от своей системы windows? Получилось так, что ключ активации потерян или наклейка на обратной стороне ноутбука или системного блока просто затерлась и посмотреть ключ я просто не могу. Нужно переустанавливать систему и нужен свой ключ активации, что бы потом активировать windows, помоги советом.
И так давайте приступим, в первом способе мы воспользуемся скриптом с сайта microsoft .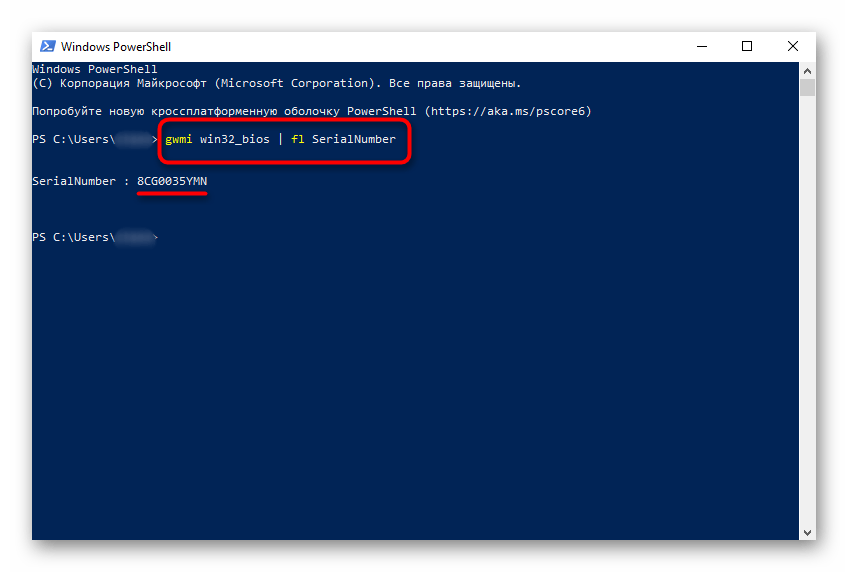 Создаем обычный текстовый документ на рабочем столе.
Создаем обычный текстовый документ на рабочем столе.
Set WshShell = CreateObject («WScript.Shell»)
regKey = «HKLM\SOFTWARE\Microsoft\Windows NT\CurrentVersion\»
DigitalProductId = WshShell.RegRead(regKey & «DigitalProductId»)
Win8ProductName = «Windows Product Name: » & WshShell.RegRead(regKey & «ProductName») & vbNewLine
Win8ProductID = «Windows Product ID: » & WshShell.RegRead(regKey & «ProductID») & vbNewLine
Win8ProductKey = ConvertToKey(DigitalProductId)
strProductKey =»Windows Key: » & Win8ProductKey
Win8ProductID = Win8ProductName & Win8ProductID & strProductKey
MsgBox(Win8ProductKey)
MsgBox(Win8ProductID)
Function ConvertToKey(regKey)
Const KeyOffset = 52
isWin8 = (regKey(66) \ 6) And 1
regKey(66) = (regKey(66) And &HF7) Or ((isWin8 And 2) * 4)
Chars = «BCDFGHJKMPQRTVWXY2346789»
Cur = regKey(y + KeyOffset) + Cur
regKey(y + KeyOffset) = (Cur \ 24)
Cur = Cur Mod 24
Loop While y >= 0
winKeyOutput = Mid(Chars, Cur + 1, 1) & winKeyOutput
Loop While j >= 0
If (isWin8 = 1) Then
keypart1 = Mid(winKeyOutput, 2, Last)
winKeyOutput = Replace(winKeyOutput, keypart1, keypart1 & insert, 2, 1, 0)
If Last = 0 Then winKeyOutput = insert & winKeyOutput
End If
a = Mid(winKeyOutput, 1, 5)
b = Mid(winKeyOutput, 6, 5)
c = Mid(winKeyOutput, 11, 5)
d = Mid(winKeyOutput, 16, 5)
e = Mid(winKeyOutput, 21, 5)
ConvertToKey = a & «-» & b & «-» & c & «-» & d & «-» & e
End Function
После того, как Вы вставили скрипт в текстовый документ, документ нужно сохранить с расширение .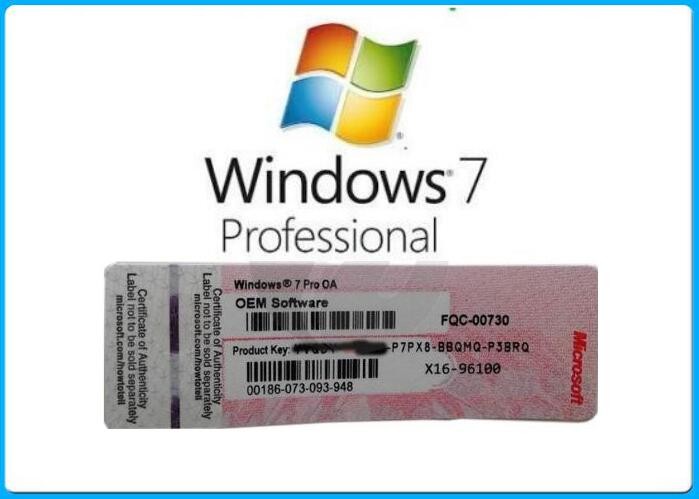 VBS . Для этого, нажимаем на пункт «Файл» и в выпадающем списке, выбираем «Сохранить как».
VBS . Для этого, нажимаем на пункт «Файл» и в выпадающем списке, выбираем «Сохранить как».
В открывшемся окне в поле Тип файла, выбираете «Все файлы (*.*)» и пишите любое имя для файла, я например написал windowssss.vbs. Нажимаем кнопку «Сохранить».
Откройте данный файл и Вы увидите долгожданный ключ активации своей системы windows. Можно нажать на крестик или кнопку «OK», откроется дополнительное окно с информацией о windows, коде продукта и соответственно ключе активации.
Вот так всё просто можно узнать свой ключ активации на компьютере. Давайте рассмотрим ещё один способ, более простой с помощью утилиты KeyFinderInstaller.
Как узнать ключ активации своей windows с помощью утилиты KeyFinderInstaller
Скачиваем утилиту KeyFinderInstaller (скачать можете с любого сайта в интернете) и устанавливаем её. После того, как утилита установится, кликаем по ярлыку на рабочем столе и видим в открывшемся окне нужную нам информацию.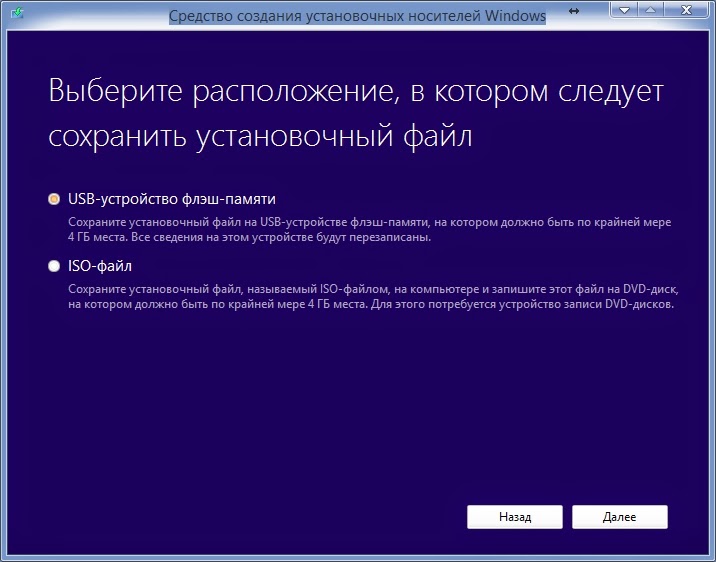
Если у Вас на компьютер ещё установлены другие продукты от компании Microsoft, например Microsoft office, то Вы так же можете узнать ключ активации данных продуктов, просто в окне выбираете продукт и смотрите информацию. Вот и всё, теперь Вы знаете, как узнать ключ активации своей windows. Надеюсь статья Вам будет полезна, всем удачи!
Здравствуйте, дорогие читатели.
Сегодня нередко можно купить устройство с уже установленным программным обеспечением. И иногда продавцы подобного оборудования заявляют, что на нем установлен оригинальный продукт, требуя за это дополнительные деньги. Поэтому многие хотят знать, как проверить лицензию на виндовс, чтобы попросту не быть обманутым. Далее в статье я расскажу несколько способов, позволяющих добиться задуманного.
Общая информацияКаждый желающий сегодня имеет возможность купить для своего компьютера лицензионную ОС виндовс 10 или любую другую версию, предлагаемую IT-гигантом. При этом ранее можно было сделать только в официальных магазинах. На данный момент продажей оригинального ПО занимаются самые разные реселлеры. Несмотря на их статус, даже в подобных местах иногда встречается продукты, требующие особого внимания покупателей, ведь за немаленькие деньги можно приобрести простую пиратскую версию. Далее рассказаны основные моменты, позволяющие убедить в том, что вам предлагается действительно нормальный продукт.
На данный момент продажей оригинального ПО занимаются самые разные реселлеры. Несмотря на их статус, даже в подобных местах иногда встречается продукты, требующие особого внимания покупателей, ведь за немаленькие деньги можно приобрести простую пиратскую версию. Далее рассказаны основные моменты, позволяющие убедить в том, что вам предлагается действительно нормальный продукт.
Первый, самый простой способ проверки Windows 7 и более молодых версий является осмотр на наличие специальной наклейки. Если продавец заявляет, что на компьютере установлено оригинальное ПО, значит на ноутбуке (обычно на нижней крышке) или на системном блоке должна находиться соответствующая информация. Именно это говорит об использовании легальной программы, а не пиратской.
Переносное устройствоНа ламинированной бумаге указывается ключ, версия и сборка.
Если же вы намерены отдельно купить новую операционную систему, проблем с проверкой быть вообще не должно.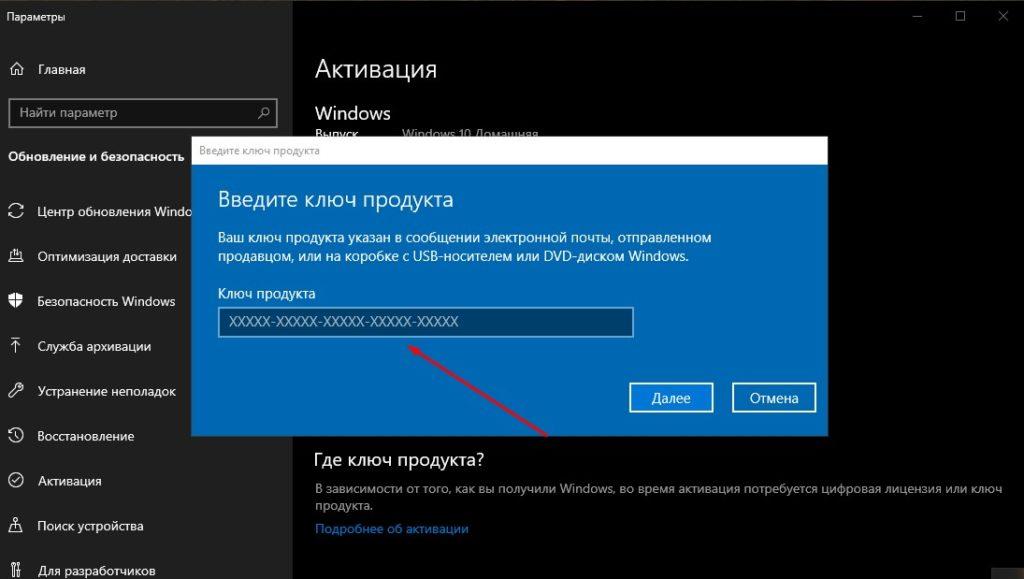 Виндовс 8.1 и другие версии предлагаются на переносных устройствах – пластиковых дисках и флешках. На легальных версиях на коробке можно найти все данные, о которых говорится в конце прошлого заголовка. В целом на наклейке указывается то же самое, только внешний вид немного другой.
Виндовс 8.1 и другие версии предлагаются на переносных устройствах – пластиковых дисках и флешках. На легальных версиях на коробке можно найти все данные, о которых говорится в конце прошлого заголовка. В целом на наклейке указывается то же самое, только внешний вид немного другой.
Кроме того, производитель наносит массу голографических значков. Это можно увидеть не только на коробке, но и на самой переносной памяти. На флешках соответствующие рисунки находятся на крышках. На упаковках дисках их можно разыскать в разных местах. Кроме того, дизайнеры Microsoft предусмотрели защиту и на самой пластиковой памяти.
Проверка по ключуИногда некоторые становятся жертвами мошенников, самих печатающих соответствующие элементы, подтверждающие подлинность. Чтобы не попасться в ловушку, существует простой способ проверки.
Итак, будущим юзерам необходимо включить устройство и на иконке «Компьютер » вызвать «Свойства ». Откроется окно, где и будут указаны нужные данные. Именно здесь необходимо свериться по коду продукта. Если все совпадает – установлена лицензию.
В противном случае на месте букв и цифр будет находиться надпись о не пройденной активации.
Помимо этого, здесь указывается срок работы по ключу, установленному в системе. Если этого нет – пишется оставшееся время для ввода символов. Обычно на это дается месяц. После начинают появляться сообщения о том, что нужно пройти соответствующую процедуру.
При этом некоторые службы могут перестать выполнять свои функции.
СайтЕще одним способом, позволяющим проверить подлинность операционки, является обращение на сайт производителя. А точнее – необходимо на веб-ресурсе внести соответствующую комбинацию символов в соответствующую строку.
Пиратская сборкаВажно! Это нельзя сделать для виндовс XP, Windows виста и седьмой версии, так как для них уже закрыта поддержка разработчиков.
Для определения неоригинального ПО можно воспользоваться некоторыми способами. Итак, для начала отправляйтесь в свойства компьютера. Если в пункте про активацию ничего не указано, скорее всего используется некачественный продукт. Но обычно здесь всегда есть какая-то надпись.
Многие пользователи Win мобайл мечтают проверить свое устройство, чтобы быть уверенным в использовании оригинального образа.
Командная строкаСтоит отметить, что сегодня мобильные телефоны с этой операционной системой выпускаются только компаниями-партнерами Microsoft, а потому на них используется исключительно подлинное обеспечение.
Еще одним удобным способом проверки активации системы является прописывание специального сочетания символов через командную строку. Для этого отправляетесь в «Пуск » и в строке поиска указываете «cmd ». Появится соответствующая иконка. Вызываем на ней контекстное меню и открываем с правами администратора.
Перед пользователями появится черное окно. В нем необходимо прописать команду: «clmgr /xpr ». Далее операционка выведет сообщение, соответствующее статусу активации.
Если же это не помогает, в строке нужно указать: «cscript slmgr.vbs -xpr ». В результате должен появиться тот же результат.
В целом все способы бесплатны и легальны, так что вы смело можете пользоваться одним из них или даже всеми сразу.
Надеюсь, у вас получится осуществить задуманное без проблем.
Для активации операционной системы Windows используется специальный лицензионный ключ продукта. Ключ продукта Windows, предназначенный для активации системы, отличается в зависимости от версии операционной системы (Windows 10, Windows 8, Windows 7 и т. д.), редакции ОС (Home, Pro и т.д), способа распространения (OEM, Retail и т.д).
Для активации операционной системы Windows используется ключ продукта, состоящий из 25 знаков в виде цифр и заглавных (верхнего регистра) английских букв, разделенных на 5 групп по 5 символов: «XXXXX-XXXXX-XXXXX-XXXXX-XXXXX».
На ноутбуках раньше часто находился приклеенный ключ активации Windows. В данный момент, производители ноутбуков с предустановленными операционными системами вшивают ключ продукта в BIOS для автоматической активации Windows.
В случае переустановки системы, или по какой-нибудь другой причине (например, слетела активация после аппаратного сбоя), пользователю может понадобиться ключ продукта Windows. Как узнать ключ активации Windows?
Вы можете узнать лицензионный ключ установленной Windows, выполнив специальный VBS скрипт, а также с помощью пяти программ: ProduKey, ShowKeyPlus, Free PC Audit, Speccy, AIDA64, SIW. Все перечисленные программы бесплатные, кроме AIDA64 и SIW.
Скрипт с расширением «.vbs» и портативные бесплатные программы (ProduKey, ShowKeyPlus, Free PC Audit) можно скачать отсюда . Остальные программы загрузите на свой компьютер с официальных сайтов производителей.
С помощью данных способов можно узнать ключ Windows 7, Windows 8, Windows 8.1, Windows 10. После того, как вы узнали ключ продукта Windows, полученные данные для последующего применения, в случае переустановки операционной системы, для активации операционной системы.
Как узнать ключ Windows в ProduKey
Бесплатная программа ProduKey от известного производителя NirSoft не требует установки на компьютер. Приложение показывает ключи от ОС Windows, браузера Internet Explorer, Microsoft Office.
Распакуйте архив с программой, а затем из папки запустите файл «Приложение». После запуска, в окне утилиты ProduKey отобразится ключ от установленной операционной системы.
Выделите запись с ключом Windows 10, или другой операционной системы, а затем в контекстном меню выберите «Copy Product Key» для копирования ключа активации в буфер обмена.
Смотрим лицензионный ключ в ShowKeyPlus
Бесплатная программа ShowKeyPlus не требует установки на компьютер. После запуска, в окне приложения вы увидите информацию:
- Product Name (Имя продукта) — установленная в данный момент на компьютере операционная система
- Product ID (Код продукта) — код продукта
- Installed Key — ключ установленной в данный момент на компьютере операционной системы
- OEM Key — ключ вшитый в BIOS ноутбука изначально установленной операционной системы
Для сохранения данных нажмите на кнопку «Save», а затем полученную информацию в файле текстового формата.
Как посмотреть ключ Windows в Free PC Audit
Бесплатная программа Free PC Audit поможет узнать ключ установленного Windows. Эта программа не требует установки на компьютер. Запустите файл утилиты, после этого откроется окно программы Free PC Audit, в котором начнется сканирование системы.
После завершения сканирования, во вкладке «System», напротив пункта «Windows product key» вы увидите ключ продукта установленной операционной системы Windows.
Для копирования ключа, выделите строку с лицензионным ключом, а затем с помощью пункта контекстного меню «Copy», или с помощью клавиш «Ctrl» + «C» скопируйте ключ продукта Windows из окна утилиты.
Как узнать ключ Windows 8 с помощью VBScrit
Ключи активации операционной системы Windows хранятся на жестком диске в зашифрованном виде. Выполнение скрипта VBScrit позволит получить ключ продукта установленной операционной системы в расшифрованном виде. Данный скрипт был разработан для операционной системы Windows 8, но этот код также прекрасно работает в операционных системах Windows 10, Windows 8.1, Windows 7.
Для выполнения операции кликните два раза по файлу «WindowsKey.vbs». В открывшемся окне вы увидите код активации Windows. Далее нажмите на кнопку «ОК».
В следующем окне появится информация о версии операционной системы, ID продукта и номер ключа продукта. Не обращайте внимания на название записи «Windows 8 Key». Название этой ОС будет отображаться на любой версии операционной системы Windows.
Получаем ключ Windows в Speccy
Бесплатная программа Speccy от известной компании Piriform, производителя CCleaner и другого программного обеспечения. С официального сайта можно скачать переносную (portable) версию Speccy. Существует платная версия программы с расширенными возможностями.
Программа предоставляет пользователю подробную информацию об аппаратном обеспечении компьютера, также с помощью приложения можно узнать лицензионный ключ установленной Windows.
Запустите программу Speccy, в разделе «Операционная система» отобразится версия установленной операционной системы, ее серийный номер (ключ активации).
Узнаем ключ продукта в AIDA64
AIDA64 — мощная программа для получения всевозможной информации о программном и аппаратном обеспечении компьютера.
После запуска программы AIDA64, во вкладке «Меню», в разделе «Операционная система» отобразится лицензионная информация, в том числе ключ продукта Windows.
Выделите ключ продукта, в контекстном меню выберите «Копировать», далее вставьте ключ в Блокнот, или другую подобную программу для сохранения.
Прочитайте обзор программы .
Информация о ключе в SIW
SIW (System Information of Windows) — программа для получения информации об аппаратном состоянии и программном обеспечении компьютера.
После запуска SIW, войдите в раздел «Программы», «Лицензии». Здесь отобразится информация о ключе продукта, который используется в установленной на компьютере операционной системе Windows.
Неправильный ключ продукта
При проверке ключей перечисленными выше способами, ключ продукта Windows может отобразиться в таком виде: «BBBBB-BBBBB-BBBBB-BBBBB-BBBBB».
Это значит, что ваш компьютер активирован корпоративным MAK или VLK ключом. Операционная Windows не сохраняет такие ключи, поэтому программы их не видят.
В Windows 10 используется новый метод проверки подлинности системы (не для всех случаев в Windows 10). Запись об активации хранится на серверах и не отображается на компьютере. После переустановки, Windows самостоятельно активируется в течение некоторого времени.
Сохранение лицензии зависит от изменения конфигурации оборудования компьютера. В случае замены материнской платы, серверы активации Microsoft аннулируют лицензию для данного компьютера. ОС Windows предложит приобрести новый ключ продукта.
Выводы статьи
В случае необходимости, пользователь может узнать код лицензии операционной системы Windows, запустив VBS скрипт, или с помощью специализированных программ: ProduKey, ShowKeyPlus, Free PC Audit, Speccy, AIDA64, SIW.
Как узнать серийный номер ОС Windows 7, установленной на компьютере
Как узнать серийный номер ОС Windows 7, установленной на компьютере
Чтобы активировать Windows 7, применяется 25-значный особый код — «product key». Обычно производители указывают его на специальной наклейке на корпусе компьютера, но не всегда. Также эта надпись со временем стирается, и часто бывает, что уже через год работы ноутбука ключ продукта становится нечитаемым.
Если пользователь, например, столкнулся с необходимостью переустановки Винды либо просто произошел сбой системы с потерей ее активации, то в первую очередь следует узнать ключ «Семерки», чтобы не нести дополнительные расходы на приобретение новой лицензионной Windows. Ниже освещены самые эффективные методы, позволяющие быстро посмотреть ключ функционирующей на компьютере ОС.
Самый простой способ
Если пользователь задался вопросом, как срочно узнать серийный номер установленной на его ПК Windows 7, то в первую очередь необходимо изучить корпус ноутбука или стационарного ПК на предмет наличия читаемого кода на наклейке.
В случае когда она отсутствует, либо по причине сильной потертости невозможно идентифицировать серийный номер, то далее представлены программные способы решения поставленного вопроса.С применением инструмента, входящего в состав самой «Виндовс 7»
Необходимо сразу отметить, что специалисты из Microsoft не позаботились об удобстве своих клиентов, и седьмая Винда способна показать лишь несколько символов искомого номера.
Необходимо сделать следующие последовательные шаги:
- Удерживая «Win», щелкнуть по «R»;
- В пустой графе отобразившегося окошка напечатать «slmgr.vbs /dlv» и открыть найденное приложение;
- На монитор компьютера будет выведено меню с несколькими последними символами ключа.
С использованием написанного скрипта
Искомый номер зашифрован в памяти винчестера ПК. Специалисты написали скрипт для восьмой версии «Виндовс», но он успешно работает и для Windows 7. Этот текст скрипта требуется вставить в «Блокнот» и потом сохранить его с особым расширением.
Для удобства пользователей, использующих эту инструкцию, все вышеуказанные операции автором руководства уже выполнены, поэтому требуется только кликнуть сюда: https://drive.google.com/open? >
Если в отобразившемся меню щелкнуть на «Ok», то появятся еще дополнительные сведения о лицензионном продукте.Так как этот «VBScrit» создавался для «Виндовс 8», то в нижней строчке пользователь увидит наименование восьмой версии ОС, но следует читать третью строчку — «Windows 7 Key».Через приложение «ProduKey»
Утилита свободно распространяется в глобальной сети и отлично работает без инсталляции. Скачать ее всегда можно на официальном ресурсе разработчика программы «NirSoft». После сохранения архивного файла в ПК от пользователя требуется только сделать несколько следующих шагов:
- Извлечь содержимое архива;
- Открыть файл «Приложение»;
- Готово! В меню утилиты будет показан ключ и ID.
Программа «SIW»
Приложение тоже поможет быстро решить проблему в несколько следующих этапов:
- Открыть приложение и перейти в закладку «Программы»
- Далее открыть подраздел «Лицензии»;
- Все. На дисплее появятся нужные сведения.
«ShowKeyPlus»
Открыв в ПК это свободно распространяемое в интернете приложение, вы сразу получите доступ к ключу седьмой Винды.
Тоже бесплатная утилита, которая находится на ресурсе «vellisa.ru». Основное преимущество программы в подробности выводимых ею сведений.
«Free PC Audit»
Для использования возможностей приложения требуется выполнить следующие шаги:
- Скачав, надо просто запустить файл приложения и дождаться полного окончания процедуры анализа ОС;
- Далее войти в закладку «System»;
- Готово. В правом поле утилиты можно найти номер установленной «Семерки».
Это одно из приложений, обладающее особенно широкими возможностями, в числе которых есть и отображение ключа ОС, который показывается в графе «Операционная система».
windowstune.ru
Как узнать серийный номер компьютера на Windows?
Если вам вдруг понадобилось узнать серийный номер своего компьютера, но вы не нашли его в документах к системной плате и на самом корпусе, то не стоит разочаровываться. Конечно, без специальных знаний вы не найдете его даже под управлением ОС Windows, но зная одну единственную команду, это возможно.
Узнаем серийный номер компьютера с помощью командной строки
Я работаю на Windows 10, поэтому всё показываю из этой операционной системы. Запустите командную строку, для этого просто нажмите клавиши Win+X и выберите нужный пункт. Либо из любой ОС нажмите клавиши Win+R и введите туда команду cmd.
В открывшемся окне вводим следующую команду:
wmic bios get serialnumber
Нажимаем клавишу «Ввод» и видим результат под строчкой «SerialNumber». Данная команда вытаскивает данные о серийном номере из BIOS.
Если никаких данных нет, значит вина лежит на производителе вашего компьютера. Иногда такое бывает, когда производители забывают сохранить номер в BIOS или UEFI, также они не всегда могут заполнить его правильно, тогда вы увидите цифру 0 или что-то другое.
Проверка серийного номера компьютера в BIOS
Вы также можете посмотреть серийный номер в BIOS. Если вы решили убедиться в правильности приведённых данных в командной строке, то зайдите в BIOS и на вкладке Main или System найдите пункт SerialNumber.
Найти серийный номер на компьютере с обратной стороны
- Это раздел для ноутбуков. Если вы не смогли определить серийный номер программно, то переверните ноутбук и посмотрите, что написано там. Там вы увидите различную информацию либо на этикетке, либо на самом корпусе. Смотрите внимательнее.
- На настольном ПК вы можете посмотреть сзади или сбоку, ищите наклейки. Есть вероятность найти информацию внутри системного блока.
- Наконец, если вам никаким из вышеприведённых способов не удалось определить серийный номер, то вы можете найти его в интернете по модели вашего компьютера.
- Если вы имеете гарантийное обслуживание и у вас есть регистрационная документация, письмо от производителя и прочее, то серийный номер должен находиться и там.
- При наличии коробки от продукта, вы можете найти серийный номер на ней, он находится рядом с штрих-кодом.
- При покупке компьютера или ноутбука в интернете, серийный номер обычно присылается по почте и в квитанции.
Если вы все равно не можете найти серийный номер, тогда попробуйте обратиться к производителю, возможно, он вам поможет.
Инфа отсюда: https://www.howtogeek.com/294712/how-to-find-your-windows-pcs-serial-number/
Мы в социальных сетях:
Не забывайте подписываться на RSS рассылку, а также вступайте в нашу группу Вконтакте. Вы можете стать читателем нашего твиттера и страницы в Google+.
А еще у нас есть страничка в Facebook, на которую вы тоже можете подписаться.
computerinfo.ru
Как узнать ключ установленной Windows 7, 8?
В этой статье мы затронем вопрос о том, как узнать ключ в установленной ОС системе Windows 8 (в ОС Windows 7 процедура практически не отличается). В Windows 8 ключ активации представляет собой набор из 25 символов, разделенных на 5 частей по 5 символов в каждой части.
Кстати, важный момент! Ключ можно использовать только для той версии Windows, для которой он предназначен. Например, ключ для версии Pro нельзя использовать для версии home!
Наклейка с ключом установленной ОС Windows
Для начала нужно сказать, что есть две версия ключа: OEM и Retail.
OEM — этот ключ можно использовать для активации Windows 8 только на том компьютере, на котором он был активирован ранее. На другом компьютере использовать этот же ключ запрещается!
Retail — это версия ключа позволяет использовать его на любом компьютере, но только на одном одновременно! Если вы хотите установить его на другой компьютер, вам придется удалить Windows с того, с которого вы «забираете» ключ.
Обычно, при покупке компьютера или ноутбука, вместе с ним в комплекте идет установленная Windows 7, 8, а на корпусе устройства можно встретить наклейку с ключом для активации ОС. На ноутбуках, кстати, эта наклейка снизу.
К сожалению, очень часто эта наклейка со временем стирается, выгорает на солнце, пачкается пылью и пр. — в общем, становится не читаемой. Если у вас такое произошло, а вы хотите переустановить Windows 8 — не отчаивайтесь, ключ установленной ОС можно узнать достаточно легко. Чуть ниже мы рассмотрим пошагово, как это делается…
Узнаем ключ с помощью скрипта
Для выполнения процедуры — вам не нужно обладать никакими знаниями в области создания скриптов. Все достаточно просто и с этой процедурой справится даже начинающий пользователь.
1) Создаем на рабочем столе текстовый файл. См. картинку ниже.
2) Далее открываем его и копируем в него следующий текст, расположенный ниже.3) Затем закрываем его и сохраняем все содержимое.
4) Теперь меняем расширение этого текстового файла: с «txt» на «vbs». Если у вас проблемы с заменой или отображением расширения файла, прочитайте вот эту статью: https://pcpro100.info/rasshirenie-fayla/5) Теперь, этот новый файл, достаточно запустить, как обычную программу и перед нами всплывет окно с ключом установленной Windows 7, 8. Кстати, после нажатия на кнопку «OK» — покажется более подробная информация о установленной ОС.
В этом окне будет представлен ключ. На данном скриншоте он размыт.
Заключение
В статье мы рассмотрели один из самых легких и быстрых способов узнать ключ установленной Windows 8. Рекомендуется его записать на установочный диск или документы на компьютер. Тем самым вы его больше не потеряете.
Кстати, если наклейки на вашем ПК нет — возможно ключ можно найти на установочном диске, который часто идет вместе с новыми компьютерами.
pcpro100.info
Найти серийный номер компьютера с Windows
В данной инструкции мы рассмотрим различные способы поиска серийного номера компьютера.
Серийный номер позволяет производителю идентифицировать продукт и получить дополнительную информацию о нем. Серийный номер часто пишется как SN (S/N), Serial, Serial Number, он является для каждого устройства уникальным.
Найти серийный номер на самом устройстве.
Первый способ поиска серийного номера вашего устройства: если у вас ноутбук — переверните его, снизу должен быть написан серийный, если его нет — вытяните батарею, скорее всего он написан там. Если у вас стационарный компьютер — серийный зачастую находится сбоку системного блока.
Найти серийный номер с помощью командной строки.
1. Откройте командную строку : один из способов запуска, работающий в каждой версии Winodws, в строке поиска или в меню выполнить напишите cmd после чего нажмите Enter.
2. В открывшейся командной строке введите команду wmic bios get serialnumber и нажмите Enter. В результате вы увидите серийный номер вашего компьютера.
Также вы можете ввести команду wmic csproduct get identifyingnumber после чего нажать Enter, данная команда тоже высветит серийный вашего устройства.
Найти серийный номер с помощью PowerShell
1. Откройте PowerShell: в строке поиска напишите PowerShell и нажмите Enter.
2. Введите команду Get-WmiObject win32_bios | Format-List SerialNumber или gwmi win32_bios | fl SerialNumber после чего нажмите Enter. Обе команды покажут вам серийный номер вашего устройства.
Найти серийный номер в BIOS
Чтобы войти в BIOS нужно сначала выключить компьютер, потом включить его, но сразу при включении нажимать кнопку для входа в BIOS. На различных компьютерах кнопки для входа могут быть разными, на некоторых, чтобы войти в BIOS нужно нажимать клавишу Del при включении компьютера, на других — клавишу F10. Если вы не знаете какую кнопку нажимать, чтобы войти в BIOS на своем устройстве, посмотрите инструкцию «Как войти в BIOS и выбрать загрузку с флешки» и попробуйте предложенные варианты.
Когда войдете в BIOS посмотрите вкладку Main или System Infomation, там будет серийный номер вашего устройства.
На сегодня всё, если вы знаете другие способы или есть дополнения — пишите комментарии! Удачи Вам 🙂
vynesimozg.com
Узнать ключ активации Windows
Технический уровень : Средний
Для активации windows используется 25-значный код (ключ) формата (XXXXX-XXXXX-XXXXX-XXXXX-XXXXX). Чтобы узнать какой ключ использовался для активации системы, или появилась необходимость в переустановки системы, а ключ на наклейке стерся, можно воспользоваться данным VBS скриптом.
*Внимание! Данная статья относится к Windows 7/8/8.1 и не подходит для Windows 10.
Создайте Текстовый документ.
Скопируйте в него текст скрипта.
Set WshShell = CreateObject ( «WScript.Shell» )
regKey = «HKLMSOFTWAREMicrosoftWindows NTCurrentVersion»
Win8ProductName = «Windows Product Name: » & WshShell.RegRead(regKey & «ProductName» ) & vbNewLine
Win8Product > «Windows Product ID: » & WshShell.RegRead(regKey & «ProductID» ) & vbNewLine
strProductKey = «Windows Key: » & Win8ProductKey
Function ConvertToKey(regKey)
Const KeyOffset = 52
isWin8 = (regKey(66) 6) And 1
regKey(66) = (regKey(66) And &HF7) Or ((isWin8 And 2) * 4)
Do
Do
Cur = regKey(y + KeyOffset) + Cur
regKey(y + KeyOffset) = (Cur 24)
Cur = Cur Mod 24
Loop While y >= 0
winKeyOutput = Mid(Chars, Cur + 1, 1) & winKeyOutput
Loop While j >= 0
If (isWin8 = 1) Then
keypart1 = Mid(winKeyOutput, 2, Last)
winKeyOutput = Replace(winKeyOutput, keypart1, keypart1 & insert, 2, 1, 0)
If Last = 0 Then winKeyOutput = insert & winKeyOutput
End If
a = Mid(winKeyOutput, 1, 5)
b = Mid(winKeyOutput, 6, 5)
c = Mid(winKeyOutput, 11, 5)
d = Mid(winKeyOutput, 16, 5)
e = Mid(winKeyOutput, 21, 5)
ConvertToKey = a & «-» & b & «-» & c & «-» & d & «-» & e
End Function
Нажмите Файл – Сохранить как:
Выберите Тип файлов: Все файлы. Задайте любое имя файла, но обязательно укажите расширение . VBS . Нажмите Сохранить.
При нажатии на сохраненный файл откроется окно с ключом активации windows .
answers.microsoft.com
Узнаем серийный номер ноутбука
Серийный номер ноутбука иногда требуется для получения поддержки со стороны производителя или определения его технических характеристик. Каждое устройство имеет уникальный номер, состоящий из разного количества символов, что определяет производитель. Такой код указывает принадлежность ноутбука к определенной серии устройств с похожими характеристиками.
Определение серийного номера ноутбука
Обычно в комплекте с каждым ноутбуком идет инструкция к нему, где и указан серийный номер. Кроме этого он написан и на упаковке. Однако такие вещи быстро теряются или выбрасываются пользователями, поэтому далее мы рассмотрим несколько других простых способов определения уникального кода устройства.
Способ 1: Просмотр надписи на наклейке
На каждом ноутбуке сзади или под батареей находится наклейка, где указана основная информация о производителе, модели, а также там находится и серийный номер. Вам достаточно только перевернуть устройство, чтобы задняя крыша оказалась вверху, и найти там соответствующую наклейку.
Если же наклейки нет, значит, скорее всего, она находится под батареей. Вам потребуется выполнить следующие действия:
- Полностью выключите устройство и отсоедините его от сети.
- Переверните его задней крышкой вверх, разведите защелки и вытащите батарею.
Запомните его или запишите где-то, чтобы каждый раз не снимать батарею, а далее останется только собрать устройство. Конечно, такой способ определения серийного номера самый простой, однако со временем наклейки стираются и некоторые цифры или вовсе все надписи не видно. Если такое произошло, то следует использовать другой метод.
Способ 2: Поиск информации в BIOS
Как известно, в BIOS находится основная информация о компьютере, а запустить его можно даже без установленной операционной системы. Метод определения уникального кода ноутбука через BIOS будет полезен тем пользователям, у которых возникли определенные неполадки, не позволяющие полностью запустить ОС. Давайте подробнее рассмотрим его:
- Включите устройство и перейдите в БИОС нажатием на соответствующую клавишу на клавиатуре.
Существует несколько версий BIOS от разных производителей, все они имеют одинаковое предназначение, однако их интерфейсы отличаются. Поэтому в некоторых версиях БИОСа вам потребуется перейти во вкладку «Main Menu» и выбрать строку «Serial Number Information».
Способ 3: Использование специальных программ
Существует ряд специализированных программ, чья функциональность сосредоточена на определении железа компьютера. Они помогают узнать подробную информацию о комплектующих и системе. Если вы используете ноутбук, то софт сразу это определит и покажет его серийный номер. Обычно он отображается во вкладке «Общая информация» или «Операционная система».
Таких программ существует большое количество, а подробнее о них читайте в нашей статье. Она поможет вам подобрать наиболее подходящий софт для определения уникального кода устройства.
Способ 4: Использование WMIC-утилиты Windows
Во всех версиях операционной системы Windows старше 7 присутствует встроенная WMIC-утилита, позволяющая быстро определить серийный номер устройства через командную строку. Данный способ очень прост, а пользователю необходимо будет выполнить всего два действия:
- Зажмите сочетание клавиш Win + R, чтобы запустить «Выполнить». В строку введите cmd и нажмите «ОК».
Откроется командная строка, куда потребуется вписать следующее:
wmic bios get serialnumber
Для выполнения команды нажмите Enter, и через несколько секунд в окне отобразится уникальный номер вашего устройства. Прямо отсюда его можно скопировать в буфер обмена.
Как видите, серийный номер ноутбука определяется всего в несколько действий простыми способами и не требует от пользователя дополнительных знаний или навыков. Все, что от вас нужно – выбрать подходящий метод и следовать инструкции.
Отблагодарите автора, поделитесь статьей в социальных сетях.
lumpics.ru
Как узнать номер модели компьютера на Windows 10 » MSReview
Если на компьютере нет наклейки с информацией о модели, в этой статье вы узнаете разные методы определения этой информации в системе Windows 10.
На операционной системе Windows 10 есть возможность узнать номер модели вашего компьютера, который может пригодиться во многих случаях. Например, когда вы обновляете компоненты вроде оперативной памяти, жёсткого диска, монитора или блока питания, номер модели может упростить поиск совместимого устройства. Если нужно решить какую-то проблему в работе компьютер, нужно связаться с техподдержкой. Там этот номер тоже может потребоваться. Может он пригодится и для правильного хранения устройства.
Хотя многие производители приклеивают наклейку и дают инструменты для поиска этой информации на ноутбуках и настольных компьютерах, система Windows 10 также предлагает как минимум три варианта узнать номер модели и серийный номер (сервисный тег) при помощи сведений о системе, PowerShell и командной строки.
В этом руководстве мы расскажем обо всех трёх вариантах узнать номер вашего компьютера от любого производителя, таких как Dell, HP, Acer, Lenovo и других.
Как узнать номер модели ПК при помощи сведений о системе
Чтобы узнать номер модели компьютера через сведения о системе, сделайте следующее:
- Откройте меню «Пуск».
- Наберите в поиске «сведения о системе».
- Нажмите на верхней результат.
- Посмотрите номер модели устройства в поле «Модель».
Проверка модели ПК при помощи PowerShell
Чтобы определить модельный номер компьютера или ноутбука при помощи PowerShell, сделайте следующее:
- Откройте меню «Пуск».
- Наберите в поиске PowerShell и нажмите на верхний результат для запуска консоли.
- Наберите следующую команду и нажмите ввод:
Get-CimInstance -ClassName Win32_ComputerSystem
- Посмотрите модельный номер компьютера.
- Необязательно. Наберите следующую команду для проверки модели и серийного номера и нажмите ввод:
Get-CimInstance -ClassName Win32_bios
- Посмотрите номер модели и серийный номер ноутбука или компьютера.
Как проверить модель компьютера при помощи командной строки
Чтобы узнать модель компьютера при помощи командной строки, сделайте следующее:
- Откройте меню «Пуск».
- Введите в поиск cmd и нажмите на верхний результат для открытия окна командной строки.
- Наберите следующую команду и нажмите ввод:
wmic csproduct get name
- Посмотрите модель устройства.
- Необязательно. Наберите следующую команду для просмотра модели и серийного номера компьютера и нажмите ввод:
wmic csproduct get name, identifyingnumber
- Посмотрите на модель и серийный номер компьютера.
Мы описали инструкции для работы с Windows 10, но они годятся также для Windows 8.1. Для Windows 7 работают только сведения о системе и командная строка.
Поиск информации об устройстве — информационная безопасность
Чтобы помочь с инвентаризацией активов ANR, это руководство предоставит инструкции по поиску необходимой информации об устройстве, такой как номер модели и серийный номер. Под устройством понимается настольный или портативный компьютер, планшет или мобильный телефон, принадлежащий Калифорнийскому университету.
Операционная система устройства, производитель и модель
Windows 7 или 10
Нажмите «Пуск», введите «системная информация» в поле поиска и выберите результат.
Откроется окно «Информация о системе», в котором вы получите доступ ко всевозможной полезной информации об аппаратной и программной среде вашего ПК.
Windows 7, 8 или 10
По какой-то причине ввод «системной информации» в начальный поиск не работает в Windows 8. Вместо этого вам придется использовать поле «Выполнить», которое вы также можете использовать в Windows 7 или 10, если хотите.
Нажмите Windows + R, чтобы открыть окно «Выполнить».Введите «msinfo32» в поле «Открыть» и нажмите Enter.
Вы должны сразу увидеть панель информации о системе.
Вы также можете найти исполняемый файл msinfo.exe в каталоге \ Windows \ System32, если вы хотите сделать ярлык для еще более легкого доступа.
Ссылка: https://www.howtogeek.com/196893/how-to-open-the-system-information-panel-on-windows-8/
Mac OS
Выберите «Меню Apple»> «Об этом Mac», чтобы получить обзор вашего Mac, включая модель Mac, процессор, память, серийный номер и версию macOS.Чтобы увидеть более подробную информацию о системе, нажмите кнопку «Системный отчет».
Чтобы открыть информацию о системе напрямую, нажмите и удерживайте клавишу «Option» и выберите «Меню Apple»> «Информация о системе». Вы также можете использовать Spotlight для поиска информации о системе или открыть его из папки «Служебные программы» в папке «Приложения».
Информация о системе открывается в системном отчете для вашего Mac:
iOS
Выберите «Настройки»> «Основные»> «О программе».
Android
Чтобы узнать серийный номер вашего устройства в программном обеспечении, выберите «Настройки»> «Система».
Затем перейдите в «О телефоне»> «Статус».
Серийный номер
Windows
- Откройте командную строку , нажав клавишу Windows на клавиатуре и нажав букву X .Затем выберите Командная строка (администратор) .
- Введите команду: WMIC BIOS GET SERIALNUMBER , затем нажмите введите .
- Если ваш серийный номер закодирован в вашей биографии, он появится здесь, на экране.
- Если описанный выше метод не работает, вы можете найти эту информацию на этикетке, прикрепленной к компьютеру.
Как легко узнать серийный номер вашего ПК с Windows 10
Бывают случаи, когда вам нужно получить серийный номер ПК.Он может понадобиться вам, например, при обращении в службу поддержки производителя или при инвентаризации устройств, подключенных к вашей сети. В зависимости от местоположения компьютера наклейку может быть сложно найти. Или, возможно, гарантийный талон недоступен. Или, возможно, вы не хотите получать доступ к BIOS машины, чтобы получить номер.
В любом случае, будь то служба поддержки или инвентаризация оборудования, вот как легко найти серийный номер.
Найдите серийный номер ПК с помощью командной строки или PowerShell
Чтобы найти серийный номер с помощью PowerShell, нажмите клавишу Windows и введите : powershell и запустите его от имени администратора из результатов поиска.
Затем введите следующее в PowerShell и нажмите Enter:
Get-WmiObject win32_bios | выберите Serialnumber
. Появится серийный номер вашего ПК, и вы сможете его записать. Или вы можете скопировать его в документ, если проводите инвентаризацию, выделив его и нажав Ctrl + C .После копирования в буфер обмена нажмите Ctrl + V , чтобы вставить его в документ.
Используйте командную строку
Если вы предпочитаете использовать командную строку, а не PowerShell, вы можете это сделать. Начните с нажатия клавиши Windows, чтобы запустить Пуск, и введите : cmd и выберите Запуск от имени администратора.
Затем введите следующее в командной строке и нажмите Enter:
wmic bios get SerialNumber
Командная строка вернется с серийным номером, чтобы вы могли скопировать его и сохранить в удобном для пользователя виде. доступ к месту.
Конечно, если компьютер не загружается, вам нужно будет узнать серийный номер на наклейке или в гарантийном талоне. Тем не менее, если вам нужно найти серийный номер, было бы разумно получить к нему доступ до того, как произойдет стихийное бедствие. Загрузите компьютер и получите серийный номер, используя один из шагов, описанных выше. Затем положите его в легкодоступное место на случай, когда он вам понадобится.
Как найти ключ продукта Windows 10
Microsoft сделала все возможное, чтобы лицензирование Windows 10 было удобным.Тем не менее, бывают случаи, когда активация продукта может работать не по плану. Хотите ли вы выполнить новую установку или перенести лицензию Windows 10 на новый компьютер; ключ продукта — важный актив, который вам нужен. В зависимости от того, как вы приобрели Windows 10, у вас может не быть ключа продукта Windows 10, в некоторых случаях он есть, вот как вы его найдете.
Найдите ключ продукта Windows 10
Во-первых, давайте начнем с приобретенного ключа продукта или лицензии Windows, как это официально известно.Windows 10 лицензируется как цифровая загрузка или как полностью упакованный продукт, который вы можете приобрести в обычном магазине. И Microsoft, и Amazon.com — это , только авторизованных онлайн-продавцов, у которых вы можете приобрести цифровую копию Windows 10. Любой другой розничный торговец, продающий вам только ключ продукта, скорее всего, не является подлинным; поэтому убедитесь, что вы покупаете лицензию только у Amazon или Microsoft, если вы решите пойти по пути цифровой загрузки.
Еще один совет, если вы покупаете лицензию на Amazon, воспользуйтесь этой ссылкой.Некоторые пытались сэкономить несколько долларов, купив лицензию на торговой площадке Amazon, но позже выяснилось, что лицензия является ключом MSDN и недействительна.
Когда вы покупаете лицензию на Windows 10 в Microsoft Store, копия ключа продукта сохраняется в вашей учетной записи Microsoft. Microsoft также отправит вам копию ключа продукта в электронном письме с подтверждением. Если вы не видите письмо с подтверждением, проверьте папку нежелательной почты. Если вы все еще не нашли его, войдите в Microsoft Store> Загрузки> Ключи продуктов> Подписка.Затем щелкните вкладку Цифровой контент, чтобы просмотреть свои предыдущие покупки вместе с ключом продукта.
Клиенты Amazon могут посетить раздел «Ваши игры и библиотека программного обеспечения» на веб-сайте, чтобы найти ключ продукта.
Ключ пакета Windows 10 Pro
При покупке пакета Windows 10 Pro с помощью опции Easy Upgrade в Windows 10 Home вы не получаете ключ продукта. Вместо этого цифровая лицензия привязана к вашей учетной записи Microsoft; раньше совершал покупку.Если вы решите перенести пакет Windows 10 Pro на другой компьютер, вы можете сделать это с помощью средства устранения неполадок активации.
Перенос ключа пакета Windows 10 Pro на новый компьютер
- Откройте настройки > Обновление и безопасность> Активация> Средство устранения неполадок .
- Войдите в свою учетную запись Microsoft, которая использовалась для покупки лицензии Pro Pack.
- После завершения устранения неполадок Windows 10 укажет, что цифровая лицензия для Windows 10 Pro была найдена.
- Нажмите Активируйте Windows , затем следуйте инструкциям на экране.
Полноупакованный продукт в розничной торговле
Windows 10 также доступна в виде полностью упакованного продукта, который можно купить в магазине. В коробке с продуктом Windows 10 вы найдете ключ продукта на небольшой визитке сзади. Пользователи должны убедиться, что они хранят ключ продукта в надежном месте или имеют резервную копию. Я также рекомендую вам использовать наш трюк, чтобы сфотографировать ключ и сохранить его в Интернете для надежного хранения.
Лицензия для сборщиков систем OEM
Ключ продукта Windows 10 обычно находится снаружи упаковки; о сертификате подлинности. Если вы приобрели компьютер у продавца «белого ящика», наклейка может быть прикреплена к корпусу машины; Итак, посмотрите сверху или сбоку, чтобы найти его. Опять же, сфотографируйте ключ на хранение. Спустя несколько лет я обнаружил, что эти ключи стираются при обычном износе.
Найти ключ продукта Windows 10 на новом компьютере
Ключ продукта для новых компьютеров, которые поставляются с предустановленной Windows 10, содержит ключ продукта, хранящийся во встроенном ПО материнской платы.Пользователи могут получить его, введя команду из командной строки.
- Нажмите Клавиша Windows + X
- Нажмите Командная строка (администратор)
- В командной строке введите:
wmic path SoftwareLicensingService get OA3xOriginalProductKey
Это покажет ключ продукта.
Активация ключа продукта с корпоративной лицензией
Если вы используете Windows 10 в бизнес-среде, такие выпуски, как Windows 10 Pro, Enterprise и Education, не используют обычные ключи продукта.Вместо этого администраторы домена настраивают специальные серверы KMS (службы управления ключами), которые управляют активацией в корпоративной сети. Это устраняет необходимость подключения компьютеров к Microsoft для активации. Системные администраторы, отвечающие за развертывание Windows 10 в организации, могут найти ключ продукта на портале Центра обслуживания корпоративных лицензий; щелкните вкладку Лицензии , затем щелкните вкладку Ключ для своего продукта Windows.
Imagine или Microsoft Campus Agreement
Если вы получили лицензию на Windows 10 по соглашению Microsoft Campus или через такую службу, как Imagine, ранее называвшаяся Dreamspark, ключ продукта должен быть доступен на странице загрузки после покупки.Электронное письмо с подтверждением покупки также должно содержать копию ключа продукта. Некоторые университеты также могут использовать корпоративное лицензирование. Если ваш университет использует KMS для активации продукта, вы не получите ключ. Вместо этого, когда вы присоединяетесь к университетской сети или к VPN, KMS автоматически активирует вашу систему. Это также означает, что когда вы закончите обучение или закончите регистрацию, вы потеряете доступ к лицензии.
Сеть разработчиков программного обеспечения Microsoft
Подписчики MSDN могут найти свои ключи продукта, войдя в свою подписку, выберите продукт, который хотите просмотреть, нажмите кнопку ключа продукта.
Утерянный или поврежденный ключ продукта
Microsoft не особо сочувствует клиентам, потерявшим ключ продукта. В некоторых случаях вы можете восстановить ключ продукта с помощью утилиты для поиска ключей. В противном случае, если вы его потеряете, ваш единственный выход — купить новый. Вот почему вы всегда должны делать резервную копию и не выбрасывать коробку.
Пользователи, воспользовавшиеся предложением о бесплатном обновлении, не имеют уникального ключа Windows 10. Это связано с тем, как Windows 10 обрабатывает активацию; называется Цифровая лицензия.Пользователи, которым необходимо перенести бесплатное обновление до Windows 10 на другой компьютер, имеют право на однократный перенос. Мы уже использовали сторонние утилиты для поиска ключа продукта; Такие решения, как Show Key Plus, могут помочь, если у вас возникли проблемы с поиском ключа после обновления с предыдущей версии Windows.
Получите помощь от Microsoft по активации Windows 10
Иногда после переноса лицензии или переустановки Windows 10 у вас могут возникнуть проблемы с повторной активацией программного обеспечения.Windows 10 включает удобную опцию чата, которую вы можете использовать, чтобы связаться с агентом поддержки Microsoft, который может помочь с повторной активацией программного обеспечения. Если вы предпочитаете разговаривать с живым человеком, вы также можете использовать активацию по телефону.
- Нажмите Клавиша Windows + R
- Введите : slui.exe 4 затем нажмите Enter
- Выберите свою страну из списка меню
- выберите вариант активации телефона, подождите, пока агент вам поможет .
Расскажите нам, что вы думаете.Была ли эта статья полезной при поиске ключа продукта Windows 10?
Как найти серийные номера компьютеров в Windows 10
В Windows 10 возможность проверки серийного номера компьютера может пригодиться во многих сценариях. Например, когда вам нужно создать инвентарь устройств, подключенных к вашей домашней сети или организации, или вам необходимо обратиться в службу технической поддержки для устранения проблемы, заказа запасной части или проверки информации о гарантии.
Обычно необходимую информацию можно найти на наклейке, прикрепленной к задней или нижней части ноутбука или настольного компьютера, или проверить базовую систему ввода / вывода (BIOS) или унифицированный расширяемый интерфейс микропрограмм (UEFI) на материнской плате.Однако, если наклейка недоступна или вы не хотите выполнять дополнительные действия для доступа к прошивке, вы также можете использовать PowerShell и командную строку для быстрого получения этой информации в Windows 10.
VPN-предложения: пожизненная лицензия за 16 долларов. , ежемесячные планы от 1 доллара США и более
Кроме того, использование команд может быть полезно для автоматизации процесса с помощью сценария, когда вам нужно получить серийную информацию с нескольких устройств.
В этом руководстве по Windows 10 мы расскажем, как быстро найти серийный номер устройства с помощью командных строк.
Как определить серийный номер ПК с помощью PowerShell
Чтобы получить серийный номер вашего компьютера с помощью команды PowerShell, выполните следующие действия:
- Открыть Старт .
- Найдите PowerShell , щелкните правой кнопкой мыши верхний результат и выберите вариант Запуск от имени администратора .
Введите следующую команду, чтобы узнать серийный номер компьютера, и нажмите Введите :
Источник: Windows CentralGet-WmiObject win32_bios | выберите Серийный номер- Подтвердите информацию SerialNumber .
(Необязательно) Введите следующую команду, чтобы определить серийный номер устройства, и нажмите Введите :
Get-CIMInstance win32_bios | format-list SerialNumber- Подтвердите информацию SerialNumber .
(Необязательно) Введите следующую команду для экспорта серийной информации в текстовый файл и нажмите Enter:
Get-WmiObject win32_bios | выберите Серийный номер> ПУТЬ \ К \ ЭКСПОРТВ команде не забудьте заменить «PATH \ TO \ EXPORT» на путь к текстовому файлу, в который вы хотите экспортировать информацию о серийном номере.
Например, эта команда экспортирует вывод в файл ComputerSerial.txt на диске C:
Источник: Windows CentralGet-WmiObject win32_bios | выберите Серийный номер> C: \ ComputerSerial.txt
Выполнив эти шаги, вы узнаете серийный номер своего настольного или портативного компьютера.
Если вы используете команду для экспорта вывода, вы найдете файл в указанной вами папке.Кроме того, поскольку вы экспортировали его как текстовый формат, вы можете открыть его с помощью Блокнота или любого другого текстового редактора.
Как определить серийный номер ПК с помощью командной строки
Чтобы проверить серийный номер устройства с помощью команды командной строки, выполните следующие действия:
- Открыть Старт .
- Найдите PowerShell , щелкните правой кнопкой мыши верхний результат и выберите вариант Запуск от имени администратора .
Введите следующую команду, чтобы узнать серийный номер компьютера, и нажмите Введите :
Источник: Windows Centralwmic bios получить серийный номер- Подтвердите серийный номер компьютера.
(Необязательно) Введите следующую команду для экспорта серийной информации в текстовый файл и нажмите Enter:
wmic bios получить SerialNumber> PATH \ TO \ EXPORTВ команде не забудьте заменить «PATH \ TO \ EXPORT» на путь к текстовому файлу, в который вы хотите экспортировать информацию о серийном номере.
Например, эта команда экспортирует вывод в файл ComputerSerial.txt на диске C:
Источник: Windows Centralwmic bios получить SerialNumber> C: \ ComputerSerial.txt
После выполнения этих шагов команда вернет серийный номер без необходимости доступа к BIOS или поиска наклейки за устройством.
Хотя эти команды будут работать на любом компьютере, устройства нестандартной сборки не имеют серийного номера. Это означает, что выходные данные команды могут быть такими: «Для заполнения O.E.M.»
Если вы хотите узнать номер модели устройства, воспользуйтесь этими инструкциями.
Дополнительные ресурсы по Windows 10
Чтобы получить дополнительные полезные статьи, статьи и ответы на распространенные вопросы о Windows 10, посетите следующие ресурсы:
Каждый найдет что-нибудь для себяЛучшие сборки Destiny 2 и как сделать свои собственные
ПесочницаDestiny 2 стала шире и глубже, чем когда-либо прежде, и в результате у игроков есть инструменты для создания очень эффективных сборок как в PvE, так и в PvP. Вот обзор лучших из них, а также руководство о том, как вы можете начать создавать свои собственные сборки.
Как найти ключ продукта Windows 10
Если у вас возникли проблемы с поиском ключа продукта Windows 10, мы вам поможем.
В этом кратком руководстве мы рассмотрим, что такое ключ продукта Windows, и я расскажу о нескольких способах найти ключ продукта на современных компьютерах с Windows.
Что такое ключ продукта Windows 10?
Ключ продукта или лицензия Windows — это 25-значный код, используемый для активации вашей установки Windows.
Раньше все, что вам нужно было делать, чтобы найти ключ продукта Windows, — это искать наклейку где-нибудь на машине.
Обычно наклейку можно найти сбоку на настольном ПК или приклеить к нижней части ноутбука:
Наклейка с ключом продукта старой школы Windows — SourceИли, если вы купили физическую копию Windows, ключ продукта будет включен где-то в коробке:
Наклейка с ключом продукта Windows 10 — ИсточникВ наши дни, если вы покупаете Windows 10 Home или Pro в Microsoft Store или другом интернет-магазине, таком как Amazon, он будет включать цифровую копию вашего ключ продукта.
Но если ваш компьютер относительно новый и поставляется с предустановленной Windows, вам может быть интересно, как найти ключ — скорее всего, на машине нет наклейки, и производитель компьютера, вероятно, не включил ее в комплект.
Независимо от того, установили ли вы и активировали Windows самостоятельно или она была предустановленной, ваш ключ продукта хранится в BIOS. Это действительно упрощает процесс переустановки или обновления Windows — на машине нет наклейки, которая может быть повреждена, и небольшой ярлык, который можно потерять.
Тем не менее, бывают случаи, когда вам может потребоваться ключ продукта, например, если вы хотите перенести лицензию Windows Home или Pro на другой компьютер.
Какой бы ни была причина, вот несколько способов получить ключ продукта Windows 10.
Как получить ключ продукта Windows 10 с помощью командной строки
Если вы хотите получить ключ продукта из Windows, проще всего сделать это через командную строку Windows.
Сначала нажмите клавишу Windows, найдите «cmd» и нажмите «Запуск от имени администратора»:
Затем выполните следующую команду:
wmic path softwarelicensingservice get OA3xOriginalProductKey После этого вы см. ключ продукта Windows 10:
В качестве альтернативы вы можете запустить эту команду в терминале командной строки:
powershell "(Get-WmiObject -query 'select * from SoftwareLicensingService').OA3xOriginalProductKey " Обе эти команды пытаются прочитать ключ продукта Windows по так называемому маркеру OA3 BIOS. Другими словами, они могут работать, только если Windows была предустановлена, а не если вы сами собрали машину и установили / активировали Windows. .
Если по какой-то причине ключ продукта не сохранен в BIOS / UEFI, эти команды либо выдадут ошибку, либо вернут пустую строку. В этом случае или, если вы предпочитаете графический интерфейс, укажите следующему методу. пытаться.
Как получить ключ продукта Windows 10 с помощью сторонней программы
Существует несколько инструментов, таких как Belarc Advisor или Magical Jelly Bean KeyFinder, которые могут обнаружить ключ продукта Windows.
Мы будем использовать Magical Jelly Bean KeyFinder для этого урока, потому что, ну да ладно, это имя, верно?
Все, что вам нужно сделать, это загрузить и установить Magical Jelly Bean KeyFinder. Затем откройте программу KeyFinder, чтобы увидеть ключ продукта:
После того, как вы скопировали ключ продукта в безопасное место, не стесняйтесь удалить Magical Jelly Bean KeyFinder.
Итак, это несколько быстрых способов найти ключ продукта Windows 10.
Сработал ли у вас какой-либо из этих методов или программ? Вы нашли другой способ получить ключ продукта? Дайте мне знать в Твиттере.
3 способа восстановления серийных номеров в Windows
Новая установка Windows — это замечательно. Независимо от того, выберете ли вы удобный сброс или переустановите Windows с нуля, не забудьте создать резервную копию всех своих данных. Не забудьте указать серийные номера и ключи продуктов программ, которые вы хотите переустановить.
Здесь мы покажем вам, как восстановить утерянные ключи продукта или найти серийные номера, хранящиеся в вашей системе, включая ключ продукта Windows.
Следующие инструменты могут вызвать запуск вашего антивируса.Имейте в виду, что это ложное срабатывание. Перечисленные ниже утилиты бесплатны, не содержат вредоносных программ и безопасны в использовании.
ProduKey
ProduKey — это небольшая портативная утилита от NirSoft, которая может восстанавливать ключи продуктов Microsoft, включая Windows, Office и Exchange.Он также поддерживает Visual Studio и некоторые продукты Adobe и Autodesk. Если вы ищете серийный номер, который не попадает ни в одну из этих категорий программного обеспечения, попробуйте один из других инструментов ниже.
Чтобы просмотреть информацию о ключе продукта для программного обеспечения, установленного на другом компьютере или в другой операционной системе, вы можете использовать несколько параметров командной строки, как указано на странице загрузки PrduKey.Например, / remoteall перечислит все компьютеры в вашей локальной сети.
Советник Беларка
Этот инструмент официально поддерживает Windows 10 и все другие версии Windows до Windows XP SP3, включая 32- и 64-разрядные версии.Вместо того, чтобы просто отображать номера лицензий установленного программного обеспечения, он создает полный профиль вашей системы. По завершении сканирования в новом окне браузера будет запущен отчет.
Отчет Belarc Advisor включает в себя список лицензий на программное обеспечение, а также версии программного обеспечения и его использование, а также множество других деталей о вашей системе.
Если вам нравится этот инструмент, вам также может понравиться System Information for Windows, который будет создавать аналогичный системный отчет.
LicenseCrawler
Портативный LicenseCralwer может восстанавливать широкий спектр серийных номеров и регистрационных ключей из реестра Windows.Если вы столкнулись с ошибкой при запуске программы, попробуйте следующее: щелкните правой кнопкой мыши EXE-файл и выберите Запуск от имени администратора .
Наведите его на HKEY_LOCAL_MACHINE для поиска серийных номеров.Сканирование является тщательным и займет гораздо больше времени, чем при использовании любого другого инструмента. После завершения сканирования перейдите в меню File , чтобы сохранить или зашифровать результаты. В разделе «Инструменты» вы также можете декодировать или кодировать дампы LicenseCrawler.
Обратите внимание, что эта программа поддерживается рекламой, но не содержит рекламного или вредоносного ПО.
Брелок для ключей Magical Jelly Bean
Это средство поиска ключей поддерживает более 300 программ, работает в 32- и 64-битных системах и восстанавливает серийные номера из незагружаемой системы Windows.Он извлекает серийные номера из реестра, что означает, что он не может найти ключи, хранящиеся в BIOS или вне реестра.
Как и в случае с ProduKey, опытные пользователи оценят его параметры командной строки.
Поиск ключей Jalapeno [Больше не доступно]
Этот старенький очень похож на клон Magical Jelly Bean Keyfinder.Бесплатная версия поддерживает 200 самых распространенных программ. Предположительно он работает только в 32-битных версиях Windows, но в нашей 64-битной системе он запускается нормально. В качестве альтернативы вы можете попробовать более мощную версию 1.06 (загружаемую с сайта Major Geeks) или один из других бесплатных инструментов, указанных выше.
Обратите внимание, что для этой утилиты требуется Microsoft NET Framework.
2.Реестр Windows
Если вы не хотите использовать сторонний инструмент, вы можете вручную выполнить поиск ключей продукта в реестре Windows.Нажмите клавишу Windows + R , чтобы открыть меню «Выполнить», введите cmd и нажмите ENTER . Теперь найдите в реестре соответствующее программное обеспечение и продолжайте нажимать F3 , пока серийные номера не появятся в столбце данных.
В качестве альтернативы, если вы ищете только ключ продукта Windows, вы можете позволить скрипту сделать всю тяжелую работу за вас.Откройте Блокнот, вставьте следующий фрагмент кода и сохраните файл как productkey.vbs (расширение файла VBS вместо TXT имеет решающее значение).
Установить WshShell = CreateObject ("WScript.Shell ")
MsgBox ConvertToKey (WshShell.RegRead (" HKLM \ SOFTWARE \ Microsoft \ Windows NT \ CurrentVersion \ DigitalProductId "))
Функция ConvertToKey (ключ)
Const KeyOffset = 52
i = 28
CharsGWX
Cur = 0
x = 14
Do
Cur = Cur * 256
Cur = Key (x + KeyOffset) + Cur
Key (x + KeyOffset) = (Cur \ 24) и 255
Cur = Cur Mod 24
x = x -1
Loop While x> = 0
i = i -1
KeyOutput = Mid (Chars, Cur + 1, 1) & KeyOutput
If (((29 - i) Mod 6) = 0) And (i -1) Тогда
i = i -1
KeyOutput = "-" & KeyOutput
End If
Loop While i> = 0
ConvertToKey = KeyOutput
End Function Если дважды щелкнуть этот файл, сценарий VB покажет ключ продукта Windows.
Это лишь одна из многих уловок с Блокнотом, которые вам стоит попробовать.
3.За пределами Windows
Возможно, у вас больше нет доступа к вашей системе, что означает, что вы не можете использовать ни одно из вышеперечисленных решений.В этом случае вашим последним средством являются физические объекты или электронные записи приобретенного вами программного обеспечения. Проверьте, есть ли у вас одно из следующего:
- Носитель данных: Серийные номера часто печатаются на диске или коробке продукта, с которой поставлялось программное обеспечение.Вы можете найти ключ продукта Windows на наклейке, прикрепленной к вашему компьютеру. Однако в более новых системах ключ продукта встроен в UEFI BIOS.
- Подтверждение заказа: Возможно, вы загрузили программное обеспечение, и поэтому у вас нет физического носителя. Однако, если вы его купили, у вас должна быть какая-то бумага или электронная почта. Если вам повезет, здесь также указан серийный номер.
- Учетная запись в Интернете: Если у вас есть учетная запись в Интернете для рассматриваемой программы, вы можете найти ключ продукта прямо там.Так обстоит дело с продуктами Adobe.
Если вы нашли старую квитанцию или запись кредитной карты, но не нашли серийный номер, не отчаивайтесь! В этом случае обратитесь к производителю, объясните свою ситуацию и спросите, могут ли они повторно выдать серийный номер и что им для этого нужно от вас. В худшем случае они могут предложить вам только скидку; просите об этом тоже!
Последовательное восстановление
Потерять серийный номер важного программного обеспечения — неинтересно.Надеюсь, с помощью этих советов вы смогли восстановить все ключи продукта. Чтобы защитить себя от их повторной потери, распечатайте их или надежно храните в диспетчере паролей, таком как LastPass.
Можете ли вы порекомендовать другие места для поиска ключей продукта или серийных номеров в Windows? Где ты нашел свой? Пожалуйста, поделитесь с нами в комментариях!
Вот самые удивительные пользовательские виджеты для вашего iPhoneВы можете использовать Scriptable для добавления пользовательских виджетов на главный экран iPhone.Вот все лучшие варианты.
Читать далее
Об авторе Тина Зибер (Опубликовано 827 статей)Получая степень доктора философии, Тина начала писать о потребительских технологиях в 2006 году и никогда не останавливалась.Теперь также редактор и специалист по оптимизации, вы можете найти ее в Твиттере или прогуляться по близлежащей тропе.
Более От Тины ЗиберПодпишитесь на нашу рассылку новостей
Подпишитесь на нашу рассылку, чтобы получать технические советы, обзоры, бесплатные электронные книги и эксклюзивные предложения!
Еще один шаг…!
Подтвердите свой адрес электронной почты в только что отправленном вам электронном письме.
Как найти серийный номер компьютера в Windows 10
Вам потребуется указать серийный номер компьютера при попытке обновить BIOS или загрузить программное обеспечение драйвера. Ниже приведены инструкции по поиску серийного номера компьютера в Windows 10.
Найти серийный номер компьютера в Windows 10
Как правило, серийный номер компьютера с Windows должен быть указан на наклейке, прикрепленной к нижней части портативного компьютера или на задней стороне настольного компьютера.
Если наклейка потускнела, возможно, вам будет трудно прочитать серийный номер вашего компьютера.
В таком случае вы не сможете найти серийный номер своего компьютера в настройках или на экране информации о системе.
Таким образом, ниже мы предлагаем несколько способов найти серийный номер вашего компьютера.
1. Найдите серийный номер компьютера с помощью командной строки
Выполните следующие действия, чтобы найти серийный номер вашего портативного или настольного ПК с помощью команды WMIC.
1. Щелкните правой кнопкой мыши кнопку «Пуск» и выберите «Командная строка (администратор)».
2. На экране командной строки введите wmic bios get serialnumber и нажмите клавишу ввода на клавиатуре компьютера.
3. После выполнения команды серийный номер вашего компьютера будет указан под записью «SerialNumber» на экране командной строки (см. Изображение выше).
Если команда WMIC не отображает серийный номер компьютера, скорее всего, производитель вашего компьютера не сохранил серийный номер в прошивке BIOS / UEFI.
В таком случае вы можете попробовать другие методы, описанные ниже, чтобы найти серийный номер вашего компьютера.
2. Отметьте наклейку на коробке
Если у вас все еще есть коробка, в которой был доставлен ваш ноутбук или настольный компьютер, вы сможете найти серийный номер на наклейке, прикрепленной к коробке.
Если вы приобрели портативный компьютер в Интернете, возможно, вы найдете серийный номер компьютера в квитанции электронной почты.
3. Проверьте регистрационные и гарантийные документы
Если вы зарегистрировали свой компьютер у производителя, серийный номер должен быть указан в регистрационном документе.
Если вам была предоставлена гарантия или вы приобрели расширенную гарантию, серийный номер должен быть указан в гарантийном сертификате.
4. Проверьте аккумуляторный отсек и корпус
В случае портативного компьютера со съемной батареей серийный номер может быть указан на наклейке, прикрепленной в отсеке для батареи.
В случае настольного компьютера нередко можно найти серийный номер на наклейке, прикрепленной внутри корпуса компьютера.
5.Найдите серийный номер Microsoft на устройствах Surface
В случае устройств Microsoft, таких как «Surface», серийный номер обычно состоит из 12 цифр (содержит только цифры) и известен как серийный номер Microsoft.
Вы должны найти серийный номер Microsoft на упаковке, в которой было доставлено ваше устройство Surface.
Если у вас нет оригинальной упаковки, вы сможете найти серийный номер Microsoft с помощью приложения Surface, которое можно найти на каждом устройстве Surface.
1. Откройте приложение Surface и нажмите кнопку «Отзыв».
2. На следующем экране («Ваша поверхность») вы найдете серийный номер Microsoft.
Как и на других компьютерах, серийный номер Microsoft также должен быть указан на наклейке, прикрепленной к корпусу устройства Surface.
Если вы не можете найти наклейку внизу или по бокам, проверьте нижний край буфера обмена Surface, который прикреплен к клавиатуре, а также проверьте нижнюю часть клавиатуры Surface.
В случае моделей Surface Pro откройте подставку и найдите строку чисел рядом с ее основанием.
Связанные
.