Тормозит видео онлайн в браузере — что делать?
  windows | для начинающих | интернет
Одна из распространенных проблем при просмотре онлайн видео — оно тормозит в каком-то конкретном браузере, а иногда и во всех браузерах. Проблема может проявляться по-разному: иногда тормозят все видео, иногда только на конкретном сайте, например, на YouTube, иногда — только в полноэкранном режиме.
В этой инструкции подробно о возможных причинах того, что видео тормозит в браузерах Google Chrome, Яндекс Браузер, Microsoft Edge и IE или Mozilla Firefox.
Примечание: если торможение видео в браузере выражается в том, что оно останавливается, какое-то время загружается (часто можно увидеть в строке статуса), потом воспроизводится загруженный фрагмент (без тормозов) и вновь останавливается — дело с большой вероятностью в скорости Интернета (также бывает, что просто включен торрент-трекер, использующий трафик, происходит загрузка обновлений Windows или другое устройство, подключенное к вашему роутеру, активно загружает что-то). См. также: Как узнать скорость Интернета.
Драйверы видеокарты
Если проблема с тормозящим видео возникла после недавней переустановки Windows (или, к примеру, после «большого обновления» Windows 10, что по сути, является переустановкой) и вы не устанавливали драйверы видеокарты вручную (т.е. система установила их сама, либо вы использовали драйвер-пак), то есть немалая вероятность, что причина лагов видео в браузере — именно драйверы видеокарты.
В этой ситуации рекомендую вручную загрузить драйверы видеокарты с соответствующих официальных сайтов производителей: NVIDIA, AMD или Intel и установить их, примерно как описано в этой статье: Как установить драйверы видеокарты (инструкция не новая, но суть не поменялась), или в этой: Как установить драйверы NVIDIA в Windows 10.
Примечание: некоторые пользователи заходят в диспетчер устройств, нажимают правой кнопкой мыши по видеокарте и выбирают пункт контекстного меню «Обновить драйвер», видит сообщение о том, что обновлений драйверов не найдено и успокаивается. На самом деле, такое сообщение говорит лишь о том, что более новых драйверов нет в центре обновлений Windows, но с большой вероятностью они есть у производителя.
Аппаратное ускорение видео в браузере
Еще одной причиной того, что видео тормозит в браузере может быть отключенное, а иногда и включенное (при неправильной работе драйверов видеокарты или на некоторых старых видеокартах) аппаратное ускорение видео.
Можно попробовать проверить, включено ли оно, если да — отключить, если нет — включить, перезапустить браузер и посмотреть, сохранилась ли проблема.
В Google Chrome, прежде чем отключать аппаратное ускорение, попробуйте такой вариант: в адресной строке введите chrome://flags/#ignore-gpu-blacklist нажмите «Включить» и перезапустите браузер.
Если это не поможет и видео продолжит воспроизводиться с лагами, попробуйте действия с аппаратным ускорением.
Для отключения или включения аппаратного ускорения в браузере Google Chrome:
- В адресную строку введите chrome://flags/#disable-accelerated-video-decode и в открывшемся пункте нажмите «Отключить» или «Включить».
- Зайдите в Настройки, откройте «Дополнительные настройки» и в разделе «Система» переключите пункт «Использовать аппаратное ускорение».
В Яндекс Браузере следует попробовать все те же действия, но при вводе адреса в адресной строке вместо chrome:// используйте browser://
Для того, чтобы отключить аппаратное ускорение в Internet Explorer и Microsoft Edge, используйте следующие шаги:
- Нажмите клавиши Win+R, введите inetcpl.cpl и нажмите Enter.
- В открывшемся окне, на вкладке «Дополнительно», в разделе «Ускорение графики» измените пункт «Использовать программную отрисовку вместо графического процессора» и примените настройки.
- Не забудьте перезапустить браузер при необходимости.
Подробнее на тему первых двух браузеров: Как отключить аппаратное ускорение видео и Flash в Google Chrome и Яндекс Браузере (отключение или включение ускорения во Flash может пригодиться, если тормозит только видео, воспроизводящееся через Flash плеер).
В браузере Mozilla Firefox отключение аппаратного ускорение производится в Настройки — Общие — Производительность.
Аппаратные ограничения компьютера, ноутбука или проблемы с ним
В некоторых случаях, на не самых новых ноутбуках, тормозящее видео может быть вызвано с тем фактом, что процессор или видеокарта не справляются с декодированием видео в выбранном разрешении, например, в Full HD. В этом случае можно для начала проверить, как работает видео в более низком разрешении.
Помимо аппаратных ограничений могут быть и иные, вызывающие проблемы с воспроизведением видео, причины:
- Высокая нагрузка на процессор, вызванная фоновыми задачами (можно посмотреть в диспетчере задач), иногда — вирусами.
- Очень малое количество места на системном жестком диске, проблемы с жестким диском, отключенный файл подкачки при, одновременно, малом объеме оперативной памяти.
Дополнительные способы исправить ситуацию, когда онлайн видео тормозит
В случае, если ни один из способов, описанных выше не помог исправить ситуацию, можно попробовать следующие методы:
- Временно отключить антивирус (если установлен сторонний, а не используется встроенный защитник Windows), перезапустить браузер.
- Попробовать отключить все расширения в браузере (даже те, которым вы на все 100 процентов доверяете). Особенно часто причиной тормозящего видео могут быть расширения VPN и различные анонимайзеры, но не только они.
- Если тормозит видео только в YouTube, проверьте, сохраняется ли проблема, если выйти из учетной записи (или запустить браузер в режиме «Инкогнито»).
- Если видео тормозит только на одном сайте, то есть вероятность, что проблема со стороны самого сайта, а не у вас.
Надеюсь, один из способов помог решить проблему. Если же нет, попробуйте описать в комментариях симптомы проблемы (а, возможно, и обнаруженные закономерности) и уже использованные методы, возможно, мне удастся помочь.
А вдруг и это будет интересно:
В этой статье разберёмся, почему тормозит видео в браузере при просмотре онлайн-сервисов: ютуб, вконтакте, одноклассники, инстаграмм. Как определить и исправить проблему, если тупит интернет, зависает изображение или звук.
Проблема с железом компьютера
При долгой работе и большом количестве вкладок браузеры едят по 1–2 Гб оперативки. Посмотрите потребление памяти и ЦП через диспетчер задач (Ctrl+Alt+Delete, или Shift+Esc в Хроме/Яндекс Браузере). Перезапустите браузер, закройте лишние вкладки, поставьте минимальное качество видео для снижения нагрузки. Высокая загрузка процессора из-за большого количества вкладок и работы антивируса.
Высокая загрузка процессора из-за большого количества вкладок и работы антивируса.
Если у вас менее 4 Гб оперативной памяти на компьютере, проверьте, включен ли файл подкачки. Зайдите в свойства Моего компьютера — дополнительные параметры системы — на вкладке дополнительно найдите Быстродействие — Параметры — на вкладке Дополнительно найдите «Виртуальная память». Поставьте значение 2048—4096 Мб. Перезагрузите компьютер. Включаем файл подкачки (виртуальную память).
Включаем файл подкачки (виртуальную память).
Если вы не следили за автозапуском программ, их могло скопиться уже очень много. Из-за этого дольше загружается Windows, бесполезно потребляются ресурсы компьютера. Очистите автозапуск от ненужных программ. Найдите через поиск в Пуске «Выполнить» (клавиша WIN+R), в открывшемся окне введите «msconfig» и запустите. На вкладке «Автозагрузка» уберите галочки с ненужных программ. В Windows 8 и выше автозагрузка перенесена в отдельную вкладку Диспетчера задач. Отключаем из автозагрузки ненужные программы.
Отключаем из автозагрузки ненужные программы.
Для очистки и ускорения Windows воспользуйтесь программой Auslogics BoostSpeed (скачать с официального сайта: auslogics.com). Пользуйтесь ей осторожно, внимательно читайте подсказки, не отключайте и не удаляйте то, чего не знаете. В ней есть много функций: очистка диска, оперативной памяти, реестра, ускорение интернета за счёт изменения настроек, отключение программ из автозапуска, дефрагментация диска.
На древних компьютерах и ноутбуках видео может тормозить из-за слабого процессора, оперативной памяти или видеокарты. Посмотреть их модель и мощность можно через программу AIDA64. Скачать пробную версию на 30 дней с официального сайта: aida64.com.
Низкая скорость интернета
Онлайн-видео будет медленно грузиться и тупить при медленной скорости интернет-соединения. Закройте все лишние вкладки и программы, потребляющие интернет (торрент, скайп, аську). Для проверки зайдите на сайт speedtest.net и нажмите «Начать проверку». Хорошая скорость и пинг — причина не в этом.
Хорошая скорость и пинг — причина не в этом.
Сделайте тест несколько раз на разных точках — в своём городе и в Москве или Европе. Обратите внимание на параметры «скорость получения» и «PING». Если скорость сильно отличается от заявленной в тарифе, позвоните в тех. поддержку провайдера. Если сервис показывает скорость менее 1 Мбит и пинг более 150 — у вас явные проблемы с интернетом, видео при таком соединении будет работать очень медленно. Чтобы видео не тормозило, придётся перед просмотром ждать предварительной загрузки.
Попробуйте перезагрузить роутер, или подключить компьютер напрямую через кабель.
Проверьте, кто подключен к вашему роутеру — возможно интернет воруют соседи.
Старая версия Adobe Flash Player
Установите последнюю версию Adobe Flash Player со страницы https://get.adobe.com/ru/flashplayer/.
 Обновление Flash.
Обновление Flash.С ноября 2014 Adobe перестала выпускать новые версии Flash плеера, уступив место HTML5 видео. Начиная с 40 версии Google Chrome блокирует установку сторонних плагинов, Flash уже встроен в браузере.
Все современные браузеры (Chrome, IE, Firefox, Opera, Safari) умеют работать с HTML5, поэтому на ютубе используется HTML5 плеер всегда, когда это возможно.
Включите графический ускоритель
Этот способ подходит, если у вас Google Chrome, Яндекс.Браузер, Нихром, Opera, Амиго или другой браузер на основе Chromium.
Введите в адресной строке chrome://flags/#ignore-gpu-blacklist и нажмите Enter.
Включите опцию «Переопределение списка программного рендеринга» и перезапустите браузер.
Зависает видео в 60 FPS
На некоторых видеокартах встречается проблема при просмотре видео на ютуб в качестве 720p и 1080p с 60 FPS. Картинка начинает зависать. Картинка зависает при включении 1080p60 на ютубе.
Картинка зависает при включении 1080p60 на ютубе.
Откройте в браузере эти ссылки:
chrome://flags/#ignore-gpu-blacklist
chrome://flags/#disable-accelerated-video-decode
Включите в настройках экспериментальные функции «Переопределение списка программного рендеринга» и «Отключение аппаратного ускорения для декодирования видео». Перезапустите браузер.

Также попробуйте установить расширение Magic Actions for YouTube (для Chrome, Opera, Firefox) и в настройках включите опцию «Use MP4/AVC video stream when available». Настройки Magic Actions for YouTube в Chrome.
Настройки Magic Actions for YouTube в Chrome.
Если эти способы не помогли вам, попробуйте очистить кеш браузера и удалить cookie, запустить видео в другом браузере, в режиме инкогнито.
Пишите в комментариях, как вам удалось решить проблему с тормозами или медленной загрузкой онлайн-видео, чтобы сэкономить время другим.
Тормозит видео в браузере: как исправить

Зависает и подтормаживает видеоролик в обозревателе – это очень неприятная ситуация, которая встречается у пользователей довольно часто. Как избавиться от такой проблемы? Дальше в статье будет рассказано, что можно сделать, чтобы видео работало исправно.
Тормозит видео: способы решения проблемы
Тысячи интересных видеороликов ждут в сети, но их просмотр не всегда идеален. Чтобы исправить положение, необходимо, например, проверить подключение аппаратного ускорения, а также узнать, хватает ли ресурсов ПК, возможно, дело в обозревателе или в скорости интернета.
Способ 1: проверка интернет-соединения
Слабое интернет-соединение конечно же влияет на качество видео — оно будет часто подтормаживать. Такое нестабильное соединение может исходить со стороны провайдера.
Если у вас всегда не очень скоростной интернет, то есть, меньше 2 Мбит/сек, то просмотр видеороликов не обойдётся без проблем. Глобальным решением будет сменить тариф на более скоростной. Однако, чтобы узнать, действительно ли всё дело в плохом соединении, желательно проверить скорость, и для этого можно воспользоваться ресурсом SpeedTest.
Сервис SpeedTest
- На основной странице необходимо нажать «Начать».
- Теперь наблюдаем за процессом сканирования. После окончания проверки будет предоставлен отчёт, где указан пинг, скорость загрузки и скачивания.
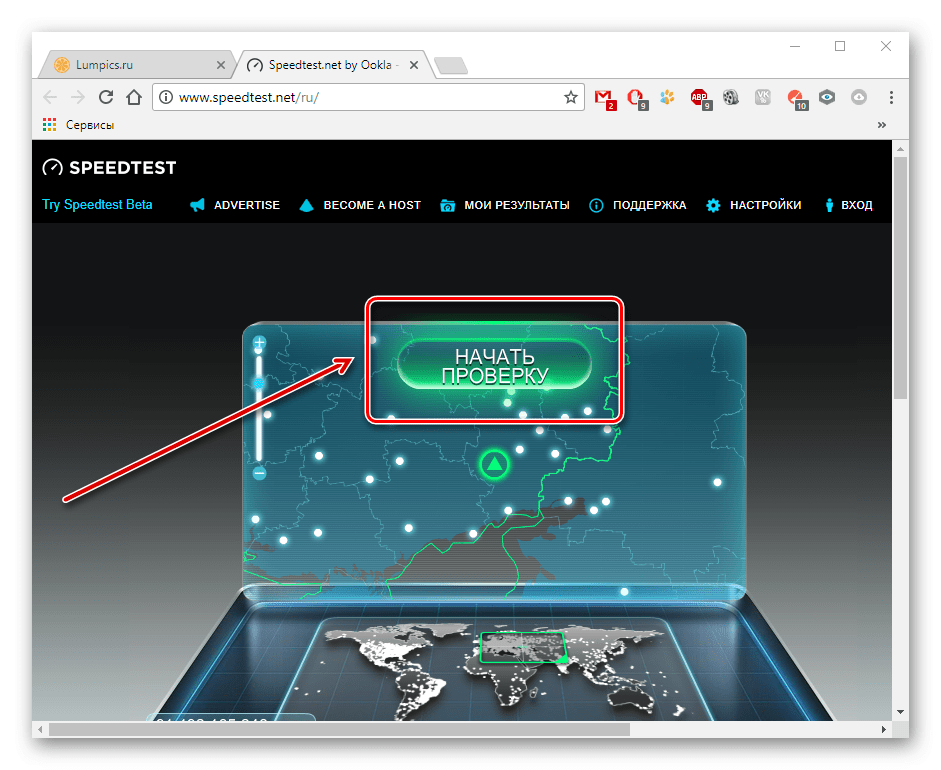
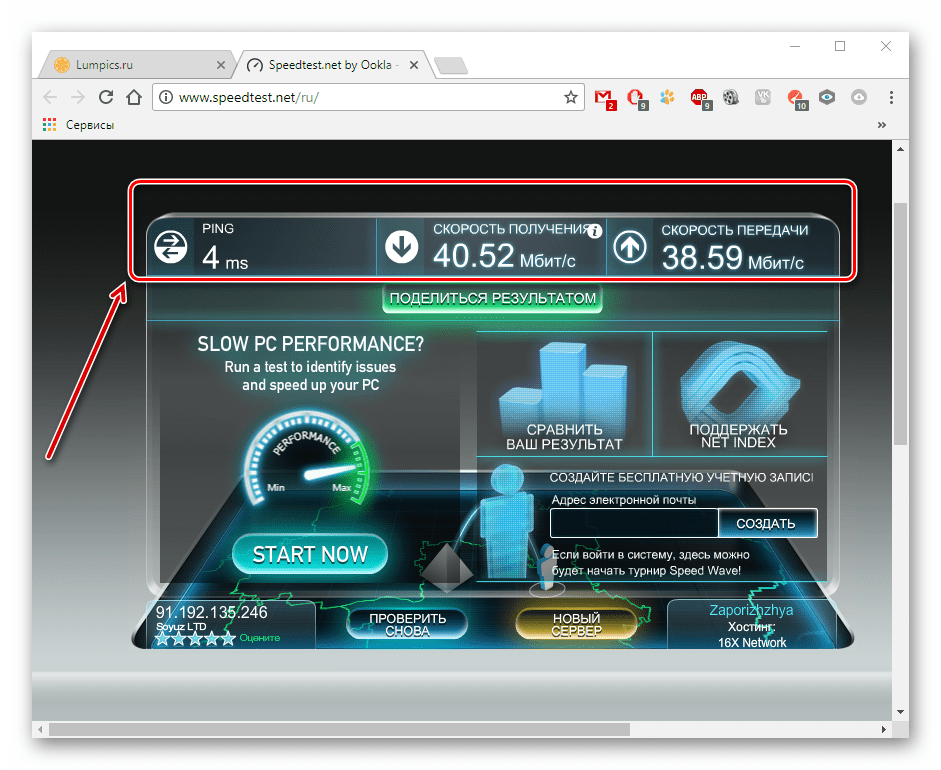
Обращаем внимание на раздел «Скорость скачивания (получения)». Чтобы просматривать видео онлайн, например, в качестве HD (720p) будет нужно около 5 Мбит/сек, для 360p – 1 Мбит/с, а для качества 480p необходима скорость 1,5 Мбит/сек.
В случае, если у вас параметры не соответствуют нужным, то причина в слабом соединении. Чтобы решить проблему с подтормаживанием видео, желательно произвести следующие действия:
- Включаем видео, например, в YouTube или где бы то ни было.
- Теперь необходимо выбрать подходящее видеозаписи.
- Если есть возможность установить автонастройку, то устанавливаем её. Это позволит сервису самому выбрать нужное качество для воспроизведения записи. А в дальнейшем все видео будут отображаться в уже выбранном, наиболее подходящем качестве.

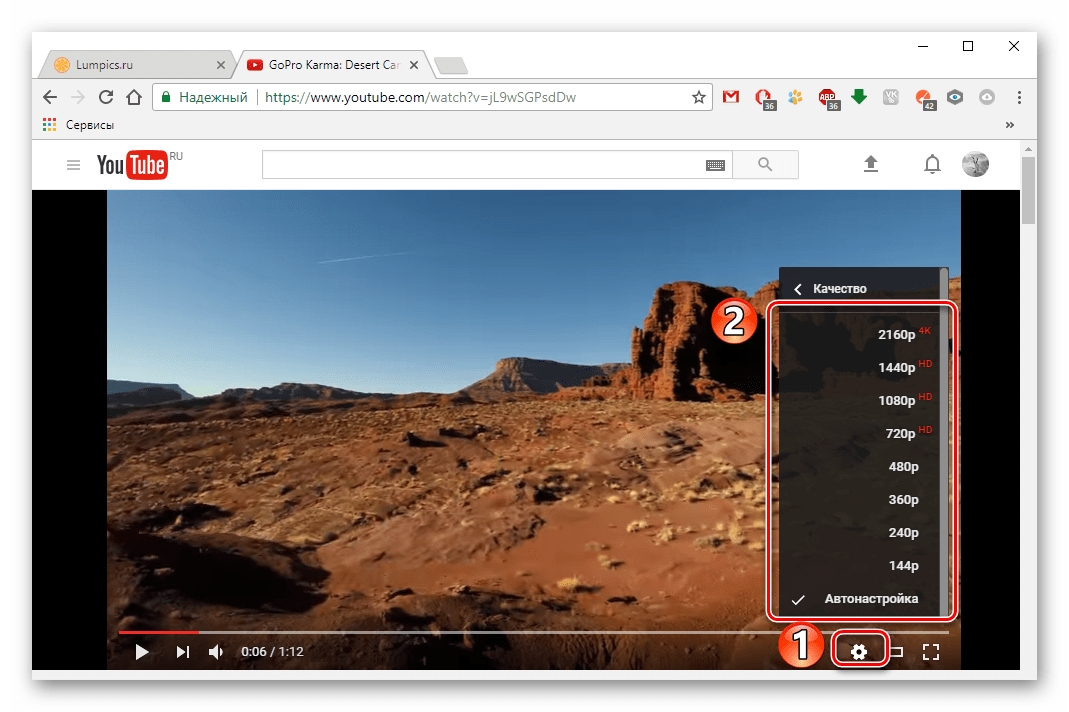

Читайте также: Что делать, если тормозит видео на YouTube
Способ 2: проверка веб-браузера
Возможно, всё дело в обозревателе, в котором воспроизводится видеозапись. Проверить это можно, запустив то же самое видео (которое не работает) в другом обозревателе. В случае, если запись удачно будет проигрываться, загвоздка именно в предыдущем веб-браузере.
Вероятно, проблема заключается в несовместимости Flash Player-ов. Такой компонент может быть встроен в браузер либо установлен отдельно. Для исправления ситуации возможно поможет отключение данного плагина.
Урок: Как включить Adobe Flash Player
Автоматические обновления браузеров бывают связаны с Flash Player-ом, но сами они могут устаревать. Поэтому желательно освежить версию программы самостоятельно. Узнайте подробнее о том, как обновить известные веб-обозреватели Google Chrome, Opera, Яндекс.Браузер и Mozilla Firefox.
Способ 3: закрытие ненужных вкладок
Если запущено много вкладок, то скорее всего это приведёт к торможению видео. Решение такое — закрыть лишние вкладки.
Способ 4: очистка кэш-файлов
Если подтормаживает видео, то следующей причиной может быть переполненный кэш в веб-браузере. Чтобы узнать, как очистить кэш в популярных веб-обозревателях, читайте следующую статью.
Подробнее: Как очистить кэш
Способ 5: проверка нагрузки на центральный процессор
Нагрузка на ЦП является очень частой причиной зависания всего компьютера, в том числе и воспроизводимых видеозаписей. Сначала необходимо убедиться, что дело именно в центральном процессоре. Для этого загружать ничего не требуется, так как в компоновке Windows уже встроены нужные инструменты.
- Запускаем «Диспетчер задач», нажав правой кнопкой на панели задач.
- Кликаем «Подробнее».
- Открываем раздел «Производительность». Выбираем график ЦП и отслеживаем его. Внимание обращаем лишь на рейтинг нагрузки на ЦП (показывается в процентах).
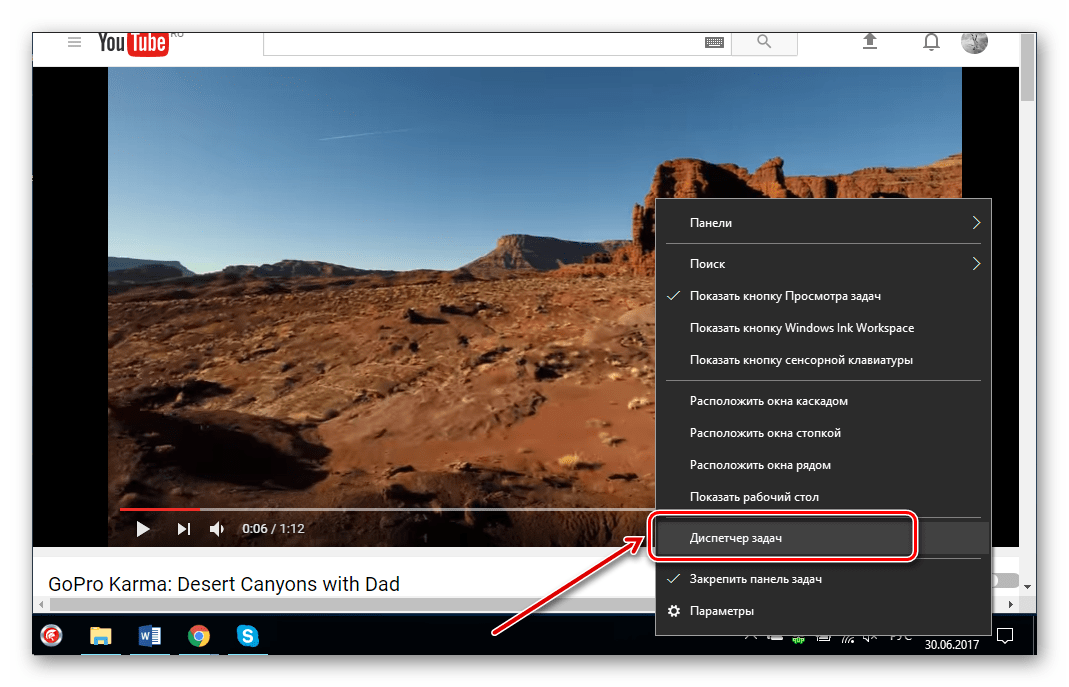
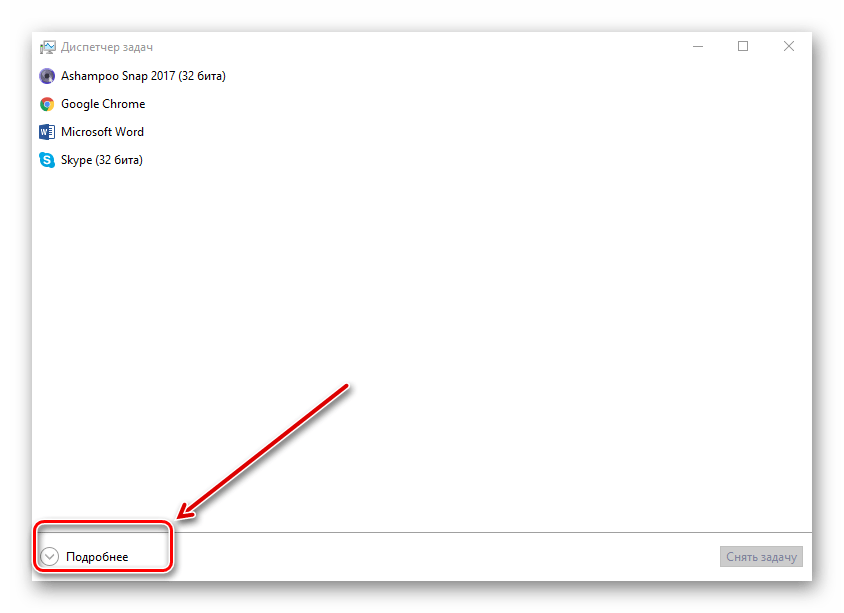
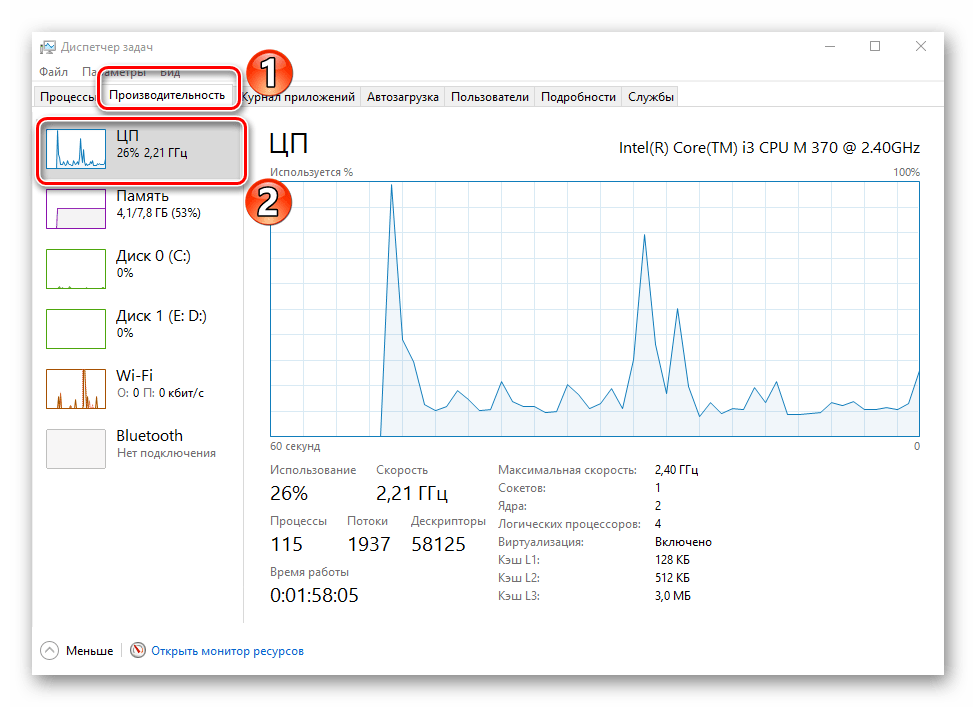
Если именно процессор не справляется с работой, то это можно проследить следующим образом: открыть видео и в это время смотреть на данные в «Диспетчере задач». В случае выдачи результата где-то 90-100% – виноват ЦП.
Для решения сложившейся ситуации можно воспользоваться следующими методами:
Подробнее:
Чистка системы для её ускорения
Способ 6: проверка на вирусы
Другим вариантом, почему тормозит видео, может быть вирусная активность. Поэтому компьютер нужно проверить антивирусной программой и удалить вирусы, если они будут. Например, в программе Kaspersky просто необходимо нажать «Проверка».

Подробнее: Проверка компьютера на наличие вирусов
Как видим, торможение видеозаписей в обозревателе могут вызывать многие причины. Однако, благодаря вышеописанной инструкции вы скорее всего сможете справиться с данной проблемой.
 Мы рады, что смогли помочь Вам в решении проблемы.
Мы рады, что смогли помочь Вам в решении проблемы. Опишите, что у вас не получилось.
Наши специалисты постараются ответить максимально быстро.
Опишите, что у вас не получилось.
Наши специалисты постараются ответить максимально быстро.Помогла ли вам эта статья?
ДА НЕТТормозит видео в браузере: что делать?
Часто пользователи сталкиваются с проблемами при воспроизведении аудио и видеофайлов в режиме онлайн. Изображение и звук могут «подтормаживать» и проигрываться рывками, что делает нормальный просмотр роликов невозможным. В данной статье рассмотрены основные причины, почему тормозит воспроизведение видео в браузере, а также представлено руководство, что делать для их диагностики и устранения.
Всегда учитывайте, что на вашей стороне может не быть никаких проблем. На видео-хостинге могут проводиться технические работы или возникнуть аварийная ситуация. Попробуйте посмотреть что-нибудь на другом сайте. Если проблем не будет – значит, у вас все в порядке, и ничего из данного руководства вам делать не следует.
Также рекомендуется проверить компьютер на наличие вирусов с помощью вашей антивирусной программы. Некоторые скрипты могут намеренно загружать канал, потреблять большое количество мощностей и мешать корректной работе приложений.
Содержание статьи:
Низкая скорость интернет-соединения
Нехватка скорости Интернета – наиболее частая причина, по которой тормозит браузер. Ее может вполне хватать на открытие страниц и просмотр фотографий, однако при запуске видео, особенно в HD и, тем более, FullHD качестве, текущей скорости становится недостаточно. Как следствие – музыка или фильм подгружаются в кэш-память медленнее, чем проигрываются в плеере, из-за чего и начинаются «подвисания».
Диагностировать данную причину достаточно просто. Существуют специальные онлайн-сервисы для проверки скорости соединения – так называемые спид-тесты. Наиболее популярным в мире является бесплатный сайт SpeedTest by Ookla. Для тестирования вам понадобится перейти по адресу http://www.speedtest.net/ru/, закрыть все другие вкладки браузеров и приложения, которым необходим доступ в Интернет, и кликнуть по кнопке «Начать проверку».
Как правило, 20 мегабит в секунду вполне хватает для воспроизведения видео в любом качестве. Если скорость меньше – сообщите своему Интернет-провайдеру о возникших неполадках. Также стоит проверить работу программы UTorrent и другого софта для обмена данными. Возможно, подобные программы занимают весь канал, мешая комфортной работе в сети.
К примеру, в приложении UTorrent можно ограничить скорость загрузки информации, кликнув ПКМ по панели в самом низу окна. Из ниспадающего списка выберите нужное вам значение.
Если проблема кроется в скорости сети — можно делать следующее. Вы можете уменьшить разрешение видео, например до 480p, чтобы снизить нагрузку на канал. Также можно запустить плеер и поставить его на паузу, пока часть ролика или фильма не будет загружена в память кэш (в плеере YouTube прогресс загрузки отображается с помощью серой полоски на прогресс-баре).
Нехватка системных ресурсов персонального компьютера
Аналогичные проблемы могут возникнуть у пользователей, которые запустили на своем компьютере слишком много приложений или открыли много вкладок в браузере. Каждая вкладка потребляет определенный объем оперативной памяти и вычислительной мощности процессора. Если ваш ПК слишком «загружен» — он станет работать нестабильно, рывками. В первую очередь это будет заметно в играх и при просмотре видео.
Чтобы продиагностировать эту причину, вам необходимо вызвать диспетчер задач. Для этого одновременно зажмите горячие клавиши Alt+Control+Delete на своей клавиатуре. В открывшемся списке выберите диспетчер задач.
Здесь вы можете посмотреть перечень запущенных приложений, активных процессов и степень загруженности системных ресурсов. В строке в самом низу окна можно увидеть, на сколько процентов в данный момент заняты физическая память и процессор. Если значения близки к 100%, необходимо позакрывать тебе программы, которые вы не используете прямо сейчас.
Если вам стабильно не хватает производительности компьютера, стоит задуматься о приобретении новых, более мощных комплектующих.
Проблемы с cache
Следующая по распространенности причина, почему тормозит браузер – различные неполадки с кэш-памятью вашего обозревателя. Видео и музыка, которые проигрывает браузер, сначала сохраняются в специальную папку – Cache, а уже из нее воспроизводятся в плеер. Это помогает снизить нагрузки на Интернет-канал и на сам компьютер.
Новые данные, загруженные в директорию, замещают собой новые. Однако в случае какого-либо системного сбоя, вируса или «глюка» самого браузера, перезапись могла пойти не так, в результате чего видеопоток не может корректно считываться.
Чтобы исключить данную причину из списка подозреваемых, вам необходимо удалить cache используемого браузера. Это можно сделать на странице настроек, как правило, в разделе «Очистить историю» («Clear Data»).
Переустановка Flash Player
Если ничего из вышеперечисленного не помогло – возможно, были повреждены файлы плагина Adobe Flash, который отвечает за воспроизведение медиа-контента в браузерах. Чтобы переустановить его, вам потребуется выполнить следующее:
- Откройте меню «Пуск» с помощью клавиши Windows или нажатием на соответствующий значок-флажок на панели быстрого доступа.
- Откройте «Панель Управления».
- Перейдите в раздел «Программы».
- Откройте утилиту «Удаление программы».
- В представленном списке необходимо отыскать Флеш Плеер. Он может быть «разбит» на несколько отдельных модулей.
- Выберите плагин и щелкните по кнопке «Удалить», которая появится над перечнем.
- Далее вам нужно делать все, что потребуется Мастер установки программ (Windows Install Wizard).
- Запустите любой веб-обозреватель.
- Перейдите по ссылке https://get.adobe.com/ru/flashplayer/.
- Кликните по гиперссылке «Системный модуль».
- Вам будет предложено дополнительно скачать установить какое-нибудь бесплатное программное обеспечение. Если оно вам не нужно – просто снимите отметку напротив предложения.
- Нажмите «Установить сейчас».
- Запустите скачанный установочный файл и следуйте инструкциям установщика.
После этого вам нужно будет перезапустить свой браузер.
Обновления и переустановка обозревателя
Возможно, у вас возникли какие-то неполадки с самим обозревателем. В этом случае его можно попытаться обновить или просто переустановить. Для обновления вам нужно найти в программе раздел «About» («О программе»). Если новые обновления существуют – система предложит вам их загрузить.
Переустановка браузера осуществляется так же, как и плагина Флеш. Сначала удалите саму программу через Панель управления. Не забудьте указать, что вы не хотите очищать историю, информация о закладках и сохраненных паролях.
После этого перейдите на официальный сайт вашего браузера, загрузите инсталляционный файл и запустите его. Выполните все инструкции Install Wizard и подождите, пока процесс будет завершен.
Статья была полезна?
Поддержите проект — поделитесь в соцсетях:
Ролики и фильмы в интернете должны проигрываться плавно и без задержек, иначе теряется основная суть – атмосфера всей картины. Если тормозит видео в Яндекс браузере, смотреть его практически невозможно, подобное поведение нужно срочно исправить и предотвратить появление зависаний в будущем. В данном материале хотим поведать об основных причинах и способах исправления торможения видеороликов на компьютере и смартфоне.

Из-за чего могут тормозить онлайн видео в Яндекс браузере
Условно все проблемы, причиняющие неудобства при просмотре онлайн-роликов в интернете, можем разделить на группы по виновнику появления:
- Неполадки Яндекс веб-обозревателя. Конфликт версий дополнений с устаревшим ядром браузера нередко приводит к торможению видеороликов и массе иного рода проблем. Бывают и случайные сбои из-за временного содержимого браузера.
- Проблемы при подключении. Сюда относятся все сбои, связанные с интернетом: низкая скорость, загруженный канал, заблокированный доступ через файрвол.
- Системные неисправности. Группа включает источники проблем, которые не позволяют компьютеру нормально обрабатывать видео. Если точнее: нет графических драйверов, высокая загруженность центрального процессора, памяти и ОЗУ.
- Технические работы со стороны сервера. Если зависает Яндекс браузер при просмотре видео одновременно у множества людей, очевидно, что причина не в пользователях. Посмотреть наличие жалоб от других людей можем на веб-ресурсе Downdetector. Скорее всего сайт не справляется с нагрузкой, находится на обслуживании или подвергается хакерским атакам.
Все причины относятся к одной из перечисленных групп. В первых трёх категориях проблемы чаще всего возможно устранить, за исключением неполадок у провайдера. Все неисправности серверной части невозможно решить самостоятельно, это способны сделать только владельцы веб-ресурса.
Лагает видео в Яндекс веб-обозревателе: решения
Время более подробно перейти к рассмотрению способов исправления перечисленных трудностей. Как несложно догадаться, все манипуляции также относятся к трём плоскостям: управлению ресурсами компьютера, интернет-канала и восстановлению работы Яндекс веб-обозревателя.
Способ 1: обновление Яндекс Браузера
Учитывая частоту появления проблем по причине морального устаревания Yandex browser, мы решили вынести данный метод на первое место. К тому же, решение может помочь исправить и ряд других проблем веб-обозревателя.
Что делать в первую очередь, если тормозит видео в браузере от Яндекса:
- Переходим на страницу с дистрибутивом веб-обозревателя Яндекс и жмём на кнопку «Скачать».

- Ждём завершения загрузки, закрываем все активные и фоновые окна браузера.
- Запускаем скачанный файл, подтверждаем начало процесса установки.

- По окончанию инсталляции запускаем веб-обозреватель, если это не случилось автоматически, и проверяем работу видео.
Способ 2: очистка временных файлов
Следующий метод относительно часто вызывает неполадки Yandex browser и при этом легко поддаётся исправлению. Всё что нужно – запустить удаление временных файлов. Они не обязательны для работы программы, но в идеале призваны ускорить её быстродействие. В случае сбоев может приводить к неважной скорости загрузки видеороликов.
Инструкция:
- Нажимаем в браузере комбинацию клавиш Ctrl + H. Лучше выполнить на пустой странице, ведь некоторые сайты могут перехватить действие и выполнить иное.
- Жмём на ссылку «Очистить историю» в правой части окна.

- Сверху нажимаем на выпадающий список и выбираем пункт «За всё время».
- Выделяем подходящие для удаления данные. Можем очистить всё, хотя обязательными являются пункты: «Просмотры», «Файлы, сохранённые в кэше», «Файлы cookie…». Прочие элементы особо не влияют на стабильность работы браузера, их можем оставить.
- Запускаем деинсталляцию кнопкой «Очистить».

Способ 3: освобождение системных ресурсов
Довольно объёмный пункт, в который входит 3 причины, почему тормозят видеоролики в Яндекс браузере. Для удобства читателей главу разделяем на подразделы.
Снижение нагрузки на процессор
Если мощности процессора недостаточно (что сегодня бывает редко) или он сильно загружен, ролики могут сбоить. Да и вся работа системы барахлит, особенно в пользовательских приложениях. Системные задачи стоят в приоритете, они обрабатываются быстрее остальных запросов, а вот программы, запущенные пользователем, уже становятся в очередь на вычисление. Проверить дефицит ресурсов процессора поможет «Диспетчер задач», который можем запустить комбинацией Ctrl + Alt + Del. Если во вкладке ЦП стоит загрузка 100% или близкая к тому, проблема действительно имеет место, рекомендуем снять задачи или подождать.
Как убрать лишнюю нагрузку на ЦП:
- Делаем ПКМ по «Панели задач» и выбираем «Диспетчер задач».

- В виде «Подробнее» жмём на столбец «ЦП» для сортировки по убыванию.
- Выбираем пользовательские процессы, которые создают большую нагрузку и в данный момент не нужны.
- Выполняем правый клик мыши и жмём на пункт «Снять задачу».

- Повторяем процедуру нужное количество раз.
Чтобы видео на YouTube работало без лагов, достаточно 10-30% свободной мощности – это средние значения, у мощных ПК меньше, у малопроизводительных – больше. На других сайтах требовательность может отличаться, для работы того же Twitch нужно вдвое больше. Обеспечив достаточный объём свободных ресурсов, процессор сможет обрабатывать видеоролики в режиме реального времени.
Создание свободного пространства на диске
Кому-то может показаться странным, но часто тормозит видео при просмотре онлайн в Яндекс Браузере из-за недостатка места на системном диске. Веб-обозреватель путается создать кэш ролика и сохранить в систему, но сталкивается с дефицитом памяти. Как следствие – воспроизведение тупит, вплоть до зависания всей программы. На самом деле недостаток места на логическом диске с системой приводит и к существенному снижению производительности Windows, поэтому откладывать очистку в длинный ящик – не лучшее решение.
Как очистить память:
- Переходим в Windows в раздел «Панель управления», далее жмем на пункт «Программы и компоненты».

- Ищем программы, которые больше не нужны.
- Выделяем их и жмём на кнопку «Удалить». Могут появиться дополнительные окна, где подтверждаем намерение деинсталлировать программу.

Ещё рекомендуем проверить диски на наличие бесполезных пользовательских данных: старых загрузок, альбомов музыки, видео, фильмов, игр и прочего.
Важно! Не всегда зависает видео в браузере Яндекс по причине захламлённости диска, порой места на нём действительно не хватает. Проблема кроется в неправильном распределении пространства. Перераспределить место стандартными средствами ОС не получится, ведь следствием станет потеря данных. Для передачи памяти с одного логического диска на другой можем порекомендовать программу AOMEI Partition Assistant, которая выполняет процедуру с сохранением информации на всех носителях.
Понижение загрузки видеокарты
Видеопамять также может исчерпываться особенно на старых компьютерах или при параллельном запуске игры. В значительной мере за обработку графического содержимого отвечает видеокарта, поэтому её ресурсов для воспроизведения ролика должно быть достаточно. В противном случае ничего удивительного в подтормаживании роликов нет.
Освободить память видеокарты очень легко – достаточно закрыть игру, приложение для редактирования видео и остановить процедуру майнинга. Обычно перечисленных мер достаточно. Однако, иногда в систему проникает вирус, который «обменивает» ресурсы видеокарты на криптовалюту, но не для пользователя, а для хакера. Если не известно об использовании «майнера» и других требовательных задач, а в «Диспетчере задач» показывается высокая нагрузка на видеокарту, рекомендуем проверить систему антивирусом.
Способ 4: высвобождение скорости интернета
Как и прочие ресурсы, скорость интернета исчерпывается, но не всегда разумно распределяется между несколькими задачами. Если виснет видео в браузере Яндекс во время скачивания, скорее всего проблема именно в недостаточной пропускной способности интернет-канала. Система может направить все ресурсы на загрузку файла, не оставив ничего для комфортного сёрфинга.
Есть 3 выхода из положения:
- Подождать окончание скачивания. Если время не поджимает или размер файла маленький, можем оставить компьютер на короткое время, а после возвращения, скорее всего, вся доступная скорость интернета окажется свободной.
- Прервать загрузку. Когда ждать нет желания, а файл достаточно большой, можем отложить скачивание. В менеджере загрузок браузера есть возможность установить «Паузу». Как только необходимость в ПК отпадёт, можем восстановить процесс.

- Ограничить скорость. Функция доступна не во всех программах, но в uTorrent она есть. Если сделать клик ПКМ по файлу, можем установить «Приоритет скорости» в позицию «Низкий» или задать точное значение, выше которого потребляемый ресурс сети не поднимется.

Важно! Не обязательно Яндекс браузер лагает при просмотре видео из-за загрузки сети со стороны текущего устройства. Если несколько ПК, мобильных гаджетов подключены к одной Wi-Fi-сети, скорость интернета распределяется между всеми участниками. Загружая игру на ПК, комфортно смотреть видео на телефоне также не получится. Особенно это касается публичных Wi-Fi, где подключены десятки пользователей.
Ещё хочется отметить, что скорость может проседать из-за активного VPN-расширения. В некоторые моменты нагрузка на сервера возрастает, следовательно, падает скорость. Прямое подключение надёжнее и быстрее. Чтобы отключить дополнение, нажимаем на значок аддона в панели расширений и жмём на кнопку выключения. Всё аналогично и в случае с Турбо режимом, его лучше выключить. Правда, при низкой скорости подключения он может оказаться полезным. Выключается режим в меню браузера.
Читайте также:
Способ 5: установка графических драйверов
Проблема тянется со времён первой Windows. С тех пор установка видеодрайверов – это исключительно задача пользователя. В Windows 10 процедура автоматизировалась, чаще всего они устанавливаются автоматически. Бывают и исключения, когда драйверы ставятся с ошибкой. Повторная установка – лучшее решение.
Как устранить проблему:
- Идём на сайт производителя видеокарты: NVidia и AMD.
- Указываем модель установленного оборудования. Вся необходимая информация доступна в документации к ПК.

- Кликаем ПКМ по «Пуску» и жмём на пункт «Диспетчер устройств».
- Открываем список «Видеоадаптеры».
- Щёлкаем ПКМ по драйверу основной видеокарты и нажимаем на действие «Удалить» или «Обновить драйвер».

- Запускаем загруженный файл и ждём окончания установки.
Способ 6: уменьшение качества видеоролика
Если ПК не тянет высокое качество ролика или скорость интернета недостаточна, стоит снизить разрешение воспроизведения. В слабых системах нет ничего удивительного, когда глючит видео в Yandex веб-обозревателе при установке качества 4k, 2k, и даже FullHD не все системы могут потянуть. Следует здраво оценивать возможности компьютера, сети и подбирать качество роликов исходя из технических характеристик. Часто приходится определять способность ПК опытным путём, перебирая несколько значений до получения оптимального, в котором показ происходит без затруднений.
К примеру, если тормозит трансляция ролика на Твиче в Яндекс браузере, нажимаем в правом нижнем углу ролика на изображение шестерёнки. Жмём на вариант «Качество» и выбираем подходящий вариант или устанавливаем опцию «Автоматически». Практически то же самое справедливо и по отношению к остальным популярным видеохостингам, но размещение меню настройки может быть иное.
Что делать, если тормозят видеоролики в Yandex browser на Андроид
Не все действия по исправлению проблем с медленной загрузкой роликов можем применить к смартфону. И всё же есть достаточно возможностей для восстановления комфортного просмотра:
- Обновляем Яндекс Браузер. Обычно апдейт запускается автоматически при подключении к интернету. Данный процесс можем простимулировать, открыв страницу веб-обозревателя в Google Play и проверив наличие кнопки «Обновить». Если используется неактуальная версия, должно отобразиться предложение «Обновить» браузер.
- Чистим временные данные. В Yandex browser нажимаем на три точки, символизирующие меню веб-обозревателя, затем переходим в «Настройки». В разделе «Конфиденциальность» касаемся элемента «Очистить данные». Выделяем первых 3 пункта: «История», «Данные веб-страниц», «Кэш», и жмём на «Очистить данные».



- Снимаем второстепенные задачи. В ОС Android нажимаем на кнопку многозадачности (слева от клавиши «Домой») и закрываем все ненужные приложения.

- Понижаем качество воспроизведения видео. На Android выполняется по аналогии с ПК версией.
Полезно! Иногда Яндекс браузер плохо грузит видео по причине сбоя на Wi-Fi-маршрутизаторе. Нередко его перезагрузка помогает восстановить нормальную работу с сетью. На подобные случаи все роутеры оснащаются кнопкой с тыльной стороны корпуса. После её зажатия на 7-10 секунд запускается процесс перезагрузки и сброса до заводских настроек.
Уже сейчас ни для кого не секрет, почему зависает онлайн-видео в Яндекс браузере. Более того, мы научились бороться с неполадками всех разновидностей: браузерных, системных и сетевых. Мы не знаем, какой способ поможем в конкретной ситуации, но практически уверены, что улучшение от одного из них произойдёт.
В целях развлечения или получения знаний пользователи зачастую прибегают к просмотру видеороликов на различных видеохостингах. Однако не исключено, что такое времяпрепровождение может закончиться, не успев начаться. И всё это из-за проблем с воспроизведением видео в интернет-браузере. Рассмотрим причины их возникновения и способы устранения.
Причины перебоев при воспроизведении интернет-видео
Причины всех «тормозов», зависаний и прочих сбоев при воспроизведении видеороликов через интернет-браузер могут быть самыми разнообразными, начиная от «плохого» интернет-соединения или наличия на ПК вирусов и заканчивая техническими проблемами самого браузера или отдельных ПК-комплектующих. Рассмотрим всё по порядку.
Медленное интернет-соединение
Низкая скорость интернет-соединения является самой распространённой причиной сбоев при воспроизведении онлайн-видео. Стоит отметить, что она актуальна только в том случае, если изначально (ранее) при просмотре потокового (или онлайн) видео никаких проблем не возникало.

Оптимальная скорость интернет-соединения для просмотра потокового видео составляет ~ 2,5 Мбит/сек
Чтобы удостовериться в техническом сбое интернет-подключения, обратитесь к помощи сайтов, специализирующихся по замеру скорости интернет-соединения.
К сайтам, которые могут помочь измерить скорость интернет-соединения, относятся: 2ip, Яндекс.Интернетометр, Internet Speed Test, Speedtest и др.
Рассмотрим этот процесс на примере Speedtest:
- Перейдите на сайт Speedtest (один из самых популярных специализированных сервисов по количеству запросов в поисковых системах) и кликните по кнопке «Начать».

Перед началом теста рекомендуется в настройках сервера выставить название вашего провайдера
- После завершения процесса замера входящей/исходящей скорости интернет-соединения изучите результаты.

Данные по скорости, отвечающей за корректное воспроизведение потокового видео, будут отображены в строке «СКАЧАТЬ Mpbs»
- Исходя из полученных данных, сопоставив их с тарифными планами своего провайдера, вы сможете подтвердить/опровергнуть наличие проблемы медленного интернет-соединения.
Решение проблемы — проверка сетевого кабеля или звонок в службу поддержки провайдера.
Вирусная активность на ПК
От заражения вирусами не застрахован ни один компьютер, особенно в наше время, когда вредоносное ПО постоянно совершенствуется. Наиболее распространёнными «вредителями», негативно влияющими на работу интернет-браузеров, являются: Trojan Agent/Gen-Krpytik, Trojan.Win32.Inject.aohy и Cryptor.
Чтобы обезопасить свой ПК и интернет, следует пользоваться антивирусными программами и утилитами, включающими в себя дополнительные защитные средства:
- антишпион;
- антифишинг;
- брандмауэр;
- лайф-сканер.
Если говорить о бесплатных и действенных версиях подобных программ, то самыми распространёнными считаются:
- Avast Free Antivirus;
- Kaspersky Free;
- 360 Total Security;
- Dr.Web CureIt;
- Avira Free Antivirus;
- Microsoft Security Essentials;
- AVG AntiVirus Free;
- Comodo Internet Security;
- Panda Dome;
- NANO Антивирус;
- Malwarebytes Free.
Каждая из этих антивирусных утилит не только защищает ПК и интернет в режиме реального времени, но и устраняет (лечит) последствия вредоносных атак.
Перегрузка браузера активными вкладками
На производительность браузера и ПК влияет количество одновременно запущенных веб-страниц. Чем больше активных вкладок, тем выше вероятность возникновения проблем с воспроизведением потокового/онлайн видео.
Большое количество открытых вкладок особенно пагубно влияет на браузер Google Chrome, потому что этот интернет-обозреватель очень требователен к ресурсам системы.
Решение проблемы — закрытие вкладок или открытие страницы с видео в отдельном окне браузера.
Лишние расширения браузера
В любом интернет-браузере имеется возможность установки специальных расширений (плагинов). Это своего рода дополнительное ПО, предназначенное для изменения или добавления отдельных функциональных инструментов. Плагины могут иногда конфликтовать друг с другом, вызывая технические сбои в работе браузера.
Под видом расширения может скрываться вредоносное ПО. Устанавливайте только проверенные плагины.
Отключите все сторонние плагины при возникновении проблем с воспроизведением потокового/онлайн видео.
Расширения «Яндекс.Браузера»
Посмотреть установленные расширения можно, открыв «Настройки» и выбрав «Дополнения».

Вы также можете отключать и стандартные расширения браузера
В список стандартных плагинов «Яндекс.Браузера» входят:
- Turn Off The Lights;
- «Турбо»;
- Lightshot;
- «Антишок»;
- «Блокировка мешающей рекламы»;
- «Блокировка флеш-данных»;
- Adguard;
- «Советник»;
- Letyshops;
- AliTools;
- «ГдеПосылка»;
- Evernote;
- LastPass;
- «Синхронизация»;
- Pocket;
- «Алиса»;
- «Музыка и Радио»;
- «Погода»;
- «Почта»;
- «Пробки»;
- «Диск»;
- «Карточка»;
- «КриптоПро ЭЦП».
При возникновении проблем с видео первым дело отключайте расширения, которые не входят в список стандартных.
Расширения Opera
Чтобы открыть список расширений, нужно нажать на меню и выбрать пункт «Расширения».

Вы также можете воспользоваться сочетанием горячих клавиш Ctrl + Shift +E, чтобы открыть окно расширений
Единственным стандартным расширением для браузера Opera является «Советник Яндекс.Маркета». Все остальные плагины будут исключительно пользовательскими.
Расширения Google Chrome
Список расширений находится по следующему пути: «Настройка и управление»/«Дополнительные инструменты»/«Расширения».

Чтобы деактивировать расширение, достаточно переключить тумблер в левую сторону
Google Chrome имеет лишь 4 стандартных расширения:
- «Google Документы офлайн»;
- «Документы»;
- «Презентации»;
- «Таблицы».
Расширения Mozilla Firefox
Для отображения всех доступных расширений пройдите по пути: «Меню»/«Дополнения».

Вы также можете открыть окно расширений, нажав комбинацию клавиш Ctrl + Shift + A
Перечень встроенных плагинов Mozilla:
- «Визуальные закладки»;
- «Советник Яндекс.Маркета».
Исходя из личного опыта могу сказать, что простое отключение расширений не всегда помогает решить проблему с зависаниями и «тормозами» онлайн-видео (при условии, что причина неполадки действительно кроется в браузерных плагинах). В моём случае с Google Chrome решение заключалось в комплексном подходе: сначала необходимо было удалить все пользовательские расширения и сам браузер, а затем заново установить его. После этого проблем с онлайн-видео больше не возникало.
Перегруженность буфера обмена (кэша)
Во время загрузки интернет-страниц браузер автоматически копирует в буфер наиболее тяжёлые файлы (фото, гифки, рекламные баннеры, видео и т. д.), чтобы при следующем заходе на этот же сайт страница загрузилась быстрее. Копия этих данных сохраняется на системном жёстком диске, затормаживая тем самым его работу.
Периодическое удаление данных из буфера обмена (кэша) просто необходимо. В противном случае это может привести к сбоям в системе Windows, в работе интернет-обозревателя и к зависанию онлайн-видео.
Рассмотрим алгоритм чистки кэша на примерах отдельно взятых браузеров.
«Яндекс.Браузер»
Для удаления данных из буфера обмена проделайте следующее:
- Щёлкните по значку «Настройки», выберите категорию «Дополнительно» и затем «Очистить историю».

Зайти в соответствующие настройки можно благодаря комбинации клавиш Ctrl + Shift + Delete
- Отметьте маркером пункт «Файлы, сохранённые в кэше» и кликните «Очистить историю».

Перед очисткой кэша убедитесь, что удаляете записи «За всё время»
- Готово, буфер обмена очищен.
Видео: как провести чистку буфера обмена в «Яндекс.Браузере»
Opera
Чтобы почистить буфер обмена, следует:
- Открыть «Меню»/«Настройки».

Для быстрого перемещения к нужной категории настроек нажмите Alt + P
- Далее перейти в категорию «Безопасность», найти строчку «Конфиденциальность» и щёлкнуть «Очистить историю посещений». Поставить маркер напротив «Кэшированные изображения и файлы» и очистить историю.

Рекомендуется также дополнительно очистить «Историю посещения сайтов»
Видео: как провести чистку буфера обмена в Opera
Google Chrome
Для процедуры чистки потребуется выполнить несколько шагов:
- Кликните по иконке «Настройка и управление Google Chrome» и зайдите в параметры «Настройки».

Вы также можете открыть окно настроек браузера, введя в его адресной строке chrome://settings
- Затем отыщите категорию «Конфиденциальность и безопасность», щёлкните «Очистить историю». Поставьте маркер напротив «Изображения и другие файлы, сохранённые в кэше» и кликните по кнопке «Удалить данные».

Чтобы найти настройки «Конфиденциальность и безопасность», разверните вкладку «Дополнительные»
Видео: как провести чистку буфера обмена в Google Chrome
Mozilla Firefox
Алгоритм удаления скопившихся данных в кэше является следующим:
- Щёлкните по кнопке «Открыть меню», выберите «Настройки» и проследуйте в параметры «Приватность и Защита».

В новых версиях Mozilla Firefox отсутствует комбинация горячих клавиш для быстрого запуска окна настроек
- Затем найдите блок «История», щёлкните «Удалить историю». В последующем окне настроек разверните вкладку «Подробности», отметьте меткой параметр «Кэш» и кликните «Удалить сейчас».

Рекомендуется также поставить маркер напротив значения «Активные сеансы»
Видео: как провести чистку буфера обмена в Mozilla Firefox
Устаревшая версия Adobe Flash Player
Adobe Flash Player — это специальный браузерный модуль (по сути набор видеокодеков), предназначенный для корректного воспроизведения онлайн-видео. Периодически его необходимо обновлять (если отключено его автообновление), чтобы избежать возможных сбоев в работе. Чтобы обновить модуль вручную, проделайте следующее:
- Перейдите на официальную страницу для скачивания Adobe Flash Player. Выберите версии вашей ОС и установленного интернет-браузера, нажмите «Загрузить».

Для скачивания доступны версии плеера под любую ОС
- После скачивания запустите инсталлятор и нажмите «Далее».

Чтобы плеер в дальнейшем автоматически обновлялся, необходимо выставить маркер напротив первой строки
- Дождитесь окончания установки, после чего щёлкните по кнопке «Готово».

После установки плеера желательно выполнить перезагрузку ПК
Видео: как обновить Adobe Flash Player
Активация графического ускорения
Графическое (или аппаратное) ускорение — это дополнительный инструмент браузера, предназначенный для повышения быстродействия вычислений (отклика по выполнению разного рода команд), в частности загрузки и воспроизведения онлайн-видео.
Встроенное графическое ускорение присутствует в каждом браузере, разработанном на основе технологии Chromium (т.е. все самые известные и популярные браузеры, кроме Internet Explorer). Чтобы его активировать, необходимо:
- Открыть браузер и в адресной строке ввести chrome://flags/#ignore-gpu-blacklist, нажать Enter.
- В открывшемся окне аппаратных настроек браузера найти параметр Override software rendering list и выставить его значение на Enabled.

В некоторых браузерах аппаратные настройки могут быть переведены на русский язык, в этом случае необходимый параметр будет называться «Переопределение списка программного рендеринга»
- Готово, закройте браузер и перезагрузите компьютер.
Устаревшая версия драйверов видеокарты
Если все вышеперечисленные методы не помогли избавиться от проблемы корректного воспроизведения онлайн-видео, то причину следует искать в аппаратной части ПК. Проверьте наличие обновлений для драйверов видеокарты:
- Зайдите в «Панель управления» и откройте «Диспетчер устройств».

«Панель управления» находится в меню «Пуск»
- В открывшемся окне диспетчера найдите категорию «Видеоадаптеры» и дважды щёлкните мышью по вашей видеокарте.

О том, что драйверы устарели, будет говорить значок в виде жёлтого восклицательного знака
- Далее перейдите во вкладку «Драйвер» и нажмите на кнопку «Обновить».

Во вкладке «Драйвер» вы также можете найти информацию о версии установленного драйвера и дате его разработки
- В появившемся окне «Мастера обновлений» выберите строку «Автоматический поиск обновлённых драйверов».

Для автоматического поиска обновлений необходимо иметь активное интернет-соединение
- Дождитесь окончания процессов поиска и установки обновлённой версии драйверов, после чего перезагрузите ПК.

Длительность процесса поиска и установки драйверов зависит от скорости вашего интернета и конфигурации ПК
Видео: как обновить драйвер видеокарты через «Диспетчер устройств»
При возникновении каких-либо технических неполадок с онлайн-видео я советую полностью деинсталлировать драйверы для видеокарты и установить их заново. Удалить драйверы можно через окно «Свойства» видеокарты, воспользовавшись «Диспетчером устройств». Установочный файл скачивается с официальных страничек Nvidia или AMD (в зависимости от модели видеоадаптера). Преимущество такого способа в том, что при «чистой» переустановке драйверов в системе Windows дополнительно обновляются все цифровые подписи, считывающиеся и вашим браузером.
Нехватка оперативной памяти
Данная проблема актуальна для компьютеров с размером оперативной памяти менее 4 Гб. Нехватка свободной памяти может стать причиной зависаний онлайн-видео.
Выходом из ситуации станет включение и корректировка файла подкачки. Это специальный файл, расположенный на системном жёстком диске и являющийся вспомогательным инструментом для корректной работы Windows. Чтобы правильно настроить файл подкачки, выполните ряд шагов:
- Откройте окно настроек «Система» («Пуск»/«Панель управления»/«Система и безопасность»).

Вы также можете открыть окно настроек «Система», нажав ПКМ на значке «Мой компьютер» и выбрав параметр «Свойства»
- Затем щёлкните в меню навигации по строке «Дополнительные параметры системы». В открывшемся окне перейдите во вкладку «Дополнительно» и щёлкните по кнопке «Параметры быстродействия».

«Дополнительные параметры системы» имеются в любой версии ОС Windows
- В параметрах быстродействия перейдите во вкладку «Дополнительно» и в блоке «Виртуальная память» нажмите на кнопку «Изменить».

В окне настроек вы также можете посмотреть информацию о текущем объёме файла подкачки
- Далее снимите маркер со значения «Автоматически выбирать объём файла подкачки» и вручную укажите размер (исходный = 2048, максимальный = 4096). Нажмите «Задать»/«ОК».

Перед сохранением значения убедитесь что вы выбрали системный жёсткий диск
- Готово, заключительным этапом станет перезагрузка ПК.
Захламлённость «Диспетчера задач Windows»
Любое запущенное дополнительное ПО потребляет определённое количество ресурсов ПК. Браузер не является исключением. Кроме того, при просмотре онлайн-видео он ещё больше нагружает процессор и память. Поэтому при большой захламлённости «Диспетчера задач» могут возникнуть проблемы с проигрыванием видео. Решением будет являться «разгрузка» диспетчера посредством отключения ненужного дополнительного ПО:
- Комбинацией клавиш Ctrl + Alt + Delete вызовите «Диспетчер задач».
- В открывшемся окне перейдите во вкладку «Процессы» и поочерёдно отключите процессы, у которых в графе «Пользователь» прописано имя вашей учётной записи. Для этого нажмите на ПКМ и выберите команду «Завершить процесс».

Не забудьте поставить маркер напротив строки «Отображать процессы всех пользователей» для отображения полного списка всех активных процессов
Я рекомендую воспользоваться сторонним ПО для дополнительной чистки ненужных процессов и сторонних служб. Благодаря специализированным программам (Auslogics BoostSpeed, AIDA64 и др.) вы сможете перманентно отключать даже самые скрытые (которые могут быть и вредоносными) процессы. Однако пользоваться этими утилитами необходимо предельно внимательно, чтобы избежать случайного отключения системных процессов.
Проблема зависания видео в 60 fps
Проблема носит частный характер и проявляется исключительно при просмотре в браузере видеороликов в 60 fps (формат HD и Ultra HD), т.е. эти же ролики в разрешении 460p и ниже проигрываются без зависаний и «тормозов».

Зависания видеороликов в 60 fps могут происходить абсолютно на любом сайте (не только на Youtube)
Причина такого зависания обычно кроется в некорректной работе встроенного в браузер инструмента декодирования видео. Т.е. при воспроизведении онлайн-видео браузер автоматически преобразовывает его в формат MP4 или AVC. Если просматриваемое видео другого формата, то при декодировании могут происходить технические сбои. Решением будет отключение этого инструмента в аппаратных настройках браузера:
- Откройте браузер и в адресной строке пропишите chrome://flags/#disable-accelerated-video-decode, нажмите Enter.
- В появившемся списке настроек найдите параметр Hardware-accelerated video decode (или «Отключение аппаратного ускорения для декодирования видео») и отключите его, выставив значение Disabled.

Предложенный способ настройки актуален для любого браузера, разработанного на основе технологии Chromium
- Готово, чтобы настройки вступили в силу, достаточно лишь перезапустить сам браузер.
Проблема с зависанием видео в 60 fps может быть вызвана также аппаратными ограничениями отдельных ПК-комплектующих (устаревшие или «слабые» модели), а именно процессора и видеокарты. В таком случае единственное решение — замена комплектующих на более современные.
Казалось бы, что может быть сложного в том, чтобы посмотреть в интернете обычный видеоролик. Оказывается и с таким рядовым действием могут возникнуть непредвиденные сложности. Просматриваемое видео может начать «тормозить», зависать или перестать воспроизводиться в HD-качестве. Причины сбоя могут быть связаны как с самим браузером, так и с отдельными комплектующими ПК. Однако устранить проблему можно целым рядом действенных решений.
Увеличение скорости интернета плюс приемлемые цены на услуги провайдеров обеспечили возможность просмотра высококачественного видео в режиме онлайн. Это также поспособствовало росту числа онлайн-кинотеатров, позволяющих приступать к просмотру любимых фильмов сразу же, не дожидаясь их загрузки через торренты. Но вместе с этим появилась другая проблема. От пользователей начало поступать всё больше жалоб на лаги во время просмотра видео с высоким разрешением. Проявляется это временным замиранием картинки, рассинхроном, появлением графических артефактов, воспроизведением рывками и т.п., причём подобная картина может наблюдаться во всех браузерах при отсутствии проблем с соединением. Почему тормозит видео в интернете и можно ли с этим что-то поделать? Давайте разбираться.
Установить причину неполадки навскидку довольно сложно даже для опытного мастера, потому что вызываться она может разными факторами. При этом они могут носить как аппаратный, так и программный характер. Лаги могут быть вызваны банальной нехваткой ресурсов на локальном компьютере, проблемами на сервере и так далее. Поэтому наиболее адекватным в этом случае будет последовательное исключение вероятных причин задержки, начиная с самых очевидных и заканчивая более редкими.
Временные проблемы с интернетом
Если до этого видео воспроизводилось без каких-либо задержек и вдруг начало тормозить, стоит проверить всё ли в порядке с интернетом. Возможно, провайдер просто проводит профилактические работы, пустив трафик через резервный канал. Замерьте скорость интернета, воспользовавшись SpeedTest.net или иным аналогичным ресурсом.

Если скорость передачи данных у вас окажется ниже 1 Мб/с, а пинг – более 150 мс, то ни о каком онлайн-просмотре видео, особенно HD-качества, речи быть не может. Если это временное явление, предпринимать в таких случаях ничего не нужно, разве что связаться со службой поддержки провайдера и тем самым исключить неполадки с его стороны.
Высокая нагрузка на сервер
Тормозить видео при просмотре онлайн может при высокой нагрузке на сервер сайта. Такое случа
Это может быть работа одного из ваших дополнений.
Введите about: addons
В диспетчере дополнений слева выберите Расширения. Отключите несколько надстроек, затем Перезапустите Firefox.
Известно, что некоторые добавленные панели инструментов и антивирусные надстройки вызывают Проблемы с Firefox. Отключить все из них.
Если проблема не устранена, отключите еще (перезапуск FF). Продолжайте до проблема ушла После вы знаете, какая группа вызывает проблему. Повторно включите последнюю группу ОДИН ВРЕМЯ (перезапуск FF), пока проблема не вернется.
Как только вы думаете, что нашли проблему, отключите ее и снова включите все другие, затем перезагрузите снова.Дайте нам знать, кто подозреваемый, детектив.
Это может быть работа одного из ваших дополнений.
Введите » ‘about: addons’ »
Чувствуется ли ваш компьютер немного вялым? Google Chrome может быть виновником.
В частности, количество открытых вкладок в браузере и количество используемых расширений (инструментов для модификации, которые можно загрузить из магазина Chrome), которые могут сожрать ОЗУ и перегружать процессор вашего компьютера.
2
Инструмент диспетчера задач Chrome сообщает вам о приложениях, которые замедляют работу веб-браузера. Кредит: The SunЛучший способ точно определить вкладки, связанные с отключением питания, — это Chrome Task Manager.
Этот удобный инструмент отображает использование процессора, памяти и сети для каждой открытой вкладки и плагина.
Он также позволяет убивать отдельные процессы одним щелчком мыши в вене диспетчера задач Windows.
Вот как использовать его на ПК и Mac:
Как открыть Chrome Task Manager
Вот что вам нужно сделать:
- Open Chrome
- Нажмите кнопку меню Chrome в верхнем правом углу окна браузера (значок состоит из трех вертикальных точек)
- Когда появится раскрывающееся меню, наведите курсор на параметр «Дополнительные инструменты»
- В подменю выберите параметр «Диспетчер задач» для доступа к инструменту на экране .
- Кроме того, вы можете получить доступ к диспетчеру задач Chrome на Mac, щелкнув «Окно» в строке меню Chrome в верхней части экрана с открытым браузером .
- Когда появится раскрывающееся меню, нажмите Диспетчер задач, чтобы открыть опцию
Следующие сочетания клавиш также запустят инструмент:
Shift + Esc для Windows.
Поиск + Esc для Chrome OS.
2
Google Chrome — самый популярный браузер в мире, которым пользуются 55 процентов пользователей Интернета. Кредит: AlamyКак использовать Chrome Task Manager
Открыв всплывающую панель Chrome, вы сможете увидеть, сколько памяти, ЦП и сети использует каждая вкладка.
Если ваш компьютер заметно медленный, вы можете выбрать худших нарушителей из списка и закрыть их одним движением.
Просто выделите вкладку, которую вы хотите убить, в диспетчере задач и нажмите «Завершить процесс», чтобы удалить ее.
Чтобы узнать больше о том, как каждая вкладка влияет на ваш компьютер, щелкните правой кнопкой мыши на одной из них, чтобы просмотреть дополнительную информацию.
Это будет включать в себя общую память, личную память, кэш изображений, кэш скриптов, кэш CSS, память SQLite и память JavaScript.
Microsoft докладчик вынужден загрузить Google Chrome после технической ошибки в середине презентацииВНЕ ЭТОГО МИРА
Сногсшибательные кадры Nasa показывают самый четкий ВЕЧНЫЙ взгляд на поверхность МарсаДОРОГО НЕТ В
Тоска родителей как сына наркомана Fortnite тратит 20 000 долларов на Twitchгорячих предложения
A BIG DEAL Samsung Galaxy S20 без SIM-карты экономит 236 фунтов стерлингов на Amazon БОЛЬШАЯ ПРАВДА
Мутированный ген неандертальца делает вас более чувствительными к боли — у МИЛЛИОНОВ есть раскрыт
ЗОЛОТО ОЛДИ
WhatsApp Вирус «Мартинелли» распространяется по сети — Не поддавайтесь на это SHOOTING STAR
Потрясающие снимки показывают комету Neowise в ее ближайшей точке к Земле Plus, в Windows вы можете щелкнуть ссылку Stats for Nerds в нижней части диспетчера задач для получения более подробной статистики.
У вас есть лучшие советы по Chrome, которыми вы хотели бы поделиться? Оставьте их в комментариях ниже.
Мы платим за ваши истории! У вас есть история для новостной команды Sun Online? Пишите нам по адресу [email protected] или звоните по телефону 0207 782 4368. Мы платим за видео тоже. Нажмите здесь, чтобы загрузить свой.
, Как исправить то, что Youtube видео не играет?
Наконец, после долгого тяжелого рабочего дня, вы можете наслаждаться свободным временем и смотреть свои любимые видео на YouTube. Вы открываете браузер, заходите на сайт и видите знакомую красную кнопку воспроизведения. Однако, когда вы начинаете воспроизводить видео, вы видите только белый или черный экран. Вы пытаетесь воспроизвести другое видео безрезультатно. Вы либо видите этот экран, либо этот, казалось бы, бесконечный вращающийся круг в окне видео. Что делать, если видео с YouTube не воспроизводятся?
Многие пользователи спрашивают: «Почему YouTube не играет на моем ноутбуке?» Итак, вы будете рады узнать, что для вас доступно множество решений.В этой статье мы покажем вам, как исправить YouTube в вашем браузере, чтобы вы могли быстро вернуться к просмотру любимых видео.
Решение 1. Внесение изменений в браузер
Возможно, вы оставили компьютер в бездействии, и страница YouTube просто перешла в спящий режим. Если это так, все, что вам нужно сделать, это обновить его. Как только вы это сделаете, вы сможете воспроизводить видео YouTube.
С другой стороны, если у вас устаревший браузер, это может помешать вам правильно воспроизводить видео на YouTube.Поэтому важно, чтобы вы обновляли его. С учетом вышесказанного, первое, что вам нужно сделать, это проверить версию вашего браузера. После этого зайдите в интернет и посмотрите последнюю версию. Сравните две версии, и если вы видите, что ваша версия устарела, следуйте инструкциям по ее обновлению. Если вы не знаете, как проверить версию своего браузера, следуйте приведенным ниже инструкциям.
для Chrome:
- Нажмите кнопку «Дополнительные параметры» в браузере. Это должно выглядеть как три вертикально выровненные точки.
- В раскрывающемся списке нажмите Настройки.
- Перейдите в меню «Настройки» и нажмите «О Chrome». Вы должны увидеть версию своего браузера здесь.
Для Mozilla Firefox:
- Перейдите в Дополнительные параметры, щелкнув по три вертикально выровненных черточки.
- В левом меню нажмите Общие.
- Прокрутите вниз, пока не дойдете до Обновления Firefox. Вы должны увидеть версию своего браузера здесь. Если оно обновлено, вы должны увидеть заметку «Firefox обновлен».
Решение 2. Удаление кэша и файлов cookie
Со временем ваши сохраненные файлы cookie и кеш могут накапливаться и могут влиять на ваш проигрыватель YouTube. В этом случае рекомендуется удалить их, чтобы ускорить работу вашего браузера.
Имейте в виду, что действия могут различаться в зависимости от типа используемого вами браузера. Ниже мы перечислили, как исправить YouTube, очистив кеш и куки в браузерах Chrome и Firefox.
для Chrome:
- Нажмите кнопку Дополнительные параметры, которые выглядят как вертикально расположенные точки.
- Под раскрывающимся списком нажмите Дополнительные инструменты, затем нажмите Очистить данные просмотра.
- Если флажок снят, установите флажки рядом с «Cookies и другими данными сайта и плагинов» и «Кэшированные изображения и файлы».
- Выберите «начало времени» среди вариантов облитерированного периода.
- Нажмите кнопку Очистить данные просмотра.
- Перезагрузите компьютер и попробуйте воспроизвести видео YouTube снова.
Для Mozilla Firefox:
- Нажмите кнопку «Дополнительные параметры», которая выглядит как три вертикально выровненные черточки.
- Под раскрывающимся списком нажмите Библиотека.
- Перейдите в раздел «История», затем нажмите «Очистить недавнюю историю».
- Убедитесь, что установлены флажки рядом с Cookies и Cache.
- Нажмите кнопку Очистить сейчас.
- Перезагрузите компьютер и посмотрите, решит ли это проблему.
Решение 3. Удаление и повторная установка Adobe Flash Player
В некоторых случаях проблема связана не с браузером, а с устаревшим или неисправным Adobe Flash Player.Таким образом, лучшим решением будет удалить и переустановить программу. Еще одна ключевая вещь, которую нужно помнить, это то, что, если у вас не установлено это программное обеспечение, вы вообще не сможете воспроизводить видео YouTube. Итак, убедитесь, что у вас есть это на вашем компьютере.
Быстрое решение
Чтобы быстро решить проблему «Видео с YouTube не воспроизводится», используйте безопасный БЕСПЛАТНЫЙ инструмент, разработанный командой экспертов Auslogics. Приложение не содержит вредоносных программ и разработано специально для решения проблемы, описанной в этой статье.Просто скачайте и запустите его на своем ПК.
бесплатная загрузка
Разработано Auslogics

Auslogics является сертифицированным разработчиком приложений Microsoft® Silver. Microsoft подтверждает высокий опыт Auslogics в разработке качественного программного обеспечения, которое отвечает растущим требованиям пользователей ПК.
Решение 4. Сброс подключения к Интернету
Иногда видео с YouTube не воспроизводятся из-за проблем с подключением к Интернету.Идеальным решением для этого будет сброс настроек соединения. Это определенно стоит попробовать, но вы должны знать, что не всегда можно решить проблему. С учетом сказанного, вот шаги:
- Нажмите значок поиска.
- Тип «Панель управления» (без кавычек).
- На панели управления нажмите Сеть и Интернет.
- Нажмите Свойства обозревателя. Это должно открыть окно свойств Интернета.
- Перейдите на вкладку «Дополнительно», затем нажмите кнопку «Восстановить дополнительные параметры» и кнопку «Сброс».
- Сохраните изменения, нажав кнопку Применить.
Решение 5: Ускорение вашей системы
Страницы браузера также могут зависеть от медленной системы Windows. Если пренебречь, эта проблема может помешать вам правильно воспроизводить видео на YouTube. Поэтому мы рекомендуем использовать решение в один клик, такое как Auslogics BoostSpeed. Этот инструмент тщательно просканирует вашу систему и очистит ненужные файлы, включая кеш веб-браузера, временные файлы, неиспользуемые журналы ошибок и ненужный кеш Microsoft и другие.
РЕКОМЕНДУЕТСЯ
Решение проблем с ПК с помощью Auslogics BoostSpeed 11
Помимо очистки и оптимизации вашего ПК, BoostSpeed защищает конфиденциальность, диагностирует проблемы с оборудованием, предлагает советы по повышению скорости и предоставляет более 20 инструментов для удовлетворения большинства потребностей в обслуживании и обслуживании ПК.
 БЕСПЛАТНАЯ ЗАГРУЗКА
БЕСПЛАТНАЯ ЗАГРУЗКА Со значительным объемом свободного места на жестком диске, который используется на вашем компьютере, вы можете наслаждаться лучшей скоростью и производительностью вашего устройства.Вскоре вы сможете без проблем воспроизводить видео на YouTube.
Вы также можете использовать это умное исправление. Это абсолютно безопасный и бесплатный инструмент, разработанный Auslogics.
Как вы думаете, есть ли лучшие способы решить эту проблему?
Дайте нам знать в комментариях ниже!
, при просмотре видео во весь экран мой компьютер заикается Обновлено: 30.06.2020 от Computer Hope
Часто эта проблема встречается на компьютерах с медленными процессорами, нехваткой памяти, устаревшими драйверами видеокарты или другой проблемой с видеокартой. Ниже приведены рекомендации, которые помогут решить эту проблему при заикании видео на любых видео, которые вы можете смотреть на своем компьютере.
Заикание в Adobe Flash видео
Если в полноэкранном режиме вы сталкиваетесь с заиканием онлайн-видео, например видео Hulu или YouTube, отключение аппаратного ускорения в Adobe Flash может помочь замедлить работу компьютеров.Для этого выполните следующие действия.
- Откройте медленное видео онлайн.
- Щелкните правой кнопкой мыши на флэш-видео.
- Нажмите Настройки .
- В настройках Flash Player снимите флажок «Включить аппаратное ускорение» и нажмите «Закрыть».
Дополнительные предложения по решению проблем заикания
Уменьшить разрешение
Уменьшение разрешения вашего дисплея также часто может повысить производительность полноэкранного видео, так как оно не потребует от компьютера столько же.
Обновление видео драйверов
Видеодрайверы — это один из наиболее часто обновляемых драйверов на вашем компьютере, который часто обновляется не реже одного раза в два месяца. Наличие последних видео драйверов на вашем компьютере может иметь большое значение. Мы настоятельно рекомендуем вам убедиться, что на вашем компьютере установлены последние видеодрайверы. Если доступно обновление, загрузите его и установите.
Закрыть фоновые приложения
На большинстве компьютеров программы работают в фоновом режиме. Каждая из этих программ потребляет некоторые из ваших общих системных ресурсов, которые, если они уже ограничены, могут привести к замедлению работы компьютера, что приведет к зависанию видео.Убедитесь, что все открытые программы закрыты, и отключите автоматический запуск фоновых программ при каждой загрузке компьютера.
Попробуйте альтернативный браузер
Если проблемы не исчезли, попробуйте альтернативный браузер, чтобы убедиться, что виноват не интернет-браузер. Например, если вы используете Internet Explorer, попробуйте посмотреть видео в Firefox.
Перегрев видеокарты
Если проблема не устраняется после выполнения приведенных выше рекомендаций, проверьте свою видеокарту на предмет перегрева.Существует несколько способов определения температуры видеокарты, и в случае ее перегрева это может вызвать заикание видео.
Обновление памяти
Наконец, если ни одно из вышеперечисленных предложений не сработало, подумайте об обновлении системной памяти на вашем компьютере. Добавление дополнительной памяти может обеспечить ваш компьютер ресурсами, необходимыми для плавного воспроизведения видео.
,
Обновлено: 30.06.2020 от Computer Hope
Часто эта проблема встречается на компьютерах с медленными процессорами, нехваткой памяти, устаревшими драйверами видеокарты или другой проблемой с видеокартой. Ниже приведены рекомендации, которые помогут решить эту проблему при заикании видео на любых видео, которые вы можете смотреть на своем компьютере.
Заикание в Adobe Flash видео
Если в полноэкранном режиме вы сталкиваетесь с заиканием онлайн-видео, например видео Hulu или YouTube, отключение аппаратного ускорения в Adobe Flash может помочь замедлить работу компьютеров.Для этого выполните следующие действия.
- Откройте медленное видео онлайн.
- Щелкните правой кнопкой мыши на флэш-видео.
- Нажмите Настройки .
- В настройках Flash Player снимите флажок «Включить аппаратное ускорение» и нажмите «Закрыть».
Дополнительные предложения по решению проблем заикания
Уменьшить разрешение
Уменьшение разрешения вашего дисплея также часто может повысить производительность полноэкранного видео, так как оно не потребует от компьютера столько же.
Обновление видео драйверов
Видеодрайверы — это один из наиболее часто обновляемых драйверов на вашем компьютере, который часто обновляется не реже одного раза в два месяца. Наличие последних видео драйверов на вашем компьютере может иметь большое значение. Мы настоятельно рекомендуем вам убедиться, что на вашем компьютере установлены последние видеодрайверы. Если доступно обновление, загрузите его и установите.
Закрыть фоновые приложения
На большинстве компьютеров программы работают в фоновом режиме. Каждая из этих программ потребляет некоторые из ваших общих системных ресурсов, которые, если они уже ограничены, могут привести к замедлению работы компьютера, что приведет к зависанию видео.Убедитесь, что все открытые программы закрыты, и отключите автоматический запуск фоновых программ при каждой загрузке компьютера.
Попробуйте альтернативный браузер
Если проблемы не исчезли, попробуйте альтернативный браузер, чтобы убедиться, что виноват не интернет-браузер. Например, если вы используете Internet Explorer, попробуйте посмотреть видео в Firefox.
Перегрев видеокарты
Если проблема не устраняется после выполнения приведенных выше рекомендаций, проверьте свою видеокарту на предмет перегрева.Существует несколько способов определения температуры видеокарты, и в случае ее перегрева это может вызвать заикание видео.
Обновление памяти
Наконец, если ни одно из вышеперечисленных предложений не сработало, подумайте об обновлении системной памяти на вашем компьютере. Добавление дополнительной памяти может обеспечить ваш компьютер ресурсами, необходимыми для плавного воспроизведения видео.
,










































