Обзор TP-Link Archer C80: новый гигабитный MU-MIMO Wi-Fi роутер
Новейший стандарт Wi-Fi 6 только начинает набирать обороты и пока сети на его основе станут столь же широко распространенными, как сети Wi-Fi 5 — пройдет немало времени. Ну и к тому же устройств с поддержкой сетей шестого поколения ещё не так много, так что маршрутизаторы с Wi-Fi 5 всё ещё актуальны. Сегодня посмотрим на такую новинку — TP-Link Archer C80, гигабитный MU-MIMO Wi-Fi роутер.
TP-Link Archer C80
Технические характеристики TP-Link Archer C80
| БЕСПРОВОДНОЕ ВЕЩАНИЕ | |
|---|---|
| Стандарты | Wi-Fi 5 IEEE 802.11ac/n/a 5 ГГц IEEE 802.11n/b/g 2,4 ГГц |
| Скорость Wi-Fi | AC1900 5 ГГц: 1300 Мбит/с (802.11ac) 2,4 ГГц: 600 Мбит/с (802.11n) |
| Покрытие Wi-Fi | Дома с 3 спальнями 4 фиксированные высокопроизводительные антенны Beamforming Мощный модуль FEM |
| Пропускная способность Wi-Fi | Средняя Два диапазона 3×3 MU-MIMO Airtime Fairness Smart Connect |
| Режимы работы | Режим роутера Режим точки доступа |
| АППАРАТНАЯ ЧАСТЬ | |
|---|---|
| Процессор | Процессор 1,2 ГГц |
| Порты Ethernet | 1 гигабитный порт WAN 4 гигабитных порта LAN |
| Кнопки | WPS/Wi-Fi Power (питание вкл.  /выкл.) /выкл.)Reset (сброс настроек) |
| Питание | 12 В ⎓ 1 А |
| БЕЗОПАСНОСТЬ | |
|---|---|
| Шифрование Wi-Fi | WEP WPA WPA2 WPA/WPA2-Enterprise (802.1x) |
| Сетевая безопасность | Межсетевой экран SPI Управление доступом Привязка IP- и MAC-адресов Шлюз прикладного уровня |
| Гостевая сеть | 1 гостевая сеть 5 ГГц 1 гостевая сеть 2,4 ГГц |
| ПРОГРАММНЫЕ ХАРАКТЕРИСТИКИ | |
|---|---|
| Протоколы | IPv4 IPv6 |
| Родительский контроль | Фильтрация URL-адресов Контроль времени, проводимого в сети |
| Типы WAN | Динамический IP Статический IP PPPoE L2TP |
| Приоритизация (QoS) | Приоритизация устройств |
| Облачный сервис | Обновление по воздуху TP-Link ID DDNS |
| Проброс NAT | Проброс портов Port Triggering DMZ UPnP |
| IPTV | IGMP Proxy IGMP Snooping Мост Тегирование VLAN |
| DHCP | Резервирование адресов Список клиентов DHCP Сервер |
| DDNS | TP-Link NO-IP DynDNS |
| Управление | Приложение Tether Веб-интерфейс |
| ФИЗИЧЕСКИЕ ПАРАМЕТРЫ | |
|---|---|
| Размеры (Ш × Д × В) | 215 × 117 × 32 мм |
| Комплект поставки | Wi-Fi роутер Archer C80 Адаптер питания Кабель Ethernet RJ45 Руководство по быстрой настройке |
| ПРОЧЕЕ | |
|---|---|
| Системные требования | Internet Explorer 11+, Firefox 12. 0+, Chrome 20.0+, Safari 4.0+ или другой браузер с поддержкой JavaScript 0+, Chrome 20.0+, Safari 4.0+ или другой браузер с поддержкой JavaScriptКабельный или DSL-модем (при необходимости) Подписка на тариф интернет-провайдера (для доступа в интернет) |
| Сертификация | FCC, CE, RoHS |
| Окружающая среда | Рабочая температура: 0…+40 ℃ Температура хранения: –40…+70 ℃ Влажность воздуха при эксплуатации: 10–90% без образования конденсата Влажность воздуха при хранении: 5–90% без образования конденсата |
| РЕЗУЛЬТАТЫ ИСПЫТАНИЙ | |
|---|---|
| Мощность Wi-Fi передатчика | < 20 дБм или < 100 мВт |
| Чувствительность приёма Wi-Fi | 5 ГГц: 11a 6 Мбит/с: –98 дБм, 11a 54 Мбит/с: –78 дБм 11ac VHT20_MCS0: –98 дБм, 11ac VHT20_MCS8: –72 дБм VHT80_MCS0: –89 дБм, 11ac VHT80_MCS9: –64 дБм 2,4 ГГц: 11g 6 Мбит/с: –97 дБм, 11a 54 Мбит/с: –77 дБм 11n VHT20_MCS0: –97 дБм, 11n VHT20_MCS8: –72 дБм VHT40_MCS0: –92 дБм, 11n VHT40_MCS9: –67 дБм |
Стоимость TP-Link Archer C80
В Украине TP-Link Archer C80 продается по рекомендованной производителем цене в 2299 гривен ($84). Как и подобает любому другому устройству производства TP-Link, на модель C80 распространяется 24-месячная гарантийная поддержка.
Как и подобает любому другому устройству производства TP-Link, на модель C80 распространяется 24-месячная гарантийная поддержка.
Комплект поставки
С этим делом никаких сюрпризов. Крупная картонная коробка в привычном фирменном оформлении. Внутри Archer C80, адаптер питания с параметрами 12В/1,5А, сетевой кабель Ethernet и большой набор всевозможной бумажной документации к устройству.
Внешний вид и компоновка элементов
TP-Link наконец-то обновили дизайн маршрутизаторов и модель Archer C80 не похожа ни на один роутер компании, с которым мы имели дело до этого. Понятно, что подобный дизайн в будущем будет встречаться всё чаще, но на текущий момент — это что-то свежее. В новом исполнении было принято решение отказаться от глянцевого пластика, который чаще всего присутствовал в роутерах производителя. Предпочтение отдали матовому и фактурному.
Верхняя панель практически полностью изготовлена из такового, правда имеется визуальное разделение глянцевыми полосками. Также можно отметить уменьшенную высоту — роутер не такой массивный, каким мог бы быть, и его габариты составляют 215×117×32 мм. Выглядит в общем и целом свежо, но саму фактуру будет труднее почистить от пыли, которая непременно будет собираться между «пирамидками». Кроме того, внешний вид антенн также немного изменился и они смотрятся более крупными, скорее широкими.
Также можно отметить уменьшенную высоту — роутер не такой массивный, каким мог бы быть, и его габариты составляют 215×117×32 мм. Выглядит в общем и целом свежо, но саму фактуру будет труднее почистить от пыли, которая непременно будет собираться между «пирамидками». Кроме того, внешний вид антенн также немного изменился и они смотрятся более крупными, скорее широкими.
Сверху по центру — серебристый логотип TP-Link. Спереди — пять значков серого цвета: питания, сети 2,4 ГГц, сети 5 ГГц, Ethernet-подключения и непосредственно входящего кабеля провайдера. Что интересно, светодиодные индикаторы зеленого цвета находятся над этими обозначениями в специальных прорезях и спрятаны в такой себе выемке.
Сзади — все порты и кнопки: клавиша включения, разъем подключения питания, WAN-порт и четыре LAN-порта, а также кнопка WPS/Wi-Fi и отверстие с кнопочкой сброса настроек Reset. Разделяют эти элементы четыре несъемные антенны. Снизу можно наблюдать скошенные грани, которые с правой и левой стороны к тому же имеют вентиляционные прорези. Есть четыре пластиковые ножки, два отверстия-крепления для настенного способа установки роутера и наклейка со служебной информацией.
Есть четыре пластиковые ножки, два отверстия-крепления для настенного способа установки роутера и наклейка со служебной информацией.
Настройка и управление TP-Link Archer C80
Процесс настройки простой и как всегда возможен двумя способами: через веб-панель и мобильное приложение. Рассмотрим оба варианта. Первым делом, понятно, подключаем питание и кабель провайдера, после чего посредством Ethernet-кабеля или по Wi-Fi подключаемся к роутеру. Для второго способа потребуется пароль от сети по умолчанию — он есть на стикере внизу роутера и на информационной карточке, найти которую вы сможете среди комплектных бумажек. Ну и открываем в браузере страницу tplinkwifi.net.
Создаем пароль администратора, он будет использоваться для доступа к панели управления. Выбираем часовой пояс, тип подключения, по мере необходимости указываем нужный MAC-адрес роутера и указываем параметры беспроводных сетей (имя и пароль). После пойдет проверка подключения, вы сможете ещё раз посмотреть выбранные настройки и залогиниться в облако TP-Link. После входа в панель управления нужно обновить прошивку роутера, о чем будет уведомление в верхней части интерфейса.
После входа в панель управления нужно обновить прошивку роутера, о чем будет уведомление в верхней части интерфейса.
Панель управления разделена на четыре категории. В первой находится схема сети с тремя категориями: Интернет, Archer C80 и клиенты. По нажатию можно просматривать конкретные параметры и менять некоторые из них. В категории «Интернет» можно быстро поменять тип подключения и клонировать MAC-адрес (или использовать заданный). В третьей настраивается беспроводной режим: есть опция Smart Connect, с которой в списке сетей будет одна сеть, но в зависимости от подключенного устройства будет определяться диапазон 2,4 или 5 ГГц. Можно соответственно поменять настройки сетей и активировать гостевую.
В дополнительных же настройках список опций и настроек становится гораздо более обширным, поэтому приведу просто галерею скриншотов с развернутыми пунктами. Но если вас интересует что-то большее, то оставлю ссылку на эмулятор панели управления. Там вы сможете зайти куда угодно и убедиться, что тот или иной параметр здесь присутствует (или нет).
Мобильное приложение TP-Link Tether
Настройка через мобильное устройство не менее простая и быстрая. Скачиваем приложение Tether на Android или iOS-устройство.
Android:
iOS:
Заходим и добавляем наш Archer C80, следуя инструкциям мастера настройки. Подключаем роутер, подключаемся к нему, создаем пароль для доступа к меню управления и проходим ту же процедуру: выбираем тип подключения, если надо меняем MAC-адрес, указываем имя и пароль от 2,4 и 5 ГГц сетей, сверяем настройки и применяем их, после чего подключаемся уже к новой сети и готово.
В приложении список функций поменьше, есть лишь базовые возможности, но их будет достаточно для неопытного пользователя. По аналогии с веб-версией есть несколько категорий на главной, домашней вкладке и какие-то настройки можно менять прямо отсюда. Или просто посмотреть, если хотите.
Разумеется, контролировать подключенные устройства тоже. Вторая вкладка, «Клиенты» как раз для этого и нужна, можно переименовывать устройства и выбирать значки для большей наглядности, а также блокировать им доступ к сети.
Третья вкладка — «Инструменты», здесь всё остальное. Можно заново настроить роутер, поменять некоторые его параметры и установки, настроить родительский контроль, работу световых индикаторов, поменять пароль, обновить ПО да и вообще поменять режим работы маршрутизатора: с Wi-Fi-роутера на точку доступа.
Оснащение и опыт использования TP-Link Archer C80
TP-Link Archer C80 — двухдиапазонный гигабитный роутер стандарта AC1900 со скоростью передачи до 1300 Мбит/с на частоте 5 ГГц и до 600 Мбит/с в диапазоне 2,4 ГГц. Маршрутизатор имеет трехпотоковый Wi-Fi, то есть поддержку 3×3 MIMO, поэтому совместимые устройства работают с Archer C80 намного эффективнее, чем при 2×2 MIMO.
Также роутер поддерживает ряд других технологий, например Beamforming с направленной передачей на конкретные устройства в сети. Четыре антенны формируют мощный сигнал и увеличивают зону покрытия сети. Airtime Fairness улучшает эффективность сети за счёт одинакового времени передачи для всех клиентов.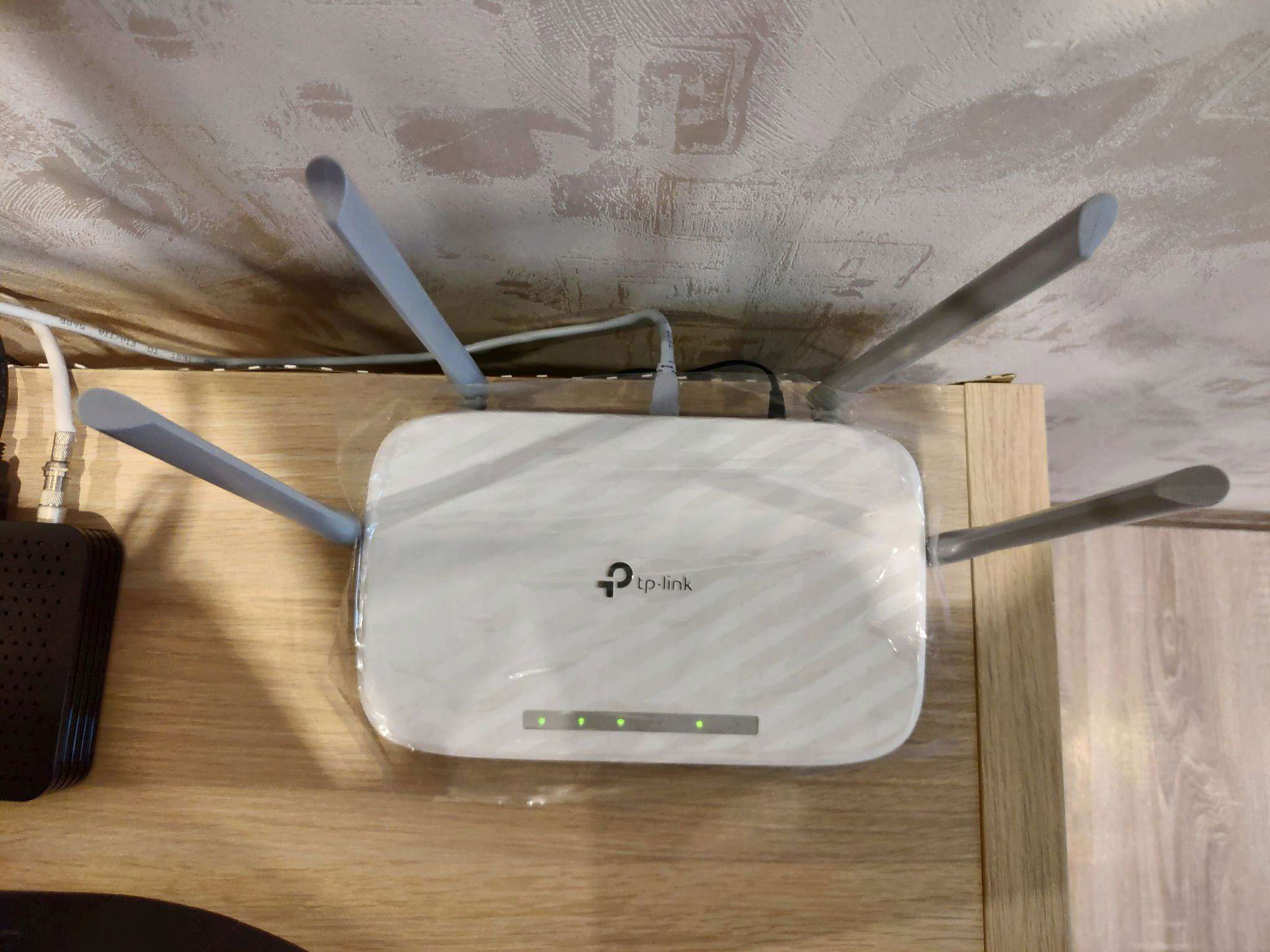 Благодаря Smart Connect можно объединить две сети с разными частотами в одну единую. Таким образом, в списке сетей будет один SSID, а при подключении устройства автоматически будет выбран подходящий диапазон.
Благодаря Smart Connect можно объединить две сети с разными частотами в одну единую. Таким образом, в списке сетей будет один SSID, а при подключении устройства автоматически будет выбран подходящий диапазон.
TP-Link Archer C80 несколько недель работал в качестве основы для домашней сети. Нагрузке подвергался средней, было два компьютера с проводным подключением, некоторое время использовался игровой ноутбук ASUS ROG Zephyrus Duo 15, плюс без пачки смартфонов тоже не обошлось. С моим подключением 100 Мбит/с роутер продемонстрировал прекрасную работоспособность, хотя понятно, что и не раскрылся в полной мере. Скорости — максимальные, никаких подвисаний, падения сети за период использования не наблюдалось. В общем — всё хорошо, как и обычно.
Выводы
TP-Link Archer C80 — отличное решение для дома в новом корпусе и с поддержкой технологии 3×3 MIMO. Этот маршрутизатор обеспечит отличную производительность, но есть в нем один недостаток — отсутствие USB-порта. Впрочем, если наличие такового не является обязательным, то в остальном Archer C80 — хорош.
Впрочем, если наличие такового не является обязательным, то в остальном Archer C80 — хорош.
Цены в магазинах
Украина
Россия
Настройка роутера Tp-Link Archer C20
Беспроводной роутер Tp-Link Archer C20 (AC750) — это один из самых популярных роутеров 2020 года. Именно эту модель предлагает своим абонентам один из крупнейших провайдеров — Дом.ru. И это не удивительно! Он шустрый, быстрый, имеет двухдиапазонную точку доступа WiFi, достаточно надёжен по качеству работы и при этом имеет очень привлекательную цену. Эта инструкция покажет Вам как правильно настроить Интернет и WiFi на Archer C20.Тем более, что это весьма просто даже для неподготовленного человека. И сейчас Вы в этом убедитесь!
Любой современный роутер ТП-линк Арчер можно настроить двумя способами — через веб-интерфейс ( можно выполнять настройку с компьютера, а так же через телефон или планшет), либо используя фирменное мобильное приложение Tether для Android и iOS. И Archer 20 здесь не исключение. Я остановлюсь на классическом варианте — через веб-интерфейс роутера,так как он является самым распространённым и требует установки дополнительных программ.
И Archer 20 здесь не исключение. Я остановлюсь на классическом варианте — через веб-интерфейс роутера,так как он является самым распространённым и требует установки дополнительных программ.
Как правильно подключить роутер к домашней сети
Начну с того, что покажу как подключить Archer C20 после того, как Вы вытащили его из коробки. На этом маршрутизаторе есть 5 ethernet-портов. Один из них по синему цвету отличается от других желтого цвета. Это внешний порт, называемый WAN или Internet. В него Вы должны вставить кабель провайдера, который заходит в Ваш дом или квартиру.
Дальше идут четыре желтых LAN-порта, в которые мы будет подцеплять все домашние устройства, имеющие кабельный интерфейс подключения — телевизор,компьютер, ноутбук, видеорегистратор и т.п. Если Вы подключили себе у провайдера услугу «IPTV телевидение», тогда последний LAN порт под номером 4 оставьте для подключения ТВ-приставки.
Как зайти в настройки Archer C20
С подключением разобрались — теперь давайте настраивать! Для этого нужно зайти в специальный веб-интерфейс, который часто любят называть «сайт роутера» или «личный кабинет» роутера. Как в него попасть? У Archer C20, как и у любого другого роутера TP-Link есть специальная наклеечка внизу корпуса. Вот так она выглядит:
Как в него попасть? У Archer C20, как и у любого другого роутера TP-Link есть специальная наклеечка внизу корпуса. Вот так она выглядит:
Там есть отдельная область, которая называется «Адрес для входа». Там указан адрес для входа в настройки Арчера, а так же заводской логин и пароль на вход. У модели С20 адрес личного кабинета устройства — tplinkwifi.net. То есть открываем любой веб-браузер — Хром, Опера и т.п. — и в адресной строке пишем адрес: tplinkwifi.net. И нажимаем клавишу «Enter». Вот так:
Замечание: Если в ответ на эти действия браузер выдал ошибку «Страница не найдена», «Не удается получить доступ к сайту» и т.п. — тогда попробуйте в адресной строке прописать цифровой IP-адрес роутера: 192.168.0.1. Нажмите на клавишу «Enter».
В браузере откроется форма доступа на сайт роутера. Заводские логин и пароль для входа в настройки TP-Link Archer C20 RU по умолчанию — соответственно admin / admin.
Внимание! Если вдруг зайти не получается и устройство постоянно ругается на пароль, то значит, что скорее всего его сменили ранее. Что делать в этом случае читайте вот в этой инструкции. К сожалению, зачастую приходится делать сброс настроек к заводским параметрам.
Как настроить Archer C20 с нуля
Хочу отметить тот факт, что сейчас в продаже можно встретить несколько версий роутера TP-Link Archer C20 RU (AC750), которые отличаются и прошивками. Версия V1 имеет старую версию веб-интерфейса, а версия V4 и более новые имеют такой веб-интерфейс, который изображен на моих скриншотах. Тем не менее, пункты меню везде одинаковые и порядок выполнения действия совпадает полностью!
Для того, чтобы для новичка настройка роутера ТП-Линк Арчер С20 не стал непреодолимой задачей, разработчики сделали специальный мастер быстрой настройки, который позволит выполнить все нужные настройки быстро, просто и без заморочек. Чтобы им воспользоваться, в главном меню устройства выберите пункт Быстрая настройка.
Откроется предупреждение, что будет запущен мастер. Соглашаемся и нажимаем кнопку «Далее.»
Первый шаг — это настройка подключения к провайдеру. Тут нужно выбрать свою страну, город и Интернет-провайдера. После чего нажать на кнопку «Далее».
Обычно, если у Вас Дом.ру, Ростелеком или Билайн, то проблем обычно нет, но если Вашего провайдера нет в списке, то надо поставить галочку «Я не нашёл подходящих настроек». В этом случае появится вот такой список:
Если Вы не знаете какой тип подключения использует Ваш оператор связи — звоните на горячую линию техподдержки и узнавайте.Из своего опыта скажу, что обычно применяется либо вариант «Динамический IP адрес», либо вариант «PPPoE». В последнем случае от Вас потребуется ввести ещё и логин с паролем на соединение.
Вот тут важный момент — логин и пароль на PPPoE-подключение выдаётся при заключении договора. Если Вы его потеряли, то подключиться к провайдеру у Вас не получится. После ввода данных нажмите «Далее».
После ввода данных нажмите «Далее».
Следующий этап — настройка WiFi на Archer C20 Ru. Так как роутер двухдиапазонных, то тут Вам даётся возможность отключить один из диапазонов, если он Вам не нужен.
Я советую в любом случае оставлять их оба активными. Нажмите «Далее» для перехода к настройки Вай-Фай. Первым идёт диапазон 2,4 ГГЦ:
Здесь можно поменять имя беспроводной сети в соответствующем поле, а можно и оставить то, что идёт по умолчанию. На качество работы это не влияет. А вот сменить пароль WiFi на Archer C20 AC750 со стандартного заводского на свой — надо обязательно! Пароль ВайФая обязательно делайте как можно сложнее, состоящим из букв и цифр. Длина пароля — не менее 8 символов! Нажимаем на «Далее».
Теперь идёт диапазон 5 ГГц:
Повторяем всё то же самое — меняем имя сети и пароль на WiFi. Переходим далее и видим страничку подтверждения настроек роутера:
Проверяем всё ли правильно и нажимаем на «Сохранить».
На этой страничке нажмите на кнопку «Завершить».
Настройка IPTV на Archer C20
Теперь рассмотрим как на маршрутизаторе Archer C20 AC750 настроить IPTV от Ростелеком, Билайн или Дом.ru. Для подключения ТВ-приставки на роутере используется один из LAN-портов. Специалисты обычно используют для этого порт LAN4. Настройка телевидения на роутере выполняется в разделе Сеть >>> IPTV. На модели ТП-Линк Арчер есть два режима настройки интерактивного телевидения:
Вариант «Мост» используется в Билайн и Дом.ру, а вариант 802.1Q VLAN преимущественно у Ростелеком.
Настроить порт на Арчере в режиме моста проще всего — в поле «Режим» надо выбрать вариант «Мост», а в поле «Порт для IPTV» — выбрать порт LAN4, в который включена ТВ-приставка.
Во втором случае надо в поле «Режим» выбрать вариант «802.1Q Tag VLAN»:
Так как в большинстве случаев Интернет-трафик идёт без VLAN ID, то надо в строке «VLAN TAG для Интернет» поставить галку звёздочку «Отключить».
В поле «Идентификатор VLAN для услуги IPTV» пропишите номер VLAN (его нужно предварительно узнать в техподдержке своего провайдера).
Параметру «Приоритет VLAN для услуги IPTV» поставьте значение 4.
Внизу окна в поле «Режим работы порта LAN4» поставьте значение «IPTV».
Нажмите на кнопку «Сохранить».
Как поменять пароль на WiFi
Для того, чтобы сменить пароль Вай-Фай на роутере TP-Link Archer C20 Ru, вы должны будете сделать это последовательно для каждого из двух его беспроводных диапазонов. Сначала открываем раздел меню «Беспроводной режим -2.4 ГГц» и выбирает там пункт «Защита беспроводного режима»:
В окне справа должна обязательно стоять звёздочка WPA/WPA2 Personal. Тип аутентификации только WPA2-PSK и шифрование AES. Ниже, в поле «Пароль беспроводной сети» прописывайте новый пароль и нажимайте «Сохранить.»
Дальше Вам нужно так же поменять пароль WiFi у Archer C20 и для диапазона 5 ГГц. Для этого откройте раздел «Беспроводной режим — 5 ГГц» и выберите раздел «Защита беспроводной сети»:
Для этого откройте раздел «Беспроводной режим — 5 ГГц» и выберите раздел «Защита беспроводной сети»:
Тут всё точно так же! Тип аутентификации должен быть WPA2-PSK с шифрованием AES. И в поле «Пароль беспроводной сети» смените пароль Вай-Фай на свой, новый. Нажмите на кнопку «Сохранить.»
Настройка подключения PPPoE для Ростелеком и Дом.ru
Некоторые пользователи не хотят использовать мастер, а желают настроить роутер TP-Link Archer C20 самостоятельно. Тогда для подключение к провайдеру откройте раздел «Сеть» >>> «WAN» . Если Ваш провайдер Ростелеком или Дом.ру, то у них используется протокол PPPoE (хотя есть регионы, где используется динамический IP — см. ниже).
Тогда нужно в поле «Тип подключения» выбрать протокол «PPPoE», в поле «PPP имя пользователя» впишите логин, который Вам предоставил провайдер. В строчках «PPP пароль» и «Подтвердить пароль» нужно будет ввести пароль на подключение, который Вам так же выдал провайдер при заключении договора.
Динамический IP для Билайн и ТТК Урал
Самый простой вариант настройки Интернета на ТП-Линк Арчер C20 — это Динамический IP, который используется у Билайн, в некоторых филиалах Ростелекома и в ТТК-Урал.
Нужно всего лишь в поле «Тип подключения» выбрать вариант «Динамический IP адрес» и нажать на кнопку «Сохранить».
Кстати, именно этот тип подключения используется на роутере TP-Link Archer C20 RU с завода и получается, что распаковав роутер из коробки и подключив к нему кабель провайдер — он уже готов к работе!
Усилители сигнала сотовой связи – разновидности, описание, рекомендации
Назначение усилителей — усиление сигнала сотовой связи в местах некачественной мобильной связи: дача, офис, квартира.
В данной статье мы опишем виды усилителей сотовой связи, основные характеристики, критерии выбора и возможные трудности установки.
Усилители бывают пассивные и активные.
Пассивные усилители сигнала для 3G/4G интернета
Антенна — это пассивный усилитель. Подходит для усиления 3G/4G интернета, без голосовой связи. Но голосовую связь можно будет осуществить через мобильные приложения, такие как WhatsApp, Viber, Skype и т.д.
Подходит для усиления 3G/4G интернета, без голосовой связи. Но голосовую связь можно будет осуществить через мобильные приложения, такие как WhatsApp, Viber, Skype и т.д.
Рассмотрим основные схемы подключения:
Антенна + 4G модем (самая простая схема), включенный в компьютер или ноутбук. Такой вариант подходит, если у вас одно рабочее стационарное место для выхода в интернет.
Ноутбук + 4G модем + кабельная сборка
Антенна + 4G модем + Wi-Fi роутер. Всё то же самое, но чтобы не быть привязанным к одному месту кабелем добавляется Wi-Fi роутер, который позволяет раздать Wi-Fi интернет на нескольких пользователей.
Роутер Kenenetic + 4G модем МТС
Самый практичный вариант, когда 4G модем и роутер являются одним устройством. Работает стабильнее и надежнее, SMA разъёмы прочнее, чем те, которые установлены на модемах. Сколько случаев было, когда легким движением руки вырываются разъёмы из 4G модема.
3G/4G роутер HuaweiАнтенна со встроенным модемом и роутером
На рынке большое количество подобных предложений, собираются они, что называется, на коленке. Реальный минус таких решений заключается в том, что модемы и роутеры работают в диапазонах температур 0…+40 °C, при этом летом в герметичном боксе температура достигает до 70 градусов. Такие решения живут недолго, обычно 1-1,5 года. Подробно, можно почитать тут.
Реальный минус таких решений заключается в том, что модемы и роутеры работают в диапазонах температур 0…+40 °C, при этом летом в герметичном боксе температура достигает до 70 градусов. Такие решения живут недолго, обычно 1-1,5 года. Подробно, можно почитать тут.
Внешние роутеры заводского производства. Внутри корпуса уже установлены роутеры с LTE-модулем на единой плате. Все составляющие данного устройства работают при температурах от -40 до +70 градусов. Кабель используется обычный компьютерный (витая пара), длиной не более 80 метров. Интернет и питание идут по одному кабелю по технологии PoE. Можем порекомендовать внешние роутеры заводского серийного производства от компании RF-Link, модели R850 и R832.
Усилитель интернета RF-Link R832 работает даже вдали от цивилизацииРешения для усиления интернета
Топ продажУниверсальный КОМПЛЕКТ для интернета 3G/4G!
Топ продажУниверсальный комплект для 3G/4G интернета
Основные характеристики выбора антенны
Технология MIMO: увеличение скорости скачивания — до 30%, отдачи — до 100%
MIMO-технология — это задействование в передаче данных двух и более приёмников и передатчиков как на базовой станции, так и на абонентском устройстве. Если роутер у вас стоит в помещении, то для использования технологии MIMO необходимо до антенны проложить 2 кабеля.
Если роутер у вас стоит в помещении, то для использования технологии MIMO необходимо до антенны проложить 2 кабеля.
На практике мы можем получить прирост скорости интернета на скачивание до 30%, но это происходит не всегда, т.к. предел скорости, скорее всего, ограничивается пропускной способностью самой базовой станцией сотового оператора. Но самое главное — это прирост скорости 50-100% на отдачу, который происходит в большинстве случаев.
Поддержка технологии MIMO наиболее актуальна, если вы загружаете в интернет большие потоки данных, например, для удаленного видеонаблюдения и видеоконференций. Если вам нужен интернет, чтобы почитать новости, отправить письмо, посидеть в ВК, то тратиться на MIMO-решение, возможно, и нет смысла.
Выбор диапазона частот антенны
У сотовых операторов на данный момент используется 5 частотных диапазонов – 800, 900, 1800, 2100, 2600 МГц. Еще несколько лет назад, если имели в виду 3G антенну, то подразумевался диапазон 2100 МГц, а если 4G антенну — 2600 МГц. Сейчас ситуация гораздо усложнилась: в одном диапазоне может находиться два стандарта связи, а стандарт 4G на данный момент уже может находиться во всех пяти частотных диапазонах!
Сейчас ситуация гораздо усложнилась: в одном диапазоне может находиться два стандарта связи, а стандарт 4G на данный момент уже может находиться во всех пяти частотных диапазонах!
По нашему большому практическому опыту в 97% случаев достаточно выбрать мультидиапазонную антенну на 3, а лучше на все 5 диапазонов. При этом коэффициент усиления мультидиапазонной антенны будет немного ниже, чем однодиапазонной.
Топ продажАнтенна 11 дБ, Кронштейн, Кабельная сборка 10м 3DFB, Переходник
Топ продажАнтенна MIMO 14 дБ, Кронштейн, Кабельная сборка 10м 3DFB x 2, Переходник x 2
Невысокий коэффициент усиления не является проблемой по двум причинам:
- Основной прирост уровня сигнала в первую очередь происходит не от коэффициента усиления антенны (мощности антенны), а от того, что эта антенна находится в точке более уверенного приёма сигнала, чем сам модем! В своё время была реклама Мегафона с техническим подтекстом.

Рекомендация Мегафона по установке антенны для приёма интернет-сигнала. - Скорость интернета зависит от качества сигнала, а не его мощности! А качество сигнала, т.е. по-научному отношение сигнал/шум — это степень прямой видимости между антенной и базовой станцией сотового оператора. Кстати, отсюда следует вывод, что чем выше повесить антенну, тем быстрее будет работать интернет.
Еще один плюс в пользу мультидиапазонной антенны — агрегация частот в стандарте 4G/LTE, т.е. сложение скоростей интернета с разных частот. Например, мы часто наблюдаем, что устройства, поддерживающие LTE cat.6 (категорию 6), работают одновременно с частотами 1800+2600 МГц или 800+1800 МГц, тем самым увеличивая скорость! Почти все современные стационарные роутеры Huawei поддерживают LTE cat.6, например, Huawei B315.
Но если вы находитесь далеко от цивилизации, ближе чем в 15 километрах нет крупных населенных пунктов, федеральных дорог и сделать интернет – это уже решение задачи в принципе, то необходимо провести простые измерения вашим телефоном для подбора наиболее эффективной антенны именно в вашем случае. А как определить диапазон частот, можно почитать тут:
А как определить диапазон частот, можно почитать тут:
- Измерение уровней сигналов GSM, 3G, 4G с помощью Android версии 7.0 и выше.
- Измерение уровней сигналов GSM, 3G, 4G с помощью iPhone.
Сделать замер необходимо на улице (в идеале – с крыши дома), где на телефоне рядом со шкалой приёма покажутся знаки 3G, H, H+, 4G, LTE.
Диаграмма направленности антенны
Диаграмма направленности антенны — графическое представление зависимости коэффициента усиления антенны от направления антенны в заданной плоскости.
Приведем пример диаграммы направленности антенны с максимальным коэффициентом усиления 16 дБ:
Из диаграммы видно, что при отклонении от направления в сторону БС оператора на 30 градусов КУ падает в 2 раза, т.е. 8 дБ. А если неудачно направить под углом 25 градусов, то КУ станет всего 2 дБ.
Чем выше заявленный коэффициент усиления антенны, тем уже диаграмма направленности. Такова физика. В большинстве случаев, кто покупает антенны от 15 дБ, крайне редко точно ориентирует их в сторону БС! Поэтому не гонитесь за коэффициентом усиления, тем более не от него скорость зависит, как уже писалось выше. Также надо знать, что если 3G/4G сигнал является отраженным от рельефа местности, то антенна с более широкой диаграммой направленности поймает его лучше, чем с узкой. Да и недобросовестные продавцы всегда стараются продать антенну с бОльшим КУ дороже, хотя цена себестоимости практически та же.
В большинстве случаев, кто покупает антенны от 15 дБ, крайне редко точно ориентирует их в сторону БС! Поэтому не гонитесь за коэффициентом усиления, тем более не от него скорость зависит, как уже писалось выше. Также надо знать, что если 3G/4G сигнал является отраженным от рельефа местности, то антенна с более широкой диаграммой направленности поймает его лучше, чем с узкой. Да и недобросовестные продавцы всегда стараются продать антенну с бОльшим КУ дороже, хотя цена себестоимости практически та же.
Как ориентировать усилитель для интернета
Много информации и рекомендаций в интернете, как направлять антенны по таким параметрам, как мощность сигнала, RSSI, RSRQ, SINR CQI. Но в итоге нужно что? Максимальная скорость интернета. Ну и крутить, значит, надо по сервису www.speedtest.net с шагом 20-30 градусов, пока не найдёте то направление, при котором скорость будет максимальна. А если антенна с высоким коэффициентом усиления, то шаг необходимо будет уменьшить.
Неэффективные решения с пассивной антенной
Обзор одного из вариантов неудачного решения можно почитать тут. Скажем честно, вот так, как на фото ниже, будет работать лучше. А если вы находитесь в загородном доме, то поднимите свой 4G роутер на второй этаж и поставьте на подоконник. Возможно, и без различных усилителей обойдетесь.
Самый эффективный способ усилить 3G/4G сигнал.
Примеры работ из интернета: без слёз не взглянешь…
Если отключить от модема кабели, то работать будет лучше. Это пример недобросовестных установщиков.
Роутер с 4G модемом перенести на подоконник и не нужна будет никакая антенна.
Выводы по выбору железа для усиления интернета
- Антенну лучше использовать на все частотные диапазоны.
- Антенну ставьте как можно выше. По статистике, у нас в стране молния бьёт на 1 квадратный километр 2 раза в год, и если недалеко стоят деревья, то вероятность попадания 1 на миллион.
- При коаксиальных трассах длиной от 10 метров старайтесь использовать качественный кабель толщиной от 7 мм.
Репитеры — активные усилители сигнала сотовой связи GSM/3G/4G
Репитер, ретранслятор, бустер — это синонимы для одного вида устройства, которое является двухсторонним линейным усилителем сотового сигнала. Сам репитер является частью системы усиления сотовой связи. Его конструкция:
- Сам репитер.
- Донорная (внешняя) антенна — устанавливается на улице и принимает сигнал от базовых станций сотовых операторов.
- Абонентские (внутренние) антенны — находятся внутри помещений и взаимодействуют с абонентскими устройствами, такими как телефоны, планшеты, модемы, роутеры.
- Кабели, разъёмы, делители мощности (разветвители) и пр.
Схема подключения репитера
У каждого поставщика подобных устройств в нашей стране достаточно большая линейка моделей, которая может исчисляться десятками, а иногда даже сотней штук. Техническая сторона подбора репитеров сотовой связи детально описана тут. Если же хотите, чтобы вам помогли с подбором оборудования, то ответьте на простые вопросы на этой странице.
Усиление сотовой связи для дачи и загородного дома
На следующем видео можно посмотреть, что из себя представляет усилитель и как он устанавливается.
Вот некоторые фотографии работ:
- Из-за слабого сигнала внешнюю антенну пришлось поднять вышеТут сигнал был хорошим, и антенну высоко не было смысла подниматьВнутренняя антеннаДвухдиапазонный усилитель сотового сигналаДисплей усилителя сигнала крупным планомПромышленный усилитель повышенной надежностиВнутреннюю антенну кабелем с чердака опустили через вентиляцию на 1-й этажВнутренняя антенна, установленная на стене
Решения для голосовой мобильной связи и интернета в загородном доме
Основные ошибки при установке усилителей в загородных домах
Любую внутреннюю антенну надо прятать как можно дальше от внешней антенны, чтобы не происходило самовозбуждение усилителя связи. Самовозбуждение усилителя – это когда внешняя антенна принимает свой собственный, уже усиленный сигнал, вместо сигнала от базовой станции.
Усилитель сотовой связи для офиса
Тут практически всё то же самое, что и в загородных домах, но только в большинстве случаев донорная антенна устанавливается уже на фасаде.
Фотографии из жизни:
- Усилитель связи GSM/DCS для офиса площадью 600 кв. мУсилитель 3G/4G для офиса 450 кв.мМаломощный усилитель 3G для офиса 120 кв.мЛинейный усилитель мощностью 10 Вт на 3 диапазона частотВнешняя антенна для офиса
Пример установки системы усиления сотовой связи в офисе
Решения для голосовой мобильной связи и интернета в офисе
Ошибки при установке усилителей сотовой связи в офисе
- Необходим пространственный разнос между внешней и внутренними антеннами! Т.е. если в комнате надо усилить связь, то за окном этой же комнаты уже нельзя вешать внешнюю антенну. Неудобно, но ничего не поделать, кроме как вешать антенну в другом месте.
- В городе лучше не использовать дешевые усилители связи, т.к. они часто дают помеху на близлежащие базовые станции сотовых операторов, которые находятся практически на каждой второй крыше домов. Рекомендуется обратиться к специалистам по установке, у кого есть анализатор спектра, или получить подробную техническую консультацию, как настроить усилитель самостоятельно.
Вот так выглядит анализатор спектра:
- Профессиональный анализатор спектра для установки усилителей сотового сигнала
Беспроводные усилители связи
Не будем подробно рассказывать про такое решение, можно посмотреть видео от производителя этих устройств:
Плюс такого устройства — когда всё уже в мраморе и протянуть кабель не представляется возможным, то это чуть ли не единственное решение.
Минусы:
- Усиливает только одного оператора на выбор!
- Работает только в городе, где сигнал у окна хороший. В загородной местности такой усилитель в 95% случаев бесполезен.
- Малая реальная площадь покрытия — 1-2 комнаты!
- Цена от 60 тыс. за покрытие мобильной связью одной комнаты одним оператором.
Усилители для торговых/бизнес-центров
Тут уже речи о самостоятельной установке идти не может.
Фотографии установок на крупных объектах:
- Усилитель связи GSM/3G/4G для бизнес-центра площадью 63 500 кв.мУсилитель связи GSM/3G/4G для офиса площадью 14 000 кв.мАбонентская антенна круговой направленности
Оптические усилители сотового сигнала
Оптическая система обычно состоит из 2-х блоков – главного и удаленного, которые соединяются оптическим кабелем. Такие усилители используются для передачи сотового сигнала на большие расстояния до 20 км. В некоторых случаях можно использовать несколько удаленных блоков. Пример такой системы с фотографиями можно посмотреть тут.
Фемтосота
- Фемтосота от оператора Мегафон
Фемтосота — это решение непосредственно от сотовых операторов. Внешне фемтосота напоминает обычный Wi-Fi роутер, только вместо Wi-Fi фемтосота излучает 3G сигнал своего оператора. Для фемтосоты необходимы розетка 220 В и Ethernet интернет. Радиус действия сопоставим с обычным Wi-Fi роутером.
Плюс:
- Можно использовать в любой точке на территории нашей страны, где есть интернет и электричество. Работает даже через спутниковый интернет, проверено.
Минусы:
- Плохо работает в городе в надземной части зданий, т.е. там, где с улицы проникает естественным путём сигнал от базовых станций операторов. Телефон часто переключается на слабый сигнал сторонних БС, даже если фемтосота находится в одном метре от абонента.
- Относительно высокая цена для массового пользователя.
- В офисах и коттеджах площадь покрытия обычно составляет 100-300 кв.м в зависимости от перегородок.
Также если интересно, то можно почитать про отечественных производителей усилителей сотовой связи и необходимости сертифицировать данное устройство.
А если в обозримом будущем планируете купить камеры видеонаблюдения, то рекомендуем ознакомиться с материалом.
TP-Link
Компьютер, с которого будет производиться настройка надо соединить с любым желтым портом устройства (например, соединительным кабелем серого цвета, который идёт в комплекте к устройству). Теперь включаем питание роутера и приступаем к настройке.
1. Открываем браузер и пишем в адресной строке «http://192.168.0.1/» (можно просто скопировать адрес отсюда и вставить в адресную строку браузера, естественно без кавычек; или можно просто нажать на эту ссылку). Вводим в качестве имени пользователя «admin» и пароль тоже «admin» (без кавычек).
2. В левом меню выбираем «Сеть» — «WAN«, выбираем Тип подключения WAN: PPTP/PPTP Россия, указываем из договора Имя пользователя (логин), пароль для подключения к Интернет (дважды), адрес сервера «plus.kerch.net» (без кавычек), нажимаем Подключить и Сохранить. Никакие другие настройки здесь менять не нужно.
В случае подключенной дополнительной услуги «Фиксированный IP» адрес сервера указываем stat.kerch.net
Внимание!
Для тарифа 200+ эту настройку делать не нужно. Оставляем по умолчанию Динамический IP
3. В левом меню выбираем «Беспроводной режим» — «Настройка беспроводного режима». Придумываем название для сети Wi-Fi. Постарайтесь сделать его как можно более уникальным, чтобы не было совпадений с другими беспроводными сетями, находящимися рядом с Вами. Нажимаем Сохранить.
4. Переходим к пункту «Защита беспроводного режима». Ставим WPA/WPA2-personal (рекомендуется), придумываем Пароль беспроводной сети. Постарайтесь сделать его сложным настолько, насколько это возможно, используя для этого, например, различие в регистре букв (т. е. большие и малые буквы), спецсимволы, цифры. Это нужно, чтобы исключить возможность подключения чужих устройств к Вашей беспроводной сети. Нажимаем «Сохранить«.
5. Открываем «Системные инструменты» — «Пароль» и придумываем новый пароль для доступа к настройкам роутера.
6. Пожалуйста, будьте очень внимательны при подключении кабеля сети KerchNET к маршрутизатору — его нужно воткнуть строго в синий порт маршрутизатора TP-Link 740N!
Необходимо позвонить в службу технической поддержки сети KerchNET по телефону 6-15-09 и сообщить оператору MAC-адрес порта WAN устройства. Узнать его можно в состоянии устройства в разделеWAN (INTERNET). Во время разговора понадобятся данные из договора, поэтому необходимо подготовить его заранее. Будьте внимательны, поскольку очень важно сообщить всю эту информацию верно, иначе роутер не подключится к Интернету.
7. Дождитесь подтверждения оператора о том что МАС-адрес изменён и перезагрузите устройство, отключив его от электрического питания и включив снова или выбрав пункт меню Система — Перезагрузка.
Если всё было выполнено верно, то на компьютерах, подключенных к роутеру, в течении минуты появится доступ к Интернету. Обратите внимание, что теперь роутер выполняет подключение к Интернету автоматически, поэтому не нужно запускать подключение к интернету ни на одном из компьютеров!
Почему мой маршрутизатор TP-Link получает IP-адрес WAN от модема, но не имеет доступа в Интернет 000
Данная статья применима к:
TL-WR841N, TL-WDR3500, TL-WR743ND, TL-WR543G, TL-WR2543ND, Archer C50 (V1), TL-WDR4900, TL-MR3420, TL-WR941ND, TL-WR843N, TL-WR710N, TL-WDR4300 , TL-R402M, TL-WR541G, TL-R860, TL-WR702N, TL-WR802N, TL-WR700N, TL-WR841HP, TL-WR340G, TL-WR1043ND, TL-WR1042ND, TL-WDR3600, TL-WR542G, TL -WR842N, Archer C20 (V1), TL-WR940N, Archer C7 (V1 V2 V3), Archer C20i, TL-WR741ND, TL-WR740N, TL-WR840N, TL-WR841ND, TL-WR810N, TL-WR340GD, TL- WR720N, TL-WR843ND, TL-WR842ND, TL-MR3020, Archer C5 (V1.20), Archer C2 (V1), TL-R460, TL-MR3220, TL-MR3040
Убедитесь, что Интернет работает, подключив компьютер напрямую к модему в обход роутера TP-Link.
Описание проблемы:
Нет доступа к Интернету после настройки, даже если маршрутизатору был присвоен действующий IP-адрес.
Примечание. Если вы не знаете, как войти в веб-интерфейс маршрутизатора и проверить IP-адрес WAN, нажмите здесь .
Solution 1 : Настройте DNS-серверы для маршрутизатора вручную.
- Щелкните DHCP -> DHCP settings, затем введите 8.8.8.8 в поле Primary DNS и нажмите Save.
8.8.8.8 — это бесплатный и безопасный общедоступный DNS-сервер, предоставляемый Google.
- Перезагрузите роутер, чтобы завершить настройки.
Перейдите в Системные инструменты -> Перезагрузка, нажмите кнопку «Перезагрузить», чтобы завершить настройку.
Решение 2. Выключите и выключите модем и маршрутизатор TP-Link.
- Выключите модем и маршрутизатор TP-Link, оставьте их выключенными на 1 минуту.
- Отсоедините шнур питания модема и открутите коаксиальный кабель.
- Подключите модем к порту WAN маршрутизатора и убедитесь, что маршрутизатор включен.
- Снова подключите шнур питания модема, но оставьте коаксиальный кабель отключенным.
- Подождите 3-5 минут и снова подключите коаксиальный кабель.
- Подождите, пока модем повторно подключится, а затем проверьте IP-адрес и службу.
Решение 3: Перезагрузите маршрутизатор и заново настройте его вручную.
- Удерживайте кнопку сброса более 10 секунд, чтобы перезагрузить маршрутизатор.
- Сконфигурируйте маршрутизатор вручную с помощью быстрой настройки.
Как настроить TP-Link AC1750 без модема
Некоторые люди считают маршрутизаторы и модемы одним и тем же, но это не так.Ваш модем обеспечивает интернет-соединение с вашим маршрутизатором, а ваш маршрутизатор направляет соединение между устройствами. Эти маршрутизируемые соединения могут быть кабелями или Wi-Fi. Количество различных маршрутов зависит от рассматриваемого маршрутизатора.
Без модема нет подключения к Интернету. Но можно ли настроить роутер без модема? Что ж, давай узнаем. Вот как настроить TP-Link AC1750 без модема.
Возможно ли
Вам необходимо подключить маршрутизатор к модему, если вы хотите иметь локальную сеть, подключенную к Интернету.Это правда. Вы не можете надеяться выходить в Интернет через маршрутизатор без модема. Однако здесь мы говорим о настройке маршрутизатора, а не о просмотре веб-страниц.
Итак, реальный вопрос: можно ли настроить маршрутизатор без подключения к Интернету? Это зависит от маршрутизатора к маршрутизатору, но в случае TP-Link AC1750 это определенно возможно — устройство настраивается отдельно от подключения к Интернету.
Как настроить TP-Link AC1750 без модема?
Это просто.Просто настройте его как обычно. Вам потребуется использовать браузер на устройстве, которое вы используете, но не волнуйтесь, необходимо только подключение к маршрутизатору.
Используйте кабель Ethernet
Прежде чем продолжить, мы рекомендуем вам подключиться к маршрутизатору через кабель Ethernet, поскольку любое возможное прерывание соединения Wi-Fi может привести к повреждению устройства. Тем не менее, вы можете настроить его, используя только Wi-Fi.
Размещение маршрутизатора
Начните с размещения маршрутизатора где-нибудь в непосредственной близости от устройства, которое вы будете использовать для его настройки.Если вы используете беспроводное соединение, желательно, чтобы между устройством и самим маршрутизатором не было стен или предметов.
Подключите TP-Link AC1750 к розетке с помощью прилагаемого кабеля питания. Гнездо для кабеля на маршрутизаторе должно быть слева от его задней стороны. Затем нажмите переключатель Power On / Off рядом с кабельным разъемом на задней панели маршрутизатора и подождите, пока он не включится должным образом. Если вы включаете его впервые, наберитесь терпения; подождите не менее пяти минут до завершения запуска.
Подключите устройство
Теперь пора подключить устройство, которое вы будете использовать для настройки, к самому устройству. Если вы планируете использовать Wi-Fi, перейдите к списку сетевых подключений устройства (убедитесь, что на устройстве включен Wi-Fi) и найдите маршрутизатор TP-Link AC1750. Его следует называть примерно так: « TP-LINK_xxxxxxx », где x — это некоторые, казалось бы, случайные числа.
Если маршрутизатору присвоили индивидуальное имя и он был куплен новым, мы рекомендуем обратиться к продавцу и попросить замену.Вы же не хотите, чтобы старый маршрутизатор сломался через пару месяцев.
Как только вы найдете маршрутизатор в списке доступных подключений Wi-Fi, подключитесь к нему, как обычно, к любому другому устройству на базе Wi-Fi. Пароль должен быть « admin », но он может быть не защищен паролем с самого начала.
Вход в систему
После подключения к маршрутизатору откройте браузер на указанном устройстве. Неважно, какой браузер вы используете, если вы подключены к маршрутизатору.В поле URL браузера введите http://tplinkwifi.net и нажмите Введите .
Если адрес ведет вас на страницу «без интернета», проверьте нижнюю / заднюю этикетку TP-Link AC1750 для адреса Default Access .
Вам будет предложено войти в маршрутизатор. Не волнуйся. И имя пользователя, и пароль по умолчанию должны быть « admin », все в нижнем регистре. Если это не сработает, возможно, пароль отключен. В этом случае используйте « admin » для поля Username , но оставьте поле Password пустым.Затем нажмите , введите .
Установка пароля
До сих пор мы занимались подключением маршрутизатора к вашему устройству. После того, как вы ввели правильное имя пользователя и пароль, вы официально попали в центр настройки TP-Link AC1750. Первый шаг? Установка пароля, чтобы вы не попадали поблизости от посторонних пользователей. Это очень важно, потому что AC1750 имеет солидный диапазон.
В идеале ваш пароль должен содержать не менее 8–12 символов. Следует использовать все типы символов: строчные и прописные буквы, символы и цифры.Тем не менее, пароль должен быть уникальным и легко запоминающимся. Никогда не используйте очевидные пароли, потому что халявщики будут часами пробовать разные общие пароли, пока не получат бесплатный интернет.
Настройка имени сети
Теперь выберите параметр Wireless 2.4GHz , а затем щелкните Wireless Settings . Измените поле Network Name на что-нибудь, связанное с вами. Вы можете использовать здесь все, что захотите. Это имя, которое увидят другие люди, просмотрев список доступных Wi-Fi.
TP-Link AC1750 — двухдиапазонный маршрутизатор, что означает, что он также имеет возможность подключения к сети 5 ГГц. Просто установите опцию 5G, как вы это сделали с 2,4G. Начните с выбора в меню Wireless 5GHz .
Подключение к модему
Теперь вы успешно настроили маршрутизатор TP-Link AC1750. Вы можете настроить больше вещей, но основные параметры, которые мы рассмотрели, удовлетворяют потребности большинства пользователей. Однако ваш маршрутизатор еще не поддерживает подключение к Интернету. Для этого вам понадобится модем. После настройки модема подключите его к AC1750.
Затем, когда маршрутизатор станет доступным в Интернет, вы сможете использовать Интернет на любом устройстве, которое вы подключаетесь к нему, по беспроводной сети или по проводу.
Настройка без модема для TP-Link AC1750
Как видите, нет ничего особенного в настройке AC1750 без модема. Все, что вам нужно, это маршрутизатор и устройство (желательно ноутбук) для его настройки. Тем не менее, не ожидайте, что у вас будет возможность просматривать Интернет на самом маршрутизаторе. Как уже упоминалось, маршрутизаторы направляют подключений к разным устройствам, а не обеспечивают их .Чтобы выйти в Интернет, вам понадобится браузер.
Удалось ли вам настроить AC1750 без использования модема? Были ли у вас проблемы? Дайте нам знать в комментариях ниже.
TP-Link Archer C1200 — IP-адрес для входа по умолчанию, имя пользователя и пароль по умолчанию
Чтобы получить доступ к TP-Link Archer C1200, вам потребуется IP-адрес вашего устройства, имя пользователя и пароль. Вы найдете такую информацию в руководстве к вашему роутеру TP-Link Archer C1200. Но если у вас нет руководства для вашего маршрутизатора или вы не хотите читать все руководство, чтобы найти информацию для входа по умолчанию, вы можете использовать краткое руководство ниже.Чтобы попасть на страницу входа в маршрутизатор, необходимо, чтобы вы были подключены к маршрутизатору.
TP-Link Archer C1200 Руководство по входу
- Откройте веб-браузер (например, Chrome, Firefox, Opera или любой другой браузер)
- Введите 192.168.0.1 (IP-адрес по умолчанию для доступа к интерфейсу администратора) в адресная строка вашего интернет-браузера для доступа к пользовательскому веб-интерфейсу маршрутизатора.
- Вы должны увидеть 2 текстовых поля, где вы можете ввести имя пользователя и пароль.
- Имя пользователя по умолчанию для TP-Link Archer C1200: admin .
Пароль по умолчанию — admin . - Введите имя пользователя и пароль, нажмите «Enter», и теперь вы должны увидеть панель управления вашего роутера.
Если указанные выше учетные данные не работают с вашим маршрутизатором TP-Link Archer C1200, попробуйте этот метод
Попробуйте различные комбинации идентификатора / пароля, которые широко используются TP-Link, которые вы найдете ниже.В этом списке представлены наиболее популярные комбинации имени пользователя и пароля по умолчанию , используемые TP-Link. Иногда имя пользователя и пароль не работают, о чем мы упоминали в верхней части этого руководства. Затем вы можете попробовать указанные ниже комбинации имени пользователя и пароля, чтобы получить доступ к беспроводному маршрутизатору TP-Link Archer C1200.
| # | Имя пользователя | Пароль |
| 1 | admin | admin |
| 2 | admin | |
| 3 | (пусто) | admin |
| 4 | admin | ttnet |
| 5 | admin | 2011 |
| 6 | создать в настройке | создать в настройке |
| 7 | нет | admin |
| 8 | нет данных | |
| 9 | (нет данных) | super |
| 10 | (пусто) | (пусто) |
| 11 | (пусто) | созданный пользователем |
IP-адреса входа по умолчанию для моего маршрутизатора TP-Link
Вы пробовали разные IP-адреса маршрутизатора, но ничего не работало? Вы пробовали следующие IP-адреса? В списке ниже мы перечислили все известные IP-адреса маршрутизаторов производителя TP-Link.Может быть, это сработает для вас.
| # | IP маршрутизатора по умолчанию |
| 1 | 192.168.1.1 |
| 2 | 192.168.0.1 |
| 3 | 192.168.0.254 |
| 4 | 192.168.1.254 |
| 5 | 192.168.1.253 |
| 6 | http://tplinkplc.net |
| 7 | tplogin.cn |
| 8 | http://tplinkap.net |
| 9 | 192.168.100.1 |
| 10 | http://tplogin.cn |
| 11 | http: // tplinkmodem.net/ |
| 12 | 192.168.10.1 |
| 13 | dd |
| 14 | 192.168.0.100 |
| 15 | 172.10.10.1 |
Инструкции для TP -Link Archer C1200
Руководство
Краткое руководство по установке
Лист данных
Ни один из методов у меня не сработал, и я все еще не могу получить доступ к своему TP-Link!
Все, что вам нужно сделать, это перезагрузить модем.Это можно легко сделать, нажав кнопку сброса на задней или нижней панели маршрутизатора. Если вы удерживаете эту маленькую кнопку примерно на 20 секунд (возможно, вам придется использовать зубочистку), тогда ваш модем вернется к заводским настройкам. Что вам нужно иметь в виду, так это то, что при перезагрузке модема вы потеряете соединение с Интернетом. Поэтому в этом случае лучше обратиться за помощью к специалисту. Примечание : Если у вас недостаточно информации, очевидно, что вам рекомендуется обратиться за помощью к человеку, обладающему всеми знаниями по этой теме.
Руководство по настройке модема / маршрутизатора | TP Link TL-WR940N
Беспроводной маршрутизатор серии N со скоростью 450 Мбит / с TL-WR940N — это комбинированное устройство для проводного и беспроводного сетевого подключения, разработанное специально для сетей малого бизнеса и домашнего офиса. Благодаря технологии MIMO TL-WR940N обеспечивает исключительную и передовую производительность беспроводной сети, что делает его идеальным для потоковой передачи HD-видео, VoIP и онлайн-игр. Кроме того, кнопка WPS на элегантном и модном корпусе обеспечивает шифрование WPA2, предотвращая вторжение в сеть.
1. Подключите маршрутизатор к источнику питания.
2. Подключите Ethernet-кабель от Интернет-источника (модема, ONT) к Интернет-порту. У вас уже должно быть интернет-соединение с WorldNet. Подключите один конец предоставленного кабеля Ethernet к источнику Интернета (модем, порт Ge1 ONT), а другой — к синему порту Ethernet на задней панели 940N.
3.Подключите компьютер к роутеру.
4. Перейдите на страницу доступа к маршрутизатору в браузере. Браузер должен автоматически перейти на страницу настройки маршрутизатора (см. Ниже). Если нет, введите http://192.168.0.1 в адресную строку.
Затем вы можете увидеть всплывающее окно входа в систему. Имя пользователя и пароль по умолчанию — admin.
5.Запустите мастер установки. После успешного входа в систему вы можете нажать «Быстрая настройка», чтобы настроить маршрутизатор.
Нажмите «Далее», после чего откроется страница «Выбор типа подключения WAN».
Маршрутизатор поддерживает три способа подключения к Интернету. Для WorldNet UFB выберите Динамический IP. Затем нажмите «Далее», откроется страница «Беспроводная связь».
Беспроводное радио — включите беспроводное радио, выбрав его из раскрывающегося списка.
SSID — Введите значение длиной до 32 символов. Одно и то же имя SSID (Service Set Identification) должно быть назначено всем беспроводным устройствам в вашей сети. Учитывая безопасность вашей беспроводной сети, SSID по умолчанию установлен на TP-LINK_xxxxxx (xxxxxx обозначает шесть последних уникальных цифр MAC-адреса каждого маршрутизатора). Это значение чувствительно к регистру. Например, TP-LINK НЕ то же самое, что tp-link.
Регион — Выберите свой регион из раскрывающегося списка. В этом поле указывается регион, в котором можно использовать беспроводную функцию маршрутизатора.Использование беспроводной функции маршрутизатора в регионе, отличном от указанного в этом поле, может быть незаконным. Если вашей страны или региона нет в списке, обратитесь за помощью в местное правительственное учреждение.
Канал — Это поле определяет, какая рабочая частота будет использоваться. Канал по умолчанию установлен на 6. Нет необходимости изменять беспроводной канал, если вы не заметили проблемы с помехами с другой близлежащей точкой доступа.
Ширина канала — Выберите любую ширину канала из раскрывающегося списка.По умолчанию установлен автоматический режим, который позволяет автоматически регулировать ширину канала для ваших клиентов.
После завершения всех настроек основных сетевых параметров нажмите кнопку «Готово», чтобы выйти из этой быстрой настройки.
6. Подключите WIFI. Как только вышеуказанные конфигурации будут выполнены. Далее следует проверить беспроводное соединение.
Найдите SSID, установленный на шаге 9, в доступных сетях Wi-Fi.
Поместите пароль Wi-Fi, который вы настроили на шаге 9, во всплывающее окно.
7. Поздравления. Теперь у вас должен быть полностью функционирующий и безопасный маршрутизатор TP-Link TL-WR940N.
TP-Link Deco M5, нет Интернета, нет локального подключения через порт Ethernet — Аппаратное обеспечение
Старший техник только что прислал мне обновление прошивки v 1.4.4 Сборка 20200318, вып. 58040, который, согласно письму, является «отладчиком»? Сегодня вечером мы запланировали чат teamviewer, во время которого она подключится к моему компьютеру, чтобы перепрограммировать порт LAN. Это было ее объяснение:
Что касается проблемы, о которой вы упомянули, это нормально, что у вас не будет доступа к NAS, когда основной Deco отключен. Основному Deco требуется подключение к Интернету, чтобы определить роль его двух портов Ethernet. Как только он получит подключение к Интернету через один порт Ethernet, он автоматически станет портом WAN.Если порт WAN отключен, главный Deco будет продолжать поиск подключения и не будет решать, какой порт является WAN, а какой — LAN, пока не получит подключение к Интернету.
Мы можем помочь вам отключить функцию автоматического определения LAN / WAN с помощью отладочной прошивки.
Загрузите отладочную прошивку по ссылке ниже и установите ее в соответствии с прилагаемым руководством по установке.
Отладка прошивки для Deco M5: http://support.tp-link.com/f/28aaaef08a/?dl=1После этого организовать удаленную сессию через Teamviewer? Мы можем помочь вам исправить порт, который соединяет NAS в качестве порта LAN, чтобы он мог назначить IP-адрес вашему устройству NAS.
Что касается удаленного времени, мы доступны с 9 утра до 20 вечера, UTC +8 (время Пекина, Китай). Пожалуйста, сообщите нам, когда вы будете доступны.Спасибо и с нетерпением жду вашего ответа. Хорошего дня!
Насколько я понимаю, после того, как вы подключите модем к главному порту Ethernet Deco, он будет знать, как различать порт как WAN, а другой порт как вашу LAN. Но как только вы отключите Интернет, основной блок не будет знать, как отличить эти два порта, и продолжит поиск через оба порта для подключения к глобальной сети (тем самым сделав и портов портами WAN), и в результате устройство локальной сети будет отключено. сети.Поскольку другие подчиненные устройства не должны делать это различие, оба порта на них останутся действующими портами LAN в локальной сети, даже если Интернет будет отключен.
Целью удаленного сеанса teamviewer с технологом будет отключение этого «автоматического назначения» портов, чтобы один порт постоянно оставался портом WAN, а другой порт навсегда оставался портом LAN. Таким образом, главному блоку не нужно «искать» через оба порта для подключения к глобальной сети после отключения Интернета, и он будет знать, что необходимо поддерживать постоянство локальной сети на другом порту Ethernet.
По крайней мере, так я интерпретирую письмо технического специалиста. Посмотрим, действительно ли наша сессия принесет плоды.
Cutting Cables: TP LINK и почему интернет-провайдеры не хотят, чтобы у вас был модем
Что вы в первую очередь убедитесь, что все работает, когда вы переезжаете в новый дом или квартиру? Газовое и электрическое? Конечно. Воды? Может быть. Но можно с уверенностью сказать, что одна из первых вещей, которые вы хотите иметь в день переезда, — это провайдер кабельного телевидения и Интернета, что является обязательным в наш век цифровых технологий.
«Знаете ли вы, что можно приобрести собственный кабельный модем, и что, купив кабельный модем, вы можете сэкономить деньги, потенциально увеличивая пропускную способность?»
Когда вы настраиваете кабель и Интернет в своем доме, вы обычно берете с собой модем, который вам принесет техник кабельного провайдера. В большинстве случаев этих кабельных модемов более чем достаточно, и они служат шлюзом для вашего личного маршрутизатора или телефонной службы VOIP. Но знаете ли вы, что можете приобрести собственный кабельный модем и что, купив кабельный модем, вы можете сэкономить деньги, потенциально увеличивая пропускную способность?
Во-первых, вот краткое руководство по этим скоростям пропускной способности.Кабельные широкополосные модемы используют спецификацию интерфейса передачи данных по кабелю или стандарт DOCSIS, разработанный консорциумом, известным как CableLabs, в 1997 году при участии таких известных поставщиков, как Cablevision, Charter, Comcast, Cox, Midcontinent Communications, Rogers, Shaw, и Time Warner Cable, и это лишь некоторые из них.
Когда кабельный модем сертифицирован CableLabs (как и большинство из них, CLL), он прошел тесты на соответствие стандарту DOCSIS и соответствует определенным требуемым уровням восходящего и нисходящего трафика.Например, DOCSIS 1.0, который дебютировал в 1997 году, имел пропускную способность 38 Мбит / с вниз и 9 Мбит / с вверх. Сравните это с планкой DOCSIS 3.1, установленной в 2013 году: 10 000 Мбит / с вниз и 1 000 Мбит / с — вверх, и вы увидите, как далеко продвинулась отрасль. Скорости DOCSIS 3.1 обычно соответствуют оптоволоконным соединениям.
У такой невероятной скорости есть предостережение. Тот факт, что у вас есть кабельный модем, поддерживающий DOCSIS 3.0 или более позднюю версию, не гарантирует, что вы когда-нибудь увидите эти скорости. Скорость входящего трафика устанавливается вашим интернет-провайдером (ISP), и вы обычно платите дополнительную плату при повышении скорости — в настоящее время FCC утверждает, что широкополосный доступ должен соответствовать стандарту минимум 25 Мбит / с вниз и 3 Мбит / с вверх.Это даже ниже, чем стандарт DOCSIS 1.0. Итак, зачем вам кабельный модем с рейтингом DOCSIS 3.0 или выше? Потому что, если вы платите за более высокий уровень обслуживания, вам нужна максимально возможная скорость.
Большинство поставщиков услуг взимают небольшую ежемесячную плату за аренду у них модема — когда вы покидаете свое скромное жилище, вы должны вернуть кабельную приставку и модем. В некоторых случаях эта плата может составлять от 3 до 5-6 долларов в месяц; в течение года это 72 доллара.Если вы арендовали систему минимум на три года, вы говорите о том, что потратили 216 долларов на модем, который может работать по устаревшему стандарту.
Вы можете просто купить модем, например, TP-LINK TC-7610 DOCSIS 3.0 Cable Modem. Он имеет обратную совместимость с DOCSIS 1.0–3.0 и сертифицирован CableLab для работы с такими крупными поставщиками, как Comcast, Time Warner, Brighthouse и Cablevision. Стоимость аренды модема составляет менее года, и он обеспечивает скорость загрузки до 343 Мбит / с и скорость передачи 143 Мбит / с (конечно, в зависимости от услуг вашего провайдера).
TC-7610 также предлагает технологию, называемую объединением каналов, которая может помочь увеличить скорость вашей полосы пропускания, даже если вы не находитесь на верхнем уровне распределения полосы пропускания вашего интернет-провайдера. Связывание каналов позволяет объединять или «связывать» каналы вместе, чтобы сформировать один большой канал полосы пропускания. Большинство старых модемов и почти все используемые провайдерами кабельного телевидения используют только один нисходящий и один восходящий канал, и этот канал заранее определен кабельной компанией. TC-7610 использует восемь нисходящих и четыре восходящих канала и спроектирован так, что восемь из этих каналов могут использоваться для соединения.Если вы живете в районе с высокой загруженностью, где доступ к Интернету забит пользователями, связывание каналов может значительно увеличить вашу скорость. Он также поддерживает двойной стек IPv4 и IPv6, поэтому вы можете запускать старую сеть IPv4 параллельно с новой сетью IPv6 и переключаться между ними в соответствии с потребностями вашего устройства.
«Связывание каналов позволяет объединять или« связывать »каналы вместе, чтобы сформировать один большой канал полосы пропускания».
В реальном тесте это числа. Используя Testmy.net в качестве тестового веб-сайта, я провел тест загрузки и загрузки потоков, выстраивая в очереди семь разных торрентов размером 1-2 ГБ. Используя четырехъядерный настольный компьютер Intel® Core ™ i7 с 16 ГБ ОЗУ, мой текущий модем (голосовой модем Surfboard от Optimum, дочерней компании Cablevision), я заметил, что скорость варьируется от 8,4 Мбит / с при загрузке до 2,4 Мбит / с — значительно ниже Рекламируемые числа, указанные моим провайдером кабельного телевидения. Без загрузки торрентов мои потоки были на 10 Мбит / с вниз и 3 Мбит / с — все еще значительно ниже среднего.
Когда TC-7610 подключен к сети и активирован (новые модемы должны быть активированы вашей кабельной компанией, так как они не могут обеспечить доступ к Интернету на ваш компьютер, если модем не зарегистрирован в них), я сразу заметил улучшение. Скорость загрузки составляла 9,1 Мбит / с, а отдача — 4,5 Мбит / с, но без торрентов обычные потоки были на 13,5 Мбит / с вниз и 7,3 Мбит / с вверх.
Настоящее улучшение было в соединении каналов. Скачивание сразу нескольких торрентов обычно было делом «установи и забудь».Я ставил торренты в очередь и возвращался через час, чтобы проверить, как они продвигаются. Благодаря функции связывания каналов все мои транзакции были молниеносными; пять торрентов загрузились менее чем за 15 минут. Это пять одновременно, и это значительное увеличение скорости загрузки, даже если результаты тестов показывают лишь небольшой скачок.
Перед тем, как пойти и купить модем, сделайте несколько замечаний: если вы получаете телефонную услугу VOIP через своего провайдера кабельного телевидения, тогда вам понадобится голосовой модем.TC-7610 не является голосовым модемом. Вы должны активировать свой модем через своего интернет-провайдера, и как только вы добавите сторонний модем, будьте готовы к тому, что ваш интернет-провайдер не сможет справиться с любыми проблемами, которые могут возникнуть после этого. Их первой линией защиты будет обвинение вашего стороннего модема. У многих интернет-провайдеров есть определенный список модемов, которые они одобряют, но даже в этом случае они не гарантируют 100% совместимость. Кроме того, если вы используете VPN, вы можете увидеть разницу в потоках загрузки и выгрузки. VPN перенаправляют вашу службу через прокси (своего рода) и передают ваш сигнал по нескольким различным каналам.
В целом, между объединением каналов и увеличением потоковой передачи, TC-7610 делает то, что обещает, и обеспечивает очень ценный прирост скорости. Если вы платите за более высокие уровни интернет-услуг, убедитесь, что вы используете модем DOCSIS 3.0 и максимально используете пропускную способность вашего интернет-провайдера.
Включить удаленный рабочий стол — TP-LINK AC1900 Archer C9
По мере увеличения количества устройств и потребностей в полосе пропускания в моем доме увеличивалась частота перезагрузок и количество проблем для моего маршрутизатора Netgear N600.Маршрутизатор сослужил нам хорошую службу, но не соответствовал возможностям моего устройства Comcast и WiFi, и его нужно было отключать и выключать каждые несколько дней для Wi-Fi или каждые несколько часов для Mac OSX. Время обновляться!
Я остановился на TP-LINK AC1900 средней ценовой категории — Archer C9, и он очень хорошо послужил нам с модемом Motorola Arris Surfboard. C9 поддерживает все наши OSX, iOS, WP, Amazon, Windows 7, 8 и 10… со скоростью Wi-Fi более 100 КБ на нашем соединении Comcast 126 КБ. Устройство также имеет отличный интерфейс администратора, но я не мог понять, как добавить то, что я и Netgear называем «переадресацией портов», чтобы обеспечить удаленный доступ к моему домашнему ПК из любого места с помощью RDP (протокол удаленного рабочего стола).Путем проб и ошибок (и некоторых ругательств на веб-сайте поддержки TP) я обнаружил, что вам нужно настроить «виртуальный сервер», чтобы разрешить удаленные подключения к моему рабочему столу. Вот шаги:
Веб-сайт TP-Link с руководством пользователя — TP-LINK AC1900 — Archer C9
Необязательный подготовительный этап — для повышения безопасности вы можете изменить порт RDP с 3389 на любой номер по вашему выбору.
Как включить доступ к удаленному рабочему столу с TP-Link AC9100:
- Войдите в свой маршрутизатор TP LINK — http: // 192.168.0.1 /
- Перейдите к: Advanced > NAT Forwarding > Virtual Servers
- Нажмите Добавить (все настройки см. На рисунке 1 ниже)
- Тип услуги: RDP (ввод вручную)
- Внешний порт: 3389
- Внутренний IP-адрес: введите IP-адрес компьютера, который вы хотите удалить, в
Как? — используйте Ipconfig - Внутренний порт: 3389
- Протокол: Все
- Нажмите ОК
- Готово — возможно, выключите и снова выключите маршрутизатор, чтобы изменения были загружены в память.
Проверьте подключение к удаленному рабочему столу (не вставая с рабочего стола)
- Убедитесь, что на вашем компьютере включен удаленный рабочий стол — как включить удаленный рабочий стол в Windows
- Проверьте свой маршрутизатор и компьютер, чтобы убедиться, что порт открыт — http://canyouseeme.org/
- Ваш IP-адрес — автоматически определяет ваш общедоступный IP-адрес
- Порт для проверки: 3389 <- вручную введите номер порта RDP
- Если шаг № 2 возвращает «Успех! Я вижу вашу службу на порте 3389, , вы готовы!
- Проверьте соединение — с iPad, любого мобильного устройства или другого компьютера в вашем доме / офисе
- Mobile — установите приложение Remote Desktop , например Microsoft Remote Desktop
- Mac — установка клиента подключения к удаленному рабочему столу Microsoft для Mac
- Windows — используйте подключение к удаленному рабочему столу, которое установлено во всех версиях Windows.
- Подключитесь к общедоступному IP-адресу —
- Найдите свой адрес через http: // canyouseeme.org / или http://whatismyipaddress.com/
- После входа в систему вы должны увидеть рабочий стол своего удаленного компьютера!


