Обнаружен конфликт IP адресов в Windows 7
При одновременном подключении нескольких устройств к одному источнику интернета возможна ошибка в работе, связанная с конфликтом IP-адресов. Давайте разберемся, как устранить указанную неисправность на ПК под управлением Windows 7.
Читайте также: Как настроить интернет после переустановки Windows 7
Способы решения проблемы
Ошибка, о которой говорится в данной статье, выражается в появлении на экране уведомления, сообщающего о конфликте IP-адресов, и обрыве связи с интернетом. Причиной изучаемой проблемы является то, что два разных устройства получают полностью идентичный IP. Чаще всего она случается при подключении через роутер или корпоративную сеть.
Само собой напрашивается и решение данной неисправности, а заключается оно в смене IP на уникальный вариант. Но прежде чем приступать к сложным маневрам, попробуйте просто перезагрузить роутер и/или ПК. В подавляющем большинстве случаев эти действия помогут избавиться от ошибки.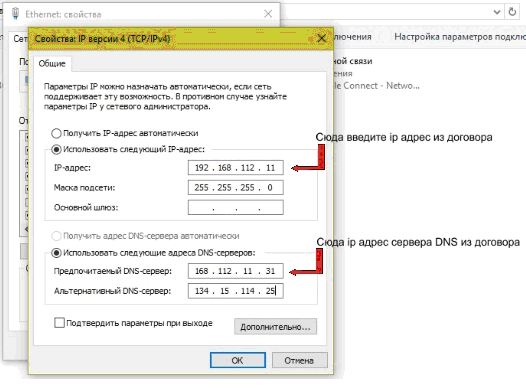
Способ 1: Включение автоматической генерации IP
Прежде всего, необходимо попробовать активировать автоматическое получение IP. Это поможет произвести генерацию уникального адреса.
- Щелкните «Пуск» и откройте «Панель управления».
- Зайдите в «Сеть и интернет».
- Кликните по пункту «Центр управления…».
- Далее в левой области окна кликните по пункту «Изменение параметров…».
- В открывшейся оболочке отыщите наименование активного соединения, через которое должна осуществляться связь со всемирной паутиной, и щелкните по нему.
- В появившемся окошке состояния щелкните по элементу «Свойства».
- Отыщите компонент, который носит наименование «Протокол Интернета версии 4», и выделите его. Затем жмите элемент «Свойства».

- В открывшемся окне активируйте радиокнопки напротив позиций «Получить IP-адрес…» и «Получить адрес DNS-сервера…». После этого щелкните «OK».
- Вернувшись в предыдущее окно, жмите кнопку «Закрыть». После этого ошибка с конфликтом IP-адресов должна пропасть.
Способ 2: Указание статического IP
Если указанный выше способ не помог или сеть не поддерживает автоматическую выдачу IP, то в этом случае есть резон попробовать совершить обратную процедуру – присвоить компьютеру уникальный статический адрес, чтобы не было конфликта с другими устройствами.
- Чтобы понять, какой именно статический адрес можно прописать, нужно знать информацию о пуле всех доступных IP-адресов. Этот диапазон, как правило, указывается в настройках роутера. Для минимизации вероятности совпадения IP, его нужно максимально расширить, увеличив таким образом количество уникальных адресов. Но даже если вы не знаете этот пул и не имеете доступа к роутеру, можно попробовать подобрать IP.

- Откройте директорию «Стандартные».
- Произведите щелчок правой кнопкой мыши по пункту «Командная строка». В открывшемся списке действий выберите вариант, который предусматривает процедуру запуска с административными полномочиями.
Урок: Как включить «Командную строку» в Windows 7
- После открытия «Командной строки» введите в неё выражение:
IpconfigНажмите кнопку Enter.
- Откроются данные сети. Отыщите информацию с адресами. Конкретно вам нужно будет записать следующие параметры:
- IPv4-адрес;
- Маска подсети;
- Основной шлюз.
- Затем перейдите в свойства протокола интернета версии 4. Алгоритм перехода подробно описан в предыдущем способе по пункт 7 включительно. Переключите обе радиокнопки в нижнее положение.
- Далее в поле «IP-адрес» введите те данные, которые отображались напротив параметра «IPv4-адрес» в «Командной строке», но замените числовое значение после последней точки на любое другое.
 Рекомендуется использовать трехзначные числа, чтобы минимизировать возможность совпадения адресов. В поля «Маска подсети» и «Основной шлюз» проставьте точно те же цифры, которые отображались напротив аналогичных параметров в «Командной строке». В поля альтернативного и предпочитаемого DNS-сервера можно вбить соответственно значения 8.8.4.4 и
Рекомендуется использовать трехзначные числа, чтобы минимизировать возможность совпадения адресов. В поля «Маска подсети» и «Основной шлюз» проставьте точно те же цифры, которые отображались напротив аналогичных параметров в «Командной строке». В поля альтернативного и предпочитаемого DNS-сервера можно вбить соответственно значения 8.8.4.4 и - Вернувшись в окно свойств соединения, тоже жмите «OK». После этого ПК получит статический IP и конфликт будет устранен. Если же у вас все равно ошибка осталась или возникли другие проблемы с подключением, то попробуйте заменить цифры после последней точки в поле «IP адрес» в свойствах протокола интернета. Следует помнить, что даже в случае успеха при установке статического адреса ошибка со временем может возникнуть снова, когда другое устройство получит точно такой же IP. Но вы уже будете знать, как бороться с этой проблемой и быстро исправите ситуацию.

Конфликт адресов в Windows 7 может возникнуть по причине совпадения IP с другими устройствами. Данная проблема решается путем присвоения уникального IP. Предпочтительно это сделать автоматическим методом, но если такой вариант невозможен из-за ограничений сети, то можно присвоить статический адрес вручную.
Мы рады, что смогли помочь Вам в решении проблемы.Опишите, что у вас не получилось. Наши специалисты постараются ответить максимально быстро.
Помогла ли вам эта статья?
ДА НЕТОбнаружен конфликт IP-адресов в Windows
Вопрос от пользователя
Здравствуйте.
У меня установлена ОС Windows 7 на двух ноутбуках. Когда я включаю их оба, то при загрузке Windows, при появлении рабочего стола — выскакивает ошибка:
«Обнаружен конфликт IP-адресов Windows. В этой сети уже есть компьютер с таким же IP адресом. Обратитесь к системному администратору для разрешения этой проблемы.
Дополнительные сведения см. в системном журнале Windows.».
Я пробовал менять Windows на одном из ноутбуков, но ошибка никуда не пропала. Подскажите, как можно решить данную ошибку.
PS: когда появляется ошибка — сеть не работает, внизу в трее, рядом с часами, появляется желтый знак…
Доброго времени суток.
Вообще, данная ошибка встречается не так уж и часто. Если перевести ее на обычный понятный язык, смысл ее в том, что у вас в сети 2 компьютера с одним и тем же IP-адресом. А такого быть не должно, вот Windows и выдает предупреждения…
В большинстве случаев достаточно исправить IP-адрес в настройках Windows на уникальный и проблема будет решена. Собственно, ниже рассмотрю, как это делается.
Пример ошибки о конфликте IP-адресов в Windows 7
*
Что делать, если появилась ошибка о конфликте IP-адресов
Примечание! В этой статье дано решение проблемы в домашней небольшой сети (думаю, что и интересует большинство посетителей сего сайта).
Если вы с этой ошибкой столкнулись где-то на работе — то менять какие-либо настройки не рекомендуется, лучше обратитесь к специалисту, занимающемуся настройкой вашей сети.
*
👉 1) Совет первый: перезагрузка ПК и Wi-Fi роутера
Как бы банально не звучало, но попробуйте первым делом перезагрузить ваш компьютер (ноутбук) и роутер (если ваша сеть функционирует с помощью него).
В некоторых случаях, когда ошибка связана со сбоем параметров (например, подвисает стек TCP/IP), удается решить ‘ne проблему…
Примечание: компьютеры (ноутбуки и др. устройства в вашей сети) рекомендую включать по одному.
*
👉 2) Если роутера нет, и к ПК напрямую подключен интернет-кабель
В этом случае выключите сначала ПК. Затем выньте сетевой кабель и включите компьютер. Далее подключите сетевой кабель и посмотрите, не появилась ли ошибка.
 Вероятнее всего, что проблема кроется с их некорректными настройками сети.
Вероятнее всего, что проблема кроется с их некорректными настройками сети.Примечание: также рекомендую в этом случае попробовать перезагрузить сетевой адаптер и посмотреть, что творится с настройками IP-адреса и DNS в параметрах Windows (об этом ниже, см. совет 3 и 4).
*
👉 3) Перезагрузка сетевого адаптера
Чтобы открыть список всех адаптеров в Windows, нужно:
- нажать сочетание кнопок Win+R;
- в открывшемся окне «Выполнить» в строку введите команду ncpa.cpl и нажмите Enter (см. скриншот ниже 👇).
ncpa.cpl — просмотр всех сетевых подключений
Далее отключите свой адаптер, через которое осуществляется подключение, затем снова включите его обратно. Если не знаете какой адаптер выбрать, выключите/включите каждый (примечание: для включения — нажмите правой кнопкой мышки по адаптеру и выберите действие из всплывшего контекстного меню).
Примечание: чаще всего, подключение осуществляется через адаптер с именем «Ethernet» («По локальной сети»).
Сетевые подключения // Панель управления Windows 7
*
👉 4) Как поменять IP-адрес в настройках адаптера
По умолчанию IP-адреса в домашней сети выдаются компьютерам динамически. Просто берется первый свободный из диапазона 192.168.0.2 — 192.168.0.254 (если подсеть с маской 255.255255.0).
Проблема может возникнуть, если прописан в настройках разных компьютеров брать один и тот же IP-адрес. Чтобы такого не произошло, необходимо сделать следующее:
1. Сначала также открываете Панель управления\Сеть и Интернет\Сетевые подключения
2. Далее откройте свойства подключения, через которое у вас работает сеть (на ноутбуках чаще всего — это «Беспроводное сетевое подключение», на компьютерах — «Подключение по локальной сети»).
Свойства подключения
3. Затем выберите пункт «Протокол интернета версии 4 (TCP/IPv4)» и откройте его свойства (как показано на скрине ниже).
Протокол интернета версии 4
4. После чего передвиньте ползунки в положение «Получать IP-адрес автоматически» и «Получать адрес DNS-сервера автоматически», и нажмите OK.
Получить IP-адрес и DNS-сервер автоматически
Собственно, после этого перезагрузите компьютер. Ошибка должна пропасть…
*
На этом сегодня всё, надеюсь ошибка больше не побеспокоит.
Хорошего дня!
👋
Первая публикация: 21.07.2017
Корректировка: 5.01.2020
Полезный софт:
- Видео-Монтаж
Отличное ПО для начала создания своих собственных видеороликов (все действия идут по шагам!).

Видео сделает даже новичок!
- Ускоритель компьютера
Программа для очистки Windows от мусора (ускоряет систему, удаляет мусор, оптимизирует реестр).
Другие записи:
Конфликт IP адресов Windows 7 как исправить
Решение проблемы с конфликтом IP-адресов в Windows 7
При одновременном подключении нескольких устройств к одному источнику интернета возможна ошибка в работе, связанная с конфликтом IP-адресов. Давайте разберемся, как устранить указанную неисправность на ПК под управлением Windows 7.
Способы решения проблемы
Ошибка, о которой говорится в данной статье, выражается в появлении на экране уведомления, сообщающего о конфликте IP-адресов, и обрыве связи с интернетом. Причиной изучаемой проблемы является то, что два разных устройства получают полностью идентичный IP. Чаще всего она случается при подключении через роутер или корпоративную сеть.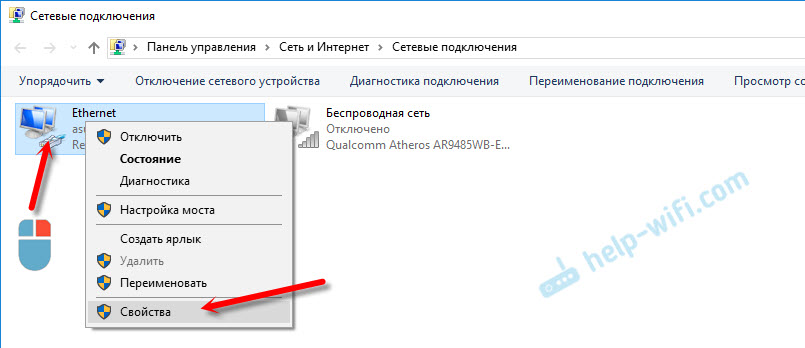
Само собой напрашивается и решение данной неисправности, а заключается оно в смене IP на уникальный вариант. Но прежде чем приступать к сложным маневрам, попробуйте просто перезагрузить роутер и/или ПК. В подавляющем большинстве случаев эти действия помогут избавиться от ошибки. Если же после их выполнения положительный результат не был достигнут, произведите описанные ниже манипуляции.
Способ 1: Включение автоматической генерации IP
Прежде всего, необходимо попробовать активировать автоматическое получение IP. Это поможет произвести генерацию уникального адреса.
- Щелкните «Пуск» и откройте «Панель управления».
Зайдите в «Сеть и интернет».
Кликните по пункту «Центр управления…».
Далее в левой области окна кликните по пункту «Изменение параметров…».
В появившемся окошке состояния щелкните по элементу «Свойства».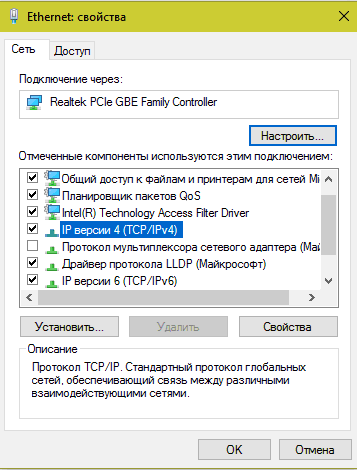
Отыщите компонент, который носит наименование «Протокол Интернета версии 4», и выделите его. Затем жмите элемент «Свойства».
В открывшемся окне активируйте радиокнопки напротив позиций «Получить IP-адрес…» и «Получить адрес DNS-сервера…». После этого щелкните «OK».
Способ 2: Указание статического IP
Если указанный выше способ не помог или сеть не поддерживает автоматическую выдачу IP, то в этом случае есть резон попробовать совершить обратную процедуру – присвоить компьютеру уникальный статический адрес, чтобы не было конфликта с другими устройствами.
- Чтобы понять, какой именно статический адрес можно прописать, нужно знать информацию о пуле всех доступных IP-адресов. Этот диапазон, как правило, указывается в настройках роутера.
 Для минимизации вероятности совпадения IP, его нужно максимально расширить, увеличив таким образом количество уникальных адресов. Но даже если вы не знаете этот пул и не имеете доступа к роутеру, можно попробовать подобрать IP. Щелкните «Пуск» и произведите клик по элементу «Все программы».
Для минимизации вероятности совпадения IP, его нужно максимально расширить, увеличив таким образом количество уникальных адресов. Но даже если вы не знаете этот пул и не имеете доступа к роутеру, можно попробовать подобрать IP. Щелкните «Пуск» и произведите клик по элементу «Все программы».Откройте директорию «Стандартные».
Произведите щелчок правой кнопкой мыши по пункту «Командная строка». В открывшемся списке действий выберите вариант, который предусматривает процедуру запуска с административными полномочиями.
Урок: Как включить «Командную строку» в Windows 7
После открытия «Командной строки» введите в неё выражение:
Нажмите кнопку Enter.
- IPv4-адрес;
- Маска подсети;
- Основной шлюз.
Затем перейдите в свойства протокола интернета версии 4. Алгоритм перехода подробно описан в предыдущем способе по пункт 7 включительно. Переключите обе радиокнопки в нижнее положение.
Алгоритм перехода подробно описан в предыдущем способе по пункт 7 включительно. Переключите обе радиокнопки в нижнее положение.
Далее в поле «IP-адрес» введите те данные, которые отображались напротив параметра «IPv4-адрес» в «Командной строке», но замените числовое значение после последней точки на любое другое. Рекомендуется использовать трехзначные числа, чтобы минимизировать возможность совпадения адресов. В поля «Маска подсети» и «Основной шлюз» проставьте точно те же цифры, которые отображались напротив аналогичных параметров в «Командной строке». В поля альтернативного и предпочитаемого DNS-сервера можно вбить соответственно значения 8.8.4.4 и 8.8.8.8. После ввода всех данных щелкайте «OK».
 Следует помнить, что даже в случае успеха при установке статического адреса ошибка со временем может возникнуть снова, когда другое устройство получит точно такой же IP. Но вы уже будете знать, как бороться с этой проблемой и быстро исправите ситуацию.
Следует помнить, что даже в случае успеха при установке статического адреса ошибка со временем может возникнуть снова, когда другое устройство получит точно такой же IP. Но вы уже будете знать, как бороться с этой проблемой и быстро исправите ситуацию.Конфликт адресов в Windows 7 может возникнуть по причине совпадения IP с другими устройствами. Данная проблема решается путем присвоения уникального IP. Предпочтительно это сделать автоматическим методом, но если такой вариант невозможен из-за ограничений сети, то можно присвоить статический адрес вручную.
Отблагодарите автора, поделитесь статьей в социальных сетях.
Обнаружен конфликт IP-адресов в Windows — что делать с этой ошибкой
Вопрос от пользователя
Здравствуйте. У меня установлена ОС Windows 7 на двух ноутбуках. Когда я включаю их оба, то при загрузке Windows, при появлении рабочего стола — выскакивает ошибка «Обнаружен конфликт IP-адресов Windows. В этой сети уже есть компьютер с таким же IP адресом. Обратитесь к системному администратору для разрешения этой проблемы. Дополнительные сведения см. в системном журнале Windows.».
Обратитесь к системному администратору для разрешения этой проблемы. Дополнительные сведения см. в системном журнале Windows.».
Я пробовал менять Windows на одном из ноутбуков, но ошибка никуда не пропала. Подскажите, как можно решить данную ошибку.
PS: когда появляется ошибка — сеть не работает, внизу в трее, рядом с часами, появляется желтый знак.
Доброго времени суток.
Вообще, данная ошибка встречается не так уж и часто. Если перевести ее на обычный понятный язык, смысл ее в том, что у вас в сети 2 компьютера с одним и тем же IP-адресом. А такого быть не должно, вот Windows и выдает предупреждения.
В большинстве случаев достаточно исправить IP-адрес в настройках Windows на уникальный и проблема будет решена. Собственно, ниже рассмотрю, как это делается.
Пример ошибки о конфликте IP-адресов в Windows 7
Что делать, если появилась ошибка о конфликте IP-адресов
Примечание! В этой статье дано решение проблемы в домашней небольшой сети (думаю, что и интересует большинство посетителей сего сайта).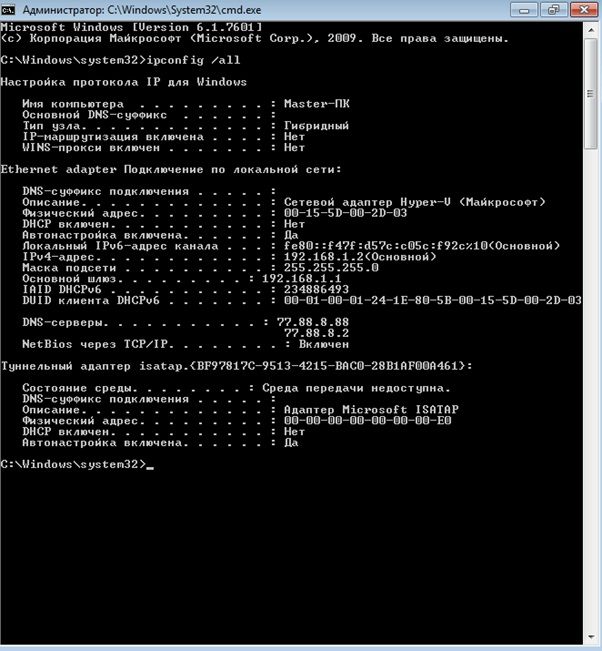 Если вы с этой ошибкой столкнулись где-то на работе — то менять какие-либо настройки не рекомендуется, лучше обратитесь к специалисту, занимающемуся настройкой вашей сети.
Если вы с этой ошибкой столкнулись где-то на работе — то менять какие-либо настройки не рекомендуется, лучше обратитесь к специалисту, занимающемуся настройкой вашей сети.
1) Совет первый — перезагрузка ПК и роутера
Как бы банально не звучало, но попробуйте первым делом перезагрузить ваш компьютер (ноутбук) и роутер (если ваша сеть функционирует с помощью него). В некоторых случаях, когда ошибка связана со сбоем параметров (например, подвисает стек TCP/IP), удается решить сию проблему.
Примечание : компьютеры (ноутбуки и др. устройства в вашей сети) рекомендую включать по одному.
2) Если роутера нет, и к ПК напрямую подключен интернет-кабель
В этом случае выключите сначала ПК. Затем выньте сетевой кабель и включите компьютер. Далее подключите сетевой кабель и посмотрите, не появилась ли ошибка. Если ошибка появится вновь, то необходимо обратиться в поддержку своего Интернет-провайдера. Вероятнее всего, что проблема кроется с их некорректными настройками сети.
Примечание : также рекомендую в этом случае попробовать перезагрузить сетевой адаптер и посмотреть, что творится с настройками IP-адреса и DNS в параметрах Windows (об этом ниже, см. совет 3 и 4).
3) Перезагрузка сетевого адаптера
Чтобы открыть список всех адаптеров в Windows, нужно:
- нажать сочетание кнопок Win+R ;
- в открывшемся окне «Выполнить» в строку введите команду ncpa.cpl и нажмите Enter (см. скриншот ниже).
Сетевые адаптеры // Сетевые подключения
Далее отключите свой адаптер, через которое осуществляется подключение, затем снова включите его обратно. Если не знаете какой адаптер выбрать, выключите/включите каждый ( примечание: для включения — нажмите правой кнопкой мышки по адаптеру и выберите действие из всплывшего контекстного меню).
Примечание : чаще всего, подключение осуществляется через адаптер с именем «Ethernet» («По локальной сети»).
Сетевые подключения // Панель управления Windows 7
4) Как поменять IP-адрес в настройках адаптера
По умолчанию IP-адреса в домашней сети выдаются компьютерам динамически. Просто берется первый свободный из диапазона 192.168.0.2 — 192.168.0.254 (если подсеть с маской 255.255255.0). Проблема может возникнуть, если прописан в настройках разных компьютеров брать один и тот же IP-адрес. Чтобы такого не произошло, необходимо сделать следующее:
1. Сначала также открываете Панель управленияСеть и ИнтернетСетевые подключения (как в предыдущем совете: сочетание кнопок Win+R, затем команда ncpa.cpl).
2. Далее откройте свойства подключения, через которое у вас работает сеть (на ноутбуках чаще всего — это «Беспроводное сетевое подключение», на компьютерах — «Подключение по локальной сети»).
3. Затем выберите пункт «Протокол интернета версии 4 (TCP|IPv4)» и откройте его свойства (как показано на скрине ниже).
Протокол интернета версии 4
4. После чего передвиньте ползунки в положение «Получать IP-адрес автоматически» и «Получать адрес DNS-сервера автоматически», и нажмите OK.
Получить IP-адрес и DNS-сервер автоматически
Собственно, после этого перезагрузите компьютер. Ошибка должна пропасть.
На этом сегодня всё, надеюсь ошибка больше не побеспокоит.
Обнаружен конфликт IP-адресов в Windows — что делать с этой ошибкой
Доброго времени суток.
Вообще, данная ошибка встречается не так уж и часто. Если перевести ее на обычный понятный язык, смысл ее в том, что у вас в сети 2 компьютера с одним и тем же IP-адресом. А такого быть не должно, вот Windows и выдает предупреждения…
В большинстве случаев достаточно исправить IP-адрес в настройках Windows на уникальный и проблема будет решена. Собственно, ниже рассмотрю, как это делается.
Пример ошибки о конфликте IP-адресов в Windows 7
Что делать, если появилась ошибка о конфликте IP-адресов
Примечание! В этой статье дано решение проблемы в домашней небольшой сети (думаю, что и интересует большинство посетителей сего сайта).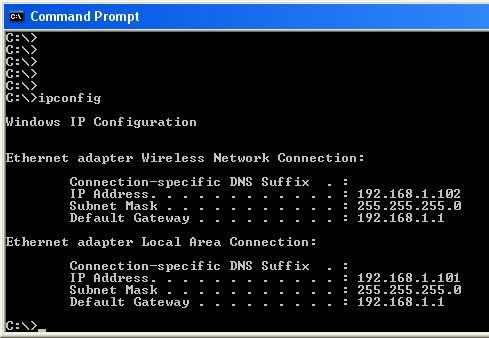 Если вы с этой ошибкой столкнулись где-то на работе — то менять какие-либо настройки не рекомендуется, лучше обратитесь к специалисту, занимающемуся настройкой вашей сети.
Если вы с этой ошибкой столкнулись где-то на работе — то менять какие-либо настройки не рекомендуется, лучше обратитесь к специалисту, занимающемуся настройкой вашей сети.
1) Совет первый — перезагрузка ПК и роутера
Как бы банально не звучало, но попробуйте первым делом перезагрузить ваш компьютер (ноутбук) и роутер (если ваша сеть функционирует с помощью него). В некоторых случаях, когда ошибка связана со сбоем параметров (например, подвисает стек TCP/IP), удается решить сию проблему…
Примечание: компьютеры (ноутбуки и др. устройства в вашей сети) рекомендую включать по одному.
2) Если роутера нет, и к ПК напрямую подключен интернет-кабель
В этом случае выключите сначала ПК. Затем выньте сетевой кабель и включите компьютер. Далее подключите сетевой кабель и посмотрите, не появилась ли ошибка. Если ошибка появится вновь, то необходимо обратиться в поддержку своего Интернет-провайдера. Вероятнее всего, что проблема кроется с их некорректными настройками сети.
Примечание: также рекомендую в этом случае попробовать перезагрузить сетевой адаптер и посмотреть, что творится с настройками IP-адреса и DNS в параметрах Windows (об этом ниже, см. совет 3 и 4).
3) Перезагрузка сетевого адаптера
Чтобы открыть список всех адаптеров в Windows, нужно:
- нажать сочетание кнопок Win+R;
- в открывшемся окне «Выполнить» в строку введите команду ncpa.cpl и нажмите Enter (см. скриншот ниже).
Сетевые адаптеры // Сетевые подключения
Далее отключите свой адаптер, через которое осуществляется подключение, затем снова включите его обратно. Если не знаете какой адаптер выбрать, выключите/включите каждый (примечание: для включения — нажмите правой кнопкой мышки по адаптеру и выберите действие из всплывшего контекстного меню).
Примечание: чаще всего, подключение осуществляется через адаптер с именем «Ethernet» («По локальной сети»).
Сетевые подключения // Панель управления Windows 7
4) Как поменять IP-адрес в настройках адаптера
По умолчанию IP-адреса в домашней сети выдаются компьютерам динамически. Просто берется первый свободный из диапазона 192.168.0.2 — 192.168.0.254 (если подсеть с маской 255.255255.0). Проблема может возникнуть, если прописан в настройках разных компьютеров брать один и тот же IP-адрес. Чтобы такого не произошло, необходимо сделать следующее:
1. Сначала также открываете Панель управленияСеть и ИнтернетСетевые подключения (как в предыдущем совете: сочетание кнопок Win+R, затем команда ncpa.cpl).
2. Далее откройте свойства подключения, через которое у вас работает сеть (на ноутбуках чаще всего — это «Беспроводное сетевое подключение», на компьютерах — «Подключение по локальной сети»).
3. Затем выберите пункт «Протокол интернета версии 4 (TCP|IPv4)» и откройте его свойства (как показано на скрине ниже).
Протокол интернета версии 4
4. После чего передвиньте ползунки в положение «Получать IP-адрес автоматически» и «Получать адрес DNS-сервера автоматически», и нажмите OK.
Получить IP-адрес и DNS-сервер автоматически
Собственно, после этого перезагрузите компьютер. Ошибка должна пропасть…
«Обнаружен конфликт IP-адресов Windows»
Дата: 04.09.2013 | Рубрика: Общие вопросы
Нет доступа в Интернет, и на подключении к локальной сети красуется восклицательный знак? Получили сообщение в виде надписи, соответствующей заголовку этой статьи?
Отлично, вы хоть будете знать в чем причина отсутствия доступа в Сеть и где «копать». Windows далеко не каждому пользователю сообщает о конфликте IP-адресов. Многим достается только 404 ошибка в браузере и злосчастный « ! ».
Конфликт возникает в том случае, когда у одного из пользователей компьютерной сети IP-адрес повторяется с уже существующим (активным). И самое интересное то, что доступ к Интернету пропадет только у того, кто последним подключился (включил компьютер).
Решением проблемы является элементарная уникализация своего IP-адреса, в пределах диапазона IP-адресов локальной сети, в котором работает ваша компьютерная сеть.
Круто сказал, прям почувствовал себя дипломированным IT-ишником. Если проще — исправьте IP-адрес, прописанный у вас на сетевой карте, на уникальный. При небольшом количестве «машин», можно прописать статический IP-адрес вручную всем компьютерам сети, и даже запомнить их не составит труда.
Находим причину конфликта IP-адресов
А теперь, устраним ошибку на примере компьютера, где установлена операционная система Windows 7. С другими операционными системами (XP, Vista, «восьмерка») делается идентично.
Сокращения, которые будут применяться: «ПКМ» — правая кнопка мыши, «ЛКМ» — левая кнопка мыши.
Нажмите ПКМ на индикатор, который показывает состояние сетевого подключения и выберите пункт «Центр управления сетями и общим доступом» , кликните по нему ЛКМ.
Тут, в левом меню, нажимаем на «Изменение параметров адаптера» .
В этом окне отображены сетевые адаптеры вашего ПК. Нажимаем ПКМ на «Подключение по локальной сети» и выбираем «Свойства» , далее «Сведения» .
Смотрим на ранее прописанный или присвоенный автоматический IP-адрес — вот он и повторяется, надо поменять на другой.
Если у вас обычная сеть (например, в квартире), думаю волноваться не о чем, можете исправить всё сами. Но, если вы находитесь на работе, в каком-нибудь офисе и у вас имеется системный администратор — попробуйте для начала обратиться к нему, перед тем, как заняться самодеятельностью.
На «Сведения о сетевом подключении» нажимаем «Закрыть» и в «Подключении по локальной сети» нажимаем «Свойства» .
Выбираем «Протокол Интернета TCP/IPv4» и кликаем по нему дважды ЛКМ.
Чтобы наглядно всё вам показать, я специально спровоцировал «Конфликт IP-адресов Windows» в своей домашней сети.
У меня в квартире установлен роутер D-LINK DIR-615, IP-адреса раздаются на 2 компьютера, планшет, смартфон и 2 ноутбука. Как правило, роутер начинает раздавать адреса с наименьшего и далее, по возрастающей. А так как маршрутизатор имеет локальный IP 192.168.0.1, следовательно, пул адресов начинается со 192.168.0.2, а заканчивается на 192.168.0.255.
Я намеренно прописал вручную на одном из компьютеров IP-адрес 192.168.0.4 и включил его последним. Естественно, остальные устройства были включены заранее. Как и следовало ожидать, доступа в Интернет я не получил, так как IP-адрес 192.168.0.4 уже был присвоен другому устройству автоматически.
Убираем конфликт IP-адресов
Чтобы устранить проблему, мне необходимо либо поставить на «Автоматическое определение IP-адреса» , либо задать другой адрес вручную. Так как устройств у меня 6, то я спокойно могу прописать в поле «IP-адрес:» 192.168.0.6 . Но! Кто знает, как поведет себя маршрутизатор, и какие кому адреса будет присваивать в будущем.
Поэтому, я бы посоветовал сделать IP-адреса на всех «машинах», до настроек которых можете добраться, статическими. Но с диапазоном, далеким от IP-пула. Например, прописывайте начиная от ста — 192.168.0.100, 192.168.0.101 и т.д.
Теперь все будет работать так, как надо.
Понравилась статья? Лучшей благодарностью для меня будет Ваш репост этой страницы в социальных сетях:
Обнаружен конфликт IP-адресов Windows. Что делать? Методы решения проблемы
Что такое конфликт ip адресов?
И так представим у вас в организации, работают два человека с полностью идентичными ФИО. Вы задаете вопрос на собрании, кто тут Иванов Иван Иванович, и тут у вас поднимается два человека. Вот в локальной сети, так же появляются два компьютера с одинаковыми адресами, это и называется ситуация, при которой обнаружен конфликт ip адресов. Это хорошо будет, если это два клиентских компьютера, проблема будет минимальна, а что будет, если одним из участников будет сервер, который выполняет важную функцию в организации, например, сервер 1С, поверьте за это вас по головке не погладят.
Как происходят конфликты IP-адресов?
Существует несколько способов, которыми устройство может получить конфликт IP-адресов.
✓ Когда системный администратор назначает 2 системы с одинаковым статическим IP-адресом в локальной сети.
Читайте также: tplinkwifi.net вход в личный кабинет и полная настройка
✓ Случаи, когда ваш локальный DHCP- сервер назначает IP-адрес и тот же IP-адрес назначается системным администратором при выделении статического IP-адреса, который находится в пределах диапазона локальной DHCP-сети.
✓ Когда серверы DHCP вашей сети работают со сбоями и в конечном итоге назначают один и тот же динамический адрес нескольким системам.
Конфликты IP также могут возникать в других формах. Система может столкнуться с конфликтом IP-адресов с самим собой, когда эта система настроена с различными адаптерами.
Причины появления конфликта ip адресов Windows
Выше я вам показал, что из себя представляет ситуация, с одинаковыми ip адресами в операционной системе Windows. Давайте я вам расскажу, о причинах ее появления:
- Первая причина, это когда у вас в локальной сети, все сетевые адреса на компьютерах, назначаются в ручную (статические ip адреса). Обычно такие настройки делают для серверов, чтобы у них сохранялись всегда одни и те же параметры, но в данном методе есть уязвимое место, это необходимость вести реестр этих адресов, в разном виде и всегда его актуализировать. В противном случае вы можете получать проблемы с одинаковыми адресами. Я такое часто видел в маленьких офисах, где есть так называемый админчик, который так делает, и вот приходит новый компьютер или ноутбук, и для него так же вбивают ip, в итоге в локальной сети обнаружен конфликт ip адресов, как говориться за ошибки нужно платить.
- Второй вариант, это когда у вас есть проблемы с DHCP сервером, на котором у вас либо не настроена функция отслеживания дублирования адресов, либо у вас DHCP сервер кому-то назначил ip, а кто-то другой взял и настроил себе статический, вот и произошла ошибка конфликта ip адреса. Из своей практики я видел такое шапито, когда у одного админа был Kerio Control, на котором была функция DHCP сервера, там адреса назначались с большим резервированием и порой с привязкой. В один из прекрасных, московских дней, случилась ситуация, что у части людей перестал работать интернет. В настройках сети, светился APIPA адрес, этот админ вместо того, чтобы зайти в DHCP сервер и увидеть, что у него кончились адреса в пуле, стал массово перезагружать компьютеры и назначать на них статические айпишники, в итоге тем самым, он создал огромное количество ip конфликтов в сети, он просто не понимал принцип работы службы.
Столько уже написал, о причинах, а так еще и не показал, как выглядит сообщение, об ошибке.
обнаружен конфликт ip адресов Windows. В этой сети уже есть компьютер с таким же IP-адресом. Обратитесь к системному администратору для решения проблемы
Если вы зайдете в настройки сетевого интерфейса, то обнаружите, что в данной ситуации у вас основным адресом, будет IP из APIPA диапазона (169.254.x.x). Это означает, что конфликтный адрес у вас будет не доступен, и вы в локальной сети не сможете общаться практически ни с кем.
Так же если посмотреть логи операционной системы Windows, то вы там обнаружите вот такое уведомление, код события 4199:
В системе обнаружен конфликт IP-адреса 192.168.31.1 с системой, имеющей адрес сетевого устройства 00-0C-29-19-92-76. В результате могут быть нарушены сетевые операции на этих системах.
DHCP-сервер 192.168.31.1 отказал в аренде IP-адреса 192.168.59.131 сетевой карте с сетевым адресом 0x000C293758F2 (DHCP-сервер отправил сообщение DHCPNACK).
Из-за чего у вас может быть обнаружен конфликт ip адресов Windows, я вам рассказал, переходим теперь к алгоритму решения данной ситуации.
Распознавание конфликтов IP-адресов
Предупреждение об ошибке или индикаторы такого типа, касающиеся конфликтов IP-адресов, будут появляться в зависимости от типа машины или операционной системы, на которой работает система. Во многих системах на базе Microsoft Windows вы получите следующее всплывающее сообщение об ошибке:
«Только что настроенный статический IP-адрес уже используется в сети. Пожалуйста, перенастройте другой IP-адрес. »
Для новых систем Microsoft Windows появляется всплывающее сообщение об ошибке, всплывающее ниже на панели задач о динамических конфликтах IP-адресов:
«Существует конфликт IP-адресов с другой системой в сети. »
На некоторых старых машинах Windows во всплывающем окне может появиться предупреждающее сообщение или информативное сообщение:
«Система обнаружила конфликт для IP-адреса…»
«Windows обнаружила конфликт IP-адресов»
Где искать ошибку конфликта IP адресов Windows при подключении по WiFi?
Давайте посмотрим, как это исправить. Чаще всего ситуация с ошибкой конфликта IP адресов в сети появляется, когда роутер раздает IP автоматически — то есть при подключении к локальной сетке, каждый раз компьютер получает новый IP из заданного диапазона. Сам ошибиться роутер на 99% не может, однако бывает ситуация, когда вы вручную задали адрес на каком-то компьютере (бывает, что это нужно, например, при организации видеонаблюдения или раздачи торрентов), но забыли активировать режим ручного назначения адресов или прописать его статический IP в настройках роутера.
Прежде всего, надо проверить, какой диапазон адресов выделен для использования при работе DHCP сервера в настройках роутера. Если при организации сети ничего не менялось в конфигурации роутера по умолчанию, то IP роутера можно прочитать на днище устройства
Если же его адрес, а также логин и пароль были изменены, то надо их узнать у сисадмина, войти в админку и найти раздел, отвечающий за адрес самого роутера.
В моем примере у роутера адрес 192.168.0.1, а диапазон имеет значения от 2 до 254 — это значит, что IP наших устройств должны быть от 192.168.0.2 до 192.168.0.254 — никак не 192.168.1.2 или 192.168.0.1, так как первый не из нашей подсети, а второй — уже задан для самого маршрутизатора.
Теперь, когда мы знаем наш диапазон, идем в настройки протокола TCP/IP v.4 на компьютере
И смотрим наш адрес. У меня как раз указан неправильный, не из того диапазона, поэтому я задам для него, допустим, 192.168.0.159. Если же у вас все верно, адрес в том же диапазоне и не идентичен роутеровскому, а конфликт IP адресов в сети остается, значит какому-то компьютеру уже задан ваш адрес. Нужно просто поменять цифры в последнем окошке. Также не забудьте в качестве шлюза и DNS-сервера IP адрес самого роутера, чего не сделано на вышепредставленном скриншоте.
Теперь возвращаемся в админку маршрутизатора в раздел, отвечающий за DHCP-сервер.
- Во-первых, активируем ручной режим.
- Во-вторых, выбираем из выпадающего списка нужный нам компьютер по его ID или MAC адресу, и прописываем его не меняющийся IP, который ранее был нами указан в настройках протокола Интернета TCP/IP, как было показано выше.
В том случае, если на вашем компьютере не требуется в обязательном порядке использование статического IP адреса, то проще всего поставить значения IP и DNS на «автомат»
Проблема с внутренней сетью
Проблема во внутренней сети если:
- вы не подключены к интернету;
- параллельно с интернетом вы подключены к локальной сети и проблема возникает на сетевом адаптере локальной сети.
Чтобы узнать какой адаптер при подключении генерирует ошибку зайдите просмотрите параметры подключений:
В Windows Vista/7/8/10:
Щёлкните правой кнопкой мыши на значке подключений в системном трее.
Центр управления сетями и общим доступом
Выберите пункт управление сетями и общим доступом и кликните на нем.
Заходим в просмотр сетевых соединений
В открывшемся окне щелкните левой кнопкой мыши на пункте «изменение параметров адаптера»
В списке адаптеров посмотрите какой из них отображен с восклицательным знаком или красным крестиком.
Ищем проблемное соединение
Если проблема не с внутренней сетью, то она с внешней, то есть с подключением к интернету.
Проблема с внешней сетью
Ваш следующий шаг – определить, что вызывает проблему. Для этого, вспомните, как вы подключаетесь к интернету: через роутер; напрямую через точку доступа или кабель.
Если к системному блоку вашего компьютера подключен кабель, который уходит прямиком на улицу или в подъезд, то вы подключены к точке доступа, и вы не можете ее настраивать. В этом случае вам нужно звонить в тех поддержку вашего интернет провайдера.
Если к интернету вы подключаетесь через роутер – по проводам или через Wi-Fi, то проблема может быть в нем.
Что сделать в первую очередь для разрешения конфликта
Первый шаг — обычная перезагрузка ПК. Выключите его обычным способом минут на 5, а затем включите и проверьте, была ли решена проблема.
Завершите работу компьютера в «Пуске»
Чтобы исключить единичный сбой на стороне роутера, перезапустите также и его — обесточьте его минимум на 10 – 15 секунд (достаньте вилку или розетки).
Полностью обесточьте роутер, чтобы перезагрузить его
Если у вас проводной «инет», то есть нет роутера — вы подключаете сетевой кабель прямо к ПК, достаньте шнур из слота. Вставьте через 15 секунд обратно. Если ошибка осталась, свяжитесь с техподдержкой своего провайдера — вероятно, конфликт случился на его стороне. Также вы можете попробовать отключить, а затем снова активировать адаптер проводного соединения Ethernet в окне «Сетевые подключения». Как до него добраться, описано в инструкции «Устанавливаем автоматическое получение DNS и IP».
Если нет роутера
Если у вас подключение интернета от провайдера идёт напрямую извне к компу или ноуту, то в таком случаи вы ничего не сделайте. Возможно, проблема на линии или коммутатор, который стоит в подъезде просто повис. Нужно срочно звонить провайдеру в техническую поддержку. Номера телефонов можно найти в договоре.
Как исправить конфликт ip адресов?
Давайте с вами рассмотрим какие есть варианты того, чтобы избежать ситуации с пересечением или дублированием адресов на ваших компьютерах в локальной сети.
- Во первых если у вас обычный маленький офис и по каким-то причинам, все локальные адреса назначаются, исключительно в ручном режиме, то обязательно ведите реестр выданных адресов, и к этому вопросу вам необходимо подойти ответственно. В серверном сегменте статика приветствуется, еще как один из гандикапов проверки используйте DNS сервер, в зоне которого регистрируются ваши компьютеры и сервера. Для ведения таблиц, кстати есть удобный программный продукт racktables, он абсолютно бесплатный.
Чтобы в таком случае убрать конфликт ip адресов Windows, попробуйте выполнить:
- Если вы получаете ip-адрес, через какое либо устройство, будь то роутер или маршрутизатор, то попробуйте на него зайти и посмотреть в чем дело, в любом таком устройстве есть меню, где идет выдача адресов (Например, DHCP Clients List). Попробуйте увеличить диапазон раздаваемых адресов, в примере это от 100 до 199, поставьте от 20 до 250. В крайнем случае перезагрузите его.Во
- Если перезагрузка не помогла, то открываем окно выполнить (Сочетание клавиш Win и R) и вводим команду ncpa.cpl. У вас откроется «Панель управленияВсе элементы панели управленияЦентр управления сетями и общим доступом». Перейдите в левом, верхнем углу в пункт «Изменение параметров адаптера», щелкните правым кликом по вашему сетевому интерфейсу и попробуйте его выключить и включить.
- Если отключение интерфейса не помогло, то зайдите в свойства вашего сетевого адаптера, в интерфейс ipv4. И так, если у вас конфликт ip адреса в сети, происходит из-за того, что у вас на сбойном компьютере установлен не правильный ip адрес, то измените его на нужный, или поставьте получение IP-адреса автоматически. Если у вас уже стоит получение IP-адреса автоматически, то наоборот настройте статический адрес отличный от конфликтного. Все сетевые настройки, в лучшем случае нужно узнать у сетевого админа, но если их нет, то чаще всего в качестве DNS-серверов выступает ip-адрес основного шлюза, он же ваш роутер (коробочка, что дает интернет и WIFI), прописываем его, а вот, маска в 99% случаев 255.255.255.0, а вот основной адрес придется по подбирать, чтобы проверить не занят ли он кем то, без DHCP сервера, выполните до него команду Ping, она все вам ответит.
Еще можно сбросить текущий ip адрес, при условии его автоматического получения, через окно командной стройки, где нужно выполнить ipconfig /release и затем ipconfig /renew. У вас будет обнулен текущий адрес и запрошен новый.
- Если у вас нормальная организация и количество компьютеров исчисляется десятками или более, то вам просто необходим DHCP сервер, который автоматически будет раздавать ip адреса и следить за их использованием. Вы всегда сможете понять кому и какой адрес у вас назначен. Например, у Cisco оборудования, зашито поведение при конфликте ip адресов.
Если мы говорим, о Windows DHCP, то там есть функция защиты от конфликта IP адресов. Открываем оснастку DHCP и выделяем пул IPv4. Щелкаем по нему правым кликом мыши и выбираем из контекстного меню, пункт «Свойства».
Переходим на вкладку «Дополнительно» и находим пункт «Число попыток определения конфликтов (Conflict detection attempts)», по умолчанию там выставлено значение 0, означающее что служба не будет вначале проверять ip адрес на предмет доступности перед его выдачей. Выставляем значение от 1 до 5. Данная функция позволит исключить конфликт ip адреса с другой системой.
Те же настройки «Число попыток определения конфликтов» можно изменить и через powershell, открыв его от имени администратора и введя командлеты:
Get-DhcpServerSetting — получить текущее значение
Как видите, у меня нужный параметр уже имеет значение 5, а не ноль.
Чтобы изменить значение «Число попыток определения конфликтов (Conflict detection attempts)», введите вот такую команду.
Set-DhcpServerSetting -ConflictDetectionAttempts 4
Как видите я задал новое значение 4, проверяем что все изменилось. Как видите PowerShell рулит.
Уверен, что вы теперь знаете, что нужно делать, чтобы у вас не был конфликт ip адреса в сети, и вы сможете это предупредить. С вами был Семин Иван, автор и создатель, компьютерного блога Pyatilistnik.org.
Что делать, если перезагрузка компьютера и роутера не помогла
Если перезапуск оказался бесполезным мероприятием, переходите к более действенным мерам: настройте роутер или поставьте автоматическое получение DNS и IP.
Перезагрузите модем или беспроводной маршрутизатор
Обычно простая перезагрузка может сразу решить проблему с конфликтом IP-адресов. Существует два способа перезапустить модем или беспроводной маршрутизатор:
Войдите на страницу управления администратором, открыв браузер (введите в адресной строке любой из следующих IP — 192.168.0.1, 192.168.1.1 или 192.168.11.1 ), а затем найдите « Управление» -> «Перезагрузка».
Выключите питание, отсоединив кабель питания или нажав кнопку питания, а затем снова включите через некоторое время.
- После перезагрузки модема или маршрутизатора подключите компьютер и проверьте, можете ли вы устранить проблему с конфликтом IP-адресов или нет.
Проверяем настройки роутера
Опция «DHCP-сервер» могла быть ранее деактивирована в настройках роутера. Чтобы это проверить, сделаем следующее:
- Вставляем в адресную строчку браузера (нет разницы какого) 192.168.1.1 или 192.168.0.1. Жмём на «Энтер».
Введите один из двух адресов в любом браузере
- Пишем одно слово admin для логина и пароля — кликаем по «Вход».
Зайдите в личный кабинет вашего роутера
- Если эти данные для авторизации не подходят, смотрим на этикетку роутера, которая находится сзади — там должна быть вся необходимая информация, включая адрес интерфейса роутера.
На нижней панели роутера должен быть адрес, по которому находится его личный кабинет
- Ищем раздел с параметрами DHCP-сервера. В нашем случае это раздел «Локальная сеть» в «Настройках интерфейса». Словосочетание «Локальная сеть» или слово DHCP пусть будут для вас ориентиром (интерфейсы с настройками разных роутеров отличаются).
В «Настройках интерфейса» откройте «Локальная сеть»
- Убеждаемся, что для указанного сервера стоит значение «Включено» (Enable).
Поставьте значение Enable, чтобы включить DHCP-сервер
- Теперь смотрим на диапазон адресов, которые роутер раздаёт устройствам, подключающимся к нему. В нашем случае это одно поле под названием «Размер пула IP-адресов». Поставьте значение от 20 от 250.
Нажмите на «Включено» в меню DHCP-сервера
- Кликните по «Сохранить». Перезагрузите роутер и посмотрите, решилась ли проблема.
Сохраните обязательно все изменения
Выставление автоматического получения IP-адреса адреса DNS-сервера
В попытке исправить ошибку «Обнаружен конфликт IP-адресов в Windows», мы можем попробовать выставить в настройках вашего сетевого подключения опции по автоматическому получению IP-адреса и адреса DNS-сервера. Если вы недавно пытались выставить статический IP-адрес, то уже наверняка знаете куда мы сейчас направимся.
Нажмите правой кнопкой мыши на иконке вашего сетевого подключения в Области уведомления Пуска и перейдите в «Центр управления сетями и общим доступом». Попав в указанное окно, нажмите на ссылку «Изменение параметров адаптера», находящееся в левой части окна.
Далее найдите свое сетевое подключение. Нажмите на него правой кнопкой мыши и выберите пункт «Свойства».
Заметка: Теперь вам нужно найти тот протокол Интернета, которые используется вашим Интернет-провайдером. В большинстве случаев используется устаревший Интернет протокол 4 версии. Однако, ваш провайдер может использовать и шестую версию. В показательных целях, мы будем использовать четвертую версию Интернет-протокола.
Кликните один раз на компонент под именем «Протокол Интернета версии 4 (TCP/IPv4)», а затем кликните на кнопку «Свойства», которая будет находиться ниже. Теперь вам нужно перейти во вкладку «Общие». Далее самое главное — поставьте галочки напротив опций по получению IP-адреса и адреса DNS-сервера в автоматическом режиме. И наконец, подтвердите изменения настроек своего сетевого подключения, нажав на кнопку «Ок».
Как только вы закончите с настройкой вашего сетевого подключения, перезагрузите свой компьютер(очень важно!), а затем снова попытайтесь получить доступ к Интернету. Опять тот же вопрос — ошибка «Обнаружен конфликт IP-адресов в Windows» была устранена?
Если нет, то у нас остался еще один способ, который пойдет от обратного по сравнению с предыдущим — выставление статического IP-адреса для подключения, но только корректно.
Используем временно статический IP-адрес
Ставить определённый адрес IP в настройках нежелательно, но всё же это в некоторых случаях может решить конфликт. Учтите, что при установленном статическом адресе, неполадка может возникнуть снова в будущем. Выполните такие шаги:
- Зайдите в свойства протокола TCP/IP через интерфейс «Сетевые подключения», как описано в предыдущем разделе статьи.
- Поставьте второе значение «Использовать IP-адрес» — автоматически выставится ручной ввод и для параметра DNS.
- Напишите в третьем поле для IP основного шлюза адрес — комбинацию чисел, действующих для вашего роутера. Обычно это 192.168.1.1, или 192.168.0.1.
Вручную введите все данные, чтобы установить статический IP-адрес
- В первой строчке напечатайте такой же адрес, только в последнем числе после точки укажите не 1, а 110 или любое другое число выше 100. После этого маска сети выставится автоматически.
- Для DNS можно использовать публичный адрес сервера «Яндекса» или «Гугла», например, 8.8.8.8 и 8.8.4.4. Лучше написать сразу два варианта. Если не будет работать один сервер DNS, система воспользуется другим.
Конфликт IP адресов в сети с другой системой
Еще одна менее распространенная, но встречающаяся ситуация, когда возникает конфликт IP адреса с другой системой Windows, когда на компьютере установлены 2 сетевые карты. Например, это бывает нужно на ПК в небольшом кафе или магазине, когда одна из которых работает с локальной сетью и интернетом, а другая — с кассой. Случается, что либо компьютер не видит кассовый аппарат, либо не может выйти в интернет по WAN. Все это из-за того, что обе независимые локальные сети работают на одной подсети, то есть у обеих сетевых карт IP выглядят как 192.168.1.xxx. Для исправления этой проблемы оставьте одну сеть как есть, а для другой задайте иное значение, например 192.168.0.xxx. Проще всего это сделать в настройках роутера.
Для этого заходим в раздел с его IP, меняем его на 192.168.0.1 и сохраняем-перезапускаем.
Конфликт IP адресов Windows при подключении к интернету по WAN-LAN
Наконец, последний случай, когда у вас нет никакой домашней или офисной локальной сети, компьютер напрямую подключен к интернету через порт WAN/LAN, а ошибка все равно есть и вы не можете к нему подключиться.
Если у вас выделенная линия со статическим IP, то решить проблему самостоятельно не удастся — дело в настройках провайдера, к которому придется обратиться за помощью. Если же динамический, что бывает в большинстве случаев, то есть 2 варианта, которые могут помочь.
- Переподключиться к интернету, например, отключив сетевое подключение и включив его заново.
Для этого заходим в «Пуск — Панель управления — Сеть и интернет — Центр управления сетями — Изменение параметров адаптера». Находим то соединение, которое связано с интернетом, кликаем по нему правой кнопкой мыши и выбираем отключить. После чего аналогично его активируем обратно. - Зайдите в командную строку Windows. На XP она вызывается так: заходим в меню «Пуск» и в поле «Выполнить» пишем команду «cmd». В семерке заходим в «Пуск — Все программы — Стандартные — Командная строка»
И пишем в ней команду, которая обновит соединение: «ipconfig /renew»
Надеюсь, эти советы помогут вам исправить конфликт ip адресов в вашей системе локальной сети! Завершаю видеороликом от коллег, в котором рассказано, как правильно настроить статический адрес компьютера в локалке, чтобы не было конфликта.
Источники
- http://pyatilistnik.org/konflikt-ip-adresov-windows-reshaem-za-minutu/
- https://19216811.ru/kak-ispravit-konflikt-ip-adresov
- https://wifika.ru/konflikt-ip-adresov-v-seti-s-drugoy-sistemoy.html
- https://helpadmins.ru/obnaruzhen-konflikt-ip-adresov/
- https://itmaster.guru/nastrojka-interneta/konflikt-ip-adresa-s-drugoy-sistemoy-v-seti.html
- https://WiFiGid.ru/reshenie-problem-i-oshibok/obnaruzhen-konflikt-ip-adresov
- https://ZnaiWifi.com/oshibka/obnaruzhen-konflikt-ip-adresov-v-windows.html
[свернуть]
Как исправить конфликт ip адресов windows 7?
Такого некогда ранее не встречал. Только если Винду на Винду накладывать))))( что есть не гуд). А судя по прочитанному то скорее всего какая то винда корявая стала, либо коряво стало. В безопасном режиме та же беда? Откат есть возможность сделать? Через F8 последнее удачное рабочее состояние что то меняет? Тут на основании вопроса возникает много ещё вопросов. Надо списаться в альтернативном чате или Ватс ап нам.
Если у Вас ОС Windows 7, максимальная, то изменить язык всё же возможно.
Для того чтобы изменить английский язык , который вдруг стал на компьютере, вместо русского, то по началу стоит зайти «Пуск»(«Start») + «панель управления»(«Control Panel») + далее откроется панель управления, в этом же списке стоит найти «Язык и региональный стандарт»(Region and Language), после конечно стоит нажать «Дополнительно»(самая последняя вкладка), именно в этой вкладке Вы увидите изменение языка системы с английского на русский,
Думаю более подробно,Вы можете узнать перейдя по ссылке, думаю эта же ссылка будет Вам в помощь.
Удачи!
Данный вопрос скорее важен для тех устройств, которые работают от батарей.
Ноутбуки, планшеты, телефоны
Выбранный режим питания может продлить жизнь батарейке и соответственно автономность устройства
Для ПК такой острой необходимости в выборе режима электропитания нет
Установите стандартный режим — Сбалансированный
Можете подогнать в нем некоторые опции для себя. Такие к примеру как: тушить монитор или нет, преводить в спячку, останавливать винта. Как правило такие опции раздражают.
Этот звук воспроизводит материнская плата, так что система и ее звуковые темы не причем. Чаще всего такое встречается на ноутбуках. У Вас, случайно, не такой случай?
Никак. Вы у кого то видели такое и хотите узнать как это сделать? Или же это вопрос на засыпку, не понимая о чём?
Если вы хотите запаролить папку, то всё равно будет нужна соответствующая программа. Я для эти целей пользуюсь архиватором WinRAR и создаю архив с паролем.
Исправление «Windows обнаружила конфликт IP-адресов»: Часть I
Как и любой другой машине, когда ваш компьютер подключается к сети или Интернету, ему назначается IP-адрес. IP-адрес соответствует уникальному адресу и личности компьютера. Система IP-адресов позволяет сетям (или Интернету в целом) различать и распознавать компьютеры. Следовательно, теоретически никакие 2 компьютера не могут (или должны) иметь одинаковый IP-адрес в любой данной сети (или в Интернете в целом).
Примечание. Данная статья является первой частью серии о разрешении конфликтов IP-адресов в Windows.
Что означает, если Windows обнаружила конфликт IP-адресов
Что ж, это совершенно очевидно — Windows пытается сообщить вам, что IP-адрес вашего компьютера уже используется в сети или в Интернете. Все IP-адреса должны быть уникальными; один IP-адрес не может использоваться совместно между компьютерами — и этим объясняются проблемы Windows, связанные с конфликтами IP-адресов.
В любом случае мы не считаем, что два устройства используют один и тот же IP-адрес в вашей сети. Вместо этого мы предполагаем, что конфликт IP-адресов вызван ошибкой или неправильной настройкой вашего ПК или маршрутизатора. Или ваш интернет-провайдер может быть виноват. По этой причине, с учетом этих предположений, мы намерены показать вам, как удалить сообщение об ошибке «Windows обнаружила конфликт IP-адресов» .
Теперь мы перейдем к основной части этого руководства, где мы должны описать исправления.К тому времени, когда вы закончите читать эту статью, вы узнаете, как разрешать конфликты IP-адресов на компьютерах с Windows 10. Вот так.
Как решить проблему «Windows обнаружила конфликт IP-адресов» в Windows 10
Мы настоятельно рекомендуем вам начать с первой процедуры и (при необходимости) продолжить с остальными решениями в том порядке, в котором мы расположили их ниже.
Перезагрузите маршрутизатор, модем или настройте Интернет:
Подавляющее большинство конфликтов IP-адресов, определяемых Windows, обнаружило конфликт IP-адресов. Ошибка может быть устранена простым перезапуском маршрутизатора или устройства, подключенного к Интернету.По крайней мере, большинство пользователей смогли исправить ситуацию со своим подключением или Интернетом, сделав именно это.
В этих инструкциях описана процедура перезапуска маршрутизатора или интернет-устройства:
- Если вы используете маршрутизатор для подключения к Интернету, вам необходимо захватить устройство маршрутизатора (физически).
- Проверьте корпус маршрутизатора на наличие кнопки питания. Как только вы найдете кнопку питания, вы должны нажать ее и удерживать столько, сколько необходимо, пока ваш маршрутизатор не выключится.
Вы узнаете, что ваш маршрутизатор потерял питание, когда все его индикаторы погаснут. Минимальное время ожидания составляет 30 секунд, но на самом деле мы рекомендуем вам подождать не менее 5 минут (чтобы убедиться, что все устройства и сети в вашей настройке Интернета отключились), прежде чем включать устройство.
- Если на вашем маршрутизаторе нет кнопки питания или если его кнопка питания не выполняет свою работу, вам просто нужно отключить вилку маршрутизатора от источника питания, а затем подождать некоторое время или столько, сколько необходимо, чтобы устройство отключилось. .
- Точно так же, если вы используете модем или подобное устройство для подключения к Интернету, вам просто нужно отключить модем от вашего компьютера, подождать некоторое время (и вы даже можете перезагрузить компьютер в это время), а затем снова подключите вашу модель или интернет-устройство к компьютеру.
- Поставьте свой роутер — если этот шаг применим.
- Теперь, предполагая, что вы вернулись к своему компьютеру, вы должны попробовать использовать свой Интернет, чтобы увидеть, что происходит.
Если проблема с IP-адресом не устранена, то вам следует снова выключить или отсоединить маршрутизатор (или модем) от компьютера, перезагрузить маршрутизатор, включить маршрутизатор или снова подключить модем к компьютеру, а затем проверить все. снова использовать вашу сеть или Интернет.
Отключите, а затем включите сетевой адаптер:
Сетевой адаптер — это компонент, который связывает ваш компьютер с сетью (или Интернетом в целом).Если вы подключаетесь к Интернету через Wi-Fi, ваше устройство будет настроено на использование адаптера беспроводной сети. Если вы подключаетесь к Интернету через Ethernet, ваш компьютер будет использовать USB или проводной сетевой адаптер.
Здесь мы хотим, чтобы вы отключили и разрешили сетевому адаптеру принудительно выполнять встряски в конфигурации или настройках адаптера. Таким образом, вы избавитесь от сбоя или несогласованности, ответственных за конфликты IP-адресов, если все пойдет так, как ожидалось.
Это инструкции, которым вы должны следовать, чтобы выполнить задачу включения и отключения вашего сетевого адаптера:
- Нажмите и удерживайте кнопку с логотипом Windows на клавиатуре компьютера. Теперь нажмите клавишу с буквой R.
- Как только появится диалоговое окно или окно «Выполнить», вы должны ввести cpl в текстовое поле.
- Запустите код: вы можете сделать это, нажав кнопку Enter на клавиатуре вашего ПК.
Ваш компьютер должен направлять вас к экрану сетевых подключений на панели управления.
- Теперь вы должны найти адаптер, который ваш компьютер использует для подключения к Интернету (в большинстве случаев Wi-Fi или Ethernet).
- Щелкните адаптер правой кнопкой мыши, чтобы открыть его меню «Параметры».
Ваш компьютер теперь разрывает связи.
- Теперь вы должны щелкнуть правой кнопкой мыши тот же адаптер, чтобы снова получить доступ к его меню.
- На этот раз необходимо выбрать «Включить».
- Закройте приложение «Панель управления». Проверьте, может ли ваш компьютер теперь подключаться к Интернету без появления ошибок, связанных с конфликтом IP-адресов, которые вас беспокоят.
- Если соединение не удается или сообщение об ошибке появляется снова, вам необходимо закрыть другие программы, перезагрузить компьютер и снова проверить все.
Освободите и обновите свой IP-адрес:
Процедура освобождения и обновления IP-адресов обычно используется для решения широкого спектра сетевых и интернет-проблем, поэтому мы всегда собирались предлагать ее в качестве решения для . Windows обнаружила конфликт IP-адресов. Проблема .Здесь, выпуская, а затем обновляя IP-адрес вашего компьютера, вы можете заставить свою систему отменить назначение вашего IP-адреса, а затем назначить его снова.
Изменений в результате выполнения задачи может быть достаточно, чтобы помочь Windows различать IP-адреса и устранить путаницу, вызывающую конфликты IP-адресов. Однако, прежде чем выполнять эту работу здесь, вы должны проверить и подтвердить, что вы в настоящее время вошли в свой компьютер с учетной записью администратора. В противном случае — если вы обнаружите, что в настоящее время находитесь в своей системе с локальным или обычным профилем — вам придется выйти из системы, а затем снова войти в систему, используя учетную запись верхнего уровня с административными привилегиями.
В любом случае, это инструкции, которым вы должны следовать, чтобы освободить, а затем обновить IP-адрес вашего компьютера:
- Сначала вам нужно перейти на начальный экран Windows: нажмите Enter на клавиатуре или щелкните значок Windows в нижнем левом углу экрана.
- Теперь вы должны ввести Command в текстовое поле, которое появляется в тот момент, когда вы начинаете печатать.
Windows должна запускать задачу поиска, используя введенное ключевое слово в качестве запроса.
- Когда командная строка (приложение) отображается как основная запись в списке результатов, вы должны щелкнуть ее правой кнопкой мыши, чтобы увидеть ее меню «Параметры».
- Выберите Запуск от имени администратора.
- Нажмите кнопку «Да», чтобы подтвердить операцию запуска программы с повышенными привилегиями — если Контроль учетных записей пользователей (UAC) вызывает запрос на подтверждение.
- Предполагая, что теперь вы находитесь в окне командной строки администратора, вы должны запустить эти строки (по одной строке за раз, одна строка за другой):
- netsh int Сброс IP c: \ resetlog.txt
- ipconfig / выпуск
- ipconfig / обновить
- Теперь вы должны покинуть или закрыть окно командной строки.
- Здесь вы должны проверить состояние сети или Интернета вашего компьютера, чтобы увидеть, улучшилось ли положение.
Как и в предыдущих процедурах, на этом этапе, если вы обнаружите, что проблема не устранена, вы можете перезагрузить компьютер, а затем снова проверить все.
Отключить или удалить статический IP:
Некоторые пользователи (или даже компьютеры) предпочитают использовать статический IP-адрес, потому что он позволяет им легко находить определенные устройства в сети.Однако, когда машины используют статические IP-адреса, которые теоретически не должны изменяться, вероятность конфликтов IP-адресов возрастает, поскольку другие устройства не могут изменять свои адреса достаточно быстро, чтобы избежать осложнений.
Поэтому мы хотим, чтобы вы покончили со статическим IP-адресом. Таким образом, вы даете своему компьютеру больше шансов выжить в процессе выделения IP-адресов, поскольку теперь он сможет принимать или принимать новые IP-адреса (изменения IP). Другими словами, альтернативная настройка IP — динамический IP — может принести вам много пользы.
Это инструкции, которым вы должны следовать, чтобы записать статический IP-адрес и использовать вместо него динамический:
- Откройте приложение «Выполнить»: вы можете использовать сочетание клавиш «кнопка Windows» и буква R, которое мы описали ранее, для выполнения задачи здесь.
- Как только появится диалоговое окно или окно «Выполнить», вы должны ввести cpl в его текстовое поле.
- Запустите код, нажав Enter на клавиатуре или нажав OK в окне «Выполнить».
- Предполагая, что теперь вы находитесь на экране «Сетевые подключения» на панели управления, вы должны найти сетевой или интернет-адаптер, который в настоящее время использует ваш компьютер.
- Щелкните правой кнопкой мыши соответствующий адаптер, чтобы увидеть его меню «Параметры».
- На этот раз вы должны выбрать «Свойства».
Теперь ваш компьютер должен открыть меню «Свойства» для Wi-Fi или Ethernet.
- Просмотрите список под Это соединение использует следующие элементы Найдите протокол Интернета версии 4 (TCP / IPv4), а затем дважды щелкните этот параметр.
Windows должна открыть окно Интернет-протокола версии 4 (TCP / IPv4).
- Предполагая, что вы находитесь на вкладке «Общие», вы должны установить переключатель «Получить IP-адрес автоматически», чтобы выбрать этот параметр.
- Вы должны щелкнуть переключатель для автоматического получения адреса DNS-сервера, чтобы также выбрать этот параметр.
Если переключатели для обоих вариантов Получить IP-адрес автоматически и Получить адрес DNS-сервера автоматически уже были выбраны, что означает, что оба параметра уже использовались, то приведенная здесь процедура отключения статического IP-адреса никогда не применялась к вам, потому что ваш компьютер не был используя настройку статического IP в первую очередь.Тебе следует двигаться дальше.
- В любом случае, вы должны нажать кнопку ОК, чтобы подтвердить и закончить.
- Закройте приложение «Панель управления». Закройте другие приложения — при необходимости.
- Запустите простой тест, используя вашу сеть или подключение к Интернету, чтобы убедиться, что проблемы с IP-адресом решены навсегда.
Очистите свой DNS; сбросить WINSOCK; запустить команды netsh:
DNS — популярное сокращение для системы доменных имен — является важным звеном в вашей настройке Интернета.Система доменных имен — это установка, которая связывает веб-сайты (URL-адреса, которые вы вводите в веб-браузеры) с соответствующими IP-адресами (числами или цифрами, которые в противном случае вам было бы сложно запомнить). В Windows WINSOCK относится к интерфейсу или программе, которая управляет запросами на соединение (ввод и вывод) для приложений.
Итак, мы хотим, чтобы вы выполнили операции сброса и для DNS, и для WINSOCK. Мы также хотим, чтобы вы запускали команды netsh, которые обычно используются для принудительного внесения изменений в настройки сети или Интернета, чтобы устранить несоответствия или несоответствия.Вы должны выполнить все предложенные задачи в окне командной строки с повышенными привилегиями. Мы также рекомендуем вам войти в свой компьютер с учетной записью администратора (если вы еще не сделали этого).
Эти инструкции охватывают все процедуры, описанные выше:
- Щелкните правой кнопкой мыши значок Windows в нижнем левом углу дисплея.
- Предполагая, что теперь отображаются программы и параметры меню «Опытный пользователь», вам нужно выбрать Командная строка (администратор).
- Нажмите кнопку «Да» для подтверждения — если Windows открывает диалоговое окно «Контроль учетных записей» (UAC).
Ваш компьютер должен теперь открыть окно командной строки с правами администратора.
- На этом этапе вы должны запустить эти строки (одну строку за раз, одну строку за другой):
- ipconfig / flushdns
- nbtstat –r
- netsh int ip сброс c: \ resetlog.txt
- сброс Winsock Netsh
- Предполагая, что процесс выполнения последней команды завершился, вам необходимо закрыть окно командной строки.
- Закройте другие программы (при необходимости). Перезагрузите компьютер, чтобы закончить работу.
- Теперь вы должны проверить, достаточно ли выполненной вами задачи для решения проблемы Windows обнаружила конфликт IP-адресов
СОВЕТ:
Если вы все еще боретесь с Windows обнаружила ошибку конфликта IP-адресов, то вы можете проверить наше продолжение этого руководства (часть 2). Там мы описали дополнительные решения проблемы, связанной с настройками Интернета на устройствах Windows.
РЕКОМЕНДУЕТСЯ
Решайте проблемы с ПК с помощью Auslogics BoostSpeed
Помимо очистки и оптимизации вашего ПК, BoostSpeed защищает конфиденциальность, диагностирует проблемы с оборудованием, предлагает советы по увеличению скорости и предоставляет более 20 инструментов для удовлетворения большинства потребностей в обслуживании и обслуживании ПК.
БЕСПЛАТНАЯ ЗАГРУЗКАЕсли ваш компьютер изо всех сил пытается справиться с задачами, вы можете получить Auslogics BoostSpeed. С помощью этого приложения, которое поможет вам выполнять эффективный ремонт и расширенную оптимизацию, вы можете улучшить результаты работы вашей системы.Таким образом повышается производительность вашего компьютера.
Windows обнаружила конфликт IP-адресов
Иногда вы могли получить сообщение от системы о том, что Windows обнаружила конфликт IP-адресов . Этот вид ошибок чаще всего является следствием неправильных сетевых настроек. Поэтому, чтобы устранить эту проблему, мы пишем этот пост для вас. Мы собираемся предложить вам лучшие решения для решения таких неприятных ситуаций.
Перед тем, как что-либо запустить, всегда можно попробовать перезагрузить компьютер хоть раз.В большинстве случаев это решает проблему, не прибегая к дополнительным методам. Если не получается, то у вас есть лучшие решения, которые можно попробовать. Читать дальше.
Исправление 1: Освобождение и обновление IP-адреса для исправления «Windows обнаружила конфликт IP-адресов»
Первая вероятность, которую мы должны искать, — это конфликт IP-адресов. Это происходит, когда два или более устройства подключены к одной сети. IP-адрес любой системы может быть таким же, как и у другого устройства.Это можно исправить, получив другой IP-адрес для проблемной системы.
1. Щелкните меню Пуск. В строке поиска введите команду cmd . В появившихся результатах вы увидите Командная строка . Нажмите на него правой кнопкой мыши, а затем дайте статус Запуск от имени администратора , щелкнув соответствующий параметр.
2. В ответ на запрос, который появляется после контроля учетных записей пользователей, подтвердите действие, выбрав Да .
3. В появившемся всплывающем окне вам нужно будет ввести две команды одну за другой и нажать . Введите после каждой из них:
- ipconfig / release
- ipconfig / Renew
Теперь вернитесь и проверьте, обнаружила ли Windows, что ошибка конфликта IP-адресов устранена.
PS: нажмите, чтобы узнать, как исправить Ethernet не имеет действительной IP-конфигурации и шлюз по умолчанию недоступен с легкостью.
Исправление 2: Удалите статический IP-адрес ПК, чтобы исправить «Windows обнаружила конфликт IP-адресов»
Конфликт IP-адресов, который мы обсуждали выше, также связан с другой проблемой. Всегда использовать один IP-адрес для ПК — это очень удобно, так как вам не потребуется много времени для поиска ПК в подключенной сети. Теперь это может снова стать проблемой, потому что IP-адрес вашей системы может быть назначен и другому устройству. Исправить это можно еще одним способом.Мы собираемся создать динамическую систему IP-адресов.
Ниже приведено руководство для этого метода удаления Windows, обнаружившего ошибку конфликта IP-адресов:
1. На клавиатуре нажмите клавиши Windows + R для запуска, откройте окно run .
2. Теперь напишите в это поле команду ncpa.cpl . Нажмите на кнопку Введите , и откроется Окно сетевых подключений.
3. Найдите здесь сетевое соединение, которое вы используете, и щелкните правой кнопкой мыши по этому параметру, из выпадающего списка выберите Свойства .
4. Здесь вы увидите опцию Internet Protocol Version 4 (TCP / IPv4) . Вы должны дважды нажать на эту опцию.
5. На следующей панели окна будут две опции — Получить адрес DNS-сервера автоматически и Получить IP-адрес автоматически . Вы должны поставить галочки напротив каждого из них.
6. Нажмите кнопку, ОК . Выходим из Windows.
7. Перезагрузите ПК.
Кроме того, узнайте больше о том, как используется 192.168.1.2 , и все о Ping Firewall .
Исправление 3: отключение IPv6 для исправления «Windows обнаружила конфликт IP-адресов»
Другой вероятной причиной, по которой Windows обнаружила конфликт IP-адресов, может быть включенный IPv6. Этот протокол иногда мешает работе системы, и мы постараемся отключить его в этом методе. Давайте посмотрим, как это сделать:
1. Нажмите клавиши Windows + X .В появившемся списке выберите опцию Network Connection .
2. Найдите используемое сетевое соединение и щелкните правой кнопкой мыши по этому параметру. Выберите здесь Properties .
3. Здесь найдите опцию Найти протокол Интернета версии 6 (TCP / IPv6) . Поставьте галочку напротив него. Нажмите кнопку Ok , чтобы применить все изменения.
4. В дальнейшем ошибка будет устранена.
Теперь вы можете рассмотреть возможность отключения этого протокола для каждого сетевого адаптера ПК.Расскажем, как:
1. Нажмите клавиши Windows + R . Теперь введите команду regedit в появившееся поле. Нажмите кнопку Введите .
2. Это запустит редактор реестра, посмотрите в сторону левой панели и найдите ключ HKEY_LOCAL_MACHINE \ SYSTEM \ CurrentControlSet \ Services \ Tcpip6 \ Parameters .
3. Теперь найдите DisableComponent DWORD внутри правой оконной панели. Если вы не видите его там, это то, что вам нужно добавить в список.Щелкните правой кнопкой мыши свободное место и выберите из списка New . Здесь выберите опцию DWORD (32-бит), значение . Установите DisableComponent как новое имя DWORD.
4. Дважды щелкните этот DisableComponent DWORD . Откройте панель «Свойства» — установите 0ffffffff в качестве данных значения . Нажмите на кнопку, ОК .
5. Закройте редактор реестра .
6. Перезагрузите ПК.
Также давайте узнаем больше о , сколько времени занимает восстановление системы.
Исправление 4: Перезагрузка маршрутизатора для исправления «Windows обнаружила конфликт IP-адресов»
Может быть несколько причин, из-за которых маршрутизатор может стать неспособным назначить какой-либо уникальный IP-адрес компьютеру, который вы используете . Затем это приводит к ситуации, когда вы обнаруживаете, что система сообщает, что Windows обнаружила конфликт IP-адресов.
Эту проблему можно решить одной очень простой задачей — перезапустить маршрутизатор.Цель состоит в том, чтобы отключить все устройства, подключенные к определенной сети.
Все, что вам нужно, — это нажать кнопку включения / выключения power Router. Вы должны сначала выключить роутер, а затем остановиться на некоторое время и снова включить.
Как вариант, вы можете просто отключить роутер от розетки. Остановитесь почти на минуту, прежде чем снова подключить его. После того, как вы закончите с этим, подключите компьютер только к маршрутизатору. Это, скорее всего, полностью решит проблему для вас.
Исправление 5: выключите беспроводной адаптер или временно отключите кабель Ethernet
Подобно описанному выше методу, мы попробуем отключить подход с помощью беспроводной сети и кабеля Ethernet. Сначала вы можете попробовать отсоединить кабель Ethernet. Через минуту снова подключите его. Если вы используете беспроводное сетевое соединение, вам необходимо отключить беспроводной адаптер. Расскажем, как:
1. Нажмите клавиши Windows + X . В открывшемся списке выберите опцию Диспетчер устройств .
2. Войдите в раздел Сетевые адаптеры и найдите имя своего адаптера. Щелкните его имя правой кнопкой мыши и выберите параметр Отключить .
3. Сделайте паузу на минуту.
4. Еще раз щелкните правой кнопкой мыши адаптер и затем выберите опцию Включить на этот раз.
Ошибка Windows обнаружила, что конфликт IP-адресов может быть решен.
Fix 6: Обновите системные драйверы
Драйверы на ПК подключены к большинству важных функций, и все, что идет не так с любым из этих драйверов, может привести к ошибке, когда вы видите, что Windows обнаружила IP-адрес конфликт.Такие ошибки могут быть связаны с неисправными или устаревшими драйверами сетевой карты. Обновление этих драйверов является здесь логичным решением, и вы можете сделать это вручную или с помощью любого стороннего приложения.
Что ж, мы рекомендуем вам оставаться в безопасности и позволить профессиональному решению сделать это за вас.
Driver Easy
Он автоматически распознает любую систему и продолжает поиск подходящих драйверов для ОС ПК. Метод выполняет всю задачу сам, поскольку не требует от вас ввода какой-либо информации о системе, связанном программном обеспечении и т. Д.Решение даст вам результаты без ошибок и не загрузит неправильные драйверы системы. Это лучше, чем ручной метод, так как любая ошибка может произойти с вашей стороны.
Now Driver Easy имеет две разные версии, которые вы можете выбрать — бесплатную и профессиональную. В версии Pro больше функций. Вам нужно будет сделать всего два клика, чтобы выполнить задание. Кроме того, профессиональная версия также обещает отличную поддержку клиентов и полную гарантию возврата денег в течение 30 дней после подписки.
Давайте посмотрим, как работает Driver Easy:
1. Загрузите программное обеспечение Driver Easy на ПК. Завершите установку.
Get Driver Easy
2. Запустите приложение и сразу нажмите кнопку Сканировать сейчас . Программное обеспечение немедленно начнет процесс обновления.
3. Это выведет на экран все проблемные драйверы, чтобы вы могли их увидеть. Нажмите кнопку Обновить рядом с ними, а затем установите нужные драйверы на ПК.Эта функция также доступна в бесплатной пробной версии Driver Easy. В качестве альтернативы вы сможете выполнить другую задачу, только если у вас установлена версия Pro. Здесь вы можете нажать кнопку «Обновить все », и это выполнит обновление драйвера для всей системы.
4. Перезагрузите компьютер, чтобы все изменения вступили в силу.
Примечание. Программа Driver Easy работает на компьютере, подключенном к Интернету. Интересно, что в программе также есть функция Offline Scan, которая может помочь вам найти проблемные драйверы, даже если у ПК нет активного подключения к Интернету.
Заключение
Мы надеемся, что эти методы обязательно помогут, когда вы увидите, что Windows обнаружила конфликт IP-адресов . Driver Easy — это гениальное решение, которое вы можете использовать для исправления неисправных системных драйверов, которые являются основными причинами различных системных ошибок.
Попробуйте Driver Easy
Что такое IP-конфликт и как его разрешить?
Если вы когда-нибудь видели сообщение «Windows обнаружила конфликт IP-адресов», вы можете задаться вопросом, что означает это сообщение.Хотя проблемы с конфликтом IP-адресов обычно не сложно исправить, они сбивают с толку, особенно для новичков в работе с сетями.
Давайте посмотрим, что такое конфликт IP-адресов, как он возникает и как исправить эту ошибку, когда она появляется.
Что такое конфликт IP-адресов?
Конфликт IP-адресов возникает, когда двум или более устройствам в одной сети назначается один и тот же IP-адрес.Чтобы объяснить, почему это проблема, мы должны сделать шаг назад и посмотреть, для чего нужны IP-адреса.
Подобно физическому домашнему адресу для получения почты, IP-адреса служат способом идентификации вашего компьютера в сети.Ваш маршрутизатор использует эти IP-адреса для направления сетевого трафика на нужные устройства. Ознакомьтесь с нашим полным руководством по домашней сети, чтобы узнать больше об этом.
Из-за этой системы каждый IP-адрес не может быть назначен более чем одному устройству. Если это произойдет, сеть запутается из-за повторяющихся IP-адресов и не сможет их правильно использовать.Но поскольку два компьютера не могут иметь один и тот же IP-адрес, как возникает ошибка IP?
Как возникает конфликт IP-адресов?
В большинстве случаев в современных сетях конфликты IP-адресов возникают редко.Это связано с DHCP (протокол динамической конфигурации хоста), системой, которую маршрутизаторы используют для выдачи IP-адресов.
С помощью DHCP, когда вы подключаете новое устройство к своей сети, ваш маршрутизатор выбирает доступный IP-адрес из набора параметров.Устройство использует этот IP-адрес в течение некоторого времени, пока не истечет срок аренды, и ему потребуется получить новый. Если ваш маршрутизатор не работает со сбоями, два устройства никогда не должны получать один и тот же IP-адрес от этой системы.
Чаще всего конфликт IP-адресов может возникать при назначении статических IP-адресов в сети.Вместо того, чтобы DHCP автоматически выбирал адрес, вы можете настроить сетевое устройство, чтобы всегда использовать тот же IP-адрес, который вы указали. Если вы по ошибке назначите один и тот же статический адрес двум устройствам, вы столкнетесь с ошибкой дублирования IP.
Другой сценарий конфликта IP-адресов может возникнуть, если в вашей сети есть два DHCP-сервера (чего следует избегать).Например, у вас может быть собственный беспроводной маршрутизатор, подключенный к комбо-модему / маршрутизатору вашего интернет-провайдера. Если оба устройства пытаются действовать как маршрутизатор, они могут выдавать повторяющиеся IP-адреса.
Наконец, вы можете ввести повторяющиеся IP-адреса в свою сеть, когда машина возвращается в сеть после перехода в режим ожидания.Например, вы оставляете свой ноутбук в состоянии гибернации на две недели. В это время ваш маршрутизатор может вспомнить IP-адрес ноутбука и назначить его другому устройству, например вашему телефону.
Когда вы снова включаете ноутбук, он может подумать, что он все еще владеет этим IP-адресом, что приводит к конфликту IP-адресов.Это также может произойти, если вы переведете свой компьютер в режим ожидания в другой сети, которая использует тот же пул IP-адресов, что и ваш.
Как исправить конфликт IP-адресов
Как и при устранении всех неполадок в сети, первым делом необходимо перезагрузить пораженный компьютер и сетевое оборудование.
Ошибка IP-адреса могла быть небольшой ошибкой, которую разрешит перезагрузка.При перезапуске маршрутизатора и / или модема все IP-адреса будут назначены заново через DHCP.
Устранение неполадок со статическими IP-адресами в Windows
Если перезапуск не работает, проблема немного глубже.Затем вам следует проверить, использует ли ваш компьютер статический IP-адрес. В Windows откройте Настройки и перейдите в Сеть и Интернет> Статус . Щелкните Изменить параметры адаптера в этом меню, затем дважды щелкните имя сетевого подключения.
На появившемся экране щелкните Properties , а затем дважды щелкните Internet Protocol Version 4 .В этом меню должно быть выбрано Получить IP-адрес автоматически . Если это не так, выберите автоматический вариант и нажмите OK . Повторите эти шаги для Internet Protocol Version 6 и посмотрите, исчезнет ли конфликт.
Вам также следует попробовать освободить текущий IP-адрес вашего компьютера и получить новый.Это тоже достигается при перезапуске, но сейчас все же стоит попробовать. Для этого щелкните правой кнопкой мыши кнопку Пуск и выберите Командная строка или Windows PowerShell . Введите следующую команду, чтобы отказаться от вашего текущего IP-адреса, а затем введите и введите :
ipconfig / релиз После этого используйте следующую команду, чтобы получить новый IP-адрес от маршрутизатора:
ipconfig / обновить Устранение неполадок со статическими IP-адресами в macOS
На Mac вы найдете параметры IP-адреса в меню Apple > Системные настройки> Сеть .Выберите тип подключения, который вы используете, с левой стороны, затем нажмите Advanced .
На открывшейся странице выберите вкладку TCP / IP .Если в поле Configure IPv4 установлено значение Manually , измените его на Using DHCP . Убедитесь, что Настроить IPv6 также имеет значение Автоматически , затем нажмите OK .
Как исправить конфликт IP-адресов в Windows 7 kitab — kitaplar
Как исправить конфликт IP-адресов в Windows 7 kitab — kitaplar — Как исправить конфликт IP-адресов в Windows 7 ile ilgili kitaplar.| Телевизёну ок eitici buluyorum. Не заман бири телевизиону аса, теки одая гидип китап окуёрум. (Граучо Маркс) [Пайла] |
| |||||||||
Как исправить конфликт IP-адресов в Windows 7 kitab — kitaplar
Как исправить конфликт IP-адресов в Windows 7 kitab — kitaplar — Как исправить конфликт IP-адресов в Windows 7 ile ilgili kitaplar.| Телевизёну ок eitici buluyorum. Не заман бири телевизиону аса, теки одая гидип китап окуёрум. (Граучо Маркс) [Пайла] |
| |||||||||
в Windows 10
Когда 2 компьютера подключены к одному IP-адресу через локальную сеть, существует вероятность возникновения конфликта IP-адресов.Эта проблема возникает, когда несколько конечных точек связи в сетевой системе применяют один протокол. Это приводит к тому, что устройства становятся непригодными для работы в сети или доступа в Интернет.
Конфликт IP-адресов в Windows 10 появляется, когда пользователи либо включают компьютер, либо выходят из спящего режима. Обычно эта проблема возникает, когда вы запускаете два компьютера в одной локальной сети с общим IP-адресом. Обе системы или одна из них больше не могут подключиться к сетевому источнику
Эти сообщения очень часты и могут появиться в любое время, когда у вас возникнет проблема с IP-адресом.Это сообщение похоже на следующее:
В некоторых случаях это сообщение может иметь небольшие вариации, например, следующее:
Этот IP-адрес уже используется в сети. Настройте другой IP-адрес.
Как исправить конфликт IP-адресов в Windows 10
Оба сообщения, показывающие конфликт IP-адресов, вызывают беспокойство, поэтому важно обсудить каждый момент проблемы. Прежде всего, мы видим причины, которые могут привести к возникновению проблемы —
Причины конфликта IP-адресов в Windows 10
Несколько проблем могут вызвать ошибку —
- Когда два компьютера задействованы в одном статическом IP-адресе адреса.
- Если компьютеру назначен статический IP-адрес от локального DHCP-сервера (протокол динамической конфигурации хоста), в то время как сервер назначил другому устройству с таким же IP-адресом.
- Когда вы переводите портативный компьютер из спящего режима и пытаетесь подключиться к сети, которой уже назначен тот же адрес другой сети .
- Устройство может конфликтовать само с собой из-за наличия нескольких сетевых адаптеров.
- При попытке подключить несколько маршрутизаторов к сети и включить DHCP на разных устройствах.
Специалисты придумали несколько способов решения этой проблемы. Давайте сразу сосредоточимся на процессах решения.
Конфликт IP-адресов в решениях Windows 10
Пользователи могут легко решить эту проблему конфликта IP-адресов, используя простую настройку и следуя некоторым инструкциям. Мы начнем с самого простого и медленно углубимся. Способы следующие:
Перезагрузите компьютер
Если в Windows 10 возникает конфликт IP-адресов, самым простым способом его решения является перезагрузка.Часто после перезагрузки компьютера это сообщение больше не появляется, и сеть становится функциональной.
Перезагрузите беспроводной маршрутизатор
Простой перезапуск беспроводного маршрутизатора может стать отличным решением для множества проблем. Из-за длительного использования в течение более длительного периода, вероятно, в течение нескольких месяцев, программное обеспечение может начать работать со сбоями. Во время перезагрузки роутера мы рекомендуем вам также перезагрузить компьютер. Это мудрая идея. Поэтому выключите маршрутизатор минимум на 10 секунд, а затем включите его и проверьте, больше ли не существует конфликта IP-адресов.
Обновить IP-адрес
Чтобы обновить IP-адрес, вам необходимо внимательно выполнить следующие шаги:
Шаг-1: Щелкните значок Пуск на своем компьютере и введите CMD . Когда вы закончите вводить, поисковая система отобразит командную строку вверху. Справа на нем и выбираем Запуск от имени администратора . Выберите Да в запросах управления учетной записью на экране рабочего стола.
Step-2: немедленно командная строка принимает форму, введите следующую команду и нажмите клавишу « Enter »
ipconfig / flushdns
Step-3: Следующая команда, которую вы будете использовать, ipconfig / выпуск . Поэтому либо введите, либо скопируйте и вставьте командную строку и осторожно нажмите кнопку , введите .
Step-4: Вы сможете увидеть несколько результатов для команды в зависимости от количества адаптеров, установленных на ПК.
Если у вас есть порты Ethernet, вы увидите заголовок Ethernet для адаптера Ethernet. Иначе, Беспроводной адаптер WiFi в случае беспроводных карт . Иногда вы можете увидеть разные результаты из-за доступных сетей в вашем окружении.
Шаг 5: Иногда при настройке нового ПК со статическим IP-адресом может появляться предупреждающее сообщение, подобное следующему:
Операция завершилась неудачно, поскольку ни один адаптер не находится в состоянии, допустимом для этой операции
Если вы столкнулись с таким предупреждением, не волнуйтесь, переходите к следующей команде.
Шаг 6: Теперь на черной панели командной строки введите следующую команду и нажмите клавишу Enter .
ipconfig / refresh
Шаг 6 — Наконец, что не менее важно, введите ipconfig / all и нажмите Введите .
DHCP-сервер предоставит новые адреса, и через некоторое время вы увидите список результатов. В разделе результатов вы найдете вновь назначенные IP-адреса в строке IPv4-адрес .
Давайте перейдем к другому решению для устранения конфликта IP-адресов в Windows 10.
Настройте свой статический IP-адрес вручную
Помимо использования статического IP-адреса, вы можете вручную настроить его с помощью мастера свойств в Windows 10. Может случиться так, что текущий находится в конфликте с набором адресов на DHCP-сервере. . В этом случае ручное управление — это способ исправить конфликт IP-адресов в Windows 10.
Ручной ввод IP-адреса с большей вероятностью будет неправильным и в конечном итоге может вызвать дополнительные ошибки . Следовательно, вы можете получить их напрямую с DHCP-сервера с помощью команды.
Для плавного выполнения задачи выполните следующие шаги:
Узнайте IP-адрес для назначения
Шаг 1: В командной строке введите или скопируйте-вставьте ipconfig / all и затем нажмите Введите ключ . Просмотрите результат и запишите IP-адрес (желательно IPv4), а также дополнительные данные (маска подсети, «Шлюз по умолчанию», DNS-сервер), которые вы настроите в этом процессе.
Настройка статического IP-адреса
Шаг 2: Нажмите клавишу с логотипом Windows на клавиатуре, введите Control , а затем Введите . Чтобы иметь четкое представление, выберите Большие значки Вид в правом верхнем углу. После этого выберите Центр управления сетями и общим доступом.
Шаг 3 : На следующей странице нажмите Изменить настройки адаптера опция на левой стороне.
Шаг 4: Щелкните правой кнопкой мыши сетевой адаптер, который вы сейчас используете для подключения к Интернету.Оттуда перейдите к опции Properties .
Шаг 5: В следующем мастере выберите Интернет-протокол версии 4 (TCP / IPv4). Двигаясь вперед, нужно нажать выделенную кнопку Properties .
Step-6: Здесь вы можете выбрать автоматическое получение IP-адреса от DHCP-сервера. Чтобы получить их, нажмите кнопку «Получить IP-адрес автоматически» .
Ручной IP-адрес также можно вставить, выбрав Использовать следующий IP-адрес вариант .Лучше выбрать первый вариант, так как таким образом можно избежать ошибки. При выборе первого варианта вы получите IP-адрес напрямую.
Шаг 7 — В противном случае отметьте опцию «Использовать следующий IP-адрес» и загрузите данные, записанные на шаге 1 , такие как IP-адрес, «Маска подсети» и шлюз по умолчанию.
Шаг 7: Если вы выполнили все задачи правильно, вы можете сохранить изменения, нажав на опцию Ok.
Можно ожидать, что эти методы будут эффективными для решения проблемы, в противном случае вы можете перейти к следующему способу исправления маршрутизатора.
Обновление микропрограммы маршрутизатора
Иногда главный DHCP-сервер может дать сбой, когда пользователь назначает больше устройств для использования точно такого же IP-адреса.


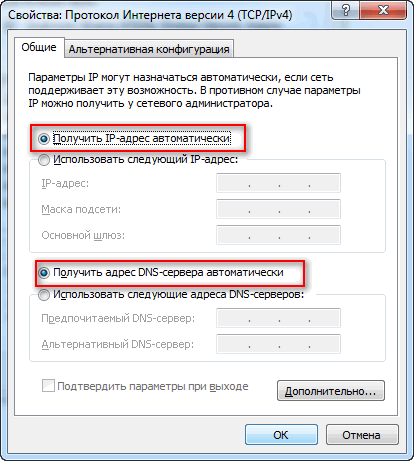

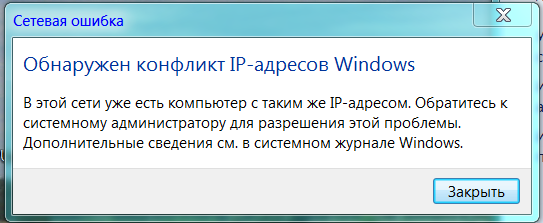 Рекомендуется использовать трехзначные числа, чтобы минимизировать возможность совпадения адресов. В поля «Маска подсети» и «Основной шлюз» проставьте точно те же цифры, которые отображались напротив аналогичных параметров в «Командной строке». В поля альтернативного и предпочитаемого DNS-сервера можно вбить соответственно значения 8.8.4.4 и
Рекомендуется использовать трехзначные числа, чтобы минимизировать возможность совпадения адресов. В поля «Маска подсети» и «Основной шлюз» проставьте точно те же цифры, которые отображались напротив аналогичных параметров в «Командной строке». В поля альтернативного и предпочитаемого DNS-сервера можно вбить соответственно значения 8.8.4.4 и 
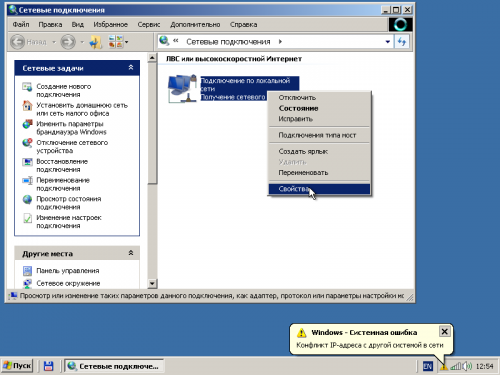 Дополнительные сведения см. в системном журнале Windows.».
Дополнительные сведения см. в системном журнале Windows.». 