Настройка ADSL Wi-Fi модема TP-Link TD-W8951ND
TP-Link TD-W8951ND – это ADSL модем, который может раздавать интернет по Wi-Fi, или беспроводной маршрутизатор со встроенным ADSL-модемом, для подключения к интернету через телефонный кабель. Думаю, что оба варианта правильные. Данный беспроводной модем от TP-Link, это идеальное решение для всех абонентов ADSL интернета. В России его чаще всего покупают и устанавливают абоненты провайдера Ростелеком, а в Украине абоненты провайдера ОГО от Укртелеком.

Не нужно устанавливать модем и Wi-Fi роутер. Телефонный кабель подключается напрямую к TP-Link TD-W8951ND. В панели управления задаем параметры для подключения к интернету (их выдает провайдер), настраиваем Wi-Fi сеть, IPTV (если есть) и все, пользуемся интернетом по беспроводной сети, или по кабелю. Так как страница с настройками и сам процесс настройки не самый простой, и может вызвать много вопросов, то я решил подготовить подробную инструкцию. Эта инструкция подойдет и для других беспроводных маршрутизаторов со встроенным ADSL2+ модемом от компании TP-Link.
Сначала мы все подключим, затем зайдем в настройки ADSL модема и зададим необходимые параметры.
Подключение и вход в настройки TP-Link TD-W8951ND
Подключите питание к модему и включите его кнопкой (если он выключен). Соедините модем с компьютером, или ноутбуком с помощью сетевого кабеля. Или подключитесь к Wi-Fi сети модема. По умолчанию она открыта. Если появляется запрос пароля, то посмотрите снизу устройства на наклейке. Там должен быть указан заводской пароль (PIN).
Подключите телефонный кабель в ADSL порт TD-W8951ND.
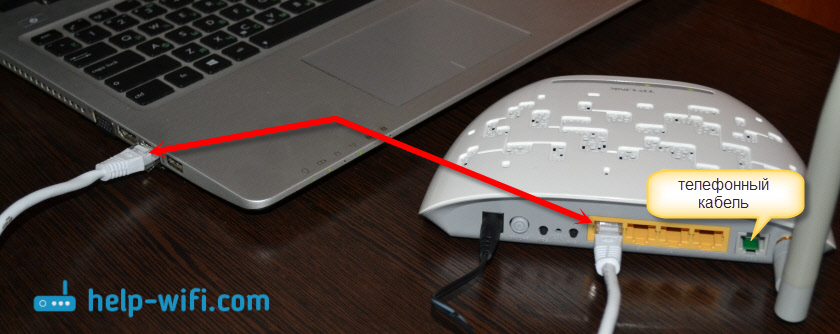
Дальше нужно открыть настройки модема. Для этого, на устройстве, которое вы подключили откройте любой браузер и перейдите по адресу 192.168.1.1. Адрес вводите в адресной строке. Если не появится запрос логина и пароля, то попробуйте перейти по адресу 192.168.0.1. IP-адрес указан на наклейке, снизу самого модема (так же там может быть указан адрес tplinkmodem.net). Если не удастся открыть настройки, будет появляться ошибка, то смотрите статью: не заходит в настройки роутера.
В окне авторизации нужно указать логин и пароль. Заводские admin и admin. Если вы их сменили и не помните, то придется делать сброс настроек к заводским. Зажав на 10 секунд чем-то острым кнопку Reset.
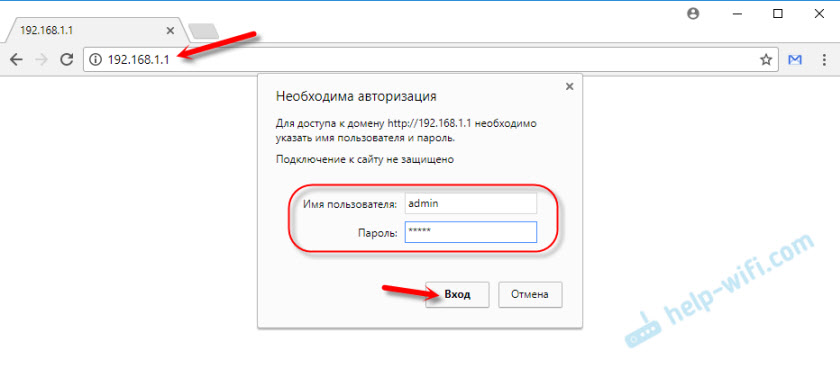
help-wifi.com
Руководство по устранению неисправностей в многофункциональных маршрутизаторах с модемом ADSL
С помощью данной статьи вы сможете найти и устранить неисправности, которые могут возникнуть при установке маршрутизатора с модемом. Следующая схема показывает процесс поиска и устранения неисправностей.

Физическое соединение:
— Подключите телефонную линию ADSL к порту ADSL/LINE маршрутизатора с модемом;
— Подключите компьютер к одному из портов LAN (жёлтого цвета) с помощью кабеля Ethernet;
— Подключите адаптер питания и включите маршрутизатор с модемом.
Примечание: если вы используете сплиттер для подключения телефона, сверьтесь со следующим изображением:

Статус индикаторов:
Проверьте состояние светодиодных индикаторов вашего маршрутизатора, в обычном случае они должны гореть следующим образом:
1) Индикатор Power (Питание) должен гореть постоянно
2) Индикатор ADSL должен гореть постоянно
Если индикатор ADSL мигает или не горит:
а) Отключите сплиттер и подключите телефон напрямую к модему.
б) Свяжитесь с Интернет-провайдером для проверки состояния канала ADSL, если индикатор не загорелся.
3) Соответствующий индикатор LAN должен гореть или мигать, если когда компьютер включён.
4) Если это беспроводной маршрутизатор с модемом, индикатор Wi-Fi также должен мигать по умолчанию.
Установка:
Перед установкой убедитесь, что вы знаете тип соединения, имя пользователя (логин), пароль, VPI/
Есть два способа установки маршрутизатора с модемом:
Способ 1: запустить «Мастер быстрой настройки» с компакт-диска;
Как правило, внутри коробки с маршрутизатором вложен мини-диск, совместимый с компьютерами на ОС Windows. Если диска нет, вы можете перейти на сайт www.tp-linkru.com для загрузки нужного программного обеспечения.
Если вы пользуетесь компьютером с MAC OS или другой ОС, не поддерживающей программное обеспечение, используйте второй способ.
Способ 2: запустить функцию «Быстрой настройки» со страницы веб-интерфейса.
Процесс указан в Примечании 1 в схеме выше.
Примечание 1: Запуск функции быстрой настройки в веб-интерфейсе
Если вы используете следующие модели маршрутизаторов (случай 1): TD-8816, TD-8817, TD-8840T, TD-W8901G, TD-W8951NB, TD-W8151N, TD-W8901N, TD-W8951ND, TD-W8961NB, TD-W8961ND, TD-W8961N, то используйте указанные ниже инструкции:
1)Тип соединения PPPoAинструкция 338.
2)Тип соединения PPPoE, инструкция 204.
3)Тип соединения PPPoEили Динамический , инструкция 336.
4)Тип соединения IPoAили Статический , инструкция 337.
Если вы используете следующие модели маршрутизаторов (случай 2): TD-W8950N, TD-W8950ND, TD-W8960ND, TD-W8960N, TD-8840, TD-8810, TD-W8960NB, TD-W8910G, TD-W8920G, TD-W8968V3, то используйте указанные ниже инструкции:
1)Тип соединения PPPoAинструкция 112.
2)Тип соединения PPPoE, инструкция 113.
3)Тип соединения PPPoEили Динамический , инструкция 473.
4)Тип соединения IPoA
Примечание 2: Проверка статуса WAN
Если состояние WAN указано как Down/PPP Down/Authentication Failure, это означает, что доступ к Интернету не настроен.
Если вы используете следующие модели маршрутизаторов (случай 1): TD-8816, TD-8817, TD-8840T, TD-W8901G, TD-W8951NB, TD-W8151N, TD-W8901N, TD-W8951ND, TD-W8961NB, TD-W8961ND, TD-W8961N, то на странице веб-интерфейса, в разделе WAN, в графе Status (Состояние) будет отображаться Down.
Если вы используете такие модели маршрутизаторов (случай 2): TD-W8950N, TD-W8950ND, TD-W8960ND, TD-W8960N, TD-8840, TD-8810, TD-W8960NB, TD-W8910G, TD-W8920G, TD-W8968V3, то на странице веб-интерфейса, выберите Device Info – WAN, будет отображаться Authentication
Failure или PPP Down.Примечание 3: Проверьте информацию от провайдера, запустите мастер быстрой настройки
- Уточните тип соединения, имя пользователя (логин), пароль, VPI/VCI у вашего Интернет-провайдера.
- Убедитесь, что информация от провайдера верная:
— Имя пользователя и пароль чувствительны к регистру.
— Если ваше имя пользователя аналогично электронному адресу почты – нужно указывать всю последовательность символов.
— Не путайте букву «O» и число «0».
Требования к использованию | Обновлено 03-29-2016 13:46:10 PM
www.tp-link.com
Как разрешить проблему совместимости модема 3G и маршрутизатора 3G компании TP-Link?
Для лучшей совместимости в компании TP — LINK проводится тестирование всех популярных модемов по всему миру, в то же время мы постоянно обновляем встроенное ПО и список совместимости по мере обнаружения нового совместимого устройства.
Но иногда наши клиенты все же сталкиваются с проблемой совместимости, в данной статье дается ответ на то, как эту проблему разрешить.
После того, как вы воткнете модем 3 G в ваш маршрутизатор 3 G , пройдите по адресу http ://192.168.1.1 с именем пользователя и паролем по умолчанию admin . Если вы увидите на странице состояния аналогичное представленному ниже на рисунке, значит у вас возникла проблема совместимости. Вы можете попытаться ее решить следующими способами:

1. Обновление встроенного ПО
Мы постоянно обновляем встроенное ПО список совместимости, ваше встроенное ПО возможно устарело. Если ваш модем указан в списке совместимости, но у вас все еще отображается изображение Unknown Modem (Неизвестный модем), тогда вам лучше обновить встроенное ПО. Нажмите здесь, чтобы скачать последнюю версию встроенного ПО и затем обновите встроенное ПО вашего маршрутизатора, зайдя на страницу System tools (Системные инструменты)-> Firmware Upgrade (Обновление встроенного ПО).


2. Выгрузка бинарного файла модема
Когда мы делаем новый модем совместимым с нашим маршрутизатором 3 G , мы не можем сразу выпустить новую версию встроенного ПО, сначала мы выгружаем бинарный файл модема на наш веб-сайт. Нажмите здесь, чтобы перейти на страницу загрузок бинарных файлов модемов. Сначала вы должны выяснить, имеется ли ваша модель модема в таблице бинарных файлов модема, если да, тогда вам нужно загрузить соответствующий файл на ваш локальный компьютер. Здесь в качестве примера мы рассмотрим Huawei EC 169
До выгрузки бинарного файла модема, у меня будет страница, аналогичная представленной на рисунке ниже.

Затем нужно перейти Network (Сеть)->3 G , нажмите настройки модема.

На новой странице нажмите Add New (Создать).

Затем выгрузите бинарный файл модема.

Перезагрузите ваш маршрутизатор 3 G , перейдите System Tools (Системные инструменты)— Reboot (Перезагрузка).

После завершения перезагрузки, модем будет распознан маршрутизатором 3 G автоматически.

Если ваш модем был обнаружен маршрутизатором 3 G , но у вас все еще нет доступа в Интернет, перейдите к другому разделу — Почему я не могу выйти в интернет с обнаруженным модемом 3 G ?
Если ваш модем все еще не обнаруживается маршрутизатором 3 G , обратитесь к продавцу, у которого вы купили этот маршрутизатор 3 G , и он поможет вам разрешить эту проблему.
По другим вопросам обращайтесь в службу технической поддержки TP — LINK .
www.tp-link.com

