tplinklogin.net и tplinkwifi.net – вход в личный кабинет роутера TP-Link
Горячая страница для входа в настройки маршрутизаторов TP-Link по сокращенным адресам. Адреса перехода (можете щелкнуть по ним и попробовать перейти в личный кабинет):
tplinklogin.net
tplinkwifi.net
Адреса служат для входа в систему настройки панели управления роутером TP-Link. Встречается и тот, и тот вариант. Является дополнением привычных адресов 192.168.0.1 и 192.168.1.1. Узнать точный адрес подключения можно на нижней стороне вашего маршрутизатора, где расположены и другие данные для авторизации по умолчанию (адрес, логин, пароль):
tplinklogin.net – устройства
Большая часть современных устройств TP-Link поддерживает этот адрес. Даже те, у которых на наклейке он не указан (у самого 1043й, где адрес цифровой, но этот тоже без проблем подходит). Некая попытка с 2011 года сделать единый адрес для входа в любые устройства TP-Link на случай изменения основного IP-адреса. Известные модели, которые поддерживают этот кабинет:
Известные модели, которые поддерживают этот кабинет:
| TL-WR720N | С2 |
| TL-WR741ND | С7 |
| TL-WR840N | С20 |
| TL-WR841N | С30 |
| TL-WR940N | С50 |
| C70 |
Но скорее всего и ваше устройство тоже поддерживает этот адрес.
Внимание! Домен в интернете tplinklogin.net больше не принадлежит компании TP-Link. По слухам, они забыли продлить его, и он был перехвачен сторонними лицами. Компания не стала выкупать его обратно, а заменила новые устройства на tplinkwifi.net (см. ниже). Не рекомендуется пользоваться именно этим адресом, хотя все устройства успешно поддерживают его при подключении. Как альтернатива – пользуйтесь IP-адресами.
TP-Link ID или удаленный доступ в настройки маршрутизатора
TP-Link ID — это облачный сервис компании, позволяющий управлять сетевым устройством удаленно через глобальную сеть, без необходимости соединения непосредственно с локальной сети маршрутизатора. Облачный сервис доступен только для устройств серии AC (Archer).
Облачный сервис доступен только для устройств серии AC (Archer).
- Настройка роутера TP-Link TL-WR841N. Подключение, настройка интернета и Wi-Fi
—>
Регистрация TP-Link ID делается так:
- Через строку интернет-обозревателя откройте url https://tplinkwifi.net и в веб-интерфейсе авторизуйтесь по логину и паролю admin.
- Следуйте по навигации в раздел «Базовая настройка» → «Облако TP-Link» и жмите кнопку «Зарегистрируйтесь сейчас».
- Далее введите электронную почту, к которой привязывается облачный профиль, и пароль.
- Подтвердите регистрацию, перейдя по ссылке-идентификатору в письме, что направлено на указанную почту.
- Готово. Теперь в разделе «Облако TP-Link» введите новые данные для входа, чтобы управлять маршрутизатором удаленно.
Важное замечание!
После привязки ID, вход в настройки роутера будет возможен только через TP-Link ID. Через локального администратора устройства по логину и паролю admin войти в систему больше нельзя.
Вход в роутер
Войти в роутер просто, достаточно перейти по одной из следующих ссылок и настройки откроются:
tplinklogin.net
tplinkwifi.net
Если вдруг ничего не открывается: убедитесь, что вы подключены по проводу или через Wi-Fi к роутеру! Без этого ничего работать не будет.
А далее все просто: вводим логин и пароль в открывшейся форме и попадаем в сам кабинет. Если ранее задавали логин и пароль, то должны их знать. Если же нет, у TP-Link обычно по умолчанию логин и пароль администратора стоят admin – admin. Ну и можете еще подглядеть в ту самую наклейку, вдруг у вас все по-другому. Краткая инструкция по входу:
Для входа подойдет абсолютно любой браузер, да хоть на телефоне. Дело в том, что панель управления – это тот же сайт, который запущен на роутере. Так что получить доступ к нему можно абсолютно через любой браузер.
После успешной авторизации открывается страница статуса роутера. Все! Далее работайте согласно своему намеченному плану:
Все! Далее работайте согласно своему намеченному плану:
Как зайти на tplinkwifi.net и ввести логин и пароль admin?
Теперь небольшой гайд для новичков, которые впервые в жизни взяли в руки роутер и решили самостоятельно его настроить. Порядок действий такой:
1. Подключаем свой ноутбук или компьютер к сети роутера TP-Link используя LAN-кабель или беспроводную сеть.
2. Запускаем свой любимый веб-браузер. Сейчас нет никаких ограничений каким браузером пользоваться — личный кабинет роутера отображается одинаково на любой браузере. Те времена, когда разметка сползала и надо было пользоваться только Internet Explorer уже безвозвратно ушли!
3. В адресной строке браузера (не в поисковой, а именно в адресной!!!) введите адрес роутера tplinkwifi.net и нажимаем на клавиатуре клавишу «Enter». Вот так:
4. Остаётся дождаться ответа веб-интерфейса Вай-Фай маршрутизатора ТП-Линк, а именно должна появится страничка с запросом авторизации:
Заводской пароль для того, чтобы войти в роутер TP-Link, Вы можете найти на той наклейке на корпусе устройства, о которой я уже сказал раньше. Если этот пароль не подошёл, значит он был изменён при первой настройке. Тогда надо либо его вспоминать, либо обнулять настройки кнопкой «Reset».
Если этот пароль не подошёл, значит он был изменён при первой настройке. Тогда надо либо его вспоминать, либо обнулять настройки кнопкой «Reset».
Возможные проблемы
При подключении могут возникнуть проблемы – страница не открывается или не доступна, и ничего не выходит сделать. Отмечу основные моменты, на которые стоит обратить внимание, что избежать этого:
- Проверьте адрес подключения! Ошибетесь на одну букву или напишите чего-то лишнего – и не заработает. Самый надежный вариант – перейти по одной из ссылок выше. Ваш браузер должен все понять и открыть настройки. Некоторые умудряются набирать даже «тплинклогин.нет». Так же обратите внимание, что никаких приставок здесь нет – ни http, ни www. Просто пробуете перейти, и все должно заработать. Сам так много раз делал.
- Проверяем подключение локальной сети. Если по проводу – будут гореть лампочки подключения на роутере. Если по воздуху – у вас будет гореть активное соединение. При этом подключения к интернету может и не быть, оно не нужно.

- Вы изменяли настройки сетевого адаптера? Если нет – то все ок. Но если есть подозрения, проверьте, что все адреса получаются автоматически. В противном случае ваше устройство может думать, что оно находится в другой сети от маршрутизатора.
- Если подключаетесь по Wi-Fi. Провод отключен? Не было ли до этого подключения по проводу? Бывает, что остаются старые настройки от другого роутера, и возникает конфликт сети.
- Роутер включен? Горят ли на нем лампочки?
- Попробуйте подключиться с другого устройства. Например, телефона. Удалось? На всякий случай перезагрузите первое.
Как изменить пароль администратора роутера Tplink?
Прежде всего, нужно подключиться к маршрутизатору и зайти в веб-интерфейс по определенному адресу. Чтобы иметь доступ к панели управления, дополнительно потребуется ввести логин и пароль. По умолчанию это «admin» и «admin» (заглавные буквы, пробелы, нижние подчеркивания и т. д. отсутствуют).
Обзор и настройка модема D-Link Dir-320
После того, как настройки будут доступны, нужно перейти во вкладку «System Tools» — «Password». В графах «Old User Name» и «Old Password» нужно ввести старое имя пользователя и пароль. Если ранее они не были изменены, то используются по умолчанию — admin и admin. Далее нужно ввести новое имя пользователя и дважды ввести новый пароль.
В графах «Old User Name» и «Old Password» нужно ввести старое имя пользователя и пароль. Если ранее они не были изменены, то используются по умолчанию — admin и admin. Далее нужно ввести новое имя пользователя и дважды ввести новый пароль.
Чтобы изменения вступили в силу, их обязательно нужно сохранить, нажав на кнопку «Save». После на экране отобразится окно авторизации, в котором надо ввести новое имя пользователя и пароль.
Обратите внимание! Для корректной работы устройства специалисты рекомендуют перезагружать устройства.
Другие адреса
Перечислю полный список других возможных адресов. Вдруг что-то из этого подойдет и вам:
- tplinkap.net — точки доступа
- tplinkextender.net — репитеры
- tplinkmodem.net — ADSL-модемы
- 192.168.0.1 или 192.168.1.1 – стандартные цифровые адреса подключения. Встречается и то, и то – просто пробуйте.
Здесь же оставлю возможные связки Логин – Пароль на этих устройствах по умолчанию. Но если вы что-то меняли ранее, от забытого пароля спасет только сброс настроек.
Но если вы что-то меняли ранее, от забытого пароля спасет только сброс настроек.
- admin – admin
- admin – ttnet
- root – admin
Сброс настроек осуществляется с помощью удержания кнопки Reset до 20 секунд на задней панели. Кнопка находится в дырке, достать можно чем-нибудь тонким, например, иглой, или может быть объединена с кнопкой WPS (для сброса все равно удерживаем около 20 секунд до перезагрузки).
Причины, по которым не получается зайти
Вариантов, из-за которых возникают проблемы входа, может быть великое множество – от аппаратных поломок до невнимательности. Иногда вместо настроек открывается окно ошибки, иногда просто пустая страница.
Ниже будет рассмотрено несколько возможных причин. Вот они:
- Не открывается страница tplinkwifi .
- Страница открывается, но доступа к настройкам нет.
- Не подходят login и пароль.
Не открывается страница
Если проблема том, что страница не открывается, или вместо приглашения зайти в личный кабинет роутера Tp-Link открывается окно поиска или какой-то адрес интернета, надо проверить, в каком поле вводится адрес. Вводить его нужно ТОЛЬКО в адресной строке. Ввод в окне поиска запускает поисковые плагины браузера, а искать он будет в поисковой системе.
Вводить его нужно ТОЛЬКО в адресной строке. Ввод в окне поиска запускает поисковые плагины браузера, а искать он будет в поисковой системе.
Можно попробовать ввести вместо tplinkwifi net192.168.0.1. Строка цифр — классический вход в настройки у многих устройств, и если окно настроек появилось, вероятно, у роутера другой адрес для входа. Такое может быть, если девайс не очень новый. Уточнить это можно, посмотрев на наклейку на нижней панели роутера. Если на наклейке IP и пароля нет, вход предусмотрен только по классическому адресу — цифровому коду.
Страница не откроется или покажет ошибку и в том случае, если устройство, которое используется для настройки, подключено к сети ещё каким-то вариантом помимо роутера.
К примеру, вход в личный кабинет для настройки роутера на ноутбуке выполняется через Wi-Fi, а посредством провода он подсоединён к интернету напрямую. На устройстве, с которого настраивается вход в личный кабинет роутера Tp-Link, должно быть только ОДНО соединение — с роутером Tp-Link. Все остальные сетевые кабели должны быть отсоединены, а в случае ноутбука — отключены.
Все остальные сетевые кабели должны быть отсоединены, а в случае ноутбука — отключены.
Часто по невнимательности пользователи путают кабели местами. Если страница не открывается, надо проверить подключение.
Компьютер соединяется с одним из гнёзд Lan (обычно жёлтого цвета). Провайдер — с гнездом Wan (синее). В случае проводного подключения к роутеру должны быть подключены два кабеля.
Страница открывается, но доступа к настройкам нет
Если tplinkwifi.net открылась, а вход в настройки роутера – нет, надо смотреть сообщение, которое он вывел на экран. Возможно, пользователь что-то менял в установках браузера или самой системы.
Первый вариант проверяется просто. Попробовать войти через другой браузер. Например, вместо Apple Safari использовать Firefox. Если другой браузер проблемы не решает, надо смотреть настройки системы. Если до покупки роутера его функции выполнял один из компьютеров сети, то в параметрах последнего будут введены какие-то значения. Они приведут к конфликту адресов, и Tp-Link не захочет открывать доступ. На компьютере, с которого проводится настройка, а потом и на всех остальных нужно установить автоматическое получение адреса
Они приведут к конфликту адресов, и Tp-Link не захочет открывать доступ. На компьютере, с которого проводится настройка, а потом и на всех остальных нужно установить автоматическое получение адреса
В Windows 10 выбирают значок сетевого соединения в трее, затем из меню правой кнопки «Открыть Параметры сети и Интернет», где выбрать «Центр управления сетями и общим доступом». В более ранних ОС эта команда сразу доступна из меню. В открывшемся окне в левом меню — Изменение параметров адаптера. В новом окне правой кнопкой по значку нужного сетевого соединения «Проводное соединение иди беспроводная сеть» — «Свойства». Ставим значения, как на картинке выше. После чего опять пробуют вход в систему.
Если другого браузера нет, придётся пожертвовать его данными — стереть историю всех посещений, а заодно и кэш. В браузере Опера (в Гугл Хром делается аналогично) для этого входят в меню (под логотипом) и выбирают «Настройки» (у Хрома меню справа — под кнопкой с тремя кружками), затем в левой части экрана «безопасность» и на новой странице — очистить историю посещений.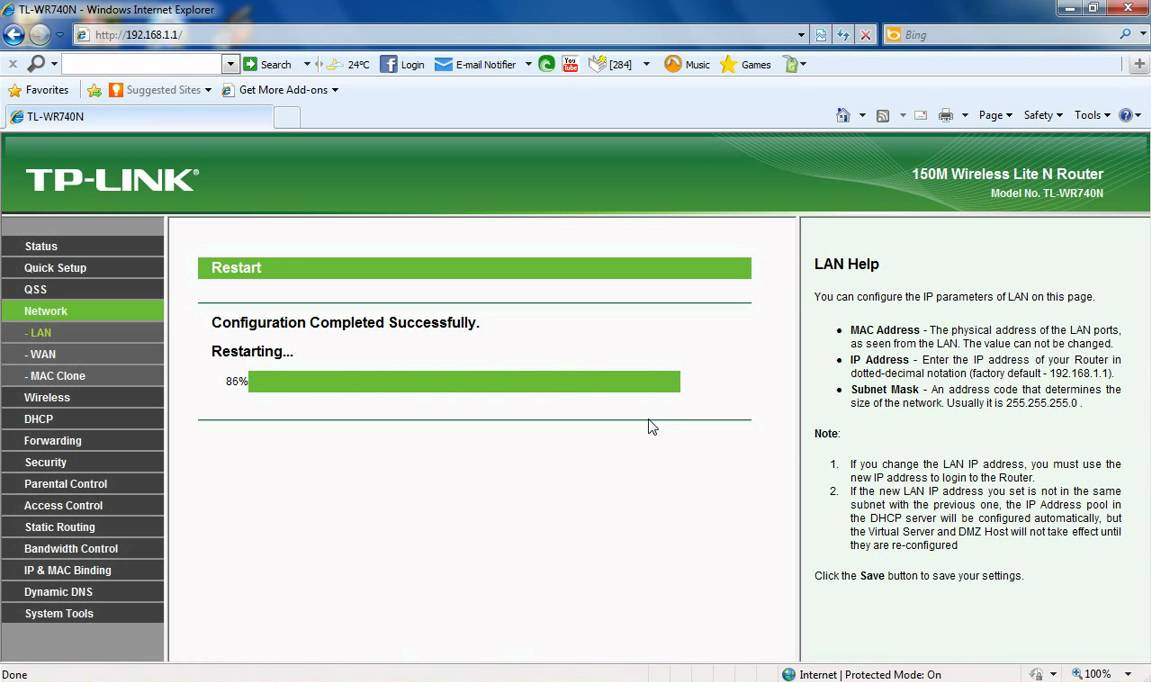 В других программах это может быть на других страницах, но настраивается аналогично. После чего снова пробуется tplinkwifi.net и вход в личный кабинет.
В других программах это может быть на других страницах, но настраивается аналогично. После чего снова пробуется tplinkwifi.net и вход в личный кабинет.
Логин или пароль не подходят
Если в результате всех действий войти так и не удалось или приглашение открылось, но роутер весело заявляет, что ваши данные ему не подходят, выход остаётся один. Как это ни печально, нужно маршрутизатор выключать и сделать сброс к заводским настройкам, а потом устанавливать все параметры заново. Так как доступа в web-интерфейс нет, сброс делается физическим способом.
На задней панели (возле портов) есть углубленная маленькая кнопочка. Нажать её можно только иглой или стержнем. Удерживание её в течение 10 секунд заставит девайс полностью забыть все настройки.
Неправильный выбор LAN-порта на устройстве
Вы также должны проверить подключение сетевого кабеля — возможно оно выполнено неправильно. Убедитесь, что вы используете порт «LAN», а не порт «Интернет» — в этом случае ничего не будет работать и вы не сможете правильно настроить роутер.
Некоторые маршрутизаторы имеют два или более LAN-порта, однако многие из них могут использоваться для интерактивного ТВ (IPTV), поэтому их нельзя использовать для нашей текущей цели.
Попробуйте вспомнить конкретный порт (LAN1, LAN2 и т. Д.), который применяется для телевизора. Если вы не можете вспомнить, попробуйте подключиться к каждому порту и войти в систему с IP-адресом в настройках маршрутизатора. При этом внимательно следите за показателями, если они не меняют свет или вообще не загораются, скорее всего, у вас возникают проблемы с самим маршрутизатором. В этом случае вы должны обратиться в сервисный центр своего маршрутизатора для дополнительных настроек или ремонта.
Как настроить ретранслятор диапазона Tplink с помощью кнопки WPS?
Настроить расширитель диапазона очень просто с помощью кнопки WPS. Для настройки ретранслятора WiFi tp link выполните следующие действия.
- Включите ретранслятор диапазона Tplink после подключения адаптера к электрической розетке.

- Найдите и нажмите кнопку WPS на маршрутизаторе или точке доступа, а затем немедленно нажмите кнопку WPS на ретрансляторе.
- Подождите около двух минут. Вы увидите светодиодный индикатор на вашем ретрансляторе. Если через две минуты беспроводной сигнал отключится, соединение не будет установлено. Если он есть, то соединение установлено успешно.
- После успешного подключения вы можете изменить положение вашего ретранслятора.
tplinkwifi.net — вход в личный кабинет для настройки роутера TP-Link
Сергей Ефимов
2 марта, 2018
Рисунок 1: адрес входа в роутер http://tplinkwifi.net, логин admin и пароль admin.
Tplinkwifi.net – адрес входа в личный кабинет и настройки роутеров TP-Link. По сути это интерфейс управления роутером, через который происходит соединение с локальной сетью и интернетом. Войти можно как и на сайты из браузера: Firefox, Opera, IE, Safari и других. Но, раз вы здесь, значит возникла проблема и войти в личный кабинет не получилось. Решаем проблему с настройками Windows, роутером и восстанавливаем доступ к сети без вызова мастера.
Решаем проблему с настройками Windows, роутером и восстанавливаем доступ к сети без вызова мастера.
Возможность зайти в настройки маршрутизатора по адресу tplinkwifi.net добавлена пару лет назад, начиная с моделей роутеров TP-Link: TL-WR720N, TL-WR741ND, TL-WR840N, WR841N, TL-WR940N, новых маршрутизаторах TP-Link: C2, C7, C20, C50 и старших моделей. Если роутер поддерживает эту опцию, то информация указана на наклейке внизу оборудования и в инструкции по применению. Сохранены и классические способы с вводом адреса 192.168.1.1, 192.168.0.1 и tplinklogin.net . Если по адресу tplinkwifi.net не зайти, попробуйте сделать вход по 192.168.0.1.
Если логин и пароль не менялись, то авторизуйтесь по заводским настройкам, admin и admin соответственно. В целях безопасности пароль лучше изменить и записать
Рисунок 3: сверху указан адрес входа, снизу – поле для ввода логина и пароля, по умолчанию: admin-admin.
Вход в систему tplinkwifi: tplinkwifi.net, login, пароль
Если процесс выполнен правильно, то на экране будет интерфейс управление роутером. Вход в личный кабинет модема удался. Но, будь это так, Вас бы тут не было 😉
Вход в личный кабинет модема удался. Но, будь это так, Вас бы тут не было 😉
Не зайти на tplinkwifi.net
Не открывается интерфейс для входа в личный кабинет
- Ещё раз убедитесь, что роутер подключен к компьютеру по WAN-кабелю или по Вай-Фай к смартфону (другому устройству с беспроводной связью). Подключитесь не просто к интернету, а конкретной к той сети, которая указана на наклейке роутера. При этом не важно, будет ли доступ к сети интернет. Сайт tplinkwifi.net работает локально.
- Убедитесь, что вводите адрес tplinkwifi.net не в окне поиска, а в адресной строке браузера. В противном случае увидите сообщение о том, что подключения к интернету ещё нет, если роутер не настроен. Либо поисковую выдачу, если маршрутизатор подключается к интернету. Попробуйте использовать другой браузер:
- Firefox
- Хром
- Майкрософт Edge
- Опера
- Сафари
- Тор
- Убедитесь, что настройки свойств протокола IPv4 подключения к интернету не блокируют работу роутера.
 Как правило хватит указать автоматические получение IP-адресов и DNS. Настройки IPv4 на Windows разберём в следующих статьях.
Как правило хватит указать автоматические получение IP-адресов и DNS. Настройки IPv4 на Windows разберём в следующих статьях. - Убедитесь, что маршрутизатор не использует другое локальное подключение. Например: работа роутера через WAN-кабель и через Wi-Fi единовременно.
- Забавно, но часто: проверьте, включён ли роутер. Горят ли индикатора на маршрутизаторе TP-link и сетевой плате.
- Попробуйте указать не tplinkwifi.net, а 192.168.0.1 или 192.168.1.1
Браузер 192.168.1.1
- Поменяйте устройство ввода. Сломаться мог не роутер, а компьютер, планшет или смартфон.
- Убедитесь в правильности написания hostname:
Правильно: tplinkwifi.net, www.tplinkwifi.net, http://tplinkwifi.net, https://tplinkwifi.net, http://www.tplinkwifi.net, https://www.tplinkwifi.net
Не правильно: http www tplinkwifi net, http tplinkwifi, tplinkwifi, wifitplink.net и так далее.
Зашли на tplinkwifi.net, но не попасть в панель управления личным кабинетом
Причина — неправильный логин и пароль доступа.
Обидная причина ошибки — поломка маршрутизатора. Здесь статьи не помогут.
Подробнее о настройках интернета в IPv4. Что бы избежать ошибок помните главное, настройки в локальных подключениях делаются к роутеру, а настройки подключения к провайдеру — в tplinkwifi.net. В локальном подключение укажите адрес и DNS роутера TP-Link, а не публичные DNS и айпи провайдера! Изменения вносятся по пути «Сетевые подключения — параметры адаптера — протокол Интернета IP версии 4 (TCP/IPv4)». Сначала попробуйте автоматическое получение IP-адреса и адресов DNS.
Настройте подключение к интернету используя параметры провайдера.
Список адресов для настройки оборудования TP-Link
- tplinkwifi.net — Wi-Fi роутеры TP-Link последних поколений;
- tplinkap.net — точки доступа TP-Link;
- tplinkextender.

- tplinklogin.net — старые версии прошивок и маршрутизаторов TP-Link;
- tplinkmodem.net — ADSL-модемы и маршрутизаторы TP-Link;
- 192.168.0.1 или 192.168.1.1, в зависимости от модели.
Список возможны паролей и IP-адресов
| TP-Link | |||
| Archer D2, Archer D5, Archer D7, Archer D9, Archer MR200, Archer VR2600, Archer VR900, TD-8616, TD-8811, TD-8817, TD-8840, TD-8840T, TD-VG3631, TD-W8151N, TD-W8901G, TD-W8901N, TD-W8910G, TD-W8950ND, TD-W8951NB, TD-W8951ND, TD-W8960N, TD-W8960NB, TD-W8961N, TD-W8961NT, TD-W8980, TD-W9970, TD-W9980, TD864W, TL-MR3240, TL-MR3420, TL-R402M, TL-R480T Plus, TL-WA500G, TL-WR1043N, TL-WR1043ND, TL-WR340G, TL-WR340GD, TL-WR541G, TL-WR542G, TL-WR641G, TL-WR642G | 192.168.0.1 192.168.1.1 192.168.1.2 192.168.1.101 192.168.1.23 192.168.1.100 192.168.1.110 192.  168.1.199 168.1.199192.168.1.254 192.168.178.1 | admin | admin |
| admin | ttnet | ||
| root | admin | ||
Видео инструкция по входу через admin-admin
Не удержался от атмосферного видео с индусом. Благо, всё из него понятно.
Оценка статьи:
(4 оценок, среднее: 3,50 из 5)
ТпЛинквифи Сеть
Чтобы получить доступ к странице администратора , введите tplinkwifi.net в адресную строку веб-браузера или нажмите на ссылку ниже.
Авторизоваться
Администратор
 Это только в том случае, если вы находитесь в той же сети, что и ваш Wi-Fi-роутер.
Это только в том случае, если вы находитесь в той же сети, что и ваш Wi-Fi-роутер. У каждого маршрутизатора есть специальная веб-страница управления, и для доступа к ней не требуется подключение к Интернету. Однако убедитесь, что маршрутизатор подключен к используемой операционной системе. После того, как он открыт, вы можете изменить настройки маршрутизатора по своему усмотрению.
Давайте узнаем больше о шагах для входа в TPLink и о том, как устранять любые проблемы с доступом.
Если вы хотите назначить новый пароль, изменить имя вашего Wi-Fi или ограничить доступ к маршрутизатору, все это можно быстро сделать из панели администратора.
Вот шаги для доступа к приборной панели:
Если вы используете беспроводной маршрутизатор, сначала убедитесь, что к нему подключено устройство с поддержкой Wi-Fi. Просто откройте опцию Wi-Fi на своем устройстве и выберите соединение с именем TP-LINK_xxxxxx. Точное имя маршрутизатора и пароль по умолчанию будут указаны на наклейке, прикрепленной к маршрутизатору или на его коробке.

Если это проводной маршрутизатор, используйте кабель Ethernet для соединения компьютера и маршрутизатора.
Откройте браузер (Google Chrome, Edge (Internet Explorer), Safari и т. д.) и в адресной строке введите любой из следующих URL-адресов или IP-адресов (адреса различаются в зависимости от модели, поэтому продолжайте пробовать, пока не сработает):
— tplinkwifi.net
— http://tplinkwifi.net
— http://tplogin.cn
Вы попадете на страницу входа в систему, по умолчанию имя пользователя и пароль для входа в сеть tplinkwifi — admin (все буквы в нижнем регистре). Однако, если вы изменили учетные данные для повышения безопасности, введите их вместо этого.
Примечание: Если вы обновили учетные данные для входа в tplink и забыли, что они были, не волнуйтесь, просто нажмите и удерживайте кнопку сброса на маршрутизаторе (вам понадобится острый предмет, например игла), чтобы восстановить заводские настройки.
 сбросить его.
сбросить его.Вот и все; ты внутри! Измените настройки в соответствии с вашими предпочтениями или требованиями вашего интернет-провайдера.
Устранение неполадок TpLinkwifi.net
Если у вас возникли проблемы со входом в систему, возможно, вы вводите неправильные учетные данные или страница входа загружается неправильно.
Выполните следующие действия, чтобы устранить проблемы, с которыми вы сталкиваетесь при входе в tplinkwifi.net:
Как уже упоминалось выше, выполните полную перезагрузку устройства, нажав кнопку сброса. Логин и пароль восстановлены на исходные – админ (все в нижнем регистре).
Если URL-адреса tplinkwifi.net или http://tplinkwifi.net ведут на страницу с ошибкой, выполните следующие действия:
— Убедитесь, что ваше устройство подключено к правильному маршрутизатору TP-Link
.– Очистить кеш, файлы cookie и историю браузера
— Используйте другой браузер для доступа к URL-адресу
Вместо tplinkwifi.
 net используйте http://192.168.0.1 или http://192.168.1.1 или любой из IP-адресов, упомянутых ниже.
net используйте http://192.168.0.1 или http://192.168.1.1 или любой из IP-адресов, упомянутых ниже.Загрузите и установите приложение TP-Link Tether из Apple Store или Google Play. Найдите роутер в списке устройств и измените настройки из приложения.
Если ничего не помогает и вы по-прежнему не можете попасть на страницу входа в Tp-Link, возможно, пришло время обратиться за помощью к специалисту.
- Тп Ссылка
популярных марок маршрутизаторов
- Вход в маршрутизатор Comtrend
- Вход в маршрутизатор Cisco
- Вход в роутер Asus
- Вход в маршрутизатор Linksys
- Вход в роутер Tp Link
- Вход в роутер Tenda
- Вход в маршрутизатор Belkin
- Вход в маршрутизатор D Link
- Вход в маршрутизатор Arris
- Вход в маршрутизатор Netgear
Другие бренды
Популярные IP-адреса
- 192,168 или 2,1
- 192,168.
 .0,254
.0,254 - 192,168 8 1
- tplinkwifi.net
- 192.168.0.100
- 192,168 1254
- 192.168.1.1
- 192.168.л.0.1
- 192.168.лл.л
- www 192.168 1.2
Дополнительные IP-адреса
Популярные орфографические ошибки IP
- 192.168.0.л
- 192.168.л.254
- 10.0.0.0.1
- 192.168.л.1
- 192.168.о.1
- 192.
 168.л.л
168.л.л
Как войти в роутер TP-Link в 2022 году
Чтобы получить доступ к маршрутизатору TP-Link, откройте веб-браузер, введите http://192.168.0.1 или http://tplinkwifi.net в адресную строку и нажмите Enter. Используйте «admin» в качестве имени пользователя и пароля.
Однако может загрузиться страница, требующая установки пароля. В этом случае выполните шаги, чтобы создать логин для доступа в будущем. Но если вы забыли свой пароль, вам нужно будет сбросить настройки маршрутизатора.
Я Джон, энтузиаст домашних сетей. Я регулярно подключаюсь к своему маршрутизатору и составил это руководство, чтобы помочь вам получить доступ к вашему.
Итак, начнем.
Что нужно для доступа к маршрутизатору TP-Link
Перед тем, как получить доступ к маршрутизатору TP-Link, сначала необходимо проверить несколько основных параметров. Выполните приведенные ниже процедуры, прежде чем пытаться получить доступ к маршрутизатору TP-Link.
Интернет-соединение
Сначала убедитесь, что ваш маршрутизатор TP-Link подключен к Интернету. Убедитесь в этом, посмотрев на его индикаторы состояния. Если роутер подключен, индикатор «WAN» или «Интернет» будет гореть постоянно и не мигать.
Кроме того, вы можете проверить подключение к Интернету, подключив устройство к его сети и загрузив любую веб-страницу.
Если ваш маршрутизатор TP-Link не подключен к Интернету, устраните неполадки, чтобы он заработал. Если вы не можете установить соединение, проверьте кабели, модем и т. д. Затем обратитесь к своему интернет-провайдеру, если вам нужна дополнительная помощь.
Если у вас есть подключение к Интернету, перейдите к следующему шагу.
Подключение к вашей сети
Прежде чем перейти в панель администратора маршрутизатора TP-Link, вы должны подключиться к его сети. Вы можете либо присоединиться к его сети Wi-Fi со своего ноутбука, настольного компьютера, смартфона и т. д., либо подключиться через Ethernet.
В большинстве случаев лучше использовать Ethernet, поскольку он более стабилен. Но Wi-Fi тоже будет работать нормально, если вы находитесь в пределах досягаемости.
Шаги для доступа к маршрутизатору TP-Link из веб-браузера
После установления соединения вашего маршрутизатора с Интернетом и подключения вашего устройства к его сети, пришло время войти в его панель администратора.
Выполните следующие действия, чтобы войти в свой маршрутизатор TP-Link.
#1 Откройте браузер и откройте страницу конфигурации сети
Сначала откройте веб-браузер. Вы можете использовать Edge, Chrome, Firefox, Safari и т. д.
В адресной строке браузера введите http://192.168.0.1 или http://tplinkwifi.net и нажмите Enter/Return. Это должно быстро загрузить новое окно с запросом учетных данных для входа или страницу с просьбой создать пароль. [1]
Если ничего не загружается, возможно, IP-адрес не соответствует вашему маршрутизатору. В этом случае выполните следующие действия, чтобы найти его на компьютере, подключенном к сети маршрутизатора:
- 9.
- В Windows: откройте командную строку, введите «IPCONFIG» и нажмите Enter. Он отобразит IP-адрес вашего маршрутизатора рядом со словами «Шлюз по умолчанию».
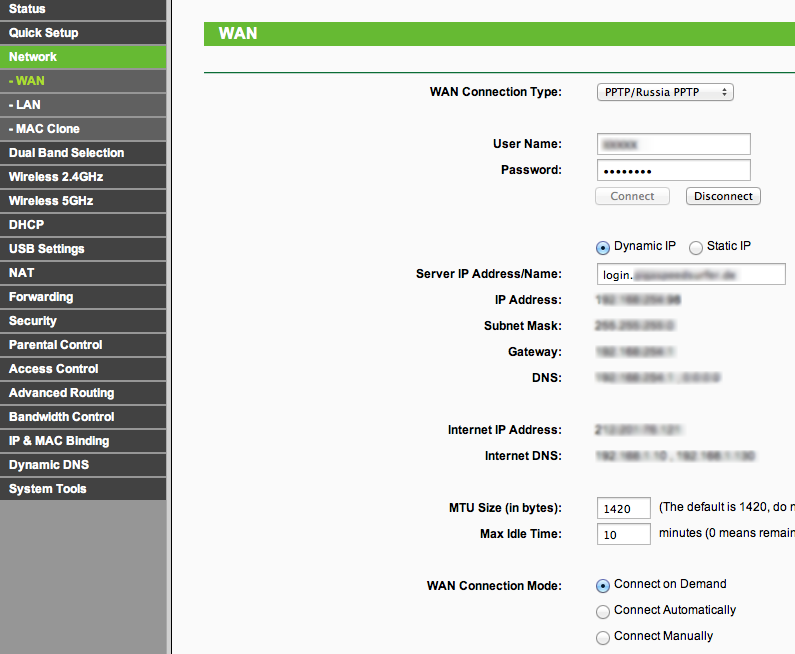 0025 На компьютерах Mac: перейдите в «Системные настройки» и нажмите «Сеть». Затем выберите «Дополнительно» в раскрывающемся меню и перейдите на вкладку «TCP/IP». IP-адрес вашего маршрутизатора будет указан рядом со словом «Маршрутизатор».
0025 На компьютерах Mac: перейдите в «Системные настройки» и нажмите «Сеть». Затем выберите «Дополнительно» в раскрывающемся меню и перейдите на вкладку «TCP/IP». IP-адрес вашего маршрутизатора будет указан рядом со словом «Маршрутизатор».#2 Войдите в систему, используя свои учетные данные, или создайте пароль
Если откроется окно входа с запросом имени пользователя и пароля, введите «admin» в оба поля. Но если в какой-то момент вы изменили имя пользователя и пароль, введите собственное имя пользователя и пароль.
При использовании более новых маршрутизаторов TP-Link может загружаться страница с запросом на создание имени пользователя и пароля администратора. В этом случае создайте свой собственный пароль и повторно введите его в поле «Подтверждение пароля». В дальнейшем этот пароль будет использоваться для доступа к маршрутизатору.
Если страница входа не загружается, попробуйте другой веб-браузер, перезагрузите устройство, очистите файлы cookie браузера, отключите брандмауэр и/или перезапустите маршрутизатор.
Если вы создали новый пароль и забыли его, вам придется перезагрузить маршрутизатор, удерживая кнопку сброса в течение 10 секунд. Делайте это только в крайнем случае, так как при этом будут удалены все пользовательские настройки, включая ваш SSID, пароль Wi-Fi и многое другое.
После сброса настроек маршрутизатора TP-Link пароль и имя пользователя вернутся к значениям по умолчанию — «admin». Или вам будет предложено создать новое имя пользователя и пароль.
#3 Доступ к странице администрирования
После ввода правильного пароля загрузится панель администратора вашего маршрутизатора TP-Link. Вы увидите различные меню слева и вкладки «Основные» и «Дополнительно» вверху.
Доступ к маршрутизатору TP-Link из приложения Tether
Еще один удобный способ доступа к маршрутизатору TP-Link — через приложение TP-Link Tether. Tether доступен в Apple App Store и Google Play, и вы можете загрузить его на свое мобильное устройство, чтобы легко получить доступ к маршрутизатору. При первой настройке нового маршрутизатора TP-Link вы можете использовать приложение для настройки.
Tether доступен в Apple App Store и Google Play, и вы можете загрузить его на свое мобильное устройство, чтобы легко получить доступ к маршрутизатору. При первой настройке нового маршрутизатора TP-Link вы можете использовать приложение для настройки.
Внутри приложения Tether у вас есть доступ к большинству (но не ко всем) настройкам на странице администрирования веб-браузера. Но приложение обеспечивает быстрый и легкий доступ к отчетам о сканировании устройств «HomeCare», TP-Link Cloud, USB Sharing, гостевой сети и многому другому.
Приложение Tether также позволяет удаленно перезагружать маршрутизатор TP-Link, а также изменять различные настройки, находясь вдали от дома.
Что можно настроить в настройках маршрутизатора TP-Link
В административной панели маршрутизатора TP-Link вы можете настроить различные параметры. Вот самые распространенные вещи, которые люди корректируют:
Основные настройки
На вкладке «Основные настройки» маршрутизатора TP-Link вы можете просмотреть и настроить следующие параметры:
- Карта сети — обзор устройств, подключенных к вашей сети позволяет настраивать WAN, IP, DNS, IPv4 и IPv6 и другие параметры.

- Беспроводная связь — настройте каналы (2,4 ГГц и 5 ГГц), SSID и пароль Wi-Fi — мы рекомендуем менять пароль раз в два месяца для повышения безопасности.
- Общий доступ к USB. Если на вашем маршрутизаторе есть порт USB, вы можете настроить локальное сетевое хранилище и общий доступ к облаку.
- Гостевая сеть — создание гостевой сети для любых посетителей
- И многое другое
Расширенные настройки
Вы можете получить доступ к нескольким дополнительным настройкам на вкладке «Дополнительно» панели администратора. Но, если вы не разбираетесь в домашней сети, мы рекомендуем ничего не настраивать. Однако вкладка «Дополнительно» полезна для перезагрузки маршрутизатора TP-Link и проверки нескольких параметров, таких как версия прошивки, IP-адрес, MAC-адрес и т. д.
Кроме того, вы можете повторить мастер настройки, чтобы заново настроить маршрутизатор TP-Link. Кроме того, вы можете просматривать журналы, просматривать сетевые устройства и настраивать несколько дополнительных параметров:
- Режим маршрутизатора/точки доступа/моста
- Переадресация портов/активация порта
- UPnP
- IPv4 и IPv6
- VPN
- 28 Счетчик трафика
- Настройка управления светодиодами
528 DNS
Однако вам, скорее всего, никогда не потребуется настраивать какие-либо из этих настроек (кроме светодиодов, если они вас беспокоят). Я предлагаю менять вещи только в том случае, если у вас есть проблемы с сетью или вы хотите настроить расширенную конфигурацию сети.
Я предлагаю менять вещи только в том случае, если у вас есть проблемы с сетью или вы хотите настроить расширенную конфигурацию сети.
Например, вы можете настроить каналы 2,4 ГГц и 5 ГГц, чтобы уменьшить помехи от других сетей и устройств.
Или вы можете создать отдельные сети для каналов 2,4 и 5 ГГц. В этом случае вы можете изменить это в меню «Настройки беспроводной сети».
Часто задаваемые вопросы о странице входа в систему маршрутизатора TP-Link
Вот самые популярные вопросы, которые мы получаем о доступе к маршрутизаторам TP-Link.
Какой модем и маршрутизатор лучше?
Лучший модем и маршрутизатор зависит от потребностей вашего дома в Интернет, его размера, скорости Интернета от вашего интернет-провайдера и количества устройств. TP-Link — один из лучших брендов маршрутизаторов, но чтобы выяснить, какой из них лучше всего подходит для вашего дома и семьи, прочитайте наши руководства по лучшим маршрутизаторам и лучшим модемам.
Как сбросить настройки маршрутизатора TP-Link?
Чтобы сбросить настройки роутера TP-Link, найдите кнопку «Сброс». Обычно он утоплен на задней или нижней части устройства. С помощью скрепки нажмите и удерживайте кнопку в течение 30 секунд или до тех пор, пока не погаснет свет.
Обычно он утоплен на задней или нижней части устройства. С помощью скрепки нажмите и удерживайте кнопку в течение 30 секунд или до тех пор, пока не погаснет свет.
Затем маршрутизатор TP-Link выключится, а затем снова включится. После этого по умолчанию будут установлены заводские настройки. Это означает, что SSID (имя сети), пароль Wi-Fi и другие настройки вернутся к вашим текущим настройкам. Затем вам нужно будет перенастроить его с помощью приложения Tether или панели администратора.
Что произойдет, если я застряну на странице входа?
Если вы застряли на странице входа в панель администратора, сначала попробуйте другой браузер. Если это не сработает, попробуйте получить к нему доступ с мобильного устройства. Кроме того, вы все еще можете войти в приложение Tether на своем телефоне, так что вы тоже можете попробовать это.
Но если вы застряли из-за того, что забыли пароль, вам потребуется сбросить настройки маршрутизатора, если вы хотите получить доступ к настройкам.




 Как правило хватит указать автоматические получение IP-адресов и DNS. Настройки IPv4 на Windows разберём в следующих статьях.
Как правило хватит указать автоматические получение IP-адресов и DNS. Настройки IPv4 на Windows разберём в следующих статьях.

 сбросить его.
сбросить его. net используйте http://192.168.0.1 или http://192.168.1.1 или любой из IP-адресов, упомянутых ниже.
net используйте http://192.168.0.1 или http://192.168.1.1 или любой из IP-адресов, упомянутых ниже. .0,254
.0,254 168.л.л
168.л.л