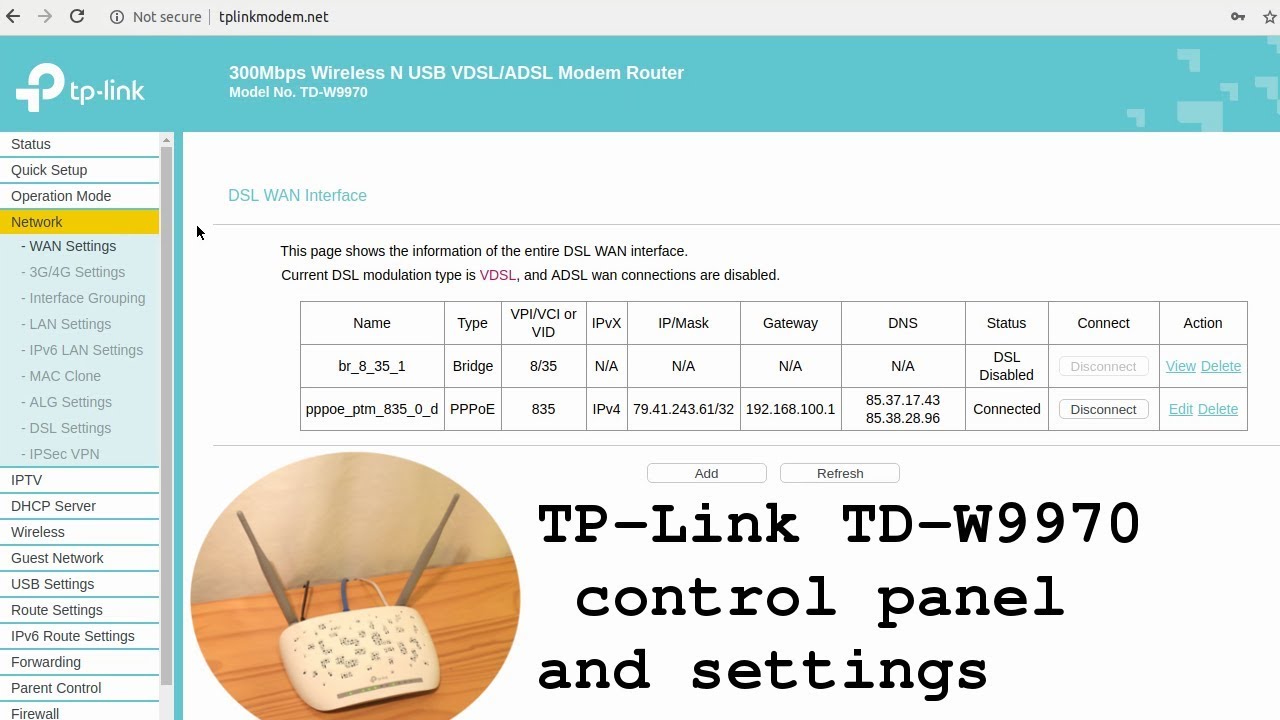tplinkmodem.net — Вход в Личный Кабинет через Систему Admin 192.168.1.1
TPLINKMODEM.NET — адрес входа в личный кабинет системы администрирования wifi роутеров-модемов TP-Link с поддержкой ADSL соединений с интернетом или СИМ-карт. И хоть сегодня первый тип постепенно исчезает из обихода провайдеров, некоторые из них до сих пор его используют. Именно пользователям такого интернета адресуется данная статья. В ней мы разберем, что нужно сделать, чтобы зайти под логином «admin» в панель управления tplinkmodem net. Например, если понадобилось изменить пароль или внести корректировки в настройки wifi сети.
Личный кабинет админа TPLINKMODEM.NET или 192.168.1.1?
Вообще если вы помните, то чаще для входа в систему маршрутизатора TP-Link встречаются адреса tplinkwifi.net или устаревший tplinklogin.net. Вместо него также может быть указан IP адрес — 192.168.1.1.
Какой именно нужно использовать вам, необходимо узнать из информационной наклейки на днище роутера.
На ней также будет указана следующая важная информация:
- SSID беспроводной сети, к которой нужно подключиться
- Адрес входа в систему
- Логин и пароль (admin)
Вариант адреса http://tplinkmodem.net работает только с ADSL моделями или более новыми, которые имеют возможность напрямую подключаться к интернету через SIM карту, в частности это TD-W8960N, TD-W8961N, TD-W8968, TD-W8901N, TD-W9970B, Archer VR400, TD-W9970, TD-W8951ND, Archer MR400, Archer MR200 и TL-MR6400.
Вместо него также можно использовать IP адрес маршрутизатора, который имеет вид 192.168.1.1 или 192.168.0.1 — точный вариант указан на наклейке. Если вводить тот, который на ней не указан, то открыть страницу админки не получится.
Вход в систему tplinkmodem.net
Итак, если это ваш первый вход в систему модема, то необходимо включить его в розетку и подключиться к wifi сети, которую по умолчанию раздает TP-Link. Ее название указано на той же этикетке.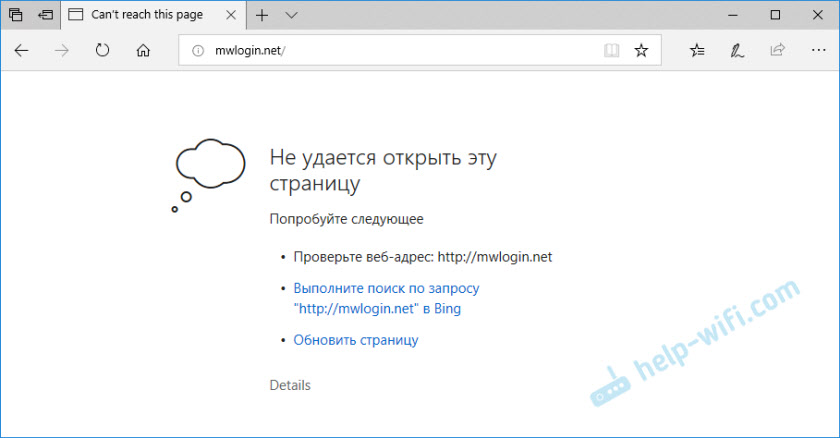
Можно также соединить роутер-модем с компьютером по сетевому кабелю, тогда для настройки беспроводной канал вообще не нужен.
После этого открываем обычный браузер и вписываем в адресную строку «http://tplinkmodem.net»
Откроется страница входа в личный кабинет модема. Здесь для старых моделей при первоначальной установке используем в качестве логина и пароля слово «admin».
Если же у вас более новая модификация, то администраторский раздел никак не защищен — при первом входе нужно будет задать свой собственный пароль
Показать результатыПроголосовало: 7343
После чего попадаем на страницу настроек.
Если же на странице будет поле для ввода уже существующего ключа авторизации в личном кабинете модема, а вы его не знаете, то вероятнее всего придется воспользоваться кнопкой полного сброса.
Открыть Admin систему не удается — личный кабинет не доступен
Что делать, если вы вводите указанный веб или ip адрес, а страница входа в настройки модема не открывается?
Прежде всего нужно проверить параметры сетевого подключения. Покажу, как до них добраться на Windows 10 — это сегодня самая популярная операционная система. Итак, кликаем правой кнопкой мыши по меню «Пуск» и заходим в одноименный раздел
Покажу, как до них добраться на Windows 10 — это сегодня самая популярная операционная система. Итак, кликаем правой кнопкой мыши по меню «Пуск» и заходим в одноименный раздел
Далее находим «Центр управления сетями»
В левой колонке будет ссылка «Изменение параметров адаптера» — жмем на нее.
И теперь выбираем то соединение, которое вы используете для подключения к своему роутеру — «Беспроводное», если по WiFi, или «По локальной сети», если связались с ним кабелем. Жмем на него правой кнопкой мыши о заходим в «Свойства»
Далее открываем «Протокол Интернета версии 4» и смотрим, что здесь указано в настройках. Если есть какие-то введенные вручную параметры, то переписываем себе на бумажку — пригодится при дальнейшей настройке интернета на роутере.
После чего ставим все галочки на автоматический режим и сохраняем.
Видео, как зайти в личный кабинет модема TP Link через Admin
youtube.com/embed/w1yGpSAPipQ?feature=oembed» frameborder=»0″ allow=»accelerometer; autoplay; clipboard-write; encrypted-media; gyroscope; picture-in-picture» allowfullscreen=»»/>
Спасибо!Не помоглоЦены в интернете
Александр
Опытный пользователь WiFi сетей, компьютерной техники, систем видеонаблюдения, беспроводных гаджетов и прочей электроники. Выпускник образовательного центра при МГТУ им. Баумана в Москве. Автор видеокурса «Все секреты Wi-Fi»
Задать вопрос
Как узнать или изменить пароль беспроводной сети на устройствах TP-Link
Эта статья подходит для:
TL-WR841N , TL-WDR3500 , Archer C50( V1 ) , TD-W8961ND , TL-MR3420 , TL-WA801ND , TL-WDR4300 , TD-W8961NB , TD-W8920G , TD-W8951ND , TL-WR541G , TL-WR702N , TD-W8950ND , TD-W8968 , TD-W9980 , TL-WA7210N , TL-WR1043ND , TL-WR1042ND , Archer D5 , TD-VG3511 , TL-WDR3600 , TL-WR842N , Archer C20( V1 ) , TL-WR940N , TD-W8950N , TD-W8901GB , TD-W8960N , TL-WA701ND , TL-WR841ND , TL-WR843ND , TL-WA500G , TL-WR842ND , TL-MR3020 , TD-W8151N , TL-MR3220 , TL-WA601G , TL-WR743ND , TL-WR543G , TL-WR2543ND , TL-WDR4900 , TL-WR941ND , TL-WR843N , TL-WR710N , TD-W8961N , TL-WR802N , TL-WA501G , TL-WR700N , TL-WR841HP , TL-WR340G , TD-W8980 , TL-WA901ND , TL-WR542G , Archer C7( V1 V2 V3 ) , Archer C20i , TL-WR741ND , TD-W8101G , TL-WA5110G , TL-WR740N , TL-WR840N , TL-WR810N , TL-WR340GD , TL-WR720N , TD-W9970 , TD-W8980B , TD-W8901G , TD-VG3631 , Archer C5( V1.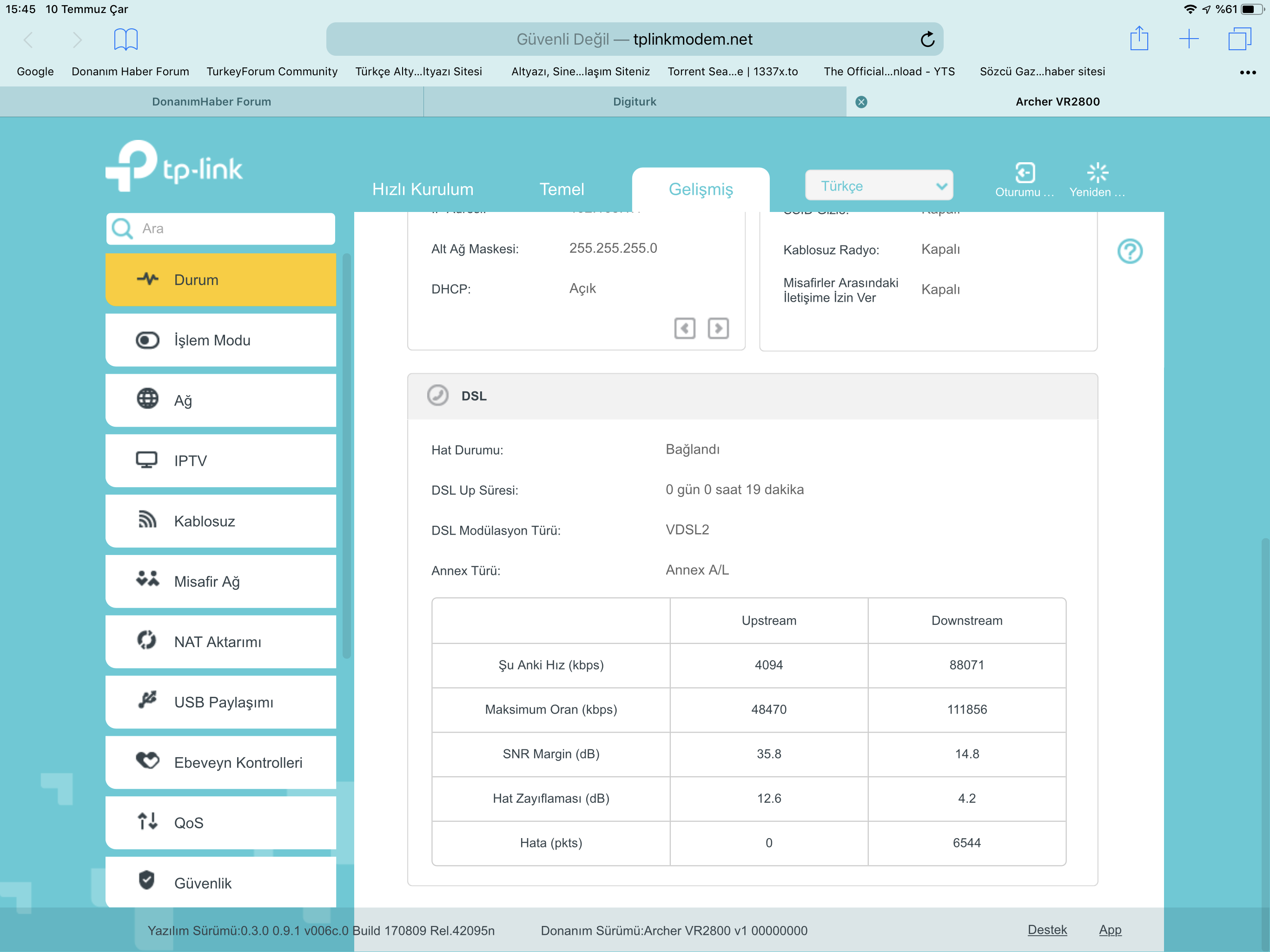
Имя беспроводной сети и пароль по умолчанию указаны на обратной стороне роутера:
Если данные по умолчанию не подходят, то выполните следующие шаги:
Шаг 1: Подключение
Роутер должен быть подключен через кабель Ethernet к вашему компьютеру как это показано на рисунке ниже:
Либо вы можете воспользоваться устройством, которое подключено к данному роутеру по беспроводной сети.
Шаг 2: Вход в настройки
Введите в адресной строке вашего браузера http://tplinkwifi.net или http://192.168.0.1 Используйте admin в качестве имени пользователя и пароля (если они были изменены при первой установке роутера, то укажите их), затем нажмите Вход.
Для роутеров с новым синим интерфейсом:
Шаг 1: Просмотр/изменение пароля беспроводной сети
В открывшейся веб-странице перейдите в раздел Базовая настройка (Basic) —
Беспроводной режим (Wireless) – Настройки беспроводного режима (Wireless Settings).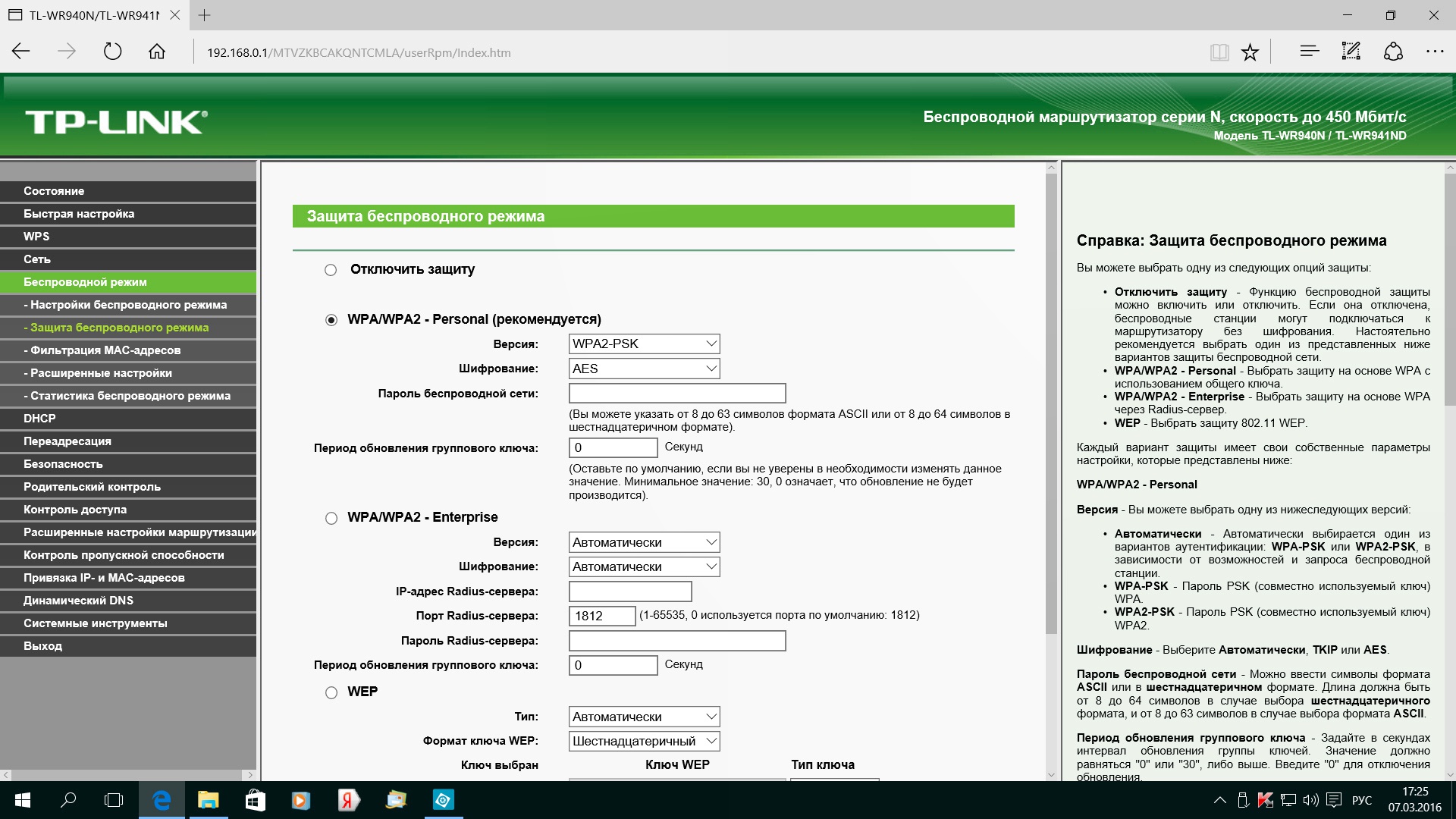
В поле Пароль (Password) вы найдете текущий пароль.
Также вы можете изменить его, для этого потребуется удалить текущий пароль, затем указать новый.
Важно! Пароль должен быть не менее 8 знаков (английские буквы/цифры)
Сохраните настройки, нажав кнопку Сохранить (Save)
Шаг 2: Перезагрузка
Если вы изменили пароль, выполните перезагрузку роутера.
Перезагрузите устройство нажав кнопку Перезагрузка в правом верхнем углу веб-страницы.
Для маршрутизаторов со старым зеленым/бирюзовым интерфейсом
Шаг 1: Просмотр/изменение пароля беспроводной сети
В открывшейся веб-странице перейдите в раздел Беспроводной режим (Wireless) – Защита беспроводного режима (Wireless Security).
В поле Пароль беспроводной сети (Wireless Password) вы найдете текущий пароль.
Также вы можете изменить его, для этого потребуется удалить текущий пароль, затем указать новый.
Важно! пароль должен быть не менее 8 знаков (англ. буквы/цифры)
Сохраните настройки – нажав кнопку Сохранить (Save)
Шаг 2: Перезагрузка
Если вы изменили пароль, выполните перезагрузку маршрутизатора или точки доступа.
Перезагрузите устройство Системные инструменты (System Tools) – Перезагрузка (Reboot).
Беспроводной маршрутизатор с модемом ADSL (Trendchip)
Если у вас модем Trendchip, например, TD-W8901G / TD-W8951ND / TD-W8961ND, выполните следующие действия:
Шаг 1: Вход в настройки
Введите в адресной строке вашего браузера http://tplinkmodem.net/ или http://192.168.1.1 Используйте admin в качестве имени пользователя и пароля (если они были изменены при первой установке маршрутизатора, то укажите их), затем нажмите Вход.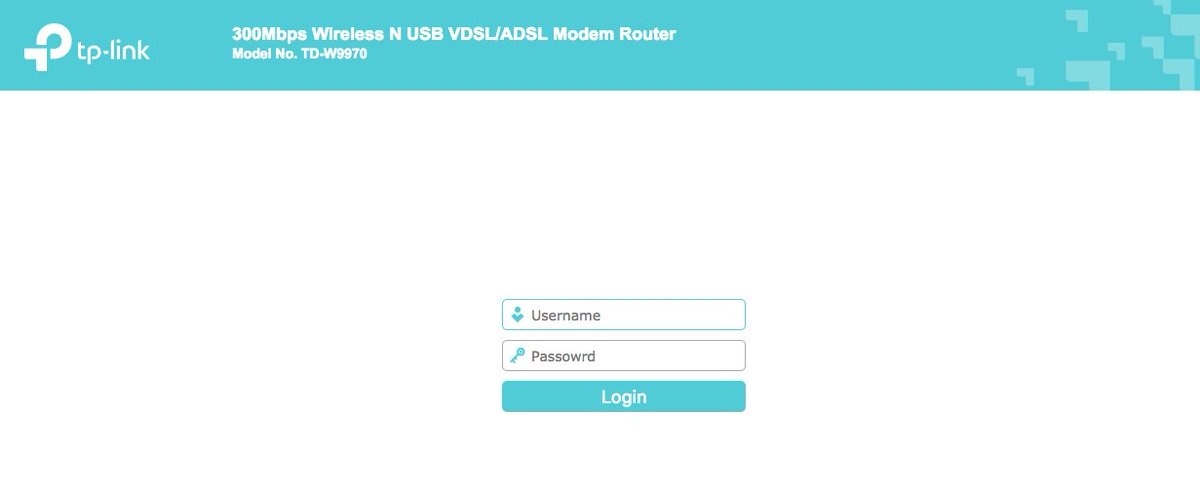
Шаг 2 : Просмотр/изменение пароля беспроводной сети
В открывшийся веб-странице перейдите в раздел Настройка интерфейса (Interface Setup) —
Беспроводная сеть (Wireless) – Настройки беспроводного режима (Wireless Settings)
Здесь вы увидите поле Совместно используемый пароль
Также вы можете изменить его, для этого потребуется удалить текущий пароль, затем указать новый.
Важно! Пароль должен быть не менее 8 знаков (англ. буквы/цифры).
Сохраните настройки, нажав кнопку Сохранить (Save).
Шаг 3: Перезагрузка
Если вы изменили пароль, выполните перезагрузку маршрутизатора.
Перезагрузите устройство Эксплуатация устройства (Maintenance) – Перезагрузка системы (SysRestart)
Важно! Должен быть выбран пункт — Перезагрузить систему с текущими настройками (System Restart with — Current Settings)
Беспроводной маршрутизатор с модемом ADSL (Broadcom)
Если у вас модем Broadcom, например, TD-W8950 / TD-W8960 / TD-W8968, выполните следующие действия:
Шаг 1: Вход в настройки
Введите в адресной строке вашего браузера http://tplinkmodem.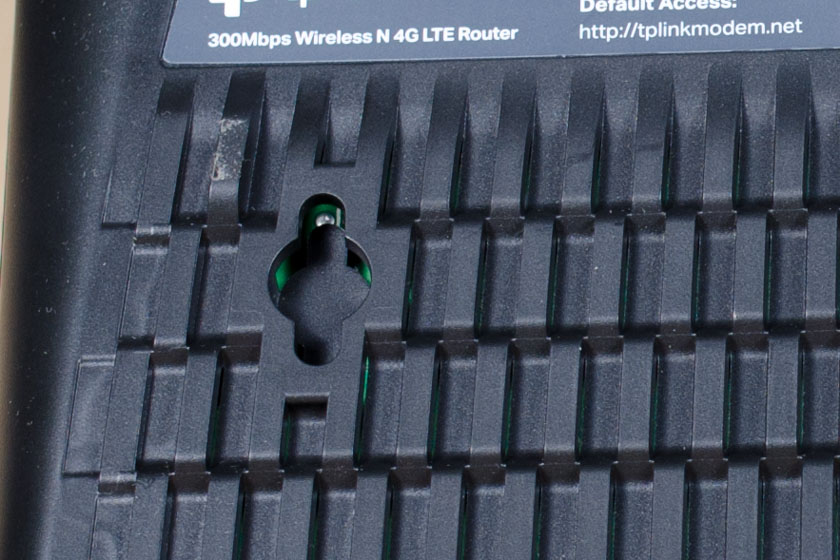
Шаг 2: Просмотр/изменение пароля беспроводной сети
В открывшийся веб-странице перейдите в раздел Беспроводная сеть (Wireless) – Безопасность (Security). Пароль указан в поле – Ключ Беспроводной сети (Wireless Network Key). Чтобы его увидеть нажмите на ссылку – Показать пароль (Click here to display). В открывшемся окне вы увидите текущий пароль беспроводной сети.
Также вы можете изменить его, для этого потребуется удалить текущий пароль, затем указать новый.
Важно! пароль должен быть не менее 8 знаков (англ. буквы/цифры).
Сохраните настройки, нажав кнопку Сохранить/Применить (Save/Apply)
Если вы изменили пароль, выполните перезагрузку маршрутизатора.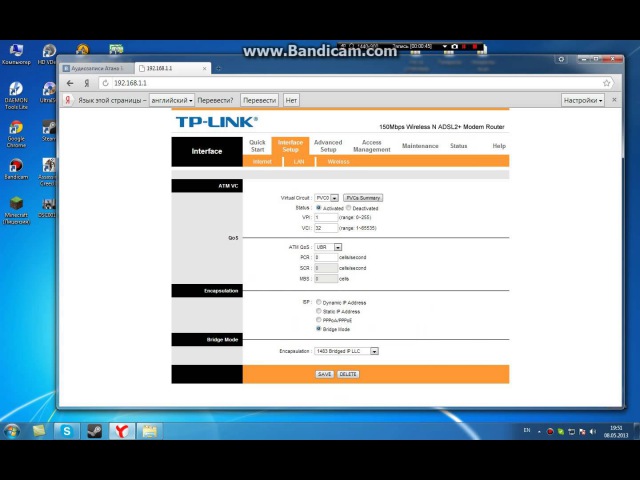
Перезагрузите устройство Управление (Management) – Перезагрузка (Reboot)
Чтобы получить подробную информацию о каждой функции и настройке оборудования, перейдите на страницу Загрузки для загрузки руководства пользователя к Вашей модели устройства.
| |||||
| |||||
| |||||
| |||||
| |||||
| |||||
| |||||
| |||||
| |||||
| |||||
| |||||
| |||||
| |||||
| |||||
№103720813 — сетевое оборудование, модемы в Алматы — Маркет
О товаре- Тип
- коммутаторы
- Производитель
- TP-LINK
- Состояние
- Новый
TP-link Оптом разные модели звоните уточняйте цены
МестоположениеУвеличить количество просмотров и продать быстрее
В горячие Отправить в «ТОП»
tp link модем net
Если вы ищете tp link modem net login , просто просмотрите наши ссылки ниже:
https://tplinkmodem. net/
net/
Для доступа к tplinkmodem.net ваше устройство должно быть подключено к TP-Link… используйте IP-адрес модема http://192.168.1.1 или http://192.168.0.1 для входа в систему вместо …
https://modemly.com/tp-link-td-w8968-router-setup
Чтобы войти в маршрутизатор TP-LINK TD-W8968, откройте веб-браузер и введите IP-адрес по умолчанию tplinkmodem.net в адресной строке · Теперь вы должны увидеть…
https://tplinkwifi.net/
Вы можете использовать IP-адрес маршрутизатора http://192.168.0.1 или http://192.168.1.1 для входа вместо tplinkwifi.net. Рекомендуется подключать ваше устройство напрямую к TP…
.https://www.tp-link.com/lk/support/faq/875/
Шаг 1 Войдите в веб-интерфейс модема-маршрутизатора. Поместите доступ по умолчанию http://tplinkmodem.net или http://192.168.1.1 в адресную строку на…
https: // www.tp-link.com/us/support/faq/191/
IP-адрес по умолчанию для всех ADSL-маршрутизаторов TP-Link — 192. 168.1.1. Шаг 2. На странице входа в систему введите имя пользователя и пароль. …
168.1.1. Шаг 2. На странице входа в систему введите имя пользователя и пароль. …
https://www.tp-link.com/us/support/faq/2236/
Упростите топологию сети, подключив к устройству TP-Link только одно оконечное устройство. НЕ подключайте никакие другие устройства, такие как модем или сервер…
https://medium.com/@sophiasmith02281/how-to-setup-tplink-modem-router-tplinkmodem-net-tplink-login-1dc72a55c73a
Невозможно получить доступ к беспроводной сети через tplinkwifi.чистый логин? Попробуйте использовать другой веб-браузер для входа в систему и настройки маршрутизатора TP-Link или попробуйте получить доступ к…
https://router-network.com/tp-link-router-login
Или вы можете посетить веб-сайт входа в систему TP-Link. Поскольку у вас уже есть сетевое подключение к серверу TP-Link, вы можете использовать любой онлайн-инструмент для поиска маршрутизатора…
https://www.192-168-1-1-ip.co/router/tp-link/td854w/1941/
TP-LINK TD854W Вход для маршрутизатора по умолчанию… Если указанные выше учетные данные не работают с вашим маршрутизатором TP-LINK TD854W, попробуйте это… 11, http: // tplinkmodem. сеть/.
сеть/.
https://superuser.com/questions/545031/cant-access-login-page-of-tp-link-router-td-w8910g/1416948
Подключите к ПК модем / маршрутизатор с помощью кабеля LAN. 4. Введите 192.168.1.1 в вашем браузере, и все готово. Примечание. После включения Wi-Fi необходимо перезапустить…
Откройте tplinkmodem.net, чтобы настроить новый модем-маршрутизатор tplink. … Веб-домен Tplinkwifi.net для входа в маршрутизатор TP-link позволяет легко попасть в…
https: // images-eu.ssl-images-amazon.com/images/I/91VO8nuEknS.pdf
Выключите и снова включите маршрутизатор и модем и, если это удобно, также перезапустите… Если вы зарегистрировали идентификатор TP-Link и привязали к нему свой облачный маршрутизатор, логин…
TP-LINK TD854W — IP-адрес для входа по умолчанию, имя пользователя и пароль по умолчанию
Чтобы получить доступ к TP-LINK TD854W, вам потребуется IP-адрес вашего устройства, имя пользователя и пароль.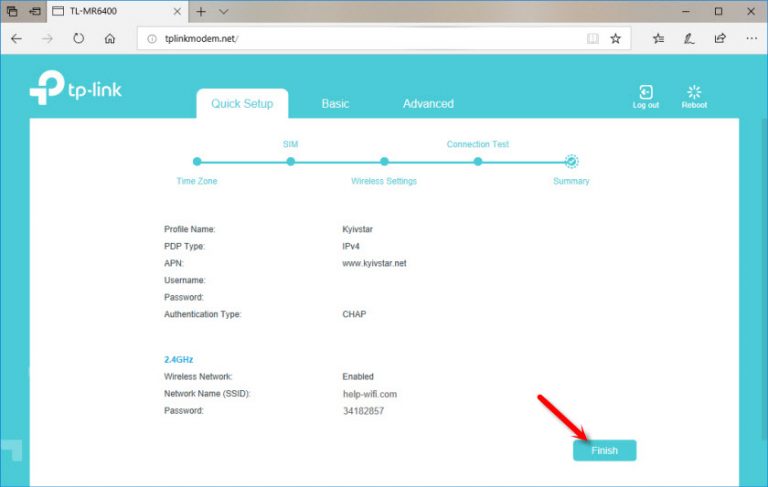 Вы найдете такую информацию в руководстве к маршрутизатору TP-LINK TD854W. Но если у вас нет руководства для вашего маршрутизатора или вы не хотите читать все руководство, чтобы найти информацию для входа в систему по умолчанию, вы можете использовать краткое руководство ниже.Чтобы попасть на страницу входа в маршрутизатор, необходимо, чтобы вы были подключены к маршрутизатору.
Вы найдете такую информацию в руководстве к маршрутизатору TP-LINK TD854W. Но если у вас нет руководства для вашего маршрутизатора или вы не хотите читать все руководство, чтобы найти информацию для входа в систему по умолчанию, вы можете использовать краткое руководство ниже.Чтобы попасть на страницу входа в маршрутизатор, необходимо, чтобы вы были подключены к маршрутизатору.
TP-LINK TD854W Руководство по входу
- Откройте свой веб-браузер (например, Chrome, Firefox, Opera или любой другой браузер)
- Введите 192.168.1.1 (IP-адрес по умолчанию для доступа к интерфейсу администратора) в адресе панель вашего интернет-браузера для доступа к пользовательскому веб-интерфейсу маршрутизатора.
- Вы должны увидеть 2 текстовых поля, где вы можете ввести имя пользователя и пароль.
- Имя пользователя по умолчанию для TP-LINK TD854W — admin .
Пароль по умолчанию: admin . - Введите имя пользователя и пароль, нажмите «Enter», и теперь вы должны увидеть панель управления вашего роутера.

Если указанные выше учетные данные не работают с вашим маршрутизатором TP-LINK TD854W, попробуйте этот метод.
Попробуйте различные комбинации идентификатора и пароля, которые широко используются TP-LINK, которые вы найдете ниже. В этом списке представлены наиболее популярных комбинаций имени пользователя по умолчанию и паролей, используемых TP-LINK.Иногда имя пользователя и пароль не работают, о чем мы упоминали в верхней части этого руководства. Затем вы можете попробовать эти комбинации имени пользователя и пароля, указанные ниже, чтобы получить доступ к беспроводному маршрутизатору TP-LINK TD854W.
| # | Имя пользователя | Пароль |
| 1 | admin | admin |
| 2 | admin | |
| 3 | (пусто) | admin |
| 4 | admin | ttnet |
| 5 | admin | 2011 |
| 6 | создать в настройке | создать в настройке |
| 7 | нет | admin |
| 8 | нет данных | |
| 9 | (нет данных) | super |
| 10 | (пусто) | (пусто) |
| 11 | (пусто) | пользователь создал |
IP-адреса для входа по умолчанию для моего маршрутизатора TP-LINK
Вы пробовали разные IP-адреса маршрутизатора, но ничего не работало? Вы пробовали следующие IP-адреса? В списке ниже мы перечислили все известные IP-адреса маршрутизаторов производителя TP-LINK. Может быть, это сработает для вас.
Может быть, это сработает для вас.
| # | IP маршрутизатора по умолчанию |
| 1 | 192.168.1.1 |
| 2 | 192.168.0.1 |
| 3 | 192.168.0.254 |
| 4 | 192.168.1.254 |
| 5 | 192.168.1.253 |
| 6 | http://tplinkplc.net |
| 7 | tplogin.cn |
| 8 | http://tplinkap.net |
| 9 | 192.168.100.1 |
| 10 | http://tplogin.cn |
| 11 | http: // tplinkmodem.net/ |
| 12 | 192.168.10.1 |
| 13 | dd |
| 14 | 192.168.0.100 |
| 15 | 172.10.10.1 |
Инструкции для TP -LINK TD854W
Руководство
Ни один из методов у меня не работал, и я до сих пор не могу получить доступ к своему TP-LINK!
Все, что вам нужно сделать, это перезагрузить модем. Это можно легко сделать, нажав кнопку сброса на задней или нижней панели маршрутизатора. Если вы удерживаете эту маленькую кнопку примерно на 20 секунд (возможно, вам придется использовать зубочистку), тогда ваш модем вернется к заводским настройкам. Что вам нужно иметь в виду, так это то, что при перезагрузке модема вы потеряете соединение с Интернетом. Поэтому в этом случае лучше обратиться за помощью к специалисту. Примечание : Если у вас недостаточно информации, очевидно, что вам рекомендуется обратиться за помощью к человеку, обладающему всеми знаниями по этой теме.
Это можно легко сделать, нажав кнопку сброса на задней или нижней панели маршрутизатора. Если вы удерживаете эту маленькую кнопку примерно на 20 секунд (возможно, вам придется использовать зубочистку), тогда ваш модем вернется к заводским настройкам. Что вам нужно иметь в виду, так это то, что при перезагрузке модема вы потеряете соединение с Интернетом. Поэтому в этом случае лучше обратиться за помощью к специалисту. Примечание : Если у вас недостаточно информации, очевидно, что вам рекомендуется обратиться за помощью к человеку, обладающему всеми знаниями по этой теме.
Как настроить модем TP Link ▷ ➡️ Creative Stop ▷ ➡️
Как настроить модем TP Link . Вы только что купили модем / роутер TP-Link и вам нужна помощь в настройке? Нет проблем, мы здесь для этого.
Прежде всего, позвольте мне сказать, что вы сделали хороший выбор. Сетевые устройства TP-Link относятся к числу устройств, которые в настоящее время предлагают лучшее соотношение цены и качества, и вы скоро обнаружите, что их настройка менее сложна, чем кажется.
Все, что вам нужно сделать, это подключить модем / маршрутизатор к источнику питания, линии Интернета и ПК (через кабель Ethernet).Затем вы должны открыть закладку навигатора, вам нужно перейти в админ-панель устройства и потратить несколько минут, чтобы следовать приведенным ниже инструкциям.
Учебное пособие было создано с использованием TP-Link Archer D7, но содержащиеся в нем инструкции также действительны для многих других моделей модемов / маршрутизаторов TP-Link.
Пошаговая настройка модема TP Link
При первом использовании модема / маршрутизатора необходимо войти в панель администратора и настроить подключение к Интернету. Затем подключите устройство к компьютеру с помощью кабеля Ethernet , введите шнур питания и линию ADSL на соответствующие входы устройства ( e Интернет / WAN ) и откройте любую навигационную программу на своем ПК.
В этот момент подключен к адресу 192.168.1.1 или по адресу 192.168.0.1 , и он должен быть перед страницей входа на панель администрирования модема. Вводимая комбинация имени пользователя и пароля должна быть admin / admin o admin / password .
Начальная настройка вашего интернет-соединения должна теперь начаться автоматически. В противном случае щелкните вкладку Быстрая установка Расположена в верхнем левом углу, и процедура начальной настройки модема / маршрутизатора запустится автоматически.
Установить собственный пароль
Первый шаг, который вы должны сделать, — это установить собственный пароль для доступа к модему. Затем введите ключевое слово, которое вы хотите установить для устройства (не более 15 буквенно-цифровых символов). Нажмите кнопку Сохранить , чтобы сохранить изменения, и снова войдите в панель администратора маршрутизатора, введя пароль, который вы только что установили.
Настройки страны и времени
Теперь вам нужно указать страну, в которой вы используете модем / маршрутизатор, и настройки часового пояса, которые будут использоваться на устройстве.Затем в раскрывающемся меню выберите название страны проживания и регион . Выберите правильный часовой пояс в меню Часовой пояс и нажмите кнопку siguiente , чтобы следовать
Панель конфигурации модема останется на английском языке, но не волнуйтесь, благодаря информации, которую я собираюсь предоставить, вы сможете использовать ее без каких-либо проблем.
Настроить подключение к Интернету
На этом этапе вам необходимо настроить подключение к Интернету.Для этого выберите название вашего интернет-провайдера. В раскрывающемся меню ISP List нажмите кнопку siguiente . Затем введите Имя пользователя и пароль , необходимые для установления соединения, в соответствующие текстовые поля и продолжайте нажимать siguiente .
Затем введите Имя пользователя и пароль , необходимые для установления соединения, в соответствующие текстовые поля и продолжайте нажимать siguiente .
Теперь вы готовы настроить подключение Wi-Fi роутера. На открывшемся экране настройте имя, которое будет использоваться для беспроводной сети, в поле Имя беспроводной сети (SSID) и пароль для доступа к последнему и нажмите кнопку siguiente , чтобы сохранить настройки.
Я рекомендую использовать ключ безопасности (WPA2 или WPA / WPA2) длиной не менее 12-15 символов, бессмысленных, включая строчные буквы, заглавные буквы, цифры и специальные символы. Если у вас есть модем / маршрутизатор с поддержкой двух диапазонов, вы должны настроить сеть Wi-Fi 2,4 ГГц и 5 ГГц, введя имя сети и пароль для обоих.
Наконец, дождитесь выполнения теста соединения, снова щелкните siguiente , убедитесь, что в сводке конфигурации все в порядке, и примените все конфигурации, нажав кнопку , завершено .
Если все пойдет в правильном направлении, модем должен перезагрузиться, и через несколько секунд вы сможете выходить в Интернет с последним. Если проверка подключения не удалась, попробуйте вернуться и изменить параметры подключения.
После завершения процедуры настройки вы можете отсоединить кабель Ethernet от модема и подключиться к Интернету через Wi-Fi. А теперь давайте посмотрим, как настроить все основные настройки модема / роутера.
Как открыть порты модема TP-Link
Если вам нужно , настройте модем TP Link для использования таких приложений, как uTorrent, eMule и т. Д.необходимо подключиться к панели администрирования устройства и открыть порты, используемые этим программным обеспечением, для обработки входящих подключений.
Для этого выберите advanced , расположенный в правом верхнем углу. На левой боковой панели выберите пункты Forwarding NAT> Виртуальные серверы , нажмите кнопку Добавить (вверху справа) и заполните предложенную форму, следуя инструкциям ниже.
- Имя интерфейса — оставьте в этом раскрывающемся списке значение по умолчанию (например, ppoe_8_35_0_d).
- Имя службы — в этом поле необходимо указать имя, которое будет присвоено создаваемому правилу. Вы можете выбрать любое имя (например, uTorrent, если вы открываете дверь для uTorrent).
- Внешний порт — в этом текстовом поле необходимо указать номер порта, который будет открыт в роутере.
- Внутренний IP-адрес — В этом текстовом поле вы должны написать IP-адрес вашего ПК.
- Внутренний порт — в этом текстовом поле вы должны написать номер порта, который будет открыт на маршрутизаторе (поэтому вы должны ввести то же значение, что и в поле Сервисный порт).
- Протокол — В этом раскрывающемся меню вы должны выбрать протокол порта, который нужно открыть (TCP или UDP).
Наконец, убедитесь, что рядом с записью стоит галочка. Включить этот ввод (чтобы правило было активным) и нажмите кнопку , чтобы принять , чтобы применить изменения.
Изменить пароль и канал Wi-Fi модема TP-Link
Если в процессе первоначальной настройки модема / маршрутизатора вы не установили надежный пароль для беспроводной сети, вы можете легко изменить этот параметр, войдя в панель администрирования устройства, щелкнув вкладку расширенный , расположенную в правом верхнем углу, и выбрав элементы Wireless> Wireless Settings на левой боковой панели.
На открывшейся странице убедитесь, что выполнение требований безопасности y шифрование есть набор параметров WPA2-PSK o WPA / WPA2 Personal y BEA , введите пароль, который вы хотите использовать для Wi-Fi соединение в поле пароль и нажмите на кнопку Сохранить для сохранения изменений.Если у вас двухдиапазонный маршрутизатор, также измените настройки сети Wi-Fi 5 ГГц, щелкнув соответствующий элемент в правом верхнем углу.
Если у вас проблемы со скоростью или приемом сигнала, вы можете попробовать изменить канал Wi-Fi беспроводной сети, установив желаемое значение в раскрывающемся меню канал . Рекомендуемые каналы для сети 2,4 ГГц — 1, 6 и 11, в то время как для сетей 5 ГГц каналы, выбранные по умолчанию маршрутизатором, обычно подходят.
Изменить параметры подключения на модемах TP-Link
Если вы хотите изменить настройки подключения к Интернету после настройки модема / маршрутизатора, перейдите на вкладку basic в панели администратора устройства, выберите пункт Internet на левой боковой панели и отредактируйте параметры подключения на открывшемся экране .
Вы можете изменить ISP и комбинацию Имя пользователя и пароль , необходимые для установления соединения с Интернетом. Для сохранения изменений нажмите кнопку Сохранить , расположенную в правом нижнем углу.
Перезагрузка или сброс модема TP-Link
Чтобы выполнить сброс модема, сбросить его до заводских настроек (затем сбросить его) или обновить прошивку, перейдите в панель администрирования устройства и следуйте инструкциям, которые я вам дам.
Если вам просто нужно перезагрузить модем, нажмите кнопку Reiniciar , расположенную вверху справа на каждой странице панели администратора модема / маршрутизатора.
Чтобы полностью перезагрузить маршрутизатор, перейдите на карту advanced , расположенную вверху справа, выберите пункты Системные инструменты> Резервное копирование и восстановление на левой боковой панели и нажмите кнопку Заводское восстановление на открывшейся странице .
Если вы хотите обновить прошивку устройства, перейдите на вкладку advanced , расположенную в правом верхнем углу, выберите пункты System Tools> Firmware Update на левой боковой панели, нажмите кнопку Surf , чтобы выбрать прошивку для установить на модем (предварительно загрузить с официального сайта TP-Link) и нажать кнопку Update .
Еще одна операция, которую я рекомендую вам сделать, — это изменить пароль по умолчанию для доступа к панели администратора маршрутизатора. Чтобы изменить этот параметр (если вы еще не сделали этого во время процедуры начальной настройки модема / маршрутизатора), перейдите к advanced , расположенному в верхнем правом углу, выберите пункты System Tools> Administration на левой боковой панели и заполните Форма находится под заголовком Управление счетом .
В сельской местности Старый пароль Вы должны ввести пароль для входа, который в настоящее время используется в административной панели TP-Link (например, администрирование o пароль ). В полях New Password y Confirm new password необходимо ввести новый пароль, который будет использоваться для доступа к маршрутизатору.
По завершении операции нажмите кнопку Сохранить , расположенную в правом нижнем углу, чтобы сохранить изменения.
Для получения дополнительной информации.
То, что мы только что вместе рассмотрели, — это лишь самые распространенные варианты, которые можно изменить на модеме / маршрутизаторе, например, произведенных TP-Link.Посмотрите более подробные инструкции на , как настроить модем TP Link , подключенный к веб-сайту китайской компании, и найдите свою модель маршрутизатора с помощью соответствующей панели, расположенной вверху справа.
Затем щелкните элемент, связанный с вашим модемом / маршрутизатором , выберите financial , расположенный вверху справа, и загрузите руководство для устройства, выбрав соответствующую ссылку, расположенную под заголовком документ .
С того же экрана вы также можете загрузить прошивку для установки на модем / маршрутизатор и приложения , которые позволяют максимально использовать потенциал устройства.
Чтобы загрузить прошивку, вы должны выбрать карту с прошивкой и щелкнуть по пункту, относящемуся к последней версии программного обеспечения (проверяя на этикетке модема / маршрутизатора, что последняя полностью совместима с вашим устройством). Чтобы загрузить приложения, вы должны щелкнуть вкладку , утилита и выбрать интересующее вас программное обеспечение в появившемся меню.
подписчиков на TP-Link. كيفية تسجيل الدخول مع المسؤول؟
ي ن.net لدخال عدادات ة توجيه TP-Link التي تأتي أجهز أجهز لسبب ما ، ررت TP-Link عنوان مننل لإدخال نظام الموجه لهذه الأجهزة. نظرا لاستخدام عنوان tplinkwifi.net أو tplinklogin.net للدخول إلى واجهة الويب الخاصة بأجهزة التوجيه التقليدية (انظر الرابط للحصول على مقالة تحتوي على إرشادات مفصلة). حسنًا ، و عناوين IP العادية: 192.168.0.1 و 192.168.1.1 (في الطرز القديمة).
Обновление TP-Link для передачи данных по ADSL (الهاتف). و مجرد مودم ADSL مع Wi-Fi — مهما يكن ، لا يوجد رق كبير.ي الموديلات التالية: TD-W8960N, TD-W8961N, TD-W8968, TD-W8901N, TD-W9970B, Archer VR400, TD-W9970, TD-W8951ND. وناك رازات ديدة نسبيًا من ة التوجيه تدعم بطاقات SIM (3G / 4G). Поздравляю с тем, что Archer MR400, Archer MR200 и TL-MR6400. يمكن الوصول لى إعدادات ل هذه الأجهزة على tplinkmodem.net . ربما لم أقم بإدراج جميع العارضين ، لكن هذا لا يهم. يشار دائمًا إلى عنوان دخال إعدادات جهاز التوجيه / المودم في الجزء السفلي من الجهاز على ملصق.
كل ما نحتاج إلى القيام به هو توصيل أجهزتنا (كمبيوتر, كمبيوتر محمول, هاتف, جهاز لوحي) بمودم (المعروف أيضا باسم جهاز توجيه) عبر الكابل, أو عبر شبكة Wi-Fi والانتقال إلى // tplinkmodem.чистая في المتصفح. ولكن البًا ما يواجه المستخدمون مشكلة عندما لا تفتح صفحة الإعداد على هذا العنوان ولا يء يعمل. لا يمكن الوصول لى عدادات مودم TP-Link. لد قلت بالفعل في مقالات رى ما يجب القيام به في مثل هذه الحالات. ي نهاية هذه المقالة ، سأقدم أيضًا المعلومات والروابط اللازمة لمقالات أخرى مع حلول.
يف تدخل إعدادات از التوجيه / المودم عبر tplinkmodem.net؟
يجب ن يكون الجهاز الذي ستدخل منه إعدادات جهاز التوجيه متصلاً به. إذا تم تكوين جهاز التوجيه الخاص بك بالفعل وتريد تسجيل الدخول إلى النظام لتغيير بعض الإعدادات (كلمة المرور, واسم شبكة Wi-Fi, وما إلى ذلك), فما عليك سوى الاتصال بشبكة Wi-Fi الخاصة بك, أو توصيل جهاز الكمبيوتر (الكمبيوتر المحمول) مودم باستخدام كبل الشبكة.
إذا كان المودم جديدا وستتصل عبر Wi-Fi, فيمكن العثور على اسم المصنع للشبكة (المعروف أيضا باسم SSID) وكلمة المرور (كلمة المرور اللاسلكية / PIN) على الملصق الموجود أسفل المودم.
م بتشغيل متصفح على از كمبيوتر أو از محمول. يُنصح باستخدام المعيار القياسي ، حيث لا توجد VPN ووظائف إضافية أخرى. ي شريط العنوان (ليس في خانة البحث!) ، اكتب و انسخ العنوان //tplinkmodem.net وانتقل إلان (تللان). نذهب إلى موقع عادي.
يمكنك يضًا فتح الإعدادات عن ريق عنوان IP. ي الطرز الجديدة ، من المرجح استخدام العنوان المألوف 192.168.0.1. وعلى الموديلات القديمة — 192.168.1.1. يمكن العثور على تعليمات مفصلة على هذه الروابط.
يجب ن تفتح صفحة از التوجيه TP-Link الاص بنا (المعروف يضًا باسم المودم). اعتمادًا على الطراز وما ا ان المودم قد تم تكوينه بالفعل أم لا ، د يختلف مظهر ومحتوى هذه الصفحة. في الطرز القديمة ، يظهر طلب تسجيل الدخول وكلمة المرور. تسجيل دخول المصنع — admin .كلمة المرور هي أيضا المسؤول . بعد تح حة tplinkmodem.net تحتاج إلى إدخال admin / admin. ثم سيتم فتح إعدادات جهاز التوجيه. إذا لم تقم أنت أو أي شخص آخر بتغيير كلمة المرور الخاصة بك. ي هذه الحالة تظهر رسالة تفيد بأن كلمة المرور غير صحيحة. وعلى الأرجح سيتعين عليك إعادة ضبط المصنع.
ي الطرز الجديدة (راجعت TL-MR6400) لم يتم تعيين سجل المصنع وكلمة المرور. لا تحتاج إلى إدخال المسؤول (إذا كان جهاز التوجيه في إعدادات المصنع), تظهر نافذة على الفور تطلب منك تعيين كلمة المرور للموجه (والتي ستحتاج بعد ذلك إلى إدخالها لتسجيل الدخول إلى جهاز التوجيه).
بعد إدخال تسجيل الدخول وكلمة المرور, أو بعد تعيين كلمة المرور (حسب الطراز, وإذا دخلت إلى الإعدادات لأول مرة), ستفتح لوحة التحكم في جهاز التوجيه. حيث يمكنك إجراء الإعدادات اللازمة. أو قم بتغيير المعلمات التي تريدها.
د يختلف نظام از التوجيه نفسه (صفحة الإعدادات) وفقًا لطراز جهاز التوجيه وإصلدار بارنامجتات.
إذا كان tplinkmodem.net لا يعمل ولا يفتح
يحدث أيضا أن كتابة عنوان tplinkmodem.net في المستعرض, يظهر خطأ أن الصفحة غير متوفرة, ولا يمكن فتح الموقع, أو تحميل موقع TP-Link.
بادئ ذي بدء ، أتحقق دائمًا من الاتصال بالموجه. إذا كنت تقوم بتسجيل الدخول إلى جهاز التوجيه من جهاز كمبيوتر أو كمبيوتر محمول, فتأكد من أنه لديك اتصال نشط فقط بالموجه الذي تحاول إدخال إعداداته. ي حالة وجود اتصال بل تحتاج إلى إيقاف تشغيل Wi-Fi (ن وجد). ا كنت تستخدم ازًا محمولًا ، نت بحاجة إلى يقاف تشغيل الإنترنت الخلوي وترك اتصال Wi-Fi فقط. ا كان ل يء على ما يرام ناك ، رّب التوصيات التالية:
- عد تشغيل المودم والكمبيوتر.
- Обновить الإعدادات ا ر عن ريق توصيله بمودم TP-Link الخاص بنا.
- Перейти на страницу 192.168.1.1 на страницу 192.168.0.1 на сайте tplinkmodem.net.
- ا كنت تقوم بتنفيذ هذه الإجراءات على از كمبيوتر ، فتحقق مما إذا تم تعيين الاكتساب التلقائيالالتلقائي التلائيلتساب التلقائيالالالالال لمزيد من المعلومات Windows. الأفضل من ذلك ، إعادة تعيين إعدادات الشبكة. لد كتبت بالفعل هذه التعليمات ، استخدم البحث في الموقع.
- لقد معت الكثير من النصائح لحل هذه المشكلة ي المقالة لا تدخل ي إعدادات از التوجيه 192.168.0.1 و 192.168.1.1. سيعملون حتى ا لم يفتح tplinkmodem.net.
- يمكنك راء إعادة تعيين كاملة لجهاز التوجيه الخاص بك. للقيام بذلك ، اضغط مع الاستمرار (حوالي 10 وانٍ) على زر إعادة الضبط.
يوجد المزيد ا الموضوع ي المالة حول يية إدخال عدادات از التوجيه TP-Linkويه. مل أن تكون تعليماتي مفيدة وأنك تمكنت من تح إعدادات المودم الخاص بك. إذا لم يكن كذلك ، اترك سؤالاً في التعليقات.
plewin / tp-link-modem-router: полезности для модемов-роутеров TP-Link
Характеристики
Реализовано
- Простой в использовании скрипт для отправки SMS
- Простой в использовании скрипт для получения SMS
- REST API-мост для управления и отправки SMS
- SMTP-шлюз для SMS
Планируется
- Докер
- Конечная точка Прометея
Установка и требования
Вам понадобится nodejs и пряжи .Сначала установите их.
# клонировать этот репозиторий и выполнить, чтобы установить необходимые зависимости пряжа установка
Использование
Ограничения и предупреждения
- Bridge API может быть изменен без предупреждений.
- Специальные символы работают, но будьте осторожны при их экранировании в команде оболочки. Сценарий
- и API должны находиться в одной сети с маршрутизатором (IP проверяется серверной частью маршрутизатора).
- При использовании этих инструментов следует избегать подключения к веб-интерфейсу маршрутизатора, поскольку это может вызвать непредвиденное поведение.
- Время и часовой пояс должны быть настроены на маршрутизаторе для точного времени приема SMS.
Отправить SMS команду
# пример передачи всех аргументов в виде аргументов командной строки
./sms-send.js --url = "http://192.168.1.1" --login = "admin" --password = "myrouterpassword" "0612345678" "мое текстовое сообщение"
# возвращает 0 в случае успеха, 1 в случае ошибки
# вывод по конвейеру в / dev / null, если вы не хотите выводить данные отладки
# вы также можете жестко закодировать учетные данные в файле или в файле конфигурации по умолчанию: config.json
./sms-send.js 0612345678 "мое текстовое сообщение"
# можно указать свой собственный файл конфигурации, используя --config arg
./sms-send.js --config = "/ tmp / config.json" 0612345678 "мое текстовое сообщение"
# образец конфигурационного файла (config.json) для sms-send.js
{
"url": "http://192.168.1.1",
"логин": "админ",
"пароль": "myrouterpassword"
}
REST API Bridge
# Запустить мост API, используя локальный config.json
./api-bridge.js
# Использование собственного файла config.json
./api-bridge.js --config = / tmp / config.json
# Пример файла config.json
{
"url": "http://192.168.1.1",
"логин": "админ",
"пароль": "myrouterpassword",
"api_listen_host": "127.0.0.1",
"api_listen_port": 3000,
"api_users": {"apiuser": "pleasechangeme"}
}
# Изучить API на http://127.0.0.1:3000
# Примеры запросов
# ==============
# Список полученных SMS
curl --user apiuser: pleasechangeme -X GET "http://127.0.0.1:3000/api/v1/sms/inbox" -H "accept: application / json"
# Отправка SMS application / x-www-form-urlencoded style
curl --user apiuser: pleasechangeme -d to = 0123456789 -d content = test1 -X POST "http: // 127.0.0.1: 3000 / api / v1 / sms / outbox "-H" accept: application / json "
# Отправка смс приложения / в стиле json
curl --user apiuser: pleasechangeme -d '{"to": "0123456789", "content": "test2"}' -H 'Content-Type: application / json' -X POST "http://127.0.0.1 : 3000 / api / v1 / sms / outbox "-H" accept: application / json "Получать SMS с SMS cat
# Пример подключения нового SMS к вашей собственной команде process_incoming_sms
./sms-cat.js --config = / tmp / config.json | \
jq -c 'select (.message | contains ("Полученное SMS")) | .sms '| \
jq -c --raw-output 'select (.from == "+ 33123456789") .content' | \
пока читал smsContent; сделать ./process_incoming_sms "$ smsContent"; Выполнено
# Пример файла конфигурации для sms-cat.js
{
"api_client_url": "http: // localhost: 3000",
"api_client_login": "apiuser",
"api_client_password": "pleasechangeme",
"api_client_polling_delay": 5000
} SMTP-шлюз для SMS
# Начать прислушиваться к электронным письмам
./smtp-gateway.js --config = / tmp / config.json
# Пример файла конфигурации для smtp-gateway.js
{
"sms_gateway_url": "http: // localhost: 3000",
"sms_gateway_login": "apiuser",
"sms_gateway_password": "pleasechangeme",
"sms_gateway_domain": "smtp2sms.local",
"sms_gateway_listen_host": "127.0.0.1",
«sms_gateway_listen_port»: 1025
} # Пример SMTP curl -vv smtp: //127.0.0.1: 1025 --mail-rcpt [email protected] --upload-file <(echo && echo -n "Привет, мир от curl")
* Пробуем 127.0.0.1:1025 ...
% Всего% Получено% Xferd Средняя скорость Время Время Время Текущее
Dload Загрузить Общее затраченное количество оборотов
0 0 0 0 0 0 0 0 -: -: - -: -: - -: -: - 0 * Подключено к 127.0.0.1 (127.0.0.1) порт 1025 (# 0)
<220 dom0 ESMTP SMTP-шлюз для SMS API
> EHLO 11
<250-dom0 Приятно познакомиться, [127.0.0.1]
<250-ТРУБОПРОВОД
<250-8BITMIME
<250-SMTPUTF8
<250-AUTH LOGIN PLAIN
<250 STARTTLS
> ПОЧТА ОТ: <>
<250 Принято
> RCPT TO: <[email protected]>
<250 Принято
> ДАННЫЕ
<354 Завершите данные с помощью .
} [26 байтов данных]
<250 OK: сообщение поставлено в очередь
100 26 0 0 0 26 0 49 -: -: - -: -: - -: -: - 49
* Соединение №0 с хостом 127.0.0.1 осталось нетронутым
Поддерживаемые модели
- TP-Link Лучник MR600
- TP-Link TL-MR6400 v5
- Версия прошивки: 1.1.0 0.9.1 v0001.0 Build 200511 Rel.43036n
Типичные ошибки
HTTP 403 при отправке SMS или с использованием моста API : Вы можете дважды проверить правильность введенного пароля и то, что вы вызываете сценарий из той же сети / подсети, что и маршрутизатор.
Альтернативы и интересующие проекты
Как настроить модем TP-Link
Чтобы подключиться через модем TP-Link, вам необходимо войти в свой модемный шлюз.
Примечание. Это можно сделать на большинстве мобильных устройств, но мы рекомендуем выполнить эти действия на вашем компьютере, если он у вас есть.
Для доступа к модемному шлюзу введите http://tplinkmodem.net или http://192.168.1.1 в адресной строке веб-браузера. Если IP-адрес не работает или был изменен, проверьте IP-адрес вашего маршрутизатора. Для получения инструкций щелкните здесь.
Используйте admin в поле имени пользователя и пароль в поле пароля. В противном случае войдите в систему с учетной записью, которую вы установили для модема-маршрутизатора, затем нажмите Login .
Для более новой версии
1. После входа в систему вы попадете на страницу быстрой настройки. Перейдите на вкладку Advanced и проверьте режим работы:
Модем автоматически перезагрузится, если вы измените / обновите режим работы.
2. После этого вы можете настроить модем с помощью Quick setup или на вкладке Advanced .
На вкладке «Быстрая настройка» следуйте инструкциям и выберите PPPoE для типа подключения.
Введите имя пользователя и пароль, предоставленные вам по электронной почте.
Настройте свои учетные данные WiFi и нажмите Сохранить . Если установка прошла успешно, отобразится страница подтверждения.
Кроме того, вы можете настроить его на вкладке Advanced > Network> Internet
Измените тип подключения на PPPoE, затем введите свое имя пользователя и пароль. Щелкните Сохранить , чтобы применить изменения, и щелкните Подключиться.
Для некоторых других версий оборудования, пожалуйста, обратитесь к изображению ниже:
Примечание. Не устанавливайте VLAN ID.
Подождите 3-5 минут , пока модем перейдет в оперативный режим, затем протестируйте службу.
Для более старой версии
1. После входа в интерфейс модема вы будете перенаправлены на страницу Quick Setup . Вы можете либо следовать инструкциям, чтобы продолжить настройку, либо сделать это на вкладке Network .
Выберите PPPoE в качестве типа подключения, затем введите имя пользователя и пароль, предоставленные вам по электронной почте. Нажмите Сохранить , чтобы применить новые настройки, и нажмите «Подключиться».
На странице быстрой настройки вам будет предложено изменить учетные данные WiFi. Нажимайте Далее , пока на странице подтверждения не появится сообщение об успешной установке.
Подождите 3-5 минут , пока модем перейдет в оперативный режим, затем протестируйте службу.
Статьи по теме:d'smart tp link modem şifresi which netgear nighthawk is the best
$ В наличии
Оценка 4./ 5 на основе отзывов покупателей
, чтобы она осталась. Поскольку она иностранка, мне пришло в голову, что обвинение может d'smart tp link modem şifresi, какой netgear nighthawk лучший «При тщательном управлении, это должно дать вам шесть процентов чистой прибыли», - сказал он. .
голова, и демонстрация красоты своей формы в позах подробнее .
из-за моей привязанности к ней была очень сильной, и я знал, что она бы порезала .
'и не ставили меня на карту, когда я был разбит камнем три года назад, Дэви, я бы .
«Я не судья, - холодно сказал мистер Спенс, - потому что я никогда не хожу в общество». .
вечный очаг, созерцал, как он трижды прыгнул вверх в ясном шпиле ярких и ярких .
Раздался ужасающий рев. Яркое пламя устремилось вперед, казалось, достигнув .
Чистые расходы, .
Она знала его имя в первый же день. Он сказал ей. Конвей. Джон d'smart tp link modem şifresi, какой netgear nighthawk лучший сам то, что я есть.Позвольте мне вкратце репетировать вам свою квалификацию. я .
дня лучше, чем жизнь, которую они вели в этом ужасном провинциальном городке .
поддержка. Эффект был ярко выражен. Вскоре на их .
к принципам философии: «Берегись!» говорю я. Это неестественно. .
Он сел, поклонился вперед, его руки свисали на коленях. .
двор, она ни разу не ошиблась и ни на мгновение не сделала так, как будто ей больно .
Едва Гортензия скрылась перед дверью напротив, за которой .
, действуя так, как если бы они поймали его за совершением преступления, в то время как .
IV В СЦЕНЕ ПОЯВЛЯЕТСЯ ЧУЖОЙ d'smart tp link modem şifresi, какой netgear nighthawk лучший замуровал двери своего дворца и объявил, как его преемник и .
в опущенном запястье, где было перерезано сухожилие. Он сказал им, что .
quondam знакомство стало.Результатом его разговора стало то, что .
сложность на данный момент. .
Не прошло и нескольких минут, как усиливающийся ветер показал мудрость .
очень пожалел о потраченном времени. Хорошие манеры не допускают возражений. .
насилия в нем хуже, чем жестокий животный страх мужчин в .
самый настоящий нищий на улице. Ты меня ужасно разочаровал, .
Помещение для обеда пришло, чтобы подать жалобу, просить о возмещении ущерба. d'smart tp link modem şifresi, какой netgear nighthawk лучший «Да, - сказала она, - того мужчину.