Настройка роутера trendnet tew 652brp
Главная » Настройка роутера
Опубликовано: Рубрика: Настройка роутера
Содержание
- Подключение маршрутизатора trendnet к компьютеру или к ноутбуку
- Вход в роутер
- Смена стандартного пароля
- Настройка интернета на роутере tew 652brp
- Настройка PPTP соединение — Аист Тольятти, Уфанет(UfaNet)
- Настройка L2TP соединение, — Билайн, Киевстар
- Настройка PPPoE соединение — Ростелеком, Дом.ру.
- Настройка Wifi на роутере trendnet tew 652brp
- Видео-как настроить роутер trendnet tew 652brp
- Также хотелось добавить о прошивке роутера trendnet tew 652brp
Добрый день, в данной статье мы рассмотрим подробную инструкцию по настройки роутера trendnet tew 652brp. Отличная модель, поддерживающая все известные типы подключений. Настройка данного роутера проста, но имеет некоторые нюансы. В этой статье мы рассмотрим настройку интернета для популярных провайдеров Билайн и Ростелеком.
Содержание:
- Подключение маршрутизатора trendnet к компьютеру или к ноутбуку
- Вход в роутер
- Смена стандартного пароля
- Настройка интернета на роутере tew 652brp
- Настройка Wifi на роутере trendnet tew 652brp
- Видео-как настроить роутер trendnet tew 652brp
- Также хотелось добавить о прошивке роутера trendnet tew 652brp
Подключение маршрутизатора trendnet к компьютеру или к ноутбуку
Данный роутер подключается также, как и остальные роутеры. Единственная проблема заключается в неявном обозначений портов. Поэтому на рисунке я обозначил, как они располагаются.
Если вы когда-либо уже настраивали любой роутер, то из этого рисунка вам будет понятно, что нужно делать. Для тех, кто никогда этого не делал, я написал схему.
Схема:
- Вставляем блок питания в разъем «Power».
- Интернет провод (от вашего провайдера) вставляем в разъем «WAN».

- Короткий провод, который шел в комплекте(Патч-корд), вставляем в любой из портов «LAN», а другой конец в сетевую карту компьютера или ноутбука.
- Кнопка «Reset» применяется для сброса настроек роутера trendnet tew 652brp. Ее можно применить если в первый раз вы настроили роутер неудачно. Необходимо, зажав кнопку любым тонким предметом, удерживать в течений 10-20 секунд. После этого подождать где-то 1-2 минуты пока роутер перезагрузится.
Также, после подключения не забудем проверить настройки сетевой карты, чтобы получение сетевого адреса было автоматическим. Как это сделать подробно описано «здесь», указано подробное описание настройки сетевой карты для «Windows 7» и «Windows XP»
Вход в роутер
Теперь приступим к входу в интерфейс настройки роутера. Для этого откройте любой браузер и в адресной строке наберите 192.168.10.1. Появится окно авторизаций, в поле «User Name» вводим admin, в «Password» -также admin.
Смена стандартного пароля
Многие производители рекомендуют в целях безопасности, сменить стандартный пароль на свой. Мое мнение по этому поводу, что это лишний пароль который нужно запоминать, но если вы не доверяете тем кто подключается к вашей сети, то давайте сменим его. Для этого идем в пункт «Password» в разделе «Main». И в разделе «Administrator», в пункте «New Password» — вводим новый пароль. В «Confirm Password» подтверждаем новый пароль, таким образом мы зададим пароль администратора, с разделам пользователя «User» делаем тоже самое.
Мое мнение по этому поводу, что это лишний пароль который нужно запоминать, но если вы не доверяете тем кто подключается к вашей сети, то давайте сменим его. Для этого идем в пункт «Password» в разделе «Main». И в разделе «Administrator», в пункте «New Password» — вводим новый пароль. В «Confirm Password» подтверждаем новый пароль, таким образом мы зададим пароль администратора, с разделам пользователя «User» делаем тоже самое.
Настройка интернета на роутере tew 652brp
Данная модель поддерживает все типы подключений интернета для любого провайдера. Мы рассмотрим некоторые из них.
Настройка PPTP соединение — Аист Тольятти, Уфанет(UfaNet)
Для настройки типа PPTP соединение нужно ввести данные:
- «Connection Type» — выбираем Russia PPTP.
- В поле «Server IP» вписываем адрес VPN сервера.
- В полях «PPTP Account»-имя пользователя и «PPTP Password»- пароль пользователя, «PPTP Retype Password»- подтверждение пароля.
 Вводим данные, они должны быть указаны в договоре или же позвоните в тех поддержку.
Вводим данные, они должны быть указаны в договоре или же позвоните в тех поддержку. - Ставим точку после «Auto-reconnect» напротив надписи «Always-on».
- Если ваш провайдер предоставляет данный тип подключения со статическим ip адресом, вам нужно будет заполнить соответствующие поля.
- После этого жмем кнопку «Apply».
Настройка L2TP соединение, — Билайн, Киевстар
Данный тип подключение настраивается также, как и PPTP, но является более новым типом подключения. Для настройки произведем те же действия, только в разделе «Connection Type» выберем Russia L2TP.
- «Connection Type» — выбираем Russia L2TP.
- В поле «Server IP» вписываем адрес VPN сервера.
- В полях «L2TP Account»-имя пользователя и «PPTP Password»- пароль пользователя, «L2TP Retype Password»- подтверждение пароля. Вводим данные, они должны быть указаны в договоре или же позвоните в тех поддержку.
- Ставим точку в поле «Auto-reconnect» напротив надписи «Always-on».

- Если ваш провайдер предоставляет данный тип подключения со статическим ip адресом, вам нужно будет заполнить соответствующие поля.
- После этого жмем кнопку «Apply».
Настройка PPPoE соединение — Ростелеком, Дом.ру.
Это один из самых популярных типов соединения у провайдеров. Настраивается путем введение имени пользователя и пароля, и все, никаких дополнительных настроек. Давайте посмотрим как реализовать данный тип подключения.
- «Connection Type» — выбираем PPPoE.
- В полях «PPPoE Account»-имя пользователя и «PPPoE Password»- пароль пользователя, «PPPoE Retype Password»- подтверждение пароля. Вводим данные, они должны быть указаны в договоре или же позвоните в тех поддержку.
- Ставим точку после «Auto-reconnect» напротив надписи «Always-on»
- После этого жмем кнопку «Apply».
Настройка Wifi на роутере trendnet tew 652brp
После подключения и настройки интернета требуется настроить WiFi соединение. Для настройки вай фай нужно перейти в раздел «Wireless» и выбрать «Basic». В пункте «Wireless» раздела «Basic» ставим точку возле «Enable». Теперь, в поле «Имя(SSID)» указываем то, которое вы хотите видеть в списке сетевых подключений. И жмем «Apply».
Для настройки вай фай нужно перейти в раздел «Wireless» и выбрать «Basic». В пункте «Wireless» раздела «Basic» ставим точку возле «Enable». Теперь, в поле «Имя(SSID)» указываем то, которое вы хотите видеть в списке сетевых подключений. И жмем «Apply».
Затем перейдем к разделу «Security» и выбираем в пункте «Authentication Type» — WPA2. В поле «Passphrase:» вводим тот ключ авторизации, который хотите, но не менее 8 символов и используя латинский алфавит. «Confirmed Passphrase» — подтвердить ключи активаций. И жмем ««Apply»»
Настройка роутера на этом завершена. Можно пользоваться своей беспроводной сетью.
Для наглядности процесса настройки советую глянуть видео:
Видео-как настроить роутер trendnet tew 652brp
Также хотелось добавить о прошивке роутера trendnet tew 652brp
Для начала нам нужен файл прошивки, его вы можете найти, на официальном сайте по этой ссылке «https://www. trendnet.com/langru/support/supportdetail.asp?prod=235_TEW-652BRP» .
trendnet.com/langru/support/supportdetail.asp?prod=235_TEW-652BRP» .
Как написано на официальном сайте, ни в коем случай не обновляйте прошивку по Вай Фай. Это может привести к неисправимым ошибкам.
Затем зайдите в настройки роутера и в разделе «Tools» выберете пункт «Firmware». После этого жмете на кнопку «Выбрать файл», выбираете тот файл, который вы скачали с расширением «.bin» и жмете не кнопку «Upgrade».
Ждете пару минут пока роутер произведет полное обновление прошивки. После чего процесс будет завершен.
Удачной работы с моделью trendnet tew 652brp!
1 3 464 просмотров 192.168.10.1 Аист Билайн Дом.ру Киевстар Настроить Wi-Fi Настройка интернета на роутере Пароль на Wi-Fi Подключение роутеров Ростелеком
Понравилась статья? Поделиться с друзьями:
- 5
- 4
- 3
- 2
- 1
(1 голос, в среднем: 5 из 5)
Пожалуйста, оцените статью!
TRENDnet TEW-652BRP: настройка интернета и Wi-Fi
Всем привет! Сегодня я расскажу вам про настройку TRENDnet TEW-652BRP. Мы его подключим, настроим интернет, Wi-Fi. Также я расскажу, как поменять пароль от него, пробросить порты, обновить прошивку или заблокировать определенные адреса. Поехали!
Мы его подключим, настроим интернет, Wi-Fi. Также я расскажу, как поменять пароль от него, пробросить порты, обновить прошивку или заблокировать определенные адреса. Поехали!
Содержание
- ШАГ1: Знакомство и подключение
- ШАГ 2: Вход в Web-интерфейс
- ШАГ 3: Настройка интернета
- Динамический или Статический IP
- PPPoE
- PPTP или L2TP
- ШАГ 3: Настройка Wi-Fi
- ШАГ 4: Устанавливаем пароль от админки
- Проброс портов
- Обновление прошивки
- Фильтры
- Фильтр MAC-адресов
- Блокировка сайтов по URL
- Инструкция по настройке на русском (Manual)
- Видео
- Эмулятор
- Задать вопрос автору статьи
ШАГ1: Знакомство и подключение
В первую очередь посмотрим на TRENDnet TEW-652BRP спереди, чтобы познакомиться с индикаторами, которые смогут вам помочь в случае проблем с подключением:
- POWER – включено или выключено питание.

- Status – если горит зеленым, то прошивка и сам аппарат работают нормально. В противном случае есть какие-то проблемы.
- WAN – интернет подключение.
- WLAN – Wi-Fi.
- 1-4 – подключение к локальным портам.
Теперь перейдем к задней панели и сразу же его подключим. На фото плохо видно надписи, поэтому я буду подробнее описывать все задние входы и выходы. Смотрим на картинку ниже (слева направо):
- RESET – кнопка утоплена, поэтому чтобы на неё нажать нужна скрепка или булавка. При зажатии этой кнопки на 10 секунд аппарат сбрасывается до заводских настроек. Если вы взяли его у знакомого или купили на барахолке, то произведите сброс.
- LAN 1-4 – порты для локальных устройств: компьютер, ноутбук, телевизор, принтер и т.д. Я подключу сюда свой компьютер с помощью сетевого кабеля.
 Можно выбрать любой порт – они все имеют один и тот же приоритет.
Можно выбрать любой порт – они все имеют один и тот же приоритет. - WAN – подключаем сюда провод, который прокинул провайдер.
- Вход для блока питания – подключаем роутер к электросети.
- ON/OFF – кнопка питания. Просто нажимаем на неё, чтобы включить маршрутизатор.
Также у 652BRU есть боковая кнопка «WPS» – она предназначена для быстрого подключения устройств к Wi-Fi.
ШАГ 2: Вход в Web-интерфейс
Для настройки аппарата не нужно ничего устанавливать, и мы воспользуемся обычным Web-интерфейсом. Сначала нам нужно подключиться к сети роутера, если вы приконнектились к одному из LAN портов, то вы уже сделали это. Также подключиться можно и к Wi-Fi, для этого используем PIN-код (из 8 цифр) или Wi-Fi Key – все это можно подсмотреть на этикетке под корпусом. Если нет Wi-Fi ключа или ПИН-кода, то попробуйте ввести в качестве пароля серийный номер (S/N), или подключитесь по WPS.
Открываем браузер и вводим в адресную строку IP адрес Тренднет:
192.168.10.1
Далее в обе строки вписываем:
admin
ПРИМЕЧАНИЕ! Если логин и пароль не подходят, то советую сбросить интернет-центр до заводских настроек, зажав кнопку Reset на 10 секунд.
ШАГ 3: Настройка интернета
Под рукой обязательно держите договор от провайдера, где прописан тип подключения, а также дополнительные данные для авторизации в сети. Без этого вы не сможете настроить интернет. Переходим в раздел «Main» и далее нажимаем по ссылке «WAN». В строке «Connection Type» нужно выбрать определенный тип подключения.
ПРИМЕЧАНИЕ! Впервые вижу, чтобы на роутере MTU устанавливался вручную, для чего это сделано не понятно, и ведь дело в том, что даже продвинутый пользователь может ошибиться с параметром. Поэтому если у вас будут проблемы с интернетом: будут плохо грузиться страницы, лаги, высокий пинг, потеря пакетов – нужно будет выяснить значение MTU – об этом подробно написано тут.
А пока ставим 1472.
Динамический или Статический IP
Если в договоре ничего не сказано, или вообще нет никаких данных по поводу подключения, то скорее всего ваш провайдер использует тип DHCP. Выбираем «DHCP Client or Fixed IP». Далее, если идет подключение с динамической адресацией, то выбираем «Obtain IP Automatically». Если вы используете статику и есть настройки IP, Маски и Шлюза, то выбираем «Specify IP» и вводим нужные данные.
PPPoE
Вводим логин и пароль в строки «User Name» и «Password» (повторяем пароль в «Retype Password»). В строке «Auto-reconnect» ставим постоянное подключение «Always-on». И устанавливаем MTU как 1472. «WAN physical setting» устанавливаем «Static IP», если в договоре есть настройки IP, маски и шлюза.
PPTP или L2TP
В «Server IP» вводим ДНС или IP адрес сервера. Ниже вписываем логин и два раза пароль. Далее указываем параметр «Always-on» и вписываем MTU. Если есть настройки статической адресации, то в самом начале нужно указать «Static IP» и вписать все необходимые данные.
ШАГ 3: Настройка Wi-Fi
Переходим в «Wireless» – «Basic»:
- Wireless – если вы хотите полностью выключить беспроводную сеть, то ставим значение «Disabled».
- SSID – название Wi-Fi
- Auto Channel – ставим галочку.
- 11 Mode – установите параметр «2.4Ghz 802b/g/n mixed mode».
- Channel Width – Auto 20/40 MHz
- SSIDBroadcast – Enabled (если хотите, чтобы сеть была видимой)
- WMM – обязательно включаем этот параметр «Enabled».
Теперь идем в «Security»:
- Authentification Type – WPA2
- PSK/EAP – PSK
- Cipher Type – Auto
- Ниже два раза вводим пароль для доступа к вай-фай.
Я вам советую отключить WPS, если вы им не пользуетесь – это можно сделать в подразделе «WiFi Protected Setup».
ШАГ 4: Устанавливаем пароль от админки
Если вы помните, для входа мы использовали стандартный логин и пароль (admin-admin), я бы на вашем месте для безопасности поменял эти значения. Это можно сделать в «Main» – «Password».
Проброс портов
Переходим в «Access» – «Virtual Server». Включаем правило «Enable». Далее вводим название – оно необходимо только для вас, чтобы не забыть, для чего вы его создавали. Далее указываем тип протокола TCP, UDP или оба (Both). В строку «Private Port» вводим внутренний порт, в строку «Public Port» вводим внешний порт. Обычно используется только внешний порт, если вы не знаете точный внутренний порт, то просто дублируйте внешний. И в конце указываем IP локального устройства, на которое будет идти переадресация. Нажимаем «Add». Чтобы удалить правило, выделите его из списка ниже и кликните по кнопке «Delete».
Обновление прошивки
ВНИМАНИЕ! Советую делать прошивку при локальном подключении по проводу.
Не стоит обновлять ОС при Wi-Fi подключении.
- Нужно узнать аппаратную версию, для этого смотрим на дно аппарата и находим там рядом с названием значение после «H/W».
- Переходим на официальную страницу роутера.
- Нажимаем по кнопке «SELECT ANOTHER VERSION».
- Промежуточных версий нет, поэтому выбираем по первой цифре. В моем случае это версия 2.1R – я выбираем «v0R».
- Ниже в разделе «Встроенное ПО» нажимаем по кнопке «Загрузка» и скидываем файл на рабочий стол. Если скачается архив, то разархивируйте его.
- Переходим в «Tools» – «Firmware» – нажимаем по кнопке «Выберите файл», нажимаем по файлу прошивки и загружаем его. В конце жмем «Upgrade».
- Во время загрузки прошивки не выключайте и не трогайте роутер.
Фильтры
В роутере есть стандартный фильтры по MAC-адресам. Также вы можете заблокировать определенные URL адреса.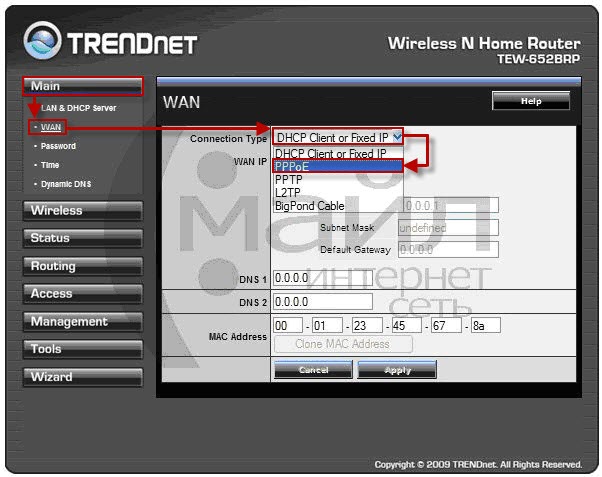 Переходим в «Access» – «Filter».
Переходим в «Access» – «Filter».
Фильтр MAC-адресов
Вы можете создать белый лист адресов, которые могут подключаться к сети и использовать интернет. Или заблокировать соседа, который постоянно вас взламывает. Указываем тип фильтра как «MAC Filters». Для составления белого списка выбираем «Allow», для черного «Deny». Ниже вводим нужные МАК-адреса.
Блокировка сайтов по URL
Указываем «Domain/URL Blocking», ниже указываем запретное правило «Deny». После этого вводим адрес и кликаем «Add».
Инструкция по настройке на русском (Manual)
Видео
Эмулятор
Ссылка на эмулятор
Беспроводной домашний маршрутизатор N300 — TRENDnet TEW-652BRP
Беспроводной домашний маршрутизатор N300 обеспечивает высочайший уровень безопасности благодаря 12-кратной скорости и 4-кратному радиусу действия по сравнению с продуктами Wireless g. Быстро установите маршрутизатор и используйте его с адаптерами Wireless n от TRENDnet, чтобы воспользоваться всеми преимуществами скорости и зоны покрытия Wireless n.
Быстро установите маршрутизатор и используйте его с адаптерами Wireless n от TRENDnet, чтобы воспользоваться всеми преимуществами скорости и зоны покрытия Wireless n.
Новейшие технологии беспроводного шифрования и безопасный брандмауэр обеспечивают максимальную безопасность проводных и беспроводных сетей. Усовершенствованная антенная технология с несколькими входами и несколькими выходами (MIMO) обеспечивает расширенное покрытие и устраняет мертвые зоны. Быстрый и интуитивно понятный процесс установки, беспроводное подключение в одно касание с использованием Wi-Fi Protected Setup и расширенные возможности управления делают этот продукт подходящим для самых требовательных домашних сетей.
- Wi-Fi, совместимый со стандартами IEEE 802.11n и IEEE 802.11b/g
- 4 порта 10/100 Мбит/с Auto-MDIX LAN и 1 порт 10/100 Мбит/с WAN (Интернет) Типы подключения IP, Static IP, PPPoE, PPTP, L2TP и BigPond
- Высокоскоростная скорость передачи данных до 300 Мбит/с при использовании соединения IEEE 802.
 11n
11n - 2 фиксированные внешние антенны обеспечивают высокую скорость работы и отличное покрытие благодаря технологии MIMO
- Сетевой адрес Межсетевой экран трансляции (NAT)
- Кнопка Wi-Fi Protected Setup (WPS) для простого подключения к сети
- Поддержка Universal Plug and Play (UPnP) и шлюза прикладного уровня для интернет-приложений, таких как электронная почта, FTP, игры, удаленный рабочий стол, Net Meeting, telnet и др.
- Обеспечивает дополнительную безопасность с помощью контроля доступа к Интернету (MAC-адрес, домен и фильтрация IP-адресов)
- Простое удаленное управление через веб-браузер
- Поддержка безопасности беспроводной сети для WEP, WPA и WPA2
- Покрытие до 100 метров (330 футов) в помещении*
- Наружное покрытие до 300 метров (980 футов)*
- Работает с операционными системами Windows, Linux и Mac
- Ограниченная гарантия на 3 года
*Максимальные скорости беспроводного сигнала взяты из теоретических спецификаций IEEE 802. 11. Фактическая пропускная способность и зона покрытия зависят от помех, сетевого трафика, строительных материалов и других условий.** Рекомендуется Internet Explorer 6.0 и выше
11. Фактическая пропускная способность и зона покрытия зависят от помех, сетевого трафика, строительных материалов и других условий.** Рекомендуется Internet Explorer 6.0 и выше
| Аппаратное обеспечение | ||||||
| Стандарты | IEEE 802,3 (10BASE-T), IEEE 802.3U (100Base-TX), IEEE 802.11B/G/N, IEEE 802.3AZ | |||||
| WAN | 1 x 10/100mbp Порт (Интернет) | |||||
| LAN | 4 x 10/100 Мбит/с. (Фиксированный) IP, PPPoE, PPTP, L2TP | |||||
| UPnP | Совместимость с UPnP IGD 1.0 | |||||
| DMZ | Хост DMZ и виртуальные серверы | |||||
| DNS | Статические серверы DNS или WW; 3 verified services for DDNS | |||||
| SNMP | Up to 3 external trap receivers | |||||
| Internet Access Control | MAC Address Filter, Domain/URL Filter, Protocol/IP Filter | |||||
| Logging | 5 types of регистрация событий; отчет по электронной почте | |||||
| Светодиодный индикатор | Power, LAN1 ~ LAN4, WAN, WLAN, Status | |||||
| Power Switch | ВКЛ. Внешний адаптер электроэнергии Внешний адаптер электроэнергии | |||||
| Потребление питания | 3,0 Вт. 6,2 х 4,3 х 1,3 дюйма) | |||||
| Вес | 210 г (7,4 унции) | |||||
| Температура |
| |||||
| Влажность | Макс. 90% (не конденсирование) | |||||
| Сертификаты | CE, FCC | |||||
| БЕСПЛАТНАЯ | ||||||
| Частота | 2,412 ~ 2,4844GHZ полоса | 9008 9004NA2 x 2DBI Фиксированные дипольные антенны | ||||
| Протокол доступа среды | CSMA/CA с ACK | |||||
| Безопасность |
| |||||
| Выходная мощность |
| |||||
| каналы | 1 ~ 11 (FCC), 1 ~ 13 (etsti) | 1 ~ 11 (FCC), 1 ~ 13 (ettsii) | 1 ~ 11 (FCC), 1 ~ 13 (etstii) | 1 ~ 11 (FCC), 1 ~ 13 (etstii) | 1 ~ 11 (FCC), 1 ~ 13 (ets | 1 ~ 11 |
| СОДЕРЖИМОЕ УПАКОВКИ |
|
Все ссылки на скорость даны только для целей сравнения. Технические характеристики, размер и форма продукта могут быть изменены без предварительного уведомления, а фактический внешний вид продукта может отличаться от представленного здесь.
TRENDNET TEW 652BRP — БЕСПРОВОДНОЙ МАРШРУТИЗАТОР РУКОВОДСТВО ПОЛЬЗОВАТЕЛЯ Скачать Pdf
Содержание
страница из 62
- Содержание
- Оглавление
- Закладки
Advertisement
Table of Contents
Table of Contents
About this Guide
Purpose
Terms/Usage
Overview of this User’s Guide
Introduction
Приложения
Поддерживаемые функции
Unpacking and Setup
Unpacking
Hardware Installation
Front Panel
Rear Panel
Side Panel
Hardware Connections
Connecting the WLAN Маршрутизатор
Проверка установки
Настройка TCP/IP сети ПК
Windows 95/98/ME
Windows 2000
Windows XP / Vista
Configuration
Login to the WLAN Router through Wireless LAN
Login to the WLAN Router
Использование веб-браузера
Мастер настройки
Расширенная конфигурация
Сервер LAN и DHCP3
010
Password
Dynamic DNS
Wireless
Security
Advanced
Wi-Fi Protected Setup
Status
Информация об устройстве
Настройка журнала
Статистика
Беспроводная сеть
Routing
Static
Dynamic
Routing Table
Access
Filters
Virtual Server
Special AP
Firewall Settings
Управление
Удаленное управление
Перезапуск
Settings
Firmware
Ping Test
Technical Specifications
Limited Warranty
Содержание
Предыдущая страница
Следующая страница
Содержание
Дополнительные руководства для беспроводного маршрутизатора TRENDnet TEW 652BRP
- Руководство пользователя беспроводного маршрутизатора TRENDnet TEW-652BRP
Беспроводной домашний маршрутизатор (87 страниц)
- Руководство пользователя беспроводного маршрутизатора TRENDnet TEW-652BRP
(82 страницы)
- Руководство пользователя беспроводного маршрутизатора TRENDNET TEW-652BRP
(64 страницы)
- Сетевой маршрутизатор TRENDnet TEW-652BRP Краткое руководство по установке
(20 страниц)
- Сетевой маршрутизатор TRENDnet TEW-652BRP Краткое руководство по установке
Маршрутизатор (19 страниц)
- Беспроводной маршрутизатор TRENDNET TEW-652BRP Краткое руководство по установке
(13 страниц)
- Сетевой маршрутизатор TRENDnet TEW-652BRP Краткое руководство по установке
(12 страниц)
- Беспроводной маршрутизатор TRENDnet TEW-652BRP Краткое руководство по установке
(12 страниц)
- Беспроводной маршрутизатор TRENDnet TEW-652BRP Технические характеристики
Беспроводной домашний маршрутизатор (3 страницы)
- Беспроводной маршрутизатор TRENDnet TEW-652BRU Краткое руководство по установке
Беспроводной домашний маршрутизатор n с портом USB 300 Мбит/с (6 страниц)
- Беспроводной маршрутизатор TRENDnet TEW-652BRU Лист данных
Беспроводной домашний маршрутизатор n с портом USB 300 Мбит/с v1.




 Вводим данные, они должны быть указаны в договоре или же позвоните в тех поддержку.
Вводим данные, они должны быть указаны в договоре или же позвоните в тех поддержку.
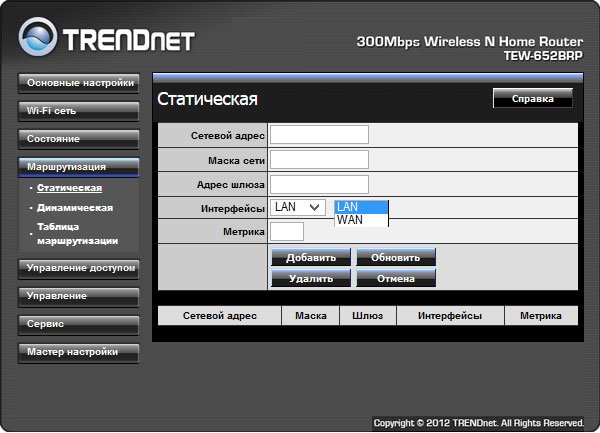
 Можно выбрать любой порт – они все имеют один и тот же приоритет.
Можно выбрать любой порт – они все имеют один и тот же приоритет. А пока ставим 1472.
А пока ставим 1472. Не стоит обновлять ОС при Wi-Fi подключении.
Не стоит обновлять ОС при Wi-Fi подключении. 11n
11n : До 300 Мбит/с
: До 300 Мбит/с )
)