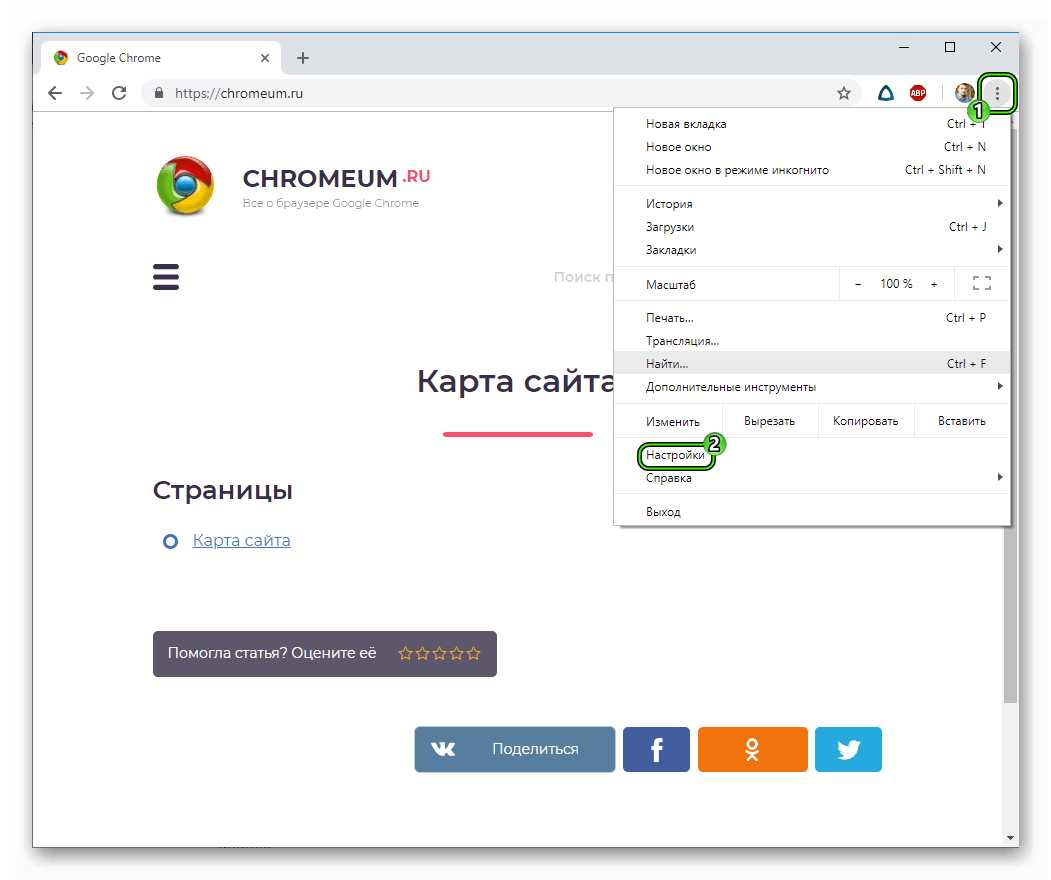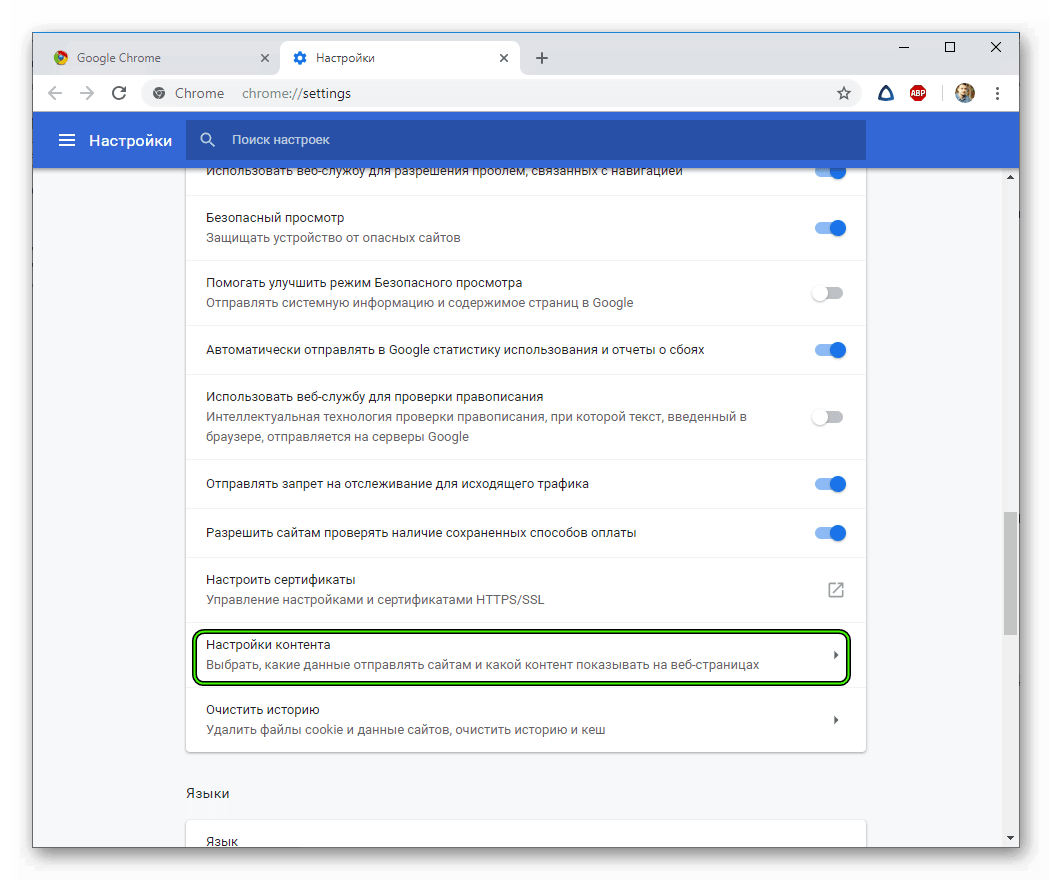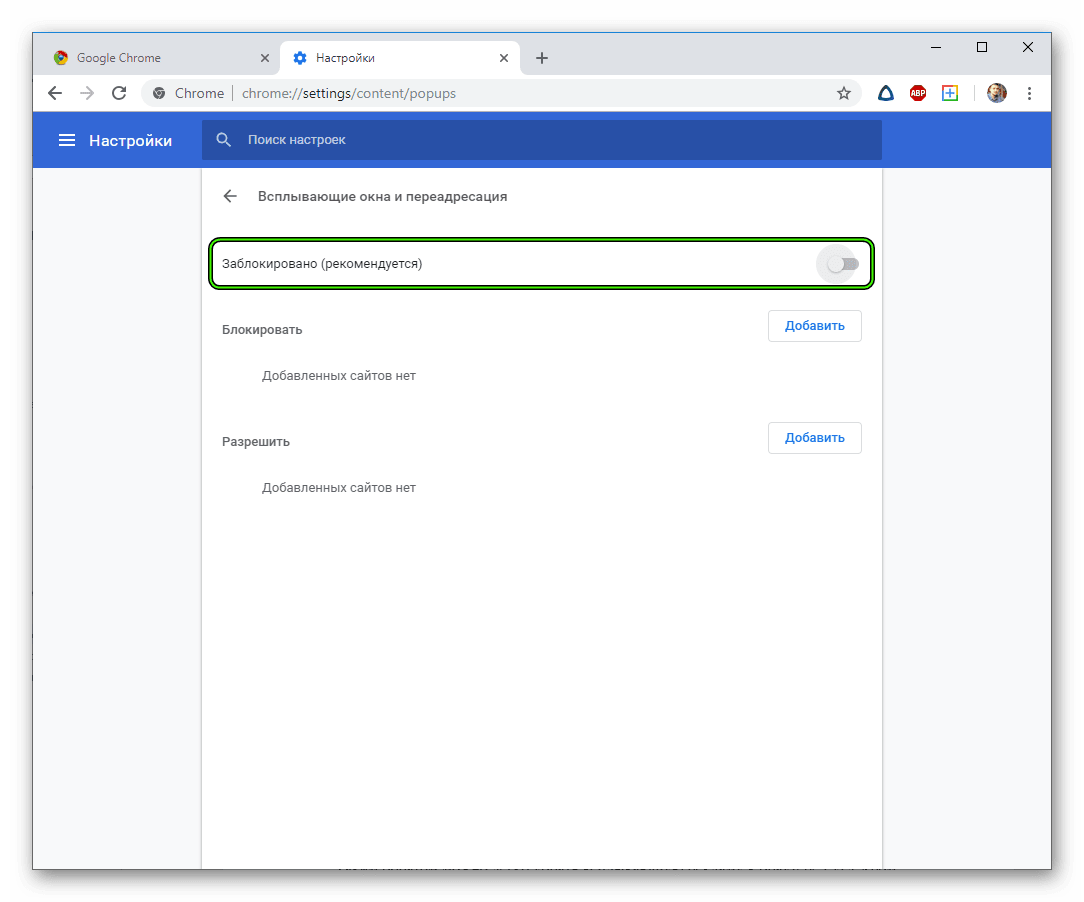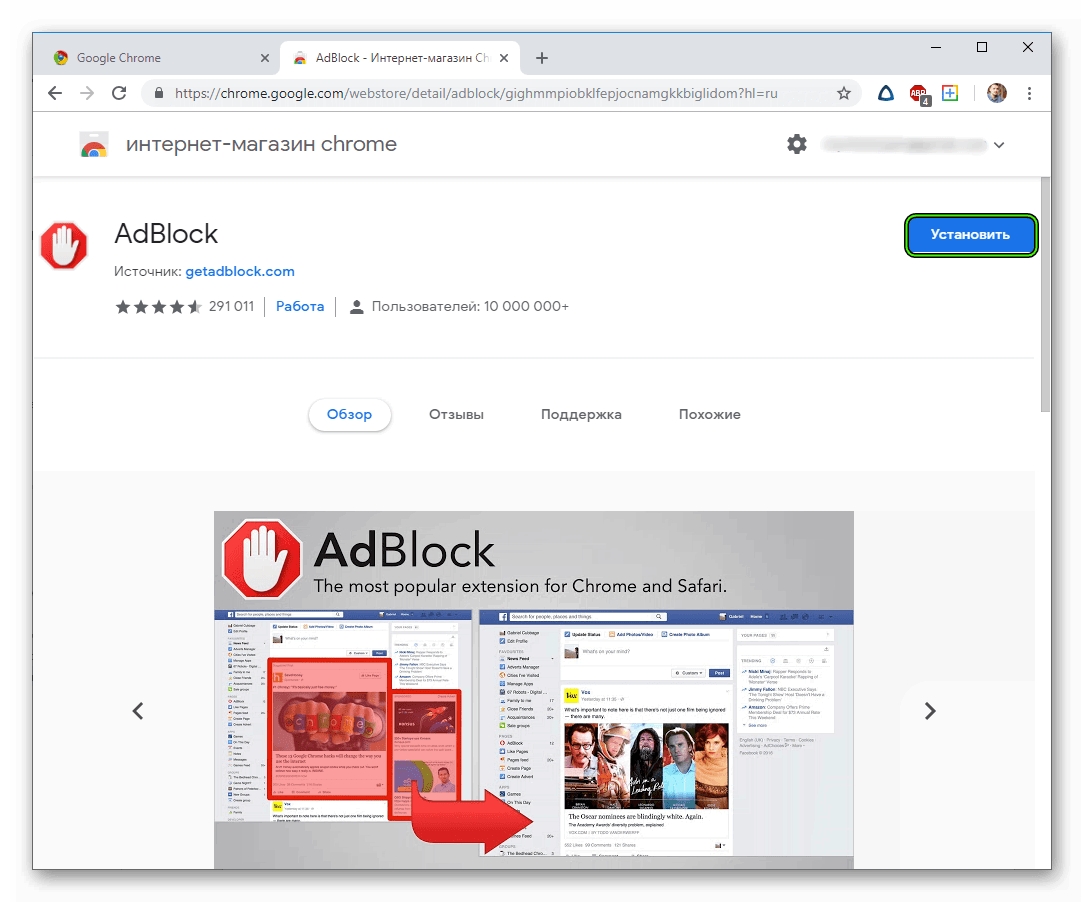Как убрать рекламу в браузере Google Chrome: простые советы
Рекламные ролики, баннеры и всплывающие окна не позволяют работать в интернете. Чтобы не сталкиваться с неприятной ситуацией, стоит узнать, как убрать рекламу в браузере Google Chrome. Сделать это не трудно, главное следовать нижеописанной инструкции.
Способы избавления от рекламы
Ежедневно, все большое количество юзеров интересуются, как избавится от рекламы, чтобы без проблем смотреть фильмы, слушать музыку или искать интересующую информацию. Существует несколько способ блокировки назойливой рекламы:
- Использование расширений;
- Обращение к настройкам веб-проводника;
- Проверка устройства на наличие вирусов, удаление их.
В первую очередь следует запустить проверку компьютера на наличие вирусных программ. Заразить устройство можно посетив любую платформу. Чтобы избавиться от вредоносной программы, необходимо просканировать ПК, при необходимости удалить зараженные файлы.
Как убрать рекламу в браузере Google Chrome при помощи расширений
Если после сканирования не обнаружилось вирусов, стоит установить специальное дополнение, которое автоматически удаляет любую рекламу. Самыми распространенными программами, блокирующими объявления, являются AdGuard и AdBlock. Отыскать их можно в магазине расширений гугл хром.
AdGuard принято считать самым лучшим плагином, способным избавить от всплывающих окон. Способен заблокировать до 80% надоедливых объявлений. После установки, утилита автоматически включается и приступает к работе. Пользователям разрешается производить некоторые настройки. Единственный минус адгуарда – он платный. В период тестирования пользователи могут испытать его работу бесплатно, но как только время выйдет, для дальнейшего использования придется купить подписку.
Если оплачивать блокировщика не желаете, воспользуйтесь аналогом адгуарда, установив AdBlock. Простая и удобная программа, отлично справляющаяся с работой. После установки, никакая реклама не помешает заниматься привычным делом в сети.
Для скачивания одной из мини-программ перейдите в магазин расширений, нажав на меню, выбрав «Дополнительные инструменты», после чего остановитесь на «Расширения».
Запустится страница, где слева нужно нажать на три полоски, выбрать «Магазин расширений».
В открывшемся окне в поисковике введите название нужной программы, выберите «Установить».
Когда загрузка завершится, на панели браузера появится соответствующий значок, показывающий, сколько баннеров было заблокировано.
Обращение к настройкам
При помощи настроек обозревателя, также можно избавиться от назойливых объявлений. Для этого нужно открыть меню, выбрать «Настройки».
Пролистайте открывшуюся страницу вниз, остановитесь на «Дополнительные настройки».
Отыщите пункт «Настройка сайта», после чего кликните по «Реклама».
Высветится окно, где разрешается настраивать дополнительные параметры. Здесь нужно найти «Блокировка навязчивого контента», установить рядом с надписью галочку. Сохраните действия, нажав на «Готово».
Рекламные окна могут быть слишком назойливыми и мешать заниматься поиском информации в интернете. Зная, как убрать рекламу в браузере google chrome, не откладывайте проведение работ. Придерживайтесь вышеописанной инструкции, и в будущем никакие баннеры, видеоролики и всплывающие окна не смогут помешать проводить время в сети с комфортом.
luchiy-brayzer.ru
Как отключить рекламу в Google Chrome?
/
/
Как отключить рекламу в гугл хроме – несколько способов
bookmarkGoogle Chrome access_time personaca85 chat_bubble0Реклама занимает большую часть в мире, на улице мы можем не замечать рекламные плакаты и вывески, но в интернете реклама везде. Иногда рекламные блоки так могут нам мешать читать информацию на страницах, что приходить их закрывать. Рассмотрим же способы как отключить рекламу в Google Chrome.

Есть несколько способов которыми можно отключить рекламу в браузере:
- Отключение в настройках браузера;
- Установка расширений Adblock и Adblock Plus;
- Установка расширения Adguard;
- Использование антивируса с функцией защиты интернета.
Как отключить рекламу в браузере Google Chrome
- Здесь все легко и просто, запускаем браузер и нажимаем на кнопку “Настройка и управление Google Chrome”, выбираем пункт “Настройки” и нажимаем на него:

- Затем будет открыто меню настроек и снизу есть пункт “Показать дополнительные настройки”:

- Нажимаем на данную кнопку и видим полный список настроек. Ищем личные данные “Настройки контента” и нажимаем:

- После открывается окно, в котором ищем пункт всплывающие окна и ставим галочку “Блокировать всплывающие окна на всех сайтах (рекомендуется)”, нажмите кнопку “Готово”:

- Теперь браузер будет самостоятельно блокировать все всплывающие окна. Также здесь можно проверить обновления браузера Google Chrome и установить последнюю версию.
Как заблокировать рекламу через расширения в Хроме
- Смысл данного способа в том, что Вы устанавливаете дополнительное расширение для Google Chrome которое отключает все рекламные баннеры и всплывающие окна и другие надоедливые элементы.

- Расширение Adguard для хрома. Это расширение имеет такой же смысл, как и предыдущее, оно поможет Вам блокировать рекламные баннеры на разных сайтах. Данное расширение популярно и поможет решить полностью Вашу проблему с рекламой.

Блокировать рекламу в антивирусе
У Вас установлен или планируете скачать и установить антивирус, в нем также можно включить защиту интернета. Данный способ поможет Вам заблокировать большинство рекламы. Какой антивирус установить, выбирать Вам бесплатную версию или поставить лицензию и пользоваться всем функционалом программы.
Не блокируется реклама в Гугл хроме
если Вы не смогли решить проблему с рекламой в браузере Google Chrome, следует очистить браузер от вредных дополнений, куки файлов и так далее. Чтобы это сделать перейдите в меню в правом верхнем углу и нажмите “Настройки”, далее выбираем пункт “Показать дополнительные настройки” и нажмите на него. Теперь в самом низу открывшегося списка найдите пункт “Скинуть настройки”, нажав на него Вы уведите окно с информацией что будут полностью сброшены настройки и починены кэш и куки.

Если Вы готовы сбросить все настройки нажимайте на кнопку “Сбросить” ожидайте несколько секунд. Все это делаем для очистки браузера, потому что в данных может записалась реклама и автоматически показывает. Все методы как отключить рекламу в Google Chrome мы рассмотрели, напишите в комментариях помогла ли Вам статья и какие еще способы Вы знаете.
v-pc.ru
Как убрать всплывающие окна в браузере Google Chrome
Мало кому нравится сталкиваться во время работы в Хроме с помехой в виде навязчивой рекламы или прочего контента, который появляется в самый неподходящий момент. Как убрать всплывающие окна в браузере Google Chrome – в этом материале разберем разные способы решения проблемы и подберем вариант, удобный именно для тебя.

В настройках браузера
Ты заметил, что в Гугл Хром постоянно всплывают окна и появляется реклама? Первое, что можно посоветовать в этой ситуации – открыть настройки браузера. Но сначала определись с тем, хочешь ты блокировать рекламу на всех сайтах, или только на одном?
На всех сайтах
Убрать всплывающие окна и рекламу в Гугл Хром можно сразу на всех сайтах. Вот как это делается:
- Открываем браузер и нажимает значок «Настройки» в правом верхнем углу экрана

- Прокручиваем страничку вниз и открываем раздел «Дополнительные»

- Находим «Конфиденциальность и безопасность»
- Нам нужен пункт «Настройки контента», а далее — параметры «рекламных окошек»

- Открываем сначала раздел «Всплывающие окна» затем «Реклама» и с помощью переключателя выставляем режим «Заблокировано»


На конкретном сайте
Вот как блокировать всплывающие окна в Google Сhrome на конкретном сайте:
- Чтобы убрать рекламу, точно так же, как и в предыдущей инструкции, открываем в настройках раздел с настройками «рекламных окошек»
- Открываем раздел «Блокировать», нажимаем раздел «Добавить» и вводим адрес интернет-ресурса

Если ты хочешь заблокировать всплывающие окна и рекламу в Гугл Хром на всех сайтах, кроме какого-то определенного, вместо раздела «Блокировать», выбираем «Разрешить» и прописываем адрес. На всех остальных ресурсах ненужный контент запрещаем.

Ты также можешь заблокировать отдельный сайт в Гугл Хром, если по какой-либо причине не хочешь, чтобы к нему был доступ. О том, как это сделать, читай в отдельной статье.
Если ты захочешь снова разрешить всплывающие окна, читай о том, как это сделать, в статье.
Расширения
С помощью специальных расширений можно отключить рекламу и всплывающие окна в Гугл Хроме. Самое популярное из них – это, пожалуй, Adblock. Именно на его примере мы расскажем, как запретить всплывающие окна в Гугл Хром.
- Выбираем «Сервисы» — «Открыть интернет-магазин» и прописываем название блокировщика
- Система откроет нам нужную страничку

- Нажимаем на кнопку «Установить»

- После установки в правом верхнем углу браузера появится красный значок с ладошкой
- Щелкните по значку, чтобы установить параметры расширения
- Как в Гугл Хром настроить всплывающие окна с помощью Addblock? Просто выбирай строку с соответствующим параметром, например «Запретить/разрешить на этом сайте»

- В разделе «Параметры» собраны все возможности блокировщика, от списков фильтров до раздела, где их можно отредактировать вручную. Кроме того, здесь можно связаться с техподдержкой, если расширение работает некорректно.

Проверка на вирусы
Перед тем, как удалить всплывающие окна с рекламой в браузере Google Сhrome, стоит проверить, не возникла ли эта проблема в результате загрузки на ПК вредоносного программного обеспечения.
- Запусти браузер и откройте «Настройки»
- Выбери раздел «Дополнительно»
- Найди пункт «Сброс настроек и удаление вредоносного ПО»
- Выбери «Удалить вредоносное ПО с компьютера»

- Нажми кнопку «Найти»

- Что делать, если вирусы найдены на устройстве? Просто нажми кнопку «Удалить».
Стоит отметить, что функцию, о которой мы сегодня рассказали, Chrome блокирует по умолчанию, и многие пользователи сталкиваются с обратной ситуацией – подключают «Окошки». Ведь далеко не всегда в них содержится реклама или спам, многие интернет-ресурсы таким образом открывают и полезный контент (странички для внесения данных и пр.). Поэтому:
Не рекомендуем блокировать окошки сразу на всех сайтах, можно столкнуться с ситуацией, когда вы не сможете использовать возможности интернет-браузера на все 100 %.
googlechro-me.ru
3 способа, как убрать рекламу в браузере Google Chrome
Рекламные баннеры и всплывающие окна надоели каждому пользователю Сети, а в особенности тем, кто еще не научился с ними бороться. В таком случае Интернет превращается в клоаку мусорного контента, за которым не видно действительно ценной информации. Сегодня мы поговорим о том, как убрать рекламу в браузере Google Chrome, также в процессе повествования рассмотрим несколько способов достижения желаемого результата.
От слов к делу
В Сети существует несколько способов противостоять угрозам рекламного характера, мы же рассмотрим наиболее простые и эффективные. Для удобства восприятия разобьем дальнейшее повествование на несколько логических блоков.
Задействуем возможности системы
Разработчики поискового ПО предусмотрели несколько инструментов для борьбы с рекламой. Для претворения задуманного в жизнь нам поможет следующая пошаговая инструкция:
- Запускам Chrome и кликаем ЛКМ по кнопке в виде троеточия в правом верхнем углу пользовательского интерфейса.
- Переходим в раздел пользовательских настроек.

- Здесь прокручиваем страницу до «Дополнительные».
- Кликаем на вкладку «Настройки контента».

- Нам понадобится пункт «Всплывающие окна и переадресация».
- Переводим ползунок в состояние «Заблокировано».

- Подтверждаем серьезность намерений, пользовательские изменения тут же вступят в силу.
Таким образом можно легко убрать всплывающую рекламу в браузере Google Chrome.
Установка антивирусного ПО
Современные защитные программы эффективно борются не только с угрозами на ПК, но и с рекламой в Интернете. Все, что требуется от пользователя – выбрать предпочтительный продукт и доверить ему защиту своего интернет-серфинга.
Большинство антивирусов также имеют личные веб-обозреватели с повышенной защитой персональных данных.
Использование расширений
Сторонние разработчики и здесь постарались внести свою лепту в общее дело борьбы с отключением рекламы в браузере Гугл Хром.
На рынке представлены десятки блокировщиков, однако мы рекомендуем обратить внимание на нескольких достойных:
- AdGuard – утилита эффективно борется с более чем 80% рекламного контента, разбросанного по Интернету. Продукт прост в обращении и не требует серьезных знаний ПК.
- AdBlock – прекрасный плагин, который занимает лидирующее место по количеству скачиваний. Помимо защиты персональных данных, расширение предотвращает попытки интернет-фишинга.
Однако для работы с вышеназванными проектами нужно их добавить в Хром, а для этого нужно пройти несколько шагов следующей инструкции:
- Запускаем Chrome и переходим по одной из указанных ранее ссылок.
- Кликаем на «Установить».

- В появившемся окошке жмем на «Установить расширение».
- Дожидаемся завершения процедуры.
С помощью обоих расширений можно создать персональных белый список сайтов, для которых не потребуется использование возможностей блокировщика рекламы.
Подведем итоги
Существует несколько способов борьбы с баннерами, фишингом и всплывающими окнами. Каждый пользователь выбирает оптимальный для себя вариант, однако их совокупное использование будет наиболее эффективным.
chromeum.ru
Как убрать рекламу в браузере Google Chrome

Реклама – один из ключевых инструментов заработка веб-мастеров, но в то же время она негативно сказывается на качестве веб-серфинга для пользователей. Но вы вовсе не обязаны терпеть всю рекламу в интернете, ведь в любой момент ее можно спокойно убрать. Для этого вам лишь потребуется браузер Google Chrome и следование дальнейшей инструкции.
Удаление рекламы в браузере Google Chrome
Для того чтобы отключить рекламу в браузере Гугл Хром, можно обратиться к помощи браузерного расширения под названием AdBlock либо же воспользоваться программой AntiDust. Расскажем подробнее о каждом из этих методов.
Способ 1: AdBlock
1. Кликните по кнопке меню браузера и в отразившемся списке перейдите к разделу «Дополнительные инструменты» – «Расширения».

2. На экране отобразится список установленных в ваш браузер расширений. Прокрутите к самому концу страницы и кликните по ссылке «Еще расширения».

3. Для загрузки новых расширений нас перенаправит в официальный магазин Google Chrome. Здесь, в левой области страницы, вам потребуется ввести наименование искомого браузерного дополнения – AdBlock.
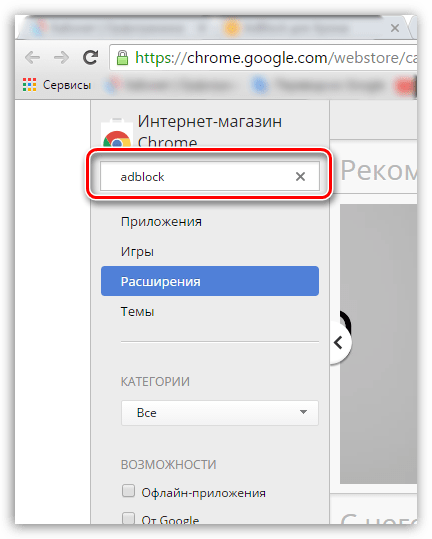
4. В результатах поиска в блоке «Расширения» первым же по списку будет отображено искомое нами расширение. Правее от него щелкните по кнопке «Установить», чтобы добавить его в Google Chrome.
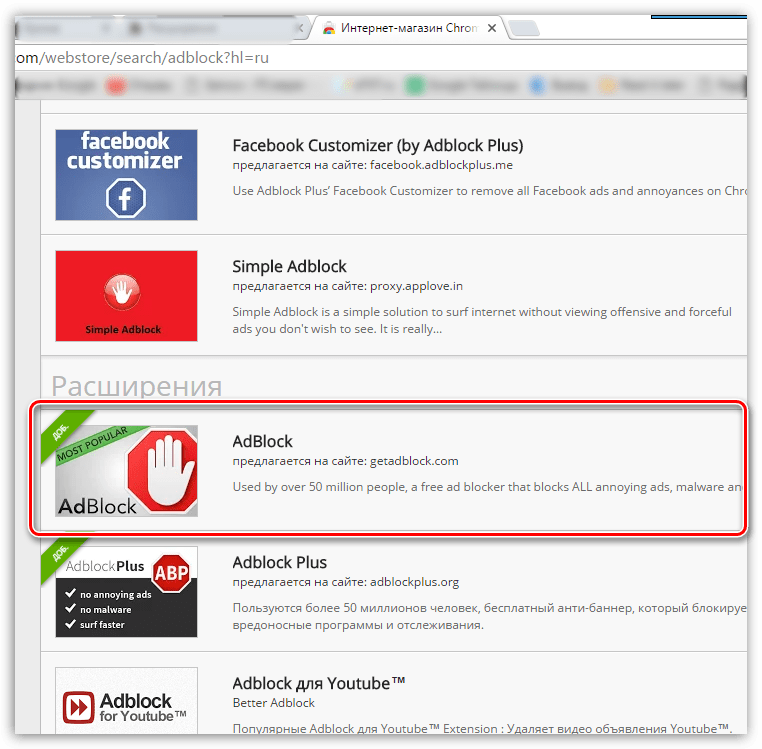
5. Теперь расширение установлено в ваш веб-обозреватель и по умолчанию оно уже функционирует, позволяя заблокировать всю рекламу в Гугл Хром. Об активности расширения будет говорить миниатюрная иконка, появившаяся в правой верхней области браузера.
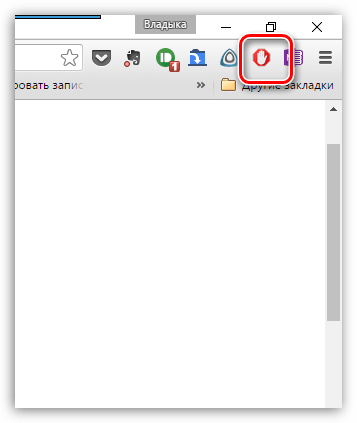
С этого момента реклама исчезнет абсолютно на всех веб-ресурсах. Вы больше не увидите ни рекламные блоки, ни всплывающие окна, ни рекламу в видеозаписях, ни другие типы рекламы, мешающие комфортному изучению контента. Приятного использования!
Способ 2: AntiDust
Нежелательные панели инструментов, носящие рекламный характер, негативно сказываются на удобстве работы в различных браузерах, и популярный интернет-обозреватель Google Chrome в этом не исключение. Давайте выясним, как отключить рекламу и ошибочно установленные тулбары в браузере Гугл Хром с помощью утилиты AntiDust.
Компания Mail.ru довольно агрессивно продвигает свои поисковые и сервисные инструменты, поэтому часты случаи, когда вместе с какой-то установленной программой в Google Chrome инсталлируется нежелательная панель инструментов Спутник Mail.ru. Будьте внимательны!
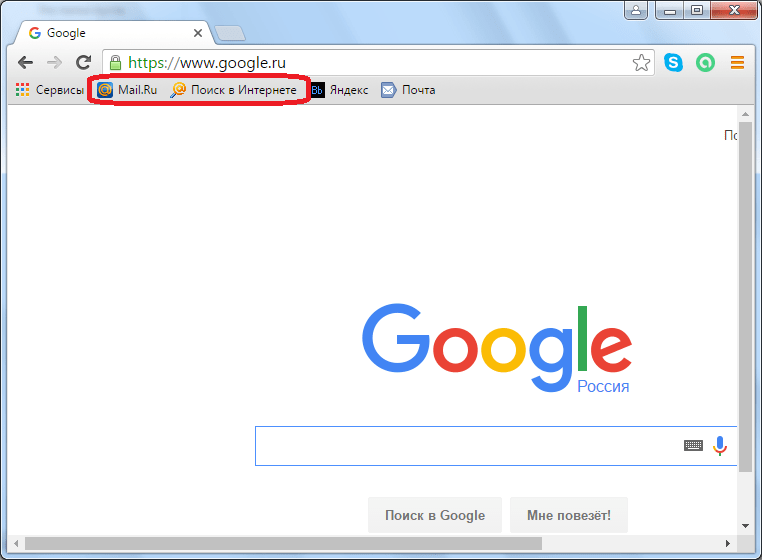
Попробуем удалить этот нежелательный тулбар с помощью утилиты AntiDust. Зарываем браузер, и запускаем данную небольшую программу. После запуска она в фоновом режиме сканирует браузеры нашей системы, в том числе и Google Chrome. В случае, если нежелательных панелей инструментов не обнаружится, то утилита даже никак не даст о себе знать, и тут же завершит работу. Но, мы знаем, что в браузере Google Chrome установлена панель инструментов от Mail.ru. Поэтому, видим соответствующее сообщение от AntiDust: «Вы уверены, что хотите удалить панель инструментов Спутник@Mail.ru?». Жмем на кнопку «Да».

Программа AntiDust также в фоновом режиме удаляет нежелательный тулбар.
При следующем открытии Google Chrome, как видим, инструменты Mail.ru отсутствуют.
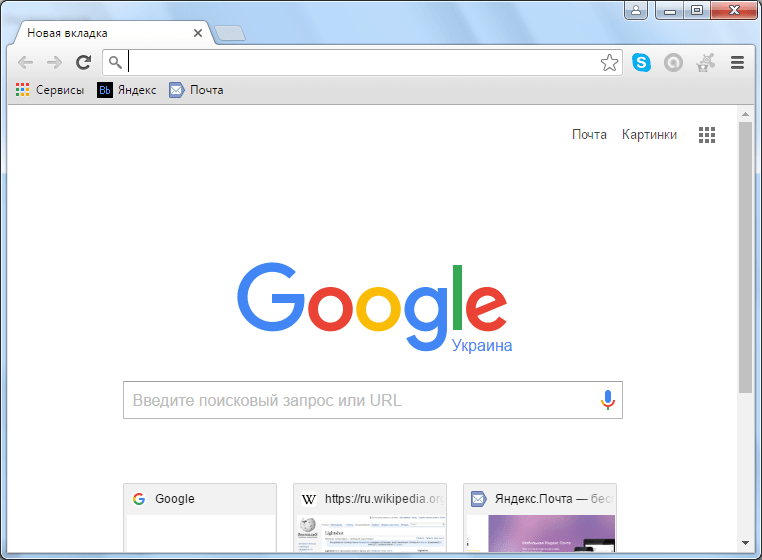
Читайте также: программы для удаления рекламы в браузере
Удаление рекламы и нежелательных панелей инструментов из браузера Google Chrome при помощи программы или расширения даже для новичка не составит большой проблемы, если он будет пользоваться указанным выше алгоритмом действий.
 Мы рады, что смогли помочь Вам в решении проблемы.
Мы рады, что смогли помочь Вам в решении проблемы. Опишите, что у вас не получилось.
Наши специалисты постараются ответить максимально быстро.
Опишите, что у вас не получилось.
Наши специалисты постараются ответить максимально быстро.Помогла ли вам эта статья?
ДА НЕТlumpics.ru
Как отключить, убрать рекламу в Гугл Хром на Андроид
Не знаете, как отключить рекламу в Гугл Хром на Андроид и избавиться от назойливого, ненужного контента? Не стоит нервничать, выход есть всегда! Мы расскажем, как с легкостью избавиться от лишних информационных окон и ненужных картинок. Скорее открывайте наш обзор, там представлены самые подробные инструкции, которые поймет даже новичок.
Отключение всплывающих окон
Первый способ, позволяющий отключить рекламу в Google Chrome на Андроид, очень прост – вы можете заблокировать ненужные всплывающие окна. Если вас беспокоят постоянные рекламные страницы со спамом – инструкция ниже для вас:
- Откройте веб-обозреватель Гугл Хром;
- Нажмите на значок в виде трех точек в правом верхнем углу;
- Перейдите к разделу «Настройки» и откройте блок «Настройки сайтов»;
- Сначала, нажмите на иконку «Всплывающие окна и переадресация» и переведите тумблер в положение «Отключить», затем повторите это действие с иконкой «Реклама».
Вы смогли убрать рекламу в браузере Google Chrome на Андроид частично, но проблемы по-прежнему остались? Существует специальный блокировщик, который сделает работу за вас!
Программа для смартфона Андроид
Успешная блокировка рекламы в Гугл Хром на Андроид осуществляется с помощью знакомой каждому программы Эд Блок (Ad Block). Вы можете загрузить ее абсолютно бесплатно, чтобы отключить спам-контент!
- Откройте магазин программ Гугл Плей, установленный на смартфоне;
- Введите название «Эд Блок» в поисковую строку;
- Найдите нужный результат в поисковой выдаче;
- Кликните на кнопку загрузки и при необходимости введите код-пароль;


- Дождитесь окончания инсталляции и жмите «Открыть».
Никакие сложные настройки не понадобятся, чтобы заблокировать рекламу в Гугл Хроме на Андроиде и отключить ее, достаточно просто запустить приложение.
Экономия трафика
Большинство пользователей ошибочно считают, что режим экономии трафика Гугл Хром нужен исключительно для того, чтобы сжимать страницы и повышать скорость загрузки. Но есть и другие возможности режима:
- Возможность избежать открытия опасных сайтов;
- Прекращение просмотра страниц при наличии вирусов и мошеннического ПО.
Браузер будет анализировать содержимое сайтов – вы будете в полной безопасности.
Чтобы активировать режим, необходимо:
- Открыть обозреватель;
- Кликнуть на кнопку «Еще» в виде трех точек;
- Найти блок с настройками;


- Открыть иконку «Упрощенный режим» и перевести в положение «Включено».


Теперь вы знаете, как убрать рекламу в браузере Google Chrome в Андроид за несколько минут. Пользуйтесь простейшими инструкциями и наслаждайтесь работой без надоедливого контента!
googlechro-me.ru
Как убрать рекламу в Google Chrome (в браузере Гугл Хром)
Если вы хотите уберечь себя от неприятностей в виде назойливой рекламы, всевозможных вирусов и фишинговых ссылок, пребывая в Интернете, вам обязательно потребуется как следует подготовить свой любимый браузер — Google Chrome. То есть настроить его таким образом, чтобы он безоговорочно и полностью блокировал рекламные окна, автоматически открывающиеся страницы (вкладки), всплывающие баннеры и прочие непотребства, изрядно снижающие уровень комфорта веб-сёрфинга.
Эта статья поможет вам бесплатно убрать рекламу в Google Chrome во всех её проявлениях — обычную (встроенную на сайтах и в соцсетях, например, ВКонтакте) и Adware (которую демонстрирует в браузере специальный вирус).
В борьбе с рекламой в браузере все средства хороши: как встроенные опции и аддоны Гугл Хром, так и специальные антивирусные утилиты. Познакомимся с ними поближе.
Как заблокировать встроенные на сайтах баннеры?
Штатные настройки
В Google Chrome есть собственные инструменты, позволяющие избавиться от рекламы и снизить риск заражения ПК вирусами. Проверьте в браузере, включены ли они:
1. В верхнем правом углу окна Гугл Хром щёлкните кнопку «три полоски» (она открывает главное меню).
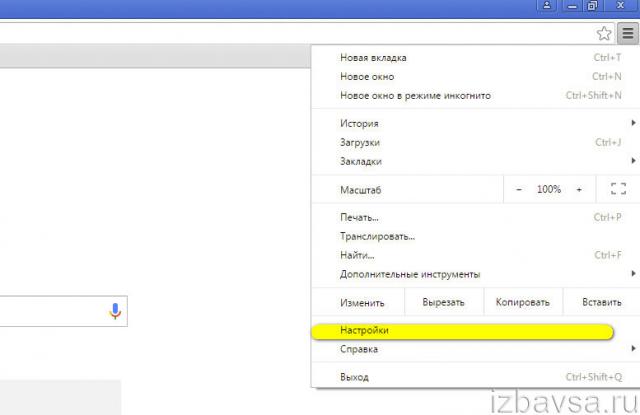
2. В списке кликните по пункту «Настройки».
3. На открывшейся странице опций Хрома в нижней части клацните ссылку «Показать дополнительные настройки».
4. Убедитесь в том, что в блоке «Личные данные» установлена «птичка» в надстройке «Защитить устройство от опасных сайтов». Она снижает риск инфицирования системы и непосредственно Google Chrome вирусами через фишинговые ссылки и хакерские сайты.
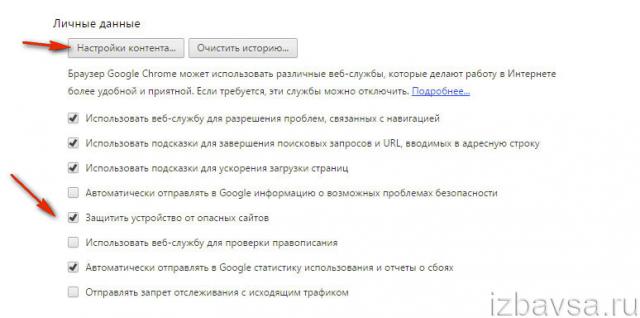
5. Нажмите в этом же блоке кнопку «Настройки контента», чтобы избавиться от всплывающих страниц (например, когда появляется реклама «Вулкана»).
6. В дополнительной панели «Настройки контента», в разделе «Всплывающие окна», щелчком мыши включите радиокнопку «Блокировать… ».
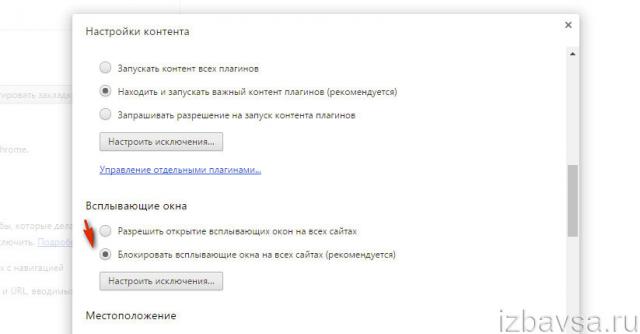
Примечание. Если вас устраивает то, что сайт открывает дополнительные вкладки или вам они необходимы для работы, нажмите кнопку «Настроить исключение…» и введите доменное имя веб-ресурса. На него блокировка Google Chrome распространяться не будет.
Использование аддонов
В интернет-магазине расширений для Хрома можно встретить достаточно большое количество аддонов, фильтрующих рекламные скрипты на страницах и предупреждающих проникновение рекламного ПО в Windows. В рамках этого руководства мы разберём наиболее эффективные решения, позволяющие навсегда убрать со страниц навязчивые тизеры.
1. Снова кликните кнопку «три полоски», чтобы появилась панель с настройками.
2. Откройте: Дополнительные инструменты → Расширения.
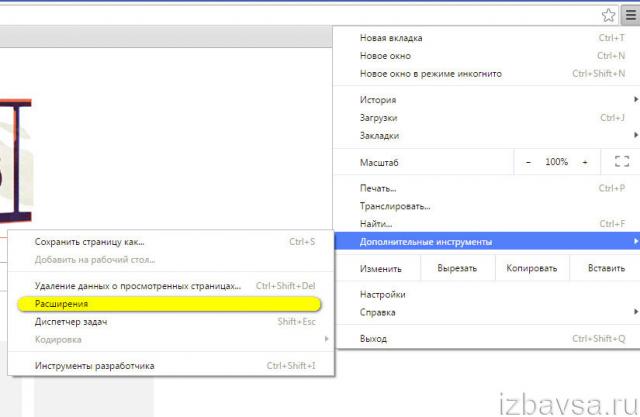
3. Под панелями уже подключенных аддонов клацните ссылку «Ещё расширения».
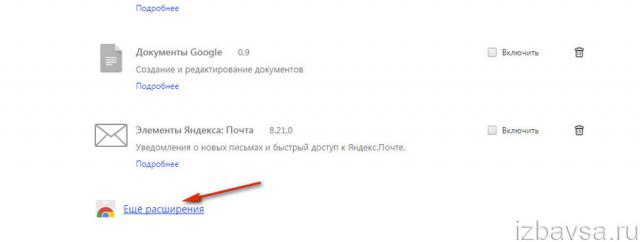
4. В открывшемся интернет-магазине найдите через поисковую строку и подключите один из нижеописанных аддонов:
Внимание! Не рекомендуется одновременно подключать несколько расширений, позволяющих убрать баннеры на веб-сайтах. Они могут программно конфликтовать между собой и существенно замедлять загрузку страницы.
Adblock
Достаточное популярное решение — его подключают свыше 10 млн. пользователей Хрома. Загружает (открывает) страницы практически на всех сайтах уже в «очищенном» виде, без рекламы (ВКонтакте, Одноклассники, Facebook и т.д.). Предоставляет возможность убрать отдельный элемент на страничке по указанию пользователя. Не запрашивает конфиденциальных данных и не отслеживает действия на сайтах.
Умеет работать с белыми списками — правилами, исключающими блокировку рекламы в заданных доменных именах. Легко настраивается, имеет удобную панель управления.
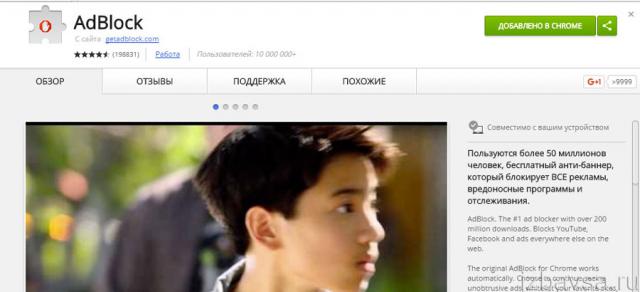
Adblock Plus
Несмотря на определённую схожесть названия, ничего общего с предыдущим аддоном не имеет (создан другими разработчиками). По желанию пользователя может на 100% очистить от рекламы загруженную веб-страницу (даже на YouTube и ВКонтакте). Эффективно блокирует опасные сайты, баннеры, скрипты, отслеживающие поведение посетителей на сайтах. Умеет создавать исключения для демонстрации доверенной рекламы (открывает на странице только заданные баннеры).
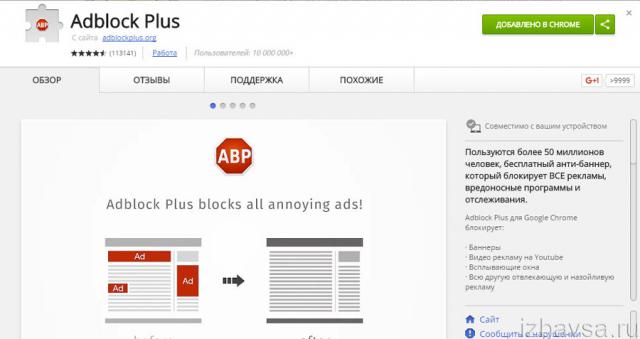
Adguard Антибаннер
Мощный фильтр: блокирует не только баннеры, но и вирусы, опасные веб-сайты. Оперативно реагирует, если в браузере выскакивает всплывающее окно. Имеет наглядную панель управления, обширную базу правил. Оснащён дополнительными настройками: выборочное удаление элементов (например, на ok.ru, ВКонтакте), блокирование загрузки рекламного ПО, фишинговых ссылок. Удаляет баннеры во фреймах с видео на Youtube.
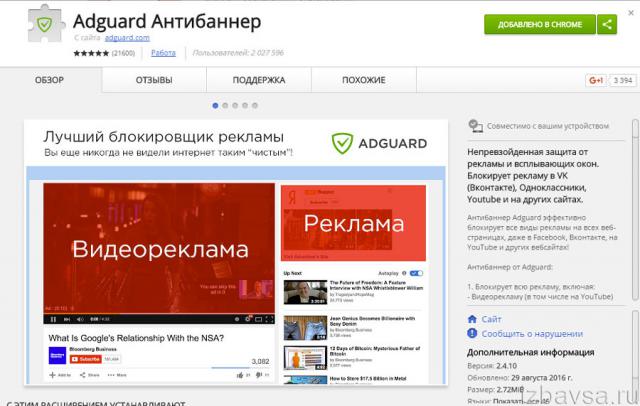
Как удалить вирусную рекламу?
Иногда рекламные баннеры навязываются пользователю посредством специального вируса Adware или рекламного ПО. Он скрытно устанавливается в систему через заражённую страницу сайта или инсталлятор какого-либо приложения. Затем внедряется в браузер и посредством скрипта устанавливает на все открываемые пользователем страницы (в независимости от выбранного сайта) рекламные блоки.
Как и любой другой вирус, Adware тщательно скрывает своё местоположение в системе и всячески препятствует удалению своих элементов. Кроме установки рекламных скриптов, он также может видоизменять опции браузера (изменять домашнюю страницу, подключать аддоны) и операционной системы.
Удалить рекламное ПО с компьютера можно и вручную, и при помощи антивирусных утилит. Рассмотрим пошагово реализацию этих способов.
Шаг №1: удаление подозрительного ПО и очистка браузера
1. Уберите из системы все подозрительные приложения. Возможно, именно они «занесли» вам на компьютер зловреда Adware:
- Перейдите: Пуск → Панель управления → Программы → Удаление программы;
- Выделите в панели кликом левой кнопки приложение, от которого хотите избавиться;
- Вверху списка клацните кнопку «Удалить…»;
- Выполните инструкции деинсталлятора, чтобы завершить очистку.

Совет! Потенциально опасное ПО можно также удалить при помощи программ-деинсталляторов, например, Revo Uinstaller, Uninstall Tools. Они более качественно выполняют очистку Windows от элементов приложения.
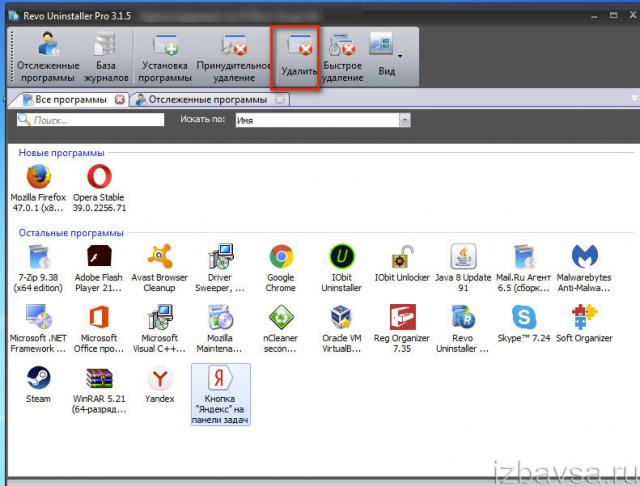
2. Удалите из браузера все ненужные, подозрительные аддоны, в особенности те, которые вы собственноручно не подключали (за исключением расширений Google, установленных по умолчанию).
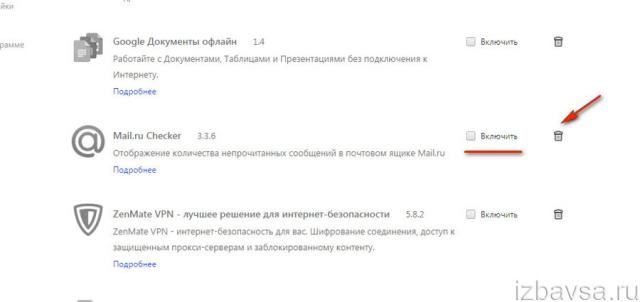
- Перейдите: Меню (кнопка «три полоски») → Дополнительные инструменты → Расширения;
- Кликните иконку «Корзина» в блоке подозрительного расширения;
- В дополнительном окне подтвердите выполнение операции (клацните «OK»).
3. Проверьте настройки стартовой страницы и при необходимости восстановите её:
На вкладке «Настройки», в разделе «При запуске… », в графе «Заданные страницы» щёлкните «Добавить»;
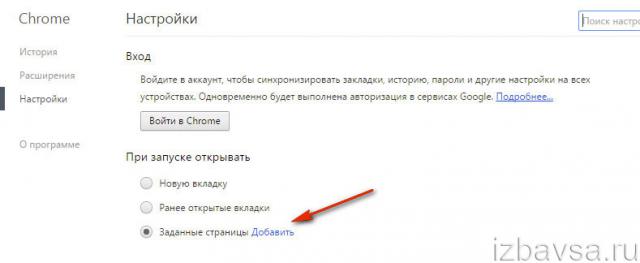
В открывшемся перечне уберите все подозрительные ссылки (оставьте только адрес доверенного поисковика): нажмите значок «крестик» в строке с URL.
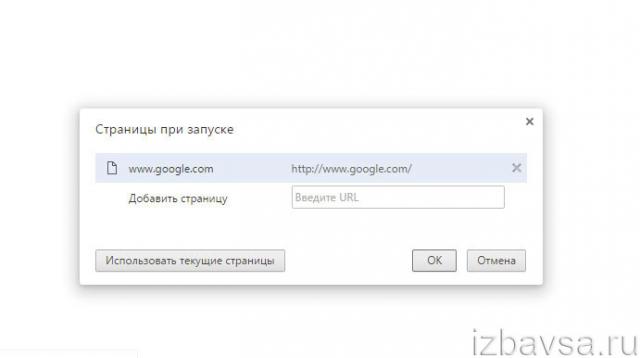
Вернитесь в настроечную панель. В разделе «Поиск» установите в ниспадающем меню предпочитаемый поисковик (например, Google).
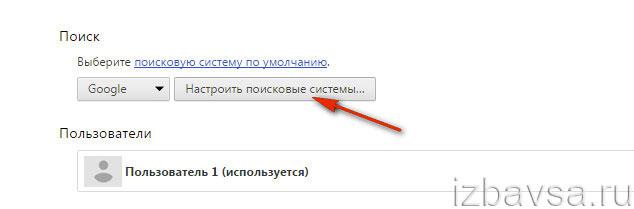
Нажмите «Настроить поисковые системы». Таким же образом в перечне уберите ссылки на сторонние ресурсы.
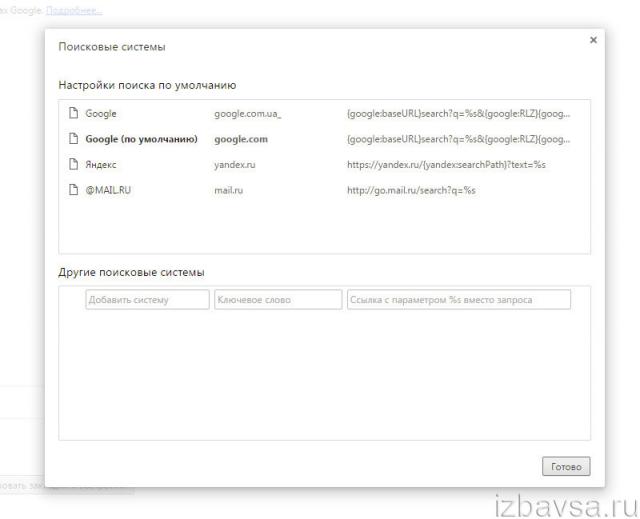
4. Закройте браузер.
5. Щёлкните правой кнопкой по ярлыку Google Chrome на рабочем столе. В выпавшем списке клацните «Свойства».
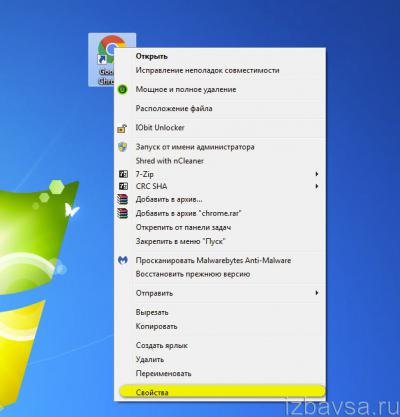
6. В окне «Свойств» просмотрите путь к исполнительному файлу браузера в графе «Объект». Строка должна оканчиваться на …chrome.exe». Все остальные записи (флаги, ссылки, надстройки), расположенные за кавычками нужно убрать. Также обратите внимание на исполняемый файл: его название и расширение должно оставаться без изменений.
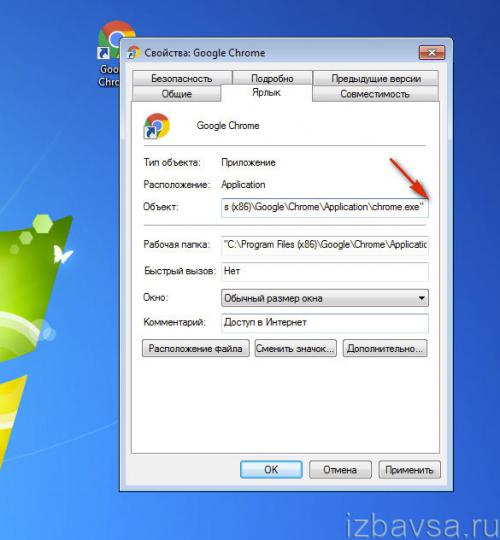
Шаг №2: проверка ПК антивирусной утилитой
Задействуйте одно из следующих решений (на выбор):
AdwCleaner
1. Задайте в поисковике запрос — «toolslib adwcleaner ».
2. Клацните первую в выдаче ссылку — toolslib.net….
3. На официальной страничке утилиты щёлкните кнопку «Download… ».
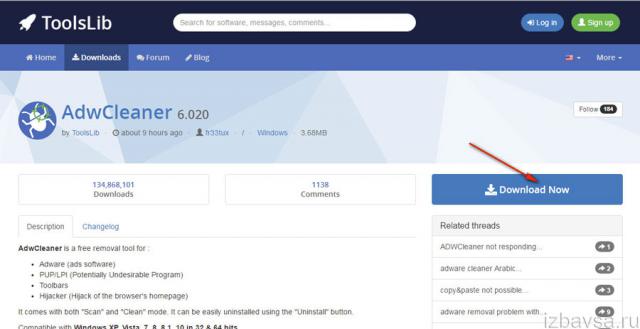
4. По завершении загрузки кликните значок инсталлятора в нижней панели браузера.
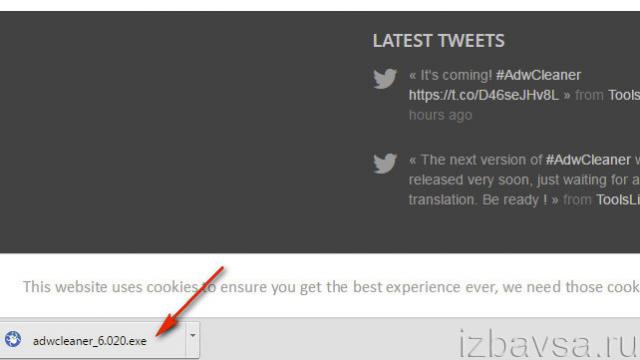
5. Разрешите инсталляцию в систему: нажмите «Да».
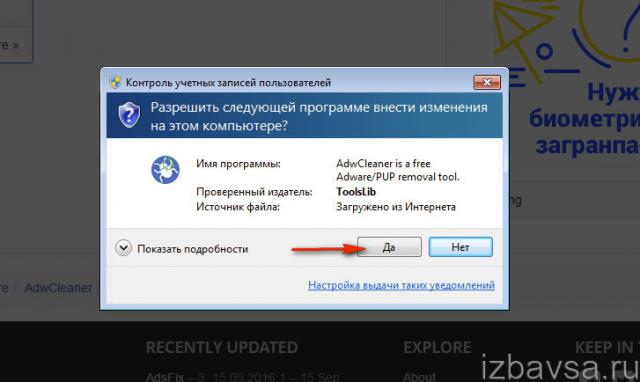
6. В панели антивируса нажмите «Scan».
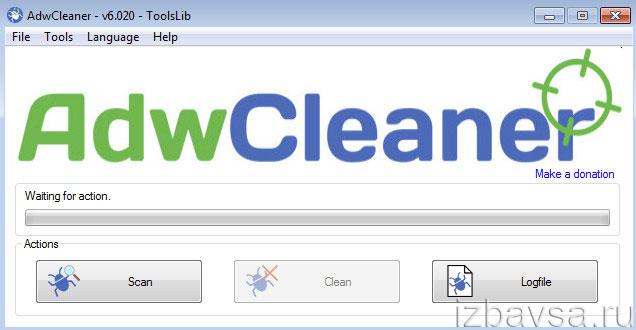
7. По окончании проверки клацните «Clean».
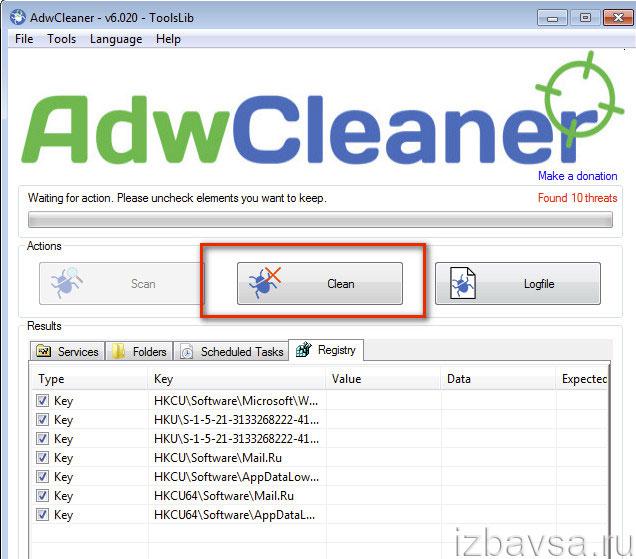
8. В появившемся окне нажмите «OK».
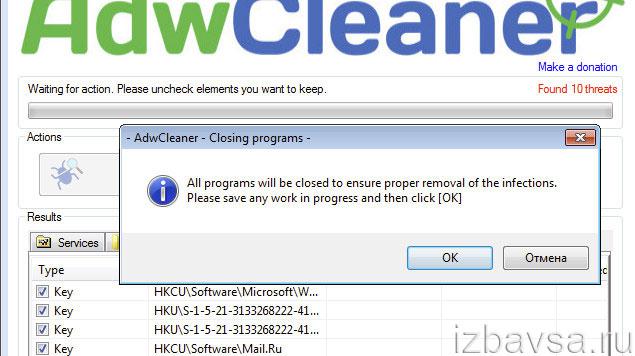
9. Перезагрузите Windows.
Malwarebytes Anti-Malware
1. Перейдите на офсайт — ru.malwarebytes.com.
2. Нажмите кнопку «Бесплатная загрузка».
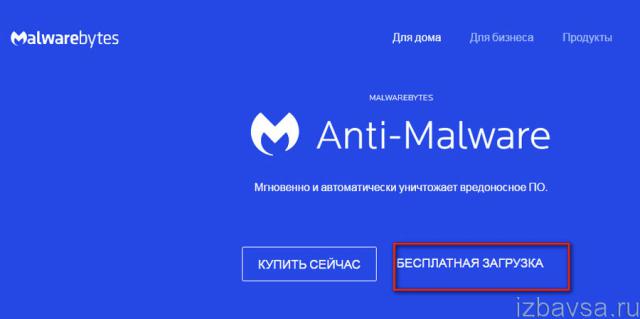
3. Во время закачки инсталлятора ознакомьтесь с инструкцией по установке сканера.
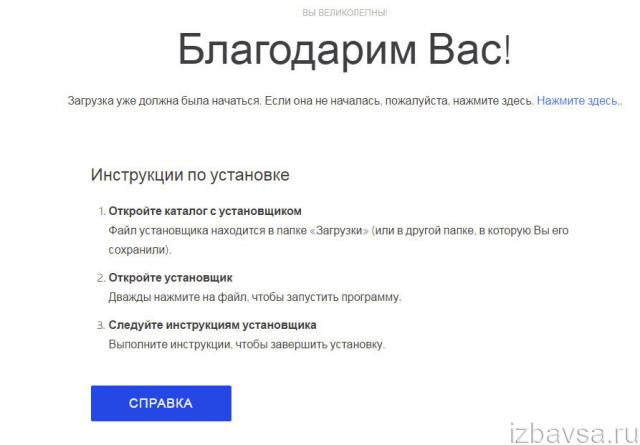
4. Запустите скачанный установщик (нажмите иконку в панели Хрома).
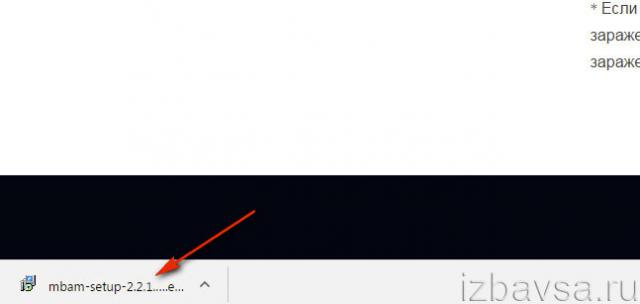
5. В окне инсталлятора клацните кнопку «Я принимаю условия… ». Нажмите «Далее».
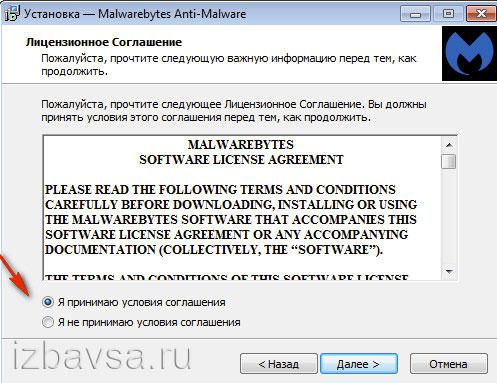
6. Запустите утилиту с рабочего стола. В панели «Проверка» клацните «Выборочная… ».
7. Нажмите «Настроить… ».
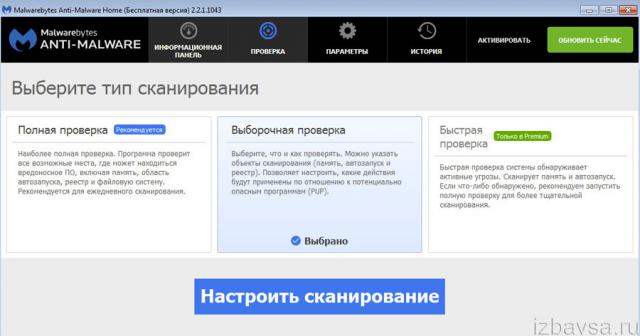
8. Включите все настройки сканера, а также кликом мыши установите флажок возле системного раздела (диска C).
9. Кликните «Запустить проверку».
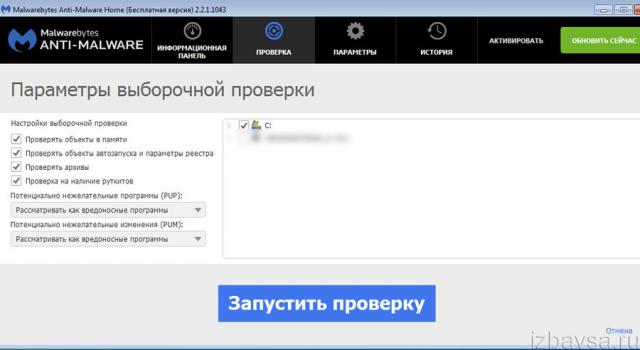
10. По окончании сканирования удалите обнаруженных зловредов.
Приятного и безопасного вам веб-сёрфинга в браузере Google Chrome!
med-post.ru