Как убрать всплывающую рекламу в браузере google chrome
Google неплохо справляется с тем, чтобы в браузере Chrome не было нежелательных вкладок. Море всплывающих окон, вторгшихся в ваш традиционный просмотр веб-страниц, указывает на проблему. К счастью, мы знаем несколько трюков для борьбы с этими раздражающими рекламными объявлениями, и они не займут у вас много времени.
Ниже мы подробно приводим описываем способы остановки всплывающих окон, включая запуск сканирования вредоносных программ и создание списка исключений. Блокировка всплывающих вкладок в браузере Chrome включает в себя пять основных действий:
- Выберите «Настройки» в меню «Chrome».
- Введите «Всплывающие окна» в поиске
- Нажмите кнопку «Настройки контента».
- Нажмите «Всплывающие окна».
- Переключите настройки на блокированные всплывающих окон.
Включить функцию блокировки всплывающих окон в Chrome
1. Нажмите значок меню Chrome в правом верхнем углу браузера, а затем нажмите «Настройки»
2.
3. Выберите Настройки контента.
4. В разделе «Всплывающие окна» должна стоять пометка «Заблокировано». Если надпись «Разрешено», нажмите «Всплывающие окна».
5. Выключите переключатель рядом с пунктом Разрешить.
Проверка одобренного списка сайтов
1. Выполните шаги с 1 по 4 выше
2. Прокрутите вниз до пункта «Разрешить» и нажмите значок с тремя точками.
3. Выберите «Удалить».
4. При необходимости повторите пункты 1 – 3.
Сканирование вредоносных программ
1. Найдите и установите антивирусную программу, такую как Malwarebytes Anti-Malware , так как возможно, что всплывающие окна поступают не с веб-сайтов, которые вы посещаете. Они могут возникать из-за вредоносного программного обеспечения, которое вызывает некоторые проблемы в вашей системе.
2. Запустите полное сканирование вашей системы – желательно в безопасном режиме, если это возможно. Если вы ничего не найдете, попробуйте другое приложение или несколько, чтобы быть уверенным: программа Avast –также будет хорошим решением.
Удаление вредоносного программного обеспечения
1. Перейдите на панель управления Windows (или Settings-> System-> Apps в Windows 10) и выберите «Установка и удаление программ» или «Программы и компоненты».
2. Выберите программы для удаления. Просмотрите приложения, которые вызывают у вас… сомнения: Возможно, приложение, которое вы случайно установили в качестве пакета, вместе с приложением, которое вы действительно хотели, странная игра или программой, появившейся из ниоткуда, или что-либо, что просто звучит не совсем правильно. Если вы не заметили (или не воспользовались) приложением, которое вы установили, удалите его – оно могло стать источником проблем с всплывающим окном.
Если вы действительно не знаете, является ли установленная программа «безопасной» или нет, пропустите её, чтобы случайно не удалить что-то значимое для здоровой работы Windows.
Нежелательная реклама в Google Chrome может появиться не только на ПК, но также и на вашем мобильном устройстве. Далее приведены еще три способа блокировки нежелательной рекламы с помощью расширений AdBlock и AdBlock Plus для ПК, и также решение для вашего мобильного браузера. Следуйте пошаговой инструкции и ваша проблема будет решена.
Способ №1
На рабочем столе с использованием AdBlock
Шаг 1. Откройте Google Chrome.
Шаг 2
. Перейдите на сайт AdBlock. Для этого введите https://getadblock.com/ в адресную строку в браузере Chrome.Шаг 3. Нажмите «GET ADBLOCK NOW». Эта синяя кнопка находится в середине страницы. Это приведет вас к соответствующей странице установки вашего браузера.
Это приведет вас к соответствующей странице установки вашего браузера.
Шаг 4. Chrome обновит страницу, когда расширение AdBlock будет установлено. Нажмите «Добавить расширение» при появлении запроса.
Шаг 5. Нажмите значок AdBlock. Он представляет собой красный знак с белой ладонью в верхней правой части окна Chrome.
Шаг 6. Нажмите «Параметры». Эта кнопка находится в середине раскрывающегося меню AdBlock.
Шаг 7. Перейдите на вкладку «Списки фильтров» . Он находится в верхней части страницы.
Шаг 8. Снимите флажок «Ненавязчивая реклама». Этот параметр находится в верхней части страницы «Списки фильтров». Это приведет к увеличению количества рекламных объявлений, которые блокируются с помощью AdBlock. Если этот флажок уже снят, пропустите этот шаг.
Шаг 9. Проверьте дополнительные варианты блокировки рекламы. Этот список содержит различные варианты дальнейшего блокирования рекламы, и вот как они работают:
- Список Предупреждений об удалении AdBlock – удаляет предупреждения на сайтах об использовании AdBlock.
- Список антисоциальных фильтров ― удаляет кнопки социальных средств массовой информации, например: «Like» на Facebook.
- EasyPrivacy ― помогает сохранить вашу конфиденциальность, блокируя отслеживание.
- Fanboy’s Annoyances– удаляет отвлекающее содержимое в Интернете.
- Защита от вредоносных программ. Блокирует сайты, на которых обнаружены вредоносные программы.
Шаг 10. Закройте вкладку AdBlock. Теперь ваш браузер Google Chrome освобожден от нежелательной рекламы.
Способ №2
На рабочем столе с помощью Adblock Plus
Шаг 1.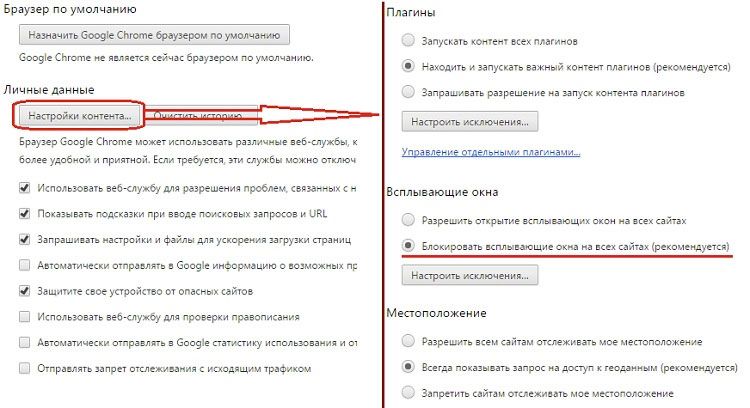 Снова откройте Google Chrome.
Снова откройте Google Chrome.
Шаг 2. Перейдите на сайт Adblock Plus. Сделайте это, введя https://adblockplus.org/ в адресную строку Chrome. Обратите внимание, что Adblock Plus не имеет отношения к AdBlock, это разные расширения.
Шаг 3. Нажмите «Согласен» и установите. Это зеленая кнопка в правой части страницы. Это приведет вас к соответствующей странице установки для вашего браузера. Эта кнопка также будет содержать название вашего браузера.
Шаг 4. Chrome обновит страницу, когда расширение Adblock Plus завершит установку. Нажмите «Добавить расширение» при появлении запроса. Этот параметр находится в верхнем правом углу окна расширения. Adblock Plus начнет установку в ваш браузер.
Шаг 5. Нажмите значок Adblock Plus. Это красный знак с надписью «ABP», написанный белым цветом, который находится в верхней правой части окна Chrome.
Шаг 6. Нажмите «Параметры». Эта ссылка находится в раскрывающемся меню под значком ABP.
Шаг 7. Снимите флажок «Разрешить некоторую ненавязчивую рекламу». Он находится в нижней части страницы. Этот параметр позволяет показывать некоторые рекламные объявления, поэтому снятие флажка гарантирует, что как можно больше объявлений заблокировано.
- Если этот флажок уже не установлен, Adblock Plus блокирует рекламу без особого вмешательства.
- Если вы не видите этот параметр, убедитесь, что вы находитесь на вкладке «Список фильтров» в параметрах.
Шаг 8. Закройте вкладку Adblock Plus. Теперь в вашем браузере не будет нежелательной рекламы.
Способ №3
На мобильных устройствах
Шаг 1. Откройте Google Chrome. Это приложение представляет собой красную, желтую, зеленую и синюю сферу. Хотя вы не можете заблокировать встроенные объявления в мобильном браузере Google Chrome, вы можете предотвратить появление всплывающих окон и захват экрана.
Хотя вы не можете заблокировать встроенные объявления в мобильном браузере Google Chrome, вы можете предотвратить появление всплывающих окон и захват экрана.
Шаг 2. Нажмите ⋮. Он находится в правом верхнем углу экрана.
Шаг 3. Нажмите «Настройки». Вы найдете этот параметр в нижней части раскрывающегося меню.
Шаг 4. Нажмите «Content Settings» (iPhone) или «Site Settings» (Android). Он находится в нижней части страницы. Удалить рекламу в одноклассниках вы можете изучив нашу статью. Секреты ватсапа читайте у нас в блоге.
Шаг 5. Сдвиньте переключатель рядом с надписью: «Блокировать всплывающие окна» или «Всплывающие окна» в положение «Вкл.».
- Если этот переключатель уже находится в позиции «Вкл.», Google Chrome блокирует всплывающие окна нежелательной рекламы
Как перенести ватсап на другой телефон сохранив переписку андроид вы можете изучить в нашей статье.
Как убрать или отключить рекламу в Google Chrome?
Как отключить рекламу в браузере Гугл Хром?
Реклама на сайтах часто раздражает. Причем нередко она бывает очень надоедливой и даже агрессивной. Многие жалуются, что при переходе на тот или иной ресурс открывается сайт казино «Вулкан» или другой сомнительный портал. Лучше всего убрать рекламу. Как ее отключить в браузере Гугл Хром? Заблокировать ненужный контент удастся разными способами.
С помощью настроек
В настройках браузера Гугл Хром можно как выключить блокировку рекламы, так и включить ее. Эта программа для серфинга в Интернете обладает довольно мощным «родным» фильтром. Убрать ненужный контент в Гугл Хром можно с помощью следующего алгоритма действий:
- Открываем меню браузера и заходим в раздел «Настройки».
- Пролистываем страницу вниз и нажимаем на кнопку «Дополнительные».
- Переходим в раздел «Настройки сайта».

- Заходим в подраздел «Всплывающие окна и переадресация».
- Снимаем установленное разрешение.
- Возвращаемся в раздел дополнительных настроек и открываем вкладку «Реклама».
- Снимаем установленное разрешение.
- Как видно, убрать навязчивый контент в Гугл Хром ничуть не сложнее, чем отключить рекламу в Яндекс.Браузере.
С помощью расширений
Мощными инструментами, позволяющими блокировать рекламу, являются различные виды расширений. Эти дополнения подходят как для Гугл Хром, так и для других браузеров. Наибольшую эффективность показали:
Пользователь может установить как какое-либо одно расширение, так и сразу несколько.
Внимание: дополнения снижают быстродействие браузера, поэтому перегружать ими Google Chrome или любую другую программу, предназначенную для серфинга в Интернете, не следует.
С помощью этого дополнения можно заблокировать все всплывающие баннеры и забыть о таком типе рекламы навсегда. Процесс установки очень прост:
Процесс установки очень прост:
- Открываем меню браузера Гугл Хром, выбираем раздел «Дополнительные инструменты» и подраздел «Расширения».
- Переходим в главное меню.
- Открываем интернет-магазин Chrome.
- В строку поиска вводим Adguard и нажимаем Enter.
- Подтверждаем действие.
- После успешной установки рядом с адресной строкой появится соответствующий значок.
Еще один мощный фильтр для Гугл Хром, позволяющий убрать рекламу навсегда. Дополнение может заблокировать любой всплывающий контент. Установка на браузер проходит в несколько этапов:
- Открываем Google Chrome, переходим в раздел «Дополнительные инструменты» и выбираем пункт «Расширения».
- Переходим в главное меню.
- Заходим в интернет-магазин Chrome.
- В строку поиска вводим Adblock и нажимаем Enter.

- Если все выполнено правильно, в правом верхнем углу браузера Гугл Хром должен появиться значок расширения.
Через удаление вирусов
Антивирусы также позволяют блокировать нежелательный контент. Кстати, с их помощью удастся избавиться от рекламы на Андроиде и iOS. Принцип простой — программа воспринимает рекламу в качестве вируса и предупреждает ее открытие в автоматическом режиме. Некоторые виды софта дают возможность избавиться от уже установленной на ПК рекламы. В этом случае эффективность показала утилита Dr. Web Curelt!.
Полноценный антивирус можно и не ставить. Разовое сканирование системы позволит быстро определить вредоносное ПО и удалить его. Как убрать рекламу в Google Chrome с помощью Dr. Web Curelt! и можно ли это сделать в принципе? Правила работы:
- Заходим на официальный сайт разработчика — free.drweb.ru/cureit и скачиваем приложение.
- Нажимаем на скачанный файл (в левом нижнем углу браузера).

- Запускаем проверку.
- После окончания сканирования нужно нажать кнопку «Обезвредить».
Утилита самостоятельно удалит ПО, которое посчитает вредоносным. С помощью Dr. Web Curelt! удастся убрать всю рекламу, уже попавшую на компьютер через Гугл Хром и любой другой браузер.
Подводим итоги
Вариантов того, как убрать рекламу в браузере Гугл Хром, довольно много. Если вредоносное ПО уже попало на компьютер, то лучше использовать Dr. Web Curelt!. Заблокировать баннеры на сайтах удастся при помощи внутреннего фильтра и различных расширений. Отключить нежелательный контент не сложнее, чем установить Флеш Плеер. С задачей справится даже начинающий пользователь ПК.
Как отключить новый блокировщик рекламы Chrome
В Google Chrome теперь есть встроенный блокировщик рекламы, предназначенный для того, чтобы избавиться от объявлений, которые навязчивы или раздражают, но разрешают рекламу с сайтов, которые следуют определенным рекомендациям..jpg) Однако, если Вы не хотите, чтобы Ваш браузер мог контролировать рекламу, которую Вы видите, Вы можете легко это отключить.
Однако, если Вы не хотите, чтобы Ваш браузер мог контролировать рекламу, которую Вы видите, Вы можете легко это отключить.
Есть два способа разрешить рекламу: Вы можете разрешить все объявления или Вы можете составлять белые списки определенных сайтов, если блокировщик рекламных блоков Chrome вызывает проблему.
Примечание: Блокировка рекламы доступна только в Chrome 64 и выше, поэтому, если Вы не видите эту функцию, убедитесь, что Ваш браузер обновлен.
Как разрешить все объявления
Чтобы получить контроль над ситуацией с объявлениями, сначала нужно перейти в меню настроек Chrome. Нажмите три точки в правом верхнем углу, затем выберите «Настройки».
В меню «Настройки» прокрутите страницу до конца и нажмите «Дополнительные».
Прокрутите еще немного до раздела «Конфиденциальность и безопасность». Найдите параметр «Настройки контента» и нажмите на него.
Здесь есть много вариантов, но Вам нужен пункт «Реклама». Нажмите на него.
Интересно, что опция включена по умолчанию, но переключатель показывает, что она выключен. Вместо того, чтобы отключить функцию, сдвинув переключатель, Вы фактически переключаете его на «разрешить рекламу».
Как разрешить рекламу на определенных сайтах
Если Вы не хотите, чтобы все объявления проходили для каждого сайта, но не против этого для определенных сайтах, Вы тоже можете это сделать.
Перейдите на сайт, на котором хотите показывать все объявления, а затем щелкните область слева от URL-адреса: он либо покажет кружочек «i», либо слово «безопасный».
В этом раскрывающемся списке нажмите «Настройки сайтов».
Найдите запись «Реклама», затем выберите «Разрешать» в меню.
Отныне все объявления будут разрешены на этом конкретном сайте, но навязчивые объявления будут по-прежнему блокироваться для других.
Как отключить рекламу в Гугл Хром: подробная инструкция
Как отключить рекламу в Гугл Хром раз и навсегда, чтобы она больше никогда не докучала тебе навязчивыми предложениями? Этим вопросом с каждым днём задаются всё больше пользователей. Специально для тебя мы внимательно изучили данную проблему и собрали способы отключить рекламу в Google Chrome, которые действительно работают. Все эти способы и подробные инструкции к каждому из них ты сможешь найти в нашей статье.
Специально для тебя мы внимательно изучили данную проблему и собрали способы отключить рекламу в Google Chrome, которые действительно работают. Все эти способы и подробные инструкции к каждому из них ты сможешь найти в нашей статье.
Способ первый: отключение рекламы с помощью настроек браузера
Вот как можно отключить контекстную рекламу в Google Chrome через настройки:
- Открой свой браузер Google Chrome.
- Кликни по значку из трёх точек или трёх полосок, находящемуся в правом верхнем углу экрана.
- Появится выпадающее меню с основными функциями. Выбери пункт «Настройки» и щёлкни по нему мышкой.
- Найди надпись «Показать дополнительные настройки». Она будет находиться в конце списка.
- Зайди в «Личные данные».
- Выбери раздел «Настройки контента» и открой его.
- Появится список с дополнительными опциями. Найди среди них «Блокировать всплывающие окна на всех сайтах» и поставь галочку напротив этой надписи.

- Внизу будет виртуальная кнопка «Готово». Кликни по ней левой клавишей мыши и таким образом ты уберешь рекламу в браузере.
Способ второй: загрузка специальной программы-блокировщика
Если вариант с настройками не решил проблемы, то можно также заблокировать рекламу в Гугл Хроме, скачав расширение или, как ещё его называют, плагин, который будет самостоятельно закрывать все баннеры и всплывающие окна. А вот если у вас открываются вкладки с рекламой, то здесь скорее всего дело в вирусе на вашем компьютере. Как с этим бороться, мы рассмотрим в отдельной статье. Здесь мы расскажем про два самых распространённых расширения.
AdGuard считается одним из самых надёжных блокировщиков рекламы, ведь установив его, ты сможешь избавиться более чем от восьмидесяти процентов навязчивых объявлений. Эта программа проста в управлении и не требует никаких специальных навыков для работы, так что, если ты не слишком хорошо разбираешься в компьютерах, то это — именно то, что тебе нужно. Правда, есть и небольшой минус — программа будет для тебя бесплатной только в течение тестового периода, после чего тебе придётся внести плату за её использование.
Правда, есть и небольшой минус — программа будет для тебя бесплатной только в течение тестового периода, после чего тебе придётся внести плату за её использование.
Расширение AdBlock — отличная программа для тех, кто хочет видеть как можно меньше рекламных объявлений, но не имеет финансовых возможностей для оплаты ежегодной подписки. Он занимает лидирующее место по количеству скачиваний, прост и удобен в использовании и, скорее всего, поможет тебе забыть о всплывающих окнах навсегда.
Вот как отключить рекламу в браузере Гугл Хром с помощью загрузки плагина:
- Открой Google Chrome на своём компьютере.
- Вызови выпадающее меню, кликнув по трём точкам в правом углу сверху.
- Открой раздел «Дополнительные инструменты».
- Среди всех предложенных пунктов выбери вариант «Расширения».
- Откроется страничка с уже имеющимися плагинами. Нажми на три горизонтальные полоски «Расширения» и выберите «Открыть интернет-магазин»
- Оказавшись на странице виртуального магазина, найди строку поиска.

- Введи в неё название того плагина, который ты хочешь установить, например, AdBlock или AdGuard.
- Появится список программ, соответствующих этому названию. Выбери ту, что нужно (обычно она находится вверху списка) и кликни по ней.
- Щёлкни мышкой по надписи «Установить».
- Подожди, пока закончится скачивание и возвращайся на главную страницу браузера.
Способ третий: проверка и уничтожение вирусов
Ты разобрался в настройках браузера, установил AdBlock или AdGuard, но выключить рекламу в Гугл Хром всё-таки не удалось? Скорее всего, причина такой неудачи кроется в том, что в твой ноутбук или компьютер случайно попало вредоносное ПО или, как его ещё называют, компьютерный вирус.
Подобные ПО можно можно подцепить на многих сайтах и даже не заметить этого, а вирус, внедрившись в систему твоего устройства, начинает выполнять заложенную в него программу — показывать тебе различные рекламные сообщения. Что же делать в этом случае? На самом деле, решить такую проблему довольно просто — достаточно запустить на компьютере или ноутбуке полную проверку антивирусом.
Антивирус — это специальная программа, которая защищает твой компьютер в реальном времени от вирусных атак, а также может провести проверку устройства на наличие вредоносного ПО и, при обнаружении последнего, уничтожить его. Если у тебя уже есть хороший антивирус на ноутбуке или компьютере, ты хоть сейчас можешь открыть его и запустить полную проверку устройства.
Кстати, эта проверка может занять довольно много времени, иногда до нескольких часов, так что распланируй свои дела соответствующим образом и наберись терпения.
Если у тебя до сих пор нет антивируса, то самое время исправить это досадное упущение. Мы собрали здесь три самых популярных программы для защиты от вирусных атак. Ты совершенно бесплатно можешь скачать любую из них и установить на свой ноутбук.
Kaspersky Free Antivirus
Номером один среди программ-защитников можно, вне всякого сомнения, считать Kaspersky. Высокая степень безопасности подключения достигается за счёт постоянно обновляемой коллекции вирусов и разработке противодействия им. Вот здесь ты сможешь бесплатно скачать Kaspersky Free Antivirus.
Вот здесь ты сможешь бесплатно скачать Kaspersky Free Antivirus.
Avast Free Antivirus
Если ты хочешь защитить не только своё подключение к интернету, но и обезопасить себя от программ-шпионов, которые могут получать о тебе сведения с помощью встроенной веб-камеры ноутбука, то это приложение — твой лучший выбор! Перейди на официальный сайт по этой ссылке, чтобы бесплатно загрузить Avast Free Antivirus.
360 Total Security
Мечтаешь о программе, которая не только удаляла вредоносное ПО, но и очищала бы память компьютера от устаревших файлов? Тогда твои мечты уже воплотились в реальность! Здесь ты без проблем сможешь бесплатно скачать 360 Total Security.
Теперь для тебя не составит труда отключение рекламы в Гугл Хроме. Мы будем рады, если окажется, что наша статья помогла тебе решить все проблемы с браузером и возникающими в нём рекламными объявлениями. Если у тебя остались какие-то вопросы, то ты в любой момент можешь задать их нам в комментариях.
Как убрать всплывающую и другую рекламу в браузере Google Chrome
Распространяемая через интернет реклама является важной составляющей продвижения многих полезных товаров и услуг, но она же зачастую вызывает явное отторжение. Так бывает, когда реклама становится слишком надоедливой, и ее избыток на страницах сайтов приводит к тому, что пользователи начинают блокировать рекламные блоки без всякого разбора. Благодаря обилию специальных программ-блокировщиков сделать это совсем нетрудно, более того, функции блокировки присутствуют в самих браузерах. Сегодня мы посмотрим, как отключить рекламу в браузере Гугл Хром – самом известном и популярном веб-обозревателе.
Отключение рекламы в настройках Гугл Хром
Штатная функция блокирования нежелательных элементов в Chrome не столь эффективна, как специализированные сторонние средства, но это не означает, что ее следует игнорировать. Данный инструмент неплохо справляется со всплывающими окнами, перенаправлением на «левые» веб-страницы и особо навязчивой рекламой. Чтобы настроить блокировку рекламы в Гугл Хром, перейдите в браузере по внутреннему адресу chrome://settings/content. Далее найдите раздел «Реклама», кликните по нему и убедитесь, что переключатель установлен в положение «Выкл». В режиме «Вкл» показ рекламы разрешен, но при этом вы можете создавать списки сайтов, на которых реклама будет запрещена.
Чтобы настроить блокировку рекламы в Гугл Хром, перейдите в браузере по внутреннему адресу chrome://settings/content. Далее найдите раздел «Реклама», кликните по нему и убедитесь, что переключатель установлен в положение «Выкл». В режиме «Вкл» показ рекламы разрешен, но при этом вы можете создавать списки сайтов, на которых реклама будет запрещена.
Расширения для блокировки рекламы
Выше мы разобрались, как убрать рекламу в браузере Гугл Хром навсегда в настройках самого обозревателя. Способ рабочий, но эффективен он только в отношении навязчивой рекламы, тогда как для удаления контекстной и баннерной рекламы нужны более действенные средства. Таковыми являются специальные расширения-блокировщики.
Adblock Plus
Популярный инструмент, позволяющий убрать всплывающую и прочую рекламу в Гугл Хром. Легкое и удобное, с минималистичным интерфейсом в виде выпадающего меню, расширение может использоваться с настройками по умолчанию, обладая при этом дополнительным набором функций.
Adblock Plus блокирует все элементы, которые подпадают под определение навязчивой рекламы – шокирующие баннеры, всплывающие окна и т.п. При этом некоторые блоки остаются нетронутыми, но их отображение также легко отключается в настройках. Расширением поддерживаются предотвращение отслеживания, создание белого списка сайтов, выборочная блокировка рекламных элементов на веб-страницах, ручное конфигурирование и создание фильтров.
С не меньшей эффективностью задачу убрать рекламу в браузере Хром решает Adblock – бесплатное расширение от разработчика BetaFish Inc. Принцип работы плагина основывается на отслеживании веб-элементов различных типов, носящих рекламный характер. Подобно Adblock Plus расширение Adblock по умолчанию удаляет только самую назойливую рекламу, но в его арсенале также есть функционал для задания более жестких правил блокировки.
В особой конфигурации расширение не нуждается, работая, что называется, «из коробки». Графический интерфейс представлен небольшим выпадающим меню со счетчиком заблокированных элементов.
Бесплатный блокировщик рекламы и прочих нежелательных элементов, обладающий также функцией антитрекинга. Ghostery обнаруживает и блокирует кнопки социальных сетей, инструменты анализа поведения пользователя, различные виджеты и т.д., обеспечивая более быструю загрузку страниц и повышенную конфиденциальность.
Как отключить рекламу в Гугл Хром с помощью Ghostery? Просто установить его. Копаться в настройках придется только в том случае, если вы захотите убрать рекламу со страниц подчистую. Интерфейс плагина реализован в виде средних размеров панели с информацией о заблокированных компонентах.
AdGuard Антибаннер
Еще один популярный браузерный плагин для блокировки рекламы в Хроме, являющийся частью многофункционального приложения AdGuard, но умеющий работать и как отдельное расширение. Блокировка нежелательных элементов осуществляется с учетом набора предустановленных фильтров. Кроме того, пользователь AdGuard может создавать собственные правила, правда, для этого ему необходимо знать основы HTML и CSS.
Как и прочие подобные инструменты, расширение весьма эффективно работает с настройками по умолчанию. Поисковая реклама, однако, не блокируется, равно как и собственные промо-акции сайтов, но и этот вопрос решается в настройках. Дополнительно AdGuard поддерживает создание списка исключений, антишифинг и антитрекинг, ведение статистики и просмотр журнала фильтрации. Отдельно следует отметить интеграцию расширения в контекстное меню Google Chrome, благодаря чему пользователю становится доступна выборочная блокировка веб-элементов непосредственно на странице.
AdBlocker Ultimate
В отличие от четырех описанных выше инструментов, AdBlocker Ultimate не пользуется высокой популярностью ввиду меньшей функциональности. Этот простой и обладающий минимальным набором настроек плагин работает на базе предустановленных фильтров. Политика расширения применительно к рекламе более жесткая, чем у его аналогов – AdBlocker Ultimate блокирует даже допустимую рекламу.
Из дополнительных возможностей следует отметить поддержку белого списка сайтов и пользовательских фильтров, а также интеграцию в контекстное меню Chrome, упрощающую блокировку отдельных элементов на конкретной странице.
Как убрать всплывающие окна в правом нижнем углу экрана
После изучения представленной выше информации у нас появилось понимание того, как убрать рекламу в Гугл Хром полностью или почти полностью. Остается еще разобраться со всплывающими окнами в правом нижнем углу экрана. Они, к слову, дают о себе знать не так часто, причем выскакивают не только справа снизу, но и в других областях экрана. Сообщения эти не всегда носят рекламный характер, тем не менее, раздражают они пользователей не меньше, чем кричащие баннеры размером в полстраницы.
Отключить всплывающую рекламу в Гугл Хроме на удивление просто. Для этого откройте настройки контента (внутренний адрес chrome://settings/content) и найдите разделы «Всплывающие окна и переадресация» и «Уведомления». Зайдите в них и установите переключатели в положение «Выкл». После этого всплывающие окна должны перестать вас беспокоить.
Если окна не только не исчезли, но еще и в дополнение к ним на страницах сайтов и поисковой выдачи стали появляться рекламные ссылки и блоки, которых раньше не было, то это может свидетельствовать о заражении компьютера Adware – разновидностью вредоносного программного обеспечения, направленного на принудительный показ рекламы. Как показывает практика, антивирусы редко адекватно реагируют на этот тип зловредов. Чтобы убрать агрессивную всплывающую рекламу в правом нижнем углу Google Chrome, вызванную Adware, необходимо проверить систему специальными сканерами. Лучшим среди них, судя по отзывам, является AdwCleaner.
Как показывает практика, антивирусы редко адекватно реагируют на этот тип зловредов. Чтобы убрать агрессивную всплывающую рекламу в правом нижнем углу Google Chrome, вызванную Adware, необходимо проверить систему специальными сканерами. Лучшим среди них, судя по отзывам, является AdwCleaner.
Не спешите менять браузер, мы знаем как отключить рекламу в гугл хром (Google Chrome).
Наверное Вам, так как и мне уже надоела реклама в браузерах. Ладно, если это красиво оформленные баннеры, которые не навязчивы, но бывает как зайдешь на сайт, а там сплошной муравейник всего (всплывающие окна, баннеры, назойливые элементы). Пытаешься закрывать всю эту красоту, а она выскакивает еще больше.
Реклама развивается быстрыми темпами, не только на улице, а так же и в интернете. Но отличие рекламы на улице или в подъезде в том, что Вы можете идти и не обратить внимания на нее, а в интернете вся реклама у Вас на виду. Поэтому решился написать статью и помочь тем, кто не может разобраться как отключить рекламу в Google Chrome браузере.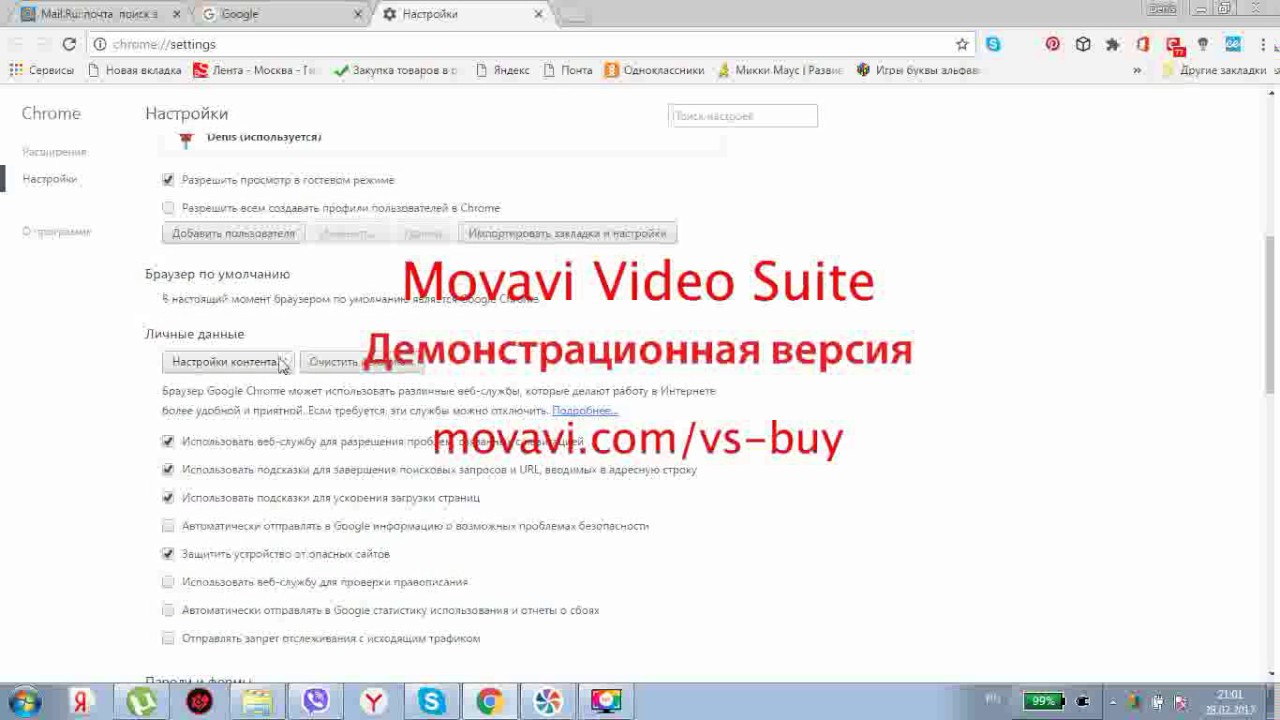
Так как Google Chrome занимает довольно таки большую долю рынка, остается актуальным вопрос рекламы и как ее убрать. Позже найду время и постараюсь написать для FireFox, Opera и т.д.
Выделяют несколько способов с помощью которым можно отключить рекламу в гугл хром:
- Отключить с помощью настроек данного браузера.
- Использовать дополнительные расширения Adblock и Adblock Plus.
- Установить расширение Adguard.
- Установить антивирус и включить защиту интернет.
Переходим к просмотру видео, в котором изложены все выше перечисленные методы:
Начнем с первого способа и разберем его по пунктам.
Отключить рекламу с помощью настроек браузера Google Chrome
Все просто и должно быть понятно.
Открываем браузер и находим справа кнопку “Настройка и управление Google Chrome”, в выпадающем списке ищем пункт “Настройки” и нажимаем на него.
Настройки браузера Google Chrome
Далее Вас перебросит на страницу настроек. Внизу страницы должен быть пункт “Показать дополнительные настройки”, а может и не быть.
Внизу страницы должен быть пункт “Показать дополнительные настройки”, а может и не быть.
Дополнительные настройки
У кого есть данный пункт, нажимаем на него и видим, что раскрывается полный список настроек. У кого данного пункта нету, значит настройки все уже раскрыты. Опускаемся ниже, ищем личные данные “Настройка контента” и нажимаем на эту кнопку.
Настройки контента
После того как Вы нажали у вас будет либо всплывающее окно, либо страница. Нету разницы ищем пункт всплывающие окна и ставим галочку на “Блокировать всплывающие окна на всех сайтах (рекомендуется)”. Теперь можно нажать “Готово”.
Способ как отключить рекламу в гугл хром (Google Chrome)
Теперь вам не будут мешать всплывающие окна, так как браузер их будет самостоятельно устранять.
Использование дополнительных расширений Adblock и Adblock Plus
Этот способ заключается в том, что Вам необходимо будет поставить расширение для Google Chrome которое будет отключать рекламные баннеры и прочие назойливые элементы.
Я уже ранее описывал этот способ и не хочу повторяться, поэтому рекомендую к прочтению статью: Устанавливаем Adblock или Adblock Plus. Все расписано довольно таки кратко и понятно.
Установить расширение Adguard
Так как сам использую его, то и могу рекомендовать его как лучшее расширение. Я все способы перепробовал, но этот лучший. Рекомендую прочитать статью по с установке и настройке Adguard (перейти на статью).
Это методы, которые могут дать хороший результат.
Вот так легко, всего за 10-15 минут, можно узнать как отключить рекламу в гугл хром (Google Chrome) и сразу же использовать эти методы у себя.
Антивирус и веб защита
Можно установить антивирус и в нем включить защиту интернета. Довольно таки хороший вариант, у меня стоит AVG антивирус, который блокирует большое количество рекламы. Да он еще и бесплатный, но можно поставить лицензию и использовать его на полную катушку.
Скинуть все настройки браузера
Как правило 4 способа которые выше описанны должны помочь избавиться от разного рода рекламы в Google Chrome. Но не всегда такое бывает, реклама на некоторых сайтах может проскакивать.
Но не всегда такое бывает, реклама на некоторых сайтах может проскакивать.
Что бы очистить браузер от вредоносных дополнений, куки файлов и т.д., необходимо сбросить настройки браузер. Для этого необходимо в правом верхнем углу найти кнопку меню (3 полоски) и в выпадающем списке найти пункт «Настройки». Далее внизу страницы найти пункт «Показать дополнительные настройки» и нажать на него.
В открывшемся списке в самом низу ищем пункт «Скинуть настройки» и нажимаем на него. После нажатия появится окно в котором можно увидеть, что будут сброшены полностью все настройки, а так же почищен кеш и куки.
Сбросить настройки в Google Chrome
Если Вас все устраивает,то нажимаем на кнопку «Сбросить» и ждем пару секунд. Делается это специально для того, что бы очистить полностью браузер ибо возможно в данных файлах затерялась реклама и она просто автоматически показывается.
Вроде все методы рассмотрели, поэтому если Вы знаете какие-то еще способы, буду благодарен если напишите в комментариях. Я попробую их и добавлю всю информацию в эту статью.
Я попробую их и добавлю всю информацию в эту статью.
Как отключить блокировщик рекламы в браузере Google Chrome
Разработчики поисковых сервисов стараются не отставать от сторонних специалистов и наполнять свое детище полезным функционалом. Так произошло и с Google Chrome, который обзавелся встроенным «ситом». Поэтому сегодня мы поговорим о том, как отключить блокировщик рекламы в Гугл Хром, также рассмотрим наиболее простой способ достижения желаемого.
Инструкция
Мы не будем распинаться о том, как прекрасно, что ребята удостоили нас чести создать аналог интегрированного Адблока. Вовсе нет. Мы здесь собрались, чтобы выяснить, как избавиться от навязчивых блокировок контента этим «ситом».
Ну что же, для претворения задуманного нам нужно:
- Запускаем Хром и кликаем левой кнопкой мыши по системной кнопке в правом верхнем углу (вертикальное троеточие).
- В меню наводим курсор на вкладку «Настройки».
- Прокручиваем колесиком страничку до упора, выбираем пункт «Дополнительные».

- Работаем пальцем и колесом до блока «Настройки контента».
- Кликаем по нему, а затем находим вкладку «Реклама».
- По умолчанию защита активирована, поэтому используем ЛКМ для смены цвета ползунка.
- Как только он становится серым, защитные редуты спадают.
После этого не нужно подтверждать серьезность намерений и сохранять внесенные изменения – система все сделает сама.
Другой вопрос, для чего отключить встроенный блокировщик. Да, он блокирует определенный контент на страничках, но это не критично.
В этой статье мы рассмотрели наиболее простой и действенный способ деактивации встроенного защитника. Нам не пришлось использовать дополнительный функционал расширений, напротив – все достигнуто благодаря функционалу системы.
Как убрать всплывающую рекламу в браузере Google Chrome
Браузер Google Chrome – основной для большинства юзеров. Но если вас раздражает реклама, появляющаяся в окне обозревателя, в этой статье вы прочитаете, как убрать рекламу в браузере Google Chrome навсегда. При этом не менее полезно узнать как заблокировать рекламу в Skype.
При этом не менее полезно узнать как заблокировать рекламу в Skype.
Как убрать рекламу в браузере Google Chrome
Убрать рекламу из браузера можно в настройках или с помощью сторонних расширений, которые скачиваются в интернет-магазине Chrome (также вам будет интересно прочитать «Как правильно удалить Crossbrowser с компьютера Windows 10»).
В настройках
- Нажмите на кнопку с изображенными тремя горизонтальными полосками в правом верхнем углу окна браузера → Настройки → Показатель дополнительные настройки → блок «Личные данные» → кнопка «Настройки контента».
- В блоке «Всплывающие окна» установите галочку на пункт «Блокировать всплывающие окна на всех сайтах (рекомендуется)».
С помощью расширений
Самый простой способ убрать рекламу из Google Chrome – установить специальные расширения: Adblock или Adblock Plus.
- Нажмите на кнопку с изображенными тремя горизонтальными полосками в правом верхнем углу окна → Дополнительные инструменты → Расширения → внизу нажмите «Еще расширения».

- В строке поиска слева вверху введите «Adblock» или «Adblock Plus» → выберите нужное расширение из списка → установить → перезапустите браузер.
На видео процесс показан подробнее.
Удаление вирус-рекламы
Вирусное ПО, которое устанавливается на компьютер без ведома пользователя, добавляет в окно браузера Google Chrome дополнительные рекламные блоки.
Утилитой AdwCleaner
Не все антивирусные программы распознают вирусные модули. Для их выявления используйте бесплатную утилиту AdwCleaner.
Нажмите «Сканировать», а по завершении процесса «Очистка».
- Нажмите Win+R и введите команду:
- Параметры Проводника → вкладка «Вид» → установите переключатель на пункт «Показывать скрытые файлы, папки и диски» и снимите галочку с пункта «Скрывать защищенные системные файлы (рекомендуется)» (также прочитайте «Отображение скрытых папок в Windows 10»).

- ПКМ на панели задач → Диспетчер задач.
Альтернативный способ: нажмите комбинацию Ctrl+Alt+Delete → Диспетчер задач или Ctrl+Shift+Esc. - Просмотрите список активных процессов на наличие следующих названий:
- OffersWizard
- Conduit eDeals (eDialsPops)
- Babylon
- WebsocialShopperPro
- Sense (AdsBySenses)
- Webalta
- Mobogenie
- YouTube Accelerator
- iWebar
- Podoweb
- DownloadHelper
- Pirrit
- Suggestor
- Search Protect
- Awesomehp
- CodecDefault
- MiPony
- Если нашли один из процессов → ПКМ по нему → Открыть расположение файла → удалите все файлы и папки, которые принадлежат этому процессу.
Если вам не удалось полностью удалить рекламу из браузера, напишите нам и мы попробуем помочь.
Подписывайтесь на нашу Email-рассылку. Спамить не будем, обещаем!)
Как удалить рекламу в браузере Google Chrome
На всех веб-ресурсах сейчас публикуют рекламные объявления. Без них трудно обойтись сайтам, так как реклама – источник прибыли. Ее чрезмерное количество часто раздражает. Рассмотрим, как убрать рекламу в браузере Google Chrome, в частности, инструменты, которые применимы к этому обозревателю.
Без них трудно обойтись сайтам, так как реклама – источник прибыли. Ее чрезмерное количество часто раздражает. Рассмотрим, как убрать рекламу в браузере Google Chrome, в частности, инструменты, которые применимы к этому обозревателю.
Идем в Настройки браузера
Реклама может считаться элементом веб-страниц или результатом работы вируса. Взглянем сначала на контекстную рекламу, то есть ту, которую владельцы сайтов сами настраивают в соответствии с их содержанием, чтобы привлечь клиентов.
Если вы посещаете сайты с большим количеством баннеров, есть смысл отключить пункт в настройках обозревателя, который позволяют убирать всплывающую рекламу в Google Chrome.
1.Через значок с тремя линиями на верхней панели заходим в раздел «Настройки». Прокручиваем страницу. Внизу будет необходимая нам ссылка «Показать дополнительные настройки». Переходим по ней. Откроются дополнительные блоки.
2.Сразу же вы увидите кнопку «Настройка контента» – жмем по ней.
3. Отмечаем строчку «Блокировать всплывающие окна на всех сайтах».
Отмечаем строчку «Блокировать всплывающие окна на всех сайтах».
Стандартные инструменты обозревателя могут не справляться с блокировкой, поэтому стоит скачать дополнение для блокировки.
Расширения: убираем рекламные элементы с сайта
Нужно удалить рекламу на сайтах в Хроме быстро и эффективно? Установите AdBlock или его аналог Adblock Plus. Кроме них существуют также и другие блокировщики, например Adguard. Их можно использовать дополнительно к включенной функции блокировки всплывающих окон, которую описали выше.
Несмотря на похожие названия, эти программы созданы разными разработчиками. Функционал их также похожий, но без различий не обойтись. Рассмотрим установку AdBlock. В магазине расширений Google Chrome такая программка есть.
1.В меню браузера кликаем по «Дополнительные инструменты».
2.Далее, жмем по разделу «Расширения». Попадаем в магазин.
3.В поисковой строке вводим запрос: AdBlock. Нужное нам расширение будет первым же в результатах поиска.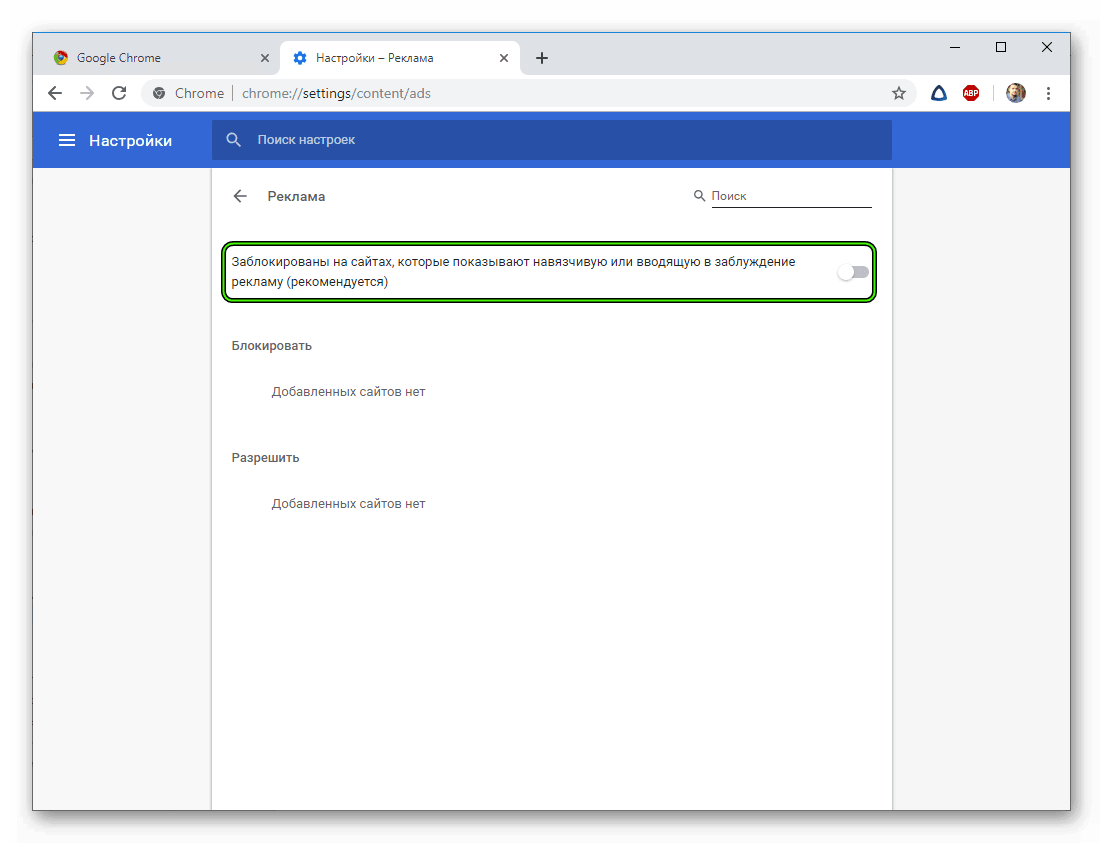
4.Вам предложат ответить на вопрос: «Нравится ли вам текстовая реклама в Google Chrome». Если вы не против такого вида баннеров, поставьте галочку. Нажмите на «Это было легко».
5.Поставьте отметку рядом с «Блокировать рекламу по всех видео- и флеш-играх».
6.Сохраните настройки. Вы сможете вернуться в меню расширения, кликнув по его иконке в верхней панели браузера.
Шпионские модули и борьба с ними
Реклама может быть не только элементом сайта, а результатом работы вируса или шпионской программы на компьютере. Вдобавок к баннерам, которые уже есть на сайтах, вы получаете еще и другие объявления, которые не относятся к страницам. Часто они выглядят в виде блоков и могут открываться в отдельных вкладках.
Попадает такое вредоносное ПО на устройство во время установки программ из сторонних ненадежных ресурсов. Часто в системе обнаруживается сразу парочка таких модулей, а то и больше.
Как убрать такую рекламу в Google Chrome? Логично, что нужно воспользоваться специальными программами. Они обнаружат вирус, а затем удалят его. Порой антивирусы и сканеры не справляются сами с этой задачей. В ход идут именно утилиты для обнаружения шпионского ПО.
Они обнаружат вирус, а затем удалят его. Порой антивирусы и сканеры не справляются сами с этой задачей. В ход идут именно утилиты для обнаружения шпионского ПО.
Malwarebytes: удар по «шпионам»
Рассмотрим платформу Malwarebytes. На официальном сайте можно скачать бесплатную вариант программы.
- Загружаем по ссылке: https://ru.malwarebytes.com. Устанавливаем на ПК.
- Открываем утилиту и кликаем по клавише Scan Now. Будьте готовы к тому, что проверка будет занимать около часа.
- Перенесите все найденные утилитой объекты в карантин, как предлагается после окончания проверки. Сохраните изменения – кнопка Apply Changes.
Ручная чистка
Если баннеры все равно упорно продолжают всплывать, придется почистить все до конца вручную, чтобы убрать рекламу из браузера полностью. Сначала нужно активировать режим отображения скрытых файлов и папок, расположенных на диске С. Они обычно скрыты от пользователей.
- Открываем окно «Выполнить» через Пуск.

- Пишем команду: control folders.
- Запускаем раздел «Вид».
- Убираем отметку с пункта «Скрывать защищенные системные файлы» и ставим галочку рядом со строкой «Показывать скрытые файлы, папки и диски».
- Изменения должны вступить в силу, поэтому сохраняем их. Кликаем мышкой по кнопке ОК.
Теперь переходим непосредственно к самой ручной чистке.
- Зажимаем комбинацию Ctrl + Shift + Delete. Выбираем блок «Диспетчер задач», а в открывшемся окне – вкладку «Процессы». Здесь и нужно убрать подозрительные модули.
- Взгляните на все включенные активные процессы в системе. Есть ли в списке какие-то необычные?
- Кликаем по строке с процессом правой кнопкой, чтобы появилось контекстное меню. В списке выбираем опцию «Открыть расположение файла», чтобы узнать, в какой папке находится запущенный файл. Удаляем в Проводнике все файлы вместе с папкой. Эту же процедуру проведите с остальными процессами, которые считаете подозрительными.
Существует риск удалить нужные системе файлы. Если не знаете, удалять или нет процесс, то лучше его пропустите или посмотрите в интернете информацию о нем. Так вы точно не ошибетесь.
Если не знаете, удалять или нет процесс, то лучше его пропустите или посмотрите в интернете информацию о нем. Так вы точно не ошибетесь.
Проверяем название ярлыка
Некоторые вирусы способны изменять свойства ярлыка, подменяя его название. Проверяем, таким образом, ярлык и меняем настройки на прежние, чтобы избавиться от рекламы.
- Нажимаем правой кнопкой на ярлык Хрома на Рабочем столе или в папке браузера. Выбираем последнюю опцию «Свойства».
- Взгляните на поле «Объект». Если вместо exe стоит bat, то меняем на исходное exe. Также не должно быть никаких других хвостов, в виде ссылок, например. Если они есть – спокойно удаляем и сохраняем изменения.
После этой процедуры нужно открыть окно с настройками обозревателя. Находим блок, который поможет нам изменить стартовую страницу. В Google Chrome он называется «Начальная группа». Смотрим на список: в нем не должно быть страниц с неизвестными адресами. Пользуемся списком шпионских модулей, приведенных выше. Удаляем запись и кликаем по кнопке ОК.
Удаляем запись и кликаем по кнопке ОК.
Чистка файла hosts
Им часто пользуются злоумышленники для внедрения своих рекламных модулей.
- Открываем Блокнот от имени Администратора. Нажимаем на раздел «Файл» в верхней панели и выбираем пункт «Открыть».
- Заходим в C:WindowsSystem32drivers. Выбираем файл hosts.
- Если ниже строки с 127.0.0.1 написано что-то еще, это означает, что на компьютере точно работает рекламный модуль. Нужно, чтобы система избавилась от них: удаляем лишние строки. Нажимаем на «Сохранить как». Сохраняем таким образом файл в любом другом месте, на Рабочем столе, например. Затем подменяем файл в папке на сохраненный.
- Смотрим, удалось ли полностью убрать рекламу из браузера.
Сбрасываем настройки браузера
Как правило, хотя бы один описанный способ помогает решить проблему с раздражающей рекламой. Тем не менее, бывают редкие исключения: баннеры продолжают выскакивать, возможно, не в прежнем объеме, но все же.
Что делать в такой ситуации? Сбросьте настройки браузера до первоначальных. Так, удалятся различные встроенные вредоносные дополнения, файлы куки, кэш, история и многие другие элементы.
- Нажимаем на кнопку меню браузера и выбираем раздел «Настройки».
- Прокручиваем вкладку с настройками до ссылки «Показать дополнительные настройки». Жмем на нее.
- Находим кнопку «Скинуть настройки» и кликаем по ней. Появится небольшое окошко, в котором нужно подтвердить сброс. Нажимаем на «Скинуть». Затем нужно подождать некоторое время. Браузер перезапустится и получит свой изначальный вид – как будто вы его только что установили.
Убрать рекламу в Гугл Хром можно в настройках и посредством специальных программ. Если реклама является элементом сайта, то достаточно будет поставить блокировки всплывающих окон в настройках или загрузить расширение AdBlock из магазина. Если это вирус, нужно применять совершенно другие методы, в частности, чистку компьютера от шпионских модулей.
Как отключить рекламу в гугл хроме – несколько способов
Реклама занимает большую часть в мире, на улице мы можем не замечать рекламные плакаты и вывески, но в интернете реклама везде. Иногда рекламные блоки так могут нам мешать читать информацию на страницах, что приходить их закрывать. Рассмотрим же способы как отключить рекламу в Google Chrome.
Есть несколько способов которыми можно отключить рекламу в браузере:
- Отключение в настройках браузера;
- Установка расширений Adblock и Adblock Plus;
- Установка расширения Adguard;
- Использование антивируса с функцией защиты интернета.
Как отключить рекламу в браузере Google Chrome
- Здесь все легко и просто, запускаем браузер и нажимаем на кнопку “Настройка и управление Google Chrome”, выбираем пункт “Настройки” и нажимаем на него:
- Затем будет открыто меню настроек и снизу есть пункт “Показать дополнительные настройки”:
- Нажимаем на данную кнопку и видим полный список настроек.
 Ищем личные данные “Настройки контента” и нажимаем:
Ищем личные данные “Настройки контента” и нажимаем: - После открывается окно, в котором ищем пункт всплывающие окна и ставим галочку “Блокировать всплывающие окна на всех сайтах (рекомендуется)”, нажмите кнопку “Готово”:
- Теперь браузер будет самостоятельно блокировать все всплывающие окна. Также здесь можно проверить обновления браузера Google Chrome и установить последнюю версию.
Как заблокировать рекламу через расширения в Хроме
- Смысл данного способа в том, что Вы устанавливаете дополнительное расширение для Google Chrome которое отключает все рекламные баннеры и всплывающие окна и другие надоедливые элементы.
- Расширение Adguard для хрома. Это расширение имеет такой же смысл, как и предыдущее, оно поможет Вам блокировать рекламные баннеры на разных сайтах. Данное расширение популярно и поможет решить полностью Вашу проблему с рекламой.
Блокировать рекламу в антивирусе
У Вас установлен или планируете скачать и установить антивирус, в нем также можно включить защиту интернета. Данный способ поможет Вам заблокировать большинство рекламы. Какой антивирус установить, выбирать Вам бесплатную версию или поставить лицензию и пользоваться всем функционалом программы.
Данный способ поможет Вам заблокировать большинство рекламы. Какой антивирус установить, выбирать Вам бесплатную версию или поставить лицензию и пользоваться всем функционалом программы.
Не блокируется реклама в Гугл хроме
если Вы не смогли решить проблему с рекламой в браузере Google Chrome, следует очистить браузер от вредных дополнений, куки файлов и так далее. Чтобы это сделать перейдите в меню в правом верхнем углу и нажмите “Настройки”, далее выбираем пункт “Показать дополнительные настройки” и нажмите на него. Теперь в самом низу открывшегося списка найдите пункт “Скинуть настройки”, нажав на него Вы уведите окно с информацией что будут полностью сброшены настройки и починены кэш и куки.
Если Вы готовы сбросить все настройки нажимайте на кнопку “Сбросить” ожидайте несколько секунд. Все это делаем для очистки браузера, потому что в данных может записалась реклама и автоматически показывает. Все методы как отключить рекламу в Google Chrome мы рассмотрели, напишите в комментариях помогла ли Вам статья и какие еще способы Вы знаете.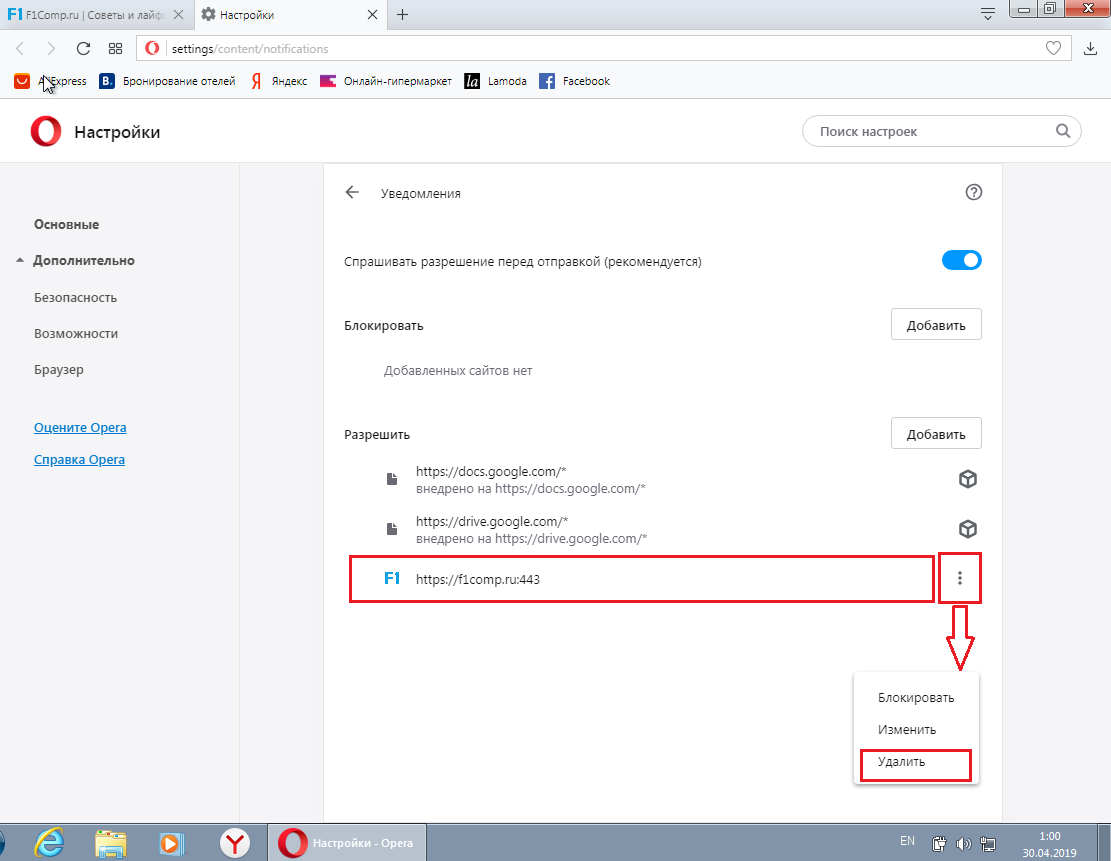
Как отключить всю рекламу в браузере Гугл Хром инструкция
Пошаговая инструкция
Реклама в интернете есть на каждом сайте и с каждым днем ее становится все боль и больше. Есть сайты, которые размещают очень много рекламы, и чтобы добраться до нужного контента нужно пройти «испытание». С каждым днем это раздражает все больше и больше, поэтому с этой инструкции мы покажем вам как можно отключить рекламу в Гугл Хром всего за 5-10 мин. Мы подготовили максимально подробную инструкцию с фото, вам нужно прост о повторить по шагам все пункты и наслаждаться интернетом без рекламы.
Отключение рекламы с помощью настроек браузера
Для начала нужно зайти в настройки браузера. Для этого в правом верхнем углу нужно нажать на «три точки» далее кликните «Настройки»
Теперь нужно проскролить вниз и кликнуть «Дополнительно»
Далее найдите «Настройка контента» и кликните на этот блок.
В этом окне вам нужно найти блок «Всплывающие окна и переадресация»
Теперь нужно кликнуть на ползунок, чтобы он стал синего цвета. На этом все. Теперь браузер будет блокировать рекламу в всплывающих окнах.
На этом все. Теперь браузер будет блокировать рекламу в всплывающих окнах.
Устанавливает блокировщик рекламы AdBlock
Сейчас мы покажем, как можно избавиться от рекламы с помощью расширения для браузера AdBlock.
Переходим в «Настройки» браузера
.
Теперь снова нужно кликнуть на «Настройки», но уже в левом углу.
В появившемся окне кликаем на «Расширения»
Затем снова жмем на «Расширения»
Теперь нажмите на «Открыть интернет-магазин Chrome»
Введите в поиске «AdBlock» в результатах поиска появится много похожих расширений, но нам нужен первый результат. Жмите «Установить»
В этом окне вам нужно подтвердить действие нажав на «Установить расширение»
После установки в правом углу браузера появится иконка AdBlock, это означает что расширение установлено и работает.
Как отключить всплывающую рекламу
Тут мы расскажем, как избавиться от всплывающих окнах (в правом нижнем углу браузера).
Для начала нужно зайти в настройки браузера. Для этого в правом верхнем углу нужно нажать на «три точки» далее кликните «Настройки»
Теперь нужно просролить вниз и клинуть «Дополнительно»
Далее найдите «Настройка контента» и кликните на этот блок.
Найдите блок «Уведомления» и кликните на него.
В этом окне вам нужно найти блок «Разрешить» Вам нужно удалить все сайты из этого списка. Для этого кликните на «три точки»
Теперь выберите «Удалить». Так нужно проделать со всеми сайтами.
Компактная Wi-Fi точка rb912r 2nd ltm r11e lte для автомобилей, автобусов, троллейбусов и поездов.
Adblock для Google Chrome — Как убрать рекламу в Гугл Хроме
Google Chrome (а по-русски просто «хром») — самый популярный браузер в интернете. Бесплатное расширение против рекламы Adguard позволяет начисто убрать рекламу и блокировать всплывающие окна в Google Chrome.
Безопасно
Адблок Adguard усиливает безопасность вашего компьютера – расширение не только удаляет назойливые баннеры, всплывающую рекламу и окна, но и защищает пользователей от зловредного и мошеннического содержимого, а с помощью кнопки расширения на панели браузера вы можете посмотреть отчет о безопасности любого сайта или пожаловаться на фишинг.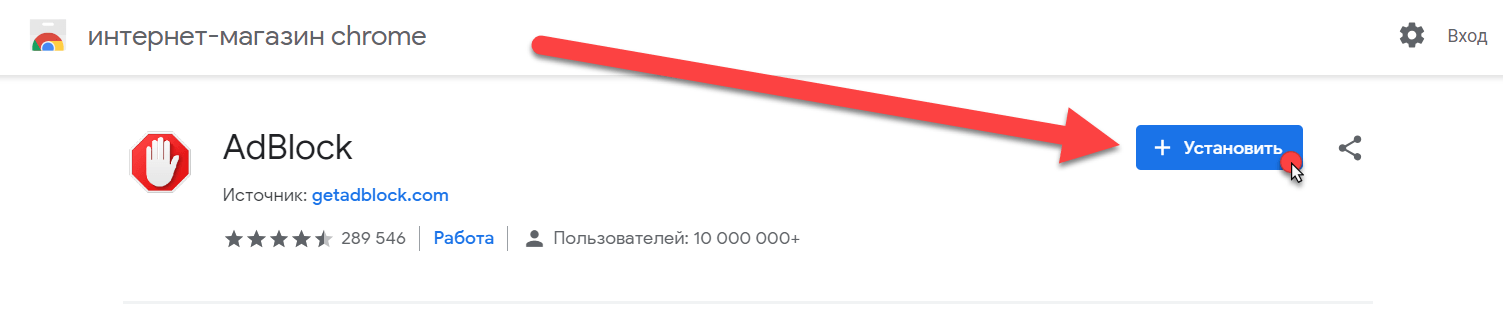
Удобно
Кроме того, расширение позволяет заблокировать отдельные рекламные элементы и настроить антибаннер под себя. В настройках есть возможность разрешить или запретить показывать контекстную рекламу, составить собственный белый список сайтов, на которых расширение не будет работать, и выбрать наиболее подходящие для вас фильтры рекламы.
Быстро
Adguard потребляет меньше ресурсов, обладает обширной базой собственных фильтров и работает быстрее, чем другие популярные adblock расширения.
Бесплатно
Вы можете скачать бесплатно adblock Adguard для браузера Google Chrome в Интернет-магазине Chrome (Chrome Web Store). Для этого воспользуйтесь ссылкой в конце этой статьи.
В открывшемся окне нажмите на синюю кнопку «плюс», чтобы скачать бесплатно adblocker Adguard.
В магазине можно посмотреть подробную информацию и почитать отзывы о нашем расширении против рекламы. После того как вы скачали Adguard, его следует активировать. Перейдите в Инструменты — Расширения.
И включите антибаннер.
Adguard обеспечит комфортную работу в браузере Хром без рекламы.
Если по каким-то причинам наш адблок для Хром вам не подошёл — вы можете продолжить поиск среди других adblock расширений для блокировки рекламы — например: Adblock Plus /ABP (Адблок Плюс/АБП), Ad Muncher и прочих.
Отзывы 16555 Великолепно
Наконец то нашел программу,которая избавляет от рекламы. В приложениях рекламы тоже нет,но вылезает черный экран на котором должна быть реклама с крестиком в верхнем углу.В общем,рекламы нет,но место под нее осталось.
В приложениях рекламы тоже нет,но вылезает черный экран на котором должна быть реклама с крестиком в верхнем углу.В общем,рекламы нет,но место под нее осталось.
Бесплатно, Нет рекламы в сафари
Всё, что помогает уменьшить поток рекламы — приветствуется!! Спасибо.
отличное приложение, хорошая блокировка рекламы.
Купил, но пишет что нет
Очень хороший блокировщик рекламы. Рекомендую.
Рекомендую.
Пользуюсь много лет на компе, теперь и на телефоне — простое и надёжное, спасибо и респект разработчикам🖐🏽
Пользуюсь версией Pro уже не первый год, лучшее приложение для блокировки рекламы из существующих. Приятно, что программа развивается. Желаю процветания на долгие годы!
Пока нормально,надеюсь и дальше будет так же.
Написать отзыв
Новый отзыв
Оценить AdGuard
Ваш отзыв отправлен. Спасибо!
Спасибо!
Как отключить рекламу в браузере Гугл Хром
Распространяемая через интернет реклама является важной составляющей продвижения многих полезных товаров и услуг, но она же зачастую вызывает явное отторжение. Так бывает, когда реклама становится слишком надоедливой, и ее избыток на страницах сайтов приводит к тому, что пользователи начинают блокировать рекламные блоки без всякого разбора. Благодаря обилию специальных программ-блокировщиков сделать это совсем нетрудно, более того, функции блокировки присутствуют в самих браузерах. Сегодня мы посмотрим, как отключить рекламу в браузере Гугл Хром – самом известном и популярном веб-обозревателе.
Отключение рекламы в настройках Гугл Хром
Штатная функция блокирования нежелательных элементов в Chrome не столь эффективна, как специализированные сторонние средства, но это не означает, что ее следует игнорировать. Данный инструмент неплохо справляется со всплывающими окнами, перенаправлением на «левые» веб-страницы и особо навязчивой рекламой. Чтобы настроить блокировку рекламы в Гугл Хром, перейдите в браузере по внутреннему адресу chrome://settings/content. Далее найдите раздел «Реклама», кликните по нему и убедитесь, что переключатель установлен в положение «Выкл». В режиме «Вкл» показ рекламы разрешен, но при этом вы можете создавать списки сайтов, на которых реклама будет запрещена.
Чтобы настроить блокировку рекламы в Гугл Хром, перейдите в браузере по внутреннему адресу chrome://settings/content. Далее найдите раздел «Реклама», кликните по нему и убедитесь, что переключатель установлен в положение «Выкл». В режиме «Вкл» показ рекламы разрешен, но при этом вы можете создавать списки сайтов, на которых реклама будет запрещена.
Расширения для блокировки рекламы
Выше мы разобрались, как убрать рекламу в браузере Гугл Хром навсегда в настройках самого обозревателя. Способ рабочий, но эффективен он только в отношении навязчивой рекламы, тогда как для удаления контекстной и баннерной рекламы нужны более действенные средства. Таковыми являются специальные расширения-блокировщики.
Adblock Plus
Популярный инструмент, позволяющий убрать всплывающую и прочую рекламу в Гугл Хром. Легкое и удобное, с минималистичным интерфейсом в виде выпадающего меню, расширение может использоваться с настройками по умолчанию, обладая при этом дополнительным набором функций.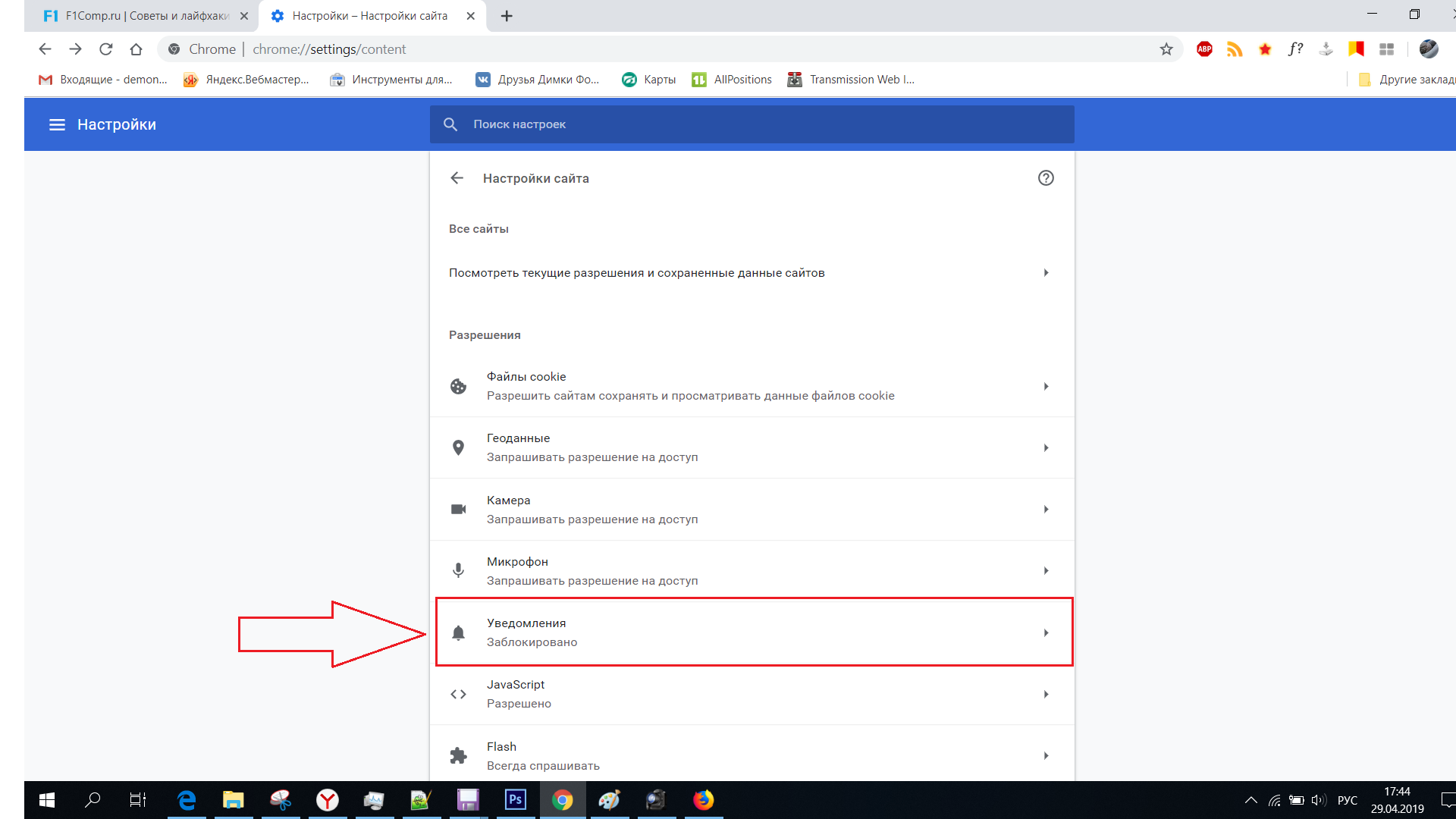
Adblock Plus блокирует все элементы, которые подпадают под определение навязчивой рекламы – шокирующие баннеры, всплывающие окна и т.п. При этом некоторые блоки остаются нетронутыми, но их отображение также легко отключается в настройках. Расширением поддерживаются предотвращение отслеживания, создание белого списка сайтов, выборочная блокировка рекламных элементов на веб-страницах, ручное конфигурирование и создание фильтров.
Adblock
С не меньшей эффективностью задачу убрать рекламу в браузере Хром решает Adblock – бесплатное расширение от разработчика BetaFish Inc. Принцип работы плагина основывается на отслеживании веб-элементов различных типов, носящих рекламный характер. Подобно Adblock Plus расширение Adblock по умолчанию удаляет только самую назойливую рекламу, но в его арсенале также есть функционал для задания более жестких правил блокировки.
В особой конфигурации расширение не нуждается, работая, что называется, «из коробки». Графический интерфейс представлен небольшим выпадающим меню со счетчиком заблокированных элементов.
Графический интерфейс представлен небольшим выпадающим меню со счетчиком заблокированных элементов.
Ghostery
Бесплатный блокировщик рекламы и прочих нежелательных элементов, обладающий также функцией антитрекинга. Ghostery обнаруживает и блокирует кнопки социальных сетей, инструменты анализа поведения пользователя, различные виджеты и т.д., обеспечивая более быструю загрузку страниц и повышенную конфиденциальность.
Как отключить рекламу в Гугл Хром с помощью Ghostery? Просто установить его. Копаться в настройках придется только в том случае, если вы захотите убрать рекламу со страниц подчистую. Интерфейс плагина реализован в виде средних размеров панели с информацией о заблокированных компонентах.
AdGuard Антибаннер
Еще один популярный браузерный плагин для блокировки рекламы в Хроме, являющийся частью многофункционального приложения AdGuard, но умеющий работать и как отдельное расширение. Блокировка нежелательных элементов осуществляется с учетом набора предустановленных фильтров. Кроме того, пользователь AdGuard может создавать собственные правила, правда, для этого ему необходимо знать основы HTML и CSS.
Кроме того, пользователь AdGuard может создавать собственные правила, правда, для этого ему необходимо знать основы HTML и CSS.
Как и прочие подобные инструменты, расширение весьма эффективно работает с настройками по умолчанию. Поисковая реклама, однако, не блокируется, равно как и собственные промо-акции сайтов, но и этот вопрос решается в настройках. Дополнительно AdGuard поддерживает создание списка исключений, антишифинг и антитрекинг, ведение статистики и просмотр журнала фильтрации. Отдельно следует отметить интеграцию расширения в контекстное меню Google Chrome, благодаря чему пользователю становится доступна выборочная блокировка веб-элементов непосредственно на странице.
AdBlocker Ultimate
В отличие от четырех описанных выше инструментов, AdBlocker Ultimate не пользуется высокой популярностью ввиду меньшей функциональности. Этот простой и обладающий минимальным набором настроек плагин работает на базе предустановленных фильтров. Политика расширения применительно к рекламе более жесткая, чем у его аналогов – AdBlocker Ultimate блокирует даже допустимую рекламу.
Из дополнительных возможностей следует отметить поддержку белого списка сайтов и пользовательских фильтров, а также интеграцию в контекстное меню Chrome, упрощающую блокировку отдельных элементов на конкретной странице.
Как убрать всплывающие окна в правом нижнем углу экрана
После изучения представленной выше информации у нас появилось понимание того, как убрать рекламу в Гугл Хром полностью или почти полностью. Остается еще разобраться со всплывающими окнами в правом нижнем углу экрана. Они, к слову, дают о себе знать не так часто, причем выскакивают не только справа снизу, но и в других областях экрана. Сообщения эти не всегда носят рекламный характер, тем не менее, раздражают они пользователей не меньше, чем кричащие баннеры размером в полстраницы.
Отключить всплывающую рекламу в Гугл Хроме на удивление просто. Для этого откройте настройки контента (внутренний адрес chrome://settings/content) и найдите разделы «Всплывающие окна и переадресация» и «Уведомления». Зайдите в них и установите переключатели в положение «Выкл». После этого всплывающие окна должны перестать вас беспокоить.
Зайдите в них и установите переключатели в положение «Выкл». После этого всплывающие окна должны перестать вас беспокоить.
Если окна не только не исчезли, но еще и в дополнение к ним на страницах сайтов и поисковой выдачи стали появляться рекламные ссылки и блоки, которых раньше не было, то это может свидетельствовать о заражении компьютера Adware – разновидностью вредоносного программного обеспечения, направленного на принудительный показ рекламы. Как показывает практика, антивирусы редко адекватно реагируют на этот тип зловредов. Чтобы убрать агрессивную всплывающую рекламу в правом нижнем углу Google Chrome, вызванную Adware, необходимо проверить систему специальными сканерами. Лучшим среди них, судя по отзывам, является AdwCleaner.
Кстати, инструмент поиска и удаления вредоносного ПО имеется и в самом Хроме. Доступен он на внутренней странице по адресу chrome://settings/cleanup. Пусть этот инструмент не столь продуктивен, как специализированные утилиты, с большинством тривиальных задач он справляется на отлично.
Убрать рекламу в контакте просто
В последнее время ко мне слишком часто стали обращаться с вопросом: как убрать рекламу Вконтакте? Дело в том, что на странице любого пользователя vk.com и раньше слева отображался небольшой блок рекламы, который никому сильно не мешал. Но не так давно в Вконтакте появились другие виды рекламы. Вот они особенно раздражают пользователей. К тому же многие не знают, как избавляться от такой рекламы. Сегодня я решил рассказать о действительно рабочих способах избавления от разных видов рекламы Вконтакте.
Итак, первый вид рекламы – достаточно безобидный. Я имею в виду блок слева, в виде двух объявлений. Выглядит следующим образом:
Убрать такую рекламу очень легко. Достаточно установить для вашего браузера популярное расширение Adblock Plus.
Если у вас браузер Mozilla Firefox – то перейдите по ссылке и установите это расширение (надо нажать кнопку “Добавить в Firefox”, а затем кнопку “Установить сейчас”).
Если у вас браузер Google Chrome – то установите вот это расширение (нажмите справа сверху кнопку “Бесплатно”, а затем кнопку “Добавить”).
Если у вас браузер Opera – то установите данное расширение (нажмите вверху справа кнопку “Добавить в Opera”, а затем “Установить”).После установки расширения Adblock, откройте заново свою страницу Вконтакте: рекламный блок должен исчезнуть!
Теперь перейдем к другому виду рекламы, которую Adblock не может заблокировать. Она самая противная и надоедливая; может всплывать сверху, сбоку, снизу. Эта дрянь может выглядеть по-разному. Вот лишь несколько примеров:
Всплывающее сообщение снизу: “Я просто играю в игру…”:
Баннеры слева и справа:
Баннер сверху:
Причина всей представленной выше рекламы – установленное в вашем браузере расширение. Именно из-за различных расширений отображается реклама.
Причем вы можете даже и не помнить, как установили какое-то из расширений. Лично я был очень удивлен, когда в расширениях своего браузера Google Chrome обнаружил несколько подобных. Я бы никогда их целенаправленно не поставил, но тем не менее они там были.
Итак, чтобы отключить рекламу – нужно отключить подозрительное расширение! Делается это следующим образом:
Если у вас браузер Google Chrome, то нажимаем в нем вверху справа кнопку “Настройка и управление Google Chrome” – затем “Настройки” – слева выбираем пункт “Расширения”.
Здесь и отображаются все расширения, установленные в вашем браузере.
В моем случае была установлена и включена какая-то ерунда под названием SmileEx:
Я отключил ее (снял галку “Включено”), затем вернулся на страницу Вконтакте и обновил ее (F5 на клавиатуре). Всё: реклама исчезла!
Если в вашем случае будет установлено несколько расширений, то отключайте каждое из них по очереди и обновляйте после этого свою страницу Вконтакте. Если реклама исчезла – значит дело было в только что отключенном расширении; если не исчезла – то отключайте следующее и т.д.
Если реклама исчезла – значит дело было в только что отключенном расширении; если не исчезла – то отключайте следующее и т.д.
Если у вас браузер Mozilla Firefox, тогда сверху в строке меню выбираем “Инструменты” – “Дополнения”. Здесь нужно нажать кнопку “Отключить” напротив подозрительного расширения:
Если у вас браузер Opera, то в меню выберите пункт “Расширения” – “Управление расширениями”. Затем напротив нужного расширения нажмите “Отключить”.
Ну вот, в общем-то и все: я постарался сегодня подробно и честно ответить на волнующий многих вопрос: “Как убрать рекламу Вконтакте?”.
Кстати, если ни Adblock, ни отключение расширений вам не помогли, то велика вероятность, что ваш компьютер заражен вирусом. И тут уже необходимо применять антивирусное ПО. Если рекламные баннеры отображаются у вас не только Вконтакте, но и на других сайтах — возможно вам будет полезна вот эта моя статья.
Метки: Chrome, Mozilla Firefox, Opera, браузеры, Вконтакте, плагины
способы самостоятельного удаления рекламных вирусов из браузера на компьютере
Из-за того, что большинство интернет-пользователей игнорируют правила Всемирной паутины, велик шанс подхватить рекламный вирус. Он интегрируется и усложняет работу. Как убрать рекламу в браузере знает не каждый. Безусловно, проще доверить этот вопрос специалистам. Однако можно справиться и самостоятельно.
Он интегрируется и усложняет работу. Как убрать рекламу в браузере знает не каждый. Безусловно, проще доверить этот вопрос специалистам. Однако можно справиться и самостоятельно.
Во-первых, следует знать, с чем имеешь дело. Например, всплывают окна типа «пришлите сообщение», «ваше устройство заблокировано ФСБ, МВД». Такие смс призывают заплатить за определенное действие. Кроме того, могут выскакивать сообщения эротического содержания, с услугами организаций, банков, интернет-магазинов.
Почему возникает проблема
Безопасность компьютера под угрозой, если человек:
- Бывал на фишинговом сайте
- Переходил на сайт, где есть алгоритм сбора информации о посетителях
- Посещал адалт-сайты с порнографическим содержимым.
Эти типовые причины, по которым вредоносный баннер (кликандер, замена стартовой страницы) появляется в браузере компьютера. Удаление рекламных баннеров непростая задача.
Хорошо зарекомендовали себя:
- SpyBot
- Spyware Doctor
- SpyHunter.

Они нацелены на избавление от рекламного ПО, а также следов его присутствия, троянов, номеронабирателей. Постоянное обновление в автоматическом режиме, создание резервных слепков, удобные настройки и простота интерфейса – делают их удобными.
Как удалить рекламный вирус из Google Chrome
Способов удаления рекламных баннеров с компьютера при использовании браузера Google Chrome достаточно много. Можно опробовать любой из них:
- Удаление навязчивых баннеров из Google Chrome путем переустановки браузера. Способ простой и понятный, однако при его использовании навсегда теряются ранее выполненные настройки.
- Изменение настроек в ручном режиме. Для этого следует отключить JavaScript. Пользователи считают данное решение действенным (вирусы не смогут попасть из виртуального пространства), однако функционал веб-ресурсов, красивые эффекты переходов также перестанут работать. Придется каждый доверенный ресурс вручную добавлять в список исключений.

- Кардинальный способ избавиться от вирусов в Google Chrome – восстановление ОС или ее переустановка.
- Установка AdBlock или его аналогов. Чтобы добавить в Google Chrome расширение, необходимо нажать кнопку в верхнем правом углу браузера (это иконка с тремя горизонтальными чертами). Затем выбрать «дополнительные инструменты» — «расширение». В магазине Google подходящая утилита, чтобы убрать баннеры, найдется без труда.
- Почистить браузер Google Chrome вручную. Для этого следует зайти в «Сервис», а оттуда во вкладку «Настройки». Там в панели инструментом отключать разрешения по очереди. Каждое отключение требует перезапуска системы. Как только баннер исчезнет, можно включить остальные приложения.
Удаление рекламных баннеров из Оперы
Избавиться от вредоносной рекламы в Opera элементарно. Для этого следует выбрать «Инструменты», найти там «Настройки JavaScript» и очистить там папку пользовательских файлов (User JavaScript files). Проблема с навязчивыми баннерами на компьютере будет решена.
Проблема с навязчивыми баннерами на компьютере будет решена.
Как избавиться от вирусов в Яндекс Браузере
Не все знают, но Яндекс Браузер – это младший брат Гугл Хром. Он был разработан с использованием кода Chromium. Процедура очистки будет аналогична с той, что делается для программной разработки Хром.
Кроме того, избавить Яндекс Браузер от вирусных баннеров можно, с помощью классического способа. Эффективно почистить Яндекс Браузер поможет антивирус, например, Dr.Web CureIt. Также можно попробовать переустановить Яндекс Браузер, если не боитесь потерять личные настройки. В обязательном порядке должны быть удалены:
- Pirrit Suggestor
- Conduit, Awesomehp
- Mobogenie
- RSTUpdater
- Babylon
- Webalta
- CodecDefaultKernel и др.
Полезные советы
Чтобы в будущем обезопасить свой ПК от нежелательных вирусов, ни в коем случае не нужно отправлять СМС, как того требует вирус на баннере. Блокировка с ноутбука не исчезнет. Стоит помнить о том, что это просто изображение и убрать его с компьютера не сложно. Также небезопасным будет кликать на ссылки, которые присылают незнакомые люди. Ссылочный код часто маскируют под популярные темы – обновления флеш-плеера, онлайн-игры. Любой браузер нужно ежемесячно обновлять и стараться использовать только лицензионные продукты.
Блокировка с ноутбука не исчезнет. Стоит помнить о том, что это просто изображение и убрать его с компьютера не сложно. Также небезопасным будет кликать на ссылки, которые присылают незнакомые люди. Ссылочный код часто маскируют под популярные темы – обновления флеш-плеера, онлайн-игры. Любой браузер нужно ежемесячно обновлять и стараться использовать только лицензионные продукты.
Лучшим лечением была и остается профилактика. Как минимум, пригодятся следующие профилактические меры:
- Не заходить на веб-сайты подозрительной тематики
- Обновлять базы своего антивирусника
- Сканировать на предмет заражения жесткие диски и флеш-накопители, которые вставляются в USB-порт
- Не скачивать веб-продукты с непроверенных страничек.
Также не будет лишней «предметная проверка». Лучше всего в этом вопросе показывают себя:
- Dr.Web Cureit
- Kaspersky Virus Removal Tool
- Microsoft Safety Scanner.
Эти программы не только укажут на нежелательные продукты, но и почистят файл Хост, если там есть «мусор».
Как заблокировать рекламу в Chrome для iOS — Ios
Некоторое время я перешел с Safari на Chrome на iOS. Браузер Google довольно неплох с точки зрения производительности, легко синхронизирует мою личную информацию и обладает интерфейсом, который & rsquo; и весело и легко в использовании, Но полная неспособность Chrome блокировать рекламу постоянно действует мне на нервы. Слишком часто мне приходилось прибегать к Safari для тех сайтов, на которых размещаются объявления, которые не могут нормально работать без блокировщика рекламы.
Буквально на днях мне хватило переключения браузеров. Я просмотрел в App Store блокировщики рекламы, поддерживаемые Chrome. Конечно, нет (кто я шучу?). Но я не сдался. Просматривал различные форумы в поисках обходных путей, и, к моему удивлению, я нашел способ! То, что вы собираетесь изучать, — не самый удобный способ блокировать рекламу, но позвольте мне поделиться этим с вами, чтобы вы могли сами решать.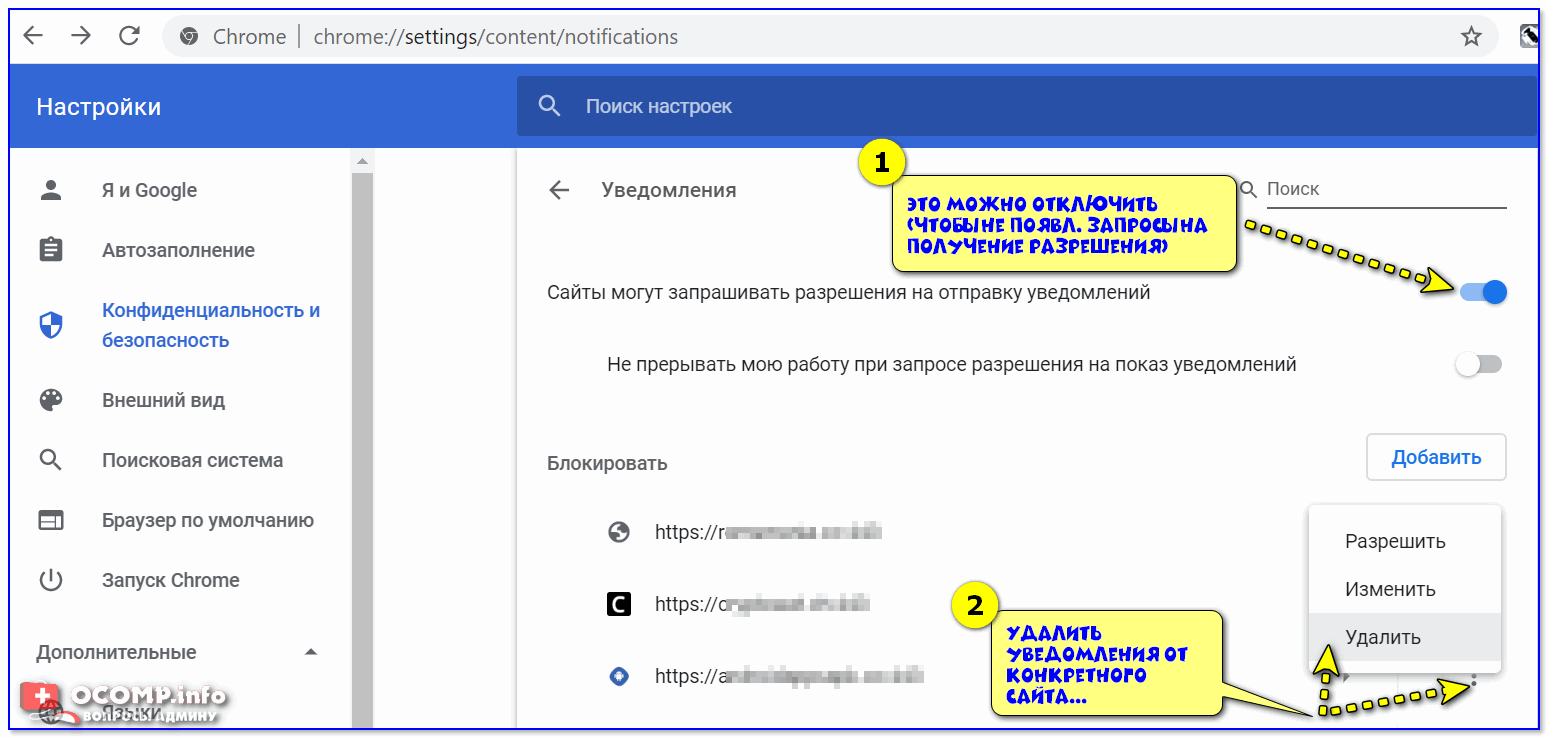
AdGuard DNS на помощь
Мой обходной путь заключается в использовании серверов системы доменных имен (DNS) популярного сервиса блокировки рекламы AdGuard. Ничего особенного не требуется — настройте AdGuard DNS с подключением к Интернету, и вы в конечном итоге отфильтруете IP-адреса и трекеры, связанные с основными платформами показа рекламы. Довольно круто, а? И если вам интересно, AdGuard очень открыт чтобы вы использовали их DNS-серверы, так что это не так, как будто вы делаете что-то не так.
Просто примените AdGuard DNS к вашему интернет-соединению, и вы в конечном итоге отфильтруете IP-адреса и трекеры, связанные с основными платформами показа рекламы.
Но есть подвох. Настройка DNS-серверов AdGuard на вашем iPhone или iPad блокирует рекламу не только в Chrome, но и во всех других приложениях — рассматривайте это как нечто похожее на общесистемный блокировщик рекламы. Поэтому не удивляйтесь, если некоторые приложения, такие как бесплатные игры, не будут работать должным образом из-за невозможности показа рекламы, и в этом случае вам следует рассмотреть возможность перезагрузки DNS-серверов.
Поэтому не удивляйтесь, если некоторые приложения, такие как бесплатные игры, не будут работать должным образом из-за невозможности показа рекламы, и в этом случае вам следует рассмотреть возможность перезагрузки DNS-серверов.
Есть и другая проблема — iOS позволяет вам настраивать DNS-серверы только для подключений Wi-Fi. И даже в этом случае вам нужно делать это вручную для каждого соединения Wi-Fi, к которому вы подключаетесь, — хотя это не повторяется при повторном подключении к одной и той же точке доступа. Итак, что насчет блокировки рекламы во время серфинга по сотовым данным?
iOS позволяет настраивать DNS-серверы только для подключений Wi-Fi
Чтобы обойти ограничение, я попытался использовать платное приложение, которое утверждало, что переопределяет настройки DNS по умолчанию для сотовых данных. Еще больше обыскал альтернативу и наткнулся на приложение под названием DNSCloak, которое предположительно защищает вас от подмены DNS. И, к моему приятному удивлению, он имеет встроенный профиль AdGuard DNS-сервера, который вы можете использовать, чтобы полностью избавиться от рекламы на Wi-Fi и сотовой связи.
Несмотря на это, я не собираюсь отказываться от смены Wi-Fi DNS-серверов вручную. Это без риска по сравнению с DNSCloak, у которого могут быть неизвестные проблемы безопасности, о которых я буду упоминать, пока будем двигаться дальше.
Также на Guiding Tech
Как отключить предлагаемые статьи в Chrome для iOS и Android, не влияя на поиск
ПодробнееБлокировка рекламы на Wi-Fi
iOS позволяет довольно легко изменять DNS-серверы для любого соединения Wi-Fi. Но, как я упоминал ранее, его необходимо применять всякий раз, когда вы подключаетесь к новой точке доступа Wi-Fi — после того, как вы настроили DNS-серверы, устройство использует эти настройки всякий раз, когда вы присоединяетесь к той же точке доступа.
В моем случае я настроил DNS-серверы AdGuard. для моего дома Wi-Fi соединение, а также в общественных сетях, которые я часто посещаю. А для этих других случайных сетей я либо работаю с рекламой, либо использую DNSCloak, если нахожу их слишком раздражающими.
Следующие шаги помогут вам пройти процедуру, необходимую для блокировки рекламы через соединение Wi-Fi.
Шаг 1: В приложении «Настройки iOS» нажмите «Wi-Fi». Затем нажмите значок в форме буквы i рядом с подключенной сетью Wi-Fi.
Шаг 2: Нажмите на опцию «Настройка DNS».
Шаг 3: Нажмите Вручную, а затем удалите текущие DNS-серверы для вашего подключения Wi-Fi.
Замечания: Попробуйте записать или сделать снимок экрана существующих DNS-серверов на тот случай, если они понадобятся вам позже. Однако вы также можете забыть о подключении и повторно подключиться к нему, чтобы автоматически вернуться к DNS-серверам по умолчанию.Шаг 4: Вставьте следующие DNS-серверы AdGuard в два отдельных слота и нажмите «Сохранить».
176103130130
176103130131
Вот и все. Теперь пришло время перейти на Chrome, загрузить любой сайт и наслаждаться без рекламы. Я не столкнулся с проблемами при использовании DNS-серверов AdGuard — они блокировали почти все объявления, с которыми я сталкивался, за исключением нескольких сайтов, где я встречал несколько всплывающих вкладок. Но, по большей части, было приятно освежиться, когда я наконец-то нашел рекламу, ушедшую из того, что сейчас является моим любимым браузером на iOS.
Но, по большей части, было приятно освежиться, когда я наконец-то нашел рекламу, ушедшую из того, что сейчас является моим любимым браузером на iOS.
Также на Guiding Tech
Как легко скачать любой PDF на Chrome для iOS
ПодробнееБлокировка рекламы с DNSCloak
Мне очень повезло наткнуться на DNSCloak. Это абсолютно бесплатное приложение, которое предлагает возможность предотвратить подделку DNS. Проще говоря, DNSCloak проверяет, что нет никакого вмешательства в ответы на и с серверов, к которым вы подключаетесь. Приложение выполняет это с помощью профиля виртуальной частной сети (VPN), который вызывает некоторые проблемы.
VPN, в частности бесплатные, могут нести определенные риски, связанные с конфиденциальностью, Но, судя по всему, я обнаружил, что приложение использует фиктивный VPN, который зацикливает запросы на подключение к вашему iPhone или iPad и разрешает их локально. Следовательно, вы не должны быть слишком обеспокоены с точки зрения безопасности. Однако я рекомендую вам не использовать DNSCloak при работе с конфиденциальными данными в качестве меры предосторожности.
Однако я рекомендую вам не использовать DNSCloak при работе с конфиденциальными данными в качестве меры предосторожности.
DNSCloak использует фиктивный VPN, который зацикливает запросы на подключение к вашему iPhone или iPad и разрешает их локально
Независимо от того, что делает DNSCloak совершенно особенным, так это включение предварительно созданного профиля AdGuard DNS, который обеспечивает общесистемную блокировку рекламы. И благодаря тому, что он направляет все запросы на соединение через фиктивный профиль VPN. Приложение не только блокирует рекламу на Wi-Fi соединениях, но и на сотовых данных. Это отличная новость для пользователей Chrome.
Следующие шаги помогут вам заблокировать рекламу на DNS-серверах AdGuard с помощью DNSCloak.
Шаг 1: Загрузите и установите DNSCloak из App Store.
Скачать DNSCloak
Шаг 2: Запустить DNSCloak. Вы должны увидеть список фильтров DNS, перечисленных на главном экране приложения.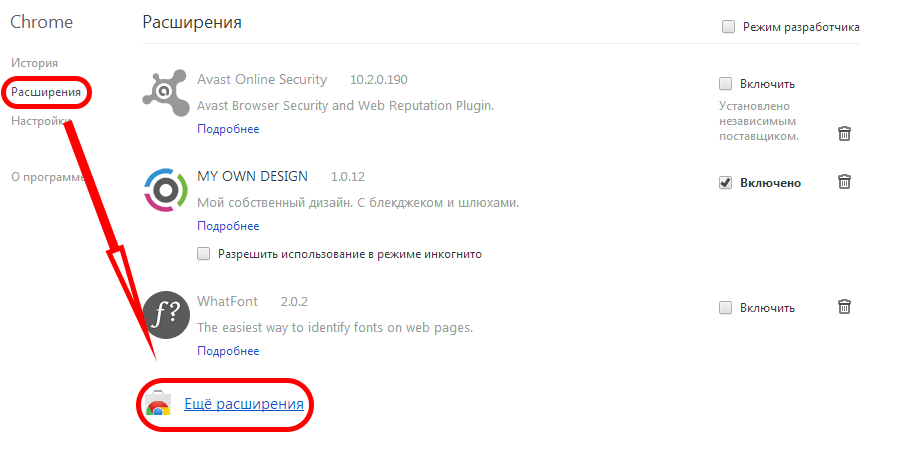 Нажмите на один с пометкой adguard-dns, а затем нажмите «Использовать этот сервер».
Нажмите на один с пометкой adguard-dns, а затем нажмите «Использовать этот сервер».
Шаг 3: Во всплывающем меню нажмите Разрешить.
Шаг 4: Используйте Touch ID или Face ID для аутентификации новой конфигурации VPN.
Теперь вы можете просматривать веб-страницы в Chrome, не сталкиваясь с рекламой сотовой связи и Wi-Fi. Помните, что то же самое относится и к другим приложениям.
Замечания: Чтобы отключить DNS-фильтр AdGuard, нажмите «Прекратить использование этого сервера» в разделе «adguard-dns».Если вы хотите знать, что вы активно используете DNSCloack во время серфинга, включите значок Показать VPN на панели настроек DNSCloak. В результате значок VPN появится в строке состояния вашего iPhone или iPad. Аккуратные вещи!
Хотя вы можете использовать DNSCloak, чтобы довольно легко блокировать рекламу, рассмотрите возможность использования обходного пути, описанного выше, для случаев, когда ваша конфиденциальность имеет первостепенное значение. В конце концов, вы действительно не можете слишком доверять бесплатному приложению, независимо от того, каким оно претендует. Но когда дело доходит до сотовых данных, это DNSCloak или ничего.
В конце концов, вы действительно не можете слишком доверять бесплатному приложению, независимо от того, каким оно претендует. Но когда дело доходит до сотовых данных, это DNSCloak или ничего.
Также на Guiding Tech
# Как к / Guides
Нажмите здесь, чтобы увидеть нашу страницу статей с инструкциямиСвобода от рекламы
Без рекламы на Chrome для iOS, наконец, чертовски приятно. Не поймите меня неправильно — я не против всех рекламных объявлений. Они обеспечивают жизненно важный источник дохода для создателей онлайн-контента. Моя проблема с теми надоедливая всплывающая реклама что веб-сайты засунут вам в лицо, и у вас действительно нет выбора. Это разрушает опыт просмотра.
К счастью, теперь у нас есть пара альтернатив, таких как AdGuard DNS и DNSCloak. Итак, что вы думаете об этих обходных путях? Какие-либо предложения? Раздел комментариев находится прямо ниже. А пока посмотрите это видео, которое показывает, как блокировать рекламу на iPhone бесплатно.
Как отключить блокировку рекламы в Chrome
Последнее обновление: 25 ноября 2020 г.
Твитнуть эту статью
Знаете ли вы, что в Google Chrome есть встроенный блокировщик рекламы, который может ограничивать количество объявлений, которые вы видите во время просмотра? Как и большинство блокировщиков рекламы, служба Chrome улучшает взаимодействие с пользователем, уменьшая количество нежелательных всплывающих окон и шумных видео с автоматическим воспроизведением, которые можно найти на многих популярных веб-сайтах.
Встроенный блокировщик рекламыChrome не столько блокирует рекламу, сколько ограничивает ее.Есть лучшие альтернативы от сторонних расширений, таких как AdBlock Plus, до беспрецедентной конфиденциальности браузера Brave. В этой статье мы рассмотрим, как работает блокировщик рекламы в Chrome и что он делает, а что не делает.
Как работают блокировщики рекламы в Google Chrome
Встроенный блокировщик рекламы Chrome не идеален. Фактически, встроенный в Chrome блокировщик рекламы работает не так, как другие блокировщики рекламы. Используя так называемое «Руководство по лучшей рекламе», Google пытается удерживать рекламу в определенном диапазоне приемлемости.Особенно навязчивая или раздражающая реклама блокируется, но цель Chrome не в том, чтобы полностью остановить рекламу.
Фактически, встроенный в Chrome блокировщик рекламы работает не так, как другие блокировщики рекламы. Используя так называемое «Руководство по лучшей рекламе», Google пытается удерживать рекламу в определенном диапазоне приемлемости.Особенно навязчивая или раздражающая реклама блокируется, но цель Chrome не в том, чтобы полностью остановить рекламу.
Причина этого, конечно же, в том, что Google большую часть денег зарабатывает на рекламе. Google не блокирует рекламу на YouTube, потому что YouTube является частью Google, и обе стороны получают прибыль от этой рекламы. Если вам нужен браузер, который автоматически останавливает предварительную рекламу YouTube, переключитесь на Brave.
По этой причине большинство людей, которым нужен настоящий блокировщик рекламы для Chrome, обращаются к сторонним блокировщикам рекламы.Эти приложения используют известные списки рекламных скриптов для блокировки запросов на загрузку рекламы на веб-странице. Для рекламы, размещенной непосредственно на странице, блокировщики рекламы будут препятствовать правильному отображению рекламы.
Самые распространенные блокировщики рекламы для Chrome
Одним из самых распространенных блокировщиков рекламы для Chrome является AdBlock Plus. Он первым появляется в любом поиске и имеет одни из лучших оценок. Он работает как простое расширение для Chrome и других популярных браузеров, блокируя рекламу на Youtube, Facebook, Twitch и других.
Ghostery также популярен, поскольку он работает как блокировщик рекламы, так и для остановки трекеров социальных сетей и файлов cookie. Кроме того, Ghostery очень легко персонализировать, поэтому вы можете определять, что будет отображаться во время просмотра.
Вы всегда должны проверять любое расширение, которое вы добавляете в Chrome. Кроме того, имейте в виду, что Google планирует ограничить работу блокировщиков рекламы с браузером Chrome. Эта разработка также может повлиять на браузер Microsoft Edge. Поскольку Google получает большую прибыль от рекламы и трекеров, продвижение эффективных блокировщиков рекламы не всегда отвечает их финансовым интересам.
Когда отключать блокировку рекламы в Chrome
Если вы планируете установить блокировщик рекламы в Chrome, вам нужно знать, как его удалить. Некоторые веб-сайты используют всплывающие окна для важной информации, и, конечно же, многие веб-сайты зависят от доходов от рекламы, чтобы поддерживать себя. Вы также можете обнаружить, что на некоторых сайтах есть элементы, которые не работают, пока активен ваш блокировщик рекламы.
Как управлять блокировщиком рекламы Chrome
Если вы хотите использовать предустановленный в Chrome блокировщик рекламы, вам просто нужно включить его.
В правом верхнем углу выберите:
Еще> Настройки> Дополнительно> Настройки сайта> Реклама.
Отсюда выберите «Заблокировано на сайтах, которые имеют тенденцию показывать навязчивую рекламу».
Чтобы отключить блокировку рекламы, просто выключите опцию назойливой рекламы.
Если вы хотите установить сторонний блокировщик рекламы, вы можете посетить Интернет-магазин Chrome. Чтобы удалить, прочтите здесь о том, как управлять своими расширениями.
Чтобы удалить, прочтите здесь о том, как управлять своими расширениями.
Brave — лучший блокиратор
Дело не только в том, что Brave лучше блокирует агрессивную рекламу, чем Chrome — это так; Brave ценит вашу конфиденциальность в Интернете с нуля.Это означает радикально новый подход к интернет-экономике, встроенные экраны, блокирующие жуткую рекламу, и инновационную систему токенов базового внимания (BAT), которая не только вознаграждает вас за просмотр, но и позволяет напрямую поддерживать создателей контента, не полагаясь на них. на доход от рекламы.
Загрузите браузер с невероятными встроенными щитами и выберите Brave сегодня.
Как заблокировать рекламу в браузере Android Chrome на телефоне
Рекламные объявления могут появляться практически на любой части ваших Android-устройств.Однако ваш браузер Google Chrome является наиболее уязвимым из всех приложений. Как и в случае со своим настольным аналогом, Android Chrome регулярно отображается в Интернете для множества рекламных объявлений, от всплывающих окон до навязчивой рекламы.
К счастью, есть несколько способов заблокировать Android Chrome. Вот несколько:
способов заблокировать рекламу в Android Chrome
1. Используйте встроенный блокировщик рекламы Google Chrome
Google Chrome для Android использует собственный механизм блокировки рекламы, который защитит вас от большинства рекламных объявлений.Однако по умолчанию он не включен. Чтобы включить его, запустите Google Chrome. Затем коснитесь меню с тремя точками в правом верхнем углу браузера.
Выберите Настройки .
В настройках выберите Настройки сайта .
В настройках сайта выберите Ads .
Выключите переключатель на странице объявлений.
2. Установите AdGuard для Android
AdGuard — это единственное в своем роде приложение, которое блокирует рекламу везде на вашем мобильном устройстве.Он останавливает рекламу в вашем браузере, играх, приложениях и веб-сайтах, которые вы часто используете или посещаете. Приложение изначально не поддерживает Google Chrome. Однако он фильтрует рекламу в Chrome.
Приложение изначально не поддерживает Google Chrome. Однако он фильтрует рекламу в Chrome.
Чтобы настроить фильтры рекламы, запустите приложение AdGuard. Затем выберите Перейти к фильтрам .
Вы можете проверить необходимые рекламные фильтры, защиту от отслеживания, социальные сети и даже назойливую рекламу.
3. Точная настройка с помощью DNS66
DNS66 — отличное приложение для блокировки рекламы, которое позволяет блокировать имена хостов через DNS.Это не требует, чтобы ваше мобильное устройство было рутировано. Приложение перенаправляет ваше подключение к DNS-серверу, где оно фильтрует трафик, который разрешает запросы только для хостов, а не для черного списка.
Загрузите DNS66 на F-Droid, который является надежным каталогом приложений для бесплатных программ Android с открытым исходным кодом. Вы должны разрешить вашей системе устанавливать приложения из неизвестных источников. Перейдите в Настройки . Выберите Security .
Выберите Security .
Включите циферблат Неизвестные источники .Если появится всплывающее окно подтверждения, выберите OK .
Запустите приложение DNS66. Чтобы запустить службы VPN, нажмите кнопку Start на первой вкладке.
Выберите Да во всплывающем окне Файл отсутствующих хостов .
Их, выберите OK во всплывающем уведомлении Запрос на соединение .
Вкладка Start должна указывать на то, что службы VPN работают.
Затем перейдите на вкладку Hosts . По умолчанию приложение перечисляет различные источники файлов хоста с включенным StevenBlack. Если вы хотите заблокировать рекламу из других источников файлов хоста, выберите их из списка.
Затем выберите Запретить в раскрывающемся списке на следующей странице. Коснитесь логотипа с галочкой в правом верхнем углу для подтверждения.
Коснитесь логотипа с галочкой в правом верхнем углу для подтверждения.
Если вы хотите добавить собственный источник файла хоста, нажмите синюю кнопку с плюсом и следуйте инструкциям.
4. Верните свой браузер обратно с помощью Bromite
Bromite — это браузер, ориентированный на повышенную конфиденциальность и блокировку рекламы. Он основан на Chromium, который также является основой браузера Google Chrome. Приложение для браузера значительно упрощает блокировку веб-рекламы за счет интеграции механизма в сам браузер.
Запустите Bromite, затем откройте меню с тремя точками в правом верхнем углу. Установите флажок Включить AdBlock . Если вам нужна дополнительная защита, вы можете снять флажок Включить Javascript .
5. Установите AdBlock Plus
AdBlock Plus предлагает альтернативу вне браузеров на основе Chromium. Он обеспечивает более быстрый просмотр за счет встроенной блокировки рекламы. Более того, он защищает ваши данные и конфиденциальность во время просмотра, блокируя механизмы отслеживания.
Более того, он защищает ваши данные и конфиденциальность во время просмотра, блокируя механизмы отслеживания.
По умолчанию браузер хорошо защищает вас. Однако вы можете добавить больше уровней защиты. Откройте трехточечное меню, затем выберите Настройки .
В разделе Настройки выберите Блокировка рекламы .
На следующей странице выберите Дополнительные параметры блокировки .
Отметьте все четыре параметра в разделе Дополнительные параметры блокировки . Это защитит вас от отслеживания, вредоносных программ, сообщений о блокировке рекламы и кнопок социальных сетей.
6. Установите AdAway для корневого устройства
AdAway — одно из лучших приложений для блокировки рекламы, если ваше устройство уже рутировано. Он использует файлы hosts для блокировки рекламы, поэтому защищает всю вашу систему.Более того, он достаточно легкий, чтобы работать на любых мобильных телефонах, не потребляя при этом мощности процессора или памяти. Это особенно важно, если у вас старый телефон.
Это особенно важно, если у вас старый телефон.
Это открытый исходный код и бесплатный, который также позволяет вам выбирать собственные источники файлов hosts. Кроме того, вы можете настроить заблокированную рекламу с помощью белого и черного списков.
7. Полная защита с помощью MalwareFox для Android
В некоторых случаях постоянная реклама вызывается вредоносным ПО, которое называется рекламным ПО.Вам необходимо устранить проблему, удалив приложение, скрывающее рекламное ПО. Установите мощное приложение для защиты от вредоносных программ, например MalwareFox для Android.
MalwareFox использует агрессивное обнаружение и удаление нежелательных приложений, клавиатурных шпионов, рекламного ПО, троянов и шпионского ПО. Это гарантирует, что ваши личные данные останутся конфиденциальными. В отличие от обычного приложения безопасности, MalwareFox имеет небольшой вес и может сканировать вашу систему на 350% быстрее. Это не влияет на производительность ваших устройств, а это значит, что вы можете продолжать использовать другие приложения, пока сканирование завершится.
Более того, расширенная защита защищает ваш мобильный телефон от угроз до того, как они попадут в вашу систему. Он включает рекламу, программы-вымогатели и многое другое.
Последние мысли
Избегание надоедливой рекламы начинается с чистых привычек просмотра. Убедитесь, что вы посещаете только безопасные сайты. Кроме того, запуск приложения для блокировки рекламы и защиты от вредоносных программ повысит уровень безопасности на случай, если реклама будет показана. Регулярно планируйте полное сканирование системы, чтобы удалить все скрытое рекламное ПО.
4 способа заблокировать рекламу на устройствах Android: пошаговые инструкции
ThinkMobiles — одна из самых надежных компаний, проводящих обзоры ИТ и программного обеспечения с 2011 года. Наша миссия предоставляет лучшие обзоры, анализ, отзывы пользователей и профили поставщиков. Учить подробнее о процессе проверки.
Устройства Android и приложения Android часто переполнены рекламой: баннеры, всплывающие окна, полностраничная реклама, видео, покупки в приложениях, вознаграждения и т. Д.В приложениях есть даже особый тип рекламы, которая начинает отображаться через несколько дней активного использования, что затрудняет определение ее источника.
Д.В приложениях есть даже особый тип рекламы, которая начинает отображаться через несколько дней активного использования, что затрудняет определение ее источника.
Также есть реклама в браузерах, реклама на веб-сайтах, всплывающая реклама, частая реклама AirPush и т. Д., Которые могут быть вызваны обычными приложениями или нежелательным программным обеспечением. Чтобы заблокировать рекламу на Android, вам нужно определить, что именно вызывает такую рекламу. Ниже мы перечислим несколько способов избавиться от надоедливой рекламы и выделим пошаговые инструкции, включая настройки браузера, режим экономии данных, установку блокировщиков рекламы.
Вариант 1. Блокировать рекламу в ChromeЕсли вы используете Chrome в качестве веб-браузера по умолчанию на своих устройствах Android, в его настройках можно отключить рекламу, межстраничную рекламу, рекламу со звуком, всплывающие окна и т. Д. Выполните следующие шаги:
- Откройте Chrome.
- Нажмите «Еще», затем «Настройки».

- Зайдите в настройки сайта.
- Убедитесь, что реклама и всплывающие окна заблокированы.
Google Chrome поддерживает упрощенный режим для телефонов Android.Он разработан для уменьшения использования данных и более быстрой загрузки веб-страниц. Чтобы использовать его, выполните следующие действия:
- Откройте Chrome и перейдите в настройки.
- Прокрутите вниз, найдите упрощенный режим и переключите его.
Если разрешены уведомления веб-сайтов, они часто отображаются на заблокированном экране устройств Android. Фактически, многие сайты зарабатывают деньги на push-уведомлениях. Но есть способ избежать этого:
- В браузере (в нашем случае Chrome) войдите в Меню, нажмите «Настройки».
- Прокрутите вниз до «Настройки сайта» и нажмите на него.
- Нажмите «Уведомления» и переместите переключатель, чтобы отключить рекламу.

В Play Маркете доступно большое количество блокировщиков рекламы для Android, способных блокировать рекламу в играх, приложениях и даже на веб-сайтах. Они позволяют пользователям блокировать рекламу без прав root, однако это может быть не на 100% эффективным. Итак, все, что вам нужно сделать, это выбрать блокировщик рекламы, например, AdBlock или бесплатный браузер Adblocker, установить его, а затем при необходимости настроить правила.
NB : большинство блокировщиков рекламы для Android перехватывают только DNS-трафик, поэтому они не могут блокировать 100% нежелательной рекламы.
Кроме того, есть способы управлять отображением рекламы на смартфоне, чтобы сделать ее менее навязчивой.
1. Сверните рекламу в настройках аккаунта Google. Поскольку многие новые устройства Android синхронизируются с настольным браузером Chrome и учетной записью Google, имеет смысл сначала отключить персонализацию рекламы. Этот метод не предотвратит просмотр всего нежелательного контента, но по крайней мере один может отказаться от персонализированной рекламы Google, которая отслеживает активность в Интернете. Для этого:
Этот метод не предотвратит просмотр всего нежелательного контента, но по крайней мере один может отказаться от персонализированной рекламы Google, которая отслеживает активность в Интернете. Для этого:
- Зайдите в «Настройки» в браузере Chrome на компьютере, затем нажмите «Управление учетной записью Google».
- Нажмите «Данные и персонализация», прокрутите вниз до «Персонализация рекламы» и выберите «Перейти к настройкам рекламы».
- Переместите переключатель, чтобы отключить персонализированную рекламу, затем выберите «Отключить».
2. Отключите персонализацию рекламы в настройках Android устройства. После выполнения предыдущих шагов можно также отключить таргетированную рекламу на телефоне. Это будет работать, даже если устройство не синхронизировано с аккаунтом Google на компьютере. Хотя некоторый контент по-прежнему будет отображаться, он не будет привязан к истории поиска. Чтобы отключить рекламу прямо на устройстве, сделайте следующее:
- Зайдите в Настройки на своем смартфоне, затем прокрутите вниз до Google.

- Нажмите «Реклама», затем «Отключить персонализацию рекламы».
Читать дальше: 12 лучших блокировщиков рекламы для Chrome.
Как отключить уведомления и заблокировать «тяжелую» рекламу в последней версии Chrome
Google находится в процессе развертывания официальной сборки Chrome 80, его последней версии, и, хотя большинство обновлений происходит за кулисами, есть несколько функций, которые могут сделать серфинг немного лучше, и это может быть включен вручную. Один из них позволит вам избежать всех этих надоедливых выпадающих запросов с веб-сайтов, спрашивающих, хотите ли вы разрешить уведомления, а другой сделает ваши поездки в Интернете немного быстрее, удалив слишком большие объявления.
Во-первых, убедитесь, что у вас установлена версия Chrome 80.
- Щелкните трехточечный значок в правом верхнем углу и выберите «Справка»> «О Google Chrome».
- Если указана версия Chrome 79, нажмите кнопку, которая обновит вручную. Через минуту или две вы должны обновиться до версии 80.
Обмен сообщениями тише
Если вы, как и я, действительно ненавидите всплывающие окна на новых сайтах, которые призывают вас разрешать уведомления, теперь есть способ сделать их менее навязчивыми (без необходимости полностью отключать все уведомления).
Согласно 9to5Google, теперь вы можете вместо этого получить тихую подсказку в нижней части экрана, информирующую вас о том, что уведомление было заблокировано (вместе с небольшим пузырем вверху, который позволяет вам разрешить уведомление, если вы хотите). Очевидно, Google автоматически развернет эту функцию для пользователей, которые постоянно отказываются от уведомлений. Однако, если вы не хотите ждать, есть способ активировать его вручную.
- Сначала отправьте свой браузер на адрес chrome: // flags / # quiet-notification-prompts .Вы увидите функцию «Более тихие запросы разрешений на уведомления». Включите его и перезапустите браузер.
- Щелкните трехточечное меню в правом верхнем углу и выберите «Настройки»> «Дополнительно»> «Конфиденциальность и безопасность»> «Настройки сайта»> «Уведомления».
- Там, где раньше был только переключатель для включения и выключения уведомлений, теперь вы также найдете переключатель с надписью «Использовать более тихий обмен сообщениями (блокирует запросы уведомлений, чтобы они не отвлекали вас).”Включите переключатель, и все готово.
Интенсивное рекламное вмешательство
Хотя Google не собирается стирать рекламу в своем браузере, он предпринимает некоторые шаги, чтобы обуздать более навязчивые. Новая функция под названием Heavy Ad Intervention блокирует любую рекламу, которая занимает слишком много системных ресурсов (хотя компания не понимает, из чего состоит «слишком много»).
Чтобы включить эту функцию:
- В поле адреса введите chrome: // flags / # enable-heavy-ad-interval .
- Нажмите кнопку справа от «Интенсивное вмешательство в рекламу» и переключите ее на «Включено». Перезагрузите ваш браузер.
Эту функцию сложно протестировать, так как трудно сказать, какая или сколько объявлений будет фактически заблокировано. Но если исключить лишь несколько наиболее эффективных рекламных объявлений, это не может быть ничем иным, как улучшением.
Vox Media имеет партнерские отношения. Они не влияют на редакционный контент, хотя Vox Media может получать комиссионные за продукты, приобретенные по партнерским ссылкам.Для получения дополнительной информации см. нашу политику этики .
Удаление вредоносных программ, перенаправлений и всплывающих окон из Chrome (Бесплатное руководство)
Если ваш браузер Chrome постоянно перенаправляется на нежелательные сайты или перенаправляются на нежелательные сайты или появляются рекламные объявления, когда вы просматриваете Интернет, возможно, у вас есть вредоносное ПО установлен на вашем компьютере.
Заражен ли мой браузер Chrome вредоносным ПО?
Когда браузер Chrome заражен вредоносным ПО, ваша домашняя страница или поисковая система могут измениться без вашего согласия, или вы увидите всплывающие окна и нежелательную рекламу, исходящую не с тех сайтов, которые вы просматриваете.Наиболее распространенные типы заражений браузеров: угонщики браузеров, вредоносные расширения и рекламное ПО. Давайте посмотрим на каждую из этих угроз:
- Браузерные угонщики — это не что-то новое, и разработчики вредоносных программ годами использовали этот метод для генерации трафика на свои сайты, сбора поисковых запросов и перенаправления пользователей на веб-сайты, с которых они будут получать комиссию или какой-то доход. В большинстве случаев угонщик браузера изменит вашу поисковую систему браузера, чтобы получать доход от рекламы, используя Yahoo Search, Bing Search или Google Search для результатов поиска.
- Рекламное ПО — это нежелательное программное обеспечение, предназначенное для показа рекламы на вашем экране, чаще всего в веб-браузере.
Приведенные выше изображения являются примерами нежелательной рекламы в браузере, которая обычно вызывается рекламным ПО, установленным на вашем компьютере. Эти объявления будут перекрывать контент на странице, и когда вы нажимаете на ссылку, открывается всплывающее окно с другой рекламой. Когда вредоносная программа отображает рекламные объявления, она либо отображает их во всплывающих окнах, непосредственно на веб-странице, которую вы посещаете, либо в виде видеороликов, баннеров, движущейся рекламы или в виде свернутой страницы в правом верхнем углу окна. Веб-сайт.Кроме того, вы можете столкнуться с открытием новых вкладок, изменением вашей домашней страницы, результатами поисковой системы, о которой вы никогда не слышали, или даже перенаправлением на веб-сайт NSFW. - Вредоносные расширения браузера предлагаются через рекламу и после установки могут собирать личные данные о ваших привычках просмотра или изменять настройки вашего браузера. Если вы не помните, что устанавливали новое расширение для браузера, скорее всего, в вашей системе есть вредоносное ПО.
Вот несколько типичных признаков того, что ваш браузер Chrome заражен вредоносным ПО:
- Рекламные объявления появляются там, где их не должно быть.
- Поисковая система вашего браузера изменена без вашего согласия
- Домашняя страница вашего браузера загадочным образом изменилась без вашего разрешения.
- Веб-страницы, которые вы обычно посещаете, отображаются неправильно.
- Ссылки на веб-сайты перенаправляют на сайты, отличные от ожидаемых.
- Появляются всплывающие окна браузера, в которых рекомендуются поддельные обновления или другое программное обеспечение.
- Другие нежелательные программы могут быть установлены без вашего ведома.
Почему я вижу всплывающие окна с рекламой и перенаправлениями в Chrome?
Вы видите всплывающие окна с рекламой в браузере Chrome, потому что либо вы заражены вредоносной программой, либо другой веб-сайт перенаправляет вас на них.
Это руководство было написано, чтобы помочь пользователям Windows удалить вредоносное ПО со своих устройств, поэтому, если вы просто ищете способ заблокировать перенаправления или всплывающую рекламу на определенном сайте, вы можете использовать бесплатное расширение браузера Chrome, например Adblock.
Вредоносные программы, нацеленные на пользователей Chrome, распространяются с помощью рекламы или в комплекте с другим бесплатным программным обеспечением, которое вы загружаете из Интернета. К сожалению, некоторые бесплатные загрузки не содержат адекватных сведений о том, что другое программное обеспечение также будет установлено, и вы можете обнаружить, что установили рекламное ПО без вашего ведома.
Вы всегда должны обращать внимание при установке программного обеспечения, потому что часто установщик программного обеспечения включает дополнительные установки.Будьте очень осторожны с тем, что вы соглашаетесь установить.
Всегда выбирайте выборочную установку и снимайте отметку со всего, что вам незнакомо, особенно дополнительного программного обеспечения, которое вы никогда не хотели загружать и устанавливать. Само собой разумеется, что вам не следует устанавливать программное обеспечение, которому вы не доверяете.
Чтобы проверить свой компьютер на наличие вредоносных программ и удалить его бесплатно, воспользуйтесь приведенным ниже руководством.
Удаление вредоносного ПО, перенаправления и всплывающей рекламы из Chrome (Бесплатное руководство)
Приведенные ниже инструкции предназначены для пользователей Windows, однако у нас также есть Android Guide и Mac Guide , которые помогут очистить ваше устройство. Это руководство по удалению вредоносных программ может показаться сложным из-за количества шагов и большого количества используемых программ. Мы написали его таким образом, чтобы предоставить четкие, подробные и простые для понимания инструкции, которые каждый может использовать для бесплатного удаления вредоносных программ.
Пожалуйста, выполните все шаги в правильном порядке. Если у вас есть какие-либо вопросы или сомнения, остановитесь и попросите нас о помощи.
Чтобы удалить вредоносные программы, перенаправления и всплывающие окна из Chrome, выполните следующие действия:
ШАГ 1. Удалите вредоносные программы из Windows
На этом первом этапе мы попытаемся определить и удалить любую вредоносную программу, которая может быть установлена на вашем компьютере.
Перейдите в «Программы и компоненты».
Windows 10
Окна 8
Щелкните правой кнопкой мыши кнопку Start в нижнем левом углу и выберите «Программы и компоненты» . Вы попадете прямо в список установленных программ.- Если вы не можете найти «Программы и компоненты» в меню «Пуск», введите «программы и компоненты» в строку поиска в нижней части окна «Пуск», затем щелкните «Программы и компоненты» результат.
- Если у вас нет кнопки «Пуск», скорее всего, вы используете Windows 8 вместо Windows 8.1. Вместо этого нажмите клавиши Windows + X , чтобы открыть меню, и выберите «Программы и компоненты» .
Windows 7
Найдите вредоносную программу и удалите ее.
Появится экран «Программы и компоненты» со списком всех программ, установленных на вашем ПК. Прокрутите список, пока не найдете вредоносную программу, затем нажмите , чтобы выделить ее , затем нажмите кнопку «Удалить», , которая появляется на верхней панели инструментов.
Обращайте внимание на любую подозрительную программу, которая может быть причиной всей этой драмы — все, что вы не помните, загруженное или не похоже на настоящую программу.
Вот некоторые известные вредоносные программы: PDFPoof, BatBitRst, MessengerNow, SearchAd, MyPrintableCoupons, Reading Cursors, ProMediaConverter, PDFOnline-express, See Scenic Elf, Clickware, Easy Speedtest или WebDiscover.
Вредоносная программа может иметь на вашем компьютере другое имя. Если вы не можете найти никаких вредоносных программ на своем компьютере, вы можете продолжить с STEP 2 .
Следуйте инструкциям на экране, чтобы удалить программу.
В следующем окне сообщения подтвердите процесс удаления, нажав Да , затем следуйте инструкциям по удалению программы.
Обязательно внимательно прочитайте все запросы, потому что некоторые вредоносные программы пытаются украсть что-то, надеясь, что вы не прочитаете внимательно.
ШАГ 2. Используйте Malwarebytes Free для удаления рекламного ПО и угонщиков браузера
Malwarebytes Free — одно из самых популярных и наиболее часто используемых антивирусных программ для Windows, и на то есть веские причины. Он способен уничтожать многие типы вредоносных программ, которые другие программы обычно пропускают, при этом вам абсолютно ничего не стоит. Когда дело доходит до очистки зараженного устройства, Malwarebytes всегда был бесплатным, и мы рекомендуем его как важный инструмент в борьбе с вредоносными программами.
Скачать бесплатно Malwarebytes.
Вы можете загрузить Malwarebytes , щелкнув ссылку ниже.
Дважды щелкните установочный файл Malwarebytes.
По завершении загрузки Malwarebytes дважды щелкните файл MBSetup , чтобы установить Malwarebytes на свой компьютер. В большинстве случаев загруженные файлы сохраняются в папке Загрузки .
Вам может быть представлено всплывающее окно User Account Control с вопросом, хотите ли вы разрешить Malwarebytes вносить изменения в ваше устройство.В этом случае следует нажать « Yes », чтобы продолжить установку Malwarebytes.Следуйте инструкциям на экране, чтобы установить Malwarebytes.
Когда начнется установка Malwarebytes, вы увидите мастер установки Malwarebytes , который проведет вас через процесс установки. Программа установки Malwarebytes сначала спросит вас, на какой тип компьютера вы устанавливаете эту программу, нажмите Personal Computer или Work Computer .
На следующем экране нажмите « Установить », чтобы установить Malwarebytes на свой компьютер.
Когда установка Malwarebytes завершится, программа откроется на экране Добро пожаловать в Malwarebytes . Нажмите кнопку «Начать работу» .
Выберите «Использовать Malwarebytes Free».
После установки Malwarebytes вам будет предложено выбрать между бесплатной и премиальной версией. Версия Malwarebytes Premium включает превентивные инструменты, такие как сканирование в реальном времени и защита от программ-вымогателей, однако мы будем использовать бесплатную версию для очистки компьютера.
Щелкните « Использовать Malwarebytes Free ».Щелкните «Сканировать».
Чтобы просканировать компьютер с помощью Malwarebytes, нажмите кнопку « Сканировать ». Malwarebytes автоматически обновит антивирусную базу и начнет сканирование вашего компьютера на наличие вредоносных программ.
Дождитесь завершения сканирования Malwarebytes.
Malwarebytes просканирует ваш компьютер на наличие рекламного ПО и других вредоносных программ. Этот процесс может занять несколько минут, поэтому мы предлагаем вам заняться чем-нибудь еще и периодически проверять статус сканирования, чтобы увидеть, когда оно будет завершено.
Щелкните «Карантин».
Когда сканирование завершится, вам будет представлен экран, показывающий вредоносные программы, обнаруженные Malwarebytes. Чтобы удалить вредоносные программы, обнаруженные Malwarebytes, нажмите кнопку « Quarantine ».
Перезагрузите компьютер.
Malwarebytes теперь удалит все обнаруженные вредоносные файлы и ключи реестра. Чтобы завершить процесс удаления вредоносного ПО, Malwarebytes может попросить вас перезагрузить компьютер.
Когда процесс удаления вредоносных программ будет завершен, вы можете закрыть Malwarebytes и продолжить выполнение остальных инструкций.
ШАГ 3. Используйте HitmanPro для поиска вредоносных и нежелательных программ
HitmanPro — это второй сканер мнений, использующий уникальный облачный подход к сканированию вредоносных программ. HitmanPro сканирует поведение активных файлов, а также файлов в местах, где обычно находятся вредоносные программы, на предмет подозрительной активности. Если он обнаруживает подозрительный файл, который еще не известен, HitmanPro отправляет его в свои облака для проверки двумя лучшими антивирусными движками на сегодняшний день, которыми являются Bitdefender и Kaspersky.
Хотя HitmanPro является условно-бесплатным ПО и стоит 24,95 долларов в год на 1 ПК, на самом деле ограничений на сканирование нет. Ограничение срабатывает только тогда, когда есть необходимость удалить или поместить в карантин вредоносное ПО, обнаруженное HitmanPro в вашей системе, и к тому времени вы можете активировать одноразовую 30-дневную пробную версию, чтобы включить очистку.
Загрузите HitmanPro.
Вы можете загрузить HitmanPro , щелкнув ссылку ниже.
Установите HitmanPro.
Когда HitmanPro завершит загрузку, дважды щелкните «hitmanpro.exe» (для 32-разрядных версий Windows) или «hitmanpro_x64.exe» (для 64-разрядных версий Windows), чтобы установить эту программу на свой компьютер. В большинстве случаев загруженные файлы сохраняются в папке Загрузки .
Вам может быть представлено всплывающее окно Контроль учетных записей пользователей с вопросом, хотите ли вы разрешить HitmanPro вносить изменения в ваше устройство. В этом случае следует щелкнуть « Да », чтобы продолжить установку.Следуйте инструкциям на экране.
Когда HitmanPro запустится, вы увидите стартовый экран, как показано ниже. Нажмите кнопку « Next », чтобы выполнить сканирование системы.
Дождитесь завершения сканирования HitmanPro.
HitmanPro начнет сканирование вашего компьютера на наличие вредоносных программ. Этот процесс займет несколько минут.
Щелкните «Далее».
По завершении сканирования HitmanPro отобразит список всех вредоносных программ, обнаруженных программой.Нажмите кнопку « Next », чтобы удалить вредоносные программы.
Щелкните «Активировать бесплатную лицензию».
Нажмите кнопку « Активировать бесплатную лицензию », чтобы начать 30-дневную бесплатную пробную версию и удалить все вредоносные файлы с вашего ПК.
Когда процесс будет завершен, вы можете закрыть HitmanPro и продолжить выполнение остальных инструкций.
ШАГ 4. Дважды проверьте наличие вредоносных программ с помощью AdwCleaner
AdwCleaner — это популярный бесплатный сканер по запросу, который может обнаруживать и удалять вредоносные программы, которые не могут найти даже самые известные антивирусные и антивирусные приложения.
Хотя сканирований Malwarebytes и HitmanPro более чем достаточно, мы рекомендуем AdwCleaner пользователям, у которых все еще есть проблемы с вредоносными программами или которые просто хотят убедиться, что их компьютер на 100% чист.
Загрузите AdwCleaner.
Вы можете скачать AdwCleaner , щелкнув ссылку ниже.
Дважды щелкните файл установки.
Дважды щелкните файл с именем «adwcleaner_7.x.x.exe», чтобы запустить AdwCleaner. В большинстве случаев загруженные файлы сохраняются в папке Загрузки .
Вам может быть представлено диалоговое окно Контроль учетных записей пользователей с вопросом, хотите ли вы запустить этот файл. В этом случае следует щелкнуть « Да », чтобы продолжить установку.Щелкните «Сканировать сейчас».
Когда AdwCleaner запустится, нажмите кнопку « Сканировать сейчас », чтобы выполнить сканирование системы.
Дождитесь завершения сканирования AdwCleaner.
AdwCleaner теперь просканирует ваш компьютер на наличие вредоносных файлов.Этот процесс может занять несколько минут.
Щелкните «Очистить и восстановить».
По завершении работы AdwCleaner отобразит список всех вредоносных программ, обнаруженных программой. Нажмите кнопку « Очистить и восстановить », чтобы удалить вредоносные файлы с вашего компьютера.
Нажмите «Очистить и перезапустить сейчас»
По завершении процесса удаления вредоносного ПО AdwCleaner может потребоваться перезагрузить устройство. Нажмите кнопку « Clean & Restart Now », чтобы завершить процесс удаления.
Когда процесс будет завершен, вы можете закрыть Adwcleaner и продолжить выполнение остальных инструкций.
ШАГ 5. Сбросьте настройки браузера Chrome, чтобы удалить вредоносные расширения и рекламное ПО
Сброс настроек браузера приведет к сбросу нежелательных изменений, вызванных установкой других программ. Однако ваши сохраненные закладки и пароли не будут удалены или изменены.
Чтобы сбросить Google Chrome и удалить вредоносные расширения и рекламное ПО, выполните следующие действия:
Щелкните значок меню, затем щелкните «Настройки».
Нажмите кнопку меню Chrome, представленную тремя горизонтальными линиями. Когда появится раскрывающееся меню, выберите параметр с надписью « Settings ».
Щелкните «Дополнительно».
«Настройки» Chrome теперь должны отображаться в новой вкладке или в новом окне, в зависимости от вашей конфигурации. Затем прокрутите страницу вниз и щелкните ссылку « Advanced ».
Щелкните «Сбросить настройки до исходных значений по умолчанию».
Прокрутите вниз, пока не появится раздел « Сброс и очистка », как показано в примере ниже. Нажмите « Сбросить настройки до исходных значений по умолчанию ».
Щелкните «Сбросить настройки».
Должно появиться диалоговое окно подтверждения с подробным описанием компонентов, которые будут восстановлены до их состояния по умолчанию, если вы продолжите процесс сброса. Чтобы завершить процесс восстановления, нажмите кнопку « Сбросить настройки ».
Ваш компьютер должен быть свободен от вредоносных программ. Если ваш текущий антивирус разрешил эту вредоносную программу на вашем компьютере, вы можете рассмотреть возможность приобретения полнофункциональной версии Malwarebytes Anti-Malware для защиты от этих типов угроз в будущем.
Если после выполнения этих инструкций у вас все еще возникают проблемы с компьютером, выполните одно из следующих действий:
Вот как можно блокировать рекламу в Chrome (без блокировщика рекламы)
Браузер Google Chrome великолепен.Но когда дело доходит до блокировки рекламы, вам не повезло — если вы не воспользуетесь этим простым приемом, который, что важно, не требует блокировщика рекламы …
Блокировка рекламы в Chrome (не навязывая издателям)
Миллионы людей используют браузер Chrome каждую секунду. Chrome работает как на настольных компьютерах, так и на мобильных устройствах и является самым любимым браузером в мире. Но когда дело доходит до блокировки рекламы, Chrome не очень хорош. Это связано с тем, что реклама — это основной способ заработка Google, поэтому, если вы используете Chrome, вы застряли на рекламе.
Или ты? Как оказалось, есть один действительно простой способ удалить рекламу из Chrome, чтобы вы могли наслаждаться чтением без рекламы. И, что самое главное, вам не нужно заходить в настройки Chrome и включать любые флаги Chrome .
Все, что вам нужно сделать, это загрузить одно расширение, и все готово. Весь процесс, к которому мы собираемся приступить, занимает примерно 20 секунд. И как только он будет включен, он удалит всю рекламу из Chrome, пока вы читаете статью.Довольно круто, правда?
Как удалить рекламу в Chrome — метод №1Чтобы полностью удалить рекламу из Chrome без использования технологии блокировки рекламы или блокировщика рекламы, просто загрузите расширение режима чтения из магазина расширений Google Chrome.
После того, как у вас установлен режим чтения, все, что вам нужно сделать, это перейти к веб-странице, которую вы хотите прочитать, а затем щелкнуть значок режима чтения в ваших расширениях Chrome, и он преобразует страницу в урезанный, читающий сфокусированный макет с без рекламы, всплывающих окон и любого реального веб-дизайна.
На самом деле, как вы можете видеть выше, это немного похоже на чтение PDF-файла или электронной книги на вашем компьютере. Если вы читаете длинный пост, идеально подойдет такое расширение, как режим чтения для Chrome. Вы можете сидеть сложа руки, прокручивать и читать слова, не отвлекаясь от рекламы и / или всплывающих окон или движущихся элементов на веб-странице.
Почему этот метод лучше, чем использование блокировщика рекламыВсе ненавидят рекламу, в том числе и я. Но суть в том, что веб-сайты, которые вы любите и используете каждый день, должны показывать рекламу для получения дохода, чтобы они могли платить своим авторам и держать свет включенным.Это просто факт. Без доходов от рекламы ни один технический блог, который вы знаете и любите, не существовал бы.
Конечно, некоторые технические блоги работают только с партнерским доходом, такие как Wire Cutter, но они являются исключением из нормы. Большинство технических блогов, включая KYM, получают основную часть доходов от медийной рекламы. А когда вы используете технологию блокировки рекламы, вы фактически лишаете публикацию этих денег, что сильно влияет на их бизнес.
Вести блог, несмотря на то, что вы слышали, — занятие не из дешевых.Каждый месяц вам приходится оплачивать огромные расходы, обычно от 10 000 до 50 000 долларов для сайтов среднего размера. А без дохода от рекламы эти расходы не будут оплачиваться, а это, в свою очередь, приведет к закрытию сайта навсегда.
При использовании режима чтения объявления по-прежнему показываются при загрузке страницы, поэтому издатель получает деньги за показ. Вы, как пользователь, можете переключиться в режим чтения, чтобы прочитать сообщение полностью, не отвлекая вас от рекламы. Это то, что я называю лучшим из обоих миров.Все выигрывают.
Вам также не обязательно использовать режим чтения. Существует множества дополнительных альтернатив для расширений режима чтения, с которыми вы можете ознакомиться полностью здесь. Лично мне нравится режим чтения. Я использую его целую вечность, и у него никогда не было проблем.
Ричард Гудвин работает техническим журналистом более 10 лет. Он редактор и владелец KnowYourMobile. У него также есть личный блог — Optimal Sauce — и вы можете подписаться на его еженедельную новостную рассылку о технологиях ЗДЕСЬ и материалах, связанных с блогами ЗДЕСЬ
.Как заблокировать вводящую в заблуждение всплывающую рекламу на Chrome Android?
Узнайте, как заблокировать рекламу в Chrome Android.Встроенный блокировщик рекламы помогает блокировать вводящие в заблуждение и навязчивые сообщения. Однако он допускает только допустимые рекламные сети.
Представьте, что вы смотрите видео или читаете статью или блог, и внезапно в вашем браузере появляется раздражающее всплывающее окно с рекламой с переадресацией. Со мной такое случается чаще всего. Эти надоедливые и навязчивые объявления в основном исходят от рекламодателей и издателей, которые просто пытаются заработать на онлайн-бизнесе. Хотя издатель не имеет полного контроля, но рекламодатели — это те, кто больше всего портит пользовательский опыт.
Реклама является основным источником дохода для большинства создателей контента и онлайн-издателей. Однако есть также группа людей, которые хотят просто ввести пользователя в заблуждение и спамить навязчивой рекламой, чтобы заработать деньги. Это также приводит к мошенничеству и даже к доступу к веб-сайтам для взрослых без согласия.
Таким образом, встроенный блокировщик рекламы Chrome помогает блокировать эти типы рекламы и разрешать показ только законной рекламы. Он не будет полностью блокировать рекламу на веб-сайте, который вы посещаете, однако он ограничит их количество, а также может очистить просмотр при необходимости.
Связано: Как заблокировать вводящую в заблуждение рекламу на компьютере Chrome?
Я постоянно включаю блокировку рекламы в Chrome, и это очень помогает в борьбе с мошенниками. Это также помогает мне без проблем просматривать веб-страницы. Теперь ничто не может помешать моему чтению.
Как включить блокировку рекламы в Chrome Android?
Как я упоминал ранее, встроенный блокировщик рекламы не блокирует всю рекламу на веб-сайте, а только сокращает вводящую в заблуждение и расплывчатую всплывающую рекламу.В конце концов, это хорошая функция для запуска в браузере Chrome.
Вот шаги, как заблокировать рекламу в Chrome Android :
- Запустите приложение Google Chrome на телефоне Android.
- Нажмите в меню, чтобы просмотреть параметры.
- Выберите параметр Настройки из доступного списка.
- Прокрутите вниз и нажмите на Параметры сайта .
- В настройках сайта выберите меню Ads .
- Выключите кнопку переключения рекламы , чтобы заблокировать рекламу.
- Если переключатель рекламы отключен по умолчанию, просто включите и снова переключите в положение ВЫКЛ. .
Обратите внимание, что если вы включите переключатель, навязчивые объявления не будут заблокированы.
Всплывающая реклама со спамом будет заблокирована после того, как вы включите блокировку рекламы в опции Chrome. Это также поможет вам защитить ваши данные и защитить их от взлома и перенаправления спама.
Следовательно, убедитесь, что вы всегда включаете блокировку рекламы в Chrome Android.Также есть возможность отключить всплывающие окна с помощью блокировщиков всплывающих окон в Chrome, которые, я думаю, мы должны оставить включенными.
Настройка видео Chrome Android AdBlocker
В этом демонстрационном видео вы узнаете, как заблокировать рекламу в Chrome, чтобы предотвратить вводящую в заблуждение и навязчивую рекламу без ущерба для доходов создателей контента.
Надеюсь, вам понравилось видео. Также, пожалуйста, подпишитесь на наш канал YouTube, чтобы смотреть такие видео.
Итог: Chrome Android Block Ads
Навязчивая реклама часто вводит в заблуждение, так как нас засыпают неограниченным количеством объявлений на одной вкладке.Всегда лучше оставить встроенный блокировщик рекламы включенным на компьютере Chrome. Это позволит отображать только выбранные рекламные сети, соответствующие стандартам IAB.
Эта функция помогла мне заблокировать всю вредоносную и спамерскую рекламу, которая мешает мне читать в моем браузере Chrome. Блокировка рекламы на Chrome — эффективная функция при правильном использовании.
Точно так же вы также можете заблокировать вводящую в заблуждение всплывающую рекламу на компьютере Chrome. Это только скроет навязчивую рекламу. Однако, если вы хотите заблокировать всю рекламу, вы можете использовать расширения chrome adblocker.
Включили ли вы блокировку рекламы на компьютере Chrome? Используете ли вы какие-либо сторонние расширения для рекламных блоков на компьютере Chrome?
Наконец, вот рекомендуемые веб-браузеры для вашего компьютера и мобильного телефона, которые вы должны попробовать.
Если у вас есть какие-либо мысли о Как заблокировать вводящую в заблуждение всплывающую рекламу на Chrome Android? , тогда не стесняйтесь заглядывать в поле для комментариев ниже.











 Ищем личные данные “Настройки контента” и нажимаем:
Ищем личные данные “Настройки контента” и нажимаем:



