почему дома интернет по Wi-Fi тормозит / ВымпелКом (Билайн) corporate blog / Habr
Классическая схема включения услуг Интернет в многоквартирном жилом доме выглядит следующим образом: ТКД (точка коллективного доступа) — витая пара — роутер в квартире клиента, к которому подключены клиентские устройства по проводу и по Wi-Fi.
Характерные жалобы абонентов – скорость ниже тарифа, и возникают регулярные «замирания» при работе в интернете, что выражается долгим открыванием страниц в браузере, прерываниями видео, потерей связи с игровыми серверами и т.д. Данное поведение носит нерегулярный характер, а наиболее часто возникает в часы наибольшей пользовательской активности примерно с 18:00 до 23:00 в зависимости от города.
Есть несколько простых шагов, которые позволят определить возможную причину подобных проблем и решить 90% пользовательских ситуаций. Они ниже.
Первый логичный шаг – проверка скорости.
Для выполнения данного пункта следует минимизировать количество транзитных устройств, через которые подключен интернет в квартире. В идеале стоит подключить кабель оператора напрямую в компьютер и настроить на нём соединение. После этого проверить скорость на ресурсах, предоставляющих подобный сервис, например, speedtest.net. Это специальный сервис, способный отдавать данные с высокой скоростью – чего, увы, нельзя сказать обо всех ресурсах в Интернете.
Если удалось достигнуть скорости, близкой к указанной по тарифу, значит проблем с оборудованием оператора и кабелем до квартиры нет. Если скорость существенно ниже, соединение постоянно разрывается, следует обратиться в техническую поддержку провайдера для проведения диагностики со стороны оператора и, возможно, ремонта.
Обратите внимание, что у всех «домашних» договоров всегда есть формулировка в духе «до 10 Мбит/с», где самая важная часть – «до». Без этого предлога возможны только корпоративные договоры, где полоса гарантируется: за эту гарантию вы платите примерно в 2-3 раза больше. Но, тем не менее, разница больше чем в 5-7% со скоростью тарифа, повторяющаяся при прямом соединении в разное время суток – это проблема провайдера.
Второй шаг — диагностика роутера
Предположим, «напрямую» скорость вы получили нормальную. Теперь нужно смотреть на промежуточные устройства. Существуют довольно старые модели роутеров, которые до сих пор эксплуатируются пользователями. У данных моделей есть существенные ограничение в производительности, которые не позволяют им реализовывать туннельные соединения (L2TP/PPTP) на скоростях выше 20-30 Мбит/сек. Примером таких роутеров являются DIR-300, ASUS WL-520 и другие. К сожалению, решить проблему со скоростью в данной ситуации поможет только замена роутера на более производительный, либо применение бестуннельного решения, если таковое есть у вашего оператора связи.
Кстати, мы уже скоро собираемся переходить на IPoE вместо L2TP.
Третий шаг – настройки роутера
Одна из первых задач — свести к минимуму борьбу с пытливыми умами соседей, которые пытаются найти возможность «халявы» при помощи стандартных настроек, дефолтных паролей и так далее. Обычно соседи теряют интерес к чужой сети, если не удалось поломать сразу. Если же им удается к ней подключиться, то часть проблем у клиента возникает из-за того, что «паразитные» включения генерят большое количество трафика (те же торренты).
Существует несколько простых рекомендаций по настройке домашнего роутера.
- На DHCP минимизировать сеть пользователей с 255 хостов до минимального количества устройств +3-5 гостевых путем сетевой маски /27 – 32 хоста, /28 – 16 хостов, /29 – 8 хостов. Рекомендую выбрать /28, т.к. вряд ли у вас будет более 16 устройств в домашней сети.
- Выбрать адрес роутера не вначале и не в конце сети, например, для сети 192.168.0.0/28 (255.255.255.240), адрес роутера задать 192.168.0.8. Рекомендуемая сеть 192.168.10.32/28 (255.255.255.240), адрес роутера 192.168.10.40. На роутер приклеить новый адрес роутера.
- Домашним устройствам сопоставить связки MAC+IP в DHCP-пуле, чтобы устройства были жестко привязаны. Настроить ограничение доступа к Wi-Fi по MAC-адресам ваших устройств (но тогда гости у вас дома не смогут подключаться или также придется прописывать MAC-адреса их беспроводных устройств).
- Сменить пароль администратора для доступа к роутеру, в качестве пароля использовать не менее 8 символов с учетом смены регистра, а также цифр и символов. Логин-пароль администратора сразу стоит записать куда-нибудь в надёжное место; после таких операций у нас всегда много обращений «как сбросить пароль».
- Настроить Wi-Fi: скрыть SSID, установить шифрование WPA2, ввести пароль более 8 символов с учетом регистра и цифр/букв.
Проверить тип шифрования у клиентской части в Windows можно в параметрах Беспроводного соединения — Закладка беспроводные сети – выбрать сеть – Свойства – Проверка подлинности (WPA2-PSK),
Четвёртый шаг – выбор канала
После того, как роутер был настроен, необходимо обратить внимание на используемый Wi-Fi канал, на котором работает роутер и беспроводные клиенты. Многие операторы связи при подключении своих клиентов сразу выдают роутер в придачу. Таким образом почти в каждой квартире, подключенной к интернету, есть по беспроводному устройству Wi-Fi.
Сейчас подавляющая часть оборудования Wi-Fi работает в частоте 2,4 ГГц, всего на данной частоте есть 14 каналов на которых могут работать беспроводные устройства. Помимо частоты значимыми параметрами являются соотношение сигнал/шум, мощность сигнала и ширина полосы. Если все устройства будут работать на одном канале, то между ними будут возникать конфликты, что для пользователя будет выглядеть как регулярные «фризы», т.е. замирания при открытии ресурсов в браузере или прерывания в трансляции видео и звука.
Поэтому необходимо выбрать канал, на котором наименьшее количество конкурентов с уровнем мощности сигнала близки к вашему. Еще одним вариантом может быть «перевод» беспроводных устройств в диапазон 5 ГГц, но для этого должна быть техническая возможность у роутера и у самих беспроводных устройств.
Утилиты, которые помогут проанализировать занятость каналов — это Wi-Fi Explorer для Mac, или inSSIDer для PC.
На скриншоте программы WiFi Explorer видно, что две сети Asus293 и r-r-r…miau близки по уровню сигнала друг к другу и может возникать конфликт, но они находятся на разных каналах, первая сеть на 11, вторая на 12 канале, что решает проблему.
Резюме
Не стоит особо беспокоиться по поводу расположения роутера в квартире относительно окон или влияния микроволновки: достаточно редко это вызывает какие-то проблемы. Роутер рекомендуется размещать «посередине» квартиры с приоритетом размещения к наиболее частой точке работы с беспроводными устройствами, например в гостиной или кабинете, а не кухне или в шкафу в коридоре. С точки зрения конфликтов устройств в моем опыте был лишь один случай, когда у абонента шел радиошум в диапазоне 2,4ГГц при подключенном по Bluetooth саундбаре Samsung HW-h550, выступающим в роли музыкального центра. Выявить это удалось только опытным путем.
Регулировку мощности сигнала в обычных случая делать не требуется. В многокомнатных квартирах с бетонными стенами иногда бывает важно изучить радиоэфир утилитами вроде приведённых выше, чтобы принять решение об увеличении мощности сигнала.
По статистике порядка 90% обращений было решено такими нехитрыми способами.
habr.com
горячие способы решения проблемы от WiFiGid
Привет дорогой друг! Ты зашёл на огонёк, чтобы решить старую как мир проблему, когда тормозит вай-фай и хочется выкинуть свой домашний роутер из окна. Твоё чувство мне знакомо, моё юный падаван. К сожалению, но проблема может настолько разносторонней, что путей решения может быть уйма. Начнем наверно с причин – почему тормозит и тупит WiFi:
- Проблемы именно с интернетом, может возникать в определённое время из-за загруженности канала у провайдера, когда все выходят в сеть;
- Старый и маломощный роутер;
- Перегревается вайфай модуль;
- Вирусы и сторонние программы на компьютере или ноутбуке;
- Тормозят DNS адреса, используемые провайдером.
Дальнейшие инструкции будут подходить для всех типов систем семейства Windows: 10, 7, 8 и даже XP.
ПОМОЩЬ! Если у вас будут вопросы или в процессе возникнут трудности – пишем в комментарии под статьёй, поможем чем сможем.
Первые шаги
В первую очередь нужно немного пораскинуть головой и подумать, когда это проблема началась и что могло её вызвать. Советую сразу же перезагрузить роутер и компьютер. Маршрутизатор выключите и включите через минут 5, пусть он немного отдохнёт. После этого зайдите и проверьте скорость интернета – сервисов в интернете уйма.
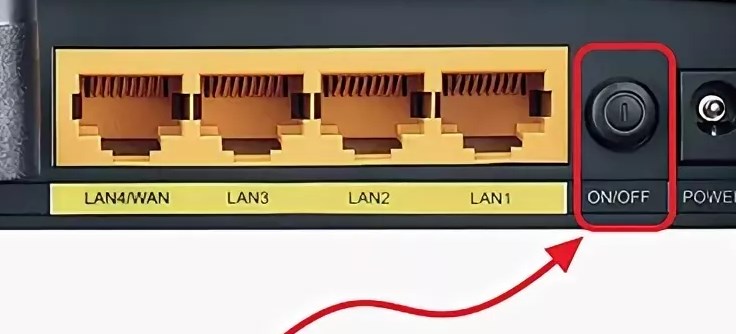
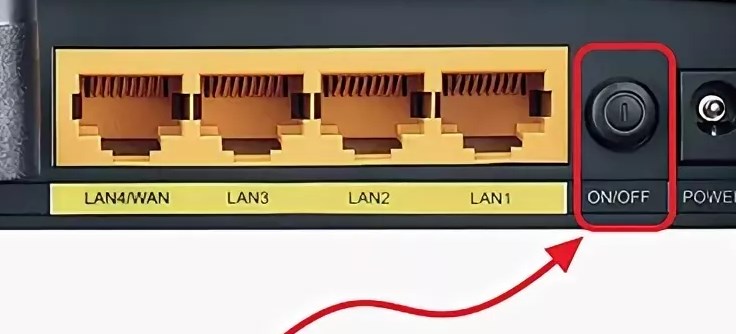
Также нужно понять, что слово «зависает», может иметь разное значение в разных контекстах. Например, если у вас зависает видео на YouTube или других сервисах, то это не всегда говорит о проблеме именно с Wi-Fi. Если вы смотрите фильм в онлайн режиме, то он может тормозить из-за «подвисания» самого сервера. Также он может для передачи потока видео, выделять маленький канал и тут с этим вы ничего не поделаете.
Смена канала
Советую в первую очередь исключить другие проблемы. Попробуйте подключиться к роутеру на прямую, используя провод. Если при этом связь будет хорошая, то скорее всего проблема в загруженности каналов беспроводного пространства. Чаще всего используется стандарт 2.4 ГГц, на котором всего 13 каналов, а используется всего 11.
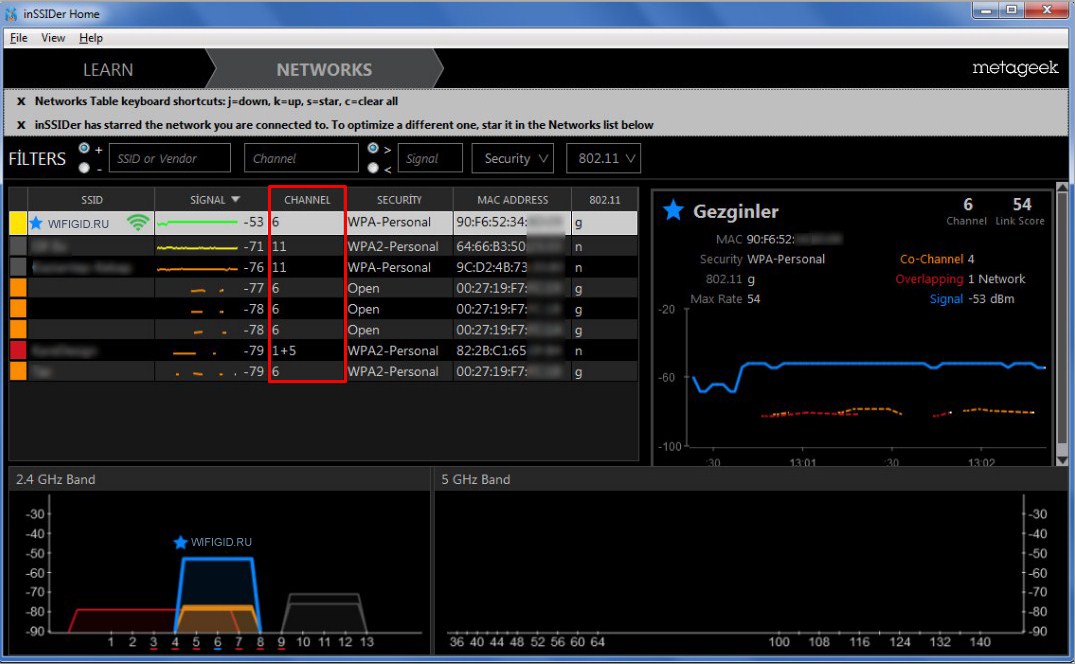
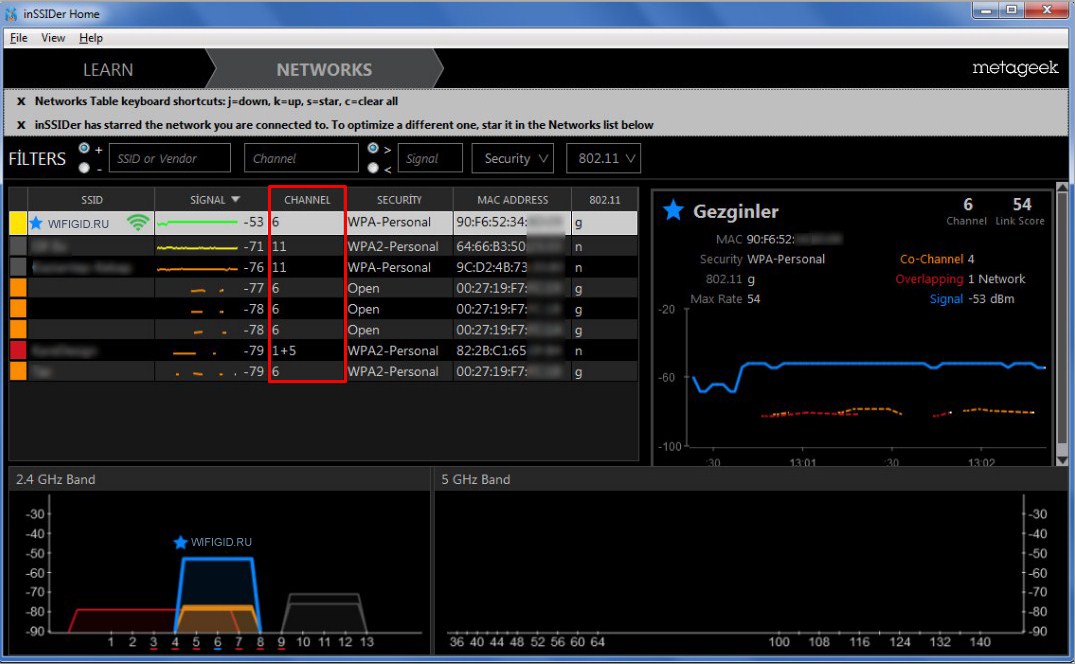
Если у вас многоквартирный дом, то соседские роутеры могут мешать, подключаясь к одному каналу. Из-за чего появляются помехи, лаги, прерывания и т.д. Вообще интернет-центр должен сам выбирать канал, но иногда этого не происходит – поэтому делать нужно всё вручную. Принцип простой:
- С помощью специальной программы ищем какие каналы заняты;
- Меняем канал на свободный в настройках маршрутизатора.
Делается это достаточно быстро. По этому поводу я уже писал отдельную статью, с которой вы можете ознакомиться тут.
Улучшение сигнала
Нужно понимать, что роутер имеет не безграничную беспроводную сеть и она рано или поздно где-то заканчивается. Поэтому на пределах диапазона может связь прерываться. На плохих роутерах – это заметно куда сильнее. Если связь постоянно пропадает, то посмотрите как далеко вы находитесь от роутера.
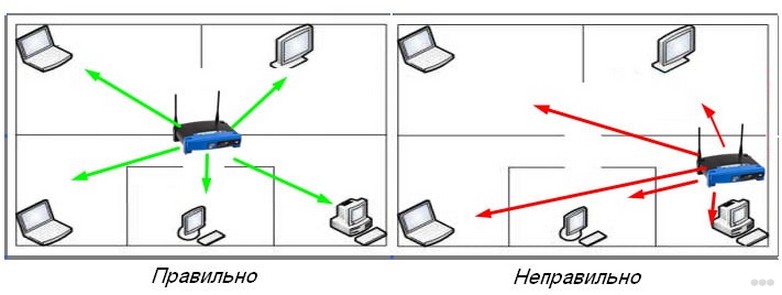
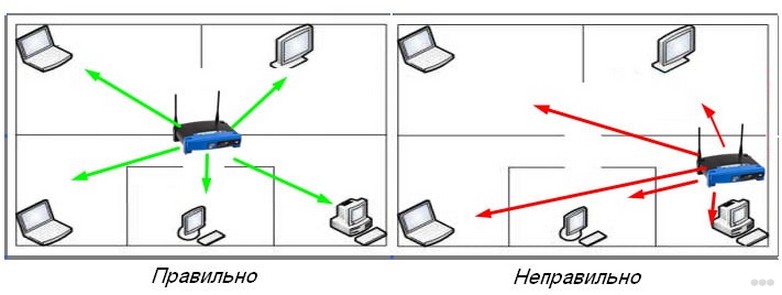
Если радиус больше 15 метров, то скорее всего проблема именно в этом. Также связь будут ухудшать препятствия: стены, зеркала, телевизоры и т.д. По улучшению сигнала я уже писал другую статью, можете прочесть её здесь.
ПРИМЕЧАНИЕ! Особенно это касается частоты 5 ГГц, которая гасится сильнее, чем диапазон 2.4 ГГц. Плюс подобная частота имеет меньший охват.
Действия с ноутбуком или компьютером
- В первую очередь давайте установим ДНС адреса от Google. Для этого нажмите одновременно кнопочки «Win» + «R». Пропишите команду как на картинке ниже и нажмите «ОК».


- Теперь выбираем ваше беспроводное подключение, нажимаем правой кнопкой и выбираем «Свойство».
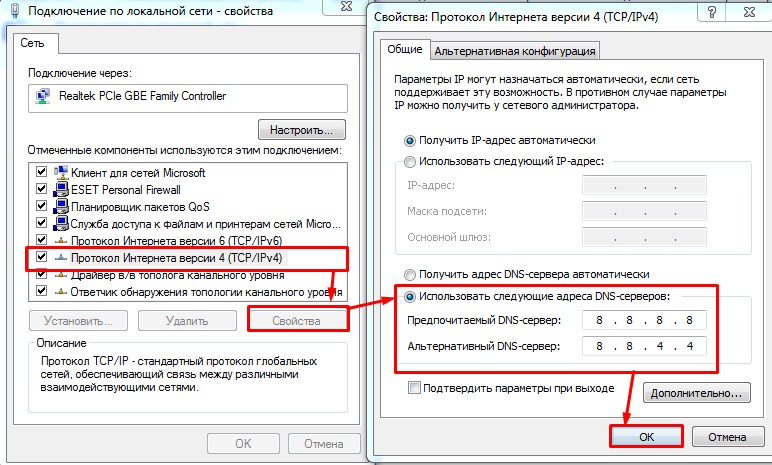
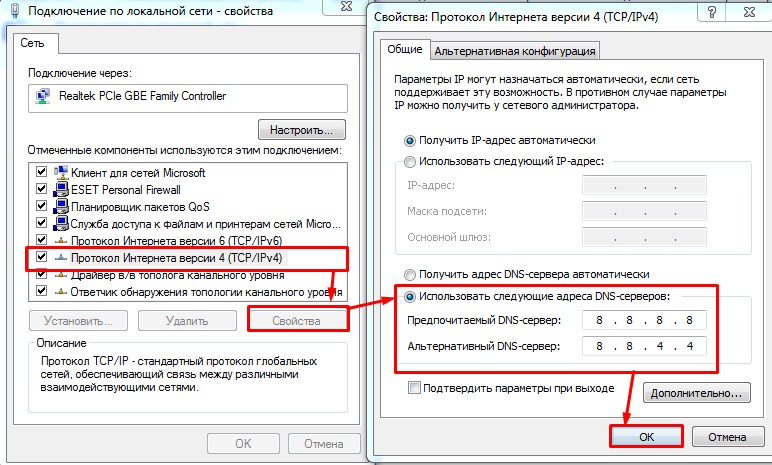
- В четвёртом протоколе выбираем свойства. Далее сделайте установки как выше. В качестве DNS пропишите: 8.8.8.8 и 8.8.4.4.
Теперь проверьте ещё раз соединение. Если у вас плохо работает интернет именно на каком-то браузере, то попробуйте другой. В случае нормальной работы – просто удалите неработающий браузер и установите его заново.
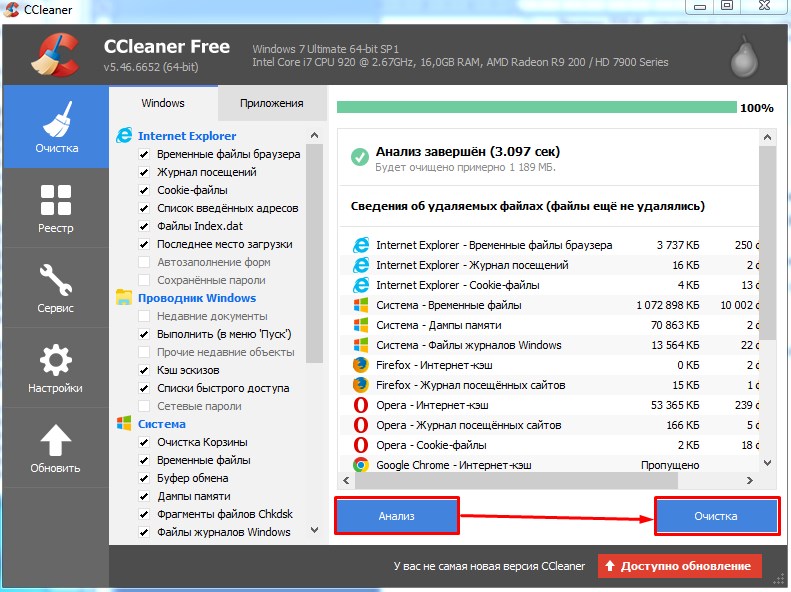
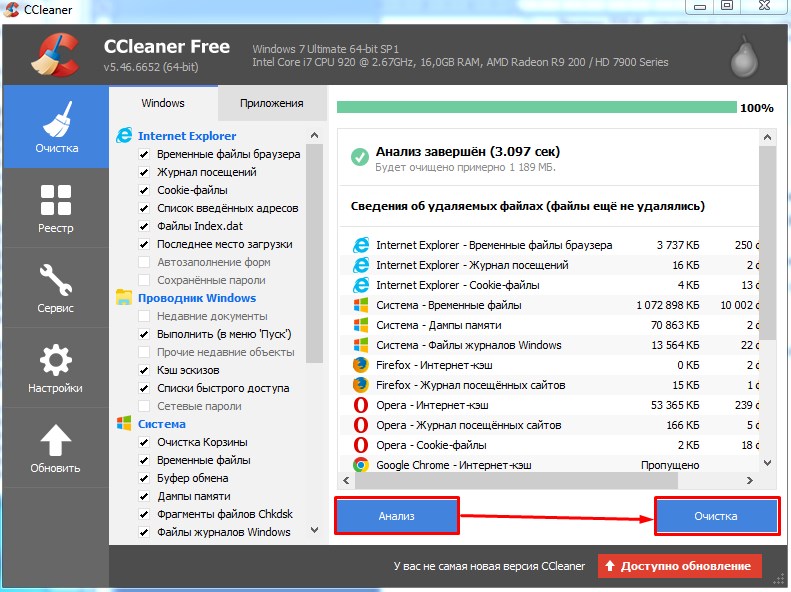
Советую также пройтись программой «CCleaner». Если у вас пока ещё нет – скачайте и установите её с официального сайта. После этого откройте, нажмите кнопку «Анализ» и после выполнения процедуры нажимаем «Очистка».
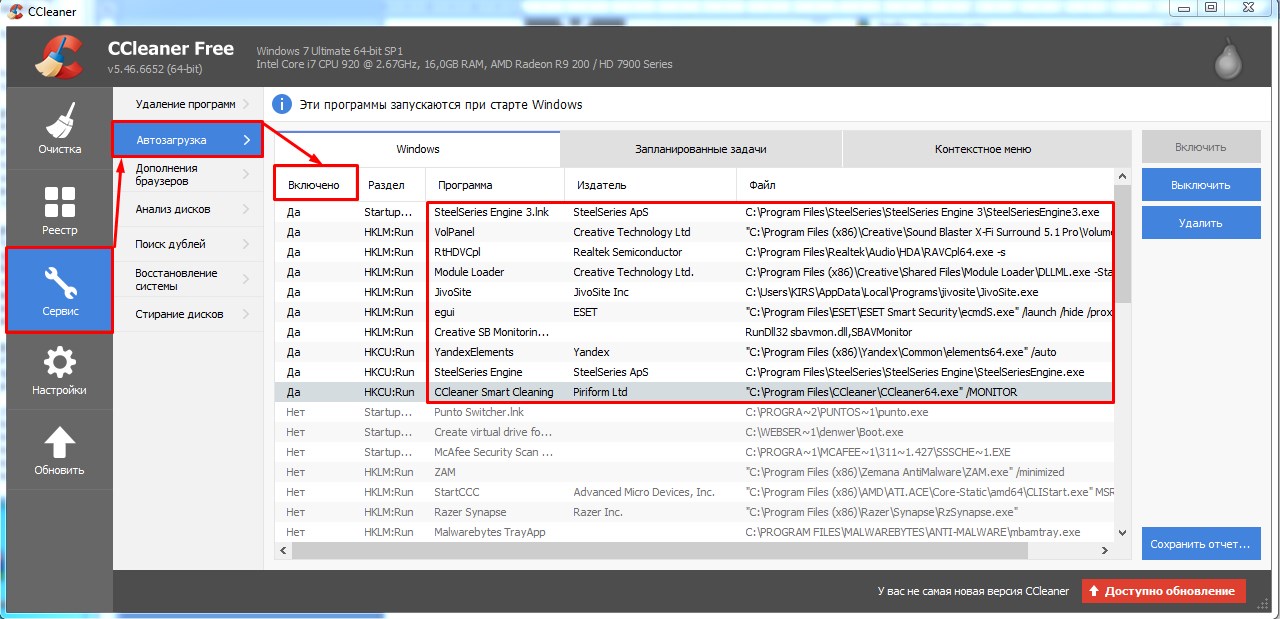
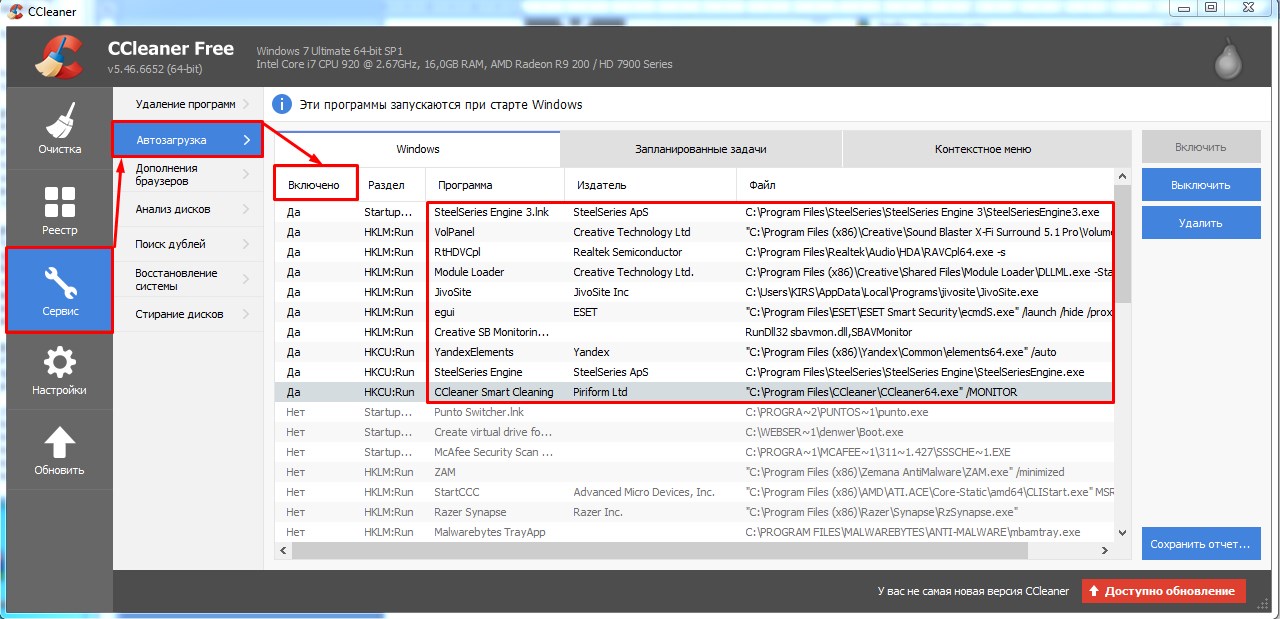
После этого в той же программе перейдите в «Сервис» – «Автозагрузка» – и нажмите на колонку «Включено», чтобы отсортировать поле. Здесь представлены программы, который загружается вместе с системой. Там могут быть поломанный или вредный софт, который мешает интернету. Выключите всё подозрительное ПО и перезагрузите систему.
Я бы ещё советовал проверить весь компьютер на вирусы. Вспомните не устанавливали ли вы ранее какую-то программу. Возможно, она мешает работе интернета или Wi-Fi. Зайдите в «Программы и компоненты» и удалите лишнее ПО.
Также я бы позвонил провайдеру, чтобы исключить и это. Иногда коммутаторы, которые стоят на техническом этаже – виснут, тогда их нужно перезагрузить. А сделать это может только техническая поддержка. Телефон технической поддержки провайдера можно узнать из договора или посмотреть в интернете.
Постоянно отваливается беспроводная сеть
При этом по проводу интернет работает. После перезагрузки интернет появляется. Причиной зависания является перегрев модуля в роутере. Особенно это касается бюджетных моделей. А теперь давайте подумаем, почему он перегревается и вылетает. На самом деле даже у самых лучших маршрутизаторов, такое периодически бывает раз в несколько месяцев.
Но если он начал виснуть чаще – то дела плохи. Если к нему подключено много устройств, то он просто не справляется. Он может зависать, например по вечерам, когда вся семья дома. Также он может виснуть, когда роутер уже старый и потихоньку выходит из строя. В обоих случаях нужно купить другой аппарат.
wifigid.ru
Тормозит роутер что делать. Почему дома тормозит Wi-Fi
Редкий счастливчик тот – кто может похвастаться стабильной работой своей сети Wi-Fi в часы пик (20:00 – 23:00) Понятно, что входящая скорость интернета в это время падает, так как распределяется между вами и вашими соседями по подъезду, подключенными к одному провайдеру. Именно на это списываются перебои в интернет соединении. Однако, дело не только в этом.
Мало кто из рядовых пользователей догадывается, что радиодиапазон, на который настроен Wi-Fi роутер, делится на несколько каналов. И если Wi-Fi роутеры ваших соседей работают на тех же каналах, что и ваш, то вы все испытываете проблемы с качеством доступа к сети. Связь будет либо прерываться, либо пропадет совсем и потребуется перезагрузка роутера. В этой ситуации даже самый быстрый интернет провайдер не сможет вам помочь и смена тарифа интернета тоже ничего не решит.Как же решить эту проблему? Во-первых, нужно изучить радио обстановку в час пик вокруг места работы вашего роутера. Во-вторых, переключить работу Wi-Fi роутера на другие менее загруженные каналы, для снижения эффекта интерференции радиосигнала. Не надо иметь степень по физике, чтобы понять, что множество Wi-Fi роутеров, работающих на одной частоте, просто мешают друг другу. Именно в этом кроется причина частых сбоев сети вай-фай в многоэтажных домах. Абоненты звонят провайдерам, пишут о них гневные посты в интернете. Интернет завален форумными сообщениями типа «Посоветуйте хорошего интернет провайдера, чтобы не глючил». Но зачастую провайдеры здесь не причем. Всему виной тяга некоторых соседей к высоким технологиям – мощным роутерам, охватывающим полдома и наводящим помехи в работу других беспроводных маршрутизаторов.
Какие симптомы у этой проблемы?
Падает скорость интернета, смартфоны и планшеты теряют связь с Wi-Fi точкой доступа. Изредка пользователь вообще не может подключиться к своей сети.
Как изучить Wi-Fi обстановку?
Нужна специальная утилита, которую можно скачать в интернете. Советуем воспользоваться программой InSSIDer, находящейся в свободном доступе. Она находит и показывает все активные Wi-Fi маршрутизаторы вблизи вашего компьютера и выводит наглядный список со всей информацией об этих Wi-Fi сетях: MAC-адреса, каналы рабочей частоты, SSiD, название и скорость соединения к сети, частоты информационного обмена, производители точек доступа соседей, виды шифрования и пр. При помощи данной утилиты вы можете определить на каких конкретно каналах функционируют находящиеся рядом роутеры соседей. Именно они наводят больше всего помех в работу вашей сети
Остается зайти в настройки своего Wi-Fi маршрутизатора и перевести его работу на каналы свободные от посторонних сигналов. К примеру, заходим в админку роутера по адр
innovakon.ru
Из-за чего «тормозит» интернет: 10 причин
И далеко не всегда проблема в работе провайдера…
«Завис и не грузится!», «Опять тормозит!», «Сколько можно ждать!»…Сколько же нервов порой уходит на безутешные возгласы перед монитором или экраном смартфона. А как тут не переживать – без интернета ни в соцсетях посидеть, ни в «Танки» поиграть, ни поработать, в конце концов. Да что рассказывать, эта ситуация знакома до слез каждому современному жителю Бурятии и не только.
Несмотря на то, что скрипучие модемы давно в прошлом, а провайдеры обещают нам безлимитные тарифы с бешеными скоростями, проблема медленного интернета все еще актуальна. Время от времени, причем в самый неподходящий момент он нещадно «тормозит». В чем же причина? Давайте разбираться по порядку.
Итак, вам подключили интернет
Вы оформили договор с провайдером. Бодрые монтажники пожаловали к вам домой, провели кабель и настроили подключение. Замерили скорость — отличные цифры! В итоге все довольны.
Но спустя какой-то период интернет начинает то тормозить, то снова работать, особенно под вечер или вовсе не подает признаков жизни несколько дней. Вот тут и начинается выброс адреналина в кровь и испытание нервов на прочность.
Для начала надо взять себя в руки, потом можно и проверить скорость самостоятельно. Есть много сайтов, которые созданы специально для этого. Например, speedtest.net. Чтобы начать замер, надо кликнуть по кнопке «BEGIN TEST». Допустим, показатели и вправду неутешительные.
Дальше как у классиков: «кто виноват?» и «что делать?». Первая мысль: всему виной, конечно же, провайдер, вторая – звонить ему и громко возмущаться.
А теперь внимание – альтернатива. Причин замедления работы может быть масса. И изучив их, во многих случаях вы сможете разрешить проблему самостоятельно.
1. Часы пик
Снижение скорости — естественный процесс в часы пик. В определенное время к сети провайдера подключается огромное количество пользователей. Как правило, это происходит к 6-7 часам вечера по будням.
С зоной Wi-Fi в общественных местах та же ситуация. И если идти в кафе специально для веб-серфинга, лучше поискать малолюдное местечко.
2. Оборудование провайдера
Возможно дело и в истощенном ресурсе сетевого оборудования провайдера. В этом случае вам не поможет смена тарифного плана на более дорогой.
Есть вероятность, что произошел сбой на любом участке пути от интернет-провайдера до сетевой карты в компьютере пользователя. Сбой может быть в квартире, в коридоре на лестнице, в подвале дома или на чердаке, где стоит оборудование провайдера.
И в первом, и во втором случае от вас мало что зависит. Правда, можно обращаться к провайдеру с постоянными жалобами. Но если в городе достаточно других компаний, почему бы не познакомиться с возможностями других провайдеров? К первому в любой момент можно вернуться.
3. Число пользователей Wi-Fi
Сколь бы ни было мощным оборудование, обеспечивающее точку доступа Wi-Fi. У него существует предел подключаемых устройств. И чем ближе число пользователей к пределу, тем на меньшую скорость Интернета каждый из них может рассчитывать.
К тому же не всегда роутеры распределяют скорость равномерно. Бывает и так, что когда один пользователь качает большой файл, второму приходится долго ждать даже элементарного открытия веб-страницы.
Так что если у вас большая семья и вы не хотите, чтобы кто-то из домашних был обделён в скорости, можно приобрести роутер с функцией распределения трафика.
Альтернативный вариант – настроить в программных загрузчиках файлов (менеджерах закачек, торрент-клиентах) предельное значение скорости скачивания файлов. Ну и, разумеется,как бы ни негодовали ваши соседи, необходим запароленный доступ к Wi-Fi.
4. Зона действия Wi-Fi
Каждый роутер рассчитан на определённый радиус обеспечения зоны Wi-Fi. Если возникла потребность в большем радиусе действия можно использовать с помощью беспроводного усилителя. Это устройство размещается между роутером и компьютерным устройством.
Снижать скорость интернета могут металлические преграды и ёмкости с водой между роутером и мобильным или компьютерным устройством. Могут быть помехи от роутера соседей, от перегрева своего.
Роутер желательно разместить на не загромождённой поверхности и повыше.
5. Сайт или сервер перегружены
Скорость Интернета может резко падать, если в браузере пытаться перейти на сайт, на который его владелец наложил ограничение на скорость.
Хотя сайт может долго грузиться из-за других проблем на сайте или на его хостинге.Если вы и еще много-много пользователей одновременно начинают с какого-то сервера или с некоторого сайта скачивать файлы, то вполне может случиться так, что сервер или сайт «упадут», станут недоступны.
6. Программы
Снижение скорости интернета может быть обусловлено активностью приложений на компьютере, которые работают с сетью.
Это программы, работающие в фоновом режиме: GoogleDrive, Skype, WebMoney, ICQ и прочие мессенджеры, программные торрент-клиенты, программы для экономии интернет-трафика, для его анализа и т.п., любые приложения с поддержкой синхронизации данных (Яндекс.Диск, Облако Майлру), расширения для браузеров, обновление антивируса, обновления Windows. Да и много чего еще.
Неиспользуемые приложения следует закрыть, а лучше всего ещё и убрать их из автозагрузки вместе со стартом операционной системы.
7. Вредоносное ПО
Ну и нельзя исключать воздействие вирусов и шпионских программ. Вредоносное ПО (программное обеспечение) работает в фоновом режиме и использует интернет-соединение без ведома пользователя для рассылки спама. А также для скачивания на компьютер пользователя мусорных файлов. Иногда из-за него может произойти даже блокировка выхода в Интернет.
Хорошо если вирус только внутри компьютера и не будет препятствовать запуску антивирусных средств. Если вредитель проберётся внутрь прошивки роутера, придётся делать сброс настроек к заводским и заново его настраивать.
8. Пыль в компьютере
Ну и такое нередко бывает. Иногда даже почти «новый» компьютер успевает собрать огромный пласт пыли от шерсти животных, от использования ноутбука «на подушке» и т.п.
Понятно, что такое количество пыли надо устранять. Пропылесосьте изнутри ваш компьютер или обратитесь в компьютерную помощь за чисткой компьютера и ноутбука. Создавайте для ноутбука приток воздуха к щелям в его корпусе. Не устраивайте парник в доме если хотите стабильной работы компьютера.
9. Процессор компьютера
Когда компьютер работает «под завязку», то тормозить может не только интернет. Для проверки загруженности, достаточно вызвать диспетчер задач, нажав одновременно клавиши Ctrl, Alt и Del. В окне диспетчера задач вы увидите помимо того, что грузит ваш процессор еще и процент загрузки процессора. Если загруженность процессора скачет до 90% и выше или вообще застыла ближе к сотне — не вините в этом провайдера. Это исключительно проблема операционной системы и программ на вашем компьютере. Попробуйте закрыть все ненужные в данный момент программы. Кроме антивируса, конечно.
10. Роутер
Независимо от конкретной модели и производителя, роутер сам по себе является слабым звеном в цепочке. А у бюджетных устройств, надо понимать, слабые технические характеристики. Они чаще всего способны снижать скорость передачи данных из-за постоянных подвисаний.
Кроме того, у роутеров может быть разная чувствительность к вашему гаджету. Если чувствительность хорошая, то сигнал может проходить через большее расстояние. Если же роутер не такой «чуткий», то оборудование будет принимать слабый сигнал, либо сигнал будет с помехами.
Как вы знаете, при жалобе на медленную скорость, в службе поддержки первым делом просят перезагрузить роутер: выключить на 5 минут и снова включить. Так происходит очистка буфера от кешированных данных, которые скапливаются в процессе проверки и сборки сетевых пакетов.Другой частой рекомендацией является предложение подключиться к интернету без роутера.
Доходить до замены роутера не всегда нужно. Маленькая скорость обусловлена не только низкой скоростью установленного в нем железа. Но идругой прошивкой. Пожалуй, обновление прошивки– один из хороших вариантов решения проблемы. Каждая новая версия фирменного обеспечения, чаще – более «быстрая». Обновить прошивку лучше со специалистами. Настройка – дело тонкое.
А перед покупкой роутера следует проконсультироваться с провайдером. Специалисты подскажут, какие модели лучше всего зарекомендовали себя в эксплуатации. И при подключении помогут правильно настроить.
В общем, как мы видим, причин «тормозного» интернета существует немало. И далеко не всегда справедливо винить «плохого» провайдера. Однако в любом случае важно, чтобы на расстоянии телефонного звонка были специалисты, готовые бесплатно оказать профессиональную техническую поддержку: установить оборудование, дать консультацию. Тогда быстрый и удобный интернет всегда будет с вами!
www.infpol.ru
Почему медленно работает роутер: 10 основных проблемы, причины
Современный дом наполнен гаджетами, которые работают на базе беспроводного интернета. Для этого нужен роутер, который раздает Wi Fi и обеспечивает стабильное соединение в сети. Если пропадает сигнал, это создает множество неудобств. Основные проблемы, почему медленно работает роутер, заключаются в неправильной настройке и эксплуатации. Их достаточно легко устранить в большинстве случаев.
Что делать, если медленно работает роутер

При выявлении проблем работы оборудования, не стоит спешить заменять его. Чтобы исключить одну из популярных причин, нужно сначала позвонить к провайдеру. В большинстве случаев он работает медленно, так поставщик услуг перенастраивает оборудование или меняет настройки. При медленной работе нужно позвонить к провайдеру и попросить проверить такие данные:
- скорость входящего потока на ваше оборудование, она может снижаться из-за переподключения компанией вас на другой порт, эту опцию специалист проверяет в первую очередь;
- изменение MAC-адреса, если они изменились, их надо узнать и вручную ввести в настройках ПК;
- изменение IP-адреса, аналогично предыдущему пункту, их следует узнать и ввести вручную в настройках роутера и ПК;
- возможные блокировки вашего IP-адреса, которые могут возникнуть из-за нарушения правил использования некоторых сайтов, а также могут быть массовыми, для исправления ситуации рекомендуется использовать VPN.
Если ни один из этих способов не исправил ситуацию, стоит искать причины в неправильной эксплуатации. В отдельных случаях может понадобиться замена на более новую модель. Некоторые провайдеры предлагают скидки на абонентскую плату или рассрочку на покупку нового роутера, эту информацию можно узнать, обратившись непосредственно в офис компании-поставщика услуг Интернет.
Основные причины снижения передачи сигнала роутера
Медленное соединение интернета – это неприятность, потому что при низком не работает Smart TV и игры, а также не открывается большинство страниц в браузере. Провайдер советует перегрузить устройство, в большинстве случаев это помогает в решении проблемы. Но если все подключено верно, роутер перезагружен и она не увеличивается, нужно искать другие причины.
Неоплаченный интернет

Некоторые провайдеры при отсутствии денег на счету абонента не отключают интернет-соединение, а снижают его до минимума. Проверьте состояние счета и пополните его. Часто проблема решается именно таким способом, а чтобы не забывать об оплате, сделайте ее автоматической через интернет-банкинг.
Проблемы на стороне провайдера
Время от времени провайдеры делают замену и перенастройку оборудования, поэтому может существенно упасть скорость. Также может случиться форс-мажор, о котором работники не знают. При выявлении проблемы нужно позвонить поставщику услуг для уточнения причины, это поможет ее как можно быстрее решить.
Вирусы

Даже если у вас есть надежный антивирус, все равно можно скачать троян вместе с какой-то картинкой. Некоторые из них блокируют доступ к сети, подменяя файлы, поэтому значительно снижается передача данных на ноутбук происходит медленно, а некоторые сайты вообще не открываются. Решается вопрос просто: запуском чистящей утилиты и установкой надежного антивируса.
Старая прошивка

Роутер – это не тот девайс, который меняют часто. Если вы заметили значительное снижение передачи данных, причина может быть в старой прошивке. Ее нужно менять периодически, раз в 2-3 года, особенно при переходе на новые тарифы.
На заметку!
Для наибольшей скорости интернета лучше всего использовать сетевую карту и оборудование, которое поддерживает стандарт IEEE 802.11 N.
Неправильное расположение
 Если между пользователем и устройством есть стена, мебель, или оно находится за пределами дома на значительном расстоянии, скорость интернета будет падать в разы. Расположить оборудование нужно удобно, чтобы получить отличный сигнал. Лучше всего прикрепить его под потолком, чтобы мебель не мешала распространению сигнала.
Если между пользователем и устройством есть стена, мебель, или оно находится за пределами дома на значительном расстоянии, скорость интернета будет падать в разы. Расположить оборудование нужно удобно, чтобы получить отличный сигнал. Лучше всего прикрепить его под потолком, чтобы мебель не мешала распространению сигнала.
Влияние электроприборов
Мало кто знает, что во время работы микроволновой печи уровень сигнала снижается. Эти устройства работают на одной частоте, поэтому во время нагрева или приготовления еды нужно подождать некоторое время для восстановления корректной работы.
Подключение других пользователей

Чем больше пользователей будут использовать Wi Fi, тем медленнее будет работать интернет. Если у вас дома от беспроводной сети работают несколько человек, смартфоны и TV, нужно обеспечить несколько каналов или подключить пакет с наибольшей скоростью.
В отдельных случаях к вашему устройству могут подключаться посторонние, используя трафик и снижая скорость. Обязательно установите пароль, чтобы избежать таких ситуаций.
Несоответствие роутера и адаптера
Если адаптер пропускает 50 Мбит, а интернет раздается со скоростью 100 Мбит, вы получите ту, которая установлена именно на пропускном устройстве. Для стабильной работы необходимо подбирать их по одинаковым возможностям раздачи и приема сигнала и желательно одного производителя.
Сетевой кабель
 Даже если внешне сетевой кабель цел, внутри могут быть поломки. Если его передавить мебелью, он будет плохо пропускать сигнал и уровень раздачи снизится. Проверьте, все ли в порядке с кабелем, если нет механической причины, возможно, нужна замена. Для этого нужно позвонить провайдеру, чтобы он проверил скорость, с которой ваш роутер принимает сигнал.
Даже если внешне сетевой кабель цел, внутри могут быть поломки. Если его передавить мебелью, он будет плохо пропускать сигнал и уровень раздачи снизится. Проверьте, все ли в порядке с кабелем, если нет механической причины, возможно, нужна замена. Для этого нужно позвонить провайдеру, чтобы он проверил скорость, с которой ваш роутер принимает сигнал.
Запущенные программы
Есть ряд программ, при запуске которых падает скорость трафика из-за того, что они его поглощают – это сетевые игры и торрент. Если вы не играете, а скачиваете, следует помнить об этом.
Большинство проблем, которые непосредственно связаны с медленной работой роутера, происходят из-за неправильной эксплуатации. Их легко устранить самостоятельно или с помощью специалистов. А если не получится, замена оборудования полностью решает проблему. Более новые модели рассчитаны на современные настойки провайдеров, они дают лучший сигнал.
rubrowsers.ru
Почему у вас медленный Wi-Fi и как его ускорить
В больших городах нас повсюду окружают источники сигнала Wi-Fi. В многоэтажках у каждого соседа по точке беспроводной связи. Естественно, чем больше загружен эфир, тем хуже будет качество соединения.
Мы уже изучали простые приёмы, которые помогут вам увеличить скорость Wi-Fi. Теперь попробуем кое-что поэффективнее. И, прежде всего, рассмотрим причины низкой скорости беспроводного соединения.
Медленный интернет
От Wi-Fi зависит лишь скорость соединения между вашими беспроводными устройствами и роутером. Поэтому никакая оптимизация роутера не поможет, если у вас низкая скорость соединения с провайдером.
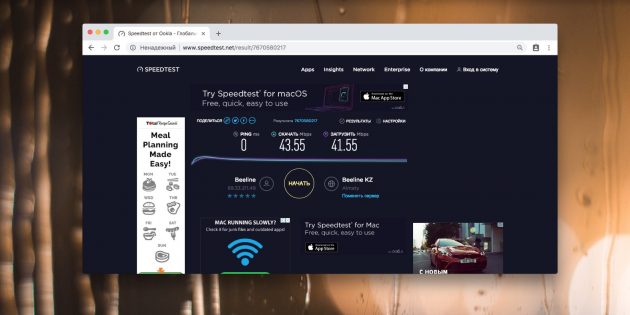
Решение. Сначала проверьте скорость интернета, подсоединившись к роутеру по Wi-Fi. Затем сделайте то же самое, подключив устройство к компьютеру через кабель LAN. Если интернет медленный и в том, и в другом случае, проблема не в роутере. Рассмотрите возможность смены типа подключения (например, с ADSL на оптоволоконную связь). Проверить скорость интернета можно также на сайте Speedtest или другими способами.
Speedtest →
Слишком много беспроводных устройств
Сейчас в наших домах появляется всё больше и больше устройств, подключающихся к Wi-Fi. Это не только компьютеры, ноутбуки, планшеты и смартфоны, но и устройства для умного дома — лампочки, выключатели, датчики и камеры. Да что уж там, даже у чайников сейчас есть встроенный Wi-Fi-модуль.
Примите к сведению, что большинство обычных домашних маршрутизаторов поддерживают не больше 30 одновременно подключённых устройств. Это немало, но не для умных домов и не для больших семей, в которых у каждого есть по несколько гаджетов. Если предел в 30 устройств будет превышен, то они будут время от времени спонтанно отключаться от роутера.
Решение. Для Wi-Fi-сети, к которой подключено слишком много беспроводных устройств, лучше выбрать специальный роутер, в идеале — корпоративного класса.
Много стен или большое расстояние
В больших домах одного роутера может быть недостаточно. Ему просто не хватит мощности, чтобы передавать сигнал через стены и потолки. Вы можете ознакомиться с нашим гайдом по правильному размещению роутера.
Однако иногда правильно поставить роутер недостаточно для обеспечения полного покрытия всей площади. У вас может возникнуть соблазн сделать усилитель сигнала, например, из пивной банки, но на практике такие костыли приносят в сеть только больше помех.
Решение. Существует большое количество Wi-Fi-ретрансляторов или репитеров, которые интегрируются в вашу сеть и увеличивают зону покрытия. Просто установите такую штуку на расстоянии от роутера, и Wi-Fi появится даже в самых удалённых от него местах.
Забитый канал Wi-Fi
Роутеры поддерживают в среднем 10–13 каналов связи Wi-Fi, но, поскольку многим пользователям лень возиться с настройкой, маршрутизаторы используют те, что установлены по умолчанию. В итоге они являются самыми загруженными. Стоит выбрать для вашего роутера наиболее подходящий канал связи, который больше никто не использует.
Современные маршрутизаторы оснащены функцией автоматического подбора каналов связи и сами могут определить наименее загруженный из них. Но не факт, что ваш маршрутизатор это умеет, поэтому иногда следует ему помочь. Каналы Wi-Fi имеют простые номера — 1, 2, 3 и так далее. Существуют инструменты, которые проанализируют вашу сеть и найдут наилучший вариант.
Выбираем лучший канал Wi-Fi
Windows
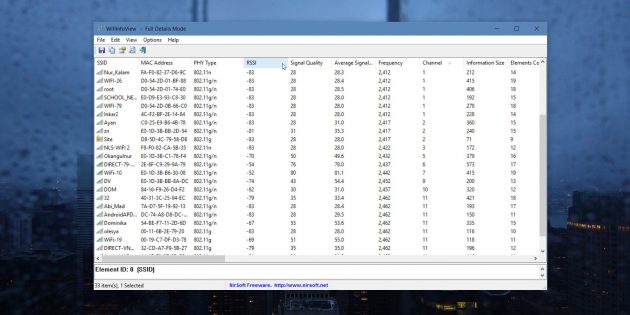
Для поиска лучшего канала Wi-Fi есть очень лёгкое и бесплатное приложение, которое даже не требует установки — WifiInfoView. Скачайте, распакуйте и запустите его, а затем просто отсортируйте точки доступа Wi-Fi по занимаемым каналам. Чем больше роутеров используют один и тот же канал, тем он загруженнее. Например, в моём случае, большинство роутеров соседей используют каналы 1 и 11.
WifiInfoView →
Пользователи Windows 10, которые предпочитают использовать софт из Microsoft Store, могут воспользоваться бесплатным приложением WiFi Analyzer. При первом запуске программы вам необходимо будет предоставить приложению доступ к управлению Bluetooth и Wi-Fi. После этого перейдите на вкладку Analyze, где будет представлен график, на котором каналы Wi-Fi помечены в соответствии с их загруженностью, и выберите подходящий.

Разработчик: Разработчик
Цена: Бесплатно
Mac
У компьютеров Mac есть встроенный инструмент для диагностики Wi-Fi. Чтобы открыть его, нажмите клавишу Option и щёлкните по значку Wi-Fi в строке меню. В появившемся выпадающем меню выберите пункт «Открыть Беспроводная диагностика».

В открывшемся диалоговом окне щёлкните «Продолжить» и введите пароль пользователя. Затем в строке меню выберите «Окно» → «Сканирование».
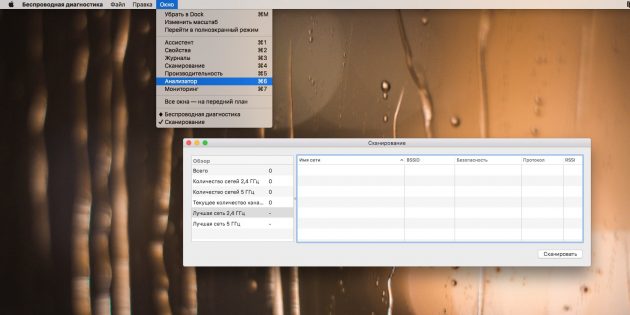
Теперь нажмите кнопку «Сканировать сейчас». После завершения процесса вы увидите список найденных сетей. Лучшие каналы для той или иной из них будут указаны слева.
Android
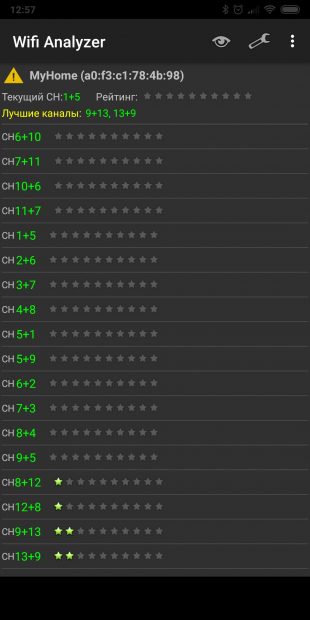

На Android также имеется приложение Wifi Analyzer. На самом деле, приложение для смартфона даже лучше, чем десктопное, потому что у телефона есть преимущество — вы можете передвигаться с ним в руках по всему дому, выявляя «мёртвые зоны» вашей Wi-Fi-сети.
На панели Wifi Analyzer есть значок «Вид», нажав на который вы увидите список функций приложения. Среди них отыщите «Рейтинг канала». Перед вами будут отображены все каналы близлежащих Wi-Fi-сетей, помеченные звёздочками в зависимости от загруженности. Больше звёзд — лучше канал. Ещё оценить загруженность каналов Wi-Fi можно с помощью графика в окне приложения. Чем больше пересечений на оси X, тем загруженней канал.

Цена: Бесплатно
Если вас почему-то не устраивает Wifi Analyzer, вы можете попробовать его аналог с открытым исходным кодом, который называется… WifiAnalyzer. Да, названия отличаются только пробелом. Это приложение предоставляет те же самые функции и тоже может использоваться для поиска лучшего канала Wi-Fi.

Цена: Бесплатно
iPhone
Пользователям iPhone не повезло. Из-за политики Apple, выражающейся в запрете сторонним приложениям доступа к характеристикам беспроводной сети, под iPhone невозможно использовать анализаторы Wi-Fi для поиска свободных каналов.
Однако, если вы обладаете девайсом с джейлбрейком, для поиска подходящего канала вы можете воспользоваться приложениями WiFi Explorer или WiFiFoFum из неофициального репозитария приложений Cydia.
Как изменить свой канал Wi-Fi
Итак, вы выбрали лучший канал из предложенных. Теперь нужно перенастроить роутер.
К сожалению, унифицированной последовательности действий не существует. Поэтому стоит обратиться к инструкции устройства.

В основном настройка роутера выполняется либо через специальные приложения (как, например, у новых роутеров Xiaomi), либо через служебную страницу устройства. Получить доступ к странице можно, введя IP роутера 192.168.0.1 или 192.168.1.1 в адресной строке браузера. Роутер запросит у вас имя пользователя и пароль — они, как правило, стандартные и чаще всего указываются на корпусе.
Отыщите в настройках пункт, относящийся к беспроводным сетям, и найдите там поле, в котором обозначены каналы Wi-Fi. Выберите лучший канал из выпадающего списка и сохраните настройки. После этого роутер перезагрузится. Готово.
Ещё будет нелишним переключить ваш роутер на стандарт беспроводной связи IEEE 802.11n. Это тоже неплохо повышает скорость соединения. Сделать это можно в настройках роутера на вкладке «Wireless Settings». Найдите опцию «Mode» и в выпадающем списке выберите вариант «11n only».
Выбор малозагруженного канала позволяет ощутимо повысить скорость беспроводных соединений. Но в том случае, если вокруг вас слишком много точек доступа и все каналы заняты, особых изменений вы не увидите. Решение — выбрать новый роутер. Большинство из них работают на частоте 2,4 ГГц, но новые двухдиапазонные маршрутизаторы поддерживают ещё и 5 ГГц. Каналы с такой частотой загружены меньше, и соединение через них куда быстрее.
Читайте также
lifehacker.ru
Выясняем причину низкой скорости: виноват ли провайдер
Почему тормозит интернет, гораздо медленнее открываются открываются сайты и даже не хватает терпения дождаться загрузки страницы? Только ли виноват в этом провайдер? Попробуем помочь вам самостоятельно разобраться на чьей стороне проблема: у вас или у провайдера. Если проблема у вас, то можно обойтись без звонка провайдеру, а если укрепились подозрения, что проблема у провайдера, тогда звонок в техподдержку будет подкреплен практическими результатами. Вам не нужно разбираться в компьютерном железе, уметь программировать, менять платы в компьютере — руководство по поиску причины ухудшения работы интернета подойдет даже начинающим.
Даже дорогой и навороченный компьютер, ноутбук, телефон, новый или недавно купленный Wi-Fi роутер может проработать меньше срока гарантии и сбоить. Кроме неисправности электроники причиной проблем бывают сбои механического плана в кабеле или разъёме (нарушился контакт в разъеме, в розетке, окислились контакты, ненадежный контакт). Тоже относится и к оборудованию провайдера.
Ищем причину ухудшения работы интернета и низкой скорости
Если в квартире нет Wi-Fi роутера и вы выходите в интернет по кабелю
Если у вас есть второй компьютер или ноутбук, переключите кабель интернета в него и проверьте как открываются сайты. После переключения кабеля перед проверкой подождите 5-10 минут. Если ситуация в корне лучше, значит проблема в первом компьютере и обращаться в техподдержку провайдера нет смысла — попробуйте разобраться с компьютером самостоятельно или обратитесь в компьютерную помощь.
Если на другом компьютере или ноутбуке интернет по-прежнему медленно открывается, обратитесь в техподдержку провайдера — к вам на место вызовут мастера для диагностики.
Если в квартире Wi-Fi роутер и только один компьютер, ноутбук, телефон, планшет или SMART TV
Попробуйте выключить питание роутера и включить обратно (перезагрузить роутер). Роутеры имеют свойство иногда зависать, например из-за кратковременного скачка напряжения в электрической сети. Через пару минут после включения питания проверьте работу интернета. Иногда одной перезагрузки недостаточно и роутер приходится перезагружать пару раз, чтобы он снова нормально заработал.
Перезагрузка роутера ничего не дала и интернет по-прежнему тормозит? Попробуйте подключиться к интернету через провод.
Если у вас компьютер, ноутбук или SMART TV, выключите приходящий кабель интернета из роутера и включите кабель напрямую в компьютер или ноутбук. Через минут пять проверьте как открываются сайты без роутера. Если заметили разницу, значит дело в роутере, помехах по Wi-Fi от соседских роутеров или в беспроводной карточке Wi-Fi на ноутбуке или USB адаптере Wi-Fi.
Проверить помехи Wi-Fi можно способом, описанным ниже, проверить беспроводную карточку ноутбука или USB Wi-Fi адаптер компьютера можно если подключиться другим ноутбуком или телефоном к Wi-Fi ничего не меняя заранее на роутере. Если эти два варианта не подтверждаются, значит проблема в роутере — замените его на другой, отдайте на перепрошивку или отправьте в помойку.
Если и без Wi-Fi через кабель проблемы с открытием сайтов, остаётся вариант нарушения в нормальной работе компьютера, ноутбука или проблема со стороны провайдера. Обратитесь в техподдержку и мастер возьмёт с собой рабочий ноутбук для проверки методом сравнения.
Если у вас только планшет, в который кабель не вставишь, а другого устройства для проверки интернета нет, обратитесь в техподдержку. Мастер на месте проверит с рабочим ноутбуком работу интернета.
Реальные случаи из практики Ивстар
У абонента каким-то образом ноутбук был подключен к соседскому Wi-Fi без пароля. Когда сосед выключал роутер, абонент оставался без интернета и жаловался, что интернет не работает.
Абонент пожаловался на низкую скорость интернета по вечерам, причём даже по кабелю. В ходе разговора выяснилось, что Wi-Fi у абонента был без пароля и со стандартным названием, т.е. как достали из коробки так и работал с заводскими настройками. К такому халявному интернету подключались все соседи вокруг.
Если в квартире wi-fi роутер и есть хотя бы пара любых устройств
Проверьте работу интернета со второго устройства, при этом первое устройство нужно обязательно выключить (или как минимум отключить на нем Wi-Fi или выключить из него кабель) чтобы не забирал часть скорости на себя. Если разница на лицо, значит проблема в том первом устройстве и попробуйте разобраться с ним самостоятельно или обратиться в компьютерную помощь, в техподдержку обращаться нет смысла.
Если ситуация на втором устройстве такая же, попробуйте подключиться к интернет без роутера по кабелю. Выключите кабель интернета из роутера и включите напрямую в компьютер, ноутбук или SMART TV. Ситуация изменилась? Значит проблема в роутере. Нет разницы? Значит включите в другой компьютер или ноутбук и проверьте еще раз. Опять нет разницы? Обратитесь в техподдержку провайдера. Мастер приедет с рабочим ноутбуком и методом сравнения вычислит на чьей стороне проблема низкой скорости интернет.
Если у вас только планшеты или смартфоны и проверять интернет по кабелю без роутера не представляется возможным, звоните в техподдержку.
Как проверить помехи Wi-Fi от других роутеров и выбрать лучший канал
Сегодня беспроводной интернет в квартире не новинка, почти в каждой квартире уже стоит Wi-Fi роутер. Приятно выходить в интернет с телефоном в руке лежа на диване или, пардон, сидя в туалете. Wi-Fi роутер по своей технической сути радиоустройство, принимающее и передающее сигнал одновременно. Как и любое радиоустройство роутер может создавать помехи другим и сам принимать помехи. Каждый роутер принимает и передает сигнал на конкретной частоте, которую принято в роутере называть номером канала. Таких каналов в роутере тринадцать. Номер канала меняется в меню роутера в разделе настроек беспроводнаой сети. По умолчанию вместо номера канала стоит вариант Авто — это плохо, т.к. не всегда роутер может самостоятельно выбирать номер канала для оптимальной работы без перезагрузки.
Как проверить на каком канале работает ваш роутер, сколько других роутеров работает в зоне вашей квартиры и создают ли они помехи
Обладатели смартфонов или планшетов на базе Android могут превратить свой гаджет в измерительный прибор. Для этого нужно через стандартное приложение Goole Play Market скачать бесплатное приложение Wi-Fi Analyzer. Эта программа Wi-Fi Analyzer наглядно покажет вам сколько Wi-Fi сетей работает в месте с вашей, названия и мощность сигнала каждой сети, а главное — номер канала на котором работает каждый соседский роутер. Сигнал каждого роутера в Wi-Fi Analyzer изображается в виде параболы, чем больше таких парабол пересекают параболу с названием вашей Wi-Fi сети, тем сильнее помехи в месте расположения роутера. На горизонтальной линии отмечены номера каналов Wi-Fi. Номера каналов, которые меньше всего пересекают соседские роутеры можно выбрать в настройках беспроводной сети роутера.
В дополнительном меню программы WiFi Analyzer можно выбрать Wi-Fi с вашим названием и получить рекомендации по выбору номеру канала в виде количества звездочек.
Обращаем внимание, что единожды выставив номер канала по показаниям программы Wi-Fi Analyzer, в будущем помехи могут снова дать о себе знать. Это нормальное явление: один сосед поменял роутер, другой только купил и поставил роутер — ситуация со временем корректируется и требует подстройки под конкретную ситуацию. Не все догадываются о помехах и не задумаются о выставлении номера канала вручную.
Мы рады, если эта статья помогла без звонка в техподдержку решить вопрос почему стал плохо работать интернет по Wi-Fi.
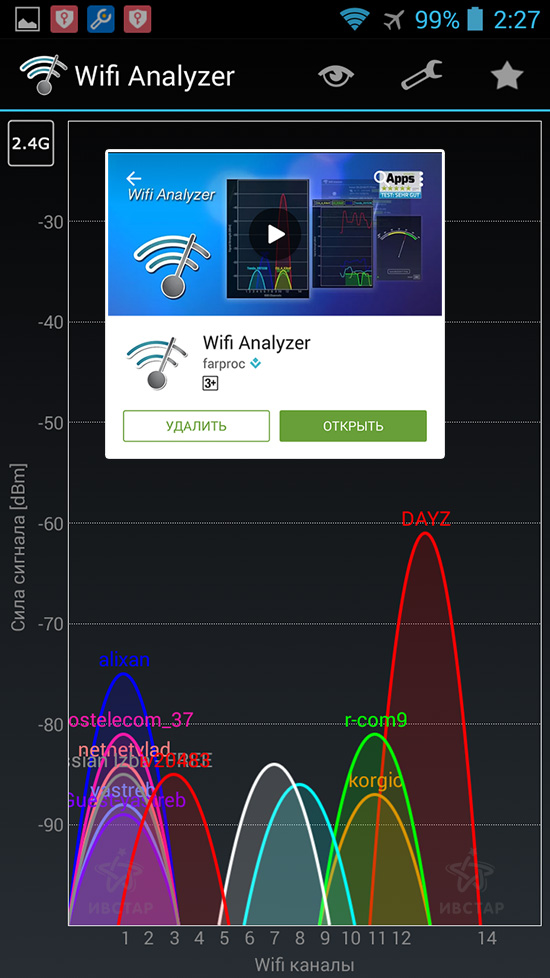
На графике программы Wi-Fi Analyzer из примера видно, что лучше всего будет работать Wi-Fi на канале № 7 и 13, хуже всего — на канале № 1 и 2.
И напоследок, рекомендация. Телевизоры SMART TV подключайте к Wi-Fi роутеру через кабель — так выше скорость и лучше связь с интернетом.
ivstar.net

