App Store: Удаленный рабочий стол Chrome
Описание
Безопасный доступ к компьютеру с устройства iOS – легко и быстро.
• На компьютере, к которому вы хотите получить удаленный доступ, откройте в браузере Chrome сайт Удаленного рабочего стола Chrome.
• Настройте удаленный доступ, следуя инструкциям.
• Откройте приложение на устройстве iOS, войдите в аккаунт Google и выберите компьютер, к которому хотите подключиться.
Версия 101.0.4951.27
Повышена стабильность, исправлены ошибки.
Оценки и отзывы
Оценок: 517
Много недоделок
В режиме мышки:
1.Не реализованы жесты — долгий тап как Правая кнопка мыши, двойной тап и тащить перемещение окон и тд.
2. Не реализовано функциональные кнопки типа ESC, сочетания типа ALT+TAB, да и вообще все функциональные клавиши
В общем попытка неплохая заменить Тимвьювер, но не вышло, в последнем все вышеуказанное есть
Проблема!!!
прога супер, но у меня проблема с клавиатурой показывается на англ, но пишит на рус, что делать? ios
Отлично
Буду за компьютером следить! Для тех кто говорит что на русской клавиатуры нет нажмите микрофон На нижней панели клавиатуры затем нажмите на планету и на кнопку клавиатуры все русский язык!
Разработчик Google LLC указал, что в соответствии с политикой конфиденциальности приложения данные могут обрабатываться так, как описано ниже.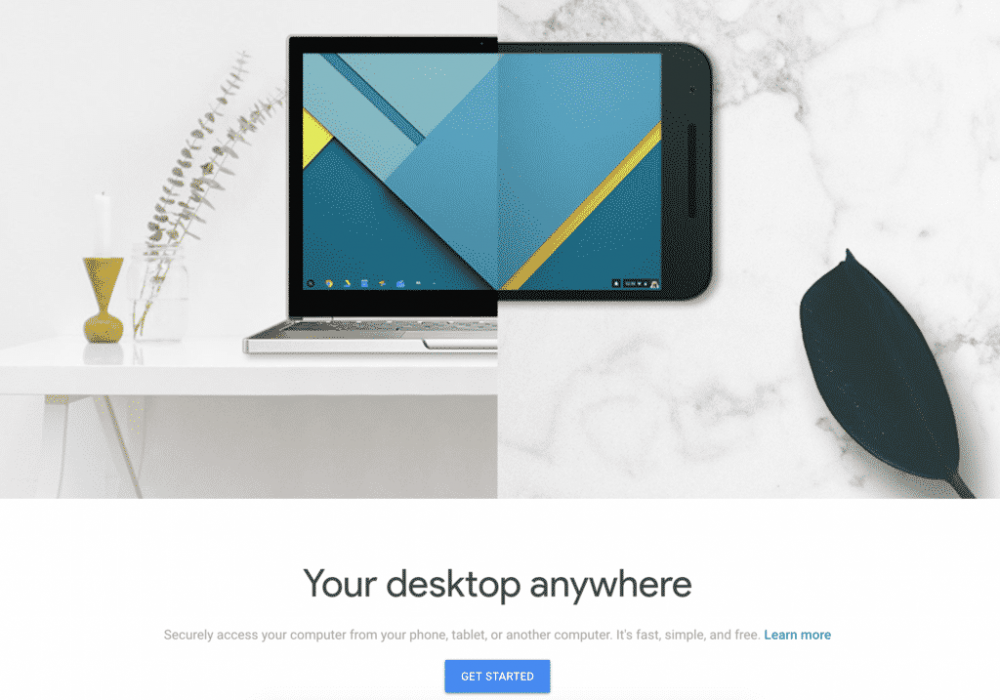
Связанные с пользователем данные
Может вестись сбор следующих данных, которые связаны с личностью пользователя:
- Геопозиция
- Контактные данные
- Контакты
- Идентификаторы
- Данные об использовании
- Диагностика
- Другие данные
Не связанные с пользователем данные
Может вестись сбор следующих данных, которые не связаны с личностью пользователя:
Конфиденциальные данные могут использоваться по-разному в зависимости от вашего возраста, задействованных функций или других факторов. Подробнее
Подробнее
Информация
- Провайдер
- Google LLC
- Размер
- 58,4 МБ
- Категория
- Утилиты
- Возраст
- 17+ Неограниченный доступ к Сети
- Copyright
- © Google Inc.
- Цена
- Бесплатно
- Сайт разработчика
- Поддержка приложения
- Политика конфиденциальности
Другие приложения этого разработчика
Вам может понравиться
Удаленный рабочий стол Chrome.
 Как использовать на Windows 11
Как использовать на Windows 11Не обязательно нужно быть IT-специалистом, чтобы настроить удаленное подключение к ПК. Сервис «Google Remote Desktop» позволяет настроить подключение к компьютеру без каких либо особых знаний.
Таким образом можно легко подключаться домашнему ПК, например, для помощи родителям, если им нужна какая-нибудь техническая помощь.
Загрузка приложения и настройка удаленного доступа (Google Remote Access)
Сначала необходимо скачать приложение на компьютер, к которому мы хотим получить удаленный доступ. Для этого переходим по адресу remotedesktop.google.com, используя любой браузер и авторизовываемся учетной записью Google.
После входа, кликаем по вкладке «Удаленный доступ» и нажимаем круглую кнопку «Загрузить». Это откроет отдельное окно браузера и перенаправит нас в «Интернет-магазин Chrome».
В открывшемся окне с расширением «Chrome Remote Desktop» нажимаем кнопку «Установить».
Появится всплывающее окно «Установить Chrome Remote Desktop?», здесь кликаем по кнопку «Установить расширение».
После загрузки и установки расширения возвращаемся на страницу удаленного рабочего стола Chrome и нажимаем кнопку «Принять условия и установить», чтобы установить приложение на свой компьютер.
Во всплывающем окне «Открыть скачанный файл?» нажимаем кнопку «Да».
На экране контроля учетных записей так же нажимаем кнопку «Да». После чего приложение будет установлено на ПК.
Как только приложение будет установлено, страница удаленного рабочего стола Chrome обновится и появится окно настройки устройства, в котором необходимо задать имя для ПК и нажать кнопку «Далее».
В следующем окне необходимо придумать PIN-код и нажать кнопку «Запуск».
Ждем некоторое время, пока устройство регистрируется в Google. Когда появится статус «Онлайн», устройство будет готово к удаленному подключению.
Удаленное подключение к домашнему компьютеру
Чтобы подключиться к домашнему компьютеру со второго устройства, переходим на remotedesktop. google.com с помощью любого браузера и на странице
«Удаленный рабочий стол Chrome»
нажимаем кнопку «Показать экран».
google.com с помощью любого браузера и на странице
«Удаленный рабочий стол Chrome»
нажимаем кнопку «Показать экран».
Затем входим в свою учетную запись Google, если не вошли в нее ранее.
На вкладке «Удаленный доступ» в разделе «Удаленные устройства» отобразится список всех подключенных устройств. Находим наш домашний компьютер, который мы настраивали ранее и кликаем по нему.
Затем вводим PIN-код, который мы указывали на странице настройки и нажимаем синюю круглую кнопку ввода со стрелкой вправо.
Отобразится удаленный рабочий стол. Для отображения может понадобится какое-то время, все зависит от скорости Интернет-соединения.
Настройка параметров сеанса удаленного рабочего стола
Справа в центральной части экрана находится полукруглая кнопка со стрелкой влево, щелкнув по которой отобразится меню с настройками.
В самом начале расположены настройки экрана:
- Полноэкранный режим
- По размеру окна
- Подгонять под размер окна
- Плавное масштабирование
Далее расположены настройки элементов управления вводом. Здесь можно отправить на удаленный компьютер команду для блокировки, создания скриншота или собственные сочетания клавиш, которые можно настроить через опцию «Настроить быстрые клавиши».
Здесь можно отправить на удаленный компьютер команду для блокировки, создания скриншота или собственные сочетания клавиш, которые можно настроить через опцию «Настроить быстрые клавиши».
Щелкнув по кнопке «Настроить быстрые клавиши» появится окно «Быстрые клавиши», в котором необходимо нажать кнопку «Включить», после чего появится возможность редактирования клавиш.
Также в меню доступны настройки разрешения экрана и передачи файлов между устройствами.
В нижней части меню доступна опция «Статистика для сисадминов», установив флажок на данной опции слева появится окно с различной информацией (пропускная способность и тд).
По умолчанию меню настроек не закреплено и закрывает правую часть удаленного рабочего стола. Для закрепления панели необходимо использовать в верхней части меню кнопку.
Чтобы отключить удаленное соединение, нажимаем кнопку «Отключить» на панели настроек.
Настройка свойств удаленного устройства
На странице удаленного рабочего стола Chrome можно щелкнуть на «Карандаш» (кнопку редактирования) и сменить имя подключения (устройства).
Рядом с кнопкой редактирования расположена кнопка «Корзины» — удаление созданного подключения. Щелкнув по кнопке удаления появится окно «Отключить удаленного подключение к этому компьютеру?». Для подтверждения нажимаем кнопку «ОК».
Итак, друзья, это все, что нужно для доступа к ПК через сервис удаленных рабочих столов от Google. Надеюсь, это вам пригодится. Удачи!
ОбзорChrome Remote Desktop: бесплатный универсальный удаленный доступ для пользователей Google
Домашняя страница
отзывов
Это браузерное приложение поддерживает множество платформ и является единственным известным нам решением для Chrome OS.
Джон Якоби
Внештатный участник, PCWorld
Лучшие цены сегодня: Удаленный рабочий стол Chrome
Удаленный рабочий стол Chrome — наиболее очевидное решение для удаленного рабочего стола для большинства пользователей и, насколько нам известно, единственное решение для Chromebook. Он прост в использовании, охватывает основы, включая передачу файлов, и предлагает как фиксированное дистанционное управление, так и разовое совместное использование экрана для тех, кто не использует ваш Google. Он доступен в любой операционной системе, поддерживающей Chrome, включая iOS и Android.
Chrome Remote Desktop имеет некоторые ограничения, которые повлияют на профессионалов, но ни одно из них не повлияет существенно на большинство пользователей.
Примечание. Этот обзор является частью нашего обзора лучшего программного обеспечения для удаленного рабочего стола.
Перейдите туда, чтобы узнать больше о нашем процессе оценки и сравнении конкурирующих продуктов.
Существует два способа использования Chrome Remote Desktop: добавление клиентов в свою учетную запись и определение постоянных PIN-кодов для доступа в любое время или создание помощниками одноразового кода доступа для одного сеанса совместного использования экрана (с контролем). .
Первый пример называется «Удаленный доступ» на языке CRD и требует установки клиентов на любом управляемом компьютере — простая задача. Просто войдите в свою учетную запись Google с помощью Chrome (поддерживается только Chrome — Google не сумасшедший) на компьютере, к которому вы хотите получить удаленный доступ, перейдите на https://remotedesktop.google.com/access и следуйте инструкциям по установке. зритель/клиент.
Вам нужно будет определить PIN-код клиента и в некоторых случаях изменить настройки безопасности вашей операционной системы, но это все. Компьютер будет добавлен в список удаленных устройств.
Для демонстрации экрана все, что вам нужно сделать, это направить человека, которому вы помогаете, на https://remotedesktop.google.com/support, попросить его сгенерировать код, а затем следовать инструкциям по установке, чтобы добавить расширение в браузер. Повторюсь, для CRD требуется Chrome.
Затем они предоставят вам код, и вы сможете использовать функцию «Подключение к другому компьютеру» для входа в систему и управления их рабочим столом. Если, конечно, вы сами установили расширение Chrome.
На некоторых пользователей может повлиять отсутствие поддержки удаленного рабочего стола Chrome для нескольких мониторов. Если вы занимаетесь небольшими ИТ, поверьте мне, это может вас укусить. Раньше я иногда поддерживал целый небольшой офис пользователей, размахивающих несколькими дисплеями.
Если вы занимаетесь небольшими ИТ, поверьте мне, это может вас укусить. Раньше я иногда поддерживал целый небольшой офис пользователей, размахивающих несколькими дисплеями.
Постоянно просить их перетащить программу на главный экран просто невозможно. К счастью, есть и другие решения, поддерживающие несколько дисплеев, такие как TeamViewer, GoToMyPC и т. д.
Производительность
Управление компьютером через Интернет оказалось на удивление гибким. Конечно, я занимаюсь этим со времен DSL и коммутируемого доступа, поэтому сейчас все кажется быстрым. Google так и не ответил на мой запрос, чтобы подтвердить это, но, судя по производительности в локальной сети, данные шли не исключительно через портал Google CDR, а скорее искали кратчайший путь через локальные коммутаторы.
Единственная проблема, с которой я столкнулся — чрезвычайно незначительная — возникла после того, как я управлял iMac 5K с ПК 1080. Вернувшись к iMac, шрифты и детали были нечеткими. Мне пришлось сбросить масштабирование дисплея, чтобы вернуть прежнюю четкость.
Вернувшись к iMac, шрифты и детали были нечеткими. Мне пришлось сбросить масштабирование дисплея, чтобы вернуть прежнюю четкость.
Поскольку это продукт Google, я также вынужден упомянуть политику конфиденциальности компании, которая, по сути, заключается в том, что у вас ее нет. Такова обратная сторона многих «бесплатных» продуктов, и Chrome Remote Desktop не является исключением.
Быстро и бесплатно
Тем не менее, простота настройки и использования Chrome Remote Desktop, скорость, базовый набор функций и кросс-платформенная доступность просто не могут не понравиться. Не говоря уже о том, что нет ограничений на сеансы, продолжительность сеанса и т. д. В целом, это хороший материал от технологического гиганта Маунтин-Вью (а вскоре и Сан-Хосе).
Автор: Джон Л. Якоби, внештатный сотрудник
Джон Якоби — музыкант, бывший программист x86/6800 и давний компьютерный энтузиаст. Он пишет обзоры телевизоров, твердотельных накопителей, видеорегистраторов, программного обеспечения для удаленного доступа, Bluetooth-динамиков и различного другого аппаратного и программного обеспечения потребительских технологий.
Удаленный доступ к компьютеру с помощью Chrome Remote Desktop
- Инструмент Chrome Remote Desktop позволяет безопасно получать доступ к компьютеру с другого компьютера или мобильного устройства.
- Удаленный рабочий стол Chrome может быть очень полезен для предоставления ИТ-поддержки или доступа к рабочему компьютеру во время работы из дома или в путешествии.
- Удаленный рабочий стол Chrome безопасен, но вам по-прежнему необходимо использовать надежные пароли и рекомендации по обеспечению безопасности, чтобы ваши данные были в безопасности.
- Эта статья предназначена для владельцев бизнеса и ИТ-специалистов, заинтересованных в изучении удаленного рабочего стола Chrome.
Раньше получение удаленного доступа к компьютеру было сложным и длительным процессом, связанным с дорогостоящим программным обеспечением и высокой вероятностью сбоя. Это было громоздко для удаленной поддержки и неустойчиво для удаленной работы.
К счастью, сейчас существуют более удобные, бесплатные и безопасные инструменты, и одним из лучших является Google Chrome Remote Desktop. Мы рассмотрим удаленный рабочий стол Chrome, как он работает, а также как установить и использовать этот инструмент.
Знаете ли вы?: Удаленный рабочий стол Chrome работает с мобильными операционными системами Windows, Mac, Chromebook и Linux, а также с мобильными операционными системами Android и iOS.
Что делает удаленный рабочий стол Chrome?
Chrome Remote Desktop — это программное обеспечение для удаленного рабочего стола, которое позволяет удаленно управлять другим компьютером с любого компьютера под управлением Windows, macOS или Linux. Кроме того, вы можете использовать мобильное устройство iOS или Android для удаленного доступа к компьютеру.
Чтобы использовать Chrome Remote Desktop, вам необходимо сначала установить веб-приложение на «хост-компьютере», например на рабочем компьютере. На другом компьютере, например домашнем или защищенном бизнес-ноутбуке, вы будете использовать Chrome Remote Desktop для доступа к хост-компьютеру. Или вы можете загрузить приложение Chrome Remote Desktop для iOS или Android, чтобы получить доступ к хост-компьютеру.
На другом компьютере, например домашнем или защищенном бизнес-ноутбуке, вы будете использовать Chrome Remote Desktop для доступа к хост-компьютеру. Или вы можете загрузить приложение Chrome Remote Desktop для iOS или Android, чтобы получить доступ к хост-компьютеру.
Как настроить Chrome Remote Desktop
Одной из лучших особенностей Chrome Remote Desktop является простота установки. После установки программного обеспечения вы можете настроить хост-компьютер как для удаленного доступа, так и для поддержки.
Добавьте удаленный рабочий стол Chrome на хост-компьютер.
1. Перейдите в Интернет-магазин Chrome и найдите Chrome Remote Desktop .
2. Выберите Chrome Remote Desktop из результатов поиска.
- Выберите Добавить в Chrome .
4. Выберите Добавить добавочный номер для подтверждения. Вам также может быть предложено установить веб-приложение, которое предлагает больше контроля.
Настройка удаленного доступа.
После установки Chrome Remote Desktop вы можете настроить его для совместного использования вашего компьютера или доступа к другому компьютеру. Это функция, которую вы настроите, если хотите получить доступ к своему рабочему компьютеру из дома или во время путешествия.
1. Запустите расширение и выберите вкладку Удаленный доступ . В разделе Настройка удаленного доступа щелкните Включить .
2. Назовите свой компьютер и нажмите Далее .
3. Введите PIN-код, состоящий не менее чем из шести цифр, и выберите Start .
4. При появлении запроса введите пароль администратора и предоставьте Chrome Remote Desktop разрешение на доступ к вашему компьютеру. Вам также может потребоваться внести изменения в ваши настройки. После того, как вы настроите его, вы сможете получить доступ к своему компьютеру с другого устройства, используя свой PIN-код, который пригодится, когда вы работаете из дома или путешествуете. Ваш PIN-код останется прежним, если вы его не измените.
Ваш PIN-код останется прежним, если вы его не измените.
Настройка удаленной поддержки.
Другой основной функцией Chrome Remote Desktop является удаленная поддержка. Настройка удаленной поддержки позволяет:
- Совместно использовать ваше текущее устройство (хост) с другим пользователем, чтобы он мог помочь или поддержать техническую проблему или выполнить обновление.
- Просмотр и управление общим компьютером для ИТ-помощи.
Вот как настроить удаленную поддержку:
1. На главном экране Chrome Remote Desktop выберите Remote Поддержка вкладка.
2. Чтобы разрешить другому пользователю доступ к компьютеру для удаленной поддержки, перейдите в поле Поделиться этим экраном и выберите Создать код . В отличие от PIN-кодов, коды предназначены для одноразового использования.
3. Поделитесь сгенерированным кодом с человеком, которому вы хотите разрешить доступ, например, с кем-то из вашего ИТ-отдела. После того, как они введут ваш код доступа, вы увидите диалоговое окно с их адресом электронной почты. Щелкните Поделиться , чтобы предоставить им доступ к вашему компьютеру.
После того, как они введут ваш код доступа, вы увидите диалоговое окно с их адресом электронной почты. Щелкните Поделиться , чтобы предоставить им доступ к вашему компьютеру.
4. Выберите Stop Sharing , чтобы завершить сеанс подключения.
5. Если вы занимаетесь обслуживанием или устранением неполадок другого компьютера, попросите другого пользователя сгенерировать код на своем компьютере. Затем перейдите в поле Подключиться к другому компьютеру , введите код и нажмите Подключить .
6. Как только другой пользователь нажмет Поделиться , чтобы подтвердить свое разрешение на доступ, вы сможете управлять компьютером, как если бы вы находились перед ним. Чтобы завершить сеанс обмена, закройте вкладку или выберите Опции , затем Отключить .
Как получить доступ к удаленному компьютеру с помощью устройства iOS или Android
Удаленный рабочий стол Chrome позволяет получить доступ к рабочему компьютеру через мобильное устройство. Эта функция предназначена для того, чтобы помочь вам получить доступ к вашему программному обеспечению и файлам, а не для удаленной помощи в устранении неполадок.
Эта функция предназначена для того, чтобы помочь вам получить доступ к вашему программному обеспечению и файлам, а не для удаленной помощи в устранении неполадок.
Выполните следующие действия на устройстве iOS или Android:
1. Загрузите приложение Chrome Remote Desktop для iOS или установите Chrome Remote Desktop из магазина Google Play.
2. Запустите приложение и войдите в систему, если будет предложено.
3. Выберите компьютер, который вы настроили для удаленного доступа, и введите его PIN-код. Вы увидите экран удаленного компьютера.
4. Приложение по умолчанию использует сенсорный интерфейс с функциями масштабирования и касания. Включите режим курсора для большего контроля и используйте клавиатуру для ввода текста. На современном смартфоне или планшете с высоким разрешением ориентироваться на удивление легко.
Ключевой вывод: Удаленный рабочий стол Chrome для мобильных устройств — отличный инструмент удаленной работы, полезный для быстрого выполнения задачи или доступа к файлу, который вы забыли.
Безопасен ли удаленный рабочий стол Chrome?
Хотя программное обеспечение для удаленного рабочего стола сопряжено с присущими ему рисками, Chrome Remote Desktop безопасен и надежен. Его удаленные сеансы используют компьютерное шифрование AES через безопасное SSL-соединение, защищая ваши данные при удаленном доступе к вашему компьютеру.
Кроме того, при предоставлении доступа к Chrome Remote Desktop вы создадите одноразовый код доступа и предоставите его другому пользователю.
Несмотря на то, что удаленный рабочий стол Chrome безопасен, конфиденциальность ваших данных настолько сильна, насколько надежны ваши методы кибербезопасности. Если вы не используете программное обеспечение для обеспечения безопасности данных, не создаете надежные пароли или повторно используете PIN-коды, ваши данные станут уязвимыми для киберпреступников.
FYI: Шифрование имеет решающее значение, если ваша компания собирает данные, которые включают личную информацию, такую как имена, даты рождения и номера социального страхования. Вам может быть предъявлен иск, если эта информация будет украдена, просочилась или передана.
Вам может быть предъявлен иск, если эта информация будет украдена, просочилась или передана.
Плюсы и минусы использования Chrome Remote Desktop
Чтобы помочь вам решить, является ли Chrome Remote Desktop жизнеспособным вариантом для вашего бизнеса, вот некоторые основные преимущества и недостатки этого инструмента удаленного доступа.
Плюсы
- Удаленный рабочий стол Chrome можно загрузить и использовать бесплатно. Вы будете использовать свою учетную запись Google, которая также бесплатна, для доступа к приложению.
- Легко настроить. Даже если вы никогда раньше не использовали программное обеспечение для удаленного доступа, Chrome Remote Desktop прост в настройке и использовании. Если на вашем компьютере уже установлен браузер Chrome, вы всего в нескольких шагах от использования удаленного программного обеспечения.
- Он прост в использовании и управлении. Удаленный рабочий стол Chrome отлично подходит для управления удаленными работниками и назначения данных и разрешений в разных местах.
 Вы также можете легко контролировать, каких пользователей вы хотите видеть на своем экране.
Вы также можете легко контролировать, каких пользователей вы хотите видеть на своем экране. - Это безопасное программное обеспечение. Удаленный рабочий стол Chrome обеспечивает высокую безопасность благодаря автоматическому шифрованию данных. Приложение получает регулярные обновления, чтобы обеспечить актуальность его протоколов безопасности и удобство использования.
Минусы
- Для удаленного рабочего стола Chrome требуется браузер Chrome. Удаленный рабочий стол Chrome работает только с браузером Chrome. Если вы предпочитаете другой браузер, вам придется переключиться на браузер Chrome, чтобы использовать Chrome Remote Desktop.
- Он не может обрабатывать несколько сеансов. Удаленный рабочий стол Chrome не имеет вычислительной мощности для обработки нескольких подключений с различными сетевыми настройками. Это затрудняет управление более чем одним устройством одновременно.
- Перетаскивание не допускается.
 Многие приложения удаленного рабочего стола позволяют безопасно обмениваться файлами, перетаскивая их в нужное место. Удаленный рабочий стол Chrome не поддерживает эту функцию. Вместо этого вам придется копировать элементы и перемещать их между дисками.
Многие приложения удаленного рабочего стола позволяют безопасно обмениваться файлами, перетаскивая их в нужное место. Удаленный рабочий стол Chrome не поддерживает эту функцию. Вместо этого вам придется копировать элементы и перемещать их между дисками. - Нет встроенного чата. Без встроенной функции чата пользователи не могут общаться через программу, поэтому для обмена информацией придется использовать отдельную программу.
Совет: Если вашему бизнесу требуется более надежное решение для удаленного доступа к ПК с чатом и перетаскиванием, ознакомьтесь с нашими обзорами лучшего программного обеспечения для удаленного доступа к ПК, чтобы найти решение, соответствующее вашим потребностям.
Безопасный доступ и передача данных
Удаленный рабочий стол Chrome может быть полезен для предоставления ИТ-поддержки сотрудникам или доступа к рабочему компьютеру при работе из дома. Для дополнительной защиты ваших данных обязательно завершите сеанс и закройте приложение, когда закончите использовать программу.



 Перейдите туда, чтобы узнать больше о нашем процессе оценки и сравнении конкурирующих продуктов.
Перейдите туда, чтобы узнать больше о нашем процессе оценки и сравнении конкурирующих продуктов.  Вы также можете легко контролировать, каких пользователей вы хотите видеть на своем экране.
Вы также можете легко контролировать, каких пользователей вы хотите видеть на своем экране. Многие приложения удаленного рабочего стола позволяют безопасно обмениваться файлами, перетаскивая их в нужное место. Удаленный рабочий стол Chrome не поддерживает эту функцию. Вместо этого вам придется копировать элементы и перемещать их между дисками.
Многие приложения удаленного рабочего стола позволяют безопасно обмениваться файлами, перетаскивая их в нужное место. Удаленный рабочий стол Chrome не поддерживает эту функцию. Вместо этого вам придется копировать элементы и перемещать их между дисками.