Удаленный доступ к компьютеру с помощью Удаленного рабочего стола Chrome
Возможные варианты получить доступ к вашему компьютеру удаленно Их много, на этот раз мы воспользуемся инструментом, который Google предлагает нам с веб-браузером Google Chrome. с помощью расширения под названием Chrome Remote Desktop.
Удаленный рабочий стол Chrome является полностью кроссплатформенным, что позволяет пользователям получать удаленный доступ к другому компьютеру через браузер Chrome или Chromebook.
Чтобы иметь возможность использовать этот инструмент удаленный доступ, крайне необходимо иметь браузер Google Chrome установлен в нашей системе.
Индекс
- 1 Как использовать Удаленный рабочий стол Chrome?
- 1.1 Создать сеанс виртуального рабочего стола
Первый шаг установить расширение в нашем браузере, мы можем сделать это из этот URLЭто должен быть установлен на обоих компьютерах

Установка завершена, мы можем открыть эту функцию из вкладки расширений или написав в адресной строке chrome: // apps /, где мы обнаружим, что он уже установлен, нам просто нужно запустить его, и он покажет нам такой экран:
Теперь нам будет представлена начальная конфигурация, или мы перейдем непосредственно к подключению, или предоставим наш код доступа для удаленного подключения.
Я также должен сказать, что мы можем получить доступ с Android, поскольку есть приложение для подключения с нашего смартфона / планшета или любого устройства с Android.
Чтобы настроить наше оборудование так, чтобы мы могли получить к нему удаленный доступ, нам просто нужно щелкнуть там, где написано «Поделиться». и откроется распродажа, где нам покажут условия использования и где мы должны щелкнуть, чтобы загрузить плагин расширения
в пакете .deb или в этом, мы можем скачать его отсюда.Мы устанавливаем этот пакет с помощью предпочитаемого менеджера или из терминала. Для установки с терминала выполняем:
Для установки с терминала выполняем:
sudo dpkg -i chrome-remote-desktop*.deb
Теперь мы должны продолжить следующие шаги, которые указывают нас на странице справки расширения.
Создать сеанс виртуального рабочего стола
Если у вас версия Ubuntu 12.04, пропустите эту серию шагов и просто перейдите прямо к расширение в браузер и начни им пользоваться.
В / usr / share / xsessions / найдите файл .desktop для желаемой среды рабочего стола.
Например, в Cinnamon есть файл cinnamon.desktop со следующей командой: gnome-session –session = cinnamon.
Создайте файл с именем .chrome-remote-desktop-session в основном каталоге, который включает следующее содержимое:
exec /usr/sbin/lightdm-session <YOUR_EXEC_COMMAND>
Замените командой, которая появляется в конце файла .desktop:
В примере с корицей правильная команда:
exec /usr/sbin/lightdm-session 'gnome-session --session=cinnamon'
Для рабочих столов Unity требуется дополнительный код. Полная команда выглядит следующим образом:
Полная команда выглядит следующим образом:
DESKTOP_SESSION=ubuntu XDG_CURRENT_DESKTOP=Unity XDG_RUNTIME_DIR=/run/user/$(id -u) exec /usr/sbin/lightdm-session 'gnome-session --session=ubuntu'.
Сохраните файл с именем «.chrome-remote-desktop-session».
Мы должны полностью закрыть браузер, затем снова получаем доступ к расширению и теперь нам просто нужно снова щелкнуть там, где написано «поделиться», но en на этот раз он покажет нам код доступа которым мы поделимся с компьютером, который будет подключаться удаленно.
также Мы можем использовать нашу учетную запись Google, чтобы при доступе с любого компьютера наше оборудование показывало нам доступность без необходимости запрашивать код доступа каждый раз, когда мы собираемся получить удаленный доступ.
Функционирование расширения нужно значительно улучшить, но среди возможностей, которые оно позволяет нам, являются основные, такие как возможность делать снимки экрана, вставлять текст с компьютера, который контролирует, к которому мы подключены, я не тестировал если эта функция двунаправленная.
Напоследок я должен добавить, что сеанс подключения к компьютеру длится недолго поэтому мне не удалось найти способ продлить компьютерный сеанс, в среднем 15 минут, поэтому по истечении этого времени он истечет, и нам придется повторно подключиться или запросить другой код доступа.
В заключение, хотя есть и другие варианты, такие как TeamViewer, у нас не всегда есть возможность устанавливать приложения на рабочие или школьные компьютеры, поэтому это расширение чрезвычайно полезно, если на нашем компьютере установлен браузер Chrome.
Содержание статьи соответствует нашим принципам редакционная этика. Чтобы сообщить об ошибке, нажмите здесь.
Вы можете быть заинтересованы
Как контролировать доступ к компьютеру через Google Chrome
Удаленный рабочий стол Chrome позволяет получить удаленный доступ к компьютеру через интернет с помощью другого компьютера. Например, вы можете использовать это приложение для безопасной работы с файлами или приложениями с другого компьютера.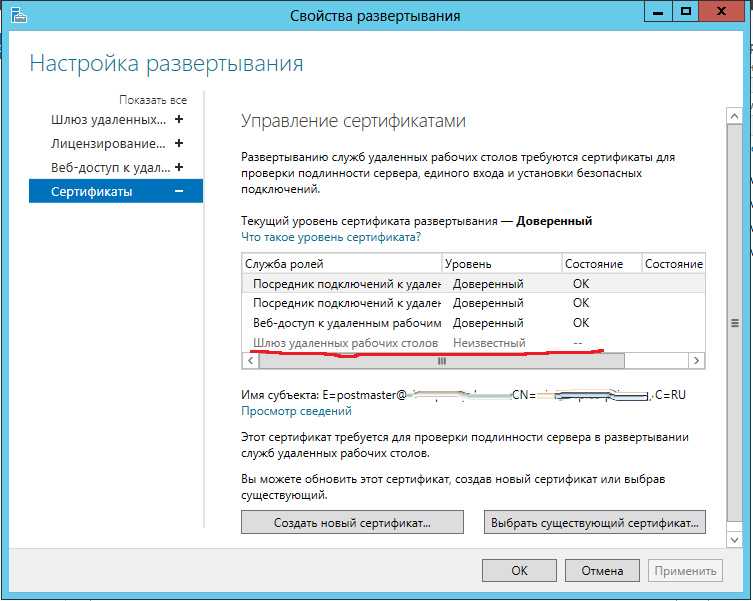
Вы также можете временно передать другу свой рабочий стол, чтобы он помог Вам решить проблемы с компьютером.
Настройка удаленного рабочего стола Chrome
Установка «Удалённый рабочий стол Chrome»
Установите программу «Удаленный рабочий стол Chrome» на каждый компьютер, к которому хотите иметь удаленный доступ, и на каждый компьютер, который будет использоваться для удаленного доступа.
- Перейдите на страницу программы «Удаленный рабочий стол Chrome» в Веб-магазине Chrome.
- Чтобы установить, нажмите кнопку Добавить в Chrome.
- Когда появится диалоговое окно подтверждения, нажмите Установить.
После установки программы откроется новая вкладка и значок программы появится в разделе «Программы» страницы новой вкладки (для устройств Chrome: его можно найти в списке программ).
При первом запуске программы «Удаленный рабочий стол Chrome» Вам нужно будет подтверждать ее, чтобы иметь возможность выполнять следующие действия.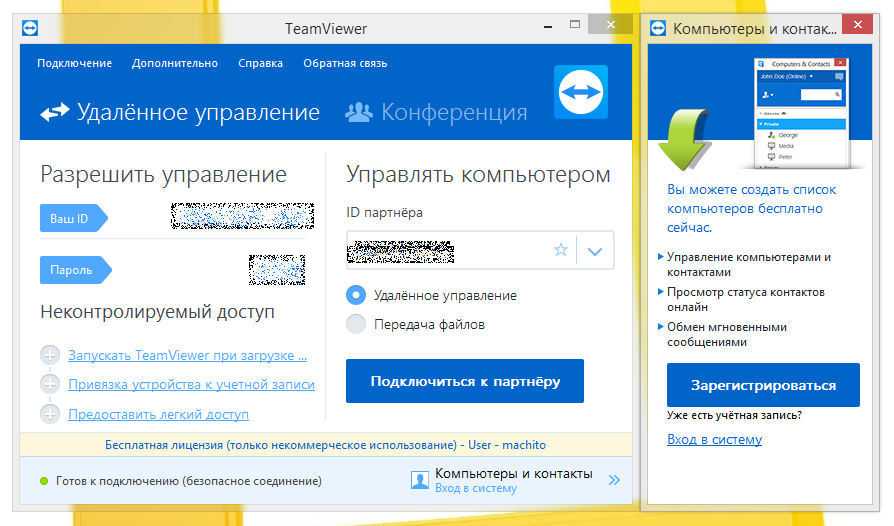
- Просмотр вашей электронной почты;
- Просмотр компьютеров, зарегистрированных в программе «Удаленный рабочий стол Chrome»;
- Получение и отправка сообщений чата (таким образом два компьютера «общаются» между собой).
Включение удаленных соединений
Чтобы включить компьютер, к которому нужно получить удалённый доступ, следуйте инструкциям ниже. Нужно использовать аккаунт Google.
- Откройте новую вкладку в Google Chrome, нажав на кнопку вверху окна браузера или комбинацию клавиш Ctrl + T;
- Нажмите на панели Программы, чтобы открыть «Удаленный рабочий стол Chrome»;
- Если в окне «Мои компьютеры» появится кнопка Начать, нажмите, чтобы увидеть параметры удаленного соединения;
- Нажмите Включить удаленные соединения;
- Установите Chrome Remote Host Service (служба удаленного хоста Chrome).
Инструкции для Windows
- Введите PIN-код, повторно введите PIN-код и нажмите OK.
- Нажмите Да, чтобы установить Chrome Remote Host Service.
 Хостинговая служба автоматически загружается и установливается.
Хостинговая служба автоматически загружается и установливается. - Появится окно подтверждения. Подтвердите аккаунт Google и снова введите PIN-код, чтобы продолжить.
- Подключенный компьютер появится в разделе «Мои компьютеры».
Может появиться окно управления учетными записями Windows и попросить разрешения на установку. Если у вас нет прав администратора на компьютере, свяжитесь с системным администратором, чтобы закончить процесс установки.
Инструкции для ОС Mac
- Chrome начнет загрузку файла установки .Dmg. Нажмите кнопку Сохранить.
- Выберите файл chromeremotedesktop.dmg на панели загрузок Download, чтобы запустить программу установки.
- Перейдите в программу Finder и найдите окно «Удаленное управление Chrome» с пакетом программы установки «Chrome Remote Desktop.mpkg».
- Дважды щелкните файл Chrome Remote Desktop.mpkg, чтобы запустить программу установки.
- Следуйте инструкциям на экране, чтобы закончить установку.

- Как только установка завершится, вернитесь в Chrome и нажмите OK в диалоговом окне на экране, чтобы включить компьютер для удаленного доступа.
- Введите PIN-код, повторно введите PIN-код и нажмите OK.
- Появится диалоговое окно настроек системы System Preferences. Разблокируйте панель и подтвердите свой аккаунт и PIN-код еще раз.
- Когда появится сообщение с текстом «Удаленные соединения для этого компьютера включено», нажмите «OK», чтобы закрыть его.
- Подключенный компьютер появится в разделе «Мои компьютеры».
Защита компьютера PIN-кодом
Защита компьютера с включенными удаленными подключениями с помощью PIN-кода добавляет еще один уровень безопасности, кроме тех, которые обеспечивает обычный пароль учетной записи Google. Даже если ваш аккаунт будет взломан, компьютер остается в безопасности.
Доступ к вашим компьютерам с помощью только PIN-кода невозможно получить – нужно также войти в аккаунт Google.
Ниже приведены несколько советов по улучшению защиты этой функции:
- Ваш PIN-код должен состоять, по крайней мере, из 6 цифр, но может быть и длиннее.
 Длинный PIN-код обеспечивает лучшую защиту.
Длинный PIN-код обеспечивает лучшую защиту. - Используйте различные PIN-коды для каждого компьютера, зарегистрированного в программе «Удаленное управление Chrome».
- Старайтесь запомнить PIN-код, а не записывать его. Если вы его записали, держите эту запись в надежном месте.
Внимание!
- Не используйте PIN-код, которым вы уже пользуетесь для другой службы, например, своего банковского счета.
- Не храните PIN-код в электронном письме, документах и т.д., где его могут найти, если ваш аккаунт будет взломан.
- Не передавайте PIN-код с помощью SMS или сообщения в чате, и не передавайте его людям, которым не доверяете.
- Не сообщайте свой PIN-код в текстовых сообщениях или чатах или тем, кому не доверяете.
Получение доступа к компьютеру и управление
Доступ к своему компьютеру
Доступ к компьютеру с включенными удаленными подключениями можно получить с помощью учетной записи Google. Убедитесь, что компьютер, к которому вы хотите получить доступ, включен и подключен к интернету.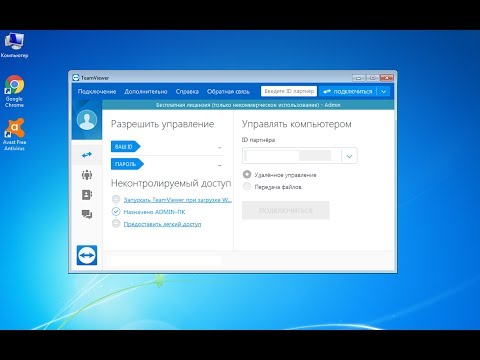 Не нужно запускать на нём Chrome.
Не нужно запускать на нём Chrome.
- Откройте новую вкладку в Google Chrome.
- Нажмите Приложения
- Откройте приложение «Удаленный рабочий стол Chrome».
- Если в разделе «Мои компьютеры» появилась кнопка Начать, нажмите её, чтобы увидеть параметры удаленного подключения.
- Из списка компьютеров, на которых включен удаленный доступ, выберите компьютер, к которому вы хотите получить доступ.
- Введите PIN-код настроенный на этом компьютере.
- Нажмите Подключиться.
Чтобы завершить сеанс удаленного управления, переместите курсор на середину верхней части страницы, а затем нажмите панель и кнопку Отключиться.
- Если вы хотите использовать специальную комбинацию клавиш (например, Ctrl + Alt + Del), нажмите Клавиши удаленного доступа. Это полезно в том случае, когда используется компьютер, экран которого заблокирован.

- По умолчанию удаленный рабочий стол Chrome не отключает экран удаленного компьютера, поэтому люди, проходящие мимо него, могут увидеть, что Вы делаете. Однако, Вы можете включить функцию, которая приведет к тому, что во время удаленного подключения на вашем компьютере будет отображаться экран входа в систему. Чтобы это сделать, измените настройки сети.
Совместное использование компьютера
- Откройте новую вкладку в Chrome.
- Нажмите Приложения под строкой поиска.
- Откройте приложение «Удаленный рабочий стол Chrome».
- Если в разделе «Удаленная помощь» есть кнопка Начать, нажмите её, чтобы увидеть параметры удаленного помощника.
- Нажмите кнопку Поделиться.
- Перед каждым сеансом обмена приложение генерирует уникальный код доступа. Передайте его человеку, которому хотите предоставить доступ к своему компьютеру. Из соображений безопасности мы рекомендуем сообщать код в устной форме.
Когда друг вводит код доступа, начинается сеанс совместного доступа, он увидит экран вашего компьютера. Чтобы в любое время завершить сеанс, нажмите кнопку Прекратить общий доступ или нажмите Ctrl + Alt + Esc (в Mac OS X: Opt — Ctrl — Esc).
Чтобы в любое время завершить сеанс, нажмите кнопку Прекратить общий доступ или нажмите Ctrl + Alt + Esc (в Mac OS X: Opt — Ctrl — Esc).
Если вы используете это приложение, и вы даете кому-то свой компьютер, этот человек будет иметь над ним полный контроль, в том числе доступ к приложениям, файлам, электронной почте, документам и истории, и увидит Ваш адрес электронной почты. Используйте эту функцию с осторожностью.
Доступ к общему компьютеру
- Откройте новую вкладку в Chrome.
- Нажмите «Приложения» под строкой поиска. (Если вы используете Windows 8, доступ к общему компьютеру можно получить только в режиме рабочего стола).
- Нажмите кнопку Получить доступ.
- Введите предоставленный вам код доступа.
- Нажмите Подключиться.
- Пользователю, который предоставил Вам доступ к своему компьютеру, будет виден ваш адрес электронной почты.
- Если на общедоступном компьютере появится окно контроля учетных записей пользователей Windows (например, если вы попытаетесь что-то изменить в «Панели управления»), дальнейшие действия не будут возможны.
 В этом случае потребуется получить разрешение того человека, который предоставил вам доступ к компьютеру, или отменить запрос.
В этом случае потребуется получить разрешение того человека, который предоставил вам доступ к компьютеру, или отменить запрос.
Удаление приложения и устранение неполадок
Удаление из Chrome
Если вы вошли в Chrome на нескольких компьютерах, и удалите приложение «Удаленный рабочий стол Chrome», это удалит его со всех устройств.
- Введите chrome://extensions в адресной строке.
- Найдите «Удаленный рабочий стол Chrome» и нажмите на значок корзины.
- В окне подтверждения нажмите Удалить.
Удаление с компьютера
Если на вашем компьютере включены удаленные подключения, приложение «Удаленный рабочий стол Chrome» необходимо удалить с вашего компьютера.
Windows:
- Выберите Панель управления → Программы → Установка/Удаление программ.
- Найдите приложение „Удаленный рабочий стол Chrome”.
- Нажмите Удалить.
Mac:
- Найдите приложение „Chrome Remote Desktop Host Uninstaller”.

- Запустите его и нажмите Удалить.
Обновление устаревших узлов
Если появится уведомление «Удаленный рабочий стол Chrome на компьютере [HOSTNAME] устарел и требует обновления», установите последнюю версию хоста удаленного рабочего стола Chrome. Обновление займет несколько минут, и его можно провести во время удаленного соединения с компьютером.
- Скачайте хост удаленного рабочего стола Chrome.
- После завершения загрузки нажмите на файл установщика на панели загрузок в нижней части окна браузера Chrome.
- Завершите установку, следуя инструкциям на экране.
Устранение проблем с общим доступом
- Проверьте подключение к интернету
Если вы совместно используете свой компьютер или доступ к компьютеру с кем-то другим, оба компьютера должны быть подключены к интернету. Чтобы их увидеть, откройте новую вкладку в Chrome и попробуйте зайти на любую страницу (например, https://www.google.com). Если страница не открывается, проверьте настройки сети на вашем компьютере.

- Проверьте настройки брандмауэра
Брандмауэр вашего компьютера может быть настроен так, что мешает нормальной работе приложения. Убедитесь, что брандмауэр позволяет исходящий UDP-трафик, входящий ответ UDP и TCP трафик через порты 443 (HTTPS) и 5222 (XMPP).
- Проверьте правила обхода NAT, действующие в сети
Если Ваш компьютер находится в корпоративной сети, убедитесь, что корпоративные политики безопасности сети (правила обхода NAT) не запреща.т доступ к внешним службам, соединения P2P (peer-to-peer). Если это так, то использование удаленного рабочего стола Chrome будет невозможным. Это ограничение действует в том случае, когда оба компьютера находятся в одной корпоративной сети. Для получения дополнительной информации, пожалуйста, свяжитесь с администратором корпоративной сети.
- Проверьте используемую версию Chrome
Убедитесь, что вы используете последнюю версию Chrome или Chrome OS.
- Проверьте значение отображаемого сообщения об ошибке
Если не удается начать сеанс общего доступа, может появиться сообщение об ошибке.

| Сообщение об ошибке | Место отображения | Описание |
|---|---|---|
| Код доступа неверный. Попробуйте еще раз. | При попытке получить доступ к компьютеру другого человека | Сообщение появляется в таких ситуациях:
|
| Плагин отсутствует или устарел. Убедитесь, что вы используете последнюю версию Chrome, и попробуйте снова. | При попытке получить доступ к компьютеру другого человека | Не удалось загрузить плагин приложения. Убедитесь, что вы используете последнюю версию Chrome или Chrome OS, а потом снова попробуйте начать сеанс.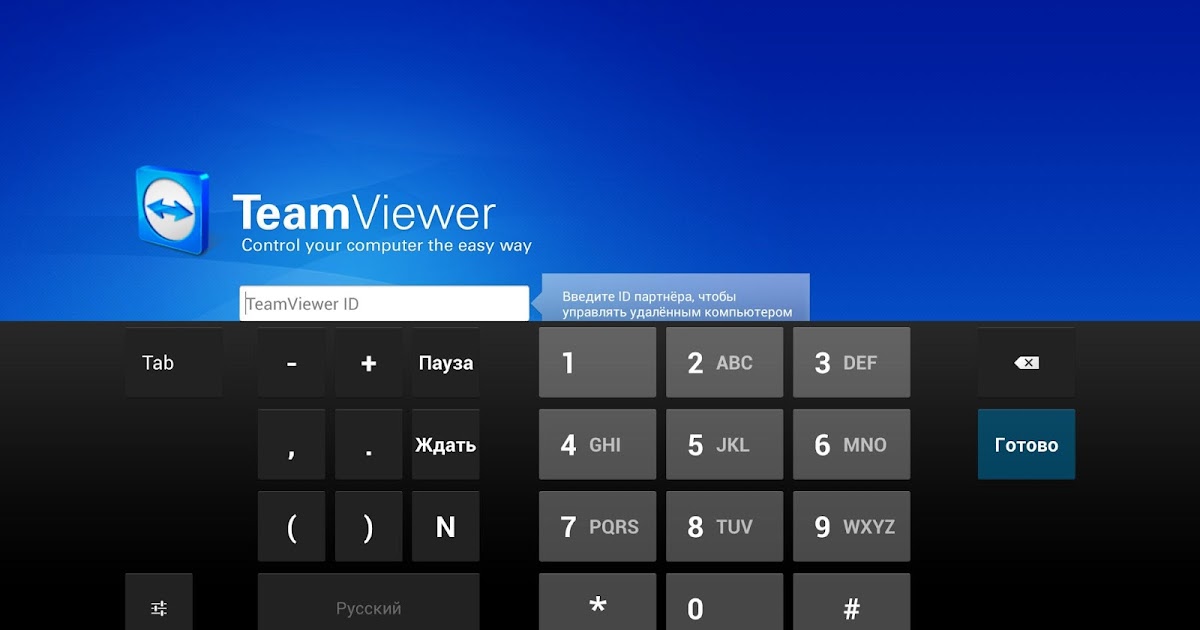 |
| Проверка подлинности не пройдена. Выйдите из удаленного Рабочего стола Chrome и повторите попытку снова. | При запуске удаленного рабочего стола Chrome | Выйдите из аккаунта Google, в левом верхнем углу экрана удаленного рабочего стола Chrome и войдите обратно. Затем снова попробуйте начать сеанс. |
| Произошла неизвестная ошибка. Выйдите из удаленного Рабочего стола Chrome и повторите попытку снова. | При запуске удаленного рабочего стола Chrome | Выполните действия по устранению неполадок, приведенные в этом разделе и попробуйте снова начать сеанс. |
| Нет ответа с сервера. или Возникла проблема с доступом к серверу. Попробуйте еще раз. | При попытке получить доступ к общему компьютеру | Возможно, возникла проблема с подключением к интернету. Проверьте настройки сети и попробуйте снова начать сеанс. |
Другие известные проблемы
Следующие проблемы появлялись у некоторых пользователей удаленного рабочего стола Chrome. В правой колонке вы можете увидеть их состояние.
В правой колонке вы можете увидеть их состояние.
| Проблема | Состояние |
|---|---|
| Не удается подключиться к общему компьютеру другого пользователя, после введения полученного кода доступа. Длительное время отображает сообщение «Проверка кода доступа». | Вероятной причиной являются проблемы с брандмауэром или NAT. |
| Производительность при сеансе удаленного обмена маленькая или периодически падает. | Причина этой проблемы исследуется |
| Не слышно звука с общего компьютера. | Это известное ограничение при подключении к компьютеру Mac (звук с компьютера с Windows слышен). |
| Не удается настроить удаленный доступ на компьютере с Mac OS X 10.5 (Leopard) или Chrome OS. | Это ограничение является целесообразным. Совместное использование компьютера для удаленного доступа требуется Mac OS X 10.6 (Snow Leopard) или более поздней версии либо Windows XP или более поздней версии.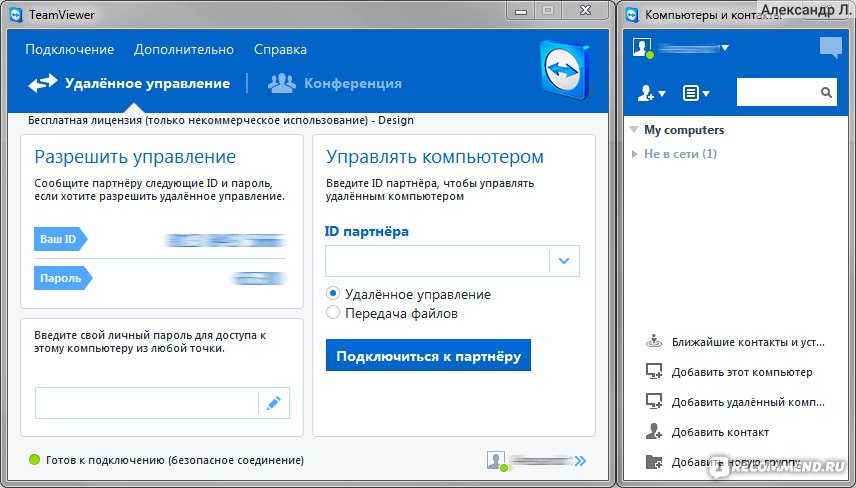 Но Вы можете получить удаленный доступ к компьютеру с любого устройства с Chrome. Но Вы можете получить удаленный доступ к компьютеру с любого устройства с Chrome. |
| Несмотря на то, что удаленный рабочий стол Chrome был удален с хоста, компьютер всё ещё находится в списке хостов, помечен как offline. | Это известное ограничение. После удаления программы компьютер недоступен удаленно, но по-прежнему находится в списке хостов (отмечен как оффлайн). Чтобы удалить его, нажмите на значок X рядом с его именем. |
| После изменения пароля для аккаунта Google нет доступа к удаленному компьютеру. | Если вы изменили пароль к аккаунту Google, вы должны выключить и снова включить удаленные подключения на компьютере. |
| После установления соединения с удаленным компьютером, вы не можете использовать некоторые сочетания клавиш (например, Ctrl + W или Ctrl + N). | Удаленный рабочий стол Chrome по умолчанию не отправляет их на удаленный компьютер, так как работает в браузере Chrome, которая оставляет за собой определенные сочетания клавиш на свои собственные потребности. Это действие по умолчанию, однако, его можно изменить – щелкните правой кнопкой мыши значок удаленного рабочего стола Chrome в списке Приложений и выберите „Открыть в окне”. В этом режиме почти все сочетания клавиш передаются на удаленный компьютер. |
| Не удается настроить удаленный доступ на компьютере, который подключается через прокси-сервер, требующий проверки подлинности. | Это известное ограничение. |
| При попытке включения удаленных подключений на компьютере под управлением Windows появляется сообщение об ошибке „Не удалось запустить службу удаленного доступа”. | Эта ошибка возникает в том случае, если вы не являетесь администратором хоста. Разработчики ищут решение этой проблемы. Получите права администратора на этом компьютере или войдите в систему как другой пользователь, который их имеет, и попробуйте снова. |
Пользователи Google Apps for Education не могут настроить удаленное соединение, если в консоли администратора отключено приложение Google Talk. | Это известное ограничение. |
Безопасность «Удаленного рабочего стола Chrome»
Для вашей безопасности все сеансы удаленного рабочего стола полностью шифруются с помощью SSL Chrome, который включает в себя полную поддержку AES.
Хотя в настройке соединения через серверы Google, сами данные сессии удаленного рабочего стола передаются непосредственно с клиента на хост, за редкими исключениями, они проходят через серверы-посредники Google. Google не может, однако, разрешить доступ к вашему компьютеру никому, кроме Вас, из-за PIN-кода или кода доступа, используемого во время обмена (проверяется клиентом и хостом, не раскрывается никому, даже Google).
Использование PIN-кода/кода доступа и шифрования SSL также гарантирует, что когда вы соединяетесь с хостом, либо с помощью соединения peer-to-peer или через серверы, никто не может видеть ваши данные, даже Google.
Данные сессии никогда не записываются или передается способом, который может позволить доступ к ним Google или кому-то другому (кроме участников).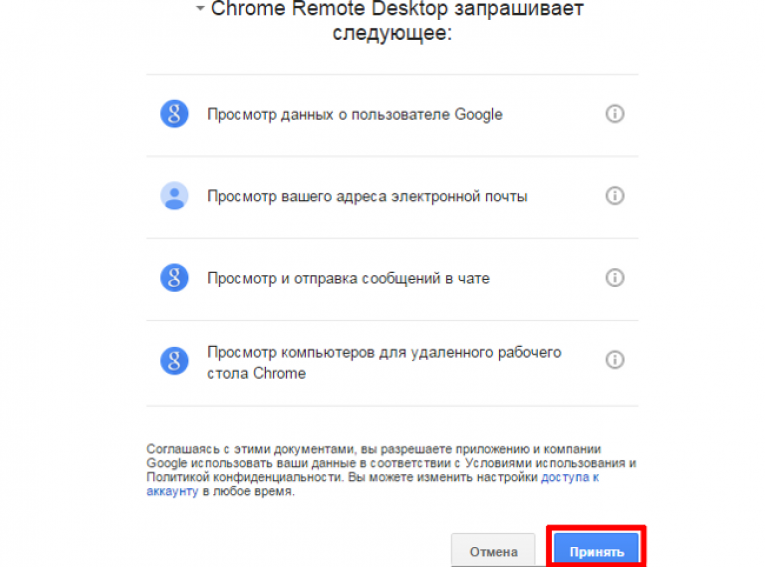
Однако, разработчики собирают и хранят данные о задержках в сети и продолжительности сеанса. Эти данные являются полностью анонимными. Их используют, чтобы узнать, как можно в дальнейшем улучшить удаленный рабочий Стол Chrome.
Удаленный рабочий стол для Chrome OS
2,5+ млрд.
Подключенные устройства
40+ млн
Ежедневные
> 500 000
Удовлетворенные клиенты
> 2009 000
.
Удаленный доступ из Chrome OS
Chromebook весит очень мало, но способен на многое, что делает его идеальным для людей, которые находятся в пути .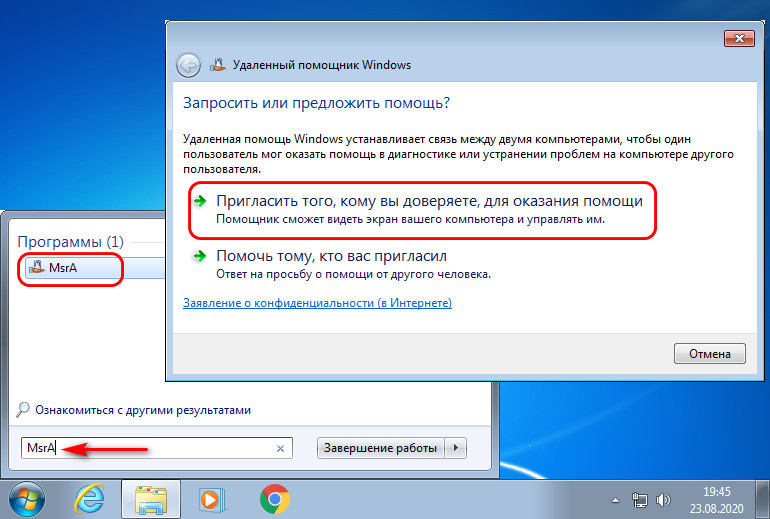 Хотя многие приложения теперь работают в Chrome OS, некоторые программы по-прежнему требуют использования других операционных систем, например Windows. С TeamViewer вы можете запускать эти программы на своем ноутбуке, используя удаленный рабочий стол для Google Chrome OS для подключения к устройству Windows.
Хотя многие приложения теперь работают в Chrome OS, некоторые программы по-прежнему требуют использования других операционных систем, например Windows. С TeamViewer вы можете запускать эти программы на своем ноутбуке, используя удаленный рабочий стол для Google Chrome OS для подключения к устройству Windows.
Если TeamViewer установлен как на вашем Chromebook, так и на удаленном устройстве, к которому вы хотите получить доступ, вы можете установить соединение между ними всего за несколько кликов . После этого вы сможете легко получать доступ, открывать и редактировать файлы и документы, а также запускать компьютерные программы удаленно. Возможность использовать удаленный рабочий стол для Chrome не только дает вам доступ к программам, которые не установлены на вашем Chromebook, но и гарантирует, что вы можете работать из любого места.
Удаленное управление с Chrome OS: просто и безопасно
Вы всегда можете наслаждаться спокойствием во время работы, так как не нужно беспокоиться о безопасности ваших данных; TeamViewer использует самые высокие стандарты безопасности .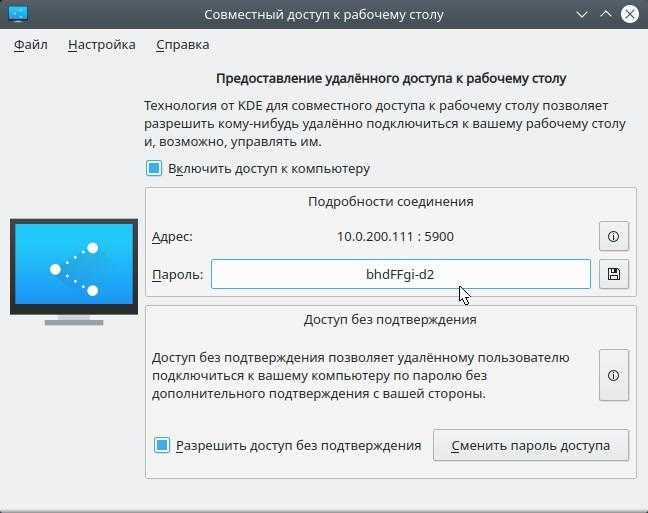 Все соединения для передачи данных шифруются сквозным шифрованием с использованием обмена открытыми и закрытыми ключами RSA и 256-битного шифрования сеанса AES. При использовании удаленного доступа с Chrome OS вам потребуется ввести идентификатор TeamViewer и динамический пароль. Двухфакторная аутентификация и настраиваемые параметры безопасности обеспечивают еще больше уровней защиты.
Все соединения для передачи данных шифруются сквозным шифрованием с использованием обмена открытыми и закрытыми ключами RSA и 256-битного шифрования сеанса AES. При использовании удаленного доступа с Chrome OS вам потребуется ввести идентификатор TeamViewer и динамический пароль. Двухфакторная аутентификация и настраиваемые параметры безопасности обеспечивают еще больше уровней защиты.
Существуют дополнительные настройки, которые защищают вашу конфиденциальность . Например, вы можете использовать функцию «Показать черный экран», чтобы компьютер, к которому вы осуществляете удаленный доступ, отображал черный экран. Таким образом, никто не может видеть, что на нем происходит. Это настоятельно рекомендуется, когда вам нужно ввести конфиденциальные данные или работать с конфиденциальными документами, в то время как в офисе, где находится компьютер, работают другие люди.
При использовании TeamViewer не имеет значения, какое устройство вы хотите использовать в качестве удаленного рабочего стола для Chrome OS.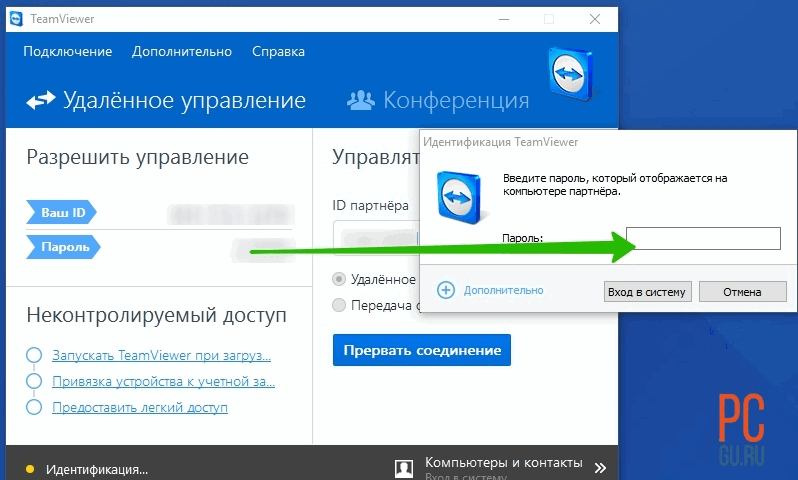 Это может быть компьютер с Windows или Linux или даже MacBook. Вы даже можете удаленно управлять устройствами Android, потому что TeamViewer поддерживает кроссплатформенное использование .
Это может быть компьютер с Windows или Linux или даже MacBook. Вы даже можете удаленно управлять устройствами Android, потому что TeamViewer поддерживает кроссплатформенное использование .
- Удаленный доступ
Удаленный доступ из Chrome OS
Chromebook весит очень мало, но способен на многое, что делает его идеальным для тех, кто находится в пути . Хотя многие приложения теперь работают в Chrome OS, некоторые программы по-прежнему требуют использования других операционных систем, например Windows. С TeamViewer вы можете запускать эти программы на своем ноутбуке, используя удаленный рабочий стол для Google Chrome OS для подключения к устройству Windows.
Если TeamViewer установлен как на вашем Chromebook, так и на удаленном устройстве, к которому вы хотите получить доступ, вы можете установить соединение между ними всего за несколько кликов . После этого вы сможете легко получать доступ, открывать и редактировать файлы и документы, а также запускать компьютерные программы удаленно.
 Возможность использовать удаленный рабочий стол для Chrome не только дает вам доступ к программам, которые не установлены на вашем Chromebook, но и гарантирует, что вы можете работать из любого места.
Возможность использовать удаленный рабочий стол для Chrome не только дает вам доступ к программам, которые не установлены на вашем Chromebook, но и гарантирует, что вы можете работать из любого места.- Безопасность
Удаленное управление с Chrome OS: просто и безопасно
Вы всегда можете наслаждаться спокойствием во время работы, так как не нужно беспокоиться о безопасности ваших данных; TeamViewer использует самые высокие стандарты безопасности . Все соединения для передачи данных шифруются сквозным шифрованием с использованием обмена открытыми и закрытыми ключами RSA и 256-битного шифрования сеанса AES. При использовании удаленного доступа с Chrome OS вам потребуется ввести идентификатор TeamViewer и динамический пароль. Двухфакторная аутентификация и настраиваемые параметры безопасности обеспечивают еще больше уровней защиты.
Существуют дополнительные настройки, которые защищают вашу конфиденциальность .
 Например, вы можете использовать функцию «Показать черный экран», чтобы компьютер, к которому вы осуществляете удаленный доступ, отображал черный экран. Таким образом, никто не может видеть, что на нем происходит. Это настоятельно рекомендуется, когда вам нужно ввести конфиденциальные данные или работать с конфиденциальными документами, в то время как в офисе, где находится компьютер, работают другие люди.
Например, вы можете использовать функцию «Показать черный экран», чтобы компьютер, к которому вы осуществляете удаленный доступ, отображал черный экран. Таким образом, никто не может видеть, что на нем происходит. Это настоятельно рекомендуется, когда вам нужно ввести конфиденциальные данные или работать с конфиденциальными документами, в то время как в офисе, где находится компьютер, работают другие люди.При использовании TeamViewer не имеет значения, какое устройство вы хотите использовать в качестве удаленного рабочего стола для Chrome OS. Это может быть компьютер с Windows или Linux или даже MacBook. Вы даже можете удаленно управлять устройствами Android, потому что TeamViewer поддерживает кроссплатформенное использование .
Компании, которые доверяют TeamViewer
Преимущества TeamViewer
Работа из любого места
TeamViewer позволяет пользователям Chromebook работать из любого места.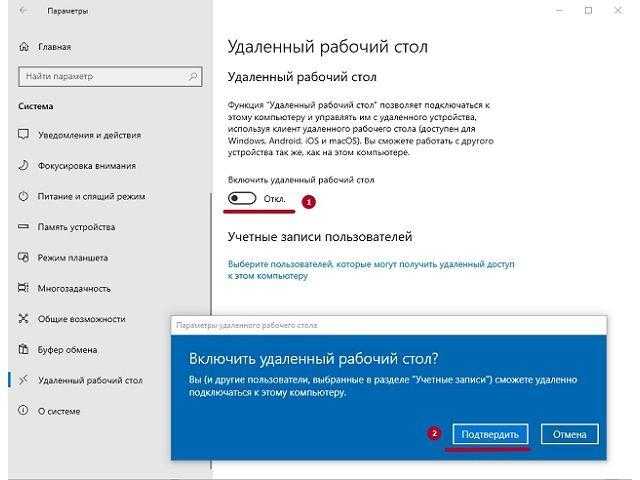 Вы можете получить доступ к другим устройствам для редактирования документов, извлечения файлов или использования программ.
Вы можете получить доступ к другим устройствам для редактирования документов, извлечения файлов или использования программ.
Безопасный и надежный
Для удаленного доступа к другому устройству с вашего Chromebook все, что вам нужно, это стабильное подключение к Интернету. Соединение сквозно зашифровано в соответствии с самыми высокими стандартами безопасности.
Безопасен ли удаленный рабочий стол для Chrome?
Использование TeamViewer с Chrome OS безопасно благодаря дополнительным уровням безопасности, таким как сквозное шифрование и защита от вредоносных программ, которые защищают ваши устройства и ваши личные данные от третьих лиц.
Можете ли вы передавать файлы с помощью удаленного рабочего стола для Chrome?
Вы можете легко передавать файлы с помощью удаленного рабочего стола TeamViewer для Chrome. После того, как вы установили сеанс удаленного управления, нажмите «Файлы и дополнительные материалы» на панели инструментов, а затем «Открыть передачу файлов».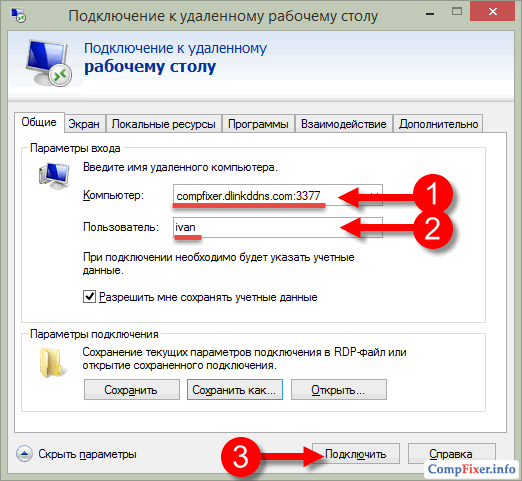 Затем просто выберите, какие файлы вы хотите передать на другое устройство.
Затем просто выберите, какие файлы вы хотите передать на другое устройство.
Как я могу получить удаленный доступ к чужому компьютеру?
Установите TeamViewer для Chrome с сайта teamviewer.com и попросите своего партнера перейти на сайт connect.teamviewer.com, чтобы запустить сеанс QuickSupport. Введите идентификатор в поле «Идентификатор партнера» на экране на панели «Удаленное управление» и нажмите «Подключиться». Затем введите пароль вашего партнера.
Как получить доступ к рабочему ПК из дома с помощью удаленного рабочего стола Google Chrome
Есть ли у вас сотрудники, которые работают по гибридному графику? Они могут работать в офисе несколько дней, а остаток недели работать дома.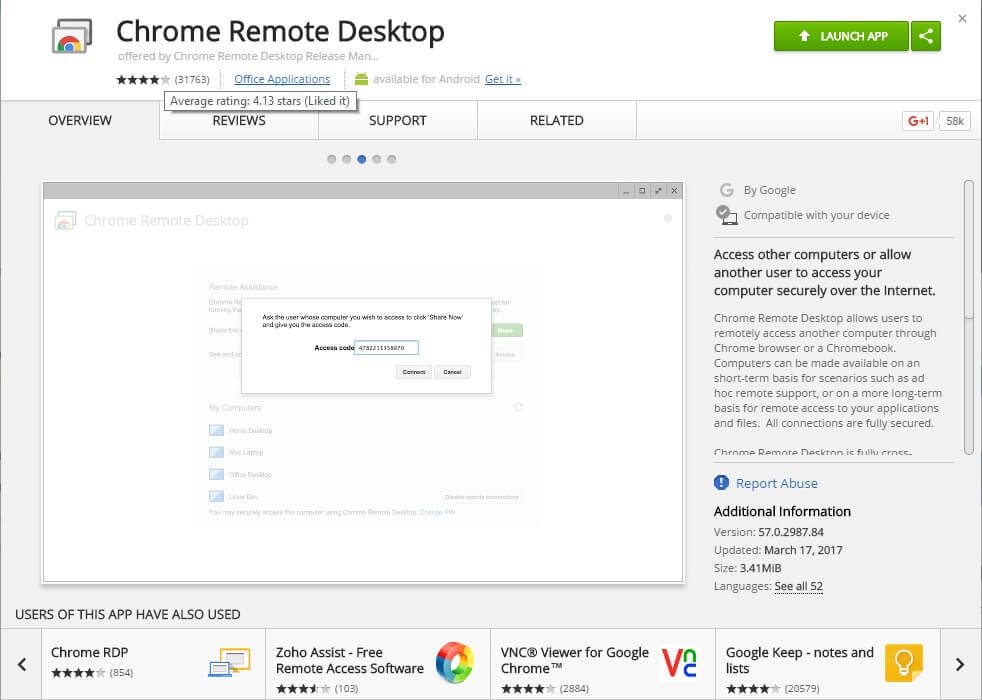 Или они могут путешествовать по работе и им нужен доступ к важным файлам на их рабочем компьютере. Им нужен простой способ доступа к файлам для большой презентации продаж или для работы над квартальным отчетом. Введите: Удаленный рабочий стол Google Chrome.
Или они могут путешествовать по работе и им нужен доступ к важным файлам на их рабочем компьютере. Им нужен простой способ доступа к файлам для большой презентации продаж или для работы над квартальным отчетом. Введите: Удаленный рабочий стол Google Chrome.
Удаленный рабочий стол Google Chrome на помощь
Удаленный рабочий стол Chrome — это бесплатная служба, предоставляемая Google. Мы рекомендуем его для быстрого и безопасного доступа к вашему рабочему устройству из дома или во время путешествия.
Вам потребуется:
- Активная учетная запись Google или Gmail
- Google Chrome установлен
- Права администратора на загрузку
- Откройте Google Chrome и перейдите на remotedesktop.google.com.
- На главной странице нажмите «Удаленный доступ» в правом верхнем углу.
- В разделе «Настройка удаленного доступа» нажмите синюю иконку «скачать».

- Откроется окно Интернет-магазина Chrome, нажмите синюю кнопку «Добавить в Chrome».
- Нажмите «Добавить расширение».
- Начнется загрузка файла, который установит службу удаленного рабочего стола Google. Это служба, которая постоянно работает в фоновом режиме вашего ПК и позволяет вам подключаться к этому ПК с других устройств с помощью Chrome Remote Desktop.
- По завершении нажмите «Принять и установить».
- В окне «Открыть загрузку» нажмите «Да»
- Примечание. Для завершения установки вам потребуются права администратора.
- Он попросит вас назвать устройство, вы можете просто назвать его «Рабочий ПК» или как вам угодно.
Установка PIN-кода
Вам будет предложено ввести 8-значный PIN-код. Этот PIN-код будет использоваться для удаленного входа на это устройство. Если вы не выберете вариант сохранения ПИН-кода, он будет запрашиваться при каждом подключении.
Если ваш PIN-код забыт, его невозможно восстановить, вам просто нужно войти в Chrome Remote Desktop на устройстве, для которого вы забыли PIN-код, и установить новый.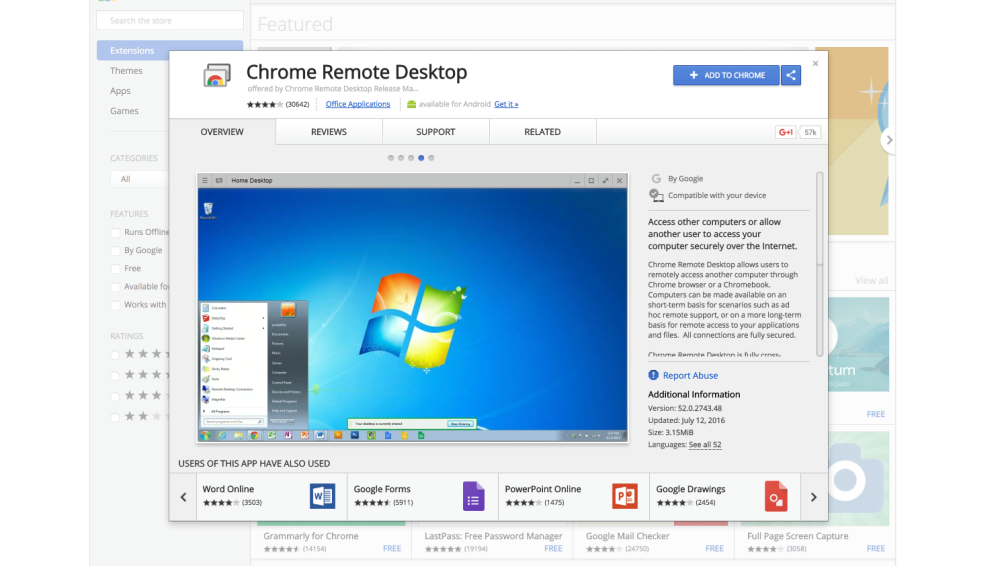
Добавляет уровень безопасности к удаленному рабочему столу Google Chrome. Даже если ваша учетная запись Google будет скомпрометирована, им потребуется знать ваш PINS, чтобы получить доступ к любому из устройств, которые вы настроили для удаленного рабочего стола.
PIN-код восстановить невозможно, его можно только изменить.
После того, как вы установили свой PIN-код, вы закончили работу с этим устройством.
Подключение с удаленного ПК
На удаленном или домашнем ПК перейдите на remotedesktop.google.com. Вы увидите свой рабочий компьютер в разделе «Удаленные устройства». Все, что вам нужно сделать, это щелкнуть имя устройства, затем ввести свой PIN-код, и откроется вкладка с вашим рабочим ПК. Когда эта вкладка активна, ваша мышь и клавиатура будут управлять вашим рабочим компьютером так же, как вы были на своей рабочей станции.
Представление по умолчанию представляет собой разделенное представление, в котором отображаются все мониторы, подключенные к ПК.


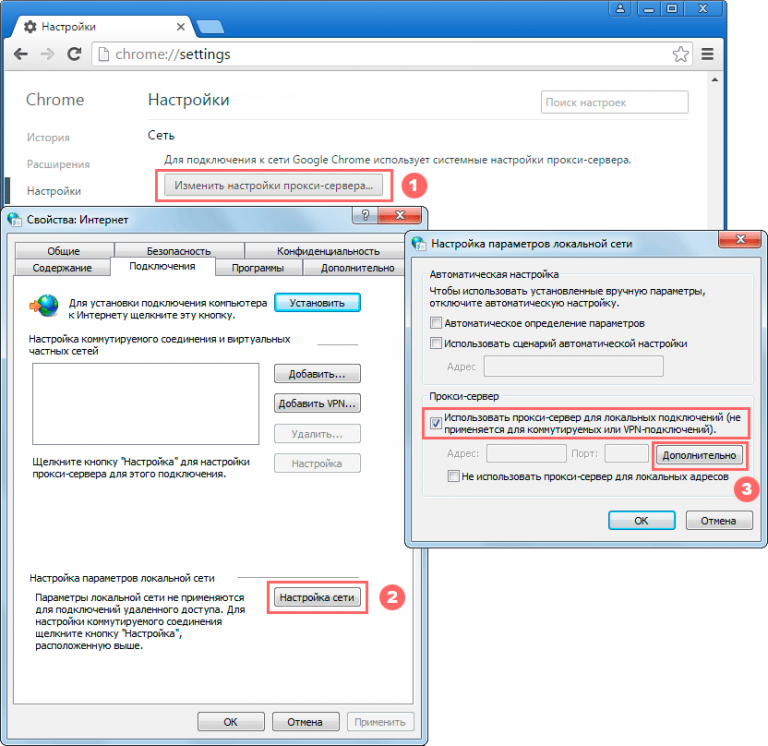 Хостинговая служба автоматически загружается и установливается.
Хостинговая служба автоматически загружается и установливается.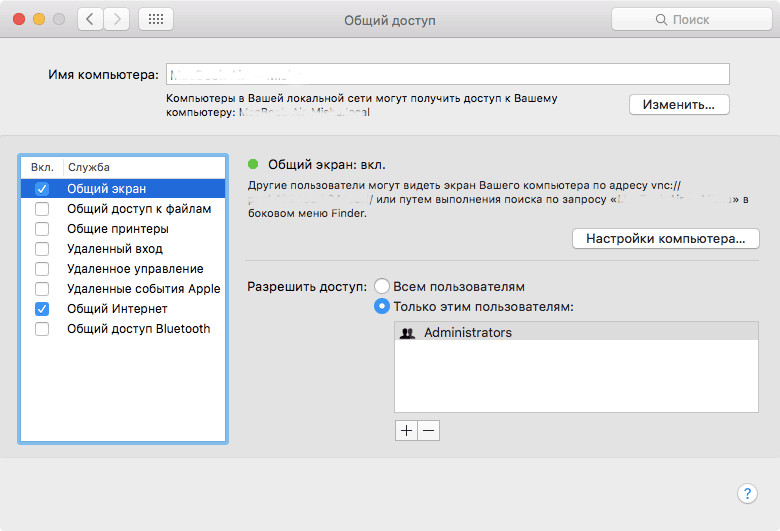
 Длинный PIN-код обеспечивает лучшую защиту.
Длинный PIN-код обеспечивает лучшую защиту.
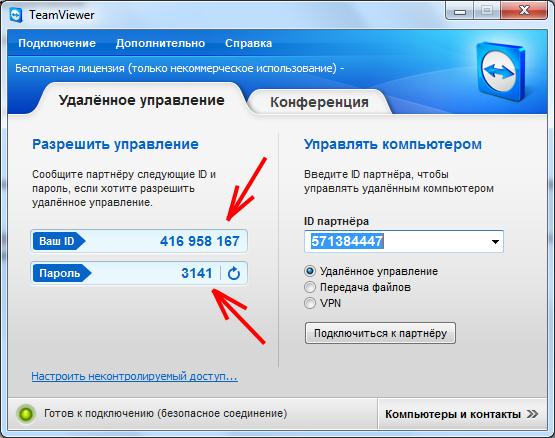 В этом случае потребуется получить разрешение того человека, который предоставил вам доступ к компьютеру, или отменить запрос.
В этом случае потребуется получить разрешение того человека, который предоставил вам доступ к компьютеру, или отменить запрос.
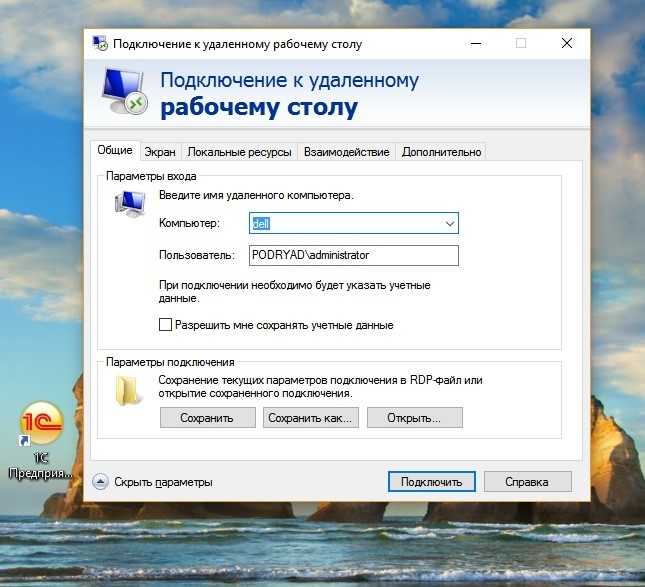
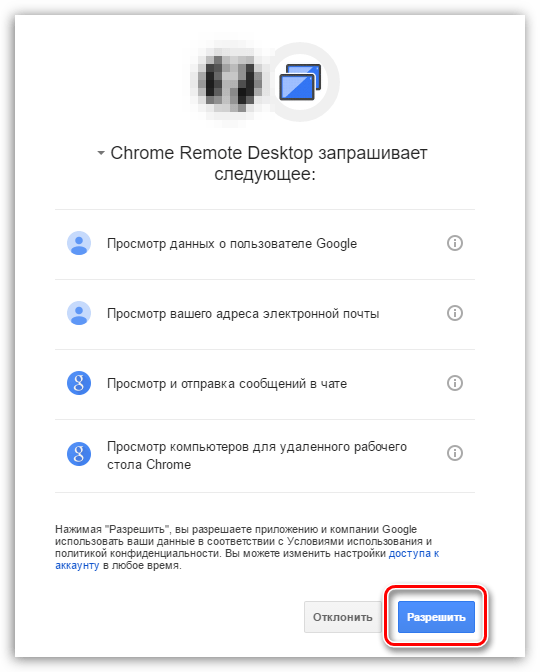

 Возможность использовать удаленный рабочий стол для Chrome не только дает вам доступ к программам, которые не установлены на вашем Chromebook, но и гарантирует, что вы можете работать из любого места.
Возможность использовать удаленный рабочий стол для Chrome не только дает вам доступ к программам, которые не установлены на вашем Chromebook, но и гарантирует, что вы можете работать из любого места. Например, вы можете использовать функцию «Показать черный экран», чтобы компьютер, к которому вы осуществляете удаленный доступ, отображал черный экран. Таким образом, никто не может видеть, что на нем происходит. Это настоятельно рекомендуется, когда вам нужно ввести конфиденциальные данные или работать с конфиденциальными документами, в то время как в офисе, где находится компьютер, работают другие люди.
Например, вы можете использовать функцию «Показать черный экран», чтобы компьютер, к которому вы осуществляете удаленный доступ, отображал черный экран. Таким образом, никто не может видеть, что на нем происходит. Это настоятельно рекомендуется, когда вам нужно ввести конфиденциальные данные или работать с конфиденциальными документами, в то время как в офисе, где находится компьютер, работают другие люди.