С ошибкой, когда удаленный сервер не отвечает вовремя, можно столкнуться при условии: ваш компьютер в качестве протоколов подключения использует не Ethernet, а VPN. При PPPoE или Ethernet данный тип ошибки практически равен нулю.
Настройки сетевого адаптера
Чтобы все работало хорошо, нужно удостовериться в присвоении адаптеру автоматических настроек IP-адреса и DNS:
- Откройте строку «Выполнить» и впишите ncpa.cpl.
- Перейдите в «Свойства» своего сетевого адаптера.
- Откройте раздел TCP/IPv4.
- Убедитесь, что IP-адрес и DNS-сервер сетевая карта получает автоматически.
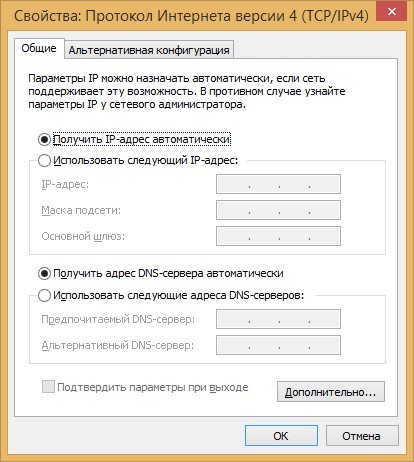
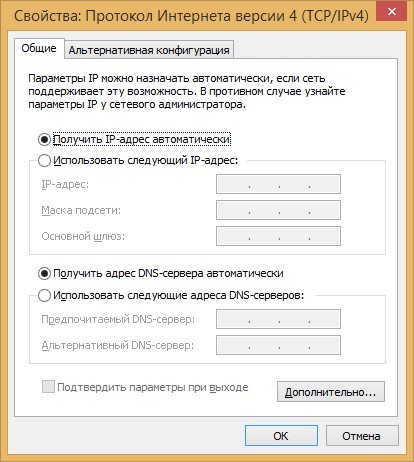
- Нажмите «ОК» после изменения настроек и обязательно перезагрузите адаптер (или компьютер).
Что делать, если нет подключения к интернету из-за того, что не отвечает DNS-сервер? Смотрите следующее видео:
Проблемный драйвер
Второй причиной сбоя может быть драйвер сетевого адаптера:
- Откройте диспетчер устройств через контекстное меню «Пуск».
- В разделе «Сетевые адаптеры» посмотрите, нет ли напротив названий желтых значков.
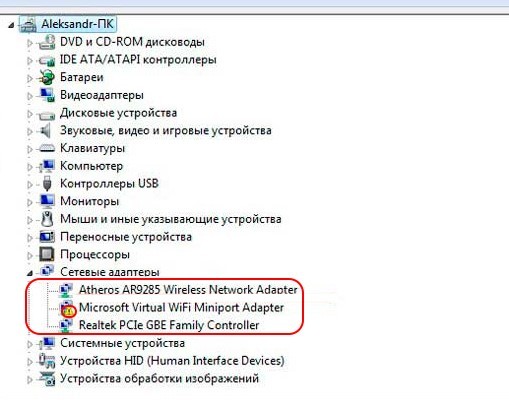
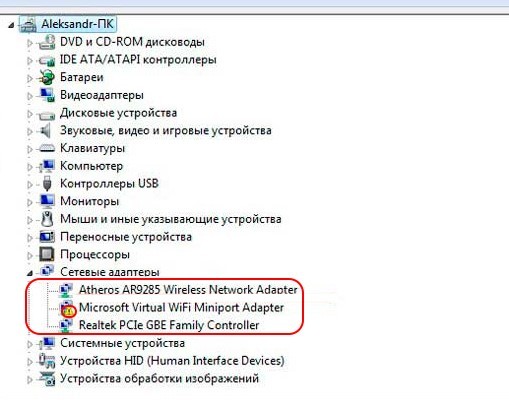
- Если есть, нужно переустановить драйвер или откатить до начального состояния.
- Загрузить драйверы нужно заранее, или же установить их с диска или флешки.
- Это делается в свойствах адаптера, в разделе «Драйвер».
Проверка соединения
Если при соединении роутера ASUS или любого другого с ПК по кабелю, появляется ошибка «Удаленный сервер не отвечает», нужно проверить кабель и порт на предмет физических повреждений:
- Проверьте индикацию LAN-порта. Если подключение активно – горит, данные передаются – мигает, не подключено – не горит. Последний пункт может указывать на проблемы с портом модема или роутера, разрыв сетевого кабеля, неисправность сетевой карты.
- Для исключения проблемы с портом, проверьте, работает ли интернет через подсоединенный к другим разъемам патч-корд.
- Для исключения ошибок роутера или модема, откатитесь до заводских настроек. Например, для TP-Link нужно перейти в раздел «Системные инструменты» и выбрать возврат к заводским настройкам.
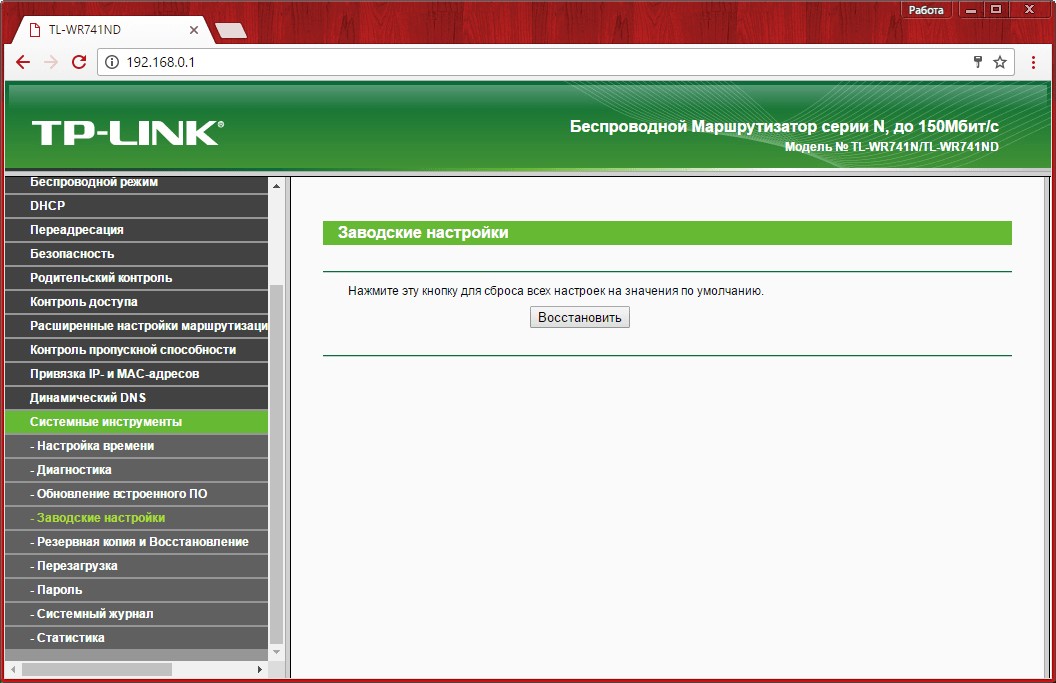
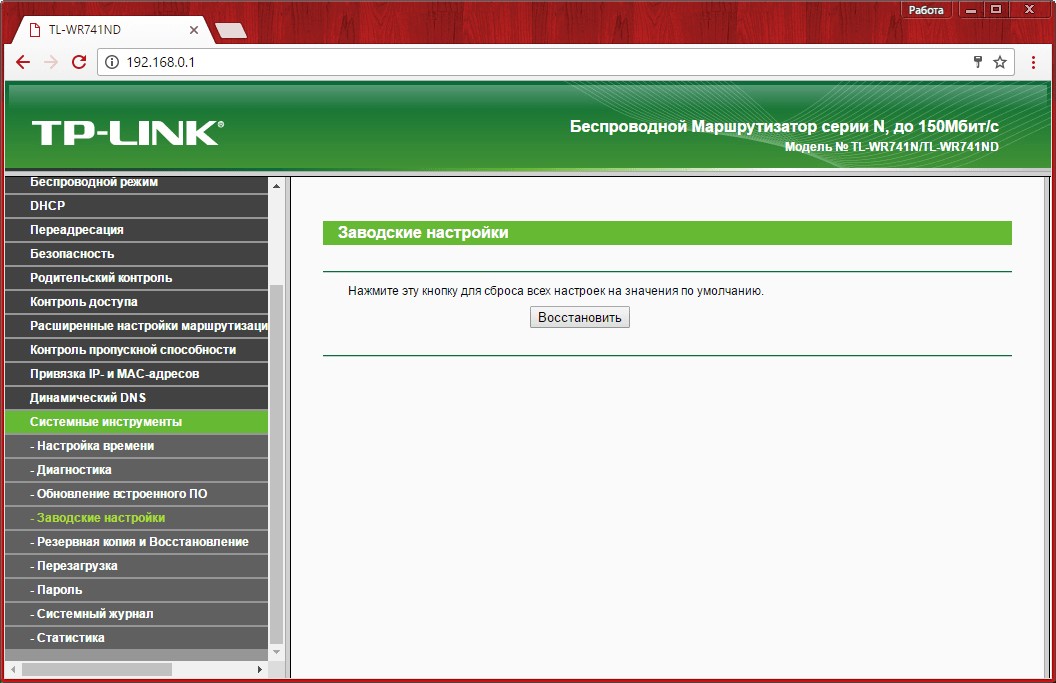
- Чтобы исключить повреждение Ethernet кабеля, проверьте его работу с другим компьютером.
- Чтобы исключить поломку сетевой карты, подключите ее к другой локальной сети (желательно с интернетом) и проверьте работу.
Заключение
Ошибка возможна при подключении к глобальной сети через VPN-протоколы. Означает, что есть проблема в работе интернета, но не конкретизирует, что это. Для устранения нужно проверить физическое состояние устройств (нет ли повреждений) и настройки Windows в части IP-адреса и драйверов адаптера.
Понравилась статья? Поделиться с друзьями:
Ответ
Здравствуйте. Сложная тема. В интернете есть инструкции, все рассказывают как настроить доступ к роутеру ASUS через интернет, но никто не показывает до конца, как это работает на самом деле. У меня, честно говоря, тоже ничего не получилось. Сейчас рассмотрим некоторые моменты.
Сразу нужно заметить, что в идеале, конечно, купить у провайдера внешний, белый IP адрес. Тогда, при активации функции «веб-доступ из WAN». Вы сможете зайти в настройки своего роутера по адресу: http://ваш_IP_адрес:8080 (если вы порт в настройках не меняли).
В противном случае, когда у вас нет выделенного, внешнего IP адреса, нужно настраивать функцию DDNS. Когда вы получаете адрес, который закреплен за вашим роутером. Это то, о чем вы писали выше. И вы не смогли получить доступ к настройкам по этому адресу. Дело в том, что функция DDNS может работать не всегда. Это зависит от провайдера. И в настройках DDNS на ASUS у меня появляется сообщение: «Беспроводной роутер использует приватный WAN IP адрес. Этот роутер находится в NAT окружении и служба DDNS работать не может». Как я понимаю, это от провайдера зависит, и здесь ничего не сделать. Кроме покупки выделенного адреса. Или требовать от провайдера нормальный адрес. Не из окружения NAT.
Вход в настройки роутера ASUS через интернет
1 Первым делом, конечно, включаем функцию «веб-доступ из WAN» в настройка роутера ASUS, в разделе «Администрирование», на вкладке «Система».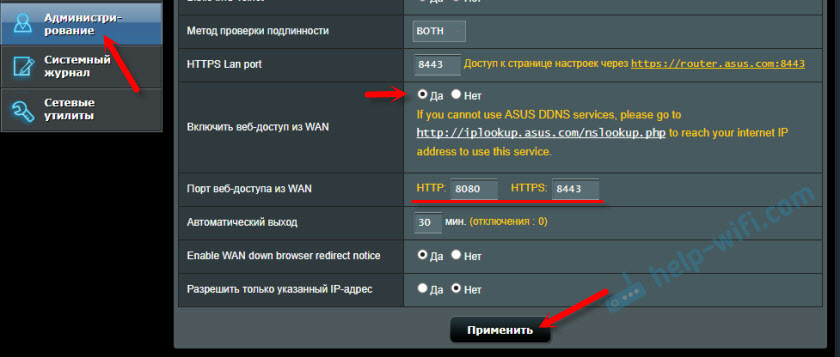
Сохраните настройки.
2 Об этом нигде не написано, но мне кажется, что нужно еще включить настройку «Отвечать на пинг-запросы из WAN» в разделе «Брандмауэр». Если она отключена. По моему, по умолчанию она включена.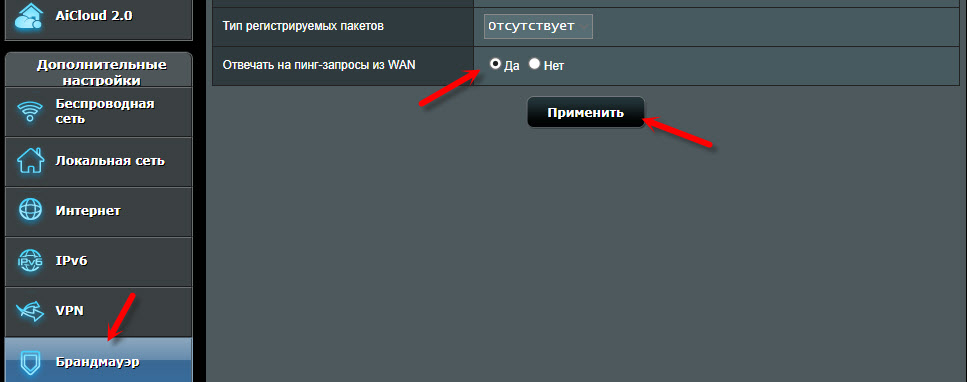
Возможно, это не важно. Точно не знаю, и нет возможности проверить.
3 Ну а дальше нужно настроит DDNS. Находится эта настройка в разделе «Интернет» (WAN), на вкладке «DDNS». Включаем функцию «DDNS-клиент». Выбираем сервер «www.asus.com», и в поле «Имя хоста» нужно придумать и указать свой уникальный домен. Можно даже что-то типа «dgsdewlj» (просто набор букв). Сохраняем настройки.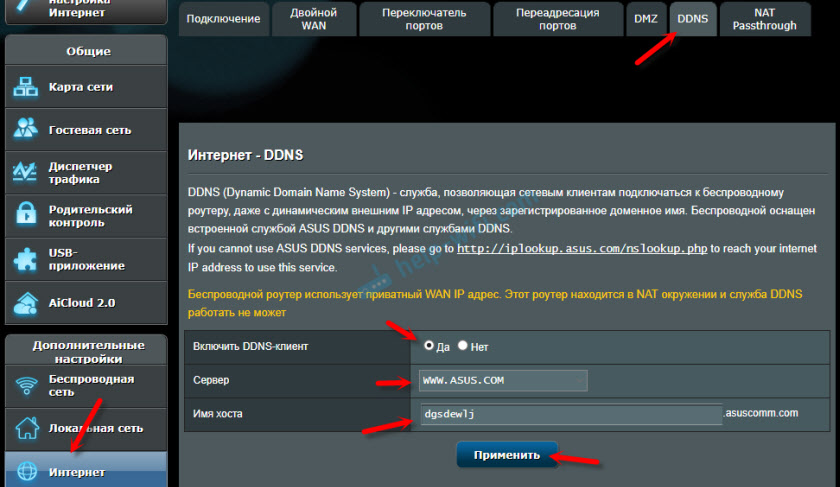
Если все ок, то по идеи, удаленный доступ к настройкам вашего роутера ASUS должен быть по адресу: http://dgsdewlj.asuscomm.com:8080, или https://dgsdewlj.asuscomm.com:8443.
Почему у меня не получается настроить? Не работает DDNS из-за ошибки «Беспроводной роутер использует приватный WAN IP адрес. Этот роутер находится в NAT окружении и служба DDNS работать не может». Как я понимаю, это из-за того, что провайдер что-то мутит с IP-адресами. Он мне дает не внешний IP, а внутренний в своей системе.
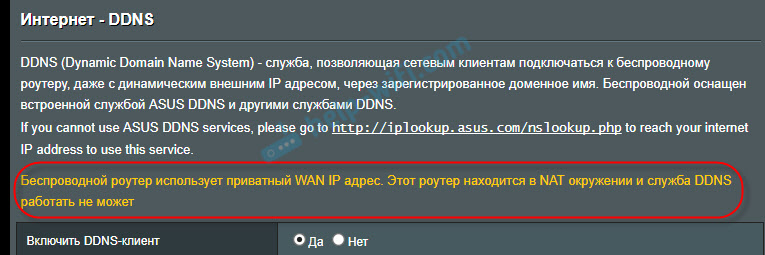
Получается, что доступ из WAN не работает потому, что не работает DDNS. Если у вас DDNS работает, нет ошибки как у меня выше на скриншоте, то все должно открываться. Как-то так. Возможно, я в чем-то ошибся. Если что – поправьте меня в комментариях.
Валера, а в Вы попробуйте настроить все как я показывал в статье. Возможно, у вас получится. Я имею введу с настройками DDNS. Если вы до этого иначе навастривали.

Нет ответа от удаленного сервера asus
Прошивка стоковая, при активации веб-доступа он мне даёт адрес ххх.asuscomm.com:8443, а что дальше с ним делать непонятно. Пытаюсь зайти на этот адрес с другого компьютера, пишет, что сервер не найден.
Ответ
Здравствуйте. Сложная тема. В интернете есть инструкции, все рассказывают как настроить доступ к роутеру ASUS через интернет, но никто не показывает до конца, как это работает на самом деле. У меня, честно говоря, тоже ничего не получилось. Сейчас рассмотрим некоторые моменты.
Сразу нужно заметить, что в идеале, конечно, купить у провайдера внешний, белый IP адрес. Тогда, при активации функции «веб-доступ из WAN». Вы сможете зайти в настройки своего роутера по адресу: http://ваш_IP_адрес:8080 (если вы порт в настройках не меняли) .
В противном случае, когда у вас нет выделенного, внешнего IP адреса, нужно настраивать функцию DDNS. Когда вы получаете адрес, который закреплен за вашим роутером. Это то, о чем вы писали выше. И вы не смогли получить доступ к настройкам по этому адресу. Дело в том, что функция DDNS может работать не всегда. Это зависит от провайдера. И в настройках DDNS на ASUS у меня появляется сообщение: «Беспроводной роутер использует приватный WAN IP адрес. Этот роутер находится в NAT окружении и служба DDNS работать не может». Как я понимаю, это от провайдера зависит, и здесь ничего не сделать. Кроме покупки выделенного адреса. Или требовать от провайдера нормальный адрес. Не из окружения NAT.
Вход в настройки роутера ASUS через интернет
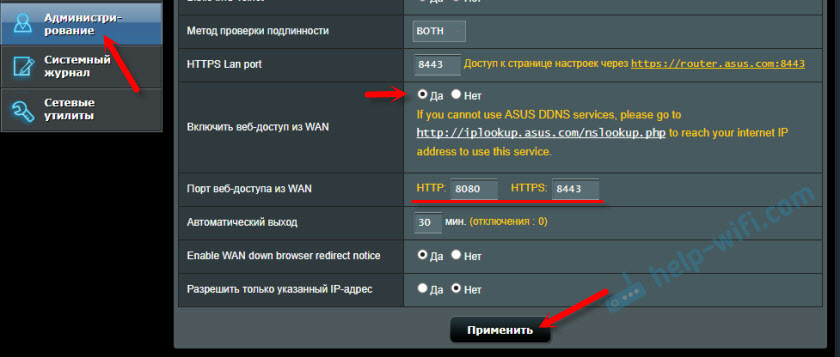
2 Об этом нигде не написано, но мне кажется, что нужно еще включить настройку «Отвечать на пинг-запросы из WAN» в разделе «Брандмауэр». Если она отключена. По моему, по умолчанию она включена.
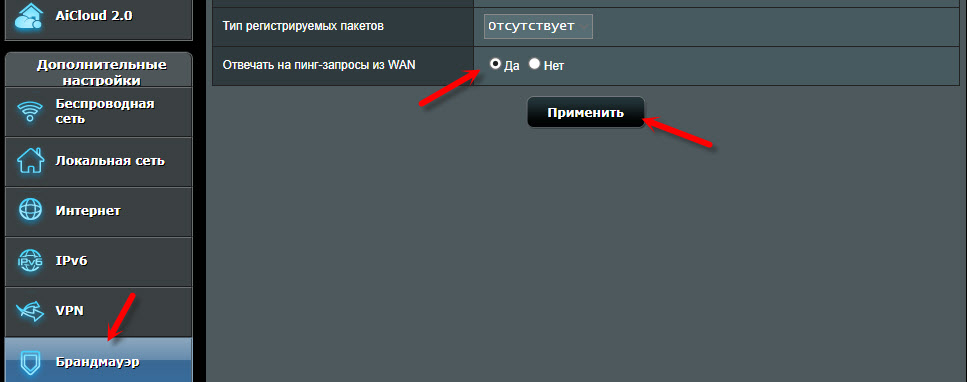
Возможно, это не важно. Точно не знаю, и нет возможности проверить.
3 Ну а дальше нужно настроит DDNS. Находится эта настройка в разделе «Интернет» (WAN), на вкладке «DDNS». Включаем функцию «DDNS-клиент». Выбираем сервер «www.asus.com», и в поле «Имя хоста» нужно придумать и указать свой уникальный домен. Можно даже что-то типа «dgsdewlj» (просто набор букв) . Сохраняем настройки.
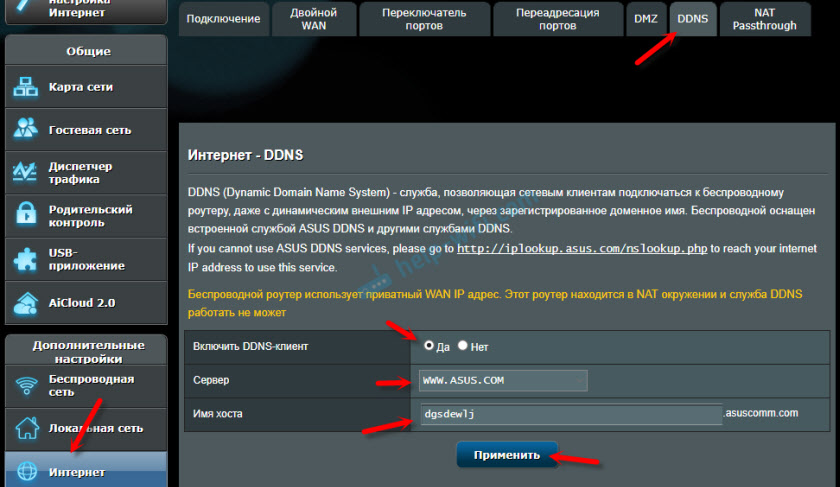
Если все ок, то по идеи, удаленный доступ к настройкам вашего роутера ASUS должен быть по адресу: http://dgsdewlj.asuscomm.com:8080, или https://dgsdewlj.asuscomm.com:8443.
Почему у меня не получается настроить? Не работает DDNS из-за ошибки «Беспроводной роутер использует приватный WAN IP адрес. Этот роутер находится в NAT окружении и служба DDNS работать не может». Как я понимаю, это из-за того, что провайдер что-то мутит с IP-адресами. Он мне дает не внешний IP, а внутренний в своей системе.
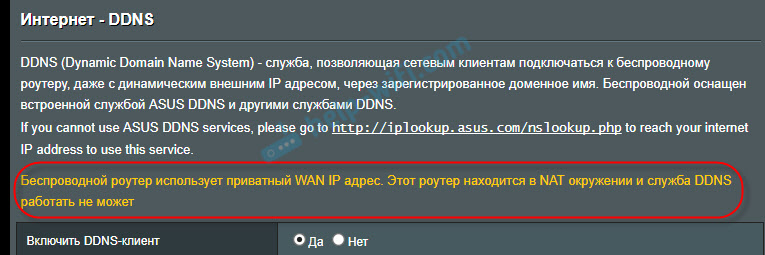
Получается, что доступ из WAN не работает потому, что не работает DDNS. Если у вас DDNS работает, нет ошибки как у меня выше на скриншоте, то все должно открываться. Как-то так. Возможно, я в чем-то ошибся. Если что – поправьте меня в комментариях.
Валера, а в Вы попробуйте настроить все как я показывал в статье. Возможно, у вас получится. Я имею введу с настройками DDNS. Если вы до этого иначе навастривали.
С ошибкой, когда удаленный сервер не отвечает вовремя, можно столкнуться при условии: ваш компьютер в качестве протоколов подключения использует не Ethernet, а VPN. При PPPoE или Ethernet данный тип ошибки практически равен нулю.
Настройки сетевого адаптера
Чтобы все работало хорошо, нужно удостовериться в присвоении адаптеру автоматических настроек IP-адреса и DNS:
- Откройте строку «Выполнить» и впишите
- Перейдите в «Свойства» своего сетевого адаптера.
- Откройте раздел TCP/IPv4.
- Убедитесь, что IP-адрес и DNS-сервер сетевая карта получает автоматически.
- Нажмите «ОК» после изменения настроек и обязательно перезагрузите адаптер (или компьютер).
Что делать, если нет подключения к интернету из-за того, что не отвечает DNS-сервер? Смотрите следующее видео:
Проблемный драйвер
Второй причиной сбоя может быть драйвер сетевого адаптера:
- Откройте диспетчер устройств через контекстное меню «Пуск».
- В разделе «Сетевые адаптеры» посмотрите, нет ли напротив названий желтых значков.
- Если есть, нужно переустановить драйвер или откатить до начального состояния.
- Загрузить драйверы нужно заранее, или же установить их с диска или флешки.
- Это делается в свойствах адаптера, в разделе «Драйвер».
Проверка соединения
Если при соединении роутера ASUS или любого другого с ПК по кабелю, появляется ошибка «Удаленный сервер не отвечает», нужно проверить кабель и порт на предмет физических повреждений:
- Проверьте индикацию LAN-порта. Если подключение активно – горит, данные передаются – мигает, не подключено – не горит. Последний пункт может указывать на проблемы с портом модема или роутера, разрыв сетевого кабеля, неисправность сетевой карты.
- Для исключения проблемы с портом, проверьте, работает ли интернет через подсоединенный к другим разъемам патч-корд.
- Для исключения ошибок роутера или модема, откатитесь до заводских настроек. Например, для TP-Link нужно перейти в раздел «Системные инструменты» и выбрать возврат к заводским настройкам.
- Чтобы исключить повреждение Ethernet кабеля, проверьте его работу с другим компьютером.
Заключение
Ошибка возможна при подключении к глобальной сети через VPN-протоколы. Означает, что есть проблема в работе интернета, но не конкретизирует, что это. Для устранения нужно проверить физическое состояние устройств (нет ли повреждений) и настройки Windows в части IP-адреса и драйверов адаптера.
создал имя на ddns asuscomm.com . но его ip не тот что у меня
роутер говорит
Беспроводной роутер использует приватный WAN IP адрес. Этот роутер находится в NAT окружении и служба DDNS работать не может
мой внешний ip узнал на 2ip.ru показывает 87.244.186.167 , он совпадает с адресом WAN который указан на роутере
вопрос: как мне использовать? Почему не работает?
еще такая штука у нас настроен vpn на роутере , как именно это сделано я не знаю, настраивал знакомый, модель роутера asus RT-N12+
Удаленный сервер не отвечает: решаем проблему вместе
С ошибкой, когда удаленный сервер не отвечает вовремя, можно столкнуться при условии: ваш компьютер в качестве протоколов подключения использует не Ethernet, а VPN. При PPPoE или Ethernet данный тип ошибки практически равен нулю.
Настройки сетевого адаптера
Чтобы все работало хорошо, нужно удостовериться в присвоении адаптеру автоматических настроек IP-адреса и DNS:
- Откройте строку «Выполнить» и впишите ncpa.cpl.
- Перейдите в «Свойства» своего сетевого адаптера.
- Откройте раздел TCP/IPv4.
- Убедитесь, что IP-адрес и DNS-сервер сетевая карта получает автоматически.
- Нажмите «ОК» после изменения настроек и обязательно перезагрузите адаптер (или компьютер).
Что делать, если нет подключения к интернету из-за того, что не отвечает DNS-сервер? Смотрите следующее видео:
Проблемный драйвер
Второй причиной сбоя может быть драйвер сетевого адаптера:
- Откройте диспетчер устройств через контекстное меню «Пуск».
- В разделе «Сетевые адаптеры» посмотрите, нет ли напротив названий желтых значков.
- Если есть, нужно переустановить драйвер или откатить до начального состояния.
- Загрузить драйверы нужно заранее, или же установить их с диска или флешки.
- Это делается в свойствах адаптера, в разделе «Драйвер».
Проверка соединения
Если при соединении роутера ASUS или любого другого с ПК по кабелю, появляется ошибка «Удаленный сервер не отвечает», нужно проверить кабель и порт на предмет физических повреждений:
- Проверьте индикацию LAN-порта. Если подключение активно – горит, данные передаются – мигает, не подключено – не горит. Последний пункт может указывать на проблемы с портом модема или роутера, разрыв сетевого кабеля, неисправность сетевой карты.
- Для исключения проблемы с портом, проверьте, работает ли интернет через подсоединенный к другим разъемам патч-корд.
- Для исключения ошибок роутера или модема, откатитесь до заводских настроек. Например, для TP-Link нужно перейти в раздел «Системные инструменты» и выбрать возврат к заводским настройкам.
- Чтобы исключить повреждение Ethernet кабеля, проверьте его работу с другим компьютером.
- Чтобы исключить поломку сетевой карты, подключите ее к другой локальной сети (желательно с интернетом) и проверьте работу.
Заключение
Ошибка возможна при подключении к глобальной сети через VPN-протоколы. Означает, что есть проблема в работе интернета, но не конкретизирует, что это. Для устранения нужно проверить физическое состояние устройств (нет ли повреждений) и настройки Windows в части IP-адреса и драйверов адаптера.
источник
DNS-сервер не отвечает в Windows 10, 8, 7. Что делать и как исправить?
Одной из самых частых ошибок связанных с подключением к интернету в Windows, является ошибка: «DNS-сервер не отвечает». При этом, пропадает доступ к интернету. На значке подключения скорее всего будет желтый треугольник, а в браузере, при попытке открыть сайт, вы скорее всего увидите ошибку «Не удается найти DNS-адрес», «err name not resolved «, или что-то в этом роде. Проблема эта вызвана сбоем в работе DNS-сервера, который отвечает за перенаправленные IP-адреса на домен. Если говорить о причинах возникновения этой ошибки, то виновником может быть как сам компьютер, так и маршрутизатор, или оборудование на стороне провайдера.
Сама ошибка «DNS-сервер не отвечает» появляется в результате диагностики сетей Windows. Запустить диагностику очень просто. Достаточно нажать правой кнопкой мыши на значок подключения к интернету, и выбрать «Диагностика неполадок».
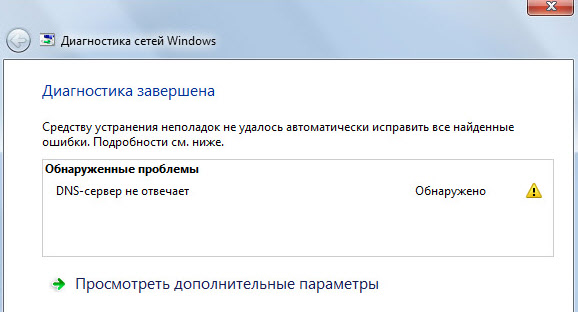
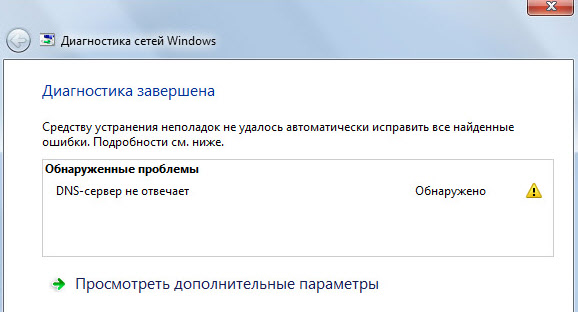
Иногда, может появляться ошибка: «Параметры компьютера настроены правильно, но устройство или ресурс (DNS-сервер) не отвечает».
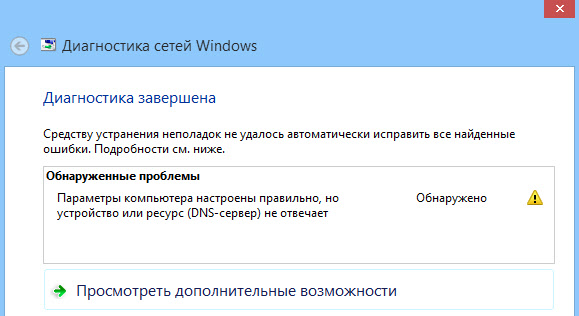
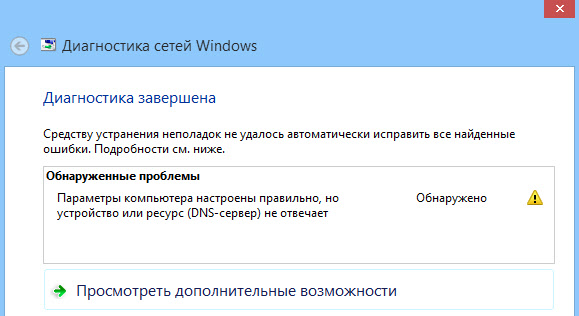
Вот такие ошибки. Если вы не знаете что делать, то сейчас мы рассмотрим несколько эффективных советов, которые должны помочь избавится от данных ошибок. В итоге, интернет на вашем компьютере заработает, и сайты начнут открываться. Решения будут одинаковыми для Windows 10, Windows 8, и Windows 7.
Как исправить ошибку «DNS-сервер не отвечает»?
Для начала, я советую выполнить несколько простых решений. Есть шанс, что они помогут, и вам не придется разбираться с более сложными настройками.
- Если у вас интернет подключен через роутер, или модем (по Wi-Fi, или по кабелю) , и вы наблюдаете ошибку «DNS-сервер не отвечает», то попробуйте просто перезагрузить роутер. Отключите питание роутера где-то на минуту, и включите обратно. Не важно какой у вас роутер, TP-Link, D-link, ASUS, или еще какой-то.
- Перезагрузите свой компьютер, или ноутбук. В данном случае не важно, интернет у вас идет через роутер, или кабелем напрямую от провайдера. Просто выполните перезагрузку.
- Если интернет подключен через роутер, то проверьте, работает ли интернет на других устройствах. Нет ли там ошибки с ответом DNS-сервера.
- При подключении через маршрутизатор, если есть возможность, можно подключить интернет напрямую к компьютеру. Для проверки.
- Постарайтесь вспомнить, после чего появилась ошибка DNS, и проблемы с доступом к интернету. Может после смены каких-то настроек, или установки программ.
Если эти советы не помогли, то попробуйте применить решения, о которых я напишу ниже.
Проверяем службу DNS-клиент
Прежде чем что-то менять, я рекомендую посмотреть, работает ли служба «DNS-клиент». Нажмите на клавиатуре сочетание клавиш Win + R. В появившемся окне введите команду services.msc, и нажмите Ok.
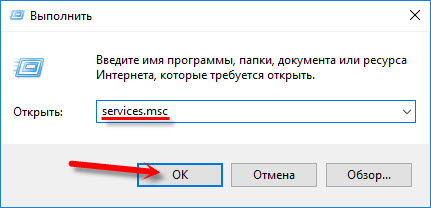
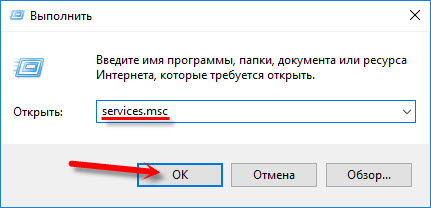
В новом окне ищем службу «DNS-клиент», нажимаем на нее правой кнопкой мыши, и выбираем «Свойства».
Тип запуска должен быть «Автоматически». И если у вас кнопка «Запустить» будет активной, то нажмите на нее. Дальше: «Применить» и «Ok».
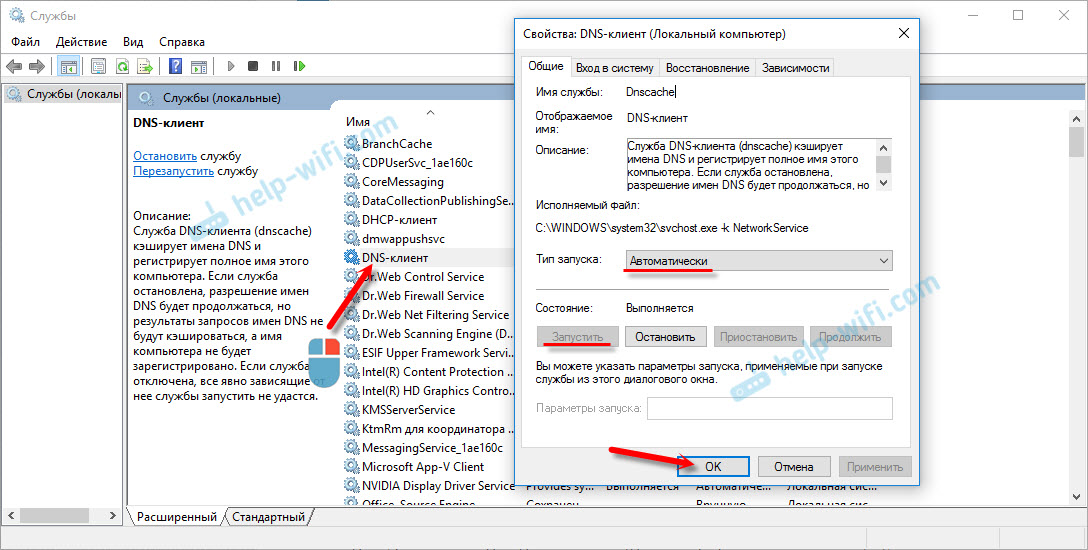
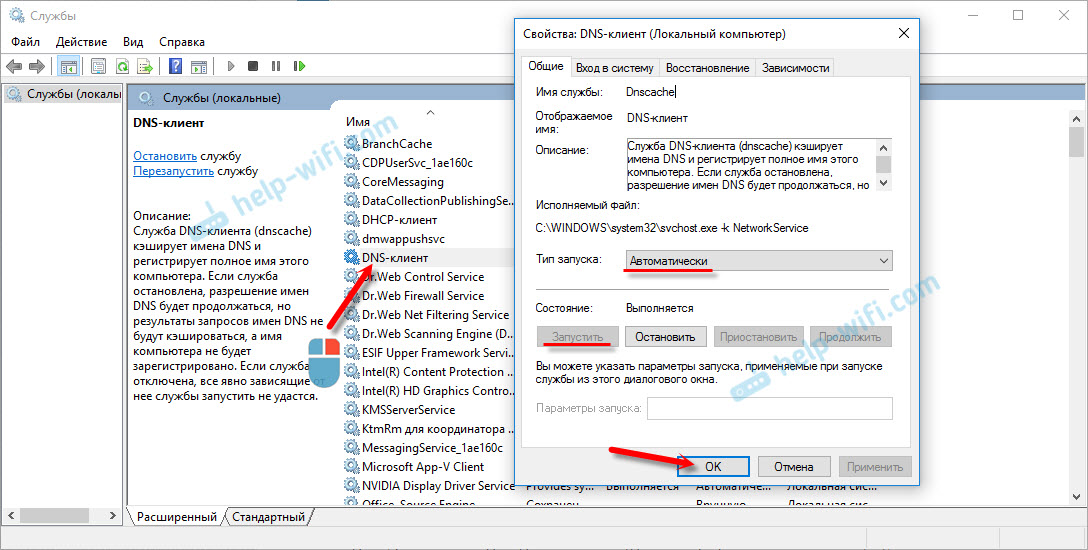
Если служба у вас была отключена, и вы ее включили, то после перезагрузки компьютера интернет должен заработать.
Меняем настройки DNS-серверов в свойствах подключения
Дальше мы проверим настройки DNS-серверов в свойствах подключения, через которое компьютер подключен к интернету. Если там прописаны какие-то адреса, то можно попробовать выставить автоматическое получение, либо прописать DNS-адреса от Google. Этот способ очень часто позволяет избавится от ошибки «DNS-сервер не отвечает».
Нам нужно открыть окно со всеми подключениями. Для этого можно нажать правой кнопкой мыши на значок подключения к интернету, и выбрать «Центр управления сетями. «. Дальше переходим в «Изменение параметров адаптера».
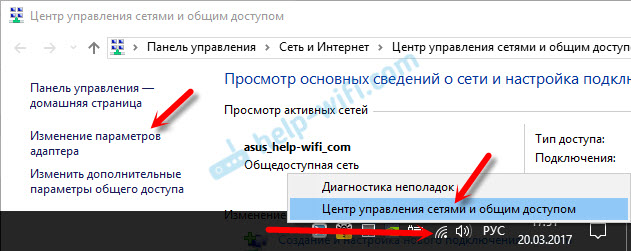
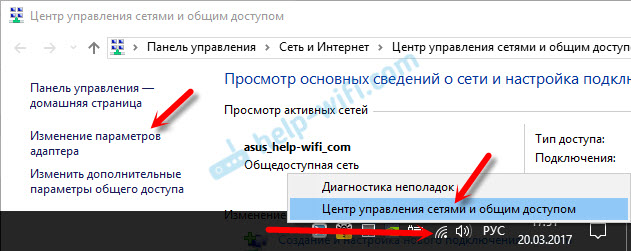
Дальше правой кнопкой мыши нажимаем на то подключение, через которое вы подключены к интернету (к роутеру) , и выбираем «Свойства». Если подключение по Wi-Fi, то это подключение «Беспроводная сеть», если по кабелю, то «Ethernet» (Подключение по локальной сети) .
У меня, например, проблема с DNS при подключении по Wi-Fi сети через роутер.


В новом окне выделите «IP версии 4 (TCP/IPv4)», и нажмите «Свойства». Если в новом окне у вас прописан какой-то DNS-сервер, то можно попробовать выставить автоматическое получение адресов, и проверить подключение к интернету после перезагрузки компьютера.
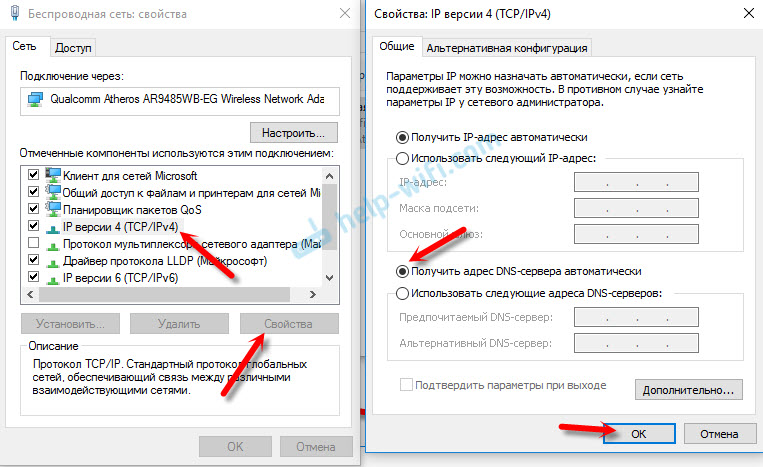
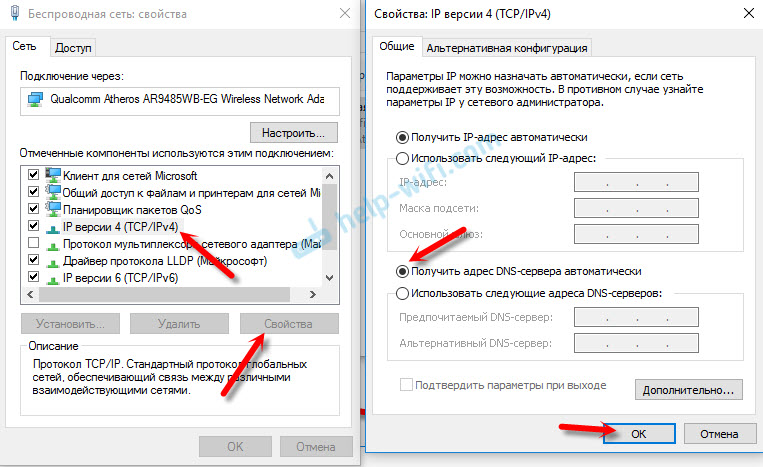
Но чаще всего помогает следующее: ставим переключатель возле «Использовать следующие адреса DNS-серверов», и прописываем DNS от Google:
Нажимаем «Ok» и перезагружаем компьютер.
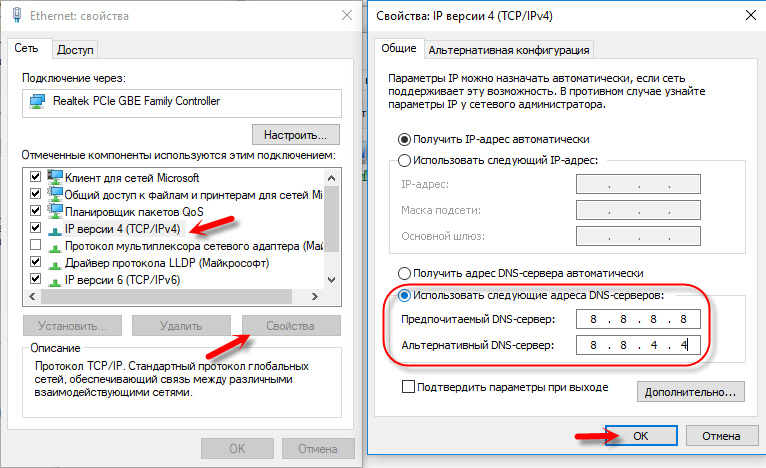
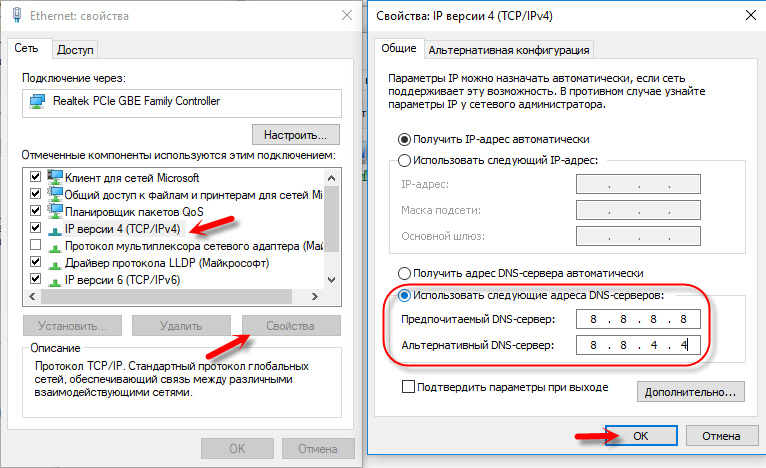
Такое решение помогает очень часто. Если у вас проблема с получение DNS на всех устройствах, которые подключены через один роутер, то эти адреса можно прописать в настройках роутера, тогда они будут применяться для всех устройств. Как правило, сделать это можно в настройках вашего роутера, в разделе «Интернет», или «WAN». Где задаются параметры для подключения к провайдеру.
Для примера, покажу как это сделать на роутере TP-Link:
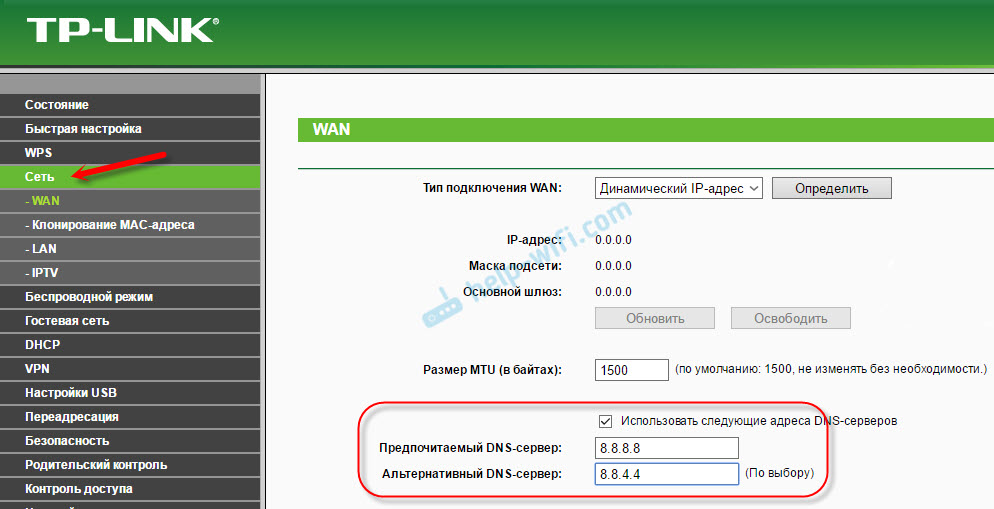
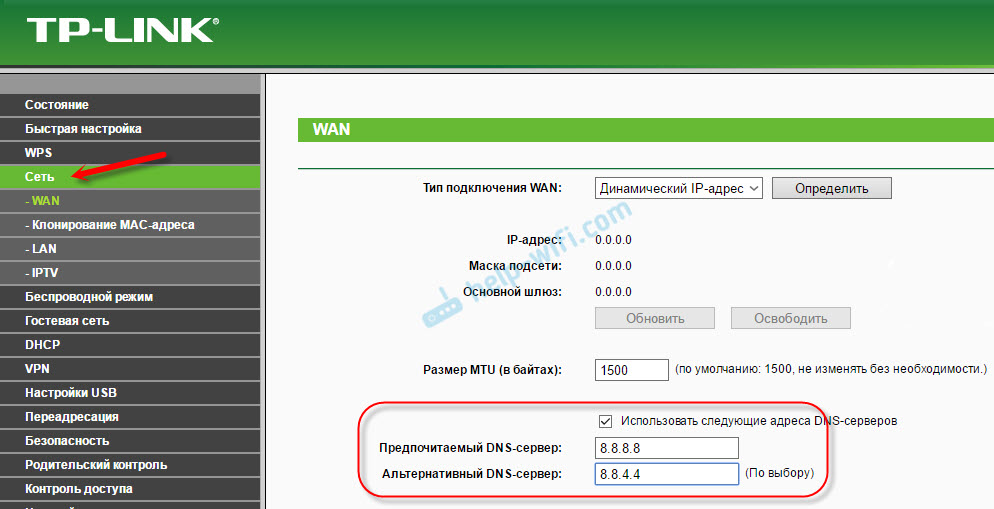
Не забудьте сохранить настройки.
Очищаем кэш DNS и другие сетевые параметры
Нужно просто запустить командную строку, и по очереди выполнить несколько команд, которые выполнять очистку кэша DNS-адресов, и других сетевых настроек. Этот способ подойдет как для Windows 10, так и для Windows 7 (8).
Командную строку нужно запустить от имени администратора. Если у вас Windows 10, то просто нажмите правой кнопкой мыши на меню пуск, и выберите «Командная строка (администратор)». В Windows 7, в поиске можно набрать «cmd», нажать правой кнопкой на «cmd» в результатах поиска, и выбрать «Запустить от имени администратора».
По очереди копируем и выполняем такие команды:


В Windows 10 можно еще попробовать выполнить сброс сетевых настроек. Это практически то же самое.
После этого перезагрузите компьютер.
Обновление: отключаем или удаляем антивирус Avast
В комментариях Сергей написал, что ему помогло только удаление антивируса Avast. Если у вас установлен именно этот антивирус, то возможно он стал причиной того, что DNS-сервер перестал отвечать.
По своему опыту могу сказать, что антивирус Avast очень часто вмешивается в сетевые настройки Windows, из-за чего появляются разные проблемы с подключением к интернету. То интернет перестает работать после удаления антивируса, то ошибка DNS, или сетевой адаптер не имеет допустимых параметров настройки IP.
Можно попробовать для начала полностью остановить работу антивируса. Если это не решит проблему, то удалить его. Можно переустановить его, только без дополнительных модулей. Как это сделать, я писал в статье по ссылке выше (о решении проблемы с параметрами IP) .
Что делать, если не получилось исправить ошибку?
Если вы все проделали правильно, но Windows по прежнему пишет что DNS-сервер не отвечает, то у меня есть еще пару советов:
- Попробуйте на время полностью отключить антивирус, или встроенный в него брандмауэр (веб-антивирус, сетевой экран) .
- Если никак не можете исправить эту ошибку, то позвоните в поддержку своего интернет-провайдера. Не редко проблемы с DNS бывают по их вине.
Обязательно напишите, если у вас получилось избавится от этой ошибки. Напишите какой способ помог. Может у вас сработало какое-то другое решение, которого нет в статье. Ну и оставляйте свои отзывы в комментариях.
источник
Удалённый сервер не отвечает
#1 Alsksar


- Пол: Мужской
- Город: Реутов
Народ, помогите плиз. Проблема следующая:
После падения инета по всему городу 6.04.11 роутер (Asus rt-n16) перестал конектиться к инету и стал выдавать следующее 
 Снимок1.PNG 32,63К 27 Количество загрузок:
Снимок1.PNG 32,63К 27 Количество загрузок:
ну думаю мож не подняли инет ещё. но через день узнав что весь город счастливо пользуется интернетом, решил потыкать роут.
Какие бы манипуляции я не совершал и как бы не плясал с бубном — ситуация не менялась (Даже прошивку сменил). Выдернул кабель из роута, решил напрямую попробовать. Ноут выдавал несколько различных ошибок, номера которых я к сожалению уже не помню, но конектиться не хотел.
Решил обратиться в техподдержку. Послушав мелодию из рекламы сока (да когда же вы её уже смените >_ 16,46К 22 Количество загрузок:
Буду очень благодарен, если кто-нибудь поможет справиться с данной напастью.
#2 Alsksar


- Пол: Мужской
- Город: Реутов
Проблема всё ещё актуальна. Путём кабель в комп — всё гуд, а через роут несмотря ни на какие ухищрения не раздаётся инет. Неужели нет никого кто знает в чём тут фишка?
P.S. прошивка от энтузиастов так же не помогает, выдаёт то же самое 
 Снимокбл.PNG 21,46К 10 Количество загрузок:
Снимокбл.PNG 21,46К 10 Количество загрузок:
Сообщение отредактировал Alsksar: 23 Март 2011 — 11:23
#3 CTaPuK








#4 Sunduk








- Пол: Мужской
- Город: Реутов
#5 Alsksar


- Пол: Мужской
- Город: Реутов
Sunduk, сейчас и стоит ихняя прошивка, но проблема осталась.
СТаРиК, заскринил страницу, чтобы показать какую ошибку выдаёт, а настройки скринить смысл? Там то и настраивать нечего, ну раз вы считаете что нужно, то вот:
(Логин, пароль и мак подтёрты умышленно НА ВРЕМЯ СНЯТИЯ СКРИНА.)

 Снимокйц.PNG 29,52К 32 Количество загрузок:
Снимокйц.PNG 29,52К 32 Количество загрузок:

 Снимокук.PNG 28,7К 36 Количество загрузок:
Снимокук.PNG 28,7К 36 Количество загрузок:

 Снимокен.PNG 9,07К 27 Количество загрузок:
Снимокен.PNG 9,07К 27 Количество загрузок:
Вместо 10.251.1.246 так же пробовал прописывать as.rt.user.ru — так же безрезультатно.
Кстати чуть не забыл: локалку раздаёт без нареканий (на фтп серваки заходит), видимо причина где-то на уровне VPN подключения.
Сообщение отредактировал Alsksar: 24 Март 2011 — 03:03
#6 CTaPuK








Хоспади, люди, ну вот почему вы не можете сделать пару логических выводов, м?
Ну если не коннектит впн, то значит не правильные настройки. Зачем хост-нейм написали? Зачем написали ip вместо адреса впн-сервера?
Адрес впн-сервера надо знать как «отче наш» — internet.reutov (static.reutov для тарифов с фиксированный ip-адресом).
Вот из-за двух строк получили проблему, которой и быть-то не должно.
#7 Alsksar


- Пол: Мужской
- Город: Реутов
#8 CTaPuK








#9 Alsksar


- Пол: Мужской
- Город: Реутов
pptp[350]: PPTP: Unknown host internet.reutov
как-то так
Кстати, забрал у девушки свой старый роутер (Asus WL-500W) — обновил прошивку и настроил — всё прекрасно работает. Веб-интерфейсы у них пракически идентичны (если на n-16 использовать прошивку от энтузиастов). В связи с этим и тем что десятки раз были проверенны все настройки считаю ошибку с моей стороны маловероятной.
Насколько я знаю у нас в сети нет привязки по маку, но на всякий случай попробовал мак сетевухи вместо роутеровского мака — результатов естественно не дало.
#10 support






Если с другого роутера работает, скорее всего проблема всетаки в роутере или прошивке.
Проверьте стоит ли у вас галочка «принимать маршруты по DHCP» ?
#11 CTaPuK








#12 Alsksar


- Пол: Мужской
- Город: Реутов
Если с другого роутера работает, скорее всего проблема всетаки в роутере или прошивке.
Проверьте стоит ли у вас галочка «принимать маршруты по DHCP» ?
Перезалить прошивку, сбросить все настройки роутера и заново сделать все настройки. Я бы начал с этого. Если проблема останется, то выложите полный лог роутера и скрины страниц с настройками.
#13 Alsksar


- Пол: Мужской
- Город: Реутов
источник
Удаленный сервер не отвечает asus rt n12
С ошибкой, когда удаленный сервер не отвечает вовремя, можно столкнуться при условии: ваш компьютер в качестве протоколов подключения использует не Ethernet, а VPN. При PPPoE или Ethernet данный тип ошибки практически равен нулю.
Настройки сетевого адаптера
Чтобы все работало хорошо, нужно удостовериться в присвоении адаптеру автоматических настроек IP-адреса и DNS:
- Откройте строку «Выполнить» и впишите ncpa.cpl.
- Перейдите в «Свойства» своего сетевого адаптера.
- Откройте раздел TCP/IPv4.
- Убедитесь, что IP-адрес и DNS-сервер сетевая карта получает автоматически.
- Нажмите «ОК» после изменения настроек и обязательно перезагрузите адаптер (или компьютер).
Что делать, если нет подключения к интернету из-за того, что не отвечает DNS-сервер? Смотрите следующее видео:
Проблемный драйвер
Второй причиной сбоя может быть драйвер сетевого адаптера:
- Откройте диспетчер устройств через контекстное меню «Пуск».
- В разделе «Сетевые адаптеры» посмотрите, нет ли напротив названий желтых значков.
- Если есть, нужно переустановить драйвер или откатить до начального состояния.
- Загрузить драйверы нужно заранее, или же установить их с диска или флешки.
- Это делается в свойствах адаптера, в разделе «Драйвер».
Проверка соединения
Если при соединении роутера ASUS или любого другого с ПК по кабелю, появляется ошибка «Удаленный сервер не отвечает», нужно проверить кабель и порт на предмет физических повреждений:
- Проверьте индикацию LAN-порта. Если подключение активно – горит, данные передаются – мигает, не подключено – не горит. Последний пункт может указывать на проблемы с портом модема или роутера, разрыв сетевого кабеля, неисправность сетевой карты.
- Для исключения проблемы с портом, проверьте, работает ли интернет через подсоединенный к другим разъемам патч-корд.
- Для исключения ошибок роутера или модема, откатитесь до заводских настроек. Например, для TP-Link нужно перейти в раздел «Системные инструменты» и выбрать возврат к заводским настройкам.
- Чтобы исключить повреждение Ethernet кабеля, проверьте его работу с другим компьютером.
- Чтобы исключить поломку сетевой карты, подключите ее к другой локальной сети (желательно с интернетом) и проверьте работу.
Заключение
Ошибка возможна при подключении к глобальной сети через VPN-протоколы. Означает, что есть проблема в работе интернета, но не конкретизирует, что это. Для устранения нужно проверить физическое состояние устройств (нет ли повреждений) и настройки Windows в части IP-адреса и драйверов адаптера.
Сегодня мы рассмотрим представителя семейства роутеров ASUS, модель ASUS RT-N12VP

Asus — расположенная на Тайване компания, производящая персональные компьютеры, а также компьютерные компоненты, такие, как материнские платы, графические карты, а также ноутбуки, мобильные телефоны, интернет-планшеты, оптические приводы и мониторы.
По состоянию на 2014 год компания является третьим поставщиком персональных компьютеров и планшетов в мире по объёму продаж (после HP и Dell).
Название торговой марки Asus происходит от слова Pegasus (Пегас). Полное наименование компании — ASUSTeK Computer Inc.
Имеет ряд дочерних брендов: Pegatron, Unihan, ASRock.
Модель — ASUS RT-N12 VP
Поддержка Wi-Fi — есть
Рабочая частота Wi-Fi модуля — 2.4
Скорость передачи данных b/g/n — 802.11b : 1, 2, 5.5, 11Mbps ; 802.11g : 6,9,12,18,24,36,48,54Mbps; 802.11n : up to 300Mbps
Максимальная скорость Wi-Fi соединения — 300 Мбит/с
Мощность передатчика — 18 dBM
Тип и количество антенн — внешняя несъемная x2
Коэффициент усиления антенны — 5 dBi
Порты LAN — 4 x RJ45
Порт WAN — 1 x RJ45
Базовая скорость передачи данных, LAN — 100 Мбит/сек
Поддерживаемые сетевые стандарты — IEEE 802.11b, IEEE 802.11g, IEEE 802.11n, IEEE 802.3, IEEE 802.3u, IPv4, IPv6
Безопасность — 64-bit WEP, 128-bit WEP, WPA2-PSK, WPA-PSK, WPA-Enterprise , WPA2-Enterprise , WPS support
Сетевое управление — UPnP, IGMP v1/v2/v3, DNS Proxy, NTP Client, DDNS, Port Triger, Virtual Server, DMZ
Типы соединений — Automatic IP, Static IP, PPTP, PPPoE, L2TP, Dual Link
Поддержка DHCP — Есть
Поддержка VPN — IPSec Pass-Throuth, PPTP Pass-Through, L2TP Pass-Through, PPTP server
Индикация на панели — PWR x 1, Wi-Fi x 1, WAN x 1, LAN x 4
Межсетевой экран (Firewall) — Есть
Фильтрация — по IP-адресу, по MAC-адресу
Сервисы — EZQoS, WMM (WiFi multimedia)
Поддержка IPTV — подключение до 2-х приставок.
Управление, настройка — Web-интерфейс
Особенности — Multiple SSIDs, Parental Control
Поддержка ОС — Windows 7, Windows 8, Windows Vista, Windows 2000, Windows XP, Mac OS X, Linux
Блок питания — 12V/0.5А
Размеры Д/Ш/В — 179 x 128 x 28 см.
Роутер поставляется в коробке из плотного картона. Коробка обвернута полиэтиленом.
На лицевой стороне акцентированы самые важные характеристики.

На тыльной стороне, остальная подробная информация.

Сбоку подробные параметры.
Видны два крупных значка Mac и Win8. Странно, что о поддержки Linux не указано.

Для того, что узнать какая версия роутера Вам досталась, необходимо, взглянуть на наклейку:
Присутствует дата выпуска. В нашем случае 2014 год.
В ней так же указана версия прошивки. Нам досталась версия: V3.0.0.4.374_880
Данная прошивка выпущена 2014/04/18. Кстати, на сайте производителя есть обновленная прошивка от 2015/02/11
Изменения в прошивке 3.0.0.4.376.3835 от 2015/02/11:
1) Asus исправила критичнейшую уязвимость в своих роутерах. «Дыра» была в службе по имени infosvr, использующейся утилитами Asus для облегчения настройки роутера путём его автоматического обнаружения в локальной сети. Уязвимость позволяла выполнять любые команды с правами root (ведь infosvr тоже root), что давало злоумышленнику полный контроль над системой. Прочитать подробнее.
2) Добавлена поддержка Yandex DNS
В данном обзоре мы будем обозревать роутер, так сказать «из коробки», со стандартной прошивкой V3.0.0.4.374_880

Комплектация стандартна для роутеров подобного класса:
Маршрутизатор ASUS RT-N12 VP
патч-корд RJ45 (длиной 1 метр)
блок питания (длиной 1,5 метра)

Блок питания сторонней фирмы.

Внешний вид устройства очень приятен. Стильный дизайн с рублеными линиями в черном цвете.
Данный маршрутизатор будет прекрасно смотреться в любом интерьере.


С обеих краев сделаны вентиляционные отверстия для отвода тепла.

На тыловой стороне находятся кнопки и разъемы, слева направо:
1. Кнопка Reset (сброс настроек на заводские)
2. Кнопка питания PWR
3. Разъем/гнездо для подключения блока питания
4. Порты LAN — 4 разъема желтого цвета
5. Порт WAN — 1 разъем синего цвета
6. Кнопка WPS (для быстрой настройки)
Стоит отметить две антенны. Они не съемные. В целом, это не является недостатком. Просто особенность.

На устройстве присутствуют индикаторы, слева направо:
3. Подключение порта WAN
4. Разъемы 4-х портов LAN
При работе, они подсвечиваются ярким, синим цветом. Слегка сильным. Немного раздражающим.

С обратной стороны устройства расположены резиновые ножки.
Перфорация для вентиляции и наклейка с информацией.
Указаны данные для управления через Web-браузер: IP-адрес, пароль, PIN code. А так же, версия прошивки, серийный номер изделия и MAC адрес.

А теперь разберем наше устройство!
В основе маршрутизатора RT-N12 VP лежит процессор Broadcom BCM5357C0 архитектуры MIPS 74K V4.9 с частотой 300 МГц. Также имеется 32 МБ ОЗУ, основанной на чипе Etron Technology EN63A165TS-6G и 8 МБ флэш-памяти для хранения прошивок.

Радиомодуль поддерживает протоколы 802.11b/g/n в диапазоне 2,4 ГГц, а максимальная скорость подключения составляет 300 Мбит/с. Процессор также управляет пятью портами Ethernet 10/100 Мбит/с.

Устройство оснащено двумя несъемными внешними антеннами с усилением 5 dBi.
Они припаяны напрямую к плате.
Среди прочих функций имеется поддержка до трех гостевых сетей, родительский контроль, фильтрация трафика, службы DDNS, диспетчер трафика и QoS, DMZ, режимы работы в качестве точки доступа или репитера, поддержка IPTV и клиентов PPTP/L2TP.

Так же мной был отдельно приобретен Сплиттер инжектор стандарта Power over Ethernet (PoE)
Данное дополнение необходимо, когда роутер нужно установить в месте где нет розетки 220V
Например, в коридоре. Проверим, поддерживает ли наша модель эту технологию.

ASUS RT-N12VP прекрасно справился с задачей.
Данный роутер поддерживает технологию Power over Ethernet (PoE)
Блок питания находился в другой комнате. Питания успешно передавалось.

Что бы подключить роутер необходимо, проделать следующие манипуляции:
1. Подключаем кабель блока питания.
2. В разъем LAN — желтого цвета, вставляем патч-корд, который подключаем так же к порту LAN ноутбука или ПК.
3. В порт WAN — (синего цвета), вставляем сетевой кабель с Интернетом. Он может идти и от ADSL модема.

Далее нажимаем кнопку включения. Пройдет секунд 5-10 и устройство готово к эксплуатации.
После включения роутера, нужно просто запустить браузер, и при попытке перейти по любой ссылке откроется окно настройки. Я запустил Internet Explorer и увидел следующее окно:
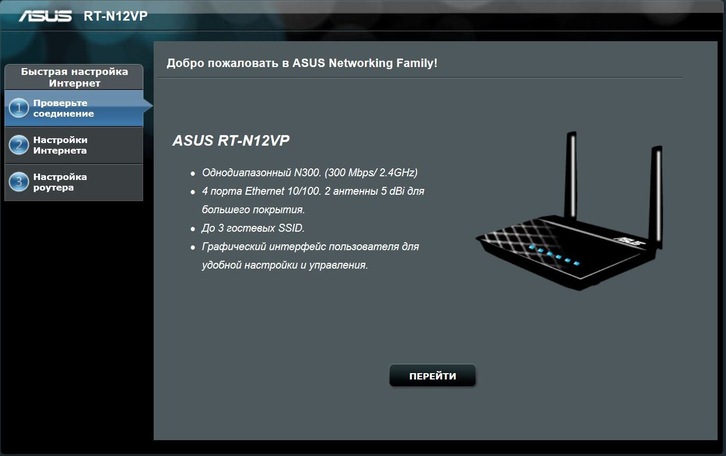
Далее предлагают изменить пароль для входа в роутер.
По умолчанию пароль admin.
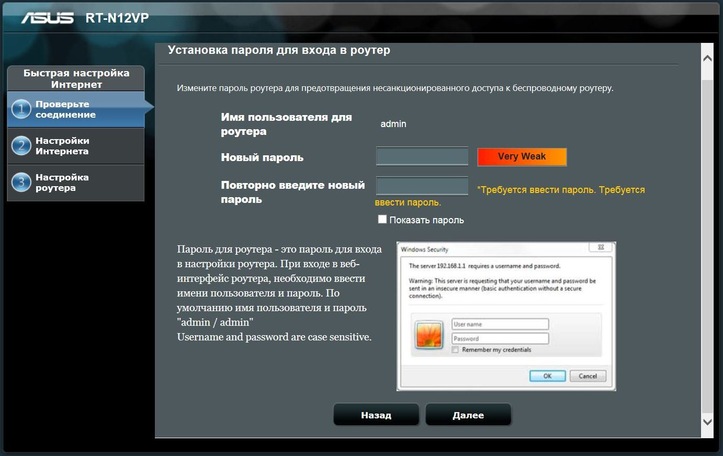
В следующем окне необходимо выбрать тип Вашего подключения к Интернет.
В моем случае, это статический IP
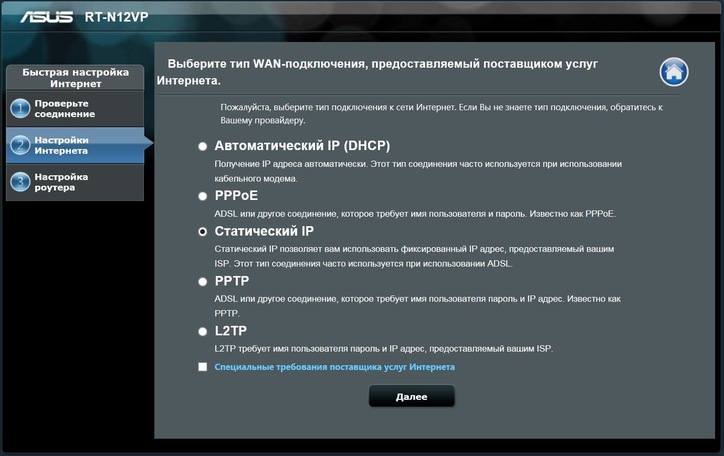
Вбиваем IP которые выдал Вам Ваш провайдер.
На всякий случай жмем «Клонировать MAC адрес», вдруг у Вашего провайдера есть привязка к MAC адресу.
Если Вы их знаете эти данные, можно позвонить службу технической поддержки Вашего провайдера.

Далее настроим Wi-Fi сеть.
Необходимо придумать пароль. Пароль должен быть длиннее 8 цифр. Для повышенной безопасности можно добавить латинскую букву или буквы.
По умолчанию имя сети будет ASUS. Имя можно изменить.

Поздравляем! Сеть сконфигурирована. После этого у Вас должен заработать Интернет и Wi-Fi сеть.
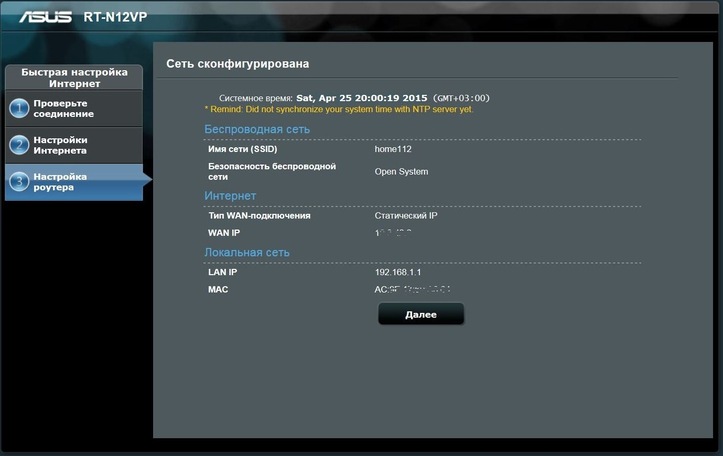
Теперь рассмотрим возможности роутера.
Слева расположены два больших пункта «Общие» и «Дополнительные настройки»
Главное меню выглядит следующим образом.
В центре: Состояние Интернета, Статус Wi-Fi и количество подключенных клиентов.

В разделе «Гостевая Сеть» можно настроить гостевой доступ в трех вариантах.
По умолчанию доступ к локальной сети закрыт. Гостям доступен только Интернет.

В диспетчере трафика можно ограничить скорость и посмотреть потребление общего трафика.
Жаль только нельзя посмотреть сколько потратил тот или иной клиент (по MAC адресу). Статистика только в общем виде. Причем только онлайн. Если закрыть страницу, данные исчезнут. По сути, вещь почти бесполезная.
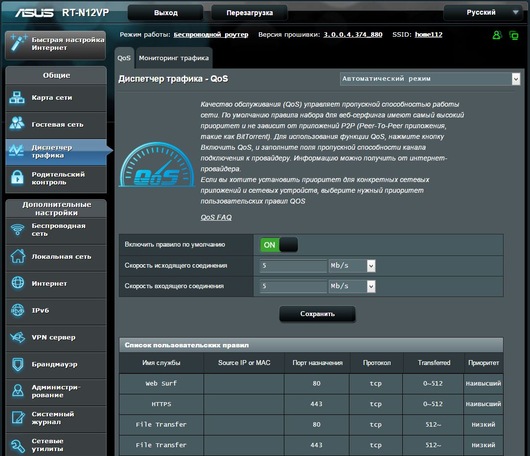
В Родительском Контроле можно ограничить выборочно клиентам доступ к Интернет. (по MAC адресу) Можно выбрать конкретные дни недели и разрешенные часы. Достаточно удобно.
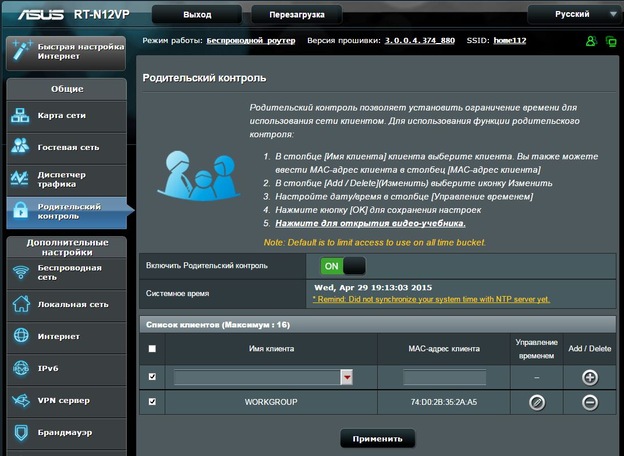
Во вкладке «Беспроводные сети» находятся настройки Wi-Fi сетей.
Можно настроить WPS, Мост между сетями Wi-Fi.
Создать фильтр MAC адресов разрешенных клиентов и прочее.
Вообщем то все стандартно, удобно и понятно.
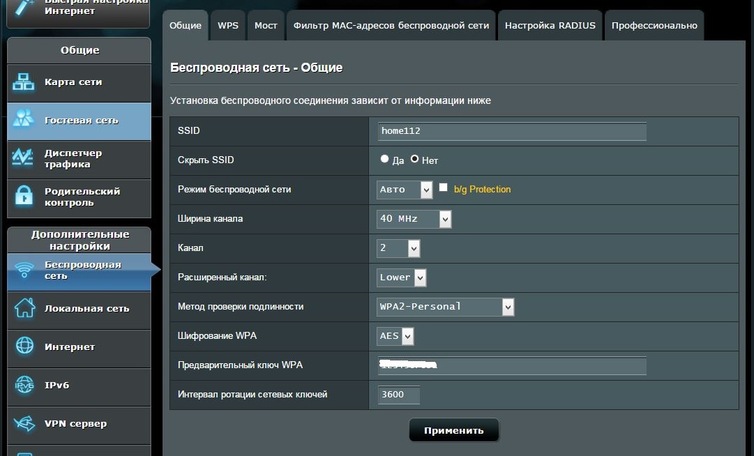
Далее приведу лишь наиболее важные для простого пользователя параметры.
Например, проброс портов находится в разделе Интернет — Переадресация портов.
У меня, в данном случае, настроен проброс порта для Удаленного Рабочего Стола.
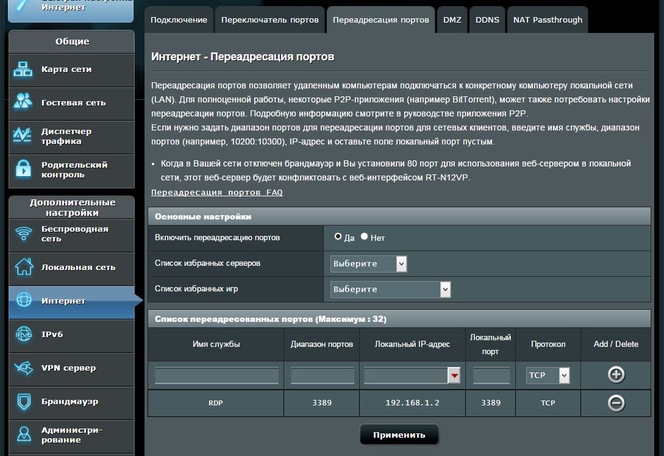
Служба динамического DNS расположена в разделе «Интернет» — DDNS
Это полезно когда нет собственного внешнего IP адреса.
У меня с помощью данной функции работает Удаленный Рабочий стол.

В разделе «Брандмаузер» можно заблокировать любые сайты. Например, популярные Социальные сети.
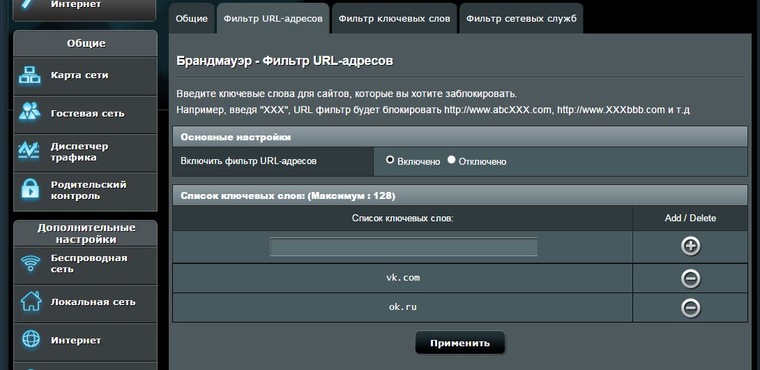
В разделе «Администрирование» можно изменить режим работы роутера, обновить прошивку или изменить пароль для входа в роутер. Все пункты меню снабжены подробным описанием.
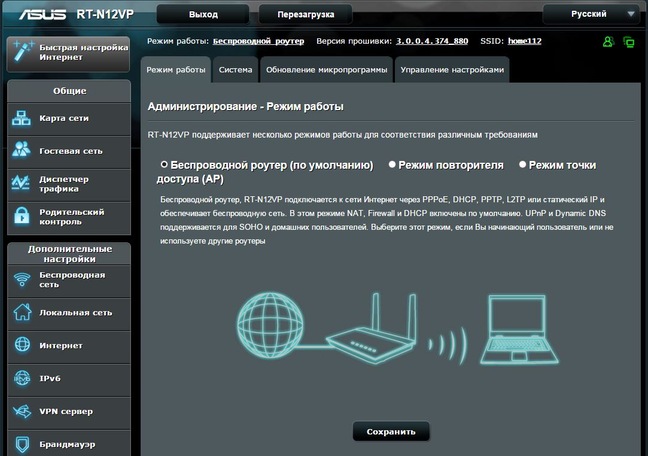
Проведем тест скорости передачи данных по локальной сети Wi-Fi
В моем ноутбуке стоит адаптер Wi-Fi который поддерживает подключение только 150 Мбит/сек
Скорость копирования файла составила примерно 10 МБ/сек
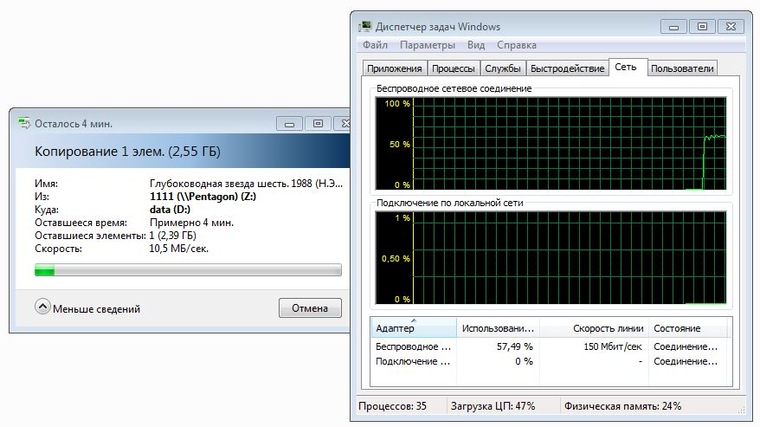
Теперь проведем тест скорости Интернета.
Для эталонной скорости, проведем тест без роутера. Сразу через кабель.
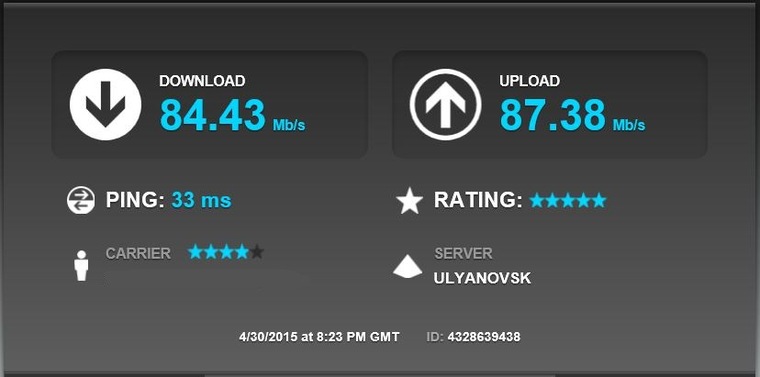
Теперь подключим обратно роутер и проведем тест через кабель.
Тест успешен! Скорость соответствует эталонной.
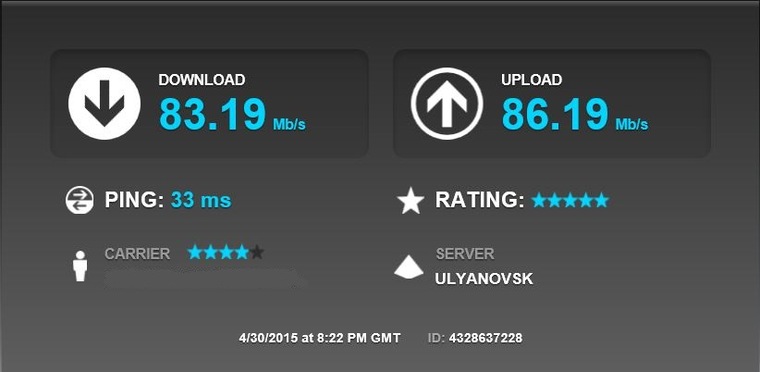
Проведем тест скорости через сеть Wi-Fi с помощью ноутбука Windows.
Расстояние ноутбука от роутера 1 метр.
Как видим, роутер «режет» скорость по Wi-Fi
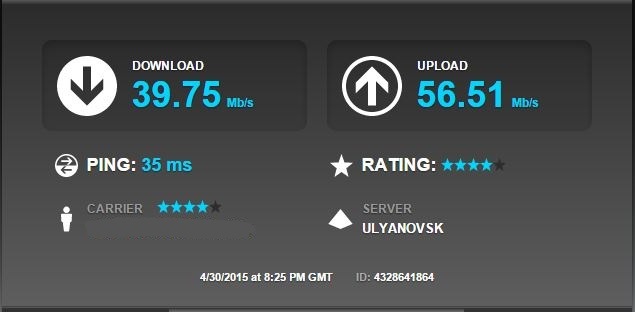
В целом роутер нормальный. Прекрасно выглядит. Очень просто настраивается.
Чувствуется приложили руку программисты из крупного качественного бренда. Прошивка продумана и снабжена подсказками. Но функционал за эти деньги слегка не достаточен. У конкурентов тебе и USB и съемные антенны. Но нужно ли Вам это? Каждый ответит конечно сам.
Слегка разочаровывает скорость передачи данных по Wi-Fi. Данный роутер порекомендую тем, у кого Интернет тариф до 50 Мбит/сек.
Плюсы
— Прошивка с подробными описаниями.
— Стильный внешний вид.
— Возможность подключить две приставки IPTV
Минусы
— «режет» скорость по Wi-Fi
— слишком яркие индикаторы.
— не съемные антенны. Установить направленную не получится.
— не хватает порта USB. У конкурентов и за меньшие деньги он есть.
Спасибо большое за внимание.
Выражаю благодарность компании ASUS и администрации сети магазинов DNS за возможность написать обзор.
удаленный сервер не отвечает
Автор Дима Пакосо задал вопрос в разделе Интернет
Wi-Fi вопрос и получил лучший ответ
Ответ от Король Мафии[активный]
Ой как будто у меня такого небыло!
Тебе нужен ВайФай Роутер (желательно свой) ВСЁ!
Чтобы войти в какую-то сеть нужен пароль!
Безпроводные сети — Настройки ВайФая
Удалённый сервер не отвечает
#1 Alsksar


- Пол: Мужской
- Город: Реутов
Народ, помогите плиз. Проблема следующая:
После падения инета по всему городу 6.04.11 роутер (Asus rt-n16) перестал конектиться к инету и стал выдавать следующее 
 Снимок1.PNG 32,63К 27 Количество загрузок:
Снимок1.PNG 32,63К 27 Количество загрузок:
ну думаю мож не подняли инет ещё. но через день узнав что весь город счастливо пользуется интернетом, решил потыкать роут.
Какие бы манипуляции я не совершал и как бы не плясал с бубном — ситуация не менялась (Даже прошивку сменил). Выдернул кабель из роута, решил напрямую попробовать. Ноут выдавал несколько различных ошибок, номера которых я к сожалению уже не помню, но конектиться не хотел.
Решил обратиться в техподдержку. Послушав мелодию из рекламы сока (да когда же вы её уже смените >_ 16,46К 22 Количество загрузок:
Буду очень благодарен, если кто-нибудь поможет справиться с данной напастью.
#2 Alsksar


- Пол: Мужской
- Город: Реутов
Проблема всё ещё актуальна. Путём кабель в комп — всё гуд, а через роут несмотря ни на какие ухищрения не раздаётся инет. Неужели нет никого кто знает в чём тут фишка?
P.S. прошивка от энтузиастов так же не помогает, выдаёт то же самое 
 Снимокбл.PNG 21,46К 10 Количество загрузок:
Снимокбл.PNG 21,46К 10 Количество загрузок:
Сообщение отредактировал Alsksar: 23 Март 2011 — 11:23
#3 CTaPuK








#4 Sunduk








- Пол: Мужской
- Город: Реутов
#5 Alsksar


- Пол: Мужской
- Город: Реутов
Sunduk, сейчас и стоит ихняя прошивка, но проблема осталась.
СТаРиК, заскринил страницу, чтобы показать какую ошибку выдаёт, а настройки скринить смысл? Там то и настраивать нечего, ну раз вы считаете что нужно, то вот:
(Логин, пароль и мак подтёрты умышленно НА ВРЕМЯ СНЯТИЯ СКРИНА.)

 Снимокйц.PNG 29,52К 32 Количество загрузок:
Снимокйц.PNG 29,52К 32 Количество загрузок:

 Снимокук.PNG 28,7К 36 Количество загрузок:
Снимокук.PNG 28,7К 36 Количество загрузок:

 Снимокен.PNG 9,07К 27 Количество загрузок:
Снимокен.PNG 9,07К 27 Количество загрузок:
Вместо 10.251.1.246 так же пробовал прописывать as.rt.user.ru — так же безрезультатно.
Кстати чуть не забыл: локалку раздаёт без нареканий (на фтп серваки заходит), видимо причина где-то на уровне VPN подключения.
Сообщение отредактировал Alsksar: 24 Март 2011 — 03:03
#6 CTaPuK








Хоспади, люди, ну вот почему вы не можете сделать пару логических выводов, м?
Ну если не коннектит впн, то значит не правильные настройки. Зачем хост-нейм написали? Зачем написали ip вместо адреса впн-сервера?
Адрес впн-сервера надо знать как «отче наш» — internet.reutov (static.reutov для тарифов с фиксированный ip-адресом).
Вот из-за двух строк получили проблему, которой и быть-то не должно.
#7 Alsksar


- Пол: Мужской
- Город: Реутов
#8 CTaPuK








#9 Alsksar


- Пол: Мужской
- Город: Реутов
pptp[350]: PPTP: Unknown host internet.reutov
как-то так
Кстати, забрал у девушки свой старый роутер (Asus WL-500W) — обновил прошивку и настроил — всё прекрасно работает. Веб-интерфейсы у них пракически идентичны (если на n-16 использовать прошивку от энтузиастов). В связи с этим и тем что десятки раз были проверенны все настройки считаю ошибку с моей стороны маловероятной.
Насколько я знаю у нас в сети нет привязки по маку, но на всякий случай попробовал мак сетевухи вместо роутеровского мака — результатов естественно не дало.
#10 support






Если с другого роутера работает, скорее всего проблема всетаки в роутере или прошивке.
Проверьте стоит ли у вас галочка «принимать маршруты по DHCP» ?
#11 CTaPuK








#12 Alsksar


- Пол: Мужской
- Город: Реутов
Если с другого роутера работает, скорее всего проблема всетаки в роутере или прошивке.
Проверьте стоит ли у вас галочка «принимать маршруты по DHCP» ?
Перезалить прошивку, сбросить все настройки роутера и заново сделать все настройки. Я бы начал с этого. Если проблема останется, то выложите полный лог роутера и скрины страниц с настройками.
#13 Alsksar


- Пол: Мужской
- Город: Реутов
источник
Как исправить 99% проблем с Asus WiFi Router
Если у вас проблема с роутером Asus WiFi , например ; Переадресация NAT / порта не работает, проблемы с подключением, обновление до прошивки, из-за которой ваш маршрутизатор не работает должным образом, вот что вы можете сделать, чтобы решить эту проблему. Обновите прошивку до AsusWRT Merlin , если вы можете найти свой роутер в списке доступных файлов прошивки. Эта прошивка, вероятно, решит вашу проблему с роутером Asus в 99% случаев. Кроме того, у вас будет много новых функций по сравнению со стандартной прошивкой маршрутизатора Asus, включая оригинальные функции.Обновите прошивку до ASUS WRT Merlin
Поддерживаемые маршрутизаторы:
- ASUS RT-N66U
- ASUS RT-AC66U
- ASUS RT-AC56U
- ASUS RT-AC68U
- ASUS RT-AC68P (та же прошивка, что и RT-AC68U )
- ASUS RT-AC87
- ASUS RT-AC3200
- ASUS RT-AC5300
Asus не очень хороша для их роутеров, поэтому другие люди начали исправлять проблемы для них, и это доступно с прошивкой AsusWRT Merlin.
Примечания по установке прошивки AsusWRT Merlin:
— Эта кастомная прошивка может применяться как любое обычное обновление прошивки Asus.
— Вы можете в любой момент вернуться к исходной прошивке ASUS, не теряя настроек.
— Вам не нужно возвращаться к заводским настройкам по умолчанию.
— Вы можете сохранить текущие настройки маршрутизатора.
— Не загружайте сохраненную копию ваших настроек.
Если у вас есть проблемы с переадресацией портов маршрутизатора ASUS, вот быстрое решение.
Если смена прошивки не решит проблему, вот еще одна вещь, которую стоит попробовать:
Сделайте полный сброс маршрутизатора (ПРИМЕЧАНИЕ! Вы потеряете все настройки!)
- Включите маршрутизатор.
- Удерживайте кнопку сброса нажатой более 5 секунд.
- Доступ к маршрутизатору с IP-адресом по умолчанию 192.168.1.1 и admin / admin
- Снова настройте маршрутизатор вручную (НЕ загружайте файл резервной копии прошивки). Предложение: запишите ваши изменения настроек.
- Дополнительно: удалите профили беспроводного соединения на ваших компьютерах и подключитесь снова.
Вот некоторые рекомендуемые маршрутизаторы ASUS.
Другие альтернативные рекомендации
Ниже приведены сведения о том, что DNS-сервер беспроводного маршрутизатора Asus не отвечает на соответствующие маршрутизаторы.
Двухполосный гигабитный маршрутизатор Wireless-AC1200 ASUS RT-AC56U IEEE 802.11ac, IEEE 802.11a / b / g / n
Двухдиапазонный гигабитный маршрутизатор Wireless-AC1200 ASUS RT-AC56U IEEE 802.11ac, IEEE 802.11a / b / g / n Управление устройствами: UPnP, DLNA, IGMP v1 / v2 / v3, DNS P …
Многофункциональный гигабитный маршрутизатор Wireless-N ASUS с USB-накопителем, принтером и сервером мультимедиа
Многофункциональный гигабитный маршрутизатор Wireless-N ASUS с USB-накопителем, принтером и сервером мультимедиа 802.11n (черновик) Скорость передачи данных: 300 Мбит / с Порты LAN: …
Беспроводной маршрутизатор ASUS ASUS WL-520gU 802.11b / g до 54 Мбит / с с сервером печати «все в одном» / DD-WRT
ASUS WL-520gU 802.Беспроводной маршрутизатор 11b / g до 54 Мбит / с с сервером печати «все в одном» / поддержка открытых источников DD-WRT 802.11b / g 54 Мбит / с 10/100 …
Двухполосный гигабитный маршрутизатор Wireless-N900 ASUS RT-N66U
представляет двухскоростной сверхскоростной беспроводной маршрутизатор ASUS RT-N66U. С 3 съемными антеннами типа R-SMA, охват на 50% шире, чем у стандарта N S …
Двухполосный маршрутизатор Wireless-N 600 ASUS ASUS Black Diamond (RT-N56U)
Двухполосный мультимедийный ультра-тонкий гигабитный маршрутизатор стандарта Wireless-N Asus RT-N56U11a / b / g / n 300 Мбит / с с поддержкой USB Storage, Print и Media Server.
ASUS ASUS (RT-N16) Wireless-N 300 Максимальная производительность
Гигабитный беспроводной маршрутизатор Asus RT-N16 с USB-накопителем, принтером и медиа-сервером Максимальная производительность однополосный игровой маршрутизатор: Fast Gigabit Ethernet, с …
ASUS WL-700gE
WL-700gE — это мощный маршрутизатор с жестким диском для удобного обмена данными. Пользователи могут подключиться к сети и сразу же транслировать…
ASUS RT-AC53
ASUS RT-AC53 — Беспроводной маршрутизатор — 2-портовый коммутатор — GigE — 802.11a / b / g / n / ac — Двухдиапазонный. Мощный дизайн, VPN-сервер и планирование времени и High-s …
Беспроводной маршрутизатор ASUS RT-N56U Двухдиапазонный мультимедийный N600 с поддержкой сверхтонкого гигабита 802.11a / b / g / n
Беспроводной маршрутизатор ASUS RT-N56U Двухдиапазонный мультимедийный сверхтонкий гигабитного стандарта 802.11a / b / g / n с поддержкой USB Сервер хранения, печати и мультимедиа (лучшие показатели…
ASUS RT-N16 Гигабитный беспроводной маршрутизатор 802.11b / g / n со скоростью до 300 Мбит / с DD-WRT с открытым исходным кодом
Гигабитный беспроводной маршрутизатор ASUS RT-N16 до 802.11b / g / n до 300 Мбит / с Поддержка с открытым исходным кодом DD-WRT с USB-накопитель, принтер и медиа-сервер 802.11b …
Расширенный поиск
Последние поисковые запросы
Если вам не хватает маршрутизатора, добавьте его здесь. Спасибо.
Copyright © 2020 RouterIPAddress.ком. Все права защищены.
Наш сайт использует куки для анализа трафика и измерения рекламы. Узнайте больше о том, как мы используем куки в нашей Политике конфиденциальности. Хорошо! ,

