Как исправить «Unarc.dll вернул код ошибки»?
Находясь в поисках информации о файле unarc.dll, вы, вероятно, столкнулись с довольно неприятной ошибкой «unarc.dll вернул код ошибки». Данная проблема у вас возникла, скорее всего, во время установки какой-то скачанной программы или игры. Прежде чем мы начнем рассматривать методы исправления данной проблемы, давайте ознакомимся с самим интересующим нас файлом – unarc.dll.
Если кто-то из вас помнит, то на этом ресурсе уже была похожая статья, в которой разбирался файл isdone.dll. Так вот, unarc.dll также является компонентом все того же установщика InnoSetup. Вы могли видеть данный установщик во многих раздачах программ, утилит или игр, которые качаете с торрентов, например. В общем, довольно популярная система создания инсталляторов для операционной системы Windows.
Так из-за чего же происходит ошибка с файлом unarc.dll, да и с инсталлятором в общем? Проблем можно выделить довольно большое количество. Но, в основном, ошибка «unarc.dll вернул код ошибки» может быть вызвана двумя причинами: DEP(Предотвращение выполнения данных) и кириллица на пути установки. Однако могут присутствовать и другие причины, о которых тут тоже будет сказано. Теперь давайте же рассмотрим методы «лечения” такого недуга, как ошибка unarc.dll.
Но, в основном, ошибка «unarc.dll вернул код ошибки» может быть вызвана двумя причинами: DEP(Предотвращение выполнения данных) и кириллица на пути установки. Однако могут присутствовать и другие причины, о которых тут тоже будет сказано. Теперь давайте же рассмотрим методы «лечения” такого недуга, как ошибка unarc.dll.
Содержание
- Методы исправления ошибки с unarc.dll
- Метод №1 Отключения антивирусного ПО
- Метод №2 Обновить DirectX
- Метод №3 Кириллица на пути установки
- Метод №4 Проверка оперативной памяти
- Метод №5 Проверка жесткого диска
- Метод №6 Отключение “Предотвращение выполнения данных”
- Метод №7 Некачественная сборка
Метод №1 Отключения антивирусного ПО
Первый делом попробуйте отключить ваше антивирусное программное обеспечения. Далеко вне последних случаях виновато именно оно. Ваш антивирус мог попросту заблокировать устанавливаемые файлы по кто-знает какой-причине. Порой такое случается. Может быть, что в этот раз антивирус решил заблокировать необходимый для распаковки файл, из-за чего и возникла ошибка unarc.dll. После отключения антивируса, попробуйте заново запустить установку. Если же все прошло точно также и вы наблюдаете на своем мониторе ошибку с файлом unarc.dll, то проблема определенно не в антивирусе.
Порой такое случается. Может быть, что в этот раз антивирус решил заблокировать необходимый для распаковки файл, из-за чего и возникла ошибка unarc.dll. После отключения антивируса, попробуйте заново запустить установку. Если же все прошло точно также и вы наблюдаете на своем мониторе ошибку с файлом unarc.dll, то проблема определенно не в антивирусе.
Метод №2 Обновить DirectX
Это один из тех способов, который сложно проверить. Казалось бы, при чем тут DirectX? Все дело в том, что некоторые пользователи утверждают о том, что им помогло простое обновление DirectX. Попробуйте обновить DirectX, скачав его с официального сайта Microsoft, и посмотрите, измениться ли вообще ситуация. Возможно, что вы будете тем самым счастливчиком, которому повезет и поможет данный метод.
Метод №3 Кириллица на пути установки
Если вы выбрали для установщика директорию с кириллическими символами в ней, то, скорее всего, проблема заключается именно в этом. Различные программы, игры, установщики, да и сама операционная система порой не любит на своем пути русские буквы. Что уж тут поделать. Если в пути установки есть русские буквы, то либо уберите их, либо выберите другую директорию, без кириллицы. Сделав это, ошибка должна будет исчезнуть.
Что уж тут поделать. Если в пути установки есть русские буквы, то либо уберите их, либо выберите другую директорию, без кириллицы. Сделав это, ошибка должна будет исчезнуть.
Метод №4 Проверка оперативной памяти
Проблема даже может заключаться в вашей оперативной памяти. Чтобы определить степень вины оперативки, ее нужно полностью проверить на различного рода повреждения. Выньте ее из материнской платы, протрите ее контакты и порт там, где она стояла. Затем проверьте ее с помощью довольно популярной утилиты под названием MemTest. Если у вас не одна планка оперативной памяти, а несколько, то попробуйте оставить каждую из них в отдельности в системе. Возможно, что что-то не так с одной из них.
Метод №5 Проверка жесткого диска
При появлении такой проблемы, как ошибка unarc.dll есть шанс того, что что-то не так с вашим жестким диском. Для проверки жесткого диска существует одна простая утилита, которая, к счастью, уже встроена в операционную систему.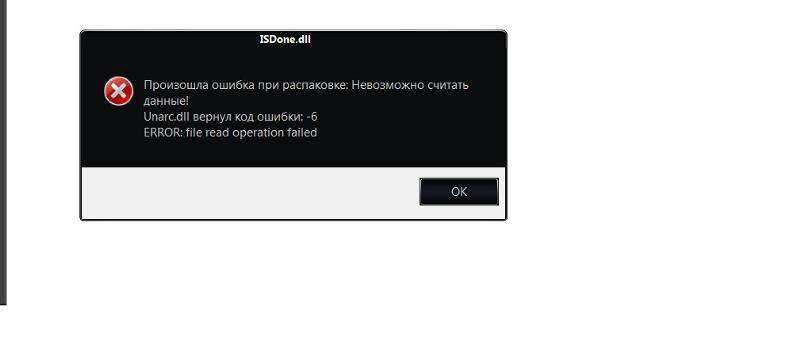 Для ее запуска сделайте следующее:
Для ее запуска сделайте следующее:
- Нажмите правой кнопкой мыши по “Пуск”.
- Выберите из контекстного меню пункт “Командная строка(администратор)”.
- В появившейся Командной строке впишите команду chkdsk C: /F /R /B.
- После этого запустится процесс проверки вашего жесткого диска, который может занять вполне продолжительное время.
- После завершения процесса проверки вам будет предоставлен список с найденными и исправленными повреждениями.
Также, если у вас есть достаточное количество времени, можете проверить свой жесткий диск с помощью утилиты под названием Victoria DOS. Данная программа может отыскивать на HDD поврежденные сектора и исправлять их, если представиться такая возможность. Но стоит предупредить, что использовать нужно именно версию DOS, а не для операционной системы, так как от последней мало толку.
Метод №6 Отключение “Предотвращение выполнения данных”
В операционной системе Windows есть много слоев защиты. И DEP(Предотвращение выполнения данных) является одним из этих слоев. Если упростить, то DEP помогает системе предохраняться и не запускать всякие подозрительные “элементы”, которые могут нанести вред ей, например, занести вирусов и т.п. Но порой DEP может заблокировать не то что нужно. Именно поэтому нужно внести исполнительный файл установщика в список исключений DEP. Для этого сделайте следующее:
И DEP(Предотвращение выполнения данных) является одним из этих слоев. Если упростить, то DEP помогает системе предохраняться и не запускать всякие подозрительные “элементы”, которые могут нанести вред ей, например, занести вирусов и т.п. Но порой DEP может заблокировать не то что нужно. Именно поэтому нужно внести исполнительный файл установщика в список исключений DEP. Для этого сделайте следующее:
- Нажмите комбинацию клавиш Win+X и выберите из контекстного меню пункт “Система”.
- В появившемся окне системы выберите пункт “Дополнительно”, который находится в нижнем левом углу окна.
- Далее проследуйте пути “Дополнительно – Быстродействие – Параметры”.
- Откройте вкладку “Предотвращение выполнения данных”.
- Далее поставьте галочку напротив пункта “Включить DEP для всех программ и служб, кроме выбранных ниже”.
- Для добавления файлов в список исключения нажмите “Добавить…”.
- После помещения туда нужного вам файла не забудьте нажать “Ок” для подтверждения изменений.

- Затем выполните перезагрузку системы.
- Как только войдете в систему, снова попробуйте запустить установщик и посмотрите, не исчезла ли ошибка “unarc.dll вернул код ошибки”.
Метод №7 Некачественная сборка
А не задумывались ли вы о том, что скачали просто некачественную сборку? Если вы просидели несколько часов над попытками запустить скачанный установщик и все четно, то, может быть, проблема именно в самом установщике, а не вашем компьютере. Найдите нужную вам утилиту или игрушку на каком-нибудь другом ресурсе и попытайтесь установить ее. Есть вероятность, что вы ломали голову все это время напрасно.
Компьютеры #DLL #Windows
Isdone.dll и Unarc.dll — исправляем ошибки при установке игр
Автор admin На чтение 4 мин Просмотров 2.7к. Опубликовано
Многие пользователи хоть раз сталкивались с проблемой при распаковке компьютерных игр. Ошибки возникают при попытке установки сжатых версий и любительских сборок. В тексте уведомления нет конкретной причины, поэтому вам придется разбираться в них самостоятельно. В нашей сегодняшней статье мы исправляем ошибки с isdone.dll и unarc.dll при установке игр.
Ошибки возникают при попытке установки сжатых версий и любительских сборок. В тексте уведомления нет конкретной причины, поэтому вам придется разбираться в них самостоятельно. В нашей сегодняшней статье мы исправляем ошибки с isdone.dll и unarc.dll при установке игр.
Мнение эксперта
Дарья Ступникова
Специалист по WEB-программированию и компьютерным системам. Редактор PHP/HTML/CSS сайта os-helper.ru.
Спросить у Дарьи
В руководстве представлены все универсальные методы, которыми можно исправить ошибку вне зависимости от конкретного кода.
Содержание
- Проверка системы антивирусом
- Отключение защиты Windows
- Смена папки и раздела диска
- Установка архиватора
- Установка библиотек DLL
- Видеоинструкция
- Заключение
Проверка системы антивирусом
Сбои в системных настройках могут повлиять на работоспособность любых игр и программ. В свою очередь, сбои зачастую связаны с вредоносными файлами и ПО, которые невозможно распознать без специального защитного средства. Мы рекомендуем вам выполнить глубокую проверку операционной системы и всех дополнительных жестких дисков. Лучше всего воспользоваться сторонним антивирусом, поскольку встроенный защитник Windows не предоставляет должного уровня безопасности.
В свою очередь, сбои зачастую связаны с вредоносными файлами и ПО, которые невозможно распознать без специального защитного средства. Мы рекомендуем вам выполнить глубокую проверку операционной системы и всех дополнительных жестких дисков. Лучше всего воспользоваться сторонним антивирусом, поскольку встроенный защитник Windows не предоставляет должного уровня безопасности.
Если у вас нет антивируса и вы не хотите тратить средства на покупку лицензионного ключа, то воспользуйтесь одним из бесплатных предложений. Например, вы можете установить 360 Total Security, Kaspersky Free, Comodo Internet Security.
Отключение защиты Windows
Защитное программное обеспечение компьютера может помешать установке сторонних программ или игр, особенно, когда речь идет о пиратских сборках. В таких ситуациях антивирус принимает некоторые игровые файлы и библиотеки за угрозу, после чего автоматически помещает их в карантин или полностью удаляет. Перед тем, как запустить распаковщик игры, попробуйте полностью отключить защиту в режиме реального времени, чтобы антивирус не успел внести свои изменения.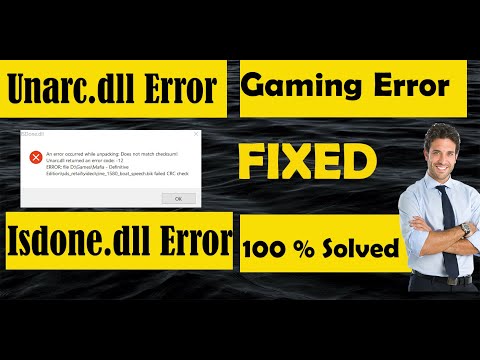
Если файлы уже были заблокированы автоматически, то вам придется открыть список карантина и извлечь оттуда компоненты, относящиеся к игре. После этого обязательно добавьте их в исключения, чтобы антивирус снова не заблокировал их.
Если антивирус полностью стер важные данные, то вам придется проверить целостность игрового образа и скачать недостающие компоненты.
Смена папки и раздела диска
Во время установки пользователю предлагается выбор папки, в которой будут располагаться игровые файлы. Многие геймеры меняют местоположение игры, а в названия папок добавляют слова на русском языке. Из-за этого могут появиться проблемы при распаковке, а в результате вы увидите упомянутую ранее ошибку. Чтобы исправить данный момент, выставьте параметры пути до папки по умолчанию.
Из-за плохого состояния жесткого диска, битых секторов и фрагментации могут возникнуть проблемы с распаковкой архивов в определенный раздел винчестера. Попробуйте сменить раздел и установить игру заново. Если это не помогает, то проверьте состояние жесткого диска.
Если это не помогает, то проверьте состояние жесткого диска.
Установка архиватора
В распаковке игровых файлов участвует программа архивации, которая установлена на вашем компьютере. Если утилита работает неправильно, то и при установке игры могут появляться ошибки. Сначала удалите уже имеющийся архиватор с помощью штатных средств Windows. Затем скачайте актуальную версию архиватора, например, популярный WinRAR.
Выбирайте версию, которая подходит вашей операционной системе Windows по разрядности. Из-за несоблюдения требований к ПО также можно столкнуться с ошибками.
Установка библиотек DLL
В редких случаях ошибка связана с неправильной работой библиотек, которые упомянуты в названии и тексте уведомления при распаковке игры. В таком случае вам нужно вручную скачать эти файлы и зарегистрировать в системе. Здесь вы можете загрузить библиотеку isdone.dll, а по данной ссылке скачивайте файл unarc.dll. Распакуйте библиотеки в системные папки System32 или SysWOW64, а затем через программу «Выполнить» зарегистрируйте их командой [k]regsvr32 имя файла[/k].
Видеоинструкция
Дополнительно предлагаем ознакомиться с роликом по данной теме. В нем даются ответы на все вопросы, которые могут возникнуть у вас по ходу прочтения статьи.
Заключение
Мы рассмотрели действенные методы устранения ошибок при распаковке игровых архивов. Вне зависимости от конкретного кода в тексте сообщения данные способы должны избавить вас от проблемы.
Fix Unarc.dll Missing Error Windows 10 [11 Tested Solutions]
При запуске игры или попытке установить любую программу на ПК вы внезапно сталкиваетесь с ошибкой unarc.dll , из-за которой вы не можете получить доступ к программа.
Если это так, то вы можете искать решение исправить ошибку unarc. dll ?
dll ?
Ну, для устранения неполадок unarc.dll отсутствует или не найдена ошибка исправить поврежденные системные файлы Windows, удалить недавно установленное стороннее программное обеспечение.
Кроме того, в этом руководстве вы найдете полную информацию о файлах DLL, а также о наилучших возможных решениях, которыми поделились наши эксперты, для устранения ошибки отсутствия файла unarc.dll.
Продолжайте читать статью, чтобы узнать 11 различных решений исправить ошибки unarc.dll в Windows 10.
Что такое unarc.dll?
- Тип: Sys32/Wow64
- Размер: 299,5 КБ
Microsoft предоставляет большое количество различных DLL-файлов, предустановленных в Windows. Unarc.dll — это один из файлов DLL, который используется некоторыми программами для работы в Windows.
Unarc.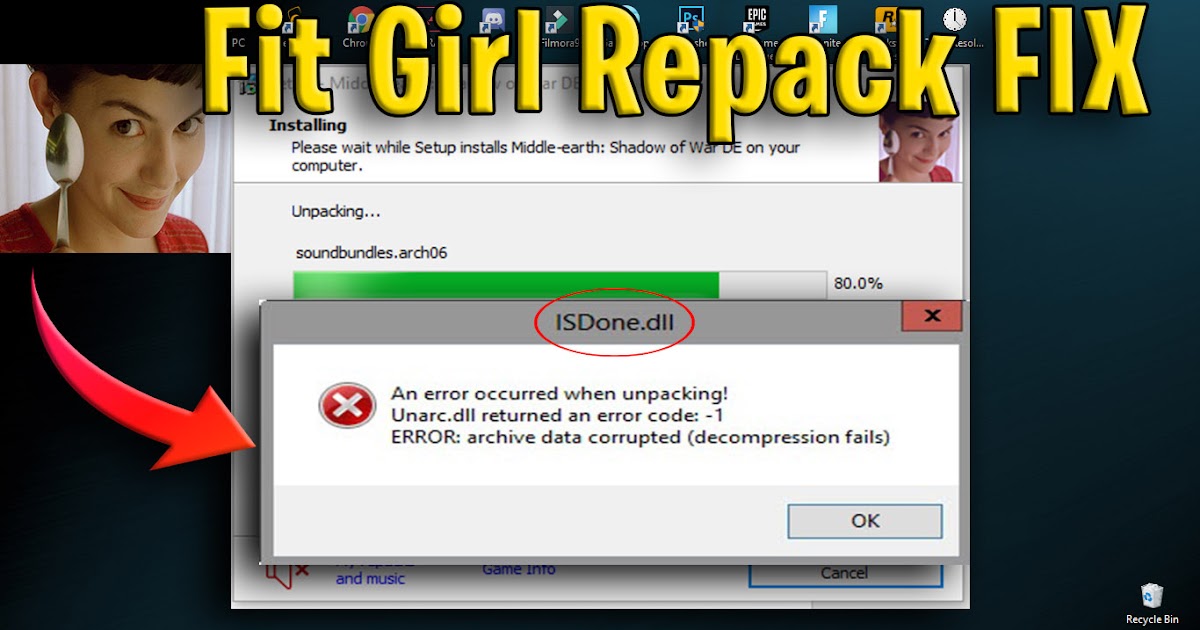 dll — это необходимая DLL (библиотека динамической компоновки) Windows 10, которая содержит набор данных, кода, функций и ресурсов для определенных программ, которые Windows использует для запуска программы на компьютере.
dll — это необходимая DLL (библиотека динамической компоновки) Windows 10, которая содержит набор данных, кода, функций и ресурсов для определенных программ, которые Windows использует для запуска программы на компьютере.
При установке игры или любого другого приложения файл unarc.dll также устанавливается автоматически. Если установщик игры или программного обеспечения не включил DLL-файл, необходимый приложению, это приведет к появлению сообщения об ошибке.
Давайте разберемся в некоторых других причинах этой ошибки unarc.dll.
В чем причина ошибки Unarc.dll «Отсутствует или не найден»?
Ошибка unarc.dll обычно возникает при установке или запуске игр с высокой графикой на ПК. Вот список некоторых причин, которые создают неудобства и вызывают это сообщение об ошибке на вашем компьютере с Windows 10:
- Если игра или любое другое приложение, которое вы устанавливаете или запускаете, не соответствует вашим системным требованиям, вы столкнетесь с ошибка unarc.
 dll .
dll . - Установлено, что запуск устаревшей версии Windows является одной из основных причин получения сообщения об ошибке
- Из-за незначительных ошибок в ОЗУ или на жестком диске.
- Устаревший графический драйвер
- Антивирус может блокировать файлы DLL на ПК.
- Поврежденные или отсутствующие системные файлы также могут вызывать эту ошибку.
Распространенные сообщения об ошибках unarc.dll в Windows 10
Теперь просмотрите некоторые распространенные сообщения об ошибках unarc DLL , с которыми в основном сталкиваются пользователи при установке или запуске игр на ПК.
- «unarc.dll отсутствует»
- «Ошибка загрузки unarc.dll»
- «Не удается найти unarc.dll»
- «Сбой unarc.dll»
- «unarc.
 dll не найден»
dll не найден» - «Точка входа в процедуру unarc.dll»
- «unarc.dll не найден»
- «Нарушение прав доступа unarc.dll»
- «Не удается зарегистрировать unarc.dll»
Как исправить ошибку отсутствия Unarc.dll в Windows 10?
Ниже приведены возможные решения для исправления . Ошибка unarc.dll в Windows 10.
Содержание
Исправление 1. Перезагрузите компьютер создаются в фоновом процессе при открытии и закрытии большого количества программ.
Эти кеши хранятся в ОЗУ, когда он превышает предел емкости, он выдает различные типы ошибок.
Итак, во-первых, попробуйте исправить unarc.dll вернул код ошибки , просто перезагрузив компьютер, и проверьте, устранена ли эта проблема с ошибкой. Если вы все еще сталкиваетесь с ошибкой, перейдите к следующему способу.
Исправление 2 — выполнить чистую загрузку
Чистая загрузка помогает исправить отсутствующие ошибки DLL путем перезапуска ОС с использованием минимального набора драйверов. Итак, если какая-либо фоновая программа вызывает эту ошибку, это поможет вам решить проблему.
Чтобы выполнить чистую загрузку на компьютере с Windows 10, выполните следующие действия:
- Сначала нажмите клавишу Windows + R на клавиатуре, чтобы открыть окно «Выполнить ».
- Введите MSConfig в поле Выполнить и нажмите Enter.
- В окне System Configuration щелкните вкладку Services .

- Установите флажок Скрыть все службы Microsoft в нижней части окна.
- Нажмите кнопку Отключить все , которая находится в правой части окна.
- Затем нажмите на вкладку Startup и нажмите на Open Task Manager.
- В диспетчере задач в разделе Startup, вы найдете список элементов. Щелкните правой кнопкой мыши на каждом элементе и выберите параметр Disabled .
- Теперь выйдите из диспетчера задач и нажмите кнопку Ok в System Configuration 9Окно 0006.
Наконец, перезапустите вашу систему и проверьте, устранена ли ошибка unarc.dll .
Исправление 3 — Проверка системных файлов
Windows использует системные файлы для эффективного запуска программ на компьютере. Если по какой-либо причине системные файлы будут повреждены , это вызовет несколько проблем, включая упомянутую здесь.
Однако вы можете легко исправить ошибки unarc.dll при установке игр с помощью сканирования SFC, которое может восстановить поврежденные или отсутствующие файлы DLL.
Ниже приведены шаги для использования SFC Scan:
- Перейдите в поле Search рядом с Start на ПК.
- Введите cmd и щелкните правой кнопкой мыши Командная строка.
- Выберите Запуск от имени администратора .
- В командной строке введите указанную команду: sfc /scannow и нажмите . Введите , чтобы начать сканирование SFC.
- Теперь дождитесь завершения процесса сканирования. После сканирования, если он указывает
Исправление 4 — Увеличить размер подкачки
Меньший размер подкачки в системе также может привести к ошибке unarc. dll отсутствует или не найден. На вашем ПК размер подкачки приложения может быть больше, чем размер, выделенный системе. Итак, попробуйте исправить эту ошибку, увеличив размер системной подкачки.
dll отсутствует или не найден. На вашем ПК размер подкачки приложения может быть больше, чем размер, выделенный системе. Итак, попробуйте исправить эту ошибку, увеличив размер системной подкачки.
Для этого выполните следующие действия:
- Сначала нажмите клавишу Windows + R , чтобы открыть диалоговое окно «Выполнить ».
- Тип sysdm. cpl в Запустите поле и нажмите Enter.
- В окне Свойства системы щелкните вкладку Дополнительно .
- Теперь в разделе Performance нажмите на кнопку Settings .
- В окне Performance Options снова нажмите Advanced.
- Перейдите в раздел виртуальной памяти и нажмите на кнопку Изменить .
- Снимите флажок с опции автоматического управления размером файла подкачки.

- Нажмите на Пользовательский размер , чтобы установить размер страницы.
- Затем установите начальное и максимальное размер согласно вашему требованию.
- Наконец, нажмите Set > OK.
После выполнения вышеуказанных шагов
Исправление 5 — ограничение использования ОЗУ
Ошибка Unarc.dll также возникает из-за высокого потребления ОЗУ . Если системные службы превышают объем потребления оперативной памяти при установке приложения, ограничьте использование оперативной памяти на загрузка нашей системы в безопасном режиме .
Ниже приведены шаги для запуска системы в безопасном режиме:
- Сначала нажмите Windows + R , чтобы открыть окно «Выполнить ».

- Введите Msconfig в текстовое поле и нажмите кнопку OK .
- В окне System Configuration щелкните вкладку Boot .
- В разделе Boot options выберите Safe Boot. По умолчанию для Безопасной загрузки установлено минимальное значение .
- Нажмите кнопку Ok и перезагрузите ваш компьютер.
Теперь вы можете попробовать переустановить приложение в безопасном режиме, что снижает потребление оперативной памяти и обеспечивает стабильную установку
Исправление 6 — Запуск программы в режиме совместимости
ПК может быть предназначен для конкретной версии Windows. Итак, попробуйте установить или запустить программу в режиме совместимости с по исправить отсутствие unarc.dll .
Чтобы сделать это, выполните следующие шаги:
- Сначала щелкните правой кнопкой мыши приложение , вызывающее ошибку.

- Выберите параметр Свойства в контекстном меню.
- Затем перейдите на вкладку Совместимость .
- В разделе Compatibility Mode выберите Запустить эту программу в режиме совместимости в течение и выберите вариант Windows 10 .
- Выберите Запустить эту программу от имени администратора Установите флажок в разделе Настройки и нажмите кнопку Применить .
- Наконец, нажмите Хорошо.
Если описанные выше шаги не помогли вам, перейдите к следующему решению.
Исправление 7 — Удаление временных файлов
Временные файлы могут снижать производительность системы и вызывать ошибки DLL. Он использует огромный объем системной памяти, что приводит к Ошибки unarc.dll в Windows 10. Следовательно, удаление временных файлов может устранить ошибку.
- Сначала щелкните поле Search , расположенное рядом с кнопкой Windows Start , и введите Disk Cleanup.
- Нажмите Очистка диска , отображаемую в списке поиска.
- При нажатии он некоторое время обрабатывается и выводит список некоторых файлов из таких областей, как Временные файлы Интернета , Корзина и т. д.
- Выберите Временные файлы установки Windows из данного списка и нажмите кнопку Ok .
- Вам будет предложено удалить выбранные файлы навсегда. Так что нажмите на Удалить файлы.
Исправление 8 — Запустите команду DISM
Иногда запуска сканирования SFC недостаточно для исправления поврежденных системных файлов. В этом случае вы можете использовать DISM Command для сканирования и восстановления системных файлов, которые могут вызывать ошибки DLL в Windows 10.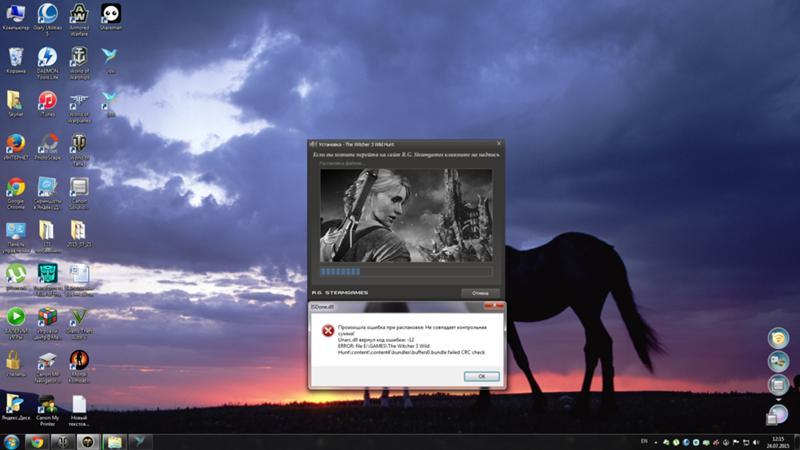
Для этого выполните следующие шаги:
- Нажмите Windows + R на клавиатуре, чтобы открыть окно Run .
- Введите cmd в текстовое поле «Выполнить» и нажмите Enter.
- В командной строке вставьте указанную команду: DISM /Online /Cleanup-image /Restorehealth.
Этот процесс может занять некоторое время, поэтому наберитесь терпения и дождитесь завершения задачи. После этого перезагрузите ваш компьютер и проверьте ошибка файла unarc DLL решена или нет.
Исправление 9 — Зарегистрируйте новый файл DLL
Файлы DLL вашей системы могут быть повреждены, из-за чего вы сталкиваетесь с ошибкой unarc.dll . Поэтому замените эти файлы новым файлом DLL.
Ниже приведены шаги для регистрации нового файла DLL:
- Сначала откройте C: диск в Windows .
- Перейти к папке Windows > System 32 / SysWOW64
- Прокрутите вниз и найдите файл DLL и переименуйте его как unarc.bak.dll
- Затем загрузите новый файл DLL в соответствии с типом вашей системы (64-разрядная/32-разрядная) с официального веб-сайта DLL или веб-сайта Microsoft.
- После загрузки сохраните загруженный файл на C: диск > Windows > System 32 / SysWOW64 папка
- Теперь перейдите в поле search рядом с кнопкой Start и введите PowerShell
- Щелкните правой кнопкой мыши Windows PowerShell , отображаемый в списке поиска, и выберите Запуск от имени администратора
- Затем введите/вставьте приведенную ниже команду и нажмите Enter:

Для 64-разрядной ОС Windows 10: regsvr32 %systemroot%\SysWOW64\unarc.
dll
Для 32-разрядной ОС Windows 10: regsvr32 %systemroot%\System32\unarc.dll
- После выполнения вышеуказанных шагов перезагрузите ваш компьютер.
Исправление 10 — Обновление графического драйвера
Ошибка Unarc.dll может возникать из-за устаревшего графического драйвера. Большинство ошибок исправляются путем обновления графического драйвера.
Итак, выполните следующие шаги, чтобы сделать это:
- Нажмите Windows + R , чтобы открыть диалоговое окно Run .
- Введите devmgmt.msc и нажмите Enter. Откроется Диспетчер устройств 9Окно 0006.
- Дважды щелкните Видеоадаптеры и выберите драйвер для обновления.
- Затем щелкните правой кнопкой мыши выбранный драйвер и выберите параметр Обновить драйвер .

- Теперь, чтобы продолжить, нажмите Автоматический поиск обновленного программного обеспечения драйвера.
- Если будет доступно обновление для графического драйвера, он выполнит поиск и обновление автоматически.
Используя этот метод, вы можете обновить драйвер вручную. Но возможно ли вам всегда следить за всеми драйверами устройств, установленными на вашем компьютере? Точно нет.
Вот почему я рекомендую использовать Driver Easy. Это автоматический инструмент, который будет постоянно обновлять драйверы вашего устройства.
Получить драйвер Простое автоматическое обновление драйверов устройств
Исправление 11. Перезагрузите компьютер
Если вы выполнили все вышеперечисленные методы, но по-прежнему сталкиваетесь с ошибкой unarc.dll при запуске любой игры или программного обеспечения, попробуйте сбросить настройки ПК. Он переустановит новую копию Windows, удалив все файлы с ПК.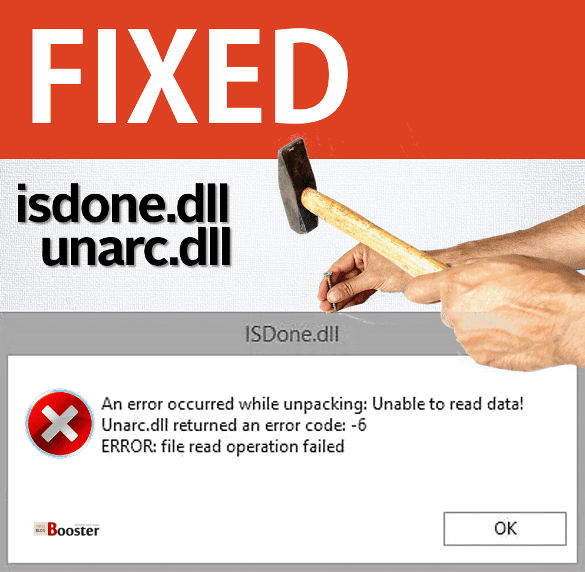
Для этого выполните следующие шаги:
- Первый тип перезагрузите этот компьютер в поле поиска, расположенное рядом с Start.
- В результатах поиска выберите Сбросить этот ПК .
- Затем нажмите кнопку Начать .
- Выберите параметр Сохранить мои файлы и нажмите кнопку Далее .
- Наконец, нажмите Сброс.
Рекомендуемое решение для устранения ошибки unarc.dll «Отсутствует или не найден»
Разочарованы ошибкой unarc DLL на вашем компьютере? Ни один из ручных методов не помог исправить ошибку? Пришло время перейти на расширенное решение. Попробуйте инструмент для ремонта ПК .
Этот многофункциональный инструмент может легко исправить ошибку файлов DLL на ПК с Windows без необходимости следовать каким-либо ручным методам.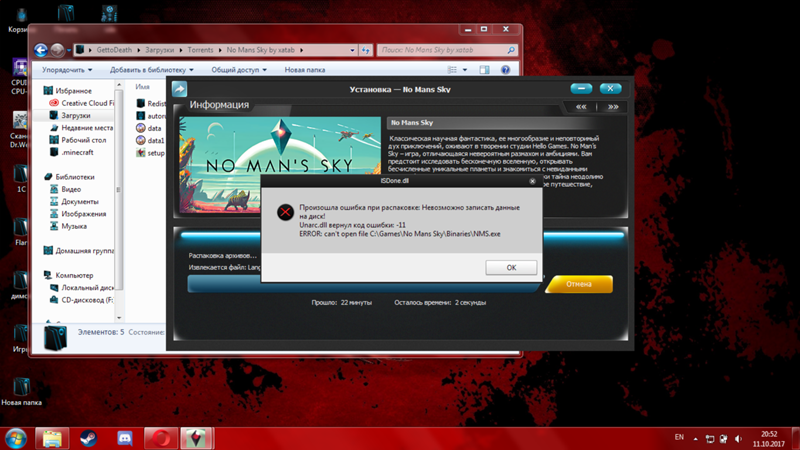 Наряду с этим вы можете использовать этот инструмент для исправления многих других ошибок и проблем, таких как BSOD, игры, реестр, ошибки приложений.
Наряду с этим вы можете использовать этот инструмент для исправления многих других ошибок и проблем, таких как BSOD, игры, реестр, ошибки приложений.
Также восстанавливает поврежденные системные файлы, защищает ПК от вредоносных программ, повышает производительность за счет оптимизации настроек.
Получить инструмент восстановления ПК, чтобы легко исправить ошибку файла DLL unarc
Заключение
Итак, это все о том, как исправить unarc.dll отсутствует или не найдена ошибка в Windows 10. Приведенные выше решения эффективны и легко следовать.
По оценкам, одному из наших решений удалось обойти ошибку unarc.dll error/isdone.dll в Windows 10.
Надеюсь, статья вам поможет, но если я что-то упустил, поделитесь с нами на нашей странице Facebook .
Спасибо за внимание!
Хардип Каур
Хардип всегда была любителем Windows с тех пор, как она получила свой первый ПК с Windows XP.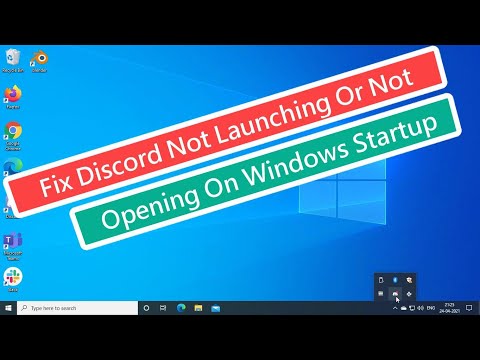 Она всегда с энтузиазмом относилась к технологическим вещам, особенно к вычислениям искусственного интеллекта (ИИ). До прихода в PC Error Fix она работала фрилансером и работала над многочисленными техническими проектами.
Она всегда с энтузиазмом относилась к технологическим вещам, особенно к вычислениям искусственного интеллекта (ИИ). До прихода в PC Error Fix она работала фрилансером и работала над многочисленными техническими проектами.
Unarc.dll Скачать и исправить отсутствующую ошибку unarc.dll
Скачать сейчас
Ваша ОС: Выберите ОСWindows 10Windows 8Windows 7Windows VistaWindows XP
См. дополнительную информацию об Outbyte и инструкциях по удалению. Ознакомьтесь с лицензионным соглашением Outbyte и Политикой конфиденциальности
. Как исправить ошибку Unarc.dll?
В первую очередь стоит разобраться, почему отсутствует файл unarc.dll и почему возникают ошибки unarc.dll. Пользователи часто сталкиваются с ситуациями, когда программное обеспечение не работает из-за недостатков в файлах .dll.
Что такое файл DLL и почему вы получаете ошибки DLL?
Библиотеки DLL (библиотеки динамической компоновки) — это совместно используемые библиотеки в Microsoft Windows, реализованные корпорацией Microsoft.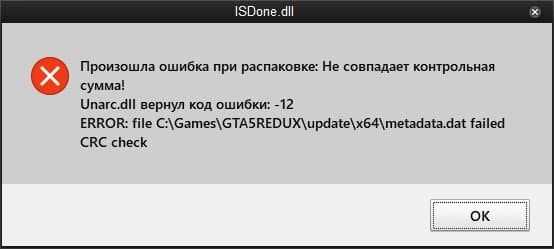 Файлы DLL так же важны, как и файлы с расширением EXE, а архивы DLL просто невозможно реализовать без инструментов с расширением .exe.:
Файлы DLL так же важны, как и файлы с расширением EXE, а архивы DLL просто невозможно реализовать без инструментов с расширением .exe.:
Когда появляется ошибка Unarc.dll is themissing?
Если вы видите эти сообщения, у вас проблемы с Unarc.dll:
- «Запуск программы невозможен, так как на вашем компьютере отсутствует Unarc.dll».
- «Unarc.dll отсутствует».
- «Unarc.dll не найден».
- «На вашем компьютере отсутствует Unarc.dll. Попробуйте переустановить программу, чтобы решить эту проблему.»
- «Не удалось запустить это приложение, так как не найден Unarc.dll. Переустановка приложения может решить эту проблему».
Но что делать, когда возникают проблемы при запуске программы? В данном случае проблема с Unarc.dll. Вот несколько способов быстро и навсегда избавиться от этой ошибки:
Способ 1: Скачайте Unarc.dll и установите вручную
Прежде всего, вам необходимо скачать Unarc. dll на ПК с нашего сайта.
dll на ПК с нашего сайта.
- Скопируйте файл в каталог установки программы после того места, где отсутствует файл DLL.
- Или переместите файл DLL в каталог вашей системы (C:\Windows\System32, а для 64-разрядной версии в C:\Windows\SysWOW64\).
- Теперь нужно перезагрузить компьютер.
Если этот метод не помогает и вы видите подобные сообщения — «unarc.dll отсутствует» или «unarc.dll не найдена», перейдите к следующему шагу.
Версии Unarc.dll
Способ 2. Автоматическое исправление Unarc.dll с помощью средства исправления ошибок
Как показывает практика, ошибка вызвана непреднамеренно удаленным файлом Unarc.dll, что приводит к сбою приложений. Вредоносные программы и их заражение приводят к повреждению Unarc.dll вместе с остальными системными файлами.
Вы можете исправить Unarc.dll автоматически, используя инструмент исправления ошибок! Это устройство предназначено для восстановления поврежденных/удаленных файлов в папках Windows.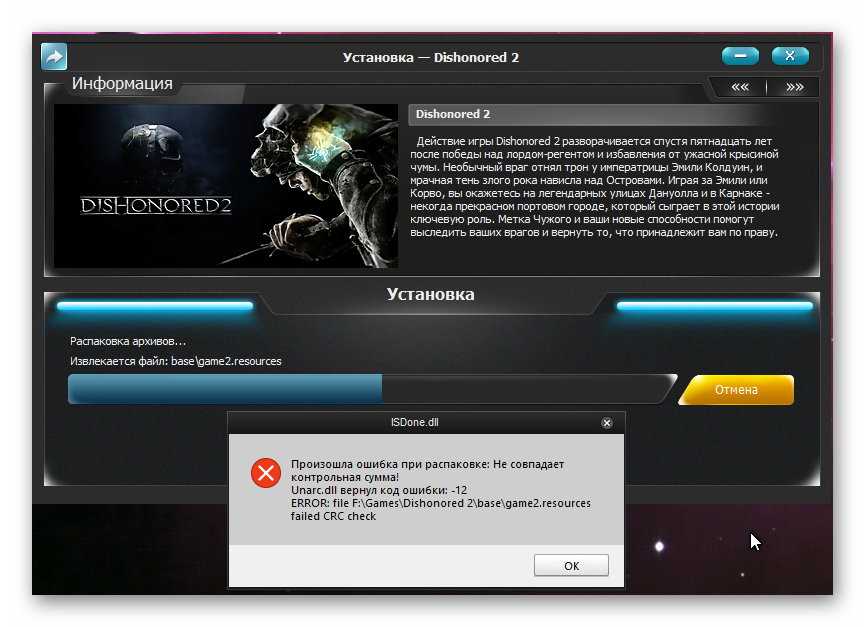 Установите его, запустите, и программа автоматически исправит ваши проблемы с Unarc.dll.
Установите его, запустите, и программа автоматически исправит ваши проблемы с Unarc.dll.
Если этот метод не помогает, перейдите к следующему шагу.
Метод 3: Установите или переустановите распространяемый пакет Microsoft Visual C++
Ошибка Unarc.dll также может появиться из-за распространяемого пакета Microsoft Visual C++. Вам следует проверить наличие обновлений и переустановить программное обеспечение. Используйте поиск обновлений Windows для этого действия. Когда вы найдете распространяемый пакет Microsoft Visual C++, вы можете обновить его или удалить устаревшую версию и переустановить программу.
- Нажмите клавишу с логотипом Windows на клавиатуре — выберите Панель управления — просмотрите категории — нажмите Удалить.
- Проверьте версию распространяемого пакета Microsoft Visual C++ — удалите старую версию.
- Повторите удаление с остальной частью распространяемого пакета Microsoft Visual C++.

- Распространяемый пакет Visual C++ 2015 Redistribution Update 3 можно установить с официального веб-сайта Microsoft.
- После загрузки установочного файла запустите его и установите на свой компьютер.
- Перезагрузите компьютер после успешной установки.
Если этот метод не помогает, перейдите к следующему шагу.
Метод 4: Переустановите программу
Как только конкретная программа начнет давать сбой из-за отсутствия файла .DLL, переустановите программу, чтобы проблема была безопасно решена.
Если этот метод не помогает, перейдите к следующему шагу.
Метод 5: Сканирование системы на наличие вредоносных программ и вирусов
Средство проверки системных файлов (SFC) — это утилита в Windows, которая позволяет пользователям сканировать системные файлы Windows на наличие повреждений и восстанавливать их. В этом руководстве описывается, как запустить средство проверки системных файлов (SFC.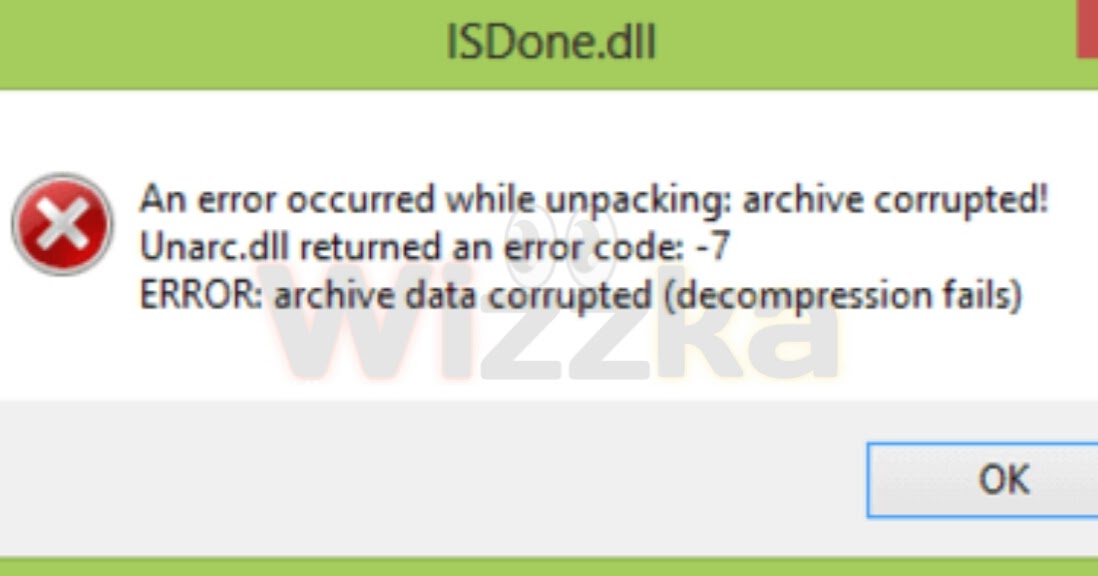 exe) для сканирования системных файлов и восстановления отсутствующих или поврежденных системных файлов (включая файлы .DLL). Если файл защиты ресурсов Windows (WRP) отсутствует или поврежден, Windows может вести себя не так, как ожидалось. Например, некоторые функции Windows могут не работать или может произойти сбой Windows. Опция «sfc scannow» — это один из нескольких конкретных переключателей, доступных с командой sfc, командой командной строки, используемой для запуска средства проверки системных файлов. Чтобы запустить его, сначала откройте командную строку, введя «командная строка» в поиске, щелкните правой кнопкой мыши «Командная строка», а затем выберите «Запуск от имени администратора» в раскрывающемся меню, чтобы запустить командную строку с правами администратора. Вы должны запустить командную строку с повышенными привилегиями, чтобы иметь возможность выполнять сканирование SFC.
exe) для сканирования системных файлов и восстановления отсутствующих или поврежденных системных файлов (включая файлы .DLL). Если файл защиты ресурсов Windows (WRP) отсутствует или поврежден, Windows может вести себя не так, как ожидалось. Например, некоторые функции Windows могут не работать или может произойти сбой Windows. Опция «sfc scannow» — это один из нескольких конкретных переключателей, доступных с командой sfc, командой командной строки, используемой для запуска средства проверки системных файлов. Чтобы запустить его, сначала откройте командную строку, введя «командная строка» в поиске, щелкните правой кнопкой мыши «Командная строка», а затем выберите «Запуск от имени администратора» в раскрывающемся меню, чтобы запустить командную строку с правами администратора. Вы должны запустить командную строку с повышенными привилегиями, чтобы иметь возможность выполнять сканирование SFC.
- Запустить полную проверку системы за счет антивирусной программы. Не полагайтесь только на Защитник Windows.
 Дополнительные антивирусные программы лучше выбирать параллельно.
Дополнительные антивирусные программы лучше выбирать параллельно. - После обнаружения угрозы необходимо переустановить программу, отображающую это уведомление. В большинстве случаев нужно переустановить программу, чтобы проблема сразу исчезла.
- Попробуйте выполнить восстановление при запуске системы, если все вышеперечисленные действия не помогли.
- В крайнем случае переустановите операционную систему Windows.
В окне командной строки введите «sfc /scannow» и нажмите Enter на клавиатуре, чтобы выполнить эту команду. Запустится средство проверки системных файлов, и для завершения сканирования потребуется некоторое время (около 15 минут). Дождитесь завершения процесса сканирования и перезагрузите компьютер, чтобы убедиться, что вы по-прежнему получаете сообщение об ошибке «Программа не может быть запущена, так как Unarc.dll отсутствует на вашем компьютере».
Способ 6: Используйте очистку реестра
Registry Cleaner — мощная утилита, способная очистить ненужные файлы, исправить проблемы с реестром, выяснить причины медленной работы ПК и устранить их.



 dll .
dll . dll не найден»
dll не найден» 
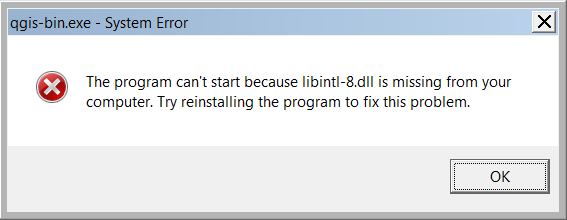

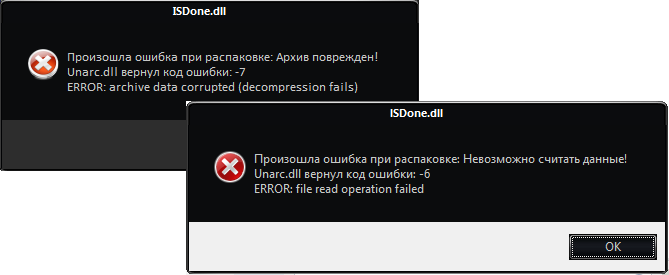
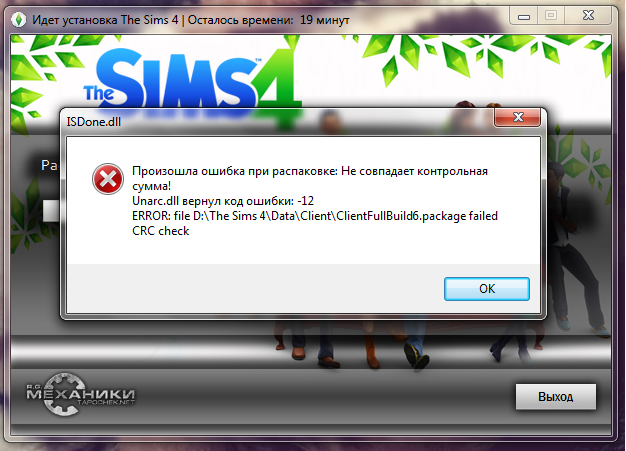 dll
dll 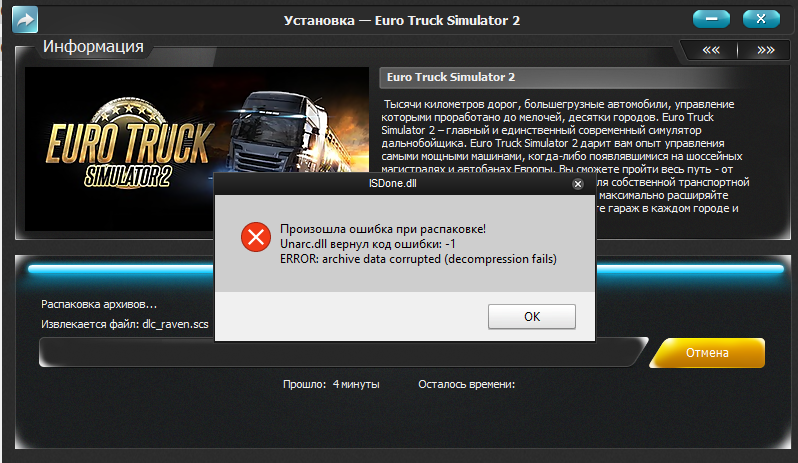

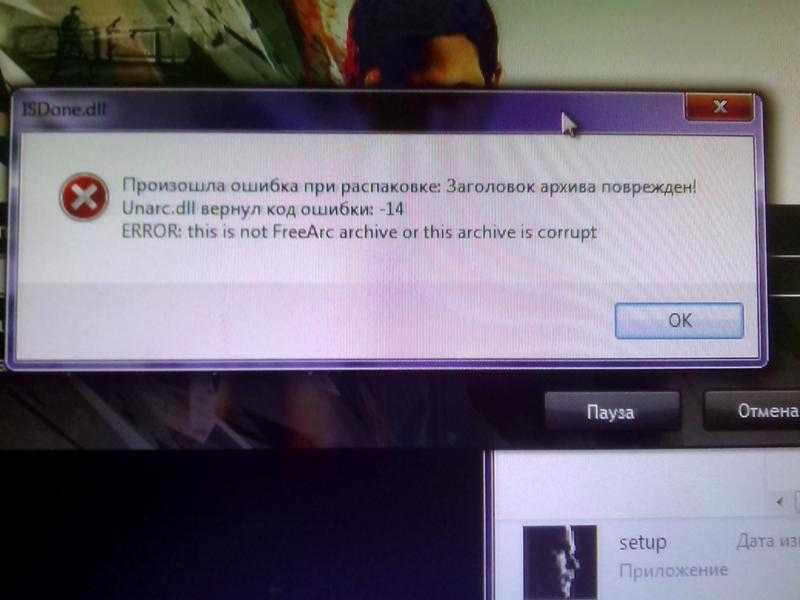 Дополнительные антивирусные программы лучше выбирать параллельно.
Дополнительные антивирусные программы лучше выбирать параллельно.