Настройка BIOS для загрузки с CD/DVD/USB [Справочная система PuppyRus Linux]
BIOS — это программа, выполняющаяся на компьютере при его включении. В основном BIOS`ы делятся на две группы в зависимости от внешнего вида меню и производителя. В данной статье будут рассмотрены оба. Если вы сами не сможете разобраться в своем BIOS, попробуйте поискать решение на probios.ru.
Итак, необходимо внести изменения в настройки BIOS, чтобы поменять очередность загрузки и определить устройство, с которого компьютер будет загружаться, например CD-ROM или USB-Flash диск. Для начала попробуйте ничего не менять — возможно, всё уже настроено. Вставьте загрузочный CD или USB-Flash в компьютер и перезагрузите его… Ну что? Компьютер стал загружаться с них? Если да — скажите спасибо тому доброму человеку, который позаботился об этом. Если нет — продолжаем читать.
В первые секунды после включения компьютера BIOS производит тестирование компонентов системы и выводит на экран результаты. Длится этот процесс всего несколько секунд, после чего управление загрузкой передается операционной системе. Поэтому действовать нужно быстро и решительно. В данных, выводимых BIOS’ом на экран, указано сочетание клавиш, позволяющее попасть в настройки BIOS (BIOS Setup). Если вы не успеваете за время загрузки увидеть это сочетание, приостановите загрузку клавишей
Есть одно «но»: вместо надписей на черном экране вы можете увидеть графическую заставку (логотип производителя). Попробуйте убрать ее, нажав Esc или любую другую кнопку — сообщения BIOS находятся «под» этой заставкой. Если ничего не помогает и логотип не пропадает, а информации о комбинации клавиш не видно, можно попробовать самые распространенные комбинации для входа в настройки: клавиши Del, F2 или сочетание клавиш Alt+F2.
Скорее всего, у вас получится. Часто рядом с клавишами входа в BIOS указываются и другие полезные горячие клавиши. Например, Boot menu (клавиша F11 или F12). Иногда Boot menu бывает полезно — скажем, вы постоянно загружаетесь с жесткого диска, но один раз понадобилось загрузиться с CD. Нажав эту кнопку, вы попадете в простое меню — список устройств, с которых можно загрузиться. Выбирайте необходимое и жмите Enter.
Перейдем от теории к практике. Вот как это выглядит:
AMI BIOS
AWARD (Phoenix) BIOS
При входе в биос вы увидите одно из двух представленных изображений, в зависимости от производителя. Далее внимательно смотрите скриншоты и следуйте инструкциям. Если у вас AMI BIOS:
Двигаемся по меню вправо до пункта boot.
На странице
Ставим привод второй (после Floppy) или первой (кому как удобнее) строкой. Главное, чтобы жесткий диск в этом списке оказался ниже привода. Устройства можно выбирать клавишами + и −, а также из меню (см. скриншот), которое вызывается нажатием Enter.
Окончив редактирование списка, следует выйти в основное меню (Esc) и сохранить сделанные изменения. Сделать это можно в следующем после boot‘а окне при помощи пункта Exit & Save Changes.
Если у вас AWARD (Phoenix) BIOS:
Входим в BIOS, выбираем второй пункт меню Advanced BIOS Features.
И редактируем список загрузки аналогичным образом (все то же самое, что и в AMI BIOS).
После окончания редактирования жмем Esc и сохраняем изменения с помощью пункта меню Save & Exit Setup.
Вот, собственно, и всё.
Можно сделать такой «всеядный» вариант:
USB Flash;
CD/DVD;
HDD (жесткий диск).

Учтите только, что такой вариант будет не оптимальным. Если вы обыкновенно загружаетесь с жесткого диска, вам нужно будет не забывать в приводе загрузочные CD/DVD и флешки. Но, даже если CD не загрузочный, BIOS`у понадобится несколько лишних секунд, чтобы определить, имеется ли диск в приводе, если имеется — раскрутить его, прочитать загрузочный сектор, установить, что диск не загрузочный и передать управление на следующий пункт загрузки — жесткий диск.
[ИНСТРУКЦИЯ] ЗАГРУЗКА С USB-ФЛЕШ-НАКОПИТЕЛЯ ИЛИ С CD/DVD ДИСКА › База Знаний
Сценарий: Вам нужно загрузиться с созданного восстановительного загрузочного носителя на базе WinPE или Linux на USB-флеш-накопителя или CD/DVD.
- Вставьте CD/DVD или USB-флеш-накопитель в компьютер. Во избежание возможных проблем, пожалуйста, вставляйте USB-флеш-накопитель в порты, находящиеся на материнской плате.
- Перезагрузите компьютер. Перед загрузкой ОС нажмите F8 (по умолчаиню) или другую соответствующую клавишу, чтобы попасть в Меню Загрузки.
- Выберите CD-Rom Drive для загрузки с CD/DVD или +Removable Devices для запуска с USB-флеш-накопителя.
Возможно, потребуется настроить BIOS/uEFI, чтобы успешно загрузиться с CD/USB.
Включите или перезагрузите компьютер и дождитесь диагностического сообщения POST (перед запуском системы) об определённой клавише, обычно Del или F12, которую нужно будет нажать для входа в SETUP. Нажмите на клавишу, как только увидите это сообщение.
После ввода верной команды с клавиатуры из предыдущего шага, вы попадёте в BIOS Setup Utility.
Помните, что все утилиты BIOS немного отличаются, поэтому ваша может выглядеть как эта, или полностью иначе. Вне зависимости от того, как выглядит BIOS Setup Utility, это по сути набор меню разных настроек оборудования вашего компьютера.
Вне зависимости от того, как выглядит BIOS Setup Utility, это по сути набор меню разных настроек оборудования вашего компьютера.
Из-за того, что каждая утилита настройки BIOS разная, точное расположение меню выбора порядка загрузочных устройств отличается на разных компьютерах. Пункт меню может называться Boot Options, Boot, Boot Order, и т.д. Оно может даже находиться внутри опций главного меню, таких как Advanced Options, Advanced BIOS Features, или Orher Options.
В данном примере изменение порядка устройств загрузки находится в меню Boot.
Для выбора устройства, с которого нужно загрузиться в первую очередь, сделуйте инструкциям на экране BIOS Setup Utility. В данном примере порядок устройств можно поменять используя клавиши со стрелками. Помните, ваш BIOS может иметь другие инструкции.
Выбрав Hard Disk Drives, можно видеть, что первое устройство – жёсткий диск, а второе – USB-флеш-накопитель. Внесите необходимые изменения (например чтобы запуститься с USB-флеш-накопителя, установите его в качестве 1st Drive) и переходите к следующему шагу для сохранения настроек.
Чтобы сохранить изменения, следуйте инструкциям, появляющимся в вашей утилите BIOS, чтобы выбрать меню “Exit” или “Save and Exit” (клавиша по умолчанию – F10).
После перезагрузки компьютера BIOS попытается загрузиться с устройства, расположенного первым в списке, указанном вами. Если загрузка невозможна, компьютер попытается загрузиться со второго устройства в списке загрузки, и так далее. Может появиться сообщения “ Press any key to boot from …“, которое надо подтвердить, после чего аварийный носитель загрузит свой интерфейс. Например:
HowTos: General, HowTos: Paragon, HowTos: Windows, KnowHow: General, KnowHow: Paragon, KnowHow: Windows, RMB: Linux, RMB: WinPE
Tags: windows, инструкция, общее
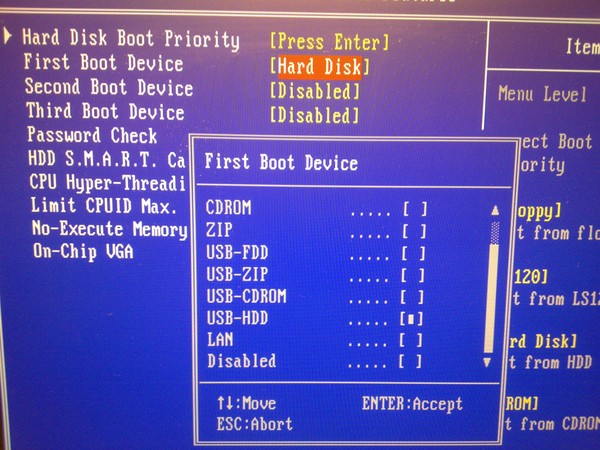 ..
..Что значит usb zip в биосе. Что такое usb fdd в BIOS? Что выбирать для загрузки с флешки
Emulation Type
Возможные значения:
Auto , Floppy , Forced FDD , Hard Disk , CDROM
Описание:
Данная опция определяет, как будут представлены внешние накопители с интерфейсом USB (Flash-брелоки, внешние жесткие диски, приводы оптических дисков, другие подобные устройства). Лучшим вариантом будет установка значения Auto , когда нужный тип эмуляции выбирается в зависимости от типа и объема накопителя. При необходимости вы можете принудительно задать эмуляцию дискет (
Чем грозит выбор неправильного значения? В зависимости от типа эмуляции осуществляется поиск главной загрузочной записи (Master Boot Records), считывается информация о разделах. Так что, если вы указали не тот тип или произошла ошибка в его автоматическом определении, вы не сможете загрузиться с данного накопителя и, возможно, будете лишены доступа к хранящейся на нем информации. В общем, ничего непоправимого. Если все же потребуется ручное указание типа эмуляции, из приведенных названий опций вполне понятно какой тип использовать в том или ином случае. Для Flash-накопителей тип эмуляции зависит от того, как вы их отформатировали и создали загрузочный сектор: обычно используется эмуляция жестких дисков, изредка приходится представлять накопитель как дискету.
Чаще всего мы вспоминаем про BIOS (Базовую Систему Ввода/Вывода) лишь тогда, когда нам нужно переустановить операционную систему и нужно в нём как то выставить загрузку с диска или флешки. Я часто писал об этом в таких статьях как: , и другие. Теперь же я хочу собрать воедино и ссылаться лишь на эту статью при необходимости. Эта статья полезна будет для всех версий БИОСа и для разных фирм.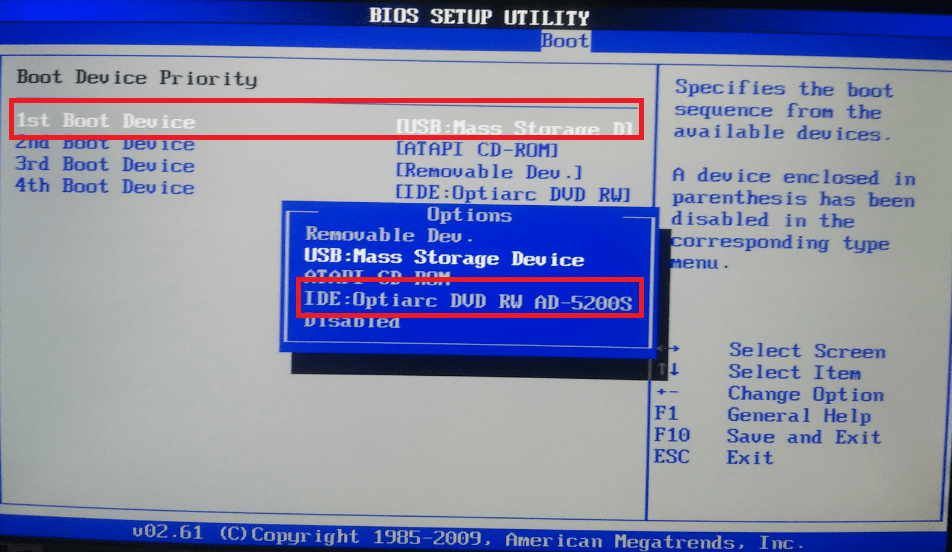
Первое, что Вам нужно знать — BIOS разделяется по производителям и версиям.
Чтобы изменить способ загрузки в BIOS — нужно вначале в него войти.
Можно, конечно, узнать какая версия и производитель Вашего биоса, из руководства идущего с компьютером.
Так же это можно узнать посмотрев на строку вверху на черном экране при загрузке (там будет указан производитель).
Ну а затем уже войти в биос, зная какой он у Вас.
В некоторых версиях биоса нет такого экрана с показом строк. Там просто стоит логотип и внизу написано что то наподобие «Press F2 to enter SETUP» значит и нажимаем F2. Если стоит просто логотип и нет никаких надписей — жмите ESC, а затем del или f2
Вот небольшой список производителей и сочетаний клавиш для входа в БИОС:
Так же внизу черного экрана пишутся клавиши для входа в биос и для вывода списка, в котором содержатся доступные устройства для загрузки и чтобы можно было с него загрузиться. Но о нём в конце статьи.
Как видите — чаще всего нужно нажимать клавишу F2 или Del .
Теперь нужно поставить в загрузку флешку или диск.
Рассмотрим на нескольких примерах, отличающихся от производителя BIOS.
Настройка Award Bios для загрузки с флешки или диска:
Главное окно представляет собой вот такой вид, в которым нам нужен второй пункт:
Далее зависит от версии прошивки. В одном случае нужно будет зайти в пункт похожий на «Boot Seq & Floppy Setup»
в другом случае никуда не нужно заходить — всё и так будет перед глазами
Щелкам на First Boot Device (Первое загрузочное устройство), жмем Enter и появится такое окошко
в котором нужно выбрать диск или флешку, которые будут запускаться первыми.
 Можете указать Второе загрузочное устройство, например , но обычно биос сам заполняет эти данные.
Можете указать Второе загрузочное устройство, например , но обычно биос сам заполняет эти данные.
На заметку:
Если Вы выберете флешку, то помимо прочего нужно ещё зайти в пункт «Hard Disk Boot Priority» и передвигаем нашу флешку на самый верх с помощью кнопок «+» и «-» или «PageUp» и «PageDown»:
Так же стоит помнить — что для того, чтобы БИОС увидел флешку, её нужно подключить до включения или до перезагрузки
Затем нажимаем «F10» (точную клавишу смотрите в подсказке внизу экрана с названием «Save», «Exit») или выйти в главное меню БИОСа и выбрать пункт «Save and Exit Setup». В красном окошке выбираем «Yes» кнопкой «Y» на клавиатуре и нажимаем «Enter»
Компьютер перезагрузиться и при загрузке с установочного диска с Windows может возникнуть такой запрос на несколько секунд «Press any key to boot from CD or DVD…»
Что переводится как «Нажмите любую кнопку чтобы загрузиться с CD или DVD».
Это значит, что если в этот момент не нажать любую кнопку на клавиатуре, то компьютер продолжит загружаться со следующего по списку устройства.
Ещё разновидность этого биоса:
Я такую встречал только на старых компьютерах десятилетней давности до 2003 года. Главное меню выглядит так:
Чтобы настроить порядок загрузки, надо зайти в меню BIOS FEATURES SETUP :
В этом пункте как раз и выбираем кнопками PageUp и PageDown (или Enter и стрелками) что выставить первым — CDROM или флешку. НЕ забудьте про второе и третье устройство
И ещё:
Как выбрать с чего грузиться в AMI BIOS
Если, войдя в Биос, Вы видите такой экран, значит у Вас AMI BIOS :
Кнопкой на клавиатуре «стрелка вправо» двигаемся до вкладки Boot:
Заходим в «Hard Disk Drives» и в строчке «1st Drive» (может называться «First Drive») выбираем диск или флешку:
Далее идём в «Boot Device Priority» , заходим в «1st Boot Device» и выбираем из списка то, что выбрали в предыдущей вкладке (т.
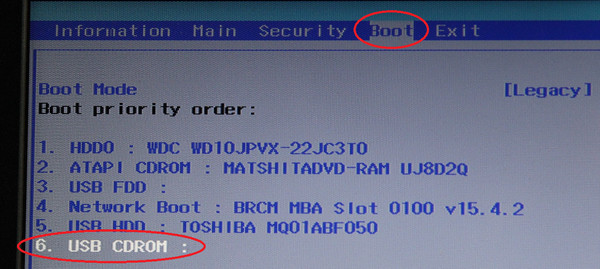 е. если в Hard Disk Drives
выбрали флешку, то и тут нужно её указать. Это важно!
)
е. если в Hard Disk Drives
выбрали флешку, то и тут нужно её указать. Это важно!
)Чтобы загрузиться с CD/DVD диска нужно в этом меню выбрать «ATAPI CD-ROM» (или просто «CDROM»), при этом нет надобности заходить в предыдущее меню «Hard Disk Drives».
Теперь сохраняем результаты кнопкой «F10» или переходим в раздел БИОСа «Exit» и выбираем «Exit Saving Changes».
Еще один AMI BIOS , но тут всё понятно:
Настройка Phoenix-Award Bios для загрузки с флешки
Если, войдя в Биос, вы видите такой экран, значит у вас Phoenix-Award BIOS:
Идем во вкладку “Advanced” и напротив “First Boot Device” выставляем то, что нужно (флешку или диск):
Сохраняемся клавишей F10
Настройка EFI (UEFI) Bios с графическим интерфейсом для загрузки с флешки
Сейчас уже этим никого не удивишь. Практически все новые компьютеры снабжаются подобной оболочкой. Подробнее о ней Вы можете прочитать в статье .
При загрузке, в нижней части экрана есть раздел «Boot Priority», где можно с помощью мышки (перетаскиванием) картинок выставить нужный порядок загрузки.
Также можно нажать в правом верхнем углу кнопку «Exit/Advanced mode» и выбрать в появившемся окне Advanced mode (расширенный режим).
Далее переходим на вкладку «Boot» и в разделе Boot Option Priorities в поле «Boot Option #1» устанавливаем загрузочным устройством по умолчанию флешку, DVD-ROM, жёсткий диск или другое доступное устройство.
Как загрузиться с флешки или с диска без входа в БИОС
Это то, о чем я писал почти в самом начале статьи.
Это когда нужно один раз нажать клавишу и появится окно с выбором загрузки. Этот способ не меняет настройки биоса.
Обычно Award BIOS предлагает нажать «F9» для вызова загрузочного меню, а AMI просит нажать «F8» . На нотбуках это может быть клавиша «F12».
В общем — смотрите нижнюю строчку и ищите пункты наподобие «Press F8 for BBS POPUP» или «Press F9 to Select Booting Device after POST».
Почему не получается загрузиться с флешки в BIOS?
Возможные причины:
На древних компах вообще нет возможности загружаться с USB-флешек. Если не существует более нового БИОСа, тогда может помочь проект .
1) Скачиваем по ссылке выше последнюю версию «Plop Boot Manager» и распаковываем.
2) В архиве есть файлы: plpbt.img – образ для дискеты, и plpbt.iso – образ для CD-диска.
3) Записываем образ на диск и загружаемся с него (или с дискеты).
4) Появится меню, в котором выбираем свою флешку и загружаемся уже с неё.
Маленькая расшифровка обозначений дисков при выборе :
Не забудьте после того, как Вы сделали то, что хотели (а именно — зачем меняли загрузку в биосе) — верните настройки загрузки обратно, чтобы компьютер загружался с жесткого диска.
Important Note : все материалы представлены в ознакомительных целях и ради просвещения блондинок.
Врезка. Live CD (также LiveCD и CD Live Distro — англ. живой компакт-диск, произносится «лив си-ди») — операционная система, загружающаяся со сменного носителя (CD, DVD, USB-накопитель и т. д.), не требующая для своего функционирования установки на жёсткий диск. Этим же понятием обозначают и носители с такими ОС (иногда различают LiveCD, LiveDVD и LiveUSB в зависимости от носителя).
Петербургские мытарства, или почему USB-CDROM
Как я и ожидал, вариант тупо накидать установочных файлов операционной системы на карту не сработал. Здесь нужен более тонкий подход. В ходе исследования выяснились существенные отличия (и по совместительству трудности) записи загрузочной флешки, по сравнению с CD. Вот они:
1) Необходимость немного больше времени проводить в BIOS
Многих людей вообще пугает синюшный цвет этой программы и множество английских слов, а в нашем случае приходится и перемещаться по ней. Более того, USB оказалась настолько «неполноценной», что часто по умолчанию поддержка ее отключена, а в особо устаревших версиях отсутствует вовсе (лечится обновлением BIOS). Сами БИОСы могут сильно отличаться друг от друга, в каждой из них придется ориентироваться заново.
Более того, USB оказалась настолько «неполноценной», что часто по умолчанию поддержка ее отключена, а в особо устаревших версиях отсутствует вовсе (лечится обновлением BIOS). Сами БИОСы могут сильно отличаться друг от друга, в каждой из них придется ориентироваться заново.
2) Имитационность загрузки с usb-накопителя
Даже если нам посчастливилось лицезреть в БИОСе возможность загрузки с помощью usb, то вариантов такой загрузки окажется сразу несколько (хоть и не всегда). Причем каждый из них является имитацией загрузки с других устройств (например, USB-FDD и USB-ZIP — имитация загрузки с дискеты, USB-HDD — с жесткого диска, USB-CDROM — с оптического CD-диска). Это вносит определенную путаницу в решение поставленной задачи.
3) Правильное форматирование флешки и привязка к производителю
До того, как записывать информацию на флеш-карту, следует ее отформатировать. И делается это особым образом, дабы соответствовать одному из выбранных вариантов загрузки, отмеченных пунктом выше. Пикантности добавляет тот факт, что для каждой флешки существует специфичный набор утилит от производителя, с помощью которых осуществляется форматирование и непосредственная запись загрузочных данных.
Забегая немного вперед
Знакомство с программными средствами для создания загрузочной флешки я начал с FlashBoot — отличная многофункциональная софтина. Беда ее в том, что она поддерживала прогрессивный формат USB-HDD, который не был представлен в моей BIOS. Ссылок не даю, поскольку это не затрагивает предмета статьи.
Вторая массированная попытка была связана с мощной штуковиной WinSetupFromUSB. Отличается поддержкой имитации дискеток (USB-FDD и USB-ZIP). После упорных боев с минимальными знаниями и освоения программы мне удалось-таки замутить флешку для загрузки по методу USB-ZIP (что по накалу страстей достойно отражения в отдельной статье). Система при запуске даже написала, дескать, Start booting и все такое.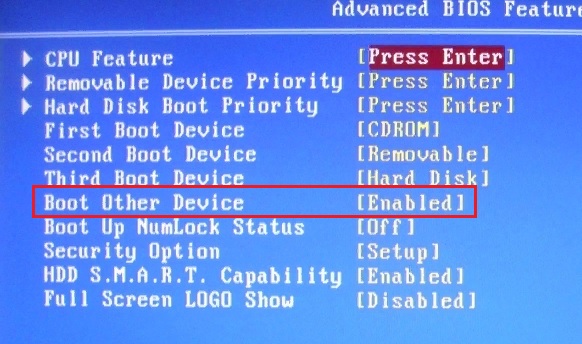 После чего черный экран с этим текстом застыл на неопределенное время. Ждать пару часов я не стал и отверг игрушки с виртуальным флоппи.
После чего черный экран с этим текстом застыл на неопределенное время. Ждать пару часов я не стал и отверг игрушки с виртуальным флоппи.
Итак, в моем распоряжении остался метод USB-CDROM . Информации о нем гугл выдавал на порядок меньше. Для его реализации следует отформатировать флешку так, что система начинает видеть наше устройство одновременно и как CD-дисковод, и как дополнительный жесткий диск, например. На первом располагается операционная система (в нашем случае LiveCD), второй раздел используется как накопитель, куда можно забросить дополнительные программы (например, свежий рабочий антивирус). К расота! Это единственный способ, который реально сработал на моей машине, о нем и пойдет речь в дальнейшем.
На самом деле я плохо искал. Вариант USB-HDD часто находится в подменю загрузки с Hard Disc
Подготовительные этапы
Для начала позаботимся о том, что писать на флешку. То бишь, нам нужен загрузочный дистрибутив (образ) операционной системы (файл с расширением .iso ). Можно найти готовый образ в сети либо изготовить самостоятельно путем потрошения оригинального диска с Windows (линуксы в расчет не берем), но и это стоит отдельной темы
Танцы с BIOS
Работа в BIOS — пожалуй, наиболее отпугивающая и неизведанная часть общего дела. Требует хотя бы элементарного знания английского языка, умения вычленять среди прочих иностранных слов такие слова, как USB, Boot (Загрузка) и пр. К сожалению, БИОСов наштамповано столько, что отразить в статье все модификации и их менюшки нереально. Опишу этапы работы на примере своего компа.
1. Попадаем в BIOS
Заскочить можно туда при включении компьютера (когда буквы бегут на черном фоне) путем многократного нажатия (для верности) на клавишу Delete (реже F2 или Escape).
В результате мы попадаем в главное меню BIOS. У меня оно выглядит так:
2. Включаем поддержку USB.
Зачастую бывает так, что USB по умолчанию отключению (значение Disabled), и BIOS «не видит» вставленную флешку.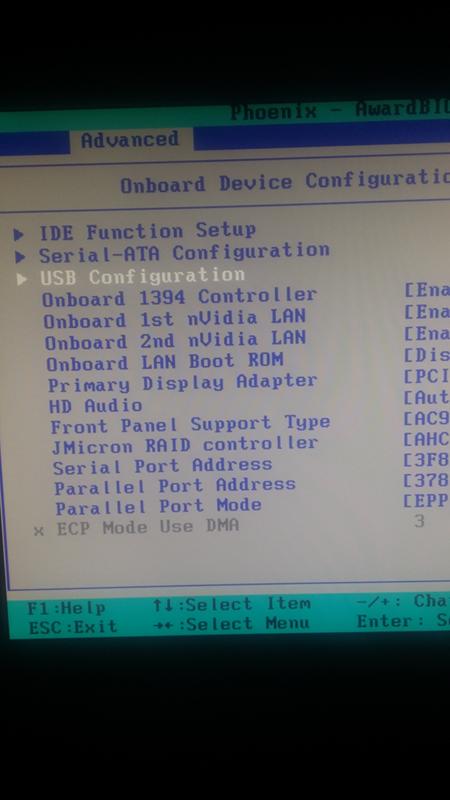 Понятно, что в этом случае любые попытки загрузиться с нее обречены на провал. Основная проблема — найти тот пункт меню, в котором располагается нужная нам настройка. В нашем примере она сидит на четвертой строке слева — Integrated Peripherals (см. рисунок выше). Если зайти туда, мы увидим следующую картину:
Понятно, что в этом случае любые попытки загрузиться с нее обречены на провал. Основная проблема — найти тот пункт меню, в котором располагается нужная нам настройка. В нашем примере она сидит на четвертой строке слева — Integrated Peripherals (см. рисунок выше). Если зайти туда, мы увидим следующую картину:
Как видно из рисунка, подозрения навевают параметры USB Controller и USB Device Legacy Support. На рисунке они уже включены (Disabled — выключено, Enabled — включено). Однако usb-настройки могут носить совершенно разные названия, именно такую картинку на другом компьютере можно и не увидеть. То есть, все это будет называться как-то иначе. Ключевое слово для поиска, как вы поняли, это USB. В помощь пытливому уму пользователя рекомендую ознакомиться со списком возможных настроек и кратким описанием каждой из них. Ищущий да обрящет.
3. Устанавливаем очередность загрузки
Включив USB, необходимо заставить BIOS грузиться с нее в первую очередь. Порядок очередности в нашем примере определяет группа настроек Advanced BIOS Features
Также довольно часто очередность загрузки скрывается в пункте меню Boot либо в комбинациях с этим словом. На рисунке выше в качестве первого загрузочного устройства (First Boot Device) указан CDROM. Следуя логике намеченных действий, меняем значение поля на USB-CDROM. Вторым устройством (Second Boot Device) можно оставить Hard Disk. Работа завершена, выдыхаем, сохраняем настройки и выходим (как правило, F10 — Save & Exit). «Горячие клавиши» и их предназначение указаны в нижней части экрана.
Бывает и так: сколько ни ищем, где включить USB, не находим. И в очередности загрузки вариантов с USB нет. Скорее всего, это самый неприятный случай — BIOS устарела и не поддерживает USB. В таком случае намыливайте веревку и становитесь на табурет идите на сайт производителя BIOS и обновляйте версию.
И напоследок. Для тех, кто хочет познакомиться с этим забавным зверьком под названием BIOS чуть ближе, припасен маленький бонус .
Разборки с флешкой
Врезка. Контроллер (англ. controller — регулятор, управляющее устройство) — устройство управления в электронике и вычислительной технике
Если у вас экзотический контроллер, не попавший в список, придется лезть на сайт производителя контроллера и рыскать в поисках нужных программ. Возникает резонный вопрос: как понять, на каком контроллере забацана наша флешка? Делается это просто. Скачиваем полезную утилиту ChipGenius , вставляем флешку в порт и запускаем программу. Вот что выдала она для моего Кингстона:
Итак, мы определились с контроллером (skymedi), обратимся к программным средствам этого производителя. Ими оказывается (согласно соответствующей инструкции) набор утилит SK6211BA-20090227 .
Распаковав скачанный архив на рабочем столе, запускаем файл SK6211_20090227_BA.exe
Моя флешка определилась на одном из 8 портов, о чем символизирует надпись Ready. Нажимаем кнопку Advance (расширенные настройки). Попадаем в новое окно:
Это пустое окно (с неактивными полями). В единственное активное поле Password (Пароль) вводим 123456 и нажимаем Check. После этого программа автоматически подберет настройки, как на скриншоте ниже. Однако, вручную нужно прописать PreCopyPath (выбрать после нажатия клавиши Browse каталог PreCopy, который находится в папке со скачанной программой).
Настройка еще не закончена. Нажимаем кнопку Multi-Partition и попадаем в третье окно, предназначенное для дополнительной настройки. Наиболее важными здесь являются галочки Enable CDROM, Enable CDROM booting и поле ISO Image , где мы указываем путь к предварительной скачанному образу LiveCD. В остальном заполнение идет автоматом, как на скриншоте:
По нажатию OK мы откатываемся к предыдущему окну, где в поле Config File вводим название нашей новой конфигурации (например, Kingston_4G). Далее окончательно сохраняем настройки (Save) и возвращаемся к главному окну программы. Выбираем кнопку Auto-LLF и ждем…
Выбираем кнопку Auto-LLF и ждем…
Форматирование и запись начались.
По завершению безопасно извлекаем устройство, а при повторном присоединении система уже видит вместо одной флешки два устройства.
Отправляем компьютер на перезагрузку и благополучно грузимся с флешки. Надо сказать, новоявленная LiveUSB поднялась без проблем, да к тому же по скорости работы в разы опережала аналог на CD за счет скоростного обмена данными. Если я правильно понял, программой для контроллера skymedi из рассмотренного примера можно выбить у флешки только 1 раздел под СD-дисковод. Значит, записать на карту одновременно LiveCD и полноценный образ, увы, не удастся. Однако в качестве теста ничего не мешает забросить на флешку сборку с интегрированным LiveCD и получить на выходе загрузочную штуковину «на все случаи жизни».Кроме того, вполне возможно, что на других контроллерах данное ограничение можно обойти. Нужно проверять.
Зачастую установка операционной системы Windows с USB флешки является единственно возможным решением для владельцев устройств (нетбуки, неттопы и другие), где отсутствует дисковод, а внешние USB-приводы, хотя и получили самое широкое распространение на рынке потребительской электроники, есть всё же не у всех. К тому же такой метод во многом оправдан и имеет ряд преимуществ (компактность, надёжность хранения данных, высокая скорость чтения) даже в сравнении с традиционным способом установки при наличии CD\DVD привода.
Итак, для того чтобы установить Windows на неттоп или ноутбук (нетбук) в отсутствии дисковода, или же, если вы просто хотите иметь дистрибутив с тем или иным выпуском операционной системы всегда под рукой, понадобится записать загрузочную флешку. Одним из наиболее простых, а главное рабочих вариантов является запись загрузочной USB-флешки с помощью программы UltraISO.
Несмотря на то обстоятельство, что программа относится к категории условно-бесплатного ПО, для создания загрузочной флешки с операционной системой вполне подойдёт и бесплатная (пробная) версия UltraISO (русская версия), скачать программу можно .
Далее в качестве примера рассмотрим процесс создания загрузочной флешки 64-битной ОС Windows 8.1. Обратите внимание, что описываемый здесь способ подходит только для операционных систем Windows 7 и Windows 8, для Windows XP этот процесс несколько отличается.
Скачиваем и запускаем программу, появится вот такое окно, выбираем здесь «Пробный период …».
Откроется главное окно программы, в меню выбираем: Файл → Открыть,
после чего находим файл-образ с расширением.iso (или может быть другим: IMG, MDF, NRG и т.д.) в проводнике Windows (подразумевается, что у нас на жёстком диске компьютера уже есть виртуальный образ операционной системы) и нажимаем «Открыть».
На следующем этапе выбираем пункт меню «Самозагрузка» → «Записать образ Жёсткого диска …»
Появится вот такое окно (если вы ещё не вставили флешку, то сейчас самое время это сделать).
Здесь нужно обратить внимание на пункт «Метод записи», разработчиками UltraISO рекомендуется выбирать USB-HDD+. Тут стоит пояснить, что методика записи, предлагаемая программой на этом шаге, а именно: USB-HDD, USB-ZIP, USB-HDD+, USB-ZIP+, USB-HDD+ v2, USB-ZIP+ v 2 – это режимы эмуляции соответствующих устройств. К примеру, главное отличие метода USB-HDD от USB-HDD+ сводится к тому, что при использовании расширенного режима (USB-HDD+) загрузочная флешка будет с большей вероятностью совместима с BIOS того или иного компьютера (ноутбука) и т.д., нежели при использовании базового USB-HDD. В свою очередь USB-HDD+ v2 обеспечит совместимость вашей загрузочной флешки практически с любым, даже очень специфическим БИОС, поэтому рекомендуем сразу использовать именно его.
Также отметим, что при использовании UltraISO нет необходимости заранее форматировать флешку, программа всё сделает сама, единственное, перед тем как вставить usb-флешку и начать запись, убедитесь, что на ней нет важной для вас информации. Впрочем, после того как вы нажмёте «Записать», программа вас об этом предупредит вот таким сообщением.
Ждём окончания процесса записи, по его завершении получаем универсальную загрузочную флешку с помощью которой мы без труда сможем установить операционную систему Windows (в нашем случае Windows 8.1) на любой компьютер, ноутбук, неттоп и т.д.
Непосредственно сам процесс установки операционной системы с флешки ничем не отличается от такового посредством диска, однако для того чтобы всё работало необходимо правильно задать приоритет загрузки устройств в BIOS вашего компьютера.
Сейчас вопрос о том, что это такое — USB FDD, все реже появляется в Сети. Люди перестали интересоваться такими устройствами, поскольку сначала появились диски, а позже — флешки. Но все же флоппи-дисковод может пригодиться тем, у кого устаревшая модель материнской платы.
Нужен ли?
Несмотря на то что современные ПК уже не поддерживают дискеты, можно приобрести специальные «переходники». Такие флоппи-дисководы имеют подключение к ПК через USB-интерфейс. Также возникает вопрос, реально ли поставить «Виндовс» на Raid, если нет непосредственно самого дисковода гибких дискет.
Если вдруг установка операционной системы требует от вас особых драйверов, для этого нужен физический дисковод и дискета. Можно приобрести либо сам дисковод, который подсоединяется к материнской плате, либо же купить USB-дисковод.
Появление
Если вы не знаете, что это такое USB FDD, то, скорее всего, вы никогда и не видели дискеты. Ранее эти носители информации часто использовались вместо флешек и дисков, поскольку те были еще недоступны.
Первый флоппи-дисковод стал известен еще во время существования Он был пятидюймовым и использовал только одну сторону. Помещалось на такую дискету 180 Кб. Позже стали появляться двусторонние дискеты и появилась удвоенная плотность записи. Емкость многих достигала 720 Кб.
Интересно, что тогда всего этого хватало, поскольку операционная система типа DOS или второй версии Windows использовали немного пространства. ПК мог работать только с дисководом. Винчестер для него не нужен был.
Винчестер для него не нужен был.
Конечно, чуть позже появилась необходимость создавать дополнительную память. Дискеты стали еще объемнее и обзавелись 1,44 Мб. Сразу же стали известны 3,5-дюймовые дискеты. Такие дисководы попали в компьютер и ничем не отличались в целом. До того как появились ОС на дисках, их размещали на дискете.
Внутри
Прежде чем появился внешний FDD USB, было доступно использование внутреннего дисковода. Старые материнские платы до сих пор поддерживают его подключение. Он присоединяется через специальный шлейф. Питание подключается через блок питания. Скорее всего, если у вас в принципе не предусмотрено использование флоппи-дисковода, то придется активировать его работу в БИОСе.
БИОС
Включение внутреннего дисковода будет зависеть от версии БИОСа. Так или иначе, поищите раздел Integrated Peripherals. В меню будет строка с Onboard FDD Controller. Тут нужно активировать этот контроллер, выбрав Enabled.
Может быть, возникнет такая проблема, что все включено, а вот сам дисковод нигде не отображается в системе. Для этого в первом пункте БИОСа ищем Standard CMOS Features. Для значения Drive A нужно будет выбрать параметры флоппи-дисковода.
Если у вас более новая версия БИОСа, тогда нужно зайти во вторую вкладку, там найти строку Devices Configuration и по ней включить контроллер. Дисковод активируется также по первой вкладке.
Внешнее устройство
Вот мы прямо приблизились к тому, чтобы разобраться с USB FDD: что это такое и как с ним работать. Если у вас нет самого дисковода, а материнская плата не поддерживает подключение внутреннего устройства, тогда можно приобрести В БИОСе есть строка, где можно подключать опционально FDD как USB-устройство.
В настройках USB этот пункт указан по-разному. Ищите сочетание слов Legacy и USB. Рядом будет указано, включена или выключена эта опция. Может быть установлен автоматический параметр. Внешний флоппи должен заработать. Но не забудьте тут же проверить, чтобы все существующие контроллеры с интерфейсом USB были подключены, а режим для них установлен от 2. 0.
0.
Замена
Но ответить на вопрос о том, что это такое — USB FDD, можно и несколько иначе. Оказывается, в настройках БИОСа можно настроить эмулятор флоппи. Если вы перейдете в меню USB Mass Storage, то сможете там увидеть пункт Emulation Type. В нем вы и найдете параметр Forced FDD. В этом случае вы сможете создать эмуляцию дисковода.
Вам не надо будет приобретать флоппи-дисковод. Им может стать простая флешка. Единственное, что использовать её необходимо будет несколько иначе. Если вам нужно поместить на накопитель драйвер Raid, то простого форматирования может не хватить.
Установка
Вызвано это тем, что сама флеш-память несколько не подготовлена к тому, что могли бы делать сразу же дисководы USB FDD. Чтобы она работала корректно, придется установить дополнительно программу. Загружать FlashBoot нужно будет с выключенным антивирусом и с правами администратора.
Сразу нужно сказать, что это платная программа, но для одного раза вам будет достаточно демоверсии. Выбираем преобразование флоппи в USB. После нужно выбрать образ дискеты. Но помните, что его придется скачивать с официального сайта производителя платы.
Чтобы достать образ дискеты, можно зайти на официальный ресурс. Разрешение документа будет «.img». На каждом из них находится дискета объемом 1,44 Мб. Если вы самостоятельно хотите сделать из имеющейся дискеты образ, понадобится утилита Floppyimage
Итак, продолжим. Выбираем Wrap, а после указываем, на какую флешку будут записаны все данные. Далее в строке с указанием файловой системы нужно выбрать FAT12, а после нажать на форматирование. Все готово, можно работать с эмулятором.
Вообще, как показывает практика, мороки в таком случае чересчур много. Гораздо проще купить дисковод 3,5 FDD USB. Хотя многие считают, что такое устройство будет долго лежать без дела, и задаются вопросом, есть ли смысл тратить на него лишние 20 долларов.
Программы
Конечно, все описываемые способы сейчас менее актуальны, чем были в 2012-2013 гг.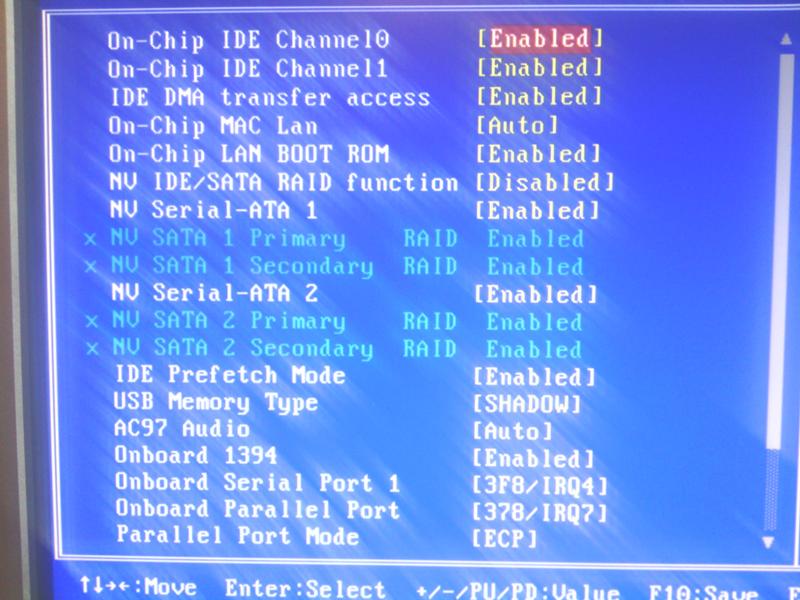 или еще раньше. Но в интернете еще могут задаваться подобными вопросами. Связано это с тем, что некоторым программам трудно работать без CD-привода или дисковода с дискетами. Такие приложения могут сохранять на носители небольшой объем данных. В этом случае нужно систему условно «обмануть». Это делается при эмуляции.
или еще раньше. Но в интернете еще могут задаваться подобными вопросами. Связано это с тем, что некоторым программам трудно работать без CD-привода или дисковода с дискетами. Такие приложения могут сохранять на носители небольшой объем данных. В этом случае нужно систему условно «обмануть». Это делается при эмуляции.
Для этого дела есть много программ. К примеру, неплохим вариантом можно считать ImDisk. Её можно просто скачать, без дополнительных установок. После того как вы нашли файл с расширением «.exe», достаточно будет просто запустить его. В программе нужно выбрать образ дискеты. Как и в случае с настройкой БИОС достаточно будет выбрать диск «А», который раньше отвечал за флоппи-дисковод.
Готовый девайс
Конечно, есть вариант для самых ленивых. Можно попробовать приобрести эмулятор дисковода 3,5 FDD USB. Он легко осуществляет перевод системы, которая просит конкретно 3,5-дюймовые дискеты. Вообще, этот вариант нужен для разного рода технологического оборудования. Например, на станки, медицинские устройства и т. п.
Такой эмулятор подключается к ПК по стандартному интерфейсу, но при этом в него устанавливается не дискета, а флешка.
Загрузочный накопитель
Если вы работали с загрузочной флешкой, то, скорее всего, вы хотели бы узнать, что такое USB FDD в БИОСе. Вы понимаете, что если скинуть просто на флешку все файлы операционной системы, то ничего хорошего из этого не получится. Поэтому нужно делать из накопителя загрузочный вариант. Для этого придется не только поработать с программами на рабочем столе, но и отправиться в БИОС.
В зависимости от того, какие цели вы преследуете или какие возможности есть у вашего ПК, следует выбирать вариант загрузки. Когда вы попадаете в БИОС, вы увидите, что тут есть целый список опций. Если говорить об имитации загрузки с других устройств, то тут есть уже знакомый USB FDD, USB HDD, USB CDROM.
Вариативность
Первый вариант нужен для имитации дискеты (кстати, с ним есть и USB ZIP). Второй вариант — это загрузка с жесткого диска, а последний помогает устанавливать ОС с оптического CD.
Второй вариант — это загрузка с жесткого диска, а последний помогает устанавливать ОС с оптического CD.
Выбор одного из них будет зависеть от возможностей. К примеру, многие программы, которые подготавливают флеш-накопитель, работают только в формате USB HDD. Но такой вариант поддерживает не все версии БИОС. Такая ситуация может создать проблему, при которой вы просто не сможете запустить флешку. Программа WinSetupFromUSB работает с флоппи-дисководами, винчестерами и обычными дисками, так что эта утилита подходит абсолютно всем.
Как это работает?
Независимо от того, какой вариант вы выбрали, вам нужно будет проверить, чтобы все контроллеры работали и были включены. После нужно будет установить очередность загрузки. У всех ПК загрузка начинается с винчестера. Чтобы выбрать флешку, необходимо переместить её вверх по очереди. Тогда именно с неё первой будет начинаться загрузка.
Но помните, что если вы используете флешку как имитацию USB FDD, тогда в списке вам нужно будет выбирать флоппи-дисковод. В строке First Boot Device указывайте именно вариант FDD USB. Вторым по очереди загрузки пусть остается винчестер.
Одна из проблем, которая может настигнуть вас в этом процессе, — когда БИОС не поддерживает загрузку с флеш-накопителя. Тогда либо используйте все вышеописанные варианты (создайте эмулятор, купите флоппи-дисковод), либо просто пробуйте обновить версию БИОСа.
Настройка BIOS для загрузки с CD/DVD/USB
Настройка BIOS для загрузки с CD/DVD/USB
BIOS — это программа, выполняющаяся на компьютере при его включении. В основном BIOS`ы делятся на две группы в зависимости от внешнего вида меню и производителя. В данной статье будут рассмотрены оба. Если вы сами не сможете разобраться в своем BIOS, попробуйте поискать решение на probios.ru.
Итак, необходимо внести изменения в настройки BIOS, чтобы поменять очередность загрузки и определить устройство, с которого компьютер будет загружаться, например CD-ROM или USB-Flash диск. Для начала попробуйте ничего не менять — возможно, всё уже настроено. Вставьте загрузочный CD или USB-Flash в компьютер и перезагрузите его Если компьютер стал загружаться с внешних накопителей, то значит дальше настраивать большеничего не нужно. Если нет — продолжаем читать.
Для начала попробуйте ничего не менять — возможно, всё уже настроено. Вставьте загрузочный CD или USB-Flash в компьютер и перезагрузите его Если компьютер стал загружаться с внешних накопителей, то значит дальше настраивать большеничего не нужно. Если нет — продолжаем читать.
В первые секунды после включения компьютера BIOS производит тестирование компонентов системы и выводит на экран результаты. Длится этот процесс всего несколько секунд, после чего управление загрузкой передается операционной системе. Поэтому действовать нужно быстро и решительно. В данных, выводимых BIOS’ом на экран, указано сочетание клавиш, позволяющее попасть в настройки BIOS (BIOS Setup). Если вы не успеваете за время загрузки увидеть это сочетание, приостановите загрузку клавишей Pause. Обычно сочетание клавиш для входа в BIOS указывается в нижнем левом углу экрана. После того, как вы отыщите нужную комбинацию, нажимайте ее и попадете в настройки BIOS.
Есть одно «но»: вместо надписей на черном экране вы можете увидеть графическую заставку (логотип производителя). Попробуйте убрать ее, нажав Esc или любую другую кнопку — сообщения BIOS находятся «под» этой заставкой. Если ничего не помогает и логотип не пропадает, а информации о комбинации клавиш не видно, можно попробовать самые распространенные комбинации для входа в настройки, которые приведены чуть ниже под спойлером.
Спойлер: BIOS Setup Utility — клавиши доступа
BIOS Setup Utility — клавиши доступа для основных производителей BIOS
Материнская плата каждого компьютера содержит BIOS определенного производителя, для доступа к настройкам которого необходимо ввести с клавиатуры соответствующую команду.
Быстро определить производителя BIOS можно по логотипу производителя, располагающегося обычно в верхнем углу, или надписи в самой нижней части монитора, появляющихся при включении компьютера на одном из первых загрузочных экранов.
После установления производителя BIOS на Вашей системе, просмотрите следующий список и используйте соответствующую команду, введенную с клавиатуры для доступа к BIOS Setup Utility.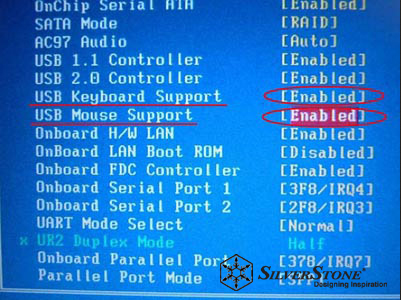
AMI (American Megatrends) — AMIBIOS, AMI BIOS
- Нажмите клавишу Del, сразу после включения компьютера.
- В некоторых старых материнских платах, которые используют AMIBIOS, возможно использование клавиш F1 или F2.
Award Software (теперь часть Phoenix Technologies) — AwardBIOS, Award BIOS
- Нажмите клавишу Del, сразу после включения компьютера.
- В некоторых старых материнских платах, которые используют AwardBIOS, возможно использование клавиатурного сочетания Ctrl + Alt + Esc.
DTK (Datatech Enterprises) — DTK BIOS
- Нажмите клавишу Esc, сразу после включения компьютера.
Microid Research — MR BIOS
- Нажмите клавишу F1, сразу после включения компьютера.
Phoenix Technologies — Phoenix BIOS, Phoenix-Award BIOS
- Нажмите клавишу Del, сразу после включения компьютера.
- В некоторых старых материнских платах, которые используют Phoenix BIOS, возможно использование клавиатурных сочетаний Ctrl + Alt + Esc, Ctrl + Alt + Ins или Ctrl + Alt + S.
Если ни один из этих кодов для доступа к BIOS не подошел, можно попробовать одно из этих клавиатурных сочетаний:
- F3
- F4
- F10
- F12
- Tab
- Ctrl + Alt + F3
- Ctrl + Alt + Del
- Ctrl + Alt + Shift + Del
- Ctrl + Insert
- Ctrl + Shift + Esc
- Fn + [любая «F» Функциональная клавиша] (на некоторых ноутбуках)
BIOS Setup Utility — клавиши доступа для популярных компьютерных систем
Acer — Aspire, Power, Veriton, Extensa, Ferrari, TravelMate, Altos
- Нажмите клавишу Del или F2, сразу после включения компьютера.

- Для доступа к BIOS на Acer Altos 600 используйте сочетание клавиш Ctrl + Alt + Esc и клавишу F1 для вызова дополнительных опций.
- На старых компьютерах Acer для доступа к BIOS могут также использоваться клавиши F1 или Ctrl + Alt + Esc.
Compaq — Presario, Prolinea, Deskpro, Systempro, Portable
- Нажмите клавишу F10, когда мигает курсор в верхнем правом углу экрана.
- На старых компьютерах Compaq для доступа к BIOS могут также использоваться клавиши F1, F2, F10, Del.
Dell — XPS, Dimension, Inspiron, Latitude. OptiPlex, Precision, Vostro
- Нажмите клавишу F2 при появлении логотипа Dell. Продолжайте нажимать клавишу в течение нескольких секунд, пока не появится сообщение Entering Setup.
- На старых компьютерах и ноутбуках Dell для доступа к BIOS могут также использоваться клавиши Ctrl + Alt + Enter или Del.
- На старых ноутбуках Dell может использоваться Fn + Esc или Fn + F1.
EMACHINES — eMonster, eTower, eOne, S-Series, T-Series
- Нажмите клавишу Tab или Del при появлении логотипа eMachine.
- На старых компьютерах eMachine для доступа к BIOS может также использоваться клавиша F2.
Fujitsu — LifeBook, Esprimo, Amilo, Tablet, DeskPower
- Нажмите клавишу F2 при появлении логотипа Fujitsu.
Gateway — DX, FX, One, GM, GT, GX, Profile, Astro
- Нажмите клавишу F1 несколько раз сразу после включения или перезагрузки компьютера.
- На старых компьютерах Gateway для доступа к BIOS может также использоваться клавиша F2.

Hewlett-Packard (HP) — Pavilion, TouchSmart, Vectra, OmniBook, Tablet
- Нажмите клавишу F1, F10, или F11 сразу после включения или перезагрузки компьютера.
- На планшетных ПК HP могут использоваться клавиши F10 или F12.
- На старых компьютерах и ноутбуках HP для доступа к BIOS могут также использоваться клавиши F2 или Esc.
IBM — PC, XT, AT
- Нажмите F1, сразу же после включения компьютера.
- На старых компьютерах и ноутбуках IBM для доступа к BIOS может также использоваться клавиша F2.
Lenovo (ранее IBM) — ThinkPad, IdeaPad, 3000 Series, ThinkCentre, ThinkStation
- Нажмите F1 или F2 сразу после включения компьютера.
- На старых компьютерах Lenovo для доступа к BIOS могут также использоваться клавиши Ctrl + Alt + F3, Ctrl + Alt + Ins, или Fn + F1.
Micron (MPC Computers) — ClientPro, TransPort
- Нажмите клавишу F1, F2 или Del сразу после включения компьютера.
NEC — PowerMate, Versa, W-серии
- Нажмите F2 сразу после включения компьютера.
Packard Bell — 8900 Series, 9000 Series, Pulsar, Platinum, EasyNote, IMEDIA, iextreme
- Нажмите клавишу F1, F2 или Del.
Sharp — Notebook Laptops, Actius UltraLite
- Нажмите F2 сразу после включения компьютера.
- На некоторых очень старые компьютерах Sharp требуется установочный диск диагностики для доступа к BIOS.
Shuttle — Glamor G-Series, D’vo, Prima P2-Series, Workstation, X Mini XPC, Surveillance
- Нажмите F2 или Del при запуске.

Sony — VAIO, PCG-Series, VGN-Series
Нажмите клавишу F1, F2 или F3 сразу после включения компьютера.
Toshiba — Portégé, Satellite, Tecra, Equium
- Нажмите F1 или Esc сразу после включения компьютера.
- Нажмите клавишу F12 на Toshiba Equium.
Ниже перечислены компании, которыми не производится бизнес, производство или поддержка компьютерных систем:
ARI / ALR / AST (Advantage) — Используйте клавиши Ctrl + Alt + Esc или Ctrl + Alt + Del.
CyberMax — Нажмите клавишу Esc.
Tandon — Используйте клавиши Ctrl + Shift + Esc.
BIOS Setup Utility — клавиши доступа для популярных материнских плат
Abit — AB9, AN7, an8, AV8, AW9D, BE6, BH6, IC7, IN9, IP35, KN8, KN9 и т.д.
- Нажмите клавишу Del, во время отображения на экране надписи PRESS DEL TO ENTER SETUP.
ASRock — 4CoreDual, 775Dual, 939Dual, K7S41GX, P4V88, K7VM3 и т.д.
- Нажмите F2 сразу после включения компьютера.
ASUS — P5B, A7V600, A7V8X, A8N, A8V, K8V, M2N, P5K, P5N и т.д.
- Нажмите Del сразу после запуска компьютера. На некоторых материнских платах ASUS используйте клавишу Ins.
BFG — 680i, 8800GTX, 6800GT, 7600GT, 7800GS, 7950GT и т.д.
- Нажмите Del, в момент отображения надписи …enter setup в нижней части экрана при включении компьютера.
BIOSTAR — 6100, 550, 7050, 965pt, K8M800, p4m80, ta690g, tf7050 и т.д.
- Нажмите клавишу Del во время отображения полноэкранного логотипа сразу после запуска компьютера.
DFI — LANParty Ultra, Expert, Infinity 975x, NF3, NF4, cfx3200, p965, rs482 и т.
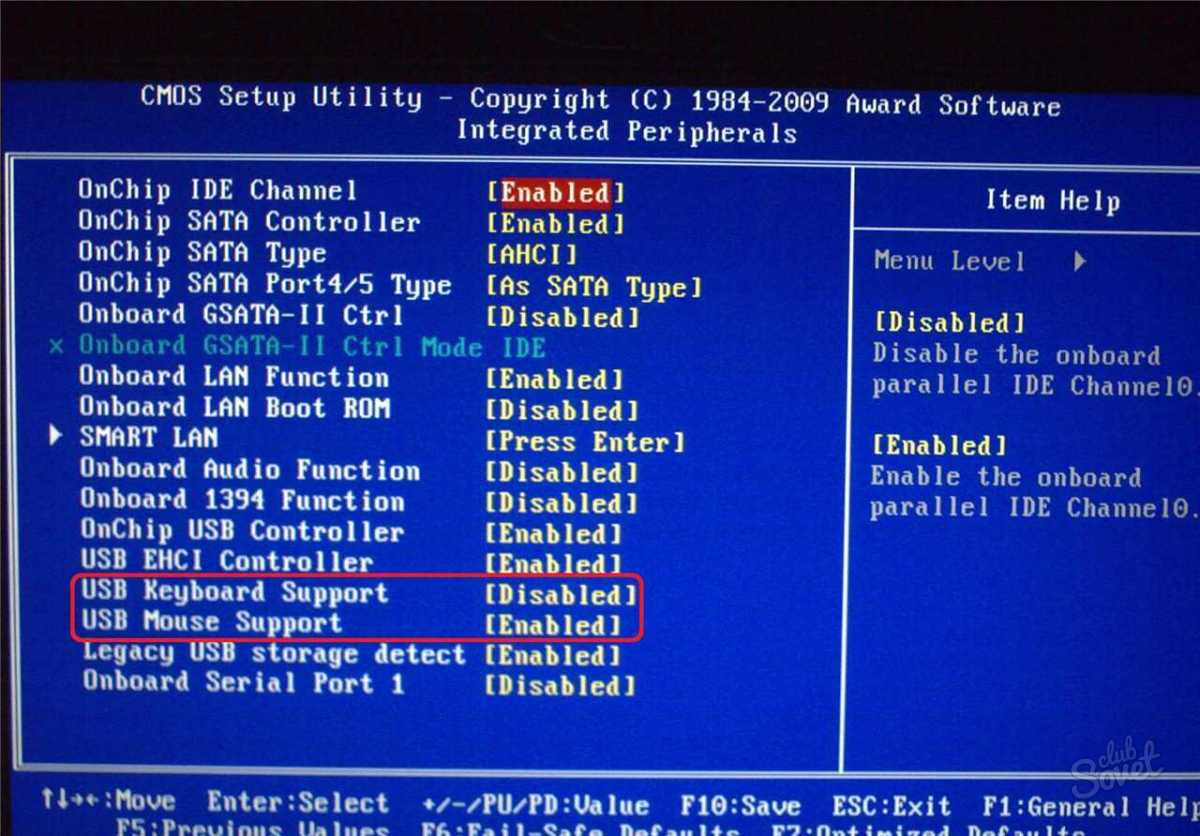 д.
д.- Нажмите клавишу Del во время отображения сообщения Press DEL to enter setup, сразу после теста памяти.
ECS Elitegroup — K7S5A, K7VTA3, 741GX, 755-a2, 945P, c51gm, gf7100pvt, P4M800 и т.д.
- Нажмите клавишу Del или F1 сразу после запуска компьютера.
EVGA — 790i, 780i, 750i, 680i, 650i, e-7150/630i, e-7100/630i, 590 и т.д.
- Нажмите клавишу Del сразу после запуска компьютера.
Foxconn — C51XEM2AA, 6150BK8MC, 6150bk8ma, c51gu01 и т.д.
- Нажмите клавишу Del сразу после запуска компьютера.
GIGABYTE — DS3, p35, 965P, DQ6, DS3R, K8NS и т.д.
- Нажмите клавишу Del сразу после запуска компьютера.
Intel — D101GGC, D815EEA, d845, D850GB, D865GLC, D875PBZ, D945GCCR, d946gtp, D975XBX и т.д.
- Нажмите F2 в процессе начальной загрузки сразу после запуска компьютера.
JetWay — jm26gt3, ha04, j7f3e, hi03, ji31gm3, jp901dmp, 775gt1-loge и т.д.
- Нажмите клавишу Del сразу после запуска компьютера.
Mach Speed — Viper, Matrix, pm800, 917gbag, v6dp, s755max и т.д.
- Нажмите клавишу Del сразу после запуска компьютера.
MSI (Micro-Star) — k8n, K9N, P965, 865PE, 975X, K7N2, K9A2, K8T Neo, P7N, p35, x48, x38 и т.д.
- Нажмите клавишу Del во время отображения сообщения Press DEL to enter setup, сразу после включения компьютера.
PCChips — m810lr, М811, m848a, p23g, p29g, p33g и т.д.
- Нажмите клавишу Del или F1 сразу после запуска компьютера.
SAPPHIRE — PURE CrossFire 3200, a9rd580Adv, a9rs480, CrossFireX 770 & 790FX, PURE Element 690V и т.
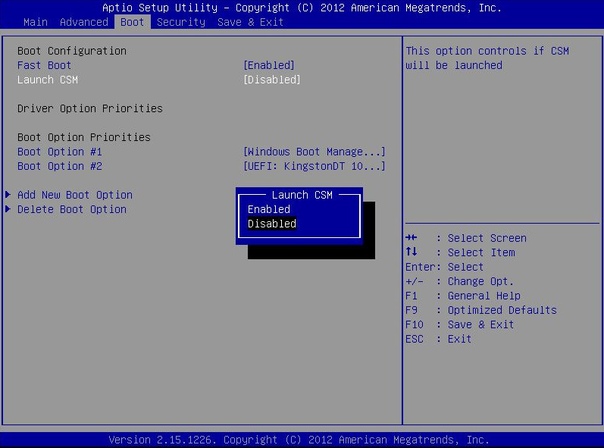 д.
д.- Нажмите клавишу Del сразу после запуска компьютера.
Shuttle — «bare bones» and motherboards including ak31, ak32, an35n, sn25p, ai61, sd37p2, sd39p2 и т.д.
- Нажмите Del, или Ctrl + Alt + Esc во время отображения сообщения Press DEL to enter setup, сразу после включения компьютера.
Super Micro — c2sbx, c2sbm, pdsba, PDSM4, PDSMi, p8sc8, p4sbe и т.д.
- Нажмите клавишу Del сразу после запуска компьютера.
TYAN — Tomcat, Trinity, Thunder, Tiger, Tempest, Tahoe, Tachyon, Transport and Bigby motherboards including K8WE, S1854, S2895, MP S2460, MPX S2466, K8W S2885, S2895, S2507 и т.д.
- После запуска системы, нажмите клавишу Del или клавишу F4, чтобы запустить утилиту настройки BIOS.
XFX — nForce 500 Series, 600 Series, 700 Series и т.д.
- Нажмите клавишу Del сразу после запуска компьютера.
Скорее всего, у вас получится. Часто рядом с клавишами входа в BIOS указываются и другие полезные горячие клавиши. Например, Boot menu (клавиша F11 или F12). Иногда Boot menu бывает полезно — скажем, вы постоянно загружаетесь с жесткого диска, но один раз понадобилось загрузиться с CD. Нажав эту кнопку, вы попадете в простое меню — список устройств, с которых можно загрузиться. Выбирайте необходимое и жмите Enter. Спойлер: Почему бывает невозможным войти в настройки BIOS
- Аппаратные проблемы, решаются с помощью поэтапной замены комплектующих компьютера или в сервисном центре.
- Проблемы с определением клавиатуры, решаются заменой клавиатуры на новую другого типа подключения (USB => PS/2 и наоборот).
- Проблемы с ошибками в настройке BIOS — решаются сбросом настроек CMOS с помощью снятия батарейки CMOS, замыкания определенного джампера, в зависимости от модели материнской платы.

- Проблемы, связанные с тем, что настройки BIOS защищены паролем — решаются с помощью того же сброса CMOS, сервисных паролей или подбора сервисного пароля по хэшу с помощью различных утилит.
- Сброс BIOS
- Способы сброса пароля на ноутбуках
- BIOS Password Backdoors in Laptops
Перейдем от теории к практике. Вот как это выглядит:
AMI BIOS
AWARD (Phoenix) BIOS
При входе в биос вы увидите одно из двух представленных изображений, в зависимости от производителя. Далее внимательно смотрите скриншоты и следуйте инструкциям. Если у вас AMI BIOS:
Двигаемся по меню вправо до пункта boot.
На странице boot выбираем пункт Boot Device Priority.
Ставим привод второй (после Floppy) или первой (кому как удобнее) строкой. Главное, чтобы жесткий диск в этом списке оказался ниже привода. Устройства можно выбирать клавишами + и −, а также из меню (см. скриншот), которое вызывается нажатием Enter.
Окончив редактирование списка, следует выйти в основное меню (Esc) и сохранить сделанные изменения. Сделать это можно в следующем после boot’а окне при помощи пункта Exit & Save Changes.
Если у вас AWARD (Phoenix) BIOS:
Входим в BIOS, выбираем второй пункт меню Advanced BIOS Features.
И редактируем список загрузки аналогичным образом (все то же самое, что и в AMI BIOS).
После окончания редактирования жмем Esc и сохраняем изменения с помощью пункта меню Save & Exit Setup.
Вот, собственно, и всё.
Можно сделать такой «всеядный» вариант:
- USB Flash;
- CD/DVD;
- HDD (жесткий диск).
Учтите только, что такой вариант будет не оптимальным.
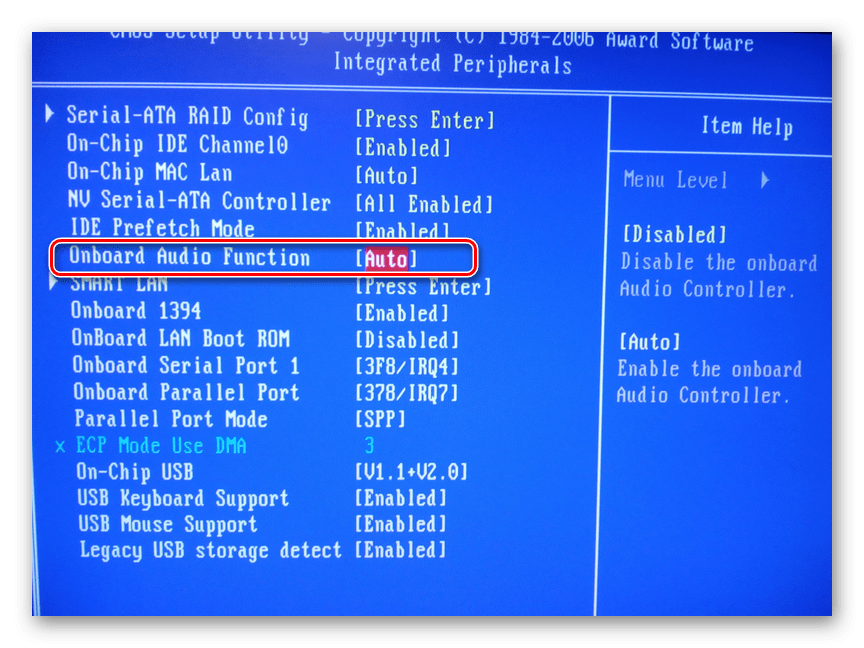 Если вы обыкновенно загружаетесь с жесткого диска, вам нужно будет не забывать в приводе загрузочные CD/DVD и флешки. Но, даже если CD не загрузочный, BIOS`у понадобится несколько лишних секунд, чтобы определить, имеется ли диск в приводе, если имеется — раскрутить его, прочитать загрузочный сектор, установить, что диск не загрузочный и передать управление на следующий пункт загрузки — жесткий диск.
Если вы обыкновенно загружаетесь с жесткого диска, вам нужно будет не забывать в приводе загрузочные CD/DVD и флешки. Но, даже если CD не загрузочный, BIOS`у понадобится несколько лишних секунд, чтобы определить, имеется ли диск в приводе, если имеется — раскрутить его, прочитать загрузочный сектор, установить, что диск не загрузочный и передать управление на следующий пункт загрузки — жесткий диск.При написании статьи использовалась информация с сайтов Справочная система PuppyRus Linux
и PC Support: Free Computer Support & Repair & Help
Ссылки по теме:
- Бесплатные антивирусные LiveCD
- Как лечить систему от файлового вируса?
- Создание образа диска Windows PE&uVS для сбора логов с неактивной системы.
- Создание загрузочной флешки USB-HDD
- Основы и защита компьютера от Trojan.Bioskit.1
- Комбинации клавиш для входа в BIOS для различных производителей
- Определение ошибки в настройках BIOS по звуковому сигналу (BIOS POST CODES)
- Горячие клавиши POST
- Про БИОС — все настройки BIOS Setup
atapi cd rom что это
На чтение 6 мин. Просмотров 66 Опубликовано
Этот параметр устанавливает, с какого привода CD-ROM будет выполняться загрузка операционной системы.
Настраивать данный параметр имеет смысл только при наличии в системе нескольких приводов, имеющих интерфейс IDE.
Тогда для загрузки ОС с помощью компакт-диска необходимо указать, какой дисковод опрашивать при поиске загрузки ОС.
Значения могут устанавливаться различными способами, в зависимости от версии BIOS.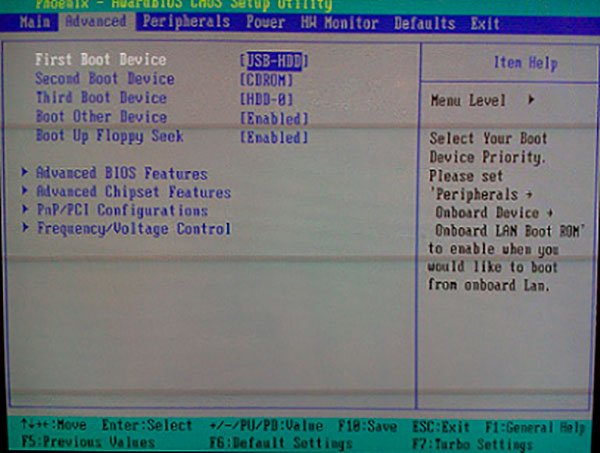
Enabled или On — функция включена. Отображаются все дисководы и можно выбрать нужный.
Disabled или Off — функция отключена.
Опрашивается только первый дисковод, при отсутствии на нем загрузочного диска выдается сообщение об ошибке.
Другой вариант: значение этого параметра соответствует номеру одного из дисководов CD.
При циклическом нажатии клавиши [Enter] на экране будут последовательно индицироваться все приводы CD-ROM, установленные на компьютере.
Указание несуществующего дисковода приведет к зависанию компьютера на стадии загрузки.
Сбой при установке обновлений в Windows 10
При попытке установить обновления из Центра обновления Windows 10 может появиться сообщение: «Сбой обновлений с ошибками: 0x80073701, 0x800f0988».
Пакет драйверов Intel Graphics Windows 10 DCH 26.20.100.7463
14 ноября 2019 г. компания Intel представила пакет графических драйверов версии DCH 26.20.100.7463 для 64-битных систем Windows 10.
Драйвер AMD Radeon Software Adrenalin Edition 19.11.2
Драйвер AMD Radeon Software Adrenalin Edition 19.11.2 включает поддержку новой игры Star Wars Jedi: Fallen Order.
Skype — версия 8.54
Программа Skype версии 8.54 получила ряд улучшений в части перевода разговоров на разные языки.
Накопительное обновление Windows 10 1903 KB4524570
12 ноября 2019 г. Microsoft выпустила накопительное обновление Windows 10 Build 18363.476 (KB4524570) для Windows 10 May 2019 Update (версия 1903) и Windows Server 2019 (1903).
© 2000-2019
С помощью опции ATAPI CD-ROM можно указать имя привода CD/DVD-ROM, с которого будет выполнена загрузка операционной системы. Следует установить значение Disable для опции, если загрузка операционной системы будет выполнена с другого устройства.
Чаще всего мы вспоминаем про BIOS (Базовую Систему Ввода/Вывода) лишь тогда, когда нам нужно переустановить операционную систему и нужно в нём как то выставить загрузку с диска или флешки.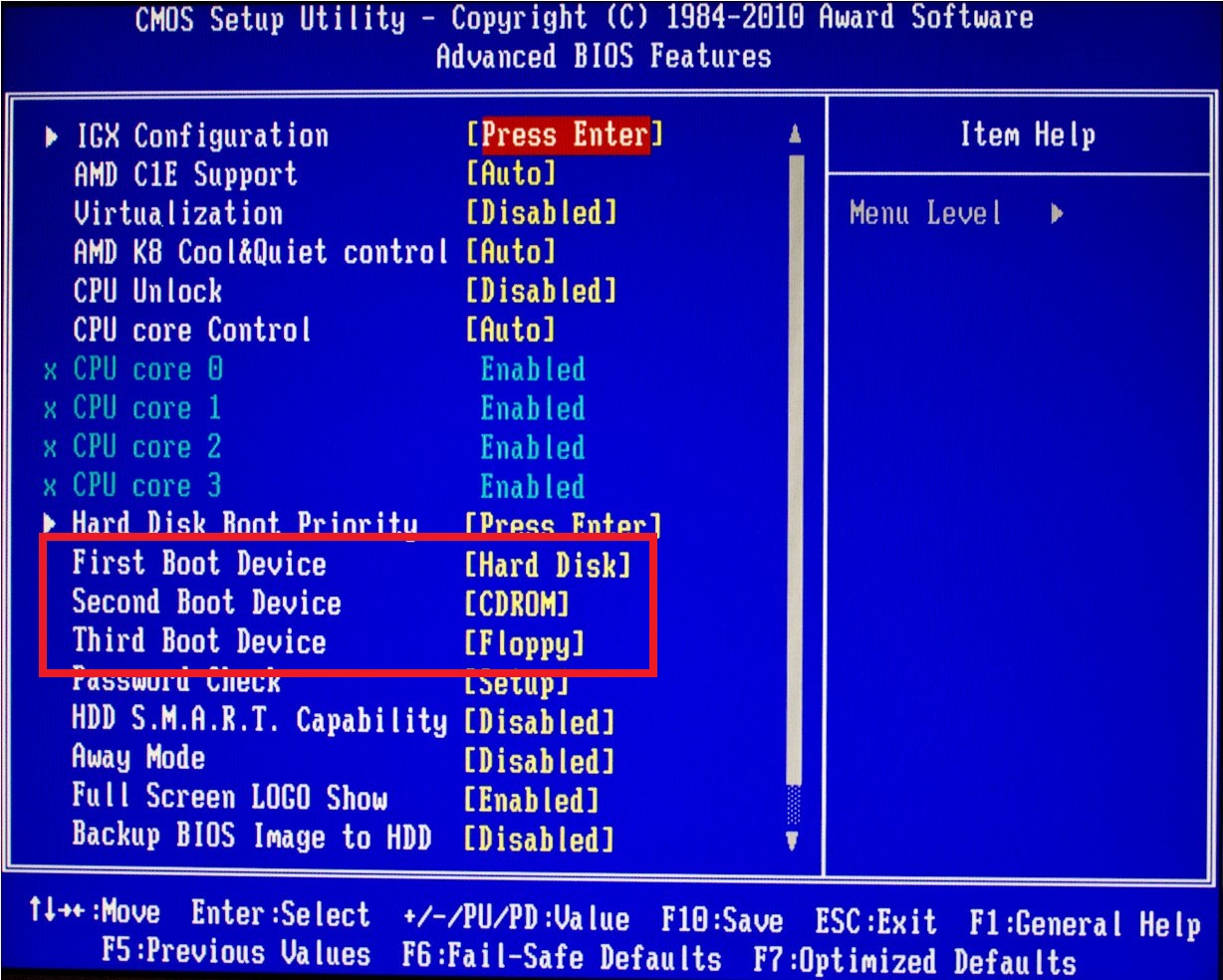 Я часто писал об этом в таких статьях как: Установка windows 7 на новый ПК, Установка Windows XP с USB-флешки, 4 способа установить Windows 7 с флешки. Создание загрузочной флешки, Установка Windows 8 на компьютер, ноутбук или планшет и другие. Теперь же я хочу собрать воедино и ссылаться лишь на эту статью при необходимости. Эта статья полезна будет для всех версий БИОСа и для разных фирм. Этакий единый справочник
Я часто писал об этом в таких статьях как: Установка windows 7 на новый ПК, Установка Windows XP с USB-флешки, 4 способа установить Windows 7 с флешки. Создание загрузочной флешки, Установка Windows 8 на компьютер, ноутбук или планшет и другие. Теперь же я хочу собрать воедино и ссылаться лишь на эту статью при необходимости. Эта статья полезна будет для всех версий БИОСа и для разных фирм. Этакий единый справочник
Первое, что Вам нужно знать — BIOS разделяется по производителям и версиям.
Чтобы изменить способ загрузки в BIOS — нужно вначале в него войти.
Можно, конечно, узнать какая версия и производитель Вашего биоса, из руководства идущего с компьютером.
Так же это можно узнать посмотрев на строку вверху на черном экране при загрузке (там будет указан производитель).
Ну а затем уже войти в биос, зная какой он у Вас.
Вот небольшой список производителей и сочетаний клавиш для входа в БИОС:
Так же внизу черного экрана пишутся клавиши для входа в биос и для вывода списка, в котором содержатся доступные устройства для загрузки и чтобы можно было с него загрузиться. Но о нём в конце статьи.
Как видите — чаще всего нужно нажимать клавишу F2 или Del.
Теперь нужно поставить в загрузку флешку или диск.
Рассмотрим на нескольких примерах, отличающихся от производителя BIOS.
Настройка Award Bios для загрузки с флешки или диска:
Главное окно представляет собой вот такой вид, в которым нам нужен второй пункт:
На заметку:
Если Вы выберете флешку, то помимо прочего нужно ещё зайти в пункт «Hard Disk Boot Priority» и передвигаем нашу флешку на самый верх с помощью кнопок «+» и «-» или «PageUp» и «PageDown»:
Что переводится как «Нажмите любую кнопку чтобы загрузиться с CD или DVD».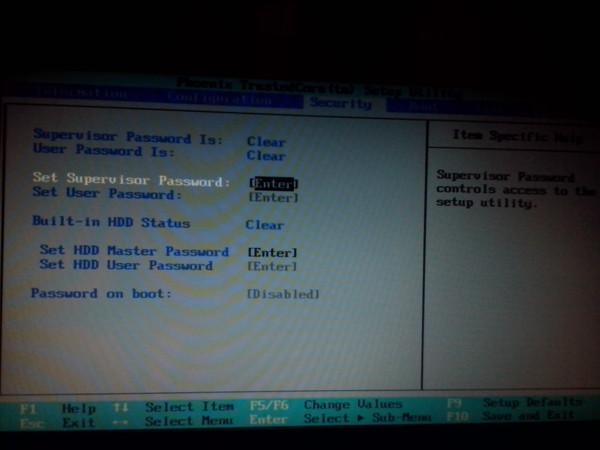
Это значит, что если в этот момент не нажать любую кнопку на клавиатуре, то компьютер продолжит загружаться со следующего по списку устройства.
Ещё разновидность этого биоса:
Как выбрать с чего грузиться в AMI BIOS
Если, войдя в Биос, Вы видите такой экран, значит у Вас AMI BIOS:
Чтобы загрузиться с CD/DVD диска нужно в этом меню выбрать «ATAPI CD-ROM» (или просто «CDROM»), при этом нет надобности заходить в предыдущее меню «Hard Disk Drives».
Теперь сохраняем результаты кнопкой «F10» или переходим в раздел БИОСа «Exit» и выбираем «Exit Saving Changes».
Еще один AMI BIOS, но тут всё понятно:
Настройка Phoenix-Award Bios для загрузки с флешки
Если, войдя в Биос, вы видите такой экран, значит у вас Phoenix-Award BIOS:
Настройка EFI (UEFI) Bios с графическим интерфейсом для загрузки с флешки
Сейчас уже этим никого не удивишь. Практически все новые компьютеры снабжаются подобной оболочкой. Подробнее о ней Вы можете прочитать в статье Чем UEFI лучше обычного BIOS и каковы отличия.
При загрузке, в нижней части экрана есть раздел «Boot Priority», где можно с помощью мышки (перетаскиванием) картинок выставить нужный порядок загрузки.
Также можно нажать в правом верхнем углу кнопку «Exit/Advanced mode» и выбрать в появившемся окне Advanced mode (расширенный режим).
Как загрузиться с флешки или с диска без входа в БИОС
Это то, о чем я писал почти в самом начале статьи.
Это когда нужно один раз нажать клавишу и появится окно с выбором загрузки. Этот способ не меняет настройки биоса.
Обычно Award BIOS предлагает нажать «F9» для вызова загрузочного меню, а AMI просит нажать «F8» . На нотбуках это может быть клавиша «F12».
В общем — смотрите нижнюю строчку и ищите пункты наподобие «Press F8 for BBS POPUP» или «Press F9 to Select Booting Device after POST».
Почему не получается загрузиться с флешки в BIOS?
Возможные причины:
- Отключён контроллер USB в BIOS.
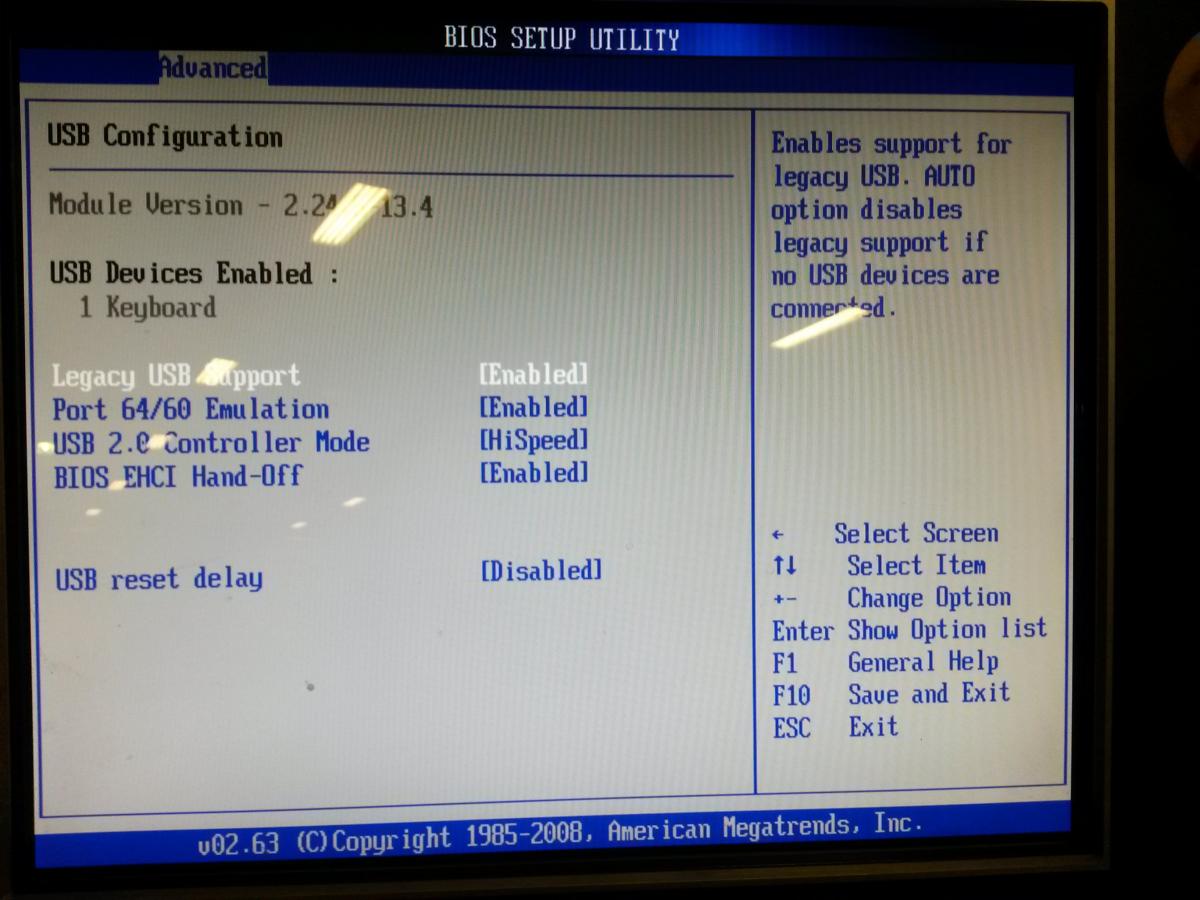
Чтобы это проверить в биосе Award, нужно зайти в раздел «Advanced Chipset Features» или «Integrated Peripherals».
Ищем опцию «USB Controller», должно быть «Enabled»
Проблемы с передними гнездами USB входов, попробуйте другие или задние.
Не забудьте после того, как Вы сделали то, что хотели (а именно — зачем меняли загрузку в биосе) — верните настройки загрузки обратно, чтобы компьютер загружался с жесткого диска.
Что такое USB-FDD и USB-ZIP
Вы никогда не задумывались, а что это за такое устройство USB-FDD, которое отображается в Bios/Uefi и с которого по идее можно загружаться? Думаю, вы догадываетесь, что речь идёт о магнитных дискетах, которые уже давно в прошлом. Но почему тогда этот пункт до сих пор присутствует в прошивках ноутбуков, если он никому не нужен?
В этой заметке я расскажу, что мне удалось узнать по этому поводу.
Недавно мне попался такой древний компьютер, который даже не умеет грузиться с USB. Я за всю жизнь до этого видел только один такой. Ну, оно понятно, usb флешек раньше не было вообще, а когда они появлялись, они не были такими дешёвыми. Bios этого пациента предлагает варианты загрузочных устройств из реалий того времени: USB-FDD, USB-Zip, USB-CDROM и загрузку по сети.
Легкий, но неинтересный путь — записать операционную систему на оптический диск (грузиться по сети — это хардкор, я этим заниматься не хотел). Этот вариант ещё неудобен тем, что ОС постоянно обновляются, и в итоге процедуру записи диска пришлось бы делать периодически, что неудобно. С флешками в этом плане всё проще.
Но как же заставить загрузиться этого мамонта с флешки? Тут я заинтересовался пунктами usb-fdd и usb-zip. Помните такие дискеты? На дискеты стандартного размера можно записать всего 1. 44 Mb, поэтому никакую операционку туда не запишешь =) Но что если записать туда загрузчик, который позволял бы грузиться с usb флешек, обходя таким образом ограничение биоса? Этот вопрос не сразу, но гуглится: Plop Boot Manager — как раз то, что нужно:
44 Mb, поэтому никакую операционку туда не запишешь =) Но что если записать туда загрузчик, который позволял бы грузиться с usb флешек, обходя таким образом ограничение биоса? Этот вопрос не сразу, но гуглится: Plop Boot Manager — как раз то, что нужно:USB boot without BIOS support (UHCI, OHCI and EHCI).
Не очень понравилось, что это несвободный софт, ну да ладно, ничего похожего я больше не нашёл. Благо, он хоть фриварный.
Ок, с инструментарием разобрались. Но как мне теперь сделать загрузочную дискету с этим загрузчиком? Флоппивода/дискетковода у меня внешнего нет, как и самой дискеты. Конечно, можно записать CD с этим загрузчиком, а затем грузиться уже с флешки, но всё же, можно как-то обойтись вообще без диска?
Я очень долго гуглил, яндексил, как же сделать так, чтобы флешка представлялась компьютеру, как будто она вставленная дискета? Много всплывает древнего хлама (примерно за 2002 — 2010 года), в котором в основном только перечислены данные устройства, но про эмуляцию — вообще ничего.
Но добиться этого у меня всё же получилось. Для этого просто надо знать, что на дискетах не было mbr, а прям сразу шли данные. Хотя я там глубоко не копал, а просто с помощью dd записал образ дискеты с сайта разработчика на флешку. Тогда в списке загрузочных устройств напротив пункта USB-FDD появилось название флешки с Plop Boot Manager.
Ничего кроме улыбки это не вызывает, так, баловство. Не знаю, может можно эмулировать мега крутую дискету объёмом в целый гигибайт, к примеру, но я решил на это забить. (Вот что-то интересное по поводу дискеты превыщающей 1,4 Mb.) Я просто впервые в жизни столкнулся с тем, что гружусь с этого пункта в UEFI прошивке =) Для чего в современных прошивках оставили этот пункт для меня загадка. Ну а что касается USB-ZIP устройств, то тут мне помогла википедия, так как о таких устройствах я даже никогда не слышал. Я так понял, что это многослойные дискеты, которые появились как раз на заре usb флешек, поэтому умерли практически не распространившись. Как видно на первом скриншоте, этого пункта в современных прошивках уже нет (по крайней мере в этой прошивке).
Как видно на первом скриншоте, этого пункта в современных прошивках уже нет (по крайней мере в этой прошивке). И кстати, этот plop загрузчик так и не смог загрузить мне операционку с флешки. Сам он запускается, но при выборе пункта usb он пытается загрузить драйвера usb1.1, затем 2.0, затем 3.0, после чего выдаёт ошибку:
Boot Error No Boot Device Found. Please retry it.
Также я пробовал записать его на диск, грузиться с него, он запускается, но всё равно с usb флешки не хочет грузить. Так что для древних компьютеров пока только остаётся вариант записать диск с операционкой. Поправка: я проверял это на современном компе, на котором записывал диск и на нём была эта ошибка. А вот на древнем компе (где биос не умеет грузиться с usb флешек) я проверил возможность загрузиться с usb флешки (используя записанный диск c Plop boot manager) и был удивлён, что это работает. Уж не знаю почему так, возможно в современных биосах есть свои драйвера для работы с usb устройствами и они как-то конфликтуют с драйверами plop?
Кстати, по моим ощущениям, на древнем компьютере загрузка с dvdrom происходит всё же быстрее, чем с cdrom с диском plop и вставленной флешкой. Хотя на современном компе было наоборот: с диска он грузится намного дольше, чем с флешки. Может быть plop ошибочно задействует usb1.1 вместо usb2.0.
и ещё одно: недавно видел одну программку «BOOTICE», которая умеет восстанавливать mbr. Так вот в ней увидел в списке возможных вариантов Plop Boot Manager MBR. Надо бы разобраться для чего/почему он там и интегрировать его в ms-sys.
Так что выход есть. Но чтобы не зависеть от этого магического диска, можно пробовать обновлять/модифицировать биос в компе, хотя легче его выкинуть.
Как выставить загрузку с диска в разных версиях BIOS
Настроить в Биос загрузку компьютера с диска проще, чем с флешки. В статье описано, как настроить загрузку с диска в Award Bios, AMI Bios, Phoenix-Award Bios
Настроить в BIOS загрузку компьютера с диска еще проще, чем с флешки.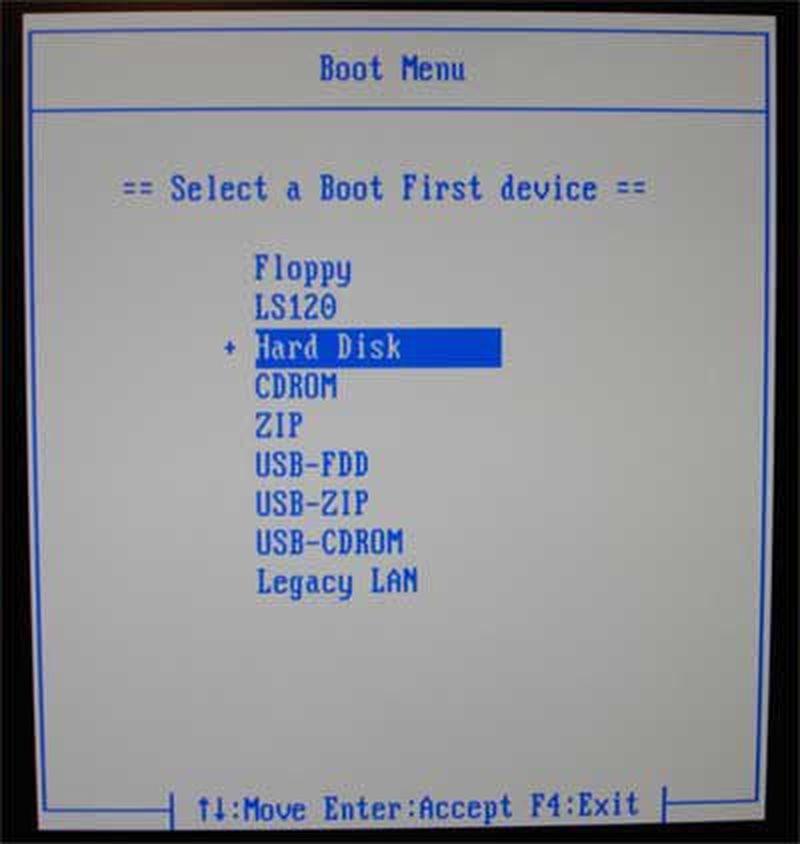 И хотя внешний вид разных версий Биоса отличается, порядок действий везде примерно одинаковый. Мы должны включить компьютер, сразу после этого нажать на клавиатуре клавишу Delete или F2 (реже F1, Esc).Попав в BIOS, перемещаемся по вкладкам при помощи стрелок на клавиатуре.
И хотя внешний вид разных версий Биоса отличается, порядок действий везде примерно одинаковый. Мы должны включить компьютер, сразу после этого нажать на клавиатуре клавишу Delete или F2 (реже F1, Esc).Попав в BIOS, перемещаемся по вкладкам при помощи стрелок на клавиатуре.
Нам необходимо найти раздел со словом Boot, а затем поменять в нем порядок загрузочных устройств так, чтобы CD-ROM оказался на первом месте. В зависимости от версии Биоса, устройство, с которого будет грузиться компьютер, либо выбирается из списка, либо перемещается наверх посредством клавиш F5/F6, +/- .
После внесенных изменений, мы выходим из BIOS, сохранив настройки. Перед выходом нужно вставить диск в привод, чтобы компьютер мог с него загрузиться.
Ниже я подробно опишу, как все это делать в разных версиях BIOS.
Настройка Award Bios для загрузки с диска
Если, войдя в Биос, вы видите такой экран, значит у вас Award Bios: Сначала идем в “Advanced BIOS Features”. На строке “First Boot Device” жмем “Enter”. Необходимо из списка выбрать “CDROM”.
Вторым устройством пусть стоит “Hard Disk”. Выходим из этой вкладки, нажав Esc.
Теперь выходим из BIOS, сохранив изменения. Для этого жмем “Save & Exit Setup” – жмем клавишу “Y” – “Enter”.
Настройка AMI Bios для загрузки с диска
Если, войдя в Биос, вы видите такой экран, значит у вас AMI Bios: Идем во вкладку “Boot” – “Boot Device Priority”. Здесь первым загрузочным устройством необходимо выставить CD-ROM (в моем случае: “PM-PIONEER DVD-RW”). Для этого становимся на строчку “1st Boot Device” – жмем “Enter” – в появившемся списке выбираем “PM-PIONEER DVD-RW”.
Должно быть так: После этого жмем Esc.
Затем мы выходим из Биоса, сохраняя все сделанные настройки. Для этого идем в “Exit” – “Exit & Save Changes” – “ОК”.
Настройка Phoenix-Award Bios для загрузки с диска
Если, войдя в Биос, вы видите такой экран, значит у вас Phoenix-Award BIOS:Идем во вкладку “Advanced” — становимся на строчку “First Boot Device” — жмем “Enter” и из появившегося списка выбираем “CDROM”.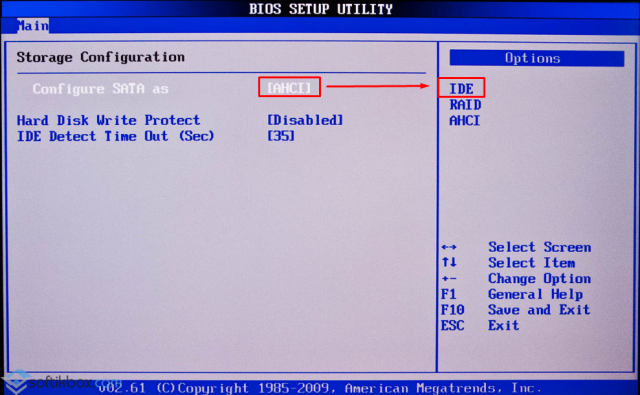
После этого выходим из Биоса, сохранив изменения. Для этого идем в “Exit” – “Save & Exit Setup” – жмем клавишу “Y” – “Enter”.Вот практически и все, что нужно знать для того, чтобы загрузиться с диска. В своей статье я описал процесс настройки Биоса самых популярных версий: Award и AMI. В третьем примере представлен Phoenix-Award Bios, встречающийся намного реже.
В заключение хочу напомнить, что для выбора загрузочного устройства не всегда нужно лезть в настройки Биоса. Часто достаточно сразу после включения компьютера нажать определенную клавишу (F8, F10, F11, F12 или Esc). Появится специальное меню, в котором можно будет выбрать, с какого устройства следует грузиться компьютеру.
Метки: BIOS, CD/DVD
Загрузка с CD, DVD, USB-накопителя или SD-карты
Windows работает на тысячах компьютерных конфигураций, но установка новой операционной системы, такой как Windows 10, в различных существующих конфигурациях — совсем другое дело. Действия могут отличаться в зависимости от того, установлена ли на вашем компьютере уже установленная Windows 10, установлена более ранняя версия Windows или установлена совершенно другая операционная система, например macOS или Linux. В каждом случае установка Windows 10 зависит от загрузки с устройства, отличного от вашего основного жесткого диска (HDD) или твердотельного накопителя (SSD).Для этого вам необходимо получить доступ к странице настройки BIOS или UEFI. Иногда легче сказать, чем сделать.
В этом руководстве мы рассмотрим основные шаги, применимые к большинству сценариев. Затем мы обсудим некоторые способы устранения неполадок и альтернативные методы, если простой подход вам не подходит.
Не e : Освоив шаги по загрузке компьютера с USB или CD / DVD, вы можете использовать это для загрузки других операционных систем или загрузочных живых сред на вашем компьютере.
BIOS и UEFI: в чем разница?
Каждый компьютер, будь то DELL, HP, Acer или даже система, созданная на заказ, представляет собой отдельный остров до запуска Windows 10 (или какой-либо другой операционной системы). С 1980-х годов поставщики оборудования работали вместе над стандартизацией общих процедур доступа и команд для управления параметрами загрузки BIOS. BIOS, который расшифровывается как Basic In Output System, является критически важным фрагментом низкоуровневого кода, хранящегося в энергонезависимой памяти, который ваш компьютер использует для управления оборудованием и загрузки Windows 10 или другой операционной системы.
Новый стандарт под названием UEFI или Universal Extensible Firmware Interface появился десять лет назад и стал стандартом для новых ПК и устройств с предустановленной Windows 8 или более поздней версии. UEFI предлагает более расширенные параметры, чем BIOS, с поддержкой таких функций, как графический пользовательский интерфейс и поддержка мыши, что упрощает настройку загрузки и параметров оборудования. UEFI также поддерживает последние стандарты безопасности, необходимые для Windows 10 и предыдущих выпусков, такие как Secure Boot, которая поддерживает целостность состояния компьютера и предотвращает возможность взлома вашей системы вредоносным кодом во время загрузки.После десятилетий использования BIOS в системах вредоносное ПО стало более сложным, и даже вредоносный код может легко заразить ключевой код операционной системы, например, главную загрузочную запись.
Как получить доступ к экрану настройки BIOS или UEFI
Из-за разнообразия брендов и конфигураций, а также текущих изменений этих систем, эта статья не является исчерпывающей. Тем не менее, ниже представлен полный список распространенных методов загрузки в интерфейсы прошивки BIOS или UEFI.
Чтобы войти в BIOS, вам нужно нажать определенную клавишу или комбинацию клавиш во время загрузки компьютера. Обычно окно для этого очень короткое — вам нужно нажать кнопку, когда отображается заставка с логотипом производителя.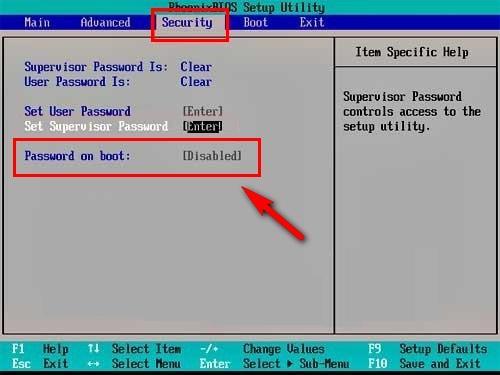 Если кажется, что ваш компьютер загружается слишком быстро, чтобы у вас была возможность нажать кнопку, возможно, вам придется отключить быстрый запуск.
Если кажется, что ваш компьютер загружается слишком быстро, чтобы у вас была возможность нажать кнопку, возможно, вам придется отключить быстрый запуск.
Вот список общих функций или команд для загрузки BIOS. Обратите внимание, что на экране BIOS может отображаться подсказка, указывающая на соответствующую функциональную клавишу для загрузки микропрограммы.Запустите компьютер и нажмите соответствующую клавишу или команду для загрузки BIOS. После загрузки BIOS или UEFI подключите USB-носитель или установочный DVD-диск.
| Торговая марка / Производитель | Ключ |
| Acer (Aspire, Altos, Extensa, Ferrari, Power, Veriton, TravelMate) | F2 / Delete |
| Acer (старые модели) | F1 / Ctrl + Alt + Esc |
| ASRock | F2 / Удалить |
| Asus | Удалить |
| Biostar | Удалить |
| Chaintech | Удалить |
| Compaq (Deskpro, Portable, Presario, Prolinea, Systempro) | F10 |
| Compaq (старые модели) | F1 / F2 / F10 / Удалить |
| Dell (Dimension, Inspiron, Latitude, OptiPlex, Precision, Vostro, XPS) | F2 |
| Dell (более старые или другие модели) | Ctrl + Alt + Enter / Fn + Esc / Fn + F1 / Delete / Reset дважды |
| eMachines (eMonster, eTower, eOne, S-Series, T- Серия) | Tab / Delete |
| eMachines (старые модели) | F2 |
| Foxconn | Удалить |
| Fujitsu | F2 |
| Gig Удалить | |
| HP (Альтернатива, планшетный ПК) | Esc / F2 / F10 / F12 |
| HP (OmniBook, Pavilion, Tablet, TouchSmart, Vectra) | F1 |
| Intel | F2 |
| Lenovo (серия 3000, IdeaPad, ThinkCentre, ThinkPad, ThinkStation) | F1 / F2 |
| Lenovo (старые модели) | Ctrl + Alt + F3 / Ctrl + Alt + Ins / Fn + F1 |
| MSI | Удалить |
| Pegatron | F2 / F10 / Удалить |
| Samsung | F2 |
| Sony | F1 / F2 / F3 |
| Toshiba | F1 / Esc |
Навигация по настройке BIOS / UEFI
Каждый BIOS или UEFI выглядит по-разному и работает по-разному , но большинство из них разделяют основные принципы навигации. Для интерфейсов BIOS или UEFI, управляемых через меню, клавиши со стрелками на клавиатуре используются для доступа и входа в меню. Настройки для настройки параметров загрузки иногда скрыты под подменю, в которой вам придется перемещаться с помощью этих клавиш.
Для интерфейсов BIOS или UEFI, управляемых через меню, клавиши со стрелками на клавиатуре используются для доступа и входа в меню. Настройки для настройки параметров загрузки иногда скрыты под подменю, в которой вам придется перемещаться с помощью этих клавиш.
На моем настольном компьютере HP параметр для изменения порядка загрузки системы находится в разделе Хранилище > Порядок загрузки . На другом моем компьютере, HP Elitebook, порядок загрузки называется Параметры загрузки , расположенный на вкладке Конфигурация системы , которая использует графический интерфейс.Таким образом, опыт будет зависеть от используемой вами системы; даже если они одного бренда. Перемещайтесь по этим интерфейсам, просматривая и ища логические метки, которые могут подсказать, что вы ищете — хранилище, загрузка, диски и т. Д.
Как изменить порядок загрузки BIOS / UEFI на загрузку с USB / CD-накопителя
Как только вы найдете меню Boot Order , интерфейс представит меню, отображающие структуру вашего порядка загрузки. Порядок загрузки определяет, с каких устройств ваш компьютер будет пытаться загрузиться первым, вторым и т. Д.при включении. Чаще всего первым загрузочным устройством является жесткий диск или твердотельный накопитель с Windows 10. Вы также можете установить DVD, CD или USB-накопитель в качестве первого загрузочного устройства, не влияя на загрузку Windows 10 в основную память. Если в качестве первого загрузочного устройства установлено съемное запоминающее устройство, BIOS проверит наличие подключенного съемного накопителя в рамках процедуры POST (самотестирование при включении питания). Если обнаружен флэш-накопитель USB или DVD, система предложит вам загрузиться с него перед загрузкой любых существующих операционных систем на локальный диск.
Для перемещения по параметрам потребуется использовать клавиши со стрелками. Если вы не видите подключенное USB-устройство в списке, выберите USB-накопитель в списке EFI или Legacy sources. Используйте клавишу со стрелкой вниз, чтобы перейти к выбору; некоторые старые интерфейсы BIOS потребуют использования функциональных клавиш, таких как F5 и F6, для перемещения вверх и вниз по порядку загрузки. После выбора соответствующей опции вам необходимо будет подтвердить эти изменения; нажатие F10 обычно сохраняет их. В противном случае прочтите инструкции на экране, которые определят соответствующую функциональную клавишу для сохранения или принятия изменений.
Используйте клавишу со стрелкой вниз, чтобы перейти к выбору; некоторые старые интерфейсы BIOS потребуют использования функциональных клавиш, таких как F5 и F6, для перемещения вверх и вниз по порядку загрузки. После выбора соответствующей опции вам необходимо будет подтвердить эти изменения; нажатие F10 обычно сохраняет их. В противном случае прочтите инструкции на экране, которые определят соответствующую функциональную клавишу для сохранения или принятия изменений.
Загрузка с USB-накопителя или CD / DVD
После выбора и подтверждения желаемого параметра, в зависимости от типа используемого установочного носителя, вы можете увидеть разные варианты. USB-носитель немедленно загрузится в диспетчер загрузки Windows, предлагая выбрать архитектуру Windows 10 — 32 или 64-разрядную — которую вы хотите установить.
Если вы производите установку с DVD-носителя, программа установки Windows 10 предложит вам нажать любую клавишу на клавиатуре, чтобы загрузить установку.
Оттуда вы будете бесплатно дома. Если вы правильно создали загрузочный установочный носитель, инструкции на экране будут вести вас до конца процесса.
Устранение неполадок параметров загрузки
В некоторых системах могут возникать проблемы при попытке загрузки со съемного носителя. Если вы выполняете шаги, описанные выше, и у вас все еще возникают проблемы, изучите некоторые из приведенных ниже пунктов.
- Доступ к странице настройки UEFI на устройстве Microsoft Surface. Шаги для доступа к странице BIOS / UEFI на устройствах Surface немного отличаются. См. Инструкции ниже для настройки UEFI на Microsoft Surface.
- Изменение настроек UEFI на готовом устройстве с Windows 8 или Windows 10.
 Для компьютеров, которые вы покупаете с предустановленной Windows 8 или Windows 10, может быть сложно получить доступ к UEFI / BIOS. См. Инструкции ниже для настройки UEFI на компьютерах с Windows 8 или Windows 10.
Для компьютеров, которые вы покупаете с предустановленной Windows 8 или Windows 10, может быть сложно получить доступ к UEFI / BIOS. См. Инструкции ниже для настройки UEFI на компьютерах с Windows 8 или Windows 10. - А как насчет Mac? Компьютеры Apple поддерживают установку Windows, но на них нет страницы настройки BIOS / UEFI, как на обычном ПК. См. Наш раздел об установке Windows на Mac ниже.
- Убедитесь, что загрузочный носитель был создан правильно. Проблемы с загрузкой иногда могут быть связаны с тем, как был настроен или подготовлен установочный носитель. Например, в системах на основе UEFI — системах, разработанных для Windows 8 или более поздних версий — подготовка установочного носителя, если он загружен со страницы программного обеспечения Microsoft, потребует использования Microsoft Media Creation Tool или сторонней утилиты, такой как Rufus.
- Включить устаревшие источники загрузки . Если вы выполняете установку на более старый компьютер с помощью BIOS, выбор параметра в разделе «Источники загрузки из прежних версий» или «Устаревшие USB-устройства» позволит вам запустить установку Windows с USB-накопителя или компакт-диска.
- Отключить безопасную загрузку. Технологии безопасности, включенные в UEFI, такие как Secure Boot, могут блокировать и предотвращать загрузку системы из внешних источников хранения. Временное отключение безопасной загрузки — обычно доступное через меню или вкладку безопасности — часто решает эту проблему.
- Отключить быстрый запуск. Если у вас нет доступа к BIOS, вам может потребоваться отключить быстрый запуск, если он включен.
- Сброс настроек BIOS . На некоторых экранах настройки BIOS / UEFI есть возможность возврата к заводским настройкам. Иногда это можно быстро исправить, но действуйте осторожно. Если у вас есть диск, зашифрованный BitLocker с включенным TPM, это может сделать ваш существующий системный диск непригодным для использования.
 Конечно, это не проблема, если ваша цель — переустановить операционную систему с нуля.
Конечно, это не проблема, если ваша цель — переустановить операционную систему с нуля.
Отключение быстрого запуска
Если вы пытаетесь загрузить микропрограмму на компьютер, уже работающий под управлением Windows, это может оказаться трудным из-за настройки быстрого запуска, которая может быть включена. Быстрый запуск был впервые представлен в Windows 8 как способ ускорить запуск Windows после завершения работы путем кэширования ключевых фрагментов кода операционной системы.
Если у вас возникли проблемы с загрузкой BIOS или UEFI или при изменении порядка загрузки, запустите Windows, затем отключите быстрый запуск.
- Нажмите Клавиша Windows + X
- Нажмите Параметры электропитания
- Нажмите Выберите, что делают кнопки питания
- Щелкните ссылку Изменить настройки, которые в настоящее время недоступны
- В разделе Параметры выключения , снимите флажок Включить быстрый запуск (рекомендуется)
Меню загрузочного устройства / Переопределение загрузки
На некоторых компьютерах можно нажать функциональную клавишу, которая приведет вас к прямому меню, где вы можете сразу выбрать, какой объем: USB-накопитель , SD-карта, внешний жесткий диск, локальный диск или оптический носитель, с которого вы хотите загрузиться.Например, системы Dell и HP предоставят возможность загрузки с USB или DVD после нажатия клавиш F12 или F9 соответственно. Это меню загрузочного устройства доступно после входа в экран настройки BIOS или UEFI.
Вот список команд для доступа к меню прямой загрузки для популярных брендов:
Марка | Команда |
Acer | Esc / F9 / F12 |
| Asrock | F11 |
| Asus | Esc / F8 |
| Compaq | Esc / F9 |
| Dell | F |
| Fujitsu | F12 |
| Gigabyte | F12 |
| HP | Esc / F9 |
| Intel | F10 | Intel | F10 | 900
| MSI | F11 900 40 |
| Packard Bell | F8 |
| Samsung | Esc |
| Sony Vaio | F11 |
| Toshiba | F12 |
Microsoft Surface использует собственный уникальный интерфейс для загрузки в интерфейс прошивки UEFI.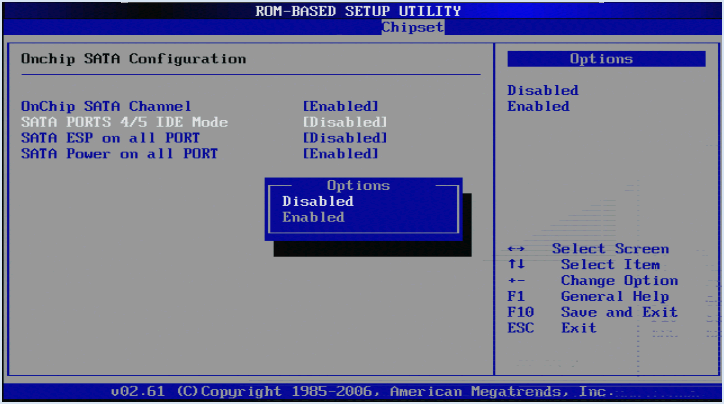
Во-первых, вам необходимо получить доступ к утилите настройки BIOS / UEFI на вашем Surface.
- Убедитесь, что ваш Surface или Surface Pro полностью выключен.
- Нажмите и удерживайте кнопку увеличения громкости, расположенную на левой стороне устройства.
- Нажмите и удерживайте в течение пяти секунд кнопку питания, расположенную на верхней части устройства.
- Отпустите кнопку питания через пять секунд, но продолжайте удерживать кнопку громкости, пока не увидите BIOS UEFI.
Surface использует комбинацию текстового интерфейса, сенсорного ввода и ввода с помощью мыши для изменения настроек загрузки.Перейдите к параметру «Настроить альтернативный порядок загрузки системы » с помощью клавиши со стрелкой вниз. Нажмите клавишу Enter, чтобы загрузить подменю; используйте стрелки вверх и вниз, чтобы выбрать первое загрузочное устройство, затем нажмите Enter.
Перейдите вниз в меню настройки выхода, нажмите Enter, с помощью клавиш со стрелками влево или вправо выберите «Да», затем нажмите Enter.
Настройка UEFI на компьютерах с Windows 8 или Windows 10
Если на вашем компьютере или устройстве уже установлена существующая версия Windows 8 или Windows 10, вы можете инициировать загрузку со съемного носителя из операционной системы.Нажмите Пуск > Настройки > Обновление и безопасность > Восстановление. Затем в разделе «Расширенный запуск» нажмите Перезагрузить сейчас .
Если этот параметр недоступен, выйдите из Windows 10, затем, удерживая нажатой клавишу Shift, щелкните меню «Питание», затем щелкните «Перезагрузка». Продолжайте удерживать клавишу Shift, затем дождитесь загрузки среды восстановления. Выберите вариант меню позволяет получить доступ и загрузиться со съемного носителя, подключенного к системе.
Если вам нужно получить доступ к расширенным параметрам загрузки, щелкните Устранение неполадок, затем щелкните Параметры прошивки UEFI , чтобы внести дальнейшие изменения.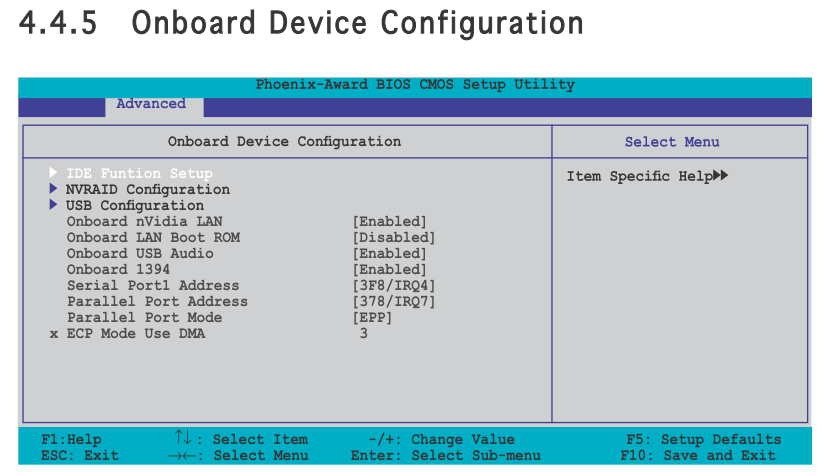
Что насчет Mac?
Последние 10 лет компьютеры Apple Macintosh на базе Intel поддерживали Windows. Большинство компьютеров Mac позволяют загружаться с компакт-диска, нажав и удерживая C при запуске. Загрузка с USB-накопителя операционной системы, отличной от OS X или macOS, немного сложнее. Ранее мы рассмотрели подготовку Mac к установке Windows 10 с помощью мастера Boot Camp в macOS.После подготовки раздела загрузочного лагеря и установочного носителя загрузиться с него так же просто, как удерживать клавишу Option до того, как вы услышите звуковой сигнал запуска.
Заключение
Один из уроков, который пользователи извлекут из этого, заключается в том, что не все конфигурации компьютеров одинаковы, даже если они от одной марки. Надеюсь, что чтение этого руководства дало вам достаточно базовых знаний о процессе, чтобы помочь вам настроить вашу конкретную систему или, по крайней мере, задать правильные вопросы, если у вас возникнут проблемы.
Дайте нам знать, что вы думаете в комментариях. Если вы не видите вашу конкретную модель или марку компьютера, описанную в этой статье, сообщите нам, и мы сможем найти ее для вас.
Параметры загрузки BIOSUSB | Перьевой накопитель Linux
Следующий список вариантов загрузки USB BIOS был тщательно протестирован с различными установками Linux USB. Могут быть и другие, но это простой контрольный список, чтобы познакомить вас с вариантами загрузки и с тем, какие из них использовать. Обязательно заходите почаще, так как я буду постоянно добавлять новую информацию в этот список с течением времени.
Новое меню загрузки BIOS : Многие новые компьютеры определяют USB-устройство как жесткий диск ( USB-HDD0 ). В этом случае вы можете нажать определенную клавишу ( F2, F10, F11 или ESC ) во время публикации системы, чтобы получить доступ к « Boot Menu ». Выберите свой USB-ДИСК в меню загрузки и возобновите запуск.
Выберите свой USB-ДИСК в меню загрузки и возобновите запуск.
Старый метод настройки BIOS:
Если ваша система немного старше или использует упрощенный BIOS, у вас может не быть пункта меню загрузки.В этом случае вам нужно будет заставить систему обнаружить и загрузить ваше USB-устройство, изменив настройки в BIOS.
Старые варианты загрузки BIOS через USB:- USB-HDD «Предпочтительный метод загрузки»
- USB-ZIP «Может работать, а может не работать»
- USB-FDD «Не поддерживается»
Резюме:
Вообще говоря, если BIOS вашей системы поддерживает загрузку с USB-жесткого диска, он должен загружать Linux с USB-накопителя большой емкости.(BIOS, поддерживающий USB-HDD, автоматически определяет геометрию USB-накопителя)
В старых системах, которые не поддерживают загрузку с USB-HDD, можно использовать опцию USB-ZIP. Однако вам необходимо изменить геометрию диска, чтобы она соответствовала жесткому программированию BIOS, чтобы устройство можно было увидеть. По сути обман как BIOS видит устройство. В этой syslinux документации usbkey.txt упоминается очень хороший метод изменения геометрии флеш-накопителя.
Исключение. Параметр загрузки USB-ZIP может позволить вам загружать некоторые флэш-диски большей емкости без изменения геометрии диска, если ваш флэш-накопитель указан как выбираемый жесткий диск с приоритетом загрузки.(Часто встречается в системах, использующих BIOS Award-Phoenix)
Другие советы по загрузке:
Если в BIOS карта памяти USB указана как жесткий диск, следует выбрать ее как первое загрузочное устройство.
Вы всегда должны удалять другие параметры загрузки USB из списка приоритетов загрузки при попытке загрузки с USB-ZIP или USB-HDD, чтобы избежать конфликта сигналов запуска.
Используемая файловая система также может повлиять на способность BIOS обнаруживать и загружать диск. Если файловая система Fat не работает, попробуйте Fat32.Раздел также должен быть активным, иначе устройство не загрузится.
Обязательно следите за обновлениями BIOS от производителя вашей платы.
По опыту я обнаружил, что самые «последние» BIOS от Award / Phoenix и AMI обычно поддерживают загрузку с USB.
Если вам все еще нужна дополнительная помощь, ознакомьтесь с нашим разделом «Советы и подсказки по загрузке с USB».
Параметры загрузки USB BIOS опубликованы в разделе Параметры загрузки USB BIOS
Как загрузиться с USB-накопителя или компакт-диска на любом компьютере
Фото: Shutterstock При устранении неполадок компьютера или установке новой операционной системы вам может потребоваться «загрузка с диска» или USB-устройства (например, внешнего жесткого диска). накопитель или флешка).Вот что это значит и как это сделать.
Когда вы нажимаете кнопку питания на своем компьютере, он загружается с внутреннего жесткого диска, на котором хранится ваша операционная система (обычно Windows или macOS). Но иногда вам нужно загрузиться во что-то другое. Возможно, вам нужно загрузиться с установочного диска Windows, чтобы переустановить Windows, или, возможно, вам нужно загрузиться с диска аварийного восстановления, чтобы решить проблему с вашей машиной. Возможно, вы просто захотите запустить на своем компьютере другую операционную систему.
На ПК с WindowsКаждый ПК с Windows отличается. Некоторые ПК уже настроены на поиск опции USB перед установкой операционной системы на внутреннем жестком диске по умолчанию. Но как только вы попадете в меню загрузки своей системы, вы сможете найти то, что ищете.
Вот как загрузиться с компакт-диска или USB-накопителя на ПК:
Перезагрузите компьютер и дождитесь появления первого экрана.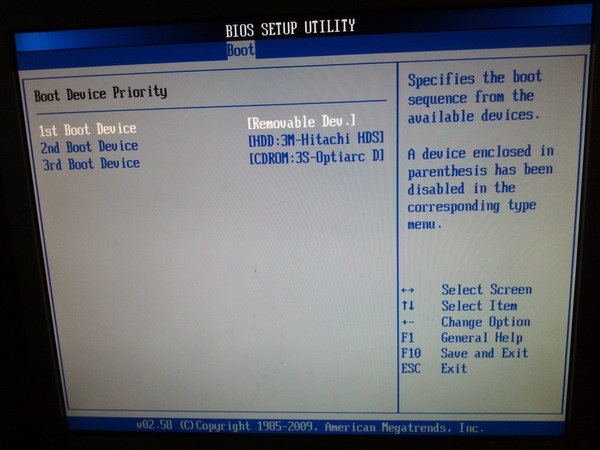 Часто где-то на экране отображается что-то вроде «Нажмите F12, чтобы выбрать загрузочное устройство» — запрошенная функциональная клавиша может различаться в зависимости от вашего компьютера. Нажмите эту кнопку сейчас.
Часто где-то на экране отображается что-то вроде «Нажмите F12, чтобы выбрать загрузочное устройство» — запрошенная функциональная клавиша может различаться в зависимости от вашего компьютера. Нажмите эту кнопку сейчас.
G / O Media может получить комиссию
Подождите секундуДайте ему немного времени, чтобы продолжить загрузку, и вы увидите всплывающее меню со списком вариантов. Выделите предпочитаемый компакт-диск или USB-накопитель и нажмите Enter.
Кроме того, вы можете настроить компьютер на постоянную проверку наличия загрузочного компакт-диска или USB-накопителя и изменить порядок загрузки.Таким образом, когда у вас вставлен внешний диск, ваша машина загрузится с него автоматически, а когда вы этого не сделаете, он перейдет в вашу обычную операционную систему. Чтобы настроить это, следуйте этим инструкциям.
Перезагрузите компьютер и обратите внимание на первый экран, который появится при загрузке. Вы должны увидеть сообщение вроде «Нажмите DEL, чтобы войти в НАСТРОЙКУ» или что-то подобное (запрошенная клавиша может отличаться в зависимости от вашего устройства). Нажмите отмеченную клавишу на клавиатуре и дождитесь начала установки.
Выберите «Boot Device»Вы должны увидеть новое всплывающее окно, называемое вашим BIOS. Здесь вы устанавливаете множество низкоуровневых настроек для вашего компьютера. Меню BIOS настраиваются по-разному на разных машинах, но вы должны увидеть инструкции о том, как перемещаться по своему (то есть какие нажатия клавиш использовать) где-нибудь в окне.
Следуя этим инструкциям, просмотрите параметры меню (будьте осторожны, чтобы не изменить что-либо еще), чтобы найти параметр под названием «Загрузочное устройство», «Порядок загрузки» или что-то подобное.Выберите этот вариант.
В появившемся меню выберите дисковод своего компьютера и нажмите Enter. Если вы пытаетесь загрузиться с USB-накопителя, выберите этот вариант.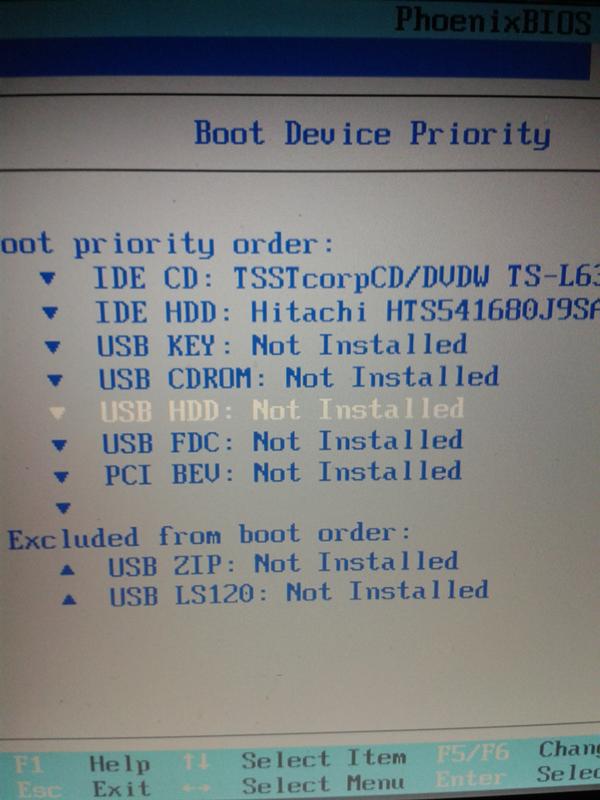 Он может быть указан отдельно или в подменю, например «Съемные устройства». Нажмите Ввод. В зависимости от вашего BIOS вам может потребоваться использовать клавиши Page Up и Page Down или +/-, чтобы вместо этого переместить ваш выбор в верхнюю часть списка. Опять же, используйте инструкции, указанные на вашем конкретном компьютере.
Он может быть указан отдельно или в подменю, например «Съемные устройства». Нажмите Ввод. В зависимости от вашего BIOS вам может потребоваться использовать клавиши Page Up и Page Down или +/-, чтобы вместо этого переместить ваш выбор в верхнюю часть списка. Опять же, используйте инструкции, указанные на вашем конкретном компьютере.
Следуйте инструкциям, чтобы выйти из BIOS и сохранить изменения. Обычно этот параметр находится в разделе «Выход» или «Сохранить и выйти» в главном меню или доступен с помощью сочетания клавиш, указанного где-нибудь на экране. В зависимости от вашего BIOS, возможно, вам придется подтвердить свой выбор еще раз.
ПерезагрузкаВаш компьютер должен автоматически перезагрузиться. Убедитесь, что ваш компакт-диск или USB-накопитель находится в вашем компьютере. Если вам будет предложено «Нажмите любую клавишу для загрузки с внешнего устройства», сделайте это.Ваш компьютер должен загружаться с компакт-диска или USB-накопителя вместо вашей обычной операционной системы.
Отсюда вы можете следовать инструкциям на экране для установки Windows, устранения неполадок или выполнения любых других действий.
На Mac
Загрузка с USB или компакт-диска на Mac очень и очень проста. Один из способов сделать это — открыть Системные настройки > Загрузочный диск . Вы увидите свой встроенный жесткий диск, а также все совместимые операционные системы и внешние диски.
Щелкните значок замка в нижнем левом углу окна, введите пароль администратора, выберите загрузочный диск, с которого хотите выполнить загрузку, и нажмите «Перезагрузить». Этот метод сохранит ваши настройки загрузочного диска до тех пор, пока вы снова не пройдете через этот процесс, чтобы выбрать другой вариант.
Чтобы выполнить однократную загрузку с USB-накопителя, вместо этого воспользуйтесь диспетчером запуска. Вот как это работает:
Вот как это работает:
Перезагрузите компьютер. Нажмите и удерживайте клавишу Option, как только машина перезагрузится.Отпустите, когда откроется окно Startup Manager (или когда вас попросят ввести пароль прошивки).
Выберите правильный дискВы должны увидеть значки доступных дисков. Справа вы найдете внешний (компакт-диск или USB) накопитель, а его имя указано ниже. Используйте клавиши со стрелками или мышь, чтобы выделить этот диск, затем нажмите Return или щелкните стрелку под ним. (Если вы одновременно нажмете и удерживаете Control, ваш компьютер сохранит это как ваши предпочтения — аналогично процессу, описанному выше.)
Оттуда ваш компьютер загрузится с компакт-диска или USB-накопителя вместо OS X, и вы сможете делать все, что вам нужно, следуя инструкциям на экране.
Эта история была первоначально опубликована 22.03.13 и обновлена 27.09.19, чтобы предоставить более полную и актуальную информацию.
Как загрузиться с CD или DVD в компьютер
Обновлено: 02.06.2020 компанией Computer Hope
Для загрузки с компьютера вставьте компакт-диск или DVD-диск в дисковод и перезагрузите компьютер.При загрузке компьютер должен обнаружить загрузочный диск и использовать файлы на нем для загрузки. Если компьютер загружается с сообщением об ошибке при попытке загрузиться или загружается в Windows, вы можете столкнуться с любой из следующих ситуаций.
Необходимо нажать клавишу для загрузки с CD или DVD
Некоторые загрузочные компакт-диски (например, Microsoft Windows CD) предлагают вам нажать любую клавишу для загрузки с компакт-диска. Если никакая клавиша не нажата, компьютер продолжает нормально загружаться и не загружается с компакт-диска.Обязательно обращайте пристальное внимание на экран при запуске компьютера и нажимайте клавишу, если будет предложено.
CD или DVD не загружаются
Не все компакт-диски и DVD являются загрузочными. Для загрузки с компакт-диска у вас должен быть компакт-диск, который считается загрузочным. Имейте в виду, что ранние компакт-диски Windows 95 не являются загрузочными. Однако компакт-диски Windows 98, ME, XP и более поздние версии являются загрузочными.
Для загрузки с компакт-диска у вас должен быть компакт-диск, который считается загрузочным. Имейте в виду, что ранние компакт-диски Windows 95 не являются загрузочными. Однако компакт-диски Windows 98, ME, XP и более поздние версии являются загрузочными.
Неправильно настроен в BIOS
Если BIOS не настроен должным образом, компьютер может игнорировать или не рассматривать CD-ROM или DVD как загрузочную опцию.Откройте программу настройки BIOS и убедитесь, что параметры последовательности загрузки правильно настроены для загрузки с привода компакт-дисков. Эти настройки находятся в параметрах загрузки.
Мы предлагаем использовать настройку параметров загрузки, как в примере ниже. Если ничего не помогает, сделайте ваш CD-ROM или ATAPI CD-ROM первым загрузочным вариантом.
- Дискета или LS120 (при наличии)
- CD-ROM или DVD-ROM
- Сеть (при наличии)
- Жесткий диск
Если CD-ROM находится после другого загрузочного устройства, он загружается с другого устройства до CD-ROM.Убедитесь, что устройства перед CD-ROM (например, дисковод гибких дисков) не имеют загрузочного носителя. Загрузочный носитель включает ваш жесткий диск, который является загрузочным, если он не пустой или пустой.
Дисковод не выбран в меню загрузки
На многих компьютерах, когда компьютер загружается, вам может потребоваться войти в меню загрузки (например, вы можете увидеть Нажмите F9 для меню загрузки). Если этот параметр доступен, нажмите клавишу, чтобы войти в меню загрузки, а затем выберите вариант загрузки с компакт-диска или DVD-привода.
КончикЕсли вы входите в меню загрузки, а дисковод CD-ROM или DVD не указан как вариант, извлеките диск из компьютера. Затем выключите компьютер и нажмите клавишу, чтобы снова войти в меню загрузки. Если CD-ROM / DVD-ROM недоступен, вставьте диск обратно в компьютер и затем выберите вариант загрузки с диска.
Плохой CD или DVD
Убедитесь, что компакт-диск или DVD-диск можно читать, открыв его через Windows или на другом компьютере.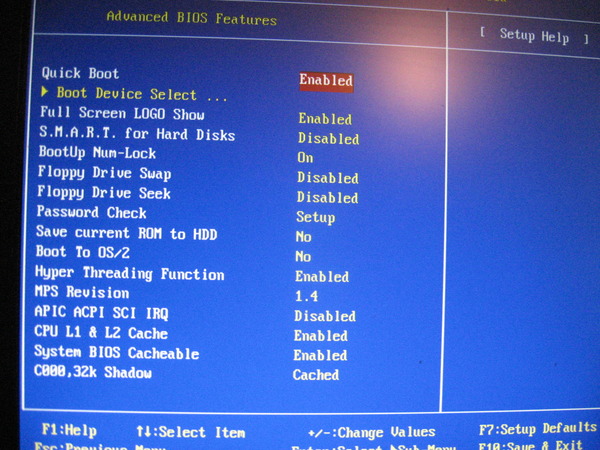 Компакт-диск или DVD может быть плохим или не читаемым.Если вы определили, что при чтении компакт-диска возникают ошибки, попробуйте сначала очистить компакт-диск, прежде чем искать замену. Для получения дополнительной информации о том, как очистить ваш компакт-диск и дисковод компакт-дисков, посетите нашу страницу очистки компьютера.
Компакт-диск или DVD может быть плохим или не читаемым.Если вы определили, что при чтении компакт-диска возникают ошибки, попробуйте сначала очистить компакт-диск, прежде чем искать замену. Для получения дополнительной информации о том, как очистить ваш компакт-диск и дисковод компакт-дисков, посетите нашу страницу очистки компьютера.
Перемычки установлены неправильно
Не все дисководы загружаются, если перемычки не установлены должным образом. Если применимо к вашему компьютеру и дисководу, убедитесь, что на дисководе CD-ROM или DVD установлены перемычки. Мы рекомендуем установить компакт-диск в качестве основного на вторичном контроллере.Это правило также применяется к портативным компьютерам со съемными дисководами.
Кабели или другие проблемы, связанные с приводом
Некоторые компьютеры сегодня имеют несколько дисководов, например, компьютер может иметь дисковод DVD и другой дисковод CD или CD-RW. Если на вашем компьютере несколько дисководов, рассмотрите возможность отключения одного из дисководов и используйте другой, чтобы попытаться загрузиться с диска.
С некоторыми дисководами IDE или ATA, если дисковод не подключен в качестве первого, это может помешать правильной загрузке диска.Если вам никогда не удавалось загрузиться с компакт-диска или DVD, убедитесь, что этот привод является первым приводом на кабеле.
Неисправный привод CD или DVD
Убедитесь, что в приводе работает другой CD или DVD. Если дисковод неисправен, он не может загрузиться с диска, потому что он не может читать с диска. Если после этого вы обнаружите, что диск неисправен, мы рекомендуем заменить его.
Как установить загрузку компьютера с CD / DVD ROM
В этом посте мы должны показать подробное описание настройки загрузки компьютера с CD / DVD ROM.Обычно общий метод настройки загрузки компьютера с CD / DVD аналогичен методу загрузки компьютера с USB-накопителя, но все же есть некоторые различия между двумя вариантами загрузки. Сейчас существует множество брендов BIOS, таких как Phoenix Award BIOS и AMI BIOS. Более того, на некоторых компьютерах есть встроенное меню загрузки, в котором вы можете изменить параметр загрузки. Поэтому мы опишем, как через них настроить загрузку компьютера с CD / DVD соответственно.
Сейчас существует множество брендов BIOS, таких как Phoenix Award BIOS и AMI BIOS. Более того, на некоторых компьютерах есть встроенное меню загрузки, в котором вы можете изменить параметр загрузки. Поэтому мы опишем, как через них настроить загрузку компьютера с CD / DVD соответственно.
Загрузочный компьютер с CD / DVD с помощью двух вариантов:
One: установка загрузки компьютера с CD / DVD в BIOS
1.Нажмите Del или другие горячие клавиши, чтобы войти в BIOS, когда компьютер включен. Внимание: если вы не найдете соответствующий загрузочный ключ, просто следуйте отображаемому по умолчанию ключу на вашем компьютере.
Обычно утилита настройки BIOS последних версий компьютеров перечисляет некоторые основные элементы, такие как основной , расширенный , безопасность , загрузка и выход . Вы можете перейти к элементу загрузки и установить CD-ROM в качестве первого варианта загрузки, как показано на рисунке ниже.
Но иногда, если ваш компьютер, к сожалению, поставляется со старыми утилитами BIOS, вы можете почерпнуть некоторые идеи из приведенных ниже шагов. Здесь мы возьмем в качестве примеров старый Phoenix Award BIOS или AMI BIOS.
Для старого BIOS Phoenix Award вам необходимо:
1. Нажмите указанную кнопку загрузки, чтобы загрузить программу настройки BIOS.
2. Выберите Advanced BIOS Features с помощью клавиш со стрелками.
3. Нажмите Введите , чтобы получить доступ к экрану расширенных настроек BIOS.
4. Выберите Первое загрузочное устройство или Первое загрузочное устройство с помощью клавиш со стрелками вверх и вниз.
5. Выберите CD-ROM с помощью клавиш вверх и вниз.
6. Нажмите ESC , чтобы вернуться к экрану настроек BIOS.
7. Выберите Save & Exit Setup с помощью клавиш направления или нажмите клавишу F10 напрямую.
Для AMI BIOS вы можете сделать следующее:
1. Нажмите Del или другие горячие клавиши для входа в BIOS при запуске компьютера.
2. Нажимайте клавиши направления, чтобы переместить указатель мыши на BOOT .
3. Нажимайте клавиши со стрелками вверх и вниз, чтобы переместить мышь к Параметры загрузки / Приоритет загрузочного устройства , и нажмите Введите .
4. В меню «Приоритет загрузочного устройства» нажимайте клавиши вверх и вниз, чтобы переместить мышь на , первое загрузочное устройство . Затем нажмите Введите .
5. Выберите CD-ROM или DVD-ROM в качестве первого загрузочного устройства.
6. Нажмите F10 , чтобы сохранить настройки BIOS и выйти.
С этого момента ваш компьютер будет загружаться с CD / DVD автоматически, пока вы вставляете CD в компьютер.
Два: установить загрузку компьютера с CD / DVD в меню загрузки
Если вы обнаружите, что на вашем компьютере есть меню загрузки, запрошенное под логотипом поставщика в начале процесса запуска, вам следует сначала нажать указанную клавишу для загрузки в меню загрузки.
1. При включении сразу нажмите клавишу меню загрузки (F8, F12, Esc или другую клавишу), пока не появится меню загрузки.
5. Перейдите к дисководу CD-ROM или DVD-ROM с помощью клавиши со стрелкой и в качестве первого загрузочного устройства и нажмите Введите .
Если вы хотите настроить загрузку компьютера с USB-накопителя, просто продолжайте читать: Как настроить компьютер для загрузки с USB-накопителя?
Три способа загрузки компьютера с CD / DVD ROM
Когда ваш компьютер столкнулся с некоторыми проблемами, например, вы забыли пароль Windows, заблокированы для компьютера, ваш компьютер вышел из строя, что не может нормально загружаться, или вы просто хотите переустановить операционную систему Windows на вашем компьютере с компакт-диска.В этих случаях вам может потребоваться загрузить компьютер с CD / DVD.
- Вот три способа загрузить компьютер с CD / DVD:
- Way1: нажмите любую клавишу для загрузки с CD / DVD
- Way2: Измените настройки BIOS для загрузки компьютера с CD / DVD
- Way3: Войдите в меню загрузки, чтобы установить загрузку компьютера с CD / DVD
Способ 1: нажмите любую клавишу для загрузки с CD / DVD
На некоторых компьютерах, когда вы подключаете компакт-диск и перезагружаете компьютер, вам предлагается нажать любую клавишу для загрузки компьютера с компакт-диска.
Шаг 1: Вставьте CD / DVD в CD-ROM и запустите / перезагрузите компьютер.
Шаг 2: На черном экране, когда вам будет предложено нажать любую клавишу для загрузки компьютера с компакт-диска, нажмите любую клавишу на клавиатуре. Через некоторое время ваш компьютер загрузится с компакт-диска без каких-либо настроек.
Way2: Измените настройки BIOS для загрузки компьютера с CD / DVD
Видеогид:
Шаг 1. Вставьте загрузочный CD / DVD в дисковод для компакт-дисков, запустите / перезагрузите компьютер и сразу несколько раз нажмите клавишу загрузки BIOS (DEL, F2, F12, Esc или другую клавишу), пока не войдете в BIOS.
Шаг 2: Нажмите клавишу со стрелкой вправо (→), чтобы перейти в меню загрузки.
(Вы можете получить подсказки на нижней или левой панели.)
Шаг 3: Нажмите кнопку «Вверх» и «Вниз» (↑ ↓), чтобы выбрать CD-ROM.
Шаг 4: Нажмите кнопку (+/-), чтобы установить для привода CD-ROM первый вариант загрузки.
Шаг 5: После установки порядка загрузки нажмите F10, чтобы сохранить изменения, и нажмите Enter, чтобы выйти и загрузить компьютер с компакт-диска.
Например:
1.Измените настройку BIOS, чтобы компьютер Dell загружался с компакт-диска
1) Вставьте CD / DVD в привод CD, запустите / перезагрузите компьютер.
2) Когда появится логотип Dell, сразу и несколько раз нажмите F2, пока не войдете в BIOS.
3) Нажимайте кнопки «Вверх» и «Вниз», чтобы выбрать последовательность загрузки. И установите CD-ROM в первую позицию.
4) Нажмите Esc и выберите «сохранить настройки и выйти», чтобы загрузил компьютер Dell с CD / DVD .
Way3: Войдите в меню загрузки, чтобы установить загрузку компьютера с CD / DVD
Шаг 1: Вставьте загрузочный CD / DVD в привод компакт-дисков и запустите / перезагрузите компьютер.
Шаг 2: При включении питания появляется логотип бренда, сразу и несколько раз нажмите клавишу меню загрузки (F8, F12, Esc или другую клавишу), пока не появится меню загрузки.
Шаг 3: Выберите привод CD-ROM и нажмите Enter, чтобы загрузить компьютер с CD / DVD.
Таблица ключей загрузки BIOS:
Если ваш компьютер не поддерживает CD-ROM, настройте компьютер на загрузку с загрузочного USB-накопителя.
Статьи по теме
3.6. Перед установкой оборудования и настройки операционной системы
В этом разделе вы узнаете, как настроить оборудование перед установкой, если все, что вам нужно сделать перед установкой Debian. В целом, это включает в себя проверку и возможное изменение настроек BIOS / системной прошивки для ваша система. «BIOS» или «системная прошивка» — это основное программное обеспечение, используемое аппаратное обеспечение; он наиболее критически вызывается во время процесса начальной загрузки (после включения).
3.6.1. Вызов меню настройки BIOS
BIOS предоставляет основные функции, необходимые для загрузки вашего компьютера и чтобы позволить вашей операционной системе получить доступ к вашему оборудованию.Ваша система предоставляет меню настройки BIOS, которое используется для настройки BIOS. Для входа в меню настройки BIOS необходимо нажать клавишу или комбинацию клавиш. после включения компьютера. Часто это Удалить или клавиша F2 , но некоторые производители используют другие клавиши. Обычно при запуске компьютера появляется сообщение указание, какую клавишу нажать, чтобы войти в экран настройки.
3.6.2. Выбор загрузочного устройства
В меню настройки BIOS вы можете выбрать, какие устройства будут проверил, в какой последовательности для загрузочной операционной системы.Возможные варианты обычно включают внутренние жесткие диски, привод CD / DVD-ROM и запоминающее устройство USB. устройства, такие как USB-накопители или внешние жесткие диски USB. На современных системах есть также часто можно включить загрузку по сети через PXE.
В зависимости от установочного носителя (CD / DVD ROM, USB-накопитель, сетевая загрузка) вы выбрали, вы должны включить соответствующие загрузочные устройства, если они еще не включены.
Большинство версий BIOS позволяют вызывать меню загрузки при запуске системы в которое вы выбираете, с какого устройства должен запускаться компьютер для текущая сессия.Если этот параметр доступен, в BIOS обычно отображается короткое сообщение типа «нажмите F12 для загрузки меню »при запуске системы. Фактическая клавиша, используемая для выбора этого меню, варьируется от системы к системе; обычно используются клавиши F12 , F11 и Ф8 . Выбор устройства из этого меню не меняет порядок загрузки BIOS по умолчанию, то есть вы можете запустить один раз из USB-накопитель, настроив внутренний жесткий диск как обычно основное загрузочное устройство.
Если ваш BIOS не предоставляет вам меню загрузки для специальных вариантов выбора
текущего загрузочного устройства, вам необходимо изменить настройки BIOS, чтобы
устройство, с которого должна быть загружена debian-installer , основное загрузочное устройство.
К сожалению, некоторые компьютеры содержат версии BIOS с ошибками. Загрузка debian-installer из
USB-накопитель может не работать, даже если в
Меню настройки BIOS и флешка выбрана в качестве основного загрузочного устройства. На
в некоторых из этих систем использование USB-накопителя в качестве загрузочного носителя невозможно; другие
можно обманом заставить загрузиться с флешки, изменив тип устройства в
настройки BIOS с жесткого диска USB по умолчанию или USB
вставить »в« USB ZIP »или« USB CDROM ».В частности, если вы используете изогибридный образ CD / DVD на USB-накопителе.
(см. Раздел 4.3.1, «Подготовка USB-накопителя с использованием гибридного образа CD или DVD»), изменив тип устройства на
«USB CDROM» помогает в некоторых BIOS, которые не загружаются с USB-накопителя в
Режим жесткого диска USB.
Если вы не можете настроить BIOS для загрузки непосредственно с USB-накопителя, вы
все еще есть возможность использовать ISO, скопированный на карту памяти. Загрузочный debian-installer используя Раздел 4.4, «Подготовка файлов для загрузки с жесткого диска» и после сканирования жесткого диска
диски для ISO-образа установщика, выберите USB-устройство и выберите
установочный образ.
3.6.3. Аппаратные проблемы, которых следует остерегаться
Поддержка USB BIOS и клавиатуры. Если у вас нет клавиатуры в стиле PS / 2, а есть только модель USB, на некоторых очень старые ПК, вам может потребоваться включить устаревшую эмуляцию клавиатуры в настройках BIOS чтобы иметь возможность использовать клавиатуру в меню загрузчика, но это не проблема для современных систем. Если у вас не работает клавиатура в загрузчике обратитесь к руководству по материнской плате и найдите в BIOS «Legacy эмуляция клавиатуры »или« Поддержка USB-клавиатуры ».
.

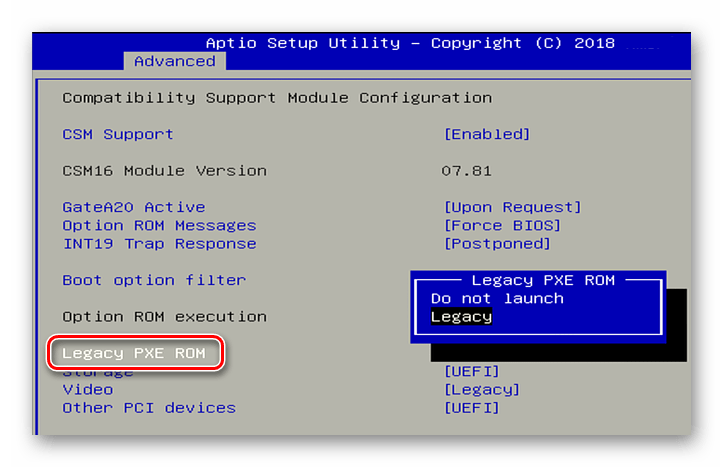
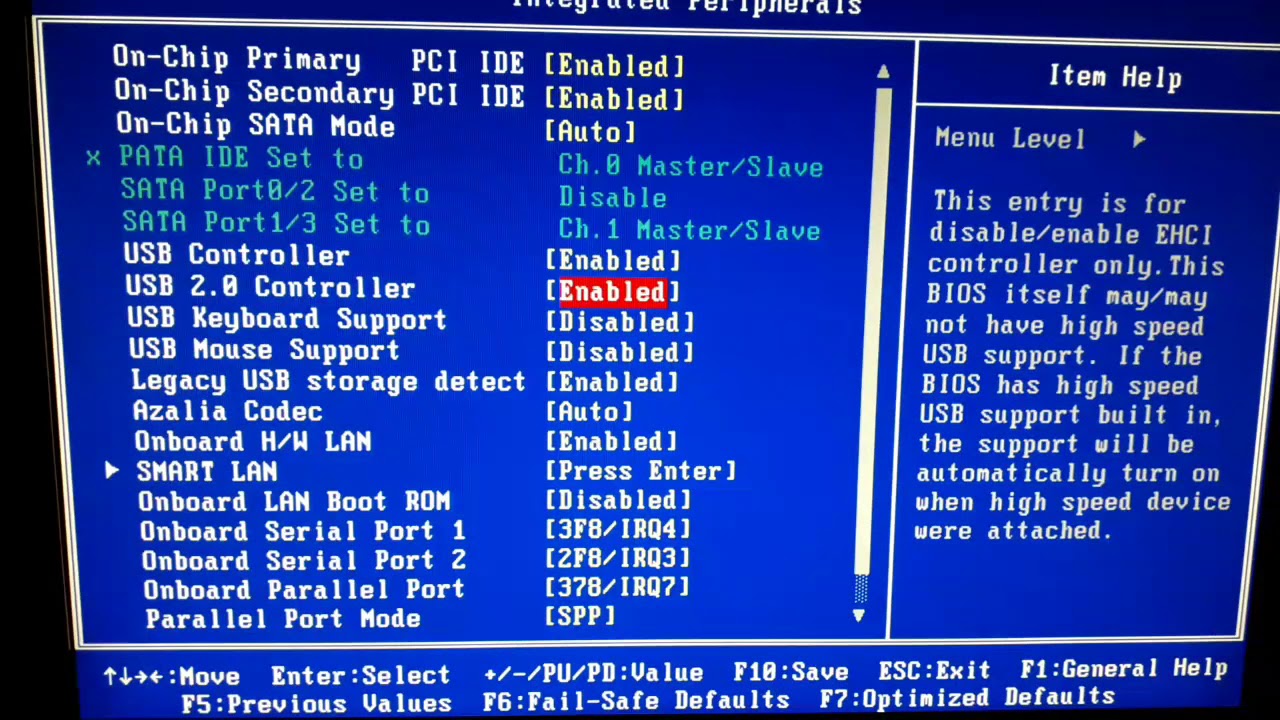

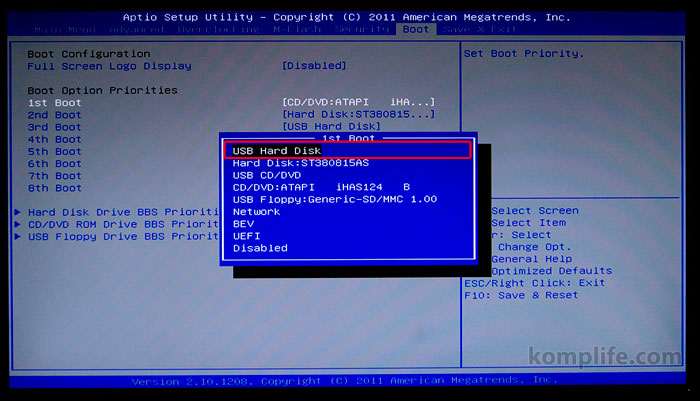

 Для компьютеров, которые вы покупаете с предустановленной Windows 8 или Windows 10, может быть сложно получить доступ к UEFI / BIOS. См. Инструкции ниже для настройки UEFI на компьютерах с Windows 8 или Windows 10.
Для компьютеров, которые вы покупаете с предустановленной Windows 8 или Windows 10, может быть сложно получить доступ к UEFI / BIOS. См. Инструкции ниже для настройки UEFI на компьютерах с Windows 8 или Windows 10. Конечно, это не проблема, если ваша цель — переустановить операционную систему с нуля.
Конечно, это не проблема, если ваша цель — переустановить операционную систему с нуля.